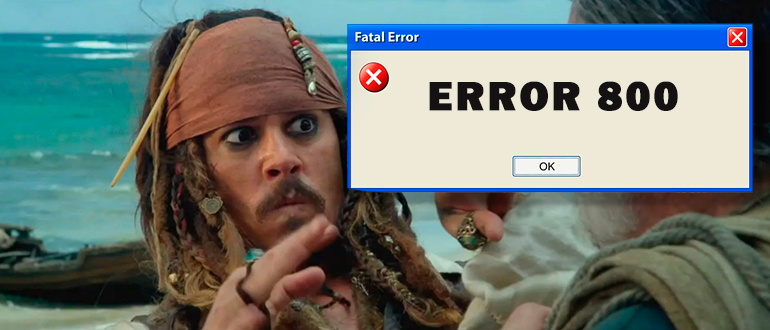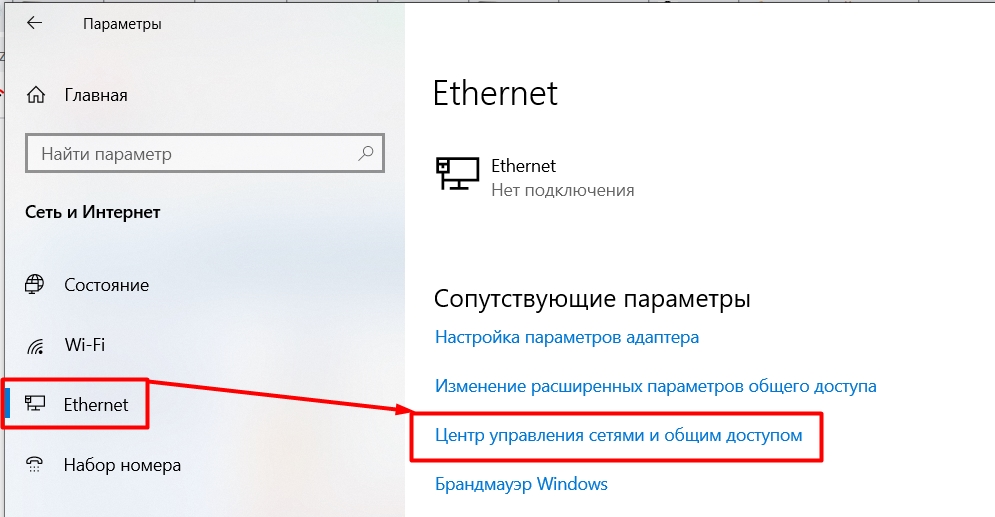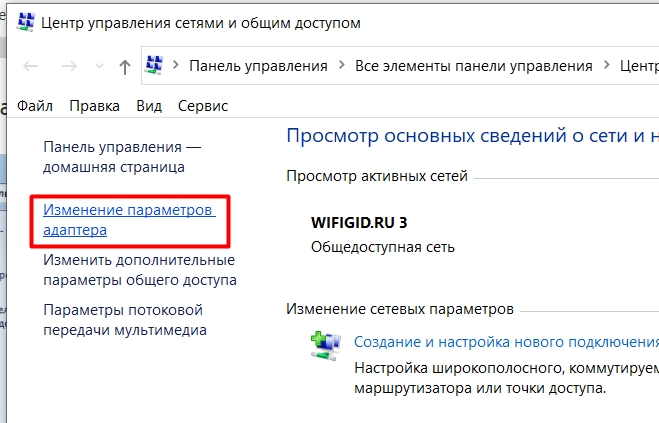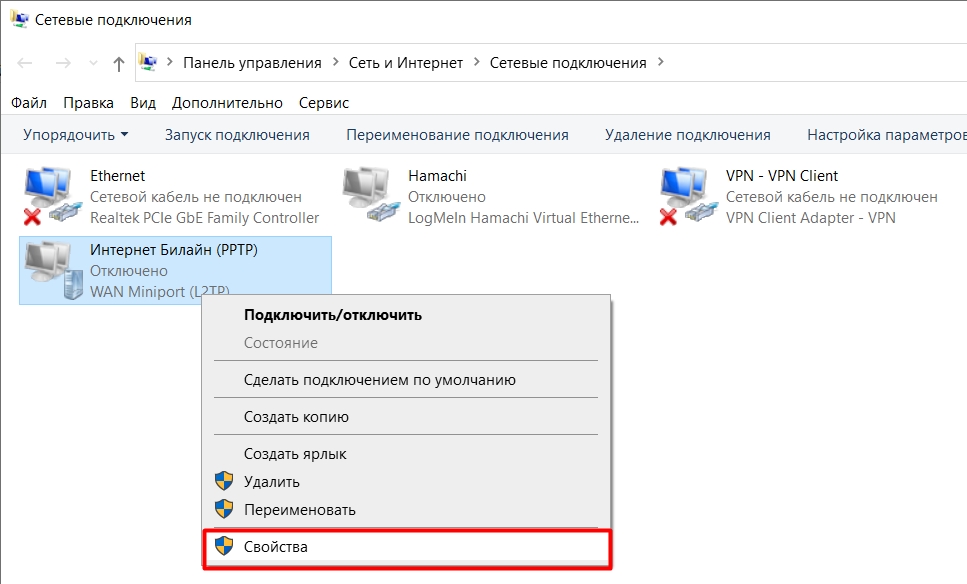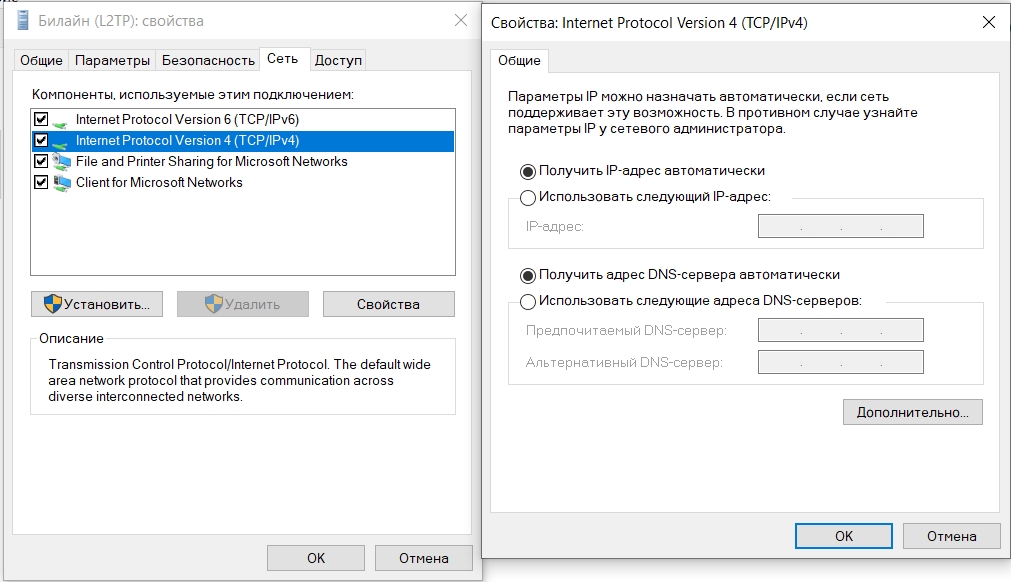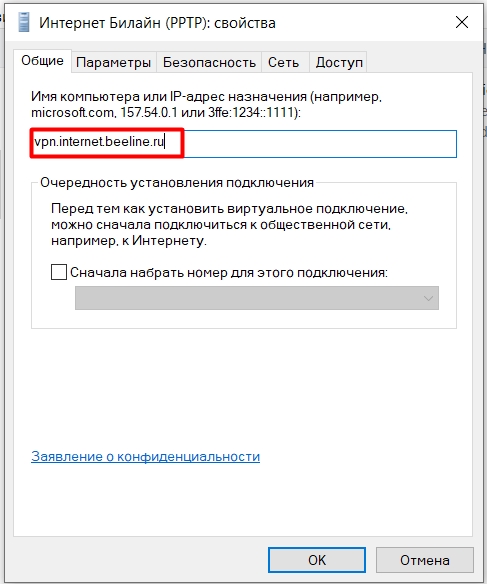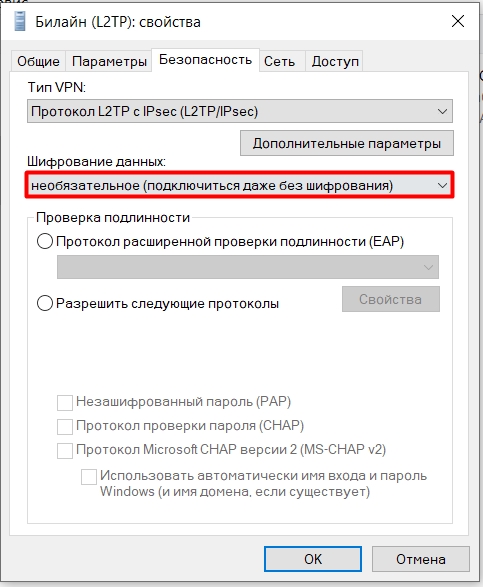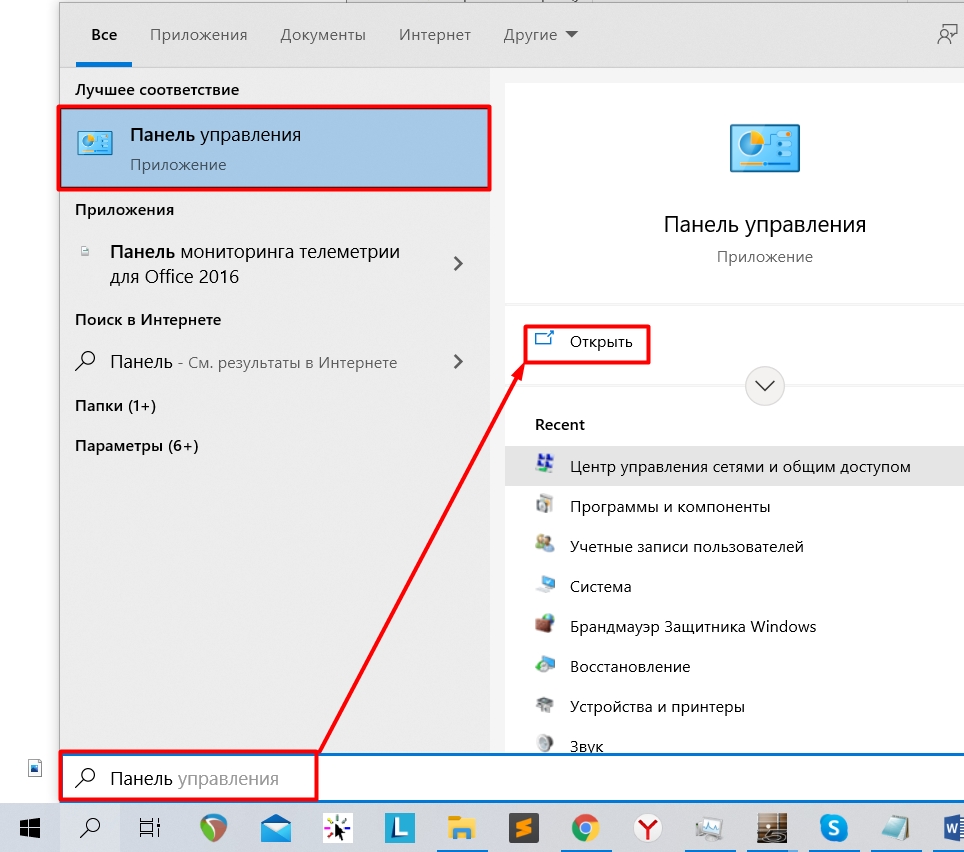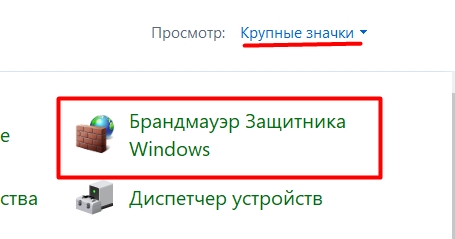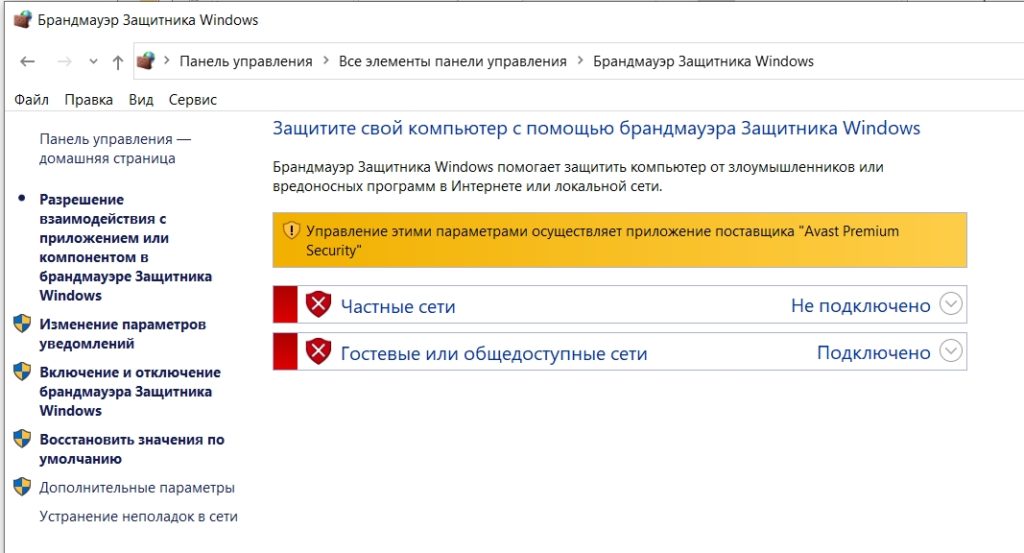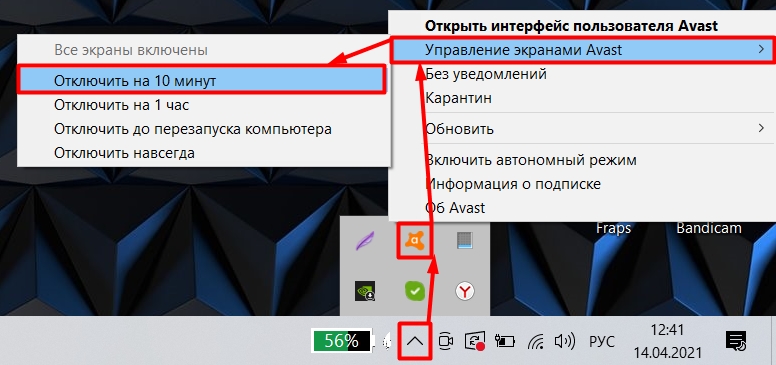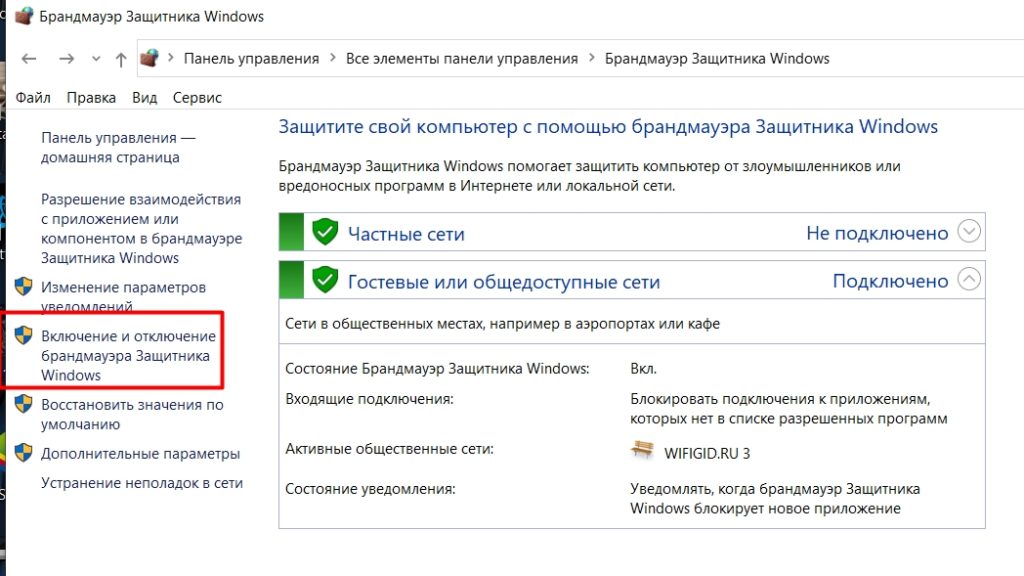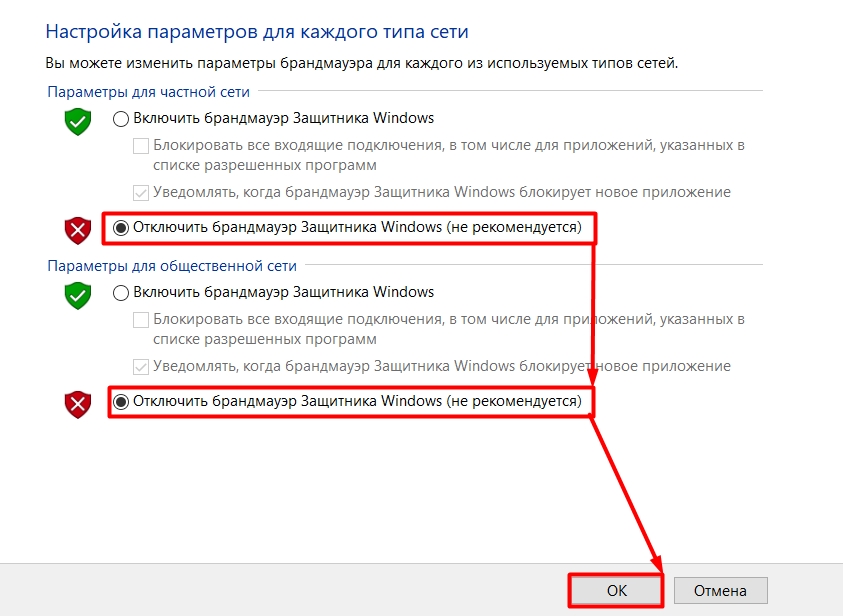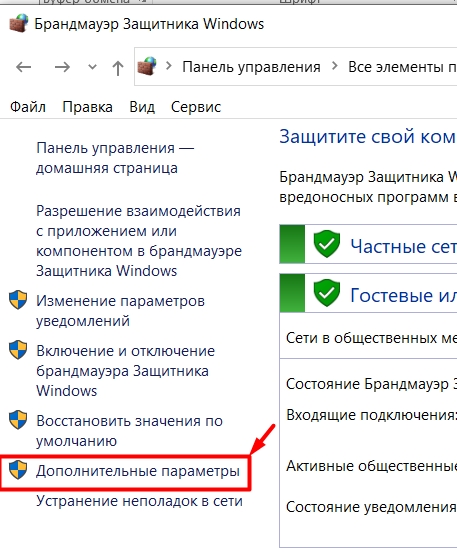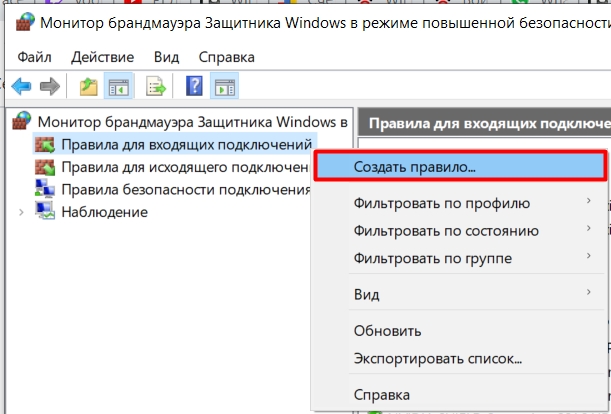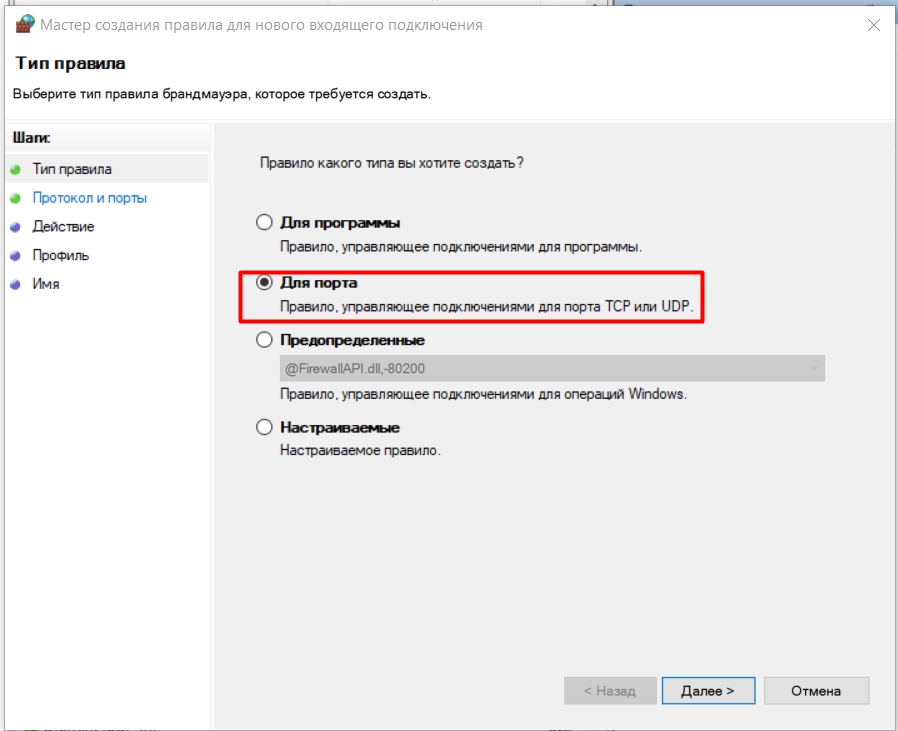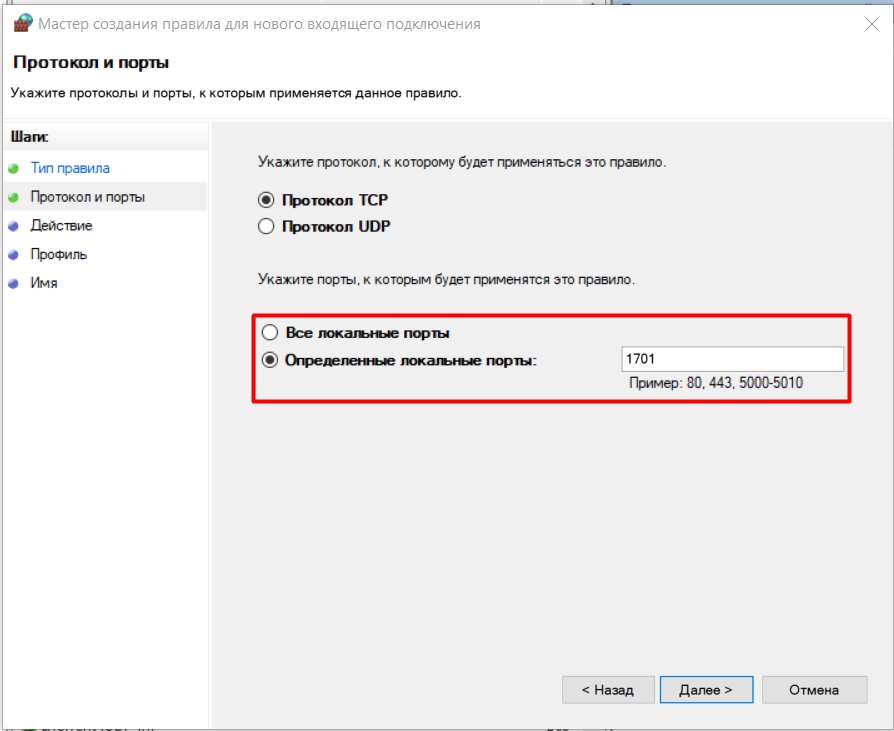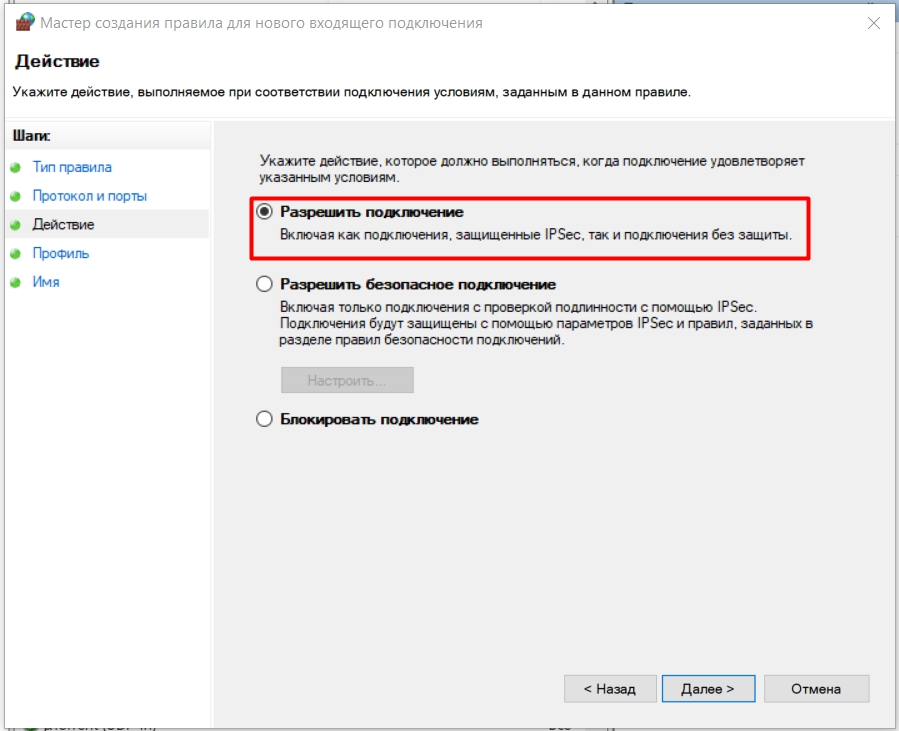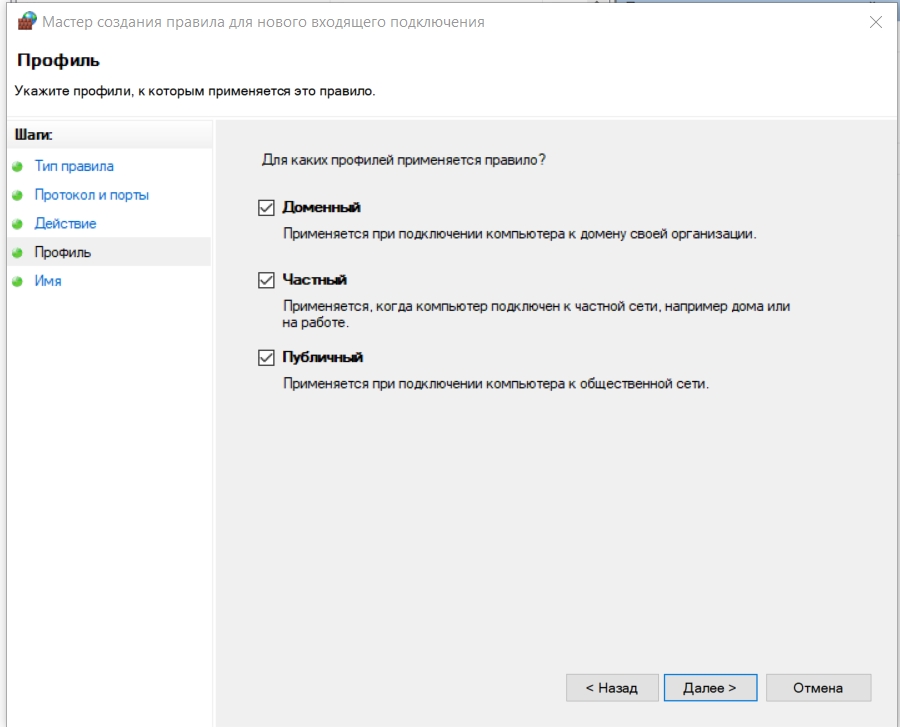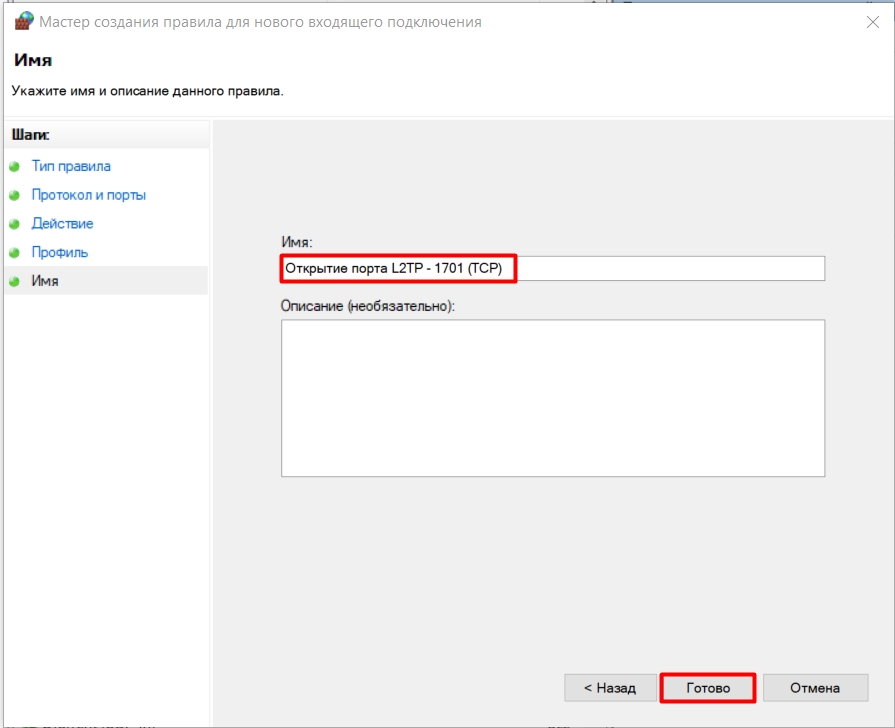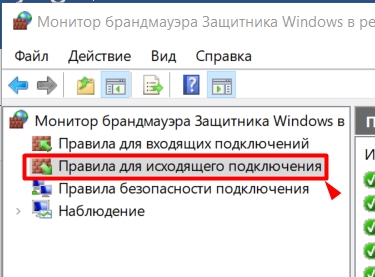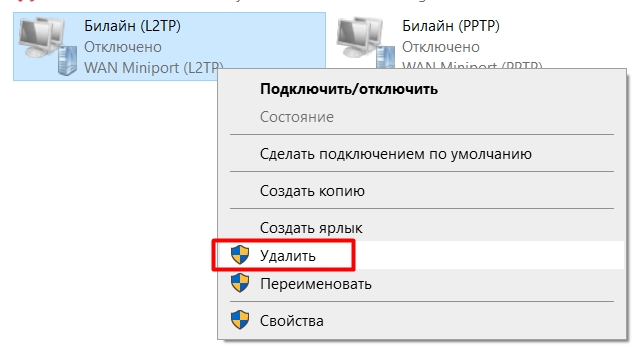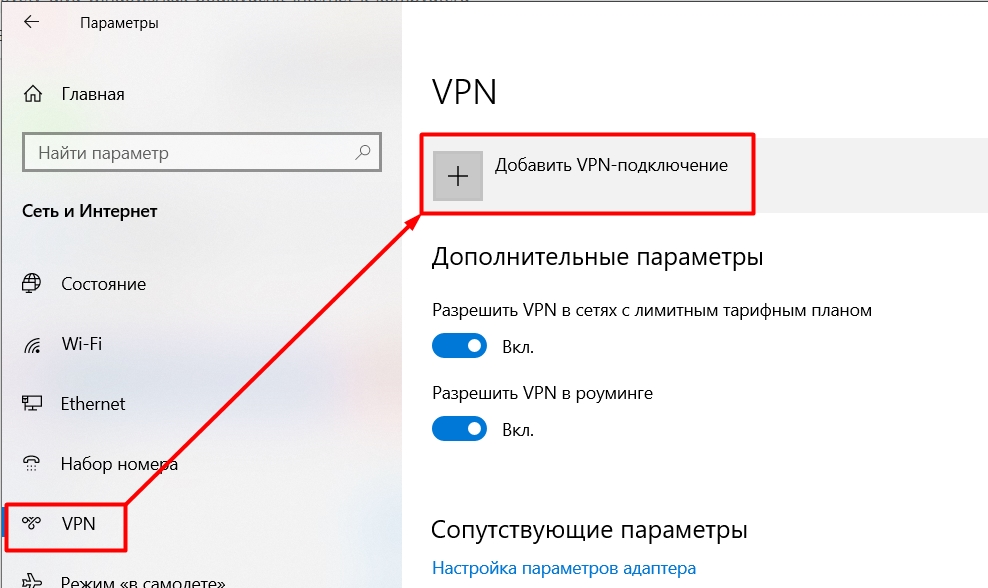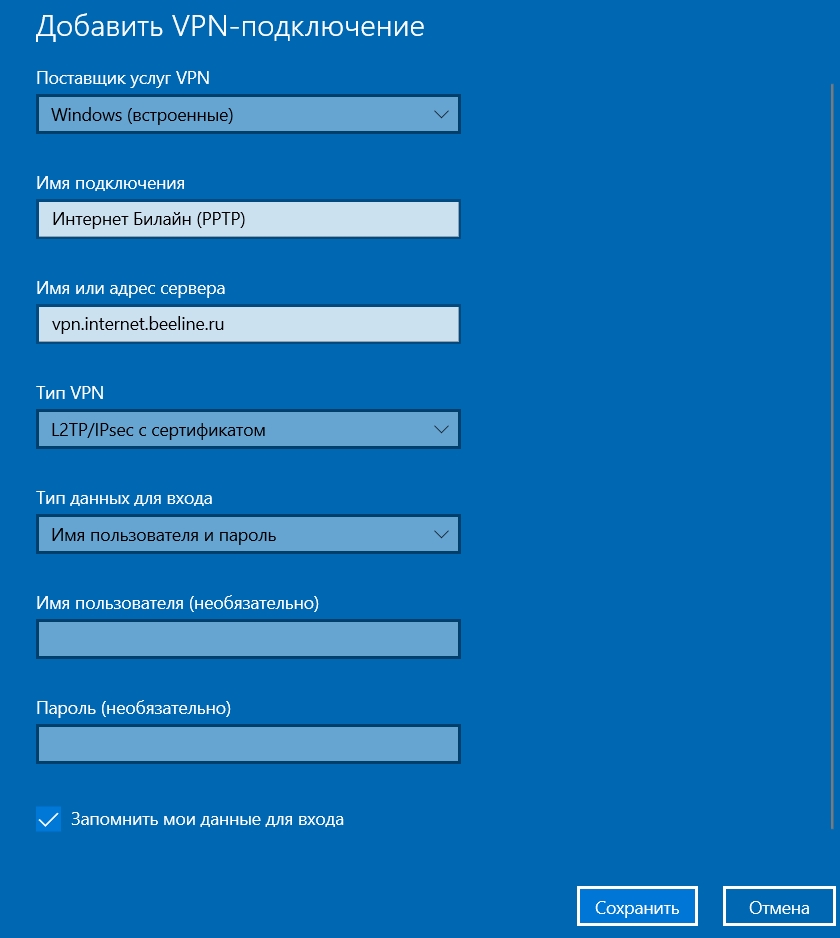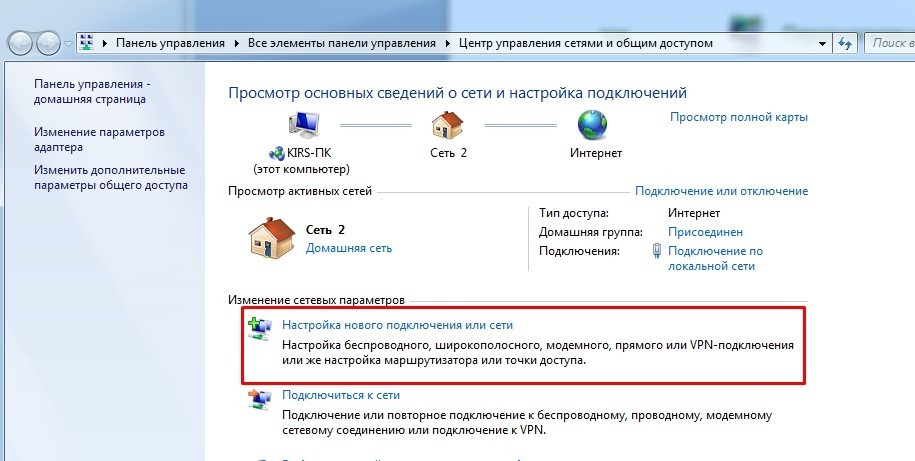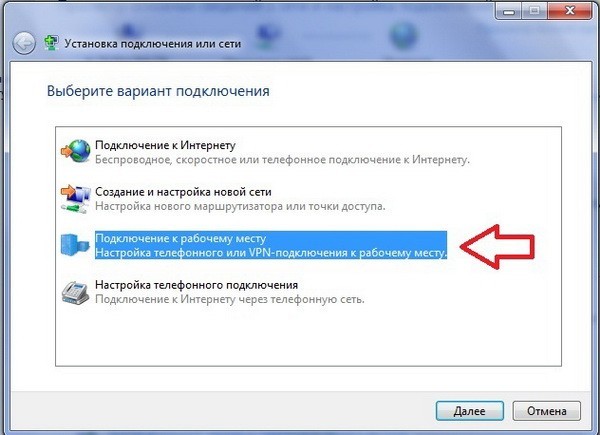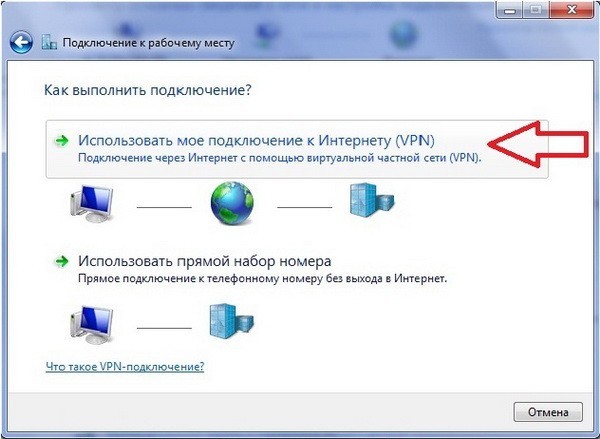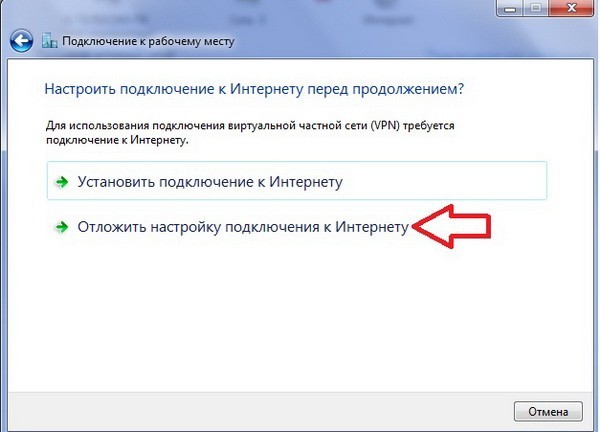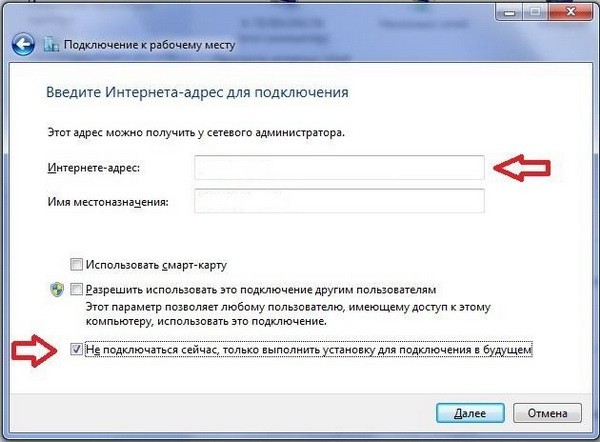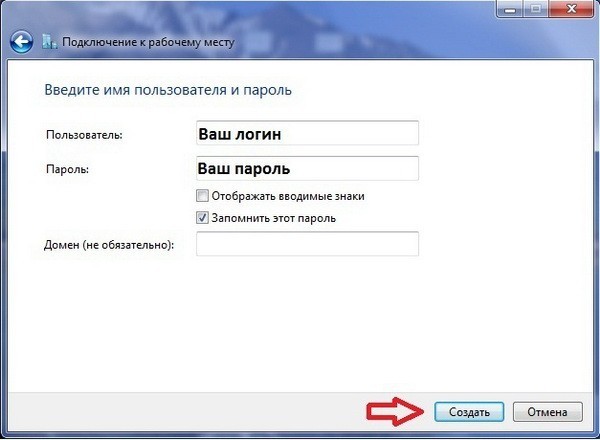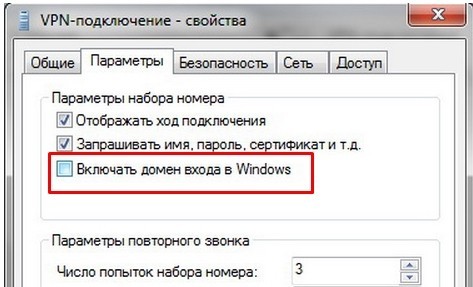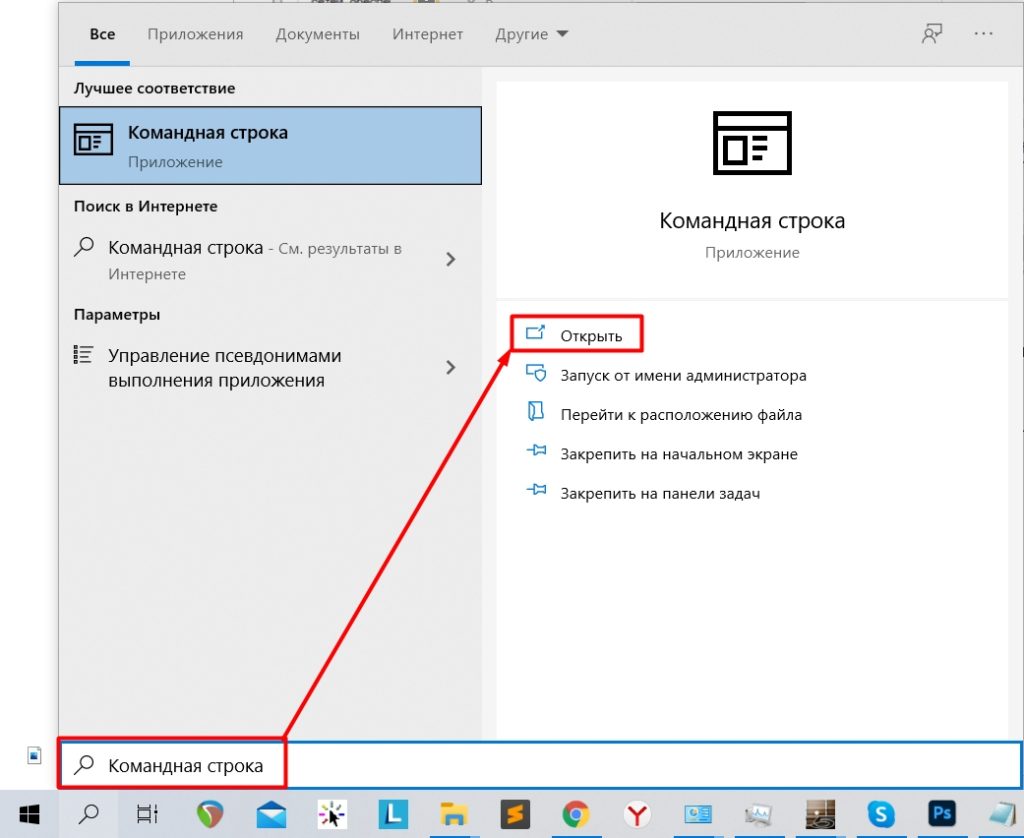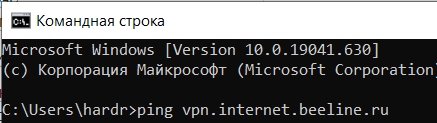Всем привет! На связи Бородач из WiFiGid. Сегодня я расскажу вам, как можно победить ошибку 800 при подключении к VPN (PPTP или L2TP). Вы должны видеть вот такое вот сообщение:
Ошибка 800: Удаленное подключение не удалось установить из-за сбоя использованных VPN-туннелей. Возможно, VPN-сервер недоступен…
Сообщение нам толком ничего не говорит. Перевожу на русский:
«Туннель создать мы не можем. Авось сервер сломался и проблема у провайдера. Или вы неправильно ввели данные для авторизации: логин, пароль, IP или DNS-сервера. Проверьте настройки подключения!»
Такая ошибка часто возникает при подключении типа L2TP, PPTP или IPsec. То есть при использовании всех известных VPN. Лично у меня такая проблема возникала при подключении к интернету на Билайн.
В первую очередь проверьте кабель, который прокинул вам провайдер. Можете попробовать вытащить и вставить его повторно. Иногда бывает, что ушко на коннекторе отваливается, и он плохо сидит в порту. Или есть окисление контактов. Напомню, что на сетевая карта должна гореть, при подключении кабеля. Также я советую полностью перезагрузить систему, возможно, есть проблема в службах или самой ОС. Если вы используете какое-то дополнительное оборудование для подключения (например, модем), то попробуйте его перезагрузить.
Если вы используете 3G/4G/5G модем-флешку – вытащите и вставьте его обратно в тот же самый USB-порт.
Если при прочтении статьи у вас будут возникать вопросы, то пишите в комментариях ниже, и я постараюсь вам помочь.
Содержание
- Первые действия
- Настройка брандмауэра
- Перенастройка
- Проверка доступности сервера
- Задать вопрос автору статьи
Первые действия
Также иногда бывают проблемы, когда неправильно выставлены настройки IP, шлюза или маски в подключении. Возьмите договор от провайдера – там должны быть данные для подключения. Посмотрите, нет ли там IP, шлюза и маски сети. Также там могут быть адреса DNS-серверов, но они нам не очень нужны. Давайте теперь проверим настройки, введенные в созданном подключении.
- Нам нужно перейти в «Центр управления сетями и общим доступом». В Windows 7 просто кликаем правой кнопкой мыши по подключению в трее.
- В Виндовс 10 не все так просто, но делаем то же самое и выбираем «Открыть Параметры сети и Интернет».
- Теперь слева выбираем «Ethernet» и справа выбираем нужный нам пункт.
- Слева кликаем по разделу «Изменение параметров адаптера».
- Теперь будьте внимательны, вам нужно выбрать именно то подключение, которое вы используете. Будь это VPN, L2TP или PPTP. Кликаем ПКМ и заходим в «Свойства».
- Один раз нажмите по (TCP/TPv4) и зайдите в «Свойства». Теперь переводим взгляд в договор или лист с настройками, который был выдан провайдером. Если там есть данные по поводу IP, маски и шлюза, то выделаем галочку «Использовать следующие IP-адрес» и вводим эти данные. Если же такого там нет, и вы видите только логин, пароль и адрес сервера, то оставляем получение этих настроек в автоматическом режиме. Адреса DNS тоже можно списать с договора, если они есть. Или использовать сторонние – например, от Google: 8.8.8.8 и 8.8.4.4. Я лично использую их.
- В конце один раз жмем «ОК», так чтобы не выйти с этих настроек. Зайдите в «Общие» и проверьте адрес VPN из договора.
- Во вкладке «Безопасность», установите шифрование данных «Необязательное (…)».
Настройка брандмауэра
Чтобы не лезть в бессмысленные настройки, сначала попробуем его просто отключить.
- Перейдите в «Панель управления». В семерке данный раздел находится сразу в меню «Пуск». Но вот в десятке можно найти его через поиск.
- Теперь открываем брандмауэр.
- А теперь посмотрите на скриншот ниже. Если вы наблюдаете такую же картинку с надписью: «Управление этими параметрами осуществляет приложение…», – то значит у вас включен еще антивирусник, и нужно вырубить сначала его.
- Находим его в трее, кликаем ПКМ и отключаем защиту.
- После этого левое меню станет доступным – нажимаем «Включение и отключение…».
- Отключаем для всех сетей, и нажимаем «ОК».
- Проверяем подключение. Если коннект получился, то значит ваш брандмауэр или антивирус блокирует два важных порта: 1701 (для L2TP) и 1723 (для PPTP). И нам нужно их открыть. Переходим в «Дополнительные параметры».
- ПКМ нажимаем по «Правилу для входящего подключения» и создаем правило.
- Выбираем «Для портов».
- Смотрите, в системе нельзя указать оба протокола TCP и UDP, поэтому вам нужно будет для одного порта создавать два отдельных правила. Ниже вписываем конкретный номер порта. Можно вписать их через запятую: 1701, 1723.
- Нам нужно разрешить подключение.
- Здесь оставляем настройки по умолчанию.
- Вводим наименование – оно нужно для вас, чтобы вы смогли в любой момент найти его в списке правил по портам.
- Теперь создаем аналогичное правило для UDP протокола.
- Те же самые правила создаем и для исходящего подключения в соседнем разделе.
Смотрите, если вы используете антивирусник, то вам нужно создать правило для этих портов и там. Как это сделать? – я вам точно сказать не могу, антивирусники все разные, у всех существует много версий. Расположены пункты по-разному – поэтому, просто найдите эту настройку сами. Или просто поищите эту информацию в интернете.
Перенастройка
Сейчас мы попробуем настроить подключение заново, возможно, есть какие-то проблемы в системе и произошел сбой. Или вы изначально ввели данные неверно. Сначала удалите это подключение. Переживать не стоит, сейчас мы настроим его заново, а я расскажу, как это можно сделать.
Откройте спойлер, нажав по нему, чтобы увидеть инструкцию для своей операционной системы.
Windows 10
- Опять заходим в параметры сети и интернета.
- Переходим в «VPN» и нажимаем по кнопке с плюсиком. Если тут осталось ваше старое подключение, удалите его.
- Далее берем договор и вводим нужные данные. Я постараюсь описать все как можно подробнее по пунктам:
- Поставщик услуг VPN – ставим «Windows (встроенные)».
- Имя подключения – вводим любое наименование, оно будет отображаться в системе.
- Имя или адрес сервер – вводим адрес сервера VPN. Можно использовать как буквы (DNS), так и цифры (IP).
- Тип VPN – тут нужно указать тип протокола. Если у вас тип подключения PPTP, то выбираем его. Но если вы используете L2TP, то там вы увидите два таких пункта. Если в договоре есть «Общий ключ», то выбираем «L2TP/IPsec с общим ключом» (ниже появится еще одно поле «Общий ключ»). Если ключа нет, то выбираем «L2TP/IPsec с сертификатом».
- Тип данных для входа – обычно используют имя пользователя и пароль.
- Имя пользователя и пароль – если он есть, то вписываем.
- В конце нажимаем «Сохранить».
Windows 7
- В центре управления сетями нажимаем по кнопке для настройки нового подключения.
- «Подключение к рабочему месту».
- Выбираем первый пункт с «VPN».
- Нам нужно будет потом дополнительно поменять некоторые настройки подключения, поэтому выбираем второй пункт.
- В поле «Интернет-адрес» вписываем ДНС или IP адрес сервера. Имя местоназначения указываем любое.
- Теперь вводим логин и пароль.
- Подключение мы создали, но нам нужно поменять какие-то настройки. Переходим в «Сетевые подключения», кликаем по подключению ПКМ и заходим в «Свойства».
- В безопасности ставим нужный «тип VPN».
- В «Сети» убираем две нижние галочки, как на картинке ниже.
- В параметрах убираем домен входа.
Еще раз посмотрите в договор, если там указаны IP, маска и шлюз, то вам нужно ввести эти данные в настройки нового подключения в «Сетевых подключениях» – об этом я говорил в самом начале. Если же этих настроек в договоре нет, то ничего больше делать не нужно, и просто пробуем подключиться.
Проверка доступности сервера
Если подключения так и нет, то мы можем проверить, а доступен ли сейчас сервер, или есть ли какие-то проблемы с подключением. Откройте командную строку через поиск винды.
Теперь прописываем команду:
ping *адрес сервера из договора*
Напомню, что адрес может быть, как в виде IP адреса, состоящий из цифр, разделенных точками. Так и может иметь вид DNS адреса, состоящий из букв. Если отклик от сервера идет, то значит сервер доступен и работает, если же отклика нет, то я советую еще раз проверить физическое подключение провода к компьютеру.
Если сервер не доступен, то тут может быть несколько вариантов:
- Проблема с кабелем, может его перегрыз кот или крысы.
- Проблема с коннектором, он не плотно прилегает и плохо сидит в порту.
- Авария у провайдера. Причем это могут быть как технические работы на сервере, так и поломка на маршрутизаторе провайдера. У меня как-то была проблема, когда просто банально перегорел порт, к которому я был подключен.
- Есть проблема с драйверами на сетевую карту.
Итак, чтобы вас долго не мучить, скажу сразу, что вам нужно прямо сейчас звонить вашему провайдеру в техническую поддержку. Скорее всего проблема у них, а вы в этом никак не виноваты. Если же у них все будет нормально, а проблема все же останется, я вам советую удалить и обновить сетевой драйвер – о том, как это сделать подробно написано тут.
Содержание
- Важная информация
- Способ 1: Переустановка сетевых адаптеров
- Способ 2: Изменение параметров реестра
- Способ 3: Настройка антивирусного ПО
- Способ 4: Отключение протокола IPv6
- Способ 5: Остановка службы Xbox Live
- Вопросы и ответы
Виртуальная частная сеть (VPN) – это сеть, состоящая из двух и более дозволенных узлов, а также программное обеспечение, которое позволяет скрывать реальные IP-адреса и надежно шифровать весь трафик. Таким образом эта технология обеспечивает высокую конфиденциальность и безопасность в интернете, а также позволяет посещать заблокированные ресурсы. Тем не менее даже при правильной настройке иногда к ВПН не удается подключиться. Сегодня мы расскажем, как можно исправить эту проблему на компьютере с Windows 10.
Важная информация
В первую очередь убедитесь, что у вас есть интернет. Для этого попробуйте открыть какой-нибудь сайт обычным способом. При отсутствии соединения сначала придется его восстановить. О том, как это сделать, мы писали в отдельных статьях.
Подробнее:
Исправляем проблему с подключением к Wi-Fi сети в Windows 10
Исправляем проблему с отсутствием интернета в Windows 10
Убедитесь, что вы пользуетесь последней версией Виндовс 10. Для этого проверьте наличие обновлений к ней. О том, как обновить «десятку», мы рассказывали в другой статье.
Подробнее: Как обновить Windows 10 до последней версии
Причиной отсутствия подключения может быть конкретный ВПН-сервер. В этом случае попробуйте поменять его, например, выберите из списка сервер другой страны.
Если для реализации виртуальной частной сети используется стороннее ПО, а не встроенная в Windows функция, сначала попробуйте обновить его, а при отсутствии такой возможности просто переустановите.
Способ 1: Переустановка сетевых адаптеров
В зависимости от установленного на компьютере оборудования (сетевая карта, датчики Wi-Fi и Bluetooth) в «Диспетчере устройств» будет отображено несколько сетевых адаптеров. Там же будут устройства WAN Miniport – системные адаптеры, которые как раз используются для ВПН-подключения через различные протоколы. Для решения проблемы попробуйте переустановить их.
- Сочетанием клавиш Win+R вызываем окно «Выполнить», вводим команду
devmgmt.mscи жмем «OK».
Читайте также:
Вызов оснастки «Выполнить» в ОС Windows 10
Как открыть «Диспетчер устройств» в Windows 10 - Открываем вкладку «Сетевые адаптеры» и удаляем все устройства WAN Miniport.
- Щелкаем правой кнопкой мышки по вкладке «Сетевые адаптеры» и жмем «Обновить конфигурацию оборудования». Устройства вместе с драйверами будут снова переустановлены. Перезагружаем компьютер.

Способ 2: Изменение параметров реестра
При использовании подключения L2TP/IPsec внешние компьютеры-клиенты под управлением Windows могут не подключиться к VPN-серверу, если он находится за NAT (устройство для преобразования частных сетевых адресов в публичные). Согласно статье, размещенной на странице поддержки Microsoft, обеспечить связь между ними можно, если дать понять системе, что сервер и ПК-клиент находятся за устройством NAT, а также разрешить UDP-портам инкапсулировать пакеты по L2TP. Для этого в реестре необходимо добавить и настроить соответствующий параметр.
- В окне «Выполнить» вводим команду
regeditи жмем «OK».
Читайте также: Как открыть реестр в Windows 10
- Работать будем с разделом «HKEY_LOCAL_MACHINE (HKLM)», поэтому сначала делаем его резервную копию. Выделяем ветку, открываем вкладку «Файл» и щелкаем «Экспорт».
- Выбираем место сохранения копии, указываем ее имя и жмем «Сохранить».
Чтобы потом восстановить раздел, открываем вкладку «Файл» и выбираем «Импорт».
Находим сохраненную копию реестра и нажимаем «Открыть».
- Переходим по пути:
HKLMSYSTEMCurrentControlSetServicesPolicyAgentВ правой части реестра щелкаем правой кнопкой мышки по свободной области, жмем «Создать» и выбираем «Параметр DWORD (32 бита)».
- В названии файла вписываем:
AssumeUDPEncapsulationContextOnSendRule
- Щелкаем правой кнопкой мышки по созданному файлу и жмем «Изменить».
- В поле «Значение» вводим 2 и щелкаем «OK». Перезагружаем компьютер.

Также важно, чтобы на роутере были открыты UDP-порты, необходимые для работы L2TP (1701, 500, 4500, 50 ESP). О пробросе портов на маршрутизаторах разных моделей мы подробно писали в отдельной статье.
Подробнее:
Как открыть порты на роутере
Как открыть порты в брандмауэре Windows 10
Способ 3: Настройка антивирусного ПО
Брандмауэр Windows 10 или файервол антивирусной программы могут блокировать любые подключения, которые считают незащищенными. Чтобы проверить эту версию, отключите на время защитное ПО. О том, как это сделать, мы подробно писали в других статьях.
Подробнее:
Как отключить антивирус
Как отключить брандмауэр Windows 10
Долго оставлять систему без антивирусного ПО не рекомендуется, но если она блокирует ВПН-клиент, его можно добавить в список исключений антивируса или брандмауэра Виндовс. Информация об этом есть в отдельных статьях у нас на сайте.
Подробнее:
Как добавить программу в исключения антивируса
Как добавить программу в исключения брандмауэра Windows 10
Способ 4: Отключение протокола IPv6
VPN-подключение может оборваться из-за утечки трафика в публичную сеть. Нередко причиной этому становится протокол IPv6. Несмотря на то что ВПН обычно работает с IPv4, в операционной системе по умолчанию включены оба протокола. Поэтому IPv6 также может использоваться. В этом случае попробуйте отключить его для конкретного сетевого адаптера.
- В поиске Windows вводим «Панель управления» и открываем приложение.
Читайте также: Открытие «Панели управления» на компьютере с Windows 10
- Заходим в «Сеть и Интернет».
- Открываем «Центр управления сетями и общим доступом».
- Входим в раздел «Изменение параметров адаптера».
- Жмем правой кнопкой мышки по сетевому адаптеру, через который реализуется VPN, и открываем «Свойства».
- Снимаем галочку напротив IPv6 и нажимаем «OK». Перезагружаем компьютер.

Способ 5: Остановка службы Xbox Live
На стабильность ВПН-соединения может влиять разное ПО, включая системные компоненты. Например, согласно обсуждениям на форумах, многие пользователи смогли решить проблему путем остановки службы Xbox Live.
- В окне «Выполнить» вводим команду
services.mscи жмем «OK».
Читайте также: Запуск оснастки «Службы» в ОС Windows 10
- Находим компонент «Сетевая служба Xbox Live». Если она запущена, щелкаем по ней правой кнопкой мышки и жмем «Остановить».

Надеемся вы решили проблему с подключением к VPN в Windows 10. Мы рассказали о наиболее распространенных и общих способах. Но если вам не помогли наши рекомендации, обратитесь в службу поддержки поставщика ВПН. Со своей стороны, они должны помочь, особенно если вы оплатили услугу.
- Remove From My Forums
-
Question
-
error code 800. The remote connection was not made because the attempted VPN tunnels failed. The VPN server might be unreachable. If this connection is attempting to use an L2TP/IPsec tunnel, the security parameters required for IPsec negotiation might
not be configured properly. when i was trying to connect to VPN.i got the above error please help. i am getting same error even i am trying to connect some other vpn network.
Answers
-
بسم الله الرحمن الرحيم
http://blogs.technet.com/b/rrasblog/archive/2009/08/12/troubleshooting-common-vpn-related-errors.aspx
http://social.technet.microsoft.com/Forums/en-US/ForefrontedgeVPN/thread/e76430f3-bd39-4415-a462-b04294e83932/
1) Error Code: 800
Error Description: The remote connection was not made because the attempted VPN tunnels failed. The VPN server might be unreachable. If this connection is attempting to use an L2TP/IPsec tunnel, the security parameters required for IPsec
negotiation might not be configured properly.Possible Cause: This error comes when the VPN tunnel type is ‘Automatic’ and the connection establishment fails for all the VPN tunnels.
Possible Solutions:
a> If you know which tunnel should actually be used for your deployment, try to set the ‘Type of VPN’ to that particular tunnel type on the VPN client side. [This can be set by clicking the ‘Network Connections’ icon on the bottom
right of the task bar, Select your Connection, Right Click -> Properties -> Securities Tab -> Under ‘Type of VPN’ select the interested VPN tunnel type ]By making VPN connection with a particular tunnel type, your connection will still fail but it will give a more tunnel specific error (for example: GRE blocked for PPTP, Certificate error for L2TP, SSL negotiation errors for SSTP, etc.)
b> This error usually comes when the VPN server is not reachable or the tunnel establishment fails.
i. Make sure the VPN server is reachable (try to PING the server).
ii. If interested in PPTP, make sure PPTP port (TCP 1723) or GRE Port (47) is not blocked on in between firewalls.
iii. If interested in L2TP, make sure
1. Correct pre-shared key or machine certificate are present both on client and server.
2. L2TP port (UDP 1701) is not blocked on any of the firewalls.
iv. If interested in IKEv2 based VPN tunnel, make sure
1. IKE port (UDP port 500, UDP port 4500) is not blocked.
2. Correct machine certificate for IKE are present both on client and server.
v. If interested in SSTP, make sure correct machine certificate is installed on the server and correct trusted root certificate is installed on the client machine.
Mohamed Abd Elhamid Abd Elaziz Microsoft System Administrator Abdul Samad Al Qurashi Co. My blog: http://Mabdelhamid.wordpress.com/
-
Marked as answer by
Wednesday, November 23, 2011 9:19 AM
-
Marked as answer by
- Remove From My Forums
-
Question
-
error code 800. The remote connection was not made because the attempted VPN tunnels failed. The VPN server might be unreachable. If this connection is attempting to use an L2TP/IPsec tunnel, the security parameters required for IPsec negotiation might
not be configured properly. when i was trying to connect to VPN.i got the above error please help. i am getting same error even i am trying to connect some other vpn network.
Answers
-
بسم الله الرحمن الرحيم
http://blogs.technet.com/b/rrasblog/archive/2009/08/12/troubleshooting-common-vpn-related-errors.aspx
http://social.technet.microsoft.com/Forums/en-US/ForefrontedgeVPN/thread/e76430f3-bd39-4415-a462-b04294e83932/
1) Error Code: 800
Error Description: The remote connection was not made because the attempted VPN tunnels failed. The VPN server might be unreachable. If this connection is attempting to use an L2TP/IPsec tunnel, the security parameters required for IPsec
negotiation might not be configured properly.Possible Cause: This error comes when the VPN tunnel type is ‘Automatic’ and the connection establishment fails for all the VPN tunnels.
Possible Solutions:
a> If you know which tunnel should actually be used for your deployment, try to set the ‘Type of VPN’ to that particular tunnel type on the VPN client side. [This can be set by clicking the ‘Network Connections’ icon on the bottom
right of the task bar, Select your Connection, Right Click -> Properties -> Securities Tab -> Under ‘Type of VPN’ select the interested VPN tunnel type ]By making VPN connection with a particular tunnel type, your connection will still fail but it will give a more tunnel specific error (for example: GRE blocked for PPTP, Certificate error for L2TP, SSL negotiation errors for SSTP, etc.)
b> This error usually comes when the VPN server is not reachable or the tunnel establishment fails.
i. Make sure the VPN server is reachable (try to PING the server).
ii. If interested in PPTP, make sure PPTP port (TCP 1723) or GRE Port (47) is not blocked on in between firewalls.
iii. If interested in L2TP, make sure
1. Correct pre-shared key or machine certificate are present both on client and server.
2. L2TP port (UDP 1701) is not blocked on any of the firewalls.
iv. If interested in IKEv2 based VPN tunnel, make sure
1. IKE port (UDP port 500, UDP port 4500) is not blocked.
2. Correct machine certificate for IKE are present both on client and server.
v. If interested in SSTP, make sure correct machine certificate is installed on the server and correct trusted root certificate is installed on the client machine.
Mohamed Abd Elhamid Abd Elaziz Microsoft System Administrator Abdul Samad Al Qurashi Co. My blog: http://Mabdelhamid.wordpress.com/
-
Marked as answer by
Wednesday, November 23, 2011 9:19 AM
-
Marked as answer by
В Windows 10 1903 обнаружил несколько странных багов с настроенными VPN подключениями. Первая проблема: при попытке подключиться к удаленному VPN L2TP серверу окно с VPN-подключением замирает в состоянии “connecting”. При этом не появляется даже запрос логина и пароля, а подключение через какое-то время разрывается без сообщения об ошибке.
Не появляется запрос пароля для L2TP VPN подключения
Такое ощущение, что в этом диалоге VPN подключения почему-то блокируется вывод окна с запросом данных пользователя. В результате VPN подключение никак не может завершиться
Есть обходное решение этой проблемы. Попробуйте использовать для установления VPN подключения старую-добрую Windows утилиту rasphone.exe, которая все еще присутствует в современных версиях Windows 10 (эта утилита должна быть знакома всем тем, кто пользовался dial-up подключением в Windows).
- Запустите утилиту: Win+R ->
C:WindowsSystem32rasphone.exe
- Выберите ваше VPN подключение и нажмите кнопку “Подключить”;
- После этого появится стандартное окно с указанием имени пользователя и пароля для VPN подключения;
- VPN туннель должен успешно подняться.
Для удобства пользователей вы можете вынести ярлык на rasphone.exe на рабочий стол. Для автоматического подключения вы можете указать в настройках ярлыка имя вашего VPN подключения так:
C:WINDOWSsystem32rasphone.exe -d "VPN Name"
(название VPN подключения можно взять из Control Panel -> Network Adapters и взять его в кавычки, если оно содержит пробелы в имени).
Что интересно, проблема возникает только c L2TP подключением (даже при включенном настроенном параметре реестра AssumeUDPEncapsulationContextOnSendRule = 2). Другое VPN подключение на этом же компьютере, но с протоколом PPTP и типом аутентификации MS-CHAP v2 работает нормально
Ошибка RASMAN для Always on VPN
Другая проблема возникает с VPN подключением к корпоративной сети в режиме Always on VPN (AOVPN). При инициализации такого VPN подключения служба RASMAN (Remote Access Connections Manager) останавливается, а в журнале событий Application появляется событие с Event ID 1000 и текстом:
“Faulting application name: svchost.exe_RasMan…”, “Faulting module name: rasmans.dll”, и “Exception code: 0xc0000005”.
Эта проблема признана Microsoft и по последним данным исправлена в октябрьском обновлении для Windows 10 1903 — KB4522355 (https://support.microsoft.com/en-us/help/4522355/windows-10-update-kb4522355). Вы можете скачать и установить данное обновление вручную или через Windows Update/WSUS.
Если обновление не исправило проблему, попробуйте переустановите виртуальные адаптеры WAN miniports в диспетчере устройств.
- Запустите Device manager (devmgmt.msc);
- Разверните секцию Network Adapters
- Последовательно щелкните правой кнопкой по следующим адаптерам и удалите их (Uninstall device): WAN Miniport (IP), WAN Miniport(IPv6) и WAN Miniport (PPTP).
- После удаления выберите в меню Action -> Scan for Hardware changes и дождитесь, пока Windows не обнаружит и не установит драйвера для этих виртуальных устройств;
- После этого сбросьте сетевые настройки Windows 10 : Settings -> Network & Internet -> Network Reset -> Reset now;
- Теперь вам нужно пересоздать ваши VPN подключения (Руководство по VPN для начинающих) и проверить подключение.
Изначально проблема с режимом Always on VPN подключением была связана с тем, что пользователь отключил на компьютере телеметрию (эх, Microsoft). Для корректной работы Always on VPN подключения вам придется временного включить телеметрию на компьютере. Для включения телеметрии вы можете воспользоваться одним из способов, описанных ниже.
Способ 1. Откройте редактор локальных политики (gpedit.msc) и перейдте в секцию Computer Configuration -> Administrative Templates –> Windows Components -> Data Collection and Preview Builds.
Найдите и включите политику Allow Telemetry = Enabled. Установите один из следующих режимов: 1 (Basic), 2 (Enhanced) или 3 (Full).
Способ 2. Того же самого эффекта можно добиться, вручную изменив параметр реестра AllowTelemetry (тип REG_DWORD) в ветке HKEY_LOCAL_MACHINESOFTWAREPoliciesMicrosoftWindowsDataCollection. Здесь также нужно установить одно из трех значение: 1, 2 или 3.
Вы можете изменить этот параметр с помощью редактора реестра (regedit.exe) или с помощью PowerShell-командлета New-ItemProperty:
New-ItemProperty -Path ‘HKLM:SOFTWAREPoliciesMicrosoftWindowsDataCollection’ -Name AllowTelemetry -PropertyType DWORD -Value 1 –Force
После этого нужно перезапустить службу Remote Access Connection Manager (RasMan) через консоль services.msc или с помощью командлета Restart-Service:
Restart-Service RasMan -PassThru
При одключении от VPN пропадает Интернет
Также в Windows 10 был другой баг, когда после отключения от VPN переставал работать доступ в Интернет. Проблема решалась созданием маршрута по-умолчанию или отключением/включением виртуального адаптера WAN Miniport (IP).
nimb писал(а):
Есть модель белая бочка dir-620. Подключение Dinamic IP. Хочу чтобы роутер подключался к VPN PPTP серверу.
вот тут и проблема , тк в момент установления соединения, поднимается PPTP, то метрика становится меньше вашего динамик подключения, и соединение отваливается, метрика меняется , и опять по кругу
если у вас динамик, то пропишите в маршрутах, маршрут до вашего PPTP сервера, с метрикой меньшей чем предположительно ваш PPTP клиент, возможно это метрика 0 «НОЛЬ».
Если будет все нормально. то «мелкие» маршруты, роутер должен отработать раньше, и тогда есть шанс что соединение поднимиться.
Но помните, что весь инет, пойдет в ваш PPTP туннель, таков удел мыльниц
PPTP в данных роутерах . используется для соединения с ИНТЕРНЕТОМ. а не создания туннелей, это железки других классов, а не домашние мыльницы.
_________________
Своим вопросом Вы загоняете меня в ГУГЛ…..
DFL-210 -архив образов
Меня можно найти в боте Телеграмма @MyKingdombot когда РКН перестанет заниматься ерундой 
Готовыe платить — пишите
Прикуплю неисправные девайсы ради корпусов ….-> в личку