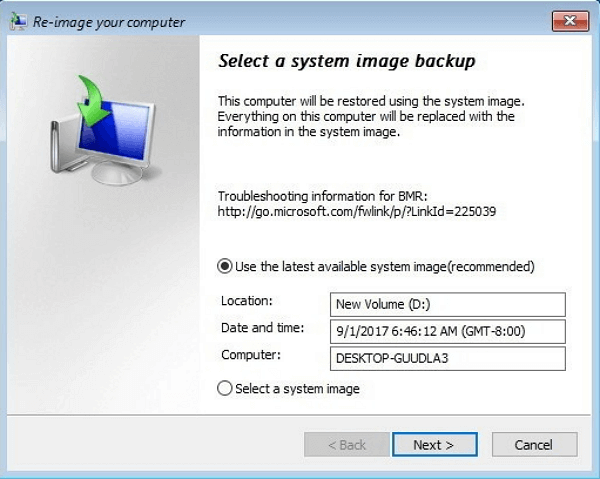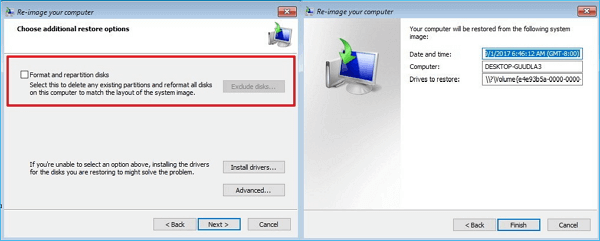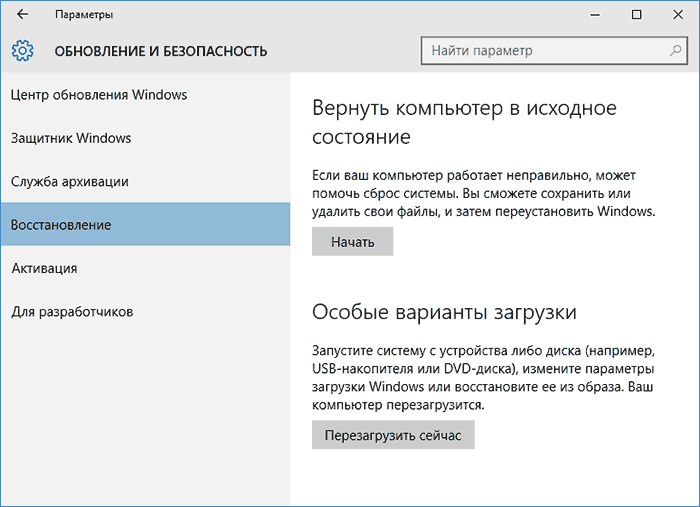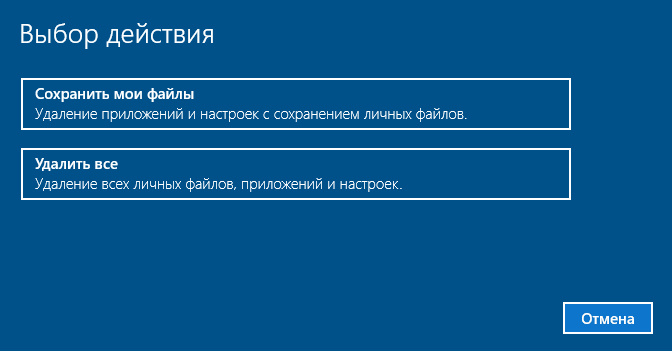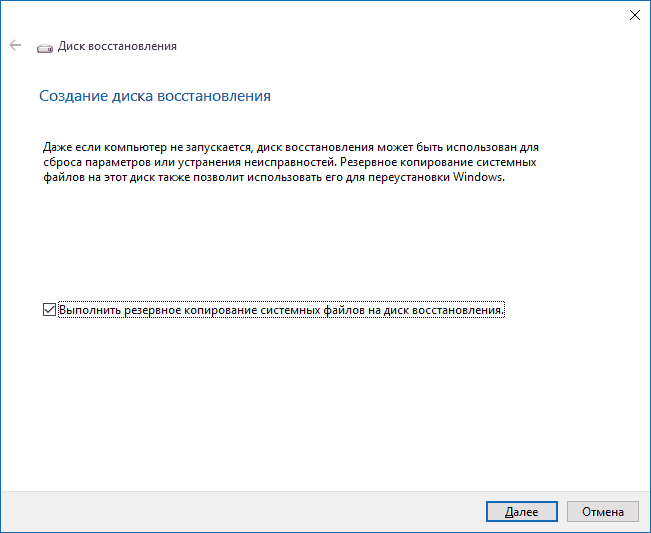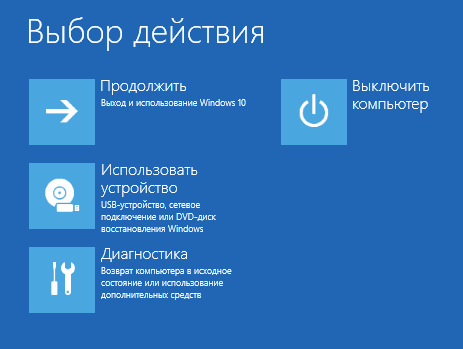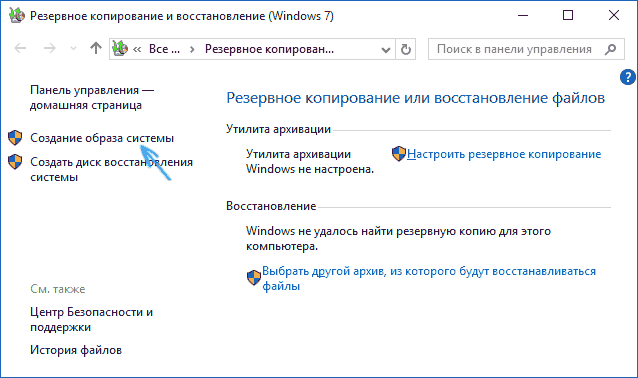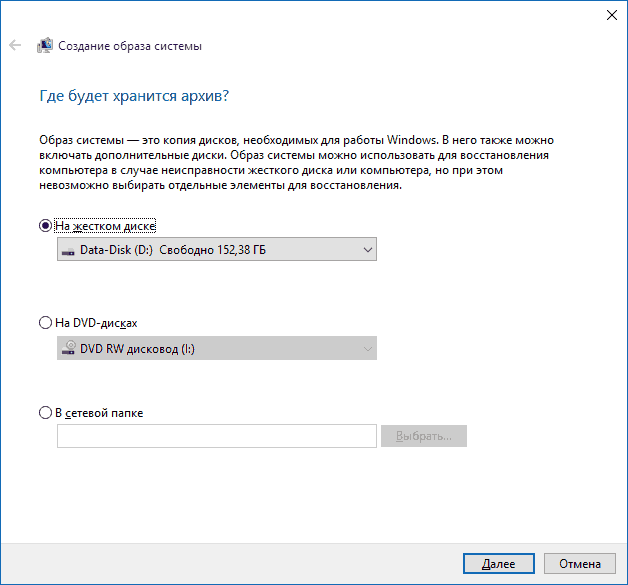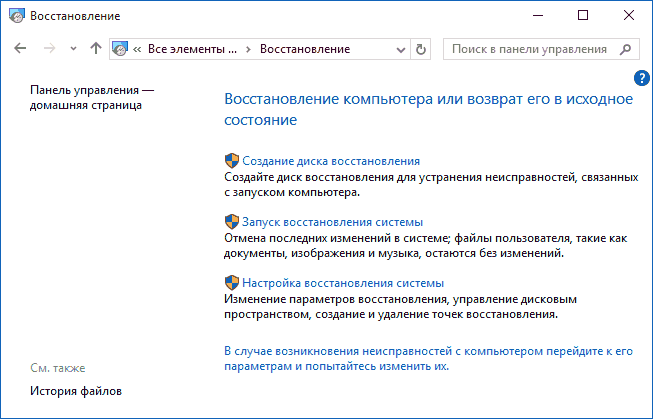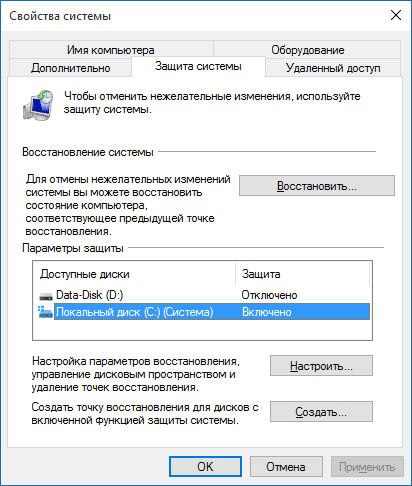Don’t worry if you received this error message while restoring a system image to a computer: «Windows cannot restore a system image to a computer that has different firmware. The system image was created on a computer using EFI/BIOS and this computer is using BIOS/EFI.»
On this page, we’ll explain why system image restore failed and how to fix this error to restore the system image to a target computer successfully. Check out how to fix this issue on your own:
Applies to: Fix «System image restore failed. Windows cannot restore a system image to a computer that has different firmware» error in Windows 10/8.1/8/7.
Overview of System Image Restore Failed Error
In this part, you’ll learn:
- 1. What is system image recovery
- 2. Why did system image restore fail, causes of Windows cannot restore a system image error
- 3. What to do when system cannot restore a system image to a different computer
System Image Recovery, briefly, is a process of restoring a Windows computer back to a previous healthy state with a previously created system backup image (also known as restore points sometimes). So can you use a system image on a different PC, for example, to restore a Windows 7 system image to a different computer? Yes, you can.
But why did system restore fail? Here are two basic reasons that can explain why did the error occur to your new PC:
- #1. System Restore did not complete successfully.
- #2. System Image Restore failed because of EFI/BIOS error.
Basically, the 1st issue is related to the computer’s system files and settings. As for the 2nd issue, it’s more complex and mainly caused by the listed issue:
- The system image was created on a computer using BIOS and the target computer is using EFI.
- The system image was created on a computer using EFI, while the current PC is using BIOS.
- The source system disk is MBR, the target disk is GPT, or the source disk is GPT, while the target disk is MBR.
Fix ‘System Image Restore Failed. Windows Can’t Restore System Image’ Error
If you search on google, you may find that many users have an experience of getting system image restore failed because of EFI/BIOS error. If you are one of the victims, try the following troubleshooting methods to fix the issue with ease:
- #1. Use System Restore Alternative Tool — Easiest
- #2. Perform System Restore via Windows Installation Media
- #2. Configure Boot Mode in New PC
- #3. Convert Target Disk to the Same Partition Style as Source Disk: MBR — MBR; GPT — GPT
Note that if you are a Windows beginner and prefer an efficient way to create and restore system image to a different computer, Method 1 is the best. If you’re familiar with Windows operation and need a free method, Method 2, 3, and Method 4 are good for you to try.
Method 1. Use System Restore Alternative to Restore System Image to A Different Drive/PC
Best for: All levels of Windows users.
Difficulty Level: The easiest way to fix system image restore fails because of EFI/BIOS error.
Applies to: Fix «System Restore failed», «Windows cannot restore a system image to a different computer» error on Windows 10/8/7 with ease.
To most Windows beginners, it’s merely impossible to restore the system image to dissimilar hardware regardless of the computer firmware with Windows Restore feature. Fortunately, professional Windows backup software can easily fix the issue.
Here, EaseUS Todo Backup enables all levels of Windows users to easily restore system image to a dissimilar hard drive or computer with ease.
With it, you can restore the system image created on a BIOS-based computer (MBR disk) to a UEFI computer (GPT disk) and vice verses.
- Notice:
- To restore the system image from a GPT disk to an MBR disk without boot issue, make sure the system supports UEFI boot mode.
Tutorial: Restore a System Image to a Computer with Different Firmware
Step 1. Create an Emergency Disk to USB
1. Connect an empty USB flash drive or external hard drive (with over than 100GB space) to your PC.
Note: Initialize the USB or external hard drive as MBR, and create two partitions: set the first partition as FAT32 and the second partition as NTFS.
2. Run EaseUS Todo Backup and click «Tools» > «Create Emergency Disk».
3. Choose USB as the disk location to create the emergency disk and click «Create».
The bootable disk will help you boot computer and transfer system image to the new PC.
Step 2. Create System Backup Image on Source Computer
1. Click «OS» on the main page and Windows OS will be selected by default.
2. Choose the second partition of the USB drive which contains the emergency disk to save system image.
You may also save system backup image to another empty external disk (which must be equal or bigger than the system C drive).
3. Click «Backup Now» to start creating a system backup image to the target device.
Step 3. Boot Target Computer from EaseUS Todo Backup Emergency Disk
1. Eject EaseUS emergency disk and system backup image USB and connect it to the new computer.
2. Restart PC and press «DEL/F2/F10/F12» to boot into BIOS.
3. Go to the boot menu and set the computer to boot from the EaseUS Todo Backup emergency disk.
If you want to restore the system image to a GPT disk, you need to change the boot mode to EUFI in BIOS. Then your computer will enter EaseUS Todo Backup main interface.
Step 4. Transfer System to the New Computer
Note: Restoring system image to the new computer will erase the data on the target disk. Remember to back up the files in advance or use an empty disk to restore the system image to avoid data loss.
1. On EaseUS Todo Backup main interface, click «Tools» > «System Transfer».
2. Select the system image on your USB external drive and click «OK» to continue.
3. Then click «Proceed» to start transferring the system to a new computer.
Step 5. Restart PC with transferred system
1. Enter BIOS and set computer to boot up from the drive with the transferred system.
2. Save all changes and restart your computer.
3. Update all drive drivers and programs to ensure all things will work just fine on the new computer.
After following the above steps, you should be able to boot up your new computer with the transferred OS by then.
Do You Need Specialized Services for System Boot Issues?
EaseUS also provides 1-on-1 remote assistance to fix the boot issue. If the solution does not work, please contact our professionals via Email or LiveChat on this page. To ensure our professional assistance work, connect the unbootable system drive to a healthy computer, then contact us.
Method 2. Perform System Restore on New Computer via Windows Installation Media (By Microsoft Forum)
Best for: Experienced Windows users, Windows 7 users recommended.
Difficulty Level: Medium, complex for Windows beginners.
Applies to: Fix «Windows cannot restore a system image to a different computer» error with Windows installation media.
Important: As the process may cause file loss on the new PC, make sure you’ll create a backup of important data on the target disk in advance.
If you are a Windows 10 or Windows 8 user, the steps to restore a system image to a new computer via Windows installation media may be a bit different. This method is highly praised by many Windows 7 users in the Microsoft forum, follow to have a try:
Remember to insert the external hard drive or USB drive that contains your system backup image to the target PC.
Step 1. On the target PC, restart the PC and press F2/F11/Del to enter BIOS.
Step 2. Go to the boot menu, enable UEFI as the Boot mode.
Step 3. Insert Windows installation media to the target PC and set to restart from the media.
Step 4. Enter the «Install Now» window, select «I don’t have a product key», select OS and click «Next».
Step 5. Check «I accept the license terms» and click «Next».
Step 6. Select «Custom», then select the original disk and click «Delete».
Step 7. Select the target disk again and click «New» and «Apply».
Step 8. Then click «X» to close the window.
Step 9. Re-enter the Install Windows window, click «Repair your computer», select «Troubleshoot» and click «System Image Recovery».
Step 10. Check «Select a system image» and click «Next».
Step 11. Check «Format and repartition disks», click «Next» and «Finish», then click «Yes».
Wait for Windows to complete restoring a system image to a computer that has different firmware. After this, just reboot your computer, there, you are good to use your OS on the new computer again.
Note that if the process doesn’t work on your computer, you’re having some issues with the BIOS boot mode or the target disk partition style. Check and follow the next two methods for help.
Method 3. Configure Boot Mode in New PC
Best for: Advanced Windows users.
Difficulty Level: Hard, not easy for ordinary Windows users to configure the computer boot mode.
Applies to: Fix «System Restore failed because of EIF/BIOS» error on Windows 10/8/7.
When the source and destination computer are using different boot modes in BIOS, Windows won’t allow you to restore the system from UEFI based computer to a BIOS Legacy computer, and vice versa.
Therefore, to fix this issue, you’ll need to make sure that the source and destination computer are using the same mode:
- If the backup was created on a computer using BIOS, change the boot mode to Legacy.
- If the backup was created on a UEFI computer, enable UEFI boot mode.
To configure the firmware boot mode, follow the steps below as a guide:
Step 1. Check boot mode on the source computer:
Restart the source computer > Press F2/F11/F12/Del to enter BIOS > Go to Boot Mode and Check which mode is enabled: Legacy or UEFI.
Step 2. On the target computer, restart it and enter BIOS with the above guidelines in Step 1.
Step 3. Go to the Boot Menu, select the Bood Mode as the same as it was on the source PC: Legacy — Legacy, UEFI — UEFI.
Step 4. Save the changes and restart the PC.
After this, you may continue to perform system image recovery and restore a system image created on your old PC to the new computer.
Method 4. Convert Target Disk to the Same Partition Style as Source Disk
Best for: Advanced Windows users.
Difficulty Level: Hard, ordinary Windows users should be very careful while following this tutorial or consulting the manufacturer for help.
Applies to: Fix «Windows cannot restore a system image to a computer that has different firmware» on Windows 10/8/7.
If Windows system restores still doesn’t work after configuring the boot mode on your target PC, you should also check the disk partition styles on both computers.
Normally, BIOS Legacy mode requires the system to be installed on a master boot record (MBR) disk, and UEFI mode the GUID partition table (GPT) disk. Therefore, to fix the system image restore failure error, make sure that the source and destination disk partition are the same types:
- MBR — MBR
- GPT — GPT
To save your time, we’d like to suggest you try a reliable partition manager software — EaseUS Partition Master to convert GPT to MBR or MBR to GPT. Here are the steps for you to follow:
Step 1. Download and launch EaseUS Partition Master on your computer.
Step 2. Go to Disk Converter, select «Convert MBR to GPT» and click «Next» to continue.
Step 3. Select the target MBR disk that you tend to convert to GPT, and click «Convert» to start the conversion.
If the source disk is GPT, while the target disk is MBR. Use the same steps as shown, right-click target disk and select «Convert to GPT» to complete the conversion task.
After this, you can restart the PC and continue restoring the system image to your new disk or new computer again.
The Bottom Line
On this page, we discussed why the system restores failed on your new computer, what caused the failure, and how to fix ‘Windows cannot restore a system image to a computer that has different firmware’ successfully.
It’s important that you create a backup of important files on your target disk in the new PC. This will save you from data loss caused by system image restore.
For most Windows beginners and average users, we suggest you try the system image backup and restore feature provided by EaseUS Todo Backup as shown in Method 1. It’s easy and efficient in restoring a system image to a dissimilar hard drive or computer.
If you don’t want to use any software, Method 2 is highly praised by many Windows 7 users and you may give it a try. If the boot mode and disk partition style on the new computer are not the same as the source PC, follow Method 3 and Method 4 for help.
Don’t worry if you received this error message while restoring a system image to a computer: «Windows cannot restore a system image to a computer that has different firmware. The system image was created on a computer using EFI/BIOS and this computer is using BIOS/EFI.»
On this page, we’ll explain why system image restore failed and how to fix this error to restore the system image to a target computer successfully. Check out how to fix this issue on your own:
Applies to: Fix «System image restore failed. Windows cannot restore a system image to a computer that has different firmware» error in Windows 10/8.1/8/7.
Overview of System Image Restore Failed Error
In this part, you’ll learn:
- 1. What is system image recovery
- 2. Why did system image restore fail, causes of Windows cannot restore a system image error
- 3. What to do when system cannot restore a system image to a different computer
System Image Recovery, briefly, is a process of restoring a Windows computer back to a previous healthy state with a previously created system backup image (also known as restore points sometimes). So can you use a system image on a different PC, for example, to restore a Windows 7 system image to a different computer? Yes, you can.
But why did system restore fail? Here are two basic reasons that can explain why did the error occur to your new PC:
- #1. System Restore did not complete successfully.
- #2. System Image Restore failed because of EFI/BIOS error.
Basically, the 1st issue is related to the computer’s system files and settings. As for the 2nd issue, it’s more complex and mainly caused by the listed issue:
- The system image was created on a computer using BIOS and the target computer is using EFI.
- The system image was created on a computer using EFI, while the current PC is using BIOS.
- The source system disk is MBR, the target disk is GPT, or the source disk is GPT, while the target disk is MBR.
Fix ‘System Image Restore Failed. Windows Can’t Restore System Image’ Error
If you search on google, you may find that many users have an experience of getting system image restore failed because of EFI/BIOS error. If you are one of the victims, try the following troubleshooting methods to fix the issue with ease:
- #1. Use System Restore Alternative Tool — Easiest
- #2. Perform System Restore via Windows Installation Media
- #2. Configure Boot Mode in New PC
- #3. Convert Target Disk to the Same Partition Style as Source Disk: MBR — MBR; GPT — GPT
Note that if you are a Windows beginner and prefer an efficient way to create and restore system image to a different computer, Method 1 is the best. If you’re familiar with Windows operation and need a free method, Method 2, 3, and Method 4 are good for you to try.
Method 1. Use System Restore Alternative to Restore System Image to A Different Drive/PC
Best for: All levels of Windows users.
Difficulty Level: The easiest way to fix system image restore fails because of EFI/BIOS error.
Applies to: Fix «System Restore failed», «Windows cannot restore a system image to a different computer» error on Windows 10/8/7 with ease.
To most Windows beginners, it’s merely impossible to restore the system image to dissimilar hardware regardless of the computer firmware with Windows Restore feature. Fortunately, professional Windows backup software can easily fix the issue.
Here, EaseUS Todo Backup enables all levels of Windows users to easily restore system image to a dissimilar hard drive or computer with ease.
With it, you can restore the system image created on a BIOS-based computer (MBR disk) to a UEFI computer (GPT disk) and vice verses.
- Notice:
- To restore the system image from a GPT disk to an MBR disk without boot issue, make sure the system supports UEFI boot mode.
Tutorial: Restore a System Image to a Computer with Different Firmware
Step 1. Create an Emergency Disk to USB
1. Connect an empty USB flash drive or external hard drive (with over than 100GB space) to your PC.
Note: Initialize the USB or external hard drive as MBR, and create two partitions: set the first partition as FAT32 and the second partition as NTFS.
2. Run EaseUS Todo Backup and click «Tools» > «Create Emergency Disk».
3. Choose USB as the disk location to create the emergency disk and click «Create».
The bootable disk will help you boot computer and transfer system image to the new PC.
Step 2. Create System Backup Image on Source Computer
1. Click «OS» on the main page and Windows OS will be selected by default.
2. Choose the second partition of the USB drive which contains the emergency disk to save system image.
You may also save system backup image to another empty external disk (which must be equal or bigger than the system C drive).
3. Click «Backup Now» to start creating a system backup image to the target device.
Step 3. Boot Target Computer from EaseUS Todo Backup Emergency Disk
1. Eject EaseUS emergency disk and system backup image USB and connect it to the new computer.
2. Restart PC and press «DEL/F2/F10/F12» to boot into BIOS.
3. Go to the boot menu and set the computer to boot from the EaseUS Todo Backup emergency disk.
If you want to restore the system image to a GPT disk, you need to change the boot mode to EUFI in BIOS. Then your computer will enter EaseUS Todo Backup main interface.
Step 4. Transfer System to the New Computer
Note: Restoring system image to the new computer will erase the data on the target disk. Remember to back up the files in advance or use an empty disk to restore the system image to avoid data loss.
1. On EaseUS Todo Backup main interface, click «Tools» > «System Transfer».
2. Select the system image on your USB external drive and click «OK» to continue.
3. Then click «Proceed» to start transferring the system to a new computer.
Step 5. Restart PC with transferred system
1. Enter BIOS and set computer to boot up from the drive with the transferred system.
2. Save all changes and restart your computer.
3. Update all drive drivers and programs to ensure all things will work just fine on the new computer.
After following the above steps, you should be able to boot up your new computer with the transferred OS by then.
Do You Need Specialized Services for System Boot Issues?
EaseUS also provides 1-on-1 remote assistance to fix the boot issue. If the solution does not work, please contact our professionals via Email or LiveChat on this page. To ensure our professional assistance work, connect the unbootable system drive to a healthy computer, then contact us.
Method 2. Perform System Restore on New Computer via Windows Installation Media (By Microsoft Forum)
Best for: Experienced Windows users, Windows 7 users recommended.
Difficulty Level: Medium, complex for Windows beginners.
Applies to: Fix «Windows cannot restore a system image to a different computer» error with Windows installation media.
Important: As the process may cause file loss on the new PC, make sure you’ll create a backup of important data on the target disk in advance.
If you are a Windows 10 or Windows 8 user, the steps to restore a system image to a new computer via Windows installation media may be a bit different. This method is highly praised by many Windows 7 users in the Microsoft forum, follow to have a try:
Remember to insert the external hard drive or USB drive that contains your system backup image to the target PC.
Step 1. On the target PC, restart the PC and press F2/F11/Del to enter BIOS.
Step 2. Go to the boot menu, enable UEFI as the Boot mode.
Step 3. Insert Windows installation media to the target PC and set to restart from the media.
Step 4. Enter the «Install Now» window, select «I don’t have a product key», select OS and click «Next».
Step 5. Check «I accept the license terms» and click «Next».
Step 6. Select «Custom», then select the original disk and click «Delete».
Step 7. Select the target disk again and click «New» and «Apply».
Step 8. Then click «X» to close the window.
Step 9. Re-enter the Install Windows window, click «Repair your computer», select «Troubleshoot» and click «System Image Recovery».
Step 10. Check «Select a system image» and click «Next».
Step 11. Check «Format and repartition disks», click «Next» and «Finish», then click «Yes».
Wait for Windows to complete restoring a system image to a computer that has different firmware. After this, just reboot your computer, there, you are good to use your OS on the new computer again.
Note that if the process doesn’t work on your computer, you’re having some issues with the BIOS boot mode or the target disk partition style. Check and follow the next two methods for help.
Method 3. Configure Boot Mode in New PC
Best for: Advanced Windows users.
Difficulty Level: Hard, not easy for ordinary Windows users to configure the computer boot mode.
Applies to: Fix «System Restore failed because of EIF/BIOS» error on Windows 10/8/7.
When the source and destination computer are using different boot modes in BIOS, Windows won’t allow you to restore the system from UEFI based computer to a BIOS Legacy computer, and vice versa.
Therefore, to fix this issue, you’ll need to make sure that the source and destination computer are using the same mode:
- If the backup was created on a computer using BIOS, change the boot mode to Legacy.
- If the backup was created on a UEFI computer, enable UEFI boot mode.
To configure the firmware boot mode, follow the steps below as a guide:
Step 1. Check boot mode on the source computer:
Restart the source computer > Press F2/F11/F12/Del to enter BIOS > Go to Boot Mode and Check which mode is enabled: Legacy or UEFI.
Step 2. On the target computer, restart it and enter BIOS with the above guidelines in Step 1.
Step 3. Go to the Boot Menu, select the Bood Mode as the same as it was on the source PC: Legacy — Legacy, UEFI — UEFI.
Step 4. Save the changes and restart the PC.
After this, you may continue to perform system image recovery and restore a system image created on your old PC to the new computer.
Method 4. Convert Target Disk to the Same Partition Style as Source Disk
Best for: Advanced Windows users.
Difficulty Level: Hard, ordinary Windows users should be very careful while following this tutorial or consulting the manufacturer for help.
Applies to: Fix «Windows cannot restore a system image to a computer that has different firmware» on Windows 10/8/7.
If Windows system restores still doesn’t work after configuring the boot mode on your target PC, you should also check the disk partition styles on both computers.
Normally, BIOS Legacy mode requires the system to be installed on a master boot record (MBR) disk, and UEFI mode the GUID partition table (GPT) disk. Therefore, to fix the system image restore failure error, make sure that the source and destination disk partition are the same types:
- MBR — MBR
- GPT — GPT
To save your time, we’d like to suggest you try a reliable partition manager software — EaseUS Partition Master to convert GPT to MBR or MBR to GPT. Here are the steps for you to follow:
Step 1. Download and launch EaseUS Partition Master on your computer.
Step 2. Go to Disk Converter, select «Convert MBR to GPT» and click «Next» to continue.
Step 3. Select the target MBR disk that you tend to convert to GPT, and click «Convert» to start the conversion.
If the source disk is GPT, while the target disk is MBR. Use the same steps as shown, right-click target disk and select «Convert to GPT» to complete the conversion task.
After this, you can restart the PC and continue restoring the system image to your new disk or new computer again.
The Bottom Line
On this page, we discussed why the system restores failed on your new computer, what caused the failure, and how to fix ‘Windows cannot restore a system image to a computer that has different firmware’ successfully.
It’s important that you create a backup of important files on your target disk in the new PC. This will save you from data loss caused by system image restore.
For most Windows beginners and average users, we suggest you try the system image backup and restore feature provided by EaseUS Todo Backup as shown in Method 1. It’s easy and efficient in restoring a system image to a dissimilar hard drive or computer.
If you don’t want to use any software, Method 2 is highly praised by many Windows 7 users and you may give it a try. If the boot mode and disk partition style on the new computer are not the same as the source PC, follow Method 3 and Method 4 for help.
Здравствуйте! Создал встроенным средством архивации Windows 10 — образ операционной системы, но восстановиться из него не могу. Загружаюсь с установочной флешки Win 10 в среду восстановления и выбираю «Восстановление образа системы»,
после этого у меня выходит ошибка «Windows не удаётся найти образ на этом компьютере»,
на одном форуме, в интернете, посоветовали удалить диск (C:) и попробовать восстановиться, но теперь выходит другая ошибка «Сбой операции восстановления образа системы».
В своих поисках вышел на вашу статью: Что делать, если не получается восстановиться из образа системы, созданным встроенным средством архивации Windows 7, 8.1, 10, пост весьма интересный, но у меня нет программы Acronis True Image, можно каким-то образом заменить эту программу?
Что делать, если не получается восстановиться из образа системы, созданным встроенным средством архивации Windows 10. Используем утилиту Dism
Привет друзья! Очень рекомендую сегодняшнюю статью к прочтению. Решение данной задачи, предлагаемое Владимиром, оригинальное и интересное.
Если вы создали резервный архив системы встроенным средством архивации Windows 10 и не можете восстановиться из него, то причин этому несколько, к примеру, после создания резервного образа, вы изменяли конфигурацию разделов жёсткого диска, а может переносили резервную копию Windows на другой раздел диска или совсем на другой физический диск, а может вы изменили название папки (WindowsImageBackup) содержащей резервный архив, могу ещё перечислить несколько причин, но вам от этого легче не будет и беспокоит вас другое — как быстрее восстановить Windows 10.
- В сегодняшней статье предлагаю использовать утилиту Dism — средство командной строки, предназначенное для обслуживания и развёртывания образов Windows, считаю это очень интересным вариантом в данной ситуации. С помощью утилиты diskpart мы подключим файл виртуального диска c резервным образом Windows 10 и преобразуем его в файл, а дальше развернём этот файл с помощью Dism на диск (C:).
Чтобы было всё понятно начинающим пользователям, начну с самого начала, то есть, с процесса создания образа системы, встроенным средством архивации Windows 10, затем восстановимся из него с помощью Dism.
Управление дисками моего ноутбука
В данном окне видим, что жёсткий диск ноутбука имеет пять разделов.
Создадим резервную копию диска (C:) с установленной Windows 10, на диске (D:) с помощью встроенного средства архивации.
Щёлкаем правой мышью на меню «Пуск» и выбираем «Панель управления»
Выбираем «Архивация и восстановление Windows 7»
«Создание образа системы»
В данном окне нам нужно выбрать место сохранения резервного образа Windows 10.
Отмечаем пункт «На жёстком диске» и выбираем диск (D:). Если у вас есть переносной винчестер USB, то можете выбрать его.
«Далее»
Встроенное средство архивации Win 10 автоматически включает в резервный образ разделы:
1. Скрытый шифрованный (EFI) системный раздел (объём 100-300 МБ) без буквы содержащий файлы загрузки Windows 10.
2. Диск (C:) с установленной Windows 10.
3. Скрытый раздел без буквы, содержащий среду восстановления Windows 10.
Жмём «Архивировать»
Начинается создание образа Windows 10 на диске (D:).
Можете создать флешку восстановления системы, она нам пригодится или придётся позже создавать загрузочную флешку Windows 10.
«Архивация выполнена успешно».
После завершения процесса архивации заходим на диск (D:) и видим папку «WindowsImageBackup», именно в ней и находится Резервный Образ Windows.
В папке WindowsImageBackup находится папка Backup, именно в ней находится резервный образ Windows 10 с расширением VHDX, данный формат представляет из себя обычный формат виртуальных дисков VHDX, используемых в различных решениях виртуализации Microsoft, то есть встроенное средство архивации, конвертировало диск (C:) с установленной Windows 10 в файл формата виртуальных жёстких дисков VHDX.
А сейчас представьте, что установленная на мой ноутбук Windows 10 по каким-то причинам перестала загружаться и я хочу восстановить её из созданного ранее резервного архива WindowsImageBackup средством «Восстановление образа системы».
Загружаем ноутбук с установочной флешки Windows 10 и входим в среду восстановления, выбираем в дополнительных параметрах «Восстановление образа системы»,
и у меня выходит ошибка: «Windows не удаётся найти образ на этом компьютере».
По моей статистике 99% пользователей, при таких обстоятельствах просто переустановит Windows 10 или откатит ноутбук к заводским настройкам, но мы с вами поступим по другому.
Загружаем ноутбук с загрузочной флешки Windows 10.
В начальном окне установки Windows 10 открываем командную строку клавиатурным сочетанием «Shift+F10.
Вводим в командной строке команду:
notepad
Открывается блокнот.
Файл—>Открыть
Открываем окно «Этот компьютер».
Тип файлов, отмечаем «Все файлы»
И заходим на диск (D:).
Переименовываем папку «WindowsImageBackup» в «1», данное действие упростит нам в будущем ввод команд в командной строке.
Заходим в папку «1».
В папке «1» переименовываем папку «DESKTOP…» в папку «2».
Заходим в папку «2»
В папке «2» переименовываем папку «Backup…» в папку «3»
Заходим в папку «3»
Выбираем самый объёмный файл виртуального диска VHD (диск C: с установленной Windows 10) и выделяем его левой мышью, копируем его название.
Возвращаемся в окно командной строки и вводим команды:
diskpart
lis vol (выводим в список все разделы жёсткого диска)
sel vdis file=d:1238b4fe619-d180-4c7f-9f25-3801db7f69e8.vhdx (данной командой мы выбираем резервный образ Windows 10, находящийся на диске (D:) и имеющий имя файла (которое мы скопировали) — 8b4fe619-d180-4c7f-9f25-3801db7f69e8.vhdx
attach vdis (подсоединяем данный файл виртуального диска).
lis vol (заново выводим в список все разделы жёсткого диска, видим, что диск (C:), это Том 1, а подсоединённый файл vhdx с резервным образом Windows 10, это Том 7)
sel vol 7 (данной командой выбираем файл vhdx с резервным образом Windows 10)
assign letter n (присваиваем ему букву диска (n:))
sel vol 1 (выбираем диск C:)
format quick fs=NTFS (форматируем диск C:)
exit (выходим из diskpart)
Вводим следующую команду:
dism /capture-image /imagefile:d:10.wim /capturedir:n: /name:10 (данной командой мы преобразуем диск n: в файл wim и присваиваем имя 10 ( WIM-формат образа диска, разработанный Microsoft для развертывания операционных систем Windows).
На диске (D:) появляется файл 10.wim.
Вводим следующую команду:
dism /apply-image /imagefile:d:10.wim /index:1 /applydir:C: (разворачиваем образ диска 10.wim на раздел (C:).
Операция успешно завершена и Windows 10 восстановлена!
Произведём проверку диска (C:) на ошибки командой:
chkdsk c: /f (что обозначает запустить проверку системного диска (C:) с параметром /f – проверяет ошибки файловой системы на диске и исправляет их
Выходим из командной строки, производим перезагрузку и загружается Windows 10.
Статьи по этой теме:
- Что делать, если не получается восстановиться из образа системы, созданным встроенным средством архивации Windows 10. Используем загрузочную флешку Live CD AOMEI PE Builder с утилитой ImageX
- Что делать, если не получается восстановиться из образа системы, созданным встроенным средством архивации Windows 10. Используем загрузочную флешку Paragon Hard Disk Manager 15 Professional
У средства архивации Windows, позволяющего штатно, без применения стороннего функционала делать резервные копии системных разделов в файлы VHD/VHDX и восстанавливать их из среды восстановления операционной системы, есть один небольшой недостаток. Тогда как для сторонних программ-бэкаперов важна только лишь целостность резервной копии Windows, её среде восстановления нужна целостность всего состава архива – и файлов VHD/VHDX как непосредственных хранилищ бэкапа.
И файлов, связующих хранилища с функционалом среды восстановления. При повреждении или удалении таких связующих файлов, откат системы будет невозможен. И завершится ошибкой «Сбой операции восстановления образа системы».
Что делать в такой ситуации? Можно ли восстановить Windows из архива? Если сами файлы VHD и VHDX составе архива целы, то да. Просто нужно прибегнуть к альтернативным средствам восстановления системы из этих файлов. Такие средства есть в составе LiveDisk’а Сергея Стрельца. Скачиваем его на сайте Sergeistrelec.Ru, записываем на флешку и загружаем компьютер с этой флешки.
1. Исследование архива Windows
Загрузившись в среду WinPE LiveDisk’а, первым делом необходимо исследовать состав архива Windows. Открываем его папку в проводнике, заходим в подпапку с названием типа «Backup + дата + числовой идентификатор». Здесь среди прочих файлов увидим те самые упомянутые файлы VHD/VHDX, являющие собой суть архива. Их будет либо один, либо два. Один – если загрузчик Windows находится на её же разделе С, два – если у системы есть отдельный загрузочный раздел MBR или EFI. Архив EFI-раздела может содержаться в файле VHD/VHDX с названием «ESP», архивы же непосредственно системного раздела и загрузочного MBR обычно запечатлены в файлах VHD/VHDX с названием, состоящим из подборки технической символики.
Понять, где хранится системный раздел С, а где – загрузочный, можно по весу файлов VHD/VHDX. Архив системного раздела будет весить несколько десятков Гб, а архив раздела загрузчика – несколько Мб. В версиях Windows 8.1 и 10 средство архивации для хранения содержимого бэкапа использует формат VHDX.
В Windows 7 – формат VHD.
Путь и состав архива Windows необходимо исследовать, чтобы осуществить откат к бэкапу отличными от системной среды восстановления инструментами. А с помощью последних мы будем проводить операции только с файлами VHD/VHDX, причём с каждым из них, хранящим архив системного или загрузочного раздела, в отдельности. Если необходимость отката Windows возникла вследствие повреждения её загрузчика, то работать будем с файлом VHD/VHDX загрузочного раздела, если вследствие повреждения системных файлов – соответственно, с файлом VHD/VHDX системного раздела.
***
Файлы VHD и VHDX – это форматы виртуальных дисков. Они могут быть подключены для отображения (смонтированы) как обычные физические жёсткие диски. Таким образом они будут являть собой исходную структуру и содержимое для клонирования на повреждённые разделы загрузчика или самой Windows. Собственно, так нам и останется поступить в случае с файлами VHDX. А вот если необходимо восстановить раздел загрузчика или системы из архива Windows 7, запечатлённого в файле VHD, в этом случае клонированию есть альтернатива в виде возможности восстановления разделов программой программы Acronis True Image.
2. Восстановление с помощью Acronis True Image
Acronis True Image – не требующий для многих представления программный продукт, это известный функциональный бэкапер. У него, как и у любой программы-бэкапера, есть собственный формат хранения резервных копий, это формат TIB. Но Acronis True Image в числе своих возможностей предусматривает также работу с форматом VHD. Программа может восстановить запечатлённые в файлах VHD структуру и содержимое разделов Windows. Запускаем программу на LiveDisk’е Стрельца, можно любую из её версий.
В качестве действия выбираем «Восстановление». Жмём «Диски».
Acronis True Image просканирует компьютер на предмет обнаружения поддерживаемых форматов бэкапа. И если выявит файлы VHD, то они отобразятся внизу окна, в форме обнаруженных резервных копий. Если нет, жмём кнопку «Поиск резервной копии».
И в проводнике указываем путь к файлу VHD нужного раздела – загрузочного или системного.
Далее делаем на файле VHD нужного раздела клик правой клавишей мыши и выбираем «Восстановить».
В качестве метода восстановления указываем диски и разделы.
Затем ставим галочку на типе раздела – загрузочном или системном. Несмотря на то, что сами файлы VHD в отдельности содержат структуру и данные только какого-то раздела, Acronis True Image видит их как целостный связанный бэкап Windows. И требует уточнения касаемо типа восстанавливаемого раздела. В нашем случае производится восстановление загрузочного MBR-раздела, потому мы ставим галочку на разделе с меткой «Зарезервировано системой».
Здесь просто кликаем «Далее».
И жмём «Приступить».
Дожидаемся завершения операции.
Если проблемы с Windows не решены, по этому же принципу восстанавливаем другой раздел из состава архива — соответственно, из другого файла VHD.
3. Монтирование виртуальных дисков и их клонирование
С файлами VHDX Acronis True Image не работает, их необходимо смонтировать для отображения в среде WinPE LiveDisk’а и потом клонировать запечатлённые в них разделы Windows с виртуального на реальный жёсткий диск. Запускаем на LiveDisk’е утилиту Windows Disk Management, это родное управление дисками системы. В меню «Действие» выбираем «Присоединить виртуальный жёсткий диск». И указываем путь к файлу VHDX нужного раздела – загрузочного или системного.
В нашем случае выберем системный раздел. Диск смонтирован, запечатлённый в нём раздел Windows значится под буквой К. Запоминаем её.
Теперь нам просто нужно раздел К клонировать на повреждённый раздел Windows на реальном жёстком диске – тот, что в её среде значится как раздел С. В среде WinPE, кстати, у него может быть другая буква. Какая именно, отслеживаем в той же утилите Windows Disk Management.
Программ, умеющих клонировать разделы диска на LiveDisk’е Стрельца, масса, мы возьмём самую юзабильную — AOMEI Backupper.
Запускаем программу, идём в раздел «Клон». Выбираем «Клонирование раздела».
На этапе «Исходный раздел» указываем, соответственно, исходный раздел для клонирования – раздел на смонтированном диске VHD или VHDX, в нашем случае раздел К.
На этапе «Раздел назначения» указываем раздел, который нужно заменить бэкапом на реальном жёстком диске – загрузочный или, как в нашем случае, системный.
Программа нас предупреждает, что она перезапишет выбранный раздел. Жмём «Да».
На завершающем этапе сводки операций ставим галочку выравнивания раздела и кликаем кнопку «Запуск».
Дожидаемся завершения клонирования.
Если необходимо, по этому же принципу монтируем другой раздел из состава архива Windows и производим его клонирование.
Загрузка…
Содержание
- 1 Windows 10 загружается
- 2 Windows 10 не загружается
- 3 Способ 1 – С помощью точки восстановления системы
- 4 Способ 2 — Сброс к заводским настройкам
- 5 Способ 3 – История файлов
- 6 Способ 4 – Использование диска восстановления
- 7 Способ 5 – С помощью установочного диска
- 8 Возврат компьютера или ноутбука в исходное состояние
- 9 Диск восстановления Windows 10
- 10 Создание полного образа системы для восстановления Windows 10
- 11 Точки восстановления
- 12 История файлов
- 13 В заключение
Восстановление операционной системы Windows 10 необходимо, когда «десятка» функционирует ненадлежащим образом либо не загружается после инсталляции программ, приложений, установки обновлений и драйверов. Так же проблемы могут проявиться после вирусной атаки или неверных действий пользователя. В статье рассмотрены основные аспекты восстановления Windows 10 и приведены пошаговые инструкции с описанием вариантов действий.
Windows 10 загружается
В этом случае операции по восстановлению некорректно работающей «десятки» проводятся в обычном или безопасном режимах. Последний вариант иногда может сработать, если операционка не грузится обычным образом.
Как задействовать безопасный режим?
При безопасной загрузке можно выполнять большое число полезных операций, включая:В «десятке» имеются два варианта безопасной загрузки, при этом старый способ через клавишу F8 во время старта компьютера уже не действует. Несмотря на это, запуск Windows 10 в безопасном режиме осуществляется следующим образом:
Возможен и другой путь:
Восстановление системы в безопасном режиме рекомендовано лишь в случае недоступности этой процедуры при обычной загрузке.
Через точку восстановления
Применение данной опции позволяет отменить последние изменения в «операционке», тем самым вернув последнюю к предыдущему (рабочему) состоянию. Откатываем Windows 10 через точку восстановления следующим образом:
После отката системы машина будет перезагружена. Если проблемы не исчезли, попробуйте произвести возвращение на более раннюю точку.
Создаём точку восстановления
При необходимости возможно создать точку восстановления в ручном режиме. Рекомендуемый алгоритм:
В окне «Свойства системы» вы можете также настроить параметры отката, управлять дисковым пространством и удалять точки восстановления. Здесь же можно включить данную функцию, если она по какой-то причине деактивирована.
Сброс на заводские настройки
Откат на заводские настройки рекомендуется, если не сработал способ с точкой восстановления. Вариант этот рискованный, так как при выполнении сброса к настройкам по умолчанию удаляются все параметры, драйвера, приложения и устанавливаются стандартные.Это потенциально грозит самыми разными неожиданностями, вплоть до полной неработоспособности Windows, хотя процедура может выполняться и с сохранением ваших файлов (исключая установленные приложения, которые полностью удаляются). Алгоритм отката на заводские настройки таков:
Сброс системы будет иметь следующие последствия:Возврат к заводским настройкам может занять продолжительное время, после чего ПК перезагрузится.
История файлов
Следует сразу сказать, что сохранение истории файлов производится только на отдельный физический накопитель (жёсткий диск, флешку) и по умолчанию опция, скорее всего, у вас будет отключена. Краткая инструкция, как задействовать и работать с этой полезной функцией, далее:
- Чтобы активировать сохранение, запустим панель управления. Перейдём на вкладку «История файлов». В блоке «Хранение истории файлов» нажимаем кнопку «Включить».
- Для восстановления истории выбираем «Восстановление личных файлов». В окне с восстанавливаемыми папками нажимаем на значок со стрелкой и затем «Заменить файлы в папке назначения».
В процессе копирования элементов пользователь может сам выбирать при необходимости замену или пропуск отдельных файлов. Также есть возможность включения запроса на операцию применительно каждой папки или файла.
Восстанавливаем реестр
Использование резервной копии (её «десятка» генерирует в автоматическом режиме по умолчанию) для восстановления реестра — процедура не сложная, но она может вызвать непредсказуемые последствия. Поэтому данный способ лучше оставить на самый крайний случай, когда другие варианты не сработали.Восстановление реестра производится по следующему алгоритму:
- Пройдём по пути C:WindowsSystem32configRegBack. Перенесём лежащие в ней файлы в папку config с заменой. Перезагружаем компьютер.
- Чтобы создать резервную копию вручную, выполняем активацию редактор реестра. Для этого задействуем сочетание Win+R, в поле утилиты «Выполнить» вводим «regedit» и подтверждаем («ОК»). Далее щёлкаем правой кнопкой мыши по строке «Компьютер» и нажимаем «Экспортировать».
- Выберем место назначения для сохраняемого файла. Вводим имя и нажимаем «Сохранить».
Внесение данных через сохранённый файл резервной копии реестра осуществляется его запуском. Однако, как уже писалось, вариант этот опасный и не всегда действенный.
Windows 10 не загружается
Рассмотренные выше способы по восстановлению применимы, когда операционка загружается в обычном или безопасном режимах. Но что делать, если система отказывается запускаться? Рассмотрим варианты решения данной проблемы.
Диск восстановления
Образ для восстановления поможет при наличии самых разных проблем с Windows, включая ситуации, когда она не запускается. Маловероятно, что у обычного пользователя под рукой найдётся флешка с таким образом. Хотя этот нужный инструмент может понадобиться в самый неожиданный момент.Создать этот образ несложно, но для этого понадобится ещё один компьютер с установленной «десяткой». Также необходима любая флешка ёмкостью памяти от 2 Гб.Алгоритм создания и использования:
- Подключаем к ПК флешку. Открываем «Панель управления», следуем во вкладку «Восстановление компьютера». Здесь понадобится «Создание диска восстановления». Снимаем выделение «Выполнить резервное копирование …». Жмём «Далее».
- Теперь нужно выбрать USB-устройство для записи из доступных носителей и щёлкнуть «Далее».
- Запустится процесс формирования и записи образа восстановления, который может занять определённое количество времени.
- Для использования образа будет необходимо загрузится с носителя. Для этого в процессе запуска компьютера нажимаем несколько раз одну из клавиш Delete, F2, F8, F11 (самые распространённые варианты, зависящие от конфигурации ПК) и выбираем загрузку с флешки. В появившемся окне «Выбор действия» жмём «Поиск и устранение неисправностей».
- Теперь станут доступны несколько вариантов действий. Возможны несколько опций: либо выбор возврата ПК к прежнему состоянию (включая режим с полным сохранением личных данных) либо через «Дополнительные параметры» восстановление операционки иными способами.
Любая выбранная операция сопровождается подробным описанием того или иного действия и рекомендациями.
Установочный диск
Чтобы восстановить систему с помощью установочного диска вам потребуются загрузочная флешка (диск) с аналогичной редакцией «десятки». Если таковой у вас нет, на другом ПК под управлением Windows скачайте с сайта Microsoft средство MediaCreationTool и следуйте инструкциям по созданию установочного диска (потребуется флешка ёмкостью не менее 8 Гб).Если имеется скачанный образ Windows (опять же редакция и разрядность которого должны совпадать с восстанавливаемой системой), проще всего создать установочный диск, воспользовавшись утилитой Rufus. Загрузите её с официального сайта, и действуйте в следующем порядке:
- Запускаем программу (Rufus не требует установки). В поле «Устройства» выбираем сменный носитель, куда будет осуществляться запись. Имейте в виду, вся информация на флешке будет уничтожена.
- В поле «Метод загрузки» выбираем образ диска для записи. Параметры образа — «Стандартная установка Windows», схема раздела — MBR или GPT (смотрите в конфигурации вашего ПК). Жмём «Старт».
После того, как загрузочный диск будет готов, действуйте по следующей схеме:
- Вставляем переносной накопитель в проблемный компьютер. Выбираем загрузку с носителя. Выбираем язык и метод ввода (раскладку клавиатуры) и нажимаем «Далее».
- В следующем окне необходимо активировать «Восстановление системы».
Далее порядок действия идентичен рассмотренному алгоритму в инструкциях касательно работы с диском восстановления (шаги 4, 5).
Восстановление загрузчика в командной строке
Восстановить загрузчик из командной строки можно либо с использованием образа восстановления, либо запустив загрузочный диск. Для этого выполним следующее:
- На экране дополнительных параметров (как сюда попасть см. инструкции выше) активируем пункт «Командная строка» либо там, где выбираем язык и раскладку клавиатуры жмём сочетание Shift+F10.
- В появившейся консоли вводим команды (именно в таком порядке и после каждой жмём Enter): diskpart, list volume. Появятся все подключенные диски. Скорее всего системный (с загрузчиком) будет обозначен как «Том 0 C Системный» или что-то подобное. Запоминаем букву диска и набираем exit. Жмём Enter.
- Далее выполним bcdboot c:windows (или ваша буква системного раздела). В завершении Windows сообщит об успешном создании новых файлов загрузчика.
После проведённых манипуляций закройте терминал и перезагрузите машину.Восстановление Windows 10 — довольно сложная и обширная тема, все аспекты которой невозможно рассмотреть в рамках одной статьи. Если у вас появились вопросы, скорее всего, на нашем сайте вы найдёте ответы и на них.
Восстановление Windows 10 можно осуществить несколькими способами.
Если компьютер загружается:
- С помощью точки восстановления.
- Сброс к заводским настройкам.
- История файлов.
Если компьютер не загружается:
- Использование диска восстановления.
- С помощью установочного диска.
Теперь разберем эти варианты восстановления более подробно.
Способ 1 – С помощью точки восстановления системы
Windows периодически сохраняет информацию о программах, системных настройках, драйверах, реестре и драйверах в точках восстановления системы. Это происходит перед значимыми изменениями в ОС, такими как установка программ, драйверов или обновлением системы. Также точку восстановления можно создать вручную. Как это сделать можете прочитать в этой инструкции.
Стоит отметить, что после восстановления ваши данные останутся нетронутыми, а драйвера, программы и обновления, установленные после создания точки восстановления, будут удалены.
1. Запустите окно свойств системы (сочетание клавиш Windows + Pause) и откройте пункт «Защита системы».
2. Нажмите кнопку «Восстановить», а потом «Далее». В списке доступных точек восстановления выберите нужный пункт и опять нажмите «Далее».
3. Еще раз проверьте выбранные параметры, нажмите кнопку «Готово», а затем «Да» в окне предупреждения. Начнется процесс восстановления, при этом компьютер будет перезагружен.
Способ 2 — Сброс к заводским настройкам
В Windows 10 есть возможность вернуть настройки системы в исходное состояние. При этом можно сделать полный сброс или с сохранением пользовательских файлов. Преимущество этого метода в том, что если вы захотите переустановить систему вам не нужно производить установку Windows c нуля, достаточно просто выполнить сброс.
Чтобы воспользоваться этой функцией, нужно перейти в следующий раздел: «Параметры компьютера -> Обновление и безопасность -> Восстановление -> Вернуть компьютер в исходное состояние» и нажать кнопку «Начать».
Более детально процесс сброса к заводским настройкам мы рассмотрели в этой статье: https://compconfig.ru/winset/sbros-windows-10.html
Способ 3 – История файлов
Этот метод непосредственно не связан с восстановлением системы, но в совокупности с остальными способами тоже может быть полезным.
«История файлов» позволяет делать резервные копии ваших файлов в автоматическом и ручном режиме. Вам достаточно активировать эту функцию и указать, какие папки нужно сохранять. Система будет автоматически делать резервные копии ваших документов с периодичностью, которую можно настроить. При необходимости вы сможете легко восстановить файлы нужной вам версии.
Как включить, настроить и использовать этот инструмент вы можете прочитать в этой статье: https://compconfig.ru/winset/istoriya-faylov-windows-10.html
Способ 4 – Использование диска восстановления
Если Windows 10 не загружается, вы можете попробовать произвести реанимацию системы с помощью диска восстановления, который позволит вам получить доступ к дополнительным параметрам запуска.
Если у вас еще нет диска восстановления, воспользуйтесь этой инструкцией:
Как создать диск восстановления Windows 10
После загрузки с USB-диска восстановления перейдите в раздел «Диагностика -> Дополнительные параметры».
Здесь вы можете использовать несколько вариантов реанимации компьютера:
- Восстановление Windows с помощью точки восстановления. Это вариант мы уже рассматривали выше. Смысл его тот же, только запуск производится другим путем.
- Восстановление образа системы. Этот метод известен еще с Windows 7. Если вы ранее создали образ системы в Windows, то можно легко его восстановить через диск восстановления. Как создается образ системы в Windows 10 можно прочитать здесь: https://compconfig.ru/winset/kak-sozdat-obraz-windows-10.html
- С помощью следующего пункта вы можете попробовать автоматически исправить ошибки при загрузке.
- Для более продвинутых пользователей есть возможность запустить командную строку для восстановления системы или других целей.
- Ну и последний вариант – это возвращение Windows к предыдущей сборке.
Также следует отметить, что если при создании диска восстановления системы вы произвели запись системных файлов на диск, то у вас будет возможность переустановить Windows с этого диска. Но если вы покупали компьютер с предустановленной Window 8 (8.1) со скрытым разделом восстановления, то будет восстановлена версия системы, которая изначально поставлялась с компьютером.
Способ 5 – С помощью установочного диска
Если Windows не загружается, и у вас нет диска восстановления, вы можете использовать установочный диск для реанимации компьютера.
Установочный диск можно записать на USB-носитель или DVD-диск, используя средство для создания носителя, которое можно скачать здесь.
Загрузившись с установочного носителя, вы увидите окно, в котором нужно выбрать языковые параметры и нажать кнопку «Далее».
В следующем окне нужно нажать на ссылку «Восстановление системы» в нижнем левом углу.
Далее зайдите в раздел «Поиск и устранение неисправностей». Здесь вы увидите 2 варианта для восстановления:
- Вернуть компьютер в исходное состояние. Будет произведен сброс к заводским настройкам с сохранением файлов пользователя или без. Этот инструмент мы уже рассматривали выше (способ 2).
- Дополнительные параметры. Как и на диске восстановления системы откроется список инструментов, с помощью которых можно вернуть работоспособность Windows с помощью точек восстановления, образа системы и т.д.
Мы рассмотрели основные способы восстановления Windows 10. Обычно их вполне достаточно чтобы вернуть систему в работоспособное состояние. Сюда можно было еще добавить чистую установку Windows, но это уже крайняя мера и к восстановлению системы имеет косвенное отношение.
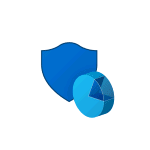
В этой статье описано, как именно реализованы возможности восстановления Windows 10, в чем заключается принцип их работы и какими способами можно получить доступ к каждой из описанных функций. На мой взгляд, понимание и использование данных возможностей очень полезно и может существенно помочь в решении проблем с компьютером, которые могут возникнуть в будущем. См. также: Восстановление загрузчика Windows 10, Проверка и восстановление целостности системных файлов Windows 10, Восстановление реестра Windows 10, Восстановление хранилища компонентов Windows 10.
Для начала — об одной из первых опций, которую часто используют для восстановления системы — безопасном режиме. Если вы ищите способы попасть в него, то способы сделать это собраны в инструкции Безопасный режим Windows 10. Также к теме восстановления можно отнести и такой вопрос: Как сбросить пароль Windows 10.
Возврат компьютера или ноутбука в исходное состояние
Первая функция восстановления, на которую следует обратить внимание — возврат Windows 10 в исходное состояние, доступ к которой можно получить, нажав по значку уведомлений, выбрав пункт «Все параметры» — «Обновление и безопасность» — «Восстановление» (есть еще один способ попасть в этот раздел, без входа в Windows 10, описан ниже). На случай, если Windows 10 на запускается, вы можете запустить откат системы с диска восстановления или дистрибутива ОС, о чем — ниже.
Если в пункте «Вернуть в исходное состояние» нажать «Начать», вам будет предложено либо полностью очистить компьютер и переустановить Windows 10 (при этом, загрузочная флешки или диск не требуются, будут задействованы файлы, имеющиеся на компьютере), либо сохранить ваши личные файлы (установленные программы и настройки, тем не менее, будут удалены).
Еще один простой способ получить доступ к этой возможности, даже без входа в систему — на экране входа в систему (там, где вводится пароль), нажать по кнопке питания и, удерживая клавишу Shift, нажать «Перезагрузка». На открывшемся экране выберите «Диагностика», а затем — «Вернуть в исходное состояние».
На данный момент мне не встречались ноутбуки или компьютеры с предустановленной Windows 10, но могу предположить, что на них при восстановлении данным способом будут так же автоматически переустановлены все драйвера и приложения производителя.
Плюсы данного способа восстановления — вам не требуется иметь дистрибутив системы, переустановка Windows 10 происходит автоматически и тем самым минимизирует вероятность некоторых ошибок, совершаемых начинающими пользователями.
Главный минус — в случае выхода из строя жесткого диска или серьезного повреждения файлов ОС восстановить систему таким образом не получится, но тут могут пригодиться следующие два варианта — диск восстановления или создание полной резервной копии Windows 10 встроенными средствами системы на отдельном жестком диске (в том числе внешнем) или DVD дисках. Подробнее о способе и его нюансах: Как сбросить Windows 10 или автоматическая переустановка системы.
Автоматическая чистая установка Windows 10
В Windows 10 версии 1703 Creators Update появилась новая функция — «Начать заново» или «Start Fresh», выполняющая автоматическую чистую установку системы.
Подробно о том, как это работает и в чем отличия от сброса, описанного в предыдущем варианте, в отдельной инструкции: Автоматическая чистая установка Windows 10.
Диск восстановления Windows 10
Примечание: под диском тут понимается USB-накопитель, например, обычная флешка, а название сохранилось с тех пор, когда была возможность записывать CD и DVD диски восстановления.
В предыдущих версиях ОС диск восстановления содержал лишь утилиты для попыток автоматического и ручного восстановления установленной системы (весьма полезные), в свою очередь диск восстановления Windows 10, помимо них, может содержать и образ ОС для восстановления, то есть с него можно запустить возврат в исходное состояние, как это было описано в предыдущем разделе, автоматически переустановив систему на компьютере.
Для записи такой флешки, зайдите в панель управления и выберите «Восстановление». Уже там вы найдете необходимый пункт — «Создание диска восстановления».
Если при создании диска вы отметите пункт «Выполнить резервное копирование системных файлов на диск восстановления», то итоговый накопитель может быть использован не только для действий по исправлению возникших проблем вручную, но и для быстрой переустановки Windows 10 на компьютере.
После загрузки с диска восстановления (нужно будет поставить загрузку с флешки или использовать boot menu), вы увидите меню выбора действия, где в разделе «Диагностика» (и в «Дополнительные параметры» внутри этого пункта) вы можете:
- Вернуть компьютер в исходное состояние, используя файлы на флешке.
- Зайти в БИОС (Параметры встроенного ПО UEFI).
- Попробовать восстановить систему с помощью точки восстановления.
- Запустить автоматическое восстановление при загрузке.
- Использовать командную строку для восстановления загрузчика Windows 10 и других действий.
- Восстановить систему из полного образа системы (описано далее в статье).
Иметь такой накопитель в чем-то может быть даже удобнее, чем просто загрузочную флешку Windows 10 (хотя и с нее можно запустить восстановление, нажав соответствующую ссылку внизу слева в окне с кнопкой «Установить» после выбора языка). Подробнее про диск восстановления Windows 10 + видео.
Создание полного образа системы для восстановления Windows 10
В Windows 10 сохранилась возможность создавать полный образ восстановления системы на отдельном жестком диске (в том числе внешнем) или нескольких DVD-дисках. Ниже описан лишь один способ создания образа системы, если вас интересуют другие варианты, изложенные более подробно, см. инструкцию Резервная копия Windows 10.
Отличие от предыдущего варианта заключается в том, что таким образом создается своего рода «слепок» системы, со всеми программами, файлами, драйверами и настройками, которые имеются на момент создания образа (а в предыдущем варианте мы получаем чистую систему с сохранением разве что личных данных и файлов).
Оптимальное время создание такого образа — сразу после чистой установки ОС и всех драйверов на компьютере, т.е. после того, как Windows 10 была доведена до полностью работоспособного состояния, но еще не захламлена.
Чтобы создать такой образ, зайдите в Панель управления — История файлов, а затем внизу слева выберите «Резервная копия образа системы» — «Создание образа системы». Еще один путь — зайти в «Все параметры» — «Обновление и безопасность» — «Служба архивации» — «Перейти в раздел «Архивация и восстановление (Windows 7)» — «Создание образа системы».
На следующих этапах вы можете выбрать, куда будет сохранен образ системы, а также какие именно разделы на дисках нужно добавить в резервную копию (как правило, это раздел, зарезервированный системой и системный раздел диска).
В дальнейшем, вы можете использовать созданный образ для быстрого возврата системы в то состояние, которое вам требуется. Запустить восстановление из образа можно с диска восстановления или выбрав «Восстановление» в программе установки Windows 10 (Диагностика — Дополнительные параметры — Восстановление образа системы).
Точки восстановления
Точки восстановления в Windows 10 работают так же, как и в двух предыдущих версиях операционной системы и часто могут помочь откатить последние изменения на компьютере, вызывавшие проблемы. Подробная инструкция по всем возможностям инструмента: Точки восстановления Windows 10.
Для того, чтобы проверить, включено ли автоматическое создание точек восстановления, вы можете зайти в «Панель управления» — «Восстановление» и нажать «Настройка восстановления системы».
По умолчанию, защита для системного диска включена, также вы можете настроить создание точек восстановления для диска, выбрав его и нажав кнопку «Настроить».
Точки восстановления системы создаются автоматически при изменении каких-либо системных параметров и настроек, установке программ и служб, также имеется возможность их создания вручную перед каким-либо потенциально опасным действием (кнопка «Создать» в окне настроек защиты системы).
Когда потребуется применить точку восстановления, вы можете зайти в соответствующий раздел панели управления и выбрать пункт «Запуск восстановления системы» или же, если Windows не запускается, загрузиться с диска восстановления (или установочного накопителя) и найти запуск восстановления в Диагностика — Дополнительные параметры.
История файлов
Еще одна функция восстановления Windows 10 — история файлов, позволяющая хранить резервные копии важных файлов и документов, а также их предыдущие версии и возвращаться к ним при необходимости. Подробно об этой возможности: История файлов Windows 10.
В заключение
Как видите, средства восстановления в Windows 10 представлены достаточно широко и вполне эффективны — для большинства пользователей их будет более чем достаточно при умелом и своевременном использовании.
Конечно, дополнительно можно использовать средства наподобие Aomei OneKey Recovery, программы резервного копирования и восстановления Acronis, а в крайних случаях — скрытые образы восстановления производителей компьютеров и ноутбуков, но не стоит забывать и о стандартных возможностях, уже присутствующих в операционной системе.
Используемые источники:
- https://masterservis24.ru/288-vosstanovlenie-windows-10.html
- https://compconfig.ru/winset/vosstanovlenie-windows-10.html
- https://remontka.pro/windows-10-recovery/
- Remove From My Forums

Ошибка при попытке восстановления образа системы
-
Общие обсуждения
-
Доброго времени суток.
Имеем Windows Server 2008 R2 с установленным компонентом
Система архивации данных Windows Server с успешно созданными архивами.Необходимо восстановить полностью сервер.
Гружусь с установочного диска Windows. Выбираю опцию Восстановление системы . Далее выбираю восстановление из образа. Нахожу образ. В
Выборе дополнительных параметров восстановления флажок «Форматировать и перераспределить разделы диска» стоит, но он не активный, хотя кнопка
Исключить диски доступна и предоставляет выбор для исключения дисков. Раз диски видны, то дополнительных драйверов не устанавливаю. Жму
Готово .Начинается процесс восстановления и почти сразу получаю ошибку:
Сбой операции восстановления образа системы.
Сведения об ошибке: Элемент не найден (0х80070490)В чем может быть причина?
Спасибо.
-
Изменен тип
1 ноября 2010 г. 12:02
нет реакции -
Перемещено
Wang Huang
22 апреля 2012 г. 0:06
(От:Windows Server 2008)
-
Изменен тип