Before posting this I did quite a bit of searching on google but could not find a solution to my issue.
On my domain controller I have created a GPO to redirect a user’s documents folder to a folder on the file server.
I linked this GPO to the same OU as a test user I’m using to test this functionality.
I’ve created a security group that only the test user is a member of. The test user is not a member of any other groups.
Under security filtering for this GPO, I have only the security group I created for the test user. I have removed the «authenticated users» group from the security filtering section.
After this I logged into a computer as the test user and used the gpupdate /force command from an elevated command prompt.
After running the gpupdate command I rebooted the system and logged in but the folder was not redirected. I tried deleting and recreating the user profile but that changed nothing. There is an error message within the group policy event log with event id
7016 and error code 1003.
Anything ideas? Something I might have missed?
Before posting this I did quite a bit of searching on google but could not find a solution to my issue.
On my domain controller I have created a GPO to redirect a user’s documents folder to a folder on the file server.
I linked this GPO to the same OU as a test user I’m using to test this functionality.
I’ve created a security group that only the test user is a member of. The test user is not a member of any other groups.
Under security filtering for this GPO, I have only the security group I created for the test user. I have removed the «authenticated users» group from the security filtering section.
After this I logged into a computer as the test user and used the gpupdate /force command from an elevated command prompt.
After running the gpupdate command I rebooted the system and logged in but the folder was not redirected. I tried deleting and recreating the user profile but that changed nothing. There is an error message within the group policy event log with event id
7016 and error code 1003.
Anything ideas? Something I might have missed?
Windows 8 Enterprise Windows 8 Pro Windows 8 Windows 7 Enterprise Windows 7 Professional Windows 7 Ultimate Windows 7 Home Premium Windows 7 Home Basic Windows 7 Starter Windows Vista Enterprise Windows Vista Ultimate Windows Vista Business Windows Vista Home Premium Windows Vista Home Basic Windows Vista Starter Microsoft Windows XP Professional Microsoft Windows XP Home Edition Microsoft Windows XP Starter Edition Еще…Меньше
Аннотация
При попытке доступа к файлам и папкам в Windows или работе с ними могут возникать такие проблемы:
-
Проблема 1. Вы получаете сообщение об ошибке «Отказано в доступе» или аналогичное.
-
Проблема 2. Невозможно получить доступ к файлам и папкам, изменить, сохранить или удалить их.
-
Проблема 3. Невозможно открыть файл или папку после установки новой версии Windows.
Способ
Чтобы решить конкретную проблему, выберите наиболее подходящее к вашей ситуации описание и выполните указанные действия. Используйте метод, соответствующий вашей версии Windows.
Примечание. При подобных проблемах не всегда появляется сообщение об ошибке «Отказано в доступе». Если устранить проблему не удается, попробуйте другие предлагаемые действия.
Причина
Сообщение об ошибке «Отказано в доступе» может появляться по одной или нескольким из следующих причин:
-
Изменился владелец папки.
-
У вас нет необходимых разрешений.
-
Файл зашифрован.
Решение
Windows 8
Возможно, вы не являетесь владельцем файла или папки.
Если вы недавно обновили систему до Windows 8, могли измениться некоторые сведения о вашей учетной записи. Поэтому вы можете больше не быть владельцем некоторых файлов или папок. Эту проблему можно устранить, снова став владельцем файлов и папок.
Чтобы стать владельцем файла или папки, выполните указанные ниже действия.
-
Нажмите и удерживайте папку, владельцем которой вы хотите стать, и выберите пункт Свойства. (Если вы используете мышь, щелкните папку правой кнопкой и выберите пункт Свойства.)
-
Откройте вкладку Безопасность, нажмите кнопку Дополнительно и выберите пункт Изменить. При получении запроса на ввод пароля администратора или подтверждение введите пароль или подтвердите действие.
-
Введите имя пользователя, которому нужно предоставить права владельца, и выберите элемент Проверить имена.
Примечание. Появится имя учетной записи лица, которому вы предоставляете права владельца.
-
Нажмите кнопку ОК.
-
Если необходимо, чтобы этот пользователь также стал владельцем файлов и вложенных папок в этой папке, установите флажок Заменить владельца подконтейнеров и объектов.
-
Нажмите кнопку ОК.
Возможно, у вас нет необходимых разрешений.
Проблемы при доступе к файлам и папкам могут быть связаны с разрешениями. Разрешения — это правила, которые определяют, может ли пользователь получать доступ к файлам и папкам или изменять их. Чтобы проверить разрешения на файл или папку:
-
Нажмите и удерживайте (или щелкните правой кнопкой мыши) файл или папку, а затем выберите пункт Свойства.
-
Откройте вкладку Безопасность.
-
В разделе Группы или пользователи выберите свое имя, чтобы увидеть имеющиеся у вас разрешения.
Для открытия файла необходимо разрешение на чтение. Чтобы изменить разрешения на файл или папку, выполните указанные ниже действия.
Важно! Чтобы изменить разрешения на файлы и папки, необходимо войти в систему с правами администратора.
-
Нажмите и удерживайте (или щелкните правой кнопкой мыши) файл или папку, а затем выберите пункт Свойства.
-
Откройте вкладку Безопасность.
-
В разделе Группы или пользователи выберите свое имя, чтобы увидеть имеющиеся у вас разрешения.
-
Нажмите кнопку Изменить, выберите свое имя, установите флажки для нужных разрешений и нажмите кнопку ОК.
Файл или папка могут быть зашифрованы.
Шифрование позволяет защитить файлы и папки от нежелательного доступа. Открыть зашифрованный файл или папку без сертификата, который использовался для шифрования, невозможно. Чтобы увидеть, зашифрованы ли файл или папка:
-
Нажмите и удерживайте (или щелкните правой кнопкой мыши) файл или папку, а затем выберите пункт Свойства.
-
Перейдите на вкладку Общие и нажмите кнопку Дополнительно.
Если установлен флажок Шифровать содержимое для защиты данных, для открытия файла или папки потребуется сертификат, который использовался для их шифрования. В этом случае следует получить этот сертификат у пользователя, который создал или зашифровал файл или папку, либо попросить его расшифровать их.
Windows 7
Возможно, вы не являетесь владельцем файла или папки.
Если вы недавно обновили систему до Windows 7, могли измениться некоторые сведения о вашей учетной записи. Поэтому вы можете больше не быть владельцем некоторых файлов или папок. Эту проблему можно устранить, снова став владельцем файлов и папок.
Чтобы стать владельцем файла или папки:
-
Щелкните правой кнопкой мыши значок папки, владельцем которой вы хотите стать, и выберите пункт Свойства.
-
Откройте вкладку Безопасность, нажмите кнопку Дополнительно и выберите вкладку Владелец.
-
Нажмите кнопку Изменить.
Примечание. При получении запроса на ввод пароля администратора или подтверждения введите пароль или подтвердите действие.
-
Выберите имя лица, которому требуется предоставить права владельца.
-
Если необходимо, чтобы этот пользователь также стал владельцем файлов и вложенных папок в этой папке, установите флажок Заменить владельца подконтейнеров и объектов.
-
Нажмите кнопку ОК.
Возможно, у вас нет необходимых разрешений.
Проблемы при доступе к файлам и папкам могут быть связаны с разрешениями. Разрешения — это правила, которые определяют, может ли пользователь получать доступ к файлам и папкам или изменять их. Чтобы установить разрешения файла или папки, выполните указанные ниже действия.
-
Щелкните файл или папку правой кнопкой мыши и выберите пункт Свойства.
-
Откройте вкладку Безопасность.
-
В разделе Группы или пользователи выберите свое имя, чтобы увидеть имеющиеся у вас разрешения.
Для открытия файла необходимо разрешение на чтение. Чтобы изменить разрешения на файл или папку, выполните указанные ниже действия.
Важно! Чтобы изменить разрешения на файлы и папки, необходимо войти в систему с правами администратора.
-
Щелкните файл или папку правой кнопкой мыши и выберите пункт Свойства.
-
Откройте вкладку Безопасность.
-
В разделе Группы или пользователи выберите свое имя, чтобы увидеть имеющиеся у вас разрешения.
-
Нажмите кнопку Изменить, выберите свое имя, установите флажки для нужных разрешений и нажмите кнопку ОК.
Дополнительные сведения о разрешениях см. в статье Что такое разрешения?.
Файл или папка могут быть зашифрованы.
Шифрование позволяет защитить файлы и папки от нежелательного доступа. Открыть зашифрованный файл или папку без сертификата, который использовался для шифрования, невозможно. Чтобы увидеть, зашифрованы ли файл или папка:
-
Щелкните файл или папку правой кнопкой мыши и выберите пункт Свойства.
-
Откройте вкладку Общие и нажмите кнопку Дополнительно.
Если установлен флажок Шифровать содержимое для защиты данных, для открытия файла или папки потребуется сертификат, который использовался для их шифрования.
Этот сертификат следует получить у пользователя, который создал или зашифровал файл или папку, либо попросить его расшифровать их.
Дополнительные сведения см. в статье Импорт и экспорт сертификатов и закрытых ключей.
Причина
Проблемы с доступом к файлам и папкам и при работе с ними могут возникать по одной или нескольким из следующих причин:
-
Изменился владелец папки.
-
У вас нет необходимых разрешений.
-
Файл зашифрован.
-
Файл поврежден.
-
Профиль пользователя поврежден.
Решение
Windows 8
Возможно, вы не являетесь владельцем файла или папки.
Если вы недавно обновили систему до Windows 8, могли измениться некоторые сведения о вашей учетной записи. Поэтому вы можете больше не быть владельцем некоторых файлов или папок. Эту проблему можно устранить, снова став владельцем файлов и папок.
Чтобы стать владельцем файла или папки, выполните указанные ниже действия.
-
Нажмите и удерживайте папку, владельцем которой вы хотите стать, и выберите пункт Свойства. (Если вы используете мышь, щелкните папку правой кнопкой и выберите пункт Свойства.)
-
Откройте вкладку Безопасность, нажмите кнопку Дополнительно и выберите пункт Изменить. При получении запроса на ввод пароля администратора или подтверждение введите пароль или подтвердите действие.
-
Введите имя пользователя, которому нужно предоставить права владельца, и выберите элемент Проверить имена.
Примечание. Появится имя учетной записи лица, которому вы предоставляете права владельца.
-
Нажмите кнопку ОК.
-
Если необходимо, чтобы этот пользователь также стал владельцем файлов и вложенных папок в этой папке, установите флажок Заменить владельца подконтейнеров и объектов.
-
Нажмите кнопку ОК.
Возможно, у вас нет необходимых разрешений.
Проблемы при доступе к файлам и папкам могут быть связаны с разрешениями. Разрешения — это правила, которые определяют, может ли пользователь получать доступ к файлам и папкам или изменять их. Чтобы проверить разрешения на файл или папку:
-
Нажмите и удерживайте (или щелкните правой кнопкой мыши) файл или папку, а затем выберите пункт Свойства.
-
Откройте вкладку Безопасность.
-
В разделе Группы или пользователи выберите свое имя, чтобы увидеть имеющиеся у вас разрешения.
Для открытия файла необходимо разрешение на чтение. Чтобы изменить разрешения на файл или папку, выполните указанные ниже действия.
Важно! Чтобы изменить разрешения на файлы и папки, необходимо войти в систему с правами администратора.
-
Нажмите и удерживайте (или щелкните правой кнопкой мыши) файл или папку, а затем выберите пункт Свойства.
-
Откройте вкладку Безопасность.
-
В разделе Группы или пользователи выберите свое имя, чтобы увидеть имеющиеся у вас разрешения.
-
Нажмите кнопку Изменить, выберите свое имя, установите флажки для нужных разрешений и нажмите кнопку ОК.
Дополнительные сведения о разрешениях см. в статье Что такое разрешения?.
Файл или папка могут быть зашифрованы.
Шифрование позволяет защитить файлы и папки от нежелательного доступа. Открыть зашифрованный файл или папку без сертификата, который использовался для шифрования, невозможно. Чтобы увидеть, зашифрованы ли файл или папка:
-
Нажмите и удерживайте (или щелкните правой кнопкой мыши) файл или папку, а затем выберите пункт Свойства.
-
Перейдите на вкладку Общие и нажмите кнопку Дополнительно.
Если установлен флажок Шифровать содержимое для защиты данных, для открытия файла или папки потребуется сертификат, который использовался для их шифрования. В этом случае следует получить этот сертификат у пользователя, который создал или зашифровал файл или папку, либо попросить его расшифровать их.
Файл или папка могут быть повреждены
Файлы могут оказаться поврежденными по разным причинам. Наиболее часто это случается, когда при открытом файле происходит сбой компьютера или пропадает питание. Большинство поврежденных файлов невозможно восстановить. В таком случае необходимо удалить файл или восстановить его из резервной копии.
Дополнительные сведения о поврежденных файлах и способах их восстановления см. в статье Поврежденные файлы: вопросы и ответы.
Ваш локальный профиль пользователя может быть поврежден.
Иногда Windows может неправильно читать данные локального профиля пользователя. Это может заблокировать доступ к файлам и папкам. В таком случае может потребоваться новый локальный профиль пользователя. Для его создания сначала создайте учетную запись локального пользователя. При создании учетной записи также создается и профиль. Чтобы создать учетную запись локального пользователя:
-
Проведите пальцем от правого края экрана, нажмите Параметры и выберите Изменение параметров компьютера. (Если вы используете мышь, наведите указатель на правый верхний угол экрана, переместите его вниз, нажмите Параметры, а затем Изменение параметров компьютера.)
-
В области навигации выберите элемент Пользователи.
-
Выберите команду Добавить пользователя, а затем выберите пункт Возможен ли вход без учетной записи Майкрософт?
-
Выберите элемент Локальная учетная запись.
-
Введите имя новой учетной записи.
-
Если вы хотите использовать пароль, введите и подтвердите его. Если вы решили не использовать пароль, не вводите его и нажмите кнопку Далее.
-
Нажмите кнопку Готово.
Windows 7
Возможно, вы не являетесь владельцем файла или папки.
Если вы недавно обновили систему до Windows 7, могли измениться некоторые сведения о вашей учетной записи. Поэтому вы можете больше не быть владельцем некоторых файлов или папок. Эту проблему можно устранить, снова став владельцем файлов и папок.
Чтобы стать владельцем файла или папки:
-
Щелкните правой кнопкой мыши значок папки, владельцем которой вы хотите стать, и выберите команду Свойства.
-
Откройте вкладку Безопасность, нажмите кнопку Дополнительно и выберите вкладку Владелец.
-
Нажмите кнопку Изменить. При получении запроса на ввод пароля администратора или подтверждение введите пароль или подтвердите действие.
-
Выберите имя лица, которому требуется предоставить права владельца.
-
Если необходимо, чтобы этот пользователь также стал владельцем файлов и вложенных папок в этой папке, установите флажок Заменить владельца подконтейнеров и объектов.
-
Нажмите кнопку ОК.
Возможно, у вас нет необходимых разрешений.
Проблемы при доступе к файлам и папкам могут быть связаны с разрешениями. Разрешения — это правила, которые определяют, может ли пользователь получать доступ к файлам и папкам или изменять их. Чтобы проверить разрешения на файл или папку:
-
Нажмите и удерживайте (или щелкните правой кнопкой мыши) файл или папку, а затем выберите пункт Свойства.
-
Откройте вкладку Безопасность.
-
В разделе Группы или пользователи выберите свое имя, чтобы увидеть имеющиеся у вас разрешения.
Для открытия файла необходимо разрешение на чтение. Чтобы изменить разрешения на файл или папку, выполните указанные ниже действия.
Важно! Чтобы изменить разрешения на файлы и папки, необходимо войти в систему с правами администратора.
-
Щелкните файл или папку правой кнопкой мыши и выберите пункт Свойства.
-
Откройте вкладку Безопасность.
-
В разделе Группы или пользователи выберите свое имя, чтобы увидеть имеющиеся у вас разрешения.
-
Нажмите кнопку Изменить, выберите свое имя, установите флажки для нужных разрешений и нажмите кнопку ОК.
Дополнительные сведения о разрешениях см. в статье Что такое разрешения?.
Файл или папка могут быть зашифрованы.
Шифрование позволяет защитить файлы и папки от нежелательного доступа. Открыть зашифрованный файл или папку без сертификата, который использовался для шифрования, невозможно. Чтобы увидеть, зашифрованы ли файл или папка:
-
Щелкните файл правой кнопкой мыши и выберите пункт Свойства.
-
Откройте вкладку Общие и нажмите кнопку Дополнительно.
Если установлен флажок Шифровать содержимое для защиты данных, для открытия файла или папки потребуется сертификат, который использовался для их шифрования.
Этот сертификат следует получить у пользователя, создавшего файл. Дополнительные сведения см. в статье Импорт и экспорт сертификатов и закрытых ключей.
Файл или папка могут быть повреждены
Файлы могут оказаться поврежденными по разным причинам. Наиболее часто это случается, когда при открытом файле происходит сбой компьютера или пропадает питание. Большинство поврежденных файлов невозможно восстановить. В таком случае необходимо удалить файл или восстановить его из резервной копии.
Дополнительные сведения о поврежденных файлах и способах их восстановления см. в статье Поврежденные файлы: вопросы и ответы.
Ваш профиль пользователя может быть поврежден.
Иногда Windows может неправильно читать данные локального профиля пользователя. Это может заблокировать доступ к файлам и папкам. В таком случае может потребоваться новый локальный профиль пользователя. Для его создания сначала создайте учетную запись локального пользователя. При создании учетной записи также создается и профиль.
Дополнительные сведения о создании профилей пользователя см. в статье Восстановление поврежденного профиля пользователя. После того как профиль пользователя создан, можно скопировать в него существующие файлы, чтобы иметь к ним доступ.
Причина
Проблемы с доступом к файлам и папкам после обновления версии Windows могут возникать по одной или нескольким из следующих причин:
-
Изменился владелец папки.
-
Файлы из предыдущей системы сохранены в папку Windows.old.
Решение
Windows 8
Возможно, вы не являетесь владельцем файла или папки.
Если вы недавно обновили систему до Windows 8, могли измениться некоторые сведения о вашей учетной записи. Поэтому вы можете больше не быть владельцем некоторых файлов и папок. Эту проблему можно устранить, снова став владельцем файлов и папок.
Чтобы стать владельцем файла или папки:
-
Нажмите и удерживайте папку, владельцем которой вы хотите стать, и выберите пункт Свойства. (Если вы используете мышь, щелкните папку правой кнопкой и выберите пункт Свойства.)
-
Откройте вкладку Безопасность, нажмите кнопку Дополнительно и выберите пункт Изменить. При получении запроса на ввод пароля администратора или подтверждение введите пароль или подтвердите действие.
-
Введите имя пользователя, которому нужно предоставить права владельца, и выберите элемент Проверить имена.
Примечание. Появится имя учетной записи лица, которому вы предоставляете права владельца.
-
Нажмите кнопку ОК.
-
Если необходимо, чтобы этот пользователь также стал владельцем файлов и вложенных папок в этой папке, установите флажок Заменить владельца подконтейнеров и объектов.
-
Нажмите кнопку ОК.
Вам нужно восстановить файлы из папки Windows.old.
Если вы недавно обновили систему до Windows 8 и не переформатировали жесткий диск, старые файлы могут быть доступны в папке Windows.old.
Чтобы устранить эту проблему автоматически, щелкните ссылку или нажмите кнопку Исправить. Затем в диалоговом окне Загрузка файла нажмите кнопку Выполнить и следуйте инструкциям мастера устранения проблем. Чтобы устранить проблему самостоятельно, перейдите к разделу «Самостоятельное решение проблемы».
Получить помощь в решении проблемы
Примечания.
-
Мастер может быть доступен только на английском языке. Однако автоматическое исправление подходит для версий Windows на всех языках.
-
Если вы используете не тот компьютер, на котором возникла проблема, сохраните решение для исправления на устройство флэш-памяти или компакт-диск и запустите его на нужном компьютере.
Самостоятельное решение проблемы
Чтобы извлечь файлы вручную:
-
Откройте рабочий стол, коснитесь значка папки и нажмите Компьютер. Или нажмите клавиши WINDOWS+Е.
-
Дважды коснитесь диска, на котором установлена ОС Windows (обычно это диск С), или дважды щелкните его.
-
Дважды коснитесь папки Windows.old или дважды щелкните ее.
-
Дважды коснитесь папки «Пользователи» или дважды щелкните ее.
-
Дважды коснитесь имени пользователя или дважды щелкните его.
-
Откройте папки с файлами, которые требуется извлечь. Например, чтобы извлечь файлы из папки «Документы», дважды коснитесь папки Документы или дважды щелкните ее.
-
Скопируйте нужные файлы из каждой папки и вставьте их в папку в Windows 8. Например, если необходимо извлечь все содержимое папки «Документы», находящейся в папке Windows.old, скопируйте все файлы из этой папки и вставьте их в библиотеку документов в Windows 8.
-
Повторите действия с 5-го по 7-е для каждой учетной записи пользователя на компьютере.
Дополнительные сведения о восстановлении данных из предыдущих версий Windows см. в статье Восстановление потерянных или удаленных файлов.
Windows 7
Возможно, вы не являетесь владельцем файла или папки.
Если вы недавно обновили систему до Windows 7, могли измениться некоторые сведения о вашей учетной записи. Поэтому вы можете больше не быть владельцем некоторых файлов и папок. Эту проблему можно устранить, снова став владельцем файлов и папок.
Чтобы стать владельцем файла или папки:
-
Щелкните правой кнопкой мыши значок папки, владельцем которой вы хотите стать, и выберите команду Свойства.
-
Откройте вкладку Безопасность, нажмите кнопку Дополнительно и выберите вкладку Владелец.
-
Нажмите кнопку Изменить. При получении запроса на ввод пароля администратора или подтверждение введите пароль или подтвердите действие.
-
Выберите имя лица, которому требуется предоставить права владельца.
-
Если необходимо, чтобы этот пользователь также стал владельцем файлов и вложенных папок в этой папке, установите флажок Заменить владельца подконтейнеров и объектов.
-
Нажмите кнопку ОК.
Возможно, вам потребуется восстановить файлы из папки Windows.old.
Если вы недавно обновили систему до Windows 7 и не переформатировали жесткий диск, старые файлы могут быть доступны в папке Windows.old.
Чтобы устранить эту проблему автоматически, щелкните ссылку или нажмите кнопку Исправить. В диалоговом окне Загрузка файла нажмите кнопку Выполнить и следуйте инструкциям мастера устранения проблем. Если вы предпочитаете решить проблему самостоятельно, перейдите к разделу «Самостоятельное решение проблемы».
Получить помощь в решении проблемы
Примечания.
-
Мастер может быть доступен только на английском языке. Однако автоматическое исправление подходит для версий Windows на всех языках.
-
Если вы используете не тот компьютер, на котором возникла проблема, сохраните решение для исправления на устройство флэш-памяти или компакт-диск и запустите его на нужном компьютере.
Самостоятельное решение проблемы
Чтобы извлечь файлы вручную:
-
Нажмите кнопку Пуск и выберите пункт Компьютер.
-
Дважды щелкните диск, на котором установлена ОС Windows (обычно это диск C).
-
Дважды щелкните папку Windows.old.
-
Дважды щелкните папку «Пользователи».
-
Дважды щелкните имя пользователя.
-
Откройте папки с файлами, которые требуется извлечь. Например, чтобы извлечь файлы из папки «Документы», дважды щелкните папку Документы.
-
Скопируйте нужные файлы из каждой папки и вставьте их в папку в Windows 7. Например, если необходимо извлечь все содержимое папки «Документы», находящейся в папке Windows.old, скопируйте все файлы из этой папки и вставьте их в библиотеку документов в Windows 7.
-
Повторите действия с 5-го по 7-е для каждой учетной записи пользователя на компьютере.
Дополнительные сведения о восстановлении данных из предыдущих версий Windows см. в статье Восстановление потерянных или удаленных файлов.
Нужна дополнительная помощь?
Содержание
- Когда перенаправление папок настроено с помощью групповой политики, могут отображаться события 101 и 1000.
- Симптомы
- Причина
- Решение
- Status
- Не удалось применить политику и перенаправить папку
- Windows не удалось применить параметры folder redirection
- Вопрос
- sergey vasin
- The IT blog
- Использование групповой политики для перенаправления папок пользовательских профилей
- Desktop.
- AppData (Roaming), Start Menu
- Documents, Pictures, Music и Videos
- Favortites, Contacts, Downloads, Links, Searches и Saved Games.
- Права доступа
- Кроме того
Когда перенаправление папок настроено с помощью групповой политики, могут отображаться события 101 и 1000.
В этой статье приводится решение проблемы, из-за которой не удается настроить компонент перенаправления папок групповой политики и события 1000 и 101.
Исходная версия продукта: Windows Server 2012 R2
Исходный номер КБ: 291087
Симптомы
Следующие сообщения с ИД события 1000 и 101 могут быть зарегистрированы в журнале приложений при настройках компонента перенаправления папок групповой политики:
Тип события: Ошибка
Источник события ошибки: Userenv
Категория события: нет
ИД события: 1000
Дата: дата
Время: время
Пользователь: Nt AuthoritySystem
Компьютер: имя компьютера
Описание: перенаправление папок папок на стороне клиента групповой политики было передано с флагами (0) и возвращен код состояния сбоя (1307).
Тип события: Ошибка
Источник события: перенаправление папок
Категория события: ни один ид события: 101
Дата: дата
Время: время
Пользователь: доменпользователь
Компьютер: имя компьютера
Описание: не удалось выполнить перенаправление рабочего стола папки. Не удалось создать новые каталоги для папки с перенаправлением. Папка настроена на перенаправление в общую папку ComputernameRedirected, окончательный расширенный путь — ComputernameRedirected shared folder. Произошла следующая ошибка: этот ИД безопасности может не быть назначен владельцем этого объекта.
Причина
Эта проблема может возникнуть при использовании групповой политики для изменения компонента перенаправления папок. Групповая политика имеет возможность настроить компонент перенаправления папок как базовый, расширенный или нет. На целевой вкладке, если щелкнуть параметр «Базовый», а затем в области «Параметры», щелкните, чтобы установить для пользователя монопольные права на доступ к папке, компонент перенаправления папок не работает, и могут отображаться сообщения о событиях.
Решение
Чтобы устранить эту проблему, выполните следующие действия.
- Загрузит соответствующую групповую политику из домена.
- Щелкните «Конфигурация пользователя»,«Параметры Windows» и «Перенаправление папок».
- Щелкните правой кнопкой мыши соответствующий компонент перенаправления папок и выберите «Свойства».
- Щелкните базовый параметр на целевой вкладке, а затем в области «Параметры» сняйте с пользователя монопольные права на имя папки.
- Сохраните параметры и вы можете выйти.
Status
Корпорация Майкрософт подтвердила, что это проблема в продуктах Майкрософт, перечисленных в начале этой статьи.
Не удалось применить политику и перенаправить папку
Столкнулся с неприятной ошибкой во время использования перенаправления папок пользователей через групповые политики (Folder Redirection). Выражалась она в том, что при логине пользователь минут 20 входит в систему, хотя обычно этот процесс занимает 3-4 минуты. Ошибка проявлялась не на всех компьютерах и учетных записях, поэтому пришлось прилично повозиться, чтобы понять, в чем причина.
Дело было на сервере Windows Server 2008 R2 Standart, пользователи — Windows 7 Prof. При входе в систему, в журнале ошибок проблемного пользователя была следующая запись:
Ошибка достаточно популярная, гуглится в рунете хорошо. Но чаще всего ошибка связана с правами доступа на каталог. В моем же случае с правами не было никаких проблем. Я все проверил много раз. Владелец папки — пользователь, ему же предоставлены полные права на папку, а так же учетке SYSTEM. То есть, все что надо для корректной работы перенаправления папок есть, но ошибка возникает. Когда логин произойдет, по указанному адресу без проблем можно попасть в папки пользователя и создавать там все, что угодно.
Мне повезло, что я случайно наткнулся на англоязычную версию этой ошибки и по ней быстро смог найти решение проблемы. Вот как эта же ошибка выглядит на английском языке:
После этого нашел статью на сайте микрософт с описанием ошибки — https://support.microsoft.com/en-us/kb/2493506. Суть ее вот в чем. В настройках перенаправления папки есть пункт меню Grant the user exclusive rights to Desktop. Он по умолчанию включен.
Соседний параметр Also apply redirection policy to Windows 2000, Windows 200 Server, Windows XP, and Windows Server 2003 operating systems по умолчанию выключен. На компьютерах под управление Windows Vista и Windows 7 такая комбинация настроек приводит к указанной проблеме. В статье рекомендуют либо убрать обе галки, либо обе включить для решения сложившейся проблемы.
Я до конца не понял, почему у меня длительное время все работало нормально, а потом выборочно у некоторых пользователей стали возникать такие ошибки. Возможно они были всегда, но чем дольше использовали систему, тем больше увеличивалось время логина пользователей и в какой-то момент терпение закончилось, начались жалобы, а я стал разбираться с проблемой.
Еще хочу упомянуть про один важный момент при использовании Redirect Foldres. При включении настройки Grant the user exclusive rights to Desktop, права доступа к каталогу будут содержать две записи с правами Full Control для учетной записи SYSTEM, и учетной записи пользователя, которому принадлежит папка. Если вы захотите каким-то образом изменить эти права, например, добавить пользователя администратора или еще какую-нибудь учетную запись, то будете получать ошибку перенаправления и тоже очень долгое ожидание логина пользователя. Текст ошибки я не сохранил, там что-то похожее на то, что описано у меня, только в последней строке будет другая запись. Имейте это ввиду.
Неплохо было бы написать статью на тему перенаправления папок. Я настроил конфигурацию в одном месте, где рабочие места у пользователей типовые. Это позволило пользователей отвязать от железа. По своей учетной записи они могут сесть работать за любой компьютер, где получают свое привычное рабочее окружение со всеми настройками программ и документами. Пришлось немного повозиться, чтобы научить программы, которые не умеют нормально работать с перемещаемым профилем, но это дело техники и настройки конкретной программы. Но статью на эту тему написать не очень просто, так как хлопотно готовить тестовую среду для этого. Может когда-нибудь созрею.
Windows не удалось применить параметры folder redirection
Вопрос
Нужна помощь по решению проблемы.
Есть сервер 2012R2, развернуто AD, настроены политики. Вышел из отпуска и стал замечать проблемы с отработкой ГП.
Тыркался, ковырялся, решить не смог.
Удалил не первостепенные политики (осталось только 2 политики) не считая дефолтных.
Проблема не исчезла.
(Выполняется обновление политики.
Обновление политики для компьютера успешно завершено.
Обновление политики пользователя завершено успешно.
При обработке политики пользователя возвращены следующие предупреждения:
Клиентскому расширению «Folder Redirection» групповой политики не удалось примен
ить один или несколько параметров, поскольку эти изменения должны обрабатываться
до запуска системы или до входа пользователя. Завершение обработки групповой по
литики будет выполнено перед следующим запуском системы или входом этого пользов
ателя, что может вызвать замедление загрузки и запуска системы.
Чтобы получить дополнительные сведения, просмотрите журнал событий или запустите
GPRESULT /H GPReport.html из командной строки для просмотра сведений о результа
тах групповой политики.
Включены некоторые политики пользователя, выполняемые только при входе в систему
.
Выполнить выход из системы? (Y/N))
gpreport прикрепил.
Может кто подскажет в чем проблема?
sergey vasin
The IT blog
Использование групповой политики для перенаправления папок пользовательских профилей
Одной из множества возможностей групповых политик является перенаправление папок пользовательских профилей, Folder Redirection. Какие перспективы предлагает данное решение?
При помощи Folder Redirection вы можете хранить некоторые папки профилей пользователей в общей папке на сервере, что делает выполнение резервного копирования более удобным, например по ночам, и вам не нужно беспокоиться о том, включены ли в данный момент компьютеры пользователей. Либо, учитывая склонность некоторых пользователей складировать гигабайты безусловно полезной информации в виде видео- и аудиофайлов на рабочем столе или в папке документов, можно перенести эти папки на диск, отличный от такового, содержащего файлы операционной системы. Также данное решение позволяет безболезненно произвести форматирование загрузочного раздела без предварительного копирования пользовательских данный в безопасное место, в случае, если какой-либо сбой потребует полной переустановки системы.
Настройки Group Policy Folder Redirection находятся в User Configuration/Policies/Windows Settings/Folder Redirection.
Под контейнером Folder Redirection, содержатся пункты политики, каждый из которых отвечает за определенный каталог пользовательского профиля. Это – AppData(Roaming), Desktop, Start Menu, Documents, Pictures, Music, Video, Favorites, Contacts, Downloads, Links, Searches и Saved Games.
Это дает нам возможность настраивать параметры перенаправления каждого каталога профиля, независимо от других. По крайней мере в большинстве случаев.
Начнем с рассмотрения свойств папки Desktop.
Desktop.
Окно настройки содержит две вкладки – Target и Settings.
Вкладка Target содержит выпадающее меню Setting, в котором можно выбрать один из трех пунктов – Not Configured, Basic – Redirect everyone’s folder to the same location и Advanced – Specify locations for various user groups.
По умолчанию выбран пункт Not Configured, что означает что текущее расположение папки, будь то стандартное расположение папки в каталоге пользовательских профилей по умолчанию, либо местоположение указанное применявшимися ранее политиками, изменено не будет.
Пункт Basic – Redirect everyone’s folder to the same location открывает доступ к области Target folder location, в которой содержатся два доступных для настройки параметра.
С помощью первого из них мы можем выбрать одну из трех опций – Create a folder for each user under the root path, Redirect to the following location и Redirect to the local userprofile location.
При выборе первого или второго пункта, нам потребуется указать путь в поле Root Path.
В случае выбора первого пункта, в папке, указанной в поле Root Path будет создан подкаталог, названный по имени пользователя, который и будет содержать перенаправляемую папку, в данном случае Desktop.
При выборе же второго пункта, подпапка с именем пользователя создаваться не будет, а содержимое перенаправляемой папки будет расположено в папке, указанной в поле Root Path. Что это значит. Например, если мы перенаправляем папку Desktop, содержащую файл All_I_want_to_download_from_torrents.txt в папку d:usersplaceithere, то вышеуказанный файл будет расположен в самой папке placeithere, что, впрочем, не помещает ей отображаться в проводнике Windows 7, как Desktop.
Папка, указанная в поле Root Path может быть либо уже существующей папкой, либо она может быть создана в момент применения политики перенаправления папок автоматически. Второй вариант, возможно, даже более предпочтителен, в особенности в случае указания опции Grant the user exclusive rights to Desktop, так как папка, созданная политикой, уже будет иметь пользователя в качестве владельца. В случае же, если папка создана другим пользователем (а точнее, если в качестве владельца папки указан другой пользователь), применение политики перенаправления папок со включенной опцией Grant the user exclusive rights to Desktop завершится ошибкой.
При использовании этого варианта следует быть внимательным, так как при указании одного и того же местоположения для разных пользователей приведет к тому, что их данные будут записываться в одно и то же место, что может привести к перезаписи файлов с одинаковыми именами, либо к тому, что пользователи смогут получить доступ к файлам друг друга. Конкретный сценарий в этом случае определяется примененными настройками настройками безопасности.
Также, если по прошествии некоторого времени вы решите перенаправить папку Desktop в другое место, а в вашей политике будет включена опция перемещения содержимого, то при переносе папки Desktop, папка, служившая ей вместилищем, будет удалена, даже несмотря на то, что она имеет другое имя и, возможно существовала до того, как в нее переместили папку Desktop. В нашем случае удаленной папкой будет d:usersplaceithere.
Кроме того, в поле Root Path вы можете использовать переменную %username%, например ‘d:users%username%’. Хотя при указании такой конфигурации настройки сами вернутся к пункту Create a folder for each user under the root path, а в поле Root Path будет путь без переменной %username%, т.е. в нашем случае ‘d:users’.
Третий пункт, Redirect to the local userprofile location, возвращает папку профиля в местоположение по умолчанию, т.е. c:Users, либо c:Documents and Settings.
Пункт Advanced – Specify locations for various user groups выпадающего меню Setting, позволяет настроить местоположение папки в зависимости от членства пользователя в определенной группе.
При выборе этого пункта становится доступным область Security Group Membership, содержащая поле, в котором указываются добавленные нами группы и пути сопоставленные каждой из этих групп.
При нажатии на кнопку Add открывается окно, позволяющее добавить к нашему списку определенную группу и выбрать для нее требуемое действие.
Список возможных действий повторяет список, доступный при выборе варианта Basic – Redirect everyone’s folder to the same location в меню Setting. Это – Create a folder for each user under the root path, Redirect to the following location и Redirect to the local userptofile location.
Такой список получается при выборе для группы Users варианта Create a folder for each user under the root path и указании пути d:users, а для группы Administrators – варианта Redirect to the local userptofile location.
Теперь рассмотрим настройки, расположенные на вкладке Settings.
При выборе опции Grant the user exclusive rights to Desktop, права доступа, примененные к указанной папке будут содержать две записи, предоставляющие права Full Control для учетной записи SYSTEM, и учетной записи пользователя, которому принадлежит данный профиль.
Если же отключить данную опцию, то права доступа, примененные к этой папке будут наследоваться от вышестоящей папки.
Стоит отметить, что при выборе опции Create a folder for each user under the root path в выпадающем меню Target Folder Location, права доступа к создаваемой папке с именем пользователя применяются в соответствии с правилами наследования прав от вышестоящей папки, и опция Grant the user exclusive rights to Desktop не оказывает никакого влияния на эту папку.
Также, при выборе опции Redirect to the local userptofile location из меню Target Folder Location, опция Grant the user exclusive rights to Desktop не влияет на права доступа, примененные к папке Desktop, вновь созданной в месторасположении профиля, и они наследуются от вышестоящей папки.
При выборе же варианта Redirect to the following location из меню Target Folder Location вкладки Target, права доступа будут применяться к той папке, которая указана в поле Root Path.
Это что касается Windows 7. В Windows XP все происходит немного по-другому. Если параметр Grant the user exclusive rights to Desktop не выбран, назначение прав доступа к папкам происходит так же, как и в Windows 7, то есть в соответствии с правилами наследования. Если же в свойствах политики эта опция указана, то права полного доступа для пользователя и учетной записи SYSTEM применяются как в случае выбора параметров Create a folder for each user under the root path или Redirect to the following location, что также соответствует варианту применения политик в Windows 7, так и в случае выбора параметра Redirect to the local userptofile location.
То есть, если вы ранее перенаправили папку Desktop в папку, например, d:users%username%, при этом к этой папке применялись наследуемые права от вышестоящей папки, т.к. параметр Grant the user exclusive rights to Desktop не был указан, а теперь решили переместить эту папку в исходное местоположение, и при этом указали параметр Grant the user exclusive rights to Desktop, то папка Desktop переместится в в папку профиля пользователя, но права доступа к ней не будут наследуемыми от папки %username%, а будут явным образом указаны, и будут содержать две записи, предоставляющие полный доступ только для учетных записей системы и пользователя.
Более того, если вы однажды указали опцию Grant the user exclusive rights to Desktop в политике, применяющейся в компьютерах с Windows XP, и определенная папка (например, Desktop) получила вышеуказанные права, то при изменении этой политики в дальнейшем и снятии галочки с этого параметра, папки, получившие эти права папки уже не вернутся к наследуемым разрешениям.
Например, вы создали политику, перемещающую папку Desktop в папку d:users%username%Desktop и выбрали опцию Grant the user exclusive rights to Desktop. И в Windows 7, и в Windows XP, каталог созданный в папке d:users%username% каталог Desktop получит записи контроля доступа, разрешающие доступ Full Access для учетных записей системы и пользователя.
Чуть позже вы изменили политику, назначив в качестве целевого каталога папку d:anotherusers%username%Desktop и сняв галочку с параметра Grant the user exclusive rights to Desktop. В Windows 7 папка Desktop переместится в каталог d:anotherusers%username% и заменит существующие разрешения доступа наследуемыми. В Windows XP такого не произойдет. То есть папка Desktop переместится в каталог d:anotherusers%username%, но разрешения доступа останутся прежними.
Еще некоторое время спустя вы решили вернуть папку Desktop в исходное расположение. Вы изменяете политику и выбираете параметр Redirect to the local userptofile location. В Windows 7 папка вернется в исходный каталог профиля и задействует наследуемые разрешения, вне зависимости от состояния параметра Grant the user exclusive rights to Desktop. В Windows XP папка также переместится в каталог профиля, но разрешения на доступ к ней останутся теми же, то есть явно определенными разрешениями, предоставляющими доступ только для учетной записи системы и пользователя, даже несмотря на то, что параметр Grant the user exclusive rights to Desktop выключен.
Опция Move the contents of Desktop to the new location отвечает за перенос содержимого перенаправляемой папки. Если это опция включена, то в момент применения политики содержимое папки переносится с исходного местоположения в расположение, указанное в политике. Стоит отметить, что в этом случае исходная папка удаляется.
Если опция отключена, то исходная папка вместе с содержимым остается в прежнем местоположении, а политикой создается новая, пустая папка в указанном в параметрах политики расположении. Если по указанному в политике пути уже существует папка с некоторым содержимым (например Desktop), то будет использоваться она, и содержащиеся в ней файлы и папки будут отображены на рабочем столе пользователя.
Следующая опция – Also apply redirection policy to Windows 2000, Windows 2000 Server, Windows XP, and Windows 2003 operating systems. В общем случае это опция определяет, будет ли данная политика применяться к компьютерам с указанными операционными системами.
Хотя в контексте настройки перенаправления каталога рабочего стола эта опции кажется простой и понятной, ее влияние отличается в зависимости от того, к перенаправлению какого каталога она применяется. Мы рассмотрим этот параметр более пристально далее в статье.
Область настроек Policy Removal предлагает нам два варианта: Leave the folder in the new location when policy is removed и Redirect the folder back to the local userprofile location when policy is removed.
Эти настройки указывают вариант развития событий в случае, если пользователь перестанет попадать под действие этой политики, в случае, например, удаления или отключения этой политики, либо изменения объектов (пользователей или групп), к которым она применяется.
При выборе первого варианта, перенаправленные с помощью данной политики каталоги останутся в указанных политикой расположениях и не будут возвращены в каталог исходного профиля. При выборе же второго варианта папка профиля будет перенаправлена в расположение по умолчанию и все данные, находившиеся в перенаправленной папке будут также скопированы в местоположения профиля пользователя. Стоит отметить, что из локации, куда папка была перенаправлена до прекращения действия политики данные не удаляются, так что это придется сделать вручную.
Это, опять же, что касается поведения Wndows 7.
В Windows XP, как и в случае к опцией Grant the user exclusive rights to Desktop, все несколько по-другому.
При выборе опции Leave the folder in the new location when policy is removed, перенаправленный каталог, как и в Windows 7 останется в том же расположении. При выборе же параметра Redirect the folder back to the local userprofile location when policy is removed вариант развития событий зависит от еще одного параметра — Move the contents of Desktop to the new location. Если этот параметр включен, то папка профиля перенаправляется в местоположение по умолчанию, и все ее содержимое копируется в расположение профиля. Также данные сохраняются в той локации, где папка находилась во время действия политики. Если же параметр Move the contents of Desktop to the new location отключен, то папка перенаправляется в расположение профиля, но данные, находившиеся в папке не копируются вместе с ней и остаются в том расположении папки, где она находилась во время действия политики.
Теперь давайте рассмотрим особенности перенаправления каталогов AppDataRoaming и Start Menu.
В Windows 7 произошли некоторые изменения относительно структуры каталогов пользовательских профилей. Так, содержимое каталога Application Data, находящегося в корне пользовательского профиля в Windows XP, перенесли в каталог AppDataRoaming. Также в нем, а точнее в AppDataRoamingMicrosoftWindows, теперь находятся некоторые каталоги, ранее находившиеся в корне каталога профиля – такие как Cookies, Recent, SendTo, Templates и, собственно, Start Menu. Соответственно, имеет смысл рассмотреть варианты перенаправления этих каталогов в зависимости друг от друга.
Зададим настройки для каталога AppDataRoaming, выбрав опцию Create a folder for each user under the root path, и в качестве пути укажем d:users.
Опцию применения настроек к профилям операционных систем Windows XP указывать не будем.
В итоге вся структура каталогов в AppDataRoaming перенесется в указанную папку, за исключением некоторых папок, таких как Credentials, Crypto, Protect и SystemCertificates. Стоит отметить, что в данном случае, папка Start Menu, также будет перенесена в указанное в политике расположение.
При указании настроек только для папки Start Menu, то есть при отключенных настройках для папки AppDataRoaming, папка Start Menu будет перенесена из расположения AppDataRoamingMicrosoftWindows в указанное в политике расположение.
При использовании настроек как для AppDataRoaming, так и для Start Menu, структура папок из AppDataRoaming, за исключением MicrosoftWindowsStart Menu и указанных выше папок, перенесется в расположение, указанное в настройках для этой папки, в то время как папка Start Menu перейдет в местоположение в соответствии с ее настройками.
Здесь есть несколько особенностей.
Например, если вы применили перенаправление для папок AppDataRoaming и Start Menu, используя для этого отдельные настройки для обоих папок, как, например, в предыдущем случае, а после этого изменили настройку для Start Menu, c Create a folder for each user under the root path на Redirect to the local userprofile location, то папка Start Menu перейдет не в структуру папок AppDataRoaming, находящуюся в указанном политикой расположении, а займет свое место по в папке AppDataRoamingMicrosoftWindows, находящейся в расположении профиля по умолчанию.
Также, если после этого вы поменяете настройку для папки Start Menu с Basic – Redirect everyone’s folder to the same location на Not Configured, то папка не перенаправится в расположение, указанное в настройках для папки AppDataRoaming а по-прежнему будет находиться в месторасположении по умолчанию. Кроме того, и при последующих изменениях расположения папки AppDataRoaming, папка Start Menu не изменит своего местонахождения и не переместится в структуру папок AppDataRoaming, расположенную по пути, указанному в политике.
Чтобы вновь добиться того, чтобы папка Start Menu перемещалась вместе с папкой AppDataRoaming, нужно чтобы Start Menu вновь оказалась на своем месте в структуре папок AppDataRoaming, а именно AppDataRoamingMicrosotWindows. Это можно сделать, перенаправив обе папки в расположение по умолчанию, и уже после этого, когда папка Start Menu займет свое место указанной папке, нужно указать в настройках папки Start Menu опцию Not Configured, а в настройках AppDataRoaming, требуемое расположение всей структуры папок. В итоге, при перемещении папки AppDataRoaming, папка Start Menu сохранит свое место в структуре AppDataRoaming.
Также это можно сделать, не перенаправляя обе папки с расположение по умолчанию, а указав в настройках папки Start Menu каталог перенаправления, соответствующий каталогу AppDataRoamingMicrosoftWindows в текущем расположении папки AppDataRoaming.
Для этого потребуется указать параметр Redirect to the following location, а в поле Target Path указать требуемый путь. В нашем случае это будет d:users%USERNAME%AppDataRoamingMicrosoftWindowsStart Menu.
В окне настроек это будет выглядеть так.
И хотя при последующем открытии окна свойств папки Start Menu параметр Redirect to the following location сменится на Create a folder for each user under the root path, а значение поля Root Path изменится на d:users, в нижней части окна мы можем видеть, что папка Start Menu перенаправится в нужное нам расположение.
После того, как папка физически переместится в расположение AppDataRoamingMicrosoftWindows, в настройках для папки Start Menu можно будет указать параметр Not Configured, а в настройках для папки AppDataRoaming, требуемое местоположение для всей структуры папок, теперь также включающей и папку Start Menu.
Теперь рассмотрим, что изменится при включении опции применения настойки к операционным системам Windows XP.
Как и ожидается, благодаря этой настройке, перенаправление папки Application Data, равно как и Start Menu, начинает применяться к операционным системам Windows XP. Кроме того эта настройка изменяет поведение операционных систем Windows 7 относительно перенаправления папок AppDataRoaming и Start Menu.
Итак, при включении опции Also apply redirection policy to Windows 2000, Windows 2000 Server, Windows XP, and Windows 2003 operating systems, для папки AppDataRoaming, папка Application Data в Windows XP перенаправляется в указанное местоположение. В Windows 7 же в указанном расположении создается папка Application Data, и в нее переносится содержимое папки AppDataRoaming, за исключением папок Cookies, Network Shortcuts, Printer Shortcuts, Recent, SendTo, Templates и Start Menu, расположенных в AppDataRoamingMicrosoftWindows.
Фактически,опция Also apply redirection policy to Windows 2000, Windows 2000 Server, Windows XP, and Windows 2003 operating systems разделяет управление папками AppDataRoaming и Start Menu по соответствующим пунктам политики.
Опять же стоит отметить некоторую особенность. Если вы перенаправили папку AppDataRoaming в некоторое месторасположение, например d:users, а после этого изменили настройку политики папки, перенаправив ее в каталог, к примеру d:anotherusers и включив опцию Also apply redirection policy to Windows 2000, Windows 2000 Server, Windows XP, and Windows 2003 operating systems, то, как и ожидается, содержимое каталога переместится в папку d:anotherusers, за исключением неперемещаемых папок. Далее, если вы снова отключите опцию Also apply redirection policy to Windows 2000, Windows 2000 Server, Windows XP, and Windows 2003 operating systems, то недостающие папки не переместятся в текущее расположение AppDataRoaming ни сейчас, ни при последующем перенаправлении папки. Чтобы вернуть оставшиеся в d:users папки в структуру папок AppDataRoaming, нужно переместить эту папку в d:users, чтобы оставшиеся там папки вновь оказались на своем месте в папке AppDataRoaming, и уже после этого переместить папку в требуемое расположение при отключенной опции Also apply redirection policy to Windows 2000, Windows 2000 Server, Windows XP, and Windows 2003 operating systems.
Включение опции Also apply redirection policy to Windows 2000, Windows 2000 Server, Windows XP, and Windows 2003 operating systems для каталога Start Menu позволяет применить перенаправление этой папки для компьютеров с операционными системами Windows XP.
Так как в операционных системах Windows XP папка Start Menu не входит в иерархию папок Application Data, взаимное влияние настроек AppData(Roaming) и Start Menu исключается.
Documents, Pictures, Music и Videos
В настойках для каталога Documents появляется еще одна опция – Redirect to user’s home directory. При ее выборе папка документ перенаправится в расположение домашнего каталога пользователя. Расположение этого каталога хранится в атрибуте homeDirectory в Active Directory, и задать его можно в свойствах объекта пользователя на вкладке Profile — либо в поле Local path, либо в Connect … to …
При входе пользователя в систему определяются значения переменных среды, три из которых имеют отношение к домашнему каталогу: homedrive, homepath и homeshare. И определяются они на основании атрибутов homeDirectory и homeDrive Active Directory.
При указании домашней папки пользователя в поле Local path, например d:userhome%username%, атрибут homeDirectory будет иметь значение “d:userhomeuser”, а атрибут homeDrive – значение null.
На основании этих атрибутов переменные среды пользователя получат следующие значения: homedrive будет равняться “d:”, homepath – “userhomeuser”, а переменная homeshare в данном случае определена не будет.
При указании домашней папки в поле Connect … to …, к примеру “Y:” и “servershare%username%” соответственно, атрибут homeDirectory будет содержать значение “servershareuser”, а homeDrive – значение “Y:”.
Переменная среды homedrive будет равна “Y:”, переменная homepath – “”, и переменная homeshare – “servershareuser”.
И здесь стоит уточнить, что на самом деле, при указании параметра Redirect to user’s home directory политика переносит папку Documents в расположение %HOMESHARE%%HOMEPATH% пользователя. И если вы укажете домашнюю папку в поле Local path, то попытка применить политику завершится неудачей, так как переменная homeshare в данном случае определена не будет.
Также хочу отметить, что если вы укажете домашнюю папку пользователя в поле Local path, используя переменную %username%, например, d:userhome%username%, то папка с его именем не будет создана, и вам придется производить ее создание какими-либо другими методами. Если же вы определите домашний каталог в поле Connect … to …, используя эту же переменную, например “Y:” “servershare%username%, то при сохранении изменений в Active Directory, каталог с его именем автоматически будет создан в расположении servershare.
В настройках для папок Pictures, Mucis и Videos появилась опция Follow the Documents folder. Так как в Windows XP папки My Pictures и My Music являлись подпапками My Documents, включение этой опции позволяет применить данное расположение (равно как и именование) также и к соответствующим папкам в операционных системах Windows 7, что приведет перенаправленные папки пользовательских профилей различных операционных систем к единому виду.
Таким образом, результатом включения этой опции для папок Pictures, Music и Videos будет то, что содержимое этих папок будет перенаправлено в папки My Pictures, My Music и My Videos соответственно, являющиеся подкаталогами папки Documents.
Нужно сказать, что если в настройках папки Documents будет выбран параметр Redirect to the local userptofile location, а в папках Pictures, Music и Videos – Follow the Documents folder, это не приведет к тому, что в расположении профиля по умолчанию эти папки будут являться подпапками Documents. Результатом будет возвращение всех четырех указанных папок на свои места в профиле пользователя, т.е. все четыре папки – Documents, Pictures, Music и Videos будут подпапками корневого каталога пользовательского профиля.
Выбор этого параметра в выпадающем меню Setting делает все остальные настройки недоступными.
Теперь рассмотрим влияние опции Also apply redirection policy to Windows 2000, Windows 2000 Server, Windows XP, and Windows 2003 operating systems применительно к каталогу Documents.
Включение этой опции позволяет применить перенаправление папок пользовательского профиля к операционных системам Windows XP.
Кроме этого, включение данной опции в настройках для папки Documents приводит к изменениям настроек для папок Pictures, Music и Videos. В случае, если эти папки еще не имеют собственных настроек, включение опции Also apply redirection policy to Windows 2000, Windows 2000 Server, Windows XP, and Windows 2003 operating systems для папки Documents применяет к этим папкам параметр Follow the Documents folder. Если они уже содержат какие-либо настройки, включении опции не окажет ни них влияния.
Также, для операционных систем Windows 7, эта опция изменяет имя папки Documents на My Documents.
Таким образом, при включенной опции Also apply redirection policy to Windows 2000, Windows 2000 Server, Windows XP, and Windows 2003 operating systems для папки Documents, а также при установленном, автоматически или вручную, параметре Follow the Documents folder результат будет следующим:
В Windows 7 по заданному пути будет расположена папка My Documents, содержащая папки My Pictures, My Music и My Videos. В Windows XP папка My Documents, находящаяся в расположении, соответствующем настройкам политики, будет содержать папки My Pictures и My Music.
Опция Also apply redirection policy to Windows 2000, Windows 2000 Server, Windows XP, and Windows 2003 operating systems также присутствует среди настроек папки Pictures (в параметрах папок Music и Videos она недоступна), что дает нам возможность управлять тем, применяются ли настройки для этой папки к операционным системам Windows XP независимо от настроек для папки Documents. Как и в случае с папкой Documents, включение этой опции для папки Pictures приводит к тому, что в указанном в политике расположении эта папка будет называться My Pictures.
Кроме того, при данном сценарии, т.е. если в настройках папки Pictures не выбран параметр Follow the Documents folder и ее содержимое находится в отличном от расположения папки My Documents месте, в папке My Documents профиля пользователя операционной системы Windows XP создается ярлык, указывающий на местоположение папки My Pictures. То есть, если каталог My Documents перенаправлен в одно место, а папка My Pictures в другое, либо папка My Pictures находится в расположении профиля по умолчанию, то в папке My Documents создастся ярлык, указывающий на это расположение.
Также, при перенаправлении папок Documents, Pictures, Music и Videos существует несколько особенностей.
В Windows XP, при возвращении папки My Pictures в исходное расположение (параметр Redirect to the local userptofile location), папка создастся не в My Documents, а в корне профиля, и, чтобы вернуть ее на место (в папку My Documents), нужно в параметрах папки указать Follow the Documents folder.
Следующая особенность касается папок Documents и Pictures.
Если при настройке политики перенаправления для этих папок изначально не была указана опция Also apply redirection policy to Windows 2000, Windows 2000 Server, Windows XP, and Windows 2003 operating systems, а позже ее добавили, то имена папок, создаваемых политикой после установки галочки (впрочем, как и до) в указанном расположении будут Documents и Pictures, а не My Documents и My Pictures, как могло бы ожидаться.
Это справедливо и для обратного. Если изначально опция Also apply redirection policy to Windows 2000, Windows 2000 Server, Windows XP, and Windows 2003 operating systems присутствовала, а позже ее убрали, то имена папок, создаваемых политикой после снятия галочки (опять же, так же как и до ее снятия), в указанном расположении будут My Documents и My Pictures, хотя с отключением этой опции политика уже не будет применяться к операционным системам Windows XP.
Также, закрывая тему папок Documents, Pictures, Music и Videos, стоит сказать, что вне зависимости от имен папок в расположении, указанном в политике, при возвращении их в местоположение профиля по умолчанию (Redirect to the local userptofile location) они обретают свои имена в соответствии с операционной системой: в Windows 7 – Documents, Pictures, Music и Videos, а в Windows XP – My Documents, My Pictures, My Music и My Videos.
Favortites, Contacts, Downloads, Links, Searches и Saved Games.
Параметры перенаправления этих папок идентичны параметрам для каталога Desktop, (который уже был нами рассмотрен выше), за исключением того, что в свойствах этих папок опция Also apply redirection policy to Windows 2000, Windows 2000 Server, Windows XP, and Windows 2003 operating systems недоступна.
Права доступа
Стоит упомянуть о правах доступа для папок, в которые предполагается перенаправлять профили пользователей. Понятно, что для пользователи должны обладать необходимыми правами для создания каталогов и переноса данных профиля. Но тут есть несколько особенностей. Рассмотрим их на примере каталога Desktop.
Первая из них касается только Windows XP.
При перенаправлении каталога профиля пользователя с выключенным параметром Grant the user exclusive rights to Desktop и включенным Move the contents of Desktop to the new location, в случае, если в исходном каталоге есть какое-либо содержимое в виде файлов, пользователь должен обладать правом Take Ownership для целевого каталога, вне зависимости от того, является ли он его владельцем или создателем.
Также, если каталог переносится в общую папку на сервере, пользователь должен иметь права Full Control на этот разделяемый ресурс
То есть, если в исходном каталоге есть какие-либо файлы, которые должны быть перенесены в целевой каталог, при этом, пользователю не будут присваиваться эксклюзивные права на доступ к целевому каталогу, то этот пользователь должен обладать правом Take Ownership для целевого каталога, в противном случае файлы из исходного каталога не будут скопированы в целевой и процесс перенаправления каталога завершится ошибкой. Нужно сказать, что данная особенность не оказывает влияния на папки, содержащиеся в каталоге пользовательского профиля, то есть, если в перенаправляемом каталоге содержатся только папки, и нет ни одного файла, процесс перенаправления произойдет без ошибок. Также, после перенаправления каталога, не будет никаких препятствий для создания в нем файлов, равно как и их редактирования и удаления.
Если же в каталоге содержатся как файлы, так и папки, процесс перенаправления будет продолжать работу ровно до того момента, как ему встретится файл, который ему предстоит перенести в целевое расположение. Из за невозможности выполнить данную операцию процесс прервется с ошибкой, оставив в целевом расположении те папки, которые он уже успел обработать.
Следующая касается как Windows XP, так и Windows 7.
При перенаправлении каталога профиля пользователя при включенном параметре Grant the user exclusive rights to Desktop, в случае, если целевая папка папка уже существует, пользователь должен быть ее владельцем.
Например, если вы перенаправляете папку Desktop, и выбрали опцию Create a folder for each user under the root path области параметров Target Folder Location вкладки Target, то, если папка Desktop уже существует под папкой с именем пользователя, то этот пользователь должен быль владельцем папки Desktop. Нужно сказать, что это не касается вышестоящей папки с именем пользователя.
Если же вы перенаправляете папку Desktop, выбрав опцию Redirect to the following location и в качестве значения параметра Root Path указали d:usersplaceithere, и эта папка, placeithere, уже существует, то пользователь должен быть ее владельцем, в противном случае невозможность применения эксклюзивных прав пользователя к каталогу приведет к тому, что процесс перенаправления папок профиля завершится ошибкой.
Кроме того
В завершение статьи не будет лишним указать несколько параметров групповой политики, оказывающих влияние на процесс перенаправления папок пользовательского профиля.
Первый из них это Use localized subfolder names when redirecting Start Menu and My Documents, находящийся в Administrative Templates/System/Folder Redirection как в компьютерных, так и в пользовательских настройках. Этот параметр позволяет использовать локализованные имена папок All Programs, Startup, My Music. My Pictures и My Videos при перенаправлении папок Start Menu и My Documents.
Второй – это Do not automatically make redirected folders available offline, находящийся в User Configuration/Policies/Administrative Templates/System/Folder Redirection. Включение этого параметра делает папки пользовательского профиля недоступными при отключении компьютера от сети.
Как исправить ошибку «Отказано в доступе» на Windows?
Может показаться странным, когда Windows сообщает, что у вас нет прав доступа к чему-либо на вашем компьютере. Обычно это результат разрешений в файловой системе NTFS, используемой Windows по умолчанию.
Если при попытке доступа к файлу или папке вы увидите сообщения об отказе в доступе в Windows 10, мы расскажем вам, как решить эту проблему.
1. Вы администратор?
В большинстве случаев вам нужно быть администратором на своем ПК, чтобы вносить изменения в владельца файлов / папок. Возможно, вы сможете настроить разрешения в каталогах, которые принадлежат вам, но не будут иметь большого контроля в других местах.
Это сделано для того, чтобы все файлы на компьютере были приватными. Только администраторы могут получить доступ к файлам, принадлежащим другому пользователю. Кроме того, вам необходимо предоставить права администратора для внесения изменений в системные файлы, например, в папки Program Files и Windows.
2. Исправьте ошибки доступа, отказавшись от прав собственности
Самое основное исправление, которое нужно попробовать, когда вы видите «Отказано в доступе к папке» — это взять на себя владение папкой через Проводник. Вот как это сделать.
Сначала щелкните правой кнопкой мыши нужную папку или файл и выберите «Свойства». В появившемся окне перейдите на вкладку Безопасность. Нас интересует кнопка «Дополнительно»; нажмите это.
В верхней части следующего окна вы увидите поле с надписью Владелец. Это, скорее всего, скажет «Невозможно отобразить текущего владельца», если у вас возникли проблемы. Нажмите на синюю ссылку Изменить рядом с этим, чтобы исправить это — обратите внимание, что для этого вам нужно быть администратором.
Теперь вы увидите диалоговое окно с заголовком Выбор пользователя или группы . Внутри этого введите имя учетной записи нового владельца папки. Это может быть либо имя пользователя учетной записи, либо группа пользователей на вашем ПК. Группы включают в себя стандартные блоки, такие как «Администраторы» (если вы хотите, чтобы все администраторы компьютера владели им), или «Пользователи» (для всех, кто владеет ими). В домашнем использовании обычно имеет смысл передать право собственности одному человеку.
Мы предполагаем, что вы хотите стать владельцем этой папки под своей учетной записью, поэтому введите здесь свое имя пользователя. Если вы используете учетную запись Microsoft для входа в Windows 10, ваше имя пользователя — это первые пять букв вашего адреса электронной почты. Нажмите «Проверить имена», чтобы убедиться, что это правильно. Если это так, он автоматически изменится на PCNAMEUSERNAME. Нажмите ОК.
Вернувшись в главное окно «Дополнительно», вы увидите поле внизу, которое начинается с Заменить все записи разрешений дочерних объектов. Если вы хотите, чтобы ваши изменения применялись ко всем папкам внутри текущей (что вы, вероятно, делаете в большинстве случаев), установите этот флажок. Затем дважды нажмите ОК, и все готово.
Будьте внимательны при изменении настроек владения файлами
При работе с ошибками «отказано в доступе» следует с осторожностью применять вышеуказанные действия. Избегайте владения папками в системных каталогах, таких как Windows, Program Files, Program Data или аналогичных.
Это ослабит безопасность вашей системы, поскольку обычные учетные записи не должны быть владельцами этих каталогов. Они содержат важные папки Windows, к которым вы не должны прикасаться.
Вы все еще можете получить доступ к этим папкам, используя описанный выше метод, не становясь владельцем.
3. Просмотр разрешений для папок
Если вступить во владение папкой не удается, или вы являетесь администратором, который пытается предоставить разрешения кому-то другому, вам следует проверить, какие пользователи имеют какие разрешения для данной папки.
В свойствах папки откройте ту же вкладку «Безопасность», что и раньше. Вверху вы увидите список пользователей и групп на вашем ПК. Выберите запись здесь, и нижняя панель покажет, какие разрешения они имеют для этой папки.
Как и следовало ожидать, полный контроль дает вам полную власть над папкой и всем внутри. Чтение является наиболее ограничительным вариантом, так как он позволяет только увидеть, что находится в папке. См. страницу Microsoft о правах доступа к файлам и папкам для лучшего понимания.
4. Дважды проверьте настройки антивируса
Иногда ваш антивирус может стать слишком усердным и в конечном итоге испортить вашу способность доступа к файлам. Если вы подтвердили, что все в порядке с вашими правами доступа к файлам, указанными выше, вы можете проверить это дальше.
Посмотрите на настройки вашей антивирусной программы и посмотрите, есть ли защита файлов или подобные настройки. Попробуйте отключить это, а затем снова получить доступ к файлу. Если это не дает эффекта, временно отключите антивирус полностью и посмотрите, поможет ли это.
5. Проверьте шифрование файлов
Другая причина, по которой вы можете увидеть сообщение «доступ запрещен», заключается в том, что содержимое папки зашифровано. Как вы, возможно, знаете, шифрование защищает файл, позволяя просматривать его только тому, у кого есть ключ.
Вы можете зашифровать содержимое папки в Windows, хотя эта функция доступна только в профессиональных версиях. Для этого щелкните его правой кнопкой мыши и в появившемся окне нажмите кнопку «Дополнительно» на вкладке «Общие». Здесь, проверьте Шифрование содержимого для защиты данных . При этом все внутри папки будет заблокировано.
Этот тип шифрования прозрачен, это означает, что владелец никогда не замечает шифрование. Пока они вошли в систему, они могут получить доступ к этим файлам. Но если у вас нет сертификата, используемого для шифрования папки, Windows откажет вам в доступе. Тот, кто зашифровал файл, должен будет его разблокировать.
Это не единственный способ зашифровать файлы в Windows 10, но это может привести к появившейся ошибке.
Другие возможные исправления «Отказ в доступе к файлам»
Мы рассмотрели наиболее важные решения проблемы «отказ в доступе к папкам». Вы найдете множество советов по этой проблеме, но не все они хороши. Некоторые из них связаны с получением прав администратора, о которых мы уже говорили.
Другие советы могут не сработать в каждом случае, но их стоит обсудить, если для вас ничего не получится.
Одна из распространенных тактик — отключение контроля учетных записей (UAC). Для этого введите UAC в меню «Пуск» и выберите «Изменить настройки контроля учетных записей». Перетащите ползунок полностью вниз и нажмите ОК.
Как только вы это сделаете, попробуйте описанные выше шаги еще раз, чтобы стать владельцем. После того, как вы закончите, не забудьте сбросить настройки UAC туда, где они были.
В качестве другого шага по устранению неполадок попробуйте загрузить компьютер в безопасном режиме. загрузиться в безопасном режиме и выполните шаги, чтобы стать владельцем. Это исключает любое вмешательство со стороны сторонних программ.
Наконец, убедитесь, что ничто другое не использует папку или файл, к которому вы хотите получить доступ. Другой процесс может заблокировать файл, поэтому вы не можете вносить в него изменения.
Исправление «Отказ в доступе к папке назначения»
Вместо этого может появиться более конкретная проблема «доступ к целевой папке запрещен». В большинстве случаев вы можете исправить это, используя те же методы устранения неполадок, что и выше.
Несмотря на сообщение, не пытайтесь исправить только папку назначения. Проверьте разрешения для исходной папки тоже.
Мы рассмотрели, как решить проблемы с доступом к папкам и файлам в Windows. Обычно это сводится к простому исправлению разрешения. Убедитесь, что у вас есть права администратора, тогда вы можете попытаться взять на себя ответственность и при необходимости изменить разрешения. Просто избегайте смены владельца защищенных системных папок, так как это может поставить под угрозу безопасность вашей системы.
Источник
Исправление «Ошибки 5: отказано в доступе» в Windows 7
Исправляем «Ошибку 5: отказано в доступе»
Чаще всего эта проблемная ситуация возникает из-за механизма по контролю учетных записей (user access control — UAC). В нём возникают ошибки, и система блокирует доступ к определённым данным и директориям. Встречаются случаи, когда отсутствуют права доступа на конкретное приложение или службу. Сторонние программные решения (вирусное ПО и некорректно установленные приложения) также служат причиной появление неполадки. Далее приведем несколько способов по устранению «Ошибки 5».
Способ 1: Запуск от имени администратора
Представим ситуацию, что юзер начинает инсталляцию компьютерной игры и видит сообщение, в котором написано: «Ошибка 5: Отказано в доступе».
Самое простое и быстрое решение – это произвести запуск инсталлятора игры от имени администратора. Необходимо выполнить простые действия:
- Нажимаем ПКМ по иконке для установки приложения.
- Чтобы инсталлятор успешно запустился, вам необходимо остановится на пункте «Запуск от имени администратора» (возможно, потребуется ввести пароль, который должен быть у вас).
Выполнив эти шаги, программное решение успешно запуститься.
Хочется отметить, что существует софт, которому для запуска необходимы права администратора. Иконка такого объекта будет иметь пиктограмму щита.
Способ 2: Доступ к папке
Пример, который был приведен выше, показывает, что причина неисправности кроется в отсутствующем доступе к директории временных данных. Программное решение хочет воспользоваться временной папкой и не может получить к ней доступ. Так как изменить приложение нет возможности, то необходимо открыть доступ на уровне файловой системы.
- Открываем «Проводник» c правами администрирования. Для этого открываем меню «Пуск» и переходим ко вкладке «Все программы», кликаем по надписи «Стандартные». В данной директории находим «Проводник» и жмем по нему ПКМ, выбрав пункт «Запуск от имени администратора».
Совершаем переход по пути:
Ищем директорию с наименованием «Temp» и жмём по ней ПКМ, выбрав подпункт «Свойства».
В открывшемся окне совершаем переход в подпункт «Безопасность». Как видим, в списке «Группы или пользователи» нет учетной записи, которая выполняла запуск инсталлирующей программы.
Чтобы добавить учетную запись «Пользователи», нажимаем по кнопке «Добавить». Всплывет окошко, в котором будет вписано пользовательское имя «Пользователи».

После нажатия на кнопку «Проверить имена» произойдет процесс поиска наименования данной записи и установка достоверного и полного пути к ней. Закрываем окно, нажимая по кнопке «ОК».
В перечне пользователей появится «Пользователи» с правами, которые выделены в подгруппе «Разрешения для группы «Пользователи» (необходимо поставить галочки напротив всех чекбоксов).
Далее нажимаем по кнопке «Применить» и соглашаемся со всплывшим предупреждением.
Процедура по применению прав занимает несколько минут. После её завершения все окна, в которых были выполнены действия по настройке, необходимо закрыть. После выполнения шагов, описанных выше, «Ошибка 5» должна исчезнуть.
Способ 3: Учетные записи пользователей
Проблема может быть устранена изменением параметров учетной записи. Для этого необходимо выполнить следующие шаги:
- Совершаем переход по пути:
Панель управленияВсе элементы панели управленияУчетные записи пользователей
Перемещаемся в пункт под названием «Изменение параметров контроля учетных записей».
В появившемся окне вы увидите бегунок. Его необходимо переместить в самое нижнее положение.
Должно выглядеть вот так.
Совершаем перезапуск ПК, неисправность должна исчезнуть.
После выполнения несложных операций, изложенных выше, «Ошибка 5: Отказано в доступе» будет устранена. Метод, изложенный в первом способе, является временной мерой, так что если вы хотите полностью искоренить проблему, придётся углубиться в настройки Windows 7. Дополнительно необходимо регулярно сканировать систему на вирусы, ведь они тоже могут служить причиной «Ошибки 5».
Источник
«Не удалось сформировать список обычных подкаталогов. Отказано в доступе»
На чтение 4 мин Просмотров 7.9к. Опубликовано 22.08.2019

Содержание
- Причина ошибки
- Исправление проблемы
- Откат до контрольной точки
- Редактирование реестра
- Правильный перенос папок
- Видеоинструкция
- Заключение
Причина ошибки
Сначала рассмотрим главную и единственную причину, из-за которой вы можете столкнуться с ошибкой доступа – это неправильный перенос пользовательских папок. Речь идет не о каталогах, которые создает пользователь самостоятельно. Сейчас мы говорим о папках с документами, видео, загрузками, музыкой и так далее. По умолчанию Windows хранит все содержимое этих каталогов на системном разделе. Если вы хотите экономить место, то можете перенести их на второстепенный раздел. Однако перед этим нужно создать папку с соответствующим названием.
Если вы укажете в качестве местоположения только букву диска, то вместо переноса каталогов получите ошибку, упомянутую в начале нашей статьи. Если вы читаете данное руководство, значит, уже совершили неправильный перенос. Попробуем исправить неполадку.
Исправление проблемы
Рассмотрим основные способы по устранению ошибки доступа к подкаталогам. Представленные методы понятны и доступны даже начинающему пользователю.
Откат до контрольной точки
Первое, что необходимо сделать – это выполнить восстановление системы до контрольной точки. Для этого следуйте представленному руководству:
- Через панель управления зайдите в раздел «Восстановление».
- Запустите процедуру восстановления соответствующей кнопкой.
- Выберите контрольный пункт, дата которого предшествует вашей операции с перемещением папок.
- Запустите процедуру и дождитесь завершения.
Мнение эксперта
Василий
Руководитель проекта, эксперт по модерированию комментариев.
Задать вопрос
Компьютер должен перезапуститься, поэтому заранее закройте все документы и приложения, чтобы не повредить их работоспособность.
Редактирование реестра
Следующий вариант подходит для более опытных пользователей. Поскольку при попытке доступа к папке вы получаете ошибку, переместить каталог обратно через свойства не получится. Но это можно сделать с помощью редактора реестра. Внимательно ознакомьтесь с инструкцией и повторите все шаги в том же порядке:
- В поиске на панели задач введите запрос «regedit».
- Откройте редактор от имени администратора.
- С помощью списка каталогов найдите ветку Shell Folders. Путь до нее указан на скриншоте ниже.
- В списке параметров найдите наименование папки, с которой возникла проблема. Откройте свойства двойным кликом.
- В строке «Значение» укажите путь по умолчанию. Пользовательские каталоги располагаются на системном разделе (папка Users/имя пользователя).
- Ту же самую процедуру проделайте в ветке User Shell Folders. Перезапустите компьютер.
При работе с реестром нужно быть максимально внимательным. Одна ошибка может привести к серьезным сбоям. Заранее сделайте резервную копию реестра, чтобы восстановить его при необходимости.
Если предыдущие методы не помогли, то необходимо выполнить откат до исходного состояния. В Windows 10 данная функция находится в разделе параметров «Обновление и безопасность». При выборе варианта отката нужно удалить все файлы. Заранее скопируйте важные данные на сторонний накопитель.
Правильный перенос папок
Напоследок, кратко поговорим о переносе пользовательских папок. Выполняйте процедуру правильно, чтобы не столкнуться с ошибкой доступа:
- Откройте свойства папки через проводник.
- Зайдите во вкладку «Расположение».
- Впишите путь до папки с названием тематики. В корневой каталог диска перемещать директории нельзя!
- Сохраните изменения и проверьте работоспособность папки.
Директории можно перемещать на другой раздел, второй жесткий диск или другой компьютер в локальной сети.
Видеоинструкция
Внимательно посмотрите ролик, чтобы полностью разобраться в причине проблемы и научиться ее исправлять.
Заключение
Ошибочные действия при переносе пользовательских папок могут привести к серьезным сбоям. Вы можете все вернуть на свои места с помощью нашей инструкции. Пишите в комментариях, получилось ли у вас вновь разблокировать папку и какими из способов.
Пользователи ОС Windows нередко меняют расположение директорий, которые автоматически создаются системой. При переносе папок могут возникать ошибки. Например, юзер может увидеть сообщение «Не удалось сформировать список обычных подкаталогов – Отказано в доступе». Способов решения этой проблемы множество. Чтобы понять, что именно делать в такой ситуации, нужно разобраться, почему вообще подобное иногда происходит.
Содержание
- Причина ошибки при формировании списка подкаталогов
- Становимся владельцем папок, чтобы они опять начали читаться
- Откатываем систему до контрольной точки, до того, как произошел сбой формирования каталогов
- Другой способ отката системы
- Исправление ошибок инструментами Windows
- Редактирование реестра для корректировки отображения каталогов
- Как правильно переносить папки, чтобы не возникало ошибок
Причина ошибки при формировании списка подкаталогов
Единственное разумное объяснение появления такой ошибки – это неправильная процедура переноса папок, которые относятся к категории пользовательских. Имеются в виду не каталоги, которые юзер сам создает, а папки, которые система создает сама, но при этом она считает, что пользователю они будут полезны, поэтому они и называются пользовательскими. Например, к таким папкам относятся «Видео», «Загрузки», «Музыка» и прочие каталоги, которые можно найти на ПК после установки или переустановки системы.
Содержание таких папок по умолчанию хранится в системных разделах. Некоторые пользователи хотят сэкономить место на диске с Windows и решают перенести все эти каталоги в другой раздел, например, с диска C на диск D. Но при этом мало кто сначала создает папку с правильным названием. Это и приводит к ошибке формирования списка подкаталогов (хотя это происходит и не во всех случаях). То есть система не может прочитать путь перенаправления и фактически не видит нужные каталоги. Существует несколько решений такой проблемы.
Читайте также: Средство восстановления запуска не может автоматически восстановить этот компьютер что делать?
Становимся владельцем папок, чтобы они опять начали читаться
Если предварительно была создана папка с правильным названием, но система все равно выдает ошибку, то возможно проблема в том, что видеть нужные директории можно только если ОС определяет, что пользователь является владельцем этих каталогов, а его учетная запись обладает административными правами.
Чтобы решить проблему «Не удалось сформировать список обычных подкаталогов»:
- Выбираем папку, которую невозможно открыть и нажимаем по ней правой клавишей мыши. Выбираем из выпадающего списка «Свойства».
- Переходим во вкладку «Доступ» и дальше «Расширенные настройки».
- Ставим галочку в «Открыть общий доступ к этой папке».
- Переходим в «Разрешения».
- Выбираем полный доступ для всех. То есть галочки должны стоять во всех пунктах.
- Нажимаем «Применить», а затем «Ок».
Если необходимая папка не открывается, то можно попробовать другие способы.
Откатываем систему до контрольной точки, до того, как произошел сбой формирования каталогов
Иногда пользователь ПК не виноват в том, что система отказывает в доступе. Всем хорошо известны проблемы, которые нередко возникают после очередных обновлений Windows. Порой перестают работать те программы, которые до этого прекрасно открывались, компьютер может самопроизвольно отключаться. Поэтому единственно верным решением будет откат системы до того момента, когда все функционировало должным образом.
Для этого потребуется:
- Перейти в панель управления ПК.
- Найти раздел «Восстановление».
- Выбрать «Запуск восстановления системы».
После этого остается выбрать дату, до которой нужно откатить систему и инициировать процедуру. Нужно учитывать, что все новые файлы при этом удалятся. Поэтому если вы недавно устанавливали на ПК полезные программы или загружали важные файлы, то сначала стоит их скопировать на сторонний носитель.
Другой способ отката системы
Есть еще один простой метод, который позволит быстро откатить систему до рабочего состояния. Такая опция предусмотрена в Windows 10. Чтобы её активировать:
- Переходим в «Параметры».
- Выбираем «Обновление и безопасность».
- Переходим в раздел «Восстановление».
- Выбираем «Начать».
Предварительно также стоит сохранить все необходимые файлы на флешке или в облаке.
Исправление ошибок инструментами Windows
В системе предусмотрены полезные инструменты, при помощи которых можно наладить работу ПК. Для этого:
- Сохраняем все важные файлы на облаке или съемном носителе. Лучше сохранить как с диска C, так и из директории D, так как в ходе исправления ошибок могут быть удалены папки из всех директорий.
- Нажимаем «Перезагрузить» и одновременно с этим зажимаем Shift. Не отпускаем до тех пор, пока не появится синий экран.
- В появившемся меню выбираем «Поиск и устранение неисправностей» (в некоторых версиях раздел может называться просто «Диагностика»).
- Выбираем «Вернуть ПК в исходное состояние» и «Удалить все».
- Должна начаться загрузка и система предложит выбрать диск ОС. Выбираем его (как правило, это диск C). Именно на этом системном диске и происходит сбой.
- Ждем загрузку системы, что может продлиться до получаса и более.
После этого остается следовать инструкциям на экране, как после переустановки ОС.
Чтобы в будущем не пришлось выполнять такие сложные манипуляции, во время нормальной работы системы рекомендуется создавать точки восстановления. Тогда будет намного проще откатить ОС к состоянию, когда все работало нормально.
Редактирование реестра для корректировки отображения каталогов
Данный метод работы со сформированным самостоятельно списком папок рекомендуется использовать, если вы являетесь уверенным пользователем ПК. Так как ошибка возникает при попытке получить доступ к папке, необходимо вернуть каталог на прежнее место. Но при помощи меню свойств сделать это не получится. Зато манипуляцию можно выполнить через редактор реестра. Перед процедурой также рекомендуется сохранить все важные файлы.
После этого приступаем:
- В поиске (в нижней левой части экрана) пишем regedit.
- Жмем правой клавишей на «Редактор реестра» и запускаем его от имени администратора.
- Нажимаем Ctrl+F и находим Shell Folders. На поиск может уйти некоторое время.
- Либо можно указать путь вручную.
- Находим в списке папку, которая создает проблемы формирования списка каталогов, открываем ее свойства, дважды кликнув по ней.
- В поле «Значение» указываем путь по умолчанию, то есть папка должна быть на системном диске в разделе Users/Имя пользователя ПК.
Аналогичные манипуляции выполняем в ветке User Shell Folders, которую также можно найти при помощи поиска. После этого необходимо выполнить перезагрузку компьютера.
Работать с реестрами нужно очень осторожно и выполнять действия только для тех папок, которые вам нужны, но не открываются. Если случайно перепутать директорию или каталог, то можно спровоцировать серьезный сбой. Поэтому перед началом таких действий дополнительно стоит создать резервную копию самого реестра.
Также вам будет интересно: Не удалось завершить установку, поскольку служба обновления завершает работу.
Как правильно переносить папки, чтобы не возникало ошибок
Чтобы исключить возможность ошибки формирования каталогов в будущем, нужно учесть особенности переноса папок. Правильнее всего выполнять эту процедуру следующим образом:
- Открыть свойства папки в стандартном проводнике.
- Перейти во вкладку «Расположение».
- Вписать путь до папки, указав название тематики. При этом в корневые каталоги перемещать папки не стоит, иначе возникнут новые проблемы.
- Сохранить изменения.
Таким способом можно без проблем перемещать директории с одного диска ну другой или даже на другой ПК или локальную сеть.
не удается переместить эту папку так как в этом расположении есть другая папка которую невозможно перенаправить
Чтобы обойти эту проблему, выполните следующие действия.
Щелкните правой кнопкой мыши эмблему Windows в левом нижнем углу экрана и выберите команду выполнить.
Введите regedit.exe и нажмите клавишу ВВОД. На экране всплывает окно Контроля учетных записей пользователей, нажмите кнопку Да.
В редакторе реестра перейдите в следующий каталог: Папки оболочки HKEY_CURRENT_USERSoftwareMicrosoftWindowsCurrentVersionExplorerUser
Обратитесь к следующей таблице, чтобы найти ключ реестра для папки, которая встречается эта проблема и измените его на значение по умолчанию.
Перезапустите процесс Explorer.exe, чтобы изменения вступили в силу. Для этого можно использовать любой из следующих шагов:
Запустите процесс в диспетчере задач.
Выход и повторите вход.
Перезагрузите компьютер.
Происходит сбой операции для изменения расположения личных папок в Windows
Предположим, изменено место личная папка в Windows, такие как документы или файлы для загрузки и сопоставленные папки в другой PST-файл. При попытке изменить расположение папки снова, операция завершается неудачей.
Например:
Если личная папка была сопоставлена личной папки в папке OneDrive на компьютере, будет получено следующее сообщение об ошибке:
Невозможно переместить папку, так как есть папка в том же расположении, которое не может быть перенаправлен. Отказано в доступе.
Если личная папка была сопоставлена локальной личной папки, например, документов было сопоставлено видео, отображается сообщение об ошибке. Тем не менее после выполнения операции две папки расположения не разделяются.
Дополнительные сведения о том, как изменить расположение личных папок и сопоставить его в другую папку, обратитесь к разделу «Дополнительные сведения».
Временное решение
Important
Тщательно выполните действия, описанные в этом разделе. При неправильном изменении реестра могут возникнуть серьезные проблемы. До изменения его резервную копию для восстановления реестра в случае возникновения проблем.
Чтобы обойти эту проблему, выполните следующие действия.
Щелкните правой кнопкой мыши эмблему Windows в левом нижнем углу экрана и выберите команду выполнить.
Введите regedit.exe и нажмите клавишу ВВОД. На экране всплывает окно Контроля учетных записей пользователей , нажмите кнопку Да.
В редакторе реестра перейдите в следующий каталог:Папки оболочки HKEY_CURRENT_USERSoftwareMicrosoftWindowsCurrentVersionExplorerUser
Обратитесь к следующей таблице, чтобы найти ключ реестра для папки, которая встречается эта проблема и измените его на значение по умолчанию.
Исправлено: не могу переместить папку, потому что в том же месте находится папка, которую нельзя перенаправить —
Некоторые пользователи получают «Невозможно переместить папку, поскольку в том же месте находится папка, которую нельзя перенаправить» ошибка при попытке изменить местоположение личной папки во второй раз в Windows. Это не относится к определенной версии Windows, поскольку сообщается в Windows 7, Windows 8.1 и Windows 10.
Невозможно переместить папку, поскольку в том же месте находится папка, которую нельзя перенаправить. В доступе отказано
Что вызывает Ошибка «в той же папке есть папка, которую нельзя перенаправить»
В этой конкретной ошибке Windows на самом деле предупредит вас, что вы столкнетесь с проблемой, если вы пойдете дальше и переместите личную папку в SkyDrive, OneDrive или в аналогичное место.
Приглашение Windows, предупреждающее о невозможности восстановления в папку по умолчанию
Если вы помните, вам было предложено сообщение о том, что если вы продолжите перенаправление, вы не сможете восстановить его в папку по умолчанию.
Windows просто не оборудована для автоматического изменения этой модификации, если вы продолжили перенаправление.
К счастью, есть способ, который позволит вам восстановить личные папки в папку по умолчанию, но вам придется делать все вручную.
Как исправить ошибку «в той же папке есть папка, которую нельзя перенаправить»
В этих ситуациях, когда вы сожгли все мосты, которые разрешали автоматическое восстановление, вам потребуется использовать редактор реестра, чтобы обойти сообщение об ошибке и восстановить нормальную функциональность ваших личных папок. Вот пошаговое руководство со всем, что вам нужно сделать:
- Нажмите Windows ключ + R открыть диалоговое окно «Выполнить». Затем введите «смерзатьсяИ нажмите Войти открыть утилиту редактора реестра. Если UAC (контроль учетных записей пользователей) всплывающее окно, нажмите да предоставить административные привилегии.
Диалог запуска: regedit
- В редакторе реестра используйте левую панель, чтобы перейти к следующему местоположению:
- Когда вы попадете туда, перейдите на правую панель, найдите личную папку, в которой отображается ошибка, и дважды щелкните по ней.
Найдите и дважды щелкните личную папку на правой панели
- Теперь замените данные текущего значения на соответствующее значение по умолчанию, используя приведенный ниже список:
Замечания: Имейте в виду, что соответствующий ключ реестра для Загрузки папка .
Если вы получили сообщение об ошибке «Ошибка перенаправления папок, не удалось создать список обычных вложенных папок, доступ запрещен» после настройки нового объекта групповой политики или объекта групповой политики, который перенаправляет папки пользователя в новый сетевой ресурс или при нажатии на Сбросьте расположение по умолчанию в проводнике Windows или в разделе «Свойства папки», после чего вы попадете в нужное место, поскольку в этом посте будет показано, как устранить подобные ошибки на компьютере с Windows 10.
Внимательно следуйте приведенным ниже параметрам, чтобы исправить ошибку «Ошибка перенаправления папки».
Вариант 1. Станьте владельцем папки
Если вы не можете получить доступ к папке, это может быть одной из причин, по которой вы получаете сообщение об ошибке «Ошибка перенаправления папки», и поэтому вам необходимо вступить во владение папкой для решения проблемы. Прежде чем продолжить, убедитесь, что ваша учетная запись является учетной записью администратора.
- Сначала найдите нужную папку и щелкните ее правой кнопкой мыши, затем выберите «Свойства».
- Затем нажмите кнопку «Изменить» в окне «Свойства» и нажмите «ОК», чтобы подтвердить, что вы получили запрос на повышение прав контроля учетных записей.
- После этого выберите пользователя / группу в окнах разрешений или нажмите кнопку «Добавить», чтобы добавить другого пользователя или группу. Было бы лучше, если бы вы добавили «Все», чтобы дать разрешение.
- Затем установите флажок «Полный доступ» в столбце «Разрешить», чтобы назначить разрешения на полный доступ.
- Теперь измените разрешение на Полный доступ для «Все».
- Нажмите кнопку ОК, чтобы сохранить внесенные изменения, а затем выйдите.
Вариант 2 — попробуйте добавить прошедших проверку пользователей или компьютеров домена
Убедитесь, что параметр удаления групповой политики перенаправления папок установлен на «Перенаправить папку обратно в расположение профиля пользователя при удалении политики» при использовании перенаправления папок. После этого необходимо добавить группу «Прошедшие проверку» с разрешениями «Чтение» для объектов групповой политики или объектов групповой политики.
И если компьютеры Домена входят в группу «Прошедшие проверку». Обратите внимание, что по умолчанию «прошедшие проверку пользователи» имеют эти разрешения для любых новых объектов групповой политики или объектов групповой политики. Еще раз, вы должны добавить только разрешения «Чтение», а не «Применить групповую политику» для «Прошедших проверку».
Кроме того, чтобы исправить ошибки «Не удалось создать список обычных подпапок», вот несколько вариантов, которые могут помочь.
Вариант а — попробуйте очистить место на диске
Возможно, вам придется проверить, не исчерпан ли ваш диск, потому что если это так, то он не сможет создать список внезапно. И поэтому вам нужно освободить место на диске. Вы можете проверить файлы вручную, особенно если вы склонны хранить файлы в произвольном месте на вашем диске.
Вариант б — Найти целевой маршрут
Вам нужно найти целевой маршрут к папке и затем восстановить его, если вы получаете сообщение «Не удалось создать список обычных подкаталогов» при попытке переместить папку в исходное местоположение.
Вариант c — Попробуйте изменить владение / сбросить значения по умолчанию для всех папок пользователя.
Если при попытке переместить большое количество файлов из одного места в другое появляется ошибка «Не удалось создать список обычных подкаталогов», необходимо изменить владельца папок, как указывалось ранее.
Расширенный ремонт системы Pro
Автоматизированное решение для ремонта ПК в один клик
С Advanced System Repair Pro вы можете легко
Замените поврежденные файлы
Восстановить производительность
Удалить вредоносные программы
СКАЧАТЬ
Advanced System Repair Pro совместим со всеми версиями Microsoft Windows, включая Windows 11.
Поделиться этой статьей:
Вас также может заинтересовать
Как вы знаете, каждый раз, когда вы выходите из своего компьютера с Windows 10, вы попадаете на экран входа в систему, где вы можете переключать пользователей или снова входить в систему. Но бывают случаи, когда Windows 10 остается на экране выхода вместе с синий вращающийся круг, и все, что вы можете видеть, это процесс выхода из вашего компьютера, однако он не прогрессирует и только застревает там. Таким образом, в этом посте вы узнаете, как решить такую проблему на вашем компьютере с Windows 10. Поэтому, если вы являетесь одним из пользователей, сталкивающихся с той же проблемой, есть несколько исправлений, которые вы можете проверить, если ваш компьютер зависает на экране выхода с синим вращающимся кругом. Вы можете попытаться принудительно выключить компьютер или устранить проблему в состоянии чистой загрузки. Вы также можете попробовать проверить состояние службы профилей пользователей или восстановить профиль пользователя, а также запустить восстановление системы. Для получения более подробной информации обратитесь к каждому из приведенных ниже предложений. Но прежде чем устранять проблему, убедитесь, что вы вошли в систему на своем компьютере как администратор.
Вариант 1. Попробуйте принудительно выключить компьютер.
Первое, что вы можете сделать, это принудительно перезагрузить компьютер, так как это простое исправление может помочь в решении проблемы. Этот вариант довольно прост, просто убедитесь, что перед тем, как сделать это, вы должны сохранить всю свою работу.
- Сначала включите компьютер, нажмите и удерживайте кнопку питания не менее 30 секунд. Вы можете заметить мигание экрана или внесение каких-либо изменений, просто проигнорируйте его.
- После этого подключите и подключите компьютер и автоматически включите его.
- После этого проверьте, исправлена ли проблема сейчас или нет.
Вариант 2. Переведите компьютер в состояние чистой загрузки.
Возможно, что какое-то стороннее приложение вызывает зависание вашего компьютера на экране выхода из системы. Таким образом, вы можете попробовать перевести ваш компьютер в состояние чистой загрузки и посмотреть, решит ли он проблему.
- Войдите на свой компьютер как администратор.
- Введите MSConfig в Начальном поиске, чтобы открыть утилиту конфигурации системы.
- Оттуда перейдите на вкладку Общие и нажмите «Выборочный запуск».
- Снимите флажок «Загрузить элементы запуска» и убедитесь, что установлены флажки «Загрузить системные службы» и «Использовать исходную конфигурацию загрузки».
- Затем щелкните вкладку «Службы» и установите флажок «Скрыть все службы Microsoft».
- Нажмите Отключить все.
- Нажмите Apply / OK и перезагрузите компьютер. (Это переведет ваш компьютер в состояние чистой загрузки. И настройте Windows на обычный запуск, просто отмените изменения.)
- Как только ваш компьютер будет в состоянии чистой загрузки, вы сможете выйти или войти без проблем.
Вариант 3. Попробуйте проверить статус службы профилей пользователей.
Если принудительное выключение компьютера или перевод компьютера в состояние чистой загрузки не устранили проблему, вы можете попробовать проверить состояние службы профилей пользователей, поскольку именно она отвечает за загрузку и выгрузку профилей пользователей. Таким образом, если эта служба отключена или остановлена, вы больше не сможете выйти или войти успешно.
- Нажмите клавиши Win + R, чтобы запустить утилиту запуска, введите «services.msc» в поле и нажмите Enter, чтобы открыть диспетчер служб.
- Оттуда найдите службу профилей пользователей и убедитесь, что для ее типа запуска установлено значение «Автоматически», а статус «Запущен».
- После этого закройте диспетчер служб и посмотрите, устранена ли проблема.
Вариант 4. Попробуйте восстановить поврежденный профиль через реестр.
В этом втором варианте вы можете попытаться восстановить поврежденный профиль с помощью реестра, но прежде чем продолжить, обязательно создайте точку восстановления системы, а затем выполните следующие действия.
- Нажмите клавиши Win + R, чтобы открыть диалоговое окно «Выполнить».
- Затем введите «regedit»И нажмите« Ввод »или« ОК », чтобы открыть редактор реестра.
- Далее перейдите в этот раздел реестра: КомпьютерHKEY_LOCAL_MACHINESOFTWAREMicrosoftWindows NTCurrentVersionProfileList
- Открыв раздел реестра, вы должны увидеть список всех профилей пользователей на вашем компьютере. Теперь щелкните каждую папку S-1-5, найдите запись «ProfileImagePath» и дважды щелкните ее, чтобы проверить, к какой учетной записи пользователя она связана. Вы увидите путь типа «CUsersACK», где «ACK» — имя пользователя.
- Вы должны знать, какая учетная запись пользователя повреждена. Просто найдите ключ с именем «RefCount» и измените его данные значения на «0»И нажмите« ОК ». А если он недоступен, просто щелкните правой кнопкой мыши на правой панели и создайте его.
- После этого дважды щелкните ключ с именем «State» и убедитесь, что значение Value равно «0И нажмите ОК.
- Выйдите из редактора реестра и перезагрузите компьютер, чтобы применить внесенные изменения, а затем проверьте, исправила ли она проблему или нет.
Вариант 5 — запустить восстановление системы
- Нажмите клавиши Win + R, чтобы открыть диалоговое окно «Выполнить».
- После этого введите «sysdm.cpl» в поле и нажмите «Ввод».
- Затем перейдите на вкладку «Защита системы» и нажмите кнопку «Восстановление системы». Откроется новое окно, в котором вы должны выбрать предпочитаемую точку восстановления системы.
- После этого следуйте инструкциям на экране, чтобы завершить процесс, а затем перезагрузите компьютер и проверьте, устранена ли проблема.
Узнать больше
Nectar Toolbar — это надстройка для браузера Internet Explorer, разработанная AIMIA Coalition Loyalty. Этот аддон изменил поисковую систему по умолчанию на Yahoo UK. Во время установки в результатах поиска могут появляться дополнительные нежелательные объявления и рекламные ссылки.
От автора: Все мы каждый день ищем в Интернете информацию с практическими рекомендациями, должны знать новости о покупках. Так что было бы здорово, если бы вы могли собирать дополнительные очки нектара только за то, что вы уже делаете? Любите делать покупки в Интернете? Nectar Search также сообщит вам, когда вы находитесь на веб-сайте покупок (например, Argos, Debenhams, Next, Play.com и Apple), где вы тоже можете собирать очки.
Некоторые антивирусные сканеры пометили это дополнение как Browser Hijacker и поэтому не рекомендуется держать на вашем компьютере.
О браузере угонщиков
Взлом браузера означает, что вредоносный программный код имеет власть и изменяет настройки вашего браузера без вашего разрешения. Угонщики браузера могли делать больше, чем просто менять домашние страницы. Как правило, злоумышленники разрабатываются для онлайн-хакеров, часто за счет получения дохода от принудительных кликов мышью по рекламе и посещений веб-сайтов. Тем не менее, это не так уж и безобидно. Ваша веб-безопасность находится под угрозой, и это также очень раздражает. В худшем случае ваш браузер может быть взломан для загрузки вредоносного ПО, которое нанесет серьезный ущерб вашему компьютеру.
Основные признаки того, что ваш браузер был угнан
Когда ваш браузер взломан, может произойти следующее: вы заметили несанкционированные изменения на домашней странице вашего интернет-браузера; Вы наблюдаете новые нежелательные избранные или закладки добавлены, как правило, направлены на рекламные заполненном или порно-сайты; были изменены конфигурации браузера по умолчанию и / или ваш веб-движок по умолчанию изменен; в ваш интернет-браузер добавляются новые нежелательные панели инструментов; вы можете заметить множество всплывающих рекламных объявлений на экране вашего компьютера; у вашего браузера есть проблемы со стабильностью или частые ошибки; Вы не можете получить доступ к определенным веб-сайтам, особенно к веб-сайтам, защищающим от вредоносных программ.
Как именно они вторгаются в компьютеры
Угонщик браузера может быть установлен на ваш компьютер или ноутбук, когда вы переходите на зараженный сайт, нажимаете на вложение электронной почты или загружаете что-либо с сайта обмена файлами. Многие взломы интернет-браузеров происходят из дополнительных программ, т. е. вспомогательных объектов браузера (BHO), панелей инструментов или подключаемых модулей, добавляемых в браузеры для предоставления им дополнительных функций. В других случаях вы могли случайно принять угонщик браузера как часть пакета программного обеспечения (обычно бесплатного или условно-бесплатного). Популярные примеры угонщиков браузера включают CoolWebSearch, Conduit, OneWebSearch, Coupon Server, RocketTab, Delta Search, Searchult.com и Snap.do. Взлом браузера может вызвать серьезные проблемы с конфиденциальностью и даже кражу личных данных, повлиять на ваш опыт просмотра веб-страниц, взяв под контроль исходящий трафик, резко замедлить работу вашего компьютера или ноутбука, истощая большое количество ресурсов, а также привести к нестабильности системы.
Методы удаления угонщика браузера
Некоторые виды взлома браузера можно легко остановить, выявив и удалив соответствующее вредоносное ПО с панели управления. Тем не менее, большинство угонщиков довольно живучи и требуют специальных приложений, чтобы избавиться от них. Кроме того, угонщики браузера могут изменить реестр Windows, поэтому исправить вручную может быть чрезвычайно сложно, особенно если вы не разбираетесь в технологиях. Угонщики браузера можно эффективно удалить, установив и запустив антивирусное приложение на пораженном компьютере. Чтобы избавиться от любого угонщика браузера с вашего компьютера, вы можете загрузить это первоклассное приложение для удаления вредоносных программ — SafeBytes Anti-Malware. Вместе с защитой от вредоносных программ программное обеспечение оптимизатора ПК, похожее на Total System Care, может помочь вам исправить ошибки реестра Windows, удалить ненужные панели инструментов, защитить вашу конфиденциальность в Интернете и стабилизировать программы, установленные на вашем компьютере.
Узнайте, как установить Safebytes Anti-Malware на зараженную компьютерную систему
Все вредоносные программы плохи, и последствия ущерба будут зависеть от конкретного типа вредоносного ПО. Некоторые вредоносные программы делают все возможное, чтобы помешать вам загрузить или установить что-либо в вашей компьютерной системе, особенно антивирусные программы. Если вы читаете это, вероятно, вы заразились вирусом, который мешает вам установить программу безопасности, такую как Safebytes Anti-Malware. Следуйте приведенным ниже инструкциям, чтобы удалить вредоносное ПО альтернативными методами.
Установить в безопасном режиме с сетью
Безопасный режим — это уникальная упрощенная версия Windows, в которой загружаются только основные службы, чтобы предотвратить загрузку вредоносных программ и других проблемных программ. Если вредоносное ПО настроено на загрузку сразу после загрузки ПК, переключение в этот режим может помешать ему это сделать. Чтобы загрузиться в безопасном режиме, нажмите клавишу «F8» на клавиатуре прямо перед появлением экрана с логотипом Windows; Или сразу после нормальной загрузки Windows запустите MSCONFIG, найдите вкладку «Безопасная загрузка» на вкладке «Загрузка» и нажмите «Применить». Перейдя в безопасный режим, вы можете попытаться установить приложение для защиты от вредоносных программ без помех со стороны вредоносных программ. После установки запустите сканер вредоносных программ, чтобы устранить стандартные заражения.
Загрузите антивирусную программу в другом интернет-браузере
Некоторые вредоносные программы нацелены только на определенные интернет-браузеры. В этом случае используйте другой браузер, так как он может обойти компьютерный вирус. Если вы подозреваете, что ваш Internet Explorer был захвачен компьютерным вирусом или иным образом скомпрометирован онлайн-хакерами, наиболее эффективным способом действий является переключение на другой веб-браузер, такой как Mozilla Firefox, Google Chrome или Apple Safari, на загрузите ваше любимое приложение безопасности — Safebytes Anti-Malware.
Создайте загрузочный USB-антивирус
Другое решение — сохранить и запустить программу защиты от вредоносных программ полностью с флэш-накопителя. Чтобы запустить антивирус с флэш-накопителя, выполните следующие простые шаги:
1) На чистом компьютере установите Safebytes Anti-Malware.
2) Подключите USB-накопитель к чистому компьютеру.
3) Дважды щелкните значок «Установка» антивирусного программного обеспечения, чтобы запустить мастер установки.
4) Выберите букву дисковода в качестве места, когда мастер спросит вас, где вы хотите установить антивирус. Следуйте инструкциям на экране для завершения установки.
5) Теперь вставьте USB-накопитель в поврежденный ПК.
6) Запустите программу Safebytes Anti-malware непосредственно с флешки, дважды щелкнув значок.
7) Просто нажмите «Сканировать сейчас», чтобы запустить полное сканирование зараженного компьютера на наличие вредоносных программ.
SafeBytes Anti-Malware Особенности
Чтобы защитить свой ноутбук или компьютер от различных интернет-угроз, важно установить на свой персональный компьютер программное обеспечение для защиты от вредоносных программ. Тем не менее, с бесчисленным количеством компаний, занимающихся защитой от вредоносных программ, в наши дни трудно решить, какую из них вы должны купить для своего ноутбука. Некоторые из них отлично справляются с устранением вредоносных программ, а некоторые сами по себе могут повредить ваш компьютер. Вы должны быть осторожны, чтобы не выбрать не тот продукт, особенно если вы покупаете платное приложение. В список настоятельно рекомендуемого программного обеспечения лидерами отрасли входит SafeBytes Anti-Malware, самая надежная программа для Microsoft Windows. Антивредоносное ПО SafeBytes — это надежный инструмент, который не только обеспечивает постоянную защиту вашего ПК, но и весьма удобен в использовании для людей всех уровней квалификации. После установки этого приложения сложная система защиты SafeByte гарантирует, что никакие вирусы или вредоносное ПО не смогут проникнуть на ваш компьютер.
SafeBytes Anti-Malware предоставляет ряд расширенных функций, которые отличают его от всех остальных. Некоторые из них перечислены ниже:
Защита в реальном времени: SafeBytes обеспечивает круглосуточную защиту вашего ПК, ограничивая вторжение вредоносных программ в режиме реального времени. Эта утилита будет постоянно отслеживать ваш компьютер на предмет подозрительной активности и постоянно обновляться, чтобы быть в курсе постоянно меняющегося ландшафта угроз.
Наиболее эффективная защита от вредоносных программ: Созданное на основе широко известного антивирусного движка, это приложение для удаления вредоносных программ может найти и избавиться от множества устойчивых вредоносных угроз, таких как угонщики браузеров, потенциально нежелательные программы и программы-вымогатели, которые могут пропустить другие распространенные антивирусные приложения.
Фильтрация веб-сайтов: Safebytes присваивает всем веб-сайтам уникальную оценку безопасности, которая помогает вам понять, безопасна ли веб-страница, которую вы собираетесь посетить, для просмотра или известна ли она как фишинговый.
Быстрое многопоточное сканирование: Safebytes Anti-Malware с его усовершенствованным механизмом сканирования предлагает чрезвычайно быстрое сканирование, которое может быстро выявить любую активную онлайн-угрозу.
Низкое использование ЦП / памяти: SafeBytes известен своим низким влиянием на вычислительную мощность и высокой скоростью обнаружения различных угроз. Он работает бесшумно и эффективно в фоновом режиме, поэтому вы можете использовать свой компьютер на полную мощность все время.
Сервисная служба 24 / 7: По любым техническим вопросам или помощи по продукту вы можете получить круглосуточную профессиональную помощь через чат и электронную почту. Проще говоря, SafeBytes создала надежное решение для защиты от вредоносных программ, которое призвано защитить вас от всех видов вредоносных программ. Теперь вы можете понять, что это конкретное программное обеспечение делает больше, чем просто сканирует и устраняет угрозы с вашего ПК. Поэтому, если вы ищете абсолютно лучшее приложение для удаления вредоносных программ, и если вы не против выложить за него несколько долларов, выберите SafeBytes Anti-Malware.
Технические детали и удаление вручную (для опытных пользователей)
Чтобы удалить панель инструментов Nectar вручную, перейдите в список «Установка и удаление программ» на панели управления Windows и выберите программу, которую хотите удалить. Для расширений браузера перейдите в диспетчер дополнений/расширений вашего веб-браузера и выберите надстройку, которую вы хотите удалить или отключить. Возможно, вы также захотите сбросить настройки интернет-браузера до значений по умолчанию. Наконец, проверьте жесткий диск на наличие всего следующего и очистите реестр компьютера вручную, чтобы избавиться от оставшихся записей приложений после удаления. Но имейте в виду, что это может быть сложной задачей, и только компьютерные профессионалы могут выполнить ее безопасно. Кроме того, некоторые вредоносные программы имеют возможность защититься от его удаления. Рекомендуется выполнять эту задачу в безопасном режиме.
файлы:
C:Program Files (x86)Nectar Toolbar
C:Program Files (x86)Nectar Toolbartbunsg7A.tmpAimiaPoints.png
C:Program Files (x86)Nectar Toolbartbunsg7A.tmpAimiaPointsAct.png
C:Program Files (x86)Nectar Toolbartbunsg7A.tmpAimiaToolbar.css
C:Program Files (x86)Nectar Toolbartbunsg7A.tmpArrowDown.png
C:Program Files (x86)Nectar Toolbartbunsg7A.tmpArrowRight.png
C:Program Files (x86)Nectar Toolbartbunsg7A.tmpArrowUp.png
C:Program Files (x86)Nectar Toolbartbunsg7A.tmparrow_refresh.png
C:Program Files (x86)Nectar Toolbartbunsg7A.tmpbackground.html
C:Program Files (x86)Nectar Toolbartbunsg7A.tmpbackground.js
C:Program Files (x86)Nectar Toolbartbunsg7A.tmpbasis.xml
C:Program Files (x86)Nectar Toolbartbunsg7A.tmpBrowserTweak.css
C:Program Files (x86)Nectar Toolbartbunsg7A.tmpbtn-background-grey.png
C:Program Files (x86)Nectar Toolbartbunsg7A.tmpCanCollect.png
C:Program Files (x86)Nectar Toolbartbunsg7A.tmpCanCollectAct.png
C:Program Files (x86)Nectar Toolbartbunsg7A.tmpcloseIcon.png
C:Program Files (x86)Nectar Toolbartbunsg7A.tmpcog.png
C:Program Files (x86)Nectar Toolbartbunsg7A.tmpCollecting.png
C:Program Files (x86)Nectar Toolbartbunsg7A.tmpCollectingAct.png
C:Program Files (x86)Nectar Toolbartbunsg7A.tmpcomputer_delete.png
C:Program Files (x86)Nectar Toolbartbunsg7A.tmpeShopsMenu.html
C:Program Files (x86)Nectar Toolbartbunsg7A.tmpeShopsMenu.js
C:Program Files (x86)Nectar Toolbartbunsg7A.tmphelp.png
C:Program Files (x86)Nectar Toolbartbunsg7A.tmpHelpMenu.html
C:Program Files (x86)Nectar Toolbartbunsg7A.tmpHelpMenu.js
C:Program Files (x86)Nectar Toolbartbunsg7A.tmpicon-128.png
C:Program Files (x86)Nectar Toolbartbunsg7A.tmpicon-16.png
C:Program Files (x86)Nectar Toolbartbunsg7A.tmpicon-48.png
C:Program Files (x86)Nectar Toolbartbunsg7A.tmpicons.bmp
C:Program Files (x86)Nectar Toolbartbunsg7A.tmpicons.png
C:Program Files (x86)Nectar Toolbartbunsg7A.tmpie7vista.png
C:Program Files (x86)Nectar Toolbartbunsg7A.tmpie7xp.png
C:Program Files (x86)Nectar Toolbartbunsg7A.tmpie8bg.png
C:Program Files (x86)Nectar Toolbartbunsg7A.tmpIE8GuardWorkaround.exe
C:Program Files (x86)Nectar Toolbartbunsg7A.tmpinfo.txt
C:Program Files (x86)Nectar Toolbartbunsg7A.tmpInstIcon.ico
C:Program Files (x86)Nectar Toolbartbunsg7A.tmpjquery-1.7.2.min.js
C:Program Files (x86)Nectar Toolbartbunsg7A.tmpjquery.placeholder.min.js
C:Program Files (x86)Nectar Toolbartbunsg7A.tmpJSON.js
C:Program Files (x86)Nectar Toolbartbunsg7A.tmpmain.js
C:Program Files (x86)Nectar Toolbartbunsg7A.tmpmenu.js
C:Program Files (x86)Nectar Toolbartbunsg7A.tmpnectar-icon-32×32.png
C:Program Files (x86)Nectar Toolbartbunsg7A.tmpPIE.htc
C:Program Files (x86)Nectar Toolbartbunsg7A.tmpPIE.js
C:Program Files (x86)Nectar Toolbartbunsg7A.tmpSearchHist.html
C:Program Files (x86)Nectar Toolbartbunsg7A.tmpSearchHist.js
C:Program Files (x86)Nectar Toolbartbunsg7A.tmpsearch_glass.png
C:Program Files (x86)Nectar Toolbartbunsg7A.tmpseparator.png
C:Program Files (x86)Nectar Toolbartbunsg7A.tmpseparator_arrows.png
C:Program Files (x86)Nectar Toolbartbunsg7A.tmpTbCommonUtils.dll
C:Program Files (x86)Nectar Toolbartbunsg7A.tmptbcore3.dll
C:Program Files (x86)Nectar Toolbartbunsg7A.tmpTbHelper2.exe
C:Program Files (x86)Nectar Toolbartbunsg7A.tmptbhelperU.dll
C:Program Files (x86)Nectar Toolbartbunsg7A.tmpuninstall.exe
C:Program Files (x86)Nectar Toolbartbunsg7A.tmpUninstIcon.ico
C:Program Files (x86)Nectar Toolbartbunsg7A.tmpupdate.exe
C:Program Files (x86)Nectar Toolbartbunsg7A.tmpversion.txt
C:Program Files (x86)Nectar Toolbartbunsg7A.tmpYahoo.ico
C:Program Files (x86)Nectar Toolbartbunsg7A.tmpyahoo.png
C:Program Files (x86)Nectar Toolbartbunsg7A.tmpyour_logo.png
Реестр:
HKEY_CURRENT_USERSoftware376694984709702142491016734454 HKEY_CURRENT_USERSoftwareMicrosoftWindowsCurrentVersionВыполнить 13376694984709702142491016734454
Узнать больше
USB-накопители используются для хранения маленьких и даже больших файлов, в зависимости от их размера. Обычно размер USB варьируется от 2 ГБ до 16 ГБ. Со временем они значительно продвинулись вперед, и теперь часто можно найти USB-накопители емкостью 32, 64 или даже 128 ГБ. А поскольку теперь они имеют большую емкость, USB-накопители часто используются для хранения резервных копий системных данных, а также для создания образов. Однако бывают случаи, когда вы можете столкнуться с сообщением об ошибке при попытке создать резервную копию или образ на вашем USB-устройстве. В сообщении об ошибке говорится:
«Диск не является допустимым местом резервного копирования».
Одна из причин этой проблемы заключается в том, что Windows не смогла распознать USB-накопители в качестве допустимого места для резервного копирования, поскольку ранее накопители USB не были достаточно большими для хранения системных образов. Чтобы исправить эту ошибку, вот несколько возможных решений, которые могут помочь.
Вариант 1. Попробуйте создать подпапку на USB-накопителе и сделать резервную копию всех изображений.
Первое, что вы можете попробовать сделать, это создать подпапку на вашем USB-устройстве. Это один из хороших способов обойти ограничение USB-накопителя. Как? Обратитесь к шагам ниже.
- Сначала щелкните правой кнопкой мыши запоминающее устройство USB и выберите «Форматировать».
- Затем выберите NTFS в качестве файловой системы и установите флажок «Быстрое форматирование».
- После этого нажмите Start, чтобы начать процесс форматирования.
- После завершения процесса форматирования откройте USB-накопитель и щелкните правой кнопкой мыши в любом месте его главного окна., а затем выберите «Создать»> «Папка».
- Затем назовите папку, которая будет создана, как «Изображение (или все, что угодно)».
- После этого щелкните папку правой кнопкой мыши и выберите «Свойства».
- Оттуда перейдите на вкладку «Общий доступ» и нажмите «Поделиться».
- Теперь проверьте, помечен ли уровень разрешений для владельца системы, которым должно быть ваше имя пользователя, как «Владелец».
- Затем попробуйте снова выполнить резервное копирование файлов с помощью USB-накопителя, сохранив подпапку в качестве места для резервного копирования.
Вариант 2 — Обновите драйверы USB-контроллера
- Сначала нажмите кнопку «Пуск» и введите «диспетчер устройств».
- Затем нажмите «Диспетчер устройств» в результатах поиска, чтобы открыть его.
- Оттуда найдите параметр «Контроллеры универсальной последовательной шины», затем щелкните правой кнопкой мыши каждый из драйверов USB и выберите в меню «Обновить драйвер».
- Перезагрузите компьютер и нажмите «Автоматически искать обновленное программное обеспечение драйвера».
У вас также есть возможность обновить материнскую плату и драйвер USB с официального сайта производителя.
Вариант 3. Запустите утилиту CHKDSK, чтобы проверить диск на наличие ошибок.
Когда дело доходит до некоторых проблем, связанных с жестким диском или съемными устройствами, в Windows может быть полезна утилита, которая называется «chkdsk». Чтобы использовать его, выполните следующие действия.
- Нажмите клавиши Win + S, чтобы открыть окно поиска.
- Затем введите «командная строка» в поле и в появившихся результатах поиска щелкните правой кнопкой мыши командную строку и выберите «Запуск от имени администратора».
- После открытия командной строки с повышенными правами скопируйте и вставьте следующую команду и нажмите Enter:
CHKDSK [том [[путь] имя файла]] [/ F] [/ V] [/ R] [/ X] [/ C] [: размер]]
Примечание: В приведенной выше команде «[/ F]» попытается исправить системные ошибки, а «[/ R]» будет исправить неисправные сектора.
- Теперь, если вам предложат запустить CHKDSK после перезагрузки компьютера, просто нажмите Y и перезагрузите компьютер.
- Если CHKDSK не может найти никаких ошибок, нажмите клавиши Win + E и перейдите в окно доступа. Оттуда щелкните правой кнопкой мыши соответствующий диск и выберите «Свойства».
- После открытия окна «Свойства» перейдите на вкладку «Инструменты», а затем нажмите кнопку «Проверить» в разделе «Проверка ошибок».
- Дождитесь завершения процесса и перезагрузите компьютер.
Узнать больше
В последнее время все изменилось с запретом Китая на крипто-майнинг, и многие бывшие в употреблении графические процессоры, вероятно, поступят на рынок. Но стоит ли покупать подержанный графический процессор? Короткий ответ: НЕТ, длинный ответ: продолжайте читать, чтобы узнать, почему.
 Дефицит GPU и его причина
Дефицит GPU и его причина
Как вы все уже знаете, мы, к сожалению, живем в мире, пораженном глобальной пандемией. Из-за этой ужасной болезни и мер, принятых против нее, многие люди либо работают из дома, либо находятся дома, что затрудняет производство новых чипов, в то время как спрос на рынке вырос. Добавьте к этому крипто-майнинг, популярность которого выросла, и вы получите современный рынок, на котором у нас нехватка графических процессоров. Теперь, с последними новостями о том, что Китай запретил добычу криптовалюты, следует ожидать, что в какой-то момент используемые там карты для майнинга будут соответствовать рынку во всем мире. К сожалению, даже при большом количестве графических процессоров, которые станут доступны, общая цена карт не будет сильно снижена, я боюсь, поскольку спрос все еще очень высок, и многие люди не захотят покупать бывшие в употреблении карты для майнинга, как и вы.
Будьте готовы к худшему сценарию
Хотя это звучит очень пессимистично и в большинстве случаев не окажется правдой, вы всегда должны морально готовиться к тому, что вы можете оказаться в том более низком проценте, что в конечном итоге приведет к действительно плохому графическому процессору. Что оказалось абсолютно верным при рассмотрении GPU, которые занимались майнингом, так это то, что если что-то вообще можно было сделать с GPU для повышения производительности, то это было сделано. Майнеры хотят оптимизировать, и почти каждый графический процессор, если его можно было разогнать, был разогнан. Обширный майнинг также означает, что термопаста высохла, и на данный момент она практически бесполезна, и очень высока вероятность того, что вентиляторы и радиаторы потребуют тщательной очистки или даже замены, что повысит цену самой карты для упомянутой пасты, вентиляторов и т. д. и радиаторы. Невозможно сказать, что предыдущий владелец мог сделать с видеокартой, когда вы делаете покупки в Интернете, поэтому мы советуем предполагать худшее. Не доверяйте продавцу правдивую информацию. Любой список, в котором говорится, что он «никогда не использовался для майнинга», вероятно, является ложью.
Возраст GPU имеет значение
Дата изготовления самого графического процессора действительно имеет значение. Более новые карты, даже если они широко использовались, использовались в течение гораздо более короткого периода времени и не были так повреждены, как карты, выпущенные несколько лет назад, которые часто использовались. Допустим, вы получаете RTX 3060. В худшем случае майнинг ведется с конца февраля 2021 года, и, по сути, он все еще находится на гарантии, поэтому он должен вести себя нормально и хорошо работать в играх даже в таком состоянии. С другой стороны, если мы возьмем, к примеру, GTX 1080Ti, которому уже 4 года, все резко изменится. Графический процессор за 4 года может выйти из строя, даже если он использовался только для длительных игровых сессий, не говоря уже о майнинге.
Нет политики возврата и рейтинг продавца
Большую часть времени вы столкнетесь с продуктом, который не может быть возвращен или без политики возврата. Это должно сразу насторожить и отпугнуть вас от покупки. Продавцы с самым высоким рейтингом заслуживают большего доверия, так как многие из них не захотят портить свою репутацию, но у них, вероятно, даже не будет таких товаров в их магазине. Покупка у продавца с плохим рейтингом и без политики возврата товара просто напрашивается на неприятности. И хотя в некоторых магазинах есть арбитраж и они будут стоять на стороне клиента, это не гарантируется, и обработка займет слишком много времени.
Если вам действительно нужно купить подержанный графический процессор
Конечно, в эти смутные времена, иногда из-за неисправности или по любой другой причине, не было бы другого выбора, кроме как купить подержанный графический процессор. В этом случае, если нет другого варианта, рассмотрите продавцов с большим количеством положительных оценок. Если вы можете купить на месте, это было бы даже лучше, или в лучшем случае вы могли бы визуально увидеть и осмотреть сам GPU, чтобы увидеть, в каком он состоянии. Ищите гарантийные наклейки, чтобы убедиться, что они шипы и карта не подделана. Также внимательно осмотрите винты, если на них есть царапины, карта была открыта, вероятно, для замены вентилятора или радиаторов, что означает, что она много работала.
Заключение
Очень сложно дать наилучший совет в этой ситуации из-за нехватки графических процессоров, но я бы предпочел новый графический процессор с более низкой производительностью, чем высокопроизводительный, который использовался для майнинга.
Узнать больше
Если эта прискорбная всемирная пандемия COVID-19 научила нас, я бы сказал, что наше здоровье — это самое главное. Итак, в этом духе мы продолжим в этой статье обзор некоторых из лучших фитнес-трекеров, которые можно было найти на момент написания этой статьи в 2021 году. Сейчас рынок фитнес-трекеров ни в коем случае не мал, и предложения тоже не малы. , от безымянных производителей, стоящих всего несколько долларов, до более серьезных, стоимостью чуть более 100 долларов США, фитнес-трекер найдется для всех. В этой конкретной статье мы не будем сосредотачиваться на дешевых безымянных приборах за несколько долларов, вместо этого мы будем предлагать лучшие в этой области среди некоторых в среднем диапазоне просто потому, что мы можем поддержать их, учитывая качество и точность.
Fitbit Charge 4 фитнес-трекер и трекер активности
Fitbit не является пионером в мире фитнес-трекеров, и это видно. Модель Charge 4 предлагает, возможно, лучшее качество, производительность и функции по своей цене. Он выделяется встроенным GPS, а это означает, что вам понадобится ваш телефон для отслеживания тренировок. Он также предлагает отслеживание шагов, отслеживание сна, автоматическое отслеживание тренировок, минуты активной зоны и т. Д. Он весит 30 г и имеет 1-дюймовый OLED-дисплей с оттенками серого. Говорят, что срок службы батареи составляет до 4 дней, если вы регулярно используете встроенный GPS, если вы решите использовать GPS постоянно, устройство будет работать всего 5 часов. Без GPS он может работать до 7 дней, он водостойкий и водонепроницаем до 50 метров.
Amazfit Band 5
Предложение фитнес-трекера Amazon предназначено для начинающих, и поэтому в нем отсутствуют некоторые расширенные функции, включая автоматический рабочий трекер или GPS, а также модель не имеет сменных ремешков, поэтому настройка невозможна. Однако он предлагает отслеживание активности и сна, мониторинг сердечного ритма, и это единственная модель, которая интегрируется с Alexa. Производитель заявляет, что батарея может работать до 15 дней в зависимости от использования, что делает Amazfit Band 5 устройством с более длительным сроком службы. Само устройство оснащено 1.1-дюймовым цветным OLED-дисплеем и весит 12 г. Он устойчив к брызгам, а не к воде.
Xiaomi Mi Группа 6
Трекер Xiaomi — лучшая бюджетная версия в этом списке, включающая в себя 30 спортивных режимов, таких как бег, езда на велосипеде, йога, плавание и многое другое. Время автономной работы неплохое, также упаковка до 14 дней жизни, но только если устройство не используется постоянно. Он имеет отслеживание активности и сна, монитор сердечного ритма, отслеживание сна, настраиваемые повторяющиеся браслеты и водонепроницаемость до 50 м. Он поставляется с 1.56-дюймовым цветным дисплеем AMOLED и весит 63 г. Устройство также имеет функцию отслеживания менструального цикла, что делает его отличным устройством для женщин.
Фитнес-трекер Samsung Galaxy Fit 2
Теперь мы переходим к серьезным и немного более дорогим. Galaxy Fit 2 — один из лучших трекеров на рынке. Конечно, он может работать вместе с умными часами и мобильными телефонами Samsung. Упакованный в военный 1.1-дюймовый корпус с цветным AMOLED и весом 91 г, с временем автономной работы до 21 дня и водонепроницаемостью до 50 м, этот браслет — абсолютный зверь. Он поставляется с функциями от стандартного отслеживания сна до автоматического отслеживания тренировок, но также имеет подключение к мобильному приложению Samsung Health для выбора из более чем 90 тренировок, отслеживает частоту сердечных сокращений и уровень стресса, что делает его действительно одним из комплексных решений для серьезного фитнеса. энтузиасты.
Фитнес-трекер Garmin Vivosmart 4
Последним в нашем списке является Garmin vivosmart 4. Само устройство не очень впечатляет, 7 дней автономной работы с 0.7-дюймовым OLED-дисплеем и весом 17 г, водонепроницаемостью до 50 м — ничего особенного, модель Samsung оснащена лучшим оборудованием и намного большим временем автономной работы, но все упомянутые устройства терпят неудачу, если мы сравним программное обеспечение с Garvin. Программное обеспечение Garvin Vivosmart 4 является лучшим в списке, оно отслеживает ваши шаги, сон, сожженные калории, пройденные этажи, различные упражнения и частоту сердечных сокращений в качестве стандартных функций, но у вас будет расширенное отслеживание сна с помощью быстрого сна. Он также может измерять уровень насыщения крови кислородом в ночное время с помощью датчика Pulse Ox на запястье. Кроме того, таймер релаксации дыхания дополняет функцию отслеживания стресса в течение всего дня. Наконец, монитор «Body Battery» помогает оптимизировать вашу повседневную деятельность в зависимости от уровня вашей энергии, что делает его действительно единственным комплексным решением для отслеживания в этом списке. Вот и все, что касается нашего сегодняшнего обзора фитнес-трекеров, обязательно возвращайтесь каждый день, чтобы найти больше интересных статей и советов для вашей повседневной цифровой жизни.
Узнать больше
Приложение Microsoft Photos — полезный инструмент, который позволяет пользователям просматривать, редактировать, а также создавать видео на своих компьютерах с Windows 10. Хотя большую часть времени он работает нормально, бывают случаи, когда вы можете столкнуться с некоторыми проблемами при его использовании. Одна из этих проблем заключается в том, что вы не можете сохранить медиафайлы из приложения «Фото» после редактирования изображения. Скорее всего, это связано с проблемой разрешения. Однако, по словам некоторых пользователей, они получили ошибку, из-за которой отредактированный файл мультимедиа не может быть сохранен. Когда вы столкнетесь с такой ошибкой, вы увидите следующую ошибку в приложении «Фото»:
«Похоже, у вас нет разрешения на сохранение изменений в этом файле.
Попробуйте вместо этого сохранить копию ».
Есть несколько вариантов устранения этой ошибки, которые вы можете изучить. Вы можете попробовать обновить приложение Microsoft Photos или подтвердить право собственности на папку назначения. Вы также можете повторно зарегистрировать и переустановить приложение. Для получения более подробных инструкций используйте варианты, представленные ниже.
Вариант 1. Попробуйте обновить приложение Microsoft Photos.
Первое, что вы можете сделать, чтобы решить эту проблему, это обновить приложение Microsoft Photos.
- Откройте Microsoft Store и нажмите на три горизонтальные точки для меню, расположенного в верхней правой части окна, чтобы увидеть параметры.
- Далее выберите «Загрузки и обновления», а затем нажмите кнопку «Получить обновления» в правом верхнем углу. При этом будут установлены все ожидающие обновления для всех приложений, включая приложение Microsoft Photos, с помощью Магазина Microsoft.
Вариант 2. Попробуйте подтвердить право собственности на папку назначения.
Следующее, что вы можете сделать, чтобы исправить ошибку, — это подтвердить владение этой папкой, поскольку есть вероятность, что место, где вы пытаетесь сохранить файл, может не иметь достаточных прав для чтения и записи файла на диск. Таким образом, вам нужно стать владельцем папки, выполнив следующие действия:
- Введите «командная строка» в строке поиска Windows, затем щелкните правой кнопкой мыши соответствующий результат поиска и выберите «Запуск от имени администратора».
- После этого, если появляется запрос контроля учетных записей или контроля учетных записей, просто нажмите «Да» для продолжения.
- Далее введите и введите эту команду: ПРИНЯТЬ / F
- Обратите внимание, что — это расположение папки или файла в проводнике.
- Теперь введите и введите эту вторую команду: ICACLS / администраторы гранта: F
- Наконец, после выполнения команды перезагрузите компьютер и посмотрите, можете ли вы теперь получить доступ к папке или файлу.
Вариант 3. Попробуйте сбросить настройки приложения «Фото».
Если первый вариант перезапуска фонового процесса приложения «Фото» не сработал для вас, вы можете попробовать сбросить настройки приложения «Фото», чтобы оно использовало заводские настройки по умолчанию. Обратите внимание, что этот параметр работает, если у вас возникла эта проблема после внесения нескольких изменений в приложение «Фотографии».
- Чтобы начать восстановление приложения «Фотографии», откройте «Настройки Windows 10».
- Затем перейдите в Приложения> Приложения и функции.
- После этого прокрутите вниз, пока не увидите вариант приложения «Фотографии» — щелкните по нему и откройте его Дополнительные параметры.
- Оттуда вы увидите кнопку «Сброс», нажмите на нее и нажмите, а затем нажмите на нее еще раз, чтобы подтвердить.
Примечание: Процесс может занять пару минут. Как только это будет сделано, снова откройте изображения с помощью приложения «Фото».
Вариант 4. Попробуйте переустановить приложение «Фото».
Если ни один из первых двух вариантов, указанных выше, не сработал, вы можете рассмотреть возможность переустановки приложения «Фотографии». В отличие от того, что думает большинство пользователей, на самом деле не так сложно переустановить предустановленные приложения, поскольку для этого у вас есть Windows PowerShell. Чтобы использовать эту программу при переустановке приложения «Фото», выполните следующие действия.
- Откройте программу Windows PowerShell с правами администратора и введите следующую команду:
Set-ExecutionPolicy Неограниченный
- После этого выполните эту вторую команду, чтобы заново зарегистрироваться и переустановить приложение Microsoft Photos.
Get-AppXPackage -AllUsers | Foreach {Add-AppxPackage -DisableDevelopmentMode -Register «$ ($ _. InstallLocation) AppXManifest.xml»}
Примечание: В данной команде не забудьте заменить «PackageFullName» фактическим именем пакета для приложения «Фотографии». После выполнения команды приложение «Фотографии» будет удалено с вашего компьютера, поэтому вам нужно будет снова установить его из Магазина Windows, просто выполнив поиск. Как только вы его нашли, просто нажмите «Установить», чтобы начать процесс установки.
Узнать больше
Если вы не знаете, когда вы посещаете веб-сайт, использующий HTTPS, он также предлагает сертификат SSL для браузера, чтобы подтвердить подлинность веб-сайта. Хотя он может содержать множество элементов внутри, одним из них является URL-адрес веб-сайта. Поэтому, если сертификат не соответствует URL-адресу, который вы ввели, вы, скорее всего, получите сообщение об ошибке «Сертификат сервера не соответствует, ERR CERT COMMON NAME INVALID», что указывает на то, что соединение не является частным, и сайт может попытаться украсть ваш данные, но не беспокойтесь, так как этот пост поможет вам решить эту проблему. Вот несколько советов, которые могут помочь, чтобы исправить ошибку ERR_CERT_COMMON_NAME_INVALID.
Вариант 1. Проверьте сертификат сайта.
Если у вас есть веб-сайт, на котором вы получаете сообщение об ошибке, возможно, вам придется проверить, правильно ли установлен и настроен сертификат веб-сайта на сервере, поскольку это может быть причиной того, что вы внезапно получаете сообщение об ошибке.
Вариант 2 — проверьте файл хоста Windows
Вы также можете попробовать перепроверить файл Windows Hosts, чтобы узнать, не заблокирован ли веб-сайт, который вы пытаетесь открыть, потому что если это так, то неудивительно, почему вы получаете ошибку ERR_CERT_COMMON_NAME_INVALID. Бывают случаи, когда какое-то стороннее приложение изменяет файл и добавляет некоторые веб-сайты в черные списки. Поэтому, если сайт действительно заблокирован, вам нужно удалить его из списка.
Вариант 3. Используйте Google Public DNS
Возможно, вы захотите изменить свой DNS на общедоступный DNS Google, поскольку это также поможет вам исправить ошибку ERR_CERT_COMMON_NAME_INVALID в Chrome. Для этого выполните следующие действия.
- Первое, что вам нужно сделать, это щелкнуть правой кнопкой мыши значок сети на панели задач и выбрать Центр управления сетями и общим доступом.
- Затем нажмите «Изменить настройки адаптера».
- После этого выполните поиск сетевого подключения, которое вы используете для подключения к Интернету. Обратите внимание, что этот параметр может быть «Беспроводное подключение» или «Подключение по локальной сети».
- Щелкните правой кнопкой мыши свое сетевое соединение и выберите Свойства.
- Затем выберите новое окно, чтобы выбрать «Протокол Интернета 4 (TCP / IPv4)».
- После этого нажмите кнопку «Свойства» и установите флажок в новом окне для параметра «Использовать следующие адреса DNS-серверов».
- Печатать «8.8.8.8(Основной ключ) и 8.8.4.4”И нажмите OK и выйдите.
Вариант 4. Запустите встроенный сканер вредоносных программ и инструмент очистки в Chrome.
Если вы не знаете, на самом деле в Chrome есть встроенный сканер вредоносных программ и инструмент очистки, который поможет вам избавиться от нежелательной рекламы, всплывающих окон и даже вредоносных программ, а также от необычных начальных страниц, панелей инструментов и другие вещи, которые могут повлиять на производительность браузера. Кроме того, этот встроенный инструмент в Chrome также может помочь в исправлении ошибки ERR_CERT_COMMON_NAME_INVALID.
Вариант 5. Сбросить Chrome
Сброс Chrome также может помочь вам избавиться от ошибки. Сброс Chrome означает восстановление его настроек по умолчанию, отключение всех расширений, надстроек и тем. Кроме того, будут сброшены настройки содержимого, а также удалены файлы cookie, кеш и данные сайта. Чтобы сбросить Chrome, вам нужно сделать следующее:
- Откройте Google Chrome, затем нажмите клавиши Alt + F.
- После этого нажмите на «Настройки».
- Далее, прокрутите вниз, пока не увидите опцию Advanced, как только вы ее увидите, нажмите на нее.
- После выбора опции «Дополнительно» перейдите к «Восстановить и очистить» и нажмите «Восстановить исходные настройки по умолчанию», чтобы сбросить Google Chrome.
- Теперь перезапустите Google Chrome.
Узнать больше
Шрифты Google — это бесплатная библиотека шрифтов с открытым исходным кодом, предназначенная для обогащения веб-контента и предоставления конечному пользователю удобной работы в Интернете во время серфинга. Шрифты полностью бесплатны как для коммерческого, так и для личного использования, и они не ограничиваются использованием только в WEB, вы можете использовать их также в других проектах, таких как визитные карточки, листовки и т. д. Чтобы использовать шрифты Google, в первую очередь вам, конечно, понадобится скачать их. В этом руководстве мы покажем вам, как загрузить и установить шрифты Google.
- Перейдите в Страница Google Fonts.
- Выберите семейство шрифтов, которое вы хотите использовать. Вы можете предварительно просмотреть каждый стиль шрифта, чтобы убедиться, что он правильный.
- Когда вы будете готовы, нажмите Скачать семью кнопку.

- Появится окно проводника с вопросом, где сохранить семейство шрифтов.
- Загруженный файл будет сжат в формате .zip для экономии трафика, поэтому вам сначала нужно его распаковать / распаковать. Щелкните файл правой кнопкой мыши и выберите Извлечь все.

- Затем вас спросят, где разархивировать / извлечь файл. Проводник автоматически создаст новую подпапку, названную именем файла, поэтому все, что вам нужно сделать, это подтвердить ее, щелкнув Выписка.

- Щелкните значок Windows в нижнем левом углу рабочего стола.

- Выберите Персонализация категории и шрифты.

- Разделите экран между проводником и настройками, перетащив окна к левому или правому краю экрана. Выберите все файлы шрифтов, нажав CTRL + A и перетащите их в Добавить шрифты пунктом.

Узнать больше
Даже с новой музыкой Groove в Windows 10 многие пользователи по-прежнему предпочитают использовать старый проигрыватель Windows Media. Это неудивительно, поскольку проигрыватель Windows Media по-прежнему остается одним из лучших проигрывателей, которые вы можете найти. Однако это не означает, что он не имеет недостатков, поскольку время от времени он все еще может сталкиваться с некоторыми проблемами. Одна из проблем, с которой вы можете столкнуться при использовании проигрывателя Windows Media, — это когда вы пытаетесь записать DVD или компакт-диски, но в конечном итоге терпите неудачу из-за всплывающей ошибки, в которой говорится, что проигрыватель Windows Media не может определить длину файла. На момент написания еще не ясно, какова настоящая причина ошибки. Однако в этом посте есть несколько исправлений, которые вы можете проверить, чтобы решить проблему. Вы можете попытаться избавиться от любых неподдерживаемых файлов из списка записи или запустить средства устранения неполадок проигрывателя Windows Media. Кроме того, вы также можете попробовать перетащить музыку или изменить скорость записи. Дополнительные сведения см. в следующих параметрах.
Вариант 1. Избавьтесь от неподдерживаемых файлов из списка для записи.
Вы должны избавиться от неподдерживаемых файлов из списка файлов для записи. Этот список можно найти в правой части проигрывателя Windows Media. Одним из признаков того, что файл вызывает проблемы, является белый крестик в красном кружке рядом с файлом. Вы можете просто щелкнуть этот значок, чтобы удалить файл из списка для записи. После того, как вы избавитесь от всех неподдерживаемых файлов, попробуйте еще раз записать файлы на компакт-диск или диск.
Вариант 2. Попробуйте запустить средства устранения неполадок проигрывателя Windows Media.
Следующее, что вы можете сделать, чтобы исправить ошибку, это запустить встроенные средства устранения неполадок для проигрывателя Windows Media. Windows 10 на самом деле поставляется с тремя программами устранения неполадок, разработанными для проигрывателя Windows Media. Они могут помочь в устранении ошибки «Проигрыватель Windows Media не может определить длину файла». Чтобы запустить эти средства устранения неполадок, просто нажмите клавиши Win + R, чтобы открыть диалоговое окно «Выполнить», и введите «msdt.exe -id WindowsMediaPlayerConfigurationDiagnostic» для средства устранения неполадок параметров проигрывателя Windows Media или введите «msdt.exe -id WindowsMediaPlayerLibraryDiagnostic» для проигрывателя Windows Media Средство устранения неполадок библиотеки или введите «msdt.exe -id WindowsMediaPlayerDVDDiagnostic» для средства устранения неполадок DVD-проигрывателя Windows Media.
Вариант 3. Попробуйте перетащить музыку
Еще одна вещь, которую вы можете проверить, это перетащить все дорожки в Windows Media Player, прежде чем записать их. Все, что вам нужно сделать, это открыть папку, в которой расположены дорожки, выделить их все, а затем перетащить их в проигрыватель Windows Media. Теперь он должен быть в состоянии определить длину каждого из треков без каких-либо ошибок.
Вариант 4 — Попробуйте изменить скорость записи
Поскольку по умолчанию скорость записи установлена на самую высокую, вы можете попытаться изменить скорость записи, чтобы решить проблему. Просто откройте окно «Параметры» и перейдите на вкладку «Запись». Оттуда выберите Средняя или Низкая скорость записи и сохраните внесенные изменения. Теперь попробуйте снова записать ваши файлы на CD или диск.
Узнать больше
Недавно ряд пользователей Windows 10 сообщили, что они не могут правильно использовать Cortana, потому что она не может подключиться к Интернету. По словам этих пользователей, Cortana не будет подключаться к Интернету, даже если их интернет-соединение стабильно. По словам экспертов по безопасности, эта проблема возникает только с учетными записями Microsoft. Эта проблема может быть связана с прокси-сервером, который мешает работе Кортаны. Были сообщения о том, что эта проблема была вызвана прокси-сервером, который фильтровал сетевое соединение, что также мешало способности Кортаны адаптировать результаты поиска и запросы в зависимости от местоположения пользователя. Это также может быть вызвано каким-либо сбоем в домашней сети, или сведениями о вашей учетной записи Microsoft являются несогласованными, или ваша учетная запись Microsoft должна быть проверена. Вот несколько предложений, которые могут помочь решить проблему с подключением в Cortana, просто начните с первого и двигайтесь вниз, пока не встретите вариант, который устраняет проблему.
Вариант 1. Перезагрузите или перезагрузите модем или маршрутизатор.
Первое, что вы можете попробовать, — это перезагрузить или сбросить настройки модема или маршрутизатора. Все, что вам нужно сделать, это отключить шнур питания модема, а затем снова подключить его через несколько секунд. Вы также можете использовать кнопку сброса модема сзади, если она есть. Но прежде чем вы нажмете кнопку сброса, имейте в виду, что он сотрет все учетные данные для подключения и вернется к настройкам по умолчанию. После перезагрузки сети вы можете перезагрузить компьютер, чтобы модем или маршрутизатор переназначили IP-адрес вашему компьютеру.
Вариант 2 — перезапустить Кортану
Перезапуск Cortana может помочь вам решить проблему.
- Чтобы перезапустить Cortana, откройте диспетчер задач, щелкните правой кнопкой мыши Cortana и выберите опцию «Завершить процесс».
- Затем перейдите на вкладку «Файл» и выберите «Запустить новое задание».
- После этого введите «cortana.exe» и нажмите Enter, чтобы перезапустить процесс.
Вариант 3 — Попробуйте удалить прокси
Удаление прокси-сервера также может помочь вам решить проблему с подключением в Cortana. Вот как вы можете это сделать:
- Нажмите клавиши Win + R, чтобы открыть диалоговое окно «Выполнить».
- Затем введите «inetcpl.cpl» в поле и нажмите Enter, чтобы открыть Свойства Интернета.
- После этого перейдите на вкладку «Подключения» и выберите настройки локальной сети.
- Оттуда. Снимите флажок «Использовать прокси-сервер» для вашей локальной сети, а затем убедитесь, что установлен флажок «Автоматически определять настройки».
- Теперь нажмите кнопку ОК и кнопку Применить.
- Перезагрузите компьютер.
Примечание: Если вы используете стороннюю прокси-службу, вы должны отключить ее.
Вариант 4. Откройте другое приложение, использующее учетную запись Microsoft.
Это может показаться странным исправлением, однако несколько пользователей попытались это сделать, и это сработало для них, поскольку позволило Кортане снова подключиться к Интернету. В этом варианте вам просто нужно запустить другое приложение, которое использует информацию вашей учетной записи Microsoft так же, как Cortana, например, приложение Store. Как только вы откроете приложение, должно появиться приглашение вместе с диалоговым окном, которое позволит вам обновить вашу учетную запись Microsoft, указав необходимую информацию. После этого перезагрузите компьютер и проверьте, может ли Кортана теперь подключаться к Интернету или нет.
Вариант 5. Подтвердите свою учетную запись Microsoft
В некоторых случаях Cortana может не иметь возможности подключиться к Интернету, поскольку ваша учетная запись Microsoft больше не проверяется. Обычно это происходит, когда вы используете двухэтапную систему аутентификации с вашей учетной записью Microsoft. Чтобы проверить это, просто откройте «Настройки» и нажмите «Аккаунты». После этого проверьте, есть ли у вас гиперссылка Verify под вашей учетной записью Microsoft или нет, затем нажмите Verify. После этого следуйте инструкциям на экране, чтобы подтвердить свою учетную запись Microsoft. Как только ваша учетная запись будет подтверждена, перезагрузите компьютер.
Вариант 6 — сбросить настройки Кортаны
- Откройте Cortana и перейдите в раздел «Настройки», где вы увидите: «Отключение Cortana удаляет все, что Cortana знает на этом устройстве, но ничего не удаляет из Блокнота. После выключения Cortana вы можете решить, что делать с тем, что еще хранится в облаке ». Отключите эту опцию.
- Перезагрузите компьютер.
- После загрузки компьютера снова запустите Cortana и проверьте.
Узнать больше
Авторское право © 2022, ErrorTools, Все права защищены
Товарные знаки: логотипы Microsoft Windows являются зарегистрированными товарными знаками Microsoft. Отказ от ответственности: ErrorTools.com не аффилирован с Microsoft и не претендует на прямую аффилированность.
Информация на этой странице предоставлена исключительно в информационных целях.
Ремонт вашего ПК одним щелчком мыши
Имейте в виду, что наше программное обеспечение необходимо установить на ПК с ОС Windows. Откройте этот веб-сайт на настольном ПК и загрузите программное обеспечение для простого и быстрого устранения ваших проблем.


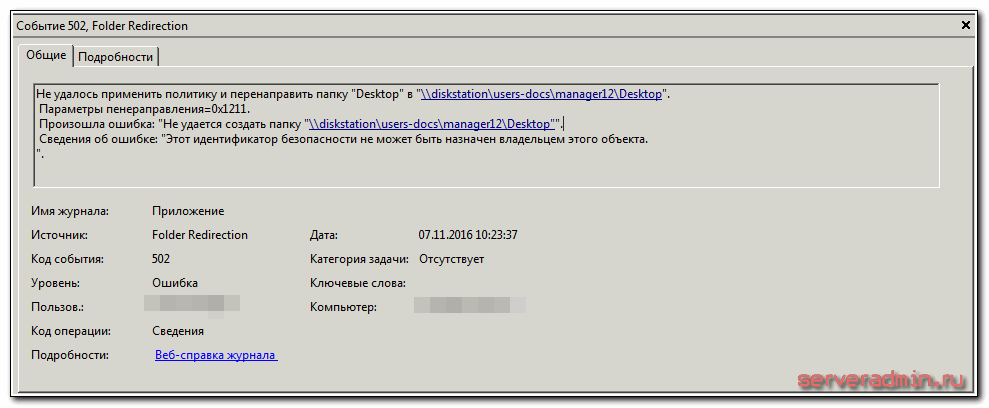
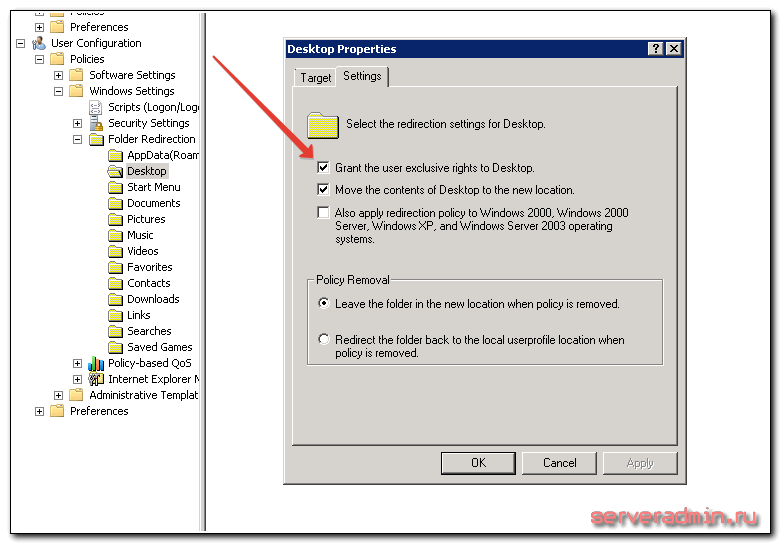

























































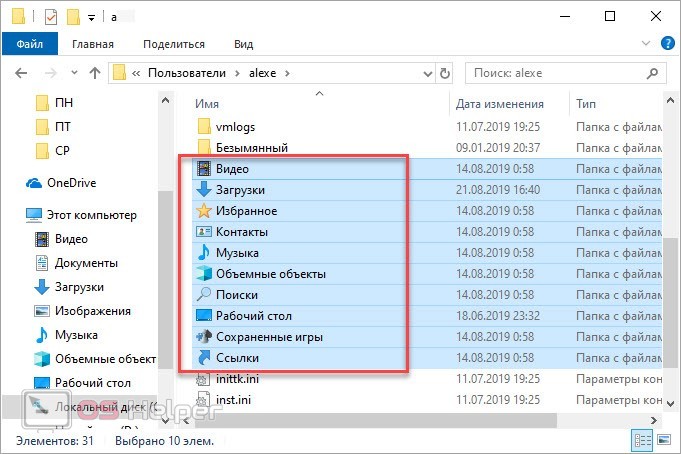
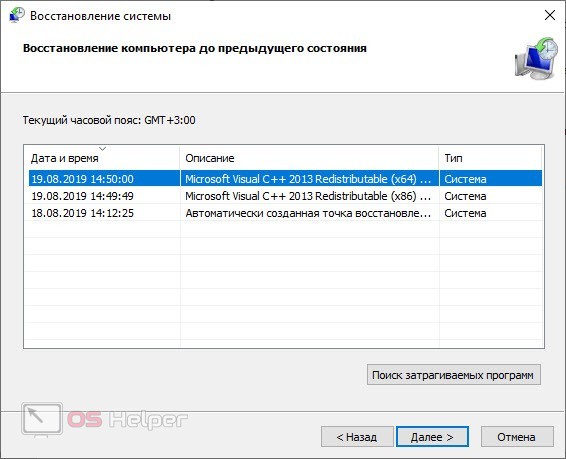
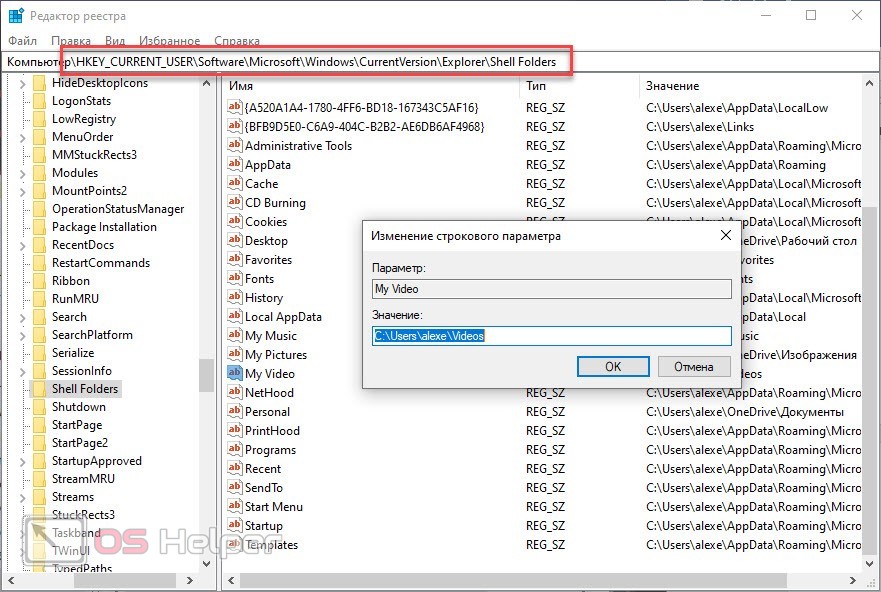
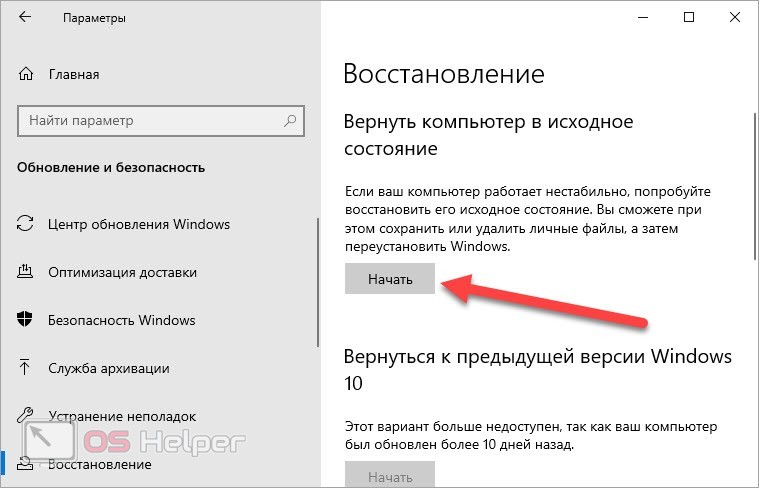
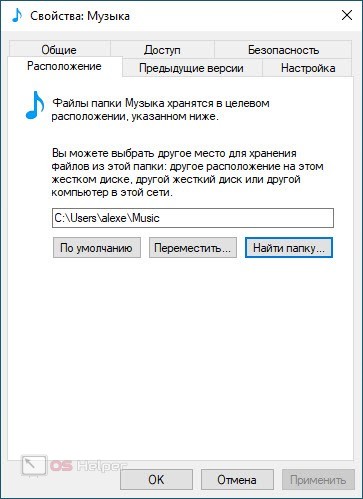
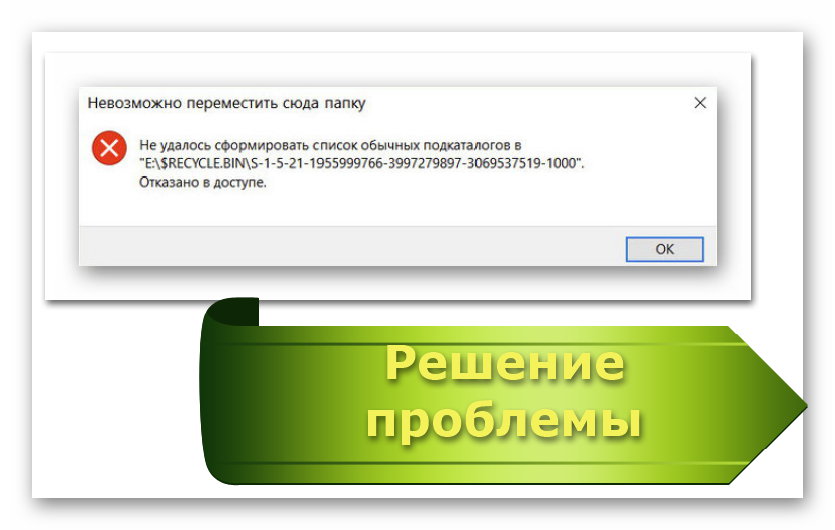
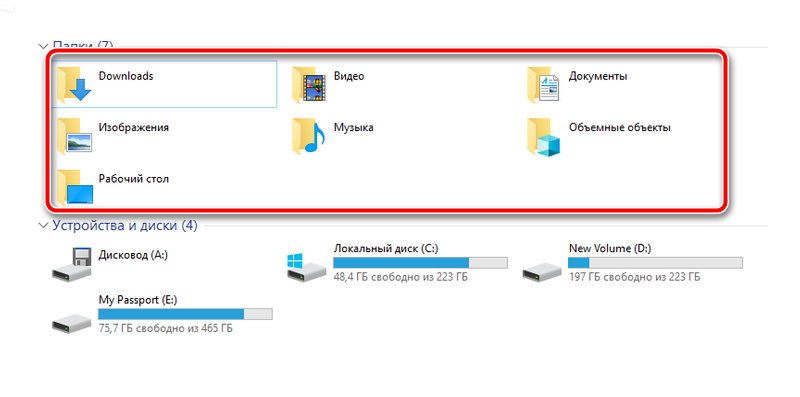
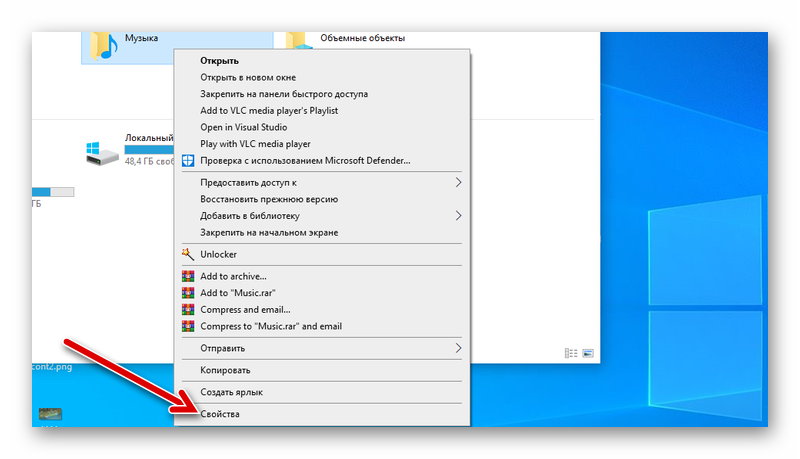
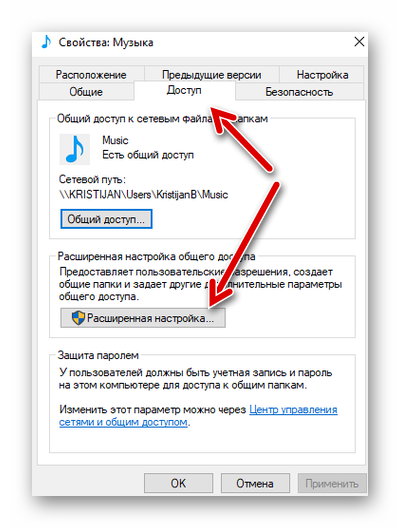
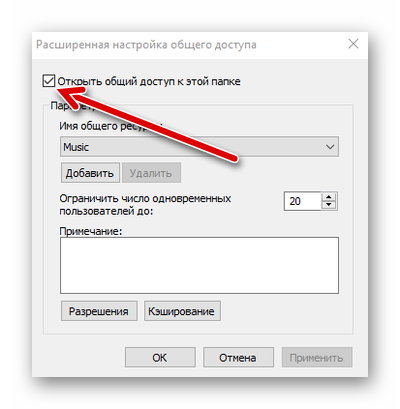
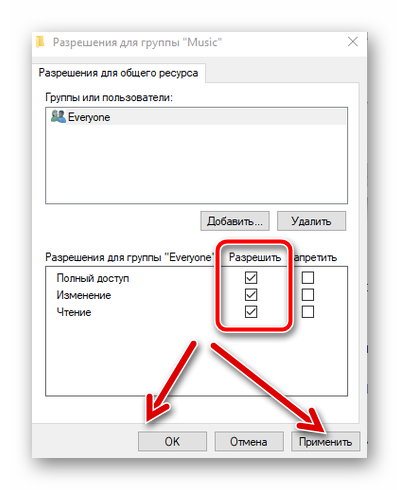
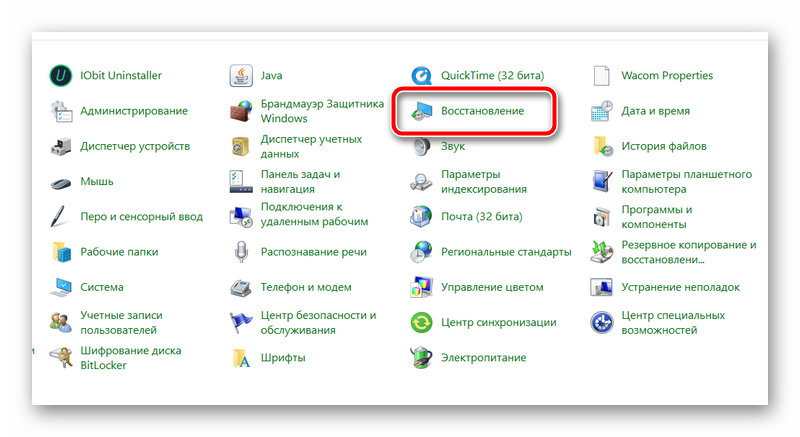
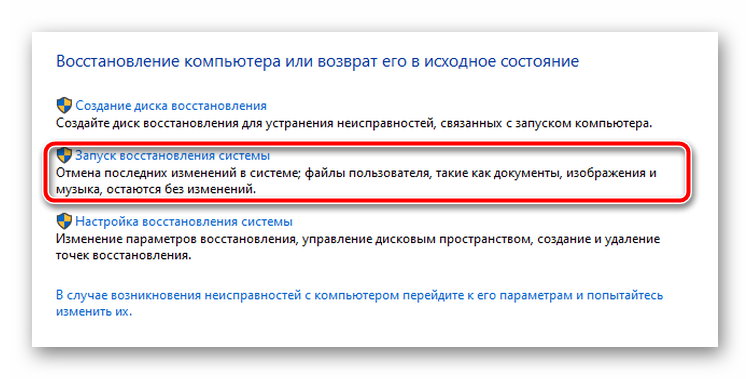
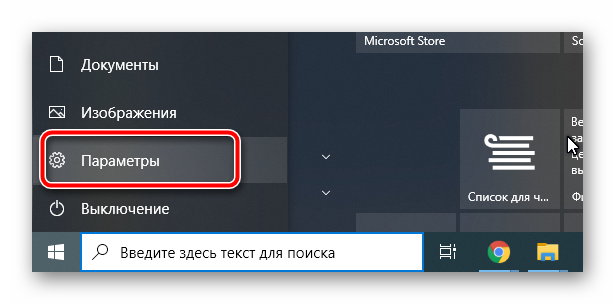
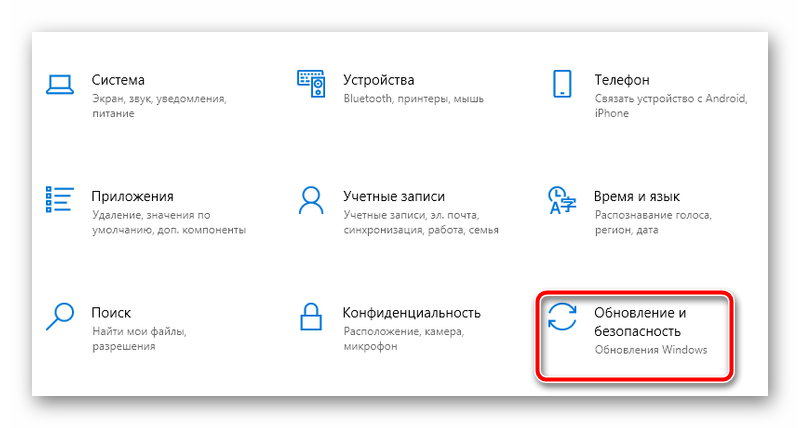
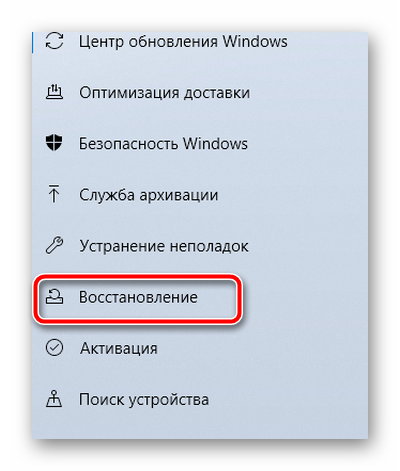
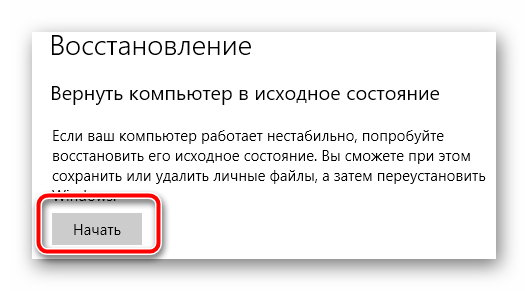
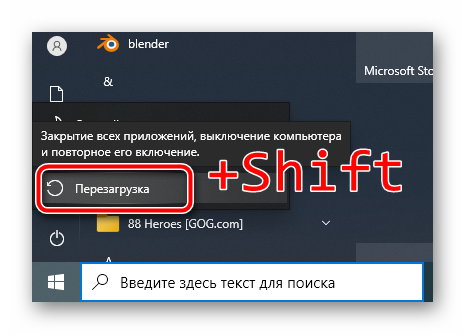
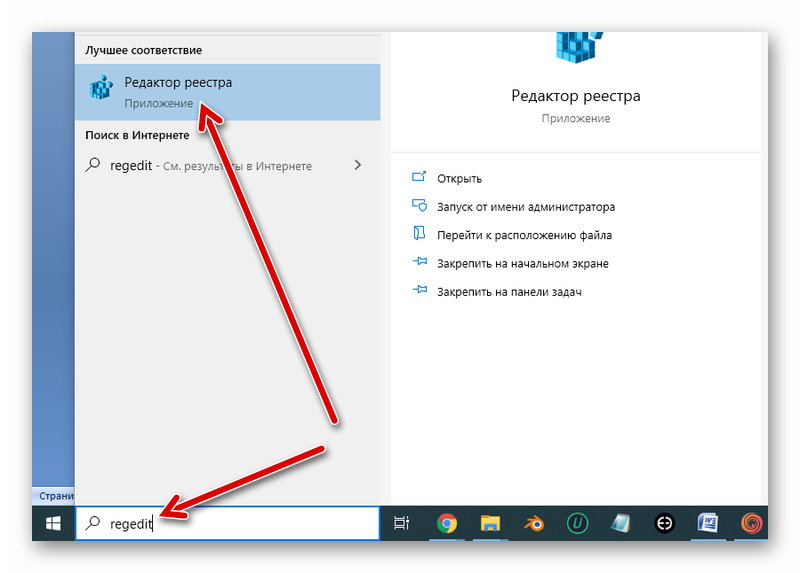
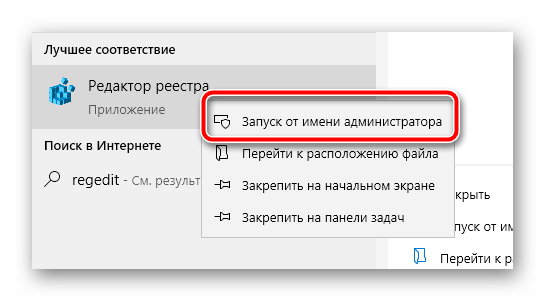
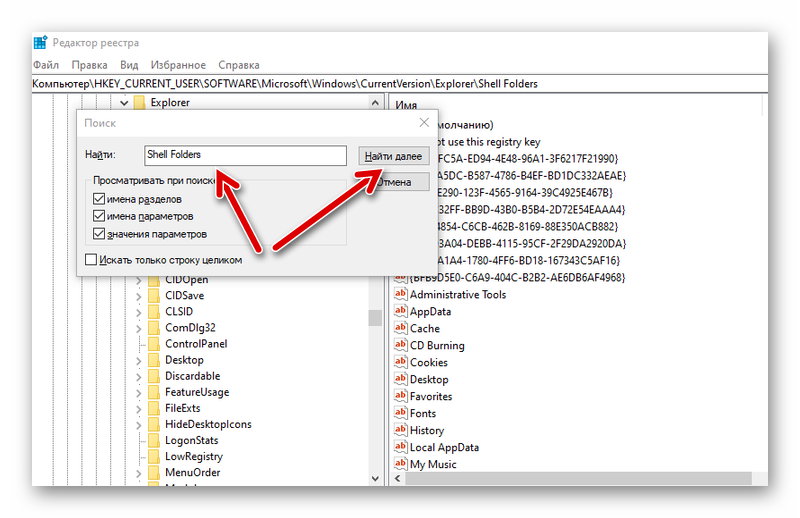
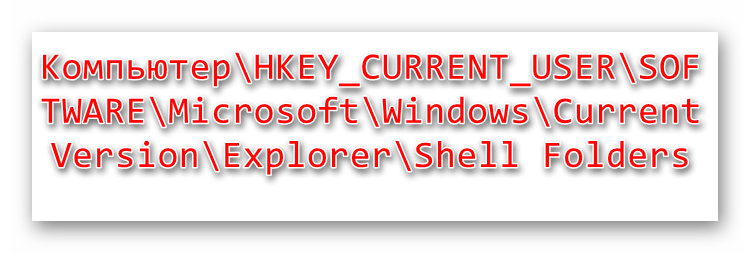
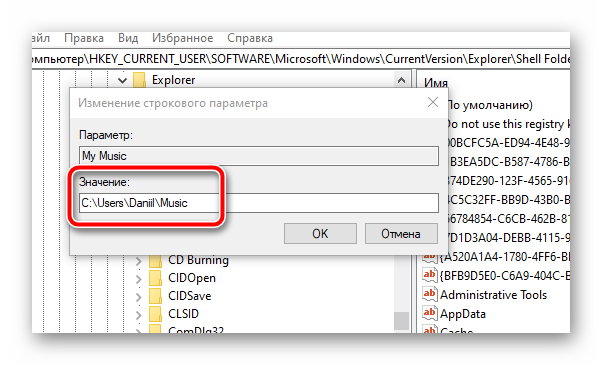
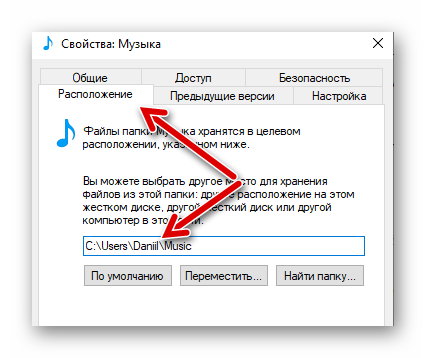
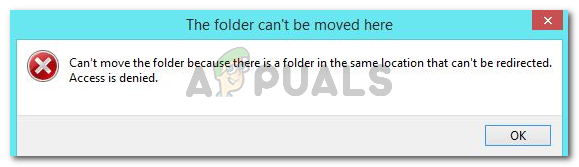
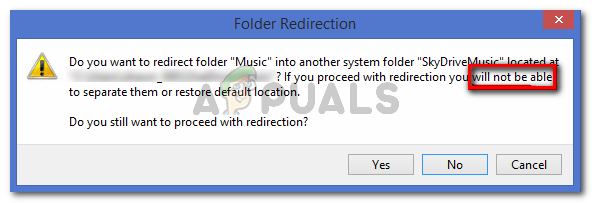
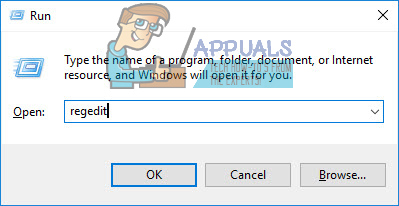 Диалог запуска: regedit
Диалог запуска: regedit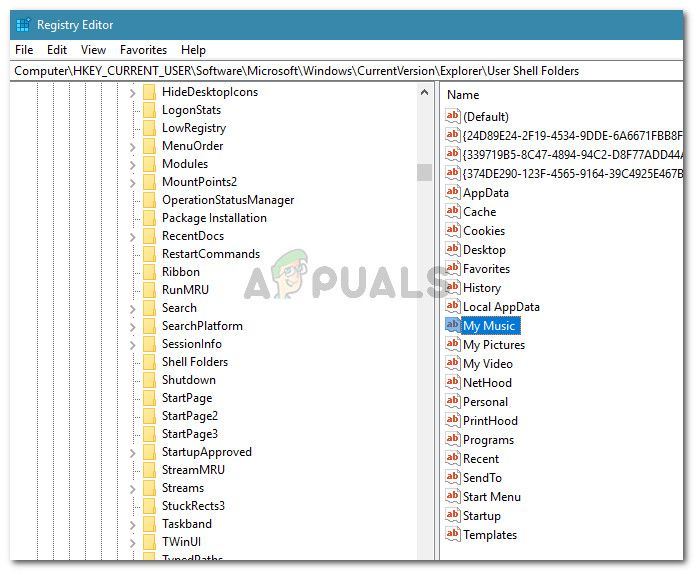 Найдите и дважды щелкните личную папку на правой панели
Найдите и дважды щелкните личную папку на правой панели
 Дефицит GPU и его причина
Дефицит GPU и его причина