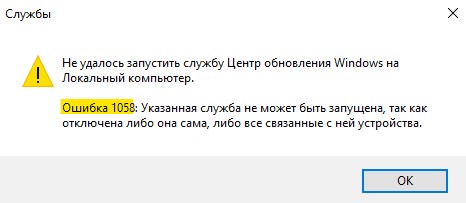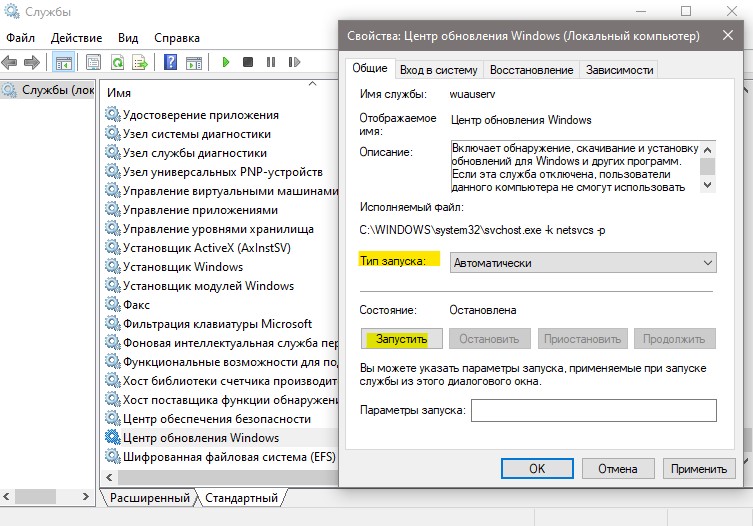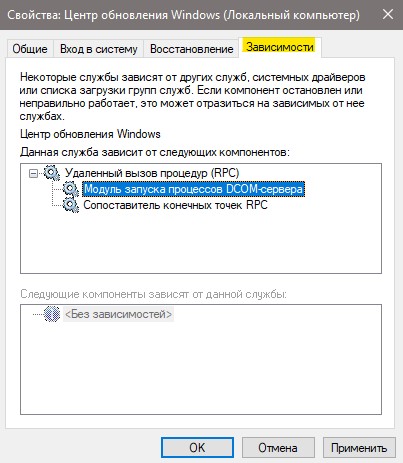За последнее время участилась ошибка службы 1058 в Windows 10, 11. Пользователи не могут запустить сервис ни вручную, ни автоматически, каждый раз появляется сообщение о сбое. Причин для появления ошибки может быть много, но хорошая новость в том, что практически всегда их удается исправить за пару минут. Придется всего лишь изменить пару важных настроек в нескольких местах.
Сообщение об ошибке выглядит приблизительно так:
«Ошибка 1058: Служба не может быть запущена либо потому, что она отключена, либо потому, что с ней не связаны включенные устройства».
или
«Произошла системная ошибка 1058. Невозможно запустить службу».
Как исправить системную ошибку 1058?
Преимущественно ошибка 1058 высвечивается по из-за непредвиденного прекращения работы службы. Причиной такому поведению становится либо внутренний конфликт, либо некорректные изменения настроек. Важно помнить, что практически все службы взаимозависимы, изменение параметров работы одной из них, может вызвать целый ряд сбоев в других сервисах. Часто фигурирующая служба «Обновления Windows» требует доступ к другим сервисам: «Модуль запуска процессов DCOM сервера», «Сопоставитель конечных точек RPC». Неправильная работа любого из них приведет к появлению ошибки в связанных с ними процессах. Решением будет проверка всех зависимостей службы, в которой появляется ошибка 1058, а также анализ настроек основного сервиса.
1) Проверить зависимости
Первым и самым эффективным способом исправления будет ручной поиск проблемных служб.
Пошаговая инструкция:
- Открываем «Панель управления», переходим в раздел «Администрирование» и выбираем «Службы».
- Находим проблемный сервис и дважды кликаем по нему.
- Выставляем его «Тип запуска» в положение «Автоматически» и жмем на кнопку «Пуск» для ручного включения. Скорее всего это не сработает, но попробовать стоит.
- Идем во вкладку «Зависимости» и смотрим все указанные здесь службы.
- Открываем каждую из перечисленных служб и выставляем ей «Тип запуска» – «Автоматически» и принудительно запускаем их.
Совет! Та служба, которая стала виновником проблемы, тоже может быть неактивна из-за другого сервиса. Если ее не удается запустить, стоит так же само перейти на вкладку «Зависимости» и проверить, что каждая из перечисленных здесь работает правильно.
2) Запустить через PowerShell или редактор реестра
Альтернативные способы запуска тоже могут сработать, особенно в случаях, когда все зависимости проверены и они работают нормально.
Как включить службу через реестр:
- Жмем клавиши Win + R и в строку выполнить вставляем regedit, затем кликаем по кнопке «Ок».
- Открываем каталоги в следующем порядке HKEY_LOCAL_MACHINESYSTEMCurrentControlSetServices.
- Находим название службы из списка и изменяем значение для нее на 2.
- Дважды кликаем по DependOnService и записываем кодовые имена зависимых служб.
- Открываем каждый из указанных там ключей и устанавливаем ему значение 2.
- Перезагружаем компьютер.
Чтобы через PowerShell запустить службу, достаточно ввести команду net start имя_службы, где имя_службы – название сервиса.
По опыту, должно помочь включение службы, от которой зависит проблемный сервис, связанный с ошибкой 1058. Иногда удается обойти проблему изменим подход, например, выбрав реестр. На сегодня это все, что мы можем предложить по данной ошибке.
If you are getting Error 1058, The service cannot be started message while starting a service in the Services Manager on Windows 11/10, the following solutions will be handy for you. There could be different reasons why this error occurs on your computer. However, you can fix it within moments by changing a few settings here and there.
The entire error message says something like this:
Error 1058: The service cannot be started, either because it is disabled or because it has no enabled devices associated with it.

This error occurs mainly because of the sudden termination of service due to some internal conflict or change of settings. Almost all the services depend on some other service, and it is called Dependencies of a Windows service.
For example, the Windows Update service depends on DCOM Server Process Launcher and RPC Endpoint Mapper. Even if one of them is not running as it should be, you might encounter this error while starting the Windows Update service in the Services panel.
This error can occur while starting almost any service included in the Services panel. The solution is to check if all the dependencies are running or not. Apart from that, you need to check if the primary service has the correct setting or not.
To fix Error 1058, The service cannot be started error, follow these steps:
- Search for services in the Taskbar search box.
- Click on the individual result.
- Find out the service that is causing the issue.
- Double-click on it.
- Select Startup type as Automatic.
- Click the Start button.
- Switch to the Dependencies tab.
- Note down all the services mentioned in the box.
- Click the OK button.
- Open the noted services one after one.
- Click the Start button.
- Click on the OK button to save the change.
At first, you need to open the Services panel on your computer. For that, click on the Taskbar search box, type services, and click on the individual search result.
Next, find out the service that is causing the error and double-click on it. It must be set as Stopped. You need to expand the Startup type drop-down list and select the Automatic option.
Then, click the Start button.
It should start immediately. However, if it is not starting, you need to switch to the Dependencies tab, find out all the services mentioned in the box, and click the OK button.
As your primary service depends on these services, you need to open them one after one and click on the Start button.
Once done, again open the primary service, choose the Automatic option from the Startup type drop-down menu, and click the Start button.
Now, your service will start without any problem.
You can change the Startup type of a service using Registry Editor as well. However, you must know the name of the service in REGEDIT. You could use PowerShell to generate the names of Windows Services.
For example, the Background Intelligent Transfer Service is called BITS or Windows Search is called WSearch, and so on. If you already know that, you can follow these steps:
Press Win+R to open the Run prompt.
Type regedit > press the Enter button > click the Yes option.
Navigate to this path:
HKEY_LOCAL_MACHINESYSTEMCurrentControlSetServices
Select the primary service and double-click on the Start DWORD value.
Set the Value data as 2 and click the OK button.
Double-click on the DependOnService and note down the service code names.
Open those dependencies’ keys > double-click on the Start DWORD value.
Set the Value data as 2 and click the OK button.
Restart your computer.
After that, you won’t have any problem starting a service.
Troubleshoot: Windows Services will not start.
How do you fix error 1058 the Service Cannot be started?
You can fix Error 1058: The service cannot be started error by choosing Automatic as the default Startup type in the Services panel. Alternatively, you can change the same using Registry Editor. For that, you need to follow the aforementioned steps.
How do I fix Windows Update service not running?
If the Windows Update service is not running on your computer, you need to check the dependencies one after one. Once you set the correct Startup type in the Services panel, this service will start running.
That’s all! Hope this guide helped.
Read: The Windows Update service could not be stopped.
If you are getting Error 1058, The service cannot be started message while starting a service in the Services Manager on Windows 11/10, the following solutions will be handy for you. There could be different reasons why this error occurs on your computer. However, you can fix it within moments by changing a few settings here and there.
The entire error message says something like this:
Error 1058: The service cannot be started, either because it is disabled or because it has no enabled devices associated with it.

This error occurs mainly because of the sudden termination of service due to some internal conflict or change of settings. Almost all the services depend on some other service, and it is called Dependencies of a Windows service.
For example, the Windows Update service depends on DCOM Server Process Launcher and RPC Endpoint Mapper. Even if one of them is not running as it should be, you might encounter this error while starting the Windows Update service in the Services panel.
This error can occur while starting almost any service included in the Services panel. The solution is to check if all the dependencies are running or not. Apart from that, you need to check if the primary service has the correct setting or not.
To fix Error 1058, The service cannot be started error, follow these steps:
- Search for services in the Taskbar search box.
- Click on the individual result.
- Find out the service that is causing the issue.
- Double-click on it.
- Select Startup type as Automatic.
- Click the Start button.
- Switch to the Dependencies tab.
- Note down all the services mentioned in the box.
- Click the OK button.
- Open the noted services one after one.
- Click the Start button.
- Click on the OK button to save the change.
At first, you need to open the Services panel on your computer. For that, click on the Taskbar search box, type services, and click on the individual search result.
Next, find out the service that is causing the error and double-click on it. It must be set as Stopped. You need to expand the Startup type drop-down list and select the Automatic option.
Then, click the Start button.
It should start immediately. However, if it is not starting, you need to switch to the Dependencies tab, find out all the services mentioned in the box, and click the OK button.
As your primary service depends on these services, you need to open them one after one and click on the Start button.
Once done, again open the primary service, choose the Automatic option from the Startup type drop-down menu, and click the Start button.
Now, your service will start without any problem.
You can change the Startup type of a service using Registry Editor as well. However, you must know the name of the service in REGEDIT. You could use PowerShell to generate the names of Windows Services.
For example, the Background Intelligent Transfer Service is called BITS or Windows Search is called WSearch, and so on. If you already know that, you can follow these steps:
Press Win+R to open the Run prompt.
Type regedit > press the Enter button > click the Yes option.
Navigate to this path:
HKEY_LOCAL_MACHINESYSTEMCurrentControlSetServices
Select the primary service and double-click on the Start DWORD value.
Set the Value data as 2 and click the OK button.
Double-click on the DependOnService and note down the service code names.
Open those dependencies’ keys > double-click on the Start DWORD value.
Set the Value data as 2 and click the OK button.
Restart your computer.
After that, you won’t have any problem starting a service.
Troubleshoot: Windows Services will not start.
How do you fix error 1058 the Service Cannot be started?
You can fix Error 1058: The service cannot be started error by choosing Automatic as the default Startup type in the Services panel. Alternatively, you can change the same using Registry Editor. For that, you need to follow the aforementioned steps.
How do I fix Windows Update service not running?
If the Windows Update service is not running on your computer, you need to check the dependencies one after one. Once you set the correct Startup type in the Services panel, this service will start running.
That’s all! Hope this guide helped.
Read: The Windows Update service could not be stopped.
Иногда случаются сбои в операционной системе Виндовс 10 при загрузке новых обновлений, сжатии тома и других действиях. Перед пользователем Windows 10 всплывает ошибка 1058, где указано, что «Указанная служба не может быть запущена». Данное сообщение говорит о том, что одна из системных служб полностью или частично отключена вместе с внешними приложениями и устройствами. Обычное такое происходит по вине владельца ПК.
Причины системной ошибки 1058 на Windows 10
Служба в ОС Windows 10 — специальная системная утилита, которая при запуске компьютера интерпретирует пользовательские программы. Когда на ПК возникает ошибка с номером 1058, это значит, что служба, либо по умолчанию, либо по ошибке человека, отключена.
Среди других причин появления неполадки отмечают:
- Ошибочное или намеренное удаление файлов службы, которые тесно связаны с Update Виндовс, сторонним программным обеспечением.
- Повреждения ключевых файлов при установке операционной системы.
- Сбой во внутренней служебной интерпретации из-за вирусов и вредоносное ПО, которое стоит на ПК у пользователя.
- Неполная установка ОС Виндовс.
- Проблемы в реестре Windows 10 из-за установки или удаления ПО.
В первую очередь при появлении на экране неполадки 1058 запускают антивирус и проводят полную проверку персонального компьютера на наличие в нем вирусного ПО.
Как исправить ошибку
Если антивирус в системе не выявил нарушений, скорее всего, проблема заключается в том, что в настройках нужная служба была отключена. Чтобы исправить это, проводят следующие действия:
- Перезагружаем компьютер и входим в безопасный режим.
- После появления Рабочего стола на экране нажимаем комбинацию клавиш «Win + R».
- В открывшемся окне вводим «services.msc» и нажимаем «Ок».
- В новой вкладке высвечивается служебный список. Выбираем необходимый пункт и кликаем по нему 2 раза.
- Откроется окно с настройками, где устанавливают тип запуска «Автоматически». Соглашаемся с изменениями и перезапускаем ПК.
Часто неполадка под номером 1058 возникает по причине отключения служебной системы в настройках Виндовс 10. Достаточно включить автоматический запуск, и проблема решится. Но для этого пользователь должен быть осведомлен, какая именно служба требует вмешательства и изменений.
Вам помогло? Поделитесь с друзьями — помогите и нам!
Ошибка 1058, когда указанная служба не может быть запущена, так как отключена она сама, либо все связанные с ней устройства, появляется при попытке запустить службу в диспетчере задач Windows 11/10.
Чаще всего ошибка 1058 появляется при запуске службы центра обновления Windows и связана проблема из-за изменения настроек зависимых других служб. К примеру, если вы отключили службу DCOM или RPC, то служба центра обновления windows не будет работать корректно.
В данной инструкции разберем, что делать и как исправить, когда появляется код ошибки 1058 при запуске служб в Windows 11/10. Пример будет разобран на службе центра обновления Windiows.
Исправить ошибку 1058 при запуске служб
- Нажмите Win+R и введите services.msc, чтобы открыть службы. Щелкните дважды по службе, которая вызывает ошибку 1058, и остановите её, если она работает. Далее выберите тип запуска «Автоматический» и запуcтите в работу службу.
- Если не помогло, то переходим во вкладку «Зависимости» и запоминаем связанные службы. В данном примере нужно найти и запустить в работу «Модуль запуска процессов DCOM-сервера» и «Сопоставитель конечных точек RPC«, чтобы служба центра обновления запустилась без ошибок. Далее вернитесь к основной службе и повторите пункт 1.
Примечание по службе WU
Если вы использовали стороннюю программу по отключению обновлений, то некоторые программы создают свои службы как «StopUpdateGuard«, которые будут блокировать центр обновления Windows. В данном случае, вы должны установить заново программу, если удалили, и повторно отключить и включить обновления. Кроме того, убедитесь, что в службах у вас нет работающих служб от данных программ по блокировке.
Если вы отключали обновления Windows 11/10 через групповые политики или редактор реестра, то найдите подобную инструкцию в интернете и проделайте наоборот.
Смотрите еще:
- Как отключить обновление Windows 10
- Ошибка 1053: Служба не ответила на запрос своевременно
- Служба в настоящее время не может принимать команды
- Ошибка NET HELPMSG 2182. Служба BITS уже запущена
- Пользовательская служба Push-уведомлений перестала работать
[ Telegram | Поддержать ]
Многие пользователи сообщали об ошибке при запуске некоторых служб в своих системах. Это происходит из-за некоторых основных конфликтов в системе или из-за изменения некоторых настроек в системе. Эта ошибка обычно наблюдается в службе обновления Windows. Однако это можно увидеть и с другими сервисами. Полное сообщение об ошибке показано ниже:
Windows не удалось запустить службу Windows Update на локальном компьютере. Ошибка: 1058. Служба не может быть запущена либо потому, что она отключена, либо потому, что с ней не связаны подключенные устройства.
Обратите внимание, что в ОС Windows служба может зависеть от других служб. Чтобы служба работала, должны работать соответствующие зависимые службы.
В этой статье мы рассмотрели некоторые исправления для устранения ошибки.
Содержание
Исправление 1. Запустите службу из служб
1. Откройте диалоговое окно Выполнить с помощью клавиш Windows + R
2. Введите services.msc и нажмите Enter .
3. В открывшемся окне служб найдите и дважды щелкните на службу , вызывающую проблему.
4. В раскрывающемся списке Тип запуска выберите Автоматически .
5. Нажмите кнопку Применить .
6. Нажмите кнопку Пуск .
7. Перейдите на вкладку Зависимости .
8. Обратите внимание на Службы в разделе Службы зависят от следующих компонентов системы.
9. Закройте окно свойств. Вернитесь в окно «Службы».
10. Найдите зависимые службы и убедитесь, что они работают. Если это не так, выполните шаги с 3 по 6, чтобы запустить службу.
Исправление 2: настройте ключ запуска реестра в службе
1. Откройте диалоговое окно Выполнить .
2. Введите regedit и нажмите кнопку Enter .
3. Если вы видите окно Контроль доступа пользователей (UAC) с запросом вашего разрешения, нажмите Да
4. В окне редактора реестра введите указанное ниже местоположение в строке поиска.
HKEY_LOCAL_MACHINE SYSTEM CurrentControlSet Services
5. Вы можете увидеть все службы , перечисленные в разделе Службы .
6. Слева нажмите на проблемную службу.
7. с правой стороны дважды щелкните кнопку Пуск .
8. Откроется окно «Редактировать DWORD». Установите значение 2 .
9. Нажмите ОК.
10. В той же службе найдите справа ключ с именем DependOnService .
11. Дважды щелкните DependOnService .
12. Обратите внимание на зависимую службу.
13. На панели навигации слева найдите зависимую службу.
14. Щелкните зависимую службу.
15. С правой стороны дважды щелкните кнопку Пуск. Убедитесь, что значение равно 2.
Если существует более одной зависимой службы, повторите тот же процесс.
16. Наконец, перезапустите систему, чтобы увидеть эффект.
Проверьте, помогает ли это. Если нет, попробуйте следующий метод.
1. Откройте диалоговое окно”Выполнить”.
2. Введите ms-settings: Troubleshoot и нажмите Enter.
3. Нажмите Дополнительные средства устранения неполадок
Примечание. В Windows 11 нажмите Другие средства устранения неполадок
4. В Windows 11 нажмите кнопку Выполнить рядом с Центром обновления Windows .
Примечание. В Windows 10 нажмите на Центр обновления Windows , а затем нажмите кнопку Запустить средство устранения неполадок .
6. Откроется окно средства устранения неполадок и предложит возможные исправления.
7. Следуйте инструкциям на экране и примените эти исправления.
Убедитесь, что ошибка устранена.
Вот и все.
Мы надеемся, что эта статья была информативной. Спасибо за чтение.
Просьба прокомментировать и сообщить нам об исправлении, которое помогло вам устранить ошибку.
Ануша Пай (Anusha Pai)-инженер-программист с большим опытом работы в ИТ-индустрии и страсть к написанию.
Перейти к контенту

Иногда случаются сбои в операционной системе Виндовс 10 при загрузке новых обновлений, сжатии тома и других действиях. Перед пользователем Windows 10 всплывает ошибка 1058, где указано, что «Указанная служба не может быть запущена». Данное сообщение говорит о том, что одна из системных служб полностью или частично отключена вместе с внешними приложениями и устройствами. Обычное такое происходит по вине владельца ПК.
Служба в ОС Windows 10 — специальная системная утилита, которая при запуске компьютера интерпретирует пользовательские программы. Когда на ПК возникает ошибка с номером 1058, это значит, что служба, либо по умолчанию, либо по ошибке человека, отключена.
Среди других причин появления неполадки отмечают:
- Ошибочное или намеренное удаление файлов службы, которые тесно связаны с Update Виндовс, сторонним программным обеспечением.
- Повреждения ключевых файлов при установке операционной системы.
- Сбой во внутренней служебной интерпретации из-за вирусов и вредоносное ПО, которое стоит на ПК у пользователя.
- Неполная установка ОС Виндовс.
- Проблемы в реестре Windows 10 из-за установки или удаления ПО.
В первую очередь при появлении на экране неполадки 1058 запускают антивирус и проводят полную проверку персонального компьютера на наличие в нем вирусного ПО.
Как исправить ошибку
Если антивирус в системе не выявил нарушений, скорее всего, проблема заключается в том, что в настройках нужная служба была отключена. Чтобы исправить это, проводят следующие действия:
- Перезагружаем компьютер и входим в безопасный режим.
- После появления Рабочего стола на экране нажимаем комбинацию клавиш «Win + R».
- В открывшемся окне вводим «services.msc» и нажимаем «Ок».
- В новой вкладке высвечивается служебный список. Выбираем необходимый пункт и кликаем по нему 2 раза.
- Откроется окно с настройками, где устанавливают тип запуска «Автоматически». Соглашаемся с изменениями и перезапускаем ПК.
Часто неполадка под номером 1058 возникает по причине отключения служебной системы в настройках Виндовс 10. Достаточно включить автоматический запуск, и проблема решится. Но для этого пользователь должен быть осведомлен, какая именно служба требует вмешательства и изменений.
19.02.2016
Просмотров: 33883
С ошибкой 1058 сталкиваются пользователи тех операционных систем, в которых для загрузки службы Telnet указан параметр «Вручную». В результате попытка активировать необходимую опцию заканчивается неудачей и возникновением ошибки с кодом 1058.
Служба Telnet необходима для удалённого доступа к интерфейсу командной строки ОС, текстового интерфейса игр и приложений. Поэтому при появлении такой ошибки, стоит выполнить ряд несложных действий и вернуть нормальную работоспособность системе.
Читайте также: Как исправить ошибку «Эта программа установлена неправильно»?
Исправление ошибки 1058
Чтобы исправить ошибку 1058, необходимо включить службу Telnet. Для этого жмём «Win+R» и вводим «services.msc».
Откроется окно служб, находим Telnet и двойным щелчком открываем настройки. Выбираем тип запуска «Автоматически» и кликаем «Старт». После жмём «Применить».
Закрываем все окна и перезагружаем ПК. Если решить проблему не удалось, стоит проверить ПК на наличие вирусов. В большинстве случаев вредоносное ПО может блокировать работу службы.