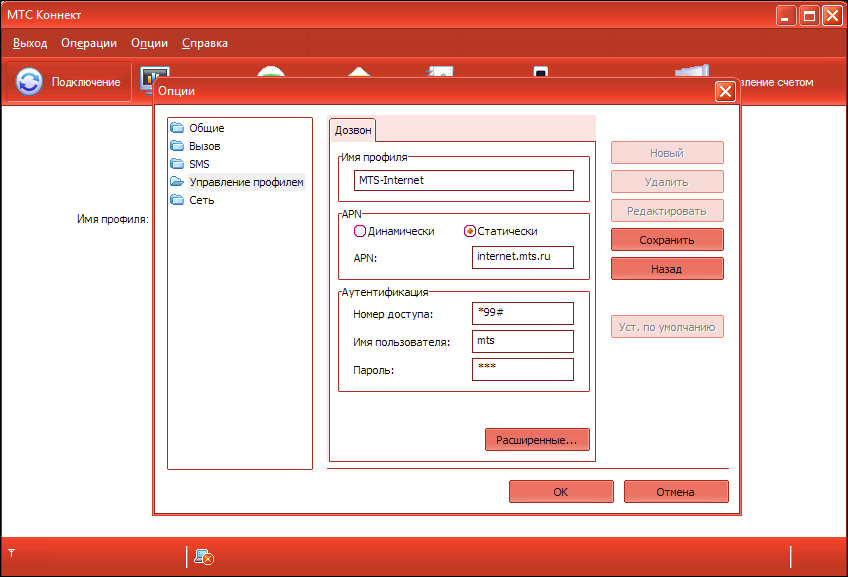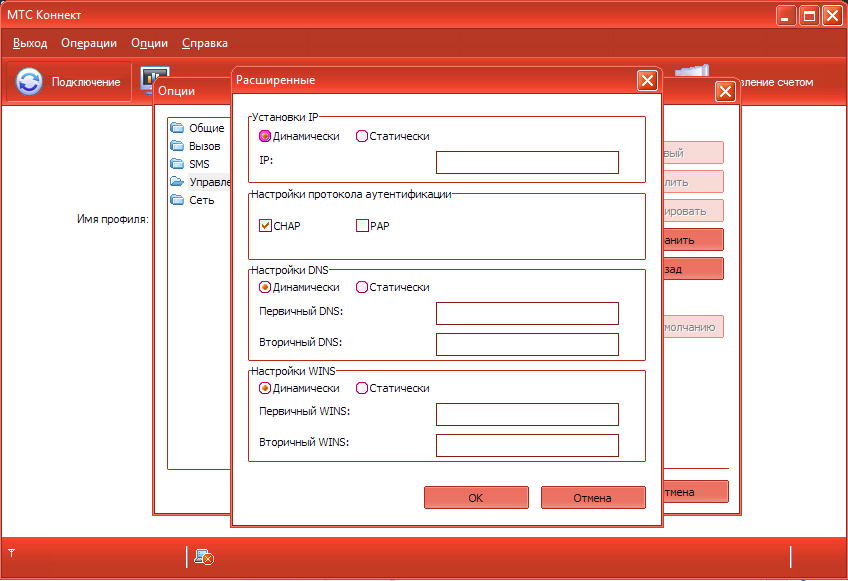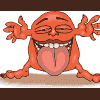Часто, когда мы подключаемся к предоставляемому провайдерами (МТС, Билайн, Мегафон и др.) интернету, вас может побеспокоить ошибка 777. Она появляется тогда, когда мы хотим подключиться к интернету. Что такое ошибка 777 при подключении к интернету и как её исправить, обо всём этом мы и узнаем.
Error 777: причины возникновения и пути решения.
Причины ошибки 777
Есть некоторое количество оснований, по которым может образоваться обсуждаемая проблема.
- При использовании неисправного драйвера или модема возможно появление ошибки.
- Если вы неправильно набрали номер по модему, то это может послужить источником появления неисправности.
- В случае если есть повреждённые драйвера или они вовсе устарели, то проблема вам обеспечена.
- При сильно загруженной локальной сети возможно появление неисправности.
- Существует услуга передачи данных по технологии GPRS. При её отсутствии, возможно, появится проблема.
Исправление неполадки
Первое, что необходимо сделать, это осуществить перезагрузку устройства. Помочь также может перезагрузка самого ПК. Для исправления неполадки необходимо произвести обновление драйверов. Запуск полного сканирования реестра обязателен. Если вам никакой из этих советов не помог, то тогда вы можете позвонить мобильному оператору. Звонок у них бесплатный, а номер легко найти в интернете.
Как исправить ошибку 777 у модема МТС?
Сейчас мы разберёмся с тем, как исправить нашу ошибку у модема мобильного интернета МТС.
Причины неисправности у модема МТС
Неполадка возникает при неверном написании номера дозвона *99# или при отсутствии его части. Выясните всё о номере в опциях подключения.
Устранение неполадки
Первым делом убедитесь в том, собственно, что на вашем компьютере есть программа МТС-Коннект. Чаще всего люди не шибко понимают, зачем она, но она очень важна. Если программы нет, то установите её из браузера.
Открываем панель меню и в ней кликаем на «Опции». Затем их нам надо выбрать. В открывшемся окошке выберите вкладку «Управление профилем». Обратим внимание на поле «Дозвон». Сверьте настройки с этими — Имя профиля: MTS-Internet (по умолчанию) — для нового профиля название любое. Открываем поле APN и активируем там кнопку «Статистически». В поле APN вы должны указать internet.mts.ru. Открываем вкладку «Аутентификация». В поле «Номер доступа» вводим *99#. Там, где вас просят указать имя пользователя и пароль, вы должны ввести mts.
Выбираем клавишу «Расширенные настройки» и выбираем следующие параметры.
- Открываем «Установка IP» и выбираем «Динамически». Строчку IP заполнять не требуется.
- Открываем «Настройки протокола аутентификации» и выбираем CHAP.
- Затем выбираем «Настройки DNS» и выбираем «Динамически». Поля «Первичный и вторичный DNS» заполнять не надо.
- И в строчке «Настройки WINS» тоже выбираем «Динамически». И, как с DNS, остальные строчки мы не заполняем.
Из статьи мы узнали, какая ситуация может возникнуть при подключении к сети и как её исправить. А также помогли пользователям сети МТС в исправлении этой неполадки.
Надеемся, что статья вам помогла и у вас не осталось вопросов. Будем благодарны, если вы поставите лайк и поделитесь этой информацией с друзьями.
Содержание
- Код ошибки 777 соединение не установлено – решение найдено
- Как исправить ошибку модема с кодом 777
- Последний вариант устранения кода шибки 777
- Ошибка 777: причины и как исправить эту ошибку подключения у модема МТС
- Причины ошибки 777
- Исправление неполадки
- Как исправить ошибку 777 у модема МТС?
- Причины неисправности у модема МТС
- Устранение неполадки
- модем мтс :ошибка 777, что делать?
- Как исправить ошибку Internet Explorer 777
- Признаки ошибки 777
- Причины ошибки 777
- Ошибки во время выполнения в базе знаний
- Как исправить ошибку Internet Explorer 777
- Шаг 1: Восстановить записи реестра, связанные с ошибкой 777
- Шаг 2: Проведите полное сканирование вашего компьютера на вредоносное ПО
- Шаг 3: Очистить систему от мусора (временных файлов и папок) с помощью очистки диска (cleanmgr)
- Шаг 4: Обновите драйверы устройств на вашем компьютере
- Шаг 5: Используйте Восстановление системы Windows, чтобы «Отменить» последние изменения в системе
- Шаг 6: Удалите и установите заново программу Internet Explorer, связанную с Ошибка 777
- Шаг 7: Запустите проверку системных файлов Windows («sfc /scannow»)
- Шаг 8: Установите все доступные обновления Windows
- Шаг 9: Произведите чистую установку Windows
- Информация об операционной системе
- Проблема с 777 все еще не устранена?
Код ошибки 777 соединение не установлено – решение найдено
Если вас при подключении к интернету от провайдеров мтс коннект, мегафон, билайн, интертелеком, велком или peoplenet появляется ошибка 777 – вы не первый кто с таким столкнулся.
Модем в windows 7 или windows 8 может выдать код ошибки 777 — соединение не установлено по многим причинам.
Только перед тем как перейти к ним, выполните анализ подключения встроенными инструментами виндовс 7 или виндовс 8. Вот описание с картинками.
Они способны не только более точно установить причину, но и часто самостоятельно устранить ее.
Если ошибка модема 777 при подключении к интернету через провайдеров мтс коннект, мегафон, билайн, интертелеком, велком или peoplenet продолжает висеть идем далее.
Как исправить ошибку модема с кодом 777
Если видите на дисплее ноутбука или компьютера ошибка 777: попытка подключения не удалась, поскольку на удаленном компьютере не работает модем или другое устройство связи – причины могут быть следующие.
Сбой или плохой драйвер модема или неверно набранный номер. Первое что рекомендуется – перезагрузить ПК.
Второе – вытащите разъем модема подождите 15 минут и повторите подключение к интернету.
Третье — посмотрите не делает ли ваш ПК несколько подключений одновременно.
Четвертое – обновите драйвера, точнее переустановите. Они всегда бесплатны, а на сайте производителя последняя версия.
Также неплохо проанализировать компьютер (виндовс) на целостность реестра, точнее на вирусы.
Еще один вариант относится к аппаратной проблеме. Дело в том, что иногда может дать сбой прошивка модема – в сервисном центе перепрошьют бесплатно.
Последний вариант устранения кода шибки 777
Если ничего из предложенного выше не помогло и модем настойчиво показывает ошибку 777 – свяжитесь с оператором.
Не беспокойтесь сегодня у них телефоны бесплатные (номер легко найти в сети).
Сегодня операторы оснащены продвинутыми инструментами для сканирования подключений к интернету.
Они увидят вашу линию и могут дать ценные советы что делать. Еще одна из причин – ваш модем стоит где-то удаленно и не воспринимает волн – передвиньте его ближе к окну.
Также не исключается что используемый интернетом порт заняла какая-то другая программа – отключите все в автозагрузке и перезагрузите ПК.
Конечно, никак нельзя исключить при появлении ошибки 777, каких-то индивидуальных, проблем. Если увидели что-то нестандартное пишите в коментах – разберемся. Успехов.
Ошибка 777: причины и как исправить эту ошибку подключения у модема МТС
Часто, когда мы подключаемся к предоставляемому провайдерами (МТС, Билайн, Мегафон и др.) интернету, вас может побеспокоить ошибка 777. Она появляется тогда, когда мы хотим подключиться к интернету. Что такое ошибка 777 при подключении к интернету и как её исправить, обо всём этом мы и узнаем.
Error 777: причины возникновения и пути решения.
Причины ошибки 777
Есть некоторое количество оснований, по которым может образоваться обсуждаемая проблема.
- При использовании неисправного драйвера или модема возможно появление ошибки.
- Если вы неправильно набрали номер по модему, то это может послужить источником появления неисправности.
- В случае если есть повреждённые драйвера или они вовсе устарели, то проблема вам обеспечена.
- При сильно загруженной локальной сети возможно появление неисправности.
- Существует услуга передачи данных по технологии GPRS. При её отсутствии, возможно, появится проблема.
Исправление неполадки
Первое, что необходимо сделать, это осуществить перезагрузку устройства. Помочь также может перезагрузка самого ПК. Для исправления неполадки необходимо произвести обновление драйверов. Запуск полного сканирования реестра обязателен. Если вам никакой из этих советов не помог, то тогда вы можете позвонить мобильному оператору. Звонок у них бесплатный, а номер легко найти в интернете.
Как исправить ошибку 777 у модема МТС?
Сейчас мы разберёмся с тем, как исправить нашу ошибку у модема мобильного интернета МТС.
Причины неисправности у модема МТС
Неполадка возникает при неверном написании номера дозвона *99# или при отсутствии его части. Выясните всё о номере в опциях подключения.
Устранение неполадки
Первым делом убедитесь в том, собственно, что на вашем компьютере есть программа МТС-Коннект. Чаще всего люди не шибко понимают, зачем она, но она очень важна. Если программы нет, то установите её из браузера.
Открываем панель меню и в ней кликаем на «Опции». Затем их нам надо выбрать. В открывшемся окошке выберите вкладку «Управление профилем». Обратим внимание на поле «Дозвон». Сверьте настройки с этими — Имя профиля: MTS-Internet (по умолчанию) — для нового профиля название любое. Открываем поле APN и активируем там кнопку «Статистически». В поле APN вы должны указать internet.mts.ru. Открываем вкладку «Аутентификация». В поле «Номер доступа» вводим *99#. Там, где вас просят указать имя пользователя и пароль, вы должны ввести mts.
Выбираем клавишу «Расширенные настройки» и выбираем следующие параметры.
- Открываем «Установка IP» и выбираем «Динамически». Строчку IP заполнять не требуется.
- Открываем «Настройки протокола аутентификации» и выбираем CHAP.
- Затем выбираем «Настройки DNS» и выбираем «Динамически». Поля «Первичный и вторичный DNS» заполнять не надо.
- И в строчке «Настройки WINS» тоже выбираем «Динамически». И, как с DNS, остальные строчки мы не заполняем.
Из статьи мы узнали, какая ситуация может возникнуть при подключении к сети и как её исправить. А также помогли пользователям сети МТС в исправлении этой неполадки.
Надеемся, что статья вам помогла и у вас не осталось вопросов. Будем благодарны, если вы поставите лайк и поделитесь этой информацией с друзьями.
модем мтс :ошибка 777, что делать?
Возникает, если неправильно написан номер дозвона *99# или отсутствует его часть. Необходимо проверить номер в настройках подключения.
На панели МЕНЮ в программе «МТС-Коннект» выбираем кнопку «Опции». Далее, в раскрывающимся списке выбираем Опции. В Открывшемся окне в «дереве каталогов» выбираем вкладку Управление профилем.
В поле «Дозвон» сверяем настройки: Имя профиля: MTS-Internet (по умолчанию) – для нового профиля название любое.
В поле APN активируем радиокнопку Статистически. В строке APN указываем internet.mts.ru
В поле Аутентификация заполняем строку Номер доступа — *99#. В строке Имя пользователя и Пароль указываем строчными буквами mts
Выбираем клавишу Расширенные.. . и отмечаем точками следующие пункты:
В поле Установки IP активируем радиокнопку Динамически. Строку IP не заполняем.
В поле Настройки протокола аутентификации активируем радиокнопку CHAP.
В поле Настройки DNS активируем радиокнопку Динамически. В строке Первичный DNS и Вторичный DNS поля оставляем пустыми.
В поле Настройки WINS активируем радиокнопку Динамически. В строке Первичный WINS и Вторичный WINS поля оставляем пустыми.
Ошибка 678 или Ошибка 777
Возникает, если вместо номера дозвона *99# написан мобильный номер абонента или номер более 4-х знаков. Необходимо проверить номер в настройках подключения (см. «Ошибка 777»)
а у меня пятка ноги чешется, что это?? ?
зы: для ярчайших представителей интеллектуального большинства — кроме ошибки есть еще буковки, в них написано в чем у вас проблема, в 100 случаях из 100 нормальный НЕ ТУПОЙ человек звонит оператору, а все остальные бегут на ответы
Как исправить ошибку Internet Explorer 777
| Номер ошибки: | Ошибка 777 | |
| Название ошибки: | Internet Explorer Error 777 | |
| Описание ошибки: | Ошибка 777: Возникла ошибка в приложении Internet Explorer. Приложение будет закрыто. Приносим извинения за неудобства. | |
| Разработчик: | Microsoft Corporation | |
| Программное обеспечение: | Internet Explorer | |
| Относится к: | Windows XP, Vista, 7, 8 |
Признаки ошибки 777
- Появляется сообщение «Ошибка 777» и окно активной программы вылетает.
- Ваш компьютер часто прекращает работу после отображения ошибки 777 при запуске определенной программы.
- Отображается “Internet Explorer Error 777”.
- Windows медленно работает и медленно реагирует на ввод с мыши или клавиатуры.
- Компьютер периодически «зависает» на несколько секунд.
Такие сообщения об ошибках 777 могут появляться в процессе установки программы, когда запущена программа, связанная с Microsoft Corporation (например, Internet Explorer), при запуске или завершении работы Windows, или даже при установке операционной системы Windows. Отслеживание момента появления ошибки 777 является важной информацией при устранении проблемы.
Причины ошибки 777
- Поврежденная загрузка или неполная установка программного обеспечения Internet Explorer.
- Повреждение реестра Internet Explorer из-за недавнего изменения программного обеспечения (установка или удаление), связанного с Internet Explorer.
- Вирус или вредоносное ПО, которые повредили файл Windows или связанные с Internet Explorer программные файлы.
- Другая программа злонамеренно или по ошибке удалила файлы, связанные с Internet Explorer.
Ошибки типа Ошибки во время выполнения, такие как «Ошибка 777», могут быть вызваны целым рядом факторов, поэтому важно устранить каждую из возможных причин, чтобы предотвратить повторение ошибки в будущем.
Совместима с Windows 2000, XP, Vista, 7, 8 и 10
Ошибки во время выполнения в базе знаний
star rating here
Как исправить ошибку Internet Explorer 777
Ниже описана последовательность действий по устранению ошибок, призванная решить проблемы Ошибка 777. Данная последовательность приведена в порядке от простого к сложному и от менее затратного по времени к более затратному, поэтому мы настоятельно рекомендуем следовать данной инструкции по порядку, чтобы избежать ненужных затрат времени и усилий.
Пожалуйста, учтите: Нажмите на изображение [ 

Шаг 1: Восстановить записи реестра, связанные с ошибкой 777
Редактирование реестра Windows вручную с целью удаления содержащих ошибки ключей Ошибка 777 не рекомендуется, если вы не являетесь специалистом по обслуживанию ПК. Ошибки, допущенные при редактировании реестра, могут привести к неработоспособности вашего ПК и нанести непоправимый ущерб вашей операционной системе. На самом деле, даже одна запятая, поставленная не в том месте, может воспрепятствовать загрузке компьютера!
В силу данного риска для упрощения процесса рекомендуется использовать программу для очистки реестра ОС. Программа для очистки реестра автоматизирует процесс поиска недопустимых записей реестра, отсутствующих ссылок на файлы (например, вызывающих ошибку Internet Explorer Error 777) и неработающих ссылок в реестре. Перед каждым сканированием автоматически создается резервная копия с возможностью отмены любых изменений одним щелчком мыши, что обеспечивает защиту от возможности повреждения ПК.
Будучи серебряным партнером Microsoft, мы предоставляем программное обеспечение, которое поможет вам устранить следующие проблемы:
Предупреждение: Если вы не являетесь опытным пользователем ПК, мы НЕ рекомендуем редактирование реестра Windows вручную. Некорректное использование Редактора реестра может привести к серьезным проблемам и потребовать переустановки Windows. Мы не гарантируем, что неполадки, являющиеся результатом неправильного использования Редактора реестра, могут быть устранены. Вы пользуетесь Редактором реестра на свой страх и риск.
Перед тем, как вручную восстанавливать реестр Windows, необходимо создать резервную копию, экспортировав часть реестра, связанную с Ошибка 777 (например, Internet Explorer):
- Нажмите на кнопку Начать.
- Введите «command» в строке поиска. ПОКА НЕ НАЖИМАЙТЕENTER!
- Удерживая клавиши CTRL-Shift на клавиатуре, нажмите ENTER.
- Будет выведено диалоговое окно для доступа.
- Нажмите Да.
- Черный ящик открывается мигающим курсором.
- Введите «regedit» и нажмите ENTER.
- В Редакторе реестра выберите ключ, связанный с Ошибка 777 (например, Internet Explorer), для которого требуется создать резервную копию.
- В меню Файл выберите Экспорт.
- В списке Сохранить в выберите папку, в которую вы хотите сохранить резервную копию ключа Internet Explorer.
- В поле Имя файла введите название файла резервной копии, например «Internet Explorer резервная копия».
- Убедитесь, что в поле Диапазон экспорта выбрано значение Выбранная ветвь.
- Нажмите Сохранить.
- Файл будет сохранен с расширением .reg.
- Теперь у вас есть резервная копия записи реестра, связанной с Internet Explorer.
Следующие шаги при ручном редактировании реестра не будут описаны в данной статье, так как с большой вероятностью могут привести к повреждению вашей системы. Если вы хотите получить больше информации о редактировании реестра вручную, пожалуйста, ознакомьтесь со ссылками ниже.
Мы не несем никакой ответственности за результаты действий, совершенных по инструкции, приведенной ниже — вы выполняете эти задачи на свой страх и риск.
Шаг 2: Проведите полное сканирование вашего компьютера на вредоносное ПО
Есть вероятность, что ошибка 777 может быть связана с заражением вашего компьютера вредоносным ПО. Эти вредоносные злоумышленники могут повредить или даже удалить файлы, связанные с Ошибки во время выполнения. Кроме того, существует возможность, что ошибка 777 связана с компонентом самой вредоносной программы.
Совет: Если у вас еще не установлены средства для защиты от вредоносного ПО, мы настоятельно рекомендуем использовать Emsisoft Anti-Malware (скачать). В отличие от других защитных программ, данная программа предлагает гарантию удаления вредоносного ПО.
Шаг 3: Очистить систему от мусора (временных файлов и папок) с помощью очистки диска (cleanmgr)
Со временем ваш компьютер накапливает ненужные файлы в связи с обычным интернет-серфингом и повседневным использованием компьютера. Если такие ненужные файлы иногда не удалять, они могут привести к снижению быстродействия Internet Explorer или к ошибке 777, возможно вследствие конфликтов файлов или перегрузки жесткого диска. Удаление таких временных файлов при помощи утилиты Очистка диска может не только устранить ошибку 777, но и существенно повысить быстродействие вашего компьютера.
Совет: Хотя утилита Очистки диска является прекрасным встроенным инструментом, она удаляет не все временные файлы с вашего компьютера. Другие часто используемые программы, такие как Microsoft Office, Firefox, Chrome, Live Messenger, а также сотни других программ не поддаются очистке при помощи программы Очистка диска (включая некоторые программы Microsoft Corporation).
В силу недостатков менеджера очистки диска Windows (cleanmgr) мы настоятельно рекомендуем выполнять очистку вашего компьютера с помощью специального программного обеспечения для очистки жесткого диска / защиты конфиденциальности.
Будучи серебряным партнером Microsoft, мы предоставляем программное обеспечение для очистки временных файлов:
Как запустить Очистку диска (cleanmgr) (Windows XP, Vista, 7, 8 и 10):
- Нажмите на кнопку Начать.
- Введите «command» в строке поиска. ПОКА НЕ НАЖИМАЙТЕENTER!
- Удерживая клавиши CTRL-Shift на клавиатуре, нажмите ENTER.
- Будет выведено диалоговое окно для доступа.
- Нажмите Да.
- Черный ящик открывается мигающим курсором.
- Введите «cleanmgr» и нажмите ENTER.
- Программа Очистка диска приступит к подсчету занятого места на диске, которое вы можете освободить.
- Будет открыто диалоговое окно Очистка диска, содержащее флажки, которые вы можете выбрать. В большинстве случаев категория «Временные файлы» занимает большую часть дискового пространства.
- Установите флажки напротив категорий, которые вы хотите использовать для очистки диска, и нажмите OK.
Шаг 4: Обновите драйверы устройств на вашем компьютере
Ошибки 777 могут быть связаны с повреждением или устареванием драйверов устройств. Драйверы с легкостью могут работать сегодня и перестать работать завтра по целому ряду причин. Хорошая новость состоит в том, что чаще всего вы можете обновить драйверы устройства, чтобы устранить проблему с Ошибка 777.
В силу времязатратности и сложности процесса обновления драйверов мы настоятельно рекомендуем использовать программное обеспечение для обновления драйверов. Средство обновления драйверов обеспечивает установку правильных версий драйверов для вашего оборудования, а также создает резервную копию ваших текущих драйверов перед внесением любых изменений. Сохранение резервной копии драйвера обеспечивает уверенность в том, что вы можете откатить любой драйвер до предыдущей версии (при необходимости).
Будучи серебряным партнером Microsoft, мы предоставляем программное обеспечение, которое поможет вам обновить следующие драйверы:
Пожалуйста, учтите: Ваш файл Ошибка 777 может и не быть связан с проблемами в драйверах устройств, но всегда полезно убедиться, что на вашем компьютере установлены новейшие версии драйверов оборудования, чтобы максимизировать производительность вашего ПК.
Шаг 5: Используйте Восстановление системы Windows, чтобы «Отменить» последние изменения в системе
Восстановление системы Windows позволяет вашему компьютеру «отправиться в прошлое», чтобы исправить проблемы Ошибка 777. Восстановление системы может вернуть системные файлы и программы на вашем компьютере к тому времени, когда все работало нормально. Это потенциально может помочь вам избежать головной боли от устранения ошибок, связанных с 777.
Пожалуйста, учтите: использование восстановления системы не повлияет на ваши документы, изображения или другие данные.
Чтобы использовать Восстановление системы (Windows XP, Vista, 7, 8 и 10):
- Нажмите на кнопку Начать.
- В строке поиска введите «Восстановление системы» и нажмите ENTER.
- В окне результатов нажмите Восстановление системы.
- Введите пароль администратора (при появлении запроса).
- Следуйте инструкциям Мастера для выбора точки восстановления.
- Восстановить ваш компьютер.
Шаг 6: Удалите и установите заново программу Internet Explorer, связанную с Ошибка 777
Инструкции для Windows 7 и Windows Vista:
- Откройте «Программы и компоненты», нажав на кнопку Пуск.
- Нажмите Панель управления в меню справа.
- Нажмите Программы.
- Нажмите Программы и компоненты.
- Найдите Internet Explorer в столбце Имя.
- Нажмите на запись Internet Explorer.
- Нажмите на кнопку Удалить в верхней ленте меню.
- Следуйте инструкциям на экране для завершения удаления Internet Explorer.
Инструкции для Windows XP:
- Откройте «Программы и компоненты», нажав на кнопку Пуск.
- Нажмите Панель управления.
- Нажмите Установка и удаление программ.
- Найдите Internet Explorer в списке Установленные программы.
- Нажмите на запись Internet Explorer.
- Нажмите на кнопку Удалить справа.
- Следуйте инструкциям на экране для завершения удаления Internet Explorer.
Инструкции для Windows 8:
- Установите указатель мыши в левой нижней части экрана для показа изображения меню Пуск.
- Щелкните правой кнопкой мыши для вызова Контекстного меню Пуск.
- Нажмите Программы и компоненты.
- Найдите Internet Explorer в столбце Имя.
- Нажмите на запись Internet Explorer.
- Нажмите Удалить/изменить в верхней ленте меню.
- Следуйте инструкциям на экране для завершения удаления Internet Explorer.
После того, как вы успешно удалили программу, связанную с Ошибка 777 (например, Internet Explorer), заново установите данную программу, следуя инструкции Microsoft Corporation.
Совет: Если вы абсолютно уверены, что ошибка 777 связана с определенной программой Microsoft Corporation, удаление и повторная установка программы, связанной с Ошибка 777 с большой вероятностью решит вашу проблему.
Шаг 7: Запустите проверку системных файлов Windows («sfc /scannow»)
Проверка системных файлов представляет собой удобный инструмент, включаемый в состав Windows, который позволяет просканировать и восстановить поврежденные системные файлы Windows (включая те, которые имеют отношение к Ошибка 777).
Чтобы запустить проверку системных файлов (Windows XP, Vista, 7, 8 и 10):
- Нажмите на кнопку Начать.
- Введите «command» в строке поиска. ПОКА НЕ НАЖИМАЙТЕENTER!
- Удерживая клавиши CTRL-Shift на клавиатуре, нажмите ENTER.
- Будет выведено диалоговое окно для доступа.
- Нажмите Да.
- Черный ящик открывается мигающим курсором.
- Введите «sfc /scannow» и нажмите ENTER.
- Проверка системных файлов начнет сканирование на наличие проблем Ошибка 777 и других системных файлов (проявите терпение — проверка может занять длительное время).
- Следуйте командам на экране.
Шаг 8: Установите все доступные обновления Windows
Microsoft постоянно обновляет и улучшает системные файлы Windows, связанные с Ошибка 777. Иногда для решения проблемы Ошибки во время выполнения нужно просто напросто обновить Windows при помощи последнего пакета обновлений или другого патча, которые Microsoft выпускает на постоянной основе.
Чтобы проверить наличие обновлений Windows (Windows XP, Vista, 7, 8 и 10):
- Нажмите на кнопку Начать.
- Введите «update» в строке поиска и нажмите ENTER.
- Будет открыто диалоговое окно Обновление Windows.
- Если имеются доступные обновления, нажмите на кнопку Установить обновления.
Шаг 9: Произведите чистую установку Windows
Предупреждение: Мы должны подчеркнуть, что переустановка Windows займет очень много времени и является слишком сложной задачей, чтобы решить проблемы 777. Во избежание потери данных вы должны быть уверены, что вы создали резервные копии всех важных документов, изображений, программ установки программного обеспечения и других персональных данных перед началом процесса. Если вы сейчас е создаете резервные копии данных, вам стоит немедленно заняться этим (скачать рекомендованное решение для резервного копирования [MyPCBackup]), чтобы защитить себя от безвозвратной потери данных.
Пожалуйста, учтите: Если проблема 777 не устранена после чистой установки Windows, это означает, что проблема Ошибки во время выполнения ОБЯЗАТЕЛЬНО связана с аппаратным обеспечением. В таком случае, вам, вероятно, придется заменить соответствующее оборудование, вызывающее ошибку 777.
Информация об операционной системе
Сообщения об ошибках 777 могут появляться в любых из нижеперечисленных операционных систем Microsoft Windows:
- Windows 10
- Windows 8
- Windows 7
- Windows Vista
- Windows XP
- Windows ME
- Windows 2000
Проблема с 777 все еще не устранена?
Обращайтесь к нам в любое время в социальных сетях для получения дополнительной помощи:
Об авторе: Джей Гитер (Jay Geater) является президентом и генеральным директором корпорации Solvusoft — глобальной компании, занимающейся программным обеспечением и уделяющей основное внимание новаторским сервисным программам. Он всю жизнь страстно увлекался компьютерами и любит все, связанное с компьютерами, программным обеспечением и новыми технологиями.
Если вас при подключении к интернету от провайдеров мтс коннект, мегафон, билайн, интертелеком, велком или peoplenet появляется ошибка 777 – вы не первый кто с таким столкнулся.
Модем в windows 7 или windows 8 может выдать код ошибки 777 — соединение не установлено по многим причинам.
Только перед тем как перейти к ним, выполните анализ подключения встроенными инструментами виндовс 7 или виндовс 8. Вот описание с картинками.
Они способны не только более точно установить причину, но и часто самостоятельно устранить ее.
Если ошибка модема 777 при подключении к интернету через провайдеров мтс коннект, мегафон, билайн, интертелеком, велком или peoplenet продолжает висеть идем далее.
Если видите на дисплее ноутбука или компьютера ошибка 777: попытка подключения не удалась, поскольку на удаленном компьютере не работает модем или другое устройство связи – причины могут быть следующие.
Сбой или плохой драйвер модема или неверно набранный номер. Первое что рекомендуется – перезагрузить ПК.
Второе – вытащите разъем модема подождите 15 минут и повторите подключение к интернету.
Третье — посмотрите не делает ли ваш ПК несколько подключений одновременно.
Четвертое – обновите драйвера, точнее переустановите. Они всегда бесплатны, а на сайте производителя последняя версия.
Также неплохо проанализировать компьютер (виндовс) на целостность реестра, точнее на вирусы.
Для этого лучше всего воспользоваться доктором веб или сканером AVZ.
Еще один вариант относится к аппаратной проблеме. Дело в том, что иногда может дать сбой прошивка модема – в сервисном центе перепрошьют бесплатно.
Последний вариант устранения кода шибки 777
Если ничего из предложенного выше не помогло и модем настойчиво показывает ошибку 777 – свяжитесь с оператором.
Не беспокойтесь сегодня у них телефоны бесплатные (номер легко найти в сети).
Сегодня операторы оснащены продвинутыми инструментами для сканирования подключений к интернету.
Они увидят вашу линию и могут дать ценные советы что делать. Еще одна из причин – ваш модем стоит где-то удаленно и не воспринимает волн – передвиньте его ближе к окну.
Также не исключается что используемый интернетом порт заняла какая-то другая программа – отключите все в автозагрузке и перезагрузите ПК.
Конечно, никак нельзя исключить при появлении ошибки 777, каких-то индивидуальных, проблем. Если увидели что-то нестандартное пишите в коментах – разберемся. Успехов.
Содержание
- Код ошибки 777 соединение не установлено – решение найдено
- Как исправить ошибку модема с кодом 777
- Последний вариант устранения кода шибки 777
- Как исправить ошибку «Удаленное устройство или ресурс не принимает подключение» в Windows 10
- Отключите прокси
- Снимите запрет на удаленный доступ
- Перезапустил сервисы
- В командной строке сбросил сетевые параметры
- Командная строка
- Почистил систему от лишних файлов средствами ОС
- Очистка системного браузера
- Локальная сеть
- Меры предосторожности
- Решаем проблему с невозможностью подключения к удаленному ПК
- Невозможно подключиться к удаленному ПК
- Причина 1: Отключение удаленного управления
- Причина 2: Отсутствие пароля
- Причина 3: Спящий режим
- Причина 4: Антивирус
- Причина 5: Обновление безопасности
- Причина 6: Сторонние программы для шифрования
- Альтернативное решение: Программы для удаленного подключения
- Заключение
- Ошибка 777: причины и как исправить эту ошибку подключения у модема МТС
- Причины ошибки 777
- Исправление неполадки
- Как исправить ошибку 777 у модема МТС?
- Причины неисправности у модема МТС
- Устранение неполадки
- Ошибки подключения модемов Интертелеком
- Ошибка 619.
- Ошибка 629.
- Ошибка 633.
- Ошибка 678.
- Ошибка 680.
- Ошибка 691.
- Ошибка 692.
- Ошибка 721.
- Ошибка 777.
- Ошибка 718.
- Ошибка 797.
- Ошибка 720.
Код ошибки 777 соединение не установлено – решение найдено
Если вас при подключении к интернету от провайдеров мтс коннект, мегафон, билайн, интертелеком, велком или peoplenet появляется ошибка 777 – вы не первый кто с таким столкнулся.
Модем в windows 7 или windows 8 может выдать код ошибки 777 — соединение не установлено по многим причинам.
Только перед тем как перейти к ним, выполните анализ подключения встроенными инструментами виндовс 7 или виндовс 8. Вот описание с картинками.
Они способны не только более точно установить причину, но и часто самостоятельно устранить ее.
Если ошибка модема 777 при подключении к интернету через провайдеров мтс коннект, мегафон, билайн, интертелеком, велком или peoplenet продолжает висеть идем далее.
Как исправить ошибку модема с кодом 777
Если видите на дисплее ноутбука или компьютера ошибка 777: попытка подключения не удалась, поскольку на удаленном компьютере не работает модем или другое устройство связи – причины могут быть следующие.
Сбой или плохой драйвер модема или неверно набранный номер. Первое что рекомендуется – перезагрузить ПК.
Второе – вытащите разъем модема подождите 15 минут и повторите подключение к интернету.
Третье — посмотрите не делает ли ваш ПК несколько подключений одновременно.
Четвертое – обновите драйвера, точнее переустановите. Они всегда бесплатны, а на сайте производителя последняя версия.
Также неплохо проанализировать компьютер (виндовс) на целостность реестра, точнее на вирусы.
Еще один вариант относится к аппаратной проблеме. Дело в том, что иногда может дать сбой прошивка модема – в сервисном центе перепрошьют бесплатно.
Последний вариант устранения кода шибки 777
Если ничего из предложенного выше не помогло и модем настойчиво показывает ошибку 777 – свяжитесь с оператором.
Не беспокойтесь сегодня у них телефоны бесплатные (номер легко найти в сети).
Сегодня операторы оснащены продвинутыми инструментами для сканирования подключений к интернету.
Они увидят вашу линию и могут дать ценные советы что делать. Еще одна из причин – ваш модем стоит где-то удаленно и не воспринимает волн – передвиньте его ближе к окну.
Также не исключается что используемый интернетом порт заняла какая-то другая программа – отключите все в автозагрузке и перезагрузите ПК.
Конечно, никак нельзя исключить при появлении ошибки 777, каких-то индивидуальных, проблем. Если увидели что-то нестандартное пишите в коментах – разберемся. Успехов.
Источник
Как исправить ошибку «Удаленное устройство или ресурс не принимает подключение» в Windows 10
«Блог системного администратора» рассмотрел ряд подходов. В зависимости от причины велика вероятность, что один из них окажется полезен.
Данная ошибка препятствует пользователю в получении доступа к интернету. Порождается ошибками ПО компьютера, в том числе обозревателя веб-страниц или операционной системы.
Прежде чем переходить к исправлению, попробуйте ввести URL веб-страницы в адресной строке браузера Firefox, если установлен. Отличается движок. Если сайт открылся успешно, с немалой вероятностью, причина в параметрах браузера.
Отключите прокси
Подчас ошибка появляется потому, что включен системный прокси-сервер. Отключение через настройки ОС без применения стороннего софта. Начните с этого. Даже если не поможет. Самый простой способ. Даже если не поможет, убедитесь, что причина не в прокси.
Для перехода к системным параметрам используйте клавиатурное сочетание Win и I. Нужный раздел — «Сеть и Интернет».
В левой части окна понадобится подраздел «Прокси-сервер». Прокрутите правую часть окна, пока не увидите надпись «Настройка прокси вручную». Обратите внимание на состояние переключателя снизу от строки «Использовать прокси-сервер». Когда смещен вправо — находится во включенном состоянии. Отключите — сместите ползунок курсором мыши влево.
Для того, чтобы изменения системных параметров вступили в силу щелкните левой кнопкой мыши по кнопке «Сохранить». Располагается внизу правой части окна.
Убедитесь, что удаленные подключения работают. Если результат положительный — необходимость в переходе к следующим шагам отсутствует. Сожалею, но не стану писать, что метод помогает во всех случаях. Скорее наоборот: сработало — значит, сильно повезло.
Снимите запрет на удаленный доступ
Порой причина в том, что брэндмауэром ОС удаленный доступ попросту запрещен. Снимите в случае, если являетесь администратором данного ПК. Недопустимо на офисном компьютере. В этом случае обратитесь к сисадмину или специалисту, его заменяющему. Вероятно были причины заблкировать доступ.
Введите «панель управления» в строке поиска на Панели задач. Откройте приложение, предназначенное для расширенных настроек ОС. Переведите окно панели в режим просмотра «Крупные значки».
Необходимый пункт — «Брандмауэр Защитника Windows».
В левой части окна располагается перечень доступных опций. В их числе — «Включение или отключение брандмауэра Windows».
Выбрал «Отключить брандмауэр Windows» для сетей всех типов. Подтвердил принятое решение (к рекомендованным не относится) нажатием кнопки «OK».
Мера временная. Никому и никогда не посоветую оставлять ПК в незащищенном состоянии. Далее нужно проверить — заработало ли подключение. Если результат положительный — причина в настройках брэндмауэра. Предстоит детально изучить их, чтобы понять, какое правило мешает нормальной работе подключений.
Перезапустил сервисы
Порой причиной ошибки являются сбои сервисов ОС, связанных с сетевыми технологиями. В таких случаях выходом из ситуации становится перезапуск служб.
Чтобы открыть окно «Службы» операционной системы, необходимо в строке «Выполнить» ввести:
Примечание — доступ с строке ввода команд производится через контекстное меню кнопки «Пуск».
Откроется после щелчка по экранной кнопке «OK».
В перечне из правой части окна последовательно выбрал строки:
Затем открыл контекстное меню каждого из вышеуказанных пунктов. Для этого щелкал правой кнопкой мыши по соответствующей строке. Из списка доступных опций выбирал «Перезапустить».
Чтобы выйти из окна, кликнул по подпункту «Выход» пункта «Файл» текстового меню, которая располагается в верхней части.
В случае, когда причина была в сервисах — соединение функционирует нормально.
В командной строке сбросил сетевые параметры
В ситуации, когда возможности графического интерфейса не помогли, остается обратиться к командной строке. Надежная помощница ИТ-специалиста не зависит от визуальных особенностей.
В строке поиска, которая располагается на Панели задач ввел:
Командная строка
Открыл в режиме администратора приложение, которое предложено в верхней части левой стороны окна поиска по ОС.
Последовательность ввода команд:
После ввода каждой нажимал клавишу «Enter». Затем закрыл окно консоли. Перезагрузил ПК. В большинстве случаев после применения рассмотренного набора команд работоспособность соединения восстанавливается.
Почистил систему от лишних файлов средствами ОС
Сторонний софт не применял. Открыл Проводник. Кликнул правой кнопкой мыши по строке и именем диска, на котором располагается установленная операционная система.
Нужный пункт контекстного меню — «Свойства». Нажал кнопку «Очистка диска».
Система проанализировала файлы и определила, какие потенциально ненужные.
Установил «птички» в квадратах слева от названий категорий файлов, которые подлежат удалению. Подтвердил щелчком по экранной кнопке «OK» — находится в нижней части окна.
Очистка системного браузера
В поисковой строке на Панели задач ввел:
Открыл инструмент расширенных настроек системы.
Там необходим раздел «Свойства браузера».
Перешел к пункту «Дополнительно». Щелкнул по кнопке «Сброс».
Поставил «птичку» в квадрате. Тем самым подтвердил сброс личных данных. Перед этим прочел, что понимается под «личными данными» в этом контексте. Кликнул по кнопке «Сброс».
После удаления настроек перезагрузил компьютер.
Локальная сеть
Если компьютеры, на экранах которых отображается сообщение об ошибке соединены в локальную сеть — вероятно, неправильно настроен «ведущий» ПК. Речь о компьютере, через который другие устройства получают доступ к интернету. Если сбой в офисной сети — своими руками ничего делать нельзя. Нужно обратиться к системному администратору.
Не исключено, что в настройках другим девайсам попросту запрещен доступ. Вероятнее — вход в Сеть заблокирован антивирусом или межсетевым экраном. Решением в таком случае становится последовательное отключение антивирусных программ на основном ПК локальной сети.
Отключили — пробуем открыть веб-ресурс. Получилось — причина найдена. Остается лишь покопаться в настройках антивируса или другого ПО, предназначенного для обеспечения информационной безопасности. Софт различается, поэтому с каждой программой придется работать отдельно. Как вариант — отказаться от использования приложения. В данном случае рекомендации дать невозможно. Каждый пользователь сам определяет необходимый уровень защиты своих устройств и степень доверия софту.
Меры предосторожности
Рассмотренные методы не абсолютны. Применяются пользователем на свой страх и риск в домашних условиях. Перед внесением изменений в настройки рекомендовано сохранить важные данные на отдельном надежном носителе.
Ранее рассматривал трехуровневую защиту локальной сети «Лаборатории Касперского». Применяю различные девайсы в связке. Нужно, чтобы они работали как целостный комплекс, а не отдельные устройства. Многое делаю через командную строку. Нашел инструмент, который помогает решить эти задачи — Logitech MX Keys.
Что нужнее ИТ-шнику в 2021 — мастерство, знания, навыки или грамотно подобранные инструменты? Поделитесь своим мнением в комментариях.
Если вы нашли ошибку, пожалуйста, выделите фрагмент текста и нажмите Ctrl+Enter.
Источник
Решаем проблему с невозможностью подключения к удаленному ПК
Невозможно подключиться к удаленному ПК
Проблема, о которой пойдет речь, возникает при попытке получить доступ к другому ПК или серверу с помощью встроенного в Windows RDP-клиента. Мы его знаем под именем «Подключение к удаленному рабочему столу».
Данная ошибка возникает по нескольким причинам. Далее мы подробнее поговорим о каждой и приведем способы решения.
Причина 1: Отключение удаленного управления
В некоторых случаях пользователи или системные администраторы выключают возможность удаленного подключения в настройках системы. Делается это в целях повышения безопасности. При этом изменяются некоторые параметры, отключаются службы и компоненты. Ниже приведена ссылка на статью, описывающую данную процедуру. Для того чтобы обеспечить удаленный доступ, необходимо включить все опции, которые мы в ней отключали.
Локальные групповые политики
На обоих компьютерах также необходимо проверить, не отключен ли компонент RDP в настройках локальных групповых политик. Данная оснастка присутствует только в профессиональных, максимальных и корпоративных редакциях ОС Windows, а также в серверных версиях.
Причина 2: Отсутствие пароля
Если на целевом компьютере, а точнее, на учетной записи того пользователя, по которым мы входим в удаленную систему, не установлена защита по паролю, то подключение выполнить не удастся. Для того чтобы исправить ситуацию, необходимо создать пароль.
Причина 3: Спящий режим
Спящий режим, включенный на удаленном ПК, может воспрепятствовать нормальному соединению. Решение здесь простое: необходимо отключить данный режим.
Подробнее: Как отключить спящий режим на Windows 10, Windows 8, Windows 7
Причина 4: Антивирус
Еще одной причиной невозможности подключения может стать антивирусное программное обеспечение и входящий в его состав брандмауэр (файервол). Если такой софт установлен на целевом ПК, то его необходимо временно отключить.
Причина 5: Обновление безопасности
Данное обновление под номером KB2992611 призвано закрыть одну из уязвимостей Windows, связанную с шифрованием. Варианта исправления ситуации два:
Причина 6: Сторонние программы для шифрования
Некоторые программы, такие, как, например, КриптоПро, могут стать причиной возникновения ошибки удаленного подключения. Если вы пользуетесь подобным софтом, то его необходимо удалить с компьютера. Для этого лучше использовать Revo Uninstaller, так как кроме простого удаления нам еще придется почистить систему от оставшихся файлов и параметров реестра.
Если без использования криптографического софта обойтись нельзя, то после удаления установите самую последнюю версию. Обычно такой подход помогает решить проблему.
Альтернативное решение: Программы для удаленного подключения
Если инструкции, приведенные выше, не помогли решить проблему, то обратите внимание на сторонние программы для удаленного управления компьютерами, например, TeamViewer. Его бесплатная версия обладает достаточным функционалом для полноценной работы.
Заключение
Причин, приводящих к невозможности выполнения подключения к удаленному рабочему столу с помощью RDP-клиента, великое множество. Мы привели способы устранения самых распространенных из них и, чаще всего, этого бывает достаточно. В случае повторного появления ошибки сэкономьте свое время и нервы, воспользовавшись сторонним клиентом, если такое возможно.
Помимо этой статьи, на сайте еще 12312 инструкций.
Добавьте сайт Lumpics.ru в закладки (CTRL+D) и мы точно еще пригодимся вам.
Отблагодарите автора, поделитесь статьей в социальных сетях.
Источник
Ошибка 777: причины и как исправить эту ошибку подключения у модема МТС
Часто, когда мы подключаемся к предоставляемому провайдерами (МТС, Билайн, Мегафон и др.) интернету, вас может побеспокоить ошибка 777. Она появляется тогда, когда мы хотим подключиться к интернету. Что такое ошибка 777 при подключении к интернету и как её исправить, обо всём этом мы и узнаем.
Error 777: причины возникновения и пути решения.
Причины ошибки 777
Есть некоторое количество оснований, по которым может образоваться обсуждаемая проблема.
Исправление неполадки
Первое, что необходимо сделать, это осуществить перезагрузку устройства. Помочь также может перезагрузка самого ПК. Для исправления неполадки необходимо произвести обновление драйверов. Запуск полного сканирования реестра обязателен. Если вам никакой из этих советов не помог, то тогда вы можете позвонить мобильному оператору. Звонок у них бесплатный, а номер легко найти в интернете.
Как исправить ошибку 777 у модема МТС?
Сейчас мы разберёмся с тем, как исправить нашу ошибку у модема мобильного интернета МТС.
Причины неисправности у модема МТС
Неполадка возникает при неверном написании номера дозвона *99# или при отсутствии его части. Выясните всё о номере в опциях подключения.
Устранение неполадки
Первым делом убедитесь в том, собственно, что на вашем компьютере есть программа МТС-Коннект. Чаще всего люди не шибко понимают, зачем она, но она очень важна. Если программы нет, то установите её из браузера.
Открываем панель меню и в ней кликаем на «Опции». Затем их нам надо выбрать. В открывшемся окошке выберите вкладку «Управление профилем». Обратим внимание на поле «Дозвон». Сверьте настройки с этими — Имя профиля: MTS-Internet (по умолчанию) — для нового профиля название любое. Открываем поле APN и активируем там кнопку «Статистически». В поле APN вы должны указать internet.mts.ru. Открываем вкладку «Аутентификация». В поле «Номер доступа» вводим *99#. Там, где вас просят указать имя пользователя и пароль, вы должны ввести mts.
Выбираем клавишу «Расширенные настройки» и выбираем следующие параметры.
Из статьи мы узнали, какая ситуация может возникнуть при подключении к сети и как её исправить. А также помогли пользователям сети МТС в исправлении этой неполадки.
Надеемся, что статья вам помогла и у вас не осталось вопросов. Будем благодарны, если вы поставите лайк и поделитесь этой информацией с друзьями.
Источник
Ошибки подключения модемов Интертелеком
Инструкция и методы устранения для наиболее часто встречаемых ошибок в процессе настройки и работы с 3G модемами и другим оборудованием компании Интертелеком.
Ошибка 619.
Не удается подключиться к удаленному компьютеру, поэтому порт подключения закрыт.
Ошибка 629.
Подключение было закрыто удаленном компьютером
Ошибка 633.
Модем не настроен или используется другим оборудованием.
Ошибка 678.
Удаленный компьютер не отвечает.
Ошибка 680.
Отсутствует гудок.
Ошибка 691.
Доступ запрещен, поскольку такое имя пользователя или пароль не допустимы в этом домене.
Ошибка 692.
В модеме или другом устройстве возникла аппаратная ошибка.
Ошибка 721.
Удаленный компьютер не отвечает.
Ошибка 777.
Попытка подключения не удалась, поскольку на удаленном компьютере не работает модем или другое устройство связи.
Ошибка 718.
диалог начался, однако был завершен из-за отсутствия ответа удаленного компьютера в течение определенного времени. Это могло быть вызвано низким качеством линии, либо проблемами на сервере удаленного компьютера в течение определенного времени.
Ошибка 797.
модем не найден в системе.
Ошибка 720.
Отсутствуют сетевые протоколы управления PPP, сконфигурированные для вашего соединения, либо соответствующий сетевой протокол не был установлен. Эта ошибка может происходить после изменения сетевого протокола в процессе обновления программного.
Источник
Ошибка 777: причины и как исправить эту ошибку подключения у модема МТС
Часто, когда мы подключаемся к предоставляемому провайдерами (МТС, Билайн, Мегафон и др.) интернету, вас может побеспокоить ошибка 777. Она появляется тогда, когда мы хотим подключиться к интернету. Что такое ошибка 777 при подключении к интернету и как её исправить, обо всём этом мы и узнаем.
Error 777: причины возникновения и пути решения.
Причины ошибки 777
Есть некоторое количество оснований, по которым может образоваться обсуждаемая проблема.
Исправление неполадки
Первое, что необходимо сделать, это осуществить перезагрузку устройства. Помочь также может перезагрузка самого ПК. Для исправления неполадки необходимо произвести обновление драйверов. Запуск полного сканирования реестра обязателен. Если вам никакой из этих советов не помог, то тогда вы можете позвонить мобильному оператору.
Звонок у них бесплатный, а номер легко найти в интернете.
Как исправить ошибку 777 у модема МТС?
Сейчас мы разберёмся с тем, как исправить нашу ошибку у модема мобильного интернета МТС.
Ошибки при подключении к сети интернет.avi
Причины неисправности у модема МТС
Неполадка возникает при неверном написании номера дозвона *99# или при отсутствии его части. Выясните всё о номере в опциях подключения.
Устранение неполадки
Первым делом убедитесь в том, собственно, что на вашем компьютере есть программа МТС-Коннект. Чаще всего люди не шибко понимают, зачем она, но она очень важна. Если программы нет, то установите её из браузера.
Открываем панель меню и в ней кликаем на «Опции». Затем их нам надо выбрать. В открывшемся окошке выберите вкладку «Управление профилем». Обратим внимание на поле «Дозвон». Сверьте настройки с этими — Имя профиля: MTS-Internet (по умолчанию) — для нового профиля название любое. Открываем поле APN и активируем там кнопку «Статистически». В поле APN вы должны указать internet. mts. ru.
Открываем вкладку «Аутентификация». В поле «Номер доступа» вводим *99#. Там, где вас просят указать имя пользователя и пароль, вы должны ввести mts.
Выбираем клавишу «Расширенные настройки» и выбираем следующие параметры.
Из статьи мы узнали, какая ситуация может возникнуть при подключении к сети и как её исправить. А также помогли пользователям сети МТС в исправлении этой неполадки.
Надеемся, что статья вам помогла и у вас не осталось вопросов. Будем благодарны, если вы поставите лайк и поделитесь этой информацией с друзьями.
Что делать, если при подключении к интернету от «билайна» появилась ошибка с кодом 868
Иногда компьютер определяет устройство, но не работает с ним. Такая проблема проявляется из-за программных ошибок. Чаще всего причина кроется в отсутствие или неправильной установке, необходимой для подключения интернета.
Провести инсталляцию можно с самого модема. Для этого нужно:
При успешной установке можно будет выйти в сеть. Однако, не всегда удается поставить драйвера таким способом. Возможны следующие ошибки:
Настройка протокола PPPoE в Win 10
Ошибка 1062: «Служба не запущена»
Текст неполадки говорит сразу о решении — активируйте самостоятельно службы в соответствующем системном окне (вызывается командой services. msc в окне «Выполнить» — открыть его можно через «Вин» и R) и поставьте для них автоматическое включение сразу с загрузкой «Виндовс».
Сбой подключения 1062 указывает на то, что в системе отключены некоторые службы
Список служб следующий:
Возможно, один из этих процессов был повреждён, поэтому он и не смог вовремя включиться. Решение состоит в откате «операционки» до точки восстановления — того состояния, когда ошибки не было.
Также не лишней будет проверка системных файлов на целостность. Команда SFC /SCANNOW, выполненная в консоли, не только проверит систему, но и постарается сразу вылечить повреждённые элементы. Анализ и «ремонт» займут достаточно много времени — наберитесь терпения.
Выполните команду SFC /SCANNOW в интерфейсе чёрного редактора
Исправлять ошибку с подключением к «инету» следует исходя из её кода — он даёт понять, почему возникла ошибка. В первую очередь перезагрузите ПК, роутер, USB-модем — в общем всё сетевое оборудование. И конечно же, проверьте все кабели на повреждения. Далее переходите уже к более конкретным мерам: отключение «Брандмауэра», проверка данных для
В этом справочнике собрана иформация о наиболее часто встречающихся ошибках, возникающих при попытке подключения к сети Интернет через USB-модем, причинах их возникновения и способах их устранения.
- Ошибка: 619: Указанный порт не подключен.
Причины: произошел временный сбой в работе модема или компьютера. При использовании USB- модема через стандартное Windows-соединение, ошибка 619 может свидетельствовать о неверно указанной точке доступа (например, вместо 3g.utel.ua указана точка доступа utel.3g.ua ) или об отсутствии доступа к Интернету из-за сбоя в работе сети оператора.
Меры по устранению: в ыключить и снова включить модем, перезагрузить компьютер, проверить корректность APN.
- Ошибка: 633: Модем или другое устройство связи уже используется или не настроено.
Причины: сетевое подключение удаленного доступа пытается использовать COM-порт, который уже используется активным сетевым подключением или другой программой (программами факсов или телефонии, например программой Hyper Terminal). Не установлен или неправильно установлен драйвер модема.
Меры по устранению: Закрыть все программы, которые могут использовать COM-порт. Перезагрузить компьютер и/или модем , переустановить драйвер модема.
- Ошибка: 678: Удаленный компьютер не отвечает.
Причины: такая ошибка возникает в случае, когда на лицевом счету абонента недостаточно средств (баланс равен нулю или имеется задолженность). Процесс подключения может сопровождаться зависанием на наборе номера и появлением сообщения об ошибке.
Меры по устранению: необходимо пополнить баланс лицевого счета, а после поступления средств на счет выключить и снова включить модем.
- Ошибка: 651: Модем или другое устройство связи сообщило об ошибке.
Причины: обычно такая ошибка появляется, если допущена ошибка в строке инициализации (формат строки нарушен), например, вместо AT+CGDCONT=1,»IP»,»3g.utel.ua» указана строка: AT+CGDCONT=1,»IP»,utel.3g.ru» . Для абонентов CDMA Ukraine строка инициализации используется для всех модемов Pantech — AT+CRM=1 .
Меры по устранению: у казать верную строку инициализации.
Ошибка: 691: Доступ запрещен, поскольку такие имя пользователя или пароль недопустимы в этом домене.
Причины: эта ошибка возникает у пользователей сети, если они неправильно набирают имя пользователя и/или пароль.
Меры по устранению: внимательно ввести имя пользователя и пароль повторно.
- Ошибка: 692: Произошла аппаратная ошибка модема.
Причины: неверно записана строка инициализации модема или точка доступа, неверно указан номер телефона дозвона. В свойствах удаленного подключения выбран неправильный модем или он неправильно настроен, кабель неисправен. Установлен неправильный драйвер модема или кабеля.
Меры по устранению: в свойствах сетевого подключения необходимо выбрать правильный модем (поставить галочку в пункте «Подключатся через» возле Вашего модема, другие галочки убрать), проверить настройки доступа (логин, пароль, номер дозвона), перезагрузить компьютер.
- Ошибка: 718: TCP/IP протокол сообщает об ошибке.
Причины: программное обеспечение телефона дало кратковременный сбой или был недостаточный уровень сигнала сети.
Меры по устранению: переместить модем в другое место (например поближе к окну), повторить попытку подключения к Интернету.
- Ошибка: 734: Протокол управления PPP-связью был прерван.
Причины: может возникать при недостаточном приеме сигнала сети, не верно введенном имени пользователя или пароле, при неправильно записанной строке инициализации модема или не правильных настройках безопасности. Также причиной может стать включение программного сжатия данных, сжатия данных модемом, обработки ошибок модемом, а также может быть отмечено галочкой поле «Использовать сжатие IP-заголовков» в свойствах протокола TCP/IP.
Меры по устранению: проверить скорость порта для модема в свойствах модема (обычно это 115,200 kbps ). В свойствах соединения на вкладке » Безопасность» выберите «Обычные» (рекомендуемые параметры), а в поле «При проверке используется» выберите «Небезопасный пароль».
- Ошибка: 777: Попытка подключения не удалась, поскольку на удаленном компьютере не работает модем или другое устройство связи.
Причины: Как правило, такая ошибка возникает в ситуации, когда выполняется попытка подключения к Интернет без подключенной услуги передачи данных. Также причиной возникновения такой ошибки может быть неверно указанный номер телефона дозвона.
Меры по устранению: необходимо обратиться в центр обслуживания абонентов для проверки активности услуги по Вашему номеру, указать правильный номер набора — #777 для абонентов Интертелеком и PEOPLEnet , *99# для абонентов Укртелеком (ТриМоб).
Настройка соединения IT и PEOPLEnet
Отправлено 14 авг. 2012 г., 04:06 пользователем Onliner Centrino [ обновлено 15 авг. 2012 г., 10:44 ]
Для того, чтобы настроить сетевое подключение через модем, для оператора Интертелеком (PEOPLEnet), нужно установить драйверы для Вашего модема, который находится на CD в комплекте поставки модема, либо встроен в память модема и при подключении к компьютеру он сам предложит Вам его установить. Дальнейшие действия по настройке описаны ниже:
Инструкция для ОС «Windows XP»
12. Установив галочку «Сохранить имя пользователя и пароль» Вам не нужно будет вводить эти данные повторно;
13. Для подключения к Интернету Вам нужно запустить ярлык созданного соединения и нажать кнопку «Вызов»
Инструкция для ОС «Windows 7»
Для того, чтобы настроить сетевое подключение через модем, для оператора Интертелеком, нужно установить драйверы для Вашего модема, который находится на CD в комплекте поставки модема, либо встроен в память модема и при подключении к компьютеру он сам предложит Вам его установить. Дальнейшие действия по настройке описаны ниже:
6. Нажмите кнопку «Подключить». После проверки подключения можно приступать к работе в Интернете.
7. В дальнейшем выбирайте своё подключение в «Диспетчере соединений» в правом нижнем углу рабочего стола и нажимайте «Подключить».
Источник: sites.google.com
Ошибки подключения модемов Интертелеком
Инструкция и методы устранения для наиболее часто встречаемых ошибок в процессе настройки и работы с 3G модемами и другим оборудованием компании Интертелеком.
Ошибка 619.
Не удается подключиться к удаленному компьютеру, поэтому порт подключения закрыт.
- В системе срабатывает защита.
- Проверьте установленные антивирусы и файрволлы.
- Отключите (либо удалите) защитное ПО.
Ошибка 629.
Подключение было закрыто удаленном компьютером
- Скорее всего вы некорректно отключились от Интернет.
- Перезагрузка компьютера, отключение интерфейса или отсоединение кабеля в процессе работы.
- Не делайте попыток подключений к Интернет порядка 10 минут. За это время сервер поймет, что вы не подключены.
Ошибка 633.
Модем не настроен или используется другим оборудованием.
- Выбран не правильный com/port (в модемах телефон находится на одном, а в диспетчере устройств на другом) перезагружаем компьютер не отключая модем.
- Отключите все программы и менеджеры использующие порт модема.
Ошибка 678.
Удаленный компьютер не отвечает.
- Проверить соединение на правильность набора номера.
- Не достаточный уровень радиосигнала для связи с базовой станцией.
- Поменяйте расположение терминала (высоту, расстояние до окна.)
- Для оборудования с выносными антеннами проверить на комплектах соединение кабеля с терминалом и переходниками.
- Обратитесь по адресу в сервисный центр для диагностики и настройки радиоканала терминала. ( возможно повреждение и требуется ремонт).
Ошибка 680.
Отсутствует гудок.
- В подключении не выбран требуемый модем.
- Отсутствие радиосигнала (приема). Возможен дефект модема.(маловероятно при такой ошибке)
Ошибка 691.
Доступ запрещен, поскольку такое имя пользователя или пароль не допустимы в этом домене.
- На лицевом счету абонента не достаточно денежных средств.
- Требуется перезапись в подключении «имя пользователя » и «пароль»
Примеры соединения для windows xp и windows 7
Ошибка 692.
В модеме или другом устройстве возникла аппаратная ошибка.
- В свойствах подключения не выбран нужный модем.
- Требуется перезагрузить компьютер.
- Переустановить драйвер модема.
- Ремонт модема или замена.
Ошибка 721.
Удаленный компьютер не отвечает.
- Перезагрузить компьютер.
- Терминал удален с системы Интертелеком. Обратится в сервисный центр.
- Нет авторизации EV-DO (необходима прошивка EV-DO). Обратится в сервисный центр для перенастройки.
- Обратится в сервисный центр для прошивки модема.
Ошибка 777.
Попытка подключения не удалась, поскольку на удаленном компьютере не работает модем или другое устройство связи.
- Плохие условия приема, модем не видит сеть. Такое бывает после не успешной авторизации EV-DO (попробовать переместить модем ближе к окну повыше или настроить антенну(если есть)
- Отключите все программы и менеджеры которые могут использовать порт модема в фоновом режиме.
- Обратится в сервисный центр для прошивки модема.
Ошибка 718.
диалог начался, однако был завершен из-за отсутствия ответа удаленного компьютера в течение определенного времени. Это могло быть вызвано низким качеством линии, либо проблемами на сервере удаленного компьютера в течение определенного времени.
- Перезагрузить компьютер.
- Ведутся профилактические роботы на серверах оператора (подождите определенное время до восстановления нормальной роботы сети)
Ошибка 797.
модем не найден в системе.
- Перезагрузить компьютер.
- Проверить подключен ли физически модем к порту компьютера.
- Поменять другой usb-порт компьютера и проверить (по возможности) опрашивается модем или нет.
- Обратиться в сервисный центр для диагностики оборудования.
Ошибка 720.
Отсутствуют сетевые протоколы управления PPP, сконфигурированные для вашего соединения, либо соответствующий сетевой протокол не был установлен. Эта ошибка может происходить после изменения сетевого протокола в процессе обновления программного.
- Сбросить сетевые настройки через командную строку (cmd) с помощью команды netsh winsock reset и после перезагрузки компьютера создаем новое подключение.
- Использовать для сброса программу WinsockFix.
- Переустановка операционной системы Windows на компьютере пользователя.
Источник: 3guman.com
Исправлено: ошибка «Удаленное соединение не было установлено» в Windows 10
VPN ( виртуальные частные сети ) — это инструменты, используемые для того, чтобы посторонним организациям было сложнее отслеживать поведение пользователей при обходе цензуры. Хотя они, как правило, надежны, одна ошибка, которую вы можете получить при установлении соединения с VPN, — это ошибка « Удаленное соединение не было установлено, поскольку имя сервера удаленного доступа не удалось разрешить ». Таким образом вы можете исправить ошибку VPN в Windows 10.
Как исправить В удаленном соединении не было ошибки на Windows 10?
Удаленное соединение не было сделано, ошибка может вызвать много проблем на вашем ПК, и, говоря об этой проблеме, вот некоторые похожие ошибки, о которых сообщили пользователи:
- Удаленное подключение не было установлено, поскольку имя сервера удаленного доступа не разрешено. Эта проблема может возникать из-за VPN. Если вы столкнулись с этой проблемой, обязательно проверьте настройки VPN и посмотрите, поможет ли это.
- Удаленное соединение не было установлено, потому что VPN-туннели вышли из строя Windows 10 — это еще один вариант этой проблемы. Если вы столкнулись с этой проблемой, попробуйте отключить антивирус или брандмауэр и проверьте, помогает ли это.
- Соединение с удаленным доступом не было установлено, потому что модем не был найден. По словам пользователей, эта ошибка может появиться из-за вашего DNS, поэтому попробуйте изменить настройки DNS и проверить, решает ли это проблему.
- Удаленное соединение не было выполнено ошибка 800, 868 — Рядом с этим сообщением могут появляться различные коды ошибок. Тем не менее, вы сможете исправить их, используя одно из наших решений.
- Удаленное соединение было отклонено, истекло время ожидания, было прервано и повторно подключается. Это некоторые распространенные проблемы, которые могут возникнуть, и в большинстве случаев эти проблемы вызваны вашей конфигурацией. Чтобы устранить проблему, проверьте конфигурацию и посмотрите, поможет ли это.
Решение 1. Дважды проверьте имя хоста
Сначала проверьте, правильно ли вы вводите имя хоста. Убедитесь, что в имени хоста нет опечаток, введенных для соединения с VPN . Кроме того, вы также можете установить VPN-соединение с IP-адресом вашего сервера.
- ЧИТАЙТЕ ТАКЖЕ: Исправлено: ошибка «Err_connection_aborted» в Windows 10
Решение 2. Сбросьте DNS и сбросьте соединения с помощью командной строки
Сброс DNS (Domain Name System) и сброс сетевых настроек вместе — одно из самых эффективных исправлений для этой ошибки VPN.
- Сначала откройте командную строку , нажав клавишу Win + горячую клавишу X и выбрав Командная строка (Admin) .
- Выполните следующие команды одну за другой:
- ipconfig / flushdns
- ipconfig / registerdns
- ipconfig / release ‘ ipconfig / renew
- netsh winsock reset
После выполнения этих команд, проверьте, если проблема не будет решена.
Решение 3 — Закрыть антивирусное программное обеспечение и брандмауэры
Если вы продолжаете получать сообщение об ошибке «Удаленное соединение не было установлено» , возможно, проблема в антивирусе или брандмауэре. Сторонние антивирусные инструменты могут иногда мешать работе Windows и вызывать эту и другие ошибки.
Чтобы решить эту проблему, необходимо отключить определенные антивирусные функции и проверить, помогает ли это. Если проблема не устранена, возможно, вам придется временно отключить антивирус. В худшем случае вам, возможно, придется удалить антивирус и проверить, решает ли это проблему.
Если удаление антивируса решает проблему, вам следует подумать о переходе на другое антивирусное программное обеспечение. На рынке есть много отличных антивирусных инструментов, но если вы хотите максимальной безопасности, вам следует рассмотреть возможность использования Bitdefender .
- ЧИТАЙТЕ ТАКЖЕ: Исправлено: Wi-Fi отключается при установке VPN-подключения
Решение 4. Отключите брандмауэр
Брандмауэр — это отличная функция безопасности, но иногда ваш брандмауэр может вызывать ошибку. В удаленном соединении не было ошибок. Если вы столкнулись с этой проблемой, вам может потребоваться временно отключить брандмауэр.
Чтобы сделать это, просто сделайте следующее:
- Нажмите Windows Key + S и войдите в брандмауэр . Теперь выберите Брандмауэр Защитника Windows из списка.
- Когда откроется окно брандмауэра Защитника Windows , выберите Включить или выключить брандмауэр Защитника Windows .
- Теперь выберите Отключить брандмауэр Защитника Windows (не рекомендуется) для частных и общедоступных сетей. Нажмите OK, чтобы сохранить изменения.
После этого ваш брандмауэр должен быть полностью отключен. Теперь проверьте, если проблема все еще существует. Если проблема не появляется, это означает, что ваш брандмауэр не настроен должным образом. Чтобы устранить проблему, вам нужно включить брандмауэр и проверить конфигурацию.
Решение 5 — Изменить свой DNS
По словам пользователей, вы можете решить проблему с удаленным подключением, не сделав сообщения, просто изменив свой DNS . Чтобы изменить DNS, вам нужно сделать следующее:
- Щелкните правой кнопкой мыши значок сети на панели задач и выберите свою сеть в меню.
- Теперь нажмите на Изменить параметры адаптера .
- Появится список всех сетевых подключений на вашем ПК. Щелкните правой кнопкой мыши ваше сетевое подключение и выберите Свойства .
- Выберите Протокол Интернета версии 4 (TCP / IPv4) и нажмите Свойства .
- Теперь выберите Использовать следующие адреса DNS-серверов и введите 8.8.8.8 в качестве предпочитаемого DNS-сервера и 8.8.4.4 в качестве альтернативного DNS-сервера . Теперь нажмите OK, чтобы сохранить изменения.
После этого вы будете использовать DNS Google, и проблема должна быть решена. Если вы хотите, вы также можете использовать OpenDNS или любой другой DNS с помощью этого метода.
Решение 6 — Перезапустите процесс RasMan
Многие пользователи сообщают, что на удаленном соединении не было сделано сообщение об ошибке может возникнуть из-за процесса RasMan. Чтобы устранить проблему, необходимо перезапустить этот процесс. Это относительно просто, и вы можете сделать это, выполнив следующие действия:
- Откройте командную строку от имени администратора.
- Когда откроется командная строка, введите следующие команды:
- чистый стоп RasMan
- чистый старт RasMan
После выполнения этих двух команд процесс RasMan будет перезапущен, и проблема должна быть полностью решена.
Решение 7. Отключите прокси
Многие пользователи используют прокси-сервер для защиты своей конфиденциальности в Интернете, но иногда ваш прокси-сервер может это вызвать. При удаленном подключении не было ошибок при отображении. Чтобы решить эту проблему, рекомендуется отключить прокси-сервер. Это относительно просто, и вы можете сделать это, выполнив следующие действия:
- Откройте приложение «Настройки» и перейдите в « Сеть и Интернет» .
- Выберите Proxy из меню слева и на правой панели отключите все опции.
После отключения прокси проверьте, решена ли проблема.
Решение 8 — Выполните чистую загрузку
Иногда сторонние приложения или службы могут мешать работе Windows и вызывать появление этой и других ошибок. Чтобы решить эту проблему, вам нужно запустить компьютер в режиме чистой загрузки. Это довольно просто, и вы можете сделать это, выполнив следующие действия:
- Нажмите Windows Key + R и введите msconfig . Теперь нажмите Enter или нажмите ОК .
- Откроется окно « Конфигурация системы» . Перейдите на вкладку « Службы » и установите флажок « Скрыть все службы Microsoft» . Теперь нажмите кнопку Отключить все .
- Перейдите в окно «Автозагрузка» и нажмите « Открыть диспетчер задач» .
- Task Manager теперь откроется, и вы увидите список приложений для запуска. Щелкните правой кнопкой мыши каждую запись в списке и выберите « Отключить» в меню.
- После того, как вы отключите все запускаемые приложения, вернитесь в окно « Конфигурация системы», нажмите « Применить», «ОК» и перезагрузите компьютер.
После перезагрузки компьютера проверьте, не устранена ли проблема. Если нет, вам нужно включить отключенные службы и приложения по одному, пока не найдете причину. Как только вы найдете проблемное приложение, вам нужно удалить его, желательно с помощью программного обеспечения, такого как IOBit Uninstaller , чтобы окончательно решить проблему.
Для получения дополнительной информации о том, как вы можете исправить ошибки VPN , ознакомьтесь с этой статьей Windows Report .
Примечание редактора : этот пост был первоначально опубликован в апреле 2017 года и с тех пор был полностью переработан и обновлен для обеспечения свежести, точности и полноты.
ЧИТАЙТЕ ТАКЖЕ:
- VPN не работает через роутер: вот как включить соединение
- ИСПРАВЛЕНИЕ: Windows 10 VPN ошибка 789 соединение не удалось из-за проблем безопасности
- Исправлено: Не удается получить доступ к свойствам TCP / IPv4 для PPTP VPN-подключения в Windows 10.
- Как исправить отсутствие звука после подключения Bluetooth в Windows 10
- Медленное VPN соединение на Windows 10?Вот как это ускорить
Источник: gadgetshelp.com
Рекомендуемые сообщения
-
- Жалоба
- Поделиться
Такая проблема. При первом звонке все идет как надо, но если вдруг у провайдера занято или просто не отвечает, вторая попытка заканчивается ошибкой 777 (на удаленном компьютере не работает модем…). Если подключается с первой попытки работает все отлично. Подскажите в чем проблема?
модем Motorola SM56 Data Fax Modem. Ноутбук Asus X51R. Windows XP Pro.SP2.
Спасибо.
- Цитата
Ссылка на комментарий
Поделиться на другие сайты
-
- Жалоба
- Поделиться
Вариантов ответа несколько:
Попробовать перешить модем
Проблемы со стороны провайдера
Проблемы телефонной линии — физические проблемы — качество кабелей
Проблемы телефонной линии — большая загруженность линий связи
Что-то не то с найстройками компьютера (ноута)
Это так, навскидку…
- Цитата
Ссылка на комментарий
Поделиться на другие сайты
- Автор
-
- Жалоба
- Поделиться
C линией и провайдером все нормально (по этой же линии комп подключается нормально).
Перепрошить модем? Не имею ни малейшего понятия, как это делать!
Были выходные телефоны провайдера не отвечали, сегодня перезвоню. Уточню.
- Цитата
Ссылка на комментарий
Поделиться на другие сайты
-
- Жалоба
- Поделиться
Вторая попытка через сколько времени производится?
- Цитата
Ссылка на комментарий
Поделиться на другие сайты
- Автор
-
- Жалоба
- Поделиться
Вторая попытка подключения может производиться через пять секунд, а может через час — эфект тот же — 777!
P.S. блин, все нет времени дозвониться провайдеру, уже, наверно, позвоню в среду, если ни кто не поможет здесь.
- Цитата
Ссылка на комментарий
Поделиться на другие сайты
-
- Жалоба
- Поделиться
Перепрошивка — это замена внутренней микропрограммы управления модемом (или иного устройства). Не всегда возможно (ибо не все модели поддерживают такое действие), но если возможно — помогает порою избавиться от не всегда корректного поведения устройства
- Цитата
Ссылка на комментарий
Поделиться на другие сайты
-
- Жалоба
- Поделиться
Вторая попытка подключения может производиться через пять секунд, а может через час — эфект тот же — 777!
P.S. блин, все нет времени дозвониться провайдеру, уже, наверно, позвоню в среду, если ни кто не поможет здесь.
Блин, тое сть время, через которое производится попытка перезвогить в ДАННОМ сеансе не важно, а после перезагрузки компа то же самое или нет?
- Цитата
Ссылка на комментарий
Поделиться на другие сайты
- Автор
-
- Жалоба
- Поделиться
Первая попытка подключения проходит нормально. Вторая, третья, десятая — ошибка 777. После перезагрузки тоже самое — первая попытка нормально, последующие — ошибка!!! Время между попытками не имеет значения.
- Цитата
Ссылка на комментарий
Поделиться на другие сайты
-
- Жалоба
- Поделиться
В таком случае дело в винде, или в модеме. Переустановить винду не пробовал?
- Цитата
Ссылка на комментарий
Поделиться на другие сайты
- Автор
-
- Жалоба
- Поделиться
Ноутбуку, меньше месяца, Windows установлена на второй день после покупки. Так что думаю проблема не в этом.
- Цитата
Ссылка на комментарий
Поделиться на другие сайты
-
- Жалоба
- Поделиться
думаю проблема в дровишках на модем
Сам в свое время долго с ноутом извращался
- Цитата
Ссылка на комментарий
Поделиться на другие сайты
Присоединяйтесь к обсуждению
Вы можете написать сейчас и зарегистрироваться позже.
Если у вас есть аккаунт, авторизуйтесь, чтобы опубликовать от имени своего аккаунта.