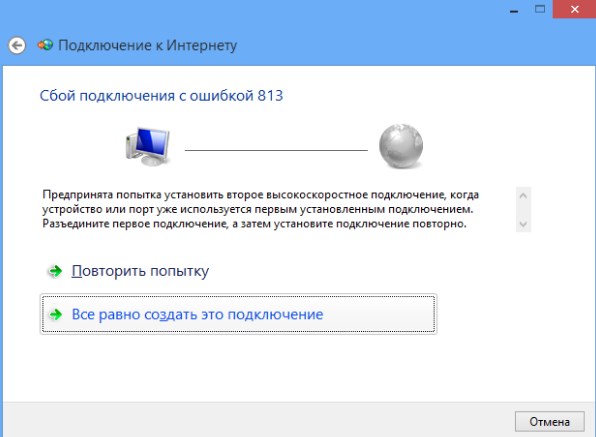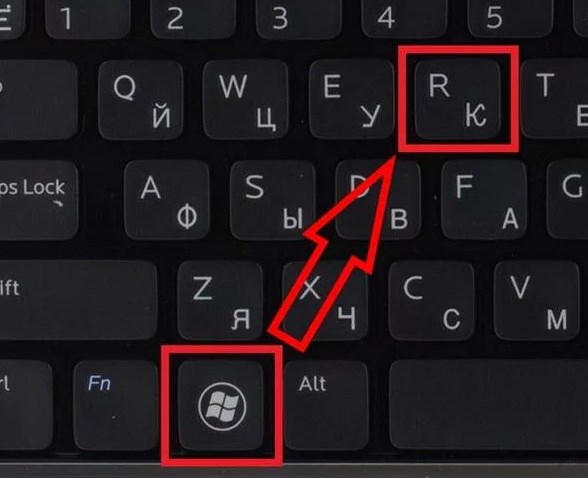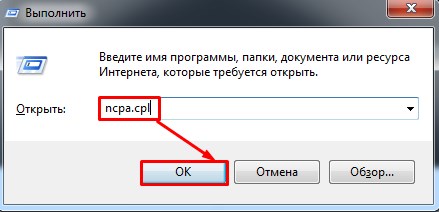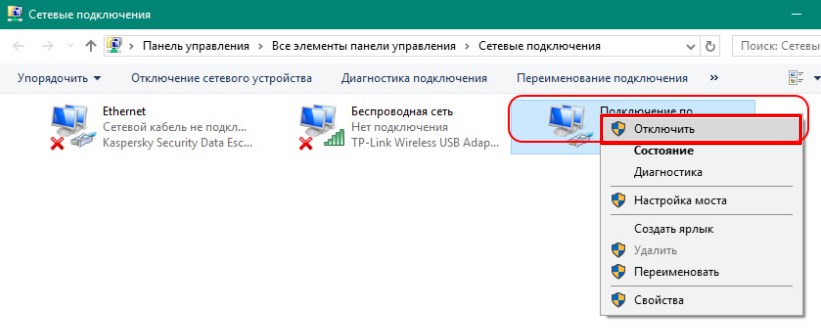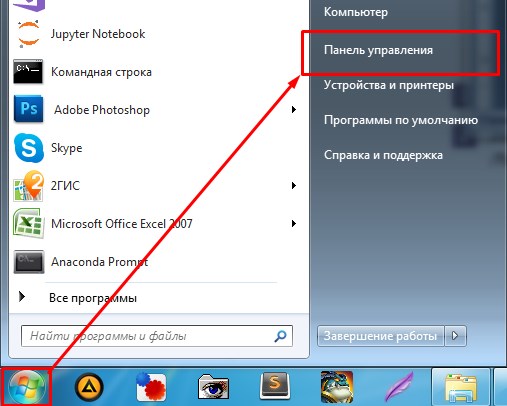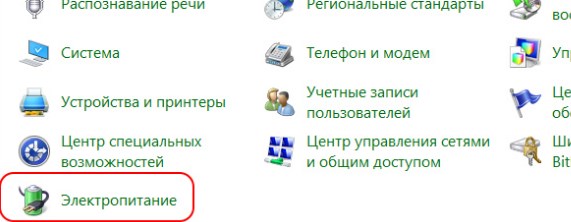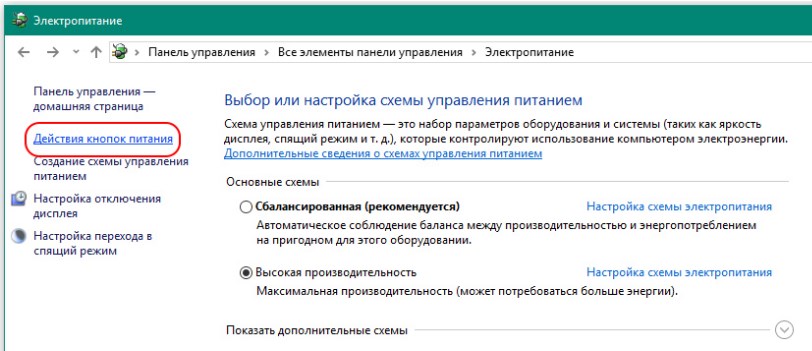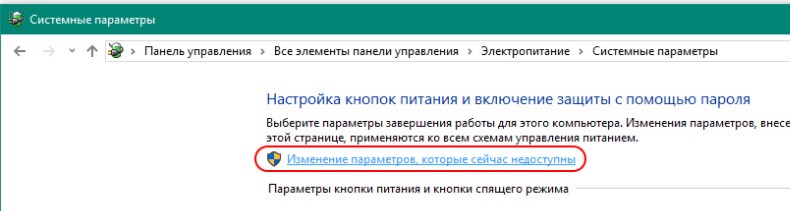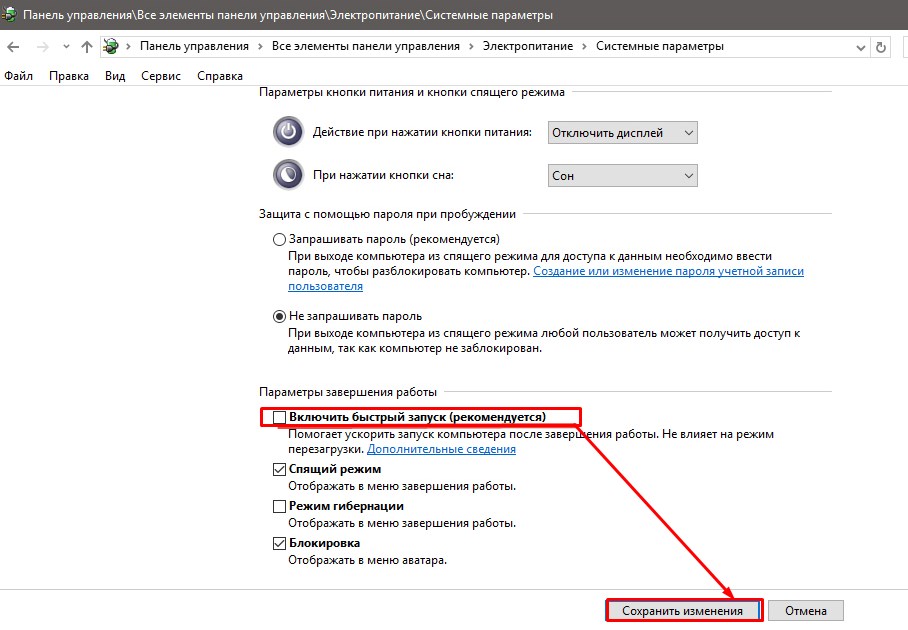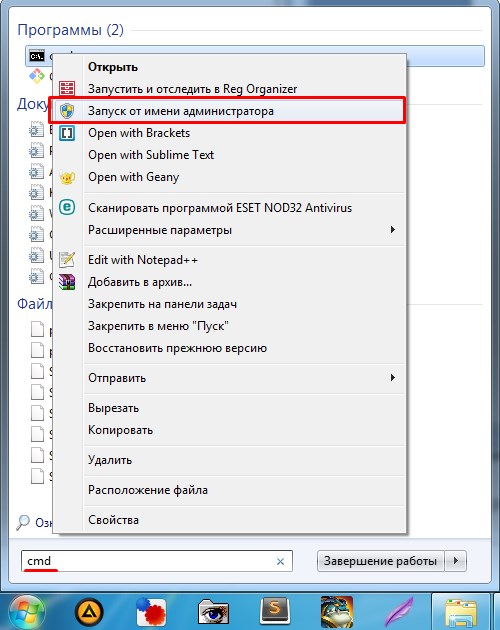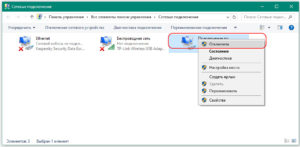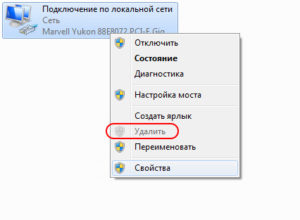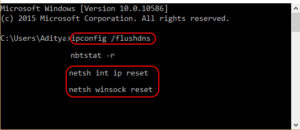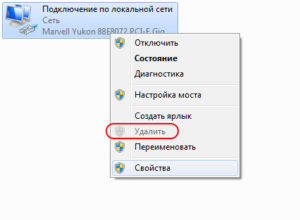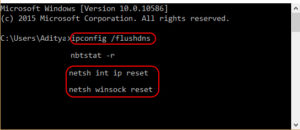Привет всем! Сегодня столкнулся с интересной для меня новой проблемой. Пытаюсь я значит подключиться к интернету, а у меня вылезает окно «Сбой подключения с ошибкой 813». Также в дополнение можно наблюдать надпись, что предпринята попытка установить второе высокоскоростное подключение. Честно сказать с первого раза даже не понял в чем проблема, но всё же у меня получилось её решить.
В первую очередь кликаем «Повторить попытку» – иногда это помогает, когда сбой идёт на линии связи. Далее нажимаем уже «Все равно создать это подключение». После этого проверяем наличие интернета. Если это не поможет, то вытащите кабель из компьютера и через 2 минуты вновь вставьте его обратно. Если не помогает, а интернета все также нет, то начинаем использовать более продвинутые методы.
Содержание
- Инструкция по устранению
- Задать вопрос автору статьи
Инструкция по устранению
- В первую очередь нужно зайти в меню сетевых подключений и посмотреть, что там творится. Для этого найди те на клавиатуре две клавиши и R. Нежно, без фанатизма активируем эти клавиши.
- Теперь нужно ввести специальное заклинание, одобренное Хогвартсом и самим Дамблдором «ncpa.cpl», а потом клацаем «ОК».
- Далее, нужно выбрать – то самое подключение через которое вы хотите выйти в интернет. Нажимаем правой кнопкой и выбираем «Отключить». Нужно будет подождать минуты 2-3, а потом снова нажать правой кнопкой и выбрать «Включить».
- Кликаем по меню «Пуск» и выбираем «Панель управления».
- Теперь надо зайти в меню «Электропитание».
- Слева в меню выбираем второй пункт, как на картинке выше.
- Нажимаем по ссылке для изменения параметров.
- А теперь внимательно посмотрите – нужно выключить «Включить быстрый запуск (рекомендуется)». Далее «Сохранить изменения».
- Перезагружаем компьютер и снова проверяем подключение.
- Если это не поможет, то делаем так. Опять заходим в то самое меню через + R. Потом правой кнопкой кликаем по подключению и выбираем «Удалить».
- Теперь переходим в «Пуск» и в поисковой строке вводим «cmd», чтобы запустить командную строку. Далее нажимаем по иконке консоли правой кнопкой и запускаем от имени администратора. Там нужно будет ввести команды. После ввода каждой надо нажать Enter:
netsh int ip reset
netsh winsock reset
ipconfig /flushdns
- Вы сбросите кэш сетевой настроек, а также DNS на компе. Теперь нужно повторно создать это подключение.
После этого проблема должна решиться. Если она осталась, то скорее всего проблема со стороны провайдера – поэтому стоит позвонить в техническую поддержку. Также, вы можете задать свои вопросы здесь, в комментариях под статьёй, и я постараюсь вам помочь. Только пишите как можно подробнее: что вы уже сделали и что именно не получается.
Содержание
При включении интернета многие пользователи видели появляющуюся ошибку 813 при подсоединении кабеля Ethernet. Неполадка связана с тем, что предпринимается попытка создания нового соединения, когда уже установлено первое, при помощи того же устройства или порта.
Простой способ решить проблему — кликнуть дважды левой клавишей мыши на значок подключения на рабочем столе.
В появившемся окне необходимо нажать «Отключить». Как только соединение будет разорвано, подождать пару минут, снова кликнуть на иконку на рабочем столе и выбрать пункт «Включить». Подсоединение PPPoE появится.
Если доступ к сети после проведенных манипуляций до сих пор отсутствует, исправить ошибку для ОС Windows 10 и 8 воможно через «Панель управления». Для этого надо:
- Перейти в «Панель управления», найти «Электропитание».
- Открыть «Действия кнопок питания».
- Перейти и открыть «Изменение параметров, которые сейчас недоступны».
- Выключить «Быстрый запуск», сохранить изменения.
Для Windows 7 ошибку номер 813 при подключении к интернету решают следующим образом:
- Удаляют высокоскоростное включение.
- Открывают командную строку.
- Вводят подряд три команды: netsh int ip reset — netsh winsock reset — ipconfig /flushdns.
- Затем компьютер перезапустить и создать новое подключение.
Похожие статьи
vpautinu.com
Ошибка 633 (Windows XP), 813 (Windows Vista, 7, 8, 10)
Текст ошибки — «Модем уже используется или не сконфигурирован для исходящих звонков»
Данная неполадка возникает в том случае, когда вы пытаетесь повторно включить уже запущенное подключение к сети Интернет.
Пути решения:
1. Первый и самый простой способ — нажать двойным щелчком на значок подключения на рабочем столе. В появившемся окне нажмите пункт «Отключить». Когда подключение будет отключено, нажмите на него еще раз двойным нажатием левой кнопки мыши, после чего в появившемся окне выберите «подключить». После этого интернет должен работать.
2. Если первый способ не помог, значит на рабочем столе несколько значков подключения и один из них подключен. Но найти именно тот, который нам нужно отключить весьма сложно, поэтому мы пойдем другим путем:
· Нажмите на меню «Пуск» (Windows XP, Vista, 7, 10). После чего выберите «Панель управления» (если у вас Windows XP, выберите «Настройка/Панель управления»).
· В открывшейся панели, если у вас значков не более десяти, найдите «Сеть и интернет» («Сеть и подключения к интернету» в Windows XP) и нажмите на него.
· После этого нажмите на «Центр управления сетями и общим доступом» («Сетевые подключения» в Windows XP, на этом в этой операционной системе путь закончен).
· Далее нажмите в левой колонке «изменение параметров адаптера» («управление сетевыми подключениями» в Windows Vista) и найдите значок под названием «высокоскоростное подключение». Если таких значков несколько, найдите активный (он будет другого цвета) и отключите его.
· После этого удалите подобные подключения, чтобы осталось только одно «высокоскоростное подключение», запустите его, введите ваш логин и пароль к интернету и нажмите «подключить».
· После этого интернет должен работать.
P.S. В Windows 8 для того, чтобы войти в раздел с подключениями, нужно выйти на рабочий стол, увести мышь в правый верхний угол экрана, в правой панели выбрать «Параметры/Панель управления». После чего следуйте пути, аналогичному Windows 7.
Если, после этого ошибка осталась, позвоните в техническую поддержку для выяснения ситуации и консультации по телефонам 8(495)755-80-55; 8(498)300-33-61 на голосовой заставке нажмите 2.
Ошибка 813.: sparkmann — LiveJournal
Понимание откуда взялась проблема, уже решает проблему на 50%. Вот и полез я в Просмотр событий. Нашел время появления ошибки. Вот такую хронологию действий я увидел:- подключение к Интернет- спокойное от событий минут 20-25- Fatal Error сразу для 6 служб(среди которых службы DNS-клиент, Телефония, еще парочку так или иначе связанных с сетью и так же накрылся Журнал событий!)! Все данные службы после ошибки перезапустились.- Журнал событий перезапустившись, записал мою неудачную попытку пересоединить подключение.
Проблему решил довольно просто. Так как, желания разбираться что вывело из строя службы и что в них сломалось таким образом, что для них всегда есть активное подключение, было… почти не было. Зная точную дату error`а, восстановить систему на прежнее состояние не вызвало никаких проблем.
sparkmann.livejournal.com
Понимание откуда взялась проблема, уже решает проблему на 50%. Вот и полез я в Просмотр событий
Что имеем? По неведомой умерло сразу 6 служб. Возможно полегло служб и побольше, тут вопрос каким по-очереди накрылся Журнал событий и сколько еще error`ов он не задокументировал. Вот. Больше ошибок не было. Проверил все службы, на вид работали неплохо. Пробовал перезапускать, отрубать их — эффекта не было.
Мораль сей басни такова: Журнал событий и восстановление системы клевые вещи. Юзайте на здоровье!
ljrate.ru
При включении интернета многие пользователи видели появляющуюся ошибку 813 при подсоединении кабеля Ethernet. Неполадка связана с тем, что предпринимается попытка создания нового соединения, когда уже установлено первое, при помощи того же устройства или порта.
Если доступ к сети после проведенных манипуляций до сих пор отсутствует, исправить ошибку для ОС Windows 10 и 8 воможно через «Панель управления». Для этого надо:
- Перейти в «Панель управления», найти «Электропитание».
- Открыть «Действия кнопок питания».
- Перейти и открыть «Изменение параметров, которые сейчас недоступны».
- Выключить «Быстрый запуск», сохранить изменения.
Для Windows 7 ошибку номер 813 при подключении к интернету решают следующим образом:
- Удаляют высокоскоростное включение.
- Открывают командную строку.
- Вводят подряд три команды: netsh int ip reset — netsh winsock reset — ipconfig /flushdns.
- Затем компьютер перезапустить и создать новое подключение.
Понравилась статья? Поделиться с друзьями:
a-apple.ru
Ошибка 619 — очень частая ошибка, возникающая при различных типах соединения — и на PPPoE, и на VPN(PPTP,L2TP). Соответственно страдают от этого как пользователи кабельных подключений, так и подключенные через 3G-модемы. Что делать при возникновении такой ошибки? Перво-наперво проверяем состояние лицевого счёта. У некоторых провайдеров ошибка 619 появляется именно в случае отсутствия средств. Затем, перезагружаем компьютер, отключаем брандмауэр(фаервол) и пробуем подключиться. Не помогло? Копаем глубже.
nastroisam.ru
Ошибка 691 — «Неправильное имя пользователя или пароль»
1. Вы неправильно ввели имя пользователя (логин). Напоминаем, что имя пользователя чувствительно к регистру, заглавные и прописные буквы отличаются.
2. Вы неправильно ввели пароль (он также чувствителен к регистру, как и имя пользователя).
3. Текущий расчетный период закончился и не хватает денег для открытия нового, либо у Вас задолженность по каким-либо причинам (превышение лимита трафика, произошло снятие средств за платные услуги).
4. Возможно, Вашими учетными данными пользуется другой человек, и на момент Вашего подключения его сессия активна — позвоните в техническую поддержку для выяснения ситуации и консультации.
Ошибка 629 — «Подключение прервано удаленным компьютером»
Такая ошибка возникает, если уже есть активное подключение РРРоЕ, а Вы пытаетесь создать еще одно PPPoE подключение с таким же именем пользователя. Такое случается при неправильном завершении предыдущего PPPoE подключения (его «зависании», когда на сервере осталось незакрытое PPPoE подключение), либо кто-то уже создал PPPoE подключение под Вашим именем пользователя. Для решение проблемы подождите не менее двух минут, и попробуйте подключиться повторно. Если не удалось — позвоните в техническую поддержку. И не забывайте хранить в секрете свои данные для входа в Интернет.
Ошибка 633 (Ошибка 813 для Windows Vista и Windows 7) — «Модем уже используется или не сконфигурирован для исходящих звонков»
1. Перезагрузите компьютер и подключитесь еще раз (вероятно, произошло зависание активного подключения).
2. Если после перезагрузки ошибка осталась, позвоните в техническую поддержку для выяснения ситуации и консультации.
Ошибка 676 (Ошибка 680) — «Линия занята»
Ошибка 769 — «Указанное назначение недостижимо»
1. Сначала следует проверить сетевую карту. Зайдите: Панель управления/Система/Оборудование/Диспетчер устройств. Найдите свою сетевую карту. Нет ли на пиктограмме сетевой карты знаков вопроса или восклицательного знака? Если есть — нужно установить драйвер сетевой карты. Перед этим попробуйте нажать правой кнопкой мыши на пиктограмме сетевой карты, далее выбрать «Отключить», затем повторно нажать правой кнопкой мыши на пиктограмме сетевой карты и выбрать «Задействовать».
2. Если проблема сохраняется, перегрузите компьютер и повторить попытку подключения.
3. Удалите высокоскоростное подключение, перезагрузите компьютер, и создайте новое высокоскоростное подключение.
4. Если после этого ошибка осталась — позвоните в техническую поддержку для выяснения ситуации и консультации.
Ошибка 678 — «Удаленный компьютер не отвечает»
Такой тип ошибки возникает, когда отсутствует связь между вашим компьютером и сервером доступа. Скорее всего причиной этой ошибки являются: неисправности на нашем активном оборудовании, у клиента отключена сетевая карта, подключение заблокировано антивирусной программой или файрволом. Решение проблемы:
Возможно не подключен кабель локальной сети, плохой контакт в разъемах, неправильно работает сетевой адаптер вашего компьютера. Для устранения неисправности может потребоваться переустановка драйвера сетевого адаптера или замена сетевого адаптера.
Возможно сетевой адаптер отключен в диспетчере устройств. Включите сетевой адаптер и повторите попытку подключения.
Возможно в свойствах соединения неверно указано Имя службы. Обратитесь к инструкции по настройке под вашу операционную систему.
Возможно произошел обрыв кабеля или сервер доступа отключен.
Возможно изменился адрес PPPoE концентратора (актуально только для соединений под Windows 98/Me/2000). Создайте новое соединение, используя инструкцию по настройке под вашу операционную систему.
Для проверки подключения по локальной сети зайдите: «Пуск»/»Панель управления»/»Сетевые подключения»/нажать правой кнопкой мыши на «Подключение по локальной сети«/выбрать «Включить». Отключите установленную антивирусную программу или файрвол. Если проблема сохраняется — позвоните в техническую поддержку для выяснения ситуации и консультации.
Ошибка 720 — «Попытка подключения не удалась, поскольку удаленному и локальному компьютерам не удалось согласовать управляющие протоколы PPP»
1. Вероятно, был удален или поврежден протокол TCP/IP (PPTP), причин может быть несколько: некорректное обновление операционной системы, воздействие вирусов или иного ПО (программы «твикеры» — ускорители системы) на Ваш ПК, некорректные действия пользователя ПК. К сожалению быстрого и беззопасного для данных (файлов) на Вашем ПК решения указанной проблемы не существует.
2. Удалите высокоскоростное подключение, перезагрузите компьютер, и создайте новое высокоскоростное подключение.
3. Попробуйте выполнить откат системы на более раннее состояние («Пуск»/»Все программы»/»Стандартные»/»Служебные»/»Восстановление системы«). Далее следуйте инструкциям в появляющихся окнах.
4. Если откат системы не устранит ошибку, к сожалению, единственным решением остается переустановка операционной системы. После переустановки системы обязательно перед выходом в сеть Интернет необходимо установить антивирусную программу и программу защиты от хакерских атак (Firewall). В этом случае лучше сначала позвонить в техническую поддержку для выяснения ситуации и консультации.
Ошибка 721 — «Произошла попытка начать PPP-диалог, однако удаленный компьютер не отвечает»
1. Для ADSL-абонентов — неправильно указаны настройки модема. Выставьте следующие правильные настройки: VPI=2, VCI=32, Encapsulation=RFC2516 PPPoE.
2. Возможно, некорректно работают/установлены драйвера для ADSL-модема. Их нужно переустановить. Для этого сначала нужно удалить драйвер: Пуск/Панель управления/Установка и удаление программ. Найти Ваш ADSL-модем, например, Dlink DSL-200. При удалении строго следовать инструкциям в появляющихся окнах. Далее, после перезагрузки Вашего ПК, установите в DVD привод сервисный диск, который Вы получили при подключении и следуйте инструкциям. Или установите в DVD привод диск из комплекта модема. Внимание — в начале установки драйвера USB кабель должен быть отключен.
3. Если, по каким-либо причинам драйвер устанавливается некорректно, или вообще не устанавливается, возможно, придется выполнить откат системы или выполнить переустановку операционной системы. В этом случае лучше позвонить в техническую поддержку для выяснения ситуации и консультации.
Ошибка 734 — «Протокол управления PPP-связью был прерван»
Эта ошибка может возникнуть в том случае, если протоколы безопасности на сервере, к которому устанавливается подключение, несовместимы с локальными параметрами безопасности. Решение проблемы: зайдите «Пуск»/»Панель управления»/»Сетевые подключения«, щелкните используемое подключении правой кнопкой мыши. Выберите «Свойства» и откройте вкладку «Безопасность». В списке «При проверке используется» выберите «Небезопасный пароль». Если проблема сохраняется — позвонить в техническую поддержку для выяснения ситуации и консультации.
При включении интернета многие пользователи видели появляющуюся ошибку 813 при подсоединении кабеля Ethernet. Неполадка связана с тем, что предпринимается попытка создания нового соединения, когда уже установлено первое, при помощи того же устройства или порта.
Простой способ решить проблему – кликнуть дважды левой клавишей мыши на значок подключения на рабочем столе. 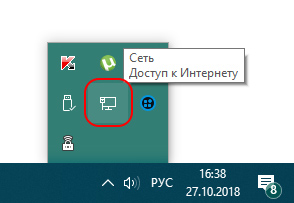
Если доступ к сети после проведенных манипуляций до сих пор отсутствует, исправить ошибку для ОС Windows 10 и 8 воможно через «Панель управления». Для этого надо:
Для Windows 7 ошибку номер 813 при подключении к интернету решают следующим образом:
- Удаляют высокоскоростное включение.
- Открывают командную строку.
- Вводят подряд три команды: netsh int ip reset — netsh winsock reset — ipconfig /flushdns.
- Затем компьютер перезапустить и создать новое подключение.
Если решение не найдено, требуется обратиться в техническую поддержку.
Подгорнов Илья Владимирович
Всё статьи нашего сайта проходят аудит технического консультанта. Если у Вас остались вопросы, Вы всегда их можете задать на его странице.

Наконец-то провёл себе оптику и сразу же встретился с определёнными нюансами. В теории можно с лёгкостью напрямую создать высокоскоростное подключение. С пробным роутером всё со старта работало в автоматическом режиме. Потратил четыре часа, чтобы подключиться.
Эта статья расскажет, как настроить высокоскоростное подключение на Windows 10. Мой новый провайдер предоставляет тип подключения: PPPoE (Point-to-Point Protocol over Ethernet). Одна из точек — это сервер доступа, что принадлежит провайдеру, а другая — клиент, собственно, Вы.
Настройка PPPoE подключения Windows 10
Создать высокоскоростное подключение
Откройте раздел Параметры > Сеть и Интернет > Набор номера. Нажмите Настройка нового подключения и в мастере выберите Подключение к Интернету > Высокоскоростное (с PPPoE).
Далее введите данные авторизации, полученные от Вашего провайдера (логин и пароль). Нажмите Подключить и дождитесь, пока пройдёт проверка и собственно подключение.
После перезагрузки нужно будет вручную подключаться. В разделе Набор номера выделите его и нажмите Подключить. Или же в окошке Win+R выполните rasphone.exe и опять Подключить.
Сделать подключение PPPoE автоматическим
В реестре выберите раздел HKEY_CURRENT_USER Software Microsoft Windows CurrentVersion Run. И создайте Строковый параметр со значением rasdial «Имя_подключения» Логин Пароль. По умолчанию название подключения с пробелом, значит, нужно его взять в кавычки.
Или выберите Создать простую задачу… в планировщике заданий. Название — Любое (укажите, чтобы знать, что это). Триггер — При входе в Windows. Действие — Запустить программу.
| Название | Интернет PPPoE |
| Триггер | При входе в Windows |
| Действие | Запустить программу |
| Программа или сценарий | C:WindowsSystem32rasdial.exe или C:WindowsSysWOW64rasdial.exe |
| Добавить аргументы (необязательно) | Имя_подключения Логин Пароль |
Возможно, Вам придётся переименовать подключение. Поскольку его имя должно быть на латинице… Или можете попробовать взять его в кавычки. Я же сразу в окне Настройка параметров адаптеров изменил название Высокоскоростное подключение на VinAsterisk…
Сбой PPPoE подключения с ошибкой
Всё должно подключиться с первой попытки (в теории). С моим счастьем без сбоёв подключения необойтись. Мне ещё сказочно повезло, можно встретить и другие ошибки. Откуда, как и почему не понятно, учитывая то, что ещё проверял на ноутбуке с чистой системой.
| Сбой подключения с ошибкой 1062 | Служба не запущена. |
| Сбой подключения с ошибкой 813 | Предпринята попытка установить второе высокоскоростное подключение, когда устройство или порт уже используется. |
| Сбой подключения с ошибкой 651 | Модем или другое устройство связи сообщило об ошибке. |
Сброс сетевых настроек
Это действие удалит, а затем переустановит все сетевые адаптеры и вернёт для других сетевых компонентов их исходные параметры. Возможно, после этого потребуется переустановить другое сетевое программное обеспечение (клиенты VPN или виртуальные коммутаторы).
В разделе Параметры > Сеть и Интернет выберите Сброс сети. Нажмите Сбросить сейчас и только после подтверждения Ваш ПК будет перезагружен. Все параметры восстановят значения.
Быстрый запуск Windows
В теории он помогает ускорить запуск после завершения работы. Не влияет на режим перезагрузки компьютера. Только после его отключения удалось подключиться к Интернету.
Выполните powercfg.cpl в окне Win+R. Выберите Действия кнопок питания > Изменение параметров, которые сейчас недоступны. Далее снимите отметку Включить быстрый запуск (рекомендуется) > Сохранить изменения. Проверяйте подключение после перезагрузки ПК.
Заключение
Мастер самостоятельно создал высокоскоростное подключение, но подключиться не удалось. Пробовал на ноутбуке его создать, всё то же самое. Какие ошибки только не встречались, и после выключения быстрого запуска всё завелось. Дополнительно сбрасывал параметры сети.
Поделитесь своим опытом создания высокоскоростного подключения. В принципе мастер создания нового подключения перекочевал с предыдущих версий операционной системы. Настройка PPPoE подключения требует повторного подключения и ввода своих данных.

Администратор и основатель проекта Windd.ru. Интересуюсь всеми новыми технологиями. Знаю толк в правильной сборке ПК. Участник программы предварительной оценки Windows Insider Preview. Могу с лёгкостью подобрать комплектующие с учётом соотношения цены — качества. Мой Компьютер: AMD Ryzen 5 3600 | MSI B450 Gaming Plus MAX | ASUS STRIX RX580 8GB GAMING | V-COLOR 16GB Skywalker PRISM RGB (2х8GB).
Ошибка с кодом 813: способы устранения
При включении интернета многие пользователи видели появляющуюся ошибку 813 при подсоединении кабеля Ethernet. Неполадка связана с тем, что предпринимается попытка создания нового соединения, когда уже установлено первое, при помощи того же устройства или порта.
Пр остой способ решить проблему – кликнуть дважды левой клавишей мыши на значок подключения на рабочем столе. 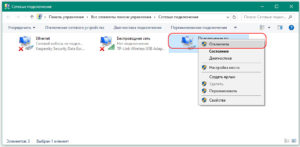
Если доступ к сети после проведенных манипуляций до сих пор отсутствует, исправить ошибку для ОС Windows 10 и 8 воможно через “Панель управления”. Для этого надо:
Для Windows 7 ошибку номер 813 при подключении к интернету решают следующим образом:
- Удаляют высокоскоростное включение.
- Открывают командную строку.
- Вводят подряд три команды: netsh int ip reset – netsh winsock reset – ipconfig /flushdns.
- Затем компьютер перезапустить и создать новое подключение.
Если решение не найдено, требуется обратиться в техническую поддержку.
Невозможность выхода в интернет на устройстве – проблема, знакомая многим пользователям. Трудности, которые приводят к невозможности выхода в интернет, часто связаны как с провайдером, так и с системой Windows.
Некоторые владельцы интернет-соединения от популярных мобильных операторов во время эксплуатации USB-модема сталкиваются с ошибкой 633: «Модем используется или не настроен». Но паниковать не стоит, а лучше.
При попытке создания интернет-соединения иногда возникает ошибка 1062, сопровождающаяся уведомлением «Служба не запущена».
Коды Ошибок PPPoE
Ошибка: 691: (Доступ запрещен, поскольку такие имя пользователя или пароль недопустимы в этом домене).
Чаще всего эта ошибка возникает у пользователей, если они действительно не правильно набирают Имя пользователя и Пароль, либо под Вашим логином уже произведено подключение к сети. Решение проблемы: Внимательно набрать Имя пользователя и Пароль. Логин вводится прописными английскими буквами и/или цифрами. Убедиться в том, что включена английская раскладка клавиатуры. Вспомните не давали ли Вы свои учетные данные друзьям или знакомым. Если проблема сохраняется – позвонить в Службу технической.
Ошибка: 678: (Удаленный компьютер не отвечает).
Такой тип ошибки возникает, когда отсутствует связь между вашим компьютером и сервером доступа. Скорее всего причиной этой ошибки являются: неисправности на нашем активном оборудовании, у клиента отключена сетевая карта, подключение заблокировано антивирусной программой или файрволом.
Решение проблемы:
Возможно не подключен кабель локальной сети или плохой контакт в разъемах.
Возможно неправильно работает сетевой адаптер вашего компьютера. Для устранения неисправности может потребоваться переустановка драйвера сетевого адаптера или замена сетевого адаптера.
Возможно произошел обрыв кабеля или сервер доступа отключен.
Возможно сетевой адаптер отключен в диспетчере устройств. Включите сетевой адаптер и повторите попытку подключения.
Возможно в свойствах соединения неверно указано Имя службы. Обратитесь к инструкции по настройке под вашу операционную систему.
Возможно изменился адрес PPPoE концентратора (актуально только для соединений под Windows 98/Me/2000). Создайте новое соединение используя инструкцию по настройке под вашу операционную систему.
Проверить подключение по локальной сети (Пуск-> Панель управления -> Сетевые подключения -> нажать правой кнопкой мыши на Подключение по локальной сети – > выбрать Включить). Отключить антивирусную программу или файрвол. Если проблема сохраняется – позвонить в Службу технической поддержки.
Ошибка: 769: (Указанное назначение недостижимо).
Причиной возникновения данной ошибки является то, что сетевая карта на вашем компьютере отключена. Решение проблемы: Необходимо включить сетевой адаптер в диспетчере устройств (Пуск-> Панель управления-> Система-> Оборудование-> Диспетчер устройств-> Сетевые Платы. Нажав правой кнопкой мыши, выбрать Задействовать и повторить попытку подключения.
Ошибка: 734: (Протокол управления PPP-связью был прерван)
Эта ошибка может возникнуть в том случае, если протоколы безопасности на сервере, к которому устанавливается подключение, несовместимы с локальными параметрами безопасности. Решение проблемы: В папке Сетевые подключения щелкните используемое подключении правой кнопкой мыши. Выберите команду Свойства и откройте вкладку Безопасность. В списке При проверке используется выберите Небезопасный пароль. Если проблема сохраняется – позвонить в Службу технической поддержки.
Ошибка: 680 и 676: (Линия занята)
Такая ошибка возникает, если неправильно работает сетевая карта на вашем компьютере, или имеются неисправности на нашем активном оборудовании. Решение проблемы: Необходимо выключить и заного включить сетевой адаптер в диспетчере устройств (Пуск-> Панель управления-> Система-> Оборудование-> Диспетчер устройств-> Сетевые Платы. Нажав правой кнопкой мыши, выбрать Отключить, а затем Задействовать и повторить попытку подключения. Если проблема сохраняется Перегрузить компьютер и повторить попытку подключения. Если проблема сохраняется – позвонить в Службу технической поддержки.
Коды ошибок PPPoE-соединения
Наиболее вероятные ошибки, возникающие при попытке подключения к интернету.
Если у вас возникли проблемы с подключением к интернету, прежде чем обращаться за помощью в техподдержку, посмотрите код ошибки, и возможно, вы сами сможете решить проблему.
Наиболее частые ошибки, возникающие по каким-либо причинам:
Ошибка: 691 Доступ запрещен, поскольку такие имя пользователя или пароль недопустимы в этом домене.
Ошибка возникает у пользователей, если они действительно не правильно набирают Имя пользователя и Пароль, либо под Вашим логином уже произведено подключение к сети.
Чаще бывает так когда стоит интернет роутер или ADSL модем и он сконфигурирован таким образом, что он сам устанавливает соединение с сервером PPPoE, а клиент на своем компьютере пытаться установить еще одну сессию.
- Внимательно набрать Имя пользователя и Пароль
- Проверить конфигурацию интернет роутера или ADSL модема на наличие опции самостоятельной установки PPPoE соединения или режима работы «Роутер или Маршрутизация» (Относиться к ADSL модемам)
Если проблема сохраняется – позвонить в Службу технической поддержки телефон 79-43-33
Ошибка: 678 Удаленный компьютер не отвечает.
Такой тип ошибки возникает, когда отсутствует связь между вашим компьютером и сервером PPPoE. Скорее всего причиной этой ошибки являются неисправности активного оборудования такого как:
- Интернет роутер;
- ADSL Модем;
- Отключена сетевая карта
- Подключение заблокировано антивирусной программой или файрволом.
- Возможно не подключен кабель локальной сети или плохой контакт в разъемах.
- Для тех у кого дома стоит интернет роутер обратите внимание на световую индикацию на передней панели роутера, а именно включен ли сам роутер, подключен ли кабель от компании ТТК-Север в порт (INTERNET или WAN), подключен ли ваш компьютер соединительным кабелем к роутеру порт (LAN), есть ли световая индикация активности устройства и портов.
- Для тех у кого дома стоит ADSL модем, обратить внимание на световую индикацию, проверить есть ли соединение с DSLAM-ОМ (это индикатор DSL), если он мигает больше 1 минуты, то есть процесс согласования протоколов с DSLAM-ОМ (handshake) затянулся, то на линии произошел сбой или обрыв. Для проверки поднимите трубку и проверте есть ли зуммер (гудок), если есть, то проверте правильность подключения DSL модема к телефонной линии (в инструкции к модему подробно описано технология подключения модема к линии), если зуммер отсутствует (гудок), то необходимо позвонить в линейно кабельный цех для устранения неполадок.
- Если индикатор DSL горит то соединение с DSLAM-ОМ установлено, проверить правильность подключения вашего компьютера к модему соединительным кабелем индикатор LAN, если горит или мигает, то есть сигнализирует сетевую активность то соединение установлено правильно, если нет то проверить кабель от модема к компьютеру.
- Возможно неправильно работает сетевой адаптер вашего компьютера. Для устранения неисправности может потребоваться переустановка драйвера сетевого адаптера или замена сетевого адаптера.
- Возможно сетевой адаптер отключен. Включите сетевой, и повторите попытку подключения. Проверить подключение по локальной сети (Пуск-> Панель управления -> Сетевые подключения -> нажать правой кнопкой мыши на Подключение по локальной сети — > выбрать Включить).
- Отключить антивирусную программу или файрвол.
Если проблема сохраняется – позвонить в Службу технической поддержки по телефону: 79-43-33
Ошибка: 769 Указанное назначение недостижимо.
Причиной возникновения данной ошибки является то, что сетевая карта на вашем компьютере отключена.
Необходимо включить сетевой адаптер в диспетчере устройств (Пуск-> Панель управления-> Система-> Оборудование-> Диспетчер устройств-> Сетевые Платы. Нажав правой кнопкой мыши, выбрать Задействовать и повторить попытку подключения.
Если проблема сохраняется – позвонить в Службу технической поддержки по телефону: 79-43-33
Ошибка: 734 Протокол управления PPP-связью был прерван.
Эта ошибка может возникнуть в том случае, если протоколы безопасности на сервере, к которому устанавливается подключение, несовместимы с локальными параметрами безопасности.
В папке Сетевые подключения щелкните используемое подключении правой кнопкой мыши. Выберите команду Свойства и откройте вкладку Безопасность. В списке При проверке используется выберите Небезопасный пароль.
Если проблема сохраняется – позвонить в Службу технической поддержки по телефону: 79-43-33
Ошибка: 680 и 676 Линия занята.
Такая ошибка возникает, если не правильно работает сетевая карта на вашем компьютере или имеются неисправности на нашем активном оборудовании таких как:
- Необходимо выключить и заного включить сетевой адаптер в диспетчере устройств (Пуск-> Панель управления-> Система-> Оборудование-> Диспетчер устройств-> Сетевые Платы. Нажав правой кнопкой мыши, выбрать Отключить, а затем Задействовать и повторить попытку подключения.
- Если проблема сохраняется Перегрузить компьютер и повторить попытку подключения.
- Перезагрузить ADSL Модем.
- Перезагрузить Интернет Роутер.
- Если проблема сохраняется – позвонить в Службу технической поддержки по телефону: 79-43-33
- Данная ошибка возникает исключительно на Windows Vista и является синонимом ошибок 678 или 769 на Windows XP.
Настройка оборудования
Блог о модемах, роутерах и gpon ont терминалах.
Ошибка 619
Ошибка 619 — очень частая ошибка, возникающая при различных типах соединения — и на PPPoE, и на VPN(PPTP,L2TP). Соответственно страдают от этого как пользователи кабельных подключений, так и подключенные через 3G-модемы. Что делать при возникновении такой ошибки? Перво-наперво проверяем состояние лицевого счёта. У некоторых провайдеров ошибка 619 появляется именно в случае отсутствия средств. Затем, перезагружаем компьютер, отключаем брандмауэр(фаервол) и пробуем подключиться. Не помогло? Копаем глубже.
Если у Вас VPN-подключение.
В этом случае чаще всего проблема возникает взвязи с настройками безопасности. Проверьте галочку «Требовать шифрование данных» на вкладке Безопасность в свойствах Вашего соединения — она должна быть снята, как показано на рисунке:
Замечание: Если у Вас USB-модем.
Очень часто у пользователей мобильного 3G-интернета. Очень часто ошибка 619 появляется в том случае, если не определёно USB-устройство. Идём в Панель управления и заходим в раздел Система. Открываем вкладку Оборудование, нажимаем кнопку Диспетчер устройств и смотрим состояние устройств. Нет ли там вопросительных жёлтых знаков? Пробуем перезагрузить компьютер. Не помогло? Пробуем включить модем в другой USB-разъём. Снова не помогло? Пробуем установить модем на другом компьютере(у друзей или знакомых) и смотрим работоспособный ли он вообще.
Навигация по записям
Помогло? Посоветуйте друзьям!
Ошибка 619 : 14 комментариев
Вопрос по ошибке 628,629 встречается редко,но решения я так и не нашёл,кроме удаления подключения и перенастройке. Подключение АДСЛ.
Да,в основном на Windows 7!
Р.S. А капча перестала глючить:)))
Что то мало траблов описал. Исключил провайдерские капканы. Сталкивался с такими провайдерами что ахнешь. Первый среди них Ростелеком. Там найти специалиста который видит дальше платежей надо пол дня потратить. Так и ты покуда от тудаже.
все проверили…(до этого было удалено из программ)…на другом компе работает,а на нужном нет
Работаю в интернет компании, мы подключаем интернет через PPPoE. Скину номера ошибок с которыми мы часто сталкиваемся, и возможно кому-нибудь пойдёт на пользу.
651 (678 Win XP) — Тут вариантов может быть несколько, в основном вылазит когда комп не может достучаться до нашего сервака т.е. возможно у вас отключена сетевая карта (подключение по локальной сети), либо проблемы с оборудованием к которому вы подключены, либо проблема в узловом оборудовании, или может наверняка повреждён кабель. В общем нет ответа от сервера, соответственно нужно выяснять причину. Рекомендации для абонентов — проверьте целостность вашего кабеля, который у вас дома, проверьте включена ли сетевая карта, проверьте ваш порт на ПК, а лучше всего попробовать подключиться с другого устройства если оно имеется. Если у вас получилось подключиться с другого устройства, то делайте выводы — что-то с вашим компом.
691, 629 ошибка — вылазит в нескольких случаях: 1. Ошибка при вводе имени пользователя или пароле. 2.Возможно активна сессия, и вы вторично не можете подключиться (или же на русском под этой учётной записью уже кто-то сидит). 3. У вас закончился учётный период (оплата). 4. Привязка по MAC адресу (провайдер запретил подключаться с данного устройства) для этого позвоните в тех поддержку, и попросите снять привязку. 5. Проблема с сетевой картой, для этого нужно произвести повторное подключение (несколько раз), если проблема не решена то ищите её. Рекомендации по этой ошибке: введите заново логин/пароль, повторите подключение, подождите минуты 3, возможна не сбросилась сессия на сервере, ну а если продолжает вылазить то обратитесь в тех поддержку, возможно у вас пункт 2,3,4.
Помоги у меня проблемы с интернетом раутэр не выдаёт нужные настройки
Не совсем понял — какие нужные настройки он должен выдавать? Это Вы должны его настроить правильно и звонилку не надо будет запускать
Вобщем, ребят, страдал месяц (только представьте) на ноуте были все дрова, все работало, но вдруг перестало. на другом ноуте все пашет.
с той статьи помогло последнее решение, где ipconfig надо в командной строке ввести (Win+R => cmd)
очень долго гуглил именно «решение ошибки 619»
решил, что должен поделиться
Вы имеете ввиду сброс параметров IP через команды:
Ipconfig /release
Ipconfig /renew
Это?
да, это) там в командной строке будет прописываться что-то вроде «неверно» или «невозможно», но после перезагрузки все заработало сразу
почему вы не оставили ссылку? там ведь подробно все описано было
тогда хотя бы добавьте это решение
Ссылки удаляются автоматически. Этот вариант решения обязательно добавлю, спасибо!
у меня ошибка 619 vpn ,после перезагрузки рутера все нормально подключается,иногда по 2-3 раза перезагружать приходиться, pptp подключение,что это может быть? настройки все как сказано сделал,а воз и ныне там
Возможно причина проблемы не на Вашей стороне, а на стороне сервера.
Ошибки соединения
Ошибка 651 – Ваш модем (либо другое устройство) сообщило об ошибке.
Такая ошибка случается в Windows 7, когда интернет работает по протоколу PPPoE. Источником проблемы является драйвер протокола pppoe, который называется raspppoe.sys и располагается в C:WindowsSystem32Drivers. В случае возникновения этой ошибки вы можете попытаться заменить данный файл на аналогичный драйвер из Windows Vista. Перед заменой рекомендуется сделать резервную копию оригинального файла raspppoe.sys. Если у вас нет доступа к Windows Vista, то вы можете скачать его здесь.
Ошибка 676 – линия занята.
Попробуйте переустановить соединение и попробуйте еще раз.
Ошибка 678/815 – удаленный компьютер не ответил вовремя.
Если соединение не проходит и выдается диагностика «Ошибка 678», попробуйте сбросить системные данные сетевых подключений следующим образом: «Пуск»->»Выполнить», введите команду «netsh interface ip reset log.txt».
Ошибка 691 – неправильное имя пользователя или пароля.
Проверьте правильность набора выданного вам логина и пароля, обратите внимание на регистр, и на раскладку клавиатуры.
Ошибка 711 – Сообщения об ошибке «Диспетчер подключений удаленного доступа».
Для решения этой проблемы воспользуйтесь представленными способами.
Ошибка 720 – нет настроенных протоколов управления PPP.
Данная проблема возникает в том случае, если клиентский компьютер и RAS-сервер не имеют общего протокола или служба удаленного доступа (RAS) неправильно настроена. Выполнить в командной строке: netsh int ip reset resetlog.txt. Если и это не помогло.
Ошибка 734 – протокол управления связью PPP был прерван.
Эта ошибка может возникнуть в том случае, если протоколы безопасности на сервере, к которому устанавливается подключение, несовместимы с локальными параметрами безопасности. Решение проблемы: В папке «Сетевые подключения» щелкните используемое подключении правой кнопкой мыши. Выберите команду «Свойства» и откройте вкладку «Безопасность». В списке «При проверке используется» выберите «Небезопасный пароль».
Ошибка 769/814 – указанное назначение не достижимо.
Скорее всего у вас отключена сетевая карта или подключение по локальной сети. Откройте диспетчер устройств и включите сетевую карту или в сетевых подключениях включите подключение по локальной сети.
Что бы включить сетевую карту нужно:
1. Правой клавишей мишки нажимаете на «Мой компьютер» или открываете «Панель управления» и заходите в «Параметры системы», в появившейся вкладке выбираете «Свойства» и нажимаете.
2. Появиться окно «Параметры системы» далее выбираете вкладку «Оборудование» и нажимаете на «Диспетчер устройств».
3. В появившемся списке ищите «Сетевые карты» (Сетевой адаптер, Сетевые платы), нажимаете слева на значок «+», открывается список установленных на ваш компьютер сетевых карт, выбираете свою сетевую карту.
4. Нажимаете правой клавишей мышки на сетевую карту и в появившейся вкладке нажимаете на «Задействовать».
Большинство пользователей ОС Windows сталкивались с подобной проблемой. Когда втыкаешь Ethernet кабель, а тебе рэдмондцы шиш подкидывают в виде ошибки подключения 813. Это означает, что: «Предпринята попытка установки второго высокоскоростного подключения, когда устройство или порт уже используется первым установленным подключением.»
Решение для пользователей Windows 8 и выше:
- Необходимо зайти в Панель управления и выбрать пункт Электропитание
- Слева выбрать меню «Действия кнопок питания»
- В открывшемся меню выбрать пункт «Изменение параметров, которые сейчас недоступны»
- В самом низу, где «Параметры завершения работы», необходимо отключить «быстрый запуск» и нажать кнопку сохранить.
Для пользователей Windows 7 поможет следующее:
Удаляем высокоскоростное соединение (или удаляем все подключения, если их много). Открываем командную строку с правами Администратора и пишем туда три команды последовательно:
netsh int ip reset
netsh winsock reset
ipconfig /flushdns.
После применения команд, перезагружаем винду, создаем новое подключение и радуемся жизни.
Ошибка 633 (Windows XP), 813 (Windows Vista, 7, 8, 10)
Текст ошибки – «Модем уже используется или не сконфигурирован для исходящих звонков»
Данная неполадка возникает в том случае, когда вы пытаетесь повторно включить уже запущенное подключение к сети Интернет.
Пути решения:
1. Первый и самый простой способ – нажать двойным щелчком на значок подключения на рабочем столе. В появившемся окне нажмите пункт «Отключить». Когда подключение будет отключено, нажмите на него еще раз двойным нажатием левой кнопки мыши, после чего в появившемся окне выберите «подключить». После этого интернет должен работать.
2. Если первый способ не помог, значит на рабочем столе несколько значков подключения и один из них подключен. Но найти именно тот, который нам нужно отключить весьма сложно, поэтому мы пойдем другим путем:
· Нажмите на меню «Пуск» (Windows XP, Vista, 7, 10). После чего выберите «Панель управления» (если у вас Windows XP, выберите «Настройка/Панель управления»).
· В открывшейся панели, если у вас значков не более десяти, найдите «Сеть и интернет» («Сеть и подключения к интернету» в Windows XP) и нажмите на него.
· После этого нажмите на «Центр управления сетями и общим доступом» («Сетевые подключения» в Windows XP, на этом в этой операционной системе путь закончен).
· Далее нажмите в левой колонке «изменение параметров адаптера» («управление сетевыми подключениями» в Windows Vista) и найдите значок под названием «высокоскоростное подключение». Если таких значков несколько, найдите активный (он будет другого цвета) и отключите его.
· После этого удалите подобные подключения, чтобы осталось только одно «высокоскоростное подключение», запустите его, введите ваш логин и пароль к интернету и нажмите «подключить».
· После этого интернет должен работать.
P.S. В Windows 8 для того, чтобы войти в раздел с подключениями, нужно выйти на рабочий стол, увести мышь в правый верхний угол экрана, в правой панели выбрать «Параметры/Панель управления». После чего следуйте пути, аналогичному Windows 7.
Если, после этого ошибка осталась, позвоните в техническую поддержку для выяснения ситуации и консультации по телефонам 8(495)755-80-55; 8(498)300-33-61 на голосовой заставке нажмите 2.
Многие провайдеры предлагают своим клиентам подключение интернета по скоростному протоколу PPPoE, однако большинство абонентов понятия не имеют, что это за технология. В чём заключается принцип её работы, какие у этого подключения преимущества и недостатки? Как легко и просто настроить соединение этого вида и решить проблему с подключением, если она возникла?
PPPoE-соединение: принцип работы, плюсы и минусы
PPPoE (иначе Point-to-point protocol over Ethernet) представляет собой сетевой протокол передачи данных, который работает по принципу от точки к точке. Перед непосредственной передачей данных в среде Ethernet создаётся виртуальный зашифрованный канал связи (туннель): устанавливается определённый идентификатор сессии, соединяются MAC-адреса абонента и сервера провайдера, формируется PPP-соединение (Point-to-Point Protocol). После этого IP-трафик упаковывается в PPP-пакеты данных с идентификатором — пользователь получает доступ к интернету.
Во время получения доступа к сети по протоколу PPPoE создаётся зашифрованный канал между ПК абонента и сервером провайдера
У данного типа соединения следующие сильные стороны:
- Сжатие данных при передаче и, соответственно, увеличение скорость интернета.
- Недорогой способ подключения. Отсутствует привязка в IP-адресу — провайдер может распределять имеющиеся адреса среди активных пользователей, что значительно снижает затраты на обслуживание абонентов.
- Шифрование передаваемой информации без снижения пропускной мощности — утечки данных не будет.
- Высокая устойчивость к отказам сети — интернет работает стабильно.
- Отсутствие риска, что произойдёт несанкционированный доступ к сети — чтобы сеть работала, нужно ввести логин и пароль.
- Кроссплатформенность — соединение можно настроить на большинстве ОС: Windows, Linux, Ubuntu, Mac OS и прочих.
Есть у этого протокола и некоторые недостатки. В частности, требования MTU (максимальный объём пакета данных, которые передаётся за один раз) у него ниже, что может отрицательно влиять на работу межсетевых экранов. Однако, если интернет нужен для просмотра фильмов или поиска информации, сбоев в работе подключения быть не должно.
У PPPoE-соединения есть минус: ограничение на объём пакета данных, который передаётся за один раз по каналу
Кроме этого, пароль от сети также можно забыть или потерять договор с данными для авторизации. Это проблема решается звонком провайдеру либо визитом в офис компании-поставщика цифровых услуг.
Настройка PPPoE-подключения на разных версиях «Виндовс»
Создание соединения с рассматриваемым протоколом отличается в зависимости от версии «Виндовс», но незначительно. Опишем процесс для двух самых распространённых вариантов — «семёрки» и «десятки».
Для Windows 7
Если у вас на устройстве установлена «семёрка», для создания соединения выполните следующие шаги:
- Отыщите сетевую иконку в правом нижнем углу дисплея — кликните правой клавишей мышки, а затем раскройте через контекстное меню «Центр управления сетями и общим доступом».
- Более долгий путь — через меню «Пуск». Вызовите его в левом нижнем углу окна — щёлкните в нём по «Панели управления». Найдите и запустите раздел с центром.
Раскройте на «Панели управления» раздел «Центр управления сетями и общим доступом»
- Нажмите на ссылку, запускающую создание и настройку нового подключения на ПК.
В центре щёлкните по действию «Создание и настройка нового подключения»
- Выделите мышкой первый пункт «Подключение к интернету».
Выберите «Подключение к интернету» и кликните по «Далее»
- Щёлкните по первому объекту «Высокоскоростное PPPoE».
Перейдите по ссылке «Высокоскоростное»
- На следующей странице напечатайте имя юзера, пароль от сети (они предоставляются провайдером — все комбинации символов вы найдёте в своём договоре). При желании можете сохранить пароль, чтобы каждый раз при включении ПК и подключении к интернету заново его не писать. Придумайте сами имя соединения или оставьте то, что выбрала для вас система. С помощью пункта с жёлто-голубым щитом вы можете разрешить другим учётным записям вашего ПК, то есть другим пользователям, «сёрфить» в интернете через ваше подключение. Щёлкните по «Подключить» — должно появиться сообщение об успешно установленном соединении.
Введите необходимые данные для авторизации в сети и кликните по «Подключить»
Для «десятки»
В «Виндовс» 10 подключение создаётся так же в сетевом центре, но добраться в этом случае до него будет сложнее:
- Запустим окно «Параметры Виндовс»: откройте системное меню «Пуск» и кликните там по иконке в виде шестерни. Другой более быстрый способ — комбинация клавиш Win и I. Зажмите их на пару секунд, а затем подождите, пока на дисплее появится нужное окно.
В меню «Пуск» кликните по кнопке в виде шестерни
- Раскройте плитку под названием «Сеть и интернет».
В «Параметрах Windows» откройте раздел «Сеть и интернет»
- В раздел с сетями можно добраться и другим способом: кликните правой клавишей мышки по сетевой иконке и в контекстном меню выберите второй пункт.
В контекстном меню сетевой иконки выберите «Открыть «Параметры сети и интернет»
- В первой либо во второй вкладке найдите ссылку, ведущую в «Центр управления сетями».
Во вкладка Wi-Fi или Ethernet откройте «Центр управления сетями и общим доступом» в правом столбце
- Повторите те же действия, что описаны для версии Windows 7 в предыдущем разделе статьи.
Видео: как настроить PPPoE на «Виндовс» 10
Подключаемся по протоколу PPPoE через роутер
Если вы подключаетесь не напрямую через кабель, а через специальное устройство — роутер, который раздаёт сигнал (Wi-Fi), настройка подключения по протоколу PPPoE будет осуществляться в интерфейсе роутера, в его кабинете, который открывается на официальном сайте его разработчика. Рассмотрим процедуру на примере самого популярного роутера от производителя TP-Link:
- Используя любой браузер, откройте эту страницу для входа в «учётку» вашего маршрутизатора. Напечатайте логин и пароль, как правило, это одно английское слово admin. Точную информацию можно найти на задней панели раздающего девайса.
Введите admin в качестве логина и пароля и кликните по «Войти»
- Откройте блок «Сеть». Здесь будем настраивать устройство под условия компании-провайдера.
Переключитесь на третью сверху вкладку «Сеть»
- В первом выпадающем меню установите значение с аббревиатурой PPPoE.
Выберите в меню «Тип подключения» значение с PPPoE
- Введите данные для авторизации в сети, предоставленные провайдером: один раз имя сети и два раза пароль.
Введите логин и пароль от вашей сети в появившихся полях
- Следующие параметры настройте в соответствии с памяткой, которую вам дал провайдер. Настройки будут в этом случае индивидуальны. Если у вас нет резервного канала связи, вторичное подключение можете оставить деактивированным.
- В качестве режима подключения выберите пункт «Всегда активно», если не хотите подключаться каждый раз вручную. Щёлкните по «Подключить», чтобы сохранить все настройки и установить соединение с сетью.
- Перезагрузите девайс в интерфейсе его учётной записи: зайдите в блок «Системные инструменты» и перейдите на вкладку для перезапуска. Щёлкните там по кнопке. Перезагрузка займёт пару минут. При включении девайса у вас на ПК появится сразу интернет.
Кликните по кнопке «Перезагрузить» в разделе «Системные инструменты»
Какие ошибки может выдавать высокоскоростное PPPoE-подключение и как их решить
Подключиться к сети по протоколу PPPoE не всегда удаётся с первой попытки. Порой возникают и сложности — ошибки с определёнными кодами, которые помогут вам определить причину проблемы, а также какие методы решения применять.
Ошибка 633 «Модем уже используется или не настроен»
Эта неполадка возникает у юзеров, которые пользуются USB-модемом, в основном из-за сбоя в работе ПК либо драйвера сетевого устройства. В первую очередь нужно перезагрузить компьютер. Если не помогло, удалите подключение PPPoE и создайте его заново, используя пошаговые инструкции этой статьи.
Код 633 означает, что на ПК произошёл сбой либо возникли неполадки с драйвером сетевой карты
Ошибка 651: неисправность оборудования, некорректные настройки или работы на линии
Код 651 сопровождается уведомлением «Модем или другой девайс связи сообщил об ошибке». Данная неполадка может возникать по следующим причинам:
- Отсутствие физического подключения (повреждение провода, коннектора, сетевой карты и т. д.). Проверьте на целостность все устройства и кабели. Перезагрузите роутер, а также переподключите все провода (штекеры должны плотно сидеть в гнёздах).
Ошибка 651 может возникать из-за поломки или неправильного подключения оборудования
- Неправильные настройки подключения, которые были изменены самим юзером, вирусом либо после системного сбоя. Удалите соединение и создайте его заново. Как это сделать, описано подробно в этой статье.
- Технические работы на стороне провайдера. Позвоните в службу поддержки своей компании и сообщите о своей проблеме. Если на вашей линии действительно ведутся ремонтные работы, оператор должен сообщить вам, когда они будут завершены.
- Отсутствие ответа от сервера провайдера. Возможно, он сейчас перегружен большим количеством запросов. Подождите немного и попробуйте получить снова доступ к сети.
Ошибка 720: повреждённые системные файлы или драйвер сетевой карты
Рядом с кодом 720 вы увидите сообщение о неудачной попытке подключения, которая произошла из-за того, что протоколы PPP не удалось согласовать. В этом случае попробуйте сделать следующее:
- Раскрываем консоль «Командная строка» — через меню «Пуск» либо в «Поиске Windows». Кликаем в результатах поиска по консоли правой клавишей мышки и выбираем «Запуск от имени администратора».
Кликните по пункту «Запуск от имени администратора»
- В редакторе вставляем код sfc /scannow. Сразу нажимаем на Enter.
Вставьте команду и нажмите на Enter для запуска процесса её выполнения
- Ждём, когда завершится проверка на целостность. Если какие-либо компоненты будут повреждены, система тут же их заменит на новые.
Подождите, пока завершится процесс сканирования
Если этот метод не помог, попробуйте переустановить драйвер сетевой карты. При отрицательном результате сделайте откат до точки восстановления, если у вас она есть. Крайний метод — переустановка всей «операционки».
Ошибка 711: неудачная попытка запуска службы диспетчера удалённого доступа
Системе может не удаться включить службу, отвечающую за удалённый доступ. В этом случае вам нужно активировать её самостоятельно:
- Щёлкаем правой кнопкой по ярлыку «Мой компьютер» — делаем выбор в пользу пункта «Управление».
В контекстном меню выберите третий пункт «Управление»
- Переходим в окне из трёх панелей в раздел «Службы и приложения», а затем открываем первый блок «Службы» в средней части окна.
Откройте последнюю вкладку «Службы и приложения», а в ней просто «Службы»
- Находим в списке сначала службу, соответствующую диспетчеру подключений удалённого доступа. Дважды кликаем по ней.
В перечне служб отыщите «Диспетчер подключений удалённого доступа»
- В новом окошке ставим автоматический вид запуска и кликаем по «Запустить». Применяем все изменения.
Установите автоматический тип запуска и активируйте службу
- То же самое проделываем для службы «Телефония» — она находится в конце перечня.
Ошибка 678 и 815 «Удалённый компьютер не отвечает»
Причиной данной ошибки может быть повреждение кабеля — проверьте его, а также плотность подключения кабеля к сетевому устройству либо ПК. Также может быть недоступен сервер провайдера — здесь уже придётся подождать. Позвоните в техподдержку оператора и узнайте, что происходит на линии.
Ошибка 678 появляется из-за проблем на линии провайдера
Ошибки могут возникать из-за неправильной работы антивируса либо «Брандмауэра Windows». Попробуйте их деактивировать на время. Стороннюю защитную программу, например, «Касперский» или Avast, вы можете отключить через трей Windows.
Отключите на время сторонний антивирус, чтобы проверить подключение к сети
Если у вас действующий антивирус — стандартный «Защитник Windows», выключить его на время нужно уже в его настройках. В разделе «Параметры» отключите защиту в режиме реального времени.
Отключите защиту в режиме реального времени
Как деактивировать «Брандмауэр», расскажем уже подробно (метод рассчитан на все версии Windows):
- Раскрываем «Панель управления», используя окно «Выполнить» и код control либо панель «Поиск» (для «десятки»). Можно просто открыть меню «Пуск» и отыскать там соответствующий пункт. Ищем на панели строку с «Брандмауэром» — переходим по ссылке.
На «Панели управления» отыщите раздел «Брандмауэр Защитника»
- В левой области окна щёлкаем по пункту для включения либо отключения защитной стены «Виндовс».
Щёлкните по ссылке «Включение и отключение»
- Ставим круглый значок рядом с первым или вторым значением «Отключить» в зависимости от типа сети, которая используется в данный момент — частная или общественная. Если не знаете, какая у вас сеть, деактивируйте защиту сразу для двух видов. Кликаем по ОК.
Отключите «Брандмауэр» для одной из сетей
- В разделе зелёные щиты сразу заменятся на красные. Проверяем соединение и включаем обратно «Брандмауэр».
После деактивации в разделе «Брандмауэра» появится красный щит
Если не помогло, проверьте, включён ли сетевой адаптер в «Диспетчере устройств». Откройте его окно с помощью инструкции, описанной в разделе «В «Диспетчере устройств» в этой статье. В сетевых адаптерах найдите строку с PPPoE, кликните по ней правой клавишей мышки: если в меню будет стоят пункт «Включить», значит, адаптер был отключён — просто щёлкните по этому пункту для его активации.
Включите адаптер в «Диспетчере устройств», если он ранее был отключён
Если устройство уже было активировано, попробуйте переустановить драйверы сетевой карты — скачайте установщик с официального сайта. При отрицательном результате нужно отдать сетевую карту или ПК на диагностику в сервисный центр — возможно, сетевая карта неисправна либо нуждается в ремонте.
Ошибка 691: неправильные данные для авторизации либо минус на балансе
С кодом 691 обычно идёт сообщение о том, что имя юзера и пароль не допустимы в данном домене. Две самые распространённые причины этой ошибки — минус на счету (проверьте его, используя личный кабинет на сайте провайдера либо через звонок в службу поддержки) и неправильно введённые данные для авторизации.
Чтобы исключить последнюю причину, введите их ещё раз. При этом убедитесь, что клавиша Caps Lock не включена. Также должна быть активирована английская раскладка клавиатуры на ПК. Если вы всё верно вводите, но ошибка всё равно выскакивает, звоните провайдеру.
Если вы столкнулись с ошибкой 691, значит, вы неправильно ввели логин и пароль либо на вашем счету минус
Проверьте доступ к интернету — откройте любой сайт в браузере. Возможно, авторизация в сети уже была проведена, но сама «операционка» при этом пока не оповестила юзера.
Видео: как исправить ошибки 651 и 691
Ошибка 813: наличие дубликата подключения
Убедитесь, что у вас не продублировано подключение, например, если ранее вы создали новое соединение и не удалили старое. Удалите все соединения, соответствующие PPPoE, в окне «Сетевые подключения», перезагрузите ПК и создайте новое.
Если у вас всегда было только одно подключение, вам может помочь следующий метод:
- Щёлкаем правой клавишей мыши по иконке батареи в правом нижнем углу рядом с сетевым значком, датой и т. д. Выбираем в контекстном меню вторую строку «Электропитание».
Щёлкните правой клавишей по значку питания и выберите «Электропитание»
- В окне «Панели управления» кликаем по второй ссылке «Действия кнопок питания».
Перейдите по ссылке «Действия кнопок питания»
- В следующем разделе убираем отметку с пункта «Включить быстрый запуск». Щёлкаем по «Сохранить изменения».
Отключите в разделе для кнопок питания быстрый запуск
Ошибка 797: сбой подключения, неверные настройки сети
В большинстве своём эта неполадка вызывается простым сбоем в работе созданного подключения. Первое действие — пересоздание соединения. Также может происходить блокировка со стороны антивируса либо «Брандмауэра Windows» — деактивируйте временно защитные утилиты.
Ошибка 797 может означать сбой в работе ранее созданного подключения либо неверные настройки сети
Установка правильных сетевых настроек
Если у вас в квартире или доме проведён сетевой кабель, часто причиной ошибки 797 становятся некорректные настройки подключения. Выполните следующие шаги, чтобы исправить ситуацию:
- Запустите окно «Сетевые подключения» через сетевой центр, используя инструкцию из раздела «С помощью «Панели управления» этой статьи. В нём отыщите своё соединение — щёлкните по нему правой кнопкой, чтобы вызвать меню с опциями. Выберите последний объект «Свойства».
Откройте окно со свойствами вашего подключения
- В перечне отыщите строку с IP версией 4 — раскройте параметры компонента двойным щелчком мышки.
Запустите окно со свойствами компонента «IP версия 4»
- В новом окошке ставим круглую отметку рядом со значением об автоматическом получении IP-адреса, DNS-сервера и сопутствующих компонентов. Сохраните после этого изменения.
Поставьте автоматическое получение данных
Переустановка ПО модема
Если вы пользуетесь USB-модемом с 3G или 4G, переустановите его фирменную утилиту. Пользоваться стандартным способом удаления через сервис «Программы и компоненты» не стоит, так как он уберёт не все данные софта с ПК. Убрать всю информацию (записи в реестре и иные остаточные файлы) можно с помощью специального приложения. Разберём процедуру удаления с использованием Revo Uninstaller, удобной и бесплатной программы:
- Переключитесь на официальную страницу для закачки софта. Нажмите на кнопку в первом столбце Free Download, чтобы был загружен именно бесплатный комплект.
Скачайте бесплатный вариант программы Revo Uninstaller на официальном сайте
- Установите утилиту у себя на ПК, а затем раскройте её интерфейс через «Пуск» либо ярлык исполняемого файла на «Рабочем столе». Отыщите фирменную утилиту в списке, выделите её левой кнопкой и нажмите на действие «Удалить» вверху. Ваша «операционка» сразу создаст точку восстановления.
Отыщите фирменную утилиту, кликните по ней и выберите действие «Удаление»
- После этого откроется окно утилиты модема для удаления всех основных данных. Подтвердите удаление и подождите, пока оно завершится.
- Теперь вернитесь в Revo Uninstaller. Выберите полный режим проверки на наличие оставшихся файлов на жёстком диске и запустите сканирование с помощью кнопки внизу окна.
Выделите полный режим и кликните по «Сканировать»
- Установите галочки рядом со всеми строками с записями в реестре и удалите их. В диалоговом окне сделайте подтверждение действия.
Щёлкните по «Выбрать всё», а затем по «Удалить»
- Выполните таким же образом очистку от «мусорных» файлов и папок в следующем окне.
Выберите все папки и файлы и нажмите на «Удалить»
- Перезагрузите компьютер, чтобы все изменения вступили в силу и установите фирменное ПО снова. Для этого может быть достаточно простого подключения модема в ПК. Либо же скачайте инсталлятор с официального сайта провайдера, если софт устанавливается не автоматически.
- После инсталляции софта снова перезагрузите ПК и проверьте подключение.
Ошибка 629: соединение закрыто удалённым сервером
Возникает ошибка из-за плохого качества связи, перегруженности сервера или неудачного согласования между ПК и сервером. В этом случае сразу смело обращайтесь в техническую службу провайдера, так как, скорее всего, проблема на его стороне. Возможно, ПО провайдера временно отключило вас как «лишнего» абонента, чтобы быстро снизить нагрузку на сервер.
Ошибка 629 подразумевает сбои на стороне провайдера — звоните своему оператору
Ошибка 628: неправильные настройки профиля или ошибка инициализации
Эта ошибка означает, что ваша попытка подключения была отклонена ПО вашего провайдера по тем или иным причинам. Такое может случаться из-за отсутствия инициализации модема или некорректных настроек профиля.
Ошибка 628 может возникать из-за некорректных настроек профиля либо из-за неправильной инициализации
Настройки профиля
Если у вас неправильные настройки профиля, вручную измените их в интерфейсе фирменного ПО вашего модема. Рассмотрим процесс на примере программы для модема от Билайна:
- В первую очередь отключите подключение в первом разделе с помощью специальной кнопки.
Щёлкните по «Отключить» в первой вкладке программы
- Перейдите в предпоследнюю вкладку «Настройки» и зайдите в ней в последний раздел с информацией об устройстве.
Зайдите в раздел «Информация о модеме» в настройках
- Кликните по клавише «Новый», чтобы создать другой профиль. Введите для него любое имя в первом поле.
Перейдите к созданию нового профиля
- Напишите адрес APN. Для клиентов провайдера «Билайн» это home.beeline.ru либо internet.beeline.ru.
В качестве APN введите home.beeline.ru, если ваш оператор — Билайн
- Напечатайте *99# в строке для номера доступа — он одинаковый для всех компаний-операторов.
Введите *99# в качестве номера доступа
- Введите теперь логин и пароль. Для Билайна это одно слово beeline. Некоторые операторы не требуют ввода этих данных.
Введите логин и пароль
- Кликните по «Сохранить» в правой области окна.
Кликните по «Сохранить»
- Снова перейдите на вкладку «Подключение» и в выпадающем меню «Активный профиль» установите только что созданный. Кликните по «Подключить». Если вы сомневаетесь, какое значение вводить для APN, логина и пароля, позвоните в службу поддержки своего оператора и попросите выслать данные вам по SMS.
В меню выберите профиль, который вы только что создали
Инициализация модема
Чтобы вручную провести инициализацию модема (чтобы ПО провайдера смогло распознать ваше устройство), выполните следующие простые шаги:
- Запустите «Диспетчер устройств» на ПК. Воспользуйтесь простым методом: зажмите комбинацию Win и R, а в пустой строке введите или просто вставьте код devmgmt.msc — выполните его щелчком по ОК либо Enter.
Вставьте команду devmgmt.msc и нажмите на ОК
- В ветке «Модемы» отыщите свой сетевой девайс и кликните по нему правой клавишей — щёлкните по опции «Свойства».
Откройте окно со свойствами модема
- В разделе для дополнительных параметров вставьте команду инициализации. Для абонентов Билайна она следующая: AT+CGDCONT=1,»IP»,»internet.beeline.ru». Для других операторов адрес точки доступа будет другим. Уточните эту информацию опять же в службе поддержки провайдера.
В разделе «Дополнительные параметры связи» вставьте необходимую команду
- Кликните по ОК и перезагрузите модем: достаньте его из гнезда и через 5 минут вставьте снова.
Если ни один из этих способов не помог, переустановите фирменный софт, используя инструкцию выше.
Как удалить высокоскоростное подключение
Часто юзерам нужно избавиться от ранее созданного высокоскоростного соединения, например, если оно было случайно продублировано или чтобы сбросить введённые данные для авторизации. Сделать это можно тремя методами.
С помощью «Панели управления»
Классический способ удаления — использование системного окна «Сетевые подключения». Как до него добраться и какие действия в нём выполнить, расскажем в небольшой инструкции:
- Раскройте сетевой центр через «Панель управления» или иным образом, описанным в разделе о настройке PPPoE-подключения в этой статье. В левом столбце со ссылками кликните по второй для изменения параметров отдельных адаптеров.
Щёлкните по ссылке «Изменение параметров адаптера»
- Найдите созданное вами ранее соединение — нажмите на него правой клавишей. В раскрывшемся меню с опциями сначала выберите «Отключить», если подключение у вас в данный момент активировано. Подождите, пока система выключит сеть. Теперь снова щёлкните правой кнопкой по нему же — выберите «Удалить».
Если соединение у вас включено, отключите его перед удалением
- Если опция удаления в меню некликабельная, выберите пункт «Свойства». В диалоговом окне уже нажмите на клавишу «Удалить» под перечнем компонентов.
Кликните по кнопке «Удалить» под списком
- В новом маленьком окошке кликните по «Да», подтверждая тем самым своё намерение избавиться от соединения.
Щёлкните по «Да», чтобы запустить удаление
Видео: как удалить ненужные подключения в Windows
В «Диспетчере устройств»
В этом методе будем использовать другое системное окно — «Диспетчер устройств». В нём мы сможем удалить уже сам драйвер устройства, который отвечает за высокоскоростное подключение. Строго следуйте инструкции, чтобы случайно не удалить важное физическое устройство:
- Если у вас «Виндовс» 10 вызовите окно диспетчера следующим образом: кликните правой клавишей по значку «Пуска» в левом углу снизу и в перечне просто выберите нужный пункт.
Откройте «Диспетчер устройств» через контектсное меню «Пуска», если у вас Windows 10
- Если контекстное меню кнопки «Пуск» почему-то не вызывается или у вас другая версия Windows, например, «семёрка», воспользуйтесь стандартным методом. Щёлкните по ярлыку «Мой компьютер» на вашем столе, раскройте пункт «Свойства».
Откройте окно со свойствами вашего компьютера
- В окне со сведениями об устройстве и системе перейдите по соответствующей диспетчеру ссылке, расположенной в левой области.
Щелкните по разделу «Диспетчер устройств»
- В диспетчере найдите и раскройте перечень «Сетевые устройства» или «Сетевые адаптеры».
Откройте список «Сетевые адаптеры» в «Диспетчере устройств»
- Кликните по вашему адаптеру WAN Miniport (PPPoE) правой клавишей мышки и щёлкните по действию «Отключить» либо «Удалить устройство».
Выберите удаление либо отключение устройства в контекстном меню адаптера
- Дайте системе знать, что вы в действительности хотите деактивировать адаптер — кликните по «Да».
Щёлкните по «Да», чтобы выключить сетевой адаптер
- Если вы вдруг захотите вернуть удалённое ранее устройство, в диспетчере откройте перечень действий на верхней панели окна — выберите «Обновить конфигурацию» — драйвер вновь появится в списке.
Если вам нужно будет вернуть на место удалённый адаптер, кликните по «Обновить конфигурацию» в меню «Действие»
Через «Редактор реестра»
Более сложный метод удаления подключения заключается в редактировании реестра. Его следует применять только юзерам, владеющим ПК хотя бы на среднем уровне. Нужно быть очень внимательным при выполнении следующей инструкции, чтобы не удалить важные записи реестра:
- Раскрываем на дисплее окно «Редактор реестра». Для всех версий «Виндовс» подойдёт один способ: нажимаем на кнопки Win и R и в небольшом окошке пишем слово regedit — выполняем эту команду.
Введите команду regedit и кликните по ОК
- В окне с предупреждением кликаем по «Да». Это означает, что мы разрешаем редактору изменять что-либо в ОС.
Разрешите «Редактору реестра» вносить изменения на ПК
- В левой области окна дважды кликаем по третьему каталогу HKLM, а затем по SOFTWARE.
Откройте третью ветку HKLM, а в ней SOFTWARE
- Теперь запускаем блок за блоком (они будут вложены друг в друга): Microsoft — Windows NT — CurrentVersion — NetworkList — Profiles.
Отыщите ненужную папку в каталоге Profiles
- В каталоге с профилями будут папки с разными подключениями, которые когда-либо создавались на устройстве. Ваша цель — найти папку, соответствующую вашему подключению. Чтобы это сделать, открываем папку за папкой и смотрим на последнюю запись в списке справа. В столбце «Значение» будет указано название подключения.
- Когда мы нашли в левой области окна нужный каталог, кликаем по нему правой клавишей мышки и выбираем действие «Удалить».
Щёлкните по «Удалить» в контекстном меню папки
- В диалоговом окне разрешаем системе удалить его.
Подтвердите, что хотите безвозвратно удалить папку
- Перезагружаем компьютер — это необходимо, чтобы все изменения вступили в действие.
Высокоскоростное подключение PPPoE позволяет передавать информацию от клиента к серверу провайдера в зашифрованном, сжатом виде. Создать и настроить такой тип соединения очень просто — главное, знать имя пользователя и пароль, которые выдаются оператором. Если у вас возникли проблемы с подключением PPPoE, обратите внимание на код ошибки — он поможет быстро и верно выбрать способ решения.
- Автор: Екатерина Васильева
- Распечатать
Оцените статью:
- 5
- 4
- 3
- 2
- 1
(0 голосов, среднее: 0 из 5)
Поделитесь с друзьями!