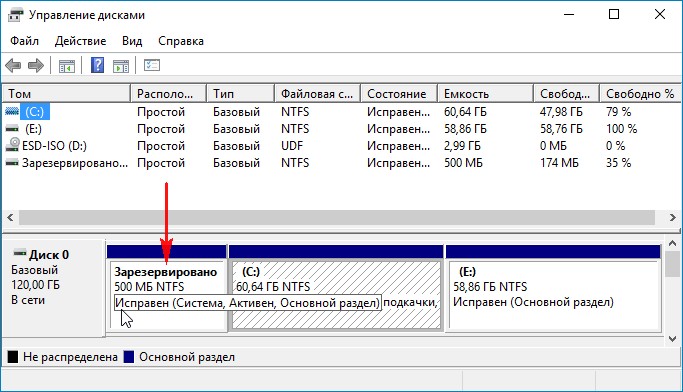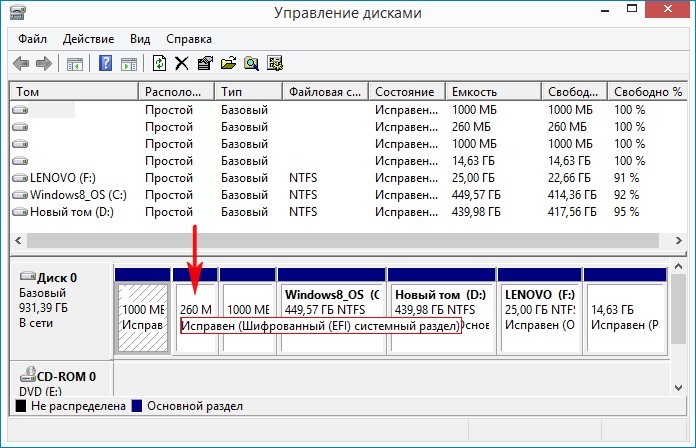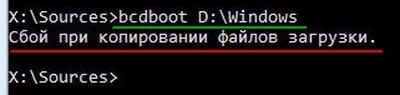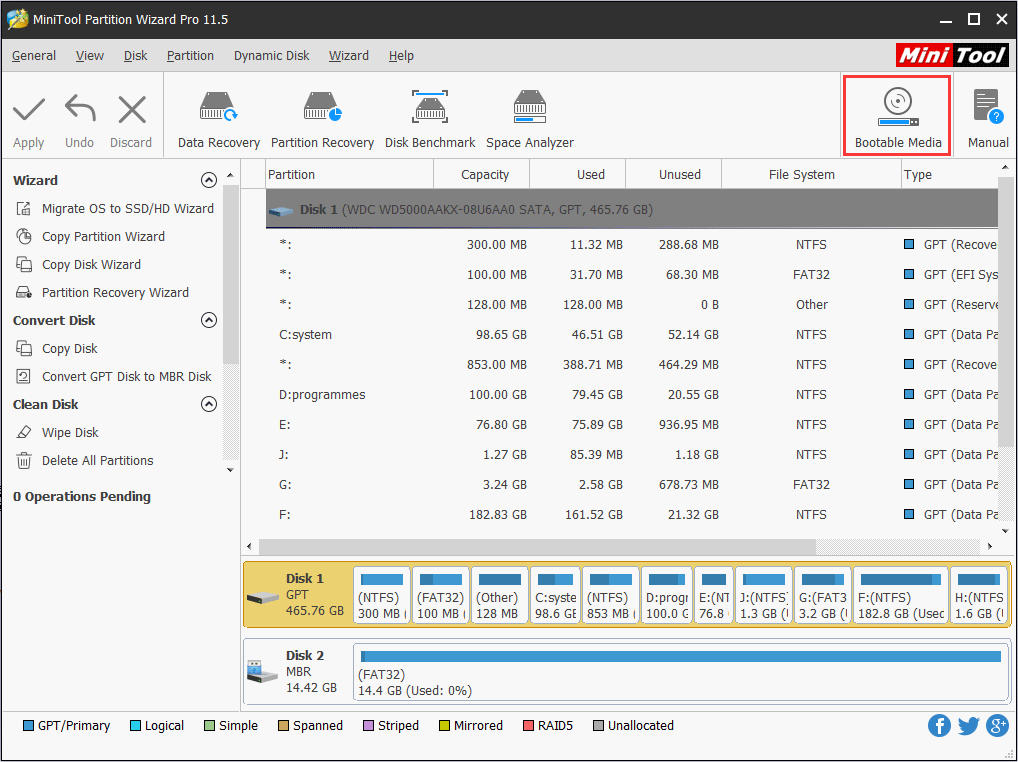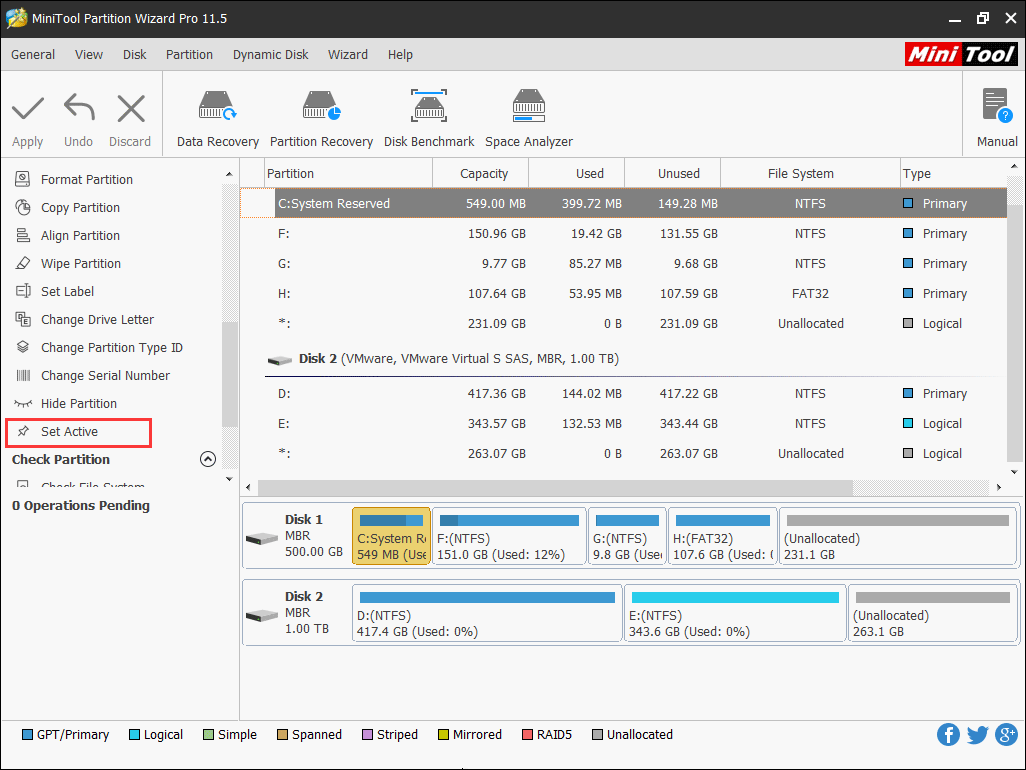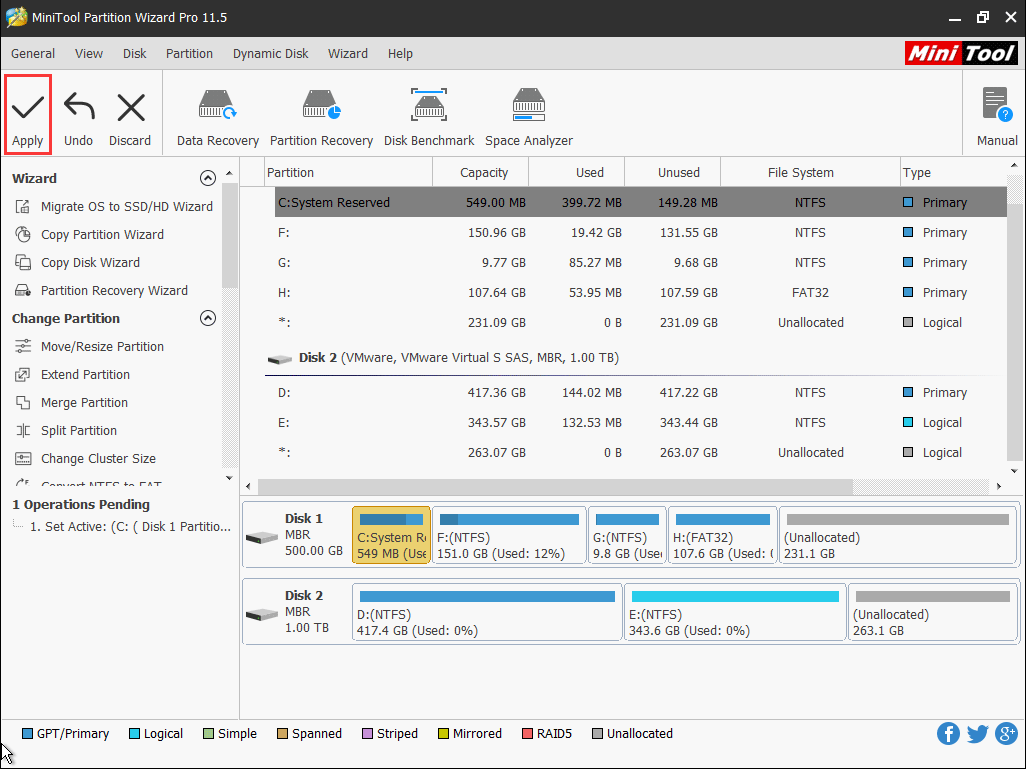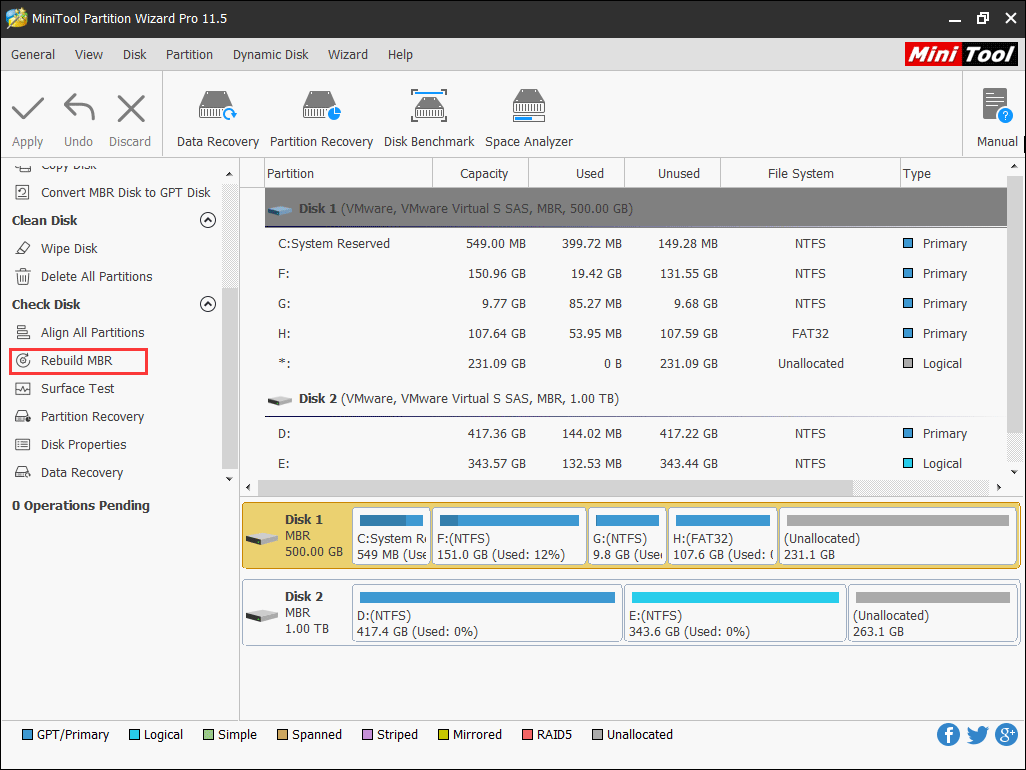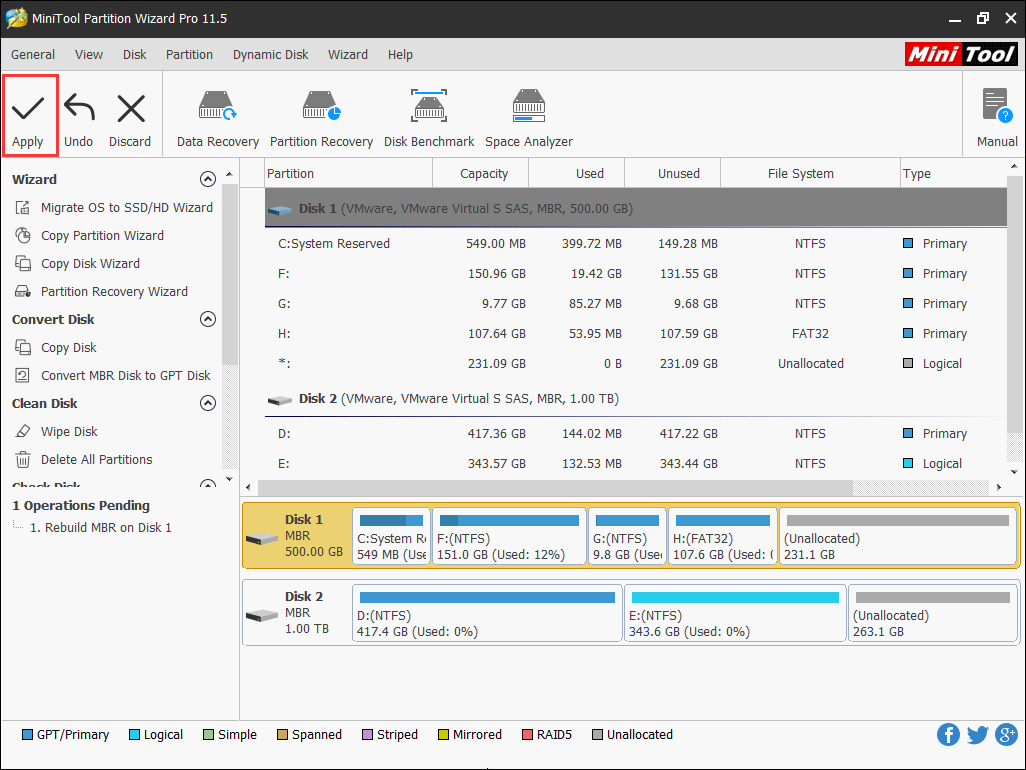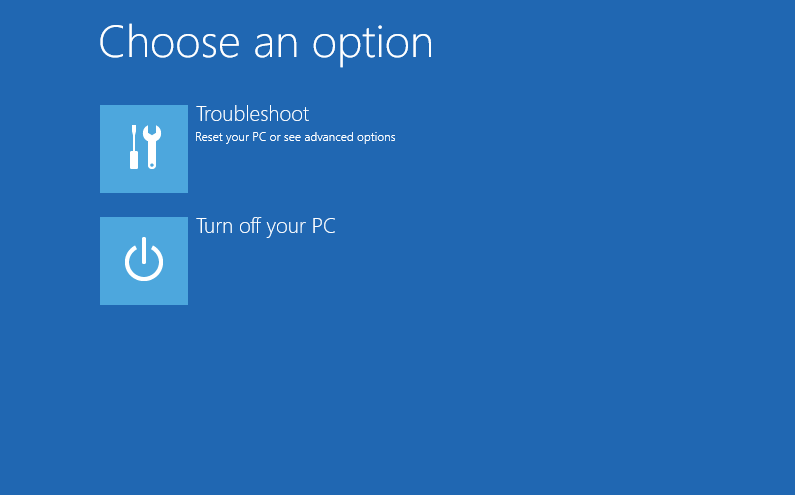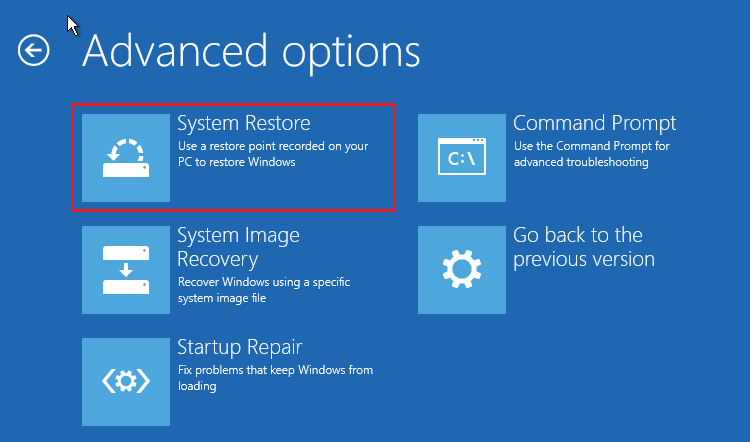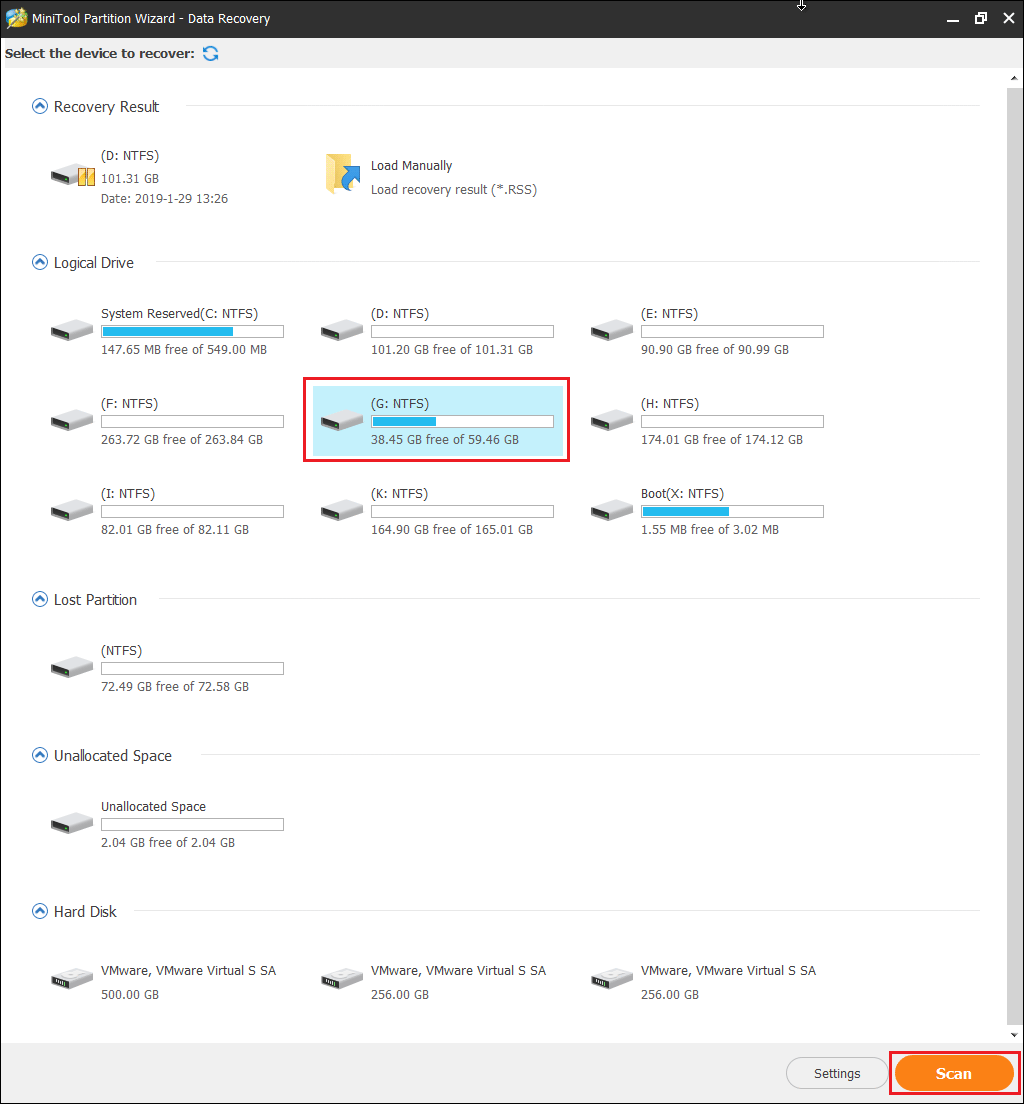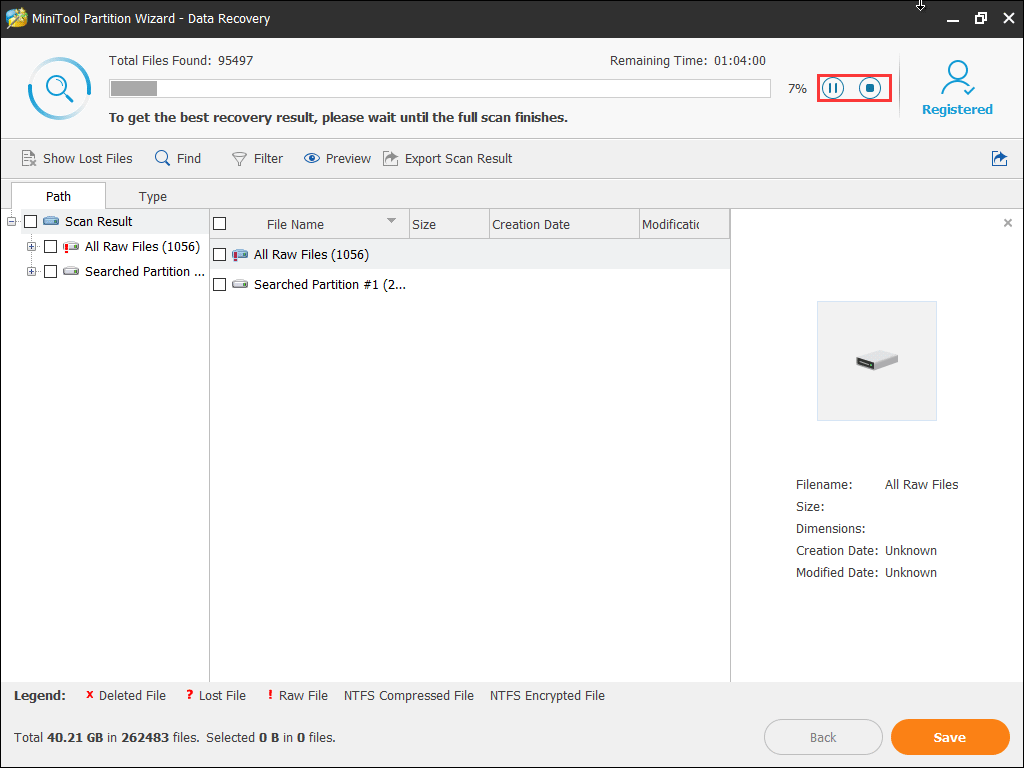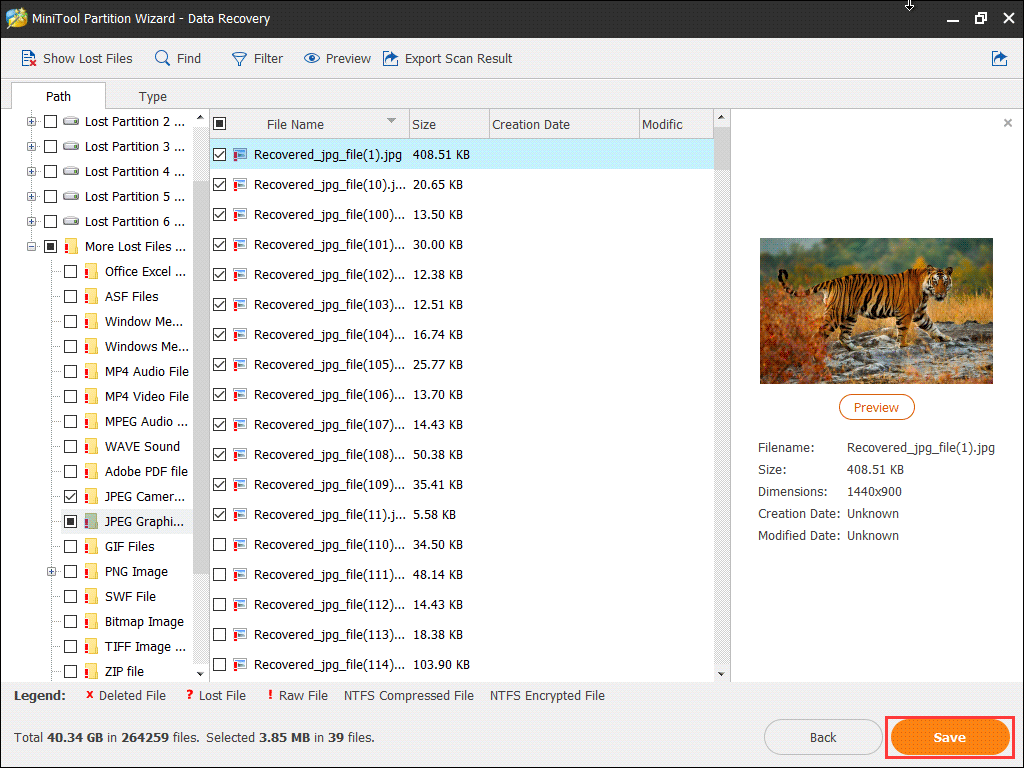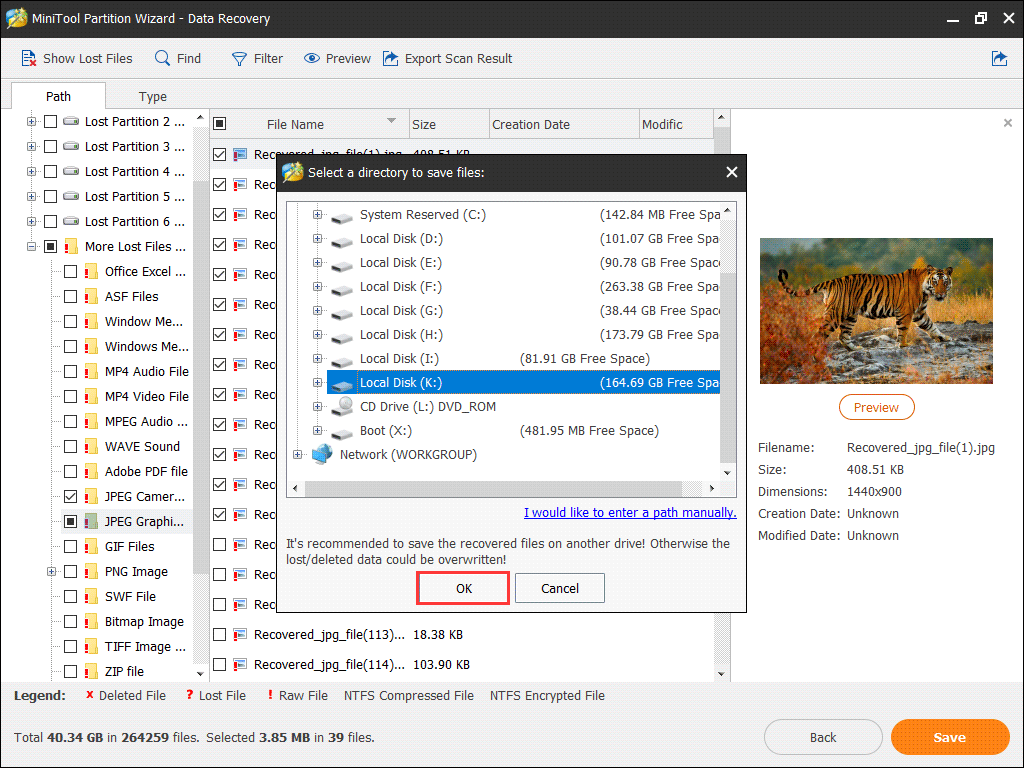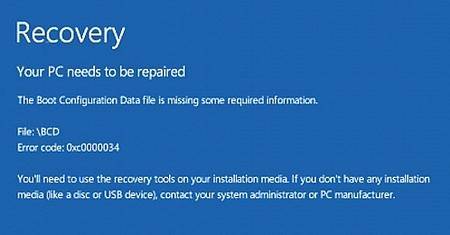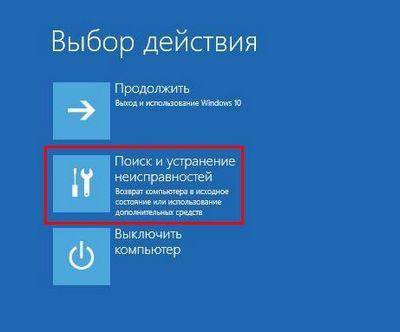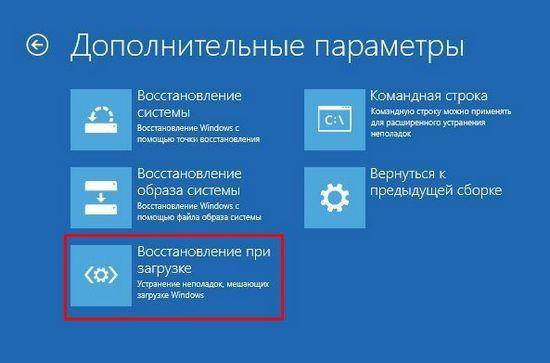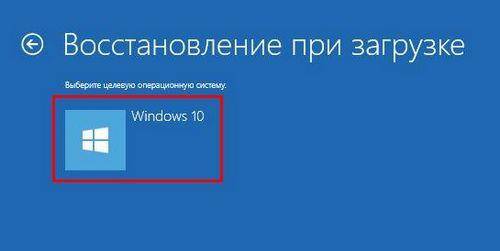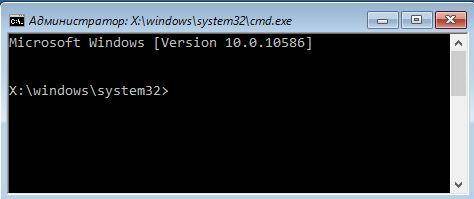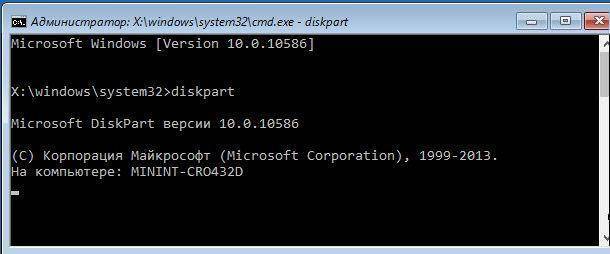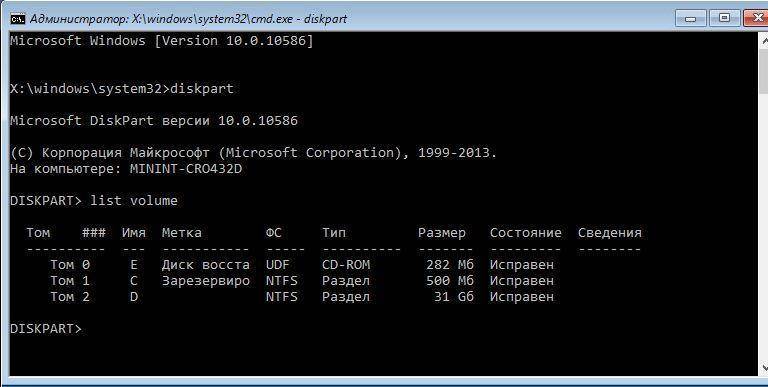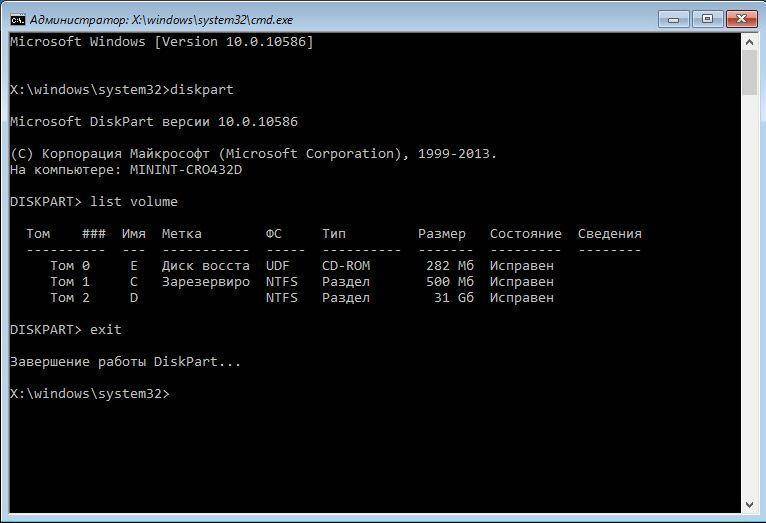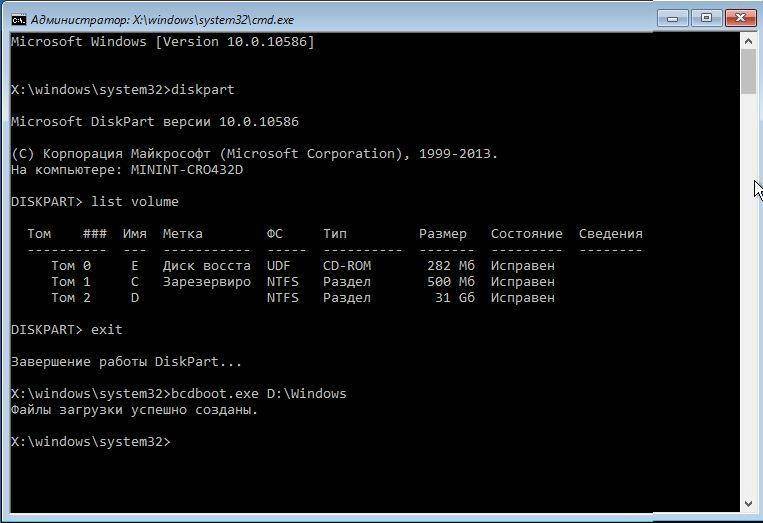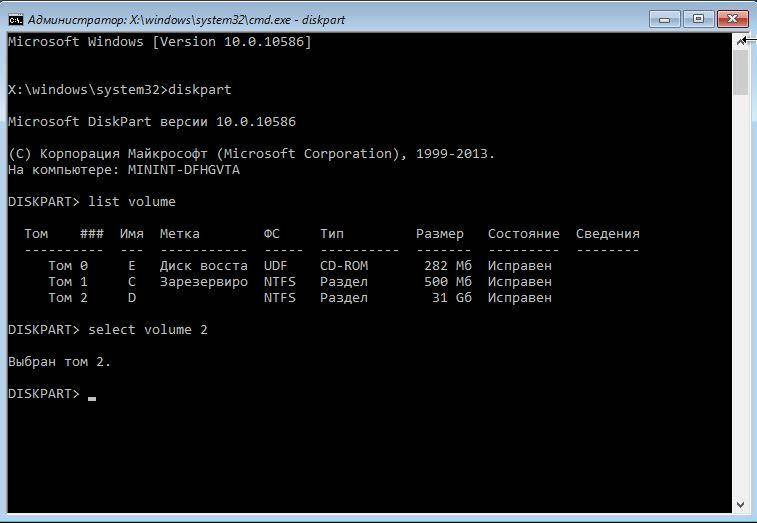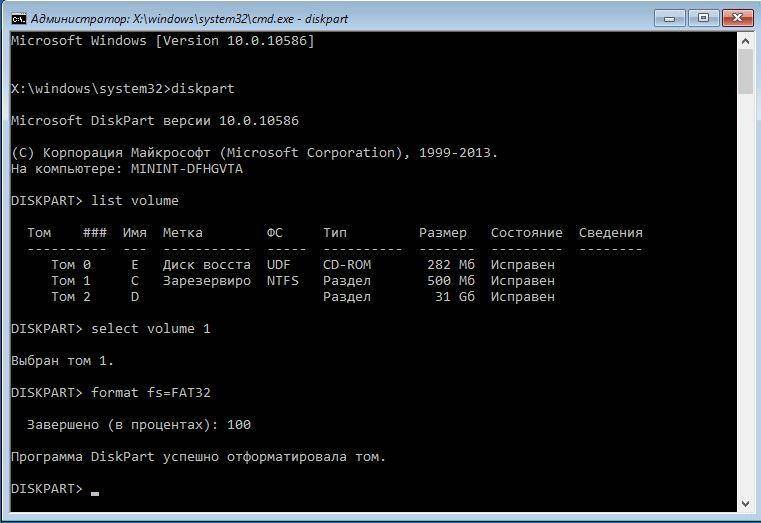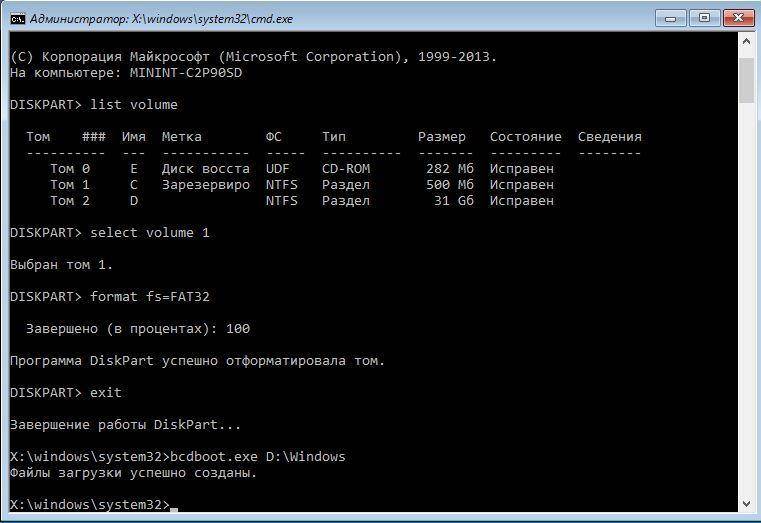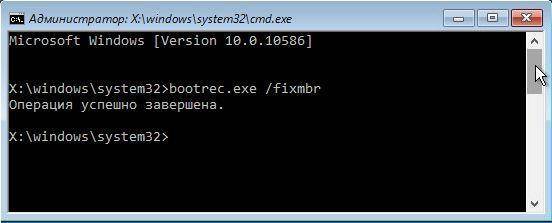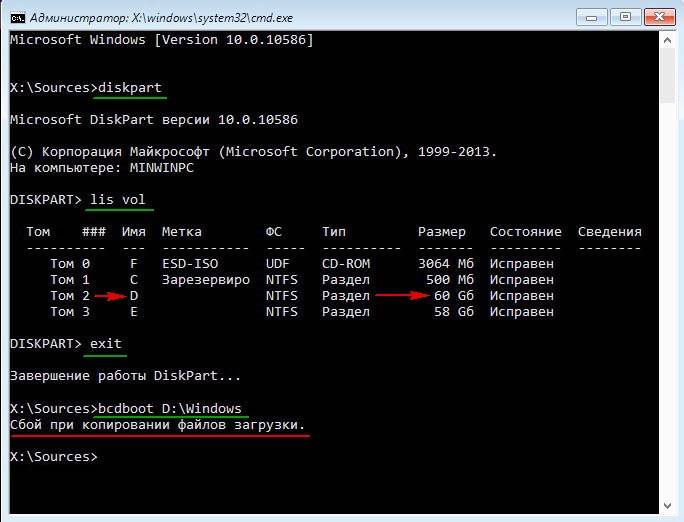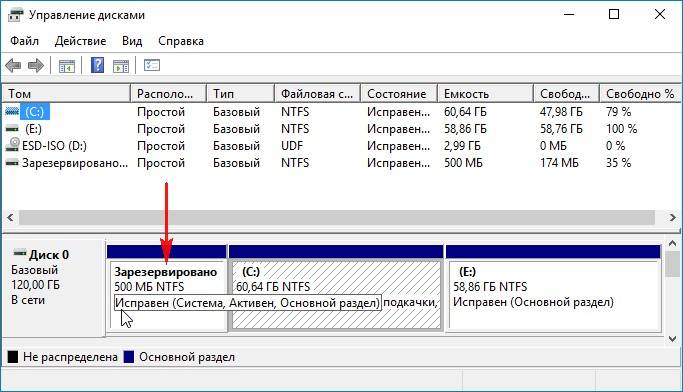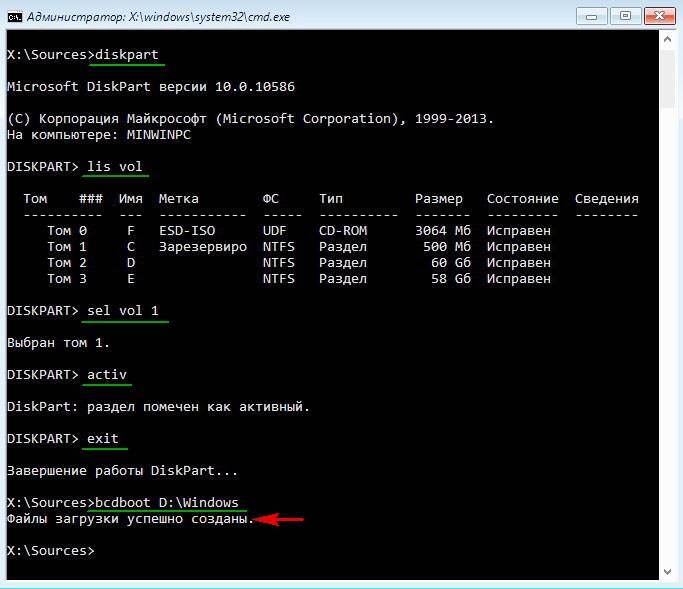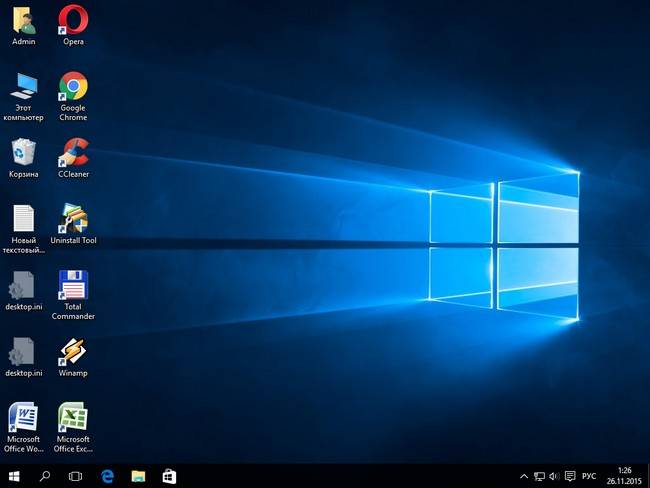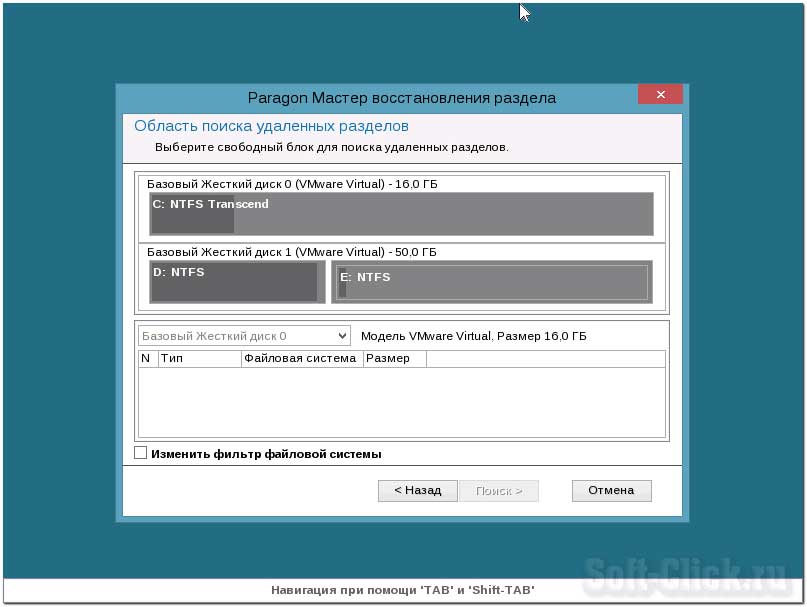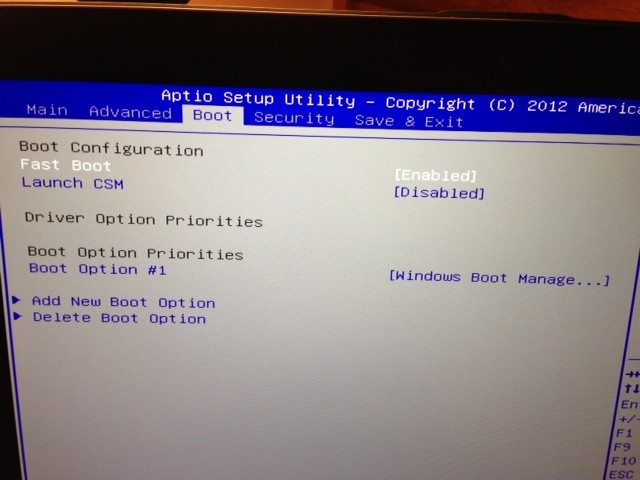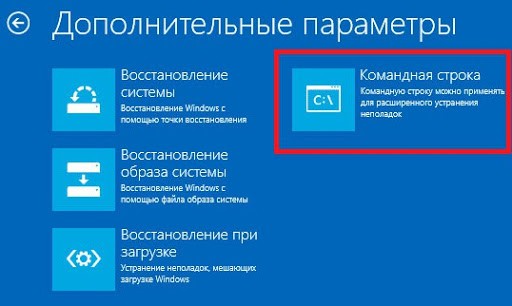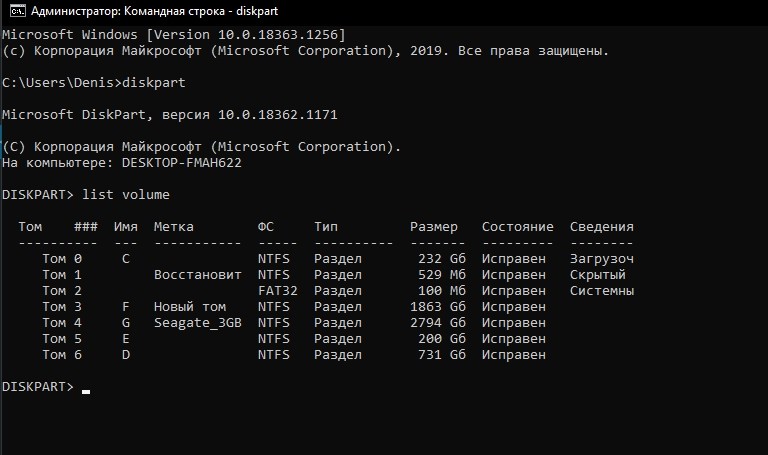В этой инструкции подробно о том, чем может быть вызвана ошибка «Сбой при копировании файлов загрузки» при использовании bcdboot.exe для восстановления загрузчика и как решить проблему.
Причины ошибки
Сбой bcdboot при копировании файлов загрузки обычно возникает по одной из следующих причин:
- Неверно указаны буквы разделов в команде. Происходит это по причине того, что восстановление загрузчика обычно производится с флешки или в среде восстановления, а назначенные буквы разделов в этом случае могут отличаться от тех, которые были в исправно работающей Windows.
- Для систем, установленных на диск GPT в режиме UEFI — отсутствие раздела FAT32 для размещения файлов загрузки или его недоступность. Такое часто случается, если на компьютере было более одного диска, сама система была на одном из них, а загрузчик — на другом, после чего диск с загрузчиком был отключен или стал недоступен по другим причинам.
- Ошибки диска, невозможность записи и/или чтения на разделах с системой или загрузчиком, повреждение файлов системы.
Как правило, проблему сравнительно легко можно решить, разобравшись в том, чем она была вызвана.
Исключение — последняя из вышеуказанных причин, которую также нельзя исключать. Если проблема с загрузкой Windows возникла из-за проблем с HDD или SSD, его подключением или в результате повреждения файлов ОС, задачей будет решение именно этих проблем: исправление ошибок диска, возможно — переустановка системы или даже замена дисков, а не восстановление загрузчика.
Способы исправить ошибку bcdboot «Сбой при копировании файлов загрузки»
Прежде чем приступать к использованию команд bcdboot в командной строке, рекомендую изучить структуру разделов с помощью diskpart во избежание ошибок:
- Введите команды
diskpart list volume
и ознакомьтесь со структурой разделов и назначенными буквами. Например, на скриншоте я вижу, что диск с системой (узнать его можно по размеру или метке) не имеет какой-либо буквы (в вашем случае она может быть, но отличаться от С). Также можно увидеть раздел с загрузчиком FAT32 (только для GPT/UEFI систем), также без буквы.
- При необходимости вы можете назначить буквы нужным разделам (для FAT32 раздела также рекомендую назначить букву, на изображении выше буква назначается только разделу с системой) с помощью команд (N меняем на номер тома)
select volume N assign letter=БУКВА
- Если система установлена на диск GPT в UEFI режиме, а раздела FAT32 нет, вероятно он находился на другом диске, который был отключен. Вы можете создать его самостоятельно на оставшемся диске, используйте способ «Создания раздела с EFI-загрузчиком» из статьи Восстановление загрузчика Windows 11 (подойдет и для предыдущих версий ОС).
- После того, как буквы разделов с системой и загрузчиком (для GPT дисков) определены, выйдите из Diskpart с помощью команды Exit.
Когда мы знаем актуальные буквы разделов, используем их в командах:
- Можно попробовать простой вариант: bcdboot C:Windows (где букву C может потребоваться изменить на актуальную букву раздела с системой), если это не сработает, используем один из следующих вариантов.
- Команда для UEFI-системы на GPT-диске. Букву C меняем на актуальную букву раздела с системой, букву Z — на букву раздела FAT32 с загрузчиком bcdboot C:Windows /s Z: /f UEFI
- Для Legacy систем можно использовать следующий синтаксис, заменив C на фактическую букву раздела с системой: bcdboot C:Windows /s C: /f BIOS
- Независимо от UEFI или Legacy систем можно использовать вариант команды bcdboot C:Windows /s Z: /f ALL где C — буква раздела с системой, Z — буква раздела с загрузчиком.
- Более подробные инструкции с видео доступны здесь: Восстановление загрузчика Windows 11, Восстановление загрузчика Windows 10.
В случае, если команды не выполняются и есть вероятность повреждения файловой системы на дисках, рекомендую выполнить проверку файловой системы на разделах с системой и загрузчиком с помощью команды chkdsk C: /f (в этом примере проверяется файловая система на диске с буквой C и выполняется автоматическое исправление ошибок).
Если остаются вопросы, задавайте их в комментариях, постараемся разобраться и решить проблему.
Здравствуйте! Вопрос. Установил месяц назад на свой компьютер с обычным БИОС операционную систему Windows 10 и создал резервную копию всех разделов жёсткого диска в специальной программе для резервного копирования — Acronis True Image 2015, бэкап сохранил на переносном винчестере USB. А сегодня купил новый жёсткий диск и развернул на него резервную копию, получается, я перенёс операционную систему на другой жёсткий диск, всё бы хорошо, но Windows 10 не загружается. Побродил по разным форумам и в итоге был направлен к вам! А Вы посоветовали восстановить загрузчик Windows 10 в среде восстановления командой: bcdboot.exe D:Windows, где (D:) раздел с установленной операционной системой Windows 10, но у меня после ввода данной команды выходит ошибка «Сбой при копировании файлов загрузки» (Failure when attempting to copy boot files). Что делать? Надеюсь на ответ. Скриншот прилагаю.
Ошибка «Сбой при копировании файлов загрузки» при восстановлении загрузчика Windows 10 на системах с обычным BIOS
Автор Владимир
Привет друзья! В комментариях нашего сайта очень часто задают подобный вопрос и перед тем, как ответить на него, в двух словах объясню, что такое BCDboot и почему при восстановлении загрузчика Windows 10 нужно вводить команду: bcdboot.exe C:Windows, где C: буква диска установленной Windows 10 (осторожно, в вашем случае буква диска может быть другой).
Утилита BCDboot находится в дистрибутиве Windows 7, 8.1, 10 и при установке операционной системы создаёт файлы загрузчика Windows. Если вы устанавливаете OS на компьютер с обычным БИОС (жёсткий диск MBR), то файлы загрузки создаются и помещаются утилитой в скрытый раздел System Reserved (Зарезервировано системой), объём 350-500 Мб.
Если вы устанавливаете OS на компьютер с БИОСом UEFI, то файлы загрузки создаются и помещаются утилитой в скрытом системном EFI разделе (объём 100-260 Мб), именно ему отведена на дисках GPT роль хранилища конфигурации загрузки (BCD) и файлов, необходимых для загрузки Windows 8.1, 10.
Вы можете спросить: «Но мы же не устанавливаем систему заново, а восстанавливаем!»
Дело в том, что утилита BCDboot может также использоваться для восстановления повреждённого загрузчика операционных систем Windows 7, 8.1, 10.
Для восстановления загрузки нам нужно просто загрузить компьютер с установочного диска Windows 7, 8.1, 10 или загрузочной флешки, затем войти в среду восстановления и определиться с буквой диска установленной операционной системы, после ввести команду:
bcdboot.exe C:Windows, где C: буква диска установленной Windows 10 (осторожно, в вашем случае буква диска может быть другой), файлы загрузки будут восстановлены и выйдет сообщение «Файлы загрузки успешно созданы».
Если после ввода команды у вас выйдет ошибка «Сбой при копировании файлов загрузки»,
то это обозначает только одно — на жёстком диске нет ни одного активного раздела! Относится это правило к компьютерам с выключенным UEFI, то есть Windows 10 установлена на диске MBR. Для того, чтобы утилита BCDboot восстановила загрузчик, наличие активного раздела на жёстком диске MBR обязательно.
Давайте поможем нашему читателю восстановить загрузчик Windows 10.
Загружаем компьютер с загрузочной флешки с Windows 10.
В начальном окне установки системы вводим клавиатурное сочетание «Shift+F10», открывается окно командной строки, вводим команды:
diskpart
lis vol (выводим список разделов жёсткого диска и видим, что «Том 1» является скрытым разделом System Reserved (Зарезервировано системой), объём 500 Мб, на нём должны располагаться файлы загрузки Windows 10 и именно его нужно сделать активным). Также видим раздел с установленной Windows 10, у него буква D:, объём 60 Гб.
sel vol 1 (выбираем Том 1)
activ (делаем его активным)
exit (выходим из diskpart)
bcdboot D:Windows (где D: раздел с установленной Windows 10), данная команда восстанавливает файлы загрузки Windows 10 (файл bootmgr и файлы конфигурации хранилища загрузки (BCD))!
«Файлы загрузки успешно созданы»
Have you ever encountered failure attempting to copy boot files? This article will show the top 4 methods to fix an error message failure when attempting to copy boot files Windows 10/8/7. If you want to recover data from your PC, you can also check out this post.
When you run BCDBOOT command in WinPE, you may encounter the error failure when attempting to copy boot files. Why would this error occur? How can it be fixed?
It is said that the error is caused by the missing EFI reserved partition on a GPT disk or system reserved partition on an MBR disk. For this issue, you can try this command in CMD at first:
bcdboot c:windows /s s: /f ALL
If this cannot help you fix the error, you may try the following solutions one by one.
Solution 1. Set Partition Active
Setting the system reserved partition as active is an effective way to remove the error failure when attempting to copy boot files. MiniTool Partition Wizard Pro Edition is a professional partition manager, which enables you to recover lost partitions, rebuild MBR, convert NTFS to FAT32, as well as convert an OS disk to GPT disk.
You can use MiniTool Partition Wizard Pro Edition to create a bootable USB drive and mark the system reserved partition as active with it.
Step 1. Get MiniTool Partition Wizard Pro Edition. Install it on a normal PC and launch it to get the main interface.
Buy Now
Step 2. Create a bootable USB drive via the Bootable Media feature on the main interface so you can boot your PC.
- Click the Bootable Media feature in the upper right corner.
- Select WinPE-based media with MiniTool plug-in to continue.
- Check the USB Flash Drive option and select the correct USB flash drive if there are many.
- Click Finish after successful burning.
Step 3. Change BIOS boot order to boot from the USB drive.
- Press a specific key to enter BIOS. The key can be different due to your computer’s manufacturer and model. Common keys are F1, F2, F10, Delete, and Esc.
- Use the arrow keys on the keyboard to move to the boot tab where you can change the boot order.
- Use the + and – keys on the keyboard to set USB as the first boot option.
- Save the changes and reboot.
Step 4. Then you can see the interface of MiniTool PE Loader. MiniTool Partition Wizard Bootable Edition will be launched automatically.
Step 5. On the main interface, choose the system partition and click Set Active from the left action panel.
Step 6. Click the Apply button in the upper left corner.
Then you can check if the method has fixed the error failure when attempting to copy boot files.
Solution 2. Rebuild MBR
You can continue to fix the error bcdboot failure when attempting to copy boot files with MiniTool Partition Wizard Bootable Edition.
Step 1. Follow steps 1 – 4 to launch the MiniTool Partition Wizard Bootable Edition.
Step 2. Select the system disk from which you encountered the failure when attempting to copy boot files. Next click Rebuild MBR from the left action panel.
Step 3. Lastly, click the Apply button to allow the change.
Of course this is not the only way to repair the MBR. If you want to learn more information about how to fix the MBR, check out this post:
Solution 3. Perform System Restore
System restore is a feasible way for you to fix the error failure when attempting to copy boot files in Windows 10/8/7. You can use the previously created system restore point to revert your computer’s state to that of a previous point in time.
Tip: If you have never created a system restore point on your PC, you are unable to use this feature to restore your PC.
If you don’t know how to perform system restore, you can follow the steps below.
Step 1. Create a bootable USB drive with Windows Media Creation Tool.
- On the What do you want to dopage, select Create installation media (USB flash drive, DVD, or ISO file) for another PC, and then click Next.
- Choose the Language, Windows Edition, and Architecturethat you want to use for creating the installation media.
- On Choose which media to use page, check USB flash driveand press Next.
- Click Finish when your flash drive is ready.
Step 2. Change BIOS order and boot from the drive. You can refer to steps in Solution 1 to learn how to enter BIOS and change BIOS boot order.
Step 3. On the Windows setup page, choose your language preference to continue.
Step 4. Choose Repair your PC in the lower-left corner.
Step 5. Choose Troubleshoot to get into the Advanced options page.
Step 6. Then choose System Restore to restore your PC.
Then you can follow the prompts to restore your PC to an earlier date. If you encounter system malfunctions and other problems that you don’t know how to fix, you can perform system restore.
Solution 4. Reinstall Windows 10
The direct way to fix operating system errors is to reinstall the operating system. To reinstall operating system, you’d better backup important files in advance.
Here is the tutorial.
Step 1. Follow steps 1 – 2 in the above part to boot from the USB drive.
Step 2. On the Windows setup page, choose your language preference, and then click Next to continue.
Step 3. Click Install Now.
Step 4. Enter the license key OR click I don’t have a product key to skip it and enter the license key later.
Step 5. Choose the operating system you want to install and click Next.
Step 6. Choose a method to reinstall your operating system.
- [Upgrade: Install Windows and keep files, settings, and applications]: This method will keep all your files, settings and applications saved in the system partition. However, it is only available when a supported version of Windows is already running on the computer.
- [Custom: Install Windows only (advanced)]: This method will remove all your personal files, settings and applications and give you a clean install of Windows 10. That is to say, all of your personal data will be removed. It is recommended to backup your files before you continue.
Step 7. Follow the on-screen instructions to complete the Windows 10 installation. When it’s finished, you can boot into Windows successfully.
How to Retrieve Lost Data from Your PC
If the issue cannot be fixed, you need to get files off the computer with failure when attempting to copy boot files error as soon as possible. Also, if there is any data loss due to system reinstallation, you also need to perform data recovery. So, learning how to recover lost data from your PC is very important.
There is a way for you to rescue the data. MiniTool Partition Wizard Pro Ultimate is a professional disk recovery utility & partition manager. It can help you recover lost data from various devices such as HDD, SSD, USB drives, SD cards and so on. It is also able to recover all kinds of files such as documents, images, video, audios, emails, music, etc.
If you need to perform data recovery to rescue the lost data, you may try using MiniTool Partition Wizard Pro Ultimate. Here is the tutorial.
Step 1. Get MiniTool Partition Wizard Pro Ultimate by clicking the following button. Install it on your PC and launch it to get the main interface.
Buy Now
Step 2. Create a bootable USB drive by the Bootable Media on the main interface.
Step 3. Choose Data Recovery on the main interface.
Tip: You can also right-click a partition on the main interface and then choose Data Recovery from its pop-up menu.
Step 5. On the Data Recovery interface, choose a partition and click Scan button in the lower right corner.
Check out the five parts listed on the main interface:
- Recovery Result: this part will show the last scanning result and you can load .rss file manually to get result recovery you’ve scanned.
- Logical Drive: this part will list all existing partitions on your PC.
- Hard Disk this part will show you all disks on your PC including SSD, HDD, USB flash drives, SD cards and so on.
- Lost Partition: This part will show all the lost partitions on the computer.
- Unallocated Space: this part will show all the unallocated spaces on your PC hard drive.
Step 6. The software is scanning your drive right now. Patiently wait until it is completed. You can also click the Pause or Stop button near the progress bar.
Step 7. When it is finished, you can check the items you want to recover and click Save button.
These features on the top tool bar can help you find needed files quickly.
- Show Lost Files: the feature allows you to check out lost files only.
- Find: This feature allows you to find a file by its name exact with its Match Case and Match Word option.
- Filter: This feature allows you to find needed files by filename/extension, file size, file creation or modification date.
- Preview: This feature allows you to preview a file before recovery. You can preview up to 70 kinds of files and the file size should be less than 100 MB.
Step 8. Choose a directory to save the needed files immediately. It is recommended to save the recovered files on another drive. Otherwise, the lost/deleted data could be overwritten.
I successfully recovered data from my PC with bcdboot failure when attempting to copy boot files error. I’d like to share this post with more friends who may encounter the same issue.Click to Tweet
Bottom Line
Now you should know how to fix the bcdboot failure when attempting to copy boot files MBR or GPT disk error message and recover lost data from the PC. Hope this post can help you fix failure when attempting to copy boot files Win 7/8/10 issue.
If you have any work-arounds or suggestions toward the issue failure when attempting to copy boot files, you may post a comment in the following comment zone. We are glad to have you share your opinion with us. If you have any question about using MiniTool Partition Wizard, you may contact us via [email protected].
Have you ever encountered failure attempting to copy boot files? This article will show the top 4 methods to fix an error message failure when attempting to copy boot files Windows 10/8/7. If you want to recover data from your PC, you can also check out this post.
When you run BCDBOOT command in WinPE, you may encounter the error failure when attempting to copy boot files. Why would this error occur? How can it be fixed?
It is said that the error is caused by the missing EFI reserved partition on a GPT disk or system reserved partition on an MBR disk. For this issue, you can try this command in CMD at first:
bcdboot c:windows /s s: /f ALL
If this cannot help you fix the error, you may try the following solutions one by one.
Solution 1. Set Partition Active
Setting the system reserved partition as active is an effective way to remove the error failure when attempting to copy boot files. MiniTool Partition Wizard Pro Edition is a professional partition manager, which enables you to recover lost partitions, rebuild MBR, convert NTFS to FAT32, as well as convert an OS disk to GPT disk.
You can use MiniTool Partition Wizard Pro Edition to create a bootable USB drive and mark the system reserved partition as active with it.
Step 1. Get MiniTool Partition Wizard Pro Edition. Install it on a normal PC and launch it to get the main interface.
Buy Now
Step 2. Create a bootable USB drive via the Bootable Media feature on the main interface so you can boot your PC.
- Click the Bootable Media feature in the upper right corner.
- Select WinPE-based media with MiniTool plug-in to continue.
- Check the USB Flash Drive option and select the correct USB flash drive if there are many.
- Click Finish after successful burning.
Step 3. Change BIOS boot order to boot from the USB drive.
- Press a specific key to enter BIOS. The key can be different due to your computer’s manufacturer and model. Common keys are F1, F2, F10, Delete, and Esc.
- Use the arrow keys on the keyboard to move to the boot tab where you can change the boot order.
- Use the + and – keys on the keyboard to set USB as the first boot option.
- Save the changes and reboot.
Step 4. Then you can see the interface of MiniTool PE Loader. MiniTool Partition Wizard Bootable Edition will be launched automatically.
Step 5. On the main interface, choose the system partition and click Set Active from the left action panel.
Step 6. Click the Apply button in the upper left corner.
Then you can check if the method has fixed the error failure when attempting to copy boot files.
Solution 2. Rebuild MBR
You can continue to fix the error bcdboot failure when attempting to copy boot files with MiniTool Partition Wizard Bootable Edition.
Step 1. Follow steps 1 – 4 to launch the MiniTool Partition Wizard Bootable Edition.
Step 2. Select the system disk from which you encountered the failure when attempting to copy boot files. Next click Rebuild MBR from the left action panel.
Step 3. Lastly, click the Apply button to allow the change.
Of course this is not the only way to repair the MBR. If you want to learn more information about how to fix the MBR, check out this post:
Solution 3. Perform System Restore
System restore is a feasible way for you to fix the error failure when attempting to copy boot files in Windows 10/8/7. You can use the previously created system restore point to revert your computer’s state to that of a previous point in time.
Tip: If you have never created a system restore point on your PC, you are unable to use this feature to restore your PC.
If you don’t know how to perform system restore, you can follow the steps below.
Step 1. Create a bootable USB drive with Windows Media Creation Tool.
- On the What do you want to dopage, select Create installation media (USB flash drive, DVD, or ISO file) for another PC, and then click Next.
- Choose the Language, Windows Edition, and Architecturethat you want to use for creating the installation media.
- On Choose which media to use page, check USB flash driveand press Next.
- Click Finish when your flash drive is ready.
Step 2. Change BIOS order and boot from the drive. You can refer to steps in Solution 1 to learn how to enter BIOS and change BIOS boot order.
Step 3. On the Windows setup page, choose your language preference to continue.
Step 4. Choose Repair your PC in the lower-left corner.
Step 5. Choose Troubleshoot to get into the Advanced options page.
Step 6. Then choose System Restore to restore your PC.
Then you can follow the prompts to restore your PC to an earlier date. If you encounter system malfunctions and other problems that you don’t know how to fix, you can perform system restore.
Solution 4. Reinstall Windows 10
The direct way to fix operating system errors is to reinstall the operating system. To reinstall operating system, you’d better backup important files in advance.
Here is the tutorial.
Step 1. Follow steps 1 – 2 in the above part to boot from the USB drive.
Step 2. On the Windows setup page, choose your language preference, and then click Next to continue.
Step 3. Click Install Now.
Step 4. Enter the license key OR click I don’t have a product key to skip it and enter the license key later.
Step 5. Choose the operating system you want to install and click Next.
Step 6. Choose a method to reinstall your operating system.
- [Upgrade: Install Windows and keep files, settings, and applications]: This method will keep all your files, settings and applications saved in the system partition. However, it is only available when a supported version of Windows is already running on the computer.
- [Custom: Install Windows only (advanced)]: This method will remove all your personal files, settings and applications and give you a clean install of Windows 10. That is to say, all of your personal data will be removed. It is recommended to backup your files before you continue.
Step 7. Follow the on-screen instructions to complete the Windows 10 installation. When it’s finished, you can boot into Windows successfully.
How to Retrieve Lost Data from Your PC
If the issue cannot be fixed, you need to get files off the computer with failure when attempting to copy boot files error as soon as possible. Also, if there is any data loss due to system reinstallation, you also need to perform data recovery. So, learning how to recover lost data from your PC is very important.
There is a way for you to rescue the data. MiniTool Partition Wizard Pro Ultimate is a professional disk recovery utility & partition manager. It can help you recover lost data from various devices such as HDD, SSD, USB drives, SD cards and so on. It is also able to recover all kinds of files such as documents, images, video, audios, emails, music, etc.
If you need to perform data recovery to rescue the lost data, you may try using MiniTool Partition Wizard Pro Ultimate. Here is the tutorial.
Step 1. Get MiniTool Partition Wizard Pro Ultimate by clicking the following button. Install it on your PC and launch it to get the main interface.
Buy Now
Step 2. Create a bootable USB drive by the Bootable Media on the main interface.
Step 3. Choose Data Recovery on the main interface.
Tip: You can also right-click a partition on the main interface and then choose Data Recovery from its pop-up menu.
Step 5. On the Data Recovery interface, choose a partition and click Scan button in the lower right corner.
Check out the five parts listed on the main interface:
- Recovery Result: this part will show the last scanning result and you can load .rss file manually to get result recovery you’ve scanned.
- Logical Drive: this part will list all existing partitions on your PC.
- Hard Disk this part will show you all disks on your PC including SSD, HDD, USB flash drives, SD cards and so on.
- Lost Partition: This part will show all the lost partitions on the computer.
- Unallocated Space: this part will show all the unallocated spaces on your PC hard drive.
Step 6. The software is scanning your drive right now. Patiently wait until it is completed. You can also click the Pause or Stop button near the progress bar.
Step 7. When it is finished, you can check the items you want to recover and click Save button.
These features on the top tool bar can help you find needed files quickly.
- Show Lost Files: the feature allows you to check out lost files only.
- Find: This feature allows you to find a file by its name exact with its Match Case and Match Word option.
- Filter: This feature allows you to find needed files by filename/extension, file size, file creation or modification date.
- Preview: This feature allows you to preview a file before recovery. You can preview up to 70 kinds of files and the file size should be less than 100 MB.
Step 8. Choose a directory to save the needed files immediately. It is recommended to save the recovered files on another drive. Otherwise, the lost/deleted data could be overwritten.
I successfully recovered data from my PC with bcdboot failure when attempting to copy boot files error. I’d like to share this post with more friends who may encounter the same issue.Click to Tweet
Bottom Line
Now you should know how to fix the bcdboot failure when attempting to copy boot files MBR or GPT disk error message and recover lost data from the PC. Hope this post can help you fix failure when attempting to copy boot files Win 7/8/10 issue.
If you have any work-arounds or suggestions toward the issue failure when attempting to copy boot files, you may post a comment in the following comment zone. We are glad to have you share your opinion with us. If you have any question about using MiniTool Partition Wizard, you may contact us via [email protected].
Содержание
- 1 Самый простой способ восстановления
- 2 Восстановление загрузчика Windows 10 с помощью командной строки
- 3 Восстановление загрузчика Windows 10 с помощью командной строки (Способ второй)
- 4 Еще один способ восстановления загрузки Windows 10 с помощью командной строки
- 5 Подводим итог
- 6 Видео по теме
- 7 Ошибка «Сбой при копировании файлов загрузки» при восстановлении загрузчика Windows 10 на системах с обычным BIOS
Новая ОС Windows 10 от компании Microsoft уже завоевала популярность среди миллионов пользователей ПК во всем мире. Но, как и все новые продукты, Windows 10 не лишена изъянов. У многих пользователей этой ОС наблюдаются проблемы с загрузчиком. Наиболее часто такая проблема происходит из-за новой политики обновления операционной системы.
Сейчас в Windows 10 нельзя отключить обновления, как это было в Windows 7 и XP.
Сама же проблема с загрузчиком проявляется, когда пользователь не дожидается окончания обновления системы и выключает его кнопкой POWER.
После того, как пользователь снова включает компьютер, он встречает такое сообщение на экране своего монитора.
Это сообщение говорит о том, что у вас поврежден загрузчик и его следует восстановить. Также стоит отметить, что выключение компьютера при обновлении не единственная причина поломки. Повредить загрузчик еще могут вирусы и различное вредоносное ПО. Еще довольно распространенными причинами его поломки являются неисправные HDD, в которых есть битые сектора, то есть загрузочная запись будет находиться именно на этих секторах. Также причиной поломки загрузчика может быть установка младшей ОС поверх Windows 10. Чтобы помочь нашим читателям восстановить загрузчик ниже мы подготовили примеры, в которых подробно опишем способы его восстановления.
Самый простой способ восстановления
Увидев сообщение о неисправности загрузчика, первым делом у пользователя ПК возникает вопрос — как восстановить загрузчик Windows 10. В этом примере мы опишем самый простой способ его восстановления. Для этого примера нам понадобится диск восстановления Windows 10.
Если у вас нет этого диска и доступа в Интернет, то можете сделать его на другом компьютере с этой же ОС.
Также для этой задачи можно использовать оригинальный установочный диск с Windows 10. Ну что ж, приступим. Вставим диск восстановления в привод и загрузимся с него при старте компьютера.
В первом окне мастера диска восстановления необходимо указать раскладку клавиатуры, после чего откроется меню мастера.
В этом окне мы выберем вторую вкладку «Поиск и устранение неисправностей» и сразу перейдем на следующую «Дополнительные параметры».
В дополнительных параметрах нас интересует вкладка «Восстановление при загрузке». После перехода по этой ссылке мастер попросит выбрать ОС для восстановления ее запуска.
На исследуемом компьютере установлена одна операционная система Windows 10, поэтому в мастере выбор только один. После выбора ОС система начнет процедуру нахождения неисправностей компьютера и должна восстановить поврежденный загрузчик.
Если с помощью этого способа вам не удастся вернуть работоспособность Windows 10, то в следующих примерах мы опишем подробный процесс восстановления загрузочного сектора с помощью системных утилит DiskPart и BCDboot.
Для этого способа нам также потребуется диск восстановления Windows 10. Загрузимся с диска, как и в предыдущем примере до пункта «Дополнительные параметры». В этом меню нас интересует вкладка «Командная строка», по которой мы и перейдем.
Первым делом мы запустим в командной строке консольную утилиту DiskPart. Для этого в консоли введем команду diskpart
Эта утилита необходима нам для вывода информации обо всех локальных дисках в системе. Теперь нам нужно найти номер раздела загрузчика. Обычно это скрытый раздел, занимающий 500 МБ. Создается этот раздел автоматически инсталлятором Windows 10. Далее для его поиска в DiskPart мы введем команду list volume
Из изображения видно, что раздел с загрузочной записью находится в первом томе на диске C. Также на изображении видно, что сама Windows 10 установлена на диск D. Теперь мы должны выйти из дисковой программы. Сделать это можно командой exit
После выхода из DiskPart введем команду bcdboot.exe D:Windows Также обратите внимание, что в команде используется диск D, так как именно на него установлена десятка.
Эта команда полностью восстановила загрузочные файлы десятки. Принцип работы этой команды заключается в использовании утилиты BCDboot. Разработчики специально создали эту утилиту для работы с загрузочными файлами Windows. Также стоит отметить, что благодаря этой же утилите инсталлятор Windows создает скрытый раздел и копирует на него загрузочные файлы.
Восстановление загрузчика Windows 10 с помощью командной строки (Способ второй)
Во втором способе мы также воспользуемся утилитами DiskPart и BCDboot и попробуем перезаписать загрузчик. Для этого запустим DiskPart и узнаем, на каком диске находится наш скрытый раздел и раздел, на котором установлена Windows 10. Запуск этой утилиты описан выше.
Теперь нам нужно отформатировать скрытый раздел, который находиться в первом томе. Для этого наберем команду select volume 1 которая выберет наш скрытый зашифрованный раздел размером в 500 МБ.
Дальнейшим действием будет форматирование выбранного раздела. Это делается для того, чтобы стереть все файлы с него. Для этой операции введем команду в консоли format fs=FAT32
После форматирования нашего раздела выйдем из дисковой утилиты и введем новую команду bcdboot.exe D:Windows которую вводили в предыдущем примере.
Эта команда не исправит файлы загрузчика, как в предыдущем примере, а создаст новые. Как вы уже поняли, этот способ используется, если не сработал первый.
Еще один способ восстановления загрузки Windows 10 с помощью командной строки
Для этого способа нужна утилита Bootrec. В отличие от предыдущей утилиты эта утилита не восстанавливает файлы загрузчика, а восстанавливает загрузочную запись. То есть она восстанавливает MBR — первый сектор на HDD. Для операционной системы очень важно, чтобы MBR был в целости и сохранности. При старте компьютера его BIOS первым делом ищет MBR для осуществления с него запуска операционной системы. Для этого примера запустим, как и в предыдущих примерах, командную строку. В рассматриваемой утилите есть две основные команды /FixMbr и /FixBoot Первая команда необходима для исправления MBR, а вторая создает новый. Первым делом рассмотрим ситуацию, когда у нас поврежден MBR. Для этого в консоли введем первую команду.
На изображении выше видно, что операция прошла успешно, а это значит, что MBR восстановлен.
Теперь рассмотрим ситуацию, когда первый способ не срабатывает, то есть мы создадим новый сектор MBR. Для этого воспользуемся второй командой.
Из изображения выше видно, что новый сектор MBR создан успешно.
Из примеров видно, как легко восстановить сектор MBR с помощью консольной утилиты Bootrec. Если у вас проблема со стартом Windows 10, то советуем воспользоваться этим примером в первую очередь.
Чистим систему от вредоносного программного обеспечения до восстановления загрузчика
Если причиной поломки загрузчика является вредоносная программа, то этот вредоносный код необходимо удалить до восстановления. В этой ситуации вам поможет Dr.Web LiveDisk. Это аварийный диск, который обладает множеством средств для восстановления компьютера, а также лечения его от вирусов. Загрузить Dr.Web LiveDisk можно на его официальном сайте www.drweb.ru. Этот Live CD основан на linux и является бесплатным. Этот диск распространяется как образ ISO, который можно записать, как на оптический диск, так и на USB-флешку. После записи образа на диск запустим Dr.Web LiveDisk.
В стартовом меню выберем первый пункт и продолжим загрузку Dr.Web LiveDisk. После нескольких секунд должна запуститься ОС, основанная на Linux, которая собственно и представляет собой Dr.Web LiveDisk.
В этой операционной системе вы сможете полностью очистить компьютер от вирусов и даже сделать бекап всей информации.
Также полезным будет тот факт, что в этой ОС есть полная поддержка интернета и встроенный браузер Firefox.
Подводим итог
В заключение хочется сказать, если вы будете знать все тонкости восстановления загрузчика, то вы сможете быстро починить свой компьютер. Также стоит обратить внимание на ситуацию, когда восстановить загрузочный сектор и сам загрузчик невозможно. В этом случае надо перестраховаться и воспользоваться средствами полного восстановления системы. Такими средствами являются полной образ системы, создающийся средствами самой ОС Windows 10, а также такая программа, как Acronis True Image. Надеемся, что наш материал поможет вам восстановить загрузчик с MBR, и компьютер будет функционировать, как и прежде.
Видео по теме
Хорошая реклама
Автор: · Опубликовано 31.12.2017 · Обновлено 02.07.2018
И так, продолжим. В предыдущей статье мы восстанавливали MBR загрузчик средствами BOOTREC.EXE и BOOTSECT.EXE. И если предыдущие инструкции вам не помогли или все закончилось ошибкой bootmgr is missing. Или же вы как раз начали работать именно с этой ошибкой. Милости просим к нашему шалашу!
BCDBOOT — средство, которое используется для создания системного раздела или восстановления среды загрузки, расположенной в системном разделе. Системный раздел создается посредством копирования небольшого набора файлов среды загрузки из установленного образа Windows®. Средство BCDBOOT создает хранилище данных конфигурации загрузки (BCD) в системном разделе с новой загрузочной записью, которая позволяет загружать установленный образ Windows.
Наверное не совсем понятно написал, хм. Напишу проще — это средство которое восстанавливает системные, загрузочные файлы в маленьком скрытом разделе. Который создается в самом начале установки Windows. Именно он содержит среду Windows RE, а так же файлы загрузки.
На самом деле не все так категорично, разметка дисков бывает разная и ситуации разные. Бывает что этот раздел отсутствует или поврежден. И непосредственно файл bootmgr отсутствует. Иногда сама загрузочная запись не находит этот файл по причине повреждения файловой системы раздела на котором находятся файлы загрузки. Почему-то это часто стало встречаться в Windows 10. Так что имейте ввиду… В таких случаях всегда хорошо отрабатывает простая команда CHKDSK C: /f /r
Проверяете этой командой все разделы связанные с операционной системой, либо все разделы по очереди. И вполне вероятно система запуститься.
Но если файлы загрузки остались на другом жестком диске, скажем если вы временно подключали дополнительный жесткий диск для копирования файлов. И совершенно случайно временный диск определился первым в системе на момент установки Windows. А когда отключили, система не смогла корректно запуститься. Или просто запутались в параметрах разделов и что-то пошло не так. Во всех этих случаях поможет BCDBOOT. Именно с ней мы сейчас и попробуем разобраться.
Параметры командной строки средства BCDboot.
BCDBOOT источник [/l ] [/s ] [/v] [/m [{GUID_загрузчика_операционной системы}]]
| Параметр | Описание |
|---|---|
|
источник |
Указывает расположение каталога Windows, используемого в качестве источника при копировании файлов среды загрузки. |
| /l | Необязательный. Задает язык. По умолчанию используется английский (США). |
| /s | Необязательный. Указывает букву диска системного раздела. По умолчанию используется системный раздел, заданный микропрограммой. |
| /v | Необязательный. Включает режим подробного протоколирования. |
| /m |
Если GUID загрузчика операционной системы задан, для создания загрузочной записи объединяет объект загрузчика с шаблоном системы.
</tr></tbody></table>
Командная строка в данном случае может выглядеть таким образом:
bcdboot.exe c:windows
Замените c:windows на путь, соответствующий вашей системе. Эта операция восстановит поврежденную среду загрузки Windows, включая файлы хранилища конфигурации данных загрузки (BCD), в том числе упомянутый выше файл bootmgr. И выйдет сообщение «Файлы загрузки успешно созданы» либо «boot files successfully created» В зависимости от локализации среды Windows RE.
Если после ввода команды у вас выйдет ошибка «Сбой при копировании файлов загрузки»
Это обозначает только одно — на жёстком диске нет ни одного активного раздела! Относится это правило к компьютерам с выключенным UEFI, то есть Windows установлена на диске MBR. Для того, чтобы утилита BCDboot восстановила загрузчик, наличие активного раздела на жёстком диске MBR обязательно.
Для работы с разделами, в системе имеется достаточно эффективный инструмент — diskpart. Это работающий в текстовом режиме командный интерпретатор в операционных системах Windows Vista/7/8/8.1/10. Средство позволяет управлять объектами (дисками, разделами или томами) с помощью сценариев или команд, вводимых из командной строки.
Итак, попробуем сделать системный (который «зарезервировано системой», обычно там находятся файлы загрузки) раздел активным. Для этого в командной строке среды Windows RE вводим поочередно команды:
diskpartlis vol (выводим список разделов жёсткого диска и видим, что «Том 1» является скрытым разделом System Reserved (Зарезервировано системой), объём 500 Мб, на нём должны располагаться файлы загрузки Windows 10 и именно его нужно сделать активным). Также видим раздел с установленной Windows 10, у него буква С:, объём 60 Гб.sel vol 1 (выбираем Том 1)activ (делаем его активным)exit (выходим из diskpart)bcdboot C:Windows (где C: раздел с установленной Windows 10), данная команда восстанавливает файлы загрузки Windows 10 (файл bootmgr и файлы конфигурации хранилища загрузки (BCD))!«Файлы загрузки успешно созданы»Подробнее о программе diskpart можно прочитать здесь.Буквы дисков и конфигурация разделов может отличаться, важно понять принцип. Основное — загрузочная запись и наличие активного раздела с системными файлами загрузки.У меня бывали ситуации при которых я удалял маленький скрытый раздел, оставлял раздел с папкой Windows. Делал этот раздел активным и копировал файлы загрузки. Тут вариантов восстановления много…С UEFI загрузчиком все сложнее. Там другая структура разделов и загрузочная запись находится в ПЗУ на системной плате. Загрузочная запись ищет загрузочный раздел с файловой системой fat32 и на этом разделе ищет загрузочные файлы с расширением .efi. И так далее…
Об этом я пишу в соответствующей теме далее Восстановление UEFI запуска Windows 8/8.1/10:
Информация к новости
- Просмотров: 89 904
- Автор: admin
- Дата: 25-11-2015
25-11-2015
Категория: Windows 10 / Восстановление Windows
Здравствуйте! Вопрос. Установил месяц назад на свой компьютер с обычным БИОС операционную систему Windows 10 и создал резервную копию всех разделов жёсткого диска в специальной программе для резервного копирования — Acronis True Image 2015, бэкап сохранил на переносном винчестере USB. А сегодня купил новый жёсткий диск и развернул на него резервную копию, получается, я перенёс операционную систему на другой жёсткий диск, всё бы хорошо, но Windows 10 не загружается. Побродил по разным форумам и в итоге был направлен к вам! А Вы посоветовали восстановить загрузчик Windows 10 в среде восстановления командой: bcdboot.exe D:Windows, где (D:) раздел с установленной операционной системой Windows 10, но у меня после ввода данной команды выходит ошибка «Сбой при копировании файлов загрузки» (Failure when attempting to copy boot files). Что делать? Надеюсь на ответ. Скриншот прилагаю.
Ошибка «Сбой при копировании файлов загрузки» при восстановлении загрузчика Windows 10 на системах с обычным BIOS
Автор ВладимирПривет друзья! В комментариях нашего сайта очень часто задают подобный вопрос и перед тем, как ответить на него, в двух словах объясню, что такое BCDboot и почему при восстановлении загрузчика Windows 10 нужно вводить команду: bcdboot.exe C:Windows, где C: буква диска установленной Windows 10 (осторожно, в вашем случае буква диска может быть другой).Утилита BCDboot находится в дистрибутиве Windows 7, 8.1, 10 и при установке операционной системы создаёт файлы загрузчика Windows. Если вы устанавливаете OS на компьютер с обычным БИОС (жёсткий диск MBR), то файлы загрузки создаются и помещаются утилитой в скрытый раздел System Reserved (Зарезервировано системой), объём 350-500 Мб.
Если вы устанавливаете OS на компьютер с БИОСом UEFI, то файлы загрузки создаются и помещаются утилитой в скрытом системном EFI разделе (объём 100-260 Мб), именно ему отведена на дисках GPT роль хранилища конфигурации загрузки (BCD) и файлов, необходимых для загрузки Windows 8.1, 10.
Вы можете спросить: «Но мы же не устанавливаем систему заново, а восстанавливаем!»Дело в том, что утилита BCDboot может также использоваться для восстановления повреждённого загрузчика операционных систем Windows 7, 8.1, 10.Для восстановления загрузки нам нужно просто загрузить компьютер с установочного диска Windows 7, 8.1, 10 или загрузочной флешки, затем войти в среду восстановления и определиться с буквой диска установленной операционной системы, после ввести команду: bcdboot.exe C:Windows, где C: буква диска установленной Windows 10 (осторожно, в вашем случае буква диска может быть другой), файлы загрузки будут восстановлены и выйдет сообщение «Файлы загрузки успешно созданы». Если после ввода команды у вас выйдет ошибка «Сбой при копировании файлов загрузки»,
то это обозначает только одно — на жёстком диске нет ни одного активного раздела! Относится это правило к компьютерам с выключенным UEFI, то есть Windows 10 установлена на диске MBR. Для того, чтобы утилита BCDboot восстановила загрузчик, наличие активного раздела на жёстком диске MBR обязательно.Давайте поможем нашему читателю восстановить загрузчик Windows 10.Загружаем компьютер с загрузочной флешки с Windows 10.В начальном окне установки системы вводим клавиатурное сочетание «Shift+F10», открывается окно командной строки, вводим команды:lis vol (выводим список разделов жёсткого диска и видим, что «Том 1» является скрытым разделом System Reserved (Зарезервировано системой), объём 500 Мб, на нём должны располагаться файлы загрузки Windows 10 и именно его нужно сделать активным). Также видим раздел с установленной Windows 10, у него буква D:, объём 60 Гб.sel vol 1 (выбираем Том 1)activ (делаем его активным)exit (выходим из diskpart)bcdboot D:Windows (где D: раздел с установленной Windows 10), данная команда восстанавливает файлы загрузки Windows 10 (файл bootmgr и файлы конфигурации хранилища загрузки (BCD))!«Файлы загрузки успешно созданы»
Перезагружаемся и входим в Windows 10.
Друзья, если у вас ноутбук с БИОСом UEFI и при восстановлении загрузчика Windows 10 командой bcdboot.exe C:Windows (где C: буква диска установленной системой) у вас выходит ошибка «Сбой при копировании файлов загрузки», то скорее всего вы неправильно указали раздел с установленной Windows 10.
Статьи на эту тему:
Используемые источники:
- https://ustanovkaos.ru/reshenie-problem/vosstanovlenie-zagruzchika-windows-10.html
- https://novoselovvlad.ru/2017/12/31/%d0%b2%d0%be%d1%81%d1%81%d1%82%d0%b0%d0%bd%d0%be%d0%b2%d0%bb%d0%b5%d0%bd%d0%b8%d0%b5-mbr-%d0%b7%d0%b0%d0%b3%d1%80%d1%83%d0%b7%d1%87%d0%b8%d0%ba%d0%b0-windows-vista-7-8-8-1-10-%d1%87%d0%b0%d1%81%d1%82/
- https://remontcompa.ru/windows/windows-10/938-oshibka-sboy-pri-kopirovanii-faylov-zagruzki-pri-vosstanovlenii-zagruzchika-windows-10.html
Содержание
- Сбой при копировании файлов загрузки bcdboot — как исправить?
- Причины ошибки
- Способы исправить ошибку bcdboot «Сбой при копировании файлов загрузки»
- Установка Windows: файл не может быть скопирован – причины и решение
- Содержание:
- Причины появления ошибки копирования файла при установке Windows
- Что делать, если появилась ошибка копирования файла при установке Windows
- Краткий итог
- Решение ошибки с кодом 0x80070570 при установке Windows 10
- Причины появления
- Проверка RAM-памяти (ОЗУ)
- Перезапись образа
- Неисправная флешка или USB порт
- Неисправный жесткий диск (HDD)
- Настройки БИОС
- Поломка комплектующих
- Профессиональная помощь
- Решаем ошибку с кодом 0x80070570 при установке Windows 10
- Способ 1: Тестирование оперативной памяти
- Способ 2: Проверка жесткого диска
- Способ 3: Проверка флешки и перезапись образа
- Помогла ли вам эта статья?
- Причины ошибки 0x80070570:
- Повреждение установочных файлов
- Некорректная работа жесткого диска
- Сбой оперативной памяти
Сбой при копировании файлов загрузки bcdboot — как исправить?

В этой инструкции подробно о том, чем может быть вызвана ошибка «Сбой при копировании файлов загрузки» при использовании bcdboot.exe для восстановления загрузчика и как решить проблему.
Причины ошибки
Сбой bcdboot при копировании файлов загрузки обычно возникает по одной из следующих причин:
- Неверно указаны буквы разделов в команде. Происходит это по причине того, что восстановление загрузчика обычно производится с флешки или в среде восстановления, а назначенные буквы разделов в этом случае могут отличаться от тех, которые были в исправно работающей Windows.
- Для систем, установленных на диск GPT в режиме UEFI — отсутствие раздела FAT32 для размещения файлов загрузки или его недоступность. Такое часто случается, если на компьютере было более одного диска, сама система была на одном из них, а загрузчик — на другом, после чего диск с загрузчиком был отключен или стал недоступен по другим причинам.
- Ошибки диска, невозможность записи и/или чтения на разделах с системой или загрузчиком, повреждение файлов системы.
Как правило, проблему сравнительно легко можно решить, разобравшись в том, чем она была вызвана.
Исключение — последняя из вышеуказанных причин, которую также нельзя исключать. Если проблема с загрузкой Windows возникла из-за проблем с HDD или SSD, его подключением или в результате повреждения файлов ОС, задачей будет решение именно этих проблем: исправление ошибок диска, возможно — переустановка системы или даже замена дисков, а не восстановление загрузчика.
Способы исправить ошибку bcdboot «Сбой при копировании файлов загрузки»
Прежде чем приступать к использованию команд bcdboot в командной строке, рекомендую изучить структуру разделов с помощью diskpart во избежание ошибок:
- Введите командыи ознакомьтесь со структурой разделов и назначенными буквами. Например, на скриншоте я вижу, что диск с системой (узнать его можно по размеру или метке) не имеет какой-либо буквы (в вашем случае она может быть, но отличаться от С). Также можно увидеть раздел с загрузчиком FAT32 (только для GPT/UEFI систем), также без буквы.
- При необходимости вы можете назначить буквы нужным разделам (для FAT32 раздела также рекомендую назначить букву, на изображении выше буква назначается только разделу с системой) с помощью команд (N меняем на номер тома)
- Если система установлена на диск GPT в UEFI режиме, а раздела FAT32 нет, вероятно он находился на другом диске, который был отключен. Вы можете создать его самостоятельно на оставшемся диске, используйте способ «Создания раздела с EFI-загрузчиком» из статьи Восстановление загрузчика Windows 11 (подойдет и для предыдущих версий ОС).
- После того, как буквы разделов с системой и загрузчиком (для GPT дисков) определены, выйдите из Diskpart с помощью команды Exit.
Когда мы знаем актуальные буквы разделов, используем их в командах:
- Можно попробовать простой вариант: bcdboot C:Windows (где букву C может потребоваться изменить на актуальную букву раздела с системой), если это не сработает, используем один из следующих вариантов.
- Команда для UEFI-системы на GPT-диске. Букву C меняем на актуальную букву раздела с системой, букву Z — на букву раздела FAT32 с загрузчиком bcdboot C:Windows /s Z: /f UEFI
- Для Legacy систем можно использовать следующий синтаксис, заменив C на фактическую букву раздела с системой: bcdboot C:Windows /s C: /f BIOS
- Независимо от UEFI или Legacy систем можно использовать вариант команды bcdboot C:Windows /s Z: /f ALL где C — буква раздела с системой, Z — буква раздела с загрузчиком.
- Более подробные инструкции с видео доступны здесь: Восстановление загрузчика Windows 11, Восстановление загрузчика Windows 10.
В случае, если команды не выполняются и есть вероятность повреждения файловой системы на дисках, рекомендую выполнить проверку файловой системы на разделах с системой и загрузчиком с помощью команды chkdsk C: /f (в этом примере проверяется файловая система на диске с буквой C и выполняется автоматическое исправление ошибок).
Если остаются вопросы, задавайте их в комментариях, постараемся разобраться и решить проблему.
Источник
Установка Windows: файл не может быть скопирован – причины и решение
Приветствую!
Если вы читаете данный материал, то, скорее всего, столкнулись с ошибкой копирования файла, которая возникла в процессе установки Windows.
Коварство данной ошибки в том, что она может возникнуть на любом этапе установки Windows – в начале, середине или конце. Давайте разберём причины и последствия данной ошибки, а также поговорим о решении данной проблемы.
Содержание:
Причины появления ошибки копирования файла при установке Windows
Наиболее частой причиной возникновения данной ошибки можно назвать следующие:
- Некорректно записан оригинальный дистрибутив Windows на носитель. Причём речь может идти не только о DVD носителе, но и Flash драйве.
- Плохо читающий CD-DVD привод, или «сбойный» USB порт. Особенно часто данная проблема может наблюдаться, если установочный Flash драйв подключен к вынесенному на лицевой панели USB порту, или при подключении через USB-удлинитель.
- Вы пытаетесь установить не официальный дистрибутив Windows, а так называемую «сборку», в которой могут находиться повреждённые или целенаправленно модифицированные (изменённые) файлы.
- Жёсткий диск, на который производится установка, может быть повреждён.
Что делать, если появилась ошибка копирования файла при установке Windows
Инсталлятор Windows при этом может предоставить вам выбор – продолжить установку без копирования проблемного файла, или же отмену установки системы.
Никогда не продолжайте установку системы, если вы встретитесь с ошибкой копирования. Это грозит самыми непредсказуемыми последствиями в будущем!
В данной ситуации необходимо предпринять следующее:
- Отмените установку Windows.
- Скачайте и запишите оригинальный дистрибутив Windows. Никогда не скачивайте и не устанавливайте различного рода сборки Windows. Едва ли вам известно, что там может быть «модифицировано», и как это впоследствии скажется на работе системы.
- Стоит проверить сам жёсткий диск на наличие ошибок и «сбойных» секторов.
- Если вы записываете DVD диск, то осуществите запись дистрибутива Windows на самой минимальной скорости. Если в качестве носителя используется Flash диск, то не используйте безымянный носитель, который неизвестно кем произведён – отдайте предпочтение проверенным и именитым брендам: SanDisk, Transcend и т.д.
- При установке системы с DVD диска, необходимо быть уверенным в том, что используемый CD-DVD привод не испытывает проблем с чтением дисков. Со временем CD-DVD приводы имеют тенденцию к ухудшению чтения дисков. А при установке с Flash носителя, обязательно подключите его непосредственно к USB порту (располагаются сзади системного блока), а не через переходник или порты, что располагаются на лицевой стороне системного блока.
При выполнении данных рекомендаций, вы сможете решить проблему с ошибкой копирования файла в процессе установки Windows.
Краткий итог
В материале были рассмотрены причины возникновения ошибок, которые связаны с невозможностью скопировать тот или иной файл в процессе инсталляции Windows. И даны действенные методы и рекомендации, которые позволят решить и избежать появления данных ошибок впоследствии.
В свою очередь, Вы тоже можете нам очень помочь.
Просто поделитесь статьей в социальных сетях и мессенджерах с друзьями.
Поделившись результатами труда автора, вы окажете неоценимую помощь как ему самому, так и сайту в целом. Спасибо!
Источник
Решение ошибки с кодом 0x80070570 при установке Windows 10
Давайте разберем один из наиболее популярных сбоев – ошибку с кодом 0x80070570, появляющуюся при установке ОС Windows 10 и 7, которая говорит о том, что «Windows не удается установить необходимые файлы». Поговорим о причинах ее появления и способах устранения.
Причины появления
Обычно, данную неисправность вызывают ряд причин, среди которых:
- Вышедшая из строя оперативная память (ОЗУ).
- Поврежденный образ или его некорректная запись на USB флешку или диск.
- Неисправная флешка или USB разъем.
- Неисправный жесткий диск (HDD) или его неправильное подключение.
- Устаревшая версия BIOS или неверно выставленные настройки.
- Поломка материнской платы, неисправный USB порт, DVD привод или шлейф подключения.
Как вы видите, причин немало и все они имеют место быть, поэтому перейдем к более подробному разбору каждого пункта.
Проверка RAM-памяти (ОЗУ)
В большинстве случаев исправить появляющееся сообщение об ошибке при установке Windows с номером 0x80070570 получается путем переустановки модулей памяти или полным извлечением одного и них.
Не удалось устранить проблему? Обратитесь за помощью к специалисту!
Решите мою проблему
Поэтому откройте корпус компьютера, извлеките все модули памяти, внимательно осмотрите их на наличие повреждений (царапин или потемнений). Установите все исправные модули обратно в материнскую плату.
Даже если все модули на первый взгляд исправны, то извлеките все кроме одного и проверьте результат. Если установлена только одна планка ОЗУ, то как вариант можно попробовать установить ее в другой слот, возможно дело в нем.
После визуального осмотра перейдите к программному тестированию памяти с помощью утилиты MEMTEST. По умолчанию она присутствует практически в любом Live CD/USB сборнике, также ее можно загрузить с официального сайта . Читайте здесь как пользоваться Мемтест.
Рекомендую выполнять проверку по одной планке. Если в результатах проверки окажутся красные адреса с набором непонятных символов и цифр, то ваша планка сбоит. Но даже успешно пройденный тест без ошибок не исключает момент неисправности или несовместимости ОЗУ.
В редких случаях модули памяти могут быть несовместимы с системной платой или друг с другом. Проверить это легко, достаточно извлечь один модуль и проверить результат.
Если при повторной установке Windows 7, 10 ошибка с кодом 0x80070570 не появится, при этом планка памяти успешно прошла тестирование в MEMTEST, то очевидно проблема в несовместимости. Тогда ее следует заменить. Именно поэтому рекомендуется всегда покупать планки от одного производителя и желательно одной модели.
Не удалось устранить проблему? Обратитесь за помощью к специалисту!
Решите мою проблему
Еще реже виновником неисправности становится обычная пыль. Аккуратно выньте и протрите модули от пыли, при необходимости продуйте слот на материнской плате, затем установите ОЗУ обратно в плату.
Перезапись образа
Скачанный ISO образ с неизвестных источников, например, с торрентов, может быть изначально поврежден. Также образ может быть поврежден в процессе загрузки. Обычно в таком случае не совпадает хэш сумма, проверить которую поможет программа HashTab.
Решается это путем загрузки другого образа, желательно лицензионного.
Но не всегда проблема находится на стороне скачанной сборки. Очень часто сообщение «Windows не удалось установить необходимые файлы» с кодом ошибки 0x80070570 появляется в результате неправильно произведенной записи установочного образа на флешку или диск. Еще реже виноваты сбои, возникшие в результате создания загрузочной флешки.
Решается это путем перезаписи:
Не удалось устранить проблему? Обратитесь за помощью к специалисту!
Решите мою проблему
- Для записи загрузочного образа рекомендую использовать программу «Rufus». Она бесплатна и не требует установки.
- В окне программы укажите флешку, на которую будет произведена запись. Выберите образ, укажите схему раздела (обычно используется MBR), все остальные настройки можно оставить по умолчанию.
- Нажмите «Старт» и дождитесь завершения процесса.
Если по каким-либо причинам данная утилита вам не подошла, можете использовать следующие аналоги: UltraISO, WinSetupFromUSB и прочие.
Это должно решить проблему.
Неисправная флешка или USB порт
В редких случаях установщик Windows выдает ошибку 0x80070570 по причине неисправности используемой флешки или USB порта на материнской плате.
Чтобы это проверить, достаточно подключить накопитель к другому порту, желательно к задней части системной платы, поскольку есть вероятность, что неисправен порт, находящийся в лицевой части корпуса компьютера.
Если имеется другой накопитель, то попробуйте использовать его.
Неисправный жесткий диск (HDD)
Поскольку в момент установки происходит копирование важных файлов на жесткий диск, следует проверить и его.
Самой распространенной поломкой винчестера является банальный износ механической части, это особенно актуально, если жесткому диску уже лет 5-10. Нельзя исключать преждевременный износ в результате перегрева HDD. Здесь уже ничего не поделаешь, спасет только замена винчестера.
Кроме этого на HDD могут присутствовать недоступные сектора (бэд блоки), на которые происходит запись файлов при установке Windows 7. И в результате неудавшейся попытки мы наблюдаем код под номером 0x80070570.
Бэды бывают аппаратные и программные. Первые говорят о износе или повреждении накопителя, обычно в таком случае появляются непонятные звуки (стуки, потрескивания, писки). Программные легко поддаются исправлению с помощью утилиты Victoria или MHDD.
Также следует проверить подключение накопителя. Все шлейфы должны быть плотно подсоединены к SATA разъемам. Дополнительно не помешает заменить SATA кабель.
Решение имеющихся на стороне накопителя проблем должно помочь исправить ошибку с кодом 0x80070570.
Настройки БИОС
Если установка Windows происходит на SSD диск, то тогда стоит войти в BIOS и поменять режим работы SATA. Заменив опцию «AHCI» на «IDE». Данный параметр может находиться в разных разделах (SATA Configuration, SATA Controller или SATA Mode), это зависит от версии BIOS.
А уже после успешной установки операционной системы нужно будет установить AHCI драйвер, после чего вновь зайти в биос и обратно включить «AHCI» режим.
Даже если у вас нет SSD накопителя, убедитесь, что в настройках включен «IDE» режим.
Ошибку 0x80070570 может вызывать устаревшая версия BIOS. В таком случае его нужно обновить.
Поломка комплектующих
Не исключено, что сообщение «Windows не удается установить необходимые файлы. Код ошибки: 0x80070570» возникает из-за неисправной системной платы или DVD привода (если установка происходит с диска).
Все что можно сделать самостоятельно, это осмотреть плату на наличие повреждений, вздувшихся конденсаторов или заменить SATA кабель, подключив его к другому SATA разъему.
Если ничего не помогло, то лучше всего отдать свой компьютер в сервис.
Видео инструкция
Профессиональная помощь
В этом вам поможет наш специалист.
Оставьте заявку и получите Бесплатную консультацию и диагностику специалиста!
Об авторе 
IT-специалист с 10-летним стажем. Профессионально занимаюсь ремонтом, настройкой компьютеров и ноутбуков. В свободное от работы время веду свой блог «Оноутбуках.ру» и помогаю читателям решать компьютерные проблемы.
Решаем ошибку с кодом 0x80070570 при установке Windows 10
Одной из самых частых ошибок, которая происходит во время инсталляции Виндовс 10, является уведомление с кодом 0x80070570. Она может свидетельствовать о разных поломках, поэтому пользователю предстоит сначала отыскать ее, а после этого уже заняться исправлением. Сначала мы хотим рассмотреть самые простые неприятности и рассказать о том, как их быстро исправить:
- Установите оперативную память в другой свободный порт. Если вы используете несколько планок ОЗУ, оставьте подключенной только одну из них или поменяйте их местами. Поможет даже обычное переподключение, поскольку рассматриваемая проблема часто случается из-за простого сбоя памяти.
- Некорректная работа жесткого диска также провоцирует возникновение уведомления с 0x80070570, поэтому проверьте правильность его подключения, попробуйте вставить SATA-кабель в другой свободный разъем на материнской плате.
- Проверьте материнскую плату на наличие внешних повреждений или красную лампочку. Если физические повреждения исправят только в сервисном центре, то дела с красной лампочкой обстоят намного лучше. Найти источник ее появления и решить ее можно самостоятельно, для этого воспользуйтесь представленными инструкциями в другой нашей статье, которую вы найдете по следующей ссылке.
Подробнее: Почему лампочка на материнской плате горит красным
Если упомянутые выше варианты оказались бесполезными в вашей ситуации, потребуется осуществить более сложные действия. Они подразумевают проведение тестирования комплектующих, перезапись образа диска или замену используемой для установки Виндовс флешки. Давайте разберемся со всем по порядку, начиная с самого простого метода.
Способ 1: Тестирование оперативной памяти
Сегодня мы уже говорили, что виновником ошибки 0x80070570 может стать неправильная работа оперативной памяти. Однако простое передподключение или использование только одной плашки помогает не всегда, особенно если дело касается программной или физической неисправности ОЗУ. Разобраться с проверкой работоспособности данного комплектующего поможет наш отдельный материал, ознакомиться с которым вы можете далее.
Подробнее:Как протестировать оперативную память при помощи программы MemTest86+Программы для проверки оперативной памятиКак проверить оперативную память на работоспособность
Когда проверка выявила физическую неисправность, плашку нужно поменять на новую, а уже потом проводить инсталляцию ОС. Советы по выбору ОЗУ также читайте в нашей статье ниже.
Подробнее:Как выбрать оперативную память для компьютераУстанавливаем модули оперативной памяти
Способ 2: Проверка жесткого диска
Как в случае с оперативной памятью, возобновление нормального функционирования жесткого диска тоже не всегда решается заменой разъема или переподключением. Иногда требуется проведение соответствующего тестирования и исправления найденных проблем HDD. Существует ряд программ и системных средств по исправлению неполадок жесткого диска. Узнайте о них более детально по следующим ссылкам.
Подробнее:Устранение ошибок и битых секторов на жестком дискеКак проверить жесткий диск на битые сектораКак проверить жесткий диск на работоспособность
Кроме этого существует команда chkdsk c: /r , которая запускается с «Командной строки» во время инсталляции операционной системы. Вам нужно просто запустить «Командную строку» нажатием горячей клавиши Shift + F10, ввести туда указанную выше строку и нажать на Enter. Будет запущена проверка HDD, а найденные ошибки по возможности исправятся.
Способ 3: Проверка флешки и перезапись образа
Многие пользователи используют съемные носители для установки Виндовс 10, на которые предварительно был записан соответствующий образ. Такие образы не всегда функционируют корректно и могут стать причиной появления ошибки с кодовым именем 0x80070570. В такой ситуации лучше всего скачать новый ISO-файл и смонтировать его заново, предварительно отформатировав флешку.
Подробнее:UltraISO: Создание загрузочной флешки Windows 10Руководство по созданию загрузочной флешки с Windows 10
Когда и такие действия не помогают, проверьте работоспособность носителя с помощью соответствующих средств. Если он окажется неисправен, потребуется провести замену.
Подробнее:Гайд по проверке работоспособности флеш-накопителейНе форматируется флешка: способы решения проблемыСоветы по правильному выбору флешки
Только что мы рассказали обо всех доступных методах борьбы с проблемой 0x80070570, которая возникает при инсталляции ОС Windows 10. Как видите, причин возникновения существует несколько, поэтому одним из самых трудных моментов будет их поиск, а решение чаще всего происходит буквально в пару кликов или путем замены комплектующего.
Читайте также:Исправление ошибки 0x8007025d при установке Windows 10Устанавливаем обновление версии 1803 на Windows 10Устранение проблем с установкой обновлений в Windows 10Установка новой версии Windows 10 поверх старойМы рады, что смогли помочь Вам в решении проблемы. Опишите, что у вас не получилось. Наши специалисты постараются ответить максимально быстро.
Помогла ли вам эта статья?
Многие пользователи сталкивались с ошибкой 0x80070570 при установке Windows, в данной статье, попробуем описать возможные методы решения этой ошибки.
По типологии ошибок, 0x80070570 обозначает повреждение файла (ERROR_FILE_CORRUPT), поэтому, первым делом при возникновении данной ошибки, следует создать новый установочный накопитель или использовать другой накопитель. В более редких случаях, возникновение данного кода ошибки может символизировать об аппаратных проблемах.
Причины ошибки 0x80070570:
- Повреждение установочных файлов
- Некорректная работа жесткого диска
- Сбой оперативной памяти
Повреждение установочных файлов
Наиболее часто, эта ошибка может происходить при установке Windows – версииXP, Vista, 7, 8.1 или 10, без разницы. Возникает она на этапе копирования файлов или подготовки для установки. Что бы решить данную проблему, воспользуйтесь несколькими советами:
- Пересоздайте установочный носитель. Если это Windows 10 или 8.1, то пересоздайте накопитель через утилиту Media Creation Tools. Если Windows 7 или более старшие версии (XP, Vista) то запишите новый диск или USB используя образ системы
- Используйте другой накопитель (другую USB-флешку или DVD-диск)
Если предложенные варианты не помогли, переходим к следующему пункту
Некорректная работа жесткого диска
Ошибка повреждения файла может возникать не только в случае с проблемой установочного носителя, но и жесткого диска (или SSD) на который устанавливается система. При записи информации на «битый» (поврежденный) сектор диска, программа установки может интерпретировать данный сбой как повреждение файла.
Для диагностики Вашего хранилища, Вы можете воспользоваться базовыми функциями проверки жесткого диска. Перед началом установки нажмите сочетание клавиш Win+F10 и откроется окно командной строки.
Для проверки жесткого диска введите команду chkdsk /f /r
По завершении процесса, будет выведено сообщение о наличии или отсутствии поврежденных секторов.
Сбой оперативной памяти
И наиболее редкий, но не менее неприятный вариант — это сбой оперативной памяти. В этом случае, ошибка происходит хаотично и код ошибки может быть не только 0x80070570. Для стандартной проверки оперативной памяти используется системная утилита Mdshed.exe — Средство проверки памяти Windows.
Если система не загружается, ничего страшного, у нас установочный носитель. Откройте окно командной строки сочетанием Win+F10 и введите следующие команды поочередно:
Откроется окно средства проверки памяти, где нужно будет выбрать – Выполнить перезагрузку и проверку.
Для более точной диагностики оперативной памяти, воспользуйтесь утилитой MemTest, она проводит более детальное тестирование и покажет Вам сбойный модуль, если он присутствует.
Надеюсь, что данная статья была Вам полезна, если у Вас возникают другие ошибки во время установки, напишите в комментариях, попробуем Вам помочь!
Источник
Операционная система Виндовс предоставляет несколько вариантов работы с ранее созданным образом ОС без применения ручных настроек. В некоторых случаях появляется сбой при попытке копирования файлов загрузки Windows 10 с помощью BCDBoot. Существуют разные способы исправления возникшей ошибки. Выбрать нужно подходящий, исходя из текущей ситуации на рабочем компьютере.
Почему появляется сбой при копировании файлов загрузки при попытке восстановления системы?
Указанный тип неполадок возникает только при попытке пользователя восстановить операционку через функционал BCDBoot из Командной строки. BCDBoot – это специальный инструмент, который пользователь может применять для формирования отдельного блока или документа восстановления.
Внимание! Неисправности не всегда бывают вызваны сбоем работы загрузчика. Причина может заключаться в некорректном взаимодействии ПК со вставленным диском (через дисковод, USB-порт).
В данном случае нужно попробовать извлечь устройство, перезагрузить персональный компьютер (стационарный или ноутбук).
Методы решения проблемы
Разработчики Microsoft предлагают пользователям несколько вариантов устранения неполадок работы встроенного или установленного загрузчика. Допускается использовать автоматический функционал настроек, ручное управление или откат операционной системы после стирания файлов и документов Linux. Каждый способ имеет определенный набор условий применения, преимущества и недостатки.
Автоматическое восстановление загрузчика
Активация работоспособности внутренних блоков допускается на стадии непосредственной загрузки ОС (после нажатия клавиши включения устройства). В большинстве случаев применение данного способа устраняет сбой, возникающий при попытке скопировать нужный файл или документ. Этапы действий:
- начать загрузку операционки, указать источником дополнительную загрузочную флешку или диск (необходимо соблюдать требования ОС, характеристики разрядности ПК);
- после появления первоначального окна настроек кликнуть на экране на кнопку «Восстановление системы»;
- в новом списке выбрать раздел «Поиск и устранение неполадок», после этого – пункт «Восстановление при загрузке».
Функционал ОС начнет сканирование внутренних блоков ПК и устранение обнаруженных сбоев в работе. Если удалить или исправить поврежденные данные не удалось в автоматическом режиме, на экране появится соответствующее уведомление. В такой ситуации переходят к ручным настройкам.
Ручное восстановление с помощью BCDBoot
Откат до работоспособной версии можно осуществить ручным способом. Для работы потребуется дистрибутив операционки Windows 10 или отдельный загрузочный диск.
Внимание! Дополнительный диск с образом установленной ОС пользователь должен создать заранее. Если такого инструмента нет, используют другой компьютер или ноутбук с идентичными параметрами.
Дальнейшие действия:
- осуществить загрузку, указав значение БИОС (UEFI) или посредством Boot Menu;
- на стадии выбора используемого языка нажимают одновременно сочетание горячих клавиш Shift/F10 либо Shift/Fn/F10, чтобы на мониторе отобразилась командная строка ПК;
- в новое поле по очереди впечатывают назначения действий: diskpart, list volume, exit – после каждого нажимают «Enter».
После исполнения указанных действий отобразится полный перечень доступных томов со встроенными файлами. Необходимо запомнить обозначение того, на котором хранятся нужные документы. Затем в Командную строку вводят следующее – bcdboot C:windows, где символ «С» может быть заменен другим.
Внимание! Если на ПК установлено несколько ОС (например, «десятка» и «восьмерка»), для каждой настройка выполняется отдельно. Инструкцию повторяют с различными параметрами операционки.
Восстановление после удаления Linux
В некоторых случаях для освобождения места на жестком диске или устранения отдельных неисправностей требуется удаление встроенного загрузчика операционки Linux. На мониторе будет отображаться экран черного цвета, могут возникать ошибки и другие неполадки. Инструкция:
- осуществить загрузку ПК через дополнительную флешку с образом ОС;
- нажать одновременно клавиши Ctrl/Alt/Del;
- выбрать раздел «Восстановление», затем – подпункт «Командная строка»;
- в поле заносят комбинацию bootrec.exe/fixmbr и подтверждают операцию.
После этого персональное устройство необходимо перезагрузить. После стандартного запуска ПК проблема должны быть устранена.
Копирование файлов и документов Windows 10 через функционал BCDBoot в некоторых случаях не срабатывает из-за внутренней ошибки. Чтобы устранить неполадки, используют автоматический откат ОС Виндовс, ручные настройки ПК или откат после удаления загрузчика Linux.
Задача простая, и в общем случае решается одной командой bcdboot в среде восстановления:
bcdboot W:Windows
Здесь W — условная буква диска с ОС, а реальная быстро определяется так. Команда копирует все необходимые для загрузки файлы на раздел EFI и создает конфигурацию загрузки BCD.
Но бывают нюансы. На днях решал задачу в такой постановке: в ПК несколько дисков, и если вынуть один, не грузится единственная Windows с другого. Пишет Windows failed to start — 0xc0000225 — The boot selection failed because a required device is inaccessible.
Конфигурация дисков и разделов была такой (вместо красивых скриншотов — фото с экрана, потому что основано на реальных событиях).
При этом на диске с ОС не было раздела EFI, что весьма необычно.
Но это легко исправить. Отжать у системного раздела 100MB можно в diskmgmt.msc, а все остальное уже в среде восстановления:
sel disk 0 create partition efi size=100 format quick fs=fat32 label="System" assign letter="S"
Однако после создания раздела EFI команда bcdboot заканчивалась сообщением Failure when attempting to copy boot files. При внимательном рассмотрении на одном из других дисков обнаружился раздел EFI, путавший все карты (Volume 6 на первой картинке)
В итоге решилось так:
bcdboot W:Windows /s S: /f ALL
здесь:
- W — раздел Windows, S — раздел EFI
- /s S: — копирование файлов загрузки на указанный раздел S
- /f ALL — копирование файлов загрузки для UEFI и BIOS (в данном случае необязательно, но тоже можно форсировать)
- /l ru-ru — язык загрузчика (здесь не использовалось, но часто спрашивают, как его сменить)
В результате команда bcdedit рисует такую картину:
В секции Windows Boot Manager (диспетчер загрузки Windows) виден раздел загрузки EFI и полный путь к файлу управления загрузкой. В секции Windows Boot Loader (загрузчик Windows) указан раздел загружаемой системы и полный путь к загрузчику Windows. При включении ПК управление передается диспетчеру загрузки, который в свою очередь загружает Windows.
В этой статье мы разберемся, как восстановить загрузчик Windows 10 или 11 на современном компьютере, на котором используется UEFI интерфейс вместо классического BIOS и таблица разделов диска GPT (вместо MBR). Повреждение загрузчика Windows может быть вызвано установкой второй ОС (Dual Boot — конфигурация), повреждением файловой систему, некорректным восстановлении Windows после сбоя, удалением скрытых разделов, вирусом-вымогателем и рядом других причин.
Данная статья содержит подробную пошаговую процедуру восстановления поврежденного или удаленного загрузчика ОС в Windows 11/10/8.1 и Windows Server 2022/2019/2016/2012R2 на компьютерах, которые работают в нативном (не legacy) режиме UEFI. Инструкцию можно использовать как для восстановления бинарных файлов загрузчика Windows, так и конфигурационного файла загрузчика EFIMicrosoftBootBCD (в случаях, когда Windows не загружается из-за отсутствия или повреждения файла конфигурацией загрузка BCD.
Содержание:
- Не загружается Windows: Boot configuration data is missing EFIMicrosoftBootBCD
- Автоматическое восстановление загрузчика Windows
- Ручное восстановление загрузчика Windows с помощью BCDBoot
Не загружается Windows: Boot configuration data is missing EFIMicrosoftBootBCD
UEFI компьютер с Windows, установленной в наивном режиме, не сможет загрузиться при повреждении EFI загрузчика Windows. При попытке загрузиться с диска с повреждённым или отсутствующим EFI загрузчиком появится BSOD (синий экран смерти) с ошибкой:
The boot configuration data for your PC is missing or contains errors. File :EFIMicrosoftBootBCD Error code: 0xc000000f
или
Error code: 0xc000014c
В русской версии Windows ошибка может быть такая:
Ваш компьютер нуждается в ремонте Данные конфигурации загрузки для вашего ПК отсутствуют или содержат ошибки Файл:EFIMicrosoftBootBCD Код ошибки: 0xc000000f
Эта ошибка говорит о повреждении или даже полном удалении конфигурации загрузчика Windows — Boot Configuration Data (BCD). Если вы попытаетесь восстановить загрузчик на UEFI компьютере с помощью утилиты
bcdedit
, вы получите такую ошибку:
The boot configuration data store could not be found. The requested system device cannot be found.
Дело в том, что если Windows 10/11 установлена в нативном режиме UEFI на GPT диск, то EFI загрузчик Windows (Windows Boot Manager) хранит программу управления загрузкой и конфигурацию BCD на отдельном скрытом разделе EFI (размером 100 мб с файловой системой FAT32). Утилита bcdedit не видит этот EFI раздел, и соответственно не может управлять конфигурацией загрузчика на нем.
Если при загрузке Windows появляется только черный экран с надписью “Operating System not found”, скорее всего у вас полностью удален загрузчик Windows. Следуйте инструкции по ссылке.
Автоматическое восстановление загрузчика Windows
Процедура автоматического восстановления загрузчика, зашитая в среду восстановления Windows (WinRe), как правило, в таких случаях бессильна. Но попробовать все-же стоит:
- Загрузитесь с диска загрузочного диска, диска восстановления или установочной флешки с Windows 10 или 11;
- На экране установки нажмите кнопку Восстановление системы;
- Затем выберите пункт Поиск и устранение неисправностей -> Восстановление при загрузке и выберите ОС, загрузчик которой нужно попытаться восстановить;
- Но скорее всего результат будет отрицательный: Восстановление при загрузке не удалось восстановить компьютер
Ручное восстановление загрузчика Windows с помощью BCDBoot
Перейдем к процедуре ручного восстановления EFI загрузчика Windows на UEFI компьютере.
Для восстановления конфигурации загрузчика (BCD), вам нужно загрузить компьютер с оригинального установочного диска с Windows (диска восстановления или специально подготовленной установочной USB флешки с Windows ). После загрузки в среде восстановления нужно открыть окно командной строки: выберите Восстановление системы -> Диагностика -> Командная строка (System Restore -> Troubleshoot -> Command Prompt).
Командную строку также можно запустить, если у вас под рукой есть только установочный диск с Windows. Для этого достаточно на самом первом этапе установки Windows (при выборе языка и раскладки клавиатуры) нажать комбинацию клавиш Shift+F10 (или Shift+Fn+F10 на некоторых моделях ноутбуков).
В открывшейся командной строке выполните запустите утилиту управления дисками, набрав команду:
diskpart
Выведите список дисков в системе:
list disk
На этом этапе очень важно определить тип таблицы разделов на диске, на котором установлена Windows: MBR или GPT. Дело в том, что EFI загрузчик используется только на дисках с GPT разметкой.
Если у диска в столбце Gpt указана звездочка (
*
), тогда на диске используется таблица разделов GPT, если нет – MBR.
Если с помощью diskpart вы определили, что на вашем диске используется GPT разметка, следуйте дальнейшим шагам инструкции по восстановлению загрузчика.
Если у вас разметка MBR, тогда данная инструкция не применима к вашему компьютеру. Скорее всего у вас компьютер с BIOS, или в настройках UEFI включен режим совместимости Legacy/Compatibility Support Module/CSM.
На MBR дисках загрузчик хранится на отдельном разделе System Reserved, а не на EFI разделе (ни в коем случае не конвертируйте таблицу разделов MBR в GPT, пока не исправите загрузчик!!) Используйте другую инструкцию по восстановлению BCD загрузчика на MBR (Master Boot Record) диске.
Выберите диск, на котором установлена ваша Windows (если жесткий диск в системе один, его индекс должен быть равен 0):
sel disk 0
Выведите список томов и разделов в системе:
list partition
list volume
В нашем примере видно, что загрузочный раздел EFI имеет индекс Partition2 (он же Volume 5 с меткой Hidden). Проще всего определить EFI размер по файловой системе FAT32, размеру 100 Мб (это стандартный минимальный размер для Windows компьютеров, в редких случая размер раздела может быть). Чаще всего для него используется метка — System EFI или ESP/ EFI System Partion).
В нашем примере основной раздел, на который установлена Windows, имеет индекс volume 2, отформатирован в файловая система NTFS и ему назначена буква C:.
В вашем случае назначенная буква диске может отличаться. Это зависит, как вы загрузили свой компьютер в среде WinPE. Проще всего определить его по размеру. Если вы не уверены, нужно проверить что на этом диске есть каталог Windows. Выйдите из утилиты diskpart (команда exit) и выполните команду:
dir C:
Убедитесь, что на этом диске есть каталоги
Windows
,
Program Files
,
Users
и прочие.
Если этих каталогов нет, значит вашему диску с Windows назначена другая буква диска. Проверьте содержимоет дисков с другими буквами.
Запомните букву диска, назначенную разделу с Windows, чуть ниже мы будем использовать ее в качестве одного из аргументов команды bcdboot.
В таблице также обязательно должен быть раздел MSR (Microsoft System Reserved) размером 16 мб в Windows 10/11 (или 128 Мб в Windows 8.1).
Назначьте скрытому EFI разделу произвольную букву диска (например, M:):
select volume 5
assign letter M:
Должна появится строка, свидетельствующая об успешном назначении буквы диска разделу EFI:
DiskPart successfully assigned the drive letter or mount point.
Завершите работу с diskpart:
exit
Перейдите в каталог с загрузчиком на скрытом разделе:
cd /d m:efimicrosoftboot
В данном случае M: это буква диска, присвоенная разделу EFI чуть выше. Если каталог EFIMicrosoftBoot отсутствует
The system cannot find the path specified
), попробуйте следующие команды:
cd /d M:Boot
или
cd /d M:ESDWindowsEFIMicrosoftBoot
На этом этапе многие рекомендуют выполнить следующие команды, которые должны перезаписать загрузочную запись раздела, найти установленные Windows и добавить их в BCD:
bootrec /fixboot
bootrec /scanos
bootrec /rebuildbcd
или даже:
bootrec /FixMbr
(восстановление MBR записи для GPT диска выглядит странным)
Все эти команды применимы только для дисков с MBR. Если ваш компьютер загружается в UEFI режиме, то на нем обязательно используется таблица разделов GPT (как раз наш случай). Поэтому при запуске команд
bootrec
вы увидите ошибку:
access is denied
Для исправления загрузочных записей на EFI разделе нужно использовать утилиту
BCDBoot
, а не bootrec.
Утилита BCDBoot позволяет восстановить файлы загрузчика на EFI разделе, скопировав их системного каталога на разделе с Windows. Конфигурация загрузчика BCD пересоздается с помощью шаблона %WINDIR%System32ConfigBCD-Template.
С помощью команды
attrib
снимите атрибуты скрытый, read-only и системный с файла BCD:
attrib BCD -s -h -r
Удалите текущий файл с конфигурацией BCD, переименовав его (так вы сохраните старую конфигурацию в качестве резервной копии):
ren BCD BCD.bak
С помощью утилиты bcdboot.exe нужно скопировать из системного каталога критические файлы среды загрузки UEFI в загрузочный EFI раздел и пересоздать конфигурацию загрузчика в хранилище BCD:
bcdboot C:Windows /l en-us /s M: /f ALL
где,
- C:Windows – путь к корневому системному каталогу Windows на диске (это ваш диск, на который была установлена ваша Windows, мы узнали его ранее с помощью команды diskpart);
- /f ALL – означает, что необходимо скопировать файлы среды загрузки Windows, включая файлы для компьютеров с UEFI и BIOS (теоретическая возможность загружаться на EFI и BIOS системах). Чтобы скопировать только EFI загрузчик, используйте команду /f UEFI;
- /l en-us — определяет языковой стандарт, который используется при инициализации хранилища BCD. По умолчанию используется en-US — английский язык (США);
- /s M: — скопировать файлы EFI загрузчика на указанный раздел;
- /с – эта новая опция BCDBoot в Windows 10, которая позволяет перезатереть имеющиеся загрузочные записи при создании нового хранилища (в том числе debugsettings). Используйте этот параметр, чтобы игнорировать старые настройки и создать полностью чистую конфигурацию BCD загрузчика;
- /v – используется для включения режима вывода подробной информации BCDBoot..
Теперь, если выполнить команду bcdedit, вы увидите следующую картину:
В секции диспетчера загрузки Windows (Windows Boot Manager) должна появится запись, указывающая на полный путь к файлу управления загрузкой UEFI. В этом примере он находится на разделе 2 (
partition=DeviceHarddiskVolume2
), путь
EFIMICROSOFTBOOTBOOTMGFW.EFI
.
Windows Boot Manager
--------------------
identifier {bootmgr}
device partition=DeviceHarddiskVolume2
path EFIMicrosoftBootbootmgfw.efi
description Windows Boot Manager
locale en-US
inherit {globalsettings}
bootshutdowndisabled Yes
default {CURRENT}
resumeobject {xxxxxxxx-xxxx-xxxx-xxxx-xxxxxxxxxxxx}
displayorder {default}
toolsdisplayorder {memdiag}
timeout 30
Windows Boot Loader
-------------------
identifier {current}
device partition=C:
path Windowssystem32winload.efi
description Windows Server 10
locale en-US
inherit {bootloadersettings}
recoverysequence {xxxxxxxx-xxxx-xxxx-xxxx-xxxxxxxxxxxx}
recoveryenabled Yes
isolatedcontext Yes
allowedinmemorysettings 0x15000075
osdevice partition=C:
systemroot Windows
resumeobject {xxxxxxxx-xxxx-xxxx-xxxx-xxxxxxxxxxxx}
В секции Windows Boot Manager должен быть указан путь к EFI разделу (
=DeviceHarddiskVolume2
), путь к файлу управления загрузкой (bootmgfw.efi). В секции Windows Boot Loader указан раздел Windows и путь к EFI загрузчику Windows (
Windowssystem32winload.efi
). При включении компьютер передаст управление диспетчеру загрузки EFI, который запустит загрузчик Windows.
Возможные ошибки:
Перезагрузите компьютер, отключите загрузочный диск. Если вы все сделали правильно, в выборе устройств загрузки должен появиться пункт Windows Boot Manager в котором можно выбрать загрузку нужной операционной системы. Ваш EFI загрузчик и конфигурация BCD успешно восстановлены!
В некоторых случаях после восстановления BCD загрузчика, при загрузке Windows появляется ошибка
BAD SYSTEM CONFIG INFO
. Чтобы исправить ошибку:
Убедитесь, что вы не вносили недавно изменения в настройки UEFI
Загрузитесь с установочной/загрузочной флешки и измените конфигурацию загрузчика командами:
-
bcdedit /deletevalue {default} numproc -
bcdedit /deletevalue {default} truncatememory