by Tashreef Shareef
Tashreef Shareef is a software developer turned tech writer. He discovered his interest in technology after reading a tech magazine accidentally. Now he writes about everything tech from… read more
Updated on August 26, 2020
XINSTALL BY CLICKING THE DOWNLOAD FILE
This software will keep your drivers up and running, thus keeping you safe from common computer errors and hardware failure. Check all your drivers now in 3 easy steps:
- Download DriverFix (verified download file).
- Click Start Scan to find all problematic drivers.
- Click Update Drivers to get new versions and avoid system malfunctionings.
- DriverFix has been downloaded by 0 readers this month.
The Windows 10 OS comes with a System File Checker tool that allows you to check the system files for any corruption or serious problems and fix it. The System File Checker tool is particularly helpful if some Windows functions are not working. However, after running the System File Checker tool, some users have reported the Windows 10 resource protection found integrity violations error. Similar reports can also be seen in the Microsoft community forums.
I ran a system file checker scan and the results provided the following error message: “windows resource protection found integrity violations”. I did look at the cbs log but cannot find out the problem. Any ideas before I reimage the machine.
If you are also troubled by the Windows 10 resource protection found integrity violations error, this troubleshooting guide will help you resolve the problem.
How to fix Windows 10 resource protection found integrity violations
1. Run System File Checker Tool
- The error message hints at a possible corruption of some of the system files. To fix this you need to run the System File Checker tool again with some additional tools to fix the problem.
- Type cmd in the search bar.
- Right-click on Command Prompt option and select Run as Administrator.
- In the Command Prompt type, the following command and press Enter.
SFC /scannow - Wait for the System File Checker to scan your system for any errors.
- When the scan is complete, enter the following command one by one and hit enter.
DISM /Online /Cleanup-Image /CheckHealth
DISM /online /cleanup-image /scanhealth
DISM /online /cleanup-image /restorehealth - Once the repair process is over, restart the computer and check for any improvements.
12 best Registry cleaners for Windows 10 to use today
2. Fix Windows Updates Errors with DISM
- If the error occurred after updating your Windows 10 PC to the latest version, the DISM tool can help you to fix some Windows corruption errors.
- Type cmd in the search bar.
- Right-click on Command Prompt and select Run as Administrator.
- In the command prompt type the following command and hit enter.
DISM.exe /Online /Cleanup-image /Restorehealth - The above command uses Windows Update to provide the files that are required to fix corruptions. However, if your Windows Update client is already broken, then you need to use Windows DVD or Windows 10 Bootable USB Drive.
- If you are using a bootable UBS drive, use the following command instead:
DISM.exe /Online /Cleanup-Image /RestoreHealth /Source:C:RepairSourceWindows /LimitAccess - In the above command, replace C:RepairSourceWindows path with the location of your repair source (that is your bootable USB drive or Windows DVD).
- Once the repair process is over, type the following command and hit enter.
sfc /scannow - Wait for the System File Checker to finish scanning. Close the command prompt and run Windows Update again.
If the issue persists, try to perform a repair upgrade using the Windows ISO file. Simply download the Windows 10 ISO and mount it to your PC. Double-click on the mounted ISO and select Change what to keep option during configuration to repair Windows installation without deleting your files and programs.
RELATED STORIES YOU MAY LIKE:
- Top 4 best free DVD player software to download on Windows 10
- How to Create a Windows 10 Bootable UEFI USB Drive
- There were some problems installing updates but we’ll try again later [FIX]
Still having issues? Fix them with this tool:
SPONSORED
If the advices above haven’t solved your issue, your PC may experience deeper Windows problems. We recommend downloading this PC Repair tool (rated Great on TrustPilot.com) to easily address them. After installation, simply click the Start Scan button and then press on Repair All.
Newsletter
by Tashreef Shareef
Tashreef Shareef is a software developer turned tech writer. He discovered his interest in technology after reading a tech magazine accidentally. Now he writes about everything tech from… read more
Updated on August 26, 2020
XINSTALL BY CLICKING THE DOWNLOAD FILE
This software will keep your drivers up and running, thus keeping you safe from common computer errors and hardware failure. Check all your drivers now in 3 easy steps:
- Download DriverFix (verified download file).
- Click Start Scan to find all problematic drivers.
- Click Update Drivers to get new versions and avoid system malfunctionings.
- DriverFix has been downloaded by 0 readers this month.
The Windows 10 OS comes with a System File Checker tool that allows you to check the system files for any corruption or serious problems and fix it. The System File Checker tool is particularly helpful if some Windows functions are not working. However, after running the System File Checker tool, some users have reported the Windows 10 resource protection found integrity violations error. Similar reports can also be seen in the Microsoft community forums.
I ran a system file checker scan and the results provided the following error message: “windows resource protection found integrity violations”. I did look at the cbs log but cannot find out the problem. Any ideas before I reimage the machine.
If you are also troubled by the Windows 10 resource protection found integrity violations error, this troubleshooting guide will help you resolve the problem.
How to fix Windows 10 resource protection found integrity violations
1. Run System File Checker Tool
- The error message hints at a possible corruption of some of the system files. To fix this you need to run the System File Checker tool again with some additional tools to fix the problem.
- Type cmd in the search bar.
- Right-click on Command Prompt option and select Run as Administrator.
- In the Command Prompt type, the following command and press Enter.
SFC /scannow - Wait for the System File Checker to scan your system for any errors.
- When the scan is complete, enter the following command one by one and hit enter.
DISM /Online /Cleanup-Image /CheckHealth
DISM /online /cleanup-image /scanhealth
DISM /online /cleanup-image /restorehealth - Once the repair process is over, restart the computer and check for any improvements.
12 best Registry cleaners for Windows 10 to use today
2. Fix Windows Updates Errors with DISM
- If the error occurred after updating your Windows 10 PC to the latest version, the DISM tool can help you to fix some Windows corruption errors.
- Type cmd in the search bar.
- Right-click on Command Prompt and select Run as Administrator.
- In the command prompt type the following command and hit enter.
DISM.exe /Online /Cleanup-image /Restorehealth - The above command uses Windows Update to provide the files that are required to fix corruptions. However, if your Windows Update client is already broken, then you need to use Windows DVD or Windows 10 Bootable USB Drive.
- If you are using a bootable UBS drive, use the following command instead:
DISM.exe /Online /Cleanup-Image /RestoreHealth /Source:C:RepairSourceWindows /LimitAccess - In the above command, replace C:RepairSourceWindows path with the location of your repair source (that is your bootable USB drive or Windows DVD).
- Once the repair process is over, type the following command and hit enter.
sfc /scannow - Wait for the System File Checker to finish scanning. Close the command prompt and run Windows Update again.
If the issue persists, try to perform a repair upgrade using the Windows ISO file. Simply download the Windows 10 ISO and mount it to your PC. Double-click on the mounted ISO and select Change what to keep option during configuration to repair Windows installation without deleting your files and programs.
RELATED STORIES YOU MAY LIKE:
- Top 4 best free DVD player software to download on Windows 10
- How to Create a Windows 10 Bootable UEFI USB Drive
- There were some problems installing updates but we’ll try again later [FIX]
Still having issues? Fix them with this tool:
SPONSORED
If the advices above haven’t solved your issue, your PC may experience deeper Windows problems. We recommend downloading this PC Repair tool (rated Great on TrustPilot.com) to easily address them. After installation, simply click the Start Scan button and then press on Repair All.
Newsletter

В Windows 10 присутствует два инструмента для проверки целостности защищенных системных файлов и их автоматического восстановления при обнаружении повреждений — SFC.exe и DISM.exe, а также команда Repair-WindowsImage для Windows PowerShell (использующая DISM для работы). Вторая утилита служит дополнением первой, в случае, если SFC не удается восстановить поврежденные файлы.
Примечание: описываемые в инструкции действия безопасны, однако, в том случае, если до этого вы проделывали какие-либо операции, связанные с заменой или изменением системных файлов (например, для возможности установки сторонних тем и т.п.), в результате восстановления системных файлов, эти изменения будут отменены.
Использование SFC для проверки целостности и исправления системных файлов Windows 10
Многим пользователям знакома команда проверки целостности системных файлов sfc /scannow которая автоматически проверяет и исправляет защищенные системные файлы Windows 10.
Для запуска команды стандартно используется командная строка, запущенная от имени администратора (запустить командную строку от администратора в Windows 10 можно, введя «Командная строка» в поиске в панели задач, затем — правый клик по найденному результату — Запуск от имени администратора), вводим в нее sfc /scannow и нажимаем Enter.
После ввода команды, начнется проверка системы, по результатам которой найденные ошибки целостности, которые можно исправить (о том, какие нельзя — далее) будут автоматически исправлены с сообщением «Программа защиты ресурсов Windows обнаружила поврежденные файлы и успешно их восстановила», а в случае их отсутствия вы получите сообщение о том, что «Защита ресурсов Windows не обнаружила нарушений целостности».
Также имеется возможность проверить целостность конкретного системного файла, для этого можно использовать команду
sfc /scanfile="путь_к_файлу"
Однако при использовании команды есть один нюанс: SFC не может исправить ошибки целостности для тех системных файлов, которые используются в настоящий момент времени. Чтобы решить проблему, можно запустить SFC через командную строку в среде восстановления Windows 10.
Запуск проверки целостности Windows 10 с помощью SFC в среде восстановления
Для того, чтобы загрузиться в среде восстановления Windows 10, вы можете использовать следующие способы:
- Зайти в Параметры — Обновление и безопасность — Восстановление — Особые варианты загрузки — Перезагрузить сейчас. (Если пункт отсутствует, то вы можете также использовать такой метод: на экране входа в систему, кликните по значку «вкл» справа внизу, а затем, удерживая Shift, нажмите «Перезагрузка»).
- Загрузиться с заранее созданного диска восстановления Windows.
- Загрузиться с установочного диска или загрузочной флешки с дистрибутивом Windows 10, а в программе установки, на экране после выбора языка, слева внизу выбрать «Восстановление системы».
- После этого, зайдите в «Поиск и устранение неисправностей» — «Дополнительные параметры» — «Командная строка» (в случае если вы использовали первый из указанных выше способов, вам также потребуется ввести пароль администратора Windows 10). В командной строке по порядку используйте следующие команды:
- diskpart
- list volume
- exit
- sfc /scannow /offbootdir=C: /offwindir=C:Windows (где C — раздел с установленной системой, а C:Windows — путь к папке Windows 10, у вас буквы могут отличаться).
- Запустится сканирование целостности системных файлов операционной системы, при этом в этот раз команде SFC будет доступно восстановление всех файлов, при условии, что не повреждено хранилище ресурсов Windows.
Сканирование может продолжаться в течение значительного времени — пока мигает указатель подчеркивания, ваш компьютер или ноутбук не завис. По завершении закройте командную строку и перезагрузите компьютер в обычном режиме.
Восстановление хранилища компонентов Windows 10 с помощью DISM.exe
Утилита для развертывания и обслуживания образов Windows DISM.exe позволяет выявить и исправить те проблемы с хранилищем системных компонентов Windows 10, откуда при проверке и исправлении целостности системных файлов копируются оригинальные их версии. Это может быть полезным в тех ситуациях, когда защита ресурсов Windows не может выполнить восстановление файлов, несмотря на найденные повреждения. В этом случае сценарий будет следующим: восстанавливаем хранилище компонентов, а после этого снова прибегаем к использованию sfc /scannow.
Для использования DISM.exe, запустите командную строку от имени администратора. После чего можно использовать следующие команды:
Примечание: в случае, если команда восстановления хранилища компонентов не работает по той или иной причине, вы можете использовать файл install.wim (или esd) со смонтированного ISO образа Windows 10 (Как скачать Windows 10 ISO с сайта Microsoft) в качестве источника файлов, требующих восстановления (содержимое образа должно соответствовать установленной системе). Сделать это можно с помощью команды:
dism /Online /Cleanup-Image /RestoreHealth /Source:wim:путь_к_файлу_wim:1 /limitaccess
Вместо .wim можно использовать файл .esd тем же образом, заменив в команде все wim на esd.
При использовании указанных команд, журнал выполненных действий сохраняется в WindowsLogsCBSCBS.log и WindowsLogsDISMdism.log.
DISM.exe также можно использовать в Windows PowerShell, запущенном от имени администратора (запустить можно из меню правого клика по кнопке Пуск) с помощью команды Repair-WindowsImage. Примеры команд:
- Repair-WindowsImage -Online -ScanHealth — проверка наличия повреждений системных файлов.
- Repair-WindowsImage -Online -RestoreHealth — проверка и исправление повреждений.
Дополнительные методы восстановления хранилища компонентов, если описанные выше не срабатывают: Восстановление хранилища компонентов Windows 10.
Как видите, проверка целостности файлов в Windows 10 — не такая уж и сложная задача, которая порой может помочь исправить самые разные проблемы с ОС. Если не смогла, возможно, вам поможет что-то из вариантов в инструкции Восстановление Windows 10.
Как проверить целостность системных файлов Windows 10 — видео
Также предлагаю ознакомиться с видео, где использование основных команд проверки целостности показано наглядно с некоторыми пояснениями.
Дополнительная информация
Если sfc /scannow сообщает о том, что защите системы не удалось выполнить восстановление системных файлов, а восстановление хранилища компонентов (с последующим повторным запуском sfc) не помогло решить проблему, вы можете просмотреть, какие именно системные файлы были повреждены, обратившись к журналу CBS.log. Для того, чтобы экспортировать нужные сведения из журнала в текстовый файл sfc на рабочем столе, используйте команду:
findstr /c:"[SR]" %windir%LogsCBSCBS.log > "%userprofile%Desktopsfc.txt"
Также, по некоторым отзывам, проверка целостности с помощью SFC в Windows 10 может обнаруживать повреждения сразу после установки обновления с новой сборкой системы (без возможности исправить их, не установив новую сборку «начисто»), а также для некоторых версий драйверов видеокарт (в данном случае ошибка находится для файла opencl.dll. Если что-то из этих вариантов случилось и у вас, возможно, не следует предпринимать никаких действий.
Хотя очень эффективные и эффективные встроенные средства устранения неполадок Windows в Windows призваны упростить вашу жизнь, что если они сами откажутся работать должным образом, когда-нибудь по какой-то причине !? Если ваши Средства устранения неполадок Windows не работают , и вы получаете сообщение об ошибке – Произошла ошибка при устранении неполадок. Проблема не позволяет запустить средство устранения неполадок , тогда это сообщение поможет вам исправить мастера устранения неполадок в Windows 10/8/7.

Средство устранения неполадок Windows не работает

Вы знаете, что вы можете увидеть все встроенные средства устранения неполадок Windows в следующем месте:
Панель управления Все элементы панели управления Устранение неполадок Все категории
В Windows 10 вы можете получить к ним доступ через страницу устранения неполадок с настройками:

Произошла ошибка при устранении неполадок
Если при попытке запустить средство устранения неполадок вы получите следующее сообщение об ошибке: Произошла ошибка при устранении неполадок. Проблема не позволяет запустить средство устранения неполадок , тогда это сообщение поможет вам.
Если они не могут работать или никогда не работают, хорошо, вот несколько общих шагов, которые вы можете попробовать решить для устранения неполадок Windows в Windows 8 или Windows 7.
1] Посмотрите, поможет ли вам восстановление системы.
2] Нажмите Пуск> Строка меню поиска> cmd> Нажмите на результат> Запуск от имени администратора> Введите sfc/scannow > Нажмите Enter. Это запустит проверку системных файлов. Это проверит все ваши системные файлы и заменит их, если обнаружится, что они были повреждены. Перезагрузите, когда спросят. В качестве альтернативы просто скачайте FixWin и нажмите кнопку Запустить проверку системных файлов .
3] Откройте диспетчер служб и убедитесь, что Криптографическая служба запущена и для нее установлено значение Автоматически.
4] Попробуйте использовать средства устранения неполадок при входе в систему в качестве нового пользователя-администратора.
5] Если неисправны средства устранения неполадок в Интернете, попробуйте локальное средство устранения неполадок. Возможно, что при подключении к сайту, на котором вы загружаете онлайн-средства устранения неполадок, могут возникнуть проблемы.
6] Может даже быть проблема с файлами, которые хранятся в папке % temp% . Запустите утилиту Очистка диска , чтобы очистить временные и ненужные файлы.
7] См. это сообщение, если вы получили непредвиденную ошибку. Мастер устранения неполадок не может продолжить сообщение.
8] Отчеты об устранении неполадок, журналы и другие данные сохраняются в следующих местах:
- % LocalAppData% Diagnostics . Содержит папки для ранее запущенного средства устранения неполадок.
- % LocalAppData% ElevatedDiagnostics . Содержит папки для каждого средства устранения неполадок, которое запускалось от имени администратора.
- Журналы Windows/Приложение
- Журналы приложений и служб/Microsoft/Windows/Сценарий диагностики/Администратор
- Журналы приложений и услуг/Microsoft/Windows/Диагностика-Диагностика, диагностика, поставщик/Оперативный
- Журналы приложений и услуг/Microsoft/Windows/Сценарий диагностики/Оперативный
Посмотрите, поможет ли здесь что-нибудь здесь.
Хотя такая возможность может и не возникнуть, надеюсь, некоторые из этих общих советов когда-нибудь кому-нибудь пригодятся.
Эта публикация поможет вам решить проблему с Microsoft Fix It или пакетом автоматического устранения неполадок на вашем компьютере с Windows.
На чтение 10 мин. Просмотров 12.8k. Опубликовано 18.08.2019
Некоторые пользователи Windows сообщают, что они недавно заметили проблему, которая появляется всякий раз, когда они пытаются запустить средство устранения неполадок. Появится следующее сообщение: Произошла ошибка при устранении неполадок. Проблема в том, что средство устранения неполадок не запускается.
Эта проблема встречается практически во всех версиях Windows. Обычно это происходит, когда вы пытаетесь запустить встроенную функцию устранения неполадок или официальный инструмент Microsoft Fix It. Поэтому, когда вы запустите средство устранения неполадок, вы получите вышеупомянутое сообщение об ошибке, если вы нажмете «Просмотр сведений об ошибке», вы получите случайные коды ошибок, которые могут отличаться на разных компьютерах. Есть несколько решений этой проблемы, и вы найдете их в этой статье.
Содержание
- Устранение неполадок Windows перестало работать, вот как это исправить
- Решение 1. Запуск криптографических сервисов с помощью Service Manager
- Решение 2. Отключение временного контроля учетных записей.
- Решение 3 – Отключить антивирус и брандмауэр
- Решение 4 – Изменить вашу групповую политику
- Решение 5 – Запустите сканирование SFC
- Решение 6 – Внесите изменения в свой реестр
- Решение 7. Восстановите установку .NET Framework
- Решение 8. Выполните восстановление системы
- Решение 9 – Создать новую учетную запись пользователя
Устранение неполадок Windows перестало работать, вот как это исправить
Устранение неполадок Windows – это полезная функция Windows, которая может помочь вам автоматически решать различные проблемы. К сожалению, иногда вы можете встретить сообщение Устранение неполадок Windows перестало работать во время его использования. Говоря о средствах устранения неполадок Windows, пользователи сообщили о следующих проблемах:
- Средство устранения неполадок Windows не работает Windows 10 . Многие пользователи сообщали, что средство устранения неполадок Windows не работает в Windows 10. Это может быть большой проблемой, но вы должны исправить ее с помощью одного из наших решений.
- Не удается запустить средство устранения неполадок 0x80070002, 0x8e5e0247 . Это вариант этой проблемы, иногда за ним следует код ошибки. Если у вас есть эта проблема, обязательно попробуйте решения из этой статьи.
- Произошла ошибка при устранении неполадок 0x80300113 . Эта ошибка аналогична предыдущей, но ее можно исправить с помощью тех же решений.
- Средство устранения неполадок Windows не запускается, не запускается и не работает . По мнению пользователей, средство устранения неполадок Windows не запускается, не запускается и не работает на своем ПК. Это может быть большой проблемой, и это, скорее всего, вызвано вашими услугами.
- Код ошибки устранения неполадок Windows 0x803c010b . Иногда вы можете получить код ошибки 0x803c010b при попытке запустить средство устранения неполадок Windows. Тем не менее, вы должны быть в состоянии исправить это с помощью одного из наших решений.
- Средство устранения неполадок Windows застряло . Многие пользователи сообщали, что средство устранения неполадок застряло в Windows 10. В этом случае причиной является, скорее всего, поврежденный профиль пользователя.
Решение 1. Запуск криптографических сервисов с помощью Service Manager
Это наиболее распространенное решение, и оно должно решить проблему немедленно, потому что, если процесс «Службы криптографии» не работает в фоновом режиме, средство устранения неполадок не будет работать. Вот как включить «Криптографические сервисы»:
-
Нажмите одновременно кнопку Windows и R , чтобы открыть диалоговое окно «Выполнить». Введите services.msc и нажмите Enter . Откроется диспетчер служб.
-
Прокрутите список вниз и дважды нажмите Криптографические службы . Его Тип запуска будет установлен на РУЧНОЙ в вашей системе.
-
Установите для Тип запуска значение Автоматически . Кроме того, нажмите Пуск , чтобы немедленно запустить эту службу, если она не работает. Нажмите Применить и ОК , чтобы сохранить изменения.
Примените изменения и перезагрузите компьютер. Ваша проблема должна быть решена сейчас, а средство устранения неполадок должно работать без сбоев, но если оно не работает, попробуйте некоторые другие решения из этой статьи.
Решение 2. Отключение временного контроля учетных записей.
Если вы по-прежнему получаете сообщение об ошибке Устранение неполадок Windows перестало работать , попробуйте отключить Контроль учетных записей:
-
Нажмите кнопку Windows и S одновременно и введите UAC . Теперь нажмите Изменить настройки контроля учетных записей .
- Переместите ползунок полностью вниз до значения Никогда не уведомлять и нажмите ОК , чтобы сохранить изменения.
После отключения этой функции проверьте, появляется ли проблема по-прежнему.
Решение 3 – Отключить антивирус и брандмауэр
Иногда ваше программное обеспечение безопасности не позволяет специалисту по поиску и устранению неисправностей искать решения в Интернете (в основном статьи Microsoft KB) или отправлять необходимую информацию на серверы Microsoft. Попробуйте временно отключить программное обеспечение безопасности и посмотрите, работает ли средство устранения неполадок сейчас. В некоторых случаях вам может потребоваться полностью удалить антивирус и переключиться на другое антивирусное решение.
В настоящее время лучшими антивирусными инструментами на рынке являются Bitdefender и BullGuard , и если ваш антивирус является проблемой, обязательно попробуйте один из этих инструментов.
- ЧИТАЙТЕ ТАКЖЕ: Исправлено: отсутствующие группы и приложения на начальном экране Windows 8.1
Решение 4 – Изменить вашу групповую политику
Если вы получаете сообщение об ошибке Устранение неполадок Windows перестало работать , возможно, проблема связана с параметрами вашей групповой политики. Чтобы решить эту проблему, необходимо изменить параметры политики, выполнив следующие действия:
-
Нажмите Windows Key + R и введите gpedit.msc . Нажмите Enter или нажмите ОК .
- Редактор групповой политики теперь запустится. Помните, что эта функция недоступна в домашних версиях Windows. Однако есть способ включить редактор групповой политики в домашней версии Windows 10.
-
На левой панели перейдите в раздел Конфигурация компьютера Административные шаблоны Система Устранение неполадок и диагностика Диагностика по сценарию . На правой панели вы должны увидеть три записи. Проверьте состояние каждой записи. Если для него установлено значение Отключено , дважды нажмите на отключенную запись и установите для него значение Включено или Не настроено . Сделайте это для всех трех записей в списке.
Помните, что Не настроено является нормальным состоянием для этих настроек. Если для всех трех параметров установлено значение Не настроено , изменять их не нужно.
Решение 5 – Запустите сканирование SFC
По словам пользователей, вы можете решить эту проблему, запустив сканирование SFC. Иногда ваша установка Windows может быть повреждена, в результате чего средство устранения неполадок Windows перестало работать . Однако вы должны быть в состоянии решить эту проблему, выполнив следующие действия:
-
Нажмите Windows Key + X , чтобы открыть меню Win + X. Теперь выберите Командная строка (Администратор) из списка. Если командная строка недоступна, вы также можете использовать PowerShell (Admin) .
-
Когда откроется Командная строка , введите sfc/scannow и нажмите Enter , чтобы запустить его.
- Сканирование SFC должно начаться. Помните, что это сканирование может занять до 15 минут, поэтому не прерывайте его.
Если проблема все еще сохраняется, или если вы не смогли запустить сканирование SFC, попробуйте вместо этого использовать сканирование DISM. Для этого выполните следующие действия:
- ЧИТАЙТЕ ТАКЖЕ: как исправить проблемы с обновлением создателей Windows 10 с помощью средства устранения неполадок
- Откройте Командную строку от имени администратора.
-
Введите DISM/Online/Cleanup-Image/RestoreHealth и нажмите Enter , чтобы запустить его.
- Сканирование DISM начнется. Это сканирование может занять более 15 минут, поэтому не прерывайте его.
После завершения сканирования DISM проверьте, устранена ли проблема. Если проблема все еще сохраняется, или если вы не смогли запустить сканирование SFC раньше, обязательно запустите его сейчас. После завершения сканирования SFC проблема должна быть решена.
Решение 6 – Внесите изменения в свой реестр
По словам пользователей, иногда ваш реестр может привести к появлению ошибки Устранение неполадок Windows перестало работать . Скорее всего, это вызвано тем, что определенное значение было изменено другим приложением, но это можно исправить, выполнив следующие действия:
-
Нажмите Windows Key + R и введите regedit . Нажмите Enter или нажмите ОК . Откроется редактор реестра.
-
Необязательно: Изменение реестра может быть потенциально опасным, поэтому всегда рекомендуется экспортировать его перед внесением каких-либо изменений. Чтобы экспортировать реестр, просто нажмите Файл> Экспорт .
Установите Диапазон экспорта как Все и введите нужное имя. Выберите место для сохранения и нажмите кнопку Сохранить .
В случае, если что-то пойдет не так после изменения реестра, вы можете просто запустить только что созданный файл, чтобы восстановить его в исходное состояние.
-
На левой панели перейдите к ключу HKEY_CURRENT_USER Software Microsoft Windows CurrentVersion WinTrust Trust Providers Software Publishing . На правой панели дважды нажмите кнопку Состояние .
-
Установите для Значения данных значение 23c00 и нажмите ОК , чтобы сохранить изменения.
Если для данных значения уже установлено значение 23c00, ваш реестр настроен правильно, и это решение к вам не относится.
Решение 7. Восстановите установку .NET Framework
По словам пользователей, иногда может возникнуть ошибка Устранение неполадок Windows перестало работать из-за поврежденной установки .NET Framework. Чтобы решить эту проблему, вам нужно восстановить установленную версию .NET Framework. Это довольно просто, и вы можете сделать это, выполнив следующие действия:
- ЧИТАЙТЕ ТАКЖЕ: как использовать новую страницу устранения неполадок с обновлениями для создателей Win10
-
Нажмите Windows Key + S и войдите в панель управления . Выберите Панель управления в списке результатов.
-
Теперь перейдите в раздел Программы и компоненты на Панели управления .
-
Появится список установленных приложений. Выберите .NET Framework из списка и нажмите Изменить или Удалить/Изменить .
- Выберите параметр Восстановить и следуйте инструкциям на экране.
После восстановления установки .NET Framework проблема должна быть полностью решена.
Решение 8. Выполните восстановление системы
Если у вас возникли проблемы с сообщением об ошибке Устранение неполадок Windows перестало работать , возможно, вы сможете решить проблемы с помощью функции восстановления системы. Для этого просто выполните следующие действия:
-
Нажмите Windows Key + S и введите восстановление системы . Выберите Создать точку восстановления из списка результатов.
-
Появится окно Свойства системы . Нажмите кнопку Восстановление системы .
-
Когда откроется окно Восстановление системы , нажмите Далее .
-
Если доступно, установите флажок Показать больше точек восстановления . Теперь выберите нужную точку восстановления и нажмите Далее .
- Следуйте инструкциям на экране для завершения процесса восстановления.
Как только ваш компьютер будет восстановлен, проверьте, сохраняется ли проблема.
Решение 9 – Создать новую учетную запись пользователя
Иногда Устранение неполадок Windows перестало работать может появиться сообщение об ошибке, потому что ваш профиль пользователя поврежден. Чтобы решить эту проблему, вам нужно создать новую учетную запись пользователя и проверить, появляется ли та же проблема. Для этого выполните следующие действия:
- Нажмите Ключ Windows + I , чтобы открыть приложение Настройки .
-
Когда откроется Приложение настроек , перейдите в раздел Аккаунты .
-
В меню слева выберите Семья и другие люди . Теперь нажмите Добавить кого-то еще на этот компьютер на правой панели.
-
Нажмите У меня нет информации для входа этого человека .
-
Теперь нажмите Добавить пользователя без учетной записи Microsoft .
-
Введите нужное имя пользователя и нажмите Далее .
Как только вы создадите новую учетную запись пользователя, переключитесь на нее и проверьте, появляется ли проблема снова. Если проблема не появляется в новой учетной записи, это означает, что ваша старая учетная запись повреждена. Теперь вам нужно перенести свои личные файлы в новую учетную запись и использовать ее вместо старой.
Это не самое практичное решение, поскольку вам придется перемещать свои личные файлы, но если другие решения не могут решить проблему, вам, возможно, придется создать новую учетную запись и перенести ваши файлы.
Если после применения этих решений у вас все еще есть проблемы с вашим средством устранения неполадок, сообщите об этом в разделе комментариев ниже, мы будем рады решить вашу проблему
Примечание редактора . Это сообщение было первоначально опубликовано в декабре 2014 года, и с тех пор оно было полностью переработано и обновлено для обеспечения свежести, точности и полноты.
Способ 1: Использование средства устранения неполадок
Ошибка с кодом 0x80070490 появляется в Windows 10 во время проверки или установки обновлений и означает, что соответствующее средство работает некорректно из-за определенных причин. Для начала рекомендуется использовать автоматическое средство исправления неполадок, чтобы сэкономить время и силы на самостоятельном поиске решения проблемы.
- Для этого откройте «Пуск»и перейдите в «Параметры».
Там вас интересует категория «Обновление и безопасность».
Выберите категорию «Центр обновления Windows» и запустите это средство обнаружения проблем.
Дождитесь окончания сканирования и следуйте отобразившимся на экране инструкциям или ознакомьтесь с конечной информацией.
Что выбирать?
Все представленные утилиты относятся к лучшим бесплатным программам для исправления ошибок в Windows 7, 8, 10 и XP, в то время как каждая хороша по-своему. Но самую большую функциональность имеет Kerish Doctor, правда, чтобы воспользоваться всем инструментарием, ее необходимо купить.
NetAdapter Repair — профессиональное решение, но только для подготовленных пользователей. Registry Repair отлично сканирует реестр и устраняет найденные проблемы. Anvisoft универсален. А Fix it — лучший выбор на наш взгляд. Утилиты от разработчика ОС Windows работают точечно, безопасно и быстро.
Способ 2: Перезапуск службы
Второй вариант заключается в перезапуске службы, отвечающей за работу Центра обновления Windows. Осуществляется эта операция вручную путем обращения к специально отведенному системному меню, что происходит так:
- Запустите приложение «Службы», что можно сделать, например, через поиск в меню «Пуск».
Там опуститесь вниз по списку, где дважды кликните по строке «Центр обновления Windows».
Вручную остановите службу, а затем запустите ее, нажимая на находящиеся в окне кнопки.
После этого переходите к проверке апдейтов или перезагрузите компьютер, чтобы этот процесс начался автоматически. Если ошибка снова появится на экране, приступайте к реализации следующих методов.
Сведения о вопросе
Если установлена антивирусная программа, то рекомендовал бы временно удалить ее и перезагрузить систему. Затем выключите ПК и сразу же на клавиатуре непрерывно нажимайте и отпускайте (примерно два раза в секунду) клавишу F8 до тех пор, пока на экране не появится меню дополнительных загрузок Windows, в котором выберите самый первый пункт — Устранение неполадок компьютера, как показано на рисунке.
Если данное меню отсутствует в списке, то выключите ПК нажав на кнопку питания и удерживая ее нажатой в течении 8 секунд не отпуская. После чего повторите вышеописанные действия заново, возможно этот цикл придется выполнить раза 3,4 пока данный пункт появится.
Этот метод заключается в ручном сбросе параметров Центра обновления Windows 10 через консоль путем ввода специальных команд. От вас требуется только запустить саму «Командную строку» от имени администратора, например, отыскав ее через меню «Пуск», а затем поочередно вставить следующие команды.
net stop wuauserv net stop cryptSvc net stop bits net stop msiserver ren C:WindowsSoftwareDistribution SoftwareDistribution.old ren C:WindowsSystem32catroot2 catroot2.old net start wuauserv net start cryptSvc net start bits net start msiserver
По завершении перезагрузите компьютер, чтобы изменения вступили в силу и проверяйте, насколько эффективными оказались выполненные действия.
Что делать, если мастер не работает
Если мастер перестал запускаться после установки сторонних программ или обновлений, то удалите их и проверьте, заработает ли он после этого. Если это не поможет, или программы и обновления не были причиной поломки мастера, то необходимо откатить систему до ближайшей точки восстановления, чтобы получить компьютер в том состоянии, когда мастер работал полноценно.
- Через меню пуск откройте вкладку «Восстановление».
- Запустите процесс восстановления, кликнув по соответствующей кнопке. Учтите, для этого действия вам понадобятся права администратора.
- Выберите точку, к которой хотите откатиться, и начните процесс восстановления.
Если у вас нет точки восстановления, или откат не помог починить мастера устранения неполадок, то остаётся два варианта: восстановление системы из образа или её переустановка. Но это радикальные методы, поэтому сначала рассмотрите вариант использования сторонних программ, заменяющих стандартное средство устранения неполадок.
Способ 4: Чистка ключей реестра
Иногда в «Редакторе реестра» появляются лишние ключи, которые могут мешать корректной работе Центра обновления Windows, из-за чего и возникает ошибка с кодом 0x80070490. Для ручной проверки и удаления ненужных параметров следует выполнить всего пару шагов.
- Откройте утилиту «Выполнить»через стандартную комбинацию клавиш Win + R. Там введите regedit и нажмите на Enterдля подтверждения.
Перейдите по пути HKEY_LOCAL_MACHINESOFTWAREMicrosoftWindowsCurrentVersionAppxAppxAllUserStore .
Отыщите там параметры с примерным названием «S-1-7-21-1505974246-3813539684-4277612129-1026» и удалите все их.
При появлении системного уведомления подтвердите действие.
Примеры по использованию мастера
Устранение ошибок с помощью мастера практически всегда происходит по одному сценарию, поэтому каждый из вариантов его использования описывать нет смысла, но некоторые примеры будут рассмотрены.
Починка центра обновлений
Если у вас не устанавливаются или не загружаются обновления, то причины может быть две: повреждение системных файлов или некорректная работа центра обновлений. В первом случае необходимо выполнить восстановление системы, которое описано ниже, а для починки центра обновлений выполните следующие действия:
- Находясь в списке со всеми категориями, выберите раздел «Центр обновлений Windows». Как попасть к этому списку, описано выше в этой же статье, в пункте «Как запустить устранение неполадок».
- Подтвердите, что хотите продолжить процесс.
- Дождитесь, пока мастер просканирует центр обновлений на наличие ошибок.
- Если он их найдёт, то предложит устранить, согласитесь с ним. Но если процедура не даст результата, то вам будет предложена повторная проверка с использованием прав администратора. Согласитесь на неё и дождитесь окончания диагностики.
- Если ошибка будет найдена, то вам предложат её устранить, если нет, то остаётся два варианта: либо мастер не справляется, необходимо искать причину и устранять её вручную, либо ошибка кроется не в центре обновлений, а в системе, в этом случае надо выполнить восстановление Windows.
Устранение проблем с USB и ошибки 43
Если компьютер не распознаёт подключённую флешку, отказывается работать с устройством, подключённым через кабель USB, или выдаёт ошибку с кодом 43 при попытке обратиться к устройству, то эту проблему также можно устранить с помощью мастера. Но встроенного мастера, работающего с USB, в Windows нет, его необходимо скачать дополнительно с официального сайта Microsoft —
https://support.microsoft.com/az-latn-az/help/17614/automatically-diagnose-and-fix-windows-usb-problems. Загруженный файл не требует установки, откройте его и начните процесс устранения ошибок. Все действия будут совпадать с шагами, описанными выше в подпункте «Починка центра обновлений».
Если это не поможет устранить проблему, то проверьте, стабильно ли работает подключённое устройство или флешка на другом компьютере, и установлены ли и обновлены ли нужные драйвера на вашем компьютере.
Устранение проблем со звука
Если компьютер не воспроизводит или не записывает звук, то можно воспользоваться мастером устранения неполадок, выбрав в разделе «Просмотр всех категорий» соответствующий пункт «Воспроизведение звука» или «Запись звука». Как оказаться в этом разделе, смотрите выше в этой же статье, в пункте «Как запустить устранение неполадок». Все дальнейшие действия будут совпадать с шагами, описанными в подпункте «Починка центра обновлений», который находится выше в этой же статье.
Способ 5: Очистка папки с обновлениями
В некоторых случаях ошибка 0x80070490 возникает из-за проблемных файлов апдейтов, которые остались в системной папке. Тогда ее рекомендуется очистить вручную, чтобы исправить все неполадки.
- Для этого откройте системный раздел жесткого диска, перейдите в папку «Windows», щелкните правой кнопкой мыши по директории «SoftwareDistribution»и в появившемся контекстном меню выберите пункт «Переименовать».
Добавьте в конце .old , чтобы обозначить старую версию этого каталога, а затем примените изменения нажатием на Enter.
Повторно запустите поиск апдейтов, после чего будет создана еще одна такая же папка. Если все прошло успешно, ее старую версию можно будет удалить. В противном случае ее лучше переименовать обратно.
Как запустить проверку оперативной памяти (ОЗУ)
Для этого существует несколько способов:
Выбираем выделенный пункт
Вводим команду и нажимаем ОК
В обоих случаях мы попадаем в окно «Средство проверки памяти Windows». Здесь выбираем нужный нам вариант.
Перед нами два варианта запуска диагностики
Проверка ОЗУ начнётся после перезагрузки системы. Нужно будет подождать некоторое время, в течение которого на экране будут отображаться текущие статусы проверки. По окончании проверки система ещё раз будет перезапущена. Результат диагностики можно будет посмотреть по нажатию на иконку «Средство проверки памяти» в области уведомлений в правом нижнем углу экрана.
Способ 6: Проверка компьютера на наличие вирусов
Рассматриваемая неполадка могла появиться из-за заражения компьютера вирусами, которые блокируют доступ к службе обновления или воздействуют на определенные системные файлы. Если ничего из перечисленного выше не помогло, рекомендуется проверить ОС на наличие угроз, задействовав оптимальное для этого программное обеспечение. Детальный разбор данной темы вы найдете в другой статье на нашем сайте далее.
Способ 7: Проверка целостности системных файлов
Последний метод решения — проверка целостности системных файлов. Подобные повреждения встречаются редко, однако ситуация все-таки возможна. Такой анализ осуществляется при помощи системных утилит SFC и DISM. Сначала производится запуск первой, а если сканирование заканчивается ошибкой, придется дополнительно подключить вторую, вернувшись после снова к SFC. Развернуто этом читайте ниже.
Ошибка с цифрами в Windows 10 появляется при различных ситуациях. Она может возникнуть при обновлении компонентов Windows, при запуске какой-либо программы, даже при запуске или завершении работы системы. Далее в статье мы поговорим о том, как избавиться от 0x80070490 в Виндовс 10.
Упомянутая ошибка — не единственная, которая чаще всего связана с центром обновления Windows. Ошибки разного рода часто возникают в процессах установки пакетов обновления от Microsoft на компьютеры пользователей (0x8007000d, 0x80070426). При появлении данной ошибки процесс установки обрывается, и программа установки обновлений закрывается.
Использование сторонних программ
Существует множество программ, позволяющих исправить ошибки и проблемы Windows в автоматическом режиме. Например, можно использовать приложение WinFix 10, которое хоть и предназначено для Windows 10, но при этом подходит для предыдущих версий ОС. В WinFix не поддерживается русский язык, но при этом есть удобный дизайн и большое разнообразие в списке по выбору проблемы, также к плюсам относится то, что программа не требует установки.
Также вы можете перейти на официальный сайт Microsoft и подобрать отдельную программу под свою поломку. Для просмотра списка проблем, решающихся с помощью мини-программ Easy Fix, используйте сборник, расположенный на следующей странице:
https://support.microsoft.com/ru-ru/help/2970908/how-to-use-microsoft-easy-fix-solutions. Программы не требуют установки, но в некоторых случаях могут потребоваться права администратора.
Устранение неполадок может помочь многие проблемы, связанные со сторонними и встроенными программами, процессами и функциями Windows. Если мастер устранения не помогает устранить ошибку, то займитесь ей вручную или восстановите систему, используя образ или точки восстановления. Также для починки некоторых элементов можно использовать дополнительные программы от Microsoft и сторонних разработчиков.
Источник
Сканирование системы на наличие ошибок, связанных с обновлением
В операционной системе Windows существует специальная системная утилита, которая может просканировать ваш компьютер на наличие поврежденных файлов и сбоев, которые связанны с обновлениями и устранить ошибку. Она называется System File Checker. Для того, чтобы ею воспользоваться:
- Откройте командную строку от имени администратора. Нажмите для этого правой кнопкой мыши на меню пуск и выберите соответствующий пункт из списка.
- В открывшемся окне введите: «sfc/scannow» и для запуска проверки нажмите ввод.
- Сканирование компьютера и файловой системы не займет много времени. После завершения проверки закройте все окна на рабочем столе и перезагрузите компьютер. После перезагрузки ошибка должна исчезнуть.
NetAdapter Repair All In One
Эту программу, разработанную Conner Bernhard, можно назвать универсальным решением. Воспользовавшись ею, можно сделать диагностику и устранить любые неисправности, касающиеся сетевых подключений и адаптеров. Новая «десятка» не поддерживает программу, а в XP, 7 и 8 работает отлично.
Скачать NetAdapter (бесплатно) можно на .
Главная особенность NetAdapter Repair (все утилиты в одной программе) заключается в том, что она диагностирует проблемы, а решение об устранении неисправностей принимает сам пользователь. Запускается работа кнопкой «Advanced Repair». То есть в автоматическом режиме программа не работает. В утилите есть отдельное меню, с помощью которого можно настроить параметры сетевых подключений, установив галки ниже. Можно выбрать все области выбрав «Run All Selected».
Программа быстро исправит все имеющиеся ошибки.
Новичков может напугать отсутствие русскоязычной поддержки, а подготовленные пользователи легко разберутся и сделают все необходимые настройки.
С помощью NetAdapter Repair можно исправлять:
- Настройки сетевого протокола, отвечающего за автоматическое получение компьютером IP-адреса (Dynamic Host Configuration Protocol).
- Текстовый hosts-файл.
- Электронный файл маршрутизации.
- Адреса системы доменных имен.
- Протокол работы в локальных сетях (Network Basic Input/Output System).
- Параметры обеспечения конфиденциальности, аутентичности данных, приватности в сети.
- Параметры сетевых служб операционной системы.
NetAdapter Repair — идеальное средство для подготовленных пользователей, и новичкам оно не рекомендуется.
Очищаем компьютер от системного мусора
Системные папки и файлы, которые остались от прошлых версий программ, игр, а также от удаленных приложений могут быть причиной сбоев в системе, их необходимо удалять и чистить. Для этого в Windows 10 существует своя программа, которую можно вызвать при помощи командной строки.
- Откройте ее, так же, как мы делали в примере выше.
- Запишите команду в строке «cleanmgr» и нажмите клавишу «Enter».
- Программа запустит процесс оценки места на диске. В следующем окне вы можете задавать локации очистки, указывать какие папки и виды файлов будут удалены.
Существую и альтернативные программы, которые предоставляют пользователю более гибкие настройки очистки и восстановления файлов. Такой программой является Clean Master для Windows. Она обладает настройками, которые позволяют пользователю назначать сканирование и чистку дисков при запуске, а также чистить компьютер при заполнении его мусором до различных уровней – 500 Мб, 1 Гб и т.д.
Решение проблемы
Для того чтобы исправить сбои в работе магазина, воспользуйтесь одним из перечисленных ниже вариантов.
Применяем Troubleshooter
Разработчики из Microsoft создали собственный инструмент, который в автоматическом режиме должен исправлять любые возникнувшие неполадки. Для того чтобы использовать программу, делаем следующее:
Запускать утилиту нужно только с правами администратора. Для того чтобы это сделать, кликните по файлу правой клавишей мышки и жмите по записи запуска от имени администратора.
В итоге видим следующую картину. Исправлены служба (которая была повреждена или вовсе отсутствовала), а также были применены обновления, которые были доступными, но не устанавливались. Нам остается лишь нажать кнопку с надписью «Закрыть».
Используем Software Repair Tool
В середине лета 2021 года в Microsoft создали и передали пользователям инструмент под названием Software Repair Tool – утилиту для комплексного решения проблем с ОС Windows 10, которая поможет нам разобраться, почему не работает магазин в Windows 10. Приложение создает контрольную точку восстановления перед тем, как приступать к работе.
Возможности Software Repair Tool:
Приступаем к работе с программой:
Восстанавливаем системные файлы
Windows Store, который не открывается или имеет другие проблемы, можно попробовать исправить, восстановив его файлы. Для этого делаем следующее:
В процессе сканирования всех данных Windows 10 проверит их целостность, и, если понадобится, заменит поврежденные.
Заметка: второй проход может идти очень долго, порой даже кажется, что утилита зависла, но нам нужно терпеливо ждать завершения операции.
Сбрасываем кэш
Иногда сбои в работе Windows Store наблюдаются из-за забитого под завязку кэша. Часто по той же причине не устанавливаются приложения из магазина Windows 10. В таком случае пользователи видят сообщение: «Кэш магазина windows может быть поврежден», «Возникла внутренняя проблема» или код ошибки «0x80240438». Для того чтобы очистить временные файлы, делаем следующее:
Начнется процесс очистки кэша. Если все получится, то приложение Магазин откроется по завершении операции. Если этого не произошло, переходите к вариантам, описанным ниже.
Повторная регистрации Windows Store через PowerShell
Для того чтобы перерегистрировать (переустановить) магазин Windows 10, в PowerShell делаем следующие шаги:
В процессе работы вы увидите ряд ошибок (красные строчки на скриншоте), но они не повлияют на ход очистки и обращать внимания на них не нужно.
Как только процесс будет завершен, закройте все программы и перезагрузите компьютер. После запуска системы проверьте не начал ли работать магазин Windows 10. Если нет, значит, переустановить программу не вышло. Идем дальше.
Добавление нового аккаунта
Еще один вариант, способный помочь отремонтировать магазин, который не запускается – добавить еще один аккаунт и запустить Windows Store из-под него.
Рассмотрим, как можно максимально быстро сделать это:
Net user имя_пользователя_которого_мы_создаем /add Net localgroup Администраторы имя_пользователя_которого_мы_создаем /add
Вместо строчки «имя_пользователя_которого_мы_создаем» нужно вписать имя нового аккаунта.
Если после того, как новый аккаунт будет создан, запустить магазин от его имени получится, просто удалите старого пользователя и работайте с нового аккаунта. Если же и это вариант не помог, переходим к ремонту магазина при помощи восстановления системы.
Возврат системы в первичное состояние
Если предыдущие методы не позволяют решить проблему 0x80070490 на Винддовс 10, то должно помочь восстановление системы в исходное состояние. Чтобы это сделать в 10 версии:
- Нажмите меню «Пуск». Далее одну из трех кнопок слева «Параметры».
- В открывшемся окне найдите пункт «Обновления и безопасность». Теперь откройте «Восстановление».
- Откроется окно, в котором необходимо выбрать один из двух возможных вариантов: «Сохранить мои файлы» — удаляются настройки и приложения, но сохраняются личные файлы пользователя (фото, видео, текстовые) и «Удалить все» — стирание всего на компьютере. В первом случае вам понадобиться диск или флешка с системой Windows. Если будет поврежден жесткий диск, то в случае со вторым способом у вас появятся проблемы, на выручку придут та же флешка или диск с системой.
Откат системы
Ещё один действенный и очень эффективный способ улучшить работоспособность компьютера – восстановить операционную систему на ту дату, когда она функционировала безупречно. Инструмент восстановления системы хорош тем, что он затрагивает только системные файлы, не касаясь пользовательских данных. Однако те программы, которые были установлены на диск после точки восстановления, исчезнут. Это нужно учитывать. Имеется ещё одно важное ограничение – функция должна быть включена. В XP это нужно было делать вручную, в более поздних версиях восстановление системы включено по умолчанию.
Предлагаем вашему вниманию пошаговую инструкцию по восстановлению предыдущего состояния системы:
- кликаем комбинацию Windows+R, в консоли «Выполнить» набираем команду rstrui, подтверждаем;
- в первом окне оставляем всё без изменений, жмём «Далее»;
- устанавливаем напротив строки «Показать больше точек восстановления» галочку;
- выбираем из числа дат, отмеченных жирным шрифтом, ту, которая, по вашему мнению, предшествовала появлению ошибки, жмём «Далее»;
- для начала процедуры восстановления дважды подтверждаем свой выбор;
- после завершения восстановления компьютер перезагрузится, при этом ожидать появления рабочего стола придётся дольше обычного.
Если в результате проблема не исчезнет, повторите процедуру, выбрав более раннюю дату, в конце концов, это средство обязательно сработает.
Устраняем ошибку 0x80070490 при помощи встроенной функции DISM
Если наша ошибка никуда не делась и продолжает проявляться, а центр обновлений продолжает «глючить» нужно воспользоваться средством, которое называется система обработки образов раскрытия и работы над ними – DISM.
Для его запуска нам снова понадобиться командная строка. И снова она должна быть запущена от имени администратора. Введите следующую строку – «DISM.exe /online /cleanup-image /restorehealth». Далее нам нужно подождать некоторое время, пока утилита завершит свою работу. Чтобы она работала должным образом, компьютер должен иметь выход в Интернет. Может случиться так, что в процессе ее работы будут обнаружены новые проблемы с центром обновлений. В этом случае необходимо использовать диск для восстановления системы.
Код ошибки 0x80070002. Ошибка при восстановлении Windows
В случае работы средства восстанавливающего систему до контрольной точки, Windows также может не найти требуемые ресурсы, и работа завершится рассматриваемым исключением. Это тоже поправимый процесс, который можно без труда вылечить.
Как исправить
Для исправления данной проблемы необходимо запуститься с установочного диска Windows и когда систем программа спросит восстанавливать либо переустанавливать систему, необходимо выбрать первый вариант. После завершения этой процедуры можно снова попробовать вернуться к необходимой вам контрольной точке. В большинстве случаев такое решение данной проблемы заканчивается успехом.
Другие методы устранения ошибки
Причиной ошибки могут быть вирусы и другие программы такого типа. Чтобы пофиксить ошибку 0x80070490 на Виндовс 10 устранить необходимо воспользоваться антивирусным программным обеспечением. Сканировать необходимо диски по отдельности, применяя глубокую проверку. Если вы не используете антивирусы, в интернете доступны бесплатные утилиты, которые могут просканировать ваш компьютер даже без установки их на ПК. В случае обнаружения вирусов в ваших программах их необходимо лечить или удалить зараженные программы вовсе.
В диспетчере устройств убедитесь, что всего устройства имеют стабильную версию последних драйверов, для этого нажмите на меню «Пуск» правой кнопкой мыши в Windows 10 и выберите соответствующий пункт. Затем проверьте каждое устройство, нажимая на него.
В связи с последними обновлениями Виндовс 10 в сети начало появляться всё больше отзывов, сообщающих о нестабильной работе ОС, появлении различного рода ошибок в процессе взаимодействия пользователей с отдельными службами и приложениями. Самой распространённой проблемой являются ошибки Центра обновления Windows, из-за которых переход на более актуальную версию ОС становится просто невозможен. Далее будет подробно рассмотрено, что является причиной появления ошибки 0x80070490 и как её исправить в Windows 10.
О чем говорит код ошибки 0x80070002
Если у вас возникло исключение с таким номером, это говорит о том, что файлы, используемые в данной операции не могут быть найдены или они испорчены. Обычно это возникает при обновлении, но может случиться и в других случаях:
- при инсталляции и обновлении ОС;
- при установке сторонних приложений, когда отсутствуют необходимые ресурсы.
Также она может возникать и в других ситуациях. Сложно перечислить все причины возникновения данной ошибки. Это может случиться из-за удаления файлов, сбоя в работе служб и драйверов, изменения буквы диска, действия вирусов и прочих факторов.
В апреле 2021 года у Windows 10 появилась версия 1803, ошибка 0x80070002 в ней стала возникать реже, но все же пользователи нередко жалуются на возникающие отказы.
Что за ошибка и причины ее возникновения
Ошибка 0x80070490 Windows 10 сообщает пользователю о повреждении файлов, необходимых для того, чтобы обновить компьютер, а также сбоях в хранилище компонентов системы (CBS) и обслуживании этих компонентов.
Кроме того, рассматриваемая ошибка может встречаться в следующих случаях:
Ошибка 0x80070490 является довольно распространённой, и возникает не только в новой «десятке», но и в старых поколениях Windows. За всё время существования проблемы было найдено немало способов её решения, которые срабатывают и по сегодняшний день. Так, с помощью нехитрых манипуляций пользователи могут быстро наладить работу ОС для дальнейших действий – переустановки Виндовс или её обновления.
Обратите внимание! Перед тем, как приступить непосредственно к методам устранения неполадки, стоит отсоединить от персонального компьютера все внешние накопители или HDD. Возможно, именно дополнительные устройства стали причиной некорректной работы BIOS, и после их отключения проблема решится сама собой.
Код ошибки 0x80070002 возникающий в других случаях
Данное исключение может возникнуть не только в рассмотренных выше случаях. Например, похожая ошибка 0x80080005 в магазине Windows 10 время от времени беспокоит пользователей. Причина возникновения для всех этих случаев одна: системе не получается найти или прочитать нужные для завершения операции файлы.
Обычно такие неприятности легко устраняются при помощи отката системы к раннему состоянию. Это можно сделать при помощи пункта «Восстановление» в Панели управления. Здесь вам будет предложено несколько точек восстановления, выбирать которую необходимо ранее даты обнаружения ошибки.
Если восстановление не помогло вы можете воспользоваться утилитой с официального сайта техподдержки, о которой говорилось ранее. Возникающая время от времени ошибка скачивания 0x80070002 доставляет немало хлопот пользователю, однако она всегда легко лечится описанными выше способами.
Как исправить ошибку 0x80070490 на Windows 10
Используем команду SFC /SCANNOW
Устранить ошибку, вызванную повреждением данных Windows 10, можно при помощи системной утилиты SFC, активация которой происходит через Командную строку. Далее запускается проверка целостности системных файлов, в процессе которой сканируются защищённые данные ОС и исправляются повреждённые компоненты.
Для запуска проверки:
- Нажимаем ПКМ на иконку Пуск в левом нижнем углу экрана и в открывшемся меню выбираем «Windows PowerShell (администратор)».
- Прописываем в Командной строке следующую команду: sfc/ scannow.
- Ждём завершения сканирования.
Результат проверки может быть одним из следующих:
- «Защита ресурсов Windows не обнаружила нарушений целостности». Это означает, что ошибка 0x80070490 не связана с наличием битых файлов в системе, и можно переходить к следующему методу устранения неполадки.
- «Программа защиты ресурсов Windows обнаружила поврежденные файлы и успешно их восстановила». В этом случае остаётся только проверить, возникает ли рассматриваемая ошибка. Если нет, поздравляем – проблема решена.
Также пользователь может столкнуться с сообщением следующего содержания: «Защита ресурсов Windows обнаружила повреждённые файлы, но не может восстановить некоторые из них.» В этом случае стоит обратиться к другому, более сложному способу восстановления хранилища компонентов, который будет описан далее.
Используем функцию DISM
При неудовлетворительных результатах проверки SFC попробуйте воспользоваться сканированием DISM. Для этого нужно снова войти в Командную строку от имени администратора и вписать соответствующую запросам команду:
- dism /Online /Cleanup-Image /CheckHealth (для cmd) / Repair-WindowsImage (для PowerShell) – анализ состояния хранилища без самого восстановления.
- dism /Online /Cleanup-Image /ScanHealth (для cmd) / Repair-WindowsImage -Online -ScanHealth (для PowerShell) – сканирование области данных на уровень целостности и наличие ошибок, также без устранения найденных проблем;
- dism /Online /Cleanup-Image /RestoreHealth (для cmd) / Repair-WindowsImage -Online -RestoreHealth (для PowerShell) – проверка и восстановление найденных повреждений хранилища.
Обратите внимание, что на выполнение каждой из этих команд необходимо определённое время. Точная продолжительность сканирования зависит от характеристик компьютера, а также от количества обнаруженных неполадок.
Запускаем Средство устранения неполадок
Большинство проблем, возникающих во время проверки или установки обновлений ОС, можно устранить с помощью автоматического средства исправления неполадок Windows. Воспользовавшись им, можно значительно сэкономить время и силы на самостоятельном поиске решения проблемы.
Чтобы запустить Средство устранения неполадок:
- Открываем меню Пуск и переходим в «Параметры».
- Переходим в раздел «Обновление и безопасность» – «Устранение неполадок».
- Нажимаем на кнопку «Дополнительные средства устранения неполадок».
- В новом окне, в блоке «Запустить диагностику и устранить неполадку», нажимаем на «Центр обновления Windows» и запускаем Средство устранения неполадок.
Остаётся дождаться окончания сканирования и перезапустить компьютер.
Делаем перезапуск Центра обновления Виндовс 10
За работу каждого компонента Windows, в том числе Центра обновления, отвечает соответствующая служба. Перезапустив её вручную, путём обращения к специально отведенному системному меню, можно добиться устранения многих неполадок, возникающих при поиске обновлений для ОС и их загрузки на компьютер.
Процедура перезапуска Центра обновлений Windows 10 происходит так:
- Нажимаем на кнопку Пуск и в списке всех установленных программ находим папку «Средства администрирования Windows».
- Запускаем приложение «Службы».
- В появившемся списке находим «Центр обновления Windows».
- Для того, чтобы перезапустить службу, нажимаем на неё ПКМ и в контекстном меню выбираем «Остановить», а затем «Перезапустить».
Перезапустив службу, отвечающую за Центр обновления, перезапускаем компьютер. Если ошибка снова появляется на экране, приступаем к реализации следующих методов.
Сбрасываем параметры Центра обновления Windows 10
Ручной сброс параметров – ещё один эффективный способ наладить работу Центра обновления Windows 10. Он заключается в вводе специальных команд в Командную строку. От пользователя требуется лишь запустить саму Командную строку от имени администратора и поочерёдно ввести следующие команды:
- net stop wuauserv
- net stop cryptSvc
- net stop bits
- net stop msiserver
- ren C:WindowsSoftwareDistribution SoftwareDistribution.old
- ren C:WindowsSystem32catroot2 catroot2.old
- net start wuauserv
- net start cryptSvc
- net start bits
- net start msiserver
Перезагружаем ПК, чтобы изменения вступили в силу. Как только ОС загрузится, можно сразу проверить, насколько эффективными оказались выполненные действия.
Чистим ключи реестра
Помешать корректной работе Центра обновления Windows могут и лишние ключи в Редакторе реестра. Для ручной проверки и удаления ненужных параметров нужно следовать простой инструкции:
- Открываем службу «Выполнить» через стандартную комбинацию клавиш Win+R и вводим команду regedit. Нажимаем на Enter для подтверждения.
- В появившемся окне реестра переходим по пути HKEY_LOCAL_MACHINESOFTWAREMicrosoftWindowsCurrentVersionAppxAppxAllUserStore.
- Находим там параметры с примерным названием «S-1-7-21-1505974246-3813539684-4277612129-1026» и удаляем их всех. При появлении системного уведомления подтверждаем действие.
Теперь можно перезапустить компьютер и проверить, решилась ли проблема.
Очищаем диск от временных файлов системы
Как известно, при установке нового ПО и во время его работы на компьютере создаются временные файлы, которые после закрытия приложения удаляются автоматически. Однако вследствие неправильного завершения работы программ и по другим причинам иногда такие файлы не удаляются, а накапливаются на диске, тем самым засоряя его.
К счастью, в Windows 10 имеется встроенное средство очистки системы от временных файлов. Чтобы воспользоваться им:
- Заходим в «Параметры» – «Система» – «Память».
- Нажимаем на «Временные файлы». Начнётся сканирование системы на наличие соответствующих данных.
- После завершения сканирования на экране появится кнопка «Удалить временные файлы». Нажимаем на неё.
Для автоматизации процесса чистки системы можно воспользоваться популярной программой CCleaner. С её помощью можно удалять мусор, временные, неиспользуемые файлы и файлы cookie, производить чистку реестра, находить и чистить кэш браузеров. Здесь же можно настроить защиту ПК в режиме реального времени, а также запланировать запуск «генеральных уборок» системы. Однако и без этих возможностей CCleaner прекрасно оптимизирует работу компьютера, делая её более комфортной и стабильной.
Проверяем ПК на вирусы
Сообщения «При устранении неполадок произошла ошибка 0x80070490» и подобные могут быть вызваны деятельностью вирусного ПО, которое блокирует доступ к системным службам и воздействует на определенные системные файлы. Поэтому рекомендуется проверить ОС на наличие угроз.
Для этого можно задействовать самое разное программное обеспечение: Dr.Web CureIt!, Malwarebytes AdwCleaner, Kaspersky Virus Removal Tool и другое.
Выполняем переключение драйверов контроллера на AHCI
Реализация этого способа решения проблемы с ошибкой 0x80070490 проходит в среде BIOS. Чтобы попасть в неё:
- Перезагружаем компьютер. Перед полной загрузкой операционной системы на мониторе должен появится экран, внизу которого будет прописана клавиша для входа в BIOS. У каждого производителя она разная, но в большинстве случаев это Delete, Esc, F2, F12 или Backspace. Нажимать нужно быстро, до непосредственно загрузки операционной системы, иначе придется выполнять перезагрузку снова.
- Оказавшись в BIOS, находим опцию, примерное название которой – SATA Configuration. Выставляем для этой опции режим AHCI.
Теперь можно выйти из BIOS, предварительно сохранив все внесенные изменения. Скорее всего, при последующем включении компьютера ошибка пропадёт.
Восстанавливаем систему в начальное состояние
Если ни один из перечисленных методов не помог исправить ошибку 0x80070490 на Windows 10, можно воспользоваться восстановлением системы в исходное состояние. Для этого:
- Переходим в «Параметры» системы через меню Пуск.
- В открывшемся окне находим раздел «Обновления и безопасность» – «Восстановление».
- Рядом со строчкой «Вернуть компьютер в исходное состояние» нажимаем на кнопку «Начать».
На экране появится окно, в котором необходимо выбрать один из двух вариантов восстановления системы:
- с сохранением личных файлов пользователя (удаляются только настройки и установленные приложения)
- с полной очисткой системы от файлов.
Чтобы наверняка решить проблему, лучше воспользоваться откатом системы до первоначального состояния без сохранения данных.
Диагностика неполадок в Windows 7
Утилита, отвечающая за нахождение и починку ошибок в различных компонентах системы Windows, встроена в ОС и запускается пользователем вручную при нахождении каких-либо багов. Переход к мастеру устранения неполадок можно осуществить несколькими способами:
- через меню самого компонента (например, через вкладку «Сеть и интернет», если речь идёт о неполадках с сетью);
- по пути: «Пуск» — «Панель управления» — «Устранение неполадок»;
- нажав Win + R и введя в появившееся окно следующую команду: control.exe /name Microsoft.Troubleshooting.
Главное окно мастера устранения неполадок представляет собой список категорий, нажатие на которые запускает средство отладки для конкретного элемента системы. Здесь собраны:
- средства для диагностики и настройки программ, адаптированных под другую версию ОС Windows;
- утилиты для настройки и использования устройств и принтеров;
- мастер работы с неполадками звукозаписи и воспроизведения;
- средства для нахождения и устранения неполадок с интернетом;
- настройки оформления;
- утилиты для устранения неполадок «Центра обновления Windows»;
- программы для оптимизации энергопотребления;
- средства для поиска и устранения проблем с производительностью.
Утилита «Устранение неполадок компьютера» не просто какая-то маленькая программка для устранения багов, а комплексная система, включающая в себя возможности починки каждого отдельно взятого элемента.
Если вас интересует настройка или отладка конкретного элемента, то специально для таких случаев в левой части главного окна добавлена кнопка «Просмотр всех категорий». Она изменяет оформление главного окна утилиты так, чтобы её компоненты не группировались по категориям, а отображались списком по порядку. Это удобнее, если вы точно знаете, чего хотите: не нужно блуждать по категориям, гадая, где именно находится нужный отладчик.
Двойной щелчок на элементе запускает его и открывает программу, которая сканирует выбранный элемент и сообщает пользователю о найденных ошибках. Перед началом диагностики в открывшемся окне можно поставить или убрать галочку «Автоматически применять исправления» — её наличие означает, что если программа обнаружит неполадки, она исправит их автоматически. Если галочка не поставлена, утилита запросит разрешение пользователя на исправление или не будет трогать ошибки вообще.
После окончания устранения неполадок утилита выдаст пользователю отчёт о своей работе, в котором будет указано, какие ошибки были обнаружены, а какие — устранены.
Windows 8.1 Windows 8.1 Enterprise Windows 8.1 Pro Windows 8 Windows 8 Enterprise Windows 8 Pro Windows 7 Enterprise Windows 7 Home Basic Windows 7 Home Premium Windows 7 Professional Windows 7 Starter Windows 7 Ultimate Windows Vista Enterprise 64-bit Edition Windows Vista Ultimate 64-bit Edition Windows Vista Business Windows Vista Business 64-bit Edition Windows Vista Enterprise Windows Vista Ultimate Windows 10 Еще…Меньше
Если некоторые функции Windows не работают или Windows завершает работу, используйте средство проверки системных файлов для сканирования Windows и восстановления файлов.
Несмотря на то, что приведенные ниже шаги могут показаться сложными на первом этапе, просто выполните их по порядку, и мы попробуем помочь вам.
Запуск средства проверки системных файлов (SFC.exe)
выполнив указанные ниже действия.
-
Откройте командную строку с повышенными привилегиями. Для этого выполните указанные ниже действия, в зависимости от версии операционной системы:
-
Пользователям Windows 10, Windows 8.1 или Windows 8 перед запуском средства проверки системных файлов нужно запустить систему обслуживания образов развертывания и управления ими (DISM). (Если на вашем компьютере установлена система Windows 7 или Windows Vista, перейдите сразу к шагу 3.)
Введите следующую команду и нажмите клавишу ВВОД. Выполнение команды может занять несколько минут.
DISM.exe /Online /Cleanup-image /Restorehealth
Важно! При запуске этой команды DISM обращается к Центру обновления Windows, чтобы получить файлы для устранения повреждений. Но если поврежден клиент Центра обновления Windows, используйте работающий экземпляр Windows в качестве источника восстановления либо параллельную папку Windows из сетевого расположения или со съемного носителя, например DVD-диска Windows, в качестве источника файлов. Для этого введите в командной строке такую команду:
DISM.exe /Online /Cleanup-Image /RestoreHealth /Source:C:RepairSourceWindows /LimitAccess
Примечание. Вместо заполнителя C:RepairSourceWindows укажите расположение вашего источника восстановления. Дополнительные сведения об использовании средства DISM для восстановления Windows см. в статье Восстановление образа Windows.
-
Введите в командной строке приведенную ниже команду и нажмите клавишу ВВОД:
sfc /scannow

Команда sfc /scannow проверит все защищенные системные файлы и заменит поврежденные файлы их кэшированной копией, расположенной в сжатой папке по адресу %WinDir%System32dllcache.
Заполнитель %WinDir% представляет собой папку операционной системы Windows. Например, C:Windows.
Примечание. Не закрывайте это окно командной строки, пока проверка не завершится на 100 %. Результаты проверки будут показаны после завершения данного процесса.
-
После завершения процесса проверки на экране может появиться одно из приведенных ниже сообщений:
-
Защита ресурсов Windows не обнаружила нарушений целостности.
Это значит, что отсутствующие и поврежденные системные файлы не обнаружены. -
Защита ресурсов Windows не может выполнить запрошенную операцию.
Для устранения этой проблемы выполните сканирование с помощью средства проверки системных файлов в безопасном режиме, убедитесь, что папки PendingDeletes и PendingRenames находятся в папке %WinDir%WinSxSTemp. -
Защита ресурсов Windows обнаружила поврежденные файлы и успешно их восстановила. Сведения см. в журнале CBS.Log %WinDir%LogsCBSCBS.log.
Для просмотра подробных сведений о сканировании и восстановлении системных файлов перейдите к разделу Как просмотреть подробные сведения процесса работы средства проверки системных файлов. -
Защита ресурсов Windows обнаружила поврежденные файлы, но не может восстановить некоторые из них. Сведения см. в журнале CBS.Log %WinDir%LogsCBSCBS.log.
Для восстановления поврежденных файлов вручную просмотрите подробные сведения процесса работы средства проверки системных файлов, чтобы найти поврежденный файл, а затем вручную заменить поврежденный файл гарантировано работоспособной копией.
-
Проведите пальцем от правого края экрана к центру и коснитесь кнопки Поиск. Либо, если вы используете мышь, переместите указатель в правый нижний угол экрана и щелкните кнопку Поиск. Введите запрос Командная строка в поле Поиск, щелкните правой кнопкой мыши элемент Командная строка, затем выберите команду Запуск от имени администратора. Если система запросит пароль администратора или подтверждение, введите пароль или нажмите кнопку Разрешить.
Для этого нажмите кнопку Пуск, введите запрос Командная строка или cmd в поле Поиск, щелкните правой кнопкой мыши элемент Командная строка, а затем выберите команду Запуск от имени администратора. При получении запроса на ввод пароля администратора или подтверждения введите пароль или нажмите кнопку Разрешить.
Дополнительная информация
Просмотр подробных сведений о процессе работы средства проверки системных файлов.
Чтобы ознакомиться с подробными сведениями, включенными в файл CBS.Log, вы можете скопировать сведения в файл Sfcdetails.txt с помощью команды Findstr, а затем просмотреть их в этом файле. Для этого выполните указанные ниже действия.
-
Откройте командную строку с повышенными привилегиями, как это описано на шаге 1.
-
Введите в командной строке приведенную ниже команду и нажмите клавишу ВВОД:
findstr /c:"[SR]" %windir%LogsCBSCBS.log >"%userprofile%Desktopsfcdetails.txt"
Примечание. В файле Sfcdetails.txt содержатся сведения о каждом запуске средства проверки системных файлов на компьютере. Он также содержит информацию о файлах, которые не были исправлены средством проверки системных файлов. Проверьте дату и время записей, чтобы определить проблемные файлы, обнаруженные при последнем запуске средства проверки системных файлов.
-
Откройте файл Sfcdetails.txt на рабочем столе.
-
В файле Sfcdetails.txt используется следующий формат:
Сведения о дате и времени SFC
В следующем примере файла журнала содержится запись для одного файла, который не удалось исправить:2007-01-12 12:10:42, Info CSI 00000008 [SR] Cannot
repair member file [l:34{17}]»Accessibility.dll» of Accessibility, Version =
6.0.6000.16386, pA = PROCESSOR_ARCHITECTURE_MSIL (8), Culture neutral,
VersionScope neutral, PublicKeyToken = {l:8 b:b03f5f7f11d50a3a}, Type
neutral, TypeName neutral, PublicKey neutral in the store, file is missing
Как вручную заменить поврежденный системный файл гарантированно работоспособной копией файла.
После определения, какой системный файл поврежден и не может быть восстановлен, с помощью подробных сведений в файле Sfcdetails.txt, выясните расположение поврежденного файла, затем вручную замените поврежденный файл его гарантировано работоспособной копией. Для этого выполните указанные ниже действия.
Примечание. Гарантировано работоспособную копию системного файла можно взять с другого компьютера, на котором установлена такая же, как на вашем компьютере версия Windows. Чтобы убедиться в работоспособности системного файла, который вы планируете скопировать на другом компьютере, можно провести процесс проверки средством проверки системных файлов.
-
Распространите на поврежденный системный файл права собственности администратора. Для этого скопируйте, а затем вставьте (или введите) в командную строку с повышенными привилегиями приведенную ниже команду, затем нажмите клавишу ВВОД:
takeown /f Путь_и_имя_файла
Примечание. Заполнитель Путь_и_имя_файла представляет собой путь и имя файла для поврежденного файла. Например, введите takeown /f C:windowssystem32jscript.dll.
-
Предоставьте администраторам полный доступ к поврежденному системному файлу. Для этого скопируйте и вставьте (или введите) приведенную ниже команду и нажмите клавишу ВВОД:
icacls Путь_и_имя_файла /GRANT ADMINISTRATORS:F
Примечание. Заполнитель Путь_и_имя_файла представляет собой путь и имя файла для поврежденного файла. Например, введите icacls C:windowssystem32jscript.dll /grant administrators:F. -
Замените поврежденный системный файл гарантировано работоспособной копией файла. Для этого скопируйте и вставьте (или введите) приведенную ниже команду и нажмите клавишу ВВОД:
Copy Исходный_файл Расположение
Примечание. Заполнитель Исходный_файл представляет собой путь и имя гарантировано работоспособной копии файла на вашем компьютере, а заполнитель Расположение представляет собой путь и имя поврежденного файла. Например, введите copy E:tempjscript.dll C:windowssystem32jscript.dll.
Если описанные выше действия не помогли, возможно, потребуется переустановить Windows. Дополнительные сведения см . в разделе Варианты восстановления Windows10.
Нужна дополнительная помощь?
В Windows 10 есть средство устранения неполадок, которое поможет вам легко устранить большинство проблем на системном уровне. По большей части средство устранения неполадок Windows экономит много времени, устраняя технические ошибки. Но время от времени средство устранения неполадок может дать сбой. Если средство устранения неполадок Windows не работает на вашем компьютере, вот несколько исправлений, которые вы можете попробовать.
Проблемы со средством устранения неполадок Windows могут проявляться по-разному.
- Средство устранения неполадок Windows вообще не работает.
- Средство устранения неполадок Windows зависает.
- При устранении неполадок выскакивает ошибка 0x80300113.
- Появляется сообщение «Проблема препятствует запуску средства устранения неполадок 0x80070002/0x8e5e0247».
- При устранении неполадок выскакивает ошибка 0x803c010b.
К счастью, решения, которыми мы поделились в этой статье, решат любую из этих проблем.
1. Запустите и установите службы криптографии на автоматический
Если криптография остановилась или не работает в фоновом режиме, скорее всего, ваше средство устранения неполадок не сработает. Изменения могут быть вызваны неработающим приложением или просто ошибкой Windows, которую не удалось устранить. В любом случае запуск криптографических служб с помощью диспетчера служб — лучший способ решить проблему. Следуйте этому процессу, чтобы перезапустить службу.
Шаг 1: Нажмите клавишу Windows + R, введите services.msc в диалоговом окне и нажмите Enter.
Шаг 2. Прокрутите вниз, найдите службы криптографии и дважды щелкните по ним.
Шаг 3: Перейдите к типу запуска и установите для него значение «Автоматически». Кроме того, убедитесь, что статус службы работает. Если это не так, нажмите кнопку «Пуск», и все должно заработать. Завершите этот процесс, нажав OK и Применить, чтобы сохранить текущие изменения.
2. Загрузите устройство в безопасном режиме.
Часто загрузка устройства в безопасном режиме может решить проблему. Безопасный режим позволяет вам работать с меньшим количеством приложений, что повышает производительность вашего устройства. Чтобы загрузить устройство в безопасном режиме, выполните следующие действия.
Шаг 1: Нажмите на значки Windows и выберите «Настройки».
Шаг 2. Прокрутите вниз до параметра «Обновление и безопасность» и нажмите на него.
Шаг 3: Перейдите к левой части экрана и нажмите «Восстановление».
Шаг 4: Найдите параметр «Расширенный запуск» и нажмите «Перезагрузить сейчас».
Шаг 5: Выберите вкладку «Устранение неполадок», чтобы открыть дополнительные параметры.
Шаг 6: В разделе «Дополнительные параметры» нажмите «Параметры запуска».
Шаг 7: В следующем окне нажмите кнопку «Перезагрузить».
Шаг 8: Нажмите F5, чтобы включить безопасный режим с поддержкой сети.
Попробуйте запустить средство устранения неполадок в безопасном режиме и посмотрите, устранена ли проблема.
3. Подтвердите, правильно ли установлены переменные среды
Если есть проблемы с Переменные TEMP и TMP на вашем компьютере, то ваши программы могут не знать, где устанавливать, хранить или находить файлы. Это может привести к остановке или даже поломке средства устранения неполадок. Чтобы решить эту проблему, убедитесь, что переменные среды правильно установлены.
Шаг 1. Перейдите к строке поиска Windows и введите Панель управления.
Шаг 2: Введите окружающая обстановка в строке поиска панели управления, чтобы открыть окно переменных среды.
Шаг 3: Нажмите «Изменить переменные системной среды», чтобы проверить, установлены ли значения TEMP и TMP.
Шаг 4: Нажмите Переменные среды в окнах свойств системы.
Шаг 5: Если какая-либо из переменных не установлена, щелкните ее и нажмите кнопку «Изменить».
Шаг 6: Введите C:Темп в поле Значение переменной и нажмите OK. Повторите процесс для других переменных, и это должно решить проблему устранения неполадок.
4. Используйте командную строку для очистки кэша DNS.
Очистка DNS может помочь решить проблемы доступности с помощью средства устранения неполадок. Вот как вы можете запустить командную строку.
Шаг 1. Найдите строку поиска Windows, введите команда, и выберите запуск от имени администратора.
Шаг 2: Введите ipconfig /flushdns чтобы начать очистку DNS.
После завершения процесса перезагрузите устройство и попробуйте запустить средство устранения неполадок.
Чтобы убедиться, что проблемные файлы, влияющие на средство устранения неполадок, исправлены, выполните восстановление системы. Восстановление системы вернет ваше устройство к фазе, предшествующей ошибке, и у вас будет меньше проблем. Вот как вы можете восстановить вашу систему.
Шаг 1: Нажмите клавишу Windows + S, откройте панель управления, введите восстановить в строке поиска и нажмите «Создать точку восстановления».
Шаг 2: В окне свойств системы нажмите «Восстановление системы», если это так.
Шаг 3: В следующем окне нажмите «Далее» и, если есть доступная точка восстановления, нажмите «Показать больше точек восстановления». Затем вы можете выбрать предпочитаемые точки восстановления и следовать инструкциям на экране, чтобы завершить процесс.
Кроме того, вы можете сбросить настройки ПК до заводских. Вот как вы можете это сделать.
Шаг 1. Перейдите в «Настройки», выберите «Обновление и безопасность» и нажмите «Восстановить».
Шаг 2: Нажмите кнопку «Начать» на правой панели, и в следующем окне вы сможете перезагрузить компьютер, удалив все или сохранив некоторые файлы. Выберите, что вы хотите сделать, и ваша система будет сброшена.
Исправление средства устранения неполадок
Упомянутые выше решения должны помочь устранить проблемы с помощью средства устранения неполадок. Возможно, вам придется попробовать один или все варианты, чтобы приложение заработало. Повторная работа средства устранения неполадок обычно повышает производительность других приложений.
Post Views: 336
Всякий раз, когда что-то идет не так с компьютером или ноутбуком, есть ряд инструментов для устранения неполадок, которые вы можете выполнить, чтобы попытаться устранить проблему. В Windows 10/8/7 есть несколько встроенных команд, которые можно использовать для проверки и восстановления поврежденных системных файлов, которые со временем вызывают проблемы при изменении.
Одним из способов устранения неполадок, связанных с Windows, является проверка системы и восстановление системных файлов. Это может помочь во всех типах проблем, таких как медленная система, синий экран смерти, внезапные сбои питания и сбои системы.
SFC и DISM — Средство проверки системных файлов, которое сканирует компьютер на предмет любого повреждения или изменений в системных файлах, которые в противном случае могли бы помешать нормальной работе вашего ПК. Инструменты заменяет файл правильной версией, чтобы обеспечить бесперебойную работу. С помощью командной строки можно попытаться сканировать и восстановить системные файлы поздних операционных систем, как Windows 10/8/7 /Vista.
Проверка и Восстановление системных файлов
Чтобы правильно и корректно проверить и восстановить системные файлы в Windows 10, запустите командную строку от имени администратора и введите ниже команды по очереди:
chkdsk c: /f /rsfc /scannowDISM /Online /Cleanup-Image /RestoreHealth
Ниже разберем более подробно команды, что делать с ошибками при вводе команд, как использовать SFC и DISM из образа и дополнительных параметров и, как прочесть файл CBS.log, когда появляется ошибка «Программа защиты ресурсов Windows обнаружила поврежденные файлы и не смогла восстановить. Подробные сведения в файле CBS.Log, который находится по пути: C:WindowsLogsCBSCBS.log«.
1. Использование инструмента System File Checker (SFC)
Запустите командную строку (CMD) от имени администратора. Нажмите «поиск» и напишите просто «cmd» или «командная строка», далее по ней правой кнопкой мыши и запуск от имени админа.
Задайте ниже команду и дождитесь окончания процесса:
sfc /scannow
Примечание: После сканирования вашей системы будет выдан один из трех результатов:
- Ошибок системных файлов не будет.
- Будут ошибки системных файлов и Windows восстановит их автоматически.
- Windows обнаружила ошибки, но не может восстановить некоторые из них.
Если у вас показывает вариант 3, что ошибка обнаружена и система не может восстановить, то загрузитесь в безопасном режиме и проделайте заново процедуру. Советую отключить шифрование EFS и Bitlocker, если они были включены. Если SFC все ровно не смог восстановить файлы, то попробуйте ниже способ через дополнительные параметры и прибегните к способу 2 (DISM).
Запуск SFC через дополнительные параметры
Если инструмент SFC не смог восстановить системный файл, значит может быть, что он работают в данный момент и инструмент не сможет его заменить на новый. В данном случае, придется загрузиться в дополнительные параметры и запустить командную строку.
- Откройте «Параметры» > «Обновления и безопасность» > «Восстановление«.
- Справа найдите «Особые варианты загрузки» и нажмите «Перезагрузить сейчас».
В дополнительных параметрах перейдите «Поиск и устранение неисправностей» > «Дополнительные параметры» > «Командная строка».
Далее задайте команду:
sfc /scannow /offbootdir=C: /offwindir=C:Windows
2. Использование инструмента Deployment Image and Service Management (DISM)
Если вышеуказанное не работает, есть один последний способ проверить повреждение в системных файлах и исправить их. Используем инструмент Deployment Image and Service Management (DISM). Команда работает с системами Windows 8/8.1/10. Откройте обратно командную строку от имени администратора и используйте следующую команду:
DISM /ONLINE /CLEANUP-IMAGE /RESTOREHEALTH
Процесс может занять длительное время с зависанием процентной шкалы. Закончив работу, перезагрузите компьютер и запустите обратно sfc /scannow, чтобы убедиться, что ошибок нет или ошибка пропала.
Запуск DISM из образа Windows
Если выше команда DISM выдает ошибку повреждения компонентов хранилища, то можно восстановить файлы из ISO образа. Смонтируйте ISO образ Windows 10 в проводнике.
Примечание: Лучше, чтобы версия, язык и архитектура монтируемого образа, совпадала с текущей Windows 10, которая установлена.
Далее введите ниже команду и замените букву I на подключаемый образ. Откройте проводник (этот компьютер) и посмотрите букву диска.
DISM /Online /Cleanup-Image /RestoreHealth /Source:I:Sourcesinstall.esd
Анализ лога CBS, какие файлы не удалось восстановить
Если после сканирования системных файлов, программа защиты ресурсов Windows обнаружила поврежденные файлы, но не может восстановить некоторые из них, лог файл CBS может помочь определить, какие именно файлы повреждены. Для этого:
- Перейдите по пути C:WindowsLogsCBS
- Откройте файл CBS.log в блокноте или текстовом редакторе
- В блокноте нажмите Ctrl+F, чтобы вызвать поиск
- В поиске напишите Cannot repair member file, чтобы найти файлы, которые не удается восстановить
- Если поиск не дал результатов, то найдите записи [SR] и вы обнаружите, что все они одинаковы 100 components
- Ищите листая вручную любые изменения, отличные от 100 components, где вы и найдете поврежденный файл или указание
- Ориентируетесь по времени, когда вы примерно запускали сканирование SFC, так как лог может быть и за вчерашний день
Примечание: Лог журнала DISM находятся по пути C:WindowsLogsDISM (dism.log).
Смотрите еще:
- Не работает кнопка Пуск в Windows 10?
- Почему Пропал и Не Работает Звук в Windows 10?
- 9 Причин Почему Компьютер с Windows Зависает
- Диск загружен на 100% в диспетчере задач Windows 10
- Ускоренная загрузка windows, настройка windows для быстрой работы
[ Telegram | Поддержать ]
Содержание
- Особенности проверки целостности системных файлов в Windows 10
- Шаг 1: Запуск SFC
- Запуск SFC в среде восстановления
- Шаг 2: Запуск DISM
- Восстановление DISM
- Вопросы и ответы
Современные версии Windows наделены встроенными инструментами, которые умеют восстанавливать изначальное состояние системных файлов в случае их модификации или повреждения. Их использование требуется, когда какой-то компонент операционной системы работает нестабильно или со сбоями. Для Win 10 есть несколько вариантов того, как проанализировать их целостность и вернуть в рабочее состояние.
Важно знать, что пользоваться восстанавливающими утилитами могут даже те пользователи, чьи операционные системы перестали загружаться в результате каких-либо событий. Для этого им достаточно иметь при себе загрузочную флешку или CD, которые помогают попасть в интерфейс командной строки еще до момента установки новой Виндовс.
Читайте также: Как создать загрузочную флешку c Windows 10
Если повреждения произошли в результате таких пользовательских действий, как, например, кастомизация внешнего вида ОС или установка ПО, подменяющего/модифицирующего системные файлы, применение восстанавливающих инструментов отменит все изменения.
За восстановление отвечает сразу два компонента — SFC и DISM, и дальше мы расскажем, как ими пользоваться в тех или иных условиях.
Шаг 1: Запуск SFC
Даже не очень опытным юзерам нередко знакома команда SFC, работающая через «Командную строку». Она предназначена для проверки и исправления защищенных системных файлов при условии, что те не используются Виндовс 10 в текущий момент времени. В противном случае инструмент может быть запущен при перезагрузке ОС — это обычно касается раздела С на жестком диске.
Открываем «Пуск», пишем «командная строка» либо «cmd» без кавычек. Вызываем консоль с правами администратора.
Внимание! Запускайте здесь и далее «Командную строку» исключительно из меню «Пуск».
Пишем команду sfc /scannow и ждем завершения сканирования.
Результат будет одним из следующих:
«Защита ресурсов Windows не обнаружила нарушений целостности»
Никаких проблем касательно системных файлов найдено не было, и при явном наличии неполадок можно переходить к Шагу 2 этой статьи или искать другие методы диагностики ПК.
«Программа защиты ресурсов Windows обнаружила поврежденные файлы и успешно их восстановила»
Определенные файлы были исправлены, и теперь вам остается проверить, возникает ли конкретная ошибка, из-за которой вы и запустили проверку целостности, снова.
«Защита ресурсов Windows обнаружила повреждённые файлы, но не может восстановить некоторые из них»
В этой ситуации следует задействовать утилиту DISM, речь о которой пойдет в Шаге 2 этой статьи. Обычно именно она занимается исправлением тех неполадок, которые не поддались SFC (чаще всего это проблемы с целостностью хранилища компонентов, и DISM их успешно устраняет).
«Защита ресурсов Windows не может выполнить запрошенную операцию»
- Перезагрузите компьютер в «Безопасном режиме с поддержкой командной строки» и повторите попытку сканирования, еще раз вызвав cmd так, как это было описано выше.
Читайте также: Безопасный режим в Windows 10
- Дополнительно проверьте, есть ли в директории C:WindowsWinSxSTemp следующие 2 папки: «PendingDeletes» и «PendingRenames». Если они там отсутствуют, включите отображение скрытых файлов и папок, а затем посмотрите еще раз.
Читайте также: Отображение скрытых папок в Windows 10
- Если их по-прежнему там нет, начните сканирование жесткого диска на ошибки командой
chkdskв «Командной строке».Читайте также: Проверка жесткого диска на ошибки
- После переходите к Шагу 2 этой статьи или попытайтесь запустить SFC из среды восстановления — об этом так же написано ниже.
«Защите ресурсов Windows не удается запустить службу восстановления»
- Проверьте, запустили ли вы «Командную строку» с правами администратора, как это необходимо.
- Откройте утилиту «Службы», написав это слово в «Пуск».
- Проверьте, включены ли службы «Теневое копирование тома», «Установщик модулей Windows» и «Установщик Windows». Если хотя бы одна из них остановлена, запустите ее, а затем вернитесь в cmd и начните сканирование SFC повторно.
- Если не помогло, переходим к Шагу 2 этой статьи либо используйте инструкцию для запуска SFC из среды восстановления ниже.
«В данный момент выполняется другая операция обслуживания или восстановления. Дождитесь ее завершения и повторно запустите SFC»
- Скорее всего, в этот момент параллельно производится обновление Виндовс, ввиду чего вам достаточно дождаться его завершения, при необходимости перезагрузить компьютер и повторить процесс.
- Если даже после длительного ожидания вы наблюдаете эту ошибку, а в «Диспетчере задач» видите процесс «TiWorker.exe» (или «Windows Modules Installer Worker»), остановите его, нажав по строчке с ним правой кнопкой мыши и выбрав пункт «Завершить дерево процессов».
Либо перейдите в «Службы» (как их открыть, написано чуть выше), найдите «Установщик модулей Windows» и остановите ее работу. То же самое можно попробовать сделать с службой «Центр обновления Windows». В дальнейшем службы стоит включить заново, чтобы иметь возможность автоматически получать и устанавливать обновления.

Запуск SFC в среде восстановления
При наличии серьезных неполадок, из-за которых не получается загрузить/корректно пользоваться Виндовс в нормальном и безопасном режиме, а также при возникновении одной из рассмотренных выше ошибок, следует воспользоваться SFC из среды восстановления. В «десятке» есть несколько путей туда попасть.
Вне зависимости от способа, который использовали для открытия консоли, по одной штуке введите в открывшуюся cmd команды ниже, после каждой нажимая Enter:
diskpart
list volume
exit

В таблице, которую выведет list volume, найдите букву вашего жесткого диска. Это необходимо определить по той причине, что буквы, присвоенные дискам здесь, отличаются от тех, что вы видите в самой Windows. Ориентируйтесь на размер тома.
Впишите команду sfc /scannow /offbootdir=C: /offwindir=C:Windows, где C — буква диска, которую вы только что определили, а C:Windows — путь к папке Windows в вашей операционной системе. В обоих случаях примеры могут отличаться.
Так и запускается SFC, выполняя проверку и восстановление целостности всех системных файлов, в том числе тех, которые могли быть недоступны при работе инструмента в интерфейсе Windows.
Шаг 2: Запуск DISM
Все системные компоненты операционной системы находятся в отдельном месте, которое также именуется хранилищем. Там содержатся оригинальные версии файлов, которыми в дальнейшем и подменяются поврежденные элементы.
Когда оно в ходе каких-либо причин повреждается, Виндовс начинает работать некорректно, а SFC при попытке выполнить проверку или восстановление выдает ошибку. Разработчики предусмотрели и подобный исход событий, добавив возможность восстановления хранилища компонентов.
Если у вас не работает проверка SFC, запустите, следуя дальнейшим рекомендациям, DISM, а затем снова используйте команду sfc /scannow.
- Откройте «Командную строку» точно тем же способом, что указан в Шаге 1. Аналогичным образом вы можете вызвать и «PowerShell».
- Впишите ту команду, результат которой вам требуется получить:
dism /Online /Cleanup-Image /CheckHealth(для cmd) /Repair-WindowsImage(для PowerShell) — Выполняется анализ состояния хранилища, но само восстановление при этом не происходит.dism /Online /Cleanup-Image /ScanHealth(для cmd) /Repair-WindowsImage -Online -ScanHealth(для PowerShell) — Сканирует область данных на уровень целостности и наличие ошибок. На проведение занимает существенно больше времени, чем первая команда, но также служит лишь в информационных целях — устранения найденных проблем не происходит.dism /Online /Cleanup-Image /RestoreHealth(для cmd) /Repair-WindowsImage -Online -RestoreHealth(для PowerShell) — Проверяет и восстанавливает найденные повреждения хранилища. Учтите, что на это необходимо определенное время, и точная продолжительность зависит исключительно от обнаруженных неполадок.

Восстановление DISM
В редких случаях задействовать данный инструмент не удается, и восстановить его онлайн через «Командную строку» либо «PowerShell» тоже не получается. Из-за этого требуется выполнять восстановление с использованием образа чистой Виндовс 10, вероятно, даже придется прибегнуть к среде восстановления.
Восстановление в среде Windows
Когда Виндовс работает, восстановить DISM становится максимально просто.
- Первое, что вам нужно — наличие чистого, желательно не модифицированного разными горе-сборщиками, образа Windows. Скачать его можно в интернете. Обязательно подбирайте сборку, максимально близкую к вашей. Совпадать должны как минимум версии сборки (к примеру, если у вас установлена Windows 10 1809, то ищите точно такую же). Владельцы актуальных сборок «десятки» могут воспользоваться Media Creation Tool от Microsoft, где также находится последняя ее версия.
- Найдя нужный образ, смонтируйте его на виртуальный привод, используя специализированные программы типа Daemon Tools, UltraISO, Alcohol 120%.
- Перейдите в «Этот компьютер» и откройте список файлов, из которых и состоит операционная система. Поскольку чаще всего нажатием левой кнопки мыши запускается установщик, нажмите ПКМ и выберите пункт «Открыть в новом окне».
Откройте папку «sources» и посмотрите, какой из двух файлов у вас имеется: «install.wim» или «install.esd». Это нам пригодится дальше.
- В программе, через которую смонтировали образ, или в «Этот компьютер» посмотрите, какая буква была ему присвоена.
- Разверните «Командную строку» или «PowerShell» от имени администратора. Первым делом нам нужно узнать, какой индекс присвоен версии операционной системы, откуда вы хотите взять DISM. Для этого пишем первую или вторую команду в зависимости от того, какой файл вы нашли в папке в предыдущем шаге:
Dism /Get-WimInfo /WimFile:E:sourcesinstall.esd
либо
Dism /Get-WimInfo /WimFile:E:sourcesinstall.wimгде E — буква диска, присвоенная монтированному образу.
- Из списка версий (например, Home, Pro, Enterprise) ищем ту, которая установлена на компьютере, и смотрим ее индекс.
- Теперь впишите одну из следующих команд.
Dism /Get-WimInfo /WimFile:E:sourcesinstall.esd:индекс /limitaccess
либо
Dism /Get-WimInfo /WimFile:E:sourcesinstall.wim:индекс /limitaccessгде E — буква диска, присвоенная монтированному образу, индекс — цифра, которую вы определили в предыдущем шаге, а /limitaccess — атрибут, запрещающий команде обращаться к Windows Update (как это происходит при работе со Способом 2 этой статьи), и берущий локальный файл по указанному адресу из монтированного образа.
Индекс в команду можно и не писать, если в установщике install.esd/.wim всего одна сборка Windows.

Дождитесь окончания сканирования. В процессе оно может зависнуть — просто подождите и не пытайтесь завершить работу консоли раньше времени.
Работа в среде восстановления
Когда не получается произвести процедуру в работающей Виндовс, требуется обратиться к среде восстановления. Так операционная система еще не будет загружена, поэтому «Командная строка» может без труда обращаться к разделу C и заменять любые системные файлы на жестком диске.
Будьте внимательны — в этом случае вам потребуется сделать загрузочную флешку с той Windows, откуда вы и будете брать файл install на замену. Версия и номер сборки должны совпадать с той, что установлена и повреждена!
- Заранее в запущенной Виндовс посмотрите, install-файл какого расширения находится в вашем дистрибутиве Windows — он и будет использоваться для восстановления. Подробно об этом написано в шагах 3-4 инструкции по восстановлению DISM в среде Windows (чуть выше).
- Обратитесь к разделу «Запуск SFC в среде восстановления» нашей статьи — там в шагах 1-4 есть инструкции по входу в среду восстановления, запуску cmd и работе с консольной утилитой diskpart. Узнайте таким образом букву своего жесткого диска и букву флешки и выйдите из diskpart так, как это описано в разделе про SFC.
- Теперь, когда буквы у HDD и флешки известны, работа с diskpart завершена и cmd все еще открыта, пишем следующую команду, которая определит индекс версии Windows, что записана на флешку:
Dism /Get-WimInfo /WimFile:D:sourcesinstall.esd
или
Dism /Get-WimInfo /WimFile:D:sourcesinstall.wimгде D — буква флешки, которую вы определили в шаге 2.
- Впишите команду:
Dism /Image:C: /Cleanup-Image /RestoreHealth /Source:D:sourcesinstall.esd:индекс
или
Dism /Image:C: /Cleanup-Image /RestoreHealth /Source:D:sourcesinstall.wim:индексгде С — буква жесткого диска, D — буква флешки, которые вы определили в шаге 2, а индекс — версия ОС на флешке, совпадающая с версией установленной Windows.
В процессе будут распаковываться временные файлы, и если на ПК есть несколько разделов/жестких дисков, можете использовать их в качестве хранилища. Для этого в конец команды, указанной выше, допишите атрибут
/ScratchDir:E:, где E — буква этого диска (определяется она также в шаге 2). - Остается дождаться завершения процесса — после этого восстановление с большой долей вероятности должно пройти успешно.
Вы заранее должны знать, какая версия ОС установлена на вашем жестком диске (Home, Pro, Enterprise и др.).
Итак, мы рассмотрели принцип использования двух инструментов, восстанавливающих системные файлы в Win 10. Как правило, они справляются с большинством возникших неполадок и возвращают пользователю стабильное функционирование ОС. Тем не менее иногда какие-то файлы не удается сделать снова рабочими, из-за чего юзеру может потребоваться переустановить Виндовс либо заняться ручным восстановлением, копируя файлы с рабочего оригинального образа и подменяя их в поврежденной системе. Сперва потребуется обратиться к логам по адресу:
C:WindowsLogsCBS (от SFC)
C:WindowsLogsDISM (от DISM)
отыскать там файл, который не удалось восстановить, достать его из чистого образа Windows и заменить в поврежденной операционной системе. Этот вариант не умещается в рамки нашей статьи, и при этом он довольно сложный, поэтому обращаться к нему стоит только опытным и уверенным в своих действиях людям.
Читайте также: Способы переустановки операционной системы Windows 10

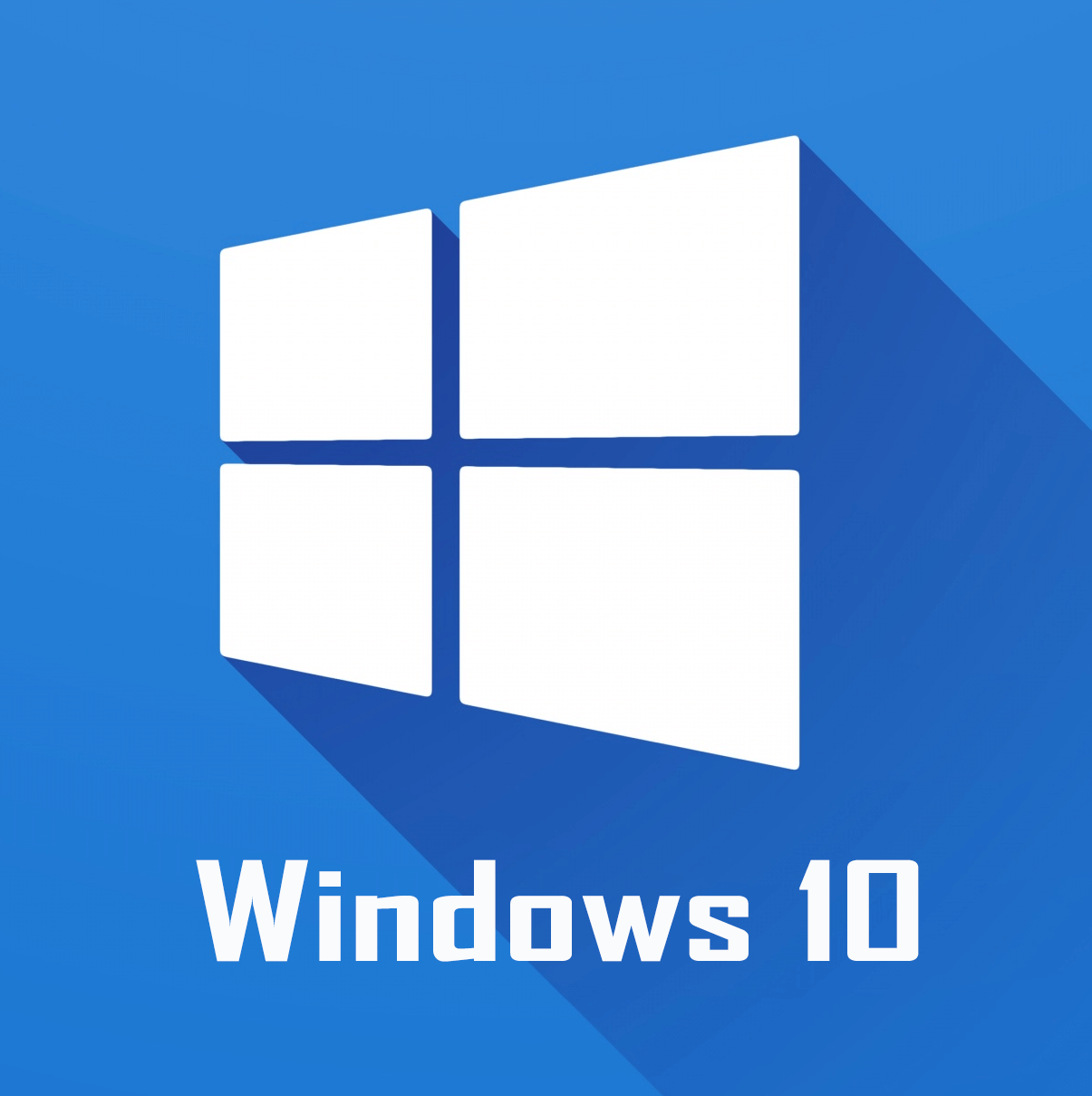
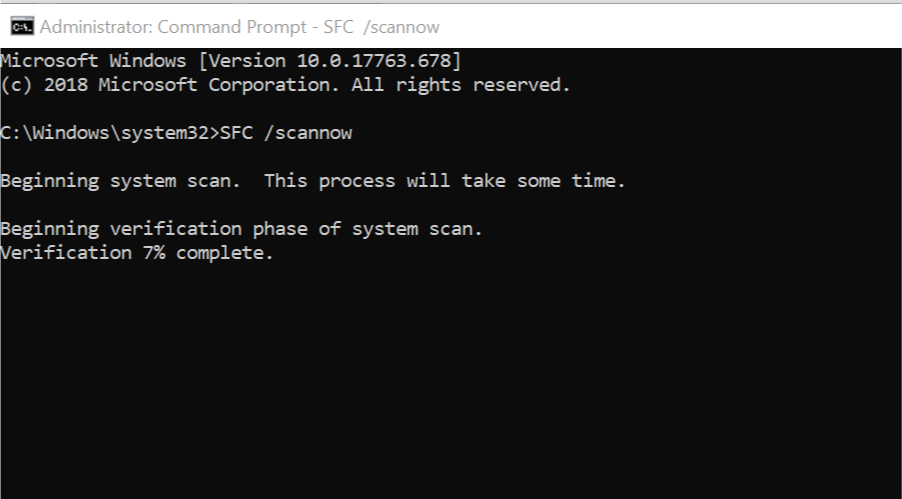
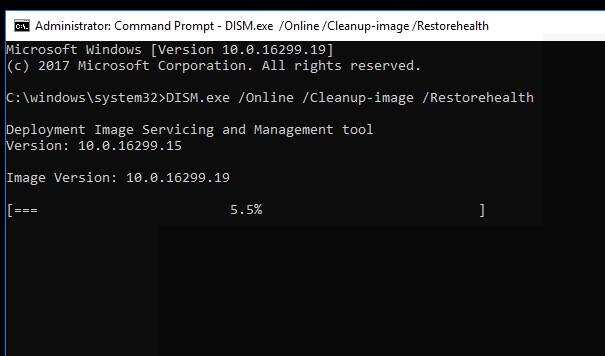
















 В случае, если что-то пойдет не так после изменения реестра, вы можете просто запустить только что созданный файл, чтобы восстановить его в исходное состояние.
В случае, если что-то пойдет не так после изменения реестра, вы можете просто запустить только что созданный файл, чтобы восстановить его в исходное состояние.




































































































































