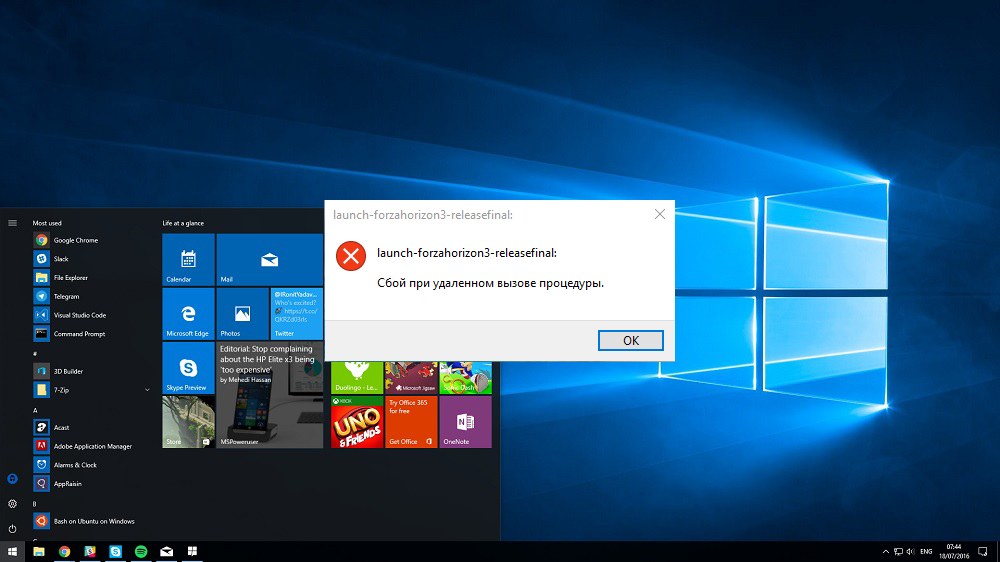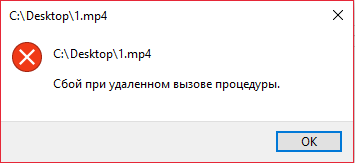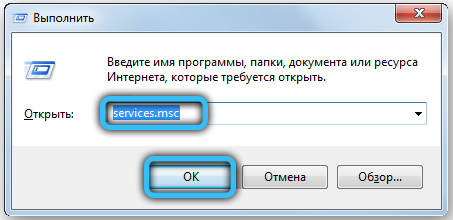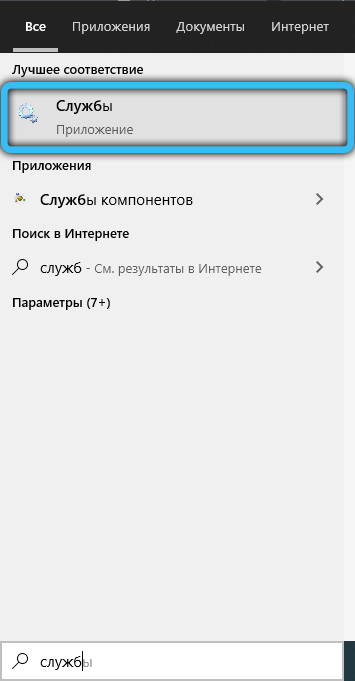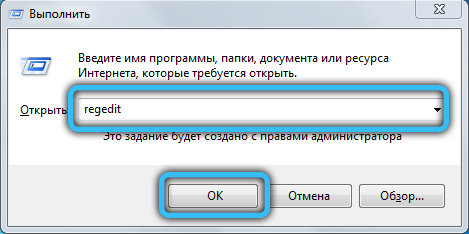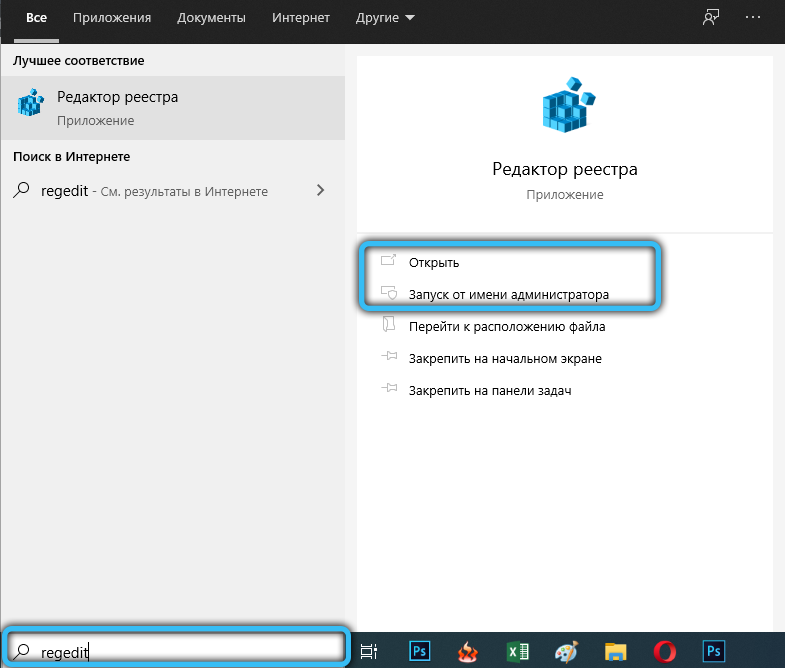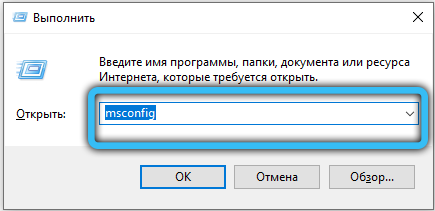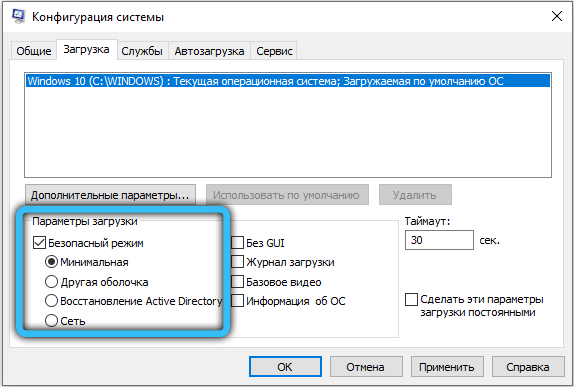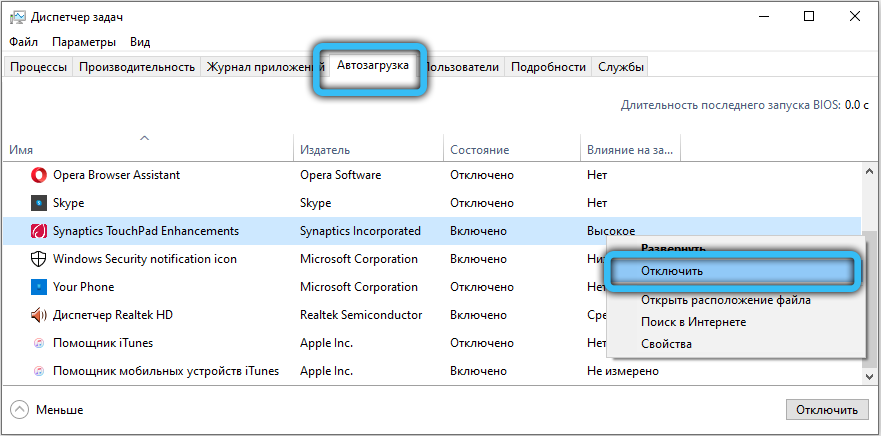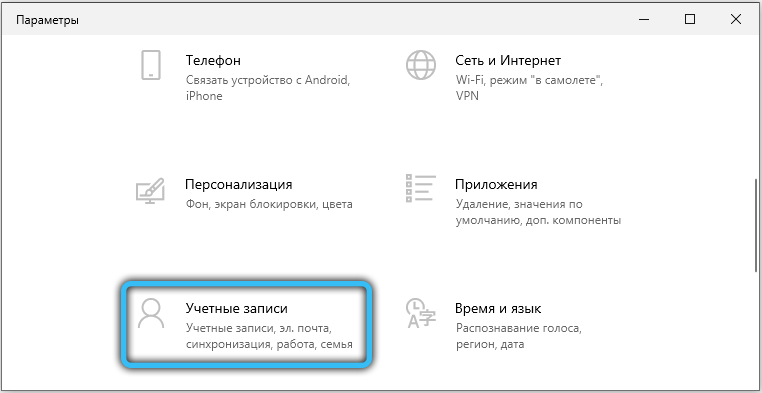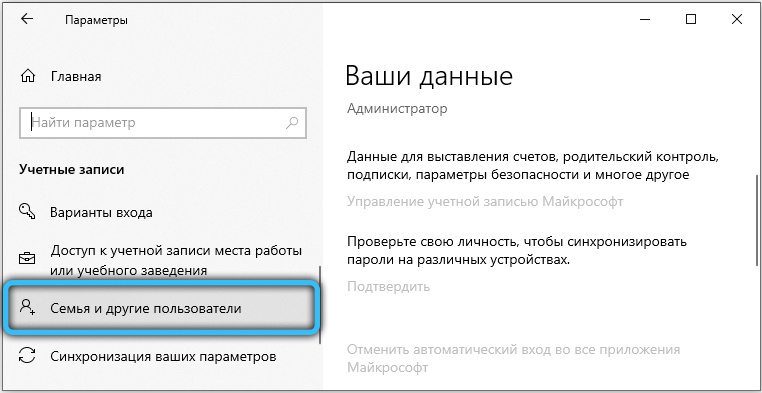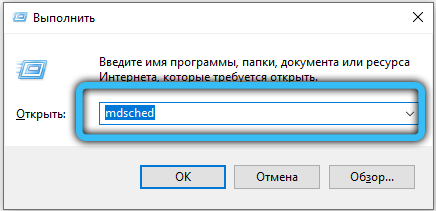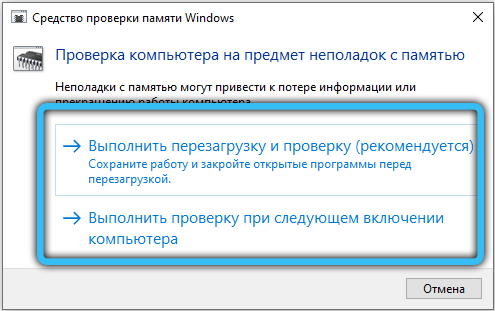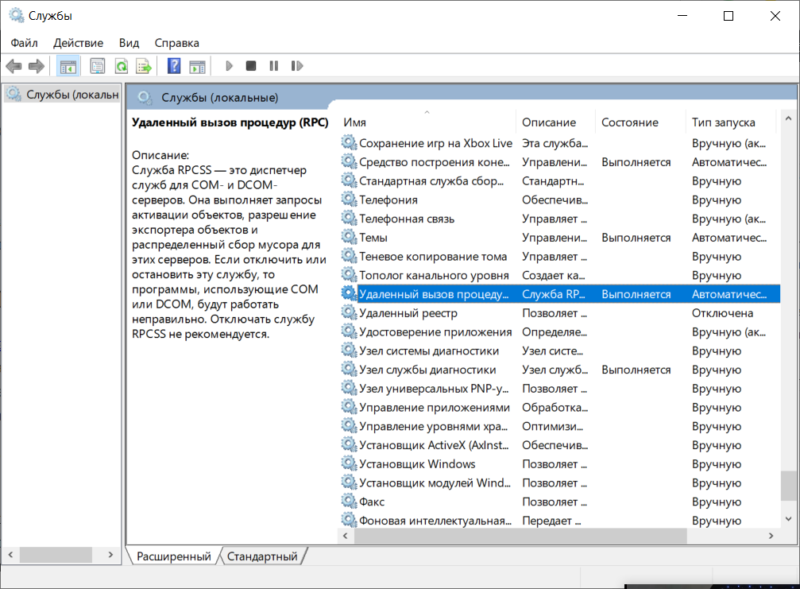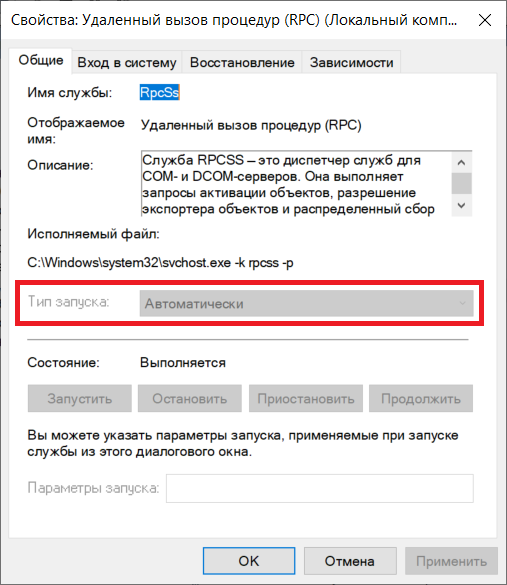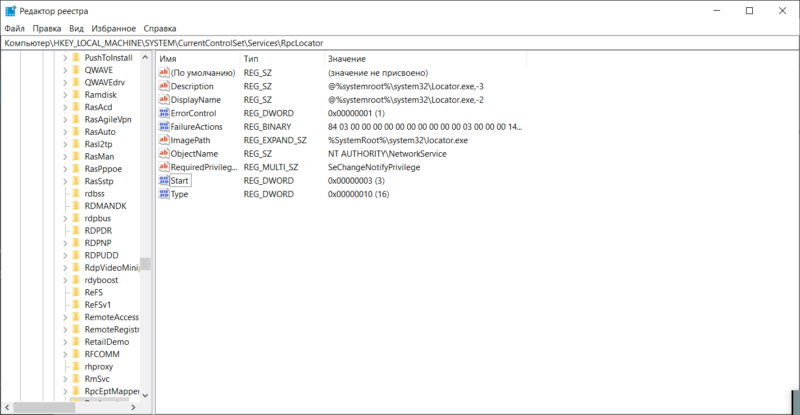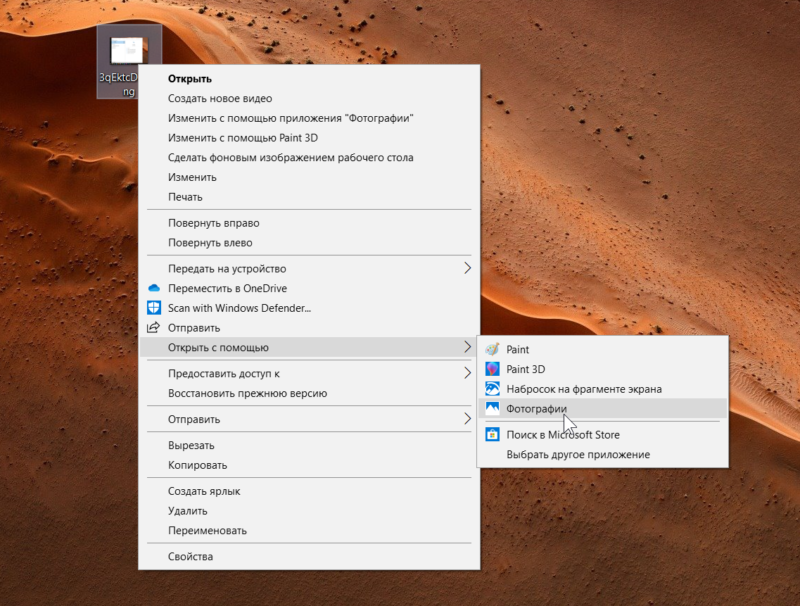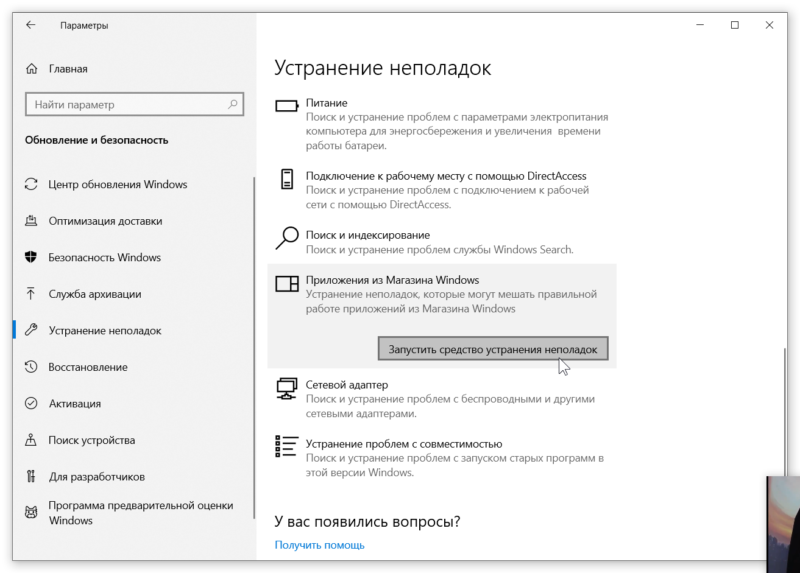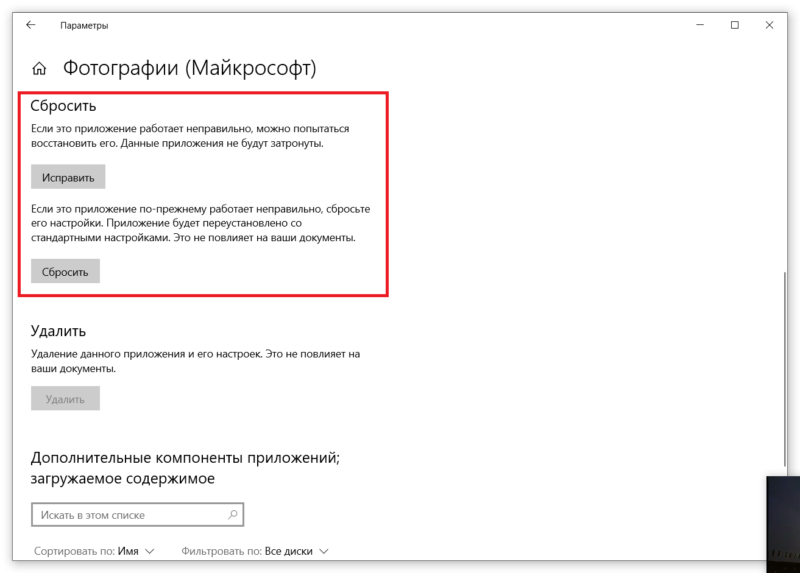В этой инструкции подробно о причинах ошибки «Сбой при удаленном вызове процедуры» в различных ситуациях и о методах решения этой проблемы в Windows 10, 8.1 и Windows 7.
Прежде чем начать, настоятельно рекомендую проверить: а есть ли на вашем компьютере точки восстановления системы на дату, когда ошибка себя ещё не проявила. Для этого нажмите клавиши Win+R на клавиатуре (Win — клавиша с эмблемой Windows), введите rstrui.exe в окно «Выполнить» и нажмите Enter. В открывшемся окне нажмите «Далее» и посмотрите, доступны ли точки восстановления. Если да, используйте их — это будет самым быстрым и эффективным способом исправить рассматриваемую ошибку в большинстве сценариев. Подробнее — Точки восстановления Windows 10.
Службы Windows, имеющие отношение к удаленному вызову процедур
Для начала стоит проверить, установлен ли правильный тип запуска для служб удаленного вызова процедур Windows. Однако, если ошибка о сбое при удаленном вызове процедуры появляется в Windows 10 при открытии фото или файлов pdf, дело обычно не в этом (но проверить всё равно стоит).
- Нажмите клавиши Win+R на клавиатуре, введите services.msc и нажмите Enter. В открывшемся списке служб найдите следующие службы и посмотрите в их свойствах, установлены ли верные параметры запуска для них (используя двойной клик по службе). При необходимости измените параметры запуска.
- Удаленный вызов процедур (RPC) — тип запуска «Автоматически».
- Сопоставитель конечных точек RPC — автоматически.
- Локатор удаленного вызова процедур (RPC) — вручную.
- Модуль запуска процессов DCOM-сервера — автоматически.
Если значения отличаются, но вы не можете поменять тип запуска в services.msc (например, такое может быть в Windows 10), проделайте следующее:
- Запустите редактор реестра (Win+R, ввести regedit и нажать Enter).
- Перейдите к разделу HKEY_LOCAL_MACHINESYSTEMCurrentControlSetServices и в этом разделе найдите следующие подразделы, в каждом из которых поменяйте параметр Start на указанное число (дважды нажав по параметру Start в правой части окна редактора реестра).
- RpcLocator — параметр Start должен быть равен 3.
- DcomLaunch, RpcEptMapper, RpcSs — тот же параметр должен иметь значение 2.
- После изменения параметров, закройте редактор реестра и перезагрузите компьютер.
Если ошибка не исчезла и появляется не при открытии файлов в приложениях из магазина Windows 10, рекомендую выполнить проверку целостности системных файлов — повреждение отдельных файлов, имеющих отношение к этим службам, может служить причиной проблемы.
Сбой при удаленном вызове процедуры при открытии фотографий JPG и PNG, файлов PDF в Windows 10
Если сообщение о сбое при удаленном вызове процедуры появляется при открытии каких-либо файлах в новых приложениях Windows 10, причиной обычно служит повреждение записей реестра пользователя (вследствие работы твиков, программ для «очистки реестра», а иногда и как простой баг). Быстрое решение — создать нового пользователя Windows 10, как правило под ним всё будет работать исправно, останется лишь перенести информацию из папок старого пользователя.
Другие решения, не всегда срабатывающие:
- Запустить встроенное устранение неполадок для приложений из магазина Windows (Параметры — Обновление и безопасность — Устранение неполадок — Приложения из магазина Windows).
- Вручную переустановить проблемное приложение: запустить PowerShell от имени администратора, затем ввести команду для переустановки конкретного приложения. Далее — команда для переустановки приложения «Фотографии».
Get-AppxPackage *Photos* | Foreach {Add-AppxPackage -DisableDevelopmentMode -Register "$($_.InstallLocation)AppXManifest.xml"} - Попробовать сбросить проблемное приложение: Параметры — Приложение — Выбрать приложение в разделе «Приложения и возможности» — нажать «Дополнительные параметры» — использовать кнопку «Сбросить».
И, наконец, если и это не помогает, можно просто установить альтернативную программу для открытия того типа файлов, который вызывает проблему, например: Лучшие программы для просмотра фото и картинок, а также вы можете включить старый просмотр фотографий в Windows 10.
Содержание
- Способ 1: Проверка типа запуска служб
- Способ 2: Проверка целостности системных файлов
- Способ 3: Устранение неполадок с системными программами (запуск графических файлов)
- Способ 4: Проверка аппаратных комплектующих
- Вопросы и ответы
Способ 1: Проверка типа запуска служб
Самой частой причиной появления рассматриваемой ошибки является неправильно установленный вариант запуска системных служб, которые отвечают за удалённый вызов процедур. Проверить нужные опции можно следующим образом:
- Откройте средство «Выполнить» (комбинация Win+R), напишите в нём команду
services.mscи нажмите «ОК». - Найдите в списке служб следующие позиции:
- «Удалённый вызов процедур (RPC)»;
- «Сопоставитель конечных точек RPC»;
- «Модуль запуска процессов DCOM-сервера»;
- «Локатор удалённого вызова процедур (RPC)».
Дважды кликните по записи для проверки параметров. У первых трёх тип запуска должен быть «Автоматически».
У последней же, наоборот, «Вручную».
- Если опции изменения старта службы заблокированы (такое возможно в некоторых редакциях «десятки»), понадобится использовать «Редактор реестра» – запустите его с помощью оснастки «Выполнить», запрос
regedit. - Откройте директорию по следующему адресу:
HKEY_LOCAL_MACHINESYSTEMCurrentControlSetServices - Здесь нам нужны несколько каталогов. Первым найдите RpcLocator и перейдите в него.
Дважды кликните левой кнопкой мыши по записи «Start» и установите её значение как «3».
- Таким же образом отредактируйте аналогичный параметр в директориях DcomLaunch, RpcEptMapper и RpcSs, только на этот раз задайте значение «2».
- После внесения всех изменений закройте всё окна и перезагрузите компьютер.
Этот метод обычно эффективен, и использовать другой стоит только в случае необходимости.
Способ 2: Проверка целостности системных файлов
Нередко проблема заключается в том, что соответствующие компоненты ОС оказались повреждены. Решением в такой ситуации будет проверка и восстановление целостности системных данных, с чем вам помогут инструкции далее.
Подробнее: Проверка и восстановление системных файлов в Windows 10
Способ 3: Устранение неполадок с системными программами (запуск графических файлов)
Если рассматриваемая проблема появляется при попытке открыть изображения или PDF-документы, это означает повреждения реестра. Устранить их обычным редактированием не выйдет, поэтому воспользуйтесь следующими рекомендациями:
-
Первым делом стоит попробовать запустить средство устранения неполадок. Откройте «Параметры» сочетанием Win+I и выберите пункт «Обновления и безопасность».
Перейдите на вкладку «Устранение неполадок».
В перечне средств кликните ЛКМ по позиции «Приложения из магазина Windows», затем нажмите на кнопку «Запустить средство устранения неполадок».
Внимательно следуйте инструкциям утилиты.
- Если предыдущий шаг оказался безрезультативен, следует выполнить сброс соответствующей программы. Для этого в том же окне «Параметры» выберите «Приложения».
В перечне установленного софта найдите пункт «Фотографии (Майкрософт)», кликните по нему и воспользуйтесь кнопкой «Дополнительные параметры».
Здесь нажмите «Сбросить».
- Можно воспользоваться и более радикальным решением – переустановкой софта посредством PowerShell. Инструмент нужно запустить от имени администратора – по умолчанию соответствующий пункт доступен в контекстном меню «Пуска» по комбинации Win+X.
После запуска подождите несколько секунд, пока оснастка будет готова к работе, затем введите в неё следующее:
Get-AppxPackage *Photos* | Foreach {Add-AppxPackage -DisableDevelopmentMode -Register "$($_.InstallLocation)AppXManifest.xml"}Проверьте правильность ввода и нажмите Enter.
Дождитесь, пока процесс будет выполнен.
Способ 4: Проверка аппаратных комплектующих
В редких случаях ошибка «Сбой вызова удалённой процедуры» является симптомом выхода из строя жёсткого диска, твердотельного накопителя и/или одного или нескольких модулей оперативной памяти. Для проверки стоит провести диагностику комплектующих, и при обнаружении проблем заменить сбойные элементы.
Подробнее: Проверка на ошибки HDD, SSD и RAM в Windows 10
Еще статьи по данной теме:
Помогла ли Вам статья?
Служба удалённого вызова процедур Windows (она же RPC или Remote Procedure Call) управляет протоколом, позволяющим программам выполнять свои действия на других компьютерах общей сети так же, как они выполнялись бы на данном компьютере — без необходимости разбираться в тонкостях подключения.
Протокол оказался очень удобным на практике: последние версии Windows используют его и для внутреннего взаимодействия программ, находящихся на одном устройстве. От его правильной работы зависят службы системного реестра, «Диспетчер устройств» и даже приложение File Explorer, отвечающее за корректное отображение системных окон и их свойств.
Что означает ошибка «Сбой при удалённом вызове процедуры»
Сбой при удалённом вызове процедуры происходит при отключении или повреждении службы RPC или других служб, от которых она зависит. Ошибка была особенно распространена в 2015 году после выпуска некорректно работающего обновления Windows 10. Сегодня такая ошибка практически наверняка означает конфликт установленных программ с стандартными программами пакета Windows 10 или повреждённые записи системного реестра, которые нам предстоит исправить.
Способы устранения ошибки «Сбой при удалённом вызове процедуры»
Убедимся для начала, что служба и все компоненты, на которые она полагается, включены и работают в штатном режиме. Затем попробуем убрать некоторые потенциальные программные несовместимости.
Проверка служб
Если сбой при удалённом вызове процедуры происходит на Windows 7, открываем список служб таким образом: «Пуск» → Выполнить → пишем services.msc, жмём Enter. В Windows 10 название службы можно ввести в строку поиска на Панели задач.
Откроется достаточно длинное окно служб, запущенных на компьютере. Нас интересуют четыре службы:
Если вдруг что-то изменяем, перезагружаем компьютер и проверяем снова на наличие ошибки. Ошибка по-прежнему на месте или службы отказываются включаться? Попробуем поправить ситуацию через системный реестр.
Редактирование системного реестра
Редактор реестра открывается по тому же принципу, что и список служб, но написать нужно будет слово regedit. Находим там ветку HKEY_LOCAL_MACHINESYSTEMCurrentControlSetServices. На всякий случай перед началом редактирования жмём на неё правой кнопкой и экспортируем — если что-то пойдёт не так, текущее состояние реестра можно будет восстановить двойным щелчком по экспортированному файлу.
В HKEY_LOCAL_MACHINESYSTEMCurrentControlSetServices вносим следующие поправки:
Больше ничего не трогаем, сохраняем изменения и перезагружаем компьютер. Если проблема была связана с некорректным запуском служб, она исчезнет.
Проверка на несовместимость ПО
Если все службы работают как обычно (и не выключились сами после перезагрузки, проверьте), имеет смысл поискать и удалить несовместимое программное обеспечение. Прежде всего — загрузитесь в безопасном режиме: откройте службу msconfig (через «Выполнить» или строку поиска, в зависимости от системы) и на вкладке «Загрузка» поставьте галочку на соответствующей опции. После следующей перезагрузки система включится без обычных программ автозагрузки и с минимальным набором драйверов — проверьте, появляется ли ошибка в таком режиме. Если нет, «Автозагрузку» нужно будет почистить.
В Windows 7 это осуществляется через всё ту же службу msconfig. В Windows 10, в принципе, можно зайти туда же, но вас перенаправят в Диспетчер задач, управляющий этой функцией на новой ОС. Диспетчер задач можно вызвать клавиатурной комбинацией Ctrl + Alt + Del.
Перейдите на вкладку «Автозагрузка» и уберите оттуда все программы. Затем добавляйте обратно по одной и перезагружайтесь после каждого добавления, пока не найдёте программу, провоцирующую конфликт. Часто это бывают антивирусы и программы резервного копирования файлов (Comodo BackUp и т. п.). Конфликтующие программы рекомендуется деинсталлировать или хотя бы использовать аналоги, не вызывающие проблем.
Проверка и ремонт системных файлов
Для решения проблем с системными файлами можно использовать утилиты SFC и DISM.
Откройте командную строку от имени администратора: «Пуск» → Стандартные → Командная строка (Windows 7) или введите cmd в строку поиска на Панели задач (Windows 10). Для запуска от имени администратора щёлкните на название программы правой кнопкой мыши и выберите соответствующую опцию контекстного меню.
В появившемся чёрном окне введите для начала:
sfc /scannow
Эта команда проверит основные системные файлы и попытается восстановить их, если увидит, что с ними что-то не так.
На Windows 10 доступна утилита DISM (Deployment Image Servicing and Management), позволяющая отремонтировать файлы, если вдруг не работает sfc.
На выбор есть две команды:
Вводим команды точно так же, как sfc, не забываем про пробелы перед каждым «/». После завершения ремонта — перезагружаемся.
Если «Сбой при удалённом вызове процедуры» возникает и здесь (обычно с кодом ошибки 1726) — проверьте, работают ли все службы RPC, как описано выше. Может также помочь временное отключение службы Windows Search.
Если ничего не помогает
Крайний вариант перед переустановкой системы — попробовать создать нового пользователя. В Windows 10 опция запрятана достаточно далеко: «Пуск» → Параметры → Учётные записи → Семья и другие пользователи. Все системные настройки для нового пользователя будут выставлены по умолчанию, и конфликт ПО, если он был, исчезнет. В Windows 7 пользователя можно создать здесь: «Пуск» → Панель управления → Учётные записи пользователей.

Помогла ли вам данная статья устранить назойливую ошибку службы RPC? Может быть, вам помог какой-то свой способ, не описанный здесь? Делитесь своими мыслями в комментариях — мы обязательно вам ответим.
Главная » Уроки и статьи » Windows
Пользователи довольно часто спрашивают, как исправить ошибку «Сбой при удаленном вызове процедуры». В Windows 10 такая проблема встречается относительно часто. К сожалению, ее сложно решить.
Что это такое
Следует сразу отметить, что ошибку можно разделить на два типа. Первый возникает при открытии проводника, запуске каких-либо программ, а также в процессе работы системы или связанных с ней утилит. Второй появляется при попытке открыть изображения или файлы PDF с помощью встроенного приложения «Фотографии». Данный тип также может возникать при использовании Microsoft Edge.
С удаленным вызовом процедур связаны определенные службы, неверная настройка которых нередко приводит к данной ошибке. Однако это далеко не единственная возможная причина, что осложняет решение проблемы.
Как устранить: разные способы
Большая часть способов довольно затратна по времени и при этом не может похвастать высокой результативностью. Поэтому, если есть такая возможность, рекомендуется откатить систему: данный метод самый простой и действенный. Важно понимать, что для этого понадобятся точки восстановления, которые не создаются в автоматическом режиме по умолчанию, т. е. вам нужно либо создавать их вручную, либо включить соответствующую функцию.
Разумеется, точка должна быть создана тогда, когда ошибки еще не было. Так что этот вариант подходит не для всех.
Нужно обратить внимание на то, что некоторые из указанных ниже способов подходят только для одного типа ошибки (информация об этом присутствует в предыдущем пункте статьи).
Службы
Универсальный вариант, который можно считать одним из самых эффективных. Суть его в том, чтобы изменить параметры запуска служб, которые связаны с удаленным вызовом. Делается это следующим образом:
- Сначала нужно открыть специальную встроенную утилиту. Она так и называется «Службы». Ее ярлык можно найти в меню «Пуск» в папке «Средства администрирования». Также можно просто ввести название в поиск на панели задач.
- Независимо от выбранного способа, откроется окно, в правой части которого находится полный перечень служб. В данном случае потребуется изменить тип запуска у четырех служб. Вот одна из них:
- Для внесения изменений следует дважды кликнуть по пункту ЛКМ, чтобы открыть параметры. В них можно сразу увидеть тот самый «тип запуска». Для указанной выше службы лучше поставить автоматический вариант. Затем нужно обязательно нажать на «OK» или «Применить», чтобы сохранить параметры.
- Далее следует повторить процедуру со службой, расположение которой отчетливо видно на скриншоте ниже. Затем тоже самое нужно сделать с пунктом «Модуль запуска процессов DCOM-сервера».
- Кроме указанных служб есть еще одна, которой требуется поставить тип «Вручную»:
Изначально именно такие типы и должны быть. Однако в некоторых случаях пользователи сталкиваются с тем, что тип отличается, а изменить его нельзя. Если вы столкнулись с такой проблемой, попробуйте следующий способ.
Реестр
Те же самые службы можно настроить другим путем, но он более сложный, затратный по времени и опасный. Неопытным владельцам ПК настоятельно рекомендуется строго придерживаться инструкции: в противном случае можно усугубить ситуацию. Процедура делится на несколько шагов:
- Необходимо открыть редактор. Его можно легко найти с помощью поиска на панели задач. В дополнение следует рассмотреть и другой вариант: можно нажать Win+R, а после ввести команду «regedit» и нажать на клавишу Enter.
- Нужно перейти по пути, который обведен красным на изображении. Далее в указанном разделе следует обратить внимание на подразделы: среди них есть нужные нам службы.
- Требуется изменить параметр «Start». Если такового нет, его можно создать, нажав ПКМ и выбрав DWORD. Для открытия настроек нужно дважды кликнуть ЛКМ по параметру. Далее появится маленькое окно, в котором будет доступна лишь одна строка, а именно «Значение».
- Названия разделов всех нужных служб указаны на позапрошлом скриншоте (они подчеркнуты красным). Для RpcLocater необходимо поставить в качестве значения 3, а для всех остальных – 2.
Закончив с данной процедурой, рекомендуется сразу перезагрузить устройство.
Новый пользователь
Такой вариант эффективен, если проблема возникает при использовании новых встроенных утилит (например, браузер Edge). Как правило, ошибку очень просто убрать, создав новую учетную запись. Сделать это можно с помощью параметров ОС (самый простой способ их вызвать – нажать сочетание клавиш Win+I). Соответствующая функция находится в разделе, отвечающем за учетные записи:
Устранение неполадок
Этот метод может быть полезен, если проблема возникла при попытке открыть картинки или файлы в формате «.pdf». Найти встроенную утилиту можно как в параметрах, так и в панели управления.
Для решения проблемы необходимо выбрать категорию, которая отвечает за программы из официального магазина Microsoft.
Данный способ очень прост и полностью безопасен: найденные ошибки по возможности исправляются в автоматическом режиме. Это делает его отличным выбором для начинающего пользователя. Недостаток состоит в том, что утилита не обладает высокой результативностью.
Сброс приложения
Если речь о программе «Фотографии» или встроенном браузере, то, вероятно, произошло повреждение файлов. Во втором случае некоторую роль может сыграть и неправильная настройка. Для сброса нужно сделать следующее:
- Опять открыть «Параметры».
- Перейти в раздел, именуемый «Приложения».
- Найти проблемную утилиту в списке и кликнуть по ней. Затем требуется нажать на надпись «Дополнительные параметры».
- В появившихся настройках будет пункт, который так и называется «Сброс». Нужно просто нажать на соответствующую кнопку.
Что делать, если ни один из способов не помогает
Иногда причина кроется в повреждении системных файлов. Рекомендуется проверить их целостность. Это очень просто:
- Требуется открыть командную строку. Данная утилита есть в меню «Пуск», и ее, как и предыдущие, можно найти, используя поиск. Запуск осуществлять только с правами администратора.
- Далее нужно ввести всего одну команду. Процедура может занять некоторое время – это нормально. Когда проверка закончится, можно будет узнать, есть ли поврежденные файлы, и удалось ли системе их восстановить самостоятельно.
Если проблема возникает при использовании встроенных приложений, то их можно просто заменить сторонними: последние должны корректно работать.
Итак, ошибка «Сбой при удаленном вызове процедуры» относительно распространена и может возникать по разным причинам. Соответственно решение также может варьироваться. К универсальным способам можно отнести откат системы, настройку служб при помощи специальной программы или параметров реестра.
Понравилось? Поделись с друзьями!
Дата: 20.02.2022
Автор/Переводчик: Wolf
Windows и почти все её компоненты подвержены некоторым ошибкам. Не исключением являются службы системы. С развитием операционной системы и частичного перемещения в облако, ошибок, связанных именно с этим компонентом, становится всё больше. Одной из подобных ошибок является «Сбой при удалённом вызове процедуры».
Что означает ошибка «Сбой при удалённом вызове процедуры»
Ошибка «Сбой при удалённом вызове процедуры» означает неполадку в работе службы «Удалённый вызов процедур (RPC)». Этим сбоем «страдают» утилиты калькулятора, просмотра фотографий и прочие программы нового интерфейса Windows. Также жертвой ошибки может стать утилита DISM, управление которой проходит через командную строку.
Причиной неполадки могут выступать несколько факторов:
- работа вирусов;
- выключенная служба вредоносным ПО или самим пользователем;
- ошибки в файлах службы;
- неверные настройки реестра Windows.
В итоге все «исправительные» работы будут касаться указанной выше службы.
Способы устранения ошибки «Сбой при удалённом вызове процедуры»
Прежде чем приступать к исправлению ошибки, необходимо в обязательном порядке полностью просканировать операционную систему на наличие вирусной активности. Я для этого использую пару антивирусных программ разных разработчиков, к примеру, AVG AntiVirus Free и Panda Free Antivirus. Можно использовать и другие защитники, но для меня эти выигрывают удобством интерфейса и скоростью работы.
После проверки необходимо двигаться от простых решений к более сложным и затратным по времени.
Включение службы «Удалённый вызов процедур (RPC)»
Самое простое решение ситуации может оказаться во включении службы. Вполне возможно, что она просто отключена и это приводит к возникновению ошибки. Windows имеет специальный интерфейс, для управления и настройки служб:
- В поиске операционной системы прописываем слово services и открываем лучшее соответствие.
В поиске операционной системы прописываем слово services и открываем лучшее соответствие - Находим строчку с названием «Удалённый вызов процедур (RPC)», кликаем по ней правой кнопкой и открываем пункт «Свойства».
Через контекстное меню открываем свойства службы «Удалённый вызов процедур (RPC)» - Далее во вкладке «Общее» меняем фильтр «Отключена» на «Автоматически», затем сохраняем свойства кнопкой OK и перезагружаем компьютер.
Задаем тип запуска как «Автоматически» и сохраняем изменения - Пробуем вновь запустить процесс, который раньше выдавал сбой.
Внесение поправок в значение реестра
В случае, если метод выше не помог или доступ к свойствам службы попросту недоступен, необходимо воспользоваться редактором реестра. Все настройки операционной системы собраны именно в этом месте в иерархическом порядке. Именно записи реестра определяют, какой браузер в операционной системе основной, какие утилиты открывают по умолчанию файлы с определёнными расширениями и так далее. Работа каждого отдельного параметра служб также прописана в реестре, включая и тип запуска:
- В меню «Пуск» находим и открываем папку «Средства администрирования», а в ней запускаем программу «Редактор реестра».
Мерез меню пуск открываем «Редактор реестра» - В древе директорий слева открываем путь HKEY_LOCAL_MACHINESYSTEMCurrentControlSetServicesRpcSs.
Переходим в директорию с установками службы «Удалённый вызов процедур (RPC)» - Двойным щелчком мыши открываем параметр Start, задаём его значение как 2, затем нажимаем кнопку OK.
Задаем значение 2 в параметре Start для автоматического запуска службы - Перезапускаем систему, чтобы изменения вошли в силу, и смотрим, исчезла ли проблема.
Проверка файлов системы
Если обе инструкции выше не помогли — это значит, что проблема несколько серьёзнее, чем просто неверные настройки службы. Скорее всего, были повреждены некоторые системные файлы, включая программные оболочки RPC. В таком случае необходимо сделать сканирование и восстановление файлов системы специальной утилитой SFC. Она запускается из командной строки и сканирует Windows на предмет повреждений и несоответствий в данных ОС. И в случае выявления неисправности заменяет повреждённую информацию правильной:
- Вызываем меню Windows (комбинация клавиш Win+X или щелчок правой кнопкой по значку «Пуск»), в выпавшем списке выбираем апплет «Командная строка (администратор)».
В меню Windows выбираем апплет «Командная строка (администратор)» - В консоли прописываем строчку sfc /scannow и запускаем программу в работу клавишей Enter.
Команда sfc /scannow запускает сканирование и восстановление системных файлов - Не закрываем терминал, пока программа не закончит свою работу, а после перезагружаем ПК.
Видео: как провести сканирование и восстановление системных файлов
Исправить ошибку «Сбой при удалённом вызове процедуры» не сложнее, чем сходить в магазин. Достаточно провести всего несколько процедур по оздоровлению соответствующей службы Windows, и все программы системы будут работать в штатном режиме.
- Распечатать
Здравствуйте! Меня зовут Алексей. Мне 27 лет. По образованию — менеджер и филолог.
Оцените статью:
- 5
- 4
- 3
- 2
- 1
(3 голоса, среднее: 3.7 из 5)
Поделитесь с друзьями!
В состав операционной системы Windows любой модификации, начиная с версии ХР, входит служебный компонент, обозначаемый как RPC. Что это такое, рядовые пользователи в большинстве своем не знают, тем более, не догадываются, для чего нужна эта служба и как она работает. В связи с этим предлагается рассмотреть некоторые основные аспекты, связанные с самим компонентом, принципами его работы и областью использования без описания ненужных и сложных технических терминов. Отдельно остановимся на возможных ошибках службы и методиках их быстрого устранения.
Ошибка Сбой при удаленном вызове процедуры может неслабо озадачить пользователя, поскольку появляется зачастую при попытке выполнить какие-то самые примитивные и простые задачи, вроде запуска стандартных инструментов операционной системы или ее приложений. Сбой при удаленном вызове процедуры появляется при открытии фото, каких-нибудь PDF-файлов или других файлов в стандартных приложениях Windows 10. Ошибка это весьма неприятная, поскольку она относится к тем проблемам, исправления которых могут быть не столь очевидными, как в случае с другими багами. В этой статье собрали несколько советов, которые должны помочь избавиться от этой неприятной хвори.
К вашему сведению: эта инструкция выполняется исключительно с правами Администратора. Если ваш пользователь не имеет соответствующих прав, вам придется вводить пароль Администратора.
Как исправить ошибку сбой при удаленном вызове процедуры
Возьмите себе за привычку постоянно создавать точки восстановления Windows. Если времени на исправление проблем нет, а у вас есть точка восстановления с момента, когда система работала стабильно, вы просто откатываетесь на предыдущую точку и продолжаете пользоваться компьютером без проблем. Если у вас есть точки восстановления, попробуйте сразу восстановить одну из них, а затем посмотреть, не возникает ли ошибка опять. Нет точек восстановления? В таком случае читайте эту статью далее.
Удаленный вызов процедур управляется специальной службой RPC. Первым делом вам надо проверить, работает ли эта процедура как ей положено. Делается это следующим образом:
- Нажмите Win+ R и введите services.msc. Еще один вариант: нажмите кнопку Пуск и введите с клавиатуры Службы. В поисковой выдаче вы получите ссылку на стандартную утилиту для управления службами в Windows.
- В списке всех служб вам надо найти службу Удаленный вызов процедур (RPC). RPC означает не Русскую Православную Церковь, а RemoteProcedureCall.
Есть большая вероятность, что вы не сможете изменить тип запуска для всех этих служб, если ваш ПК работает на Windows 10. Не стоит отчаиваться, поскольку изменить их можно из редактора реестра.
- Нажмите Win+ R и введите regedit. Его можно также запустить из меню Пуск. Просто откройте Пуск и введите Редактор реестра.
- Скопируйте следующий путь и вставьте его в адресную строку Редактора реестра: КомпьютерHKEY_LOCAL_MACHINESYSTEMCurrentControlSetServicesRpcLocator.
- Измените параметр ключа Start на 3, а DcomLaunch, RpcEptMapper и RpcSs на значение 2.
- Закройте редактор реестра и перезагрузите компьютер, после чего службы должны вернуться в положенное им состояние.
Все еще появляется ошибка Сбой при удаленном вызове процедуры? Можно попытаться еще несколько способов. Начните с проверки целостности системных файлов. Возможно, в системе повреждены определенные файлы, связанные с работой вышеупомянутых служб.
- Нажмите Пуск и введите cmd или Командная строка. В правой части поисковой выдачи выберите Запуск от имени Администратора.
- В окно командной строки введите команду sfc/scannow. Дождитесь завершения процедуры сканирования. Командная строка должна либо сообщить об успешном исправлении, либо об отсутствии проблем.
Если ошибка появляется при запуске какого-нибудь конкретного приложения (особенно, если речь идет о стандартных приложениях Windows 10), попробуйте воспользоваться альтернативными приложениями. К примеру, ошибка сбой при удаленном вызове процедуры при открытии фотографий может исчезнут после открытия файла в другом приложении. Нажмите на файл правой кнопкой мыши и выберите Открыть с помощью. Если в списке нет нужного вам приложения, нажмите Выбрать другое приложение. Выберите нужное приложение.
Также можно попытаться запустить встроенное средство устранения неполадок:
- Нажмите Win+ I и перейдите в раздел Обновление и безопасность.
- Перейдите в раздел Устранение неполадок. Из списка доступных мастеров выберите Приложения из магазинаWindows. Подождите, пока мастер попытается найти и исправить неполадки.
Еще один вариант – сбросить проблемное приложение.
- Нажмите Win+ I и перейдите в раздел Приложения.
- Найдите нужное приложение в списке всех установленных программ и нажмите на него. Выберите Дополнительные параметры.
- Для начала нажмите Исправить. Если не помогло, нажмите Сбросить.
Может быть, что ошибка возникает из-за проблем в реестре системы. Часто подобное является причиной работы так называемых приложений для «очистки реестра», «оптимизации» и «ускорения» системы. Уже не раз говорили в наших статьях, что Windows не нуждается в подобных приложениях. Проверить это можно путем создания нового пользователя в системе. Зайдите в него и попробуйте работу приложения.
Если после всего вышеописанного проблема все еще не исчезла, попробуйте переустановить Windows.
Когда возникает ошибка Сигнатура проблемы Имя события проблемы Appcrash
Как исправить ошибку 0x80070643 во время установки .NET Framework
Сигнатура проблемы, имя события проблемы: appcrash и еще много строчек, которые идентифицируют возникшую ситуацию, появляются в одном окне, тем самым останавливая выполнение текущей задачи заданной пользователем. Исходя из самого названия, appcrash сравнивается с понятием краха приложения. На самом деле это так и есть.
Этот вид ошибок возникает посредством взаимодействия операционной системы и программ, основываясь на несоответствие требований платформы к программному коду любого приложения.
Рассмотрим процесс решения данной проблемы — Как исправить ошибку appcrash в Windows 7
- 1 способ. Необходимо проверить вашу рабочую станцию антивирусом. Возможно проблема закрывается в том, что работает вредоносная программа, генерирующая appcrash. Для надежности лучше поверить несколькими защитными программами, так как у разных производителей свои базы опасных скриптов.
- 2 способ. Наиболее частым источником проблем может быть функция DEP, которая находится глубоко в файловой системе Windows7. Суть работы этой функции состоит в защите запущенной системы от всякого рода атак, но порой сильно пристально относится к обычным программам, считая их за вредоносные, тем самым блокирует их работу. Для функции DEP угроза может быть даже в самых безобидных приложениях. Многие пользователи даже не знают о ее существовании. Чтобы отключить ее работу, необходимо перейти в панель управления, затем открыть пункт «Система» где перейти: Дополнительно> Быстродействие> Параметры. Здесь необходимо найти пункт «Предотвращение выполнения данных». В открытом окне можно выполнить два варианта для функции DEP: 1) Отключить. 2) Выбрать нижнюю опцию и добавить файл запуска программы (обычно это *.exe) в исключения.Чтобы не добавлять каждый раз в исключения разные программы, лучше отключить функцию защиты полностью, чтобы не возникало проблем дальше. Ведь пропустив один файл, DEP может заблокировать другой, потом придется постоянно добавлять исполняемые файлы в исключения.
- 3 способ. Необходимо выполнить обновление системы. Когда вы запускаете новейшие программы, они могут не соответствовать операционной системе.
- 4 способ. Когда appcrash возникает при использовании программ, использующих возможности графического адаптера, необходимо установить три версии DirectX (9, 10, 11). В операционной системе «из коробки» не предусмотрен полный набор этих библиотек.
- 5 способ. Запуск приложений на языке Basic может быть причиной конфликта. Поэтому необходимо установить базовый набор языка. В противном случае, при отсутствии Basic, операционная система не сможет понять, что делать с поставленной задачей и выдаст окно с appcrash.
- 6 способ. Есть хорошие утилиты для эффективного решения рассматриваемой проблемы. Необходимо скачать и установить программу FIX. На данный момент это дополнение хорошо справляется с ошибками appcrash.
- 7 способ. Если дело касается игр, можно установить специальную программу game booster, которая сама проверяет платформы, твики или драйвера. В случае необходимости предоставляет ссылки для загрузки необходимого ПО.
- 8 способ. Самой частой проблемой возникновения appcrash может быть запуск программ, которые не предназначены под используемую конфигурацию компьютера и операционной системы. Слабый процессор, мало оперативной памяти, недостаточно мощный графический ускоритель, все это может стать причиной отказа от работы. В данном случае нужно делать апгрейд ПК или отказаться от работы с конкретным приложением.
- Программы по восстановлению удаленных файлов в Windows
- Инструкция как переустановить Windows для чайников
- Как поставить пароль на папку в windows 7
Что означает ошибка «Сбой при удалённом вызове процедуры»
Ошибка «Сбой при удалённом вызове процедуры» означает неполадку в работе службы «Удалённый вызов процедур (RPC)». Этим сбоем «страдают» утилиты калькулятора, просмотра фотографий и прочие программы нового интерфейса Windows. Также жертвой ошибки может стать утилита DISM, управление которой проходит через командную строку.
Причиной неполадки могут выступать несколько факторов:
- работа вирусов;
- выключенная служба вредоносным ПО или самим пользователем;
- ошибки в файлах службы;
- неверные настройки реестра Windows.
В итоге все «исправительные» работы будут касаться указанной выше службы.
Назначение RPC
Удалённый вызов процедур – служба, позволяющая выполнять программы на удалённом компьютере или передавать управление выполняемой программой на другое устройство. Ярким примером использования RPC является магазин Windows. Альтернативный вариант – открытие pdf файлов в браузере.
Причины сбоев
Работает служба таким образом: устанавливает сетевое соединение и отдаёт контроль над работой программы второму устройству. Если на одном из этапов возникает ошибка – выполнение задачи тоже заканчивается ошибкой. Обычно проблему создают настройки безопасности, которые блокируют процессы на одном из этапов. Также, могут сказаться настройки самой службы.
Способы устранения ошибки «Сбой при удалённом вызове процедуры»
Прежде чем приступать к исправлению ошибки, необходимо в обязательном порядке полностью просканировать операционную систему на наличие вирусной активности. Я для этого использую пару антивирусных программ разных разработчиков, к примеру, AVG AntiVirus Free и Panda Free Antivirus. Можно использовать и другие защитники, но для меня эти выигрывают удобством интерфейса и скоростью работы.
После проверки необходимо двигаться от простых решений к более сложным и затратным по времени.
Включение службы «Удалённый вызов процедур (RPC)»
Самое простое решение ситуации может оказаться во включении службы. Вполне возможно, что она просто отключена и это приводит к возникновению ошибки. Windows имеет специальный интерфейс, для управления и настройки служб:
- В поиске операционной системы прописываем слово services и открываем лучшее соответствие.
- Находим строчку с названием «Удалённый вызов процедур (RPC)», кликаем по ней правой кнопкой и открываем пункт «Свойства».
- Далее во вкладке «Общее» меняем фильтр «Отключена» на «Автоматически», затем сохраняем свойства кнопкой OK и перезагружаем компьютер.
- Пробуем вновь запустить процесс, который раньше выдавал сбой.
Внесение поправок в значение реестра
В случае, если метод выше не помог или доступ к свойствам службы попросту недоступен, необходимо воспользоваться редактором реестра. Все настройки операционной системы собраны именно в этом месте в иерархическом порядке. Именно записи реестра определяют, какой браузер в операционной системе основной, какие утилиты открывают по умолчанию файлы с определёнными расширениями и так далее. Работа каждого отдельного параметра служб также прописана в реестре, включая и тип запуска:
- В меню «Пуск» находим и открываем папку «Средства администрирования», а в ней запускаем программу «Редактор реестра». Мерез меню пуск открываем «Редактор реестра»
- В древе директорий слева открываем путь HKEY_LOCAL_MACHINESYSTEMCurrentControlSetServicesRpcSs.
- Двойным щелчком мыши открываем параметр Start, задаём его значение как 2, затем нажимаем кнопку OK.
- Перезапускаем систему, чтобы изменения вошли в силу, и смотрим, исчезла ли проблема.
Проверка файлов системы
Если обе инструкции выше не помогли — это значит, что проблема несколько серьёзнее, чем просто неверные настройки службы. Скорее всего, были повреждены некоторые системные файлы, включая программные оболочки RPC. В таком случае необходимо сделать сканирование и восстановление файлов системы специальной утилитой SFC. Она запускается из командной строки и сканирует Windows на предмет повреждений и несоответствий в данных ОС. И в случае выявления неисправности заменяет повреждённую информацию правильной:
- Вызываем меню Windows (комбинация клавиш Win+X или щелчок правой кнопкой по значку «Пуск»), в выпавшем списке выбираем апплет «Командная строка (администратор)».
- В консоли прописываем строчку sfc /scannow и запускаем программу в работу клавишей Enter.
- Не закрываем терминал, пока программа не закончит свою работу, а после перезагружаем ПК.
Видео: как провести сканирование и восстановление системных файлов
Исправить ошибку «Сбой при удалённом вызове процедуры» не сложнее, чем сходить в магазин. Достаточно провести всего несколько процедур по оздоровлению соответствующей службы Windows, и все программы системы будут работать в штатном режиме.
Использование редактирования автозагрузки для игнорирования ошибки
Портал о домашнем оборудованииПочему пишет приложение остановлено. Как исправить ошибку процесс com android phone остановлен
Как мы уже писали выше, редактирование системной автозагрузки может помочь, если владелец персонального компьютера прекрасно знает, какой процесс вызывает эту ошибку. Но, по каким-либо причинам не хочет пока заниматься лечением, а решает просто игнорировать ее. То есть, избавиться от постоянного появления сообщения во время загрузки операционной системы.
Доступ и взаимодействие с автозагрузкой можно осуществить несколькими способами. Рассмотрим основные из них:
Переход через окно «конфигурация системы»
Для этого следует выполнить следующие операции:
- Одновременно на клавиатуре нажать две кнопки: Win и R;
- Это активирует спецокно «выполнить»;
- Вбить в него команду: msconfig. Не забыть нажать на «ок» или Enter;
- Появится окно «конфигурация системы» с пятью вкладками. Одна из них – автозагрузка.
Естественно, в нее можно зайти. Просмотреть доступный список. Если в нем присутствует проблемный процесс – выделить его галочкой и нажать на отключение. После подтверждения этой операции стоит осуществить перезагрузку системы, чтобы оценить результат.
Использование меню «пуск»
Если нажать на кнопочку «Пуск», то активируется системная панель, где можно увидеть множество программ, инструментов, приложений. Внимательно просмотрите весь список. В нем обязательно обнаружится папка автозагрузки. Ее можно открыть и посмотреть перечень присутствующих вариантов. Обычно здесь располагаются различные не системные программы, которые могут загружаться одновременно с операционкой. Конечно же, их можно удалять из списка в случае необходимости.
Применение поисковой строки
В автозагрузочную папку можно попасть еще одним способом:
- Нажать на «Пуск» и осуществить запуск поисковой строки системы;
- Вбить в нее shell:startup.
В конце просто нажмите на Enter и это позволит активировать нужную папочку
А также точно увидеть ее расположение на жестком диске, если обратить внимание на так называемую адресную строку
Использование системного реестра
Как использовать:
- Опять одновременно зажимается комбинация ВИН+R;
- Вводится в строке «Выполнить» команда regedit;
- Активируется окно реестра. В его левой части – дерево каталогов;
- Чтобы попасть в автозагрузочный раздел, необходимо совершить следующее путешествие: HKEY_CURRENT_USERSoftwareMicrosoftWindowsCurrentVersionRun
Дальше – смотрите список. Если что-то нужно выключить временно или вообще убрать из автозагрузки, нажимаете на названии правой кнопочкой компьютерной мышки и выбираете требуемое действие из списка.
Применение спецпрограмм
Безусловно, многие сразу же вспомнили про CCleaner. Действительно, функционал этой программы предоставляет доступ к списку системных автозагрузок:
- Запускаем ПО;
- В левой части окна выбираем «Сервис»;
- Появится дополнительный список. В нем находим нужный нам вариант;
- Можно будет «включить», «выключить» или «удалить».
Все просто!
Еще одно интересное ПО – Autorun Organizer. Как им пользоваться:
- Скачиваем, устанавливаем, запускаем;
- В верхней части экрана кликаем на «пользовательские»;
- Отмечаем галочками все варианты из выпадающего списка;
- Смотрим доступный перечень. Находим проблемный процесс;
- Его можно удалить. Но рекомендуется для начала попробовать другой вариант. А именно – оптимизировать его.
Если после перезагрузки ничего не поменялось, то можно вернуться и осуществить полноценное удаление из автозапуска. Или – временно отключить. Такая функция также присутствует в этом программном обеспечении.
Если же после удаления стало еще хуже, то можно опять активировать эту программу, перейти в «Центр отмены изменений», вернуть все обратно. Этот подраздел находится в правом нижнем углу рабочего экрана.
Сбой при удаленном вызове процедуры в Windows — как исправить
Ошибка «Сбой при удаленном вызове процедуры» может иметь две основные разновидности: при запуске программ, проводника (explorer.exe) и просто во время работы системы и её утилит, либо — при открытии фото и картинок, файлов pdf в приложениях «Фотографии», браузере Edge в Windows 10. В обоих случаях её можно исправить, но не всегда это удается.
В этой инструкции подробно о причинах ошибки «Сбой при удаленном вызове процедуры» в различных ситуациях и о методах решения этой проблемы в Windows 10, 8.1 и Windows 7.
Прежде чем начать, настоятельно рекомендую проверить: а есть ли на вашем компьютере точки восстановления системы на дату, когда ошибка себя ещё не проявила. Для этого нажмите клавиши Win+R на клавиатуре (Win — клавиша с эмблемой Windows), введите rstrui.exe в окно «Выполнить» и нажмите Enter. В открывшемся окне нажмите «Далее» и посмотрите, доступны ли точки восстановления. Если да, используйте их — это будет самым быстрым и эффективным способом исправить рассматриваемую ошибку в большинстве сценариев. Подробнее — Точки восстановления Windows 10.
Службы Windows, имеющие отношение к удаленному вызову процедур
Для начала стоит проверить, установлен ли правильный тип запуска для служб удаленного вызова процедур Windows. Однако, если ошибка о сбое при удаленном вызове процедуры появляется в Windows 10 при открытии фото или файлов pdf, дело обычно не в этом (но проверить всё равно стоит).
- Нажмите клавиши Win+R на клавиатуре, введите services.msc и нажмите Enter. В открывшемся списке служб найдите следующие службы и посмотрите в их свойствах, установлены ли верные параметры запуска для них (используя двойной клик по службе). При необходимости измените параметры запуска.
- Удаленный вызов процедур (RPC) — тип запуска «Автоматически».
- Сопоставитель конечных точек RPC — автоматически.
- Локатор удаленного вызова процедур (RPC) — вручную.
- Модуль запуска процессов DCOM-сервера — автоматически.
Если значения отличаются, но вы не можете поменять тип запуска в services.msc (например, такое может быть в Windows 10), проделайте следующее:
- Запустите редактор реестра (Win+R, ввести regedit и нажать Enter).
- Перейдите к разделу HKEY_LOCAL_MACHINESYSTEMCurrentControlSetServices и в этом разделе найдите следующие подразделы, в каждом из которых поменяйте параметр Start на указанное число (дважды нажав по параметру Start в правой части окна редактора реестра).
- RpcLocator — параметр Start должен быть равен 3.
- DcomLaunch, RpcEptMapper, RpcSs — тот же параметр должен иметь значение 2.
- После изменения параметров, закройте редактор реестра и перезагрузите компьютер.
Если ошибка не исчезла и появляется не при открытии файлов в приложениях из магазина Windows 10, рекомендую выполнить проверку целостности системных файлов — повреждение отдельных файлов, имеющих отношение к этим службам, может служить причиной проблемы.
Сбой при удаленном вызове процедуры при открытии фотографий JPG и PNG, файлов PDF в Windows 10
Если сообщение о сбое при удаленном вызове процедуры появляется при открытии каких-либо файлах в новых приложениях Windows 10, причиной обычно служит повреждение записей реестра пользователя (вследствие работы твиков, программ для «очистки реестра», а иногда и как простой баг). Быстрое решение — создать нового пользователя Windows 10, как правило под ним всё будет работать исправно, останется лишь перенести информацию из папок старого пользователя.
Другие решения, не всегда срабатывающие:
- Запустить встроенное устранение неполадок для приложений из магазина Windows (Параметры — Обновление и безопасность — Устранение неполадок — Приложения из магазина Windows).
- Вручную переустановить проблемное приложение: запустить PowerShell от имени администратора, затем ввести команду для переустановки конкретного приложения. Далее — команда для переустановки приложения «Фотографии».
- Попробовать сбросить проблемное приложение: Параметры — Приложение — Выбрать приложение в разделе «Приложения и возможности» — нажать «Дополнительные параметры» — использовать кнопку «Сбросить».
И, наконец, если и это не помогает, можно просто установить альтернативную программу для открытия того типа файлов, который вызывает проблему, например: Лучшие программы для просмотра фото и картинок, а также вы можете включить старый просмотр фотографий в Windows 10.
А вдруг и это будет интересно:
Почему бы не подписаться?
Рассылка новых, иногда интересных и полезных, материалов сайта remontka.pro. Никакой рекламы и бесплатная компьютерная помощь подписчикам от автора. Другие способы подписки (ВК, Одноклассники, Телеграм, Facebook, Twitter, Youtube, Яндекс.Дзен)
Примечание: после отправки комментария он не появляется на странице сразу. Всё в порядке — ваше сообщение получено. Ответы на комментарии и их публикация выполняются ежедневно днём, иногда чаще. Возвращайтесь.
Сбой при удалённом вызове процедуры» в Виндовс 7
Перед началом обзора методов устранения, расскажем сперва о том, почему эта ошибка появляется. Причины следующие:
- Неправильные параметры запуска служб Windows;
- Установлено некоторое специфическое ПО;
- Повреждены системные файлы;
- Выходит из строя один или больше модулей ОЗУ.
Соответственно, способы устранения ошибки зависят от правильно выполненной диагностики.
Способ 1: Коррекция параметров запуска служб
Чаще всего рассматриваемый сбой возникает вследствие некорректных настроек запуска служб, связанных с удалённым вызовом процедур. Проверить эти опции и исправить их можно через специальную оснастку.
- Вызовите окно «Выполнить» комбинацией Win+R, введите в него код services.msc и нажмите Enter.
Первым делом найдите службу «Удаленный вызов процедур (RPC)» и дважды кликните по ней левой кнопкой мыши.
Появится окно свойств. Убедитесь, что открыта вкладка «Общие», затем найдите меню «Тип запуска» – в нём должен быть установлен пункт «Автоматически». Если это не так, установите этот параметр вручную и примените внесённые изменения.
Вариант старта службы «Локатор удаленного вызова процедур (RPC)» напротив, должен иметь параметр «Вручную».
Порой бывает так, что типы параметров нельзя изменить из менеджера служб. В таком случае нам поможет системный реестр.
- Снова вызовите окно «Выполнить», в котором введите запрос regedit .
Перед началом манипуляций рекомендуем сделать резервную копию куста – для этого откройте пункт «Правка», выберите «Экспорт» и сохраните область в любое удобное место.
После создания резервной копии можно приступать к редактированию. Найдите в открытом разделе каталог RpcLocator и откройте его – внутри должна быть запись с именем Start. Дважды кликните по ней ЛКМ.
Появится окно редактирования – значение параметра установите как «3».
Далее найдите по очереди каталоги DcomLaunch, RpcEptMapper, RpcSs – параметры значения Start в них должны равняться «2».
После применения всех изменений закрывайте «Редактор реестра» и произведите рестарт машины.
Если с параметрами запуска служб всё в норме, причина ошибки заключается в другом, и вам стоит воспользоваться иным способом.
Способ 2: Деинсталляция конфликтующих программ
Вторая частая причина появления ошибки «Сбой при удалённом вызове процедуры» заключается в конфликте установленного на компьютере стороннего софта из следующих категорий:
- Торрент-клиенты (особенно часто MediaGet);
- Менеджеры доступа к FTP-серверам;
- Средства для управления дисковым пространством;
- Некоторые игры.
Для точного определения причины стоит загрузить компьютер в «Безопасном режиме» и проверить его работу.
Если выясниться, что в «Безопасном режиме» система работает как нужно, указанное ПО точно является причиной проблемы, и его нужно удалить.
Способ 3: Устранение проблем с системными файлами
Рассматриваемая ошибка может возникать в случае неполадок с файлами, необходимыми для работы системы. Чтобы однозначно определить такую причину сбоя, следует воспользоваться средством SFC, доступным через «Командную строку». Также может понадобиться восстановление.
Нелишним будет проверить работоспособность жесткого диска, рассматриваемая неполадка нередко является первым симптомом проблем с HDD.
Если проверка выявила неисправность винчестера, решение проблемы только одно – его замена.
Способ 4: Устранение проблем с RAM
Наконец, самый редкий, но наиболее неприятный источник сбоя – выход из строя модулей оперативной памяти. Для точного диагностирования нарушения в работе ОЗУ их стоит выполнить стресс-тест.
Если проблема заключается в оперативке, её также требуется заменить. В качестве временного решения можно удалить из компьютера сбойные планки.
Способы поиска и загрузки драйвера для Ethernet-контроллера
❶
Диск с драйвером
Если в комплекте при покупке с вашим ПК/ноутбуком шел компакт-диск с драйверами — то, как правило, достаточно установить всё, что на нем было и проблема разрешится…
На современные устройства, обычно, CD-приводы уже не устанавливают, поэтому на этом не зацикливаюсь и перехожу к п.2.
❷
Используем спец. утилиту 3DP Net
3DP Net — это спец. утилита для авто-установки драйвера на сетевую карту. Причем, подобрать драйвер она может практически для любого сетевого контроллера, в крайнем случае — ставит универсальный (Wi-Fi адаптеры также поддерживаются).
3DP Net — нашел драйвер для сетевой карты
❸
Определение модели карты через командную строку
Если у вас обычный ПК и сетевой контроллер встроен в мат. плату, то найти и загрузить драйвер можно на сайте ее производителя. Чтобы узнать точную модель мат. платы, проделайте следующее:
- откройте командную строку;
- введите команду: wmic baseboard get product, Manufacturer, version, serialnumber и нажмите Enter.
Узнаем модель мат. платы через командную строку
❹
Определение модели по VEN и DEV
Этот способ аналогичен предыдущему, только поиск драйвера будет вестись по спец. идентификаторам VEN и DEV (прим.: у каждого оборудования они свои, уникальные).
Чтобы узнать VEN и DEV: в диспетчере устройств кликните правой кнопкой мышки по нужному оборудованию (например, по Ethernet-контроллеру), и перейдите в его свойства.
Во вкладке сведения выберите свойство «ИД оборудования»: перед вами появится искомая строка.
VEN, DEV / В качестве примера
❺
Подключить телефон как модем, и обновить с помощью Driver Booster
Если у вас под-рукой есть смартфон (с подключенным мобильным интернетом), то драйвер можно найти быстро и в автоматическом режиме. Рассмотрю по шагам…
1) Подключаем телефон к ПК USB-кабелем и открываем доп. настройки сетей (см. скрин ниже, приведен Андроид 6.0).
Настройки смартфона
2) Далее включаем опцию, делающую из телефона на Андроид — USB-модем.
USB-модем подключен
3) Если на ПК/ноутбуке интернет появился — в трее появится соответствующий значок (см. пример ниже).
Появилась сеть…
4) Далее нужно установить : после анализа системы, она предложит для ознакомления список всех драйверов, которые можно обновить. Установите в первую очередь драйвер на сетевой контроллер (после, как только появится интернет по LAN-кабелю, обновите все остальные…).
Driver Booster — поиск драйверов
❻
Использовать ОС Windows 10 (последней версии)
Если у вас установлена Windows 7 (или более старая ОС), то одним из вариантов исправления ситуации может стать установка ОС Windows 10. Она в своем комплекте содержит универсальные драйвера для большинства сетевых карт (да, возможно с ними контроллер не будет развивать макс. своей скорости, либо не все функции будут доступны — НО он будет работать!).
❼
Как установить драйвер без установщика
Еще одна достаточно популярная проблема: не всегда драйвера распространяются в виде удобного «Setup» файла, который достаточно один раз запустить и дождаться установки…
В ряде случаев, после извлечения архива (загруженного с офиц. сайта), у вас несколько папок, в которых лежат «несколько» файлов…
Дальше нужно сделать так:
1) Открыть диспетчер устройств, кликнуть правой кнопкой мышки по устройству, для которого вы загрузили драйвера, и выбрать вариант «Обновить драйверы».
Обновить драйверы / Диспетчер устройств
2) После указать, что вы хотите выполнить поиск драйверов вручную на этом компьютере (см. скриншот ниже).
Поиск в вручную
3) Далее указать папку, в которую был извлечен драйвер — после, Windows автоматически найдет его «там» и установит (без вашей доп. помощи ).
Указываем папку с драйвером
PS
Кстати, раньше, именно так и происходила установка большей части драйверов. И после переустановки ОС — порой, приходилось ни один час «ковыряться» с настройки драйвера видеокарты, звукового и сетевого адаптера и т.д. (обычно, не было ни звука, ни нужного количества ГЦ на мониторе…).
Все-таки, как бы не «ругали» создателей Windows — современная 10-ка после установки уже практически готова к работе, и экономит «тонну» времени…
Дополнения по теме были бы кстати…
Удачной работы!
RSS (как читать Rss)
Ошибка Сбой при удаленном вызове процедуры может неслабо озадачить пользователя, поскольку появляется зачастую при попытке выполнить какие-то самые примитивные и простые задачи, вроде запуска стандартных инструментов операционной системы или ее приложений. Сбой при удаленном вызове процедуры появляется при открытии фото, каких-нибудь PDF-файлов или других файлов в стандартных приложениях Windows 10. Ошибка это весьма неприятная, поскольку она относится к тем проблемам, исправления которых могут быть не столь очевидными, как в случае с другими багами. В этой статье собрали несколько советов, которые должны помочь избавиться от этой неприятной хвори.
К вашему сведению: эта инструкция выполняется исключительно с правами Администратора. Если ваш пользователь не имеет соответствующих прав, вам придется вводить пароль Администратора.
Как исправить ошибку сбой при удаленном вызове процедуры
Возьмите себе за привычку постоянно создавать точки восстановления Windows. Если времени на исправление проблем нет, а у вас есть точка восстановления с момента, когда система работала стабильно, вы просто откатываетесь на предыдущую точку и продолжаете пользоваться компьютером без проблем. Если у вас есть точки восстановления, попробуйте сразу восстановить одну из них, а затем посмотреть, не возникает ли ошибка опять. Нет точек восстановления? В таком случае читайте эту статью далее.
Удаленный вызов процедур управляется специальной службой RPC. Первым делом вам надо проверить, работает ли эта процедура как ей положено. Делается это следующим образом:
- Нажмите Win + R и введите services.msc. Еще один вариант: нажмите кнопку Пуск и введите с клавиатуры Службы. В поисковой выдаче вы получите ссылку на стандартную утилиту для управления службами в Windows.
- В списке всех служб вам надо найти службу Удаленный вызов процедур (RPC). RPC означает не Русскую Православную Церковь, а Remote Procedure Call.
- Щелкните дважды на эту службу и проверьте параметр Тип запуска. Он должен быть установлен в режим Автоматически.
- Точно таким же образом проверьте службы Сопоставитель конечных точек RPC, Локатор удаленного вызова процедур (RPC) и Модуль запуска процессов DCOM-сервера. Все, кроме Локатор удаленного вызова процедур (RPC), должны быть установлены в режим автоматически, а локатор в режим вручную.
Есть большая вероятность, что вы не сможете изменить тип запуска для всех этих служб, если ваш ПК работает на Windows 10. Не стоит отчаиваться, поскольку изменить их можно из редактора реестра.
- Нажмите Win + R и введите regedit. Его можно также запустить из меню Пуск. Просто откройте Пуск и введите Редактор реестра.
- Скопируйте следующий путь и вставьте его в адресную строку Редактора реестра: КомпьютерHKEY_LOCAL_MACHINESYSTEMCurrentControlSetServicesRpcLocator.
- Измените параметр ключа Start на 3, а DcomLaunch, RpcEptMapper и RpcSs на значение 2.
- Закройте редактор реестра и перезагрузите компьютер, после чего службы должны вернуться в положенное им состояние.
Все еще появляется ошибка Сбой при удаленном вызове процедуры? Можно попытаться еще несколько способов. Начните с проверки целостности системных файлов. Возможно, в системе повреждены определенные файлы, связанные с работой вышеупомянутых служб.
- Нажмите Пуск и введите cmd или Командная строка. В правой части поисковой выдачи выберите Запуск от имени Администратора.
- В окно командной строки введите команду sfc /scannow. Дождитесь завершения процедуры сканирования. Командная строка должна либо сообщить об успешном исправлении, либо об отсутствии проблем.
Если ошибка появляется при запуске какого-нибудь конкретного приложения (особенно, если речь идет о стандартных приложениях Windows 10), попробуйте воспользоваться альтернативными приложениями. К примеру, ошибка сбой при удаленном вызове процедуры при открытии фотографий может исчезнут после открытия файла в другом приложении. Нажмите на файл правой кнопкой мыши и выберите Открыть с помощью. Если в списке нет нужного вам приложения, нажмите Выбрать другое приложение. Выберите нужное приложение.
Также можно попытаться запустить встроенное средство устранения неполадок:
- Нажмите Win + I и перейдите в раздел Обновление и безопасность.
- Перейдите в раздел Устранение неполадок. Из списка доступных мастеров выберите Приложения из магазина Windows. Подождите, пока мастер попытается найти и исправить неполадки.
Еще один вариант – сбросить проблемное приложение.
- Нажмите Win + I и перейдите в раздел Приложения.
- Найдите нужное приложение в списке всех установленных программ и нажмите на него. Выберите Дополнительные параметры.
- Для начала нажмите Исправить. Если не помогло, нажмите Сбросить.
Может быть, что ошибка возникает из-за проблем в реестре системы. Часто подобное является причиной работы так называемых приложений для «очистки реестра», «оптимизации» и «ускорения» системы. Уже не раз говорили в наших статьях, что Windows не нуждается в подобных приложениях. Проверить это можно путем создания нового пользователя в системе. Зайдите в него и попробуйте работу приложения.
Если после всего вышеописанного проблема все еще не исчезла, попробуйте переустановить Windows.
Перейти к контенту
Содержание
- Способ 1: Проверка типа запуска служб
- Способ 2: Проверка целостности системных файлов
- Способ 3: Устранение неполадок с системными программами (запуск графических файлов)
- Способ 4: Проверка аппаратных комплектующих
Способ 1: Проверка типа запуска служб
Наиболее частая причина этой ошибки — неправильно настроенная опция запуска системных служб, отвечающих за удаленные вызовы процедур. Вы можете проверить нужные вам параметры следующим образом:
- Откройте инструмент «Выполнить» (комбинация Win + R), введите команду services.msc и нажмите OK».
- Найдите в списке услуг следующие пункты:
- Запуск процесса сервера DCOM»;
- Локатор удаленного вызова процедур (RPC)».
- «Удаленный вызов процедур (RPC)»;
- Отображение конечных точек RPC»;
Дважды щелкните запись, чтобы проверить параметры. Для первых трех тип запуска должен быть «Автоматический».
У последнего, напротив, есть «Мануал».
- Если опции по изменению запуска службы заблокированы (это возможно в некоторых редакциях «дюжины»), вам нужно будет воспользоваться «Редактором реестра» — запустите его с помощью оснастки «Выполнить», необходимая regedit.
- Откройте каталог по следующему адресу:
HKEY_LOCAL_MACHINE SYSTEM CurrentControlSet Services
- Здесь нам понадобится несколько каталогов. Сначала найдите RpcLocator и перейдите к нему.
Дважды щелкните левой кнопкой мыши по записи «Пуск» и установите для нее значение «3».
- Таким же образом измените аналогичный параметр в каталогах DcomLaunch, RpcEptMapper и RpcSs, только на этот раз установите значение «2».
- После внесения всех изменений закройте все окна и перезагрузите компьютер.
Этот метод обычно эффективен, и его следует использовать только при необходимости.
Способ 2: Проверка целостности системных файлов
Часто проблема заключается в повреждении соответствующих компонентов операционной системы. Решением в этой ситуации является проверка и восстановление целостности данных системы, в чем вам помогут следующие инструкции.
Способ 3: Устранение неполадок с системными программами (запуск графических файлов)
Если рассматриваемая проблема возникает при попытке открыть изображения или документы PDF, это означает, что реестр поврежден. Вы не сможете исправить их с помощью обычной настройки, поэтому следуйте следующим рекомендациям:
- Первым делом попробуйте запустить средство устранения неполадок. Откройте «Настройки» с помощью Win + I и выберите «Обновления и безопасность».
Щелкните вкладку «Устранение неполадок».
В списке инструментов щелкните ЛКМ запись «Приложения из архива Windows», затем нажмите кнопку «Запустить средство устранения неполадок».
Внимательно следуйте инструкциям утилиты.
- Если предыдущий шаг не сработал, необходимо восстановить соответствующую программу. Для этого в том же окне «Параметры» выберите «Приложения».
В списке установленного программного обеспечения найдите запись «Фотографии (Microsoft)», щелкните по ней и используйте кнопку «Дополнительные параметры».
Нажмите здесь «Восстановить».
- Вы можете использовать более радикальное решение: переустановить программное обеспечение с помощью PowerShell. Средство необходимо запускать от имени администратора: по умолчанию соответствующий пункт доступен в контекстном меню «Пуск» с помощью комбинации Win + X.
После запуска подождите несколько секунд, пока оснастка не будет готова к работе, затем введите следующее:
Get-AppxPackage * Фото * | Для каждого {Add-AppxPackage -DisableDevelopmentMode -Register «$ ($ _. InstallLocation) AppXManifest.xml»}
Убедитесь, что вы ввели его правильно, и нажмите Enter.
Подождите, пока процесс завершится.
Способ 4: Проверка аппаратных комплектующих
В редких случаях ошибка «Невозможно вызвать удаленную процедуру» является признаком отказа жесткого диска, твердотельного накопителя и / или одного или нескольких модулей ОЗУ. Для проверки стоит провести диагностику компонентов и при обнаружении проблем заменить неисправные элементы.
Автор статьи
Привет, меня зовут Андрей Васильевич Коновалов. В 2006 году окончил Чувашский государственный университет им. Ульянова. По образованию инженер, 8 лет проработал на НПП Экра по специальности. Люблю компьютеры и все, что с ними связано. С 2018 года начал писать о решениях проблем, связанных с компьютерами и программами.
Что означает ошибка «Сбой при удалённом вызове процедуры». Исправление неполадки различными способами. Фото и видеоинструкции.
Симптомы
Рассмотрим следующий сценарий.
- У вас есть компьютер под управлением Windows Server 2008 или Windows Server 2008 R2.
- Откроется окно диспетчера серверов для просмотра, добавления и удаления ролей и компонентов.
В этом сценарии роли и функции не отображаются в окне диспетчера серверов желтым хмяком. Если попытаться открыть его, в нижней части диспетчера серверов вы получите следующее сообщение об ошибке:
Диспетчер серверов
Непредвиденное сообщение об ошибке обновления диспетчера серверов: сбой удаленного вызова процедуры. (Исключение из HRESULT: 0x800706BE)
Дополнительные сведения см. в журнале событий: diagnostics, Event Viewer, Applications and Services Logs, Microsoft, Windows, Server Manager, Operational.)
В то же время событие, приведенное ниже, добавляется в журнал Microsoft-Windows-ServerManager/Operational:
Имя журнала: Microsoft-Windows-ServerManager/Operational
Источник: Microsoft-Windows-ServerManager
Дата: <date & time>
ИД события: 1601
Категория задачи: нет
Уровень: ошибка
Ключевые слова:
Пользователь: <user name>
Компьютер: <computer name>
Описание:
Не удалось обнаружить состояние системы. Обнаружено непредвиденное исключение:
System.Runtime.InteropServices.COMException (0x800706BE): сбой удаленного вызова процедуры. (Исключение из HRESULT: 0x800706BE)
at System.Runtime.InteropServices.Marshal.ThrowExceptionForHRInternal(Int32 errorCode, IntPtr errorInfo)
на сайте Microsoft.Windows.ServerManager.ComponentInstaller.CreateSessionAndPackage(Сеанс& IntPtr,& пакета IntPtr)
at Microsoft.Windows.ServerManager.ComponentInstaller.InitializeUpdateInfo()
at Microsoft.Windows.ServerManager.ComponentInstaller.Initialize()
на сайте Microsoft.Windows.ServerManager.Common.Provider.RefreshDiscovery()
на сайте Microsoft.Windows.ServerManager.LocalResult.PerformDiscovery()
на сайте Microsoft.Windows.ServerManager.ServerManagerModel.CreateLocalResult(RefreshType refreshType)
в Microsoft.Windows.ServerManager.ServerManagerModel.InternalRefreshModelResult(Object state)
Способы решения ошибки 0x800706be
№1: ручная установка обновления Windows KB4049370
Скачайте это обновление для Windows 10. Убедитесь, что скачивайте версию, подходящую под вашу ОС — 32-х или 64-х битную. Откройте скачанный файл и подтвердите, что будет устанавливаться обновление ОС. По окончании в финишном окне подтвердите, что желаете перегрузить компьютер.
№2: сброс временных файлов
Убедитесь, что в системе вы под администраторским аккаунтом. Создайте на рабочем столе текстовый документ (Блокнот). Внесите в него следующую информацию:
- net stop wuauserv
- net stop Cryptsvc
- ren %windir%SoftwareDistribution sdold.old
- ren %windir%system32catroot2 crt2old.old
- net start wuauserv
- net start Cryptsvc
Перейдите в «Файл» => «Сохранить как». В окне сохранения назовите этот файл как «Temp.bat», а строке «Тип файла» выберете все файлы. После выполните запуск этого документа от имени администратора.
Если после всего ошибка 0x800706be не пропадает, то стоит откатить систему до предыдущей точки восстановления.
Что означает ошибка «Сбой при удалённом вызове процедуры»
Ошибка «Сбой при удалённом вызове процедуры» означает неполадку в работе службы «Удалённый вызов процедур (RPC)». Этим сбоем «страдают» утилиты калькулятора, просмотра фотографий и прочие программы нового интерфейса Windows. Также жертвой ошибки может стать утилита DISM, управление которой проходит через командную строку.

Причиной неполадки могут выступать несколько факторов:
- работа вирусов;
- выключенная служба вредоносным ПО или самим пользователем;
- ошибки в файлах службы;
- неверные настройки реестра Windows.
В итоге все «исправительные» работы будут касаться указанной выше службы.
Службы Windows, имеющие отношение к удаленному вызову процедур
Для начала стоит проверить, установлен ли правильный тип запуска для служб удаленного вызова процедур Windows. Однако, если ошибка о сбое при удаленном вызове процедуры появляется в Windows 10 при открытии фото или файлов pdf, дело обычно не в этом (но проверить всё равно стоит).
- Нажмите клавиши Win+R на клавиатуре, введите services.msc и нажмите Enter. В открывшемся списке служб найдите следующие службы и посмотрите в их свойствах, установлены ли верные параметры запуска для них (используя двойной клик по службе). При необходимости измените параметры запуска.
- Удаленный вызов процедур (RPC) — тип запуска «Автоматически».
- Сопоставитель конечных точек RPC — автоматически.
- Локатор удаленного вызова процедур (RPC) — вручную.
- Модуль запуска процессов DCOM-сервера — автоматически.
Если значения отличаются, но вы не можете поменять тип запуска в services.msc (например, такое может быть в Windows 10), проделайте следующее:
- Запустите редактор реестра (Win+R, ввести regedit и нажать Enter).
- Перейдите к разделу HKEY_LOCAL_MACHINESYSTEMCurrentControlSetServices и в этом разделе найдите следующие подразделы, в каждом из которых поменяйте параметр Start на указанное число (дважды нажав по параметру Start в правой части окна редактора реестра).
- RpcLocator — параметр Start должен быть равен 3.
- DcomLaunch, RpcEptMapper, RpcSs — тот же параметр должен иметь значение 2.
- После изменения параметров, закройте редактор реестра и перезагрузите компьютер.
Если ошибка не исчезла и появляется не при открытии файлов в приложениях из магазина Windows 10, рекомендую выполнить проверку целостности системных файлов — повреждение отдельных файлов, имеющих отношение к этим службам, может служить причиной проблемы.
Исправить ошибку обновления Windows 10 0x800706be
- Сканирование реестра
- Исправить поврежденные системные файлы
- Откройте средство устранения неполадок Центра обновления Windows
- Сброс служб Windows Update и очистка временных файлов
- Восстановить Windows до точки восстановления
1. Сканирование реестра
Ошибка 0x800706be может быть связана с повреждением записей реестра. Таким образом, сканирование реестра с помощью утилит очистки (или восстановления) реестра может решить эту проблему. Windows не включает встроенный очиститель реестра, но есть много сторонних оптимизаторов системы, которые включают инструменты восстановления реестра. CCleaner – это один из очистителей реестра с обширной базой пользователей. Вы можете сканировать реестр с помощью бесплатного CCleaner следующим образом.
- Нажмите Загрузить на этой веб-странице, чтобы сохранить мастер установки CCleaner в папке.
- Откройте мастер установки CCleaner в папке, в которой вы его сохранили, чтобы добавить утилиту в Windows.
- Запустите CCleaner и нажмите Реестр , чтобы открыть утилиту очистки реестра.
- Установите все флажки реестра для самого тщательного сканирования.
- Нажмите кнопку Сканировать на наличие проблем .
- Выберите Исправить выбранные проблемы , чтобы очистить реестр. Затем вы можете нажать Да , чтобы создать резервную копию реестра, если хотите.
- Нажмите кнопку Устранить все выбранные проблемы .
– СВЯЗАННЫЕ : Как исправить ошибку обновления Windows 10 8024afff
2. Исправить поврежденные системные файлы
Поврежденные системные файлы являются еще одним потенциальным фактором ошибки 0x800706be. В состав Windows входит утилита проверки системных файлов, которая сканирует и восстанавливает поврежденные файлы, что, вероятно, решит проблему при наличии поврежденных файлов. Проверка системных файлов – это утилита командной строки, которую вы можете использовать в командной строке следующим образом.
- Сначала откройте командную строку от имени администратора, нажав горячую клавишу Windows + X и выбрав Командная строка (администратор) .
- Перед сканированием с помощью утилиты SFC введите «DISM.exe/Online/Cleanup-image/Restorehealth» в приглашении и нажмите «Return». Обратите внимание, что средство службы образов развертывания может не работать, если клиент Центра обновления Windows не работает.
- Введите «sfc/scannow» и нажмите «Return», чтобы начать сканирование SFC.
- Сканирование может занять до 30 минут, и после его завершения в сообщении командной строки будет указано, исправила ли защита ресурсов Windows что-либо. Если WRP восстанавливает файлы, перезагрузите компьютер или ноутбук.
3. Откройте средство устранения неполадок Центра обновления Windows.
Средство устранения неполадок Центра обновления Windows – это еще один ресурс, который может пригодиться для исправления ошибки 0x800706be. Это средство устранения неполадок может выявлять и исправлять ошибки обновления Windows. Вот как вы можете открыть средство устранения неполадок Центра обновления Windows в Windows 10.
- Нажмите кнопку Cortana, чтобы открыть окно поиска этого приложения.
- Введите ключевое слово «устранение неполадок» в поле поиска.
- Выберите «Устранение неполадок», чтобы открыть список средств устранения неполадок в приложении «Настройки».
- Выберите Центр обновления Windows и нажмите его кнопку Запустить средство устранения неполадок , чтобы открыть средство устранения неполадок, показанное непосредственно ниже.
- Затем вы можете пройти через средство устранения неполадок, которое может обнаружить некоторые проблемы и предоставить решения.
– СВЯЗАННО: сообщается об ошибках BSOD в обновлении Windows 10 от апреля
4. Сброс служб Windows Update и очистка временных файлов
Некоторые пользователи обнаружили, что сброс компонентов Центра обновления Windows и удаление временных файлов может исправить ошибку 0x800706be. Это может звучать как два отдельных разрешения, но вы можете свернуть их в одно с помощью пакетного файла. Таким образом, вы можете настроить пакетный файл для удаления временных файлов и сброса служб Центра обновления Windows.
- Сначала введите «Блокнот» в поле поиска Cortana; и выберите, чтобы открыть Блокнот.
- Скопируйте этот код пакетного файла с помощью сочетания клавиш Ctrl + C:
чистая остановка wuauserv
чистая остановка Cryptsvc
ren% windir% SoftwareDistribution sdold.old
ren% windir% system32 catroot2 crt2old.old
чистый старт wuauserv
чистый старт Cryptsvc
- Вставьте указанный выше пакетный файл в Блокнот, нажав Ctrl + V.
- Нажмите Сохранить и выберите Сохранить как , чтобы открыть окно «Сохранить как».
- Выберите Все файлы в раскрывающемся меню Тип файла.
- Введите «temp.bat» в поле «Имя файла», как показано ниже.
- Выберите, чтобы сохранить пакетный файл на рабочем столе, и нажмите кнопку Сохранить .
- Затем вы можете щелкнуть правой кнопкой мыши файл temp.bat на рабочем столе и выбрать Запуск от имени администратора .
- Перезагрузите Windows после запуска командного файла.
– СВЯЗАННО: ошибка Windows 10 0x80004005: есть 6 способов быстро исправить это
5. Восстановите Windows до точки восстановления
Утилита восстановления системы также может исправить ошибку 0x800706be, поскольку она отменяет изменения реестра и восстанавливает системные файлы. С помощью этой утилиты вы можете откатить Windows до даты, предшествующей ошибке 0x800706be на вашем ноутбуке или настольном компьютере. Таким образом, восстановление Windows может быть полезным, и именно так вы можете сделать это с помощью утилиты восстановления системы.
- Откройте аксессуар «Выполнить» в Windows с помощью сочетания клавиш Windows + R.
- Введите “rstrui” в поле “Выполнить” и нажмите ОК , чтобы открыть окно восстановления системы.
- Нажмите кнопку Далее в окне восстановления системы.
- Нажмите Показать больше точек восстановления , чтобы расширить выбор точек восстановления системы.
- Выберите точку восстановления для возврата Windows.
- Вы также можете нажать кнопку Сканировать на наличие уязвимых программ , чтобы проверить, какое программное обеспечение удаляется для точки восстановления.
- Чтобы подтвердить выбранную точку восстановления, нажмите кнопки Далее и Готово . Windows перезапустится в точке восстановления.
Это несколько исправлений, которые могут устранить ошибку 0x800706be, чтобы Windows обновлялась. Кроме того, некоторые из утилит восстановления, включенных в это руководство по программному обеспечению, также могут пригодиться для исправления ошибки 0x800706be.
Причина
Некоторые файлы каталога, файлы манифеста или ФАЙЛЫ ВЕТВ повреждены на компьютере.
Способы устранения ошибки «Сбой при удалённом вызове процедуры»
Прежде чем приступать к исправлению ошибки, необходимо в обязательном порядке полностью просканировать операционную систему на наличие вирусной активности. Я для этого использую пару антивирусных программ разных разработчиков, к примеру, AVG AntiVirus Free и Panda Free Antivirus. Можно использовать и другие защитники, но для меня эти выигрывают удобством интерфейса и скоростью работы.
После проверки необходимо двигаться от простых решений к более сложным и затратным по времени.
Включение службы «Удалённый вызов процедур (RPC)»
Самое простое решение ситуации может оказаться во включении службы. Вполне возможно, что она просто отключена и это приводит к возникновению ошибки. Windows имеет специальный интерфейс, для управления и настройки служб:
- В поиске операционной системы прописываем слово services и открываем лучшее соответствие.
В поиске операционной системы прописываем слово services и открываем лучшее соответствие
- Находим строчку с названием «Удалённый вызов процедур (RPC)», кликаем по ней правой кнопкой и открываем пункт «Свойства».
Через контекстное меню открываем свойства службы «Удалённый вызов процедур (RPC)»
- Далее во вкладке «Общее» меняем фильтр «Отключена» на «Автоматически», затем сохраняем свойства кнопкой OK и перезагружаем компьютер.
Задаем тип запуска как «Автоматически» и сохраняем изменения
- Пробуем вновь запустить процесс, который раньше выдавал сбой.
Внесение поправок в значение реестра
В случае, если метод выше не помог или доступ к свойствам службы попросту недоступен, необходимо воспользоваться редактором реестра. Все настройки операционной системы собраны именно в этом месте в иерархическом порядке. Именно записи реестра определяют, какой браузер в операционной системе основной, какие утилиты открывают по умолчанию файлы с определёнными расширениями и так далее. Работа каждого отдельного параметра служб также прописана в реестре, включая и тип запуска:
- В меню «Пуск» находим и открываем папку «Средства администрирования», а в ней запускаем программу «Редактор реестра».
Мерез меню пуск открываем «Редактор реестра»
- В древе директорий слева открываем путь HKEY_LOCAL_MACHINESYSTEMCurrentControlSetServicesRpcSs.
Переходим в директорию с установками службы «Удалённый вызов процедур (RPC)»
- Двойным щелчком мыши открываем параметр Start, задаём его значение как 2, затем нажимаем кнопку OK.
Задаем значение 2 в параметре Start для автоматического запуска службы
- Перезапускаем систему, чтобы изменения вошли в силу, и смотрим, исчезла ли проблема.
Проверка файлов системы
Если обе инструкции выше не помогли — это значит, что проблема несколько серьёзнее, чем просто неверные настройки службы. Скорее всего, были повреждены некоторые системные файлы, включая программные оболочки RPC. В таком случае необходимо сделать сканирование и восстановление файлов системы специальной утилитой SFC. Она запускается из командной строки и сканирует Windows на предмет повреждений и несоответствий в данных ОС. И в случае выявления неисправности заменяет повреждённую информацию правильной:
- Вызываем меню Windows (комбинация клавиш Win+X или щелчок правой кнопкой по значку «Пуск»), в выпавшем списке выбираем апплет «Командная строка (администратор)».
В меню Windows выбираем апплет «Командная строка (администратор)»
- В консоли прописываем строчку sfc /scannow и запускаем программу в работу клавишей Enter.
Команда sfc /scannow запускает сканирование и восстановление системных файлов
- Не закрываем терминал, пока программа не закончит свою работу, а после перезагружаем ПК.
Видео: как провести сканирование и восстановление системных файлов
Исправить ошибку «Сбой при удалённом вызове процедуры» не сложнее, чем сходить в магазин. Достаточно провести всего несколько процедур по оздоровлению соответствующей службы Windows, и все программы системы будут работать в штатном режиме.
- Автор: Алексей Герус
- Распечатать
Здравствуйте! Меня зовут Алексей. Мне 27 лет. По образованию — менеджер и филолог.
Оцените статью:
(1 голос, среднее: 5 из 5)
Сбой при удаленном вызове процедуры при открытии фотографий JPG и PNG, файлов PDF в Windows 10
Если сообщение о сбое при удаленном вызове процедуры появляется при открытии каких-либо файлах в новых приложениях Windows 10, причиной обычно служит повреждение записей реестра пользователя (вследствие работы твиков, программ для «очистки реестра», а иногда и как простой баг). Быстрое решение — создать нового пользователя Windows 10, как правило под ним всё будет работать исправно, останется лишь перенести информацию из папок старого пользователя.
Другие решения, не всегда срабатывающие:
- Запустить встроенное устранение неполадок для приложений из магазина Windows (Параметры — Обновление и безопасность — Устранение неполадок — Приложения из магазина Windows).
- Вручную переустановить проблемное приложение: запустить PowerShell от имени администратора, затем ввести команду для переустановки конкретного приложения. Далее — команда для переустановки приложения «Фотографии».Get-AppxPackage *Photos* | Foreach {Add-AppxPackage -DisableDevelopmentMode -Register “$($_.InstallLocation)AppXManifest.xml”}
- Попробовать сбросить проблемное приложение: Параметры — Приложение — Выбрать приложение в разделе «Приложения и возможности» — нажать «Дополнительные параметры» — использовать кнопку «Сбросить».
И, наконец, если и это не помогает, можно просто установить альтернативную программу для открытия того типа файлов, который вызывает проблему, например: Лучшие программы для просмотра фото и картинок, а также вы можете включить старый просмотр фотографий в Windows 10.
Решение
Вот как устранить проблему:
-
Получите средство готовности к обновлению (Майкрософт) из https://support.microsoft.com/kb/947821 расположения:
-
Запустите средство готовности к обновлению (Майкрософт) на проблемном компьютере.
-
После завершения проверки открывается файл CBS Checksur.log %Systemroot% в журнале Windows.
-
Вы проверяете поврежденные сведения в файлах. Вот несколько примеров:
(f) CBS CORRUPT 0x00000000 servicing Packages Package_for_KB978601~31bf3856ad364e35~amd64 ~ ~6.0.1.0.expected file name Package_for_KB978601_server~31bf3856ad364e35~amd64 ~ ~6.0.1.0.0.c не соответствует фактическому имени файла
(f) CBS CORRUPT 0x00000000 servicing Packages Package_for_KB979309~31bf3856ad364e35~amd64 ~ ~6.0.1.0.expected file name Package_for_KB979309_server~31bf3856ad364e35~amd64 ~ ~6.0.1.0.0.c не соответствует фактическому имени файлаили
(f) CBS CORRUPT 0x800B0100 servicing Packages Package_for_KB978601~31bf3856ad364e35~amd64 ~ ~6.0.1.0.servicing Packages Package_for_KB978601~31bf3856ad364e35~amd64 ~ ~6.0.1.0.cat Package manifest cannot be validated by the corresponding corresponding package manifest catalog (f) CBS CORRUPT 0x800B0100 servicing Packages Package_for_KB979309~31bf3856ad364e35~amd64 ~ ~6.0.1.0.servicing Packages Package_for_KB979309~31bf3856ad364e35~amd64 ~ ~amd64 ~6.0.1.0.cat Package manifest cannot be validated by the corresponding catalog
или
(f) CBS MISSING Missing 0x00000002 servicing packages Package_114_for_KB955839~31bf3856ad364e35~amd64 ~ ~6.0.1.0.0.the (f) CBS MISSING Missing 0x00000002 servicing packages Package_83_for_KB955839~31bf3856ad364e35~amd64 ~ ~6.0.1.0.0.
Далее вы увидите:
Недоступные файлы восстановления:
обслуживающие пакеты Package_for_KB978601~31bf3856ad364e35~amd64 ~ ~6.0.1.0.0.
обслуживающие пакеты Package_for_KB979309~31bf3856ad364e35~amd64 ~ ~6.0.1.0.0.
обслуживающие пакеты Package_for_KB978601~31bf3856ad364e35~amd64 ~ ~6.0.1.0.cat
обслуживающие пакеты Package_for_KB979309~31bf3856ad364e35~amd64 ~ ~6.0.1.0.cat
Скопируйте эти файлы в папку %systemroot Windows Servicing Packages.
-
Сначала необходимо получить контроль над этой папкой. Для этого используйте следующие команды:
takeown /F c:WindowsServicingPackages /D y /R
-
Теперь назначьте полный контроль с помощью следующей команды. Он предоставляет полный контроль над каталогом:
cacls c:WindowsServicingPackages /E /T /C /G “UserName”: F
-
Теперь необходимо собрать отсутствующие или поврежденные файлы из журнала: скачайте checksur KB-файлы для отсутствующих файлов.
обслуживающие пакеты Package_for_ KB978601 ~31bf3856ad364e35~amd64~~6.0.1.0.0.
-
Распакуйте их с помощью следующей команды:
Expand -F:* UpdateKBXXXX.msu x:DestinationDirectory
-
После расширения вы увидите файл UpdateKBXXXX.cab. Расширь его также:
Expand -F:* UpdateKBXXXX.CAB x:DestinationDirectoryCAB
В этом CAB-файле необходимо захватить два файла: update.update.cat.
-
Переименуем собранные файлы update.update.cab точно так же, как они находятся в файле checksur.log:
Например: update.же для KB978601 будет Package_for_ KB978601 ~31bf3856ad364e35~amd64~~6.0.1.0.0.
Сделайте то же самое для всех остальных отсутствующих или поврежденных файлов и поместите их в каталог, указанный в файле checksur.log (/servicing/packages).
После этих действий проблема должна быть устранена, перезагрузка не требуется.
Примечание
Если диспетчер серверов не работает даже после этих действий, снова запустите средство проверки готовности к обновлению и дважды проверьте описанные выше действия.