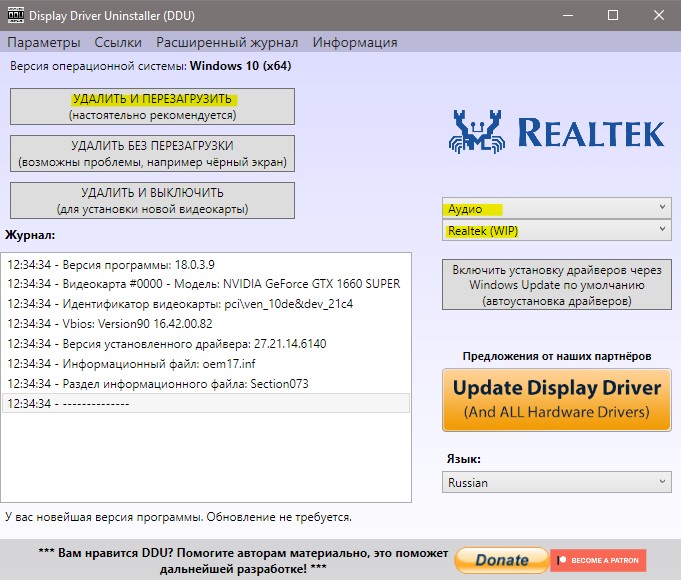Драйвера от компании Realtek всегда славились самым большим количеством возникающих конфликтов с операционной системой Windows, даже еще со времен Windows XP. Ошибка “Сбой установки драйвера Realtek HD Audio” идет за руки с кодом ошибки 0x000000FF и она не позволит вам установить необходимые вам драйвера для вашей звуковой карты.
Данная проблема возникает в различных условиях, так что причин ее возникновения куда больше чем одна или две. Также нужно понимать, что ошибка может проявлять себя еще и в том случае, если ваша аудиокарта, так сказать, ушла из жизни.
Если же это произошло, то тут уже ничего не исправить какими-то методами. Вам необходимо будет попросту заменить вышедшею из строя аудиокарту на новую. После замены, вы не должны будете увидеть каких-либо ошибок.
Содержание
- Исправляем ошибку “Сбой установки драйвера Realtek HD Audio”
- Метод №1 Проверьте драйвера на поломки и обновите их вручную
- Метод №2 Использовать опцию “Установить старое устройство” в Диспетчере устройств
- Метод №3 Удалить драйвера и дать Windows установить их самостоятельно
- Метод №4 Отключение Microsoft UAA Bus драйвера для High Definition Audio
Исправляем ошибку “Сбой установки драйвера Realtek HD Audio”
Метод №1 Проверьте драйвера на поломки и обновите их вручную
Если Windows не позволяет вам произвести установку драйверов, то попробуйте их обновить через “Диспетчер устройств”.
- Нажмите комбинацию клавиш Win+R и впишите в пустой строке devmgmt.msc
- Внутри окошка “Диспетчера устройств”, раскройте меню с названием “Звуковые, игровые и видеоустройства”.
- Посмотрите, нет ли в этом пункте никаких желтых значков или знаков восклицания.
- Нажмите правой кнопкой на вашу аудиокарту, если вы обнаружили на ней указывающий на неполадки знак, и выберите “Обновить драйвер”. Следуйте инструкциям на экране. После проведения обновления перезагрузите систему.
Метод №2 Использовать опцию “Установить старое устройство” в Диспетчере устройств
Этот метод стоит применять только в том случае, если “Звуковые, игровые и видеоустройства” исчезли из “Диспетчера устройств”.
- Нажмите комбинацию клавиш Win+R и впишите в пустой строке devmgmt.msc
- Далее нажмите на “Действие” в верхней панели и выберите “Установить старое устройство”.
- Следуйте наставлениям мастера установки.
- Как только закончите, вы должны будете увидеть Realtek Audio Device в “Диспетчере устройств”. Следуйте третьему шагу из первого метода и обновите драйвера для устройства.
Метод №3 Удалить драйвера и дать Windows установить их самостоятельно
- Снова нажмите комбинацию клавиш Win+R и впишите в пустой строке devmgmt.msc
- Найдите Realtek Audio Device в “Звуковые, игровые и видеоустройства”. Нажмите на него правой кнопкой мыши и выберите “Удалить”. Следуйте инструкциям на экране.
- После этого перезагрузите систему и снова откройте “Диспетчер задач”.
- Нажмите на “Действие” в верхней панели и выберите “Обновить конфигурацию оборудования”.
- После этого в списке устройств должен появиться Realtek Audio Device. Таким образом вы сможете его обновить.
Метод №4 Отключение Microsoft UAA Bus драйвера для High Definition Audio
Только аудиодравера от Realtek идут вместе со встроенными UAA драйверами, в отличии от драйверов от Conexant или SoundMAX. Так что вы можете отключить эти встроенные драйвера и переустановить их. Если учитывать, что ошибка “Сбой установки драйвера Realtek HD Audio” возникает из-за конфликта с UAA, то их удаление позволит Realtek спокойно установиться.
- Уже в четвертый раз нажмите комбинацию клавиш Win+R и впишите в пустой строке devmgmt.msc.
- Разверните “Системные устройства” и найдите там Microsoft UAA Bus драйвера для High Definition Audio. Нажмите правой кнопкой мыши по ним и выберите “Отключить”.
- После их отключения, снова попытайтесь провести установку Realtek драйверов. В этот раз все должно пройти как по маслу.
Диспетчер Realtek HD — это удобный инструмент для тонкой настройки звука. Но иногда после обновления или установки Windows, в которую уже включена программная поддержка Realtek, пользователи не могут найти его в системе. Значок приложения не отображается в области уведомлений, Панели управления и Диспетчере задач, а при попытке запустить его исполняемый файл из папки расположения, программа просто не открывается.
Узнаем причины отсутствия значка диспетчера, а также почему не удается запустить его с папки установки приложения.
Причины
В большинстве случаев сбой приложения связан с неисправными драйверами. Они могут быть повреждены в ходе обновления или в результате вирусного заражения. Также бывают случаи, когда после их автоматической установки из Центра обновления Windows диспетчер перестает открываться.
Для решения проблемы сначала обновите систему, установив все ожидающие пакеты. Иногда этого бывает достаточно, чтобы решить проблему.
Если хотите узнать, где находится исполняемый файл, и запустить из файлового менеджера или Проводника, сделайте следующие шаги.
Нажмите Win +R и наберите C:Program FilesRealtekAudioHDA.
Найдите и дважды кликните на исполняемый файл (.exe).
После этого должно открыться окно диспетчера Realtek HD. В случае успешного запуска кликните правой кнопкой мыши на файл *.exe, выберите «Создать ярлык». Сохраните его на рабочий стол.
“Ручная” проверка
И так, если в панели управления и в трее нет диспетчера Realtek (а вы помните, что вы его устанавливали) — попробуйте зайти на диск “C:”, и в папке “Program Files” найти каталог “Realtek” . Если такой каталог есть: скорее всего в нем должен быть файл “RtkNGUI64.exe” — попробуйте запустить его, кликнув на нем ЛКМ (прим.: это и есть диспетчер) .
Пробуем вручную запустить диспетчер
Если диспетчер запустится, и вы сможете приступить к настройке звука — просто создайте ярлык для этой программы (кликнув на ней ПКМ), чтобы не искать ее каждый раз.
Удаление “старой” версии драйвера
Далее, какая бы не была у вас версия драйвера, рекомендую ее полностью удалить. Это можно сделать из панели управления Windows. См. скриншот ниже.
Примечание : кстати, последняя версия драйвера Realtek 2.82 — сбойная. У меня на ПК при ее установке не появляется значок на диспетчер управления звуком!
Удаляем старый драйвер
Если драйвер попросит перезагрузить ПК – соглашайтесь!
Загрузка новой версии драйвера
Протестировав несколько версий драйвера от Realtek — оказалось, что “сбойная” из них только одна, последняя 2.82 (и то, только на некоторых машинах!). Проверив несколько более старых версий аудио-драйверов, удалось определить, что 2.81 — вполне корректно-работающий выпуск. Ссылки на них привел ниже.
- Realtek HD 2.82 (ссылка на офиц. сайт). Сначала можно попробовать ее, если не заработает — удалите драйвер (см. шаг 1, 2 выше), и установите 2.81 версию.
- ⭐Realtek HD 2.81 ✔ (ссылка на techspot.com). Корректно-работающая версия аудио-драйвера. Рекомендую!
Если у вас ноутбук
В этом случае рекомендую определить его точную модель, а затем на официальном сайте производителя найти для него аудио-драйвера. Загружать посоветовал бы сразу несколько версий (особенно тот пакет, который весит* больше остальных).
- *В моем случае их несколько: что интересно, если установить просто последнюю версию от 22 мая — то ссылка на диспетчер управления звуком не появится!
- Если же установить сначала самый первый выпуск (весит больше остальных), а затем до-обновить его самой последней версией — то все будет корректно работать!
Драйвер аудио для ноутбука HP
Установка новой версии аудио-драйвера
Непосредственно сама установка аудио-драйвера не представляет ничего сложного – достаточно запустить исполняемый файл и дождаться завершения работы мастера. После, перезагрузить ПК/ноутбук.
Установка другой версии Realtek HD 2.81
После перезагрузки, рекомендую сразу открыть панель управления, перевести режим отображения в “Крупные значки” и посмотреть, появилась ли ссылка на диспетчер Realtek (в моем случае, после установки версии 2.81 – все заработало!).
Примечание : если в панели управления значка не появилось — то откройте настройки драйвера, запустив файл RtkNGUI64.exe/RAVCpl64.exe из папки C:Program FilesRealtekAudioHDA (как это мы делали в ШАГЕ 1).
Диспетчер Realtek HD появился!
Собственно, далее можно приступить к точечной настройке звука (задача решена?!).
Источник
Обновление драйверов
Realtek HD часто не открывается из-за неисправных или поврежденных драйверов. Таким образом, удаление и повторная их установка позволит решить неполадки с диспетчером.
Откройте окно «Выполнить» (клавиши Win + R), наберите команду devmgmt.msc и подтвердите ее на Enter.
Раскройте вкладку «Звуковые, игровые и видеоустройства». Кликните правой кнопкой мыши на Realtek High Definition Audio, выберите «Удалить» и подтвердите все дополнительные запросы.
В верхнем меню перейдите на вкладку «Действие», щелкните «Обновить конфигурацию оборудования».
Таким образом, будут переустановлены драйверы и возможно устранен сбой с запуском диспетчера.
Если проблема остается, после удаления вместо действия «Обновить конфигурацию оборудования» просто перезагрузите компьютер. В ходе следующей загрузки, когда система обнаружит звуковое оборудование, драйвер будет загружен автоматически.
Также можно обновить Realtek HD вручную. Для этого загрузите с официального сайта последнюю версию программного обеспечения на компьютер.
Запустите загруженный файл, следуйте дальнейшим инструкциям. После перезагрузки проблема с диспетчером звука должна исчезнуть.
Восстановление диспетчера звука
Если не открываются настройки звука, то попробуйте восстановить Realtek HD с Панели управления.
Выведите на экран панель «Выполнить» клавишами Win + R, впишите appwiz.cpl, подтвердите на Enter.
Правым щелчком мыши на Realtek High Definition Audio Driver откройте контекстное меню и выберите «Восстановить». Если этот пункт не отображается, нажмите «Удалить/Изменить».
Откроется окно, в котором будет доступен вариант восстановления. Следуйте инструкциям на экране. После восстановления проверьте, открываются ли настройки Realtek HD.
Проверка работоспособности
Кликните ПКМ по изображению динамика в правом углу панели задач и нажмите “Устройства воспроизведения”. Убедитесь, включены ли они. Если нет, то в выпадающем окне выберите “Использовать это устройство (вкл.)”. Также проверьте, чтобы стояли галочки напротив строк “Показать отключенные/ отсоединенные устройства” (для этого в списке устройств записи кликните в любом месте ПКМ).
В свойствах можно посмотреть версию драйвера для Realtek HD.
Средство исправления неполадок (Windows 7)
Майкрософт предоставляет собственные средства устранения неполадок, которые исправляют незначительные неисправности. Это не самые эффективные средства, но требуют всего несколько минут для поиска и устранения неполадок.
На панели Windows + R, впишите команду: control.exe /name Microsoft.Troubleshooting
Перейдите в «Оборудование и звук».
Выберите «Оборудование и устройства».
Кликните на «Дополнительно» и отметьте флажком опцию «Автоматически применять исправления». Щелкните «Далее», следуйте инструкциям на экране.
Откат драйверов
Если диспетчер Realtek HD Audio перестал открываться после обновления драйвера, то ошибка связана с несовместимостью или произошел сбой при установке. В Диспетчере устройств есть опция, которая позволяет откатить его к предыдущей версии.
Откройте строку «Выполнить», впишите devmgmt.msc для входа в «Диспетчер устройств».
Разверните «Звуковые, игровые и видеоустройства». Дважды кликните на карте, перейдите во вкладку «Драйвер» и нажмите «Откатить». Если эта кнопка не активна, тогда удалите и разрешите Windows установить его автоматически.
Устанавливаем Realtek HD
Для установки Диспетчера Realtek HD необходимого софта на компьютер нужно найти и скачать подходящие драйверы. Но при этом необходимо помнить, что диспетчер Реалтек не запустится без соответствующего аппаратного обеспечения, то есть без звуковой карты, имеющей совместимость с драйвером. Поэтому перед скачиванием и запуском драйверов необходимо установить их соответствие материнской плате, установленной на компьютере. С ошибкой при запуске диспетчера возможно справиться, установив корректный драйвер. Посмотреть наименование мат. платы можно несколькими методами:
- найти название в документации к ПК или на самом оборудовании;
- в меню “Пуск” в строке поиска набрать msinfo32 или dxdiag;
- воспользоваться особыми программами (PCWizard, Everest и другими).
Установка драйверов из Центра обновления Microsoft
Если неполадки с диспетчером Realtek HD начались после обновления Windows, то попробуйте переустановить драйвера из каталога Центра Майкрософт.
Перейдите на сайт Каталога Центра обновления Майкрософт. В строке поиска введите «6.0.1.8328» и скачайте подходящую версию.
Кликните правой кнопкой мыши на загруженный файл, выберите «Извлечь». Нажмите «Обзор» и укажите пустую папку, куда хотите извлечь содержимое файла.
Теперь нужно отключить интернет. Это связано с тем, что когда удалим текущие драйвера, Windows может автоматически заменить их стандартными.
Откройте окно Win + R, впишите команду ncpa.cpl, подтвердите ее запуск на Enter. Кликните правой кнопкой мыши на активное соединение и отключите.
После опять нажмите Win + R, введите devmgmt.msc. Разверните «Звуковые, видео и игровые устройства». Правым щелчком мыши по звуковой карте откройте меню, нажмите на «Удалить» и подтвердите все дополнительные запросы.
Перезагрузите ПК, после откройте «Диспетчер устройств» и раскройте вкладку «Звуковые, видео и игровые устройства».
Щелкните правой кнопкой мыши на Realtek High Definition Audio и обновите драйвер. Затем щелкните на второй вариант «Выполнить поиск на этом компьютере».
Нажмите на «Обзор» и укажите папку, куда распаковали драйвера. Следуйте инструкциям до завершения установки. После перезагрузите ПК, подключите обратно интернет. Проверьте, открывается ли диспетчер.
В чем преимущества
Есть еще одна причина, по которой многие юзеры отдают предпочтение конкретно этому ПО. С его помощью осуществляется поддержка скрытых возможностей звуковых карт. Если устанавливать стандартный набор драйверов, то ими пользоваться будет невозможно.
Есть еще целый перечень преимуществ использования:
Применение данного диспетчера универсально. ПО подойдет как для устройств от , так и от иных создателей. При этом никаких неполадок возникать не будет.
|
1 / 1 / 1 Регистрация: 22.08.2018 Сообщений: 4 |
|
|
1 |
|
|
22.08.2018, 09:37. Показов 18529. Ответов 11
Добрый день.
__________________
0 |
|
Модератор 15149 / 7737 / 726 Регистрация: 03.01.2012 Сообщений: 31,802 |
|
|
22.08.2018, 10:51 |
2 |
|
Nerecomo, На офсайте матплаты были? Аудиоподсистема 1.Формат представления аудиосигнала: High Definition Audio Дрова к десятке х64:
1 |
|
1 / 1 / 1 Регистрация: 22.08.2018 Сообщений: 4 |
|
|
22.08.2018, 16:26 [ТС] |
3 |
|
gecata, Да, скачивал именно там, но при попытке установки любого драйвера выдает ошибку как на скриншоте Миниатюры
0 |
|
1852 / 1174 / 190 Регистрация: 27.03.2009 Сообщений: 4,514 |
|
|
22.08.2018, 16:27 |
4 |
|
распакуй и попробуй установить принудительно. сам установщик может подглючивать
0 |
|
1 / 1 / 1 Регистрация: 22.08.2018 Сообщений: 4 |
|
|
22.08.2018, 17:00 [ТС] |
5 |
|
unick12345, у всех 5 пунктов ответ отрицательный, перезагрузка и безопасный режим не помогли Миниатюры
0 |
|
1852 / 1174 / 190 Регистрация: 27.03.2009 Сообщений: 4,514 |
|
|
23.08.2018, 11:15 |
6 |
|
вот что нашел И еще одно: попробуй переустановить драйвера на Чипсет (или установить если не установлены). Там есть такой драйвер (устройство) как Контроллер High Definition Audio (Microsoft) в Системных устройствах
0 |
|
1 / 1 / 1 Регистрация: 22.08.2018 Сообщений: 4 |
|
|
28.08.2018, 05:46 [ТС] |
7 |
|
РешениеРешено, всё очень банально и просто. Кажется windows постаралась после обновлений, выключились такие службы как: Служба установки устройств — (очень важная служба которая кстати отвечает не только за звуковую гарнитуру но и другое, после запуска пропали ещё несколько проблем)
Средство построения конечных точек Windows Audio Windows Audio У кого то они будут просто выключены, так же есть служба — Quality Windows Audio Video Experience — так же проверьте на признак — Состояния
1 |
|
0 / 0 / 0 Регистрация: 14.09.2019 Сообщений: 1 |
|
|
14.09.2019, 18:59 |
8 |
|
Спасибо оооочень помог 4 часа сидел и непонимал ОГРОМНОЕ споаибо
0 |
|
32 / 27 / 8 Регистрация: 28.02.2011 Сообщений: 1,693 |
|
|
07.06.2021, 19:31 |
9 |
|
Спасибо большое, при автоматическом обновлении с вин 10 1909 на 20(так и не перешла) всё поотключала долго бился, выключил я эту службу обновления, а то комп в синий экран вводила Да и ещё один момент, из=за лени устанавливал драйвера драйверпак и другими подобными, все они показывали, что установить не удалось, но ошибку не показывали, только устанавливая вручную реалтековский драйвер он показал эту ошибку, по которой быстро нашёл здесь ответ
0 |
|
1424 / 867 / 87 Регистрация: 27.02.2021 Сообщений: 4,201 |
|
|
07.06.2021, 21:46 |
10 |
|
После этого можете устанавливать драйвер Realtek Если звук гоним по цифре, а с джеков не нужен многоканал, драйвера на Реалтек вообще не желательно ставить, а ехать на виндовых стоковых.
0 |
|
32 / 27 / 8 Регистрация: 28.02.2011 Сообщений: 1,693 |
|
|
08.06.2021, 17:37 |
11 |
|
Если звук гоним по цифре, А можно перевести на русский язык, хотелось бы попробовать удалить реалтековсие драйвера, т.к. встречаются сообщения, что может из-за них не встаёт последнее обновление.. Поэтому не понятно что значит звук гнать по цифре, у меня к компу подсоединены колонки, но они аналоговые, а джеки и многоканал вообще тёмный лес.. Т.е. мне надо знать подойдут виндовые дрова или нет, если подойдут, то как узнать какие нужны дрова и где скачать их, т.е. как перейти с реалтековских на виндовские 10 драйвера ?
0 |
|
1424 / 867 / 87 Регистрация: 27.02.2021 Сообщений: 4,201 |
|
|
08.06.2021, 18:00 |
12 |
|
Давненько я не ставил 10, но помнится там как и на всех предыдущих, при установке у нас устанавливаются стоковые драйвера на сеть и на звук. Определить легко, в трее появляются значки сети и громкоговоритель. Не имеет значения, что у тебя нет цифры, стоковые драйвера работают и с аналоговым выходом (без всяких дополнительных от Реалтека). Идёшь в Звук, устройства воспроизведения, щелчёк на пустом месте окна и ставим галочки на показывать отключенные, отсоединённые. Видим все свои звуковые устр-ва. Оставляем одно нужное нам, в твоём случае выход или на фронтальном джеке или сзади на матери. По этому устр-ву правой, Свойства…в Дополнительных возможностях отключаем эффекты, в Дополнительно ставим галочки обе на монопольный режим… частоты тогда можно не настраивать, но не услышим например вызов скайпа или другого мессенджера если слушаем плеером музыку. В монополном режиме может работать только одно приложение, но кач-во максимально возможное ибр микшер винды обходится стороной. Если оставишь общий режим тогда нужно частоту выставлять…. в зависимости от того, что слушаешь. Изображения
1 |
08.05.2021
Просмотров: 10918
При попытке установить аудиодрайвер Realtek HD Audio на ПК с Windows 10, а также при решении проблем с неработающим звуком пользователь может столкнуться с ошибкой 0001, которая указывает на сбой установки драйвера, несовместимость ПО с устройством, а также на наличие устаревших драйверов.
Читайте также: Что делать, если после установки Windows 10 на компьютере пропал звук?
Решаем сбой с установкой драйвера Realtek HD Audio
Если у вас возникла ошибка 0001 при установке звукового драйвера, то в первую очередь нужно перейти на официальный сайт Realtek и скачать самую свежую версию ПО.
Если установка нового драйвера Realtek HD Audio не помогла избавиться от ошибки 0001 или не удается установить новый драйвер, тогда проблема может крыться в штатном драйвере Microsoft UAA. Для этого нужно перейти в Диспетчер устройств и развернуть ветку «Системные устройства». Здесь может быть «Microsoft UAA Bus Driver for High Definition Audio» (может не быть). Нужно нажать на нем правой кнопкой мыши и выбрать «Отключить».
После перезагрузки ПК стоит повторить попытку установки драйвера.
Старые и неиспользуемые драйвера также могут влиять на работу звукового устройства или мешать установке нового ПО. Если при попытке инсталляции аудио-ПО у вас возник сбой установки драйвера REALTEK HD ERROR CODE: -0001, то нужно удалить старые драйвера. Для того, чтобы удалить такое ПО нужно в Диспетчере устройств перейти во вкладку «Вид» и поставить отметку «Показать скрытые устройства».
Разворачиваем ветку «Звуковые, игровые и видеоустройства» и удаляем все полупрозрачные элементы (это старые драйвера, которые могут конфликтовать с новыми).
Если таких драйверов в списке нет, стоит полностью переустановить Realtek HD Audio. Для этого изначально нужно удалить старые драйвера. Советуем использовать программу DDU. Её нужно скачать, распаковать файлы из архива и запустить Display Driver Uninstaller.exe. Появится небольшое окно. Нужно в меню справа выбрать раздел «Аудио» и «Realtek», а потом удалить ПО.
После перезагрузки ПК стоит открыть Диспетчер устройств, выбрать и «Звуковые, игровые и видеоустройства». Нажимаем на Realtek HD Audio правой кнопкой мыши и выбираем «Обновить драйвер».
Далее выбираем «Выполнить поиск на этом компьютере» и указываем путь к ранее скачанном с официального сайта драйверу. После установки ПО нужно обязательно перезагрузить ПК, чтобы изменения вступили в силу.
На чтение 4 мин Просмотров 1.3к. Опубликовано 08.09.2022
В этом руководстве мы рассмотрим, как исправить код ошибки Realtek HD Audio Driver -0001 в Windows 10/11. Вы можете получить код ошибки 0001 при попытке установить последнюю версию Realtek Audio Driver и получить сообщение типа » Failed to install the Realtek HD audio driver » или » Install Realtek HD Audio Driver Failure!!!». Error Code: -0001 «.
Не паникуйте, поскольку есть способ исправить эту ошибку и установить последнюю версию драйвера Realtek HD Audio на ваш компьютер или ноутбук под управлением Windows.
Драйвер Realtek Audio необходим, чтобы иметь возможность слышать и слушать звук на компьютере под управлением Windows, если ваше системное оборудование использует Realtek. Поэтому установка последней версии драйвера должна быть несложной задачей. На самом деле, Windows 10/11 иногда устанавливает его за вас.
Но раз вы попали в это руководство, значит, вы пытаетесь установить аудиодрайвер Realtek, поскольку он отсутствует, или хотите обновить его до последней версии и получаете код ошибки Realtek 0001 во время установки. Поэтому ниже мы собрали список различных методов, которые вы можете предпринять, чтобы исправить ситуацию и установить драйвер.
Содержание
- Почему я получаю код ошибки Realtek -0001?
- How to fix Realtek HD Audio Driver Error 0001
- Фикс 1: Администратор
- Фикс 2: Повторная загрузка
- Устранение 3: Загрузка драйвера
- Пример 4: Диспетчер устройств
- YouTube video: Исправьте ошибку Realtek Audio Driver Failure Error -0001
Почему я получаю код ошибки Realtek -0001?
Многие вещи могут вызвать эту ошибку при попытке установить драйвер на ваш компьютер с Windows. Например, вы устанавливаете неправильную версию драйвера для вашей системы, файл драйвера поврежден или у вас нет соответствующих привилегий для установки драйвера.
Related: Fix sound not working in Windows
How to fix Realtek HD Audio Driver Error 0001
Ниже описаны методы устранения ошибки 0001 Realtek failure error when trying to install and update the driver in Windows 10 and Windows 11.
Фикс 1: Администратор
Если вы не вошли в Windows как администратор, то сначала переключитесь на учетную запись с правами администратора:
- После входа в систему как администратор щелкните правой кнопкой мыши на файле установки драйвера
- Нажмите Запустить от имени администратора и выполните следующие шаги
Фикс 2: Повторная загрузка
Загрузите файл драйвера снова, если файл, который вы загрузили, был поврежден во время загрузки.
Убедитесь, что вы получили файл с официального сайта Realtek здесь , не загружайте его со случайного сайта.
Устранение 3: Загрузка драйвера
Загрузите драйвер с сайта производителя вашей материнской платы:
- Сначала, узнайте, какая у вас материнская плата, это можно сделать, открыв меню Пуск
- Теперь найдите System Information
- Теперь найдите BaseBoard Product и это ваша материнская плата
.
- Или зайдите в Google и узнайте производителя вашей материнской платы
- Теперь зайдите на сайт вашей материнской платы и скачайте аудиодрайвер Realtek для вашей материнской платы
Пример 4: Диспетчер устройств
Если вышеописанное не помогло, то мы можем использовать Диспетчер устройств для установки драйвера Realtek High Definition Audio в Windows:
- Щелкните правой кнопкой мыши меню Пуск и выберите Диспетчер устройств
- Теперь нажмите Действие затем Добавить устаревшее оборудование
- Нажмите кнопку Следующее > Затем Установите оборудование, которое я вручную выбираю из списка (Advanced)
- Выберите Звук, видео и игровые контроллеры затем нажмите кнопку Next
- Найдите Realtek в списке и выберите Realtek High Definition Audio
- Затем Next и установите драйвер
Мы надеемся, что приведенное выше руководство помогло вам исправить ошибку Realtek HD Audio driver failure code 0001 при попытке установить драйвер, и теперь вы можете снова наслаждаться звуком на вашем компьютере.
Если вы нашли это руководство полезным, мы уверены, что вам понравятся и другие наши руководства по Windows.
YouTube video: Исправьте ошибку Realtek Audio Driver Failure Error -0001
Ознакомьтесь с нашими последними руководствами:
- Fix Realtek Audio Driver Failure Error -0001
- Steelrising Crashing On PC/Xbox/PS
- Disney Dreamlight Valley Co-op
- Fix: Microsoft Store Error 0x803F8001
- Fix: Microsoft Store Error 0x00000194 Page could not be loaded
При попытке установить аудио драйвер Realtek HD Audio пользователь может столкнуться с кодом ошибки 0001 в Windows 10. Ошибка может быть вызвана устаревшим драйвером, несовместимостью или обновлением Windows.
Как исправить код ошибки 0001 Realtek HD Audio при установке
В первую очередь скачайте с официального сайта драйвер.
1. Отключить драйвер Microsoft UAA
Нажмите Win+X и выберите «Диспетчер устройств«, после чего найдите и разверните графу «Системные устройства«. Если в списке будет Microsoft UAA Bus Driver for High Definition Audio, то нажмите по нему правой кнопкой мыши и выберите «Отключить». Перезагрузите ПК и проверьте, устанавливается ли Realtek. Если не помогло, то удалите данный Microsoft UAA и перезагрузитесь снова для повтора установки.
Может потребоваться загрузиться в безопасном режиме, если система не позволит удалить.
2. Скрытые драйвера
В том же диспетчере устройств нажмите на вкладку «Вид» и установите значение на «Показать скрытые устройства«. Разверните графу «Аудио выходы и аудио входы» и «Звуковые, игровые и видеоустройства«, и удалите всё полупрозрачное. Это старые неиспользуемые в данный момент драйверы, которые могут конфликтовать.
3. Переустановка Realtek
В диспетчере задач разверните графу «Звуковые, игровые и видеоустройства«, найдите драйвер Realtek и удалите устройство кликнув по нему правой кнопкой мыши. Перезагрузите ПК и попробуйте установить. Если не помогло, то придется отключить все Nvidia в данной графе, после чего обратно перезагрузиться и попробовать установить Realtek.
 4. Полное удаление Realtek
4. Полное удаление Realtek
Рекомендую воспользоваться DDU, чтобы полностью удалить аудио драйвер Realtek из системы. Загрузится архив, который нужно будет распаковать, после чего извлечь файлы в удобное вам место. Далее запустите Display Driver Uninstaller.exe, после чего выберите справа Адио и Realtek. Далее нажмите на «Удалить и перезагрузить«.
Смотрите еще:
- Драйверы NVIDIA, AMD, Realtek не устанавливаются в Windows 10
- Почему Пропал и Не Работает Звук в Windows 10?
- Настройка устройств вывода звука для разных программ в Windows 10
- Удалить звук из видео без сторонних программ в Windows 10
- Как удалить, отключить, откатить и обновить драйверы устройств в Windows 10/8/7
[ Telegram | Поддержать ]
Содержание
- Способ 1: Устранение конфликта драйверов
- Способ 2: Установка корректной версии драйвера
- Способ 3: Установка драйверов в режиме совместимости
- Способ 5: Проверка целостности системных файлов
- Способ 6: Устранение аппаратных проблем
- Вопросы и ответы
Звуковые кодеки Realtek HD сейчас присутствуют почти в каждом компьютере. Обычно с ними не возникает проблем, однако иногда программное обеспечение для этих устройств отказывается устанавливаться.
Способ 1: Устранение конфликта драйверов
Основная причина подобных сбоев – драйвер Реалтек конфликтует с каким-то другим экземпляром служебного ПО. Зачастую источником конфликта выступает софт для видеокарты. Алгоритм устранения выглядит следующим образом:
- Первый шаг заключается в удалении программного обеспечения графической карты. Нажмите сочетание клавиш Win+R, дальше введите в окно запрос
devmgmt.mscи нажмите «ОК». - В «Диспетчере задач» найдите запись GPU вашей материнской платы – ориентируйтесь на категорию «Видеоадаптеры» и ищите внутри неё устройство, в имени которого присутствует название вашей видеокарты. Выделите нужную позицию, после чего кликните правой кнопкой мыши и выберите в меню пункт «Удалить устройство».
В появившемся контекстном меню отметьте опцию «Удалить программы драйверов для этого устройства».
- Подождите, пока произойдёт удаление.
Внимание! Перезапускать компьютер не нужно!
- Далее скачайте и установите драйвера GPU любым удобным способом – например, воспользуйтесь инструкцией по ссылке далее.
Подробнее: Пример установки драйверов для видеокарты
После инсталляции ПО повторите установку Realtek HD – на этот раз всё должно пройти гладко.
Способ 2: Установка корректной версии драйвера
Нередко причиной рассматриваемой проблемы является сбойная или несовместимая версия софта для Realtek HD. Наиболее часто с этим сталкиваются пользователи ноутбуков, поскольку в таких устройствах используются модифицированные материнские платы, к которым не подходят стандартные варианты ПО.
Подробнее:
Установка драйверов Realtek HD
Установка драйверов для ноутбуков
Способ 3: Установка драйверов в режиме совместимости
В некоторых случаях софт для работы Realtek HD может не устанавливаться по причине несовместимости – в частности, подобная проблема возможна на свежих ревизиях «десятки» (1903 и 1909). Метод устранения заключается в установке сбойного компонента в режиме совместимости.
- Откройте папку, в которой находится файл инсталлятора Реалтек ХД. Кликните по нему ПКМ и выберите «Отправить» – «Рабочий стол (создать ярлык)».
- Перейдите к «Рабочему столу» и найдите на нём ярлык инсталлятора. Вызовите его контекстное меню и воспользуйтесь пунктом «Свойства».
- Откройте вкладку «Совместимость». Найдите на ней блок «Режим совместимости» и отметьте в нём опцию «Запустить в режиме совместимости».
- Станет активным выпадающее меню с выбором операционных систем, установите в нём позицию «Windows 8».
Кликните «Применить» и «ОК», после чего закройте «Свойства» и попробуйте инсталлировать драйвера.
- Если инсталляция снова выдаёт ошибку, повторите действия из шагов 3-5, только на этапе выбора ОС укажите «Windows 7».
Запуск в режиме совместимости позволяет устранить сбой, если причина заключалась именно в этом.
Способ 5: Проверка целостности системных файлов
Порой рассматриваемая проблема встречается из-за сбоев в работе системных файлов. Так что если ни один из приведённых выше методов не помогает, попробуйте проверить целостность компонентов ОС. Если диагностика покажет, что с ними не всё в порядке, произведите восстановление – это должно устранить сбой.
Подробнее: Проверка и восстановление целостности системных файлов в Windows 10
Способ 6: Устранение аппаратных проблем
Наиболее редкой, но и самой неприятной причиной рассматриваемой проблемы являются аппаратные неполадки со звуковым чипом. Проверить наличие или отсутствие таковых можно через «Диспетчер устройств».
- Вызовите «Диспетчер устройств» любым удобным методом – например, через контекстное меню кнопки «Пуск».
Читайте также: Запуск «Диспетчера устройств» в Windows 10
- Найдите в окне запись устройства и посмотрите, нет ли на его иконке значка ошибки. Если таковая наблюдается, откройте контекстное меню и перейдите к «Свойствам».
Посмотрите, какой код ошибки отображается – если он указан как 39, скорее всего, вы столкнулись с аппаратным повреждением.
Читайте также: Устранение ошибки драйверов с кодом 39
Единственным решением в такой ситуации будет отправка материнской платы в ремонт.
Мы рассмотрели причины, по которым может не устанавливаться ПО Realtek HD, и методы устранения этой проблемы. Как видим, её характер может быть как программным, так и аппаратным.
Еще статьи по данной теме:

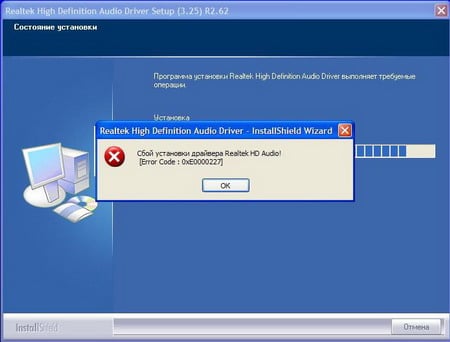

























 Сообщение было отмечено kumehtar как решение
Сообщение было отмечено kumehtar как решение







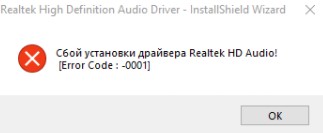
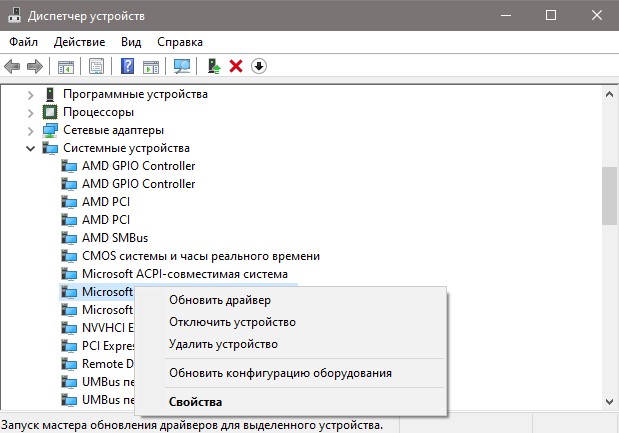

 4. Полное удаление Realtek
4. Полное удаление Realtek