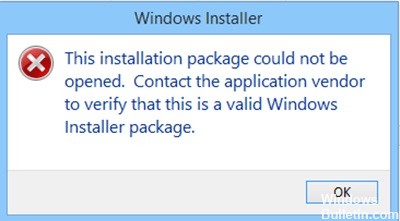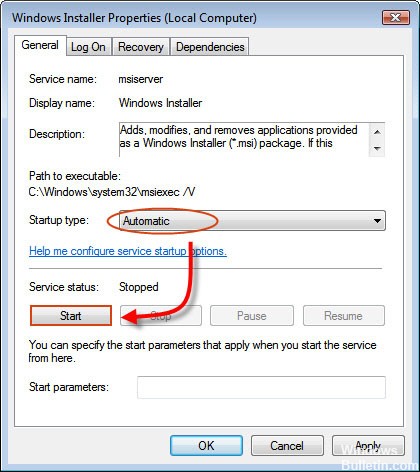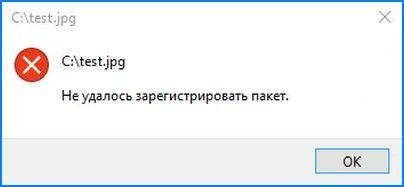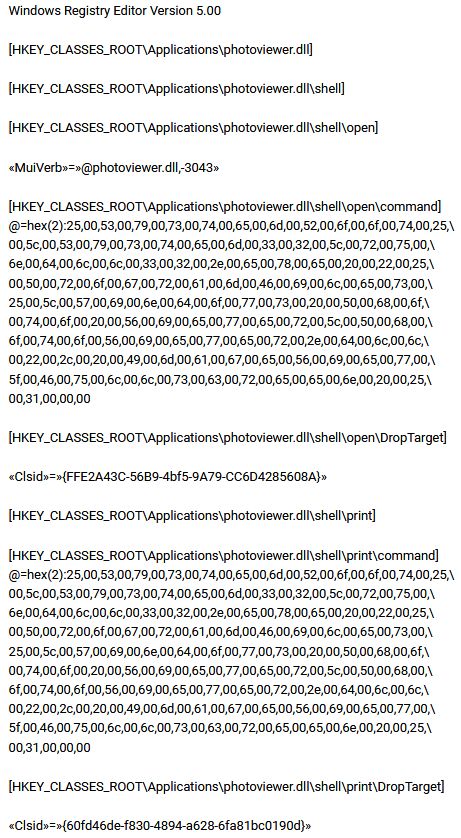Содержание
- Способ 1: Обновление Windows 10
- Способ 2: Средство устранения ошибок
- Способ 3: Сброс данных
- Способ 4: Переустановка ПО
- Способ 5: Получение доступа к закрытой папке
- Способ 6: Проверка и восстановление системных файлов
- Способ 7: Антивирус
- Способ 8: Восстановление системы
- Вопросы и ответы
Проверьте наличие обновлений системы. Загрузка и установка апдейтов часто устраняет проблемы с функциональностью ПО, тем более что «Фотографии» является стандартным приложением, принадлежащим компании Microsoft. О способах обновления Windows 10 на сайте есть отдельная статья.
Подробнее: Как обновить Windows 10 до последней версии
Способ 2: Средство устранения ошибок
В Виндовс 10 есть встроенный инструмент, который в автоматическом режиме ищет и исправляет неполадки, связанные с работоспособностью приложений, загруженных из магазина Microsoft.
- Комбинацией кнопок Win+I открываем «Параметры» системы, а затем раздел «Обновление и безопасность».
- Во вкладке «Устранение неполадок» прокручиваем список до нужной позиции и запускаем средство устранения неполадок.
- Инструмент произведет диагностику и, если найдет ошибки, постарается их исправить. Нажимаем «Далее» и перезагружаем компьютер.
- Если ошибок нет, просто закрываем окно программы.

Способ 3: Сброс данных
Проблему с запуском приложения «Фотографии» можно решить с помощью функции восстановления или полного сброса всех его параметров.
- Правой кнопкой мышки кликаем по меню «Пуск» и открываем «Приложения и возможности».
- В списке находим «Фотографии» и жмем «Дополнительные параметры».
- Нас интересует блок «Сбросить». Если приложение повреждено, сначала кликаем «Исправить», чтобы попытаться восстановить его.
Если это не решит проблему, щелкаем «Сброс». Это приведет к удалению всех данных программы, но фото, хранящиеся на компьютере, в результате этого не пострадают.

Способ 4: Переустановка ПО
Проблемы с установленным на компьютере программным обеспечением часто помогает решить его удаление и повторная установка. Программу «Фотографии» из системы удалить стандартным способом нельзя. На этот случай есть специальная команда.
- Открываем поиск и запускаем PowerShell от имени администратора.
Читайте также: Как открыть поиск в Windows 10
- В вводим код:
Get-AppxPackage *photo* | Remove-AppxPackageПосле выполнения команды закрываем Павер Шелл.
- Запускаем Microsoft Store.
- Находим в магазине «Фотографии».
Нажимаем «Получить». Когда приложение установится, пробуем его запустить.
- Если повторно установить «Фотографии» не удалось, например, кнопка «Получить» в магазине Виндовс неактивна, можно попробовать перерегистрировать его в системе. Снова открываем PowerShell и вписываем:
Get-AppxPackage *Photos* | Foreach {Add-AppxPackage -DisableDevelopmentMode -Register “$($_.InstallLocation)AppXManifest.xml”}Перезагружаем компьютер.

Способ 5: Получение доступа к закрытой папке
Система хранит свои приложения в папке «WindowsApp», которая по умолчанию закрыта. Некоторые пользователи сообщества Microsoft и других интернет-ресурсов смогли решить проблему после получения доступа к этому каталогу. Подробнее о том, как это сделать, можно узнать в другой статье.
Подробнее: Получение доступа в папку WindowsApps
Способ 6: Проверка и восстановление системных файлов
Приложение «Фотографии» может не запускаться, если какие-либо файлы или функции Windows 10 работают неправильно. В таких случаях на сайте поддержки Microsoft рекомендуют запускать встроенные утилиты, предназначенные для проверки целостности системных файлов, а также замены отсутствующих и поврежденных их оригинальными копиями. Подробнее об этом написано в отдельной статье.
Подробнее: Как проверить целостность системных файлов в Windows 10
Способ 7: Антивирус
Причиной сбоя приложений, установленных на компьютере, нередко становится вирусное ПО. Просканируйте систему антивирусом и дополнительно воспользуйтесь портативными антивирусными сканерами, которые не требуют установки на компьютер. Подробная информация об этом мы рассказывали в отдельных инструкциях.
Подробнее:
Как удалить вирус с компьютера на Windows 10
Как проверить компьютер на наличие вирусов без антивируса
Способ 8: Восстановление системы
Если неполадки появились совсем недавно, а на компьютере активирована функция создания точек восстановления, можно попробовать откатить систему к тому состоянию, когда приложение «Фотографии» еще работало. Подробнее об этой теме написано в других материалах на нашем сайте.
Подробнее:
Откат к точке восстановления в Windows 10
Как создать точку восстановления Windows 10
Еще статьи по данной теме:
Помогла ли Вам статья?
Если обновление до Windows 10 завершилось неудачно и вы записали код ошибки, в этом посте предлагаются некоторые базовые решения для устранения неполадок и устранения проблемы. Мы видели, как устранять ошибки установки и обновления Windows 10. В этом посте я перечислю коды ошибок обновления и процесс их разрешения, которые были получены от Microsoft.
Как определить, что означает код ошибки:
Допустим, код ошибки 0x80070070
- «8» означает, что это код ошибки Win32
- Последние четыре цифры – 0070, поэтому ищите 0x00000070 в таблице кодов ошибок Win32 на MSDN.
- Ошибка: ERROR_DISK_FULL
Допустим, код ошибки 0xC1900107
- «C» означает, что это код ошибки NTSTATUS.
- Последние четыре цифры – 0107, поэтому ищите 0x00000107 в таблице значений NTSTATUS на MSDN.
- Ошибка: STATUS_SOME_NOT_MAPPED
Некоторые коды результатов не требуют пояснений, тогда как другие являются общими и требуют анализа.

Коды ошибок обновления Windows 10
0xC1900101 – 0x20004 . Обычно это связано с устаревшими драйверами. Удалите все неиспользуемые устройства и драйверы, обновите драйверы, удалите защиту, удалите все неиспользуемые устройства SATA.
0xC1900101 – 0x2000c . Обычно это связано с устаревшими драйверами. Отключите все устройства, подключенные к системе, кроме мыши, клавиатуры и дисплея. Обратитесь к поставщику оборудования, чтобы получить обновленные драйверы устройств. Убедитесь, что « Загрузить и установить обновления (рекомендуется) » принято на начало процесса обновления.
0xC1900101 – 0x20017 . Это ошибка загрузки SafeOS, обычно вызванная драйверами или программным обеспечением для шифрования дисков сторонних производителей. Windows не смогла перенести драйвер, что привело к откату операционной системы. Убедитесь, что все эти драйверы обновлены, откройте файлы Setuperr.log и Setupact.log в каталоге % windir% Panther , а затем найдите проблемные драйверы, обновите или удалите проблемные драйверы.
0xC1900101 – 0x30018 . Драйвер устройства перестал отвечать на файл setup.exe в процессе обновления. Отключите все устройства, подключенные к системе, кроме мыши, клавиатуры и дисплея. Обратитесь к поставщику оборудования, чтобы получить обновленные драйверы устройств. Убедитесь, что Загрузка и установка обновлений (рекомендуется) принимаются с самого начала. процесса обновления.
0xC1900101 – 0x3000D . Это может произойти из-за проблемы с драйвером дисплея. Отключите все устройства, подключенные к системе, кроме мыши, клавиатуры и дисплея, обновите или удалите драйвер дисплея.
0xC1900101 – 0x4000D : произошел откат из-за проблемы конфигурации драйвера. Попробуйте поменять видеоадаптеры. Убедитесь, что у вас достаточно места на диске, отключите параметры памяти BIOS, такие как кэширование или теневое копирование.
0xC1900101 – 0x40017 . Обычно это вызвано неисправным драйвером, драйверами антивирусного фильтра или драйверами шифрования. Выполните чистую загрузку и попробуйте выполнить обновление до Windows 10. Убедитесь, что вы выбрали вариант Загрузить и установить обновления (рекомендуется) .
0x8007025D – 0x2000C . Повторно загрузите ISO/Media и повторите попытку обновления. В качестве альтернативы, заново создайте установочный носитель с помощью Media Creation Tool.
0x80070490 – 0x20007 . Проверьте драйверы устройств на компьютере и проанализируйте файлы журналов, чтобы определить проблемный драйвер.
0xC1900101 – 0x2000c . Обновите драйверы на компьютере и выберите « Загрузить и установить обновления (рекомендуется) » во время процесса обновления. Отключите устройства, кроме мыши, клавиатуры и дисплея.
0xC1900200 – 0x20008 . Ознакомьтесь со спецификациями Windows 10 и убедитесь, что компьютер соответствует минимальным требованиям.
800704B8 – 0x3001A . Во время первой фазы загрузки произошла расширенная ошибка. Отключите или удалите антивирусные приложения сторонних производителей, отключите все ненужные устройства и выполните чистую загрузку.
8007042B – 0x4000D . Эта проблема может возникать из-за проблем с файловой системой, приложением или драйвером. Проанализируйте файлы журналов, чтобы определить файл, приложение или драйвер, которые невозможно перенести/отключить, обновить, удалить или заменить устройство или объект. Это может произойти из-за поврежденных записей реестра в HKLM SOFTWARE Microsoft Windows NT CurrentVersion ProfileList или из-за неправильных файлов в каталоге Users. Чтобы исправить эту ошибку, убедитесь, что удаленные учетные записи по-прежнему отсутствуют в реестре Windows и что файлы в каталоге Users являются действительными.Удалите неправильные файлы или профили пользователей, которые вызывают эту ошибку. Конкретные файлы и профили, которые вызывают ошибку, будут записаны в файлы журнала установки Windows.
8007001F – 0x4000D . Это общий сбой, и подключенное к системе устройство может не работать. Проанализируйте файлы журналов, чтобы определить, что устройство работает неправильно, отключите, обновите или замените устройство.
8007042B – 0x4001E : установка не удалась во время второй фазы загрузки при попытке выполнить операцию PRE_OOBE. Эта ошибка имеет более чем одну возможную причину. Попытайтесь выполнить быстрые исправления, упомянутые ниже, и в случае неудачи проанализируйте файлы журнала, чтобы определить проблему и решение.
0xC1800118 : следуйте инструкциям KB3194588.
0xC1900200 . Убедитесь, что система, которую вы пытаетесь обновить, соответствует минимальным системным требованиям. См. Спецификации Windows 10 для информации.
0x80090011 . Обратитесь к поставщику оборудования и обновите все драйверы устройств. Рекомендуется иметь активное подключение к Интернету во время процесса обновления. Убедитесь, что «Загрузка и установка обновлений (рекомендуется)» принята в начале процесса обновления.
0xC7700112 . Эта проблема решена в последней версии помощника по обновлению. Убедитесь, что «Загрузка и установка обновлений (рекомендуется)» принята в начале процесса обновления.
0x80190001 . Чтобы решить эту проблему, загрузите и запустите инструмент создания мультимедиа. Смотрите Скачать Windows 10.
0x80246007 . Попробуйте другие способы обновления операционной системы. Загрузите и запустите инструмент создания медиа. Смотрите Скачать Windows 10.
0xC1900201 . Обратитесь к поставщику оборудования, чтобы получить последние обновления.
0x80240017 . Административные политики, применяемые вашей организацией, могут препятствовать обновлению. Обратитесь к своему ИТ-администратору.
0x80070020 . Используйте инструмент MSCONFIG, чтобы выполнить чистую загрузку на компьютере, а затем повторите попытку обновления. Для получения дополнительной информации см. Как выполнить чистую загрузку в Windows.
0x80070522 . Убедитесь, что вы вошли в систему как локальный администратор или у вас есть права локального администратора.
0xC1900107 . Перезагрузите устройство и снова запустите программу установки. Если перезагрузка устройства не решает проблему, используйте утилиту очистки диска и очистите как временные, так и системные файлы. Для получения дополнительной информации см. Очистка диска в Windows 10.
0xC1900209 : несовместимое программное обеспечение блокирует процесс обновления. Удалите приложение и повторите попытку обновления. Для получения дополнительной информации см. Проверка перед обновлением Windows 10 с использованием SETUP.EXE. Вы также можете загрузить комплект средств для оценки и развертывания Windows (ADK) для Windows 10 и установить средства обеспечения совместимости приложений.
0x8007002 . Чтобы устранить эту проблему, попробуйте выполнить тест развертывания ОС на клиенте в той же VLAN, что и сервер Configuration Manager. Проверьте конфигурацию сети на случайные проблемы подключения клиент-сервер, возникающие в удаленной VLAN. Кроме того, проанализируйте SMSTS.log.
0x80073BC3 – 0x20009, 0x8007002 – 0x20009, 0x80073B92 – 0x20009 . Эти ошибки возникают при анализе и проверке разделов и могут быть вызваны наличием нескольких системных разделов. Чтобы устранить ошибки, отключите или временно отключите диски, содержащие неиспользуемый системный раздел. Вы можете снова подключить диск после завершения обновления. Кроме того, вы можете удалить неиспользуемый системный раздел.
0x80070004 – 0x3000D, 0x80070005 – 0x4000D, 0x80070004 – 0x50012, 80040005 – 0x20007 : проанализируйте файлы журналов, чтобы определить проблему.
0xC190020e, 0x80070070 – 0x50011, 0x80070070 – 0x50012, 0x80070070 – 0x60000 . Эти ошибки указывают на то, что на компьютере недостаточно свободного места для установки обновления.
Для подробного прочтения вы можете посетить Microsoft.
Стандартный процесс разрешения или общие быстрые исправления включают в себя:
- Убедитесь, что доступно не менее 16 ГБ свободного места
- Отключите все внешнее оборудование
- Запустите средство устранения неполадок Центра обновления Windows
- Запустите Центр обновления Windows
- Удалите антивирусное программное обеспечение сторонних производителей
- Удалить несущественное программное обеспечение
- Освободить место на диске
- Обновление прошивки и драйверов
- Запустите SFC и DISM
- Наконец, запустите процесс обновления до Windows 10.
Вы должны увидеть, какие из них могут применяться в вашем случае. Если вам нужна более конкретная помощь, найдите код ошибки или сообщение здесь на TheWindowsClub. Этот пост также покажет вам, как ИТ-администраторы могут устранять ошибки обновления Windows 10.
by Vlad Turiceanu
Passionate about technology, Windows, and everything that has a power button, he spent most of his time developing new skills and learning more about the tech world. Coming… read more
Updated on December 14, 2021
- Getting the problem Installing the driver software for your device error occurs because the driver you’re trying to install is incomplete, damaged, or corrupt.
- This can also occur because you’re trying to install a driver that is not compatible with your system or PC.
- In this article, we will explore some easy ways to ensure your device will run smoothly again. For example, running the troubleshooter does wonder.
XINSTALL BY CLICKING THE DOWNLOAD FILE
This software will keep your drivers up and running, thus keeping you safe from common computer errors and hardware failure. Check all your drivers now in 3 easy steps:
- Download DriverFix (verified download file).
- Click Start Scan to find all problematic drivers.
- Click Update Drivers to get new versions and avoid system malfunctionings.
- DriverFix has been downloaded by 0 readers this month.
It’s impossible for a PC to run smoothly unless its drivers are up to date. Usually, Windows 10 will update them automatically but, in case this does not happen, you can update them manually.
It seems as though many users are reporting getting the error message Windows encountered a problem installing the driver software for your device while installing or updating the drivers.
This usually means that there is an error with the installation package, but it can be easily solved in just a few steps.
Why can’t Windows install the driver software?
Actually, there are a lot of reasons why you’re receiving this error but mostly it comes down to the driver itself.
For instance, the system might recognize the device you plugged in as a different one and it’s trying to install the wrong driver.
Or, some of the components of the driver might be corrupted so that is why the system is rejecting it.
We have fixes for these problems below, but you can also read our guide with solutions if the USB is not working in Windows 10.
In this article, we will explore exactly how you can solve it, so make sure to keep reading.
How can I fix the driver installing error in Windows 10 & 11?
1. Run the troubleshooter
- Click the Start button, type control panel, and select the app from the results.
- In the Hardware and Sound section click on View devices and printers.
- In the Device section right-click the device with the problem and choose Troubleshoot.
- Restart your PC after the process is finished.
2. Install the driver manually
- Right-click on the Start button and select Device Manager from the list.
- Expand the component sections, right-click on the problematic driver and select Properties.
- Next, go to the Driver tab and click on the Update Driver button.
- Choose the Browse my computer for driver software option in the new window.
- Select the following location and press Enter:
C:WindowsWinSxS
Updating your drivers is necessary for your system to work properly but that can be a tedious task so it’s not unusual to have old, malfunctioning ones.
However, you can do that a lot easier by using a dedicated tool like DriverFix. With just a few clicks you can update all your drivers in seconds so you should try it out.
3. Change the permission for TrustedInstaller
- Press the Windows + E key and double click on Windows C drive.
- In the Windows folder locate System32 and click on Properties.
- Next, in the Security tab, click on Edit.
- Under TrustedInstaller, check the box next to Full Control, then hit Apply and OK.
4. Remove and reinstall the driver
- Go to Search, type devmngr, and go to Device Manager.
- Find your driver, right-click it, and go to Uninstall Device.
- Restart your computer.
When the error Windows encountered a problem installing the driver software for your device appears, this usually indicates that there is something wrong with the driver installation package.
Some PC issues are hard to tackle, especially when it comes to corrupted repositories or missing Windows files. If you are having troubles fixing an error, your system may be partially broken.
We recommend installing Restoro, a tool that will scan your machine and identify what the fault is.
Click here to download and start repairing.
Another way to solve this issue is to completely uninstall the problematic driver and then reinstall it by downloading it from the manufacturers’ website.
Once you’ve done all of this, you can try and update the drivers normally. You should not have any more problems.
How can I fix the driver installing error in Windows 11?
Unfortunately, the new OS has inherited this problem so if you get the error message Windows encountered a problem installing the driver software for your device in Windows 11, you’re covered.
That is because all the solutions we provided above for fixing this issue in Windows 10 will apply to Windows 11.
Apart from the fact that the menus appear a little different, all the functions and options from our guide are identical in the new system.
Check your PC for malware
If none of the solutions above worked for you, then there is the possibility that your system has been infected with malware or viruses.
In this case, we recommend performing a full scan of your computer with the built-in Windows Defender or with a better third-party antivirus.

You will find the feature in the Virus & threat protection option from the Windows Security section in Settings. For third-party antiviruses, open their corresponding app.
That’s about it. These are our recommendations when it comes to solving the error message while installing or updating the drivers.
If you’ve switched to Windows 11 already, learn what to do if Windows 11 is not recognizing your USB device.
We certainly hope at least one of these solutions helped you install the drivers on your computer. If you have any additional comments or suggestions, just let us know in the comments below.
Newsletter
by Vlad Turiceanu
Passionate about technology, Windows, and everything that has a power button, he spent most of his time developing new skills and learning more about the tech world. Coming… read more
Updated on December 14, 2021
- Getting the problem Installing the driver software for your device error occurs because the driver you’re trying to install is incomplete, damaged, or corrupt.
- This can also occur because you’re trying to install a driver that is not compatible with your system or PC.
- In this article, we will explore some easy ways to ensure your device will run smoothly again. For example, running the troubleshooter does wonder.
XINSTALL BY CLICKING THE DOWNLOAD FILE
This software will keep your drivers up and running, thus keeping you safe from common computer errors and hardware failure. Check all your drivers now in 3 easy steps:
- Download DriverFix (verified download file).
- Click Start Scan to find all problematic drivers.
- Click Update Drivers to get new versions and avoid system malfunctionings.
- DriverFix has been downloaded by 0 readers this month.
It’s impossible for a PC to run smoothly unless its drivers are up to date. Usually, Windows 10 will update them automatically but, in case this does not happen, you can update them manually.
It seems as though many users are reporting getting the error message Windows encountered a problem installing the driver software for your device while installing or updating the drivers.
This usually means that there is an error with the installation package, but it can be easily solved in just a few steps.
Why can’t Windows install the driver software?
Actually, there are a lot of reasons why you’re receiving this error but mostly it comes down to the driver itself.
For instance, the system might recognize the device you plugged in as a different one and it’s trying to install the wrong driver.
Or, some of the components of the driver might be corrupted so that is why the system is rejecting it.
We have fixes for these problems below, but you can also read our guide with solutions if the USB is not working in Windows 10.
In this article, we will explore exactly how you can solve it, so make sure to keep reading.
How can I fix the driver installing error in Windows 10 & 11?
1. Run the troubleshooter
- Click the Start button, type control panel, and select the app from the results.
- In the Hardware and Sound section click on View devices and printers.
- In the Device section right-click the device with the problem and choose Troubleshoot.
- Restart your PC after the process is finished.
2. Install the driver manually
- Right-click on the Start button and select Device Manager from the list.
- Expand the component sections, right-click on the problematic driver and select Properties.
- Next, go to the Driver tab and click on the Update Driver button.
- Choose the Browse my computer for driver software option in the new window.
- Select the following location and press Enter:
C:WindowsWinSxS
Updating your drivers is necessary for your system to work properly but that can be a tedious task so it’s not unusual to have old, malfunctioning ones.
However, you can do that a lot easier by using a dedicated tool like DriverFix. With just a few clicks you can update all your drivers in seconds so you should try it out.
3. Change the permission for TrustedInstaller
- Press the Windows + E key and double click on Windows C drive.
- In the Windows folder locate System32 and click on Properties.
- Next, in the Security tab, click on Edit.
- Under TrustedInstaller, check the box next to Full Control, then hit Apply and OK.
4. Remove and reinstall the driver
- Go to Search, type devmngr, and go to Device Manager.
- Find your driver, right-click it, and go to Uninstall Device.
- Restart your computer.
When the error Windows encountered a problem installing the driver software for your device appears, this usually indicates that there is something wrong with the driver installation package.
Some PC issues are hard to tackle, especially when it comes to corrupted repositories or missing Windows files. If you are having troubles fixing an error, your system may be partially broken.
We recommend installing Restoro, a tool that will scan your machine and identify what the fault is.
Click here to download and start repairing.
Another way to solve this issue is to completely uninstall the problematic driver and then reinstall it by downloading it from the manufacturers’ website.
Once you’ve done all of this, you can try and update the drivers normally. You should not have any more problems.
How can I fix the driver installing error in Windows 11?
Unfortunately, the new OS has inherited this problem so if you get the error message Windows encountered a problem installing the driver software for your device in Windows 11, you’re covered.
That is because all the solutions we provided above for fixing this issue in Windows 10 will apply to Windows 11.
Apart from the fact that the menus appear a little different, all the functions and options from our guide are identical in the new system.
Check your PC for malware
If none of the solutions above worked for you, then there is the possibility that your system has been infected with malware or viruses.
In this case, we recommend performing a full scan of your computer with the built-in Windows Defender or with a better third-party antivirus.

You will find the feature in the Virus & threat protection option from the Windows Security section in Settings. For third-party antiviruses, open their corresponding app.
That’s about it. These are our recommendations when it comes to solving the error message while installing or updating the drivers.
If you’ve switched to Windows 11 already, learn what to do if Windows 11 is not recognizing your USB device.
We certainly hope at least one of these solutions helped you install the drivers on your computer. If you have any additional comments or suggestions, just let us know in the comments below.
Newsletter
Исправить ошибку не удалось открыть установочный пакет
У всех нас есть разные сторонние приложения на наших ПК, но иногда проблемы могут возникнуть при установке приложений.
По словам пользователей, они получают сообщение об ошибке. Не удалось открыть этот установочный пакет во время установки некоторых приложений.
Сообщение об ошибке:
«Этот установочный пакет не может быть открыт. Обратитесь к поставщику приложения, чтобы убедиться, что это действительный пакет установщика Windows ».
В чем причина этой ошибки Windows?
Есть несколько возможных причин этой ошибки:
- Загрузка поврежденных или поврежденных файлов.
- Установите файл, хранящийся в сети, а не на локальном компьютере.
- Нет прав администратора в вашей учетной записи компьютера.
- Антивирус, который блокирует установку.
- Проблема с программой установки Windows.
- Одной из причин настройки реестра является.
- Ваш компьютер может не соответствовать минимальным требованиям.
К счастью, есть способы исправить это в Windows 10.
Создать новую учетную запись пользователя
Windows Vista / 7 / 10 / 2008 / 2016:
Перейдите к «Учетные записи пользователей» на панели управления.
Выберите «Управление другой учетной записью», а затем «Создать новую учетную запись».
Назовите новую учетную запись и убедитесь, что это администратор.
Выйдите из текущей учетной записи и войдите в новую учетную запись.
Попытка установки VIPRE Business Agent может быть выполнена.
Обновить:
Теперь мы рекомендуем использовать этот инструмент для вашей ошибки. Кроме того, этот инструмент исправляет распространенные компьютерные ошибки, защищает вас от потери файлов, вредоносных программ, сбоев оборудования и оптимизирует ваш компьютер для максимальной производительности. Вы можете быстро исправить проблемы с вашим ПК и предотвратить появление других программ с этим программным обеспечением:
- Шаг 1: Скачать PC Repair & Optimizer Tool (Windows 10, 8, 7, XP, Vista — Microsoft Gold Certified).
- Шаг 2: Нажмите «Начать сканирование”, Чтобы найти проблемы реестра Windows, которые могут вызывать проблемы с ПК.
- Шаг 3: Нажмите «Починить все», Чтобы исправить все проблемы.
Windows XP / 2003:
Перейдите к «Учетные записи пользователей» на панели управления.
Выберите «Создать новую учетную запись».
Назовите новую учетную запись и убедитесь, что это администратор.
Выйдите из текущей учетной записи и войдите в новую учетную запись.
Попытка установки VIPRE Business Agent может быть выполнена.
Обновите версию Windows
Запустите Центр обновления Windows, чтобы убедиться, что вы используете последнюю версию установщика Windows. Или файл установщика Windows может быть поврежден. Запустите средство проверки системных файлов и перезагрузите компьютер после завершения сканирования. При необходимости вы можете загрузить последнюю версию установщика Windows от Microsoft здесь.
Зарегистрируйте движок установщика Windows еще раз.
Вы также можете перерегистрировать движок установщика Windows. Для этого откройте командную строку, введите следующую команду и нажмите клавишу ВВОД:
msiexec / отписаться
Чтобы сохранить его снова, введите следующую информацию и нажмите Enter.
Исправить реестр
Другая возможность состоит в том, что у вас есть параметры реестра, которые не позволяют длинные имена файлов при установке файла MSI. Чтобы проверить это:
- На клавиатуре нажмите клавишу Windows (клавиша Windows) + R, чтобы открыть «Выполнить».
- В диалоговом окне «Выполнить: regedit» введите regedit, затем нажмите «ОК», чтобы открыть редактор реестра.
- При необходимости нажмите кнопку «Да» в диалоговом окне «Контроль учетных записей».
- Выделите: HKEY_LOKALE_MACHINE SYSTEM Current ControlSet Control Файловая система
- Для этого нажимайте на треугольник или знак плюс рядом с каждым элементом в списке, пока не дойдете до Файловой системы.
- Нажмите FileSystem, чтобы отобразить его содержимое на правой панели редактора реестра.
- Если значение MOT DWORD NtfsDisable8dot3NameCreation или MOT DWORD Win31FileSystem не является 0, щелкните правой кнопкой мыши MOT DWORD, выберите «Изменить» и задайте значение 0.
- После закрытия редактора реестра попробуйте переустановить WinZip.
Запустите службу установщика Windows.
Служба установщика Windows добавляет, изменяет и удаляет все приложения, представленные в виде пакета .msi. Если эта служба отключена, не все службы, которые зависят от нее, запустятся.
Чтобы убедиться, что служба установщика Windows работает и, если она не включена, выполните следующие действия:
- Нажмите Windows + R, введите Services.msc в поле, затем нажмите Enter.
- Найдите службу установки Windows в окне «Службы», щелкните ее правой кнопкой мыши и выберите «Свойства».
- В раскрывающемся списке «Тип запуска» выберите «Автоматически», затем нажмите «Пуск».
- Нажмите OK и попробуйте установку еще раз. Если вы получите то же сообщение об ошибке, служба установщика Windows может быть повреждена.
CCNA, веб-разработчик, ПК для устранения неполадок
Я компьютерный энтузиаст и практикующий ИТ-специалист. У меня за плечами многолетний опыт работы в области компьютерного программирования, устранения неисправностей и ремонта оборудования. Я специализируюсь на веб-разработке и дизайне баз данных. У меня также есть сертификат CCNA для проектирования сетей и устранения неполадок.
Источник
Ошибка «Не удалось зарегистрировать пакет» при открытии фото в Windows 10
При попытке открыть файл изображения, например, в формате JPG или PNG можно столкнуться с ошибкой «не удалось зарегистрировать пакет». Проблема возникает при открытии всех форматов или только определенных файлов.
Причины возникновения ошибки регистрации пакета
С ошибкой при работе с изображениями можно столкнуться по ряду причин:
Нарушение целостности системы . К возникновению ошибки причастны поврежденные системные файлы, поэтому для их исправления нужно выполнить сканирование утилитами SFC и DISM.
Не работает приложение «Фотографии» . Проблема может возникнуть, когда приложение было нарушено обновлением или содержит поврежденные файлы. Решить ее можно путем восстановления или сброса настроек программы.
Повреждение установки просмотрщика изображений . Для решения проблемы сначала полностью удалим программу, а затем установим заново с помощью PowerShell.
Повреждение Windows . Проблема также может возникнуть при повреждении ОС. Ее можно решить путем восстановления системы.
Запуск средства устранения неполадок магазина Windows
Самый эффективный метод исправления ошибки, когда не удается зарегистрировать пакет – это просто запустить средство устранения приложений Магазина Windows. В большинстве случаев средство указывает на сбой приложения Фотографии, и рекомендует сбросить его.
Откройте вкладку Устранения неполадок командой ms-settings:troubleshoot , запущенной из окна «Выполнить».
Прокрутите список вниз, найдите «Приложения из Магазина Windows» и запустите средство устранения неполадок.
Дождитесь завершения начального сканирования. Если в ходе тестирована была определена причина, нажмите кнопку «Применить это исправление».
После завершения восстановления перезагрузите компьютер и попробуйте открыть изображение. Если при открытии наблюдаете, что пакет по-прежнему не удается зарегистрировать, перейдите к следующему шагу.
Проверка целостности системы
Еще одной причиной, из-за которой возникает ошибка регистрации пакета, являются поврежденные файлы системы. В этом решении запустим несколько утилит, способных восстановить целостность системы.
Откройте поисковую систему комбинацией клавиш Win + S, наберите команду cmd , под найденным результатом выберите пункт «Запуск от имени администратора».
В консоли командной строки по очереди выполните команды:
Dism /Online /Cleanup-Image /CheckHealth
Dism /Online /Cleanup-Image /ScanHealth
Dism /Online /Cleanup-Image /RestoreHealth
Примечание: Утилита обслуживания образов развертывания и управления ими DISM позволяет обнаружить и заменить поврежденные системные файлы с Центра обновления Windows. Поэтому перед запуском утилиты проверьте подключение к интернету.
После завершения процедуры перезагрузите ПК и откройте изображение, которое вызывало проблему. Если наблюдаете, что пакет опять не удается зарегистрировать, в командной строке выполните команду:
Примечание: Утилита заменит поврежденные файлы рабочими из локально сохраненной папки резервного копирования, поэтому подключение к интернету не требуется.
После завершения проверьте, возникает ли проблема, из-за которой пакет не был зарегистрирован.
Сброс приложения Фотографии
Попробуйте выполнить сброс приложения.
Откройте вкладку «Приложения и возможности» командой ms-settings:appsfeatures из окна «Выполнить» (Win + R).
Найдите в списке «Фотографии», щелкните на него и выберите Дополнительные параметры.
В следующем окне перейдите к разделу «Сброс», нажмите кнопку «Исправить».
После откройте проблемное изображение и посмотрите, появляется ли ошибка пакета, который не удается зарегистрировать. Если она остается, нажмите кнопку «Сбросить».
Переустановка приложения Фотографии с помощью PowerShell
Для решения проблемы попробуйте удалить программу, а затем установить заново с помощью PowerShell. Эта процедура полностью удалит все файлы, а не только очистит кэш и восстановит поврежденные.
В строке системного поиска наберите «PowerShell», под найденным результатом кликните на кнопку «Запустить от имени администратора».
В консоли наберите команду, которая удалит приложение:
get-appxpackage Microsoft.ZuneVideo remove-appxpackage
Наберите следующую команду, чтобы заново установить «Фотографии».
Get-AppxPackage -allusers Microsoft.ZuneVideo Foreach
После установки перезагрузите ПК. Проверьте, возникает ли ошибка, которая препятствует зарегистрировать пакет.
Переключение на классический просмотр
Если продолжаете сталкиваться с проблемой, что пакет не может быть зарегистрирован, попробуйте переключить просмотр с приложения «Фотографии» на классического просмотрщика фотографий Windows. Теперь эта процедура немного сложнее, учитывая, что Windows 10 больше официально не поддерживает это приложение.
Тем не менее, есть некоторые настройки реестра, с помощью которых можно переключится обратно на классический просмотра фотографий и устранить проблему регистрации пакета.
Откройте текстовый редактор командой notepad из окна «Выполнить» (Win + R)
В окно Блокнота скопируйте и вставьте следующий код:
После вставки перейдите в меню Файл – Сохранить и выберите папку для сохранения. Но, прежде чем сохранить, измените расширение с «.txt» на «.reg».
Дважды щелкните на созданному reg-файлу, чтобы вернуть старый редактор изображений Windows.
После добавления разделов реестра перезагрузите ПК, чтобы изменения вступили в силу.
Откройте окно «Выполнить» сочетанием Win + R, наберите команду ms-settings:defaultapps и щелкните на Enter для перехода на вкладку «Приложение по умолчанию».
Нажмите на значок Просмотра фото и выберите классический просмотрщик. В этой программе ошибка, препятствующая зарегистрировать пакет при открытии изображение, отсутствует.
Источник
[РЕШЕНО] Системе не удается открыть указанное устройство или файл msi
Главная » Windows » [РЕШЕНО] Системе не удается открыть указанное устройство или файл msi
Описание Системе не удается открыть указанное устройство или файл msi
При установке любого msi файла в установщике вылетает ошибка: Системе не удается открыть указанное устройство или файл msi.
Retry нажимать бессмысленно, а вот при нажатии Cancel летит уже что-то более осмысленное:
The installer has encountered an unexpected error installing the package. This may indicate a problem with this package. The error code is 2755.
В EventLog/Windows Logs/Application то же самое, разве что пишется путь устанавливаемого пакета.
Решение ошибки Системе не удается открыть указанное устройство или файл msi
Решение найдено на стаковерфлоу. Проблема заключается в том, что группа “SYSTEM” или “система” должна иметь права на чтение/запись этих директорий:
- %windir%Installer
- %USERPROFILE%AppDataLocalTemp (C:Users__USERNAME__AppDataLocalTemp)
- %USERPROFILE%Local SettingsTemp (C:Users__USERNAME__Local SettingsTemp)
- Исходная папка с MSI пакетом
99% Что у вас проблема с %windir%Installer.
Порядок решения проблемы Системе не удается открыть указанное устройство или файл msi:
Сначала нужно получить доступ к скрытым и системным файлам в Проводнике. Идем в Панель управления => Параметры папок, снимаем галку Скрывать защищенные системные файлы и ставим Показывать скрытые системные файлы, папки и диски:
Далее, проверяем куда ведет %windir%Installer, по-умолчанию должно быть C:WindowsInstaller, но может быть и другая папка. В таком случае папка с Installer перенесена в другое место с помощью хардлинка (ярлык крч).
Теперь нужно либо переименовать/удалить хардлинк C:WindowsInstaller и создать папку C:WindowsInstaller, все необходимые права она унаследует автоматически.
Либо нужно дать Полные права в папку куда ведет хардлинк C:WindowsInstaller для “SYSTEM” или “система”.(если например Installer перенесен с целью экономии места).
На этом всё должно прекрасно устанавливаться, по крайней мере у меня так и получилось, если у вас нет, то проверьте остальные директории из списка выше на Полные права “SYSTEM” или “система”.
Если Вам было полезно или есть вопросы, оставляйте комментарии, всем удачи 🙂
Источник