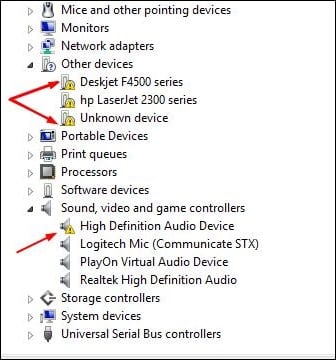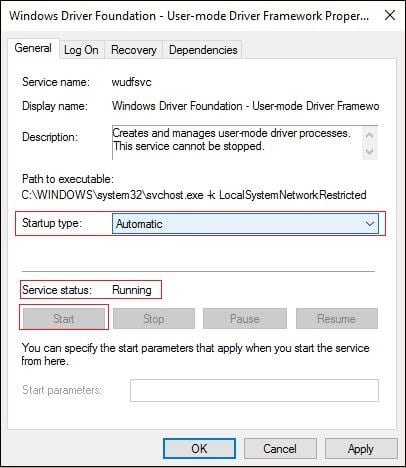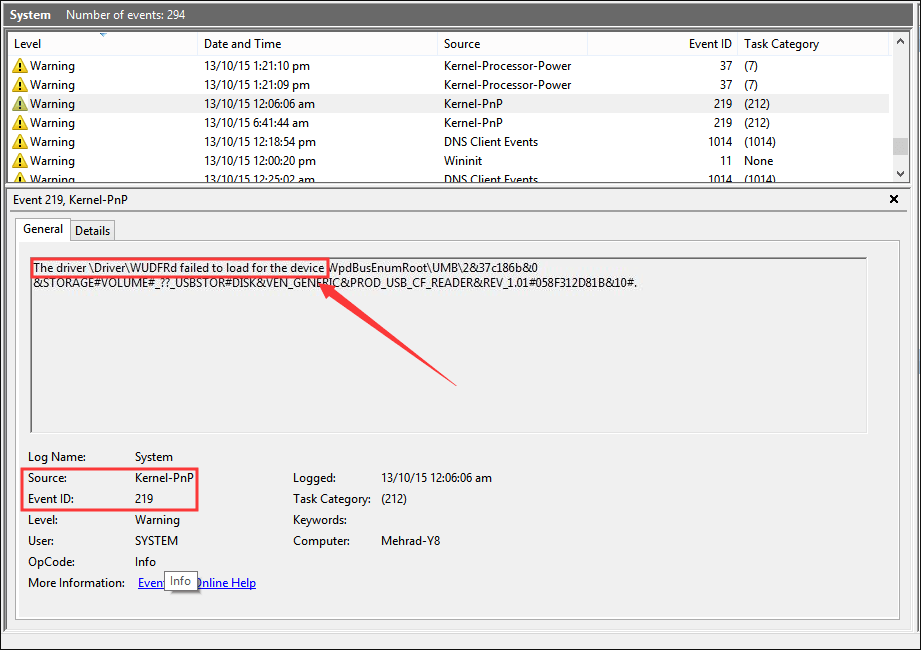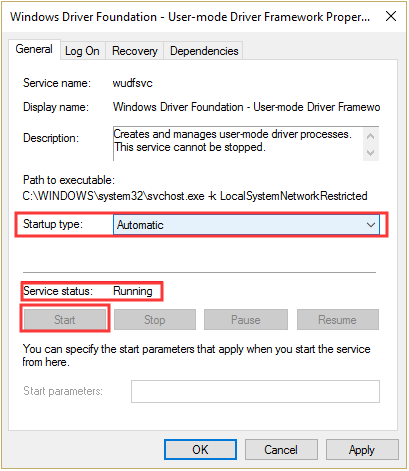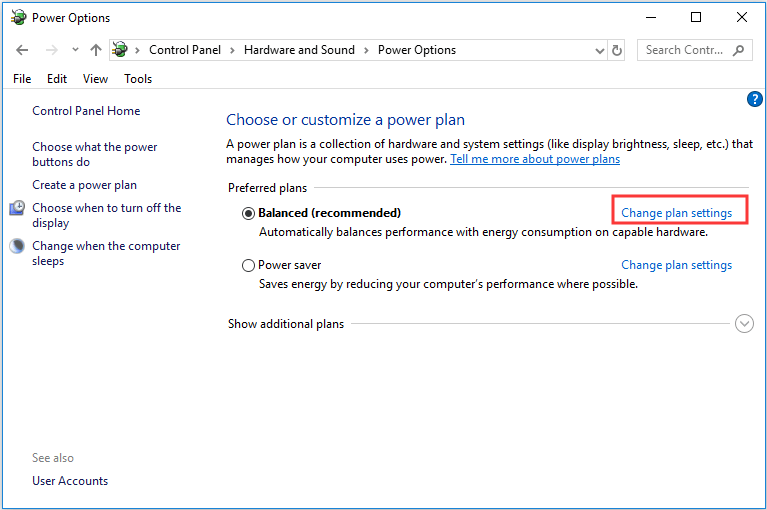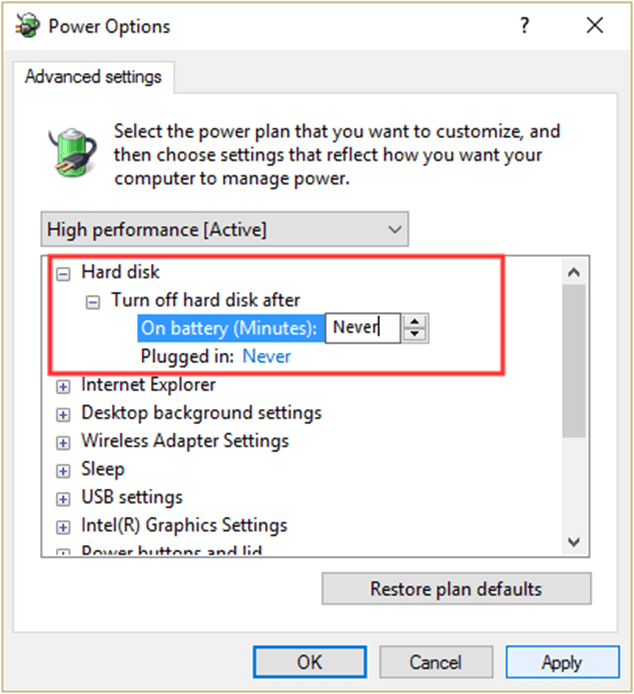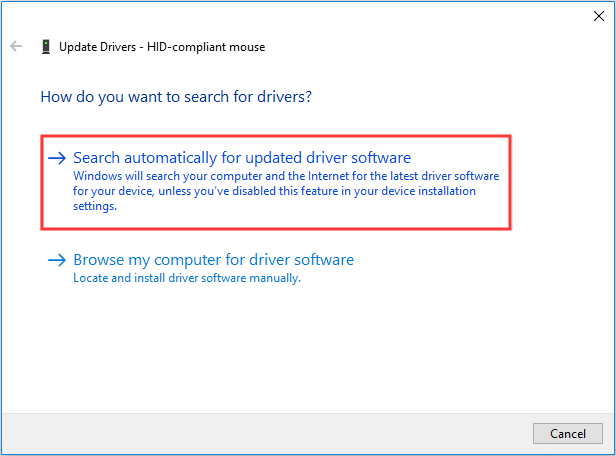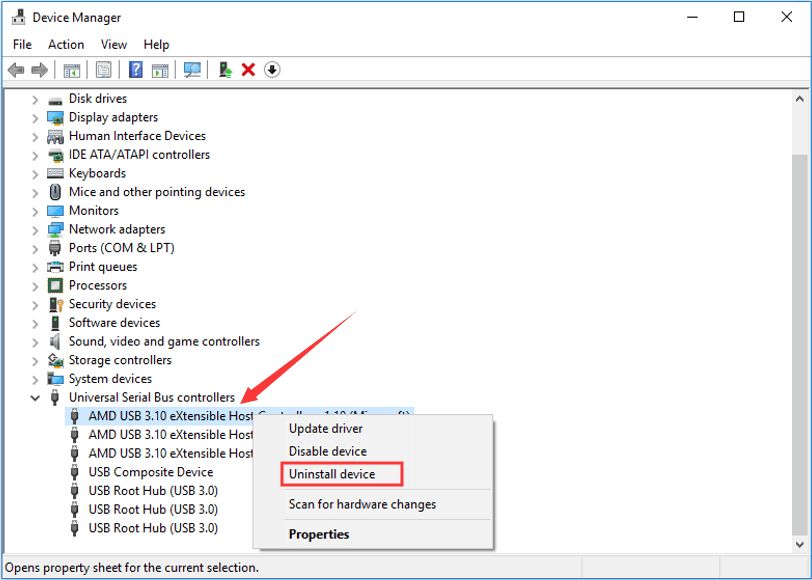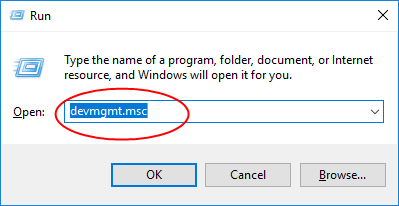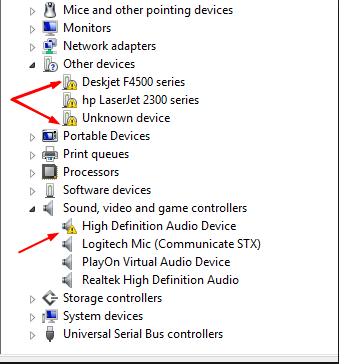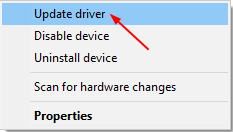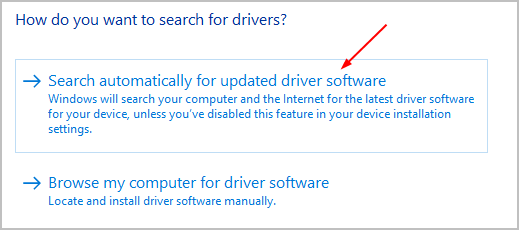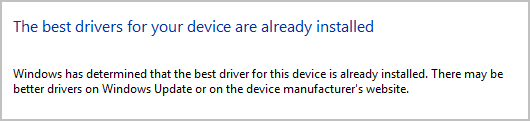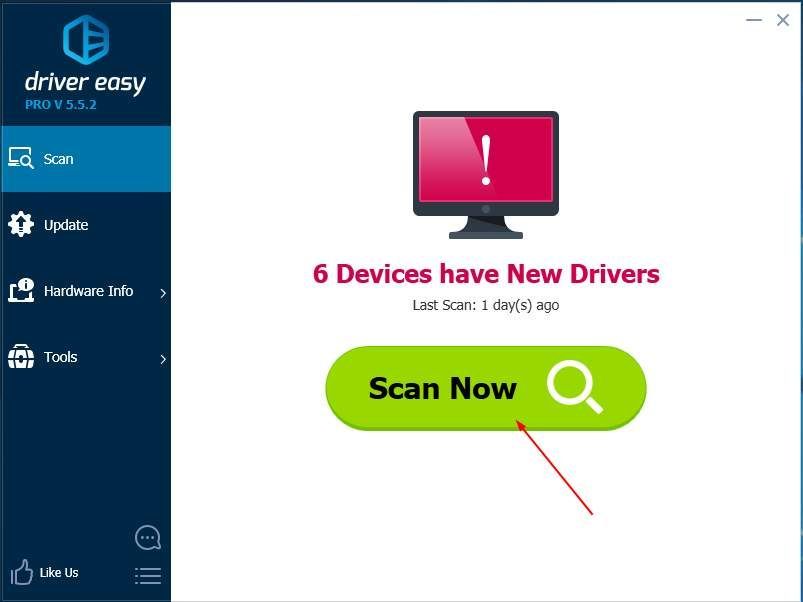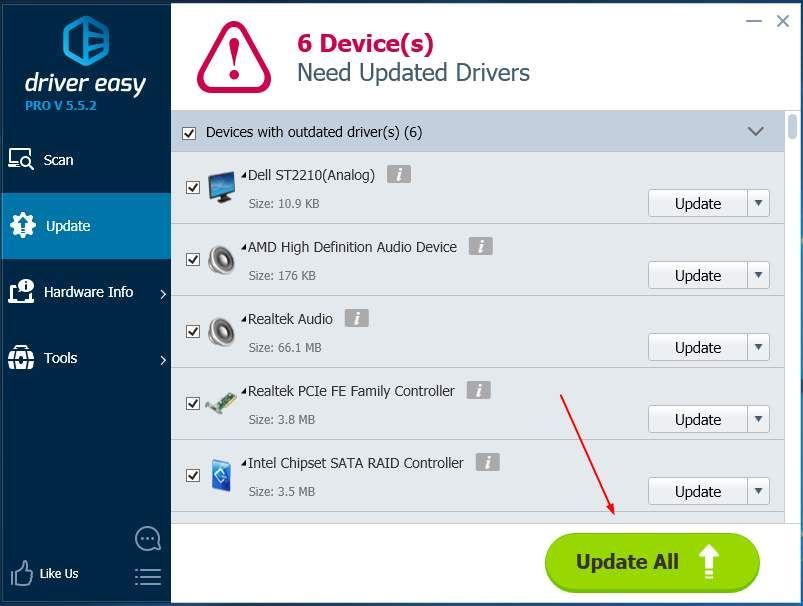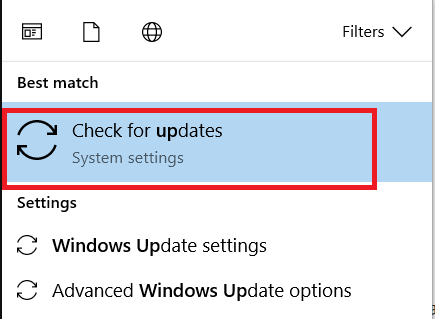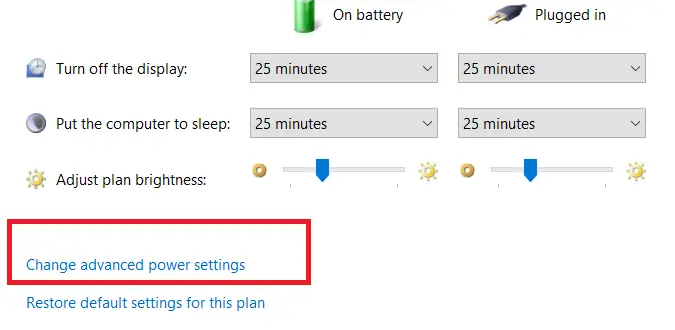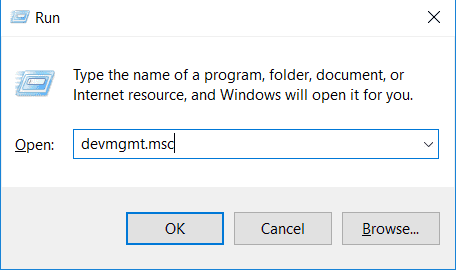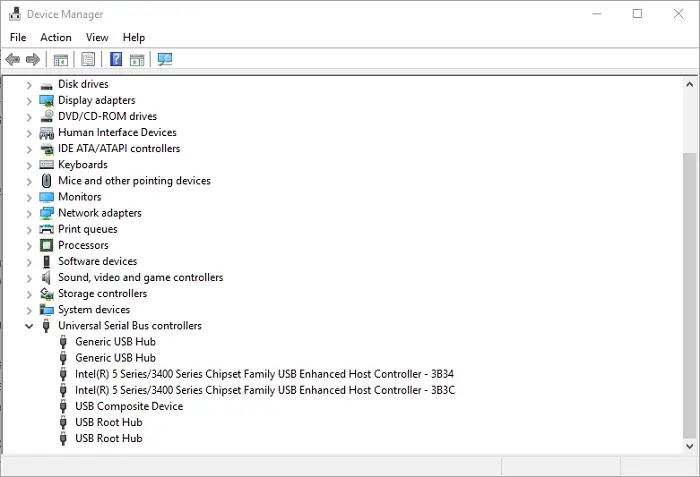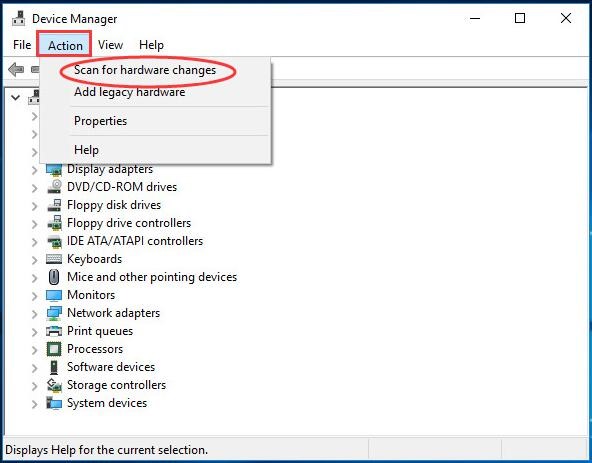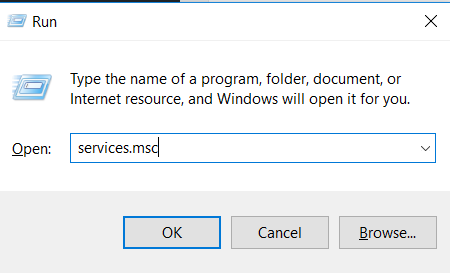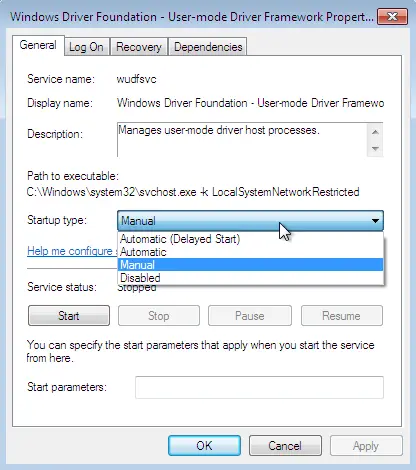Перейти к содержанию
При работе ОС Виндовс 10 пользователь может столкнуться с внезапным «вылетом» данной системы, проявляющимся в её зависании или перезагрузке. При анализе логов в событиях выясняется, что причиной ошибки является «Сбой загрузки драйвера DriverWUDFRd для устройства XXXXX». Вместо ХХХХХ может стоять любое устройство, но наиболее часто проблемным оказывается какой-либо USB-девайс (к примеру, стандартный флеш-накопитель). Ниже я разберу, что это за дисфункция, и как её можно исправить.
Содержание
- Что значит данная ошибка
- Как исправить данный сбой
- Заключение
Что значит данная ошибка
Ошибка driverwudfrd обычно вызвана каким-либо несовместимым (конфликтным) драйвером, установленным в пользовательской системе. При переходе с более ранних ОС на Виндовс 10 система вместо прежнего корректного драйвера может установить свой аналог от Майкрософт, который и будет вызывать конфликт имеющихся в системе устройств.
В других случаях указанная ошибка появляется из-за отключения (проблем с запуском) службы «Windows Driver Foundation», ответственной за работу с системными драйверами.
Также данная ошибка часто связана с ЮСБ-устройствами, подключаемыми к данному ПК (Event ID 219). Драйвер для такого устройства может работает некорректно, и вызывать рассматриваемую мной дисфункцию.
Читайте также: Для устройства не установлены драйверы код 28.
Как исправить данный сбой
Чтобы избавиться от ошибки «Сбой загрузки драйвера DriverWUDFRd для устройства XXXXX» выполните следующее:
- Установите все требуемые апдейты для вашей ОС. Без установки необходимых обновлений изложенные далее шаги могут оказаться неэффективными;
- Переустановите все контроллеры ЮСБ. Перейдите в «Диспетчер устройств», для чего нажмите на Win+R, наберите там devmgmt.msc и нажмите ввод. В перечне устройств найдите «Контроллеры USB», дважды кликлите на них для раскрытия ветки, и последовательно удалите здесь каждое устройство ЮСБ с помощью клика на ПКМ и выбора «Удалить устройство».
- Удалите все контроллеры ЮСБ
После удаления всех указанных устройств перезагрузите ваш PC, и понаблюдайте, будет ли проявлять себя данная ошибка. Если да – тогда идём дальше;
- Проверьте, нет ли в Диспетчере устройств каких-либо девайсов, отмеченных восклицательным знаком. Если таковые имеются, необходимо установить для них необходимые драйвера. Это можно сделать как переходом на сайт разработчика данного устройства и скачиванием оттуда соответствующего драйвера (код драйвера можно узнать перейдя в свойства драйвера, вкладку «Сведения», и выбором параметра «ID устройства»), так и задействованием специализированных программ уровня «Драйвер Пак Солюшн»;
- Установите автоматический тип запуска для службы «Windows Driver Foundation». Нажмите на Win+R, в появившейся табличке наберите services.msc, и нажмите Enter. Найдите там службу «Windows Driver Foundation» (Управление хост-процессами драйверов пользовательского режима), дважды кликните по ней, и установите там тип запуска «Автоматический». Перезагрузите ваш PC;
- Проверьте блок питания вашего ПК. Если сбой загрузки драйвера DriverWUDFRd выражается в перезагрузке или выключении вашего ПК, рекомендуется проверить блок питания вашего компьютера на наличие проблем. Попробуйте альтернативный блок питания, или проверьте ваш БП в надёжном сервисном центре.
Заключение
Рассматриваемая в данной статье ошибка обычно вызвана некорректной работой драйвера одного из устройств, подключаемого через ЮСБ. Среди перечисленных решений наиболее эффективным считается перевод в автоматический режим службы «Windows Driver Foundation». Если же данное решение не помогло (или указанная служба у вас отсутствует) попробуйте другие перечисленные выше способы, позволяющие исправить ошибку «Сбой загрузки драйвера DriverWUDFRd для устройства» на вашем PC.
Опубликовано 11 мая 2018 Обновлено 10 ноября 2021
На чтение 3 мин. Просмотров 725 Опубликовано 15.04.2021
Ошибка WudfRd с кодом события 219 обычно запускается после обновления до Windows 10, при обновлении до Windows 10 драйверы также обновляются и применяются Microsoft как часть обновления до Windows 10. при этом некоторые драйверы могут стать несовместимыми с вашим оборудованием, что является одной из причин появления идентификатора события 219.
В большинстве случаев эта ошибка обычно связана с драйверами USB, неисправным блоком питания и/или несовместимыми драйверами. В этом руководстве я расскажу вам о наиболее распространенных причинах этой ошибки и решениях по их устранению.
Вы можете увидеть следующую ошибку в средстве просмотра событий.
Не удалось загрузить драйвер Driver WudfRd для устройства XXX
Содержание
- Решение 1. Переустановите драйверы USB-контроллера
- Решение 2. Обновление других драйверов
- Решение 3. Запустите обновления Windows
- Решение 4. Проверка источника питания
Решение 1. Переустановите драйверы USB-контроллера
Прежде чем пытаться найти другие решения, мы сначала попытаемся переустановить Драйверы USB-контроллера. Драйверы для любого устройства – это основные компоненты, которые обмениваются данными между программным и аппаратным обеспечением компьютера. Драйверы передают инструкции от ОС к оборудованию физического контроллера.
Если драйверы повреждены по какой-либо причине, есть вероятность, что вы получите это сообщение об ошибке. Сначала мы перейдем к диспетчеру устройств, а затем попытаемся обновить их, сначала удалив их.
- Удерживайте Windows Key и Нажмите X . В контекстном меню выберите Диспетчер устройств .
- Теперь разверните USB-контроллеры и щелкните правой кнопкой мыши каждый из них, чтобы удалить их.
- После этого перезагрузите компьютер и затем проверьте, регистрирует ли средство просмотра событий ошибку 219. Если это не так, попробуйте следующий метод.
Решение 2. Обновление других драйверов
Если обновление драйверов контроллера не работает, есть вероятность, что другие драйверы устарели и вызывают сообщение об ошибке Не удалось загрузить драйвер . При работе с каким-либо устройством или внешним модулем множество разных драйверов играют роль в обеспечении того, чтобы все работало должным образом.
Однако есть случаи, когда из-за того, что только один драйвер устарел, вы получите сообщение об ошибке. Это решение – разновидность дикой охоты; вам необходимо вручную перейти к диспетчеру устройств и проверить разные драйверы, установленные для каждого компонента системы. Один за другим перейдите на сайт производителя и загрузите новые. После обновления всех драйверов проверьте, сохраняется ли сообщение об ошибке.
Решение 3. Запустите обновления Windows
Если оба вышеуказанных решения не работают, мы можем убедиться, что ваша ОС Windows обновлена до последней версии. Windows время от времени выпускает обновления, чтобы представить новые функции, исправить существующие ошибки и добавить совместимость для различных приложений или модулей. Возможно, вы столкнулись с ошибкой Не удалось загрузить драйвер , потому что у вас устаревшая Windows, которая не поддерживает драйвер.
- Нажмите Windows + S, чтобы открыть панель поиска, введите «Обновления Windows» в диалоговом окне и нажмите Enter.
- В меню «Обновить» щелкните на Проверить наличие обновлений .
- Подождите, пока Windows установит все обновления перед перезагрузкой компьютера и проверкой, сохраняется ли ошибка.
Решение 4. Проверка источника питания
Если ни одно из решений не работает, а сообщение об ошибке все еще появляется, возможно, у вас неисправный блок питания. Блоки питания (блоки питания) обеспечивают питание всей вашей системы. Если он колеблется или не обеспечивает полную мощность, драйверы не загрузятся.
Вы можете либо проверить мощность блока питания, если у вас есть оборудование, либо заменить его временным и посмотреть, поможет ли это.
На чтение 1 мин. Просмотров 3.1k. Опубликовано 03.09.2019
Ошибка « драйвер wudfrd не удалось загрузить » часто возникает после обновления до Windows 10. Некоторые обновленные драйверы Windows 10 могут быть несовместимы с вашим оборудованием после обновления. Следовательно, средство просмотра событий включает в себя этот журнал событий с идентификатором 219: « Драйвер Driver WudfRd не удалось загрузить для устройства WpdBusEnumRoot UMB 2 & 37c186b & 0 & STORAGE # VOLUME #_ ?? _ USBSTOR # DISK & VEN_HUAWEI & PROD_S2 & reg. . > ”Если вы недавно не обновились до Windows 10, ошибка 219 также может быть связана с отключенной службой Windows Driver Foundation.
Содержание
- Ошибка 219 в Windows 10: вот 5 быстрых решений
- 1. Проверьте вручную обновления Windows
- 2. Проверьте настройки службы Windows Driver Foundation
- 3. Переустановите USB-контроллеры.
- 4. Обновление несовместимых драйверов
- 5. Отключите режим гибернации жесткого диска.
Ошибка 219 в Windows 10: вот 5 быстрых решений
- Проверка обновлений Windows вручную
- Проверьте настройки службы Windows Driver Foundation
- Переустановите USB-контроллеры
- Обновление несовместимых драйверов
- Выключить спящий режим жесткого диска
1. Проверьте вручную обновления Windows
- Поскольку обновления Windows также обновляют драйверы, ручная проверка новых обновлений может помочь решить проблему. Чтобы проверить наличие обновлений, нажмите кнопку Cortana на панели задач, чтобы открыть это приложение.
- Введите «обновление» в поле поиска Cortana и нажмите «Проверить наличие обновлений», чтобы открыть дополнительные параметры обновления.

- Затем нажмите кнопку Проверить обновления .
- Если есть доступные обновления, нажмите кнопку Загрузить .
2. Проверьте настройки службы Windows Driver Foundation
Служба Windows Driver Foundation является важной для водителей. Поэтому убедитесь, что эта служба включена при запуске Автоматически . Вы можете настроить сервис WDF следующим образом.
- Сначала откройте Run, нажав клавишу Win + R.
- Введите “services.msc” в разделе “Выполнить” и нажмите клавишу ОК .
- Выделите службу Windows Driver Foundation.
- Теперь дважды щелкните Windows Driver Foundation, чтобы открыть окно его свойств.
- Выберите Автоматический в меню типов запуска Windows, если этот параметр в настоящее время отключен.
- Нажмите кнопку Применить и кнопку ОК , чтобы подтвердить новую настройку.
ТАКЖЕ ЧИТАЙТЕ: Исправлено: экран обновлялся после обновления Windows
3. Переустановите USB-контроллеры.
Ошибка 219 часто относится к драйверам USB (универсальная последовательная шина). Таким образом, переустановка USB-контроллеров является еще одним потенциальным исправлением ошибки 219. Вы можете переустановить USB-контроллеры следующим образом.
- Сначала нажмите горячую клавишу Win + X, чтобы открыть меню Win + X.
- Выберите Диспетчер устройств , чтобы открыть его окно.

- Дважды щелкните Контроллеры последовательной шины USB, чтобы развернуть список контроллеров USB, как показано ниже.

- Теперь щелкните правой кнопкой мыши каждый контроллер USB и выберите Удалить устройство. Нажмите кнопку ОК для подтверждения.
- Наконец, перезагрузите ОС Windows. Windows автоматически переустановит контроллеры USB.
4. Обновление несовместимых драйверов
Когда ошибка 219 возникает сразу после обновления до Windows 10, возможно, существуют несовместимые драйверы, которые требуют обновления. Вы можете проверить это, открыв Диспетчер устройств из меню Win + X. Несовместимые драйверы, перечисленные в диспетчере устройств, будут иметь восклицательный знак рядом с ними.
- ТАКЖЕ ЧИТАЙТЕ: исправлено: «Не удалось подключиться к службе обновлений» ошибка Windows 10
Возможно, быстрее обновить несколько несовместимых драйверов устройств с помощью драйвера IObit следующим образом.
- Нажмите Бесплатная загрузка на этой веб-странице, чтобы сохранить мастер установки программного обеспечения.
- Откройте установщик IObit Driver, чтобы добавить программное обеспечение в Windows.
- Программное обеспечение автоматически сканирует драйверы, а затем отображает список устаревших драйверов при запуске.

- Нажмите кнопку Обновить сейчас , чтобы быстро обновить все перечисленные драйверы.
- Кроме того, вы можете выбрать Обновить , чтобы выборочно обновить более конкретный несовместимый драйвер.
- Перезагрузите Windows после обновления несовместимых драйверов.
- Вы также можете обновить драйверы, как описано в этом посте.
5. Отключите режим гибернации жесткого диска.
- Выключение спящего режима жесткого диска также может устранить ошибку 219. Это можно сделать, нажав клавишу Win + горячую клавишу X и выбрав Параметры электропитания , чтобы открыть окно настроек ниже.

- Нажмите Дополнительные параметры питания , чтобы открыть панель управления, как показано ниже.

- Затем нажмите Изменить настройки плана и Изменить расширенную мощность настройки , чтобы открыть окно на снимке экрана ниже.

- Нажмите Жесткий диск и Отключить жесткий диск , чтобы расширить эти настройки, как показано ниже.

- Выберите Никогда для настройки «Вкл. Батарею».
- Нажмите кнопки Применить и ОК , чтобы подтвердить новый параметр.
Это пять решений, которые, вероятно, устранят ошибку 219. Если у вас есть какие-либо возможные исправления, поделитесь ими ниже.
After upgrading to Windows 10, you might receive the “driver WudfRd failed to load” error. The causes of this error are not complicated and it can be fixed easily. MiniTool will show you how to remove this problem with simple methods in this post.
About Driver WudfRd Failed to Load
“Driver WudfRd failed to load” error has been reported by most users who have upgrade their computers to Windows 10. The error has an Event ID 219 and its Source is Kernel-PnP. So, this issue is also known as error 219.
Once this error occurs, you will get a warning in System Log every time you boot your computer. Just as the following screenshot shows, you can see the description of the error 219 in the Event Viewer: The driver Driver WudfRd failed to load for the device.
Why does this error appear? When you upgrade to Windows 10, your drivers will also be updated. This will lead to a conflict between the drivers and hardware, and thus cause the error 219. Besides, even if you didn’t upgrade your computer to Windows 10, the issue could also occur when a certain service is disabled.
To fix the “driver WudfRd failed to load” error, you can try the solutions displayed below.
Method 1: Update Windows
Windows updates could also update your drivers, so you can try checking for new updates manually to resolve this problem.
Step 1: Press Windows + I to open Settings.
Step 2: Go ahead to Update & Security > Windows Update.
Step 3: In the right pane, click Check for updates and install all the pending updates.
After updating your Windows, restart your computer to check if it fixes the error 219.
Method 2: Enable Windows Driver Foundation Service
Windows Driver Foundation is an essential service for drives. If the service is disabled, you might receive “driver WudfRd failed to load” error. Just follow the steps below to enable it.
Step 1: Press Windows + R to open Run window. Input services.msc in the dialog and click OK.
Step 2: In the main interface of Services, find Windows Driver Foundation – User-mode Driver Framework service and double-click it to open its Properties window.
Step 3: Under General tab, set the Startup type to Automatic. Make sure the Service status is Running. If not, you need click Start button to enable the service. Then, click Apply and OK to save the changes.
Now, you can reboot your computer and the error should have been removed.
Method 3: Disable Hard Disk Hibernation
Disabling hard disk hibernation is another proven solution and plenty of users have fixed the “driver WudfRd failed to load” error with it. So, you can take a shot at it.
Step 1: Press Windows + X and choose Power Options from the Start menu.
Step 2: Click Additional Power settings in the right pane and this will open Control Panel as the following picture shows. Then, click Change plan settings for your current power plan.
Step 3: Click Change advanced power settings in the new page.
Step 4: In the Power Options window, expand Hard disk and Turn off hard disk after. Set both the On battery and Plugged in to Never.
Step 5: Click Apply and OK
Once it’s done, restart your computer. Now you should be able to run your computer without the error 219.
Method 4: Update Incompatible Drivers
Alternatively, you can also try updating incompatible drivers to fix this issue. You can easily locate the incompatible drivers in Device Manager as there will be an exclamation mark beside them. If all your drivers are compatible, just skip this method. If any incompatible drivers exist, follow the instructions to update them.
Step 1: Input devmgmt.msc in the Run dialog and click OK to open Device Manager.
Step 2: Right-click the driver with an exclamation mark and select Update driver from the context menu.
Step 3: Choose Search automatically for updated driver software.
Then, follow the onscreen instruction to complete the driver update. If your Windows cannot find the latest driver software for your device, you can download the latest version from the official website of the driver and install it manually.
Finally, restart your computer to see if the error has been fixed.
Method 5: Reinstall USB Controllers
In most cases, USB drivers should be responsible for the “driver WudfRd failed to load” error. Therefore, if all the methods mentioned above fail to fix the problem, you can feel free to try reinstalling your USB controllers. Here are the detailed steps.
Step 1: Open Device Manager.
Step 2: Double-click Universal Serial Bus controllers to expand it.
Step 3: Right-click a USB controller and choose Uninstall device. In the confirmation window, click OK to continue. Then, perform the same operation to uninstall all the USB controllers.
Step 4: After uninstalling all the USB controllers, restart your computer. The Windows will automatically reinstall the USB controllers uninstalled just now.
That’s all about the solutions to resolving “driver WudfRd failed to load” error. Hope this post is of help for you.
After upgrading to Windows 10, you might receive the “driver WudfRd failed to load” error. The causes of this error are not complicated and it can be fixed easily. MiniTool will show you how to remove this problem with simple methods in this post.
About Driver WudfRd Failed to Load
“Driver WudfRd failed to load” error has been reported by most users who have upgrade their computers to Windows 10. The error has an Event ID 219 and its Source is Kernel-PnP. So, this issue is also known as error 219.
Once this error occurs, you will get a warning in System Log every time you boot your computer. Just as the following screenshot shows, you can see the description of the error 219 in the Event Viewer: The driver Driver WudfRd failed to load for the device.
Why does this error appear? When you upgrade to Windows 10, your drivers will also be updated. This will lead to a conflict between the drivers and hardware, and thus cause the error 219. Besides, even if you didn’t upgrade your computer to Windows 10, the issue could also occur when a certain service is disabled.
To fix the “driver WudfRd failed to load” error, you can try the solutions displayed below.
Method 1: Update Windows
Windows updates could also update your drivers, so you can try checking for new updates manually to resolve this problem.
Step 1: Press Windows + I to open Settings.
Step 2: Go ahead to Update & Security > Windows Update.
Step 3: In the right pane, click Check for updates and install all the pending updates.
After updating your Windows, restart your computer to check if it fixes the error 219.
Method 2: Enable Windows Driver Foundation Service
Windows Driver Foundation is an essential service for drives. If the service is disabled, you might receive “driver WudfRd failed to load” error. Just follow the steps below to enable it.
Step 1: Press Windows + R to open Run window. Input services.msc in the dialog and click OK.
Step 2: In the main interface of Services, find Windows Driver Foundation – User-mode Driver Framework service and double-click it to open its Properties window.
Step 3: Under General tab, set the Startup type to Automatic. Make sure the Service status is Running. If not, you need click Start button to enable the service. Then, click Apply and OK to save the changes.
Now, you can reboot your computer and the error should have been removed.
Method 3: Disable Hard Disk Hibernation
Disabling hard disk hibernation is another proven solution and plenty of users have fixed the “driver WudfRd failed to load” error with it. So, you can take a shot at it.
Step 1: Press Windows + X and choose Power Options from the Start menu.
Step 2: Click Additional Power settings in the right pane and this will open Control Panel as the following picture shows. Then, click Change plan settings for your current power plan.
Step 3: Click Change advanced power settings in the new page.
Step 4: In the Power Options window, expand Hard disk and Turn off hard disk after. Set both the On battery and Plugged in to Never.
Step 5: Click Apply and OK
Once it’s done, restart your computer. Now you should be able to run your computer without the error 219.
Method 4: Update Incompatible Drivers
Alternatively, you can also try updating incompatible drivers to fix this issue. You can easily locate the incompatible drivers in Device Manager as there will be an exclamation mark beside them. If all your drivers are compatible, just skip this method. If any incompatible drivers exist, follow the instructions to update them.
Step 1: Input devmgmt.msc in the Run dialog and click OK to open Device Manager.
Step 2: Right-click the driver with an exclamation mark and select Update driver from the context menu.
Step 3: Choose Search automatically for updated driver software.
Then, follow the onscreen instruction to complete the driver update. If your Windows cannot find the latest driver software for your device, you can download the latest version from the official website of the driver and install it manually.
Finally, restart your computer to see if the error has been fixed.
Method 5: Reinstall USB Controllers
In most cases, USB drivers should be responsible for the “driver WudfRd failed to load” error. Therefore, if all the methods mentioned above fail to fix the problem, you can feel free to try reinstalling your USB controllers. Here are the detailed steps.
Step 1: Open Device Manager.
Step 2: Double-click Universal Serial Bus controllers to expand it.
Step 3: Right-click a USB controller and choose Uninstall device. In the confirmation window, click OK to continue. Then, perform the same operation to uninstall all the USB controllers.
Step 4: After uninstalling all the USB controllers, restart your computer. The Windows will automatically reinstall the USB controllers uninstalled just now.
That’s all about the solutions to resolving “driver WudfRd failed to load” error. Hope this post is of help for you.
Если Windows Driver Foundation отсутствует или не работает должным образом на вашем компьютере с Windows 11/10, вы можете столкнуться с несколькими ошибками или сбоями системы. Некоторые пользователи столкнулись с тем, что клавиатура и сенсорная панель их ноутбука внезапно перестали работать. После изучения причины проблемы они узнали, что проблема возникает из-за отсутствия процесса Windows Driver Foundation на их устройстве с Windows 11/10. При просмотре журнала ошибок в средстве просмотра событий они увидели сообщение об ошибке «Не удалось загрузить DriverWUDFRd».
Не удалось загрузить DriverWUDFRd

В этой статье рассматриваются решения, которые помогут вам решить проблемы, возникающие из-за отсутствия службы Windows Driver Foundation на вашем компьютере с Windows 11/10.
Одной из возможных причин этой проблемы являются отсутствующие системные файлы. Поэтому, прежде чем вы начнете пробовать методы устранения неполадок, описанные ниже в этой статье, мы предлагаем вам запустить сканирование SFC и сканирование DISM в вашей системе. Средство проверки системных файлов (SFC) — это утилита в операционной системе Windows, которая помогает пользователям восстанавливать поврежденные файлы образа системы. Команда DISM (обслуживание образов развертывания и управление ими) также помогает восстановить поврежденные файлы образа системы. Вы можете запустить эту команду в случае сбоя команды SFC.
Если сканирование SFC и DISM не решает вашу проблему, выполните следующие исправления, чтобы устранить проблему.
- Обновите драйверы вашего устройства
- Удалите и переустановите USB-контроллеры через диспетчер устройств.
- Добавьте wudfsvc.dll через сервер регистрации Microsoft.
- Выполните восстановление системы
- Восстановление Windows с помощью Media Creation Tool
Давайте посмотрим на все эти решения в деталях.
1]Обновите драйверы вашего устройства
Если вы получаете сообщение об ошибке «Ошибка драйвера WUDFRd», возможно, проблема связана с драйверами вашего устройства. Следовательно, обновите драйверы вашего устройства и посмотрите, поможет ли это. Вы можете использовать любой из следующих способов для обновления драйверов устройства.
- Откройте настройки Windows 11/10 и используйте функцию дополнительных обновлений Windows для обновления драйверов устройств.
- Посетите официальный сайт производителя вашего проблемного устройства и загрузите последнюю версию драйвера вашего устройства. Теперь запустите установочный файл, чтобы установить драйвер вручную.
- Обновите драйвер устройства из диспетчера устройств, выполнив следующие шаги:
- Откройте диспетчер устройств.
- Щелкните правой кнопкой мыши драйвер проблемного устройства. Например, если у вас возникли проблемы с сенсорной панелью, разверните узел Мыши и другие указывающие устройства и щелкните правой кнопкой мыши драйвер сенсорной панели.
- Выберите Обновить драйвер.
- Теперь нажмите «Автоматический поиск драйверов».
2]Удалите и переустановите USB-контроллеры через диспетчер устройств.
Если вышеуказанный метод не помогает решить проблему, удалите и переустановите USB-контроллеры через диспетчер устройств. Шаги для того же написаны ниже:
- Нажмите клавиши Win + X и выберите Диспетчер устройств.
- Когда появится Диспетчер устройств, разверните узел Контроллеры универсальной последовательной шины.
- Щелкните правой кнопкой мыши USB-контроллер и выберите «Удалить устройство».
- После удаления драйвера перезагрузите компьютер.
После перезагрузки устройства Windows обнаружит аппаратные изменения и установит отсутствующий драйвер контроллера USB.
3]Добавьте wudfsvc.dll через сервер регистрации Microsoft.
Еще одна проблема, с которой сталкиваются пользователи из-за отсутствия Windows Driver Foundation, — это отсутствие wudfsvc.dll. Один из способов решить эту проблему — добавить wudfsvc.dll через сервер регистрации Microsoft. Сервер регистрации Microsoft используется для регистрации файлов DLL в Windows. Вы можете использовать команду regsvr32 и посмотреть, внесет ли она какие-либо изменения.
Следуйте приведенным ниже инструкциям:
Запустите командную строку от имени администратора. Введите следующие команды и нажмите Enter после ввода каждой из этих команд.
regsvr32 /u wudfsvc.dll regsvr32 /i wudfsvc.dll
После выполнения вышеуказанных команд закройте командную строку и перезагрузите компьютер.
По умолчанию все системные DLL-файлы находятся в следующем месте на компьютере с Windows:
C:WindowsSystem32
Если этот метод не устраняет ошибку отсутствия файла DLL, вы можете скопировать файл wudfsvc.dll с другого исправного компьютера и вставить его в расположение по умолчанию.
4]Выполните восстановление системы
Восстановление системы — это инструмент от Microsoft, который помогает пользователям защищать и восстанавливать свои компьютеры. Он создает точки восстановления, когда компьютер находится в работоспособном состоянии. Вы можете использовать эти точки восстановления, чтобы вернуть компьютер в его предыдущее работоспособное состояние. Восстановите компьютер и посмотрите, решит ли это проблему.
5]Восстановите Windows с помощью Media Creation Tool
Если ни одно из приведенных выше решений не устранило вашу проблему, вы можете использовать Media Creation Tool для восстановления компьютера с Windows.
Где я могу найти Windows Driver Foundation?
Windows Driver Foundation — это прежнее название Windows Driver Framework. Это служба, отвечающая за общую стабильность системы. Чтобы найти его, откройте приложение «Службы» в вашей системе Windows 11/10, а затем прокрутите список служб, пока не найдете службу Windows Driver Foundation.
WUDFHost — это исполняемый файл службы Windows Driver Foundation. Этот исполняемый файл находится по следующему пути в вашей системе:
C:WindowsSystem32
Что такое процесс Windows Driver Foundation (WUDFHost.exe)?
Windows Driver Foundation — это набор библиотек и инструментов, позволяющих упростить использование драйверов на ПК с Windows. Другими словами, этот процесс помогает вам постоянно использовать стабильную систему. Время от времени пользователи могут сталкиваться с проблемами в системе, где Windows Driver Foundation занимает большую часть использования ЦП. Хотя это не совсем ограничивает функциональность ЦП для большинства пользователей, оно, безусловно, разряжает батарею и может время от времени вызывать зависание системы, особенно если загрузка достигает 100%. Попытка убить процесс в диспетчере задач не помогает, потому что это системный процесс.
Что такое Windows Driver Frameworks (WDF)?
Windows Driver Frameworks (WDF) — это оболочка для интерфейсов Microsoft Windows Driver Model (WDM). Это набор библиотек, которые можно использовать для написания драйверов устройств, работающих в операционной системе Windows. WDF определяет единую модель драйвера, которая поддерживается двумя платформами: инфраструктурой драйверов режима ядра (KMDF) и платформой драйверов пользовательского режима (UMDF).
Надеюсь это поможет.
Читать далее. Исправление Windows Driver Foundation с использованием высокой загрузки ЦП.

Увидев сообщение об ошибке: Не удалось загрузить драйвер Driver WudfRd для устройства в средстве просмотра событий на вашем компьютере? Не волнуйся. Ты не одинок. Обычно эту проблему легко решить.
Обычно это Ошибка при загрузке драйвера wudfrd с кодом события 219. вызвано неправильным драйвером устройства на вашем компьютере. Вы можете легко исправить это, решив проблему с драйвером на вашем компьютере.
Вы научитесь двум методам решения проблемы с драйвером:
- Выясните неисправный драйвер вручную и обновите его через диспетчер устройств
- Решите проблему с драйвером автоматически с помощью Driver Easy (рекомендуется)
Метод 1. Выявите неисправный драйвер вручную и обновите его через диспетчер устройств.
Используя этот метод, вы должны в первую очередь обнаружить неисправный драйвер.
1) На клавиатуре нажмите кнопку Логотип Windows ключ 
2) Во всплывающем окне диспетчера устройств разверните каждое диалоговое окно, чтобы узнать, какой драйвер с желтой отметкой . Водитель с желтой меткой означает, что он плохо себя ведет.
Запись: Не беспокойтесь, если желтой меткой будет не одно устройство. Просто обновите их один за другим, выполнив следующие действия.
После того, как вы выясните, какой драйвер виноват в ошибке, выполните следующие действия, чтобы обновить его:
3) Щелкните правой кнопкой мыши драйвер с желтой меткой и выберите Обновить драйвер или что-то подобное.
4) Щелкните Автоматический поиск обновленного программного обеспечения драйвера.
Затем Windows автоматически обнаружит обновление для драйвера вашего устройства.
Обращать внимание: Если вы получили сообщение, показанное ниже, вам лучше обновить драйвер другими способами. Это потому, что Microsoft не всегда может найти обновление по тем или иным причинам.
Проверка драйверов по одному в диспетчере устройств действительно отнимает много времени и раздражает. Если вы хотите быстро и легко решить проблему, воспользуйтесь методом 2.
Метод 2. Решите проблему с драйвером автоматически с помощью Driver Easy (рекомендуется)
Если у вас нет времени, терпения или навыков работы с компьютером для обновления драйвероввручную, вы можете сделать это автоматически с помощью Водитель Easy .
Driver Easy автоматически распознает вашу систему и найдет для нее подходящие драйверы. Вам не нужно точно знать, на какой системе работает ваш компьютер, вам не нужно рисковать, загружая и устанавливая неправильный драйвер, и вам не нужно беспокоиться о том, чтобы сделать ошибку при установке.
Вы можете автоматически обновлять драйверы с помощью БЕСПЛАТНОЙ или Pro версии Driver Easy. Но с версией Pro это займет всего 2 клика:
1) Скачать и установите Driver Easy.
2) Запустите Driver Easy и нажмите Сканировать сейчас кнопка. Driver Easy просканирует ваш компьютер и обнаружит проблемы с драйверами.
3) Слизать Обновить все для автоматической загрузки и установки правильной версии все драйверы, которые отсутствуют или устарели в вашей системе (для этого требуется Pro версия — вам будет предложено выполнить обновление, когда вы нажмете «Обновить все»).
Запись : Вы можете сделать это бесплатно, если хотите, но отчасти это делается вручную.
Driver WUDFRd Failed to Load is often encountered by users. In previous versions of Windows, you have seen a couple of options about how to handle updates of Windows. For example, “download automatically”, “update all”, etc. Windows remains one of the frequent and widely used Operating systems in the world and hence is the standalone target for web attacks.
Windows 10 has come across with some additional features like Wi-Fi Sense, Windows update delivery optimization, etc. So, almost everyone wants to install an update to Windows 10 to enjoy its beneficial characteristics! And, they aren’t aware of the problems caused by the upgrading of Windows 10. Although, the difficulties arise are not that much critical but needs to be taken care of.

One of the most common problems found during Windows 10 update was WUDFRd issue. WUDFRd is a type of SYS file or says third-party device drivers that come along with Windows Operating System. The SYS file errors are typically caused due to corrupt device drivers or faulty hardware. The error associated with WUDFRd occurs during program startup, computer startup, and when you are using any unique function in your program.
Table of Contents
- 1 What Causes Driver WUDFRd Failed to Load?
- 2 How to Fix Driver WUDFRd Failed to Load
- 2.1 Method 1: Run Windows Updates
- 2.2 Method 2: Power Supply Error
- 2.3 Method 3: Switch off Hard Disk Hibernation
- 2.4 Method 4: Uninstall and Reinstall USB Controllers
- 2.5 Method 5: Update drivers that are incompatible
- 2.6 Method 6: Check Windows Drivers Foundation service Settings
What Causes Driver WUDFRd Failed to Load?
WUDFRd failing usually occurs during the upgrading of Windows 10. When the Windows 10 is upgraded, drivers are also updated, and it is applied and considered by Microsoft as a part of Windows 10 update! During this update process, some drivers become inappropriate with your hardware which is found to be one of the reasons for the failure of WUDFRd.
This error can cause due to misbehaved device driver on your system, so you have to update it to fix this issue. Usually, the Event Viewer displays this error of WUDFRd failed to load with the event ID 219. When you upgrade to Windows 10, your drivers get conflicted with the Microsoft drivers, and hence the error occurs.
Sometimes, you might see a blue screen which displays that it had an issue and when you search for the issue in Event Viewer, you will see the same message, again and again, saying “The driver WUDFRd failed to load the device.” Many people say it can be an issue of dump files. We suggest uploading no more than 3 copies of these dump files.
But, every PC doesn’t have this reason for causing the WUDFRd error. Always ensure to create a restore point if something went wrong. So, you can check the reason for driver WUDFRd failed to load issue.
These solutions will help you out to fix this issue of failure of WUDFRd:
Method #0 Use Advanced System Repair Pro (Strongly Recommended)
Our tool will quickly repair common computer errors, protect you from file or data loss, malware, trojans, hardware failure and optimize your PC to boost for maximum performance. Fix PC issues now using 3 easy steps:
- Download this PC Repair Tool rated as «Excellent» on TrustPilot.com.
- Click on Start Scan button to find errors related to Windows.
- Click Repair All to fix all issues with Patented Technologies.
Method 1: Run Windows Updates
You can install updates regularly to fix this WUDFRd error by following the below-given steps. But before you start with this method, make sure your PC doesn’t have Windows Update Service Not Running Error persisting from before.
- Go to the Start Menu.
Start Menu - Type “Windows Updates” in the search box.
Windows Updates - Click on Check for Updates & install the updates if there’s any available for your system.
Check for Updates - Reboot the system and check for the error.
Method 2: Power Supply Error
If this error of WUDFRd occurs when the system reboots and shuts down. It may be because the power supply is unable to hold the load, and it will indicate the power supply is failing. The bad power supply could also lead to Windows 10 Random Restart errors as well.
Method 3: Switch off Hard Disk Hibernation
You can switch off Hard Disk Hibernation by following the below-given steps:
1. Press Windows Key+X and select Power Options to view settings.
2. Go through Additional power settings to open the Control Panel.
3. Click Change plan settings and Change advanced power settings.
4. Tap on Hard disk and turn off it.
5. Choose “Never” for “On battery” settings.
6. Select Apply and then OK.
Check Out:
- 6 Ways to Fix the Directory Name is Invalid in Windows 10
- 5 Ways to Fix Windows 10 Mouse Not Working
- 10 Ways to Fix System Service Exception Error in Windows 10
- How to Fix Windows 10 Keyboard Not Working {2 Ways}
Method 4: Uninstall and Reinstall USB Controllers
- Press Windows Key +R and type “devmgmt.msc” then hit enter to view device manager.
Type Devmgmt - By expanding the USB Controllers, you have to Right-click on each of them and click to “Uninstall.” If asked for any confirmation, then click on “Yes.”
Expand Universal Serial Bus Controllers - After uninstalling all the controllers, reboot your system. You can also check if there are any USB Ports Not Working Errors persisting too.
- Now, open the device manager & tap on Scan for hardware changes.
Scan for hardware changes - Follow the instructions to install the drivers.
If you don’t want to waste your time in finding the misbehaved driver one by one in Device Manager, download the “Driver Easy” tool or “PC Repair tool” and run it in your system. After installing the “Driver Easy” tool, you have to tap on “Scan Now” which will search out your missing and corrupted drivers. After scanning, you can install or download the correct drivers, discovered by this tool.
Don’t miss these –
- 3 Ways to Fix Installer Encountered With an Error 0x8024001e
- {Solved} 6 Ways to Fix BAD_POOL_CALLER BSOD Error
- {Solved} 7 Ways to Fix Windows 10 Won’t Update Error
- 6 Ways to Fix Windows Detected a Hard Disk Problem
“PC Repair” tool can fix startup issues, system errors, PC’s junk files, etc. There are many other tools available in the market which will help you so that you can efficiently manage to find the drivers.
Note: if you find the message showing “best drivers are already installed on your device” then, you should try some other method. There may be some better drivers on the manufacturer’s site or Windows update.
Method 5: Update drivers that are incompatible
Go to the manufacturer site for your system and install the latest drivers. For example, graphic’s drivers, sound drivers, etc. Once you install them, ensure to reboot your system.
Method 6: Check Windows Drivers Foundation service Settings
- Press Windows Key + R & type “services. msc”. Hit OK after that.
Type Services.msc - Afterward, scroll down the Windows driver foundation service and double-click to view its properties.
Also, read –
- 10 Ways to Fix Windows 10 Update Error Code 0x8024a105
- 4 Ways to Fix Kmode Exception Not Handled in Windows Error
- 5 Ways to Fix Your Windows License Will Expire Soon Error
- {Solved} 7 Ways to Fix Fallout 4 Crash on Startup
3. If the Windows startup is disabled by default then simply select Automatic to enable it.
4. Press Apply and then OK.
That’s it! You have successfully fixed this issue of WUDFRd failed to load error & also saved your precious time.
Gravit Sinha is the founder of ValidEdge. Ever since he was a kid, he has been a problem fixer and that passion is what inspired him to start and grow this website! 🙂