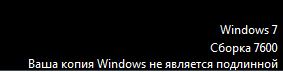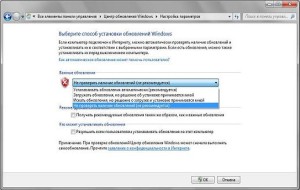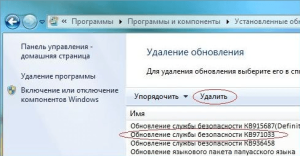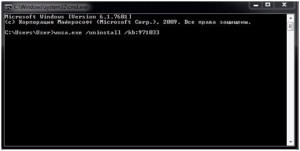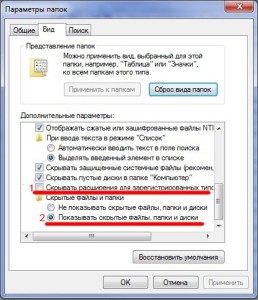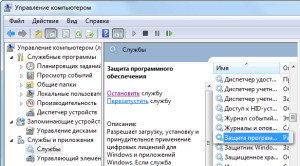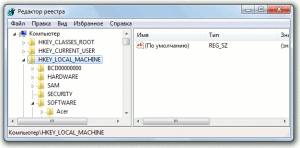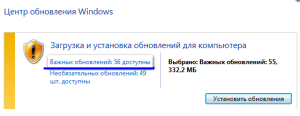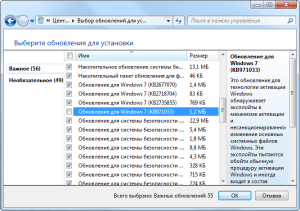Одна из наиболее частых проблем операционной системы windows 7, является проблема активации — так называемый черный экран с надписью в правом нижнем углу. Надпись ваша копия windows не является подлинной в правом нижнем углу экрана, возникает в связи с тем, что система скачивает и устанавливает обновление под номером — (KB971033), которое проверяет вашу сборку windows на наличие пиратской копии.
Так как мы живём в эпоху информационных технологий, где любой человек может скачать себе пиратскую копию windows из интернета без особых проблем, в связи с этим, я думаю у большинства людей стоят именно такие копии операционных систем. Давайте же попробуем решить данную проблему. Для более уверенного результата активации windows, рекомендую с начало проделать несколько действий, которые описаны в статье активация windows 7 или как убрать черный экран с рабочего стола и потом уже перейти к данной статье.
Ваша копия windows не является подлинной как убрать
Первым делом необходимо произвести некоторые действия в системе, так сказать подготовить почву для успешной активации windows. Для начало заходим в Мой компьютер, где нажимаем на вкладку «упорядочить» и переходим в пункт «параметры папок и поиска«.
В открывшемся окне переходим во вкладку Вид, где нужно убрать галочку с пункта «Скрывать расширения для зарегистрированных типов файлов» и выставить маркер напротив пункта «показывать скрытые файлы, папки и диски«, жмём ok.
Далее переходим в меню пуск, в поисковой строке пишем слово «службы» и открываем их.
Здесь находим службу под названием «Защита программного обеспечения» и останавливаем её на некоторое время, нажав на кнопку «остановить».
Переходим в папку C:WindowsSystem32, находим два скрытых файла через поиск .C7483456-A289-439d-8115-601632D005A0
и удаляем их. Желательно удалить данные файлы с начало в корзину, убедившись что они там отчистить её.
Теперь опять же заходим в службы, находим в списке службу защита программного обеспечения и запускаем её, возможно появится ошибка с предупреждением, просто закройте её.
Примечание: Если 2 удаленных файла появились после удаления, всё равно попробуйте активировать windows!
Теперь пришло время активировать windows 7. Перед активацией рекомендуется отключать антивирусные программы. Скачиваем активатор в нашем телеграмм канале, где вы так же найдете большое количество программного обеспечения на свой ПК, либо по ссылке активатор windows, затем распаковываем его и запускаем файл w7lxe.exe. Нажимаем на кнопку «Активировать«. Ждём некоторое время когда компьютер перезагрузится.
В процессе перезагрузки, windows предоставит выбор загрузиться с одной из операционных систем. Выбираем Windows 7 Loader XE — это созданный активатором пункт, который выбирается один раз, при последующих перезагрузках он должен исчезнуть. Но бывает и такое, что после активации, данный пункт все еще присутствует, в таком случае необходимо проделать некоторые действия, которые описаны в статье Как в меню загрузки удалить запись Windows 7 Loader XE.
Ну пожалуй на этом всё, теперь надпись ваша копия windows не является подлинной вас больше не побеспокоит, вам остаётся лишь поставить на рабочий стол красивую картинку и радоваться активированной системе.
Если в процессе активации выскочило окошко с ошибкой, то наверняка вам поможет статья Unknown boot device harddiskvolume1 или как активировать windows 7. Возможно в скором времени, кто-то из вас решить перейти на windows 10, значит вам должна пригодится статья об ее активации Как активировать Windows 10 бесплатно. Так же хочу порекомендовать единственный в своем роде телеграмм канал наших добрых знакомых, где они выкладывают программы для windows абсолютно бесплатно, сам беру все проги от туда. Всем удачи!
Оставляйте своё мнение о данной статье, ну и конечно же задавайте свои вопросы если у вас что-то вдруг пошло не так.
Спасибо за внимание!
Статьи рекомендуемые к прочтению:
-
Как разделить жесткий диск с помощью инструментов Windows
(6063)
-
Unknown boot device harddiskvolume1 или как активировать windows 7
(32943)
-
Как установить Windows 7
(22333)
-
Активация windows 7 или как убрать черный экран с рабочего стола
(116885)
-
Как скрыть папку в windows 7 интересный способ
(5538)
-
Как расширить раздел жесткого диска в Windows
(7763)
-
Как скрыть раздел зарезервировано системой в windows 7
(11628)

Данная ошибка (впрочем это не ошибка вовсе) появляется в случае неудачной проверки лицензии Windows обновлением Activation Technologies (KB971033). Это означает, что такого ключа нет в базе Microsoft, либо он уже используется на другом компьютере. Как вы наверняка уже поняли, обновление сие служит для выявления пиратских копий Windows.
Как это убрать?
Нужно проделать некоторые манипуляции, чтобы избавиться от надписи «Ваша копия Windows не является подлинной» и от черного экрана (что вместо заставки) тоже. Если вас интересуют какие-либо конкретные шаги, то можно воспользоваться оглавлением чуть ниже для быстрого перехода к определенному пункту в статье. Для устранения же этого недоразумения рекомендуется проделать все шаги по инструкции от начала до конца статьи. Приступим.
Оглавление (нажмите для быстрого перехода):
- Отключение автоматических обновлений
- Удаление обновления KB971033
- Если не удается обнаружить обновление KB971033
- Отключение службы SPPsvc и отображение скрытых файлов
- Удаление файлов с расширением .C7483456-A289-439d-8115-601632D005A0
- Редактирование реестра
- Что делать с обновлениями Windows?
- Последние штрихи
- Использование активатора
- Заключение
Отключение автоматических обновлений Windows 7
Для начала необходимо отключить автоматические обновления Windows, но потом мы все обратно вернем и включим (или нет).
Кстати: Подробно о том, включать или нет автоматические обновления и вообще нужно ли обновлять Windows, рассмотрено в этой статье. Очень рекомендуется для ознакомления.
Пойдем дальше. Теперь собственно, инструкция по отключению автоматических обновлений:
- Заходим в Пуск — Центр обновления Windows — Настройка параметров.
- Из выпадающего списка выбираем пункт «Искать обновления, но решение о загрузке и установке принимается мной».

Удаление обновления KB971033
Теперь, когда автоматические обновления отключены, необходимо найти и удалить обновление KB971033, то самое, что не дает спокойно жить и беспокоит своей активацией при загрузке системы.
- Для этого в том же «Центре обновлений Windows», внизу нажимаем на «Установленные обновления».
- В открывшемся окне ищем обновление KB971033.
- После того как нашли нужное обновление, необходимо его выделить и сверху нажать кнопку «Удалить».
Если обновление KB971033 не удается найти в списке
Если не удается найти обновление KB971033 в списке (хотя это и не сложно, если оно там есть) можно сделать по другому, а именно найти и удалить KB971033 через командную строку:
- Запустить командную строку (Пуск — поиск — cmd).
- Запустится командная строка, в ней необходимо написать:
wusa.exe /uninstall/KB:971033 и нажать Enter. Можно просто скопировать данную строчку и вставить в окне CMD мышью (ПКМ — Вставить), сочетания клавиш Windows, типа Ctrl+C/Ctrl+V в командной строке не работают.
После этого обновление KB971033 удалится.
Но на этом еще не все, необходимо сделать еще кое-что, дабы на 100% избавиться от сообщения «Ваша копия Windows не является подлинной».
Отображение скрытых файлов и отключение службы SPPsvc
Теперь временно необходимо отключить службу «sppsvc» и отобразить скрытые файлы системы, это позволит нам удалить файлы отвечающие за сообщение о не активированной Windows 7.
- Теперь необходимо в Панели управления перейти в Параметры папок — Вид.
- Снять галочку с пункта «Скрывать расширения для зарегистрированных типов файлов».
- Поставить галочку на пункт «Показывать скрытые файлы, папки и диски». Нажать кнопку «Применить» и закрыть окошко.
- Зайти в Панель управления — Администрирование — Службы.
- В списке найти «Защита программного обеспечения».
- Нажать на ней правой кнопкой мыши и выбрать пункт «Остановить».
После того как скрытые файлы отображены и служба Защиты программного обеспечения отключена, необходимо удалить 2 файла с системной папки Виндовс (C:WindowsSystem32), эти файлы так же не дают нам сменить заставку на рабочем столе и уведомляют, что копия Виндовс не является подлинной.
Удаление файлов с расширением .C7483456-A289-439d-8115-601632D005A0
Чтобы избавиться от них, достаточно скопировать — .C7483456-A289-439d-8115-601632D005A0 (не обязательно целиком, можно начало как на скриншоте ниже) и вставить в поиск под крестиком в окне системной папки (см. выше), нажать Enter.
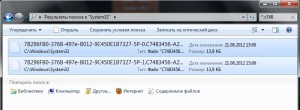
Редактирование реестра
Все что было сделано по инструкции выше, к сожалению, еще не избавит вас от проблемы с не активированной Windows 7 и сообщение «Ваша копия Windows не является подлинной» если и исчезнет, то может появиться снова, в самое неожиданное время.
Обычно, пользователи после данных манипуляций, предпочитают активировать систему с помощью специальных утилит, как например, Removewat и тому подобных, но не рекомендуется этого делать, потому что найти такую утилиту в Интернете и не подхватить вирусы, трояны или другой разновидности вредоносные программы вместе с ней практически нереально.
Для этого и написана данная инструкция, без использования активатора. Манипуляций сложных проводить не придется, к тому же чуть ниже можно найти способ внести изменения в реестр автоматически и даже не придется открывать Regedit (редактор реестра).
В прочем и в ручную никаких сложных действий не придется делать, с инструкцией все это проще чем кажется. Здесь же, в редакторе реестра, достаточно удалить один раздел, который и отвечает за проверку активации Windows.
- Зайти в Пуск, запустить диалоговое меню Выполнить.
- Ввести regedit — нажать Ок. Будет запущен редактор реестра Windows.
- Слева в колонке видны ветки, если нажать на одну из них откроется следующая ветвь, таким образом необходимо открывать ветки и дойти до раздела таким путем — «HKEY_LOCAL_MACHINE — SOFTWARE — Microsoft — Windows NT — CurrentVersion — Winlogon — Notify»
- В последней то и необходимо найти и удалить раздел WpaLogon.
После этого можно смело закрывать редактор реестра Виндовс.
Хотя в этом и нет ничего сложного, многим пользователям просто не хочется лезть в дебри реестра и что-то исправлять там вручную, по этому можно воспользоваться более простым способом — скачать этот архив, распаковать в любое место и запустить .Reg файл с распакованного архива, потребуется нажать кнопку подтверждения. Все, изменения внесены в реестр.
Но что делать с обновлениями системы?
Здесь необходимо кое-что учесть, совсем отключать автоматические обновления Windows не стоит (мы об этом уже говорили), но и пока включать их не нужно, а необходимо сделать следующее:
Открыть «Центр обновления Windows». Напоминаю: в самом начале статьи, при отключении автоматических обновлений мы выбрали пункт «Искать обновления, но решения о загрузке и установке принимается мной». Т.е. обновления будут найдены но не установятся на компьютер автоматически.
- Открыть список доступных обновлений.
- Найти среди них KB971033.
- Нажать на ней правой кнопкой мыши и выбрать пункт «Скрыть обновление».
Все, теперь можно включить автоматические обновления Windows 7. При последующих обновлениях пакет KB971033 будет игнорироваться системой.
Последние штрихи
Теперь, после всего что было сделано, а именно сделали вот что:
- Отключили автоматическое обновление Windows.
- Нашли и удалили обновление KB971033.
- Включили отображение скрытых файлов.
- Отключили службу Защиты ПО.
- Нашли и удалили 2 файла с расширением .C7483456-A289-439d-8115-601632D005A0
- Удалили раздел WpaLogon в Редакторе реестра Windows.
Так же, раз уж начали, то для профилактики удалите, либо просто переименуйте следующие файлы из директории:
C:WINDOWSsystem32
- LegitCheckControl.dll
- WgaLogon.dll
- WgaTray.exe
И еще из этой папки, копии двух предыдущих файлов:
C:WINDOWSsystem32DllCache
- WgaLogon.dll
- WgaTray.exe
Переходите по папкам, находите эти самые файлы и удаляете их (или переименовываете). Если вы уже внесли изменения в реестр, то файлы из папки System32 не найти, они уже удалились, а вот во втором случае (в папке DllCache) все равно необходимо избавиться от файлов вручную.
Вот теперь необходимо перезагрузить компьютер и проверить все ли в порядке. Если надпись пропала «Сборка 7601 (7600) Ваша копия Windows не является подлинной», то пора сменить фоновое изображение с рабочего стола. Так же, включить обратно службу «Защиты ПО» (Пуск -> Панель управления -> Администрирование -> Службы -> Защита программного обеспечения -> щелкнуть левой кнопкой мыши по ней и выбрать пункт «Запустить». И радоваться успешно проделанной работе.
Использование активатора
Если же, проблему так и не удалось устранить, при загрузке система снова просит ключ, а сообщение внизу экрана вновь появилась (или не пропадала вовсе), то можно прибегнуть к крайним мерам — использовать активатор или «кряк» по другому. К сожалению, на этом сайте вам не найти ссылки на скачивание всякого рода активаторов, т.к. ОКомпах.ру не занимается распространением пиратского ПО или программ, которые могут навредить пользователям.
Будьте осторожны, при поиске активатора в сети, часто этим пользуются мошенники и вымогатели, ничего не стоит подцепить вместе с таким активатором вирусы, шпионы и другого рода вредоносные программы.
Если же решились скачать и уверены, что активатор чист, то перед запуском необходимо отключить антивирусные программы, они видят активаторы как потенциально опасное программное обеспечение, которое может нанести вред компьютеру или пользователю.
Заключение
В данной статье описан процесс избавления от прохождения активации системы Windows 7. Инструкция данная может послужить «как вариант», но ни в коем случае не призывает использовать пиратское ПО, если же у вас лицензированная система и имеется ключ, то проще его ввести в окне активации и избавиться от назойливого сообщения раз и навсегда, законным путем.
Приветствую всех! У вас появилась ошибка: «Ваша копия Виндовс не является подлинной?» Тогда вам срочно нужно решать эту проблему и моя сегодняшняя статья вам поможет. В настоящее время самой распространенной проблемой считается проблема активации ОС Windows 7.
Такая проблема возникаем в связи с тем, что система скачивает и устанавливает обновление, которое, в свою очередь, проверяет ОС на подлинность. Для обновления очень важно, чтобы копия windows была подлинной, ведь, например, подлинный windows 7 имеет множество возможностей, да, впрочем, он и тормозить не будет.
Содержание
- Ваша копия Виндовс не является подлинной windows 7 и 10
- Что сделать, чтобы ошибка больше не возникала?
- Активация windows 7
- Заключение
Ваша копия Виндовс не является подлинной windows 7 и 10
Итак, если у вас появилась ошибка: «Ваша копия Виндовс не является подлинной», то первым делом требуется отключить службу по названию «Защита программного обеспечения». Для этого зайдите в «Пуск» и перейдите в «Панель управления».
Теперь нужно выбрать «Администрирование» и перейти в «Службы».
В открывшемся списке требуется выбрать «Защита программного обеспечения». По этому пункту нужно нажать два раза, затем выбрать «Отключить» и подтвердить действие, нажав на кнопку «ОК». Наконец, не забудьте перезагрузить свой персональный компьютер.
Затем необходимо удалить файлы, выполняющие проверку подлинности ОС, но здесь нужно включить режим просмотра скрытых файлов. Для этого в «Пуске» перейдите в «Панель управления». Затем посетите «Параметры папок» и выберите «Вид».
С пункта «Скрывать расширения для зарегистрированных типов файлов» нужно убрать галку, а вот напротив «Показывать скрытые файлы, диски и папки» наоборот поставить ее.
Теперь остается лишь подтвердить действие кнопкой «Подтвердить», а затем кнопкой «ОК». В этот раз не нужно перезагружать ПК.
Тем не менее, это еще не всё, есть ещё несколько шагов, чтобы до конца убрать ошибку.
Требуется удалить файлы, которые теперь в доступном для нас доступе. Зайдите в диск, где установлена ОС. Перейдите в «Windows» — «System32». В поисковую строку введите — C7483456-A289-439d-8115-601632D005A0.
Будут найдены два файла, которые и нужно будет удалить.
Опять-таки запустите службу и вместо «Отключить» укажите «Автоматически». Перезагрузите компьютер, после чего надпись «Ваша копия Виндовс не является подлинной» исчезнет, а кроме того, черный экран будет заменен на красивую, установленную вами, картинку.
Что сделать, чтобы ошибка больше не возникала?
Для того, чтобы данная ошибка больше не возникала, вам необходимо будет в «Пуске» перейти в «Панель управления» и выбрать там «Центр обновления операционной системы».
В разделе «Проверка параметров» выставите настройки на режим «Не проверять обновления».
Кроме того, я советую удалить файл обновления, поскольку в дальнейшем из-за этого могут появляться кучу других ошибок. В «Пуске» зайдите в «Панель управления» и перейдите в «Центр обновления Windows». Зайдите в «Установленные обновления». В поисковую строку вбейте — KB971033. Высветится вариант, который нужно будет удалить.
Минутку внимания, возможно вам будет полезно узнать как подключить вай фай в метро или как подключить интернет мегафон.
Активация windows 7
Для того, чтобы устранить ошибку, можно попробовать воспользоваться активатором. Однако при выборе активатора нужно быть предельно внимательным, ибо сейчас на просторах интернета есть много мошенников, умысел у которых – заразить вирусами как можно больше компьютеров.
Отыскать безопасную и действительно работающую программу непросто, к тому же не стоит верить комментариям, которые поголовно заявляют, что все работает прекрасно.
Я в свою очередь могу посоветовать программу RemoveWat. После установки следуйте инструкции. На всякий случай после процедуры проверьте свой ПК на вирусные воздействия.
Ваша копия виндовс не является подлинной 7601? По этому вопросы предлагаю посмотреть видео, с помощью которого вы сможете устранить ошибку:
Заключение
Теперь вы знаете, что делать, если у вас возникла ошибка: «Ваша копия Виндовс не является подлинной». Устранить ее не сложно. Уважаемые пользователи, если у вас остались какие-либо вопросы или предложения, то вы можете оставить свой комментарий. Всем спасибо за внимание, до новых встреч и жду ваши вопросы в комментариях!
Содержание
- Способы отключения проверки
- Способ 1: Редактирование политики безопасности
- Способ 2: Удаление файлов
- Вопросы и ответы
На экранах тех компьютеров, которые используют не активированную версию Виндовс 7 или активация слетела после обновления, отображается надпись «Ваша копия Windows не является подлинной» либо аналогичное по смыслу сообщение. Давайте разберемся, как убрать назойливое оповещение с экрана, то есть отключить проверку подлинности.
Читайте также: Отключение проверки цифровой подписи драйверов в Виндовс 7
Способы отключения проверки
Существует два варианта отключения проверки подлинности в Виндовс 7. Какой из них использовать зависит от личных предпочтений пользователя.
Способ 1: Редактирование политики безопасности
Одним из вариантов решения поставленной задачи является редактирование политики безопасности.
- Щелкайте «Пуск» и заходите в «Панель управления».
- Откройте раздел «Система и безопасность».
- Перейдите по надписи «Администрирование».
- Откроется список инструментов, в котором следует найти и выбрать «Локальная политика…».
- Будет открыто редактора политики безопасности. Щелкайте правой кнопкой мыши (ПКМ) по наименованию папки «Политика ограниченного использования…» и из контекстного меню выберите «Создать политику…».
- После этого в правой части окна появится ряд новых объектов. Перейдите в каталог «Дополнительные правила».
- Щелкайте ПКМ по пустому месту в открывшейся директории и выбирайте из контекстного меню вариант «Создать правило для хеша…».
- Открывается окошко создания правила. Щелкайте по кнопке «Обзор…».
- Открывается стандартное окно открытия файла. В нем нужно произвести переход по следующему адресу:
C:WindowsSystem32WatВ открывшейся директории выделите файл под названием «WatAdminSvc.exe» и жмите «Открыть».
- После выполнения указанных действий произойдет возврат в окошко создания правила. В его поле «Сведения о файле» отобразится наименование выбранного объекта. Из выпадающего списка «Уровень безопасности» выберите значение «Запрещено», а затем жмите «Применить» и «OK».
- Созданный объект появится в директории «Дополнительные правила» в «Редакторе политики безопасности». Для создания следующего правила опять щелкайте ПКМ по пустому месту окна и выбирайте «Создать правило для хеша…».
- Снова в открывшемся окне создания правила щелкайте «Обзор…».
- Переходите в ту же папку под названием «Wat» по адресу, который был указан выше. На этот раз выбирайте файл с наименованием «WatUX.exe» и жмите «Открыть».
- Опять при возврате в окно создания правила в соответствующей области отобразится название выбранного файла. Снова из выпадающего списка выбора уровня безопасности выбирайте элемент «Запрещено», а затем жмите «Применить» и «OK».
- Второе правило создано, а это значит, что проверка подлинности ОС будет деактивирована.
Способ 2: Удаление файлов
Поставленную в данной статье задачу можно также решить путем удаления некоторых системных файлов, отвечающих за процедуру проверки. Но перед этим следует временно отключить штатный антивирус, «Брандмауэр Windows», удалить один из апдейтов и деактивировать определенную службу, так как в обратном случае при удалении указанных объектов ОС возможны проблемы.
Урок:
Отключение антивируса
Деактивация «Брандмауэра Windows» в Виндовс 7
- После того как вы деактивировали антивирус и «Брандмауэр Windows», переходите в уже знакомый по предыдущему способу раздел «Система и безопасность» в «Панели управления». На этот раз открывайте раздел «Центр обновления».
- Открывается окошко «Центра обновлений». Щелкайте в его левой части по надписи «Просмотр журнала…».
- В открывшемся окошке для перехода к инструменту удаления апдейтов щелкайте по надписи «Установленные обновления».
- Откроется перечень всех установленных на компьютере апдейтов. В нем необходимо отыскать элемент KB971033. Для того чтобы облегчить поиск, щелкайте по названию колонки «Имя». Это позволит построить все обновления в алфавитном порядке. Поиск производите в группе «Microsoft Windows».
- Отыскав нужный апдейт, выделите его и жмите по надписи «Удалить».
- Откроется диалоговое окно, где необходимо подтвердить удаление обновления, нажав на кнопку «Да».
- После того как будет выполнено удаление апдейта, необходимо произвести отключение службы «Защита ПО». Для этого переместитесь в раздел «Администрирование» в «Панели управления», о котором уже шла речь при рассмотрении Способа 1. Откройте элемент «Службы».
- Запускается «Диспетчер служб». Тут так же, как и при удалении обновлений, можно выстроить элементы списка в алфавитном порядке для удобства поиска нужного объекта, щелкнув по названию столбца «Имя». Найдя наименование «Защита программного обеспечения», выделите его и жмите «Остановить» в левой части окна.
- Будет выполнена остановка службы, отвечающей за защиту ПО.
- Теперь можно переходить непосредственно к удалению файлов. Откройте «Проводник» и перейдите по следующему адресу:
C:WindowsSystem32Если отключено отображение скрытых и системных файлов, то его нужно предварительно включить, а иначе, вы просто не отыщете нужные объекты.
Урок: Включение отображения скрытых объектов на Виндовс 7
- В открывшейся директории отыщите два файла с очень длинным названием. Их наименования начинаются на «7B296FB0». Больше таких объектов не будет, так что не ошибетесь. Щелкните по одному из них ПКМ и выберите «Удалить».
- После того как файл будет удален, проделайте эту же процедуру со вторым объектом.
- Затем возвращайтесь в «Диспетчер служб», выделите объект «Защита программного обеспечения» и жмите «Запустить» в левой части окна.
- Служба будет активирована.
- Далее не забудьте включить ранее деактивированные антивирус и «Брандмауэр Windows».
Урок: Включение «Брандмауэра Windows» в Виндовс 7
Как видим, если у вас слетела активация системы, то существует возможность отключить назойливое сообщение Виндовс путем деактивации проверки подлинности. Это можно сделать через настройку политики безопасности или удалив некоторые системные файлы. При необходимости каждый может выбрать наиболее удобный для себя вариант.
Еще статьи по данной теме:
Помогла ли Вам статья?
Сен
28
2014
Если на компьютере установлена операционная система Windows 7 Вас наверняка замучили сообщения типа: «Ваша копия Windows 7 не является подлинной», «Ваша копия Windows не прошла проверку подлинности», «Возможно вы стали жертвой подделки программного обеспечения».
Возможно также Вы можете наблюдать в правом нижнем углу надпись Windows 7 Сборка 7600 Ваша копия Windows Не является подлинной.
Что в этом случае можно сделать?
1. Следует отключить ответственный за это компонент системы — проверку подлинности Windows. Для этого нужно удалить установленное обновление KB971033.
Заходим ПУСК — Панель управления. В правом верхнем углу выбираем «Просмотр: мелкие значки». Далее выбираем «Центр обновления WINDOWS».
В колонке слева нажимаем «Просмотр журнала обновлений». Там выбираем ссылку «Установленные обновления». В списке всех обновлений находим обновление под номером KB971033. Щелкаем по обновлению правой кнопкой мыши и выбираем «Удалить».
Теперь данное обновление удалено.
2. Далее следует удалить специальные файлы службы из папки System32, но сначала остановим службу «Защита программного обеспечения Windows».
ПУСК — Панель управления — Администрирование — Службы. Там находим службу «Защита программного обеспечения Windows», нажимаем на ней правой кнопкой мыши и выбираем «Остановить».

3. После того, как служба остановлена открываем ПУСК — Компьютер — С:WindowsSystem32 и находим там два скрытых файла с расширением .C7483456-A289-439d-8115-601632D005A0.
Найти их можно без труда, так как файлы имеют длинные имена. Но файлы скрытые. Поэтому, чтобы их увидеть, надо включить показ скрытых файлов. На фото снизу показано, как это сделать.
Эти два файла нужно удалить. Если при удалении будут возникать сложности, например, такие как, появление сообщения о том, что процесс занят системой и нет возможности удалить данные фалы; или после первой же перегрузке компьютера эти файлы появляются опять в папке «System32», рекомендую временно отключить брандмауэер компьютера, временно отключить защиту антивирусной системы.
4. Главное сделано. Теперь надо запустить службу защиты, которую мы отключили в пункте 2.
5. И последнее, что нужно сделать: убрать надпись на рабочем столе и предупреждающие сообщения. Для этого понадобится активатор, который можно скачать здесь. Просто скачайте архив, разархивируйте его и запустите файл CW.exe.
Так как файл CW.exe активирует не лицензионную копию, то антивирус может видеть в нем угрозу и не даст запустить файл. Отключите антивирус, произведите активацию, перегрузите компьютер. Теперь ваша система чистая без всяких надписей и предупреждений!
Напоминаю: данный активатор распространяется на добровольной основе и не требует отправлять никаких смс-сообщений.
P.S. Чтобы больше не блокировалась операционная система, не устанавливаете «Обновление для Windows 7 (KB971033)».
Галочка напротив обновления должна быть снята. Нажав на правую кнопку мыши, выбираем «Скрыть обновление». Таким образом, не дадим устанавливаться этому обновлению повторно, даже при последующих обновлениях.
Если Вы не нашли решение для своей ситуации, опишите свою проблему, воспользовавшись формой обратной связи. Я постараюсь Вам помочь.
Windows will show “not genuine” messages if your copy of Windows isn’t properly activated. Product activation is necessary so that Microsoft knows that you obtained Windows legally and to limit the number of computers the same product key is used on.
Many other things beyond error messages might happen if you don’t fix the «Windows is not genuine» problem. If your copy of Windows isn’t activated, your computer might log you out every hour, reboot occasionally, give you a permanent black desktop, or even prevent you from installing some Windows updates.
What the Error Looks Like
The error is different depending on the Windows version. For example, when Windows 7 Build 7601 isn’t genuine, you’ll see this error:
Windows 7Build 7601This copy of Windows is not genuine
You’ll probably also get occasional pop-ups or see messages in other parts of Windows. Here are some examples:
- «Windows is not genuine.» «Click this message to learn how to get genuine.»
- «Activate Windows» «Go to Settings to activate Windows.»
- «The copy of Windows you are using does not pass genuine validation.»
- «Activate Windows now» «The activation period has expired. Click this message to start activation.»
- «This copy of Windows is not genuine.» «You may be a victim of software counterfeiting.»
- «This copy of Microsoft Windows is not genuine.» «Your copy of Microsoft Windows must be validated as genuine.»
- «This computer is not running genuine Windows» «To use Windows without interruption, this computer needs to be running genuine Windows.»
- «You must activate today.» «Activate Windows now.»
Why You’re Seeing This Error
The most likely reason for an error like “This copy of Windows is not genuine” is because it’s legitimately not genuine! This will happen if you’ve installed Windows without a valid product key, and now the operating system, probably after a Windows Update, is letting you know.
A less common reason for these activation errors is if malware has attacked your computer so that the valid activation files you had before the infection are now corrupted or missing. Windows can’t verify the authenticity of your copy of Windows.
How to Fix ‘Windows Is Not Genuine’
You can try several things to fix the “Windows is not genuine” message, but which one is best to try depends on your situation and what you see, so read through the various tactics below before getting started.
Enter a Valid Product Key
If this is your first time using your computer since you installed Windows, but you haven’t yet entered the product key, the best way to stop this error is to enter your product key to activate Windows.
You can change your Windows product key through Settings in Windows 11, or Control Panel in Windows 10, 8, 7, and Vista. Changing the Windows XP product key is done through the registry.
Another way to enter a different product key in Windows is through the Run dialog box. Open it with WIN+R and then enter the following:
slui.exe 3
You’ll get a prompt where you can type the product key.
Reset the License Information
This fix for “Windows is not genuine” errors resets the information used to activate Windows. If the information is valid but somehow corrupted, this should remove the error.
-
Open an elevated Command Prompt.
-
Type the following, followed by Enter:
SLMGR -REARMIf you see an error message, try this instead:
SLMGR /REARM -
Wait for the command to finish running.
-
Select OK on the “Command completed successfully.” pop-up message.
-
Restart your computer.
-
Follow any activation instructions if you see them after Windows starts back up.
Disable the Plug and Play Policy
This method only applies to some versions of Windows.
You might be able to fix the “not genuine” error by disabling the Plug and Play Group Policy object. This might be the case if the Network Service account doesn’t have the proper permissions to access the HKUS-1-5-20 registry key.
-
Open the Run dialog box with the WIN+R keyboard shortcut.
-
Type the following, followed by Enter:
rsop.msc -
Go to Computer Configuration > Windows Settings > Security Settings > System Services.
-
Locate Plug and Play from the list.
If Plug and Play is set to anything other than Not Defined (look in the “Startup” column), then continue with the next step.
If you see Not Defined in that column (like the image below), then these steps will not work to fix the “Windows is not genuine” error.
-
Locate the Group Policy listed next to Plug and Play.
-
Change the Group Policy setting to Not Defined.
-
Open the Run dialog box again via the WIN+R keyboard shortcut and then enter the following, followed by Enter:
gpupdate /force -
Restart your computer.
-
You might need to complete some activation instructions after Windows loads.
Apply the Proper Registry Permissions
If the above steps didn’t work to fix the error about Windows not being genuine, or you couldn’t complete them because of what you found during Step 4, you can try adjusting the permissions Network Service has to access a specific registry key.
-
Open Registry Editor.
-
Locate HKEY_USERSS-1-5-20.
-
Right-click S-1-5-20 and select Permissions.
-
Choose Add under “Group or user names” if NETWORK SERVICE isn’t already listed.
If you do see it, skip down to Step 7.
-
Type network service in the text box and select Check Names.
-
Select OK.
-
Select NETWORK SERVICE.
-
Put a check in the box next to both Full Control and Read, under the “Allow” column.
-
Select OK.
-
Restart your computer.
-
Complete any activation prompts that pop up after Windows loads.
Delete the KB971033 Update
This method applies to Windows 7 only.
If Windows 7 won’t activate properly, there might be an issue with an update installed via Windows Update, specifically, one for Windows Activation Technologies (KB971033).
If you know that your product key is genuine, removing and reinstalling this update could solve this problem.
-
Go to Start > Control Panel.
-
Open Programs and Features.
If you don’t see that option, go to Programs first and then Programs and Features.
-
Select View installed updates on the left.
-
Search for KB971033 from the list of installed updates.
-
Right-click the update and select Uninstall.
-
Select Yes on the confirmation prompt, and then wait for Windows to uninstall the update.
-
Restart your computer.
It’d be a good idea to now check for updates again with Windows Update and then install any available ones, like a fresh version of this KB971033 update. It might not make sense to reinstall the same update that caused the error in the first place, but the update could have been installed incorrectly; trying again will allow the update another chance at installing properly.
Check Your Computer for Malware
A virus is an unlikely reason for a “Windows is not genuine” message, but you can’t rule it out without checking.
You can use plenty of programs to check for various types of malware, including on-demand scanners, spyware cleaners, and full antivirus software programs.
Another option is a bootable antivirus tool. These are useful if you can’t even boot into Windows to run a scan because they work before Windows starts. You’ll need a flash drive or disc to use a bootable malware cleaner.
Reinstall Windows
Of course, deleting Windows from your computer and reinstalling it is the most drastic solution to a «Windows is not genuine» error. However, if you’ve tried all of the above and Windows still won’t properly activate, you’re left with starting from scratch.
Before installing Windows over your current version, make sure to have a copy of your Windows product key to avoid having to buy a brand new copy.
See How to Properly Delete and Reinstall Windows for help.
Thanks for letting us know!
Get the Latest Tech News Delivered Every Day
Subscribe
Windows will show “not genuine” messages if your copy of Windows isn’t properly activated. Product activation is necessary so that Microsoft knows that you obtained Windows legally and to limit the number of computers the same product key is used on.
Many other things beyond error messages might happen if you don’t fix the «Windows is not genuine» problem. If your copy of Windows isn’t activated, your computer might log you out every hour, reboot occasionally, give you a permanent black desktop, or even prevent you from installing some Windows updates.
What the Error Looks Like
The error is different depending on the Windows version. For example, when Windows 7 Build 7601 isn’t genuine, you’ll see this error:
Windows 7Build 7601This copy of Windows is not genuine
You’ll probably also get occasional pop-ups or see messages in other parts of Windows. Here are some examples:
- «Windows is not genuine.» «Click this message to learn how to get genuine.»
- «Activate Windows» «Go to Settings to activate Windows.»
- «The copy of Windows you are using does not pass genuine validation.»
- «Activate Windows now» «The activation period has expired. Click this message to start activation.»
- «This copy of Windows is not genuine.» «You may be a victim of software counterfeiting.»
- «This copy of Microsoft Windows is not genuine.» «Your copy of Microsoft Windows must be validated as genuine.»
- «This computer is not running genuine Windows» «To use Windows without interruption, this computer needs to be running genuine Windows.»
- «You must activate today.» «Activate Windows now.»
Why You’re Seeing This Error
The most likely reason for an error like “This copy of Windows is not genuine” is because it’s legitimately not genuine! This will happen if you’ve installed Windows without a valid product key, and now the operating system, probably after a Windows Update, is letting you know.
A less common reason for these activation errors is if malware has attacked your computer so that the valid activation files you had before the infection are now corrupted or missing. Windows can’t verify the authenticity of your copy of Windows.
How to Fix ‘Windows Is Not Genuine’
You can try several things to fix the “Windows is not genuine” message, but which one is best to try depends on your situation and what you see, so read through the various tactics below before getting started.
Enter a Valid Product Key
If this is your first time using your computer since you installed Windows, but you haven’t yet entered the product key, the best way to stop this error is to enter your product key to activate Windows.
You can change your Windows product key through Settings in Windows 11, or Control Panel in Windows 10, 8, 7, and Vista. Changing the Windows XP product key is done through the registry.
Another way to enter a different product key in Windows is through the Run dialog box. Open it with WIN+R and then enter the following:
slui.exe 3
You’ll get a prompt where you can type the product key.
Reset the License Information
This fix for “Windows is not genuine” errors resets the information used to activate Windows. If the information is valid but somehow corrupted, this should remove the error.
-
Open an elevated Command Prompt.
-
Type the following, followed by Enter:
SLMGR -REARMIf you see an error message, try this instead:
SLMGR /REARM -
Wait for the command to finish running.
-
Select OK on the “Command completed successfully.” pop-up message.
-
Restart your computer.
-
Follow any activation instructions if you see them after Windows starts back up.
Disable the Plug and Play Policy
This method only applies to some versions of Windows.
You might be able to fix the “not genuine” error by disabling the Plug and Play Group Policy object. This might be the case if the Network Service account doesn’t have the proper permissions to access the HKUS-1-5-20 registry key.
-
Open the Run dialog box with the WIN+R keyboard shortcut.
-
Type the following, followed by Enter:
rsop.msc -
Go to Computer Configuration > Windows Settings > Security Settings > System Services.
-
Locate Plug and Play from the list.
If Plug and Play is set to anything other than Not Defined (look in the “Startup” column), then continue with the next step.
If you see Not Defined in that column (like the image below), then these steps will not work to fix the “Windows is not genuine” error.
-
Locate the Group Policy listed next to Plug and Play.
-
Change the Group Policy setting to Not Defined.
-
Open the Run dialog box again via the WIN+R keyboard shortcut and then enter the following, followed by Enter:
gpupdate /force -
Restart your computer.
-
You might need to complete some activation instructions after Windows loads.
Apply the Proper Registry Permissions
If the above steps didn’t work to fix the error about Windows not being genuine, or you couldn’t complete them because of what you found during Step 4, you can try adjusting the permissions Network Service has to access a specific registry key.
-
Open Registry Editor.
-
Locate HKEY_USERSS-1-5-20.
-
Right-click S-1-5-20 and select Permissions.
-
Choose Add under “Group or user names” if NETWORK SERVICE isn’t already listed.
If you do see it, skip down to Step 7.
-
Type network service in the text box and select Check Names.
-
Select OK.
-
Select NETWORK SERVICE.
-
Put a check in the box next to both Full Control and Read, under the “Allow” column.
-
Select OK.
-
Restart your computer.
-
Complete any activation prompts that pop up after Windows loads.
Delete the KB971033 Update
This method applies to Windows 7 only.
If Windows 7 won’t activate properly, there might be an issue with an update installed via Windows Update, specifically, one for Windows Activation Technologies (KB971033).
If you know that your product key is genuine, removing and reinstalling this update could solve this problem.
-
Go to Start > Control Panel.
-
Open Programs and Features.
If you don’t see that option, go to Programs first and then Programs and Features.
-
Select View installed updates on the left.
-
Search for KB971033 from the list of installed updates.
-
Right-click the update and select Uninstall.
-
Select Yes on the confirmation prompt, and then wait for Windows to uninstall the update.
-
Restart your computer.
It’d be a good idea to now check for updates again with Windows Update and then install any available ones, like a fresh version of this KB971033 update. It might not make sense to reinstall the same update that caused the error in the first place, but the update could have been installed incorrectly; trying again will allow the update another chance at installing properly.
Check Your Computer for Malware
A virus is an unlikely reason for a “Windows is not genuine” message, but you can’t rule it out without checking.
You can use plenty of programs to check for various types of malware, including on-demand scanners, spyware cleaners, and full antivirus software programs.
Another option is a bootable antivirus tool. These are useful if you can’t even boot into Windows to run a scan because they work before Windows starts. You’ll need a flash drive or disc to use a bootable malware cleaner.
Reinstall Windows
Of course, deleting Windows from your computer and reinstalling it is the most drastic solution to a «Windows is not genuine» error. However, if you’ve tried all of the above and Windows still won’t properly activate, you’re left with starting from scratch.
Before installing Windows over your current version, make sure to have a copy of your Windows product key to avoid having to buy a brand new copy.
See How to Properly Delete and Reinstall Windows for help.
Thanks for letting us know!
Get the Latest Tech News Delivered Every Day
Subscribe