- Главная
- Сборки форумчан. (трекер)
- LiveCD/DVD/Flash
- Сборки OS Windows
| Статистика раздачи |
|
Размер: 2.73 GB | Зарегистрирован: 1 год 4 месяца | Скачан: 33 раза |
|
Сидов: 14 [ 290 KB/s ] Подробная статистика пиров |
|
|

![Ответить с цитатой [Цитировать]](data:image/svg+xml,%3Csvg%20xmlns='http://www.w3.org/2000/svg'%20viewBox='0%200%200%200'%3E%3C/svg%3E)
 Отправлено: 09-Май-2016 15:57
Отправлено: 09-Май-2016 15:57

|
В сборке присутствует набор драйверов IDE/SATA/SAS/SCSI/RAID в папке C:DP_MassStorageЕсли нет необходимости в AHCI драйвере, но загрузка прерывается BSOD (неподходящий драйвер) или компьютер зависает, используем: Установка1. Разворачиваем образ TBI с помощью TeraByte Image на жесткий диск. Если сборка разворачивается на первый раздел, отмечаем галочками следующие опции восстановления: Особенности— Пакет обновления SP3. Патчиacpi.sys — ACPI Patch v6.0.5048 (2019.11.1) для поддержки Intel 370/390 и AMD Ryzen. Программы.NET Framework 1.1-4.0 Контрольная суммаBackup_ALL_WinXP_Pro.TBI
Скриншоты:Скачать можно по ссылке:
Последний раз редактировалось: Viktor_Kisel (2021-10-27 22:08), всего редактировалось 105 раз(а) |
![Ответить с цитатой [Цитировать]](data:image/svg+xml,%3Csvg%20xmlns='http://www.w3.org/2000/svg'%20viewBox='0%200%200%200'%3E%3C/svg%3E)
 Отправлено: 09-Май-2016 23:44
Отправлено: 09-Май-2016 23:44
(спустя 7 часов)

(спустя 7 часов)
Viktor_Kisel |
Последний раз редактировалось: Viktor_Kisel (2019-09-17 11:07), всего редактировалось 1 раз |
![Ответить с цитатой [Цитировать]](data:image/svg+xml,%3Csvg%20xmlns='http://www.w3.org/2000/svg'%20viewBox='0%200%200%200'%3E%3C/svg%3E)
 Отправлено: 10-Май-2016 12:46
Отправлено: 10-Май-2016 12:46
(спустя 13 часов)

(спустя 13 часов)
dialmak |
|
![Ответить с цитатой [Цитировать]](data:image/svg+xml,%3Csvg%20xmlns='http://www.w3.org/2000/svg'%20viewBox='0%200%200%200'%3E%3C/svg%3E)
 Отправлено: 10-Май-2016 13:45
Отправлено: 10-Май-2016 13:45
(спустя 58 минут)

(спустя 58 минут)
BalAngel |
|
![Ответить с цитатой [Цитировать]](data:image/svg+xml,%3Csvg%20xmlns='http://www.w3.org/2000/svg'%20viewBox='0%200%200%200'%3E%3C/svg%3E)
 Отправлено: 10-Май-2016 13:49
Отправлено: 10-Май-2016 13:49
(спустя 4 минуты)

(спустя 4 минуты)
Viktor_Kisel |
|
![Ответить с цитатой [Цитировать]](data:image/svg+xml,%3Csvg%20xmlns='http://www.w3.org/2000/svg'%20viewBox='0%200%200%200'%3E%3C/svg%3E)
 Отправлено: 10-Май-2016 17:18
Отправлено: 10-Май-2016 17:18
(спустя 3 часа)

(спустя 3 часа)
BalAngel |
|
![Ответить с цитатой [Цитировать]](data:image/svg+xml,%3Csvg%20xmlns='http://www.w3.org/2000/svg'%20viewBox='0%200%200%200'%3E%3C/svg%3E)
 Отправлено: 11-Май-2016 08:03
Отправлено: 11-Май-2016 08:03
(спустя 14 часов)

(спустя 14 часов)
dialmak |
Если нет необходимости в AHCI драйвере, но загрузка прерывается BSOD (неподходящий драйвер) или компьютер зависает, используем: А разве перед захватом сборки в TBI ты не делал Remove installed drivers -> Remove all installed drivers и Install drivers -> Install default IDE drivers? Если делал, то 1) пункт бессмысленен, тут скорее требуется смена НАL. Зависон или BSOD бывает как правило только от 2 причин |
![Ответить с цитатой [Цитировать]](data:image/svg+xml,%3Csvg%20xmlns='http://www.w3.org/2000/svg'%20viewBox='0%200%200%200'%3E%3C/svg%3E)
 Отправлено: 11-Май-2016 08:32
Отправлено: 11-Май-2016 08:32
(спустя 29 минут)

(спустя 29 минут)
dialmak |
Внимание: Не нужно ничего удалять. Совершенно неважно на какой раздел ставиться сборка. Хоть на 4. При восстановлении IFL/IFD/IFW скорректирует boot.ini. Единственное, что важно — должно быть свободное место на HDD иначе потребуется грохнуть существующий раздел(ы). Опции восстановления должны быть примерно такие как на скрине. Если же вы используете нестандартный MBR или бут BootIt BM или MBR от grub4dos, то галку Write Standard MBR Code не ставим. Опция Validate Byte-for-Byte предназначена для проверки записи с оригиналом. Если её не использовать скорость восстановления будет в 2 раза выше. С учетом, что сборка восстанавливается у меня с галкой Validate Byte-for-Byte около 2 минут — смысла снимать её не вижу.. Короче жмем Next
Последний раз редактировалось: dialmak (2016-05-11 11:12), всего редактировалось 2 раз(а) |
![Ответить с цитатой [Цитировать]](data:image/svg+xml,%3Csvg%20xmlns='http://www.w3.org/2000/svg'%20viewBox='0%200%200%200'%3E%3C/svg%3E)
 Отправлено: 11-Май-2016 08:40
Отправлено: 11-Май-2016 08:40
(спустя 8 минут)

(спустя 8 минут)
Viktor_Kisel |
А разве перед захватом сборки в TBI ты не делал Remove installed drivers -> Remove all installed drivers и Install drivers -> Install default IDE drivers? Нет я не делал Remove installed drivers -> Remove all installed drivers — это лишнее, поскольку отвязку делал другим методом, но зато сделал Install drivers -> Install default IDE drivers, когда-то был один случай БСОД-а из-за этого. в ручном режиме (нужный HAL указывается справа, текущий HAL звездочкой слева, если несовпадают — нужна смена, ну и драйвера тоже ручками) Вот это интересный момент, хотя к данной сборке не пригодится, но нужно будет глянуть чтобы разбираться на будущее. |
![Ответить с цитатой [Цитировать]](data:image/svg+xml,%3Csvg%20xmlns='http://www.w3.org/2000/svg'%20viewBox='0%200%200%200'%3E%3C/svg%3E)
 Отправлено: 11-Май-2016 08:53
Отправлено: 11-Май-2016 08:53
(спустя 12 минут)

(спустя 12 минут)
dialmak |
HAL-ов добавил в сборку полный комплект, тут проблемы из-за него быть не может. Подробнее опиши… как терабайт позволяет делать отвязку от железа не обязательно к этой сборке, а и к любой другой сборке. Авторежим OSDTOOL сделает отвязку от старого и привязку к новому железу автоматом. Без плясок с драйверами и HAL. Единственное требование — наличие папки корректных драйверов. Корректных — подчеркну особо. Перед использованием драйверов весь пак нужно проверить обязательно в ручном режиме без фильтрации (и выбросить некорректные драйвера)- иначе скрипт в авторежиме не отработает. Точнее не всегда отработает. Последний раз редактировалось: dialmak (2016-05-11 08:59), всего редактировалось 1 раз |
![Ответить с цитатой [Цитировать]](data:image/svg+xml,%3Csvg%20xmlns='http://www.w3.org/2000/svg'%20viewBox='0%200%200%200'%3E%3C/svg%3E)
 Отправлено: 11-Май-2016 08:57
Отправлено: 11-Май-2016 08:57
(спустя 4 минуты)

(спустя 4 минуты)
dialmak |
поскольку отвязку делал другим методом, И каким? |
![Ответить с цитатой [Цитировать]](data:image/svg+xml,%3Csvg%20xmlns='http://www.w3.org/2000/svg'%20viewBox='0%200%200%200'%3E%3C/svg%3E)
 Отправлено: 11-Май-2016 09:23
Отправлено: 11-Май-2016 09:23
(спустя 25 минут)

(спустя 25 минут)
Viktor_Kisel |
|
![Ответить с цитатой [Цитировать]](data:image/svg+xml,%3Csvg%20xmlns='http://www.w3.org/2000/svg'%20viewBox='0%200%200%200'%3E%3C/svg%3E)
 Отправлено: 11-Май-2016 10:07
Отправлено: 11-Май-2016 10:07
(спустя 43 минуты)

(спустя 43 минуты)
dialmak |
24265
При запуске с флешки как USB-HDD из меню суслика — BootItBM или TBOSDTS винт будет как HDD1, поэтому OSDTOOL.TBS (Automated mode) работать не будет, нужно чтобы HDD0. Это можно поправить. 1. WinInst Мой answer.ini WinInst=HdPid[0 #50] WinInst=HdPid[0 #50] означает использовать hd0 и 50 инсталляцию винды. Так как 50 инсталляции нет, то будет выбор… |
![Ответить с цитатой [Цитировать]](data:image/svg+xml,%3Csvg%20xmlns='http://www.w3.org/2000/svg'%20viewBox='0%200%200%200'%3E%3C/svg%3E)
 Отправлено: 11-Май-2016 10:29
Отправлено: 11-Май-2016 10:29
(спустя 22 минуты)

(спустя 22 минуты)
dialmak |
Вот этот способ, к нему еще идут комплекты файлов и прочего: http://rgho.st/6zlt8Bc29 Бегло помотрел. Не факт, что этот способ корректно отработает совместно с Terabyte Image на разделах отличных от первого. Также недопонял как удаляются ненужные драйвера SATA/RAID после первой загрузки винды. |
![Ответить с цитатой [Цитировать]](data:image/svg+xml,%3Csvg%20xmlns='http://www.w3.org/2000/svg'%20viewBox='0%200%200%200'%3E%3C/svg%3E)
 Отправлено: 11-Май-2016 10:44
Отправлено: 11-Май-2016 10:44
(спустя 15 минут)

(спустя 15 минут)
Viktor_Kisel |
Не факт, что этот способ корректно отработает совместно с Terabyte Image на разделах отличных от первого Без понятия, только не понял, какой-то есть спец метод для этого? Этот способ наверное позволяет Также недопонял как удаляются ненужные драйвера SATA/RAID после первой загрузки винды. Их туда никто не интегрировал, нечего удалять. А так удаляются (отключаются) с помощью авторской утили DisSata.exe — ярлычком с рабочего стола, в данной сборке его нет — не нужен. |
Страница 1 из 29
Показать сообщения:
Текущее время: 08-Фев 09:38
Часовой пояс: UTC + 3
Вы не можете начинать темы
Вы не можете отвечать на сообщения
Вы не можете редактировать свои сообщения
Вы не можете удалять свои сообщения
Вы не можете голосовать в опросах
Вы не можете прикреплять файлы к сообщениям
Вы можете скачивать файлы
Этот материал написан посетителем сайта, и за него начислено вознаграждение.
Вступление
Идея установить полноценную ОС на USB накопитель не нова. В сети есть специальные дистрибутивы Windows XP для загрузки с USB устройств, но как правило это сильно урезанные версии на которые даже драйвера поставить нельзя.
В моем случае была поставлена цель — застеклить полноценную WinXP на flash диск для минимизации шума от компьютера и для экономии средств. Основной профиль использования — просмотр ТВ и прослушивание музыки, а также иногда прошивка микроконтроллеров (нужен порт LPT которого на последних компьютерах часто нет вовсе).
До этого в компьютере стоял жесткий диск IBM 10Gb 4.2K rpm, который шумел просто невероятно

Была выбрана флэшка 2 Гб Transcend JetFlash v.35 за счет своей невысокой цены (около 550 р прошлой осенью), винчестер ставить нет смысла, к тому же самый маленький обошелся бы в 1300 р.
Нижеприведенный способ также подойдет для установки форточки на USB HDD, в этом случае не нужно будет ставить драйвер hitachi microdrive

Конфигурация РС
Оособой роли не играет, в данном случае использовалась материнская плата Asus A8N-VM (s939, mATX, GF6100 + nF410). Главное чтобы плата поддерживала возможность загрузки с USB устройств

флэш диск был виден в меню Boot BIOS-a
(в частности в разделе Boot device priority).
Подготовка флэш диска
Для начала необходимо сделать чтобы флэш диск определялся как жесткий диск в системе. Тогда будет возможность отформатировать флэшку и сделать активный раздел.
Распаковываем файлы из
архива, сейчас нам нужен драйвер жесткого диска Hitachi Microdrive. Открываем текстовым редактором (блокнот подойдет идеально

Находим раздел:
[cfadisk_device]
%Microdrive_devdesc% = cfadisk_install,USBSTORDisk&Ven_LEXAR&Prod_JD_LIGHTNING_II&Rev_1100
%Microdrive_devdesc% = cfadisk_install,USBSTORDisk&Ven_JetFlash&Prod_TS1GJF110&Rev_0.00
%Microdrive_devdesc% = cfadisk_install,USBSTORDISK&VEN_&PROD_USB_DISK_2.0&REV_PПодключам флеш диск, заходим в диспетчер устройств. Правый клик мыши на
Мой компьютер -> Управление -> Диспетчер устройств -> Дисковые устройства. Находим в списке флеш накопитель, открываем его свойства, переходим на вкладку »
Сведения«. Выделяем и копируем в буфер обмена »
Код экземпляра устройства«. В нашем случае, это строка
USBSTORDISK&VEN_JETFLASH&PROD_TS2GJFV35&REV_8.07Переходим к редактированию файла cfadisk.inf. Заменяем последнюю строку из раздела [cfadisk_device] на код экземпляра нашего флеш накопителя (либо другую из этого же раздела, неважно), в результате получаем:
[cfadisk_device]
%Microdrive_devdesc% = cfadisk_install,USBSTORDisk&Ven_LEXAR&Prod_JD_LIGHTNING_II&Rev_1100
%Microdrive_devdesc% = cfadisk_install,USBSTORDisk&Ven_JetFlash&Prod_TS1GJF110&Rev_0.00
%Microdrive_devdesc% = cfadisk_install,USBSTORDISK&VEN_JETFLASH&PROD_TS2GJFV35&REV_8.07Конец строки кода экземпляра устройства (после последнего слэша) не записываем. Сохраняем файл cfadisk.inf.
Заменяем стандартный драйвер флэшки на Hitachi Microdrive.
В диспетчере устройств, в свойствах флешки переходим на вкладку
Драйвер -> Обновить -> Установка из указанного места -> Не выполнять поиск. Я сам выберу нужный драйвер -> Установить с диска -> Обзор… -> (указываем cfadisk.inf) -> OK -> Далее, со всем соглашаемся. Если попросит диск с дистрибутивом WinXP, игнорируем (Отмена). Делаем безопасное извлечение флеш и подключаем её снова.
Теперь вы можете работать с вашей флешкой как с обычным жёстким диском.
Форматирование flash и создание активного раздела
Для дальнейшей работы необходимо создать активный раздел на флэшке (FAT32 или NTFS). Перед этим нужно полностью отформатировать флэшку, для этого обычно используется программа от HP (
SP27608.exe). После форматирования флэшка будет «голая», что нам и требуется.
Далее нужно создать активный раздел на флэшке, я использовал Partition Magic (можно Acronis Disk Director или еще что нибудь) и файловую систему FAT32. Порядок действий обычный — создать раздел на всю флэшку, потом выбрать в контекстном меню диска «Set active» и все готово.
Более одного раздела создавать нельзя, это может привести к плачевным последствиям.
Дистрибутив WinXP для установки на flash
Можно «подготовить» дистрибутив WinXP для установки. В моем случае для установки на 2 Гб флэш диск я использовал программу nLite для выбрасывания ненужных частей из дистрибутива (справка например). Урезав образ с 700 Мб до 290, я его нарезал на CD болванку на 12 скорости. При установке на более емкий флэш диск спокойно можно использовать неурезанную версию.
Процесс установки WinXP
Я
настоятельно рекомендую
использовать обычный жесткий диск для инсталляции WinXP, т.к. установка форточки непосредственно на флэш занимает очень много времени (около 5 часов в моем случае

После того как все готово, выключаем компьютер и отключаем лишние жесткие диски (все, если вы решили ставить винду сразу на флэш, или оставляем один на который будет производиться установка) и лишние оптические приводы (если их более 1). Включаем, заходим в настройки BIOS, выставляем загрузку с CD-ROM. Запускаем начальную инсталляцию WinXP с диска, выбираем флэшку (или диск на винте) для установки на нее форточки, файловую систему нужно оставить без изменений. После того как все файлы на флэш скопированы, компьютер перезагрузится. Выключаем его и подключаем жесткие диски (попытка дальнейшей установки на флэш на данном этапе вызовет BSOD, а на винчестер пока рано ставить), загружаем обычный рабочий Windows.
Редактирование реестра и драйверов USB
Далее нужно отредактировать INI файлы и ключи в реестре.
Из распакованных файлов нам нужны следующие: usb.inf, usbport.inf, usbstor.inf, USBBOOT.REG (находятся в папке USB).
Запускаем редактор реестра
Пуск -> Выполнить -> regedit.
Выделяем раздел реестра
HKEY_LOCAL_MACHINE, переходим в меню
Файл -> Загрузить куст. Переходим по пути: »
(буква_диска):WindowsSystem32Config» и открываем файл
system. В окне выбора раздела вводим
123.
Щёлкаем правой кнопкой мыши на подключенный раздел
123, выбираем пункт меню »
Разрешения«. В появившемся меню отмечаем »
Администраторы«, ниже в окне разрешений отмечаем флажок »
Полный доступ«. Жмём кнопку »
Применить«. Затем, выбираем »
Дополнительно«, выделяем »
Администраторы«, отмечаем флажок »
Зaмeнить paзpeшeния для вcex дoчepниx oбъeктoв зaдaнными здecь paзpeшeниями, пpимeнимыми к дoчepним oбъeктaм«. Нажимаем ОК, подтверждаем замену. После изменения выходим из меню разрешений.
Переходим к распакованным файлам, правый клик на файле
USBBOOT.REG -> Слияние, соглашаемся внести изменения в реестр.
Копируем файлы usb.inf, usbport.inf, usbstor.inf в папку »
(буква_диска):WindowsInf» (если вы не видите папку Inf включите отображение скрытых файлов и папок).
Это еще не все. Перед первой загрузкой с флэшки нужно еще подредактировать реестр. Удаляем полностью ключ »
HKLM123MountedDevices» и ключ »
HKLM123ControlCriticalDeviceDatabase«.
Далее в редакторе реестра выбираем
Файл -> Импорт и выбираем файл 123.reg.
Выгрузите куст 123 и загрузите его снова, чтобы сохранить изменения. Закройте редактор реестра.
Завершение установки WinXP
Теперь можно завершить установку WinXP. Выключаем компьютер, отключаем все лишнее (оставляем один винчестер либо флэш), включаем. В случае установки форточки непосредственно на флэшку нужно выбрать в BIOS загрузку с нее в первую очередь. Если установка происходит на винчестер то выбираем его. Продолжаем установку как обычно.
Если вы решили установить виндовс сначала на жесткий диск, то после завершения установки (не загружая виндовс в первый раз) создайте образ диска с только что установленным WinXP (Acronis True Image), обычное копирование не подойдет т.к. необходимо перенести загрузочную запись. Восстанавливаем образ на флэшку, выключаем компьютер и отключаем все жесткие диски. Выбираем в BIOS загрузку с флэшки, при этом ставим ее первой в списке загрузки. Для надежности рекомендую удалить ключ »
HKLM123MountedDevices» описанным выше способом.
Первая загрузка WinXP с flash
После проделанных операций у вас будет Windows XP которая спокойно грузится с флэшки.
Загружаем виндовс c usb, еще необходимо сделать некоторые настройки. При загрузке возможно будет надпись на светло синем экране »
Пожалуйста подождите» и далее будут идти точки. Эта операция может занять около получаса, так что наберитесь терпения. Ресет жать не надо.
Оптимизация WinXP
Рекомендую полностью отключить файл подкачки, т.к. его использование вызовет низкое быстродействие а также ускорит изнашивание флэш памяти. Также советую изменить свойство корзины »
Уничтoжaть фaйлы cpaзy пocлe yдaлeния, нe пoмeщaя иx в кopзинy» и отключить восстановление системы (это впрочем и так хорошо, не только для флэш).
Для того чтобы виндовс даже не подозревал что он установлен на флэш, следует заменить стандартный драйвер флэш на Hitachi Microdrive, как это сделать было описано выше. После замены естественно следует перезагрузиться. Это довольно важно, т.к. после замены увеличивается быстродействие, и без замены, возможно, некоторые драйвера или программы будут устанавливаться с ошибкой (в моем случае драйвер AverTV 507 требовал «А теперь вставте диск 1»).
Также в диспетчере задач, в свойствах вашего флэш диска на вкладке »
Политика» выбрать галочку »
Оптимизировать для выполнения«.
После всех изменений можно устанавливать драйвера на остальные девайсы, необходимые программы, ну в общем как обычно

Загрузка WinXP on flash с других компьютеров
При загрузке с других компов уже установленной винды на флэшке удаляйте из реестра ключ »
HKLM123MountedDevices«.
Возможно, на вашей конфигурации компьютера установить Windows XP на флэш не получится (несовместимость флэш и материнской платы, различные варианты реализации загрузки с USB на разных моделях материнских плат).
Обсуждение
здесь
Основной источник для данной статьи — сайт FlashBoot.ru, я собрал все в одном месте, и дополнил общее описание.
Ссылка на SP27608 первая попавшаяся в гугле.
Этот материал написан посетителем сайта, и за него начислено вознаграждение.
Windows XP Professional 32-64 bit RU SATA AHCI USB-HDD UpPack 100811
Стадия разработки : Release
Год/Дата Выпуска: 2010
Версия: Windows XP Professional
prog_build: SP3, SP2
Разработчик: Microsoft
Разрядность: 32bit+64bit
Язык интерфейса: Русский
Таблэтка: Не требуется
Системные требования: RAM 256 mb
HDD 7 gb
USB-HDD 7 gb
Описание: Windows XP Professional 32-64 bit RU SATA AHCI USB-HDD UpPack 100811
========================================================
Завершая свою подборку образов на тему установки систем на USB носители
выкладываю еще обе XP 32 и 64 бит
В торренте два раздельных образа Windows XP Professional
1. GRTMPVOL_RU-USB-100811.iso —
SP3 RU SATA AHCI USB-HDD UpdatePack 100811
——————————————
2. ARMPXFPP_RU_USB_100811.iso —
64 bit Edition SP2 RU SATA AHCI USB-HDD UpdatePack 100811
———————————————————
Обе системы подготовлены для развертывания на внешний USB-HDD,
но можно ставить их и на основной жесткий диск.
При Установке на внешний USB-HDD система привязана только
к данному железу.
1.Создаете основной активный раздел на внешнем USB-HDD,
физически отключаете основной винт и ставите
систему как обычно на основной раздел USB-HDD. В этом случае
по окончании рекомендуется установить RamDisk.
Как это сделать см. папку DOTNETFXUSB HDD. там все хорошо описано.
2.Ничего не отключаете, а наоборот, подключив внешний USB-HDD
с выделенным на нем разделом, перезагружаетесь и ставите ХР
из под DOS с компакт-диска то же как обычно, но на раздел USB-HDD.
При этом на диске C: основного винта будут лишь загрузочные файлы ХР.
Работать она будет намного быстрее, подкачку можно задать на диске C:,
никакого RamDisk не нужно. После установки драйверов и программ,
чтобы вернуться в систему на диск C: восстановите загрузочный сектор
Windows 7 из папки DOTNETFXUSB HDD (если на C: стояла тоже ХР то и
восстанавливать ничего не надо.), а войдя в Windows 7 запустите
VistaBootPRO из папки DOTNETFX (скопируйте сначала папку VistaBootPRO на винт)
и добавьте запись Windows XP в меню загрузки операционных систем.
Файлы:
boot.ini
Bootfont.bin
NTDETECT.COM
ntldr
с диска C: заархивируйте и сохраните на другом логическом диске,
чтобы в случае переустановки системы на диске C: Вы могли эти файлы
скинуть опять на C:, а добавив запись Windows XP в меню загрузки
операционных систем могли продолжать пользоваться USB-HDD.
При подготовке образов были использованы материалы сайта SLY Computers,
которые в свою очредь использовали австралийские ресурсы.
Копии материалов в папке DOTNETFXUSB HDD.
Описание образов:
1. Windows XP Professional SP3 RU
Интегрированы:
UpdatePack-XPSP3-Rus-10.8.4,
MassStor_x86_10.3.25 (пакет драйверов SATA AHCI),
критические обновления на 11.08.2010,
IE 8.0, WMP11, DirectX 9.0c (06.2010),
добавлены Sidebar, 2 темы от MS, поисковики и Flash в IE8,
Media Player Classic — открывает HD и Blu-Ray видео,
PhotoStory 3.0, предварительные настройки системы,
небольшие программы — MyDefrag, Total Commander, WinRAR,
7-Zip, UltraISO, Everest, AutoRun, GisMeteo, StopPC,
облегченный XnView — вместо ножниц.
Рекомендуется установка вчистую с компакт-диска.
Активация не требуется, ключ вводить не надо.
можно получать обновы с Windows Update.
Дополнительно из папки DOTNETFX можно установить:
-Net.Framework 4.0 Rus — расширение системы для программирования
-bootsector — восстановить загрузочный сектор винчестера под Win7/XP
-VistaBootPRO 3.3 — в меню запуска добавить запись о другой системе
-USB HDD — документация по развертыванию XP на USB-HDD
2.Windows XP Professional 64 bit Edition SP2 RU
Иинтегрированы:
5er_UpdatePack_XPx64SP2_2010-07_2 и 5er_IE8_Addon_2010-07_3_x64,
а также критические обновления с Update на 11.08.2010,
MassStorage_x64_10.3.25 (пакет драйверов SATA AHCI), WMP11Eng,
DirectX 9.0 (06.2010), добавлены Sidebar, 2 темы, поисковики Yandex, и др.,
Media Classic x64 Ru — открывает HD и Blu-Ray видео *.mkv, *.m2ts,
предварительные настройки системы, небольшие программы — MyDefrag,
Total Commander, WinRAR, 7-Zip, UltraISO, Everest, AutoRun, GisMeteo,
StopPC, облегченный XnView — вместо ножниц.
Выход на Рабочий стол на английском, сразу выберите в ПУ Язык и Регион —
все русское и выйдите из системы.
-Рекомендуется установка вчистую с компакт-диска из-под DOS!
При установке на Т29, Т22, Т13 на запросы Security Alert ответьте Yes.
Таковы свойства 5er_UpdatePack_XPx64SP2_2010-07_2, а не мой глюк.
Я спецом вынес установку DX9 и MUI с Т13 на вход в систему, чтобы
не щелкать мышью.
Активация не требуется, ключ вводить не надо.
Дополнительно можно установить из папки DOTNETFX компакт диска
-Net.Framework 3.5 SP1 x64 — расширение системы для программирования
-bootsector — восстановить загрузочный сектор винчестера под Win7/XP
-VistaBootPRO 3.3 — в меню запуска добавить запись о другой системе
-USB HDD — документация по развертыванию XP на USB-HDD
Контрольные суммы
GRTMPVOL_RU-USB-100811.iso
—————
CRC32 — B4F211C2
MD5 — BD7CE9A458B40CE391997037F835E7AA
SHA-1 — 33DD27836CBA9F78304C12A2E340E0D3B045016A
ARMPXFPP_RU_USB_100811.iso
—————
CRC32 — CB1CE2CA
MD5 — B066A0FC183BB2582E23D8C9BDAA5652
SHA-1 — 5B28C88CE4C4F0C5028ADD88F13335BDAE60A291
Скриншоты:

Размер: 1.81 GB
В раздаче выложены две версии операционной системы:
— Мультизагрузочный CD с возможностью выбора способа установки, а также выбора устанавливаемых программ.
Данная сборка построена на оригинальном образе Microsoft Windows XP Professional SP3.
— Мультизагрузочный CD с LITE версией сборки XaKeR_CD. Это LITE версия, поэтому в ней не присутствует дополнительных программ, которые тормозили установку и загрузку системы.
Данная сборка построена на оригинальном образе Microsoft Windows XP Professional SP3.
В раздачу включен текстовый файл с описанием установки образа с флешки.
Интегрированы последние вышедшие обновления безопасности от 15.05.2017.
Компьютер для системы:
Процессор 300 MHz или выше
Свободное место на HDD 10 Гб или выше
Оперативная память 128 Мб RAM или выше
Видеоадаптер и монитор Super VGA (800 x 600) или большее разрешение
Мультизагрузочный CD — XaKeR CD USB Edition Full 13.0/Lite 3.0 (19.12.2018) торрент, изменения:
Версия XaKeR_CD-13.0
Об установленном ПО:
1) Есть возможность установки драйверов для компьютера с самой ОС или во время установки.
2) Установлены Internet Explorer 8.0 и Windows Media Player 11.
3) Установлена платформа Microsoft .NET Framework 1.1 — 4.0.
4) Установлены: курсоры (2 схемы), звуки (2 схемы), загрузочный экран, экран приветствия,
картинки (24), темы (4), шрифты (6).
5) Установлены: WinRaR 4.20, Total Com 8.01, Paint.NET 3.58, Punto Switcher 3.2.3.56, HashTab 5.0.0.19, SPTD 1.83,
DllsFull 12.5.3, DirectX 08.06.10, Vista Drive Icon 13.03.09, QTAddress Bar 0.9.6, CabTools 1.0, Unlocker 1.9.1.
6) Добавлены новые .dll библиотеки в которых нуждаются некоторое ПО в частности DirectX.
7) Добавлены новые компоненты в панель управления.

9) Добавлена программа автоматической установки драйверов DriverPack Solution 9 Professional.
10) Дизайн сборки: Winstyle 2010 XaKeR_CD.Драйвера автоматической установки:
— Драйвера Chipset 12.09 от Bashrat the Sneaky
— Драйвера Mass-Storage 12.09 от Bashrat the Sneaky
— Драйвера LAN 12.05 от Bashrat the Sneaky
— Драйвера звука Realtek R2.70 от QuarQ
— Драйвера звука VIA1011 от QuarQ
— Драйвера видео ATI 11.08 от QuarQ
— Драйвера видео NVIDIA 267.24 от QuarQУдалены:
1) MSN Explorer и Windows Messenger.
2) Отключенные пользователи SUPPORT_388945a0 и HelpAssistant.
3) Отключены: восстановление системы, стандартный файервол и еще некоторые службы.
4) Стандартные курсоры, звуки, картинки, заставки, приветствие и значки.
5) Ручная установка и обновление из-под Windows.Режимы установки:
1) Установка Microsoft Windows XP SP3 в полу-автоматическом режиме.
В этом режиме будет присутствовать только возможность выбора раздела для установки далее автоматическая установка.
2) Установка Microsoft Windows XP SP3 БЕЗ интегрированных SATARAID.
Установка БЕЗ интегрированных SATARAID драйверов, а далее как полу-автоматическом режиме.
3) Установка Microsoft Windows XP SP3 в ручном режиме.
Все специфические данные Вы должны вести самостоятельно в том числе и ключ продукта для Windows.Режим загрузки софта в мультизагрузке:
1) Disk Director Suite 10.0.2169 это менеджер разделов, позволяющий осуществлять любые операции с разделами Windows и Linux.
2) Paragon Hard Disk Manager RU 2012 10.0 — позволяет управлять ресурсами жесткого диска.
3) Kolibri 0.8.0.0 это любительская операционная система, написанная на ассемблере x86.
4) Загрузка FixNTLDR — восстановление поврежденного файла NTLDR на системном диске.
5) Windows Key Enterprise Edition — сброс пользовательских паролей в NT-системах.
6) Memtest86+ 4.20 — тестирование оперативной памяти.
7) Memtest86 3.5b and 4.0 — одна из самых известных программ тестирования памяти.

9) Victoria 3.52 — тестирование жёсткого диска на предмет ошибок и их устранение.
10) HDD Regenerator 1.71 — уникальная программа для регенерации жесткого диска.Изменения по сравнению с прошлой сборкой:
1) Обновления безопасности от 15.05.2017.
2) Удалил Adobe Flash Player 11.4.402.287 (много уязвимостей).
3) Правки ресурсов.
Если вы будете тестировать сборку на виртуальной машине, то советую использовать VMware,
на VirtualBox выходит BSOD, чтобы он не выходил нужно отключить распаковку драйверпака Realtek в начале установки.
Версия XAKER_CD-LITE-3.0
Об установленном ПО:
1) Есть возможность установки драйверов для компьютера с самой ОС или во время установки.
2) Установлены Internet Explorer 8.0 и Windows Media Player 11.
3) Установлены: курсоры (2 схемы), звуки (2 схемы), загрузочный экран, экран приветствия,
картинки (20), темы (9),шрифты (6), логотипы пользователя.
4) Установлены: HashTab 4.0.0.2.
5) Добавлены новые компоненты в панель управления.
6) Дизайн сборки: Winstyle 2010 XaKeR_CD.Удалены:
1) MSN Explorer и Windows Messenger.
2) Отключенные пользователи SUPPORT_388945a0 и HelpAssistant.
3) Отключены: восстановление системы, стандартный файервол и еще некоторые службы.
4) Стандартные курсоры, звуки, картинки, заставки, приветствие и значки.
5) Ручная установка и обновление из-под Windows.Режимы установки:
1) Установка Microsoft Windows XP SP3 в полу-автоматическом режиме.
В этом режиме будет присутствовать только возможность выбора раздела для установки далее автоматическая установка.
2) Установка Microsoft Windows XP SP3 БЕЗ интегрированных SATARAID.
Установка БЕЗ интегрированных SATARAID драйверов, а далее как полу-автоматическом режиме.
3) Установка Microsoft Windows XP SP3 в ручном режиме.
Все специфические данные Вы должны вести самостоятельно в том числе и ключ продукта для Windows.В LITE версии присутствуют следующие драйверпаки:
— Драйвера Chipset 11.08 от Bashrat the Sneaky
— Драйвера Mass-Storage 11.08 от Bashrat the Sneaky
— Драйвера LAN 11.01 от Bashrat the SneakyИзменения по сравнению с прошлой сборкой:
1) Обновления безопасности от 15.05.2017.
3) Правки ресурсов.
Примечание: в LITE версии отсутствует Microsoft .NET Framework который необходим для запуска
новых приложений и игр, Microsoft .NET Framework вам придется устанавливать отдельно.
Контрольные суммы
XaKeR_CD-13.0
CRC32: 3E3CA9F8
MD5: 66FEA4EF473BAED47FED5BD3F81BE11F
SHA-1: ECFBA3DE31241DD39654C80A36818742A88C6E1AXAKER_CD-LITE-3.0
CRC32: 12000634
MD5: 4732D911D9DE51E659914BA1DD568C7C
SHA-1: 59967C54248D2CD376626AC4BC813009FEF734F9
Скриншоты Мультизагрузочный CD — XaKeR CD USB Edition Full 13.0/Lite 3.0 (19.12.2018) торрент:
Скачать Мультизагрузочный CD — XaKeR CD USB Edition Full 13.0/Lite 3.0 (19.12.2018) через торрент:
С обновлениями по 18/11/2016 12:47
Live cd Windows XP это уникальная загрузочная флешка на базе Windows XP Professional sp3 сделанная на PE Builder. Идеальный способ для восстановление windows xp с помощью live cd. Просто вставляем флешку в usb и ждём пока загрузится Live Windows XP mini pe в оперативную память системы, это примерно 2-3 минуты. После чего у вас будет возможность восстановить систему, протестировать железо и пользоватся полноценной Windows XP pro включительно большой подборкой программ на все случае жизни с поддержкой сетей.
Инфо:
Версия Windows: Windows XP Live pro 2016
Язык интерфейса: Русский
Формат файла: .7z
Таблетка: не требуется
Размер: 3.93 GB
Контрольная сумма: MD5: 8B422AF832D1F44D36F0DF802C00B437
Live cd Windows XP на флешку скачать образ торрент
Системные требования:
1) Компьютер или ноутбук с возможностью загрузки с USB или CD
2) Оперативной памяти не меньше 2 гигабаит
3) Дисплей с разрешением не меньше (600 на 800) пикселей
4) Процессор не меньше двух ядер.
Как выглядит Windows XP live после загрузки
Чтобы установить Live Windows XP cd на флешку нужно взять флешку (тестировалось на 8 Гиг). Затем форматируем флешку этой
утилитой
устанавливаем GRUB4DOS.
Затем копируем нашу сборку на USB или внешний USB HDD и пользуемся нашей загрузочной Live Windows XP SP3.
Скорость загрузки Woindows xp mini с флешки упирается в скорость самой флешки и канала вашего USB интерфейса. Не дорогая флешка загрузит компьютер примерно 3-4 минуты. Если используется USB HDD или USB SSD, то будет быстрей 1-2 мин. В ISO образах допускается установщик браузера на рабочий стол и некоторые пользовательские изменения по умолчнию для браузера Chrome, каждый может без проблем изменить настройки браузера на свои предпочтительные. Все авторские сборки перед публикацией на сайте, проходят проверку на вирусы. ISO образ открывается через dism, и всё содержимое сканируется антивирусом на вредоносные файлы.






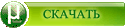
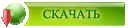 яндекс заблокировал
яндекс заблокировал 










