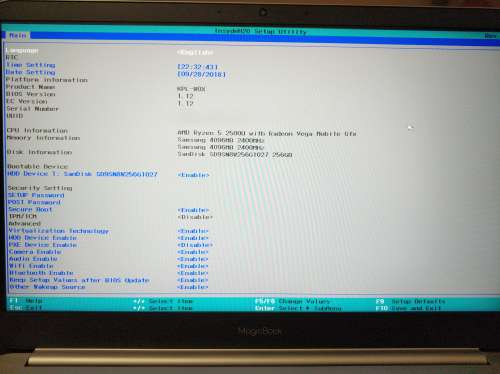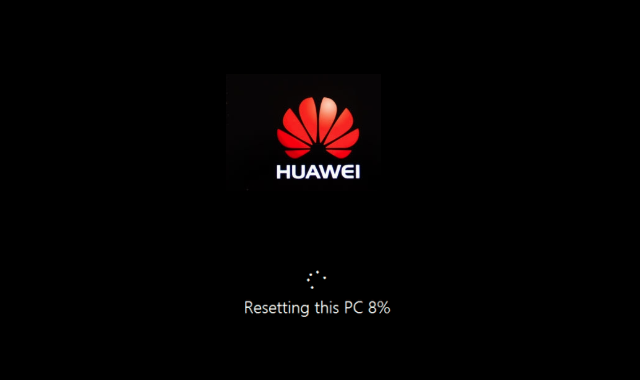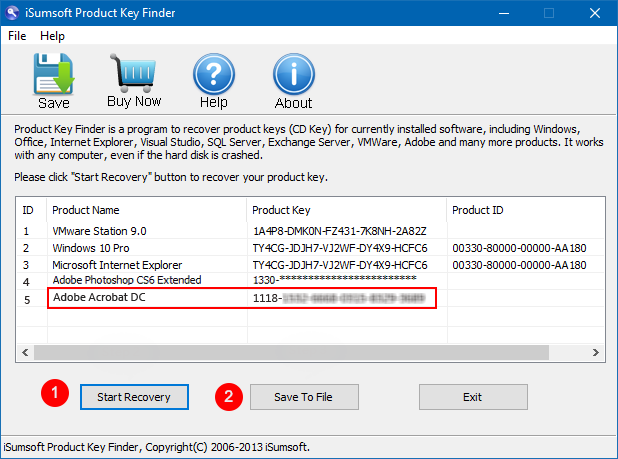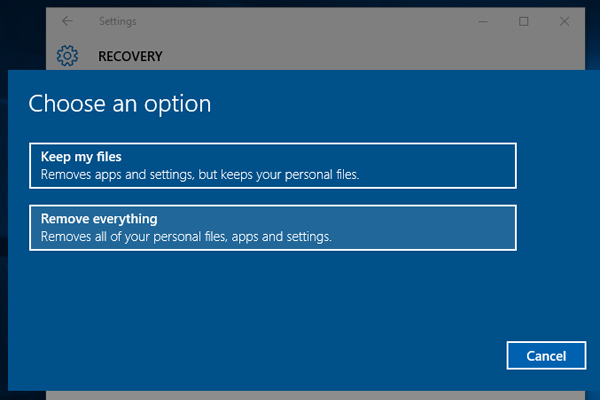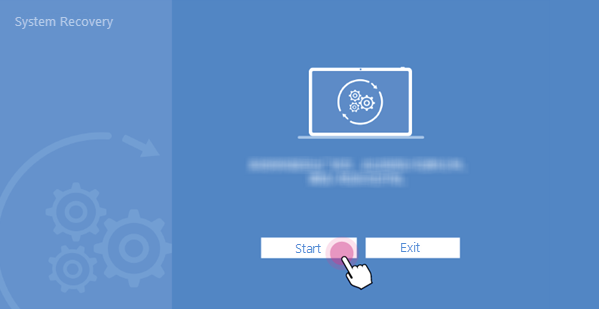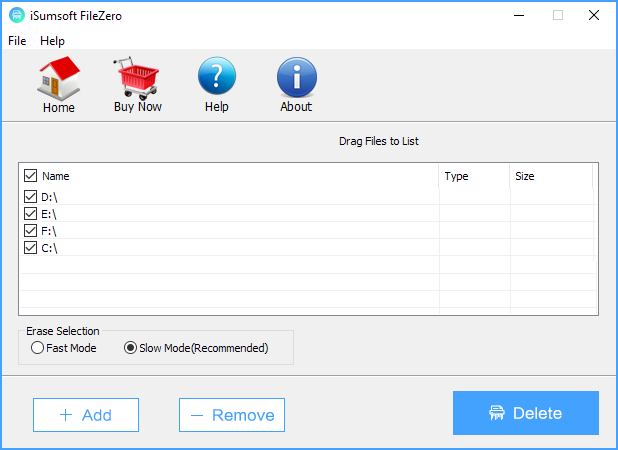Чтобы сбросить настройки системы компьютера, воспользуйтесь функцией сброса настроек системы Windows 10 или функцией восстановления системы F10. Первая функция восстанавливает начальное состояние системы при установке и занимает довольно много времени. Вторая функция восстанавливает заводские настройки системы и выполняется гораздо быстрее.
Способ 1.Сброс настроек системы с помощью функции Windows 10
- Нажмите на значок Пуск и откройте Настройки. Выберите опцию Обновление и безопасность.
- Перейдите в меню Восстановление > Вернуть компьютер в исходное состояние и нажмите Начать. Выберите опцию Сохранить мои файлы или Удалить все. Следуйте инструкциям на экране, чтобы сбросить настройки системы.
- Если вы выберете опцию Удаляет приложения и параметры, но сохраняется ваши личные файлы., данные на диске C будут удалены, а данные на диске D — сохранены.
- Если вы выберете опцию Удаляет все ваши личные файлы, приложения и параметры, данные на всех дисках будут удалены.
Вы также можете нажать и удержать клавишу F8 при загрузке и перейти в раздел Устранение неполадок > Вернуть компьютер в исходное состояние на экране сброса настроек системы Windows 10.
Способ 2.Сброс настроек системы с помощью функции восстановления системы F10
Обратите внимание, что при восстановлении системы с помощью F10 данные на диске C будут удалены. Сделайте резервную копию данных до выполнения дальнейших действий.
- Нажмите и удерживайте F10 при загрузке, чтобы открыть экран восстановления заводских настроек.
- Следуйте инструкциям по функции восстановления системы F10 на экране.
Вид экрана сброса настроек зависит от версии системы. Следуйте инструкциям на экране.
- NVIDIA GeForce MX150 2 Gb;
- NVIDIA GeForce MX250 2 Gb;
- Intel UHD Graphics 620;
- AMD Vega 8 Mobile;
- AMD Vega 10 Mobile;
Обратите внимание, что в моделях 2020 года вывод видео через интерфейс Type-C не поддерживается
- R5-2500U, 8 Gb RAM, 256 Gb SSD, Vega 8 — 3999¥ — устаревший
- R5-2500U, 8 Gb RAM, 256 Gb SSD PCIe, Vega 8, сенсорная панель — 4599¥ — устаревший
- i5-8250U, 8 Gb RAM, 256 Gb SSD, UHD 620 — 4799¥
- i5-8250U, 8 Gb RAM, 256 Gb SSD, MX150 — 4999¥
- i5-8250U, 8 Gb RAM, 256 Gb SSD PCIe, MX150, сенсорная панель — 5699¥
- i7-8550U, 8 Gb RAM, 256 Gb SSD, MX150 — 5699¥
- i7-8550U, 8 Gb RAM, 512 Gb SSD PCIe, MX150 — 6499¥
- R5-3500U, 8 Gb RAM, 256 Gb SSD, Vega 8 — 3999¥
- R5-3500U, 8 Gb RAM, 512 Gb SSD, Vega 8 — 4299¥
- R7-3700U, 8 Gb RAM, 512 Gb SSD, Vega 10 — 4599¥
- i3-8145U, 8 Gb RAM, 256 Gb SSD, UHD 620 — цена не объявлена
- i5-8265U, 8 Gb RAM, 512 Gb SSD, MX250 — цена не объявлена
*Про SATA и PCIe — все SSD в этом ноутбуке формата M.2, но общаются с платой они через разные шины. SATA чаще до 600 Мб/с на последовательные чтение и запись, PCIe же позволяют получить 2.5 Гб и более в зависимости от конкретной модели. Ноутбук поддерживает и те, и другие, т.е. в можете купить ноутбук с SATA накопителем и поставить в него PCIe, чтобы получить лучшую отзывчивость системы и приложений.
За пределами Китая (в частности, в США) продаётся под именем Huawei Matebook D 14″. Ноутбуки идентичны.
Сообщение отредактировал ferhad.necef — 08.05.22, 20:19
- Любая комплектация имеет PCIe SSD, т.е. скорости накопителя измеряются в 2+ Гб/с на чтение и запись (Magicbook 2019 года, однако, тоже)
- Имеет более гладкий и близкий по устройству к макбуку трекпад
- Дисплей прикрыт стеклом и имеет намного более широкий цветовой охват (почти на 50% больше)
- Проходит пресловутый тест на макбук — открывается одной рукой
- Есть более дешёвый вариант с процессором AMD, который по производительности незначительно уступает 8250U без дискретной графики
- Двухканальная оперативная память в любой из версий (у Air по не понятным причинам только один канал — не более 15 Гб/с на чтение и запись)
- Отсутствие троттлинга вследствие более грамотного теплоотвода
- На 46% больше аккумулятор и на столько же больше автономность (57 Вт*ч против 39 Вт*ч)
- Версии с аналогичной связкой процессор-видеокарта стоят дешевле (4999¥ против 5399¥ за 8250U+MX150, например)
- Для любителей особых ощущений есть версии с сенсорной панелью
Сообщение отредактировал Dramcryx — 17.07.19, 18:51
Dramcryx,
Каковы личные впечатления?
Яркость экрана при разном освещении, маркость, греется ли?
Что нравится, а что не очень?
Hoppe007, общие впечатления — лучше за эти деньги я не нашел бы.
Что касается яркости, то 250 нит при ярком солнце конечно будет не хватать. Нет, вы будете видеть картинку, но тусклую. В вузе днём как-то я в этом убедился.
Корпус сам по себе не маркий, но маркая пластиковая часть, в которую обрамлен дисплей. Очистить ее можно, но лучше не пачкать.
Касательно нагрева, я не видел температур процессора выше 73 градусов при максимальной нагрузке. Вообще, управление настроена на поддержание высокой частоты как можно дольше. То есть, звук системы охлаждения станет заметен уже при 63 градусах (процессор, разумеется чем-то нагружен, в простое 45 градусов), но частота будет 3.3-3.4 ГГц.
Что понравилось:
1) внешний вид. Выглядит совсем не дёшево, понятное дело, что на МакБук очень похож, но и материалы не худшие (корпус, конечно, штампованный, а не фрезированный).
2) звук. На максимальной громкости динамики начинают проглатывать некоторые частоты, но это скорее вина драйвера, который старается сделать их ещё громче, на 80% громкости звук прекрасный и все ещё очень громкий.
3) дисплей. Он не претендует на звание даже хорошей IPS матрицы с такими-то показателями цветопередачи, но он неплох и приятен, получше некоторых флагманов смартфонов прошлых лет с IPS.
4) клавиатура. Очень и очень похожа по ощущениям на макбуковскую до бабочки. Писать на ней очень приятно.
5) автономность. Естественно, заявленные 12-13 часов достигаются только при удобных производителю условиях. Средняя нагрузка (каким бы обширным это понятие не было), съест АКБ за 6-7 часов. Мне с головой хватает, но это уже зависит от вас.
Что не понравилось:
1) софтина управления дровами на первый взгляд приятная, но иногда она грузит процессор каким-то сервисом передачи сообщений (на сервера КНР, разумеется)
2) хоть это и не зависит от Huawei, но ситуация с драйверами для AMD весьма запутанная и неприятная, драйвера надо искать не на сайте AMD, а в каталоге обновлений Microsoft. Не комильфо.
Опять же, я на российском рынке просто лучше бы не нашел, поэтому считайте, что мне не к чему придираться.
Сообщение отредактировал Dramcryx — 04.10.18, 10:04
Dramcryx,
Отлично!
Как отпечаток пальцев показывает себя? Случаются ли промохи? Если да, то какой процент?
Требуется ли перестановка винды для смены языка на английский?
Hoppe007, у меня версия с AMD, для «экономных» дактилоскоп не завезли 🙁 . А китайские обзоры мало про сканер в версиях Intel рассказывают.
По поводу винды. С завода одноязычная, разумеется. Если не хотите покупать ключ на ebay (обязательно не fresh install), то придется переустанавливать, иначе можно ключом сделать апгрейд и поставить языковой пакет, что я и сделал, не пожалев 381 рубль 🙂
Сообщение отредактировал Dramcryx — 04.10.18, 13:22
Блин, крутой бук. Думаю прикупить версию с AMD. Жалко денег на лишнюю видеокарту.
Нашел только на geekbuying.
На али его просто нет, gb не отправляет в РФ.
Dramcryx, что скажешь по этому поводу? Сам где его брал?
А не делал замеры скорости диска? Что там вообще стоит?
Как думаете Linux встанет?
GRomR1, стоит SanDisk X600, как я и говорил, SATA, замеры не делал (теоретически должно быть 550/500 на последовательное чтение/запись).
Я покупал через посредника china-towns. Я их не могу порекомендовать из-за невысокой надёжности их рабочих методов, но со мной все отлично прошло.
Завтра, скорее всего, подберу варианты покупки его и сделаю пост. Подписывайтесь на тему, давайте развивать конкуренцию Xiaomi. 😉
Как сбросить Huawei MateBook X Pro до заводских настроек
Если у вас возникли проблемы с устройством серии Huawei MateBook, вы планируете продать его, передать родственнику или пытаетесь исправить проблемы с вашим программным обеспечением, требующие новой установки операционной системы Windows, вам сначала понадобится чтобы восстановить заводские настройки MateBook. Это руководство покажет вам, как сбросить Huawei MateBook до заводских настроек. Перед восстановлением заводских настроек создайте резервную копию данных с диска C на другом внешнем диске и подключите MateBook X к источнику питания.
Шаг 1. Создайте резервную копию файлов
Перед перезагрузкой компьютера рекомендуется сделать резервную копию важных файлов на случай, если все на нем потеряно, поэтому вам нужно будет создать резервную копию любых файлов и документов, которые вы хотите сохранить.
Самый простой способ сделать это — перетащить содержимое папки «Документы» (и любых других папок, которые вы хотите сохранить) на внешнее запоминающее устройство, такое как жесткий диск или USB-накопитель. Кроме того, вы можете использовать облачное хранилище, например OneDrive. Однако загрузка в облачное хранилище будет намного медленнее, чем использование внешнего жесткого диска, поэтому дважды подумайте, прежде чем использовать его для файлов объемом более нескольких гигабайт.
Шаг 2. Сохраните серийные номера программного обеспечения
Любое установленное программное обеспечение также будет потеряно, когда вы очистите свой компьютер (какой бы метод вы ни использовали), поэтому вам нужно будет переустановить его позже. Поэтому просмотрите, что установлено в настоящее время, и найдите соответствующие установочные диски и серийные номера.
Как правило, можно загрузить и самое относительно новое программное обеспечение, но для его использования вам все равно понадобится действующий серийный номер или код активации. Если у вас их нет, бесплатный инструмент, такой как iSumsoft Product Key Finder, который перечислит все программное обеспечение, установленное на вашем ПК, и любые соответствующие серийные номера — одним щелчком мыши на Start Recovery, все ключи продуктов и серийные номера всех программ. установленная в настоящее время на вашем компьютере, будет найдена и отображена на экране.
Одним нажатием кнопки «Сохранить в файл» все восстановленные ключи продукта будут сохранены в файл .txt, чтобы вы могли скопировать и вставить их куда угодно.
Шаг 3. Сброс до заводских настроек
Убедитесь, что ваш MateBook X подключен к источнику питания. Затем вы можете восстановить заводские настройки MateBook X одним из следующих способов:
Вариант 1. Перезагрузите компьютер
В Windows 10 есть встроенный метод очистки вашего ПК и его восстановления до нового состояния. Вы можете сохранить только свои личные файлы или стереть все, в зависимости от того, что вам нужно.
Выберите «Пуск»> «Настройки»> «Обновление и безопасность»> «Восстановление», нажмите «Приступить к работе» и выберите соответствующий вариант. Затем следуйте инструкциям на экране, чтобы восстановить устройство до заводского состояния.
Вариант 2: ключ восстановления Huawei MateBook X
Удерживая нажатой кнопку F10 при включении компьютера, вы получите доступ к экрану заводских настроек. Затем нажмите кнопку «Пуск» на экране, чтобы начать процесс сброса. Следуйте инструкциям на экране, чтобы восстановить заводские настройки компьютера.
Надежно отформатируйте ПК
Если вы продаете или отдаете свой компьютер кому-то другому, рекомендуется надежно стереть жесткий диск перед переустановкой Windows 10, чтобы предотвратить восстановление старых данных. FileZero — это такой продвинутый инструмент для удаления файлов, который может помочь вам стереть данные с вашего жесткого диска, так что удаленные элементы не могут быть восстановлены никакими сторонними методами восстановления данных. Подробнее см .: Как полностью удалить файлы с жесткого диска без возможности восстановления.
Помимо того, что вы предоставите новому владельцу доступ ко всем своим файлам и другой личной информации. Если ваш компьютер не запускается и вы не создали диск восстановления, загрузите установочный носитель и используйте его для восстановления из точки восстановления системы или перезагрузите ваш компьютер.
Сброс к заводским настройкам HUAWEI MateBook E
Жесткий сброс также широко известен как и сброс настроек до заводских. Это руководство покажет Вам самый легкий путь выполнить сброс до заводских настроек на HUAWEI MateBook E . Найдите способ удалить все личные данные , персональные настройки и установленные приложения на HUAWEI MateBook E .
Как результат ваш Windows 10 будет работать быстрее, вы сможете испольщовать все 128000 пространство памяти и Li-Polymer 4430.0 Wh батарея сможет работать дольше. Давайте восстановим стандартные настройки на HUAWEI MateBook E и будем наслаждаться устройством как будто оно только из магазина.
Второй метод:
- Сначала зайдите в Настройки.
- Теперь откройте « Обновление и безопасность».
- Выберите Восстановление из списка.
- Затем нажмите на кнопку Начало.
- Здесь вы можете выбрать один из двух вариантов.
Нажмите на тот, который подходит вам лучше всего.
Подтвердите все уведомления, и ваш HUAWEI MateBook E будет сброшен до заводских настроек. - Подключите зарядное устройство к HUAWEI MateBook E .
- Отлично, все идет отлично.
Factory Reset (HUAWEI MateBook E )
If you found this helpful, click on the Google Star, Like it on Facebook or follow us on Twitter and Instagram
Содержание
- Knowledge Content
- Сброс настроек системы компьютера
- Как сбросить ноутбук до заводских настроек honor magicbook
- Knowledge Content
- Сброс настроек системы компьютера
- Инструкция по возвращению ноутбука к заводским настройкам
- Что такое заводские параметры?
- Видео: Заводские настройки ноутбука
- Где находится Recovery и ее активация
- Восстанавливаем настройки горячими клавишами
- Как вернуть ноутбук к заводским настройкам через биос
- Подготовка
- Процесс восстановления
- «Hard Reset» на устройствах Huawei
- Восстановление заводских настроек из системного меню
- «Hard Reset» через меню рекавери
- «Хард Ресет» — метод трёх кнопок
Knowledge Content
Сброс настроек системы компьютера
Чтобы сбросить настройки системы компьютера, воспользуйтесь функцией сброса настроек системы Windows 10 или функцией восстановления системы F10. Первая функция восстанавливает начальное состояние системы при установке и занимает довольно много времени. Вторая функция восстанавливает заводские настройки системы и выполняется гораздо быстрее.
Способ 1.Сброс настроек системы с помощью функции Windows 10
Вы также можете нажать и удержать клавишу F8 при загрузке и перейти в раздел Устранение неполадок > Вернуть компьютер в исходное состояние на экране сброса настроек системы Windows 10.
Способ 2.Сброс настроек системы с помощью функции восстановления системы F10
Обратите внимание, что при восстановлении системы с помощью F10 данные на диске C будут удалены. Сделайте резервную копию данных до выполнения дальнейших действий.
Вид экрана сброса настроек зависит от версии системы. Следуйте инструкциям на экране.
Источник
Как сбросить ноутбук до заводских настроек honor magicbook
Обратите внимание, что в моделях 2020 года вывод видео через интерфейс Type-C не поддерживается
BIOS одностраничный (UEFI со старым интерфейсом, английский язык есть, поддержка виртуализации тоже присутствует).
На ноутбук предустановлен PC Manager, в котором собраны все сведения о железе, с его помощью можно напрямую качать обновления драйверов и BIOS. Несмотря на китайскую родину ноутбука, это приложение примеряет язык системы и отлично работает на русском, хотя некоторые разделы остаются не переведёнными.
Версия на Intel без крышки (более длинные трубки и больше конденсаторов для питания MX150):

Каковы личные впечатления?
Яркость экрана при разном освещении, маркость, греется ли?
Что нравится, а что не очень?
Что понравилось:
1) внешний вид. Выглядит совсем не дёшево, понятное дело, что на МакБук очень похож, но и материалы не худшие (корпус, конечно, штампованный, а не фрезированный).
2) звук. На максимальной громкости динамики начинают проглатывать некоторые частоты, но это скорее вина драйвера, который старается сделать их ещё громче, на 80% громкости звук прекрасный и все ещё очень громкий.
3) дисплей. Он не претендует на звание даже хорошей IPS матрицы с такими-то показателями цветопередачи, но он неплох и приятен, получше некоторых флагманов смартфонов прошлых лет с IPS.
4) клавиатура. Очень и очень похожа по ощущениям на макбуковскую до бабочки. Писать на ней очень приятно.
5) автономность. Естественно, заявленные 12-13 часов достигаются только при удобных производителю условиях. Средняя нагрузка (каким бы обширным это понятие не было), съест АКБ за 6-7 часов. Мне с головой хватает, но это уже зависит от вас.
Что не понравилось:
1) софтина управления дровами на первый взгляд приятная, но иногда она грузит процессор каким-то сервисом передачи сообщений (на сервера КНР, разумеется)
2) хоть это и не зависит от Huawei, но ситуация с драйверами для AMD весьма запутанная и неприятная, драйвера надо искать не на сайте AMD, а в каталоге обновлений Microsoft. Не комильфо.
Опять же, я на российском рынке просто лучше бы не нашел, поэтому считайте, что мне не к чему придираться.
Как отпечаток пальцев показывает себя? Случаются ли промохи? Если да, то какой процент?
Требуется ли перестановка винды для смены языка на английский?
Блин, крутой бук. Думаю прикупить версию с AMD. Жалко денег на лишнюю видеокарту.
Нашел только на geekbuying.
На али его просто нет, gb не отправляет в РФ.
А не делал замеры скорости диска? Что там вообще стоит?
Как думаете Linux встанет?

Я покупал через посредника china-towns. Я их не могу порекомендовать из-за невысокой надёжности их рабочих методов, но со мной все отлично прошло.
Завтра, скорее всего, подберу варианты покупки его и сделаю пост. Подписывайтесь на тему, давайте развивать конкуренцию Xiaomi. 😉
Источник
Knowledge Content
Сброс настроек системы компьютера
Чтобы сбросить настройки системы компьютера, воспользуйтесь функцией сброса настроек системы Windows 10 или функцией восстановления системы F10. Первая функция восстанавливает начальное состояние системы при установке и занимает довольно много времени. Вторая функция восстанавливает заводские настройки системы и выполняется гораздо быстрее.
Способ 1.Сброс настроек системы с помощью функции Windows 10
Вы также можете нажать и удержать клавишу F8 при загрузке и перейти в раздел Устранение неполадок > Вернуть компьютер в исходное состояние на экране сброса настроек системы Windows 10.
Способ 2.Сброс настроек системы с помощью функции восстановления системы F10
Обратите внимание, что при восстановлении системы с помощью F10 данные на диске C будут удалены. Сделайте резервную копию данных до выполнения дальнейших действий.
Вид экрана сброса настроек зависит от версии системы. Следуйте инструкциям на экране.
Источник
Инструкция по возвращению ноутбука к заводским настройкам
Иногда владелец компьютера сталкивается с необходимостью почистить систему от различных багов, которые мешают нормальной работе. Это можно сделать, переустановив операционную систему, или используя специальные утилиты. Но существует способ, который имеет перед ними несколько неоспоримых преимуществ.
Откат настроек к заводским значениям поможет восстановить работоспособность устройства в большинстве случаев, даже если вы не можете запустить ОС. Особенно актуален этот способ для тех, кто не хочет тратить время на переустановку ОС.
При восстановлении заводских настроек ОС будет переустановлена автоматически. Повторный код активации ОС вводить не потребуется. Будет восстановлена та версия Windows, которая шла с ноутбуком при покупке.
Откатив BIOS, вы устраните перечисленные проблемы. В данной статье мы рассмотрим, как вернуть ноутбук к заводским настройкам и восстановить его работоспособность. Существует несколько способов, которые мы и рассмотрим поближе.
Опция обнуления настроек может понадобиться в случае, если:
Что такое заводские параметры?
Заводские параметры задаются производителем для конкретной модели компьютера или ноутбука. Они хранят в себе настройки BIOS и параметры конфигурации компьютера. Располагается такая информация в динамической памяти устройства, которая называется CMOS.
Все заводские параметры занимают совсем немного места, и имеют отдельное питание – от небольшой батарейки, расположенной на материнской плате. Можно провести обнуление параметров ноутбука без доступа к БИОС. Для этого достаточно просто вынуть батарейку, выждать 30-40 секунд, и вставить ее снова.
После того, как будет завершен процесс обнуления настроек BIOS и выполнена переустановка ОС, вы получите ноутбук в том состоянии, в котором купили его в магазине.
Стоит отметить, что для успешного возвращения устройства к заводским параметрам, кроме CMOS необходим раздел Recoverу, в котором хранятся установочные файлы и другая необходимая системная информация.
Видео: Заводские настройки ноутбука
Где находится Recovery и ее активация
Скрытый раздел на жестком диске, который хранит в себе все файлы, необходимые для восстановления системы, называется Recovery. Он создается по умолчанию на всех ноутбуках, и удаляется или повреждается в большинстве случаев в результате некорректных действий пользователя.
Посмотреть, где находится скрытый раздел, можно:
Там можно посмотреть и размер, который занимает Recovery на HDD. Обычно это 20-25 Гб системной информации и установочных файлов.
Если у вас ноутбук Toshiba, то вы уже наверняка заметили, что на диске D есть системная папка, называющаяся HDD Recovery. В ней также хранится необходимая для обнуления системы информация, поэтому удалять ее нельзя.
Активация Recovery запускает процесс обнуления пользовательских изменений BIOS, восстановления заводских параметров, и переустановку ОС и системных программ и драйверов.
Для того чтобы активировать Recovery, нажмите определенную комбинацию горячих клавиш. Это позволит вам войти в системное меню, где можно выбрать несколько вариантов восстановления системы. Следует помнить, что у каждого производителя идет свое сочетание горячих клавиш, ниже мы рассмотрим самые популярные.
Восстанавливаем настройки горячими клавишами
Для того чтобы вернуть ноутбук к заводским настройкам, вам стоит запомнить несколько комбинаций горячих клавиш. При загрузке системы, следует нажать hot keys для доступа в меню BIOS Setup, откуда можно запустить процесс восстановления параметров.
В зависимости от производителя компьютерной техники, отличаются hot keys и их комбинации:
Как вернуть ноутбук к заводским настройкам через биос
Воспользовавшись hot keys, вы сможете выполнить откат пользовательских изменений системы и вернуть BIOS к заводским значениям.
На появившемся черном экране последовательно выбирайте:
В зависимости от производителя название опции может варьироваться: «Load BIOS Setup Defaults», «Load Safe-Fail Defaults», но слова «Load» и «Default» будут присутствовать обязательно.
Подготовка
Осуществите подготовку к сбросу настроек:
После того, как вы запустите процесс обнуления настроек, начнется процесс сбора информации и подготовки системных файлов. Это может занять некоторое время, так что не переживайте.
Процесс восстановления
После того, как вы запустите процесс восстановления, все действия будут выполняться автоматически, без вашего участия. Компьютер может перезагрузиться, если того требует устанавливаемое ПО. В процессе обнуления настроек, будут восстановлены драйвера для устройств и установлены стандартные системные программы.
Стоит упомянуть, что не всегда удается успешно обнулить настройки на ноутбуке. Такое возможно в случае, если:
Что можно сделать, если вы удалили скрытый раздел Recovery с жесткого? Вам придется поискать загрузочный диск с настройками или образ скрытого раздела для вашего ноутбука. Их можно найти в сети, а иногда производители предлагают купить такие диски для восстановления системы на официальных сайтах.
Если готовых образов для вашего ноутбука нет, можно на компьютерных форумах попросить владельцев аналогичной модели создать вам такой образ. А чтобы избежать такой ситуации, вы можете сами создать загрузочную флешку или DVD-диск для вашего ноутбука, который можно будет держать под рукой и использовать при необходимости.
Источник
«Hard Reset» на устройствах Huawei
Многие пользователи сталкивались с ситуацией, когда после манипуляций с системными файлами, мобильное устройство начинало сильно тормозить или откликаться на некоторые команды совсем не типичным образом.
В большинстве случаев при появлении таких симптомов может помочь так называемый «Hard Reset». Это ни что иное как сброс системы до заводских настроек.
Разумеется это не вернёт удалённые и не восстановит модифицированные файлы, но приведёт некоторые настройки системы к нормальному состоянию и удалит «мусорные» файлы, влияющие на производительность.
Далее мы рассмотрим все возможные способы выполнения сброса до заводских настроек на любом устройстве Huawei.
Восстановление заводских настроек из системного меню
Самый простой способ выполнить «Hard Reset» на Huawei — это запустить соответствующую функцию в настройках системы. Для этого нужно:
После этого система перезагрузится и появится экран приветствия Google.
«Hard Reset» через меню рекавери
Данный способ может помочь если система отказалась запускаться. Для этого необходимо:
После выполнения сброса, ваше устройство Huawei предложит произвести перезагрузку.
«Хард Ресет» — метод трёх кнопок
Это самый радикальный способ выполнения «Hard Reset». Для его выполнения необходимо:
Если же вы хотите получить полностью рабочую систему, разместите перед выполнением одного из методов папку «dload» с прошивкой на карту памяти и установите её в устройство. Тогда при перезагрузке начнётся автоматическая установка прошивки и вы получите действительно восстановленный до заводского состояния аппарат.
Источник
Adblock
detector
Содержание
- 1 2 способ. сброс через функцию «начать заново»
- 2 4 способ. сброс windows 10 до заводских настроек через загрузочную флешку
- 3 Samsung
- 4 Вариант 2
- 5 Вариант 3
- 6 Восстановление, сброс до заводских настроек или переустановка windows 7 на компьютере dell
- 7 Для чего нужно сбрасывать систему
- 8 Загрузка последней удачной конфигурации
- 9 Использование контрольных точек
- 10 Как исправить ошибку сброса через командную строку
- 11 Когда нужен сброс параметров windows 7
- 12 При помощи комбинации клавиш
- 13 При помощи настроек
- 14 Сброс настроек bios через перемычку
- 14.1 Узнайте больше о Huawei
2 способ. сброс через функцию «начать заново»
Сбросить к начальным настройкам Windows 10 можно и с помощью функции «Начать заново» (начиная с версии 1703).
- Повторить шаги 1–3 предыдущего способа. В окне восстановления (см. выше) кликнуть взятый в оранжевую рамку пункт «Узнайте, как начать заново с чистой установкой Windows».
- В появившемся окне с не очень внятным вопросом «Вы хотите переключить приложения?» ответить «Да».
- В разделе «Начать заново» щёлкнуть пункт «Начало работы».
- Прочитав информационное сообщения об особенностях инициируемого процесса, щёлкнуть «Далее».
- Временно попрощаться с удаляемыми программами и кликнуть «Далее». Для удобства пользователя список таких программ система сохранит на Рабочем столе в файле с расширением HTML. По окончании процесса сброса пользователь сможет вновь установить их, использовав этот список.
- Далее щёлкнуть пункт «Начало».
По окончании процесса будет реализован сброс к заводским настройкам данной версии Windows 10. А всё относящееся к прежней системе будет сосредоточено в папке Windows.old. Для её корректного удаления рекомендуются следующие шаги.
- Открыть на Рабочем столе «Этот компьютер», затем в контекстном меню системного диска щёлкнуть пункт «Свойства».
- В окне свойств щёлкнуть пункт «Очистка диска».
- В одноимённом окне прокрутить список потенциально удаляемых файлов, поставить галочки рядом с относящимися к прежним установкам, и кликнуть OK.
Сброс системы Windows 10 к заводским настройкам можно осуществить и с помощью специальной утилиты Microsoft RefreshWindowsTool.
Рассмотренные выше способы предполагали нормальный запуск системы. Но процесс захламления «десятки» иногда заходит так далеко, что система перестаёт нормально загружаться. В подобных случаях удобно восстановить её начальное состояние посредством загрузочного носителя (флешки или диска).
Многие пользователи инсталлировали Windows 10 на своих компьютерах с помощью загрузочного USB-носителя (флешки), созданного согласно рекомендациям компании Microsoft. На нашем сайте есть статья с подробным описанием этого процесса. Эту же флешку удобно использовать, чтобы «откатить» систему к заводским настройкам.
При отсутствии или утере носителя его, конечно, можно создать заново. Однако необходимо иметь в виду, что сбрасываемая версия Windows 10 должна совпадать с хранимой на носителе. Перед началом процесса, при необходимости, в настройках BIOS нужно будет поменять очерёдность загрузки, отдав приоритет USB-носителю.
- Вставить флешку в выключенный компьютер, после чего – включить его.
- В появившемся окне установки проигнорировать центральную строку «Установить», и щёлкнуть слева внизу раздел «Восстановление системы».
- В окне «Выбор действия» в разделе «Поиск и устранение неисправностей» предусмотрен «Возврат компьютера в исходное состояние». Кликнуть на нём. Система войдёт в специальную среду восстановления.
- В окне «Диагностика» щёлкнуть раздел «Вернуть компьютер в исходное состояние».
Samsung
Для сброса Windows 10 на ноутбуках Samsung нужно выполнить следующие шаги:
- Выключите ноутбук и на первом этапе его включение нажмите клавишу F4. Запустите специальная программа, в которой необходимо будет выбрать блок Restore.
- Перейдите к разделу Complete Restore, а в нём запустите выполнение Computer Initial Status. Вас спросят, хотите ли вы сохранить данные пользователя, а после получения ответа начнётся сброс.
В менеджере программы восстановления выберите раздел Restore
Вариант 2
Используя перемычку. Данный вариант будет идеален, если нужно сбросить настройки bios на установки по умолчанию, но к нему нет доступа по причине ошибки или сбоя. Данная перемычка присутствует на каждой материнской плате – персонального компьютера или ноутбука.
Порядок действий:
- Выключите компьютер;
- Обесточьте устройство (извлеките аккумулятор ноутбука или отсоедините сетевой кабель от блока питания системного блока) и снимите крышку компьютера.
Обязательно! Убедитесь в отсутствии статического тока или используйте специальные антистатические материалы.
- На материнской плате найти перемычку (Jumper) со следующими обозначениями
– CLEAR CMOS;
– CLEAR;
– CLR CMOS;
– CLR PWD.
Если перемычка имеет 2 контакта, разомкните её (снимите перемычку) на несколько минут и подключите обратно. Если 3 контакта, подключите перемычку альтернативным способом (например, из положения 1-2 в положение 2-3).
- На ноутбуке: снимите планки оперативной памяти. Под ними найдите 2 контакта с обозначениями CLEAR, CLEAR CMOS и другие. Необходимо замкнуть эти контакты для сброса CMOS.
Предупреждение! Не все ноутбуки имеют данные контакты, для них подойдёт следующий вариант.
Вариант 3
Через извлечение батарейки CMOS. Данный способ наиболее сложен/неудобен при использовании ноутбука, но порой он единственный, так как производитель не предложил других вариантов. Этот способ поможет решить вопрос как сбросить настройки bios на ноутбуке (HP, Asus, Lenovo, Acer и другие) к предустановленному значению.
Порядок действий:
- Выключите компьютер;
- Обесточьте устройство (извлеките аккумулятор ноутбука или отсоедините сетевой кабель от блока питания системного блока) и снимите крышку компьютера.
Обязательно! Убедитесь в отсутствии статического тока или используйте специальные антистатические материалы.
- Для компьютера. На материнской плате есть небольшая круглая батарейка формата CR2032. Данная батарея поддерживает питание динамической памяти (CMOS), чтобы при каждом выключении или перезагрузке компьютера не пришлось заново настраивать все параметры оборудования и загрузки. Её необходимо извлечь на 2-3 минут и подключить повторно.
- Для ноутбука. Снимите крышку ноутбука, пока не доберетесь до небольшой батарейки. Она незначительно отличается от «компьютерной батарейки», там что от неё идут 2 провода, эти контакты подключены к материнской плате, для подержания работоспособности CMOS. Отключите контакты на 2-3 минут и подключите повторно.
- Соберите Ваш системный блок или ноутбук, подключите к питанию и включите.
Сбросить параметры до заводских не всегда сложно и непонятно, достаточно иметь под рукой подходящую инструкцию.
Отличного Вам дня!
Восстановление, сброс до заводских настроек или переустановка windows 7 на компьютере dell
Точка восстановления системы возвращает ваш компьютер на тот момент времени, когда она работала правильно, без потери документов или других личных файлов.Примечание. Любая программа, установленная после выбранной точки восстановления, будет потеряна и ее придется переустанавливать.
Просмотрите это видео или выполните следующие действия.Мой Dell за 99 секунд. Восстановление системы из Windows 7 (1:47) (только на английском языке).
- Загрузите компьютер обычным образом.
- Откройте Панель управления. Для этого нажмите кнопку Пуск и выберите пункт Панель управления.
- Нажмите Система и безопасность и выберите пункт Система.
- В основном окне панели управления выберите пункт Защита системы.
Примечание. Если откроется окно Управление учетными записями пользователей, нажмите кнопку Да. - Нажмите Восстановление системы.
- По умолчанию выбран пункт Рекомендуемое восстановление. С этого варианта лучше всего начать, так как он соответствует самой недавней точке восстановления.
- Чтобы выбрать другую точку восстановления, нажмите Выбрать другую точку восстановления, нажмите кнопку Далее и нажмите на точку восстановления.
- Нажмите кнопку Далее и затем нажмите кнопку Готово, чтобы подтвердить выбор точки восстановления.
- Чтобы начать процесс восстановления, нажмите кнопку Да.
- После окончания восстановления системы выполняется перезагрузка компьютера.
Примечания.
- Если восстановление до самой недавней точки восстановления не помогает устранить проблему или его не удается выполнить, выберите следующую точку восстановления.
- Если восстановление ни до одной точки восстановления не помогает устранить проблемы, ни одно восстановление не удается выполнить или точки отсутствуют, откройте вкладку Использование встроенного раздела восстановления заводского образа Dell в разделе Windows 7 не запускается правильно или вообще не запускается, так как нужно выполнить другие действия.
Для чего нужно сбрасывать систему
Производительность операционной системы снижается из-за того, что в ней скапливается большое количество ненужных файлов и процессов. Устанавливая сторонние программы, изначально не входившие в состав Windows, вы создаёте некоторые элементы и сервисы, необходимые для их работы. Но после удаления этих приложений не все данные, связанные с ними, стираются — система засоряется.
Конечно, Windows пытается предотвратить появление мусора, вредоносных утилит и прочего софта, мешающего ей. Но чем дольше она работает, тем больше нагрузка, соответственно, шанс появления критических проблем выше.
Сброс настроек — это процесс, позволяющий откатить все параметры и файлы системы в исходное состояние, сохранив при этом файлы пользователя. Получив чистую Windows, вы как будто установите новую операционную систему, так как настройки, совершённые вами и выполняющимися программами, сбросятся до заводских значений. Ваши же файлы (музыка, картинки, видео, документы и прочие) останутся невредимы, хотя все программы будут удалены.
К сбросу стоит прибегать в том случае, если решить проблему откатом системы к точке восстановления не получается, или тогда, когда нужно быстро и без особых усилий получить свежую операционную систему.
Загрузка последней удачной конфигурации
В разных моделях ноутбуков вход в безопасный режим для дальнейшего сброса или восстановления системы осуществляется с помощью системных утилит. Ниже приведены комбинации для запуска некоторых из них:
- ASUS — F9 ;
- Dell XPS — F8 ;
- Lenovo ThinkPad — F11 ;
- Lenovo IdeaPad — специальная клавиша OneKey Rescue ;
- Toshiba — F8 или 0 ;
- Sony VAIO — F10 или клавиша ASSIST ;
- HP Pavilion — F11 ;
- LG — F11 ;
- Rover — Alt (удерживать);
- Samsung — F4 .
На последних моделях ПК с UEFI для перехода в безопасный режим потребуется изменить значения по умолчанию при выборе ОС. Более детальную информацию можно прочитать в технической документации.
С помощью последней удачной конфигурации можно откатить последние версии драйверов, которые вы могли установить некорректно. Или вернуть рабочие системные файлы, на которые воздействовало вредоносное программное обеспечение. Такой метод возврата к прежней конфигурации поможет при мелких багах и зависаниях, которые появились с последними изменениями в системе. При более серьезных поломках он может оказаться бесполезным и нужно будет пробовать другие способы, чтобы вернуть файлы.
Использование контрольных точек
Откатить Windows 7 Максимальную можно без загрузочного диска — с помощью контрольных точек, которые должны быть созданы в процессе эксплуатации компьютера. В противном случае этим методом воспользоваться не удастся.
- Войти в меню « Пуск », перейти в каталог « Все программы ».
- Раскрыть папку « Стандартные », затем зайти в директорию « Служебные ».
- Кликнуть по утилите « Восстановления системы ».
- Запустится окно программы, в котором на заглавном экране нужно щелкнуть Далее .
- В списке контрольных точек выбрать необходимую, ориентируясь на дату создания и краткое описание. Кликнуть Далее .
- Запустить процесс восстановления нажатием кнопки Готово .
В ходе выполнения операции компьютер может несколько раз перезапуститься. После завершения все параметры откатятся назад. Система будет готова к использованию, когда на экране появится рабочий стол.
Как исправить ошибку сброса через командную строку
Данную проблему можно решить следующим образом:
- Запустить окно восстановления системы, зайдя в меню дополнительных параметров загрузки перед стартом виндовс.
- Кликнуть по разделу «Параметр командной строки» левой клавишей манипулятора.
- При необходимости ввести пароль от своего аккаунта Microsoft и тапнуть по кнопке «Продолжить», расположенной в нижней части окошка.
- Откроется классическое приложение системы, где под мигающим курсором нужно будет ввести поочередно команды «cd %windir%system32config», «ren system system.001», «ren software software.001», нажимая на «Enter» после ввода каждой.
- После осуществления описанных выше манипуляций пользователь опять окажется в меню дополнительных параметров. Здесь можно ещё раз попытаться выполнить сброс настроек.
Обратите внимание! Если вышеуказанные действия не помогли решить ошибку отката операционной системы виндовс семь Домашняя базовая, то её стоит переустановить, используя загрузочную флешку или компакт-диск.
Перед переустановкой операционки рекомендуется сохранить всю важную информацию на внешний USB-накопитель во избежание её потери, если сведения на системном диске важны для пользователя.
Командная строка в виндовс 7
Таким образом, существует несколько распространённых методов, позволяющих снести текущие параметры виндовс семь и откатить их к заводскому уровню по умолчанию. Каждый из способов имеет индивидуальные особенности и алгоритм выполнения. Информация, представленная в данной статье, позволит каждому разобраться, как сделать сброс настроек на компьютере Windows 7.
Когда нужен сброс параметров windows 7
У такой потребности есть несколько распространённых причин возникновения:
- серьёзный сбой в работе системы. Иногда виндовс семь окончательно выходит из строя вследствие вирусного заражения ПК либо возникшей ошибки. В сложившейся ситуации вернуть работоспособность ОС можно путём её сброса. Переустанавливать Windows 7 с загрузочной флешки или компакт-диска не обязательно;
- личное желание пользователя. Многие люди неправильно изменяют настройки системы, после чего нарушается стабильность её работы. В таком случае самый эффективный способ восстановить функционирование OC Windows 7 — сбросить её параметры;
- удаление ненужной информации. Иногда проще скинуть действующие настройки операционки, чем переустанавливать её заново;
- продажа компьютера. Перед продажей устройства пользователь обычно выполняет ряд действий по улучшению производительности ПК. Сбрасывание параметров операционки не является исключением.
Внешний вид операционной системы виндовс семь
Обратите внимание! Процесс сброса настроек виндовс семь можно выполнить разными способами.
При помощи комбинации клавиш
Для сброса устройства с не отвечающим экраном можно выполнить принудительные команды. Зажмите на 10–15 секунд клавиши увеличения звука и блокировки экрана. Как только устройство начнёт вибрировать, зажмите кнопку уменьшения звука и не отпускайте её, пока не увидите восклицательный знак.
После этого последовательно зажмите следующие кнопки: увеличение громкости, снижение громкости, блокировка экрана, снижение громкости. Учтите, нажать их необходимо последовательно, а не одновременно. Если все вышеописанные действия выполнены верно, начнётся процесс сброса.
При помощи настроек
Перед началом операции убедитесь, что заряд устройства выше 50%. Если это не так, сначала выполните зарядку, а только потом переходите к нижеописанным шагам.
- Отыщите в списке всех программ настройки устройства и откройте их.
- Перейдите к блоку «Сведения об устройстве».
- Запустите процесс сброса.
Перейдите к разделу «О системе» в настройках телефона и нажмите «Сброс настроек»
Процедура на мобильных устройствах обычно осуществляется за 10–20 минут, но может продлиться дольше, если телефон или планшет слабый или перегружен.
Сброс настроек bios через перемычку
Обесточиваем системный блок, выключив блок питания специальным выключателем, расположенным возле входа под провод питания.
Так же рекомендуется вытащить сам провод питания.
Далее снимаем крышку системного блока, и попадаем внутрь компьютера. Теперь ищем специальную перемычку на материнской плате. Выглядит это как синяя (в большинстве случаев) перемычка, которая присоединина к двум пинам, всего пинов должно быть три. Обычно такая перемычка подписана как “Clear CMOS”, “CLR”, “CLEAR”, “PSSWRD”.
Для сброса BIOS данную перемычку нужно переместить на один пин вбок. Т.е. изначально перемычка закрывает пин 1 и 2 – нам нужно переткнуть её на пин 2 и 3.
После этого нужно зажать кнопку питания компьютера на 10-15 секунд, для окончательного разряда оставшегося электричества в системном блоке. После этого настройки BIOS будут сброшены.
Возвращаем перемычку на её изначальное место (пины 1 и 2), закрываем системный блок, втыкаем провод питания обратно и включаем блок питания, а затем и компьютер.
Загрузка…
Если у вас возникли проблемы с устройством серии Huawei MateBook, вы планируете продать его, передать родственнику или пытаетесь исправить проблемы с вашим программным обеспечением, требующие новой установки операционной системы Windows, вам сначала понадобится чтобы восстановить заводские настройки MateBook. Это руководство покажет вам, как сбросить Huawei MateBook до заводских настроек. Перед восстановлением заводских настроек создайте резервную копию данных с диска C на другом внешнем диске и подключите MateBook X к источнику питания.
Шаг 1. Создайте резервную копию файлов
Перед перезагрузкой компьютера рекомендуется сделать резервную копию важных файлов на случай, если все на нем потеряно, поэтому вам нужно будет создать резервную копию любых файлов и документов, которые вы хотите сохранить.
Самый простой способ сделать это — перетащить содержимое папки «Документы» (и любых других папок, которые вы хотите сохранить) на внешнее запоминающее устройство, такое как жесткий диск или USB-накопитель. Кроме того, вы можете использовать облачное хранилище, например OneDrive. Однако загрузка в облачное хранилище будет намного медленнее, чем использование внешнего жесткого диска, поэтому дважды подумайте, прежде чем использовать его для файлов объемом более нескольких гигабайт.
Шаг 2. Сохраните серийные номера программного обеспечения
Любое установленное программное обеспечение также будет потеряно, когда вы очистите свой компьютер (какой бы метод вы ни использовали), поэтому вам нужно будет переустановить его позже. Поэтому просмотрите, что установлено в настоящее время, и найдите соответствующие установочные диски и серийные номера.
Как правило, можно загрузить и самое относительно новое программное обеспечение, но для его использования вам все равно понадобится действующий серийный номер или код активации. Если у вас их нет, бесплатный инструмент, такой как iSumsoft Product Key Finder, который перечислит все программное обеспечение, установленное на вашем ПК, и любые соответствующие серийные номера — одним щелчком мыши на Start Recovery, все ключи продуктов и серийные номера всех программ. установленная в настоящее время на вашем компьютере, будет найдена и отображена на экране.
Одним нажатием кнопки «Сохранить в файл» все восстановленные ключи продукта будут сохранены в файл .txt, чтобы вы могли скопировать и вставить их куда угодно.
Шаг 3. Сброс до заводских настроек
Убедитесь, что ваш MateBook X подключен к источнику питания. Затем вы можете восстановить заводские настройки MateBook X одним из следующих способов:
Вариант 1. Перезагрузите компьютер
В Windows 10 есть встроенный метод очистки вашего ПК и его восстановления до нового состояния. Вы можете сохранить только свои личные файлы или стереть все, в зависимости от того, что вам нужно.
Выберите «Пуск»> «Настройки»> «Обновление и безопасность»> «Восстановление», нажмите «Приступить к работе» и выберите соответствующий вариант. Затем следуйте инструкциям на экране, чтобы восстановить устройство до заводского состояния.
Вариант 2: ключ восстановления Huawei MateBook X
Удерживая нажатой кнопку F10 при включении компьютера, вы получите доступ к экрану заводских настроек. Затем нажмите кнопку «Пуск» на экране, чтобы начать процесс сброса. Следуйте инструкциям на экране, чтобы восстановить заводские настройки компьютера.
Надежно отформатируйте ПК
Если вы продаете или отдаете свой компьютер кому-то другому, рекомендуется надежно стереть жесткий диск перед переустановкой Windows 10, чтобы предотвратить восстановление старых данных. FileZero — это такой продвинутый инструмент для удаления файлов, который может помочь вам стереть данные с вашего жесткого диска, так что удаленные элементы не могут быть восстановлены никакими сторонними методами восстановления данных. Подробнее см .: Как полностью удалить файлы с жесткого диска без возможности восстановления.
Помимо того, что вы предоставите новому владельцу доступ ко всем своим файлам и другой личной информации. Если ваш компьютер не запускается и вы не создали диск восстановления, загрузите установочный носитель и используйте его для восстановления из точки восстановления системы или перезагрузите ваш компьютер.
После нескольких месяцев или лет использования операционной системы Windows 10 можно столкнуться с тем, что она начнёт работать хуже: зависать, медлить и выдавать ошибки. Есть разные способы для устранения определённых типов проблем. Но есть универсальный метод — сброс.
Для чего нужно сбрасывать систему
Производительность операционной системы снижается из-за того, что в ней скапливается большое количество ненужных файлов и процессов. Устанавливая сторонние программы, изначально не входившие в состав Windows, вы создаёте некоторые элементы и сервисы, необходимые для их работы. Но после удаления этих приложений не все данные, связанные с ними, стираются — система засоряется.
Конечно, Windows пытается предотвратить появление мусора, вредоносных утилит и прочего софта, мешающего ей. Но чем дольше она работает, тем больше нагрузка, соответственно, шанс появления критических проблем выше.
Сброс настроек — это процесс, позволяющий откатить все параметры и файлы системы в исходное состояние, сохранив при этом файлы пользователя. Получив чистую Windows, вы как будто установите новую операционную систему, так как настройки, совершённые вами и выполняющимися программами, сбросятся до заводских значений. Ваши же файлы (музыка, картинки, видео, документы и прочие) останутся невредимы, хотя все программы будут удалены.
К сбросу стоит прибегать в том случае, если решить проблему откатом системы к точке восстановления не получается, или тогда, когда нужно быстро и без особых усилий получить свежую операционную систему.
Выполнение сброса
В Windows 10 предусмотрено несколько встроенных методов, позволяющих выполнить сброс. Компания Microsoft выпустила также отдельную утилиту, выполняющую этот процесс. Сброс можно выполнить как из системы, войдя в свою учётную запись, так и другим способом, не требующим доступа к Windows (он пригодится, когда система не запускается).
При помощи меню «Параметры»
В Windows 10 появилось новое меню, позволяющее работать с настройками системы — «Параметры». Используя его, можно начать сброс:
- Прибегнув к помощи системной поисковой строки, раскройте утилиту «Параметры».
К параметрам компьютера проще всего перейти, начав набирать название этого меню в поисковой строке - Перейдите к блоку «Обновление и безопасность».
Открываем раздел «Обновление и безопасность» - Разверните подпункт «Восстановление» и кликните по кнопке «Начать».
Если вы твёрдо решили сбросить операционную систему к начальным установкам, нажимайте кнопку «Начать» - Начнётся процедура сброса. Вас спросят, хотите ли вы оставить файлы пользователя. Выберите подходящий вариант.
Укажите, хотите ли вы сохранить свои файлы при сбросе - Подтвердите начало процесса, нажав кнопку «Сброс».
Для того чтобы начать процесс, нажмите кнопку «Сброс»
Как протекает процесс
Сброс может длиться от пары минут до нескольких часов — в зависимости от производительности и загруженности компьютера. Система будет несколько раз перезагружаться. Ни в коем случае не прерывайте процедуру, иначе могут возникнуть серьёзные ошибки. В процессе сброса может показаться, что система зависла, но дайте ей немного время (полчаса-час), а только по его истечении заканчивайте процедуру принудительно.
При помощи сторонней утилиты
Компания Microsoft выпустила стороннюю утилиту под названием RefreshWindowsTool, с помощью которой можно выполнить тот же самый сброс.
- Скачайте её на странице официального сайта — https://www.microsoft.com/ru-ru/software-download/windows10startfresh. Программа бесплатная и не требует установки — достаточно запустить загруженный файл.
Скачиваем средство восстановления на официальном сайте Microsoft - Выберите, стоит ли сохранять данные пользователя, и дождитесь окончания процедуры.
Нажимаем на кнопку «Начать» и ждём окончания процесса
При помощи меню восстановления (если доступ к системе отсутствует)
Если вы можете включить систему, то лучше использовать два вышеперечисленных метода, так как они быстрее и проще. Но если возможности войти в Windows нет, придётся прибегнуть к этому способу. Для выполнения процедуры вам потребуется один рабочий компьютер, так как с его помощью необходимо создать установочный носитель Windows. Нужен он для того, чтобы попасть в меню восстановления.
- Перейдите на официальный сайт Microsoft (https://www.microsoft.com/ru-ru/software-download/windows10) и скачайте утилиту MediaCreationTool, позволяющую создать установочную флешку. Вам понадобится носитель, имеющий как минимум 4 ГБ памяти и отформатированный в FAT32. Запустите средство и запишите образ на флешку, используя встроенные инструкции. При неправильном обращении утилита может сбросить тот компьютер, на котором вы работаете, поэтому будьте внимательны при её использовании. Обязательно выберите пункт «Создать установочный диск для другого компьютера».
Укажите программе, что вам нужно создать установочный носитель для другого компьютера - Вставьте флешку в компьютер, подлежащий восстановлению. Он при этом должен быть выключенным. Включите его и на первом этапе нажмите F12 (в зависимости от модели материнской платы кнопка может отличаться), чтобы войти в меню загрузки.
Нажмите F12 или другую кнопку, которая отвечает за вход в меню загрузки на вашем компьютере - Найдите во вкладке «Загрузка» (Boot) пункт, отвечающий за порядок загрузки. Укажите в нём, что в первую очередь нужно проверять сторонний носитель: для этого установите на первое место в списке флешку, на которую записан образ системы. Не забудьте сохранить новые параметры CMOS и выйдите из него.
На вкладке Boot укажите системе, чтобы она начинала загрузку с флешки (USB-HDD) - Если все вышеописанные действия выполнены правильно, начнётся загрузка не системы, а установочной программы. Выберите язык, на котором хотите использовать установочную утилиту. На втором шаге не продолжайте установку Windows, а кликните по строке «Восстановление системы».
Нажмите на строку «Восстановление системы» - Запустится специальное меню, ради которого происходили вышеописанные этапы. Перейдите к поиску и устранению неисправностей.
Перейдите к разделу «Поиск и устранение неисправностей» - Запустите процесс возвращения компьютера в исходное состояние. В разделе «Дополнительные параметры» можно указать некоторые условия сброса: до какой из возможных редакций сбрасывать Windows (выбирайте ту версию, которую использовали до начала сброса), сохранять ли данные пользователя или нет.
Выберите условия сброса в разделе «Дополнительные параметры» и нажмите на блок «Вернуть компьютер в исходное состояние» - Дождитесь завершения процедуры.
Видео: сброс настроек Windows 10
Сброс ноутбуков
Методы, описанные в разделе «Выполнение сброса», подходят для всех компьютеров и ноутбуков, работающих под Windows 10. Но обладатели ноутбуков имеют некоторое преимущество — большинство компаний вшивают в свои устройства дополнительные способы сброса. Нижеописанные действия помогут вам воспользоваться особыми методами. Разные фирмы используют немного отличающиеся программы сброса.
Asus
Перед тем как выполнять сброс на ноутбуках Asus, необходимо деактивировать режим быстрого включения. Сделать это можно в настройках BIOS
- Для входа в BIOS нажмите клавишу F2 на первом этапе включения ноутбука, до начала загрузки операционной системы. В блоке Boot отыщите пункт Boot Booster и установите в нём значение «Отключено». Сохраните новые параметры и выйдите из BIOS.
Переведите пункт Boot Booster на вкладке Boot в положение Disabled - Как только компьютер начнёт включаться снова, до начала загрузки операционной системы нажмите клавишу F9, чтобы активировать процесс сброса. Примите все условия, о которых вас уведомят, и подтвердите намерения.
Нажмите F9 до загрузки операционной системы для перехода к программе сброса
Процедура сброса на ноутбуках ничем не отличается от того же процесса на стационарных компьютерах: длится он от пары минут до нескольких часов, в течение которых система несколько раз перегружается и иногда уведомляет пользователя о том, на сколько процентов завершён сброс.
HP
Выключите ноутбук и на первом этапе включения нажмите клавишу F11 — запустится программа восстановления. Укажите, стоит ли сохранять ваши данные, а также примите все условия сброса. Запустите процесс, дождитесь его окончания и получите чистую систему.
Acer
Выключите ноутбук и на первом этапе его включения зажмите одновременно Alt и F10 (возможно, придётся нажать несколько раз). Вас попросят ввести пароль: если вы его не меняли вручную, то введите стандартный — 000000. После того как доступ будет получен, кликните по кнопке Factory reset, тем самым запустив сброс, и дождитесь окончания процедуры.
Samsung
Для сброса Windows 10 на ноутбуках Samsung нужно выполнить следующие шаги:
- Выключите ноутбук и на первом этапе его включение нажмите клавишу F4. Запустите специальная программа, в которой необходимо будет выбрать блок Restore.
- Перейдите к разделу Complete Restore, а в нём запустите выполнение Computer Initial Status. Вас спросят, хотите ли вы сохранить данные пользователя, а после получения ответа начнётся сброс.
В менеджере программы восстановления выберите раздел Restore
Видео: восстановление заводского Windows 7/8/10 на ноутбуках Samsung
Toshiba
Выключите ноутбук, зажмите клавишу «0» (ноль) на клавиатуре и начните включение системы. Отпускать клавишу можно в тот момент, когда вы услышите сигнал, издаваемый компьютером. Начнётся процедура сброса, дождитесь её завершения.
Обладатели Windows Phone с Windows 10 также могут выполнить сброс операционной системы. Есть два способа: через настройки, когда доступ к системе телефона или планшета есть, или при помощи специальной комбинации, работающей даже тогда, когда устройство выключено и не может загрузиться.
При помощи настроек
Перед началом операции убедитесь, что заряд устройства выше 50%. Если это не так, сначала выполните зарядку, а только потом переходите к нижеописанным шагам.
- Отыщите в списке всех программ настройки устройства и откройте их.
- Перейдите к блоку «Сведения об устройстве».
- Запустите процесс сброса.
Перейдите к разделу «О системе» в настройках телефона и нажмите «Сброс настроек»
Процедура на мобильных устройствах обычно осуществляется за 10–20 минут, но может продлиться дольше, если телефон или планшет слабый или перегружен.
При помощи комбинации клавиш
Для сброса устройства с не отвечающим экраном можно выполнить принудительные команды. Зажмите на 10–15 секунд клавиши увеличения звука и блокировки экрана. Как только устройство начнёт вибрировать, зажмите кнопку уменьшения звука и не отпускайте её, пока не увидите восклицательный знак. После этого последовательно зажмите следующие кнопки: увеличение громкости, снижение громкости, блокировка экрана, снижение громкости. Учтите, нажать их необходимо последовательно, а не одновременно. Если все вышеописанные действия выполнены верно, начнётся процесс сброса.
Видео: сброс мобильного устройства с Windows
Сброс необходимо выполнять для того, чтобы получить чистую систему, но при этом сохранить собственные данные. Запустить сброс можно через системные настройки, программу от Microsoft или меню восстановления. На ноутбуках присутствуют специальные программы от производителей. Мобильное устройство сбрасывается через встроенные настройки или меню экстренного восстановления.
- Распечатать
Оцените статью:
- 5
- 4
- 3
- 2
- 1
(7 голосов, среднее: 4.3 из 5)
Поделитесь с друзьями!
Важно! Процедура сброса настроек подразумевает полное удаление информации с внутреннего накопителя телефона, поэтому озаботьтесь созданием резервной копии!
Подробнее: Как сделать бэкап Android-устройства перед прошивкой
Способ 1: Системные средства
Наиболее простой вариант решения рассматриваемой задачи – использование штатного инструмента сброса, предусмотренного в оболочке.
- Откройте «Настройки» и перейдите по пунктам «Система и обновления» – «Сброс».
- Выберите «Восстановление заводских настроек», а в следующем окне ознакомьтесь с предупреждением и нажмите «Сбросить настройки телефона».
Важно! При активной блокировке графическим либо цифровым паролем или PIN-кодами на данном этапе их потребуется ввести!
- Снова нажмите «Сбросить настройки телефона».
Остаётся подождать, пока процедура будет выполнена – по её окончании устройство вернётся в заводское состояние.
Способ 2: Рекавери
Если случилось так, что в систему смартфон не загружается, предусмотрен ещё один вариант решения рассматриваемой проблемы – загрузка в рекавери и выполнение сброса оттуда.
- Выключите телефон, если не сделали этого ранее, а затем одновременно нажмите и держите кнопки «Громкость вверх» + «Питание».
- После появления логотипа Хонор отпустите «Питание», а «Громкость» – когда загрузится меню. Посредством «Громкость +» и «Громкость -» выберите пункт «Wipe data/Factory Reset» и подтвердите действие нажатием кнопки включения.
- Далее понадобится напечатать слово
yesи подтвердить желание отформатировать телефон. - Подождите, пока смартфон выполнит поставленную задачу, а после уведомления перезагрузите его, выбрав пункт «Reboot system now».
Данный вариант сложно назвать практичным, однако в ряде случаев он является единственным доступным.
Еще статьи по данной теме: