Содержание
- Хочу Знать
- Как восстановить данные с Windows Server 2019: архивация, бэкап, сброс системы
- Как установить и настроить службу “Система архивации данных Windows Server”?
- Как создать резервную копию Windows Server?
- Настройка расписания архивации Windows Server
- Полное восстановление системы из существующей резервной копии клиентского компьютера
- Что такое полное восстановление системы компьютера?
- Среда предустановки Windows
- BitLocker
- Шифрованная файловая система-шифрованные файлы
- Разделы диска
- RAID и динамические диски
- Как работает среда восстановления системы?
- Создание загрузочного флэш-накопителя USB для восстановления клиентского компьютера
- Создание загрузочного USB-устройства флэш-памяти
- Использование мастера полного восстановления системы
- Использование мастера полного восстановления системы
- Где можно найти драйверы для моего оборудования?
- Копирование из архивной копии на флэш-накопитель USB
Хочу Знать
Версия для оценки Windows Server 2016 Evaluation Edition доступна для скачивания с официального сайта Microsoft. Версия имеет полный функционал и нормально работает в течении триального периода (180 дней).Беда заключается в том, что по истечении триального периода сервер пишет в логи:
Процесс C:Windowssystem32wlmswlms.exe ( ) инициировал действие «Завершить работу» для компьютера от имени пользователя NT AUTHORITYСИСТЕМА по причине: Другое (Запланированное)
Код причины: 0x80000000
Тип выключения: Завершить работу
Комментарий: Истек срок действия лицензии для этой установки Windows. Компьютер завершает работу.
Такая ситуация имеет два варианта решения: Вариант 1 (не правильный) — сбросить триальный период. Вариант 2 (правильный) — обновить до нормальной версии и активировать через KMS-сервер или с помощью MAK/Retail ключа.
Вариант 1. Сброс триала.
Запускаем Powershell и вводим команду:
Дожидаемся сообщения «Command completed successfully» и перезагружаем сервер.
Вариант 2. Upgrade до Standard/Datacenter.
Проверяем что стоит Evaluation Edition.
Должно быть: Current Edition ServerStandardEval.
Смотрим список доступных версий
Выбираем нужную версию и выполняем апгдейд с помощью общедоступного KMS-ключа.
Для версии Standard:
Для версии Datacenter:
Далее можно активировать операционку через KMS-сервер либо MAK/Retail ключом.
Для преобразования Windows Server 2019 EVAL в полноценную версию нужно использовать GVLK (KMS) ключи для Windows Server 2019. В остальном процедура аналогичная.
Конвертировать Windows Server 2019 Evaluation в Windows Server 2019 Standard:
dism /online /set-edition:ServerStandard /productkey: N69G4-B89J2-4G8F4-WWYCC-J464C /accepteula
Конвертировать Windows Server 2019 Evaluation в Windows Server 2019 Datacenter:
dism /online /set-edition:ServerDatacenter /productkey:WMDGN-G9PQG-XVVXX-R3X43-63DFG /accepteula
Источник
Как восстановить данные с Windows Server 2019: архивация, бэкап, сброс системы
Потеря важных данных или выход из строя операционной системы может произойти по разным причинам. Например, после обновления системы, вирусной атаки, неосторожного удаления, сбоя в работе Windows, ошибок, очистки корзины, форматирования диска и т.д. Если вы столкнулись с одной из этих или других схожих проблем, то не волнуйтесь. Ваша информация не утрачена полностью. Ее можно вернуть, используя несколько простых способов.
При любом удалении в ОС Windows Server файлы не исчезает мгновенно с жесткого диска. Часто они остаются доступными для восстановления. Например, из служебной папки Корзина, если настроен обычный стандартный способ удаления. Даже в случае безвозвратного удаления, данные все еще можно вернуть. В операционной системе Windows файлы никогда не исчезают бесследно. Дисковое пространство на жестком диске (или другом носителе информации), занимаемое удаленными файлами, не очищается мгновенно. Оно только помечается как свободное и пригодное для последующей записи новых файлов. Поэтому пока не произойдет перезапись пространства на диске под удаленными данными, они могут быть безопасно возвращены.
Вы можете восстановить информацию, вернуть работоспособность или прежний вид системы из подготовленной резервной копии. Если готовой резервной копии нет, то воспользоваться специальной программой для восстановления.
Как установить и настроить службу “Система архивации данных Windows Server”?
Резервное копирование Windows Server – важная часть повседневного управления сервером. Резервные копии позволяют восстанавливаться после аварийных ситуаций, когда данные теряются.
Функция архивации данных по умолчанию не установлена в серверной версии ОС Windows. Поэтому для ее установки вам потребуется выполнить простой упорядоченный набор не сложных действий, представленных нами далее.
Откройте главное пользовательское меню «Пуск». Отыщите в упорядоченном перечне программ или в закрепленном наборе плиток служебное приложение «Диспетчер серверов», а потом щелкните его для открытия.
В диспетчере запустите «Мастер добавления ролей и компонентов».
Перед началом работы определите параметры установки, а также убедитесь, что выполнены все основные задачи. А именно, учетная запись администратора защищена надежным паролем, настроены сетевые параметры, установлены новейшие обновления безопасности. Потом нажмите кнопку «Далее».
На следующей странице тип установки не меняем. Оставьте вариант параметра, который задан по умолчанию.
На вкладке “Выбор целевого сервера” также оставьте установленные параметры без изменений.
Переходим на вкладку “Компоненты”. В списке найдите компонент «Система архивации данных Windows Server», отметьте его, установив в связанной ячейке “галочку”, а затем нажмите кнопку «Далее».
Просмотрите заданные параметры установки. Если требуется исключить отдельные компоненты, то нажмите кнопку “Назад”, чтобы внести дополнительные изменения. Потом нажмите кнопку «Установить».
Установка «Системы архивации данных Windows Server» прошла успешно. Теперь вам доступна функция резервного копирования.
Как создать резервную копию Windows Server?
Чтобы создать резервную копию или настроить службу архивации данных по расписанию выполните простой последовательный порядок действий. Откройте служебное приложение «Диспетчер серверов» – «Средства» – «Система архивации данных Windows Server».
Для быстрого запуска введите в поисковой строке приложения «Поиск» фразу «wbadmin.msc» для мгновенного запуска искомой консоли.
В окне консоли доступны следующие функции:
«Настроить расписание архивации», «Однократная архивация», «Восстановление», и «Настройка параметров производительности архивации».
Настройка расписания архивации Windows Server
Для настройки автоматического резервного копирования по расписанию откройте в правой боковой панели «Действия» раздел «Расписание архивации».
При выборе типа конфигурации укажите рекомендованный способ архивации – «Весь сервер» (резервное копирование всех данных, приложений и общего состояния системы). Или отметьте вариант «Настраиваемый», если нужно выбрать конкретный том или файлы для резервного копирования.
Укажите время архивации и как часто вы хотите ее выполнять. Потом нажмите кнопку «Далее».
Задайте способ хранения архивов, выбрав один из трех вариантов. Можно указать сетевой путь.
При выборе параметра «Архивация в общую сетевую папку» служба выдаст предупреждение. Оно гласит: «При указании удаленной общей папки в качестве назначения для архивации по расписанию будет доступен только последний архив». Следует запомнить, что одновременно может храниться только один архив, поскольку каждый новый будет перезаписывать предыдущий.
На вкладке «Выбор удаленной папки» в поле «Расположение» укажите сетевой путь, потом нажмите кнопку «Далее».
Во всплывающем отдельном окне безопасности введите данные учетной записи для проведения запланированной архивации.
Мастер потребует подтверждения операции. Проверьте параметры заданного расписания и нажмите на кнопку «Готово».
Если вы решили создать только одну копию, то на главной странице консоли в правой боковой панели «Действия» выберите раздел «Однократную архивацию».
Выберите параметр «Настраиваемый тип конфигурации», если планируется выбрать конкретную папку или отдельные файлы.
Теперь добавьте объекты архивации.
Укажите место хранения резервной копии, тип хранилища, место назначения.
Убедитесь в корректности указанных сведений, а потом нажмите кнопку «Архивировать».
Полную версию статьи со всеми дополнительными видео уроками смотрите в источнике. А также зайдите на наш Youtube канал, там собраны более 400 обучающих видео.
Источник
Полное восстановление системы из существующей резервной копии клиентского компьютера
применимо к: Windows Server 2016 essentials, Windows Server 2012 R2 essentials, Windows Server 2012 Essentials
Сбои оборудования и операционной системы редки, но они случаются. Неисправность вентилятора может привести к перегреву системной платы компьютера и вывести ее из строя. Операционная система может быть повреждена и ее запуск окажется невозможным. Ущерб от пожара и воды может привести к неустранимым повреждениям оборудования. Может выйти из строя жесткий диск, или возникнет необходимость замены его более емким.
В этом документе представлены сведения по следующим вопросам:
Что такое полное восстановление системы компьютера?
В случае замены жесткого диска или сбоя компьютера, в результате которого дальнейшая его эксплуатация или запуск окажутся невозможными, можно восстановить систему с помощью предыдущей архивной копии компьютера. При полном восстановлении возвращается состояние системы на момент создания резервной копии.
Полное восстановление системы провести невозможно, если аппаратное обеспечение (например, системная плата) отличается от заменяемого. Установленная операционная система тесно связана с аппаратным обеспечением компьютера. Однако можно провести полное восстановление системы на жесткий диск такого же (или большего) размера, что и заменяемый.
При выполнении полного восстановления системы можно выбрать конкретную архивную копию для восстановления системы со всеми приложениями, настройками и параметрами, существовавшими на момент сбоя, поломки или кражи. Можно также выбрать тома, которые требуется восстановить.
При планировании или подготовке полного восстановления сетевого компьютера следует учесть следующие моменты:
Среда предустановки Windows
Среда предустановки Windows — это минимальная операционная система, предназначенная для подготовки компьютера к установке Windows. для серверов, на которых выполняется Windows Server Essentials, Windows PE устанавливается автоматически при вставке носителя для восстановления на восстанавливаемый компьютер. для серверов, на которых выполняется Windows Server Essentials, Windows PE устанавливается автоматически при запуске компьютера с помощью службы восстановления клиента или с помощью USB-накопителя.
Среда предустановки Windows не поддерживает беспроводные соединения. Из-за этого восстанавливаемый компьютер должен быть физически подключен к сети для малого бизнеса.
BitLocker
шифрование диска BitLocker (BitLocker) — это функция защиты данных, доступная в некоторых версиях Windows Vista, Windows 7 и Windows 8. Система BitLocker защищает данные от хищения или несанкционированного просмотра на утерянных или украденных компьютерах, а также обеспечивает более надежное удаление данных при списании компьютеров.
для Windows Server Essentials: Если компьютер, который необходимо восстановить, был зашифрован с помощью BitLocker (будь то диск операционной системы или диск операционной системы и один или несколько других фиксированных дисков), вы по-прежнему можете использовать носитель полного восстановления системы, содержащийся на компакт-диске, поставляемом с сервером, и мастер полного восстановления системы для повторной установки образа жесткого диска, включая операционную систему, из резервной копии и восстановления данных на новом или восстановленном компьютере.
для Windows Server Essentials: Если компьютер, который необходимо восстановить, был зашифрован с помощью BitLocker (будь то диск операционной системы или диск операционной системы и один или несколько жестких дисков), можно по-прежнему использовать мастер полного восстановления системы для повторной установки образа жесткого диска, включая операционную систему, из резервной копии и восстановления данных на новом или восстановленном компьютере.
Когда сервер создает резервные копии дисков, папок и файлов, на сервер сохраняется незашифрованная версия. Во время полного восстановления системы незашифрованная версия копируется на компьютер.
После успешного проведения полного восстановления системы необходимо повторно активировать на компьютере систему BitLocker.
инструкции по включению bitlocker на компьютерах, на которых выполняется Windows 8, см. в разделе bitlocker: как включить bitlocker.
инструкции по включению BitLocker на компьютерах, работающих под управлением Windows 7, см. в разделе шифрование диска BitLocker пошаговое руководство по Windows 7.
Дополнительные сведения об основах шифрования дисков BitLocker см. в статье BitLocker. Вопросы и ответы.
Шифрованная файловая система-шифрованные файлы
Функция «Шифрованная файловая система» (EFS) в Windows обеспечивает дополнительное шифрование на уровне файла пользователя для создания различных уровней безопасности, если на компьютере работают несколько пользователей. Необходимо отметить, что в отличие от шифрования дисков с помощью BitLocker, папки и файлы, зашифрованные с помощью EFS, остаются зашифрованными в любой архивной копии компьютера. система EFS недоступна в Windows XP home Edition, Windows vista Starter, Windows Vista домашняя базовая, Windows vista home Premium, Windows 7 Начальная, Windows 7 Домашняя базовая, Windows 7 Домашняя расширенная или Windows 8. Эта возможность предусмотрена лишь в Windows 8 Pro.
В отличие от BitLocker, доступ к файлам, зашифрованным с помощью EFS, возможен только из операционной системы, в которой выполнялось шифрование.
Разделы диска
Если размер разделов жесткого диска на новом компьютере такой же или больше, чем на оригинальном компьютере, то жесткий диск автоматически форматируется, а его разделы организовываются заново. Подробнее см. на рисунке ниже:
| Исходный компьютер | Восстановленный или новый компьютер |
|---|---|
| Один диск с несколькими разделами | Один диск с несколькими разделами, остаток пространства включается в последний раздел |
| Один диск с одним разделом | Один диск с одним разделом, все доступное пространство используется под один раздел |
В случае различия размеров диска и расположения разделов между оригинальным и восстановленным или новым компьютером, необходимо с помощью функции «Управление диском» создать соответствующие разделы на восстановленном или новом компьютере. Для этого можно использовать мастер полного восстановления системы.
RAID и динамические диски
Архивация избыточного массива из независимых дисков (RAID) и динамических дисков не поддерживается.
Как работает среда восстановления системы?
носитель для восстановления системы, предоставляемый с Windows server ® 2012 Essentials, устанавливает среда предустановки Windows (Windows PE) на компьютере. Среда предустановки Windows заменяет среду MS-DOS и содержит основные программные файлы для Windows. в Windows Server Essentials существует два способа восстановления системы: с помощью службы восстановления клиента, использующей сеть и не зависящей от носителя, или с помощью флэш-накопителя USB.
Среда предустановки Windows не поддерживает беспроводные соединения. Из-за этого восстанавливаемый компьютер должен быть физически подключен к сети для малого бизнеса.
Среда восстановления система поставляется с 32-разрядными (x86) и 64-разрядными (x64) программными файлами. После вставки носителя для восстановления системы выберите необходимую версию файлов. По умолчанию устанавливается 32-разрядная (x86) версия, которая выбирается автоматически, если вы не выберите другой вариант в течение 30 секунд. Если на сервере есть обновления программных файлов для полного восстановления системы, обновленные файлы автоматически загружаются на компьютер.
После установки среды предустановки запускается мастер полного восстановления системы. Этот мастер помогает вам восстановить компьютер из ранее созданного архива. Вы также можете использовать среду восстановления системы, чтобы восстановить архив на новый компьютер с таким же оборудованием.
В большинстве случаев программные файлы и драйверы, включенные в среду восстановления системы — это все, что нужно для перезагрузки нового или восстановленного компьютера. В зависимости от аппаратного обеспечения нового или восстановленного компьютера, в среде восстановления системы могут содержаться не все драйверы для хранилища и сетевого адаптера, которые потребуются после перезапуска нового или восстановленного компьютера. При необходимости вы можете установить драйверы с помощью мастера полного восстановления системы. Для получения информации о поиске драйверов для оборудования см. в разделе Где найти драйверы для моего устройства. Дополнительные сведения об использовании носителя для восстановления системы см. в разделе Использование мастера полного восстановления системы.
Создание загрузочного флэш-накопителя USB для восстановления клиентского компьютера
если необходимо восстановить клиентский компьютер из существующей резервной копии, но не удается определить путь к установочному компакт-диску, поставляемому с сервером (в Windows server Essentials) или не требуется настраивать службу восстановления клиента на сервере (в Windows server essentials), можно создать загрузочный USB-накопитель. Затем вы сможете использовать USB-устройство флэш-памяти для запуска клиентского компьютера и восстановления системы. Объем USB-устройства флэш-памяти должен составлять не менее 1 ГБ.
Создание загрузочного USB-устройства флэш-памяти
Откройте Панель администрирования.
Щелкните вкладку Устройства.
На панели Задачи щелкните пункт Настроить параметры архивации компьютеров и журнала файлов.
в Windows Server Essentials щелкните задачи резервного копирования клиентских компьютеров.
Щелкните вкладку Сервис, а затем — Создать ключ в разделе Восстановление компьютера. Откроется мастер создания ключа восстановления компьютера.
Вставьте USB-устройство флэш-памяти объемом от 1 ГБ в сервер и следуйте инструкциям в мастере.
Все данные на USB-устройстве флэш-памяти будут удалены.
Использование мастера полного восстановления системы
После успешного использования носителя для восстановления, службы восстановления клиента или USB-устройства флэш-памяти для загрузки компьютера и проверки статуса загрузки драйверов всех аппаратных компонентов на новый или восстановленный компьютер, запустится мастер полного восстановления системы. Этот мастер обеспечивает доступ к серверу, архивной копии компьютера и к тому, который требуется восстановить на компьютере, после чего выполняется процедура восстановления.
Windows Server Essentials не поддерживает следующие сценарии восстановления:
Восстановление диска основной загрузочной записи (MBR) на компьютере, основанном на Единый интерфейс EFI (UEFI).
Если данные восстанавливаются в одном из этих сценариев, вы не сможете перезагрузить систему. Кроме того, вы не сможете использовать жесткие диски, размер которых превышает 2 ТБ.
Предварительные условия.
Перед началом полного восстановления системы подключите компьютер с помощью сетевого кабеля (проводное соединение) к той же сети, в которой размещен сервер. Убедитесь, что у вас есть доступ ко всем жестким дискам на клиентском компьютере.
Не следует выполнять полное восстановление системы компьютера, подключенного к сети беспроводным способом.
Если известно, что на компьютере отсутствуют важные драйверы сети или устройств хранения, необходимо найти эти драйверы и скопировать на флэш-накопитель до начала процедуры полного восстановления системы. для Windows Server Essentials: при использовании полного носителя для восстановления системы, который предоставляется на компакт-диске, этот компакт-диск должен остаться на диске во время запуска процесса полного восстановления системы. Поэтому не следует копировать недостающие драйверы на компакт-диск или DVD, если у вас нет второго устройства чтения компакт-дисков и DVD. Вместо этого скопируйте отсутствующие драйверы на USB-устройство флэш-памяти.
Для получения информации о поиске драйверов для компьютера см. Где найти драйверы для моего устройства
для Windows Server essentials: если не удается выбрать компакт-диск для восстановления Windows Server essentials, можно создать загрузочный USB-накопитель. Дополнительные сведения см. в разделе Создание загрузочного USB-устройства флэш-памяти для восстановления клиентского компьютера.
Использование мастера полного восстановления системы
Выполните одно из следующих действий.
Windows Server Essentials: включите клиентский компьютер, который требуется восстановить, вставьте носитель для восстановления, а затем выключите компьютер.
Снова включите компьютер, и во время POST нажмите соответствующую функциональную клавишу (F-клавишу) для вызова меню загрузки, затем выберите дисковод CD/DVD. Запускается диспетчер загрузки Windows.
Повторно включите компьютер и во время теста POST нажмите соответствующую функциональную клавишу (F-клавишу) для вызова меню загрузки, после чего выберите вариант Загрузка из сети (или используйте загрузку с помощью USB-ключа). Запускается диспетчер загрузки Windows.
По документации производителя компьютера определите, какая из функциональных клавиш служит для вызова меню загрузки устройств.
В окне мастера полного восстановления системы выберите предпочитаемый язык и щелкните стрелку.
Выберите нужный формат времени и денежных единиц, а также клавиатуру или способ ввода для данного компьютера. Нажмите кнопку Продолжить.
Если драйверы отсутствуют, то в сообщении, которое процесс восстановления не сможет проверить, отображаются ли драйверы. Нажмите кнопку Закрыть и в диалоговом окне приветствия нажмите кнопку Загрузить драйверы.
В диалоговом окне Определить оборудование нажмите кнопку Установка драйверов.
Вставьте флэш-накопитель USB с драйверами устройств, затем в диалоговом окне Установка драйверов нажмите кнопку Поиск.
После того, как драйверы найдены, в диалоговом окне Установка драйверов нажмите кнопку OK.
В диалоговом окне Определить оборудование нажмите кнопку Продолжить.
Если все необходимые драйверы обнаружены при первичной проверке или если все важнейшие драйверы установлены, в окне Полное восстановление системы нажмите кнопку Продолжить.
На странице Мастер полного восстановления системы нажмите кнопку Далее.
Мастер выполняет поиск сервера.
Если мастеру не удается найти сервер, можно выполнить поиск повторно или ввести IP-адрес сервера.
Если обнаружены несколько серверов, вам будет предложено выбрать один.
Необходимо использовать англоязычную учетную запись администратора. Если таковая отсутствует, вам потребуется создать новую учетную запись администратора. Для этого откройте вкладку Пользователи в панели мониторинга сервера, переключите клавиатуру на английский язык и запустите Добавление учетных записей пользователя, чтобы создать учетную запись администратора. После этого используйте новую учетную запись администратора, чтобы продолжить восстановление клиентского компьютера.
Если этот компьютер неизвестен серверу (например, новый или переназначенный компьютер), параметр Этот компьютер не отображается.
На странице Выберите архив для восстановления просмотрите список доступных архивов и выберите нужный для восстановления компьютера.
Рекомендуется выбрать успешно созданную архивную копию (отмечена зеленым флажком). Это гарантирует, что системные файлы и данные будут восстановлены успешно.
(Необязательно) Выберите архив и нажмите Сведения, чтобы открыть страницу Сведения об архивации и просмотреть дополнительную информацию об этой архивной копии. С помощью данных на странице Сведения об архивации сравните несколько архивных копий, чтобы выбрать оптимальный вариант. Чтобы вернуться на страницу Выберите архив для восстановления, нажмите кнопку Закрыть на странице Сведения об архивации.
На странице Выберите архив для восстановления выберите архив и нажмите кнопку Далее.
На странице Выберите вариант восстановления нажмите одну из следующих кнопок, затем нажмите Далее.
Если автоматическое создание разделов не поддерживается, эта страница не отображается.
Позволить мастеру полностью восстановить компьютер (рекомендуется). Этот вариант гарантирует восстановление компьютера до состояния накануне времени и даты создания выбранной архивной копии. Если выбран данный параметр, перейдите к шагу 15.
Я выберу тома для восстановления (дополнительно). Этот параметр позволяет выбирать тома, которые требуется восстановить, а также место, в которое их следует восстановить. Можно также создать разделы на жестком диске.
На странице Выберите тома для восстановления можно выбрать тома, которые требуется восстановить.
Эта страница отображается, если на исходном компьютере с резервной копией несколько жестких дисков или если на конечном диске для восстановления меньше места, чем на исходном диске резервной копии.
Мастер пытается сопоставить исходные и конечные тома. Следует проверить правильность сопоставления по умолчанию.
Чтобы снять выделение тома, щелкните на стрелке меню этого тома и затем нажмите кнопку Нет.
После завершения выбора томов нажмите кнопку Далее.
Если размеры тома-источника и конечного тома совпадают, либо если размер источника меньше конечного тома, между двумя томами появляется зеленая стрелка. Если размеры томов не совпадают (том-источник больше конечного тома), между источником и конечным томом появляется красный значок X.
Красный значок X может также появиться в указанных ниже случаях.
Нажмите Открыть диспетчер дисков (дополнительно) и создайте новый том такого же размера, что и архивный.
(Необязательно) Выберите параметр Не назначать буквы диска или пути диска.
Отформатируйте том как NTFS.
После форматирования щелкните правой кнопкой мыши новый том, а затем выберите команду Отметить раздел как активный.
Если требуются дополнительные тома, соответствующие томам архивной копии, повторите шаги с ii по iv для создания и активации томов, затем завершите процедуру Управление дисками.
На странице Выберите тома для восстановления сопоставьте архивный том системы тому такого же размера, созданному на шаге v.
Сопоставьте все исходные тома соответствующим конечным томам.
Нажмите кнопку Далее для продолжения восстановления.
На странице Подтвердите выбор томов для восстановления проверьте сопоставления и нажмите кнопку Далее. Если необходимо внести какие-либо изменения, нажмите кнопку Назад, затем повторите шаг 14.
При восстановлении с странице резервного копирования отображается ход выполнения процесса восстановления.
Когда появится страница Восстановление успешно завершено, извлеките носитель для восстановления системы и нажмите кнопку Готово. Компьютер будет перезагружен.
Если перед началом восстановления на компьютере была активирована система шифрования дисков BitLocker, после перезагрузки компьютера необходимо включить ее вручную.
Где можно найти драйверы для моего оборудования?
В зависимости от аппаратного обеспечения нового или восстановленного компьютера, на носителе для восстановления системы могут отсутствовать некоторые драйверы хранилища и сетевого адаптера, которые потребуются после перезапуска восстановленного компьютера. Необходимо определить, какие драйверы отсутствуют, найти эти драйверы на существующем носителе или на веб-сайте изготовителя, скопировать их на флэш-накопитель, а затем скопировать их с устройства флэш-памяти на новый или восстановленный компьютер при запуске мастера полного восстановления системы.
При архивации компьютера драйверы сохраняются в архивной копии. Если на носителе для восстановления системы нет всех необходимых драйверов, можно открыть архив данного компьютера и скопировать драйверы на флэш-накопитель USB.
Копирование из архивной копии на флэш-накопитель USB
На другом компьютере откройте панель администрирования.
Щелкните Устройства, затем щелкните значок компьютера, для которого требуются драйверы.
Нажмите Восстановить файлы и папки компьютера. Откроется мастер восстановления файлов и папок.
Нажмите кнопку последней успешной архивной копии и нажмите Далее.
Выберите том, который требуется открыть, и нажмите кнопку Далее. Откроется окно со списком файлов и папок в архивной копии.
Вставьте флэш-накопитель USB в разъем USB на компьютере и скопируйте папку «Драйверы для полного восстановления системы» на флэш-накопитель USB.
Возможно, потребуется нажимать значок На один уровень вверх до тех пор, пока не будет открыт корневой каталог системного тома.
Извлеките флэш-накопитель и вставьте его в восстанавливаемый компьютер.
Флэш-накопитель USB можно использовать для установки драйверов на компьютер при его восстановлении. Во время работы мастера полного восстановления системы мастер восстановления файлов и папок выполняет поиск дополнительных драйверов на данном USB-устройстве флэш-памяти. Вероятнее всего, что потребуются драйвер сетевой карты и драйверы устройств хранения.
Источник
- Remove From My Forums
-
Вопрос
-
Добрый день!
Подскажите пожалуйста есть ли возможность сбросить сервер до заводских настроек? по аналогии с Windows 10.
Бэкапов никаких не делалось.
Спасибо!
Ответы
-
В этом случае заводские настройки = обычная переустановка сервера с дистрибутива.
Специальной команды по restore default нет.
P.S. Есть похожие технологии в Win10 (позволяет откатываться к первичным файлам до внесения изменений) и в виртуализации (использовать диски независимые от снапшотов).
-
Помечено в качестве ответа
13 сентября 2019 г. 8:55
-
Помечено в качестве ответа
In this guide, I will explain how to Backup Restore Reset Windows Server 2019. significant data can be lost, or the operating system can crash due to several reasons, for instance, an OS update, a virus, trogon attack careless dismissal of a file, system errors, human faults, Recycle Bin cleaning, formatting disk, etc. If we face any of these problems, don’t worry, this guide will help you restore/recover your server back to normal.
When some files are deleted from Windows Server OS, they don’t vanish from the hard disk. They can still be recovered from the Recycle Bin if they won’t remove without using the Recycle Bin. Even if the files were removed permanently from the Recycle Bin, there is still a chance to restore them.
You can either restore the information or recover the operability & previous state of the operating system from a backup.
Backup Restore Reset Windows Server 2019
How to setup and configure backup for Windows Server.
Backing up Windows Server is a very important part of everyday server management. Windows Server backup copies enable recovery after crashes when data may be lost.
By default, the backup feature is not installed.
1- To enable it, select the search menu, type Server Manager, and then launch it.
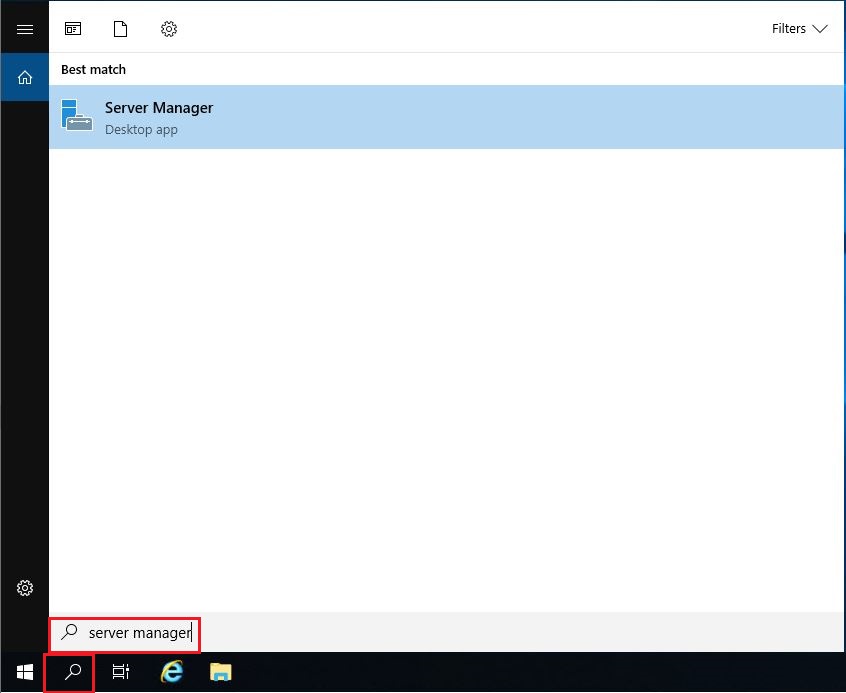
2- In the Manager, select Add roles and features.
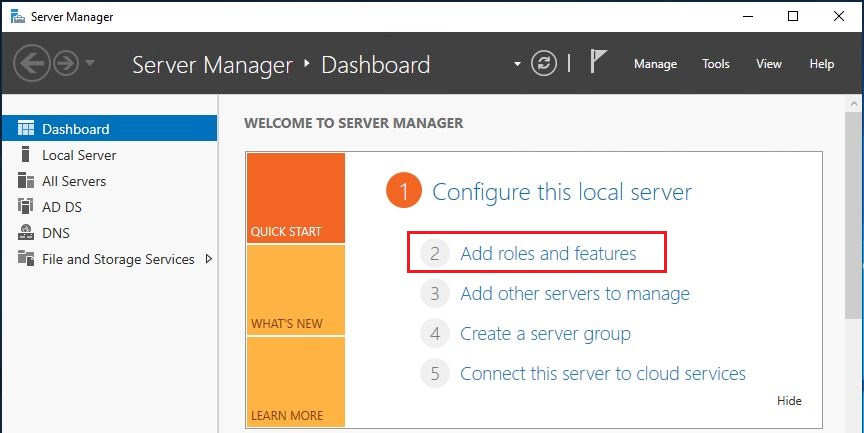
3- Click Next.
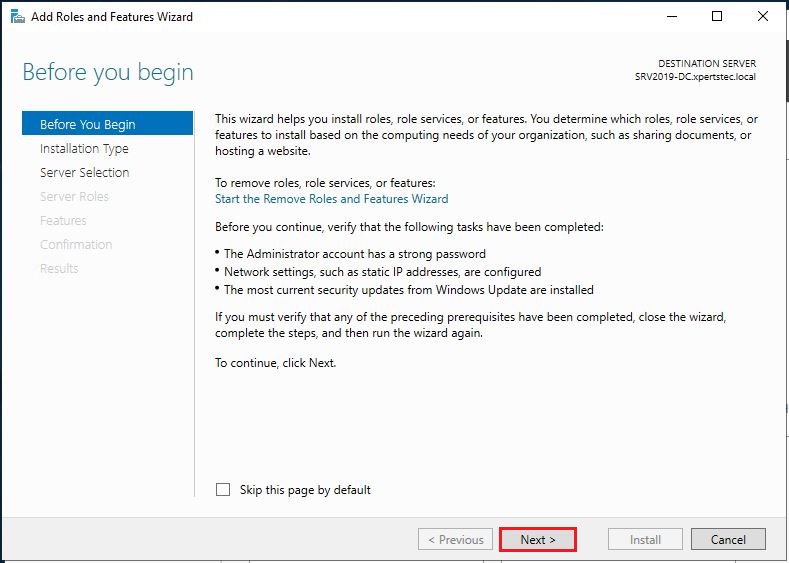
4- Click next.
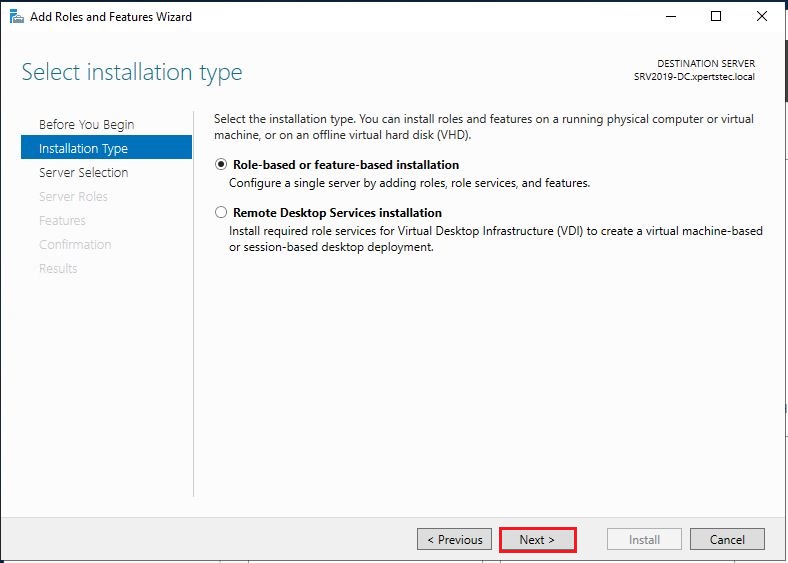
5- In the server choosing tab, click next.
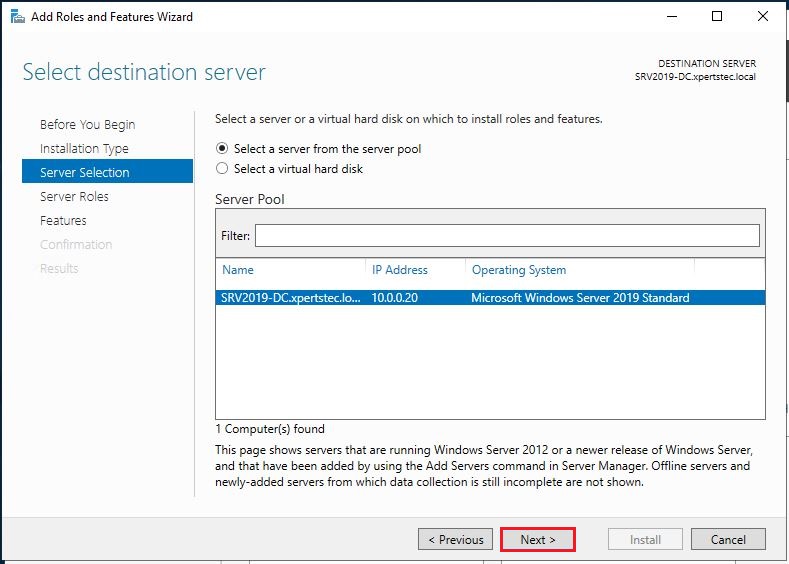
6- Click next.
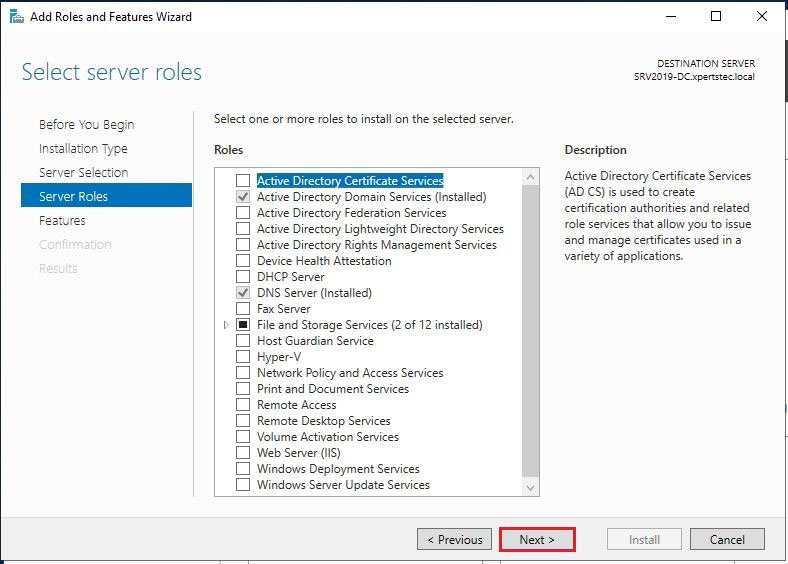
7- Select Windows Server Backup feature from the list, and then click next.
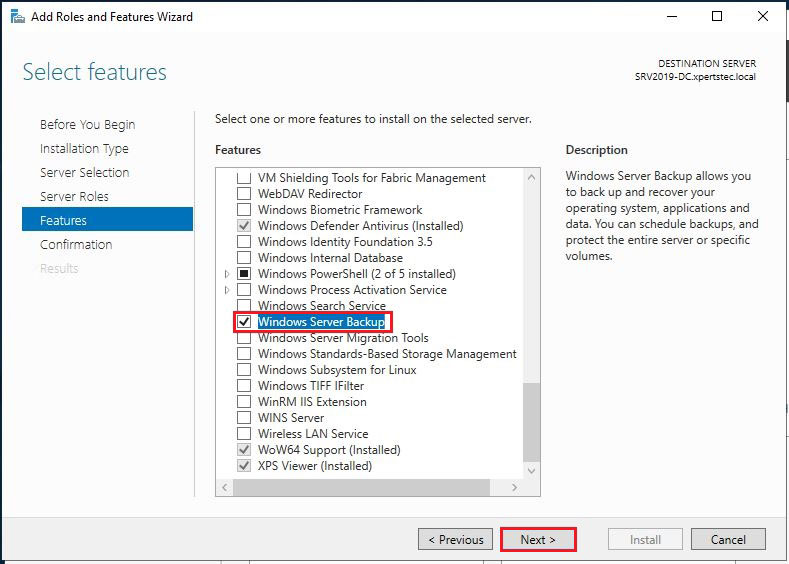
8- Click Install.
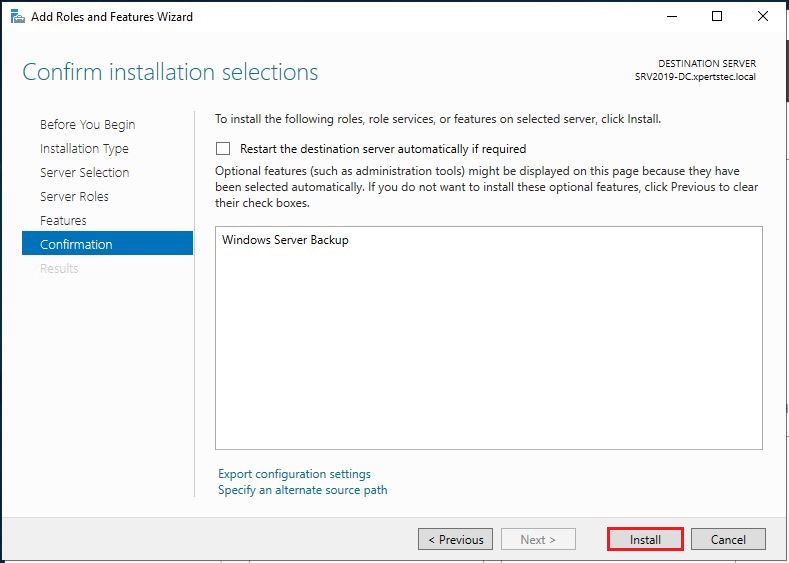
9- Click Close.
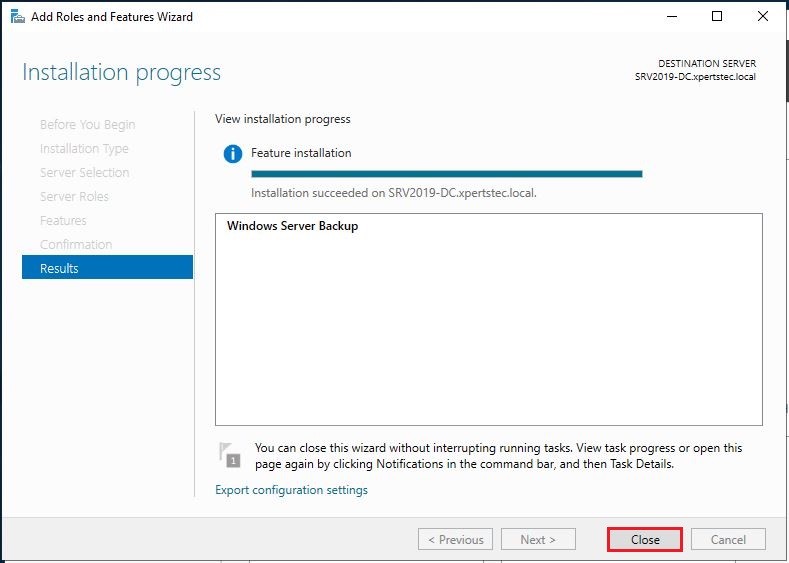
The Windows Server Backup has been installed successfully.
You can access its backup features.
How to create a backup of Windows Server
1- In the interest of creating a backup or configure backup scheduled, From the Server Manager, select Tools and then Windows Server Backup.
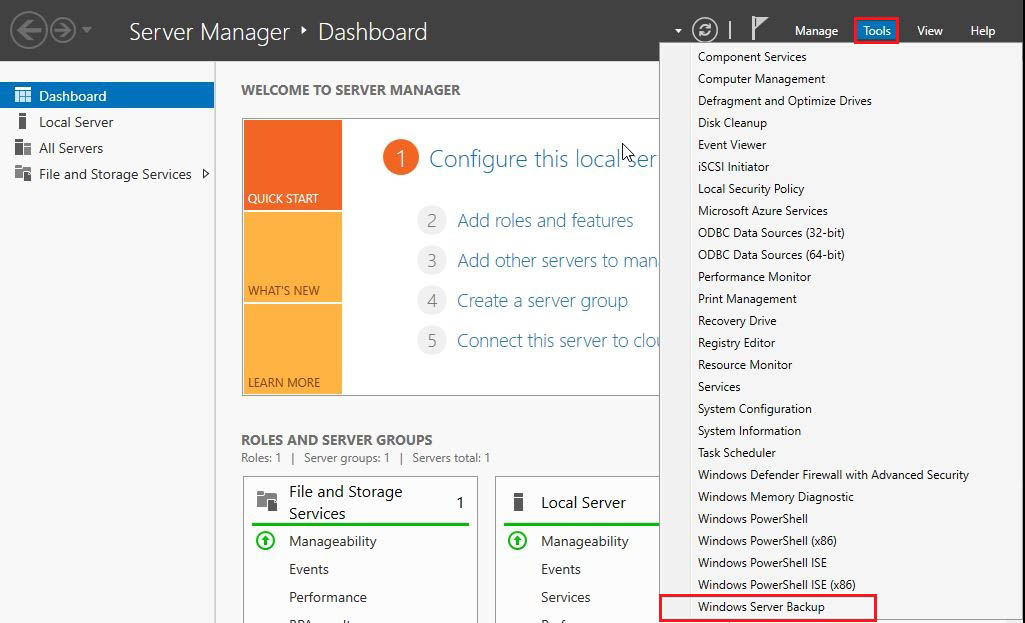
2- For the quick launch, type Windows Server Backup in the search field.
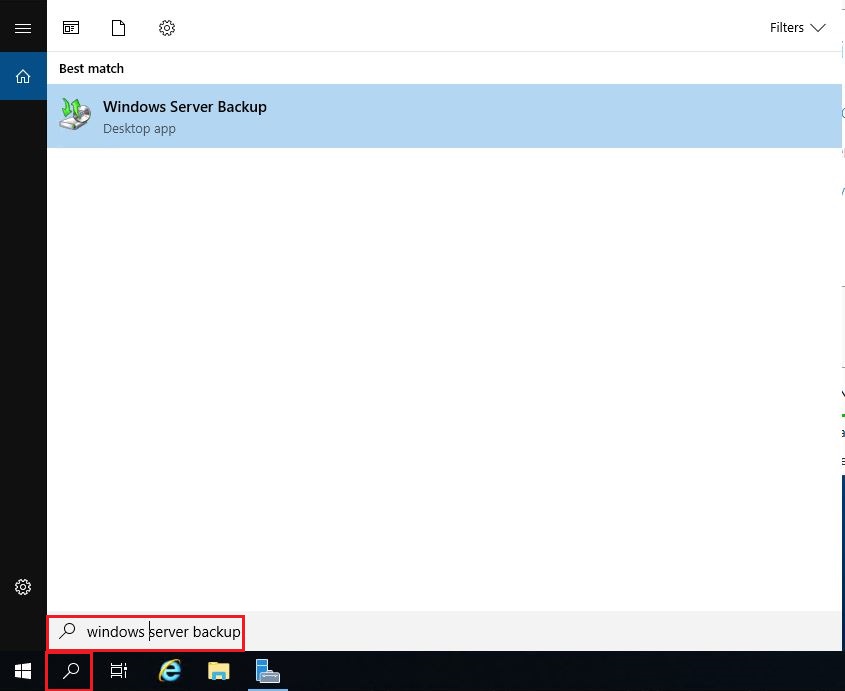
The following features will be configured
“Backup Schedule” “Backup Once”, Recover and Configure Performance Settings.
Configure scheduled backup in Windows Server
1- To configure automatic backup on schedule, select Backup Schedule.
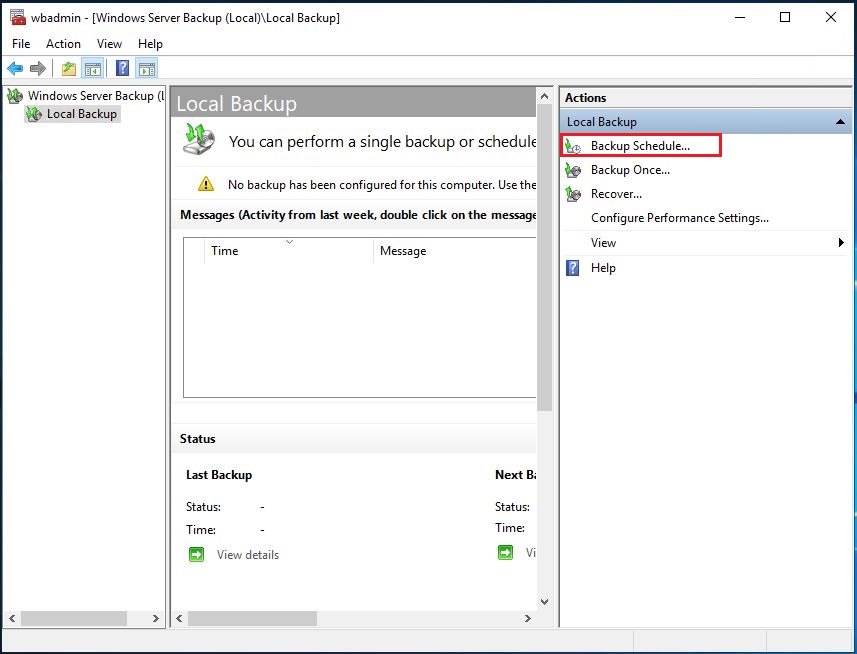
2- Click next.
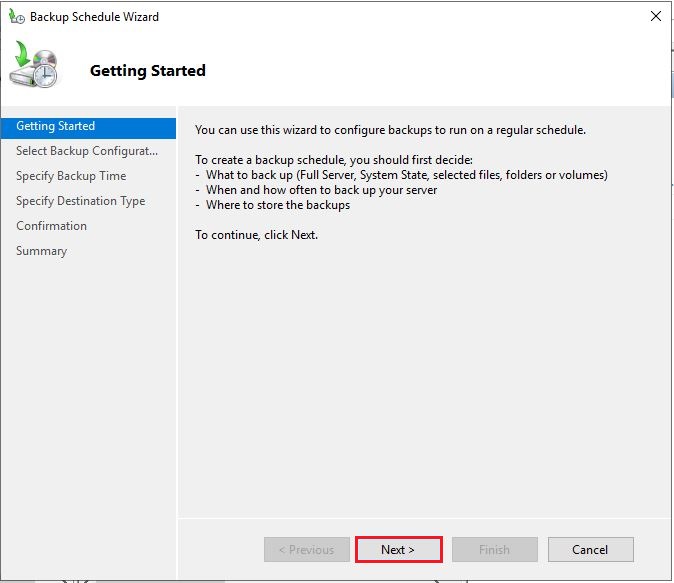
3- Select backup configuration, backup type, “Full server (back up all server data, applications, and system state) or Custom (if you want to select a certain volume of files to be backed up). Click next
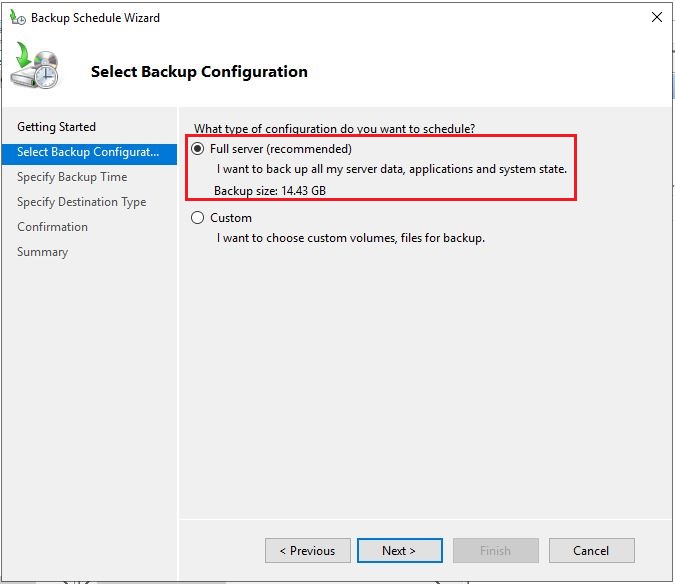
4- Choose a backup time and then click Next.
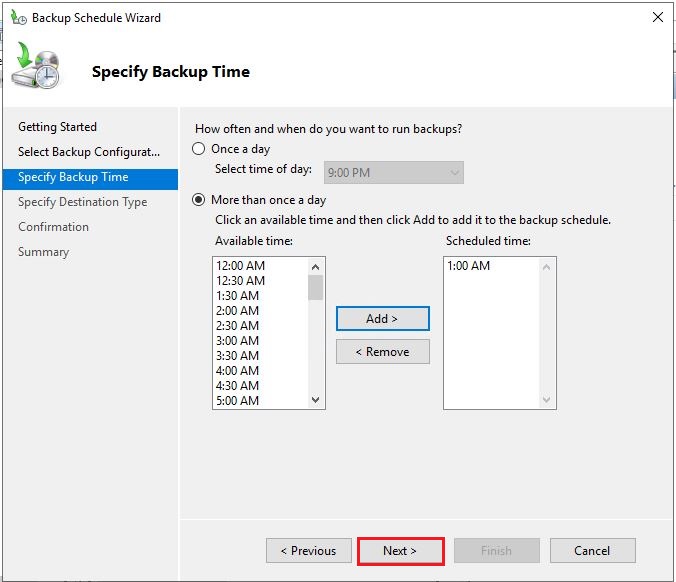
5- Select destination for backups, I am selecting the network shared folder. Click next.
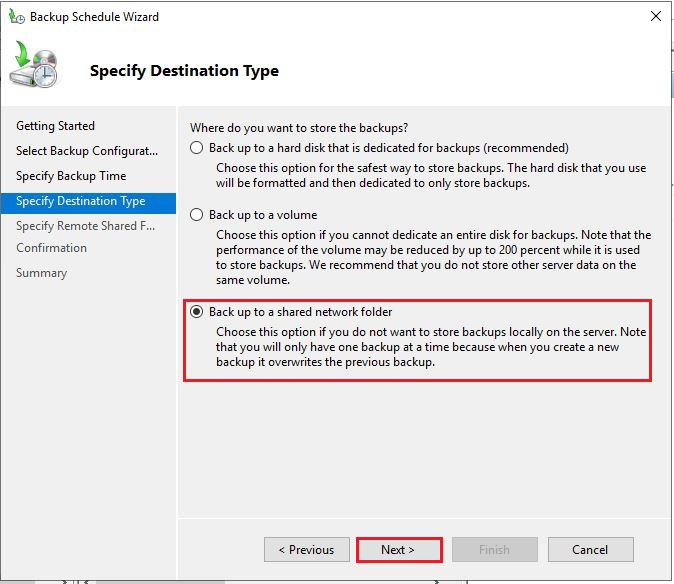
6- After selecting this specific option, you can see a warning that you will only have one backup at a time. Click ok
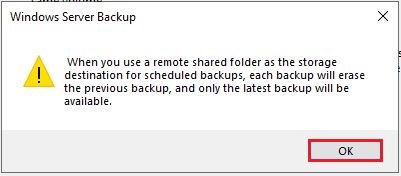
7- Enter the network path and then click Next.
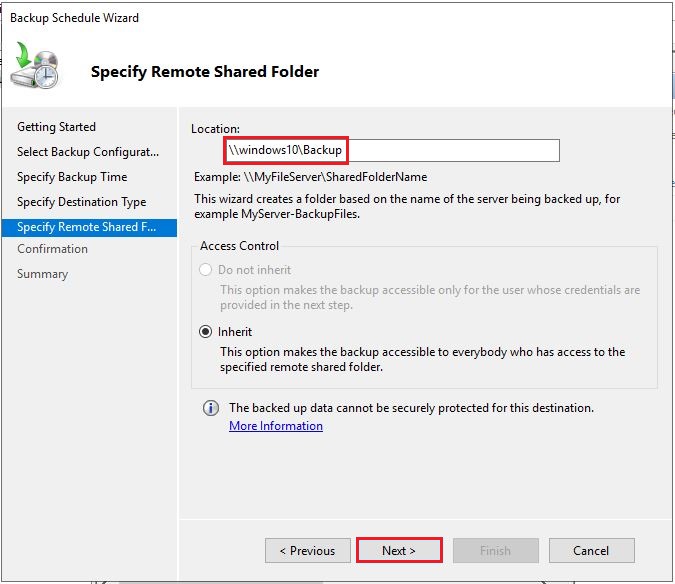
8- After that, it will be asked to type your account details to enable the scheduled backup.
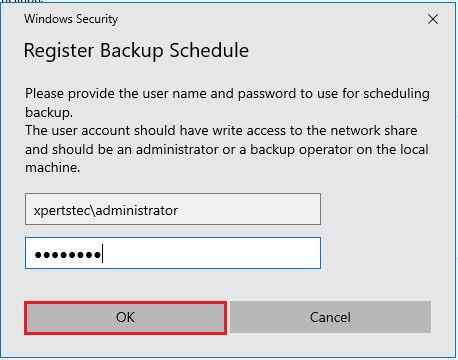
9- Backup schedule successfully configured click finish.
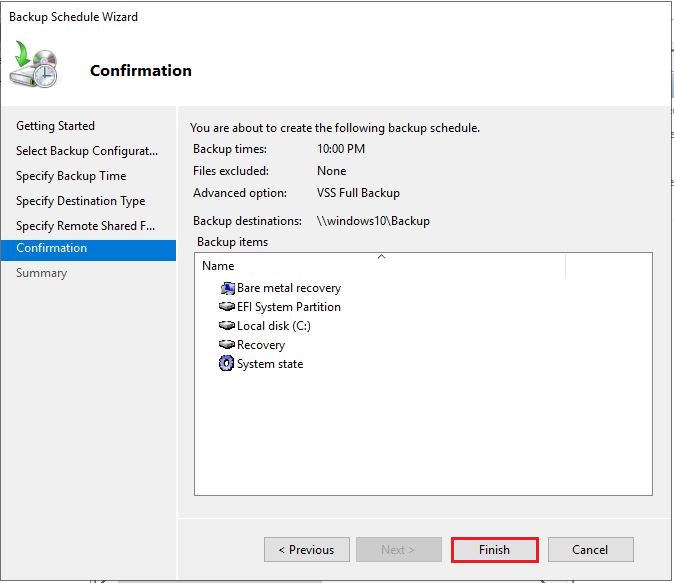
10- Click close.
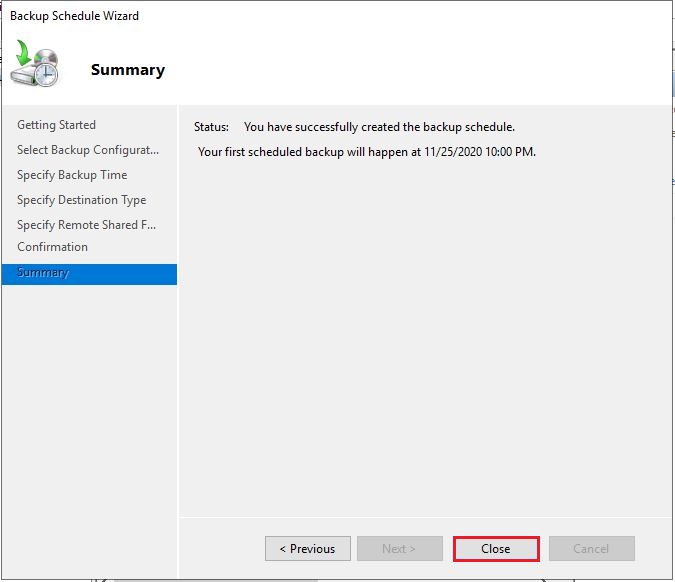
Create Backup Once
1- If you need only one copy, select Backup Once.
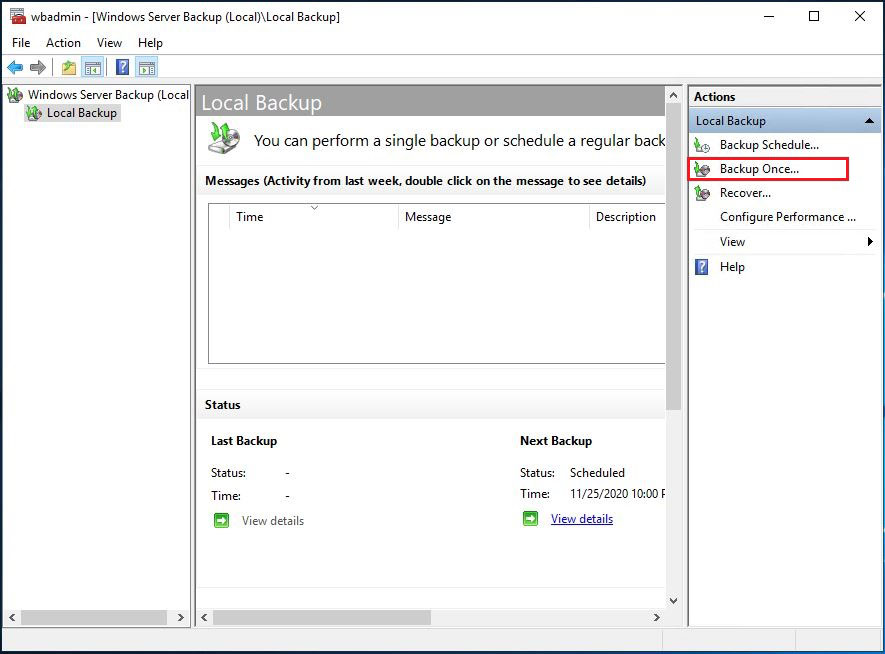
2- Select backup options, and then click next.
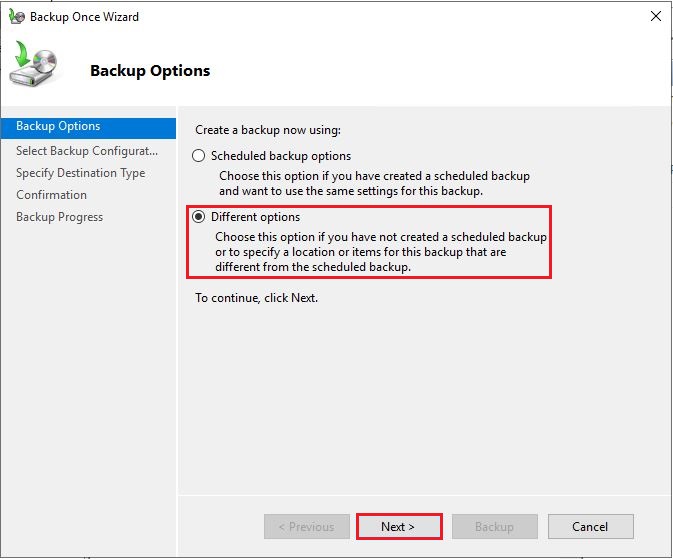
3- If you want to choose a specific folder or files, choose custom and then click next.
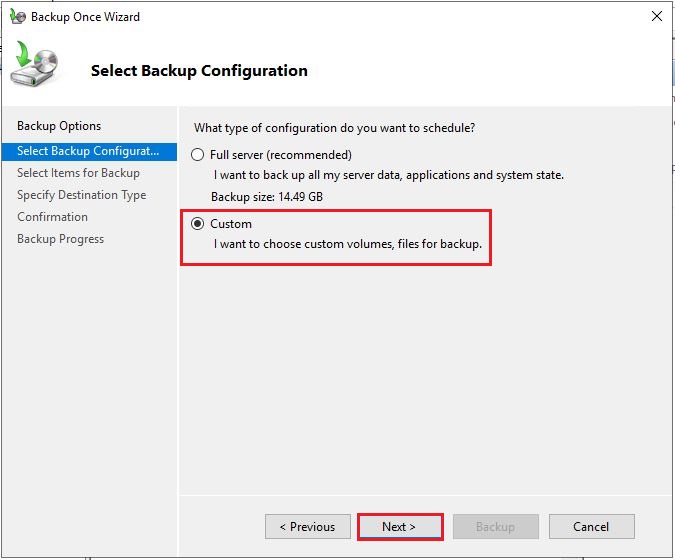
4- Select Add items to be backed up.
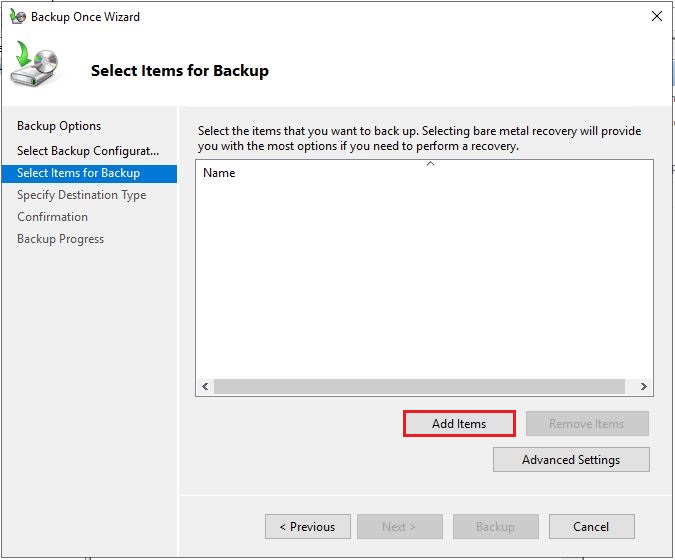
5- Select items and then click ok.
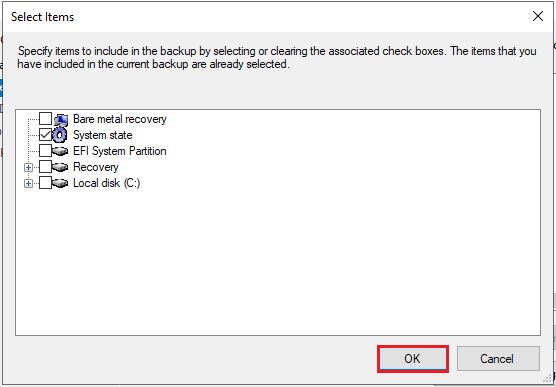
6- Click next.
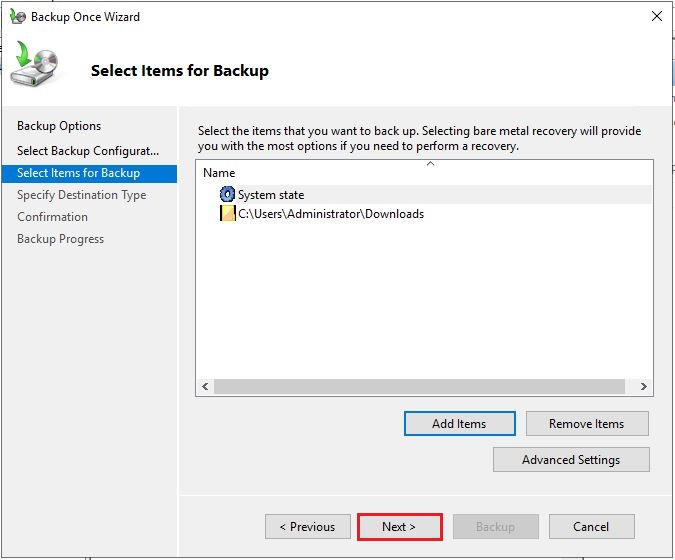
7- Specify destination type and then click Next.
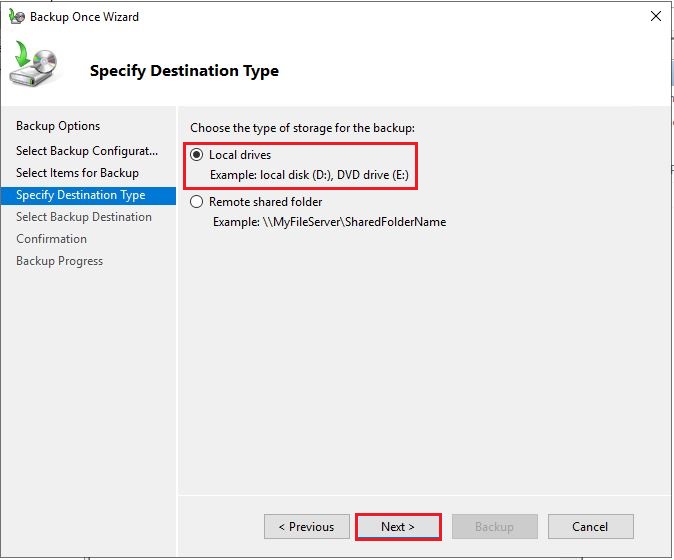
8- Select the backup destination and then click next.
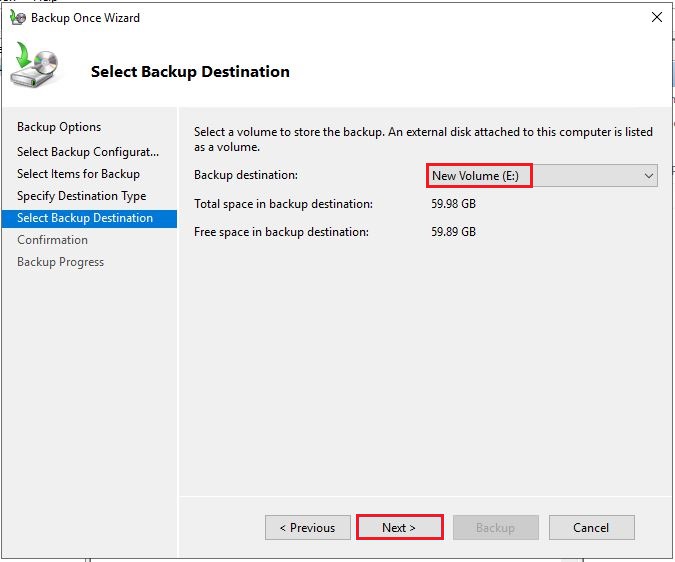
9- Select Backup to start.
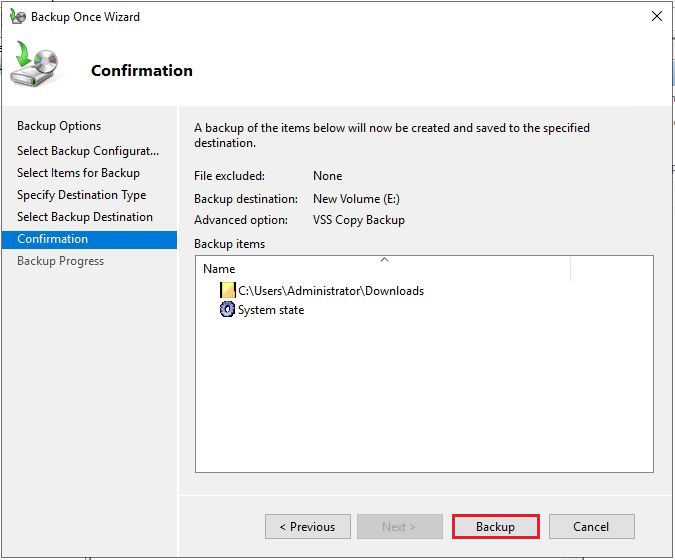
10- Backup in progress
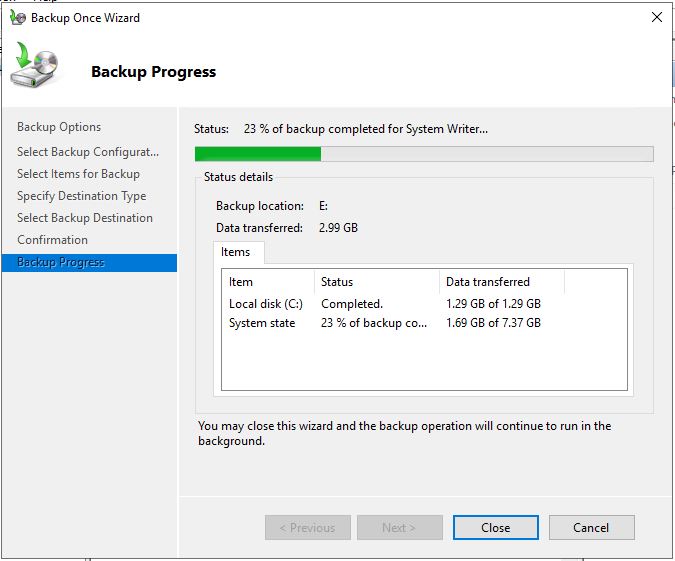
11- Click close
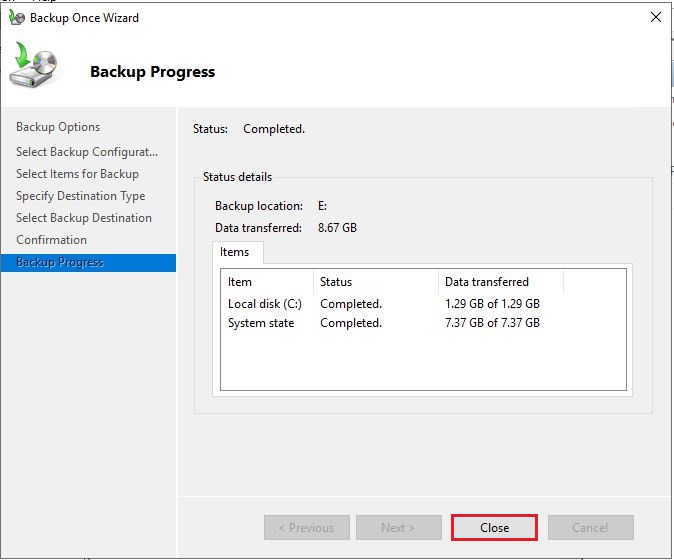
How to restore Windows Server from backup
Now our backup is ready, let’s examine the scenario when we want to restore Windows Server.
In different cases with the operating system (OS) crashing, having a backup will save you a lot of time if compared with having to reinstall and reconfigure the whole thing.
1- To recover Windows Server to its previous state, Type Windows Server Backup in the search bar and then open it.
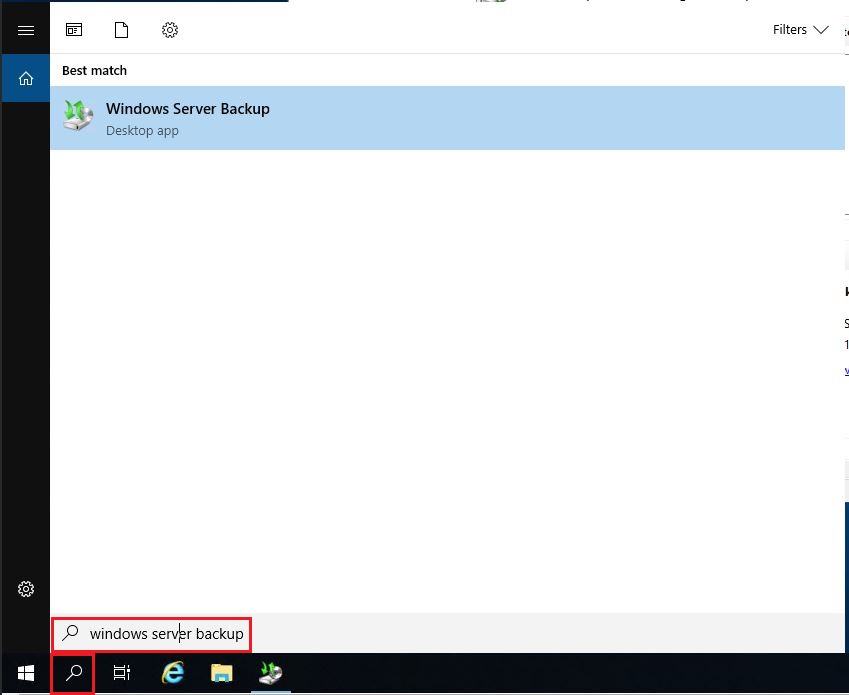
2- Select Recover.
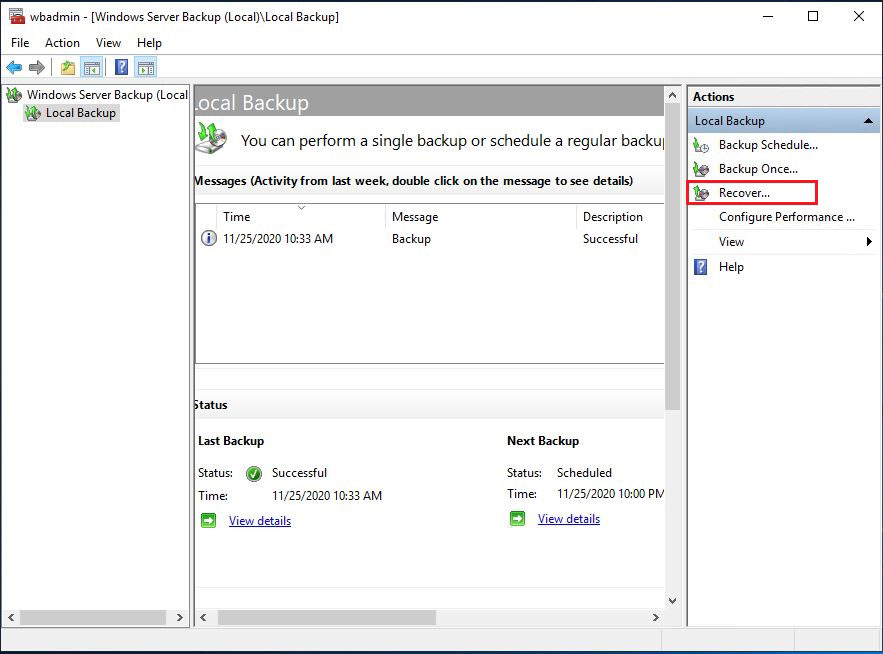
3- Select the backup location:
This server or A backup is stored in another location. Click next
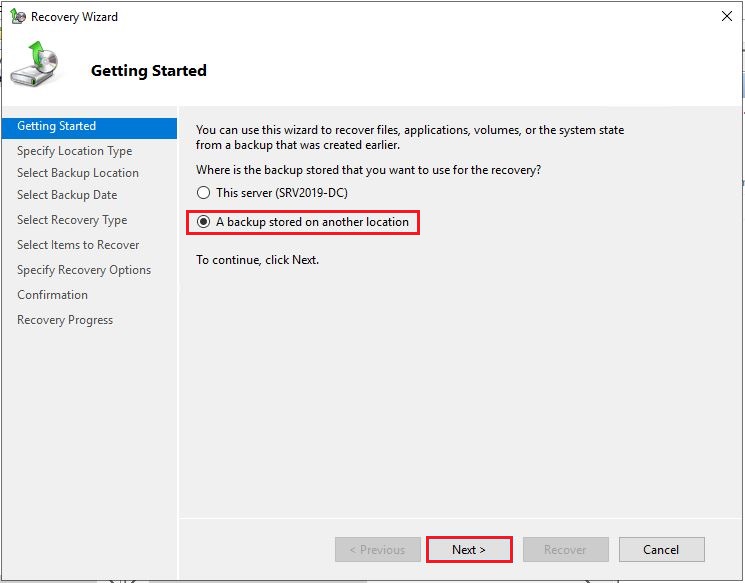
4- Specify the local disk or network folder where the backup is stored and then click next.
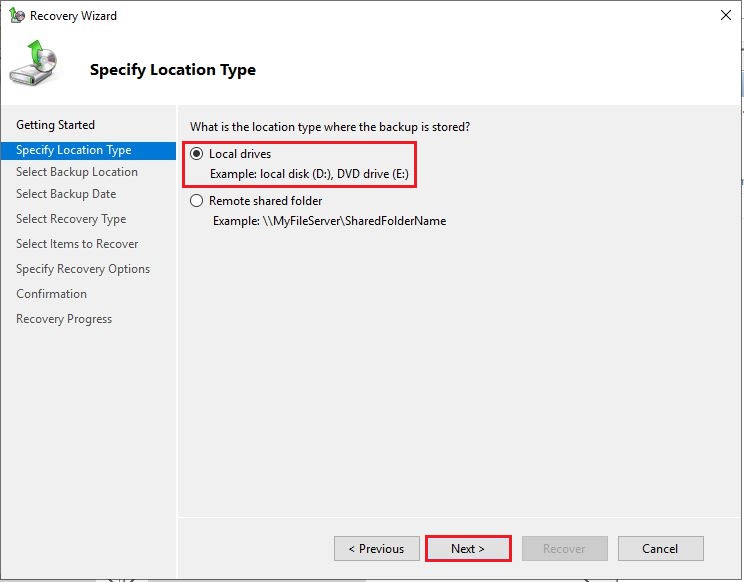
5- Select the backup location and click next.
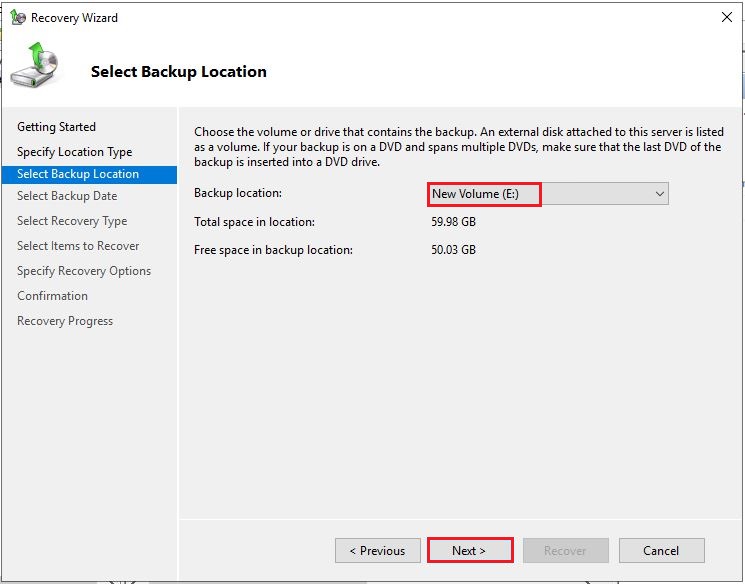
6- Select the data from which server will be recovered and then click Next.
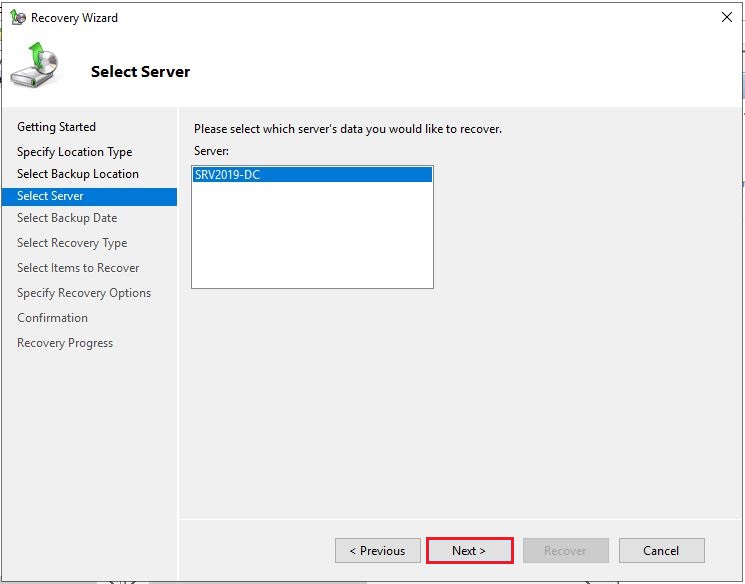
7- Select a backup available for recovery and click next.
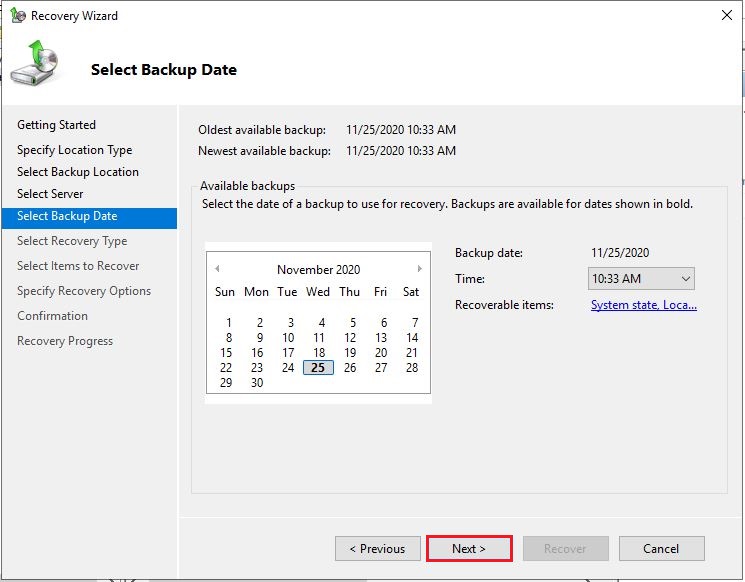
8- Select what should be recovered and click next.
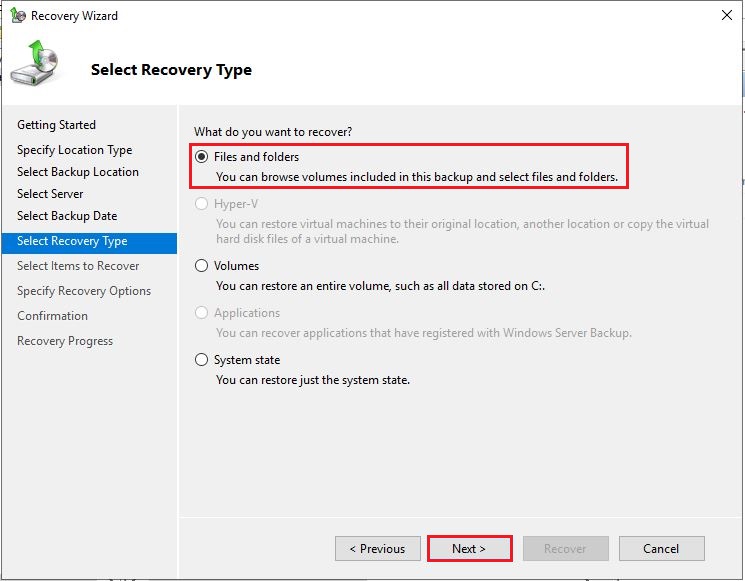
8- Select items to recover and click next.
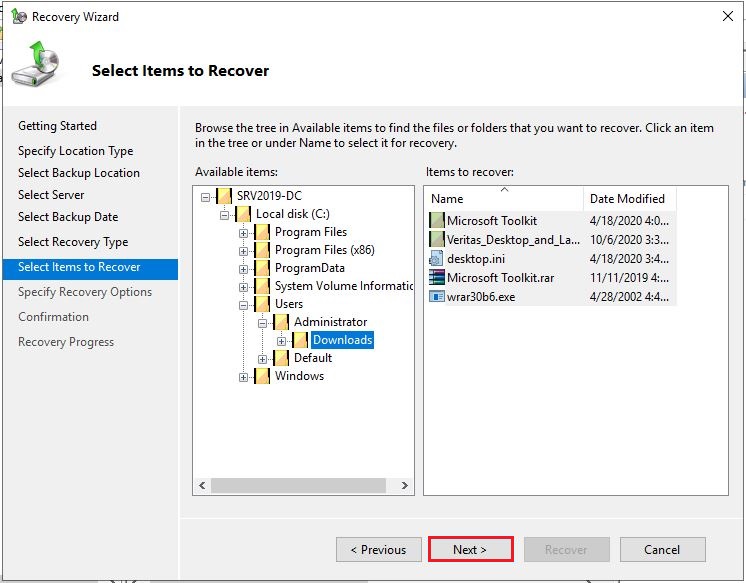
9- Select browse to specify the folder for recovery.
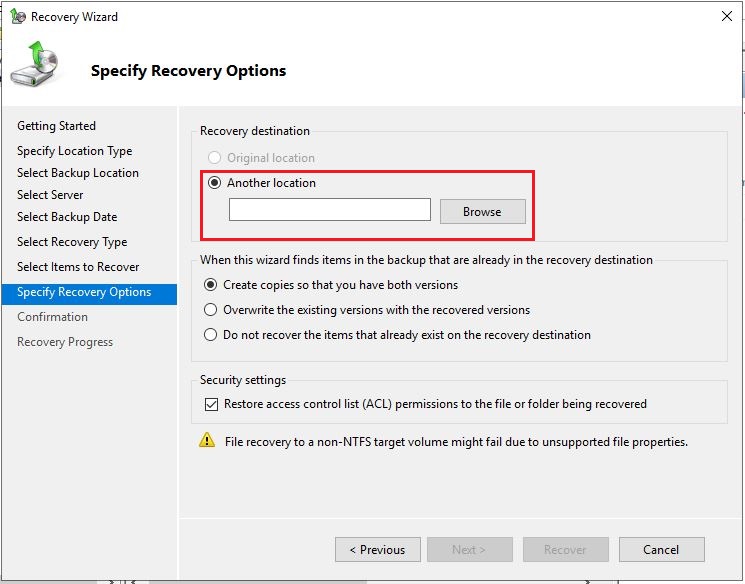
10- Select WindowsImageBackup folder and then click ok.
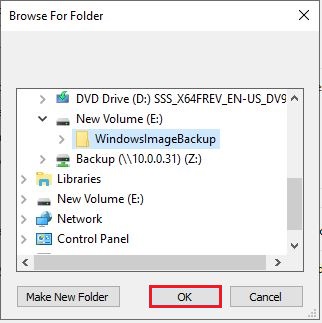
11- Click next.
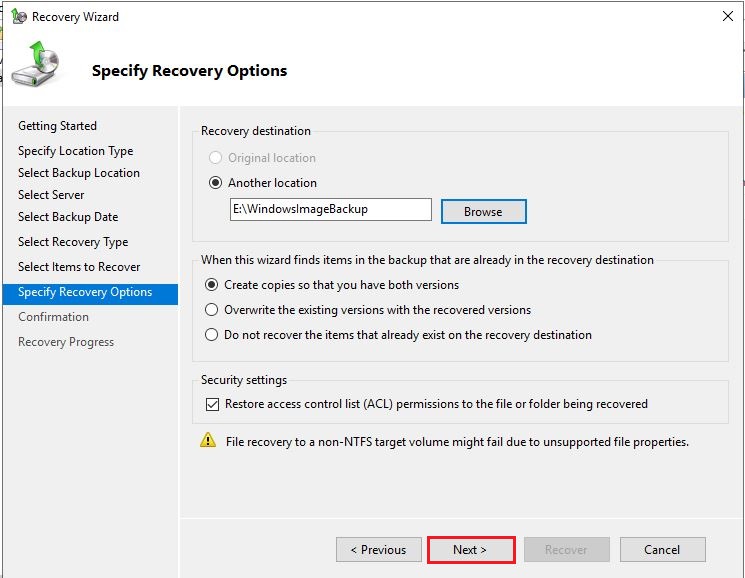
12- Select Recover to start the process.
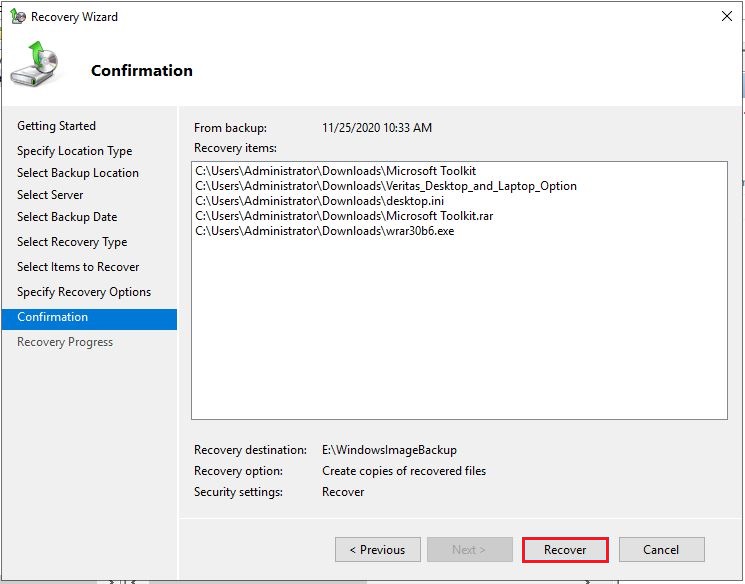
13- The system will calculate how many files are to be restored, and the process will start. Restore done, click Close.
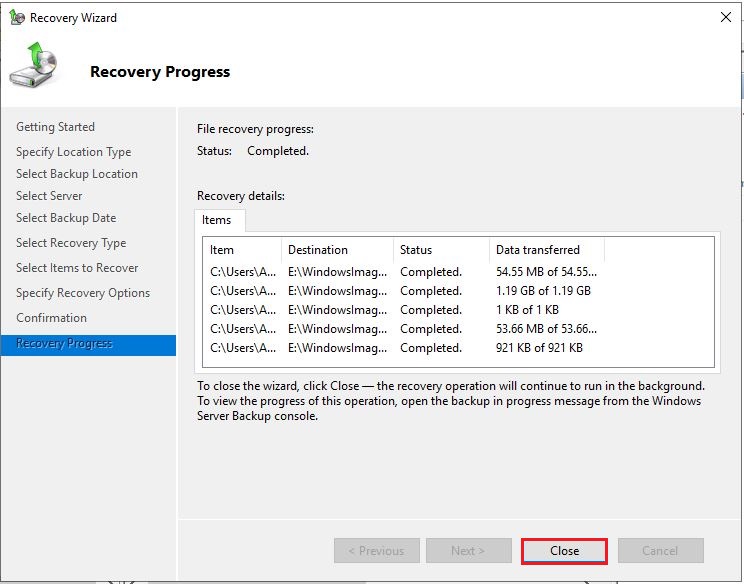
14- Restored items.
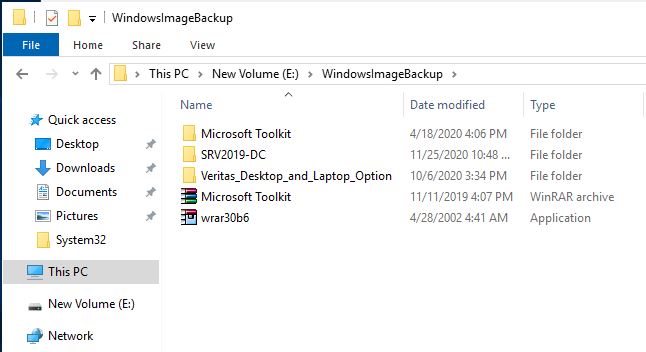
Restoring a crashed system
If you have a recovery drive, you can use it to bring your operating system back to normal.
1- If you have a recovery drive, you can use it to bring your operating system back to normal.
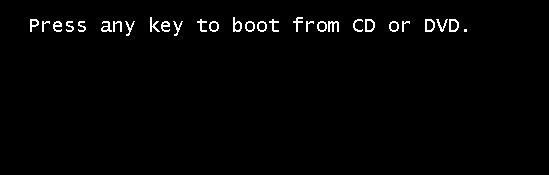
2- Click next.
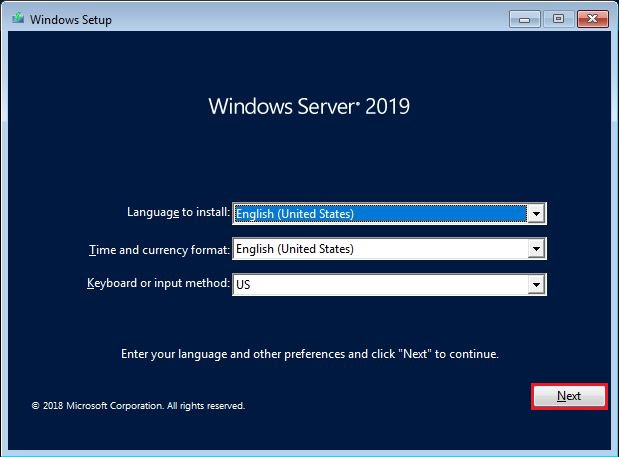
3- In the Windows Setup, click on Repair your computer.
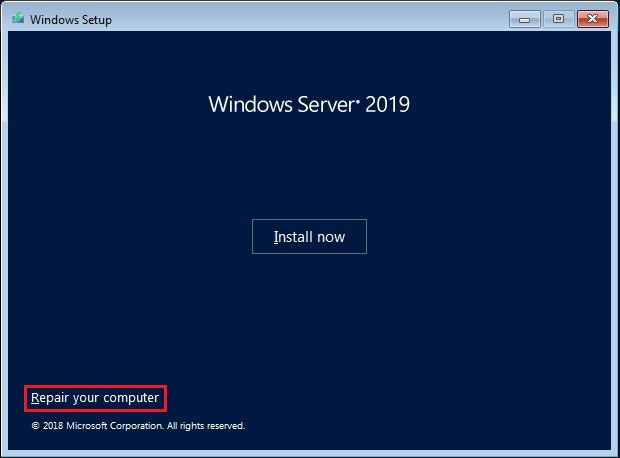
4- Select Troubleshoot.
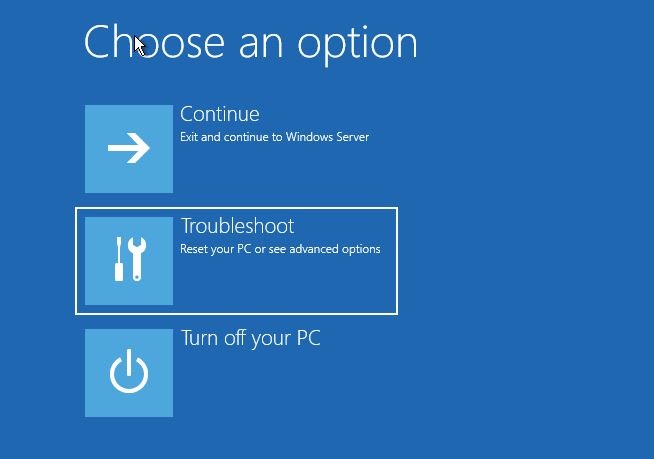
5- Select System Image Recovery.
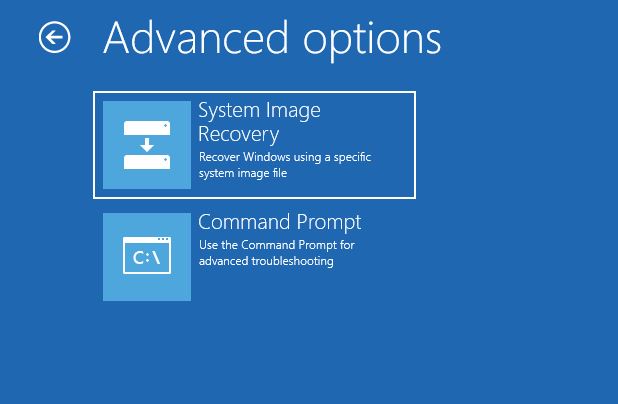
6- Select the operating system.
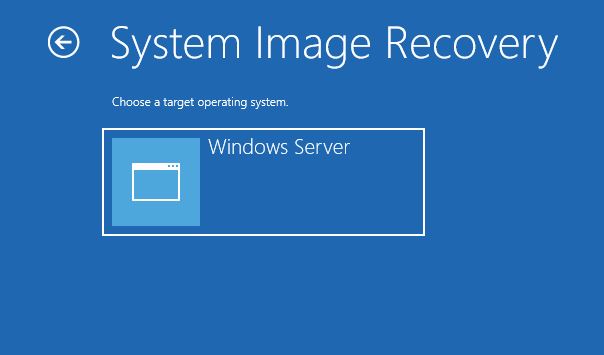
7- Select a system image backup and then click Next.
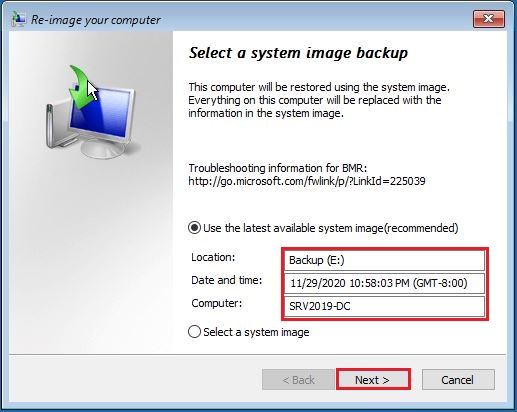
8- You can leave the box to Format and repartition disks checked or as it is, click advanced
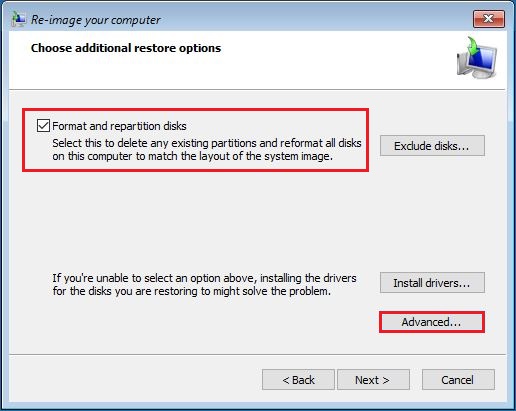
9- Re-image your computer, click ok, and then next.
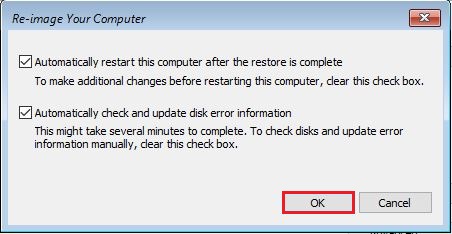
10- Click finish.
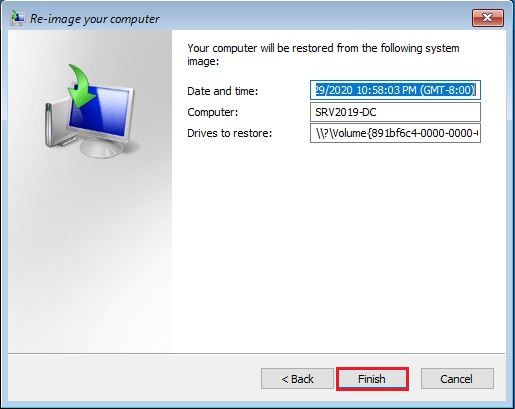
11- Click yes to confirm disk formatting.
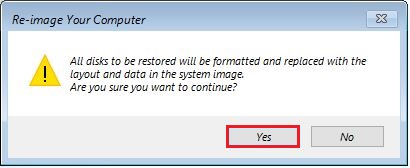
12- Re-image your computer in progress.
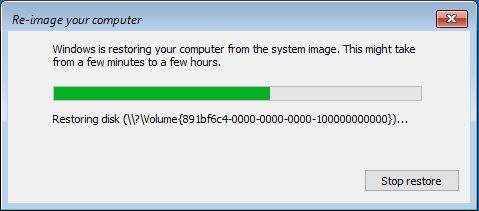
After the restart, the server will be restored to the state restored in the last backup.
For more details please visit Microsoft
Перед тем как перейти к восстановлению Windows Server 2019, нужно создать резервную копию.
Этот шаг мы пропустим и перейдем к пункту восстановления Windows Server 2019.
Нужна помощь? Настройки Windows Server и обслуживание серверов мы осуществляем в рамках услуги ИТ-аутсорсинг. Также возможны разовые проектные работы.
Способ 1 — Операционная система работоспособна.
- Восстановим систему из созданной копии. Это можно сделать из основного окна системы архивации Windows Server, нажав на строчку Восстановление.
- В первом пункте открывшегося мастера восстановления выбираем место расположения архива. Нажимаем Далее.
- Выбираем дату создания архивной копии. Можно нажать на ссылку Элементы подлежащие восстановлению и посмотреть эти элементы. Нажимаем Далее.
- Тип восстановления Файлы и папки. Нажимаем Далее.
- Восстанавливаемые элементы – выбираем Локальный диск (С:). Нажимаем Далее.
- Параметры восстановления – можно ничего не изменять. Нажимаем Далее.
- Подтверждаем восстановление, нажав кнопку Восстановить. Ожидаем ход восстановления.

Рисунок 1 — Мастер добавления ролей и компонентов
По завершению восстановления, в главном окне приложения можно посмотреть какие возникли ошибки.
Способ 2 — Операционная система не работоспособна.
- Выполняем загрузку ОС с установочного носителя (флэшка, диск). Доходим до окна, в котором есть ссылка Восстановление системы. Нажимаем на неё.
- Выбираем пункт Поиск и устранение неисправностей. Нажимаем Далее.
- В следующем меню выбираем Восстановление образа системы. Нажимаем Далее.
- Выбираем нашу ОС. Нажимаем Далее.
- Откроется окошко Восстановление компьютера из образа. Выбираем образ любым из предложенных способов. Нажимаем Далее.
- Выбираем доступный образ и нажимаем Далее.
- Можно оставить галочку напротив пункта Форматировать и разбить на разделы. Нажимаем Далее.
- Подтверждаем восстановление нажатием на кнопку Готово.
- Подтверждаем форматирование.
- Ожидаем некоторое время, пока происходит процесс восстановления. После перезагрузки, сервер восстановлен по состоянию последней резервной копии.
Не нашли ответа на свой вопрос?
Закажите звонок специалиста!
Закажите звонок специалиста!
Обычно сброс сетевых настроек в Windows это последнее средство, которое стоит попробовать для решения сложных проблем с доступом к локальной сети или Интернету. При этом на компьютере сбрасываются настройки сетевых адаптеров, настройки стека TCP/IP до стандартных настроек в чистой Windows, удаляются и переустанавливаются все сетевые адаптеры компьютера. В этой статье мы рассмотрим особенности сброса сетевых настроек в Windows из графического интерфейса и с помощью командной строки.
Прежде чем прибегать к сбросу сетевых настроек, убедитесь, что вы попробовали все стандартные средства диагностики работы с сетью: проверили настройки IP, работу маршрутизатора/роутера/провайдера, обновили драйвера сетевых адаптеров, перезагружали компьютер, воспользовались встроенным Windows Network Troubleshooter (команда
msdt.exe /id NetworkDiagnosticsNetworkAdapter
) и т.д. Если ни один инструментов не помог исправить сетевую проблему, можно попробовать сбросить сетевые настройки.
Содержание:
- Сохраните текущие сетевые настройки Windows
- Сброс сетевых настроек из панели управления Windows
- Сброс сетевых настроек из командной строки Windows
Сохраните текущие сетевые настройки Windows
При сбросе сети в Windows будут потеряны все настройки, которые вы задали вручную: IP адреса, DNS сервера, статические маршруты, настройки сетевых драйверов, очищены сохраненные Wi-Fi сети и т.д. Поэтому перед сбросом важно сохранить текущие настройки.
Выведите список сетевых адаптеров:
Get-NetAdapter|select name,InterfaceIndex,InterfaceDescription,InterfaceOperationalStatus,MediaConnectionState,DriverInformation|ft
Для всех подключенных сетевых адаптеров проверьте, получают ли они настройки автоматически (через DHCP) или вручную:
Get-NetIPInterface -InterfaceIndex 7
Если для интерфейса значение
Dhcp=Disabled
, значит для адаптера настройки IP заданы вручную и вам нужно сохранить текущие настройки в файл:
Get-NetIPConfiguration -InterfaceIndex 7 >>c:network_settings.txt
Выведите и запишите все статические маршруты в таблице маршрутизации (из секции Persistent Routes):
Route print
С помощью PowerShell выведите список VPN подключений, запишите их настройки:
Get-VpnConnection
В моем случае настройки сохраненных VPN подключений не были сброшены. Также не был удален виртуальный адаптер OpenVPN Wintun (адаптер для подключения к OpenVPN серверу).
Выведите WLAN профили и сохраните настройки беспроводных сетей в файл:
netsh wlan show profile
netsh wlan export profile name="Xiaomi_20F5" key=clear folder=c:ps
Сохраните настройки Winsock:
netsh winsock show catalog > c:winsock-backup.txt
После сброса сети сохраненная информация поможет вам восстановить все сетевые настройки, заданные вручную.
Сброс сетевых настроек из панели управления Windows
В Windows 10 (1607+), Windows 11 и Windows Server 2019/2022 можно сбросить сетевые настройки из панели Параметры (Settings). Перейдите в раздел Settings -> Network (или выполните команду быстрого доступа к ms-settings: ms-settings:network). Нажмите кнопку Network reset -> Reset now.
Подтвердите сброс сетевых настроек. Windows очистит все сетевые настройки и удалит сетевые карты (сетевые адаптеры не будут отображаться в Панели Управления). Настройки сети будут сброшены до заводских. Windows автоматически перезагрузится через 5 минут.
После загрузки Windows обнаружит все подключенные сетевые адаптеры и устанвит драйвера. Останется настроить параметры сетевых подключение и проверить, исправлена ли проблема.
Сброс сетевых настроек из командной строки Windows
Все те же действия, которая выполнила процедура сброса сети из панели Settings можно выполнить из командной строки.
Сбросьте кэш DNS:
ipconfig /flushdns
Сбросьте настройки WinSock:
netsh winsock reset
Sucessfully reset the Winsock Catalog. You must restart the computer in order to complete the reset.
Команда сбрасывает настройки в ветке реестра HKEY_LOCAL_MACHINESYSTEMCurrentControlSetServicesWinSock2Parameters . При этом старые настройки сохраняются в ветку Protocol_Catalog_Before_Reset.
Сброс настроек стека TCP/IP:
netsh int ip reset
Для сброса настроек TCP/IPv6:
netsh int ipv6 reset
Resetting Compartment Forwarding, OK! Resetting Compartment, OK! Resetting Control Protocol, OK! Resetting Echo Sequence Request, OK! Resetting Global, OK! Resetting Interface, OK! Resetting Anycast Address, OK! Resetting Multicast Address, OK! Resetting Unicast Address, OK! Resetting Neighbor, OK! Resetting Path, OK! Resetting Potential, OK! Resetting Prefix Policy, OK! Resetting Proxy Neighbor, OK! Resetting Route, OK! Resetting Site Prefix, OK! Resetting Subinterface, OK! Resetting Wakeup Pattern, OK! Resetting Resolve Neighbor, OK! Resetting , OK! Restart the computer to complete this action.
Сбрасываются настройки в ветках реестра HKLMSYSTEMCurrentControlSetServicesTcpipParameters и SYSTEMCurrentControlSetServicesDHCPParameters.
Удалите все сетевые адаптеры:
netcfg -d
Successfully removed all MUX Objects. Removing device "Intel(R) 82574L Gigabit Network Connection" Removing device "WAN Miniport (PPPOE)" Skipping the removal of "Wintun Userspace Tunnel" Removing device "WAN Miniport (PPTP)" Removing device "WAN Miniport (IKEv2)" Check to see if the "Microsoft Kernel Debug Network Adapter" bindings should be reset "Microsoft Kernel Debug Network Adapter" binding check complete Removing device "WAN Miniport (Network Monitor)" Removing device "WAN Miniport (IP)" Removing device "WAN Miniport (SSTP)" Removing device "WAN Miniport (IPv6)" Removing device "WAN Miniport (L2TP)" Please reboot the computer...
Сброс всех правил Windows Defender Firewall:
netsh advfirewall reset
В PowerShell также есть отдельная команда для сброса расширенных настроек конкретного сетевого адаптера. Сначала вы можете получить текущие настройки адаптера:
Get-NetAdapterAdvancedProperty -Name Ethernet0|ft -AutoSize
Name DisplayName DisplayValue RegistryKeyword RegistryValue
---- ----------- ------------ --------------- -------------
Ethernet0 Flow Control Rx & Tx Enabled *FlowControl {3}
Ethernet0 Interrupt Moderation Enabled *InterruptModeration {1}
Ethernet0 IPv4 Checksum Offload Rx & Tx Enabled *IPChecksumOffloadIPv4 {3}
Ethernet0 Jumbo Packet Disabled *JumboPacket {1514}
Ethernet0 Large Send Offload V2 (IPv4) Enabled *LsoV2IPv4 {1}
Ethernet0 Large Send Offload V2 (IPv6) Enabled *LsoV2IPv6 {1}
Ethernet0 Maximum Number of RSS Queues 2 Queues *NumRssQueues {2}
Ethernet0 Packet Priority & VLAN Packet Priority & VLAN Enabled *PriorityVLANTag {3}
Ethernet0 Receive Buffers 256 *ReceiveBuffers {256}
Ethernet0 Receive Side Scaling Enabled *RSS {1}
Ethernet0 Speed & Duplex Auto Negotiation *SpeedDuplex {0}
Ethernet0 TCP Checksum Offload (IPv4) Rx & Tx Enabled *TCPChecksumOffloadIPv4 {3}
Ethernet0 TCP Checksum Offload (IPv6) Rx & Tx Enabled *TCPChecksumOffloadIPv6 {3}
Ethernet0 Transmit Buffers 512 *TransmitBuffers {512}
Ethernet0 UDP Checksum Offload (IPv4) Rx & Tx Enabled *UDPChecksumOffloadIPv4 {3}
Ethernet0 UDP Checksum Offload (IPv6) Rx & Tx Enabled *UDPChecksumOffloadIPv6 {3}
Ethernet0 Adaptive Inter-Frame Spacing Disabled AdaptiveIFS {0}
Ethernet0 Interrupt Moderation Rate Adaptive ITR {65535}
Ethernet0 Log Link State Event Enabled LogLinkStateEvent {51}
Ethernet0 Gigabit Master Slave Mode Auto Detect MasterSlave {0}
Ethernet0 Locally Administered Address -- NetworkAddress {--}
Ethernet0 Wait for Link Auto Detect WaitAutoNegComplete {2}
Здесь можно вывести настройки Jumbo Packet, VLAN, настройки буферов и т.д.
Для сброса этих параметров, выполните:
Reset-NetAdapterAdvancedProperty -Name Ethernet0
Перезагрузите компьютер и задайте все сетевые настройки заново. Если компьютер настроен на автоматическое получение IP адреса и настроек сети от DHCP сервера, ничего дополнительно настраивать не придется.
Потеря важных данных или выход из строя операционной системы может произойти по разным причинам. Например, после обновления системы, вирусной атаки, неосторожного удаления, сбоя в работе Windows, ошибок, очистки корзины, форматирования диска и т.д. Если вы столкнулись с одной из этих или других схожих проблем, то не волнуйтесь. Ваша информация не утрачена полностью. Ее можно вернуть, используя несколько простых способов.
При любом удалении в ОС Windows Server файлы не исчезает мгновенно с жесткого диска. Часто они остаются доступными для восстановления. Например, из служебной папки Корзина, если настроен обычный стандартный способ удаления. Даже в случае безвозвратного удаления, данные все еще можно вернуть. В операционной системе Windows файлы никогда не исчезают бесследно. Дисковое пространство на жестком диске (или другом носителе информации), занимаемое удаленными файлами, не очищается мгновенно. Оно только помечается как свободное и пригодное для последующей записи новых файлов. Поэтому пока не произойдет перезапись пространства на диске под удаленными данными, они могут быть безопасно возвращены.
Вы можете восстановить информацию, вернуть работоспособность или прежний вид системы из подготовленной резервной копии. Если готовой резервной копии нет, то воспользоваться специальной программой для восстановления.
Как установить и настроить службу “Система архивации данных Windows Server”?
Резервное копирование Windows Server – важная часть повседневного управления сервером. Резервные копии позволяют восстанавливаться после аварийных ситуаций, когда данные теряются.
Функция архивации данных по умолчанию не установлена в серверной версии ОС Windows. Поэтому для ее установки вам потребуется выполнить простой упорядоченный набор не сложных действий, представленных нами далее.
Откройте главное пользовательское меню «Пуск». Отыщите в упорядоченном перечне программ или в закрепленном наборе плиток служебное приложение «Диспетчер серверов», а потом щелкните его для открытия.
В диспетчере запустите «Мастер добавления ролей и компонентов».
Перед началом работы определите параметры установки, а также убедитесь, что выполнены все основные задачи. А именно, учетная запись администратора защищена надежным паролем, настроены сетевые параметры, установлены новейшие обновления безопасности. Потом нажмите кнопку «Далее».
На следующей странице тип установки не меняем. Оставьте вариант параметра, который задан по умолчанию.
На вкладке “Выбор целевого сервера” также оставьте установленные параметры без изменений.
Переходим на вкладку “Компоненты”. В списке найдите компонент «Система архивации данных Windows Server», отметьте его, установив в связанной ячейке “галочку”, а затем нажмите кнопку «Далее».
Просмотрите заданные параметры установки. Если требуется исключить отдельные компоненты, то нажмите кнопку “Назад”, чтобы внести дополнительные изменения. Потом нажмите кнопку «Установить».
Вы можете наблюдать за ходом установки в выделенном графическом поле. Нажмите на кнопку «Закрыть», как задача будет выполнена.
Установка «Системы архивации данных Windows Server» прошла успешно. Теперь вам доступна функция резервного копирования.
Как создать резервную копию Windows Server?
Чтобы создать резервную копию или настроить службу архивации данных по расписанию выполните простой последовательный порядок действий. Откройте служебное приложение «Диспетчер серверов» – «Средства» – «Система архивации данных Windows Server».
Для быстрого запуска введите в поисковой строке приложения «Поиск» фразу «wbadmin.msc» для мгновенного запуска искомой консоли.
В окне консоли доступны следующие функции:
«Настроить расписание архивации», «Однократная архивация», «Восстановление», и «Настройка параметров производительности архивации».
Настройка расписания архивации Windows Server
Для настройки автоматического резервного копирования по расписанию откройте в правой боковой панели «Действия» раздел «Расписание архивации».
При выборе типа конфигурации укажите рекомендованный способ архивации – «Весь сервер» (резервное копирование всех данных, приложений и общего состояния системы). Или отметьте вариант «Настраиваемый», если нужно выбрать конкретный том или файлы для резервного копирования.
Укажите время архивации и как часто вы хотите ее выполнять. Потом нажмите кнопку «Далее».
Задайте способ хранения архивов, выбрав один из трех вариантов. Можно указать сетевой путь.
При выборе параметра «Архивация в общую сетевую папку» служба выдаст предупреждение. Оно гласит: «При указании удаленной общей папки в качестве назначения для архивации по расписанию будет доступен только последний архив». Следует запомнить, что одновременно может храниться только один архив, поскольку каждый новый будет перезаписывать предыдущий.
На вкладке «Выбор удаленной папки» в поле «Расположение» укажите сетевой путь, потом нажмите кнопку «Далее».
Во всплывающем отдельном окне безопасности введите данные учетной записи для проведения запланированной архивации.
Мастер потребует подтверждения операции. Проверьте параметры заданного расписания и нажмите на кнопку «Готово».
Если вы решили создать только одну копию, то на главной странице консоли в правой боковой панели «Действия» выберите раздел «Однократную архивацию».
Выберите параметр «Настраиваемый тип конфигурации», если планируется выбрать конкретную папку или отдельные файлы.
Теперь добавьте объекты архивации.
Укажите место хранения резервной копии, тип хранилища, место назначения.
Убедитесь в корректности указанных сведений, а потом нажмите кнопку «Архивировать».
Полную версию статьи со всеми дополнительными видео уроками смотрите в источнике. А также зайдите на наш Youtube канал, там собраны более 400 обучающих видео.
Данный материал является частной записью члена сообщества Club.CNews.
Редакция CNews не несет ответственности за его содержание.
by Matthew Adams
Matthew is a freelancer who has produced a variety of articles on various topics related to technology. His main focus is the Windows OS and all the things… read more
Published on September 9, 2019
XINSTALL BY CLICKING THE DOWNLOAD FILE
This software will keep your drivers up and running, thus keeping you safe from common computer errors and hardware failure. Check all your drivers now in 3 easy steps:
- Download DriverFix (verified download file).
- Click Start Scan to find all problematic drivers.
- Click Update Drivers to get new versions and avoid system malfunctionings.
- DriverFix has been downloaded by 0 readers this month.
Windows Server is Microsoft’s server platform series more specifically for network servers. A Windows Server OS will rarely not boot up, but some users might still need to repair a Windows Server platform that doesn’t boot.
Users can do that with a Windows Server installation DVD or USB drive that includes troubleshooting utilities.
Repair Windows Server With an Installation Disc
1. Fix Windows Server Via the Command Prompt
- Users can try fixing Windows Server with Command Prompt utilities. To do that, insert the Windows Server installation DVD to boot from it.
- A Windows Server setup window will then open. Press the Next button on that window.
- Then click Repair your computer at the bottom left of the Windows Setup window.
- Select the Troubleshoot option.
- Then choose the Command Prompt option to open the Prompt’s window.
- First, enter ‘DISM.exe /Online /Cleanup-image /Restorehealth’ in the Prompt, and press the Return key.
- Enter ‘sfc /scannow’ and press Return to run a System File Checker scan to fix corrupted files. That might take 30 minutes or longer to finish.
- To fix the system boot record, enter the following commands in the Prompt separately:
bootrec /fixmbrbootrec /fixbootbootrec /rebuildbcd
- After that, restart the desktop or laptop.
2. Restore a System Image
- Users can also restore system images so long as they’ve kept system image backups with the Windows Server Backup utility. Insert the Windows Server install DVD to open the window shown in the snapshot directly below.
- Click the Next button, and then select the Repair your computer option.
- Select Troubleshoot on the Choose an option menu.
- Select the System Image Recovery utility.
- Select the Windows Server target platform. A Re-image your computer window will then open.
- Select the Use the latest available system image option to recover the most recent system image.
- Press the Next button.
- Users can then select a Format and repartition option to reformat hard drives to match the system image layout. However, users only really need to select that if they’ve replaced a server’s hard drive.
- Click the Next button.
- Press the Finish button, and then select the Yes option to confirm.
- When the Windows Server image has been restored, remove the Windows Setup DVD and restart.
So, that’s how users can fix Windows Server platforms with a Windows Server setup DVD. First, try fixing Windows Server with the SFC and bootrec commands; and then restore a system image if the command-line utilities don’t do the trick.
RELATED ARTICLES TO CHECK OUT:
- FIX: Windows Server won’t update because download gets stuck
- Windows Server could not mount ISO files: Here’s how to fix it
Still having issues? Fix them with this tool:
SPONSORED
If the advices above haven’t solved your issue, your PC may experience deeper Windows problems. We recommend downloading this PC Repair tool (rated Great on TrustPilot.com) to easily address them. After installation, simply click the Start Scan button and then press on Repair All.



































