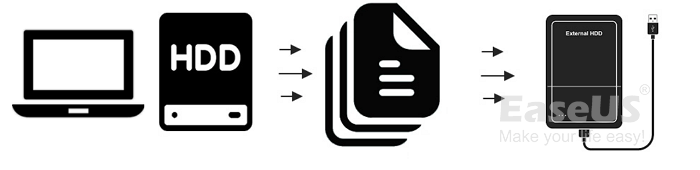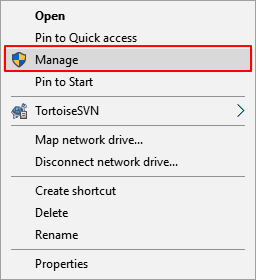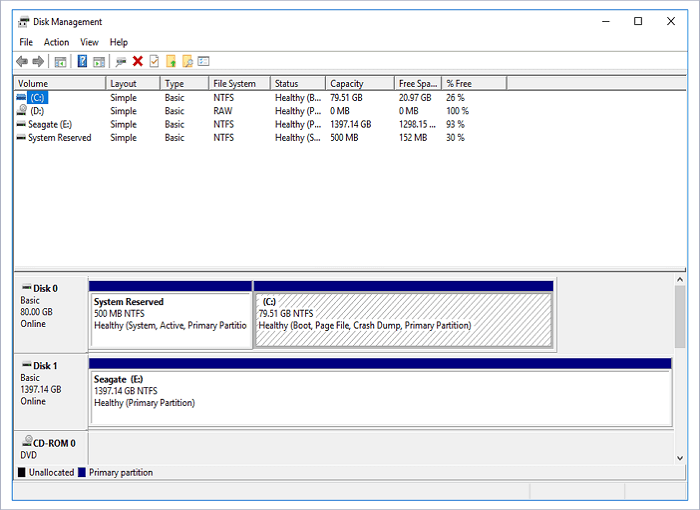Всем привет! Сегодня разберем, как полностью очистить жесткий диск до заводских настроек, чтобы вернуть его до состояния нового, и можно ли сделать это через BIOS.
О том, как сделать низкоуровневое форматирование HDD разными способами, читайте здесь.
На Windows 10 и на Виндовс 7 будем использовать команду DiskPart Clean, которая запускается через командную строку.
Это актуально в случае, когда с помощью встроенных инструментов операционной системы ничего сделать не получается.
Например, если Управление дисками в меню «Администрирование» корректно не распознает разделы или выдает ошибку при управлении ими.
Также подойдет для случаев, если вы задали на компьютере неправильные размеры логических разделов или кластеров, а также установили GPT вместо MBR.
В общем, команда эффективна всегда, когда нужно сбросить настройки винчестера до заводских.
Обратите внимание, что описанный далее метод удаляет всю записанную информацию навсегда, без возможности восстановления.
Что нужно сделать:
- Запустить командную строку. Для этого в «Семерке» нужно нажать кнопку «Пуск» и в строке поиска ввести CMD. В десятке нажмите комбинацию Win+X, выберите «выполнить» и введите эту же команду.
- В интерфейсе командной строки введите diskpart и нажмите кнопку Enter.
- Чтобы увидеть список дисков, введите list disk.
- Для выбора диска, который вы хотите сбросить, наберите select disk и его номер через пробел.
- Для полного сброса данных напечатайте clean.
После описанных манипуляций настройки винчестера будут сброшены до заводских и он будет определяться системной как полностью новый, только что с конвейера.
Хочу отметить, что это единственный способ сбросить настройки жесткого диска до заводских — сделать это через БИОС не получится.
Также для вас будет полезной публикация «Повышаем скорость HDD в Windows 10 и стоит ли это делать?».
Буду признателен всем, кто расшарит этот пост в социальных сетях. До скорой встречи!
С уважением, автор блога Андрей Андреев.
Содержание
- Windows 10: как сбросить компьютер к заводским настройкам
- Cброс Windows 10 к заводским настройкам
- Как сбросить Windows 10 с помощью Media Creation Tool
- Переустановка Windows 10 с помощью ISO
- Сбрасываем Windows 10 до заводских настроек
- Сброс из-под рабочей операционной системы
- Переустановка системы через Refresh Windows Tool
- Сброс Windows 10, когда она не загружается
- Очистка Windows.old
- Проблемы и советы
- Сбрасываем Windows 10 Mobile
- Заключение
- Видео по теме
- Как сбросить Windows 10 до заводских настроек?
- Как сбросить Windows 10 до заводских настроек?
- Windows 11
- Не отображается текст в ячейке Excel
- Как отобразить строки в Excel
- Как закрыть Эксель, если не закрывается
- Как сделать, чтобы Эксель не округлял числа
- Возврат к заводским настройкам Windows 10
- Возможности сброса настроек компьютера
- Как сбросить жесткий диск к заводским настройкам виндовс 10
- Сброс Windows 10. Откат к заводским настройкам
- Стоит ли восстанавливать Windows 10?
- Сброс Windows 10 с сохранением файлов
- 4 способа как сделать сброс к заводским настройкам на Виндовс 10
- Когда рекомендуется делать сброс системы?
- Способ 1 – Сброс с уже установленной Виндовс 10
- Способ 2 – Использование инструмента Refresh Windows
- Способ 3 – Сброс с помощью загрузочной флешки или диска
- Способ 4 – Инструкция для ноутбуков
- Итог
Windows 10: как сбросить компьютер к заводским настройкам
Вы можете сбросить Windows 10 на своем компьютере или ноутбуке к заводским настройкам. Рассказываем о трех способах, как это сделать.
Cброс Windows 10 к заводским настройкам
Самый простой способ сбросить Windows 10 — сделать это с помощью настроек вашего компьютера или ноутбука. Для этого установка Windows должна находиться в отдельном разделе диска. Это относится к большинству ПК, особенно если Windows 10 уже была предустановлена.
Процесс может занять от нескольких минут до нескольких часов. Обязательно подождите, пока Windows завершит сброс и не выключайте компьютер.
Также вы можете сбросить Windows 10 с помощью бесплатного инструмента Media Creation Tool.
Скачать Media Creation Tool
Переустановка Windows 10 с помощью ISO
Если советы, приведенные в первой части статьи, не работают, вы можете переустановить Windows 10 через ISO-файл. Однако при этом все ваши данные будут потеряны.
Первое, что нужно сделать, это загрузить установочный файл (образ) Windows 10. Он будет в формате ISO. Если ваша система работает стабильно, начните установку, просто щелкнув дважды по ISO-файлу. В ином случае файл можно установить с помощью USB-накопителя, внешнего жесткого диска или DVD-диска.
Источник
Сбрасываем Windows 10 до заводских настроек
В предложенной статье-инструкции рассмотрено, как сбросить Windows 10 до заводских настроек через интерфейс операционной системы, при помощи новой утилиты Refresh Windows Tool, в режиме предварительной загрузки и возможные неполадки в процессе сброса.
Восстановить Windows 10 значительно проще, чем любую из ее предшественниц из-за новой концепции хранения файла-образа для восстановления операционной системы. Он хранится в сжатом виде на системном томе, и для реанимации «десятки» в большинстве случаев не требуются загрузочные носители с дистрибутивом ОС.
Откат «десятки» к исходному состоянию выполняется, когда она перестала нормально функционировать, и все остальные методы реанимации системы, такие как контрольные точки и восстановление системных файлов, не работают. Сброс подразумевает под собой автоматическую инсталляцию Windows 10 на тот же раздел, где она находится, но с возможностью оставить все личные файлы: настройки приложений, документы, загрузки, сохраненные игры и прочие файлы пользователя. Установленные программы при этом не сохраняются, их придется инсталлировать заново. Если файлы настроек для них остались, необходимость в конфигурировании приложений исчезает, что экономит много времени.
Сброс из-под рабочей операционной системы
Первый и самый простой для пользователя способ вернуть Десятый Виндовс к функционирующему состоянию — выполнить откат через его интерфейс.
Вариант подходит только для случаев, когда компьютер хотя бы включается и позволяет вызвать меню Параметры.
Рассмотрим последовательность действий:
Клик запустит цепочку процессов, завершение которых ознаменуется автоматически установленной Windows 10.
При остановке на методе с сохранением персональных документов они поместятся в каталог Windows.old. При необходимости эту папку можно удалить посредством инструмента очистки диска.
Переустановка системы через Refresh Windows Tool
Пользователям, которые установили на компьютер билд под редакцией 1607, выпущенный в начале августа 2016 года, доступен еще один способ переустановить «десятку» с сохранением файлов или без. Он актуален для ситуаций, когда первый метод не сработал или его использование завершается неудачей. Последовательность совершаемых действий будет такой:
В итоге произойдет сброс ОС Windows 10 до стандартных, заводских, настроек.
Сброс Windows 10, когда она не загружается
При отсутствии возможности попасть в Параметры, Виндовс не загружается, сбросить операционную систему можно только при помощи диска восстановления или флешки. Для этого необходимо выполнить такие действия:
Очистка Windows.old
После того, как сброс настроек Windows 10 осуществился, желательно избавиться от резервной копии ранее используемой операционной системы, если все необходимые файлы пользователя вытащены из каталога Windows.old. Приступим к решению этой задачи:
Спустя какие-то секунды на диске появится один, а то и более десятка гигабайт свободного пространства.
Проблемы и советы
Прежде чем решаться на такой шаг, следует убедиться, что альтернативные способы вернуть Windows 10 к жизни неработоспособны.
Обязательно надо попробовать загрузиться в безопасном режиме, что откроет возможность решить проблему.
При помощи дополнительных параметров можно выполнить откат к предыдущим состояниям системы, если соответствующая опция включена и созданы точки восстановления.
Проверка целостности файлов и сканирование накопителя на присутствие на нем поврежденных секторов также могут помочь в решении проблемы.
Сбрасываем Windows 10 Mobile
Как и компьютерная версия Windows 10, Mobile также не избавлена важного недостатка: практически каждое обновление системы не только старые проблемы решает и закрывает существующие бреши, но и создает новые. Порой после обновления операционной системы телефона он перестает нормально работать, надоедая пользователю зависаниями приложений, всевозможными ошибками, глюками и невозможностью воспользоваться телефоном в ответственный момент.
Windows 10 Mobile хоть и давно вышла в массы, избавиться от множества важных недостатков ей удастся еще нескоро, а вероятность превращения телефона в кирпич, нуждающийся в перепрошивке, не радует никого.
Если работа телефона на базе «десятки» не удовлетворяет, то вместо повторной прошивки устройства рекомендуется сбрасывать настройки операционной системы, а если не спасет и это, то сбрасывать и саму мобильную Windows 10. Делается это путем выполнения следующей инструкции.
Сначала делаем резервную копию девайса для случая, если возникнут проблемы во время сброса настроек:
Теперь непосредственно перейдем к сбросу настроек:
Если устройство бесперспективно зависло, то выполняем сброс иным способом:
Теперь можно приступать к настройке смартфона.
Заключение
В этой статье было рассмотрено несколько способов сброса Windows 10 до заводских настроек. Каждый пользователь может выбрать тот вариант, который больше подходит в его ситуации. А также было предложено решение для смартфонов, на которых установлена Windows 10 Mobile.
Видео по теме
Источник
Как сбросить Windows 10 до заводских настроек?
Как сбросить Windows 10 до заводских настроек?
Windows 11
Не отображается текст в ячейке Excel
Как отобразить строки в Excel
Как закрыть Эксель, если не закрывается
Как сделать, чтобы Эксель не округлял числа
Если операционная система, установленная на домашнем компьютере, по каким-то причинам работает со сбоями, вам будет полезно знать, как сбросить Windows 10 до стандартных заводских настроек. Иногда такой радикальный способ решения проблем с работоспособностью – единственный выход из положения.
Если вы хотите произвести сброс Windows 10 до стандартных заводских настроек, то вам нужно четко знать, как это сделать, чтобы не совершить досадных ошибок. Прежде всего, чтобы сбросить параметры без потери нужной информации, перед проведением подобной операции стоит сохранить резервную копию всех важных данных на вашем компьютере.
Знание о том, как вернуть Виндовс 10 к стандартным заводским настройкам и сбросить ранее используемые параметры, может понадобиться вам не так часто, как другие опции. Выполняется такая операция в исключительных случаях, когда проблему с производительностью нельзя решить другими способами, являющимися менее радикальными, например восстановление до актуальной контрольной точки.
Возврат к заводским настройкам Windows 10
Как обыкновенному пользователю откатить Windows 10 к стандартным заводским настройкам? Чтобы сбросить параметры, достаточно следовать простой инструкции. Через меню «Пуск» в параметрах системы найдите раздел «Обновление и безопасность». Открыв этот пункт на Windows 10, следует найти вкладку «Восстановление», чтобы сбросить прежние настройки. Там будет расположена опция, позволяющая вернуть ваш компьютер в исходное состояние.
Как восстановить Виндовс 10 до первоначальных заводских настроек? Просто нажмите кнопку «Начать» в указанном разделе, чтобы сбросить используемые параметры. Восстановление системы необходимо в том случае, когда ваш компьютер по каким-либо причинам работает неправильно. В крайнем случае, чтобы вернуть нормальное быстродействие вашему устройству, вам стоит полностью удалить все содержимое, хранящееся на нем, и сбросить прежние параметры.
Если вы нажмете кнопку «Начать» в разделе «Восстановление», компьютер предложит вам сохранить личные файлы, удалив только используемые приложения и сбросив параметры. Если вы проигнорируете этот пункт, нажав кнопку «Удалить все», то компьютер будет полностью очищен, а ваши файлы будет уже не восстановить, если вы, конечно же, не сохранили их на другом носителе заранее.
Перед тем, как скинуть Windows 10 до заводских настроек и сбросить используемые ранее параметры, попробуйте применить другие способы исправления ситуации. В некоторых случаях для восстановления нужной работоспособности вам будет достаточно произвести простую перезагрузку или прогнать устройство через антивирус.
После выбора нужной вам опции, система оповестит вас о том, какие действия будет произведены в дальнейшем. Вы увидите надпись, что устройство готово к восстановлению. При возврате к заводским стандартам будут выполнены следующие действия:
Возможности сброса настроек компьютера
При необходимости вы можете произвести переустановку Windows 10 без использования функции, позволяющей сбросить параметры до заводских. В таком случае воспользуйтесь установочным диском и следуйте его инструкциям. Чтобы попасть в среду «bios», просто нажмите на клавиатуре клавишу «Delete». Затем вы попадете в меню, где вам предложат выполнить поиск и устранение неисправностей.
Система сама определит, стоит ли производить полный возврат к исходным параметрам или можно обойтись другими методами. После проведения диагностики при необходимости вам будет предложено вернуть компьютер в исходное состояние. Далее действия при использовании установочного диска будут аналогичны тем, которые требуется выполнять при восстановлении системы через панель управления.
Перед тем, как снести свою систему до заводских настроек, рекомендуется провести подробную диагностику состояния устройства. Возможно, найдутся менее радикальные способы решения возникшей проблемы. После проведения восстановления на вашем компьютере останется только сама операционная система Windows 10. С этой точки зрения ваше устройство будет выглядеть так, как будто им никогда ранее не пользовались.
При этом сама операционка Windows 10 будет переустановлена, что должно помочь восстановить работоспособность используемого вами устройства. Далее вам придется заново устанавливать все требующиеся вам программы. В стандартной справке на сайте поддержки Microsoft вы сможете прочитать подробные инструкции, как наилучшим образом начать использование вашего устройства заново с чистой операционкой Windows 10.
Источник
Как сбросить жесткий диск к заводским настройкам виндовс 10
Сброс Windows 10. Откат к заводским настройкам
Как и любая другая операционная система, Windows 10 иногда начинает работать медленнее и с большим числом ошибок, чем это было раньше. Как оптимизировать «десятку» мы рассмотрели в отдельной статье. Здесь же пошагово (а для большей понятности даже с картинками) выполним сброс нашей ОС к заводским настройкам, с которыми система поставляется пользователю по умолчанию. Речь идёт не только и даже не столько о возвращении первоначального оформления, сколько о сбросе внутренних параметров, которые со временем могли быть изменены различными сомнительными программами и нами самими. По сути в процессе отката происходит полная переустановка Windows 10 с сохранением личных файлов или без оного.
Стоит ли восстанавливать Windows 10?
Сброс Windows 10 с сохранением файлов
После этого появляется окно подготовки к сбросу, в котором создатели операционной системы уверяют нас, что этот процесс не займёт много времени. Это и правда так.
После этого появляется окно с предупреждением, к которому многие окажутся не совсем готовы. Оказывается, во время отката Windows 10 к заводскому состоянию файлы-то сохранены будут, а вот все сторонние программы будут удалены (это касается даже пакета Microsoft Office, если он установлен). В окне сообщения предлагается список этих самых расширений (его можно прокручивать колёсиком мыши), которые придётся заново устанавливать после сброса.
Думается, на этом шаге часть пользователей всё-таки решится сохранить свою важные файлы на съёмных носителях и установить «десятку» начисто, поняв, что проблем после отката будет немногим меньше (а может и больше), чем после чистой установки операционной системы. Тут самое время упомянуть, что свежая установка Windows 10 по времени будет проходить чуть медленнее, чем сброс к заводским настройкам. Может всё-таки продолжим откат?
Для тех, кто несмотря на сомнения всё-таки решает продолжать сброс Windows 10 к заводскому состоянию, продолжаем рассказ. Нажимаем «Далее» и уже в следующем окне окончательно подтверждаем своё решение, кликнув кнопку «Сброс».
Начинается процесс возвращения компьютера в исходное состояние. Сначала несколько минут идёт подготовка, во время которой процесс всё ещё можно отменить, а затем компьютер перезагружается и начинается собственно сброс операционной системы к заводским настройкам.
Пока идёт восстановление, отметим, что со временем какие-то детали процесса восстановления Windows 10 до изначального состояния могут поменяться и начать выглядеть по-другому. Не нужно пугаться, если что-то идёт не совсем так, как изображено на наших картинках. «Десятка» тем и отличается, что постоянно совершенствуется и в том числе обновляется внешне. Главное, чтобы суть происходящего оставалась той же.
Процесс сброса в зависимости от параметров компьютера продолжится ещё до 15-20 минут* на фоне чёрного экрана, затем ПК перезагрузится и уже на синем фоне начнётся установка Windows 10. Займёт она минут 10* максимум до ближайшей перезагрузки.
Затем появится привычное окно входа в систему и начнётся установка обновлений. Оно вряд ли займёт больше, чем несколько минут.
Наконец перед нами появляется привычный рабочий стол Windows 10. На нём не только сохранены все наши документы, но даже заботливо расположен ярлык «Удалённые приложения» со списком всех программ, которые в процессе сброса до изначальных настроек исчезли из операционной системы. Некоторые из них даже оформлены в виде ссылки на официальный сайт, где можно их заново скачать и установить.
Источник
4 способа как сделать сброс к заводским настройкам на Виндовс 10
Рассмотрим все возможные способы как сбросить до заводских настроек ОС Виндовс 10.
В результате запустится автоматическая переустановка системы.
Когда рекомендуется делать сброс системы?
Сброс настроек (или Hard Reset) – это процедура возврата к заводским параметрам. Все опции и настройки будут возвращены к первоначальным показателям.

В Виндовс 10 есть два типа сброса:
С сохранением пользовательских файлов. После сброса вы получите абсолютно новую систему, в которой будут установлены только стандартные для сборки приложения. Все параметры будут сброшены, но файлы и папки с фото, видео, документами не удалятся;
Полное удаление всех данных. В результате, вы получите копию ОС, которая идентична с только что установленным «чистым» Виндовс. Необходимо будет выполнить базовую настройку (указать регион, дату, время, войти в свою учетную запись или создать новую).
Откат к первоначальным настройкам следует делать в случае, если ваш компьютер начал тормозить, слишком долго загружаются программы или система загружается дольше нескольких минут.
Что дает сброс?
Если вы столкнулись с вирусами, рекомендуется выполнять сброс без сохранения пользовательской информации. В противном случае, в системе может остаться процесс, который запускает работу «вредителя».
Способ 1 – Сброс с уже установленной Виндовс 10
Заметьте, если вы обновились до Windows 10 с седьмой или восьмой версии ОС, в течении 31-го дня можно вернуть предыдущую систему и прекратить использование десятки.
Для этого зайдите в окно «Параметры» (сочетание клавиш Win+I) и выберите плитку «Обновление и безопасность».
В новом окне кликните на раздел «Восстановление». В правой части окна появится поле «Вернуться к…».
Кликните на «Начать» и дождитесь повторного включения компьютера с возвращенной старой версией системы. Пользовательские файлы, программы и настройки сохранены не будут.

Рис.2 – окно параметров восстановления ОС
Если же срок для возврата к старой версии ОС прошел или вы хотите получить сброшенную к заводском настройкам Windows 10, в поле «Вернуть компьютер в исходное состояние» нажмите на кнопку «Начать».

Рис.3 – откат системы
В этом варианте сброса вы сможете сохранить все пользовательские данные.
Будут удалены только настройки и установленные приложения.
Внешний вид рабочего стола и все ваши папки на жестком диске останутся нетронутыми.
Также, можно удалить всю информацию.
Выберите нужную опцию:

Рис.4 – окно выбора действия
Нажмите на кнопку «Сброс» после появления нового окна с сообщением о готовности к возврату в исходное состояние:

Далее компьютер перезапустится и на экране вы увидите прогресс бар сброса настроек.
Система может несколько раз перезагрузиться, а в результате вы получите «чистую» версию ОС, которую требуется настроить заново:

Способ 2 – Использование инструмента Refresh Windows
Refresh Windows Tool – это встроенная утилита для выполнения переустановки Виндовс 10 в автоматическом режиме.
Служба доступна для сборок, которые выпущены позже августа 2016-го года.
Если вы используете старую версию Виндовс 10, сначала рекомендуем обновить систему в окне Параметров и потом приступать к использованию службы.
Следуйте инструкции для запуска Refresh Tool:

Рис.7 – окно дополнительных параметров

Рис.8 – страница загрузки программного обеспечения от Майкрософта

Рис.9 – программа установки Windows
Следуйте всем инструкциям, которые будут появляться в окне утилиты.
После завершения процесса установки вы сможете начать использовать чистую версию ОС.
Все параметры и настройки будут возвращены к первоначальному состоянию.
Рекомендуем удалить возможные временные файлы с помощью окна свойств жёсткого диска.

Рис.9 – программа установки Windows
Обратите внимание! Процесс отката системы может занять продолжительное время. Всё зависит от количества удаляемых файлов и текущих настроек ОС.
Способ 3 – Сброс с помощью загрузочной флешки или диска
Если по каким-либо причинам у вас не получилось сделать откат к заводским настройкам с помощью вышеуказанных способов, можно воспользоваться загрузочным диском или флеш-накопителем.
Суть этого метода заключается в том, что вы скачиваете образ Windows 10 на любое другое устройство и перемещаете файл с расширением ISO на флешку или диск.
Если у вас уже есть лицензионный диск, с помощью которого вы устанавливали ОС на компьютер, можно воспользоваться им.

Рис.10 – очистка диска
Обратите внимание! Сборки установленной на вашем компьютере Windows 10 и версия, которая хранится на накопителе должны быть идентичными. К примеру, на флешку вы можете скачать Windows 10 Professional только в том случае, если на вашем компьютере установлена такая же модификация системы.
Для создания загрузочного накопителя воспользуйтесь программой эмуляции дисковода.
Наиболее популярные утилиты:
У всех указанных выше программ есть бесплатные версии, с помощью которых можно легко добавить скачанный ранее образ ОС на диск и сделать его загрузочным.

Рис.11 – меню создания загрузочного носителя в программе Ultra ISO
Также, в настройках БИОС следует указать новую очередь загрузки компонентов компьютера.
На первом месте должна быть не ОС, а ваш накопитель. После внесения изменений в эту очередь выключите ПК, подключите к нему диск/флешку и снова нажмите на клавишу «Питание».
Появится окно установки системы, в левой нижней части которого нужно выбрать поле «Восстановление»:

Рис.12 – окно установки Windows
В результате, вы будете перенаправлены в окно «Выбор действия». Кликните на плитку «Поиск неисправностей».

В новом окне нажмите на «Диагностика». Выберите плитку «Вернуть в исходное состояние» и дождитесь завершения сброса.
Также, вы можете начать переустановку системы, для этого в указанном на рисунке выше окне кликните на кнопку «Установка» и в новом окне выберите, сохранять пользовательские файлы или нет.

Рис.14 – окно диагностики ОС
Такой метод сброса к заводским параметрам будет эффективным в том случае, если вы не можете запустить ОС из-за возникновения фатальной ошибки или из-за работы вирусного ПО.
Способ 4 – Инструкция для ноутбуков
На всех ноутбуках разработчик предусматривает возможность быстрого восстановления.
Для этого на жестком диске системы выделен специальный раздел под заводскую копию ОС.
Если же вы выполняли форматирование HDD, сделать откат эти способом не удастся.
На вашем компьютере есть отдельный диск с названием Recovery? В таком случае можно запуститься с новой системой. Такая версия Windows 10 сохранит все программы и настройки, которые установил производитель.
Способ запуска утилиты сброса может быть разным.
Все зависит от марки вашего ноутбука:
Зайдите в системное меню, нажав после включения клавишу ESC (также, для вашей модели ноутбука может быть определен свой способ запуска БИОСа. Плавающая строка внизу экрана включения подскажет, как это сделать).
В БИОСе откройте вкладку «Boot» («Загрузка») и деактивируйте параметр «Boot Booster», как показано на рисунке ниже:

Рис.15 – отключение ускоренной загрузки операционной системы
После выполнения сброса рекомендуем активировать этот параметр обратно, чтобы ОС включалась быстрее.
Итог
Как видите, сбросить Windows 10 до заводских параметров можно легко с помощью уже включенной системы.
Если же вы столкнулись с ошибками запуска ОС или работой вируса, воспользуйтесь загрузочным диском или дистрибутивом с образом системы.
Вызов окна диагностики поможет не только найти и устранить ошибки, но и сделать откат до первоначальной версии ОС.
Тематические видеоролики:
Источник
How Do I Reset Hard Drive on My Own? Here Is the Complete Guide
Work to: Reset SATA hard drive, reset hard drive in Windows 10/8/7, reset hard drive for PS4, reset HDD/SSD, etc.
How do I reset a hard drive to gain its full storage space for saving new data? Can you reset a hard drive for PS4? How do you manage to erase all data and reset a hard drive for sale?
On this page, I’ll include all these needs in 3 types of hard drive resetting tutorial guides. If you need help to make your hard drive like a brand new disk, follow me. And here is the complete guide.
PAGE CONTENT:
1. Reset Hard Drive to Full Storage — For Save New Files
2. Reset Hard Drive to Empty & Unallocated — For Repartition Disk
3. Reset Hard Drive to Original State — For Sale
Prerequisites: Back-Up Files Before Resetting Hard Drive
Note that resetting hard drive will remove all saved files and data on your hard drive. No matter what your goal is, to save new data, repartition the disk, or sell, you should create a backup of the disk in advance.
How to back up the hard drive files? Here is a brief guide:
Step 1. Connect an empty external hard drive with enough free space to your computer.
Step 2. Open the hard drive that you want to reset, copy all useful files and save them to the external hard drive.
Repeat the process until you’ve moved all useful data to the external hard drive.
If you prefer a one-time file backup plan, turn to file backup software like EaseUS Todo Backup for help.
With all important files backed up, you can follow to reset hard drive on your own now.
#1. Reset Hard Drive to Full Storage — For Save New Files
Work to: Restore hard drive to full size, fix hard drive showing with wrong capacity.
When you only want to regain the full storage capacity on a hard drive, you can directly reset the hard drive by formatting. Here is the complete process:
Step 1. Right-click «This PC» and choose «Manage».
Step 2. Click «Disk Management» and open it in the Device Manager window.
Step 3. Right-click the target hard drive partition and choose «Format» to reset it.
Step 4. Follow the onscreen guide to reset the hard drive with its partition label, file system, and tick «Perform a quick format».
Click «OK» to start formatting and reset the drive.
#2. Reset Hard Drive to Empty & Unallocated — For Repartition Disk
Work to: Remove all partitions, reset hard drive for manage disk space, reset hard drive for PS4.
To repartition a hard drive or reset a hard drive for gaming like PS4, you may need to reset the disk to unallocated and create new partitions on it.
To do so, you’ll have two procedures to complete. Here, EaseUS partition manager software — Partition Master with its «Delete All» and «New Disk Guide» can help.
1st. 1-Click to Reset Hard Drive to Unallocated — Delete All Partitions
Step 1. Launch EaseUS Partition Master, and click «Partition Manager».
Make sure that you’ve backed up the important data before deleting any partition on your disk.
Step 2. Select to delete partition or delete all partitions on hard drive.
- Delete single partition: right-click on a partition that you want to delete and choose «Delete«.
- Delete all partitions: right-click a hard drive that you want to delete all partitions, and select «Delete All«.
Step 3. Click «Yes» to confirm the deletion.
Step 4. Click «Execute xx Task» and then click «Apply» to save the change.
0:00 — 0:26 Delete single volumes; 0:27 — 0:53 Delete all partitions.
2nd. 1-Click to Repartition Disk as a New
If you need a smart guide to regenerate partitions on the hard drive, try the New Disk Guide in EaseUS Partition Master. You can repartition the hard drive in 1-click:
Step 1. Open EaseUS Partition Master, go to Partition Manager and click «Partition this disk» on the popped-up New Disk Guide window.
Step 2. Set the number of partitions you need to create, and set the partition style to your disk — MBR or GPT.
Or, you can accept the default setting offered by EaseUS Partiton Maste. Once done, click «Proceed».
Step 3. Click «Execute 1 Task» and «Apply» to finalize partitioning the new HDD/SSD or external disk.
Note that if you only want to create one volume in the disk for gaming, like PS4, follow this guide:
#3. Reset Hard Drive to Original State — For Sale
Work to: Fully erase hard drive, set hard drive to factory settings, no data, no volume.
Note that both delete or formatting partitions will remove the existing data but they are still recoverable. If you tend to erase a drive, restoring it to the original state, 100% clean with no partitions on it, you can try the tips listed below.
EaseUS Partition Master with its Wipe feature can help.
The Wipe feature in EaseUS Partition Master can fully erase all the data and partitions on the drive, making your privacy information all cleaned up.
We’ve set two options for you to wipe data. Choose the one you need.
Option 1. Wipe Partition
- Right-click the partition you want to erase data from, and choose «Wipe».
- In the new window, set the time for which you want to wipe your partition, then click «OK».
- Click the «Execute 1 Task(s)» button in the lower right corner, check the changes, then click «Apply».
Option 2. Wipe Disk
- Select the HDD/SSD. And right-click to choose «Wipe Disk».
- Set the number of times to wipe data. (You can set to 10 at most.) Then Click «OK».
- Click «Execute 1 Task(s)» and then click «Apply».
Resetting Hard Drive Is Not Complex, Follow to Make Your Disk Like A New Condition Now
On this page, we provided 3 ways to help you reset a hard drive for different needs:
- To restore full size for saving new files, you can format it.
- To repartition or re-allocate disk space, you can delete all partitions on it.
- To reset hard drive to its original state with 0 bytes of data, you can wipe it.
Note that, no matter which method you’re about to try, don’t forget to back up all the useful files to an external hard drive in advance. Otherwise, you’ll have to suffer a data loss issue after then.
How Do I Reset Hard Drive on My Own? Here Is the Complete Guide
Work to: Reset SATA hard drive, reset hard drive in Windows 10/8/7, reset hard drive for PS4, reset HDD/SSD, etc.
How do I reset a hard drive to gain its full storage space for saving new data? Can you reset a hard drive for PS4? How do you manage to erase all data and reset a hard drive for sale?
On this page, I’ll include all these needs in 3 types of hard drive resetting tutorial guides. If you need help to make your hard drive like a brand new disk, follow me. And here is the complete guide.
PAGE CONTENT:
1. Reset Hard Drive to Full Storage — For Save New Files
2. Reset Hard Drive to Empty & Unallocated — For Repartition Disk
3. Reset Hard Drive to Original State — For Sale
Prerequisites: Back-Up Files Before Resetting Hard Drive
Note that resetting hard drive will remove all saved files and data on your hard drive. No matter what your goal is, to save new data, repartition the disk, or sell, you should create a backup of the disk in advance.
How to back up the hard drive files? Here is a brief guide:
Step 1. Connect an empty external hard drive with enough free space to your computer.
Step 2. Open the hard drive that you want to reset, copy all useful files and save them to the external hard drive.
Repeat the process until you’ve moved all useful data to the external hard drive.
If you prefer a one-time file backup plan, turn to file backup software like EaseUS Todo Backup for help.
With all important files backed up, you can follow to reset hard drive on your own now.
#1. Reset Hard Drive to Full Storage — For Save New Files
Work to: Restore hard drive to full size, fix hard drive showing with wrong capacity.
When you only want to regain the full storage capacity on a hard drive, you can directly reset the hard drive by formatting. Here is the complete process:
Step 1. Right-click «This PC» and choose «Manage».
Step 2. Click «Disk Management» and open it in the Device Manager window.
Step 3. Right-click the target hard drive partition and choose «Format» to reset it.
Step 4. Follow the onscreen guide to reset the hard drive with its partition label, file system, and tick «Perform a quick format».
Click «OK» to start formatting and reset the drive.
#2. Reset Hard Drive to Empty & Unallocated — For Repartition Disk
Work to: Remove all partitions, reset hard drive for manage disk space, reset hard drive for PS4.
To repartition a hard drive or reset a hard drive for gaming like PS4, you may need to reset the disk to unallocated and create new partitions on it.
To do so, you’ll have two procedures to complete. Here, EaseUS partition manager software — Partition Master with its «Delete All» and «New Disk Guide» can help.
1st. 1-Click to Reset Hard Drive to Unallocated — Delete All Partitions
Step 1. Launch EaseUS Partition Master, and click «Partition Manager».
Make sure that you’ve backed up the important data before deleting any partition on your disk.
Step 2. Select to delete partition or delete all partitions on hard drive.
- Delete single partition: right-click on a partition that you want to delete and choose «Delete«.
- Delete all partitions: right-click a hard drive that you want to delete all partitions, and select «Delete All«.
Step 3. Click «Yes» to confirm the deletion.
Step 4. Click «Execute xx Task» and then click «Apply» to save the change.
0:00 — 0:26 Delete single volumes; 0:27 — 0:53 Delete all partitions.
2nd. 1-Click to Repartition Disk as a New
If you need a smart guide to regenerate partitions on the hard drive, try the New Disk Guide in EaseUS Partition Master. You can repartition the hard drive in 1-click:
Step 1. Open EaseUS Partition Master, go to Partition Manager and click «Partition this disk» on the popped-up New Disk Guide window.
Step 2. Set the number of partitions you need to create, and set the partition style to your disk — MBR or GPT.
Or, you can accept the default setting offered by EaseUS Partiton Maste. Once done, click «Proceed».
Step 3. Click «Execute 1 Task» and «Apply» to finalize partitioning the new HDD/SSD or external disk.
Note that if you only want to create one volume in the disk for gaming, like PS4, follow this guide:
#3. Reset Hard Drive to Original State — For Sale
Work to: Fully erase hard drive, set hard drive to factory settings, no data, no volume.
Note that both delete or formatting partitions will remove the existing data but they are still recoverable. If you tend to erase a drive, restoring it to the original state, 100% clean with no partitions on it, you can try the tips listed below.
EaseUS Partition Master with its Wipe feature can help.
The Wipe feature in EaseUS Partition Master can fully erase all the data and partitions on the drive, making your privacy information all cleaned up.
We’ve set two options for you to wipe data. Choose the one you need.
Option 1. Wipe Partition
- Right-click the partition you want to erase data from, and choose «Wipe».
- In the new window, set the time for which you want to wipe your partition, then click «OK».
- Click the «Execute 1 Task(s)» button in the lower right corner, check the changes, then click «Apply».
Option 2. Wipe Disk
- Select the HDD/SSD. And right-click to choose «Wipe Disk».
- Set the number of times to wipe data. (You can set to 10 at most.) Then Click «OK».
- Click «Execute 1 Task(s)» and then click «Apply».
Resetting Hard Drive Is Not Complex, Follow to Make Your Disk Like A New Condition Now
On this page, we provided 3 ways to help you reset a hard drive for different needs:
- To restore full size for saving new files, you can format it.
- To repartition or re-allocate disk space, you can delete all partitions on it.
- To reset hard drive to its original state with 0 bytes of data, you can wipe it.
Note that, no matter which method you’re about to try, don’t forget to back up all the useful files to an external hard drive in advance. Otherwise, you’ll have to suffer a data loss issue after then.
Загрузить PDF
Загрузить PDF
В этой статье мы расскажем вам, как сбросить настройки или отформатировать жесткий диск компьютера под управлением Windows или macOS.
-
1
Откройте меню «Пуск». Для этого щелкните по нему в левом нижнем углу.
- Этот метод приведет к удалению всех пользовательских данных на жестком диске и сбросу настроек к заводским.
- Сначала создайте резервную копию важных файлов.
-
2
Нажмите «Параметры»
. Вы найдете эту опцию внизу меню.
-
3
Щелкните по Обновление и безопасность.[1]
-
4
Нажмите Восстановление. Вы найдете эту опцию на левой панели.
-
5
Щелкните по Начать в разделе «Вернуть компьютер в исходное состояние».
-
6
Щелкните по Удалить все. Это приведет к удалению всех ваших файлов, программ и настроек.
-
7
Выберите опцию для очистки диска.
- Если вы собираетесь продать или подарить жесткий диск, выберите опцию «Удалить файлы и очистить диск», чтобы посторонние люди не получили доступ к вашим файлам.
- Если вы планируете и дальше пользоваться диском, выберите опцию «Удалить только мои файлы».[2]
-
8
Щелкните по Далее. Откроется сообщение.
-
9
Нажмите Сбросить. Запустится процесс сброса. Когда он завершится, следуйте инструкциям на экране, чтобы заново настроить Windows.
Реклама
-
1
Нажмите ⊞ Win+S. Откроется панель поиска.
- Этот метод позволит удалить данные с жесткого диска, на котором не установлена система.
-
2
Введите управление.
-
3
Нажмите Управление компьютером.
-
4
Щелкните по Управление дисками в разделе «Запоминающие устройства». Эта опция находится на левой панели. Возможно, сначала вам придется нажать на значок в виде стрелки у «Запоминающие устройства», чтобы отобразить опцию «Управление дисками». Откроется список жестких дисков, подключенных к компьютеру.
-
5
Щелкните правой кнопкой мыши по диску, который хотите отформатировать. Можно выбрать любой диск, на котором нет Windows.
-
6
Нажмите Форматировать.
-
7
Щелкните по Да. Данные на жестком диске будут удалены.
Реклама
-
1
Подключите компьютер к интернету. Это понадобится, чтобы система скачала заводские настройки диска.[3]
- Этот метод приведет к удалению всех пользовательских данных на жестком диске и сбросу настроек к заводским.
- Сначала создайте резервную копию важных файлов.
-
2
Откройте меню «Apple»
. Вы найдете его в левом верхнем углу.
-
3
Щелкните по Перезагрузить. Компьютер уйдет на перезагрузку — следующий шаг выполните до того, как появится экран входа в систему, поэтому действуйте быстро.
-
4
Нажмите ⌘ Command+R. Сделайте это, как только компьютер уйдет на перезагрузку. Появится панель «Утилиты».
-
5
Нажмите Дисковая утилита.
-
6
Выберите жесткий диск. Его имя зависит от компьютера и находится на левой панели. Жесткий диск должен быть отмечен словами «загрузочный диск».
-
7
Перейдите на вкладку Стереть. Вы найдете ее на главной панели.
-
8
Нажмите Форматировать.
-
9
Выберите Mac OS Extended (журнальный).
-
10
Щелкните по Стереть. Жесткий диск будет отформатирован. На это уйдет от нескольких минут до нескольких часов. Когда процесс завершится, следуйте инструкциям на экране, чтобы заново настроить систему.
Реклама
-
1
Нажмите на значок в виде лупы. Вы найдете его в правом верхнем углу.
-
2
Введите дисковая утилита. Откроется список результатов поиска.
-
3
Нажмите Дисковая утилита.
-
4
Щелкните по диску, который собираетесь отформатировать. Не выбирайте диск, на котором установлена система.
-
5
Нажмите Стереть. Вы найдете эту опцию вверху окна.
-
6
Введите новое имя жесткого диска.
-
7
Выберите файловую систему и схему разделов. Ваш выбор будет зависеть от ваших потребностей.
-
8
Щелкните по Стереть. Выбранный жесткий диск будет отформатирован.
Реклама
Об этой статье
Эту страницу просматривали 4568 раз.
Была ли эта статья полезной?
После нескольких месяцев или лет использования операционной системы Windows 10 можно столкнуться с тем, что она начнёт работать хуже: зависать, медлить и выдавать ошибки. Есть разные способы для устранения определённых типов проблем. Но есть универсальный метод — сброс.
Для чего нужно сбрасывать систему
Производительность операционной системы снижается из-за того, что в ней скапливается большое количество ненужных файлов и процессов. Устанавливая сторонние программы, изначально не входившие в состав Windows, вы создаёте некоторые элементы и сервисы, необходимые для их работы. Но после удаления этих приложений не все данные, связанные с ними, стираются — система засоряется.
Конечно, Windows пытается предотвратить появление мусора, вредоносных утилит и прочего софта, мешающего ей. Но чем дольше она работает, тем больше нагрузка, соответственно, шанс появления критических проблем выше.
Сброс настроек — это процесс, позволяющий откатить все параметры и файлы системы в исходное состояние, сохранив при этом файлы пользователя. Получив чистую Windows, вы как будто установите новую операционную систему, так как настройки, совершённые вами и выполняющимися программами, сбросятся до заводских значений. Ваши же файлы (музыка, картинки, видео, документы и прочие) останутся невредимы, хотя все программы будут удалены.
К сбросу стоит прибегать в том случае, если решить проблему откатом системы к точке восстановления не получается, или тогда, когда нужно быстро и без особых усилий получить свежую операционную систему.
Выполнение сброса
В Windows 10 предусмотрено несколько встроенных методов, позволяющих выполнить сброс. Компания Microsoft выпустила также отдельную утилиту, выполняющую этот процесс. Сброс можно выполнить как из системы, войдя в свою учётную запись, так и другим способом, не требующим доступа к Windows (он пригодится, когда система не запускается).
При помощи меню «Параметры»
В Windows 10 появилось новое меню, позволяющее работать с настройками системы — «Параметры». Используя его, можно начать сброс:
- Прибегнув к помощи системной поисковой строки, раскройте утилиту «Параметры».
К параметрам компьютера проще всего перейти, начав набирать название этого меню в поисковой строке - Перейдите к блоку «Обновление и безопасность».
Открываем раздел «Обновление и безопасность» - Разверните подпункт «Восстановление» и кликните по кнопке «Начать».
Если вы твёрдо решили сбросить операционную систему к начальным установкам, нажимайте кнопку «Начать» - Начнётся процедура сброса. Вас спросят, хотите ли вы оставить файлы пользователя. Выберите подходящий вариант.
Укажите, хотите ли вы сохранить свои файлы при сбросе - Подтвердите начало процесса, нажав кнопку «Сброс».
Для того чтобы начать процесс, нажмите кнопку «Сброс»
Как протекает процесс
Сброс может длиться от пары минут до нескольких часов — в зависимости от производительности и загруженности компьютера. Система будет несколько раз перезагружаться. Ни в коем случае не прерывайте процедуру, иначе могут возникнуть серьёзные ошибки. В процессе сброса может показаться, что система зависла, но дайте ей немного время (полчаса-час), а только по его истечении заканчивайте процедуру принудительно.
При помощи сторонней утилиты
Компания Microsoft выпустила стороннюю утилиту под названием RefreshWindowsTool, с помощью которой можно выполнить тот же самый сброс.
- Скачайте её на странице официального сайта — https://www.microsoft.com/ru-ru/software-download/windows10startfresh. Программа бесплатная и не требует установки — достаточно запустить загруженный файл.
Скачиваем средство восстановления на официальном сайте Microsoft - Выберите, стоит ли сохранять данные пользователя, и дождитесь окончания процедуры.
Нажимаем на кнопку «Начать» и ждём окончания процесса
При помощи меню восстановления (если доступ к системе отсутствует)
Если вы можете включить систему, то лучше использовать два вышеперечисленных метода, так как они быстрее и проще. Но если возможности войти в Windows нет, придётся прибегнуть к этому способу. Для выполнения процедуры вам потребуется один рабочий компьютер, так как с его помощью необходимо создать установочный носитель Windows. Нужен он для того, чтобы попасть в меню восстановления.
- Перейдите на официальный сайт Microsoft (https://www.microsoft.com/ru-ru/software-download/windows10) и скачайте утилиту MediaCreationTool, позволяющую создать установочную флешку. Вам понадобится носитель, имеющий как минимум 4 ГБ памяти и отформатированный в FAT32. Запустите средство и запишите образ на флешку, используя встроенные инструкции. При неправильном обращении утилита может сбросить тот компьютер, на котором вы работаете, поэтому будьте внимательны при её использовании. Обязательно выберите пункт «Создать установочный диск для другого компьютера».
Укажите программе, что вам нужно создать установочный носитель для другого компьютера - Вставьте флешку в компьютер, подлежащий восстановлению. Он при этом должен быть выключенным. Включите его и на первом этапе нажмите F12 (в зависимости от модели материнской платы кнопка может отличаться), чтобы войти в меню загрузки.
Нажмите F12 или другую кнопку, которая отвечает за вход в меню загрузки на вашем компьютере - Найдите во вкладке «Загрузка» (Boot) пункт, отвечающий за порядок загрузки. Укажите в нём, что в первую очередь нужно проверять сторонний носитель: для этого установите на первое место в списке флешку, на которую записан образ системы. Не забудьте сохранить новые параметры CMOS и выйдите из него.
На вкладке Boot укажите системе, чтобы она начинала загрузку с флешки (USB-HDD) - Если все вышеописанные действия выполнены правильно, начнётся загрузка не системы, а установочной программы. Выберите язык, на котором хотите использовать установочную утилиту. На втором шаге не продолжайте установку Windows, а кликните по строке «Восстановление системы».
Нажмите на строку «Восстановление системы» - Запустится специальное меню, ради которого происходили вышеописанные этапы. Перейдите к поиску и устранению неисправностей.
Перейдите к разделу «Поиск и устранение неисправностей» - Запустите процесс возвращения компьютера в исходное состояние. В разделе «Дополнительные параметры» можно указать некоторые условия сброса: до какой из возможных редакций сбрасывать Windows (выбирайте ту версию, которую использовали до начала сброса), сохранять ли данные пользователя или нет.
Выберите условия сброса в разделе «Дополнительные параметры» и нажмите на блок «Вернуть компьютер в исходное состояние» - Дождитесь завершения процедуры.
Видео: сброс настроек Windows 10
Сброс ноутбуков
Методы, описанные в разделе «Выполнение сброса», подходят для всех компьютеров и ноутбуков, работающих под Windows 10. Но обладатели ноутбуков имеют некоторое преимущество — большинство компаний вшивают в свои устройства дополнительные способы сброса. Нижеописанные действия помогут вам воспользоваться особыми методами. Разные фирмы используют немного отличающиеся программы сброса.
Asus
Перед тем как выполнять сброс на ноутбуках Asus, необходимо деактивировать режим быстрого включения. Сделать это можно в настройках BIOS
- Для входа в BIOS нажмите клавишу F2 на первом этапе включения ноутбука, до начала загрузки операционной системы. В блоке Boot отыщите пункт Boot Booster и установите в нём значение «Отключено». Сохраните новые параметры и выйдите из BIOS.
Переведите пункт Boot Booster на вкладке Boot в положение Disabled - Как только компьютер начнёт включаться снова, до начала загрузки операционной системы нажмите клавишу F9, чтобы активировать процесс сброса. Примите все условия, о которых вас уведомят, и подтвердите намерения.
Нажмите F9 до загрузки операционной системы для перехода к программе сброса
Процедура сброса на ноутбуках ничем не отличается от того же процесса на стационарных компьютерах: длится он от пары минут до нескольких часов, в течение которых система несколько раз перегружается и иногда уведомляет пользователя о том, на сколько процентов завершён сброс.
HP
Выключите ноутбук и на первом этапе включения нажмите клавишу F11 — запустится программа восстановления. Укажите, стоит ли сохранять ваши данные, а также примите все условия сброса. Запустите процесс, дождитесь его окончания и получите чистую систему.
Acer
Выключите ноутбук и на первом этапе его включения зажмите одновременно Alt и F10 (возможно, придётся нажать несколько раз). Вас попросят ввести пароль: если вы его не меняли вручную, то введите стандартный — 000000. После того как доступ будет получен, кликните по кнопке Factory reset, тем самым запустив сброс, и дождитесь окончания процедуры.
Samsung
Для сброса Windows 10 на ноутбуках Samsung нужно выполнить следующие шаги:
- Выключите ноутбук и на первом этапе его включение нажмите клавишу F4. Запустите специальная программа, в которой необходимо будет выбрать блок Restore.
- Перейдите к разделу Complete Restore, а в нём запустите выполнение Computer Initial Status. Вас спросят, хотите ли вы сохранить данные пользователя, а после получения ответа начнётся сброс.
В менеджере программы восстановления выберите раздел Restore
Видео: восстановление заводского Windows 7/8/10 на ноутбуках Samsung
Toshiba
Выключите ноутбук, зажмите клавишу «0» (ноль) на клавиатуре и начните включение системы. Отпускать клавишу можно в тот момент, когда вы услышите сигнал, издаваемый компьютером. Начнётся процедура сброса, дождитесь её завершения.
Обладатели Windows Phone с Windows 10 также могут выполнить сброс операционной системы. Есть два способа: через настройки, когда доступ к системе телефона или планшета есть, или при помощи специальной комбинации, работающей даже тогда, когда устройство выключено и не может загрузиться.
При помощи настроек
Перед началом операции убедитесь, что заряд устройства выше 50%. Если это не так, сначала выполните зарядку, а только потом переходите к нижеописанным шагам.
- Отыщите в списке всех программ настройки устройства и откройте их.
- Перейдите к блоку «Сведения об устройстве».
- Запустите процесс сброса.
Перейдите к разделу «О системе» в настройках телефона и нажмите «Сброс настроек»
Процедура на мобильных устройствах обычно осуществляется за 10–20 минут, но может продлиться дольше, если телефон или планшет слабый или перегружен.
При помощи комбинации клавиш
Для сброса устройства с не отвечающим экраном можно выполнить принудительные команды. Зажмите на 10–15 секунд клавиши увеличения звука и блокировки экрана. Как только устройство начнёт вибрировать, зажмите кнопку уменьшения звука и не отпускайте её, пока не увидите восклицательный знак. После этого последовательно зажмите следующие кнопки: увеличение громкости, снижение громкости, блокировка экрана, снижение громкости. Учтите, нажать их необходимо последовательно, а не одновременно. Если все вышеописанные действия выполнены верно, начнётся процесс сброса.
Видео: сброс мобильного устройства с Windows
Сброс необходимо выполнять для того, чтобы получить чистую систему, но при этом сохранить собственные данные. Запустить сброс можно через системные настройки, программу от Microsoft или меню восстановления. На ноутбуках присутствуют специальные программы от производителей. Мобильное устройство сбрасывается через встроенные настройки или меню экстренного восстановления.
- Распечатать
Оцените статью:
- 5
- 4
- 3
- 2
- 1
(7 голосов, среднее: 4.3 из 5)
Поделитесь с друзьями!
Обнуление жёсткого диска – это операция полного его стирания и записи в сектора HDD или ячейки SSD нулей. В результате проведения такой операции теряется разметка диска и все хранящиеся на нём данные. И мы получаем пустой носитель с неразмеченным пространством, иногда даже без инициализации, как только при его покупке в магазине. Обнуление – операция, призванная устранить ошибки в работе диска из-за наличия нестабильных секторов и логических бэд-блоков.
После перезаписи диска нулями логические бэд-блоки (те, что имеют не физическую природу, а логическую, программную, т.е. возникли вследствие ошибок файловой системы) переходят в разряд здоровых, полноценно функционирующих секторов. Более того, после этой операции в разряд здоровых могут попасть нестабильные сектора – кандидаты в бэд-блоки, сектора с большой задержкой отклика при обработке данных.
Как осуществить операцию обнуления диска, при условии, что он единственный в системе, других носителей нет, и при этом сохранить наработанную Windows и свои ценные данные?
***
Обнулению как решающей проблемы тормозов жёсткого диска операции пользователи часто предпочитают другую операцию — ремаппинг, проводимый известной программой Victoria. Это принудительная замена бэд-блоков на резервные сектора. Преимущество этой операции заключается в том, что она проводится с сохранением разметки и данных жёсткого диска. Т.е. мы не сталкиваемся с головной болью, куда временно перенести данные, куда деть бэкап Windows, чтобы потом можно было восстановить рабочую настроенную операционную систему. Но при ремаппинге на резервные сектора заменяются как физические бэд-блоки, так и логические, которые в идеале могут быть исправлены даже обычным форматированием раздела диска. Не в идеале – при стирании и перезаписи диска нулями.
Как же решить вопрос с сохранением Windows и данных, чтобы после обнуления восстановить состояние жёсткого диска? Очень хорошо, если к компьютеру подключён другой жёсткий диск, способный вместить бэкап содержимого оперируемого диска. Если другого диска нет, придётся работать с ресурсами облачных хранилищ в Интернете.
1. Подготовительные действия
Итак, имеем единственный жёсткий диск с установленной Windows и хранящимися на несистемных разделах данными. Первым делом диск необходимо серьёзно почистить: очистить системную корзину, провести чистку Windows от временных и неиспользуемых файлов, удалить ненужные пользовательские данные. Чем меньше содержимого останется на диске, тем лучше. Так что все медийные файлы, которые потом можно будет беспрепятственно скачать с торрент-трекеров, лучше удалить. В итоге на диске должно быть столько цельного свободного места, сколько необходимо для бэкапа его занятого места.
Далее подготавливаем облачные хранилища. Чистим от ненужных данных наши аккаунты в облаках, извлекаем из браузера их логины и пароли в какой-нибудь TXT-файл. Если суммарно места под бэкап в существующих бесплатных аккаунтах облачных хранилищ недостаточно, покупаем за деньги больше места или регистрируемся в новых сервисах. И также вносим их данные авторизации в общий TXT-файл. Для справки: облако Mega предлагает бесплатно под хранение данных 50 Гб; Google Диск – 15 Гб; Box, pCloud MediaFire, Яндекс.Диск – 10 Гб; Облако Mail.Ru – 8 Гб; OneDrive, iDrive, iCloud – 5 Гб.
Затем подготавливаем LiveDisk с необходимым софтом, с его помощью мы проведём всю работу – и обнуление диска, и бэкап, и восстановление данных. Скачиваем ISO-образ WinPE 10-8 Sergei Strelec на сайте Sergeistrelec.Ru. Записываем образ на флешку, на неё же помещаем TXT-файл с перечнем логинов и паролей облачных хранилищ. Наконец, загружаем компьютер с LiveDisk’а.
2. Создание раздела под бэкап
В среде LiveDisk’а сначала создадим отдельный раздел под бэкап. Это нужно, чтобы сам файл бэкапа не включался в состав резервной копии. В таковую мы включим все разделы, кроме сейчас создаваемого. Запускаем программу AOMEI Partition Assistant.
Кликаем раздел диска, на котором есть свободное пространство под бэкап. И создаём новый раздел путём деления. На панели операций слева жмём «Разделить раздел».
И с помощью ползунка на карте раздела определяем размер отделяемого за счёт его пространства нового раздела. Жмём «Ок».
И применяем операцию.
Раздел под бэкап создан, теперь приступаем, собственно, к самому процессу создания бэкапа разметки и содержимого диска.
3. Бэкап жёсткого диска
Для создания бэкапа разделов жёсткого диска прибегнем к помощи присутствующей на борту LiveDisk’а программе R-Drive Image.
Запускаем её. Жмём на главной страничке «Создать Образ». Далее на карте жёсткого диска кликом мыши указываем все разделы диска, включая системные, но только кроме того, который мы создали на предыдущем этапе. Жмём «Далее».
Этот раздел мы указываем на следующем шаге в качестве хранилища бэкапа. В графе «Имя файла», если хотим, даём бэкапу имя, отличное от автоматически сгенерированного. Жмём «Далее».
На этапе параметров образа смотрим оценочный размер нашего бэкапа. Смотрим оценочный размер и убеждаемся, что файл бэкапа поместится на созданном специально для него разделе. Если файл бэкапа не умещается или умещается в аккурат, в графе «Уровень сжатия образа» смещаем ползунок к меньшему размеру файла. И ещё один нюанс: если файл бэкапа нужно по частям раскидать по разным облачным хранилищам, чтобы не прибегать к увеличению облачного пространства за плату, в графе «Размер тома многотомного файла образа» можем указать размер каждой части файла бэкапа. Это опция разбивки файла бэкапа на части. Какой размер частей указать? Чтобы какие-то из частей могли быть выгружены в облака с 5 Гб бесплатного места, можно указать размер 4800 Мб (чтобы с небольшим зазором). Жмём «Далее».
Здесь ничего не делаем, просто жмём «Далее».
И – кликаем «Начать».
После успешного создания образа бэкапа кликаем «Ок» и выходим из программы.
4. Выгрузка бэкапа в облака
Теперь созданный файл бэкапа нужно выгрузить в облачное хранилище. Или в несколько облачных хранилищ по частям, если бэкап разбивался на части. Открываем упомянутый выше TXT-файл с логинами и паролями облаков. Запускаем любой из присутствующих на LiveDisk’е браузеров – Opera или Mozilla Firefox. Авторизуемся в облаках и производим выгрузку файла бэкапа.
5. Обнуление диска
После выгрузки бэкапа в облачные хранилища можем непосредственно приступать к основной операции – к стиранию жёсткого диска и перезаписи его нулями. Снова запускаем программу AOMEI Partition Assistant. Кликаем на карте наш диск и на панели операций жмём «Стирание жёсткого диска». Далее выбираем тип стирания «Full sectors with Zero (Safe, Quick)». Жмём «Ок».
Применяем операцию.
Обнуление деинициализирует диск. Нужно его заново проинициализировать. Кликаем диск, на панели операций жмём «Инициализировать диск». Далее указываем стиль разметки – GPT или MBR. И жмём «Ок».
6. Создание раздела под бэкап после обнуления
Теперь нам снова нужно создать вспомогательный раздел, чтобы перенести на него файл бэкапа из облачных хранилищ. Это должен быть раздел с объёмом, способным уместить цельный файл бэкапа или, если таковой разбивался на части, соответственно, все его части. Кликаем в окне AOMEI Partition Assistant незанятое пространство. На панели операций жмём «Создание раздела». И, собственно, создаём вспомогательный раздел под бэкап. Создадим его в конце диска, потом, если раздел будет не нужен, его можно будет удалить и присоединить место к любому другому разделу без потери данных.
Применяем операцию.
Далее скачиваем с облака файл бэкапа (или с нескольких облаков части файла) и размещаем всё это на пока что единственном вспомогательном разделе.
7. Восстановление жёсткого диска из бэкапа
И завершающий этап – восстановление структуры и данных диска. Снова запускаем программу R-Drive Image. В этот раз жмём «Восстановить из образа». На следующем этапе указываем файл бэкапа или любую из его частей. Жмём «Далее».
Оставляем выбранный по умолчанию тип восстановления «Восстановить диски или разделы». Жмём «Далее».
Вверху на карте содержимого образа кликаем первый раздел. Внизу на карте диска кликаем нераспределённое место. Жмём «Далее».
Здесь просто жмём «Далее».
На этапе обработки операций ставим галочку «Добавить другой объект», жмём «Далее».
И по такому же принципу, как мы добавили первый раздел образа для восстановления на нераспределённое пространство диска, добавляем поочерёдно все остальные разделы. Добавляем второй раздел.
Третий.
Если их больше, то, соответственно, четвёртый, пятый и т.д. Когда разделы закончатся, на этапе обработки операций ставим галочку «Сразу начать выполнять действие». И жмём «Начать».
Дожидаемся завершения восстановления.
***
Вот и всё: после восстановления можем загружаться с жёсткого диска. Windows должна успешно запуститься, а все наши сохранённые в образе бэкапа данные – остаться целыми и невредимыми.
Загрузка…

Сброс Windows 10 в исходное состояние может пригодиться в тех случаях, когда система стала работать неправильно или даже не запускается, а выполнить восстановление (на эту тему: Восстановление Windows 10) другим способом не получается. При этом переустановка ОС таким способом возможна с сохранением ваших личных файлов (но без сохранения программ). Также, в конце инструкции, вы найдете видео, в котором описанное показано наглядно. Примечание: описание проблем и ошибок при откате Windows 10 на первоначальное состояние, а также возможные способы их решения описаны в последнем разделе этой статьи.
Обновление: в последних версиях Windows 10 появились дополнительные методы сброса системы, в том числе с удалением всех предустановленных производителем компьютера или ноутбука программ — Автоматическая чистая установка Windows 10, Восстановление Windows 10 из облака.
- Сброс Windows 10 в параметрах системы
- Как сбросить Windows 10 на заводские настройки с помощью функции «Новый запуск»
- Запуск сброса в среде восстановления
- Видео инструкция
- Ошибки и проблемы при восстановлении, их решение
Сброс Windows 10 в параметрах из установленной системы
Самый простой способ сброса Windows 10 предполагает, что система на вашем компьютере запускается. Если это так, то несколько простых шагов позволяют выполнить автоматическую переустановку.
- Зайдите в Параметры (через пуск и значок шестеренки или клавиши Win+I) — Обновление и безопасность — Восстановление.
- В разделе «Вернуть компьютер в исходное состояние» нажмите «Начать». Примечание: если при восстановлении вам сообщат об отсутствии необходимых файлов, используйте способ из следующего раздела этой инструкции. Также, на этом этапе может появиться ошибка: Невозможно найти среду восстановления.
- Вам будет предложено либо сохранить личные файлы, либо удалить их. Выберите нужный вариант.
- В случае выбора варианта с удалением файлов, также будет предложено либо «Просто удалить файлы», либо «Полностью очистить диск». Я рекомендую первый вариант, если только вы не отдаете компьютер или ноутбук другому человеку. Второй вариант удаляет файлы без возможности их восстановления и занимает больше времени.
- В окне «Все готово к возврату этого компьютера в исходное состояние» нажмите «Сброс».
После этого начнется процесс автоматической переустановки системы, компьютер будет перезагружаться (возможно, несколько раз), а после сброса вы получите чистую Windows 10. Если вы выбирали «Сохранить личные файлы», то на системном диске также будет находиться папка Windows.old, содержащая файлы старой системы (там могут пригодиться папки пользователя и содержимое рабочего стола). На всякий случай: Как удалить папку Windows.old.
Автоматическая чистая установка Windows 10 с помощью «Новый запуск» (Refresh Windows Tool)
В последних версиях Windows 10 в параметрах восстановления появилась новая функция — «Новый запуск» (ранее называлась Refresh Windows Tool), позволяющая выполнить автоматическую чистую установку или переустановку Windows 10 с сохранением файлов, но с удалением предустановленных программ производителя. Ее использование позволяет выполнить сброс, когда первый способ не работает и сообщает об ошибках.
- В параметрах восстановления, внизу в разделе Дополнительные параметры восстановления, нажмите по пункту Узнайте, как начать заново с чистой установки Windows.
- Вам предложат перейти на соответствующую страницу центра безопасности Windows 10, нажмите Да.
- Нажмите кнопку «Начало работы» в разделе «Новый запуск».
- Ознакомьтесь с тем, что именно представляет собой функция Начать заново и, если согласны, нажмите Далее.
- Дождитесь завершения сброса Windows 10 на заводские настройки.
По завершении процесса (который может занять продолжительное время и зависит от производительности компьютера, выбранных параметров и количества личных данных при сохранении) вы получите полностью переустановленную и работоспособную Windows 10. После входа в систему рекомендую также нажать клавиши Win+R, ввести cleanmgr нажать Enter, а затем нажать по кнопке «Очистить системные файлы».
С большой вероятностью при очистке жесткого диска вы сможете удалить до 20 Гб данных, оставшихся после процесса переустановки системы.
Как сбросить Windows 10 если система не запускается или сброс из параметров не работает
В тех случаях, когда Windows 10 не запускается или сброс в параметрах не срабатывает, можно попробовать выполнить с помощью средств производителя или же с среде восстановления.
Если Windows 10 не запускается, но показывает синий экран с ошибкой, то нажав по пункту «Дополнительные параметры», вы можете попасть в среду восстановления. Если система запускается, но сбросить ОС не удается, зайдите в Параметры — Обновление и безопасность и нажмите кнопку «Перезагрузить сейчас» в разделе «Особые варианты загрузки».
После перезагрузки зайдите в раздел «Поиск и устранение неисправностей», а затем нажмите по пункту «Вернуть компьютер в исходное состояние».
Далее, также, как и в первом описанном методе вы можете:
- Сохранить или удалить личные файлы. При выборе «Удалить» будет также предложено либо полностью очистить диск без возможности их восстановления, либо простое удаление. Обычно (если вы не отдаете ноутбук кому-то), лучше использовать простое удаление.
- В окне выбора целевой операционной системы выберите Windows 10.
- В окне «Вернуть компьютер в исходное состояние» ознакомьтесь с тем, что будет проделано — удаление программ, сброс настроек на значения по умолчанию и автоматическая переустановка Windows 10 Нажмите «Вернуть в исходное состояние».
После этого начнется процесс сброса системы к исходному состоянию, в ходе которого компьютер может перезагружаться.
Если на вашем устройстве была предустановлена лицензионная Windows 10 при покупке, то самый простой способ сброса его на заводские настройки — использовать определенные клавиши при включении ноутбука или компьютера. Подробно о том, как это делается написано в статье Как сбросить ноутбук на заводские настройки (подойдет и для фирменных ПК с предустановленной ОС).
Видео инструкция
В видео ниже показаны оба способа запустить автоматическую переустановку Windows 10, описанные в статье.
Ошибки сброса Windows 10 в заводское состояние
Первые и самые простые методы, при возникновении проблем при сбросе Windows 10 на заводские настройки состоят из следующих шагов:
- Убедитесь, что на системном разделе диска (на диске C) достаточно свободного места. В идеале — 10 и более Гб.
- Удалите все сторонние антивирусы и другие программа защиты перед запуском восстановления.
Если при попытке сброса Windows 10 после перезагрузки вы увидели сообщение «Проблема при возврате ПК в исходное состояние. Изменение не внесены», обычно это говорит о проблемах с файлами, необходимыми для восстановления (например, если вы что-то делали с папкой WinSxS, из файлов в которой и происходит сброс). Можно попробовать проверку и восстановление целостности системных файлов Windows 10, но чаще приходится делать чистую установку Windows 10 (впрочем, при этом вы также можете сохранить личные данные).
Второй вариант ошибки — вас просят вставить диск восстановления или установочный накопитель. Тут появилось решение с функцией Начать заново, описанное во втором разделе этого руководство. Также в этой ситуации вы можете сделать загрузочную флешку с Windows 10 (на текущем компьютере или на другом, если этот не запускается) или диск восстановления Windows 10 с включением системных файлов. И использовать его в качестве требуемого накопителя. Используйте версию Windows 10 с той же разрядностью, что установлена на компьютере.
Еще один вариант действия в случае с требованием предоставить накопитель с файлами — зарегистрировать собственный образ для восстановления системы (для этого ОС должна работать, действия совершаются в ней). Мною такой способ не проверен, но пишут, что работает (но только для второго случая с ошибкой):
- Нужно скачать образ ISO Windows 10 (второй способ в инструкции по ссылке).
- Смонтировать его и скопировать файл install.wim из папки sources в заранее созданную папку ResetRecoveryImage на отдельном разделе или диске компьютера (не системном).
- В командной строке от имени администратора использовать команду reagentc /setosimage /path «D:ResetRecoveryImage» /index 1 (здесь в качестве отдельного раздела выступает D, у вас может быть другая буква) для регистрации образа восстановления.
После этого попробовать снова запустить сброс системы в исходное состояние. Кстати, на будущее можно рекомендовать сделать собственную резервную копию Windows 10, которая может сильно упростить процесс отката ОС к предыдущему состоянию.
Ну а если у вас остались вопросы по переустановке Windows 10 или возврату системы к исходному состоянию — спрашивайте. Также напомню, что для предустановленных систем обычно существуют дополнительные способы сброса на заводские настройки, предусмотренные производителем и описанные в официальных инструкциях.
На чтение 8 мин Просмотров 256 Опубликовано 26.10.2022
Полное руководство по Windows 10
Сброс переустанавливает Windows 10, но позволяет вам выбрать, сохранить ли ваши файлы или удалить их, а затем переустановить Windows 10.
Начиная со сборки Windows 10 18312, Microsoft добавила новый пользовательский интерфейс для сброса этого ПК в разделе «Настройки» > «Обновление и безопасность» > «Восстановление». Новый пользовательский интерфейс обеспечивает более единообразную работу на устройствах с различными конфигурациями и требует меньше кликов для завершения.
Начиная с Windows 10 сборки 18970, функция «Сбросить этот компьютер» теперь предоставляет пользователям новый выбор: загрузить Windows из облака или использовать локальную переустановку. Ранее «Сбросить этот компьютер» мог выполнять только локальную переустановку и создавать новую установку Windows из существующих файлов Windows.
Опция облачной загрузки переустановит ту же сборку, версию и выпуск, которые в настоящее время установлены на вашем устройстве. Этот новый вариант облачной загрузки доступен для всех устройств с Windows 10 и отличается от функции «Восстановление из облака», доступной на некоторых более ранних устройствах с Windows 10.
| Вариант | Что он делает |
| Сохранить мои файлы |
|
| Удалить все |
|
| Восстановить заводские настройки |
|
Как создать образ восстановления, используемый для сброса Windows 10
Вы должны войти в систему как администратор, чтобы создать образ восстановления сброса.Образ восстановления для сброса в основном похож на то, что ваш установочный носитель всегда подключен и готов к использованию для сброса вашего ПК.
В этом руководстве показано, как создать образ восстановления, который используется вместо OEM-образа восстановления, установочного носителя или диска восстановления для сброса Windows 10.
- В проводнике (Win+E) создайте новую папку с именем ResetRecoveryImage в месте (например, F:), где вы хотите хранить образ для восстановления.
Рекомендуется создать ResetRecoveryImage на жестком диске, отличном от того, на котором установлена Windows, чтобы защитить вас в случае сбоя жесткого диска Windows.
- Если вы еще этого не сделали, загрузите 32-разрядный или 64-разрядный ISO-файл Windows 10 той же версии и 32-разрядной или 64-разрядной версии, что и установленная в настоящее время Windows 10.
- Дважды щелкните файла ISO, чтобы смонтировать и открыть его. Откройте папку с исходным кодом и скопируйте файл install.wim.
- Вставьте файл install.wim в новую папку ResetRecoveryImage из шага 1 выше.
- Откройте командную строку с правами администратора.
- Введите приведенную ниже команду в командную строку и нажмите Enter.
reagentc /setosimage /path "locationResetRecoveryImage" /index 1
Замените расположение в приведенной выше команде на полный путь, по которому вы создали папку ResetRecoveryImage на шаге 1 выше.
Как сбросить Windows 10 при загрузке
В этом руководстве показано, как сбросить Windows 10, чтобы удалить все и начать заново с чистой установкой Windows 10 на вашем компьютере.
Функция «Сбросить этот компьютер» недоступна в безопасном режиме.
- Загрузитесь с расширенными параметрами запуска и нажмите «Устранение неполадок».
- Нажмите «Перезагрузить компьютер».
- Нажмите «Удалить все». Если вы нажмете/нажмете «Сохранить мои файлы », вместо этого будет обновлена Windows .
- Нажмите «Загрузка из облака» или «Локальная переустановка», чтобы узнать, как вы хотите переустановить Windows 10.
Облачная загрузка доступна только в Windows 10 сборки 18970 и выше. Вы можете использовать новый вариант облачной загрузки, чтобы получить Windows из облака для переустановки вместо повторного использования существующих файлов Windows для создания новой копии. Это может быть более надежным способом переустановки Windows и, в зависимости от скорости интернета, может быть и более быстрым. Раньше для достижения аналогичного результата вам нужно было загрузить Windows и создать USB-накопитель, но, поскольку он встроен в Windows, для установки не требуются дополнительные шаги по созданию USB-накопителя.
- Если будет предложено Вставить носитель, вам нужно будет вставить установочный носитель Windows 10 или диск восстановления, чтобы продолжить.
- При появлении запроса щелкните установку Windows 10, которую вы хотите сбросить.
- Если на вашем ПК более одного диска (раздела) на диске Windows 10, то выберите удалить все файлы только с диска Windows или со всех дисков.
- Если вы выберете все диски, это приведет к удалению всех разделов/томов на системном диске Windows.
- Если вы выберете диск Windows , это удалит только раздел/том, на котором установлена Windows.
- Нажмите «Просто удалить мои файлы» или «Полностью очистить диск».
- Просто удалите мои файлы = Это выполняет быстрое форматирование и не занимает много времени. Ваши файлы могут быть восстановлены кем-то другим, поскольку они только помечены как удаленные. Вы бы использовали этот вариант, если вы держите свой компьютер.
- Полностью очистить диск = Выполняет безопасное стирание, чтобы полностью очистить диск, перезаписав файлы, чтобы их нельзя было легко восстановить. Это может занять несколько часов. Вы хотели бы сделать этот вариант, если вы перерабатываете или продаете свой компьютер.
- Нажмите «Сброс», когда будете готовы начать.
- Теперь начнется сброс Windows 10. Это займет некоторое время, и ваш компьютер несколько раз перезагрузится в процессе.
- Когда закончите, выберите свой регион и нажмите «Да». Если вы хотите настроить этот ПК для использования OOBE (вне коробки), чтобы другой пользователь/владелец мог в этот момент завершить настройку Windows на ПК со своей учетной записью и настройками в следующий раз, когда компьютер включился, затем:
- Нажмите SHIFT + F10, когда увидите скриншот ниже, чтобы открыть командную строку.
- Введите
C:WindowsSystem32shutdown -s -t 0 -fв командную строку и нажмите Enter, чтобы закрыть Windows.
- Выберите нужный язык клавиатуры и нажмите «Да».
- Нажмите «Добавить раскладку» или «Пропустить» в зависимости от того, хотите ли вы добавить вторую раскладку клавиатуры или нет.
- Нажмите «Принять лицензионное соглашение Windows».
- Теперь программа установки Windows проверит подключение к Интернету. Если подключение к Интернету не обнаружено, вам будет предложено выбрать сеть Ethernet или настроить и подключиться к вашей беспроводной сети, а затем нажать/нажать «Далее».
Как сбросить Windows 10 из настроек
- Откройте «Настройки», нажмите «Обновление и безопасность».
- Нажмите «Восстановление» с левой стороны и «Начать» в разделе «Сбросить этот компьютер». Это откроет файл C:WindowsSystem32 systemreset.exe.
- Если будет предложено вставить носитель, вам нужно будет вставить установочный носитель Windows 10 или диск восстановления, чтобы продолжить.
- Нажмите «Удалить все». Если вы нажмете/нажмете «Сохранить мои файлы», вместо этого будет обновлена Windows.
- Нажмите «Загрузка из облака» или «Локальная переустановка». Облачная загрузка доступна только в Windows 10 сборки 18970 и выше.
- Нажмите «Изменить настройки».
- Включите или выключите «Очистить данные», «Удалить файлы со всех дисков» и «Загрузить Windows» для того, что вы хотите, и нажмите «Подтвердить».
Параметр «Удалить файлы со всех дисков» будет доступен только в том случае, если у вас более одного диска (раздела) на диске Windows 10. Если вы включите «Да, все диски», это приведет к удалению всех разделов/томов на системном диске Windows. Если вы выключите «Да, все диски», это удалит только раздел/том, на котором установлена Windows.
- Нажмите «Далее». Если вы включили «Удалить файлы со всех дисков», у вас будет ссылка «Показать список затронутых дисков», по которой можно щелкнуть.
- При появлении запроса нажмите «Далее».
- Нажмите «Сброс», когда будете готовы начать.
- Перейдите к шагу 10 в предыдущем руководстве.