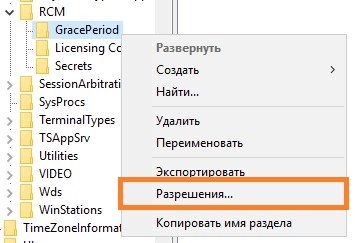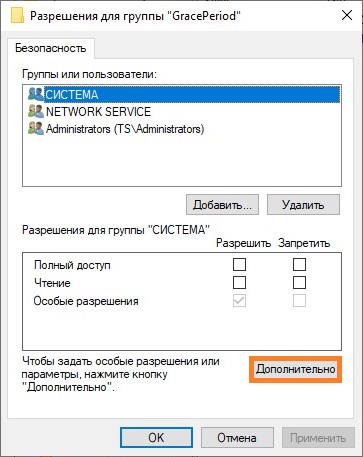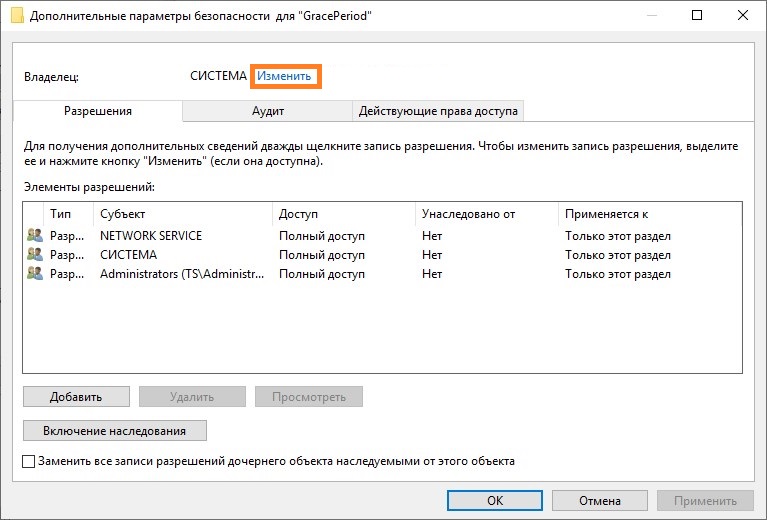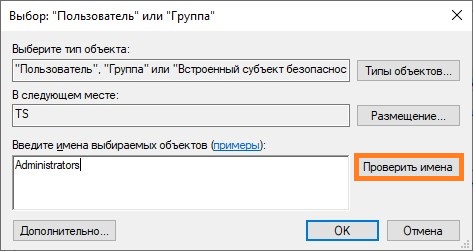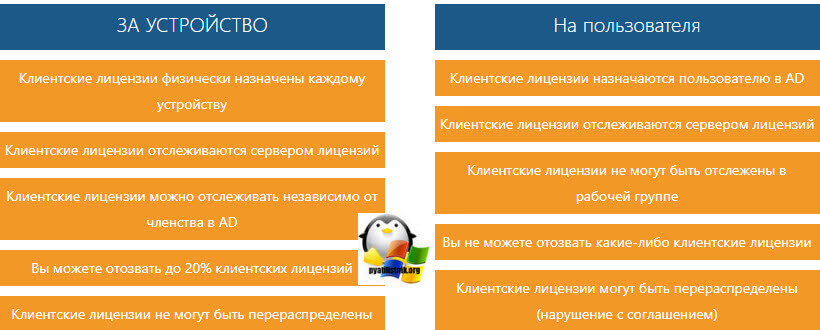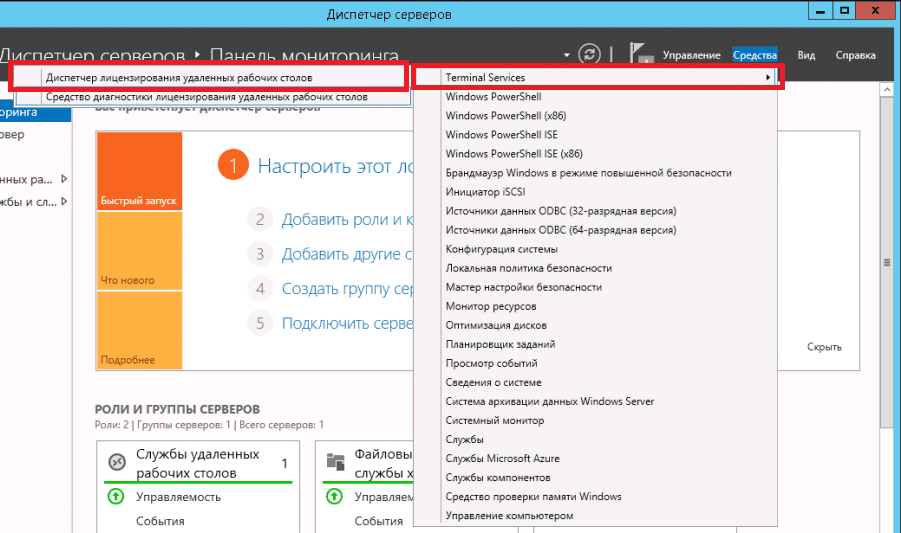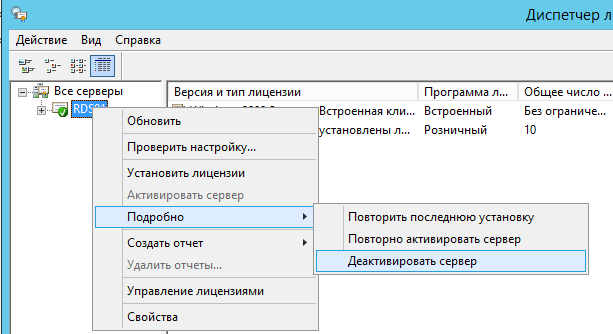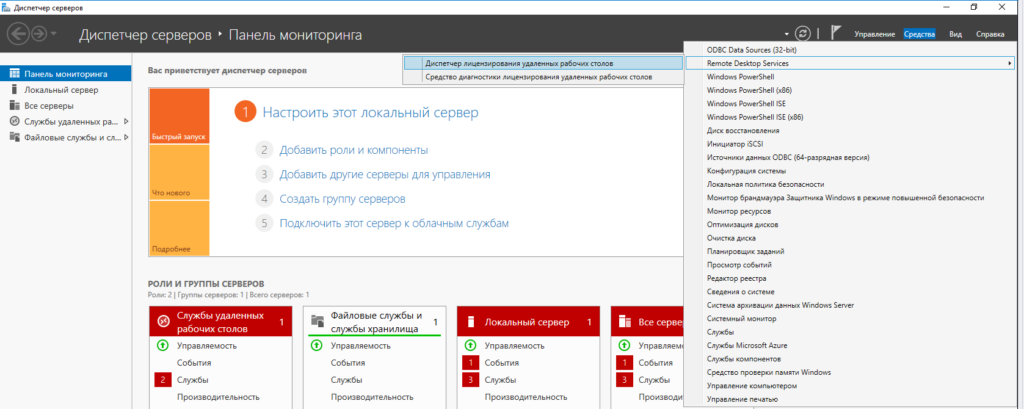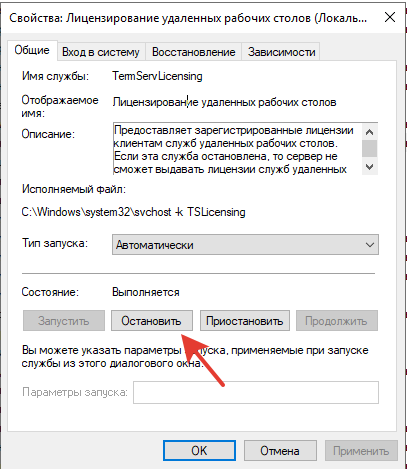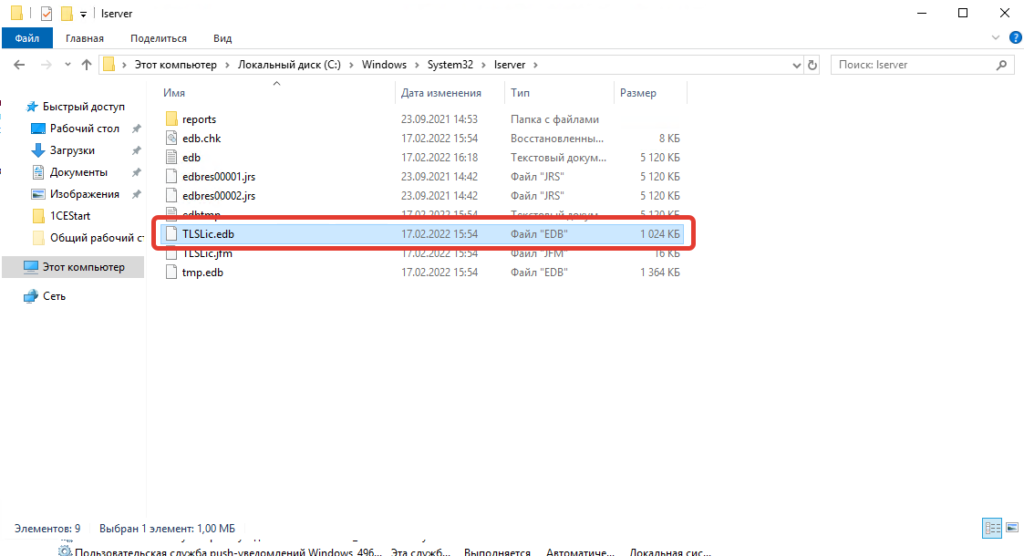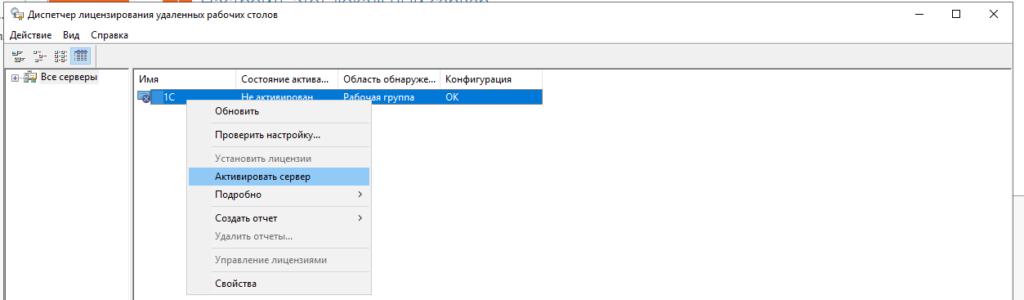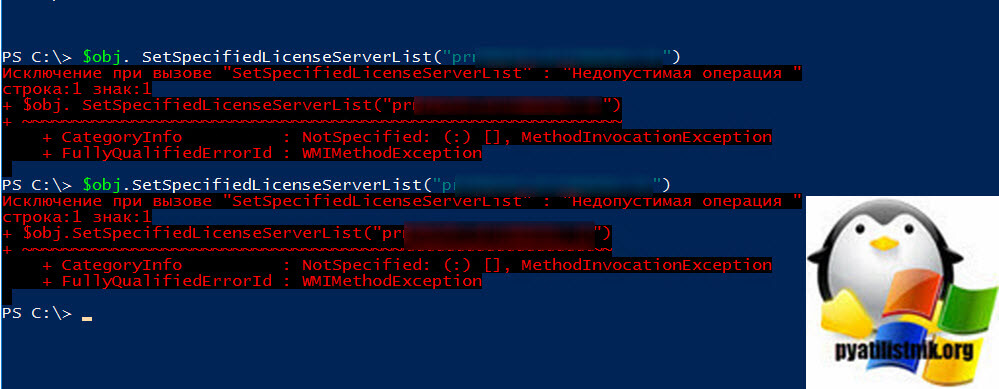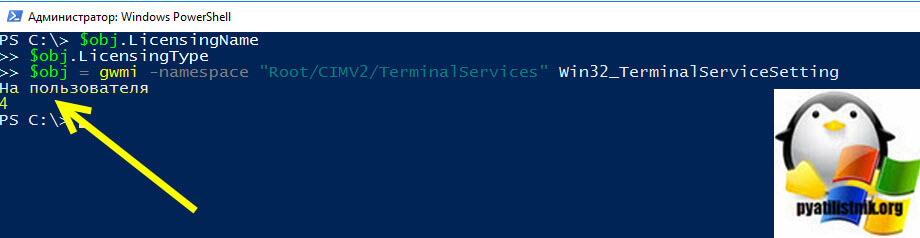Windows Server
- 01.01.2021
- 37 246
- 0
- 43
- 43
- 0
- Содержание статьи
- Описание проблемы
- Сброс пробного периода
- Добавить комментарий
Описание проблемы
Описанный ниже способ является нарушением лицензионного соглашения! Используйте его на свой страх и риск!
Основанные на Windows терминальные сервера (сервера удаленных рабочих столов, и т. д.) требуют приобретения дополнительных лицензий, в противном случае терминальный сервер будет работать с пробном режиме — без каких-либо ограничений по функционалу, но только первые 180 дней. После того, как пройдут 180 дней, подключится к такому серверу пользователям не получится, поскольку он будет ругаться на отсутствие лицензий.
Сброс пробного периода
Поскольку при подключении удаленно к такому серверу будет появлятся ошибка об отсутствии лицензий на подключения к серверу, подключаться к нему будет возможно только через консольный сеанс — для этого, необходимо выполнить команду mstsc /admin.
Однако, можно без проблем сбросить пробный период терминального сервера, достаточно выполнить несколько манипуляций в реестре Windows. Для этого, запускаем редактор реестра, и переходим в следующий раздел реестра:
HKEY_LOCAL_MACHINESYSTEMCurrentControlSetControlTerminal ServerRCMGracePeriodВ данном разделе реестра необходимо удалить значение реестра с названием начинающимся на L$RTMTIMEBOMB..., однако, скорее всего ничего не выйдет, поскольку по умолчанию у пользователей компьютера нет прав на внесение изменений в данном разделе. Для исправления данного недоразумения, необходимо открыть разрешения данного раздела, и сменить его владельца на Администраторы.
Делается это следующим образом:
- На нужном разделе реестра нужно нажать правой кнопкой мыши, и в появившемся меню выбрать пункт «Разрешения».
- Откроется список разрешений. В нем нужно нажать на кнопку «Дополнительно».
- Откроются дополнительные параметры, где в самом верху будет написан владелец, а рядом будет кнопка «Изменить». Нажимаем на неё.
- Откроется окошко, где нужно будет ввести имя группы администраторов — например «Administrators». Для корректировки названия в понятный системе формат следует нажать на кнопку «Проверить имена».
Если все будет правильно, система подчеркнет название группы, после чего остается только выйти из всех ранее открытых окон, нажимая кнопки «ОК» (для применения новых разрешений).
После этого, остается только удалить значение реестра с названием L$RTMTIMEBOMB..., после чего перезагрузить сервер. Если все было сделано правильно, то пробный период будет активирован по новой, и пользователи смогут работать на данном сервере как раньше.
Возникла проблема с вашей лицензией удаленных рабочих столов, и ваш сеанс будет отключен через 60 мин. Для устранения этой неисправности обратитесь к системному администратору.
В Windows Server 2019 Microsoft сломала привычную схему лицензирования удалённых рабочих столов. Теперь предыдущая схема активация, о которой я рассказывал на примере 2012 сервера больше не работает, вернее выдаёт ошибку, указанную выше.
Есть два решения этой проблемы: ввести сервер в домен и подключаться только доменными пользователями, либо перевести лицензии на «устройство».
Если вам тоже претит ради обычного терминального сервера разворачивать домен, то запускаем редактор групповых политик. В строке терминала пишем gpedit.msc и изменяем соответствующие ключи:
Конфигурация компьютераАдминистративные шаблоныКомпоненты WindowsСлужбы удаленных рабочих столовУзел сеансов удаленных рабочих столовЛицензирование — Задать режим лицензирования удаленных рабочих столов (выбираем тип лицензий) «На устройство»
Англоязычный вариант:
Computer ConfigurationAdministrative TemplatesWindows ComponentsRemote Desktop ServicesRemote Desktop Session HostLicensing — Use the specified Remote Desktop license servers
Тут ещё следует проверить какие лицензии у вас выдаются пользователям. Они должны быть тоже на устройство, иначе будет выдаваться такая ошибка:
Сервер узла сеансов удаленных рабочих столов находится в режиме лицензирования На устройство и режиме перенаправителя Нет, но на сервере лицензирования [имя_сервера] нет установлено лицензий со следующими атрибутами:
Версия продукта: Windows Server 2019
Режим лицензирования: На устройство
Лицензии можно конвертировать, кликнув по ним правой кнопкой мыши и перевести с пользователя на устройства без каких-либо последствий. У меня ошибка с лицензированием ушла.
Подписывайтесь на канал
Яндекс.Дзен
и узнавайте первыми о новых материалах, опубликованных на сайте.
Содержание
- Как удалить лицензии rdp windows server 2019
- Что такое сервер лицензирования в RDS ферме
- Что такое RDS CAL?
- Как насчет соединения RDP с VDI (без использования RDS)?
- Варианты лицензирования RDS CAL
- Какие типы RDS CAL существуют?
- Модель лицензирования RDS фермы
- ВАРИАНТЫ ЛИЦЕНЗИРОВАНИЯ VDI
- Лицензирование Windows 10 Enterprise E3, E5 и SA
- Windows Virtual Desktop
- Могу ли я подключиться к VDI через RDS?
- Лицензионные модели
- RDP TO LINUX
- Установка службы лицензирования удаленных рабочих столов
- Установка роли лицензирования RDS через диспетчер серверов
- Установка роли лицензирования RDS через Windows Admin Center
- Установка сервера лицензирования из PowerShell
- Активация сервера лицензирования RDS в Windows Server 2019
- Раздача лицензий через групповую политику
- Настройка лицензий на RDSH хостах через PoerShell
- Windows Server 2019 — терминальный сервер без домена
- Подготовка Windows Server 2019
- Установка роли терминального сервера
- Роль Remote Desktop Licensing
- Роль Remote Desktop Session Host
- Практические испытания
- Заключение
Как удалить лицензии rdp windows server 2019
Добрый день! Уважаемые читатели и гости крупного IT блога Pyatilistnik.org. В прошлый раз мы с вами подробно рассмотрели вопрос про настройку роутера микротик, благодаря которому мы смогли организовать интернет и локальную сеть небольшого офиса, с чем я вас и поздравляю. Сегодня же я вам хочу показать, как вы можете установить и настроить роль сервера лицензирования терминальной фермы в операционной системе Windows Server 2019. Думаю, что начинающим системным администраторам, кто вступил на путь IT инженера она окажется весьма и весьма полезной.
Что такое сервер лицензирования в RDS ферме
Что такое RDS CAL?
Чтобы использовать ОС Windows Server и компоненты RDS, вам необходимо приобрести лицензии или. Обычно ресурсы размещаются централизованно на сервере RDS, и клиенты подключаются к серверу RDSH для доступа к ресурсам. Фактический сервер RDS, на котором размещены ресурсы, должен иметь клиентскую лицензию CAL и соответствовать версии ОС. Удаленные клиентские устройства, которые обращаются к серверу, также должны иметь клиентскую лицензию. С новыми клиентскими лицензиями RDS вы можете получить доступ к старым устаревшим серверам TS. Однако старые клиентские лицензии не могут работать с новыми серверами, и вам необходимо приобрести новые лицензии.
Обычно лицензии RDS CAL устанавливаются на сервере лицензирования RD. Этот сервер отслеживает эти лицензии. Когда пользователь или устройство пытается подключиться к серверу узла сеансов удаленных рабочих столов, сервер проверяет, есть ли у пользователя/устройства клиентская лицензия. Он связывается с сервером лицензирования RD для получения лицензии от имени запрашивающего клиента. Если RDS CAL доступна, она получается и сеанс устанавливается.
Как насчет соединения RDP с VDI (без использования RDS)?
Варианты лицензирования RDS CAL
Какие типы RDS CAL существуют?
По сути, вы должны выбрать между «пользовательской лицензией» и «клиентской лицензией».
Теперь самое сложное: клиентские лицензии, которые вы купили для развертывания Windows Server 2012, не будут приняты на платформе Windows Server 2016, если вы не купили ее для Software Assurance. Однако лицензия RDS CAL 2016 года обратно совместима с RDS 2012. Microsoft пишет: «Любой сервер лицензий RDS может размещать лицензии всех предыдущих версий служб удаленных рабочих столов и текущей версии служб удаленных рабочих столов. Например, сервер лицензий RDS Windows Server 2016, может размещать лицензии всех предыдущих версий RDS, а сервер лицензий RDS Windows Server 2012 R2, может размещать лицензии только до Windows Server 2012 R2».
Тем не менее, совместимость может быть более высокой, если Software Assurance приобретена для лицензий RDS CAL. В этом случае вы можете просто обновить его до последней доступной версии. Если Software Assurance не приобретена, необходимо приобрести новые клиентские лицензии RDS. В следующей таблице приведена теория на практике (в случае отсутствия Software Assurance):
Модель лицензирования RDS фермы
Очевидно, что у Microsoft есть разные модели для использования клиентских лицензий RDS. Есть 3 основных категории:
ВАРИАНТЫ ЛИЦЕНЗИРОВАНИЯ VDI
Такая лицензия VDA вам потребуется при каждом подключении к клиенту Windows, который размещен централизованно (т. е. работает в центре обработки данных или на виртуальной машине на гипервизоре). Вам также потребуется лицензирование VDA, если вы удаленно подключаетесь к рабочему столу Windows, который не является вашим основным устройством (скажем, не вашим основным рабочим столом, подключенным на работе).
Вам не потребуется дополнительное лицензирование VDA, если вы дистанционно подключаетесь с устройства Windows к основному настольному компьютеру/ноутбуку, подключенному к доменной сети компании. Типичный сценарий состоит в том, что рабочий стол остается включенным в офисе ночью. Домашние работники могут затем получить доступ к этому рабочему пространству с личного домашнего устройства через RDP. Ясно, что это не самый масштабируемый, безопасный или экономически эффективный сценарий (с точки зрения мощности), но, тем не менее, это вариант.
Теперь давайте предположим, что другой пользователь обращается к вашему VDI. В этом случае это не основной пользователь, который обращается к своему основному устройству, и поэтому для добавления этого дополнительного пользователя будет применяться дополнительное лицензирование VDA. Типичным «дополнительным пользователем» является подрядчик или коллега.
Давайте сделаем еще один дополнительный шаг: если вы подключаетесь к основному настольному компьютеру/ноутбуку, который подключен к сети компании, и вы пытаетесь подключиться с устройства, отличного от Windows (например, Apple MacBook), вам также потребуется Лицензия VDA (или Windows 10 Enterprise E3 / E5, как вы прочтете ниже).
Лицензирование Windows 10 Enterprise E3, E5 и SA
Доступ к виртуальному рабочему столу (VDA) включен в лицензии Windows 10 Enterprise E3 и E5. При лицензировании пользователей Windows 10 Enterprise E3 и E5 у вас есть права на удаленный доступ для 5 различных устройств (связанных с одним и тем же пользователем). К ним относятся устройства с операционными системами, отличными от Windows (например, iPad). Клиентская система Windows ‘host’ также может быть размещена в центре обработки данных.
Windows 10 Enterprise E3 или E5 доступна по лицензии «на устройство» и «на пользователя». Раньше Windows SA была доступна исключительно для лицензирования для каждого устройства. Начиная с 1 декабря 2014, Windows SA и Windows VDA также лицензируется на основе «для каждого пользователя». Windows SA также поставляется со встроенным VDA. Однако в наши дни Microsoft в основном продает пользовательские лицензии Windows 10 E3 и E5.
Windows Virtual Desktop
Microsoft представила Windows Virtual Desktop на Azure, которая находится в публичной бета-версии с марта 2019 года. Лицензионные требования для WVD на Azure отличаются от правил по умолчанию.
Могу ли я подключиться к VDI через RDS?
Да, это возможно. В таком случае вы получаете доступ к клиенту Windows с помощью настройки служб удаленного рабочего стола. Вам нужно будет приобрести как лицензию VDA (которая может быть включена в Windows 10 Enterprise E3 или E5), так и лицензию RDS CAL. Однако вам не понадобится Windows Server CAL.
Лицензионные модели
Подобно RDS, Windows E3, E5 и VDA доступны в нескольких моделях лицензирования. Однако это немного сложнее. Эта таблица вам покажет схемы:
RDP TO LINUX
И последнее, но не менее важное, еще один вариант, который мы еще не затронули, это использование протокола удаленного рабочего стола (RDP) для доступа к машине без Windows. Да да к Linux. С точки зрения лицензии Microsoft, никаких затрат не требуется. Это имеет смысл только в том случае, если вы не используете клиент Windows (без VDA), Windows Server (без лицензии Windows Server CAL) и RDS (без RDS CAL). Однако стоимость лицензий может применяться для других (не Microsoft) RDP-пакетов.
Установка службы лицензирования удаленных рабочих столов
Существует три метода позволяющих вам произвести установки роли лицензирования терминальной фермы в Windows Server 2019:
Установка роли лицензирования RDS через диспетчер серверов
Выбираем сервер на который будет производиться установка роли лицензирования.
Выбираем пункт «Установка ролей или компонентов»
В списке доступных ролей поставьте галку на против «Службы удаленных рабочих столов»
Пропускаем страницу с компонентами Windows Server 2019
Далее у вас будет общая страница с описанием роли «Службы удаленных рабочих столов», нажимаем далее.
Выставляем галку «Лицензирование удаленных рабочих столов»
Остается нажать кнопку «Установить»
Начнется процесс установки сервера лицензий терминальной фермы, он занимает менее минуты, перезагрузка не потребуется.
Установка роли лицензирования RDS через Windows Admin Center
Ранее я вам рассказывал про установку Windows Admin Center, нового средства централизованного управления в Windows Server 2019. Благодаря ему мы установим роль лицензирования службы удаленных рабочих столов. Открываем раздел «Роли и компоненты», находим пункт «Лицензирование удаленных рабочих столов» и нажимаем «Установить».
В правой части экрана у вас появится панель, где нужно нажать кнопку «Установить»
Сверху появится оповещение, что Windows Admin Center отправил задание на установку роли лицензирования RDS фермы.
Вот так выглядит сам процесс установки в Windows Admin Center
Через секунд 30 мы видим, что роль «Лицензирование удаленных рабочих столов» установлена. Как видите данный метод куда быстрее, нежели чем через оснастку «Диспетчер серверов».
Установка сервера лицензирования из PowerShell
Ну и нельзя не привести команду в оболочке PowerShell которая установит в вашем Windows Server 2019 нужную роль. Открываем оболочку PowerShell и пишем:
Видим, что наш сервер по раздаче лицензий клиентам терминальной фермы, успешно установился. Данный метод самый быстрый.
Активация сервера лицензирования RDS в Windows Server 2019
Щелкаем правым кликом по названию сервера и выбираем пункт «Установить лицензии»
И вы сразу получаете ошибку «Сведения о пользователе утеряны или повреждены», вот прямо с ходу. Вам намекают, что нужно зайти в свойства сервера.
На вкладке «Метод подключения» оставьте метод установки (Авто)
Переходим на вкладку «Требуемые сведения», где заполняем четыре поля:
Дополнительные сведения можете не заполнять если не хотите. Сохраняем настройки.
Теперь при попытке установить лицензии, у вас откроется мастер установки лицензий, нажимаем далее.
Начнется обращение к серверу Microsoft
Далее вам в вашей Windows Server 2019 необходимо задать:
Далее вам необходимо ввести ваш ключ на лицензии, если у вас нет, то могу поделиться тестовым ключом активации, который уже лет 10 бороздит просторы интернета, кстати он можете дать много лицензий (4965437), таких кодов несколько можете загуглить.
Далее указываем на какую операционную систему мы будем добавлять лицензии и указываем тип CAL, я выберу на пользователя в количестве 15 штук.
Добавление ключей завершено.
В итоге видим, что в списке доступных лицензий у нас появились только, что добавленные для Windows Server 2016
Далее проведем проверку настройки нашего сервера лицензирования для служб удаленных рабочих столов, для этого в контекстном меню выберите пункт «Проверить настройку»
Видим, что все стало зеленым. Теперь осталось теперь назначить лицензии.
Раздача лицензий через групповую политику
Тут вы можете воспользоваться, как групповой политикой, так и редактором локальной политики (gpedit.msc). Данную политику нужно создать для организационного подразделения в котором содержатся ваши сервера на которых установлена роль Remote Desktop Services. Пути настроек лицензий:
Настройка лицензий на RDSH хостах через PoerShell
После того, как сервер лицензий RDS активирован и запущен, вы можете перенастроить узел сеансов RD для получения лицензий с этого сервера. Вы можете выбрать тип лицензии и указать имя сервера лицензий, используя PowerShell или GPO.
Чтобы выбрать используемый тип лицензии, выполните следующую команду:
Источник
Windows Server 2019 — терминальный сервер без домена
Установим роли терминального сервера на Windows Server 2019 и лицензируем. Маленькая тонкость — сервер не в домене.
Подготовка Windows Server 2019
Для начала установим сам сервер. Всё необходимое вынесено в отдельную статью:
Не забываем про настройку:
Итак, операционная система установлена и настроена. Сервер в рабочей группе WORKGROUP.
Установка роли терминального сервера
Нам понадобится установить две роли, можно выполнить установку одновременно, я предлагаю инструкцию с минимальным количеством перезагрузок.
Роль Remote Desktop Licensing
Входим в Server Manager. Справа вверху выбираем Manage > Add Roles and Features.
Попадаем в раздел Before You Begin.
Это начальная страница, пропускаем. Next.
Попадаем в раздел Installation Type. Для установки сервиса удаленных рабочих столов предусмотрен специальный мастер Remote Desktop Services installation, но нам не удастся его использовать, поскольку сервер не в домене. Выбираем Role-based or feature-based installation. Next.
Попадаем в раздел Server Selection. Выбираем текущий сервер. Next.
Попадаем в раздел Server Roles. Выделяем галкой роль Remote Desktop Services. Next.
Попадаем в раздел Features. Здесь ничего дополнительно не выбираем. Next.
Попадаем в раздел Remote Desktop Services. Ненужное нам окошко. Next.
Попадаем в раздел Role Services. Первая роль, которую нам нужно установить, это Remote Desktop Licensing. Выделяем галкой.
Нам предлагают установить дополнительные фичи, которые требуются для данной роли. Соглашаемся, Add Features.
Remote Desktop Licensing выделено галкой, Next.
Попадаем в раздел Confirmation. Install.
Начинается установка роли.
Роль Remote Desktop Licensing успешно установлена. Примечательно, что перезагрузка не требуется.
Открываем Windows Administrative Tools.
Переходим в папку Remote Desktop Services.
Запускаем оснастку Remote Desktop Licensing Manager.
Выбираем наш сервер, правой кнопкой — активировать.
Открывается окно активации. Next.
Выбираем метод соединения Web Browser. Next.
Получаем код продукта который нам понадобится для активации (Product ID). Копируем.
Выбираем «Activate a license server». Next.
Вводим Product ID полученный ранее, организацию и любую страну или регион. Next. Next.
Если все сделано правильно, то мы получим необходимый код сервера лицензирования. Копируем его. На вопрос «Do you wish to install client access licenses now on the license server with this product ID?» отвечаем «Yes» и пока возвращаемся к терминальному серверу, к текущему окну ещё вернёмся.
Вводим код в открытом мастере, жмём Next.
Устанавливаем галку «Start Install Licenses Wizard now». Next.
Открывается мастер установки лицензий. Next.
Нас просят ввести license key pack ID. Возвращаемся к браузеру.
Вставляем License Server ID, в качестве программы лицензирования, по идее он уже должен сюда переместиться из предыдущего окна. License Program выбираем Enterprise agreement. Указываем компанию и страну. Next.
Выбираем тип продукта: Windows Server 2019 Remote Desktop Services Per Device client access license. Указываем количество лицензий. Обязательно соглашение Enterprise agreement, или ищем в интернете который подойдет…
Не стоит выбирать лицензии Per User, иначе потом вы получите такую ошибку:
Ну вот мы и получили нужные нам клиентские лицензии. Копируем.
Вводим ключ в мастер. Next.
Возвращаемся к Remote Desktop Licensing Manager. Сервер активирован. Лицензии получены. Кстати, они начнут тратиться после окончания триального периода.
Роль Remote Desktop Session Host
Входим в Server Manager. Справа вверху выбираем Manage > Add Roles and Features.
Попадаем в раздел Before You Begin.
Это начальная страница, пропускаем. Next.
Попадаем в раздел Installation Type. Выбираем Role-based or feature-based installation. Next.
Попадаем в раздел Server Selection. Выбираем текущий сервер. Next.
Попадаем в раздел Server Roles. Выделяем галкой роль Remote Desktop Session Host.
Нам предлагают установить дополнительные фичи, соглашаемся. Add Features.
Роль Remote Desktop Session Host выделена. Next.
Попадаем в раздел Features, ничего не выделяем. Next.
Попадаем в раздел Confirmation. Ставим галку Restart the destination server automatically if required. Отображается предупреждение, что сервер может быть перезагружен. Yes.
Начинается процесс установки роли.
В процессе устанавливаются компоненты.
После перезагрузки автоматически продолжается установка роли. Триальный период работы терминального сервера — 119 дней.
Роль Remote Desktop Session Host успешно установлена. Close.
Открываем Windows Administrative Tools.
Переходим в папку Remote Desktop Services.
Запускаем оснастку Remote Desktop Licensing Diagnoser.
The licensing mode for Remote Desktop Session Host server is not configured.
Откроется Local Group Policy Editor.
Раскрываем Computer Configuration > Administrative Templates > Windows Components > Remote Desktop Services > Remote Desktop Session Host > Licensing.
Редактируем Use the specified Remote Desktop license servers.
Включаем — Enabled. В поле «License server to use» прописываем сервер, с которого получать лицензии, в моём случае «localhost». OK.
Редактируем Set the Remote Desktop licensing mode.
Включаем — Enabled. В поле «Specify the licensing mode for the RD Session Host server» устанавливаем значение Per Device. OK.
Снова запускаем оснастку Remote Desktop Licensing Diagnoser. Теперь всё зелёное, ошибок нет.
Практические испытания
Поскольку мы с вами системные администраторы 99 уровня, то нам нужно провести практические испытания терминального сервера.
На терминальном сервере создаём трёх локальных пользователей: user1, user2, user3.
Включаем их в группу Remote Desktop Users.
Коннектимся под этими пользователями к терминальному серверу по RDP.
Есть три активных сеанса.
Заключение
Мы с вами успешно создали терминальный сервер Windows Server 2019 в рабочей группе WORKGROUP без домена. 120 дней терминальный сервер будет работать в триальном режиме, затем начнёт использовать лицензии Per Device. Для подключения к терминальному серверу требуется создать локальную учётную запись и включить её в группу Remote Desktop Users.
Источник
- 15.07.2020
Бывает такое, что необходимо переустановить терминальные лицензии, для этого необходимо удалить уже имеющиеся настроенные и активированные терминальные лицензии. Инструкция подходит для всех версий Windows Server, начиная от Windows Server 2012 и более новые версии.
1) Заходим в «Диспетчер серверов» => Средства => Terminal Services => Диспетчер лицензирования удаленных рабочих столов
И видим список Ваших установленных терминальных лицензий.
2) Деактивируем Ваш сервер. Нажимаете правой кнопкой мыши на Ваш созданный сервер => Подробно => Деактивировать сервер.
После запускается мастер деактивации, проходите шаги и на выходе получаем не активированный сервер.
3) Закрываем окно «Диспетчер лицензирования удаленных рабочих столов».
4) Запускаете меню «Службы» путем Win + R => services.msc => Ищите службу «Лицензирование удаленных рабочих столов» (по англ. Remote Desktop Licensing) и останавливаете ее.
5) После заходите в папку: C:WindowsSystem32lserver и удаляете файл «TLSLic.edb» (Внимание, предварительно сохраните данный файл где-нибудь в надежном месте)
6) Далее, запускаете обратно службу «Лицензирование удаленных рабочих столов» (по англ. Remote Desktop Licensing) в меню services.msc.
7) Теперь можем зайти снова в меню «Диспетчер лицензирования удаленных рабочих столов» и видим, что лицензии удалились. Далее, для установки новых лицензий можете воспользоваться следующей инструкцией.
Приобрести лицензии для удаленных рабочих столов на пользователя и на устройство Вы можете в нашем каталоге по самым низким ценам. Круглосуточная техподдержка и гарантия.
Продолжение записи про ограничения сеанса в Windows Server 2019.
Бывают такие случаи, когда переключить режим лицензирования на «устройство», как я об этом писал тут не всегда помогает. Проблема может быть из-за временных лицензии. Я пару раз ловил такой баг, что терминальным пользователям не выдаются нормальные CAL, а временные кончились. Проблема решается простым удалением вообще всех лицензий и активацией по новой.
Открываем оснастку «Диспетчер лицензирования удаленных рабочих столов»
Далее нам необходимо деактивировать наш сервер лицензирования. Нажимаем правой кнопкой по серверу, нажимаем подробно -> Деактивировать сервер
Запускается мастер деактивации. Примерно такая же процедура, как активация. Проходим эту процедуру.
Далее открываем Службы и нам необходимо остановить службу Лицензирование удаленных рабочих столов
Или через cmd (запускаем от админа)
|
net stop TermServLicensing |
Далее необходимо открыть C:WindowsSystem32lserver через проводник и переносим файлик TLSLic.edb в какое-нибудь укромное место.
Запускаем службу Лицензирование удаленных рабочих столов
|
net start TermServLicensing |
Опять переходим в оснастку «Диспетчер лицензирования удаленных рабочих столов», проверяем, что все лицензии пропали.
Активируем сервер лицензирования.
Активируем по новый user cal.
Радуемся жизни.
Просмотры: 1 173
Обновлено 20.09.2020
Добрый день! Уважаемые читатели и гости одного из крупнейших IT блогов России Pyatilistnik.org. В прошлый раз мы с вами научились отключать software reporter tool в Chrome Браузере, так как этот компонент уж очень сильно мог загружать центральный процессор вашего компьютера или ноутбука. В сегодняшней публикации я хочу поговорить про ошибки лицензирования терминальных столов и RDSH узлов в RDS ферме с которыми может встретиться любой системный администратор в своей практике. Мы рассмотрим ошибку «Этому серверу узла сеансов удаленных рабочих столов недоступны лицензии«.
Проблемы при лицензировании терминальных серверов
Ситуация такая, ранее я развернул новую терминальную ферму Remote Desktop Services High Availability на базе Windows Server 2019 с определенным количеством RDSH хостов. Решил через месяц добавить еще несколько сервер подключений и после ввода их в состав RDS фермы и подключившись на каждый из них я увидел ошибку получения лицензий в виде формулировки:
Не указан сервер лицензирования удаленных рабочих столов. Службы удаленных рабочих столов прекратят работать через 91 день, если не будет указан сервер лицензирования. На сервере посредника подключений
Самое интересное, что у меня при разворачивании RDS фермы был добавлен сервер лицензирования, который мы специально устанавливали под Windows Server 2019. Давайте разбираться в чем дело.
Диагностика и устранение проблем с лицензированием служб удаленных рабочих столов
Если у вас проблема с лицензированием RDSH хостов, то первым делом вы должны проверить ваши настройки RDS фермы через оснастку управления. В списке «Deployment Server» убедитесь, что у вас добавлены нужные сервера лицензирования RDS и нет лишних. В моем примере было добавлено три сервера лицензирования Remote Desktop Services. Один из них был точно с нужными лицензиями, а вот остальные были под вопросом.
Зайдите на каждый из серверов, который предоставляет лицензии и проверьте, что для нужной операционной системы у вас есть лицензии. Делается это через оснастку «Средство диагностики и лицензирования удаленных рабочих столов (RD License Manager)«. Как оказалось на одном из серверов вообще не было лицензий на Windows Server 2019, а на втором их было 0. Исходя из этого, данные сервера нужно удалить из RDS развертывания.
Для удаления выбираем «Задачи (Tasks) — Remove RD Licensing Servers«.
Выделяем нужные сервера и переносим их в правую область, я специально не стал удалять саму роль лицензирования (Uninstall the RD Licensing role service from the selected server), так как они раздавали лицензии для других версий Windows.
Если тут все привели в порядок, то следующим шагом вам необходимо подключиться к нужному участнику RDS фермы, где есть проблемы с получением лицензий и так же проверить, что выдает вам оснастка «Средство диагностики и лицензирования удаленных рабочих столов (RD License Manager)«. Тут вы можете встретить несколько разновидностей ошибок:
Этому серверу узла сеансов удаленных рабочих столов недоступны лицензии, и средство диагностики лицензирования удаленных рабочих столов обнаружило проблемы с лицензированием на этом сервере.
Льготный период использования сервера узла сеансов удаленных рабочих столов еще не истек, но этот сервер не настроен на использование хотя бы одного сервера лицензирования. В английской редакции будет вот такая формулировка «Licensing mode for the Remote Desktop Session Host is not configured. Remote Desktop Service will stop working in 100 days. Remote Desktop Services will stop working because this computer is past grace period and has not contacted at least a valid Windows Server 2019 license server. Click this message to open RD Session Host Server Configuration to use Licensing Diagnosis.»
В данном примере не видно ни одного сервера раздающего лицензии.
Этому серверу узла сеансов удаленных рабочих столов недоступны лицензии, и средство диагностики лицензирования удаленных рабочих столов обнаружило проблемы с лицензированием на этом сервере.
Сервер узла сеансов удаленных рабочих столов находится в режиме лицензирования для пользователя и режиме перенаправителя Нет, но на сервере лицензирования не установлено лицензий со следующими атрибутами «Версия продукта Windows Server 1016 — 2019»
В данном примере на добавленных серверах лицензирования RDS просто нет лицензий для нужной редакции. Данные сервера нужно удалить и добавить актуальные.
Удалить текущие, неправильные сервера лицензирования вы можете через реестр, но нужно понять как они прилетают на сервер и как были добавлены, если в ручную, то это одно дело, если через групповые политики, то другое. Для начала я вам советую выяснить какие политики применяются к данному серверу, посмотрите как это делается. В моем случае и в правду была общая политика на данной OU, где задавались два неправильных сервера лицензирования.
Напоминаю, что это делается при редактировании GPO политики в ветке
Конфигурация компьютераАдминистративные шаблоныКомпоненты WindowsСлужбы удаленных рабочих столовУзел сеансов удаленных рабочих столовЛицензирование — Использовать указанные серверы лицензирования удаленных рабочих столов (добавляем имя нашего сервера) (Computer ConfigurationAdministrative TemplatesWindows ComponentsRemote Desktop ServicesRemote Desktop Session HostLicensing — Use the specified Remote Desktop license servers )
Та же ветка будет участвовать в настройке локальных политик, если это необходимо, вызвать их можно через окно выполнить, введя там gpedit.msc.
Так же задайте тут сразу режим лицензирования для всей RDS фермы, через настройку:
Конфигурация компьютераАдминистративные шаблоныКомпоненты WindowsСлужбы удаленных рабочих столовУзел сеансов удаленных рабочих столовЛицензирование — Задать режим лицензирования удаленных рабочих столов (выбираем тип лицензий)(Computer ConfigurationAdministrative TemplatesWindows ComponentsRemote Desktop ServicesRemote Desktop Session HostLicensing — Set the Remote licensing mode)
Далее вам нужно произвести обновление групповой политики, в случае с локальной она должна применится сразу. Проверяем появление ваших лицензий. Как видите нужные мне лицензии были добавлены и режим лицензирования настроен.
Удаление старых серверов лицензирования через реестр
Может получиться ситуация, что у вас сервера лицензирования были добавлены не через политику, как того требует инфраструктура Active Directory, а через реестр, либо может быть ситуация, что в реестре остались мусорные записи, которые политикой не получается перезаписать. В таких ситуациях вам необходимо самостоятельно проверить вот эту ветку реестра. Запустите окно выполнить и введите в нем regedit, чтобы открыть редактор реестра.
HKEY_LOCAL_MACHINESOFTWAREPoliciesMicrosoftWindows NTTerminal Services
тут нужно найти ключ LicenseServers, именно он и отвечает за список серверов лицензирования, которые назначаются для службы удаленных рабочих столов. Убедитесь, что у вас тут стоит правильное значение. При необходимости его можно поменять, и значения будут применены без необходимости перезагружать сервер.
Еще можете проверить вот такую ветку реестра:
HKEY_LOCAL_MACHINESOFTWAREWOW6432NodePoliciesMicrosoftWindows NTTerminal Services
Тут то же может быть ключ LicenseServers.
Если необходимо задать режим лицензирования на устройства или пользователя с помощью реестра, то вы это легко сможете сделать в ветке:
HKLMSYSTEMCurrentControlSetControlTerminal ServerRCMLicensing Core
Тут будет ключ реестра LicensingMode, который может содержать три значения:
- 2 — Задает режим лицензирования на устройство
- 4 — Задает режим лицензирования на пользователя
- 5 — Режим лицензирования не настроен
Подробнее на https://docs.microsoft.com/en-us/windows-hardware/customize/desktop/unattend/microsoft-windows-terminalservices-remoteconnectionmanager-licensingmode
Как настроить сервер лицензирования удаленных рабочих столов на узле сеанса удаленных рабочих столов через PowerShell
Так же вы можете управлять и просматривать значения настроек сервера лицензирования RDS через оболочку PowerShell, для этого вы можете воспользоваться вот такими командлетами.
- Проверка настроен ли сервер лицензирования
$obj = gwmi -namespace «Root/CIMV2/TerminalServices» Win32_TerminalServiceSetting
$obj.GetSpecifiedLicenseServerList()
- Задать нужный сервер лицензий через PowerShell
$obj = gwmi -namespace «Root/CIMV2/TerminalServices» Win32_TerminalServiceSetting
$obj.SetSpecifiedLicenseServerList(«FQDN вашего сервера лицензий»)
В процессе выполнения вы можете получить ошибку:
Исключение при вызове «SetSpecifiedLicenseServerList» : «Недопустимая операция » (“Exception … Invalid operation” или $obj.setspecifiedlicenseserverlist invalid operation)
С большой вероятностью у вас уже задана настройка через групповую политику, поэтому идет такой конфликт. Тут либо отключать политику через gpedit.msc или менять значение в самой политике. Речь идет о данной ветке «Конфигурация компьютераАдминистративные шаблоныКомпоненты WindowsСлужбы удаленных рабочих столовУзел сеансов удаленных рабочих столовЛицензирование — Использовать указанные серверы лицензирования удаленных рабочих столов (Administrative TemplatesWindows ComponentsRemote Desktop ServicesRemote Desktop Session HostLicensing)«
Так же убедитесь, что вы выполняете команду в режиме администратора и имея административные права на данном сервере.
- Проверка режима лицензирования через PowerShell
$obj = gwmi -namespace «Root/CIMV2/TerminalServices» Win32_TerminalServiceSetting
$obj.LicensingType
$obj.LicensingName
- Смена режима лицензирования через PowerShell
$obj = gwmi -namespace «Root/CIMV2/TerminalServices» Win32_TerminalServiceSetting
$obj.ChangeMode(value)
PS: Value = 2(Per Device)/4(Per User)
На этом я думаю у меня все, вы теперь точно научились диагностировать и решать проблемы с получением и назначением лицензий на сервера RDSH. Вы сами в праве выбирать тот метод, что вам подходит более всего, но старайтесь все же использовать по возможности централизацию в виде групповых политик, это уберет проблему с массовыми настройками и даст инструмент быстрого обновления настроек. С вами был Иван Семин, автор и создатель IT портала Pyatilistnik.org. Жду ваших вопросов и комментариев.