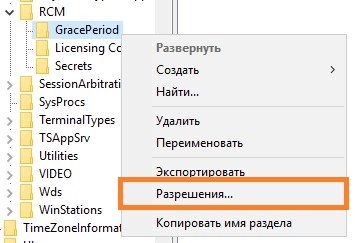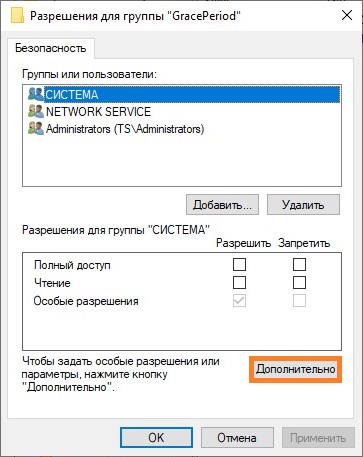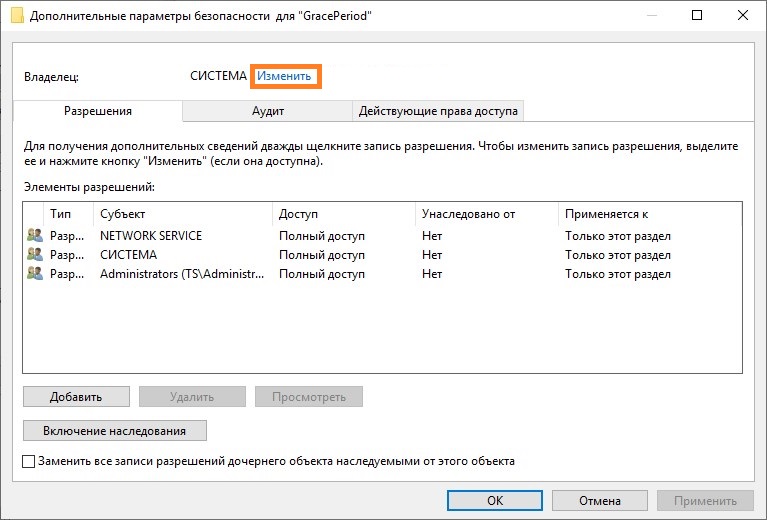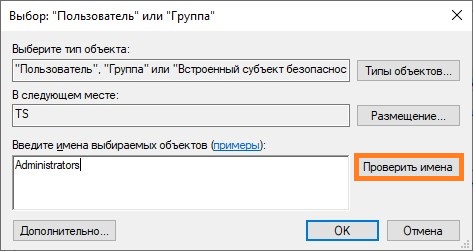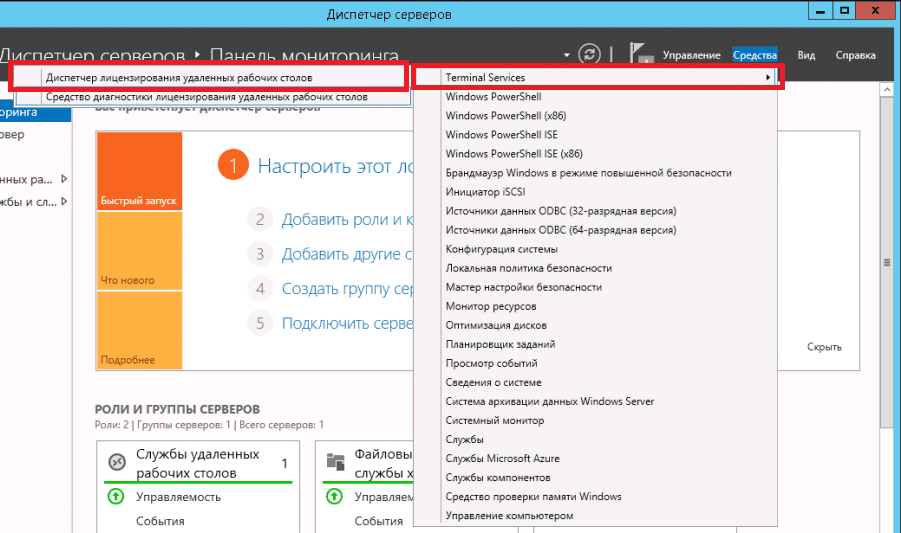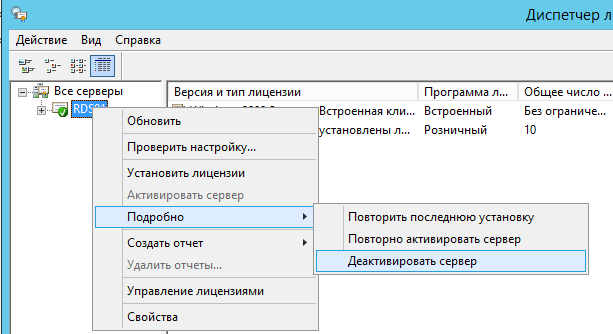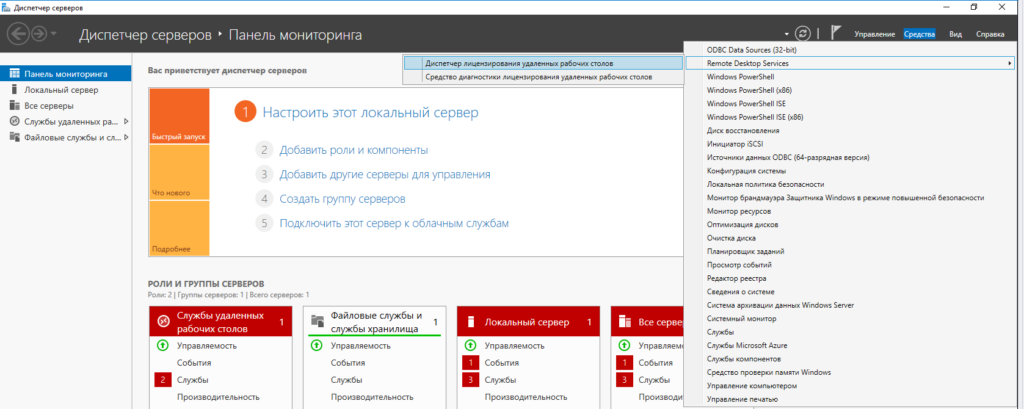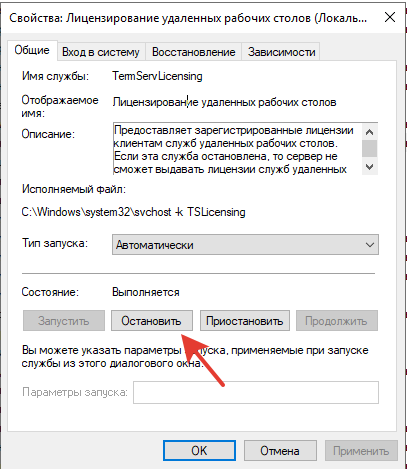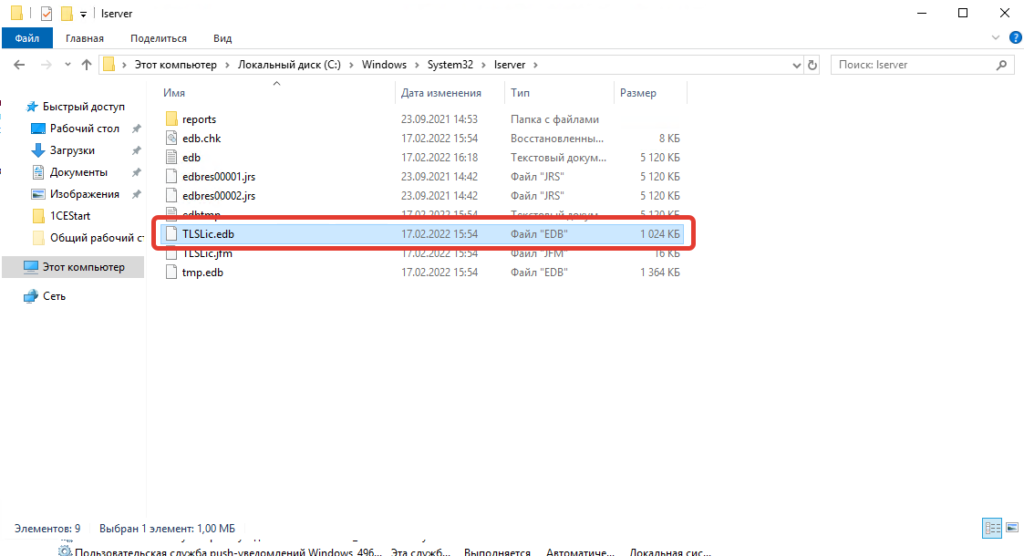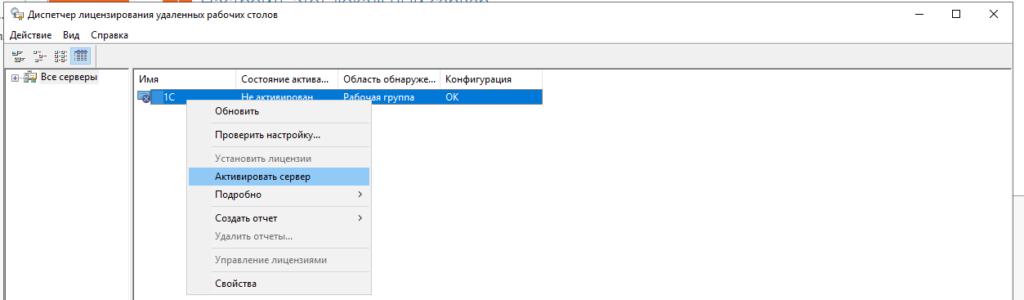Windows Server
- 01.01.2021
- 37 247
- 0
- 43
- 43
- 0
- Содержание статьи
- Описание проблемы
- Сброс пробного периода
- Добавить комментарий
Описание проблемы
Описанный ниже способ является нарушением лицензионного соглашения! Используйте его на свой страх и риск!
Основанные на Windows терминальные сервера (сервера удаленных рабочих столов, и т. д.) требуют приобретения дополнительных лицензий, в противном случае терминальный сервер будет работать с пробном режиме — без каких-либо ограничений по функционалу, но только первые 180 дней. После того, как пройдут 180 дней, подключится к такому серверу пользователям не получится, поскольку он будет ругаться на отсутствие лицензий.
Сброс пробного периода
Поскольку при подключении удаленно к такому серверу будет появлятся ошибка об отсутствии лицензий на подключения к серверу, подключаться к нему будет возможно только через консольный сеанс — для этого, необходимо выполнить команду mstsc /admin.
Однако, можно без проблем сбросить пробный период терминального сервера, достаточно выполнить несколько манипуляций в реестре Windows. Для этого, запускаем редактор реестра, и переходим в следующий раздел реестра:
HKEY_LOCAL_MACHINESYSTEMCurrentControlSetControlTerminal ServerRCMGracePeriodВ данном разделе реестра необходимо удалить значение реестра с названием начинающимся на L$RTMTIMEBOMB..., однако, скорее всего ничего не выйдет, поскольку по умолчанию у пользователей компьютера нет прав на внесение изменений в данном разделе. Для исправления данного недоразумения, необходимо открыть разрешения данного раздела, и сменить его владельца на Администраторы.
Делается это следующим образом:
- На нужном разделе реестра нужно нажать правой кнопкой мыши, и в появившемся меню выбрать пункт «Разрешения».
- Откроется список разрешений. В нем нужно нажать на кнопку «Дополнительно».
- Откроются дополнительные параметры, где в самом верху будет написан владелец, а рядом будет кнопка «Изменить». Нажимаем на неё.
- Откроется окошко, где нужно будет ввести имя группы администраторов — например «Administrators». Для корректировки названия в понятный системе формат следует нажать на кнопку «Проверить имена».
Если все будет правильно, система подчеркнет название группы, после чего остается только выйти из всех ранее открытых окон, нажимая кнопки «ОК» (для применения новых разрешений).
После этого, остается только удалить значение реестра с названием L$RTMTIMEBOMB..., после чего перезагрузить сервер. Если все было сделано правильно, то пробный период будет активирован по новой, и пользователи смогут работать на данном сервере как раньше.
- 15.07.2020
Бывает такое, что необходимо переустановить терминальные лицензии, для этого необходимо удалить уже имеющиеся настроенные и активированные терминальные лицензии. Инструкция подходит для всех версий Windows Server, начиная от Windows Server 2012 и более новые версии.
1) Заходим в «Диспетчер серверов» => Средства => Terminal Services => Диспетчер лицензирования удаленных рабочих столов
И видим список Ваших установленных терминальных лицензий.
2) Деактивируем Ваш сервер. Нажимаете правой кнопкой мыши на Ваш созданный сервер => Подробно => Деактивировать сервер.
После запускается мастер деактивации, проходите шаги и на выходе получаем не активированный сервер.
3) Закрываем окно «Диспетчер лицензирования удаленных рабочих столов».
4) Запускаете меню «Службы» путем Win + R => services.msc => Ищите службу «Лицензирование удаленных рабочих столов» (по англ. Remote Desktop Licensing) и останавливаете ее.
5) После заходите в папку: C:WindowsSystem32lserver и удаляете файл «TLSLic.edb» (Внимание, предварительно сохраните данный файл где-нибудь в надежном месте)
6) Далее, запускаете обратно службу «Лицензирование удаленных рабочих столов» (по англ. Remote Desktop Licensing) в меню services.msc.
7) Теперь можем зайти снова в меню «Диспетчер лицензирования удаленных рабочих столов» и видим, что лицензии удалились. Далее, для установки новых лицензий можете воспользоваться следующей инструкцией.
Приобрести лицензии для удаленных рабочих столов на пользователя и на устройство Вы можете в нашем каталоге по самым низким ценам. Круглосуточная техподдержка и гарантия.
Продолжение записи про ограничения сеанса в Windows Server 2019.
Бывают такие случаи, когда переключить режим лицензирования на «устройство», как я об этом писал тут не всегда помогает. Проблема может быть из-за временных лицензии. Я пару раз ловил такой баг, что терминальным пользователям не выдаются нормальные CAL, а временные кончились. Проблема решается простым удалением вообще всех лицензий и активацией по новой.
Открываем оснастку «Диспетчер лицензирования удаленных рабочих столов»
Далее нам необходимо деактивировать наш сервер лицензирования. Нажимаем правой кнопкой по серверу, нажимаем подробно -> Деактивировать сервер
Запускается мастер деактивации. Примерно такая же процедура, как активация. Проходим эту процедуру.
Далее открываем Службы и нам необходимо остановить службу Лицензирование удаленных рабочих столов
Или через cmd (запускаем от админа)
|
net stop TermServLicensing |
Далее необходимо открыть C:WindowsSystem32lserver через проводник и переносим файлик TLSLic.edb в какое-нибудь укромное место.
Запускаем службу Лицензирование удаленных рабочих столов
|
net start TermServLicensing |
Опять переходим в оснастку «Диспетчер лицензирования удаленных рабочих столов», проверяем, что все лицензии пропали.
Активируем сервер лицензирования.
Активируем по новый user cal.
Радуемся жизни.
Просмотры: 1 173
Содержание
- Способы устранения ошибки
- Способ 1: Удаление веток реестра
- Способ 2: Копирование веток реестра
- Заключение
- Вопросы и ответы
При использовании RDP на компьютере под управлением операционной системы Windows по некоторым причинам может возникать ошибка об отсутствии клиентских лицензий удаленного рабочего стола. Далее в статье мы расскажем о причинах и методах устранения подобного сообщения.
Способы устранения ошибки
Возникает рассматриваемая ошибка вне зависимости от версии ОС из-за отсутствия лицензий на клиентском компьютере. Иногда то же самое сообщение можно увидеть из-за невозможности получения новой лицензии, так как ранняя была кэширована.
Способ 1: Удаление веток реестра
Первый метод заключается в удалении определенных ключей реестра, связанных с лицензиями RDP. Благодаря данному подходу можно обновить временные лицензии и вместе с тем избавиться от проблем по части кэширования устаревших записей.
- На клавиатуре воспользуйтесь комбинацией клавиш «Win+R» и введите следующий запрос.
regedit - В реестре разверните ветку «HKEY_LOCAL_MACHINE» и переключитесь к разделу «SOFTWARE».
- На 32-битной ОС перейдите в папку «Microsoft» и пролистайте ее вниз до директории «MSLicensing».
- Кликните правой кнопкой мыши по строке с указанной папкой и выберите пункт «Удалить».
Примечание: Не забывайте делать копию изменяемых ключей.
- Процесс удаления необходимо подтвердить вручную.
- В случае с 64-битной ОС единственное отличие заключается в том, что после перехода к разделу «SOFTWARE», вам необходимо дополнительно раскрыть директорию «Wow6432Node». Остальные действия полностью аналогичны вышеописанному.
- Прежде чем перейти к запуску, выполните перезагрузку компьютера.
Читайте также: Как перезагрузить ПК
- Теперь, чтобы избежать повторного возникновения ошибки, запустите клиент «От имени администратора». Это необходимо сделать только в первый раз.
Если вы все сделали правильно, стабильная работа RDP будет восстановлена. В противном случае переходите к следующему разделу статьи.
Способ 2: Копирование веток реестра
Первый способ исправления проблемы с отсутствием клиентской лицензии удаленного рабочего стола является действенным не на всех версиях ОС Windows, что в особенности относится к десятке. Исправить ошибку можно путем переноса веток реестра с машины под управлением Windows 7 или 8 на ваш компьютер.
Читайте также: Включение RDP 8/8.1 в Windows 7
- В соответствии с инструкцией из первого способа на ПК с Win 7 откройте реестр и найдите ветку «MSLicensing». Кликните по данному разделу правой кнопкой мыши и выберите пункт «Экспортировать».
- Укажите любое удобное место сохранения файла, на свой выбор введите название и нажмите кнопку «Сохранить».
- Переместите созданный файл на ваш основной компьютер и дважды кликните по нему.
- Через окно с уведомлением подтвердите импорт, нажав кнопку «Да».
- В случае успеха вы получите уведомление и теперь компьютер нужно перезапустить.

Примечание: Несмотря на различия в версиях ОС, ключи реестра работают должным образом.
После выполнения описанных в данной инструкции действий ошибка должна исчезнуть.
Заключение
Рассмотренные способы позволяют избавиться от ошибки отсутствия клиентских лицензий в большинстве случае, но все же не всегда. Если настоящая статья не помогла вам с решением проблемы, оставляйте свои вопросы нам в комментариях.
Еще статьи по данной теме:
Помогла ли Вам статья?
Возникла проблема с вашей лицензией удаленных рабочих столов, и ваш сеанс будет отключен через 60 мин. Для устранения этой неисправности обратитесь к системному администратору.
В Windows Server 2019 Microsoft сломала привычную схему лицензирования удалённых рабочих столов. Теперь предыдущая схема активация, о которой я рассказывал на примере 2012 сервера больше не работает, вернее выдаёт ошибку, указанную выше.
Есть два решения этой проблемы: ввести сервер в домен и подключаться только доменными пользователями, либо перевести лицензии на «устройство».
Если вам тоже претит ради обычного терминального сервера разворачивать домен, то запускаем редактор групповых политик. В строке терминала пишем gpedit.msc и изменяем соответствующие ключи:
Конфигурация компьютераАдминистративные шаблоныКомпоненты WindowsСлужбы удаленных рабочих столовУзел сеансов удаленных рабочих столовЛицензирование — Задать режим лицензирования удаленных рабочих столов (выбираем тип лицензий) «На устройство»
Англоязычный вариант:
Computer ConfigurationAdministrative TemplatesWindows ComponentsRemote Desktop ServicesRemote Desktop Session HostLicensing — Use the specified Remote Desktop license servers
Тут ещё следует проверить какие лицензии у вас выдаются пользователям. Они должны быть тоже на устройство, иначе будет выдаваться такая ошибка:
Сервер узла сеансов удаленных рабочих столов находится в режиме лицензирования На устройство и режиме перенаправителя Нет, но на сервере лицензирования [имя_сервера] нет установлено лицензий со следующими атрибутами:
Версия продукта: Windows Server 2019
Режим лицензирования: На устройство
Лицензии можно конвертировать, кликнув по ним правой кнопкой мыши и перевести с пользователя на устройства без каких-либо последствий. У меня ошибка с лицензированием ушла.
Подписывайтесь на канал
Яндекс.Дзен
и узнавайте первыми о новых материалах, опубликованных на сайте.