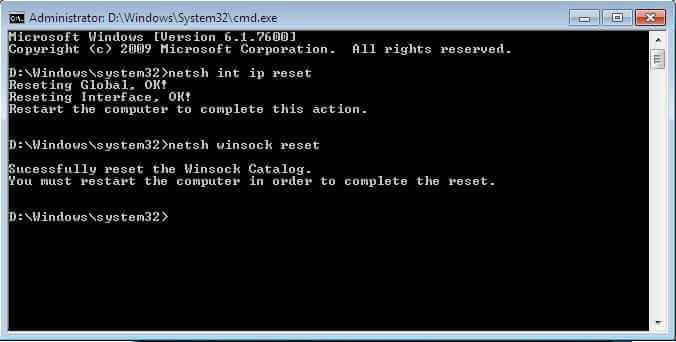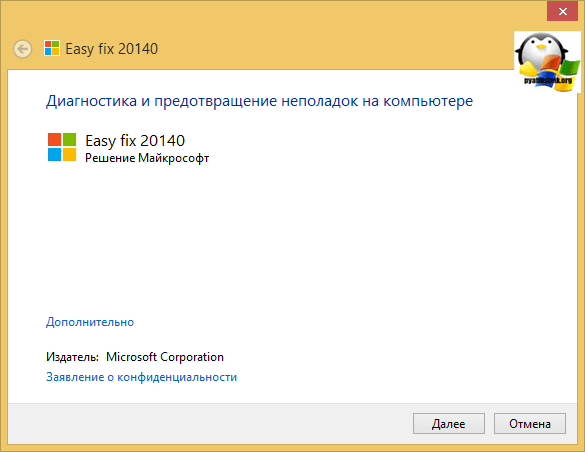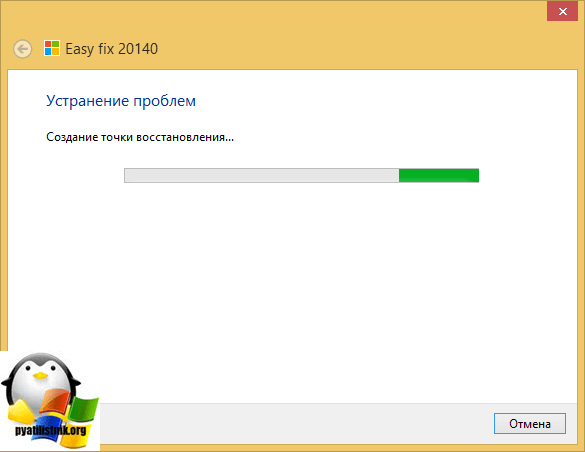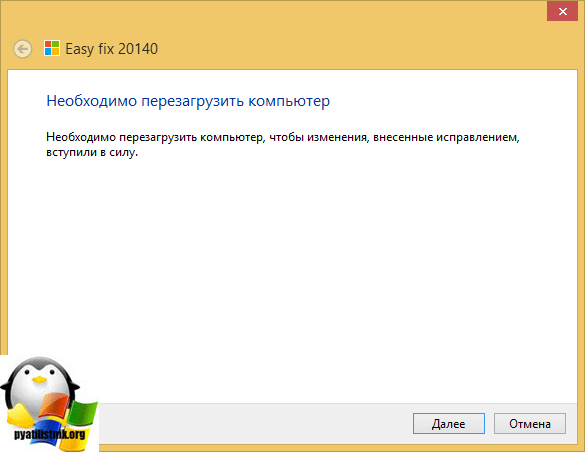Обновлено 06.05.2016

Запустите командную строку cmd с правами администратора («Run As Administrator»)
Затем последовательно выполните следующие команды.
ipconfig /flushdns
сброс настроек tcp ip
сброс настроек протокола tcp ip производится старой доброй утилитой netsh. Утилита очень богата функционалом, советую брать ее на вооружение. И так приступаем.
nbtstat -R
nbtstat -RR
netsh int reset all
netsh int ip reset
netsh winsock reset
Как сбросить настроеки протокола TCP-IP в Windows 7-Windows Server 2008R2
Затем выполните следующую команду, отключающую TCP автотюнинг
netsh interface tcp set global autotuninglevel=disabled
Перезагрузите компьютер
Для ленивых есть фикс от MS, скачиваете устанавливаете, перезагружаетесь. Скачать тут. Сам фикс из себя представляет msi пакет, который так же делает сброс настроек tcp ip. Весит он буквально копейки, всего 120 кб. Запускаете его, вам покажут что это fix 20140, жмем далее.
Данный fix создаст точку восстановления системы, чтобы в случае какого то глюка вы всегда могли быстро откатиться до момента установки.
После того как данная утилита отработает, следует произвести перезагрузку системы.
Материал сайта Pyatilistnik.org
Май 6, 2016 10:50
- Remove From My Forums
-
Question
-
Hi Guys,
I have had an ongoing issue with TCP on a particular server for a while now and something is seriously messed up, for some reason when a external client connects using the pptp vpn to the server, it then disconnects the internal clients that are in the same
building from the server and attempting to ping them from the server results in a general failure, while the clients working from home etc on the vpn work fine, somehow there is a route that changes the default gateway of the server to the ip of the VPN connected
client, its almost a bit comedic.Anyhoo, Ive spent enough time on trying to fix it so now id just like to reset tcp/ip completely delete all routes etc and start from scratch, what is the best way to go about this ?
Cheers
Matt clifford
-
Moved by
Thursday, July 14, 2016 9:32 PM
Relocated
-
Moved by
Answers
-
-
Proposed as answer by
Cartman ShenMicrosoft contingent staff
Wednesday, July 20, 2016 7:53 AM -
Marked as answer by
Cartman ShenMicrosoft contingent staff
Monday, August 1, 2016 5:27 AM
-
Proposed as answer by
Microsoft Windows XP Professional Microsoft Windows XP Home Edition Windows Server 2008 Datacenter without Hyper-V Windows Server 2008 Enterprise without Hyper-V Windows Server 2008 for Itanium-Based Systems Windows Server 2008 R2 Datacenter Windows Server 2008 R2 Enterprise Windows Server 2008 R2 Standard Windows Server 2008 Service Pack 2 Windows Server 2008 Standard without Hyper-V Windows Server 2008 Datacenter Windows Server 2008 Enterprise Windows Server 2008 Standard Windows Vista Enterprise 64-bit Edition Windows Vista Home Basic 64-bit Edition Windows Vista Home Premium 64-bit Edition Windows Vista Ultimate 64-bit Edition Windows Vista Business Windows Vista Enterprise Windows Vista Home Basic Windows Vista Starter Windows Vista Ultimate Windows 7 Enterprise Windows 7 Home Premium Windows 7 Professional Windows 7 Ultimate Windows 7 Home Basic Windows 8 Enterprise Windows 8 Pro Windows 8 Windows 8.1 Enterprise Windows 8.1 Pro Windows 8.1 Еще…Меньше
Аннотация
Если не удается подключиться к Интернету, можно сбросить параметры протокола TCP/IP. Данная статья описывает два способа сброса настроек TCP/IP. Чтобы автоматически сбросить настройки TCP/IP, перейдите к разделу Простое исправление. Чтобы сбросить настройки TCP/IP вручную, перейдите к разделу Самостоятельное решение проблемы.
Простое исправление
Чтобы сбросить TCP/IP автоматически, нажмите кнопку Скачать. В диалоговом окне Скачивание файла нажмите кнопку Выполнить или Открыть и следуйте инструкциям мастера простого исправления.
-
Возможно, мастер доступен только на английском языке. При этом автоматическое исправление подходит для любых языковых версий Windows.
-
Если вы работаете не на том компьютере, на котором возникла проблема, решение «Простое исправление» можно сохранить на устройстве флэш-памяти или компакт-диске, а затем запустить на нужном компьютере.
Windows 8.1, Windows 8, Windows RT, Windows 7, Windows Server 2012 R2, Windows Server 2012, Windows Server 2008 R2
Windows Vista, Windows XP, Windows Server 2008 или Windows Server 2003
Чтобы сбросить параметры протокола TCP/IP вручную, выполните указанные ниже действия.
Примечание. Чтобы выполнить инструкции ниже, необходимо войти в систему по учетной записи администратора.
Windows 8 и Windows 8.1
-
На начальном экране введите команду CMD. В результатах поиска щелкните правой кнопкой мыши пункт Командная строка и выберите команду Запуск от имени администратора.
-
Введите в командной строке следующую команду и нажмите клавишу ВВОД:netsh int ip reset c:resetlog.txt Примечание. Если вы не хотите указывать путь к каталогу с файлом журнала, выполните следующую команду:netsh int ip reset
-
Перезагрузите компьютер.
Windows 7 и Windows Vista
-
Чтобы открыть командную строку, нажмите кнопку Пуск, а затем в поле Найти программы и файлы введите CMD.
-
В списке Программы щелкните правой кнопкой мыши файл CMD.exe и выберите команду Запуск от имени администратора.
-
В окне Контроль учетных записей нажмите кнопку Да.
-
Введите в командной строке следующую команду и нажмите клавишу ВВОД:netsh int ip reset c:resetlog.txt Примечание. Если вы не хотите указывать путь к каталогу с файлом журнала, выполните следующую команду:netsh int ip reset resetlog.txt
-
Перезагрузите компьютер.
Windows XP
-
Чтобы открыть командную строку, нажмите кнопку Пуск, а затем щелкните Выполнить. Введите в поле Открыть следующую команду и нажмите клавишу ВВОД:
cmd
-
Введите в командной строке следующую команду и нажмите клавишу ВВОД:netsh int ip reset c:resetlog.txt Примечание. Если вы не хотите указывать путь к каталогу с файлом журнала, выполните следующую команду:
netsh int ip reset resetlog.txt
-
Перезагрузите компьютер.
Запуск команды reset перезаписывает следующие разделы реестра, которые используются протоколом TCP/IP:
SYSTEMCurrentControlSetServicesTcpipParameters
SYSTEMCurrentControlSetServicesDHCPParameters
Это то же самое, что удалить и вновь установить протокол TCP/IP. Для успешного выполнения команды вручную необходимо указать имя файла журнала, в который будут записываться действия, выполняемые программой netsh. (В ранее упомянутых в этом разделе процедурах, выполняемых вручную, этот файл называется «resetlog.txt».)
Дополнительная информация
Проблема устранена? Проверьте, устранена ли проблема. Если проблема устранена, можно пропустить дальнейшую информацию из этой статьи. Если же нет, обратитесь в службу технической поддержки.
Ниже представлен пример файла журнала, созданного по результатам выполнения команды netsh для сброса настроек протокола TCP/IP. Содержимое файла журнала может отличаться в зависимости от конфигурации компьютера. Если исходная конфигурация разделов реестра, касающихся протокола TCP/IP, не изменялась, журнал может остаться пустым. reset SYSTEMCurrentControlSetServicesDhcpParametersOptions15RegLocation
old REG_MULTI_SZ =
SYSTEMCurrentControlSetServicesTcpipParametersInterfaces?DhcpDomain
SYSTEMCurrentControlSetServicesTcpIpParametersDhcpDomain
added SYSTEMCurrentControlSetServicesNetbtParametersInterfacesTcpip_{2DDD011E-B1B6-4886-87AC-B4E72693D10C}NetbiosOptions
added SYSTEMCurrentControlSetServicesNetbtParametersInterfacesTcpip_{BAA9D128-54BB-43F6-8922-313D537BE03E}NetbiosOptions
reset SYSTEMCurrentControlSetServicesNetbtParametersInterfacesTcpip_{BD2859BA-B26A-4E2B-A3FE-3D246F90A81A}NameServerList
old REG_MULTI_SZ =
10.1.1.2
deleted SYSTEMCurrentControlSetServicesNetbtParametersEnableLmhosts
added SYSTEMCurrentControlSetServicesTcpipParametersInterfaces{2DDD011E-B1B6-4886-87AC-B4E72693D10C}AddressType
added SYSTEMCurrentControlSetServicesTcpipParametersInterfaces{2DDD011E-B1B6-4886-87AC-B4E72693D10C}DefaultGatewayMetric
added SYSTEMCurrentControlSetServicesTcpipParametersInterfaces{2DDD011E-B1B6-4886-87AC-B4E72693D10C}DisableDynamicUpdate
deleted SYSTEMCurrentControlSetServicesTcpipParametersInterfaces{2DDD011E-B1B6-4886-87AC-B4E72693D10C}DontAddDefaultGateway
reset SYSTEMCurrentControlSetServicesTcpipParametersInterfaces{2DDD011E-B1B6-4886-87AC-B4E72693D10C}EnableDhcp
old REG_DWORD = 0
added SYSTEMCurrentControlSetServicesTcpipParametersInterfaces{2DDD011E-B1B6-4886-87AC-B4E72693D10C}NameServer
added SYSTEMCurrentControlSetServicesTcpipParametersInterfaces{2DDD011E-B1B6-4886-87AC-B4E72693D10C}RawIpAllowedProtocols
added SYSTEMCurrentControlSetServicesTcpipParametersInterfaces{2DDD011E-B1B6-4886-87AC-B4E72693D10C}TcpAllowedPorts
added SYSTEMCurrentControlSetServicesTcpipParametersInterfaces{2DDD011E-B1B6-4886-87AC-B4E72693D10C}UdpAllowedPorts
added SYSTEMCurrentControlSetServicesTcpipParametersInterfaces{5B3675C3-6EB9-4936-B991-04DA31024C4E}DisableDynamicUpdate
reset SYSTEMCurrentControlSetServicesTcpipParametersInterfaces{5B3675C3-6EB9-4936-B991-04DA31024C4E}EnableDhcp
old REG_DWORD = 0
reset SYSTEMCurrentControlSetServicesTcpipParametersInterfaces{5B3675C3-6EB9-4936-B991-04DA31024C4E}IpAddress
old REG_MULTI_SZ =
12.12.12.12
deleted SYSTEMCurrentControlSetServicesTcpipParametersInterfaces{5B3675C3-6EB9-4936-B991-04DA31024C4E}IpAutoconfigurationAddress
deleted SYSTEMCurrentControlSetServicesTcpipParametersInterfaces{5B3675C3-6EB9-4936-B991-04DA31024C4E}IpAutoconfigurationMask
deleted SYSTEMCurrentControlSetServicesTcpipParametersInterfaces{5B3675C3-6EB9-4936-B991-04DA31024C4E}IpAutoconfigurationSeed
reset SYSTEMCurrentControlSetServicesTcpipParametersInterfaces{5B3675C3-6EB9-4936-B991-04DA31024C4E}RawIpAllowedProtocols
old REG_MULTI_SZ =
0
reset SYSTEMCurrentControlSetServicesTcpipParametersInterfaces{5B3675C3-6EB9-4936-B991-04DA31024C4E}SubnetMask
old REG_MULTI_SZ =
255.255.255.0
reset SYSTEMCurrentControlSetServicesTcpipParametersInterfaces{5B3675C3-6EB9-4936-B991-04DA31024C4E}TcpAllowedPorts
old REG_MULTI_SZ =
0
reset SYSTEMCurrentControlSetServicesTcpipParametersInterfaces{5B3675C3-6EB9-4936-B991-04DA31024C4E}UdpAllowedPorts
old REG_MULTI_SZ =
0
added SYSTEMCurrentControlSetServicesTcpipParametersInterfaces{BAA9D128-54BB-43F6-8922-313D537BE03E}AddressType
added SYSTEMCurrentControlSetServicesTcpipParametersInterfaces{BAA9D128-54BB-43F6-8922-313D537BE03E}DefaultGatewayMetric
added SYSTEMCurrentControlSetServicesTcpipParametersInterfaces{BAA9D128-54BB-43F6-8922-313D537BE03E}DisableDynamicUpdate
deleted SYSTEMCurrentControlSetServicesTcpipParametersInterfaces{BAA9D128-54BB-43F6-8922-313D537BE03E}DontAddDefaultGateway
reset SYSTEMCurrentControlSetServicesTcpipParametersInterfaces{BAA9D128-54BB-43F6-8922-313D537BE03E}EnableDhcp
old REG_DWORD = 0
added SYSTEMCurrentControlSetServicesTcpipParametersInterfaces{BAA9D128-54BB-43F6-8922-313D537BE03E}NameServer
added SYSTEMCurrentControlSetServicesTcpipParametersInterfaces{BAA9D128-54BB-43F6-8922-313D537BE03E}RawIpAllowedProtocols
added SYSTEMCurrentControlSetServicesTcpipParametersInterfaces{BAA9D128-54BB-43F6-8922-313D537BE03E}TcpAllowedPorts
added SYSTEMCurrentControlSetServicesTcpipParametersInterfaces{BAA9D128-54BB-43F6-8922-313D537BE03E}UdpAllowedPorts
reset SYSTEMCurrentControlSetServicesTcpipParametersInterfaces{BD2859BA-B26A-4E2B-A3FE-3D246F90A81A}DefaultGateway
old REG_MULTI_SZ =
10.1.1.2
reset SYSTEMCurrentControlSetServicesTcpipParametersInterfaces{BD2859BA-B26A-4E2B-A3FE-3D246F90A81A}DefaultGatewayMetric
old REG_MULTI_SZ =
0
added SYSTEMCurrentControlSetServicesTcpipParametersInterfaces{BD2859BA-B26A-4E2B-A3FE-3D246F90A81A}DisableDynamicUpdate
reset SYSTEMCurrentControlSetServicesTcpipParametersInterfaces{BD2859BA-B26A-4E2B-A3FE-3D246F90A81A}EnableDhcp
old REG_DWORD = 0
reset SYSTEMCurrentControlSetServicesTcpipParametersInterfaces{BD2859BA-B26A-4E2B-A3FE-3D246F90A81A}IpAddress
old REG_MULTI_SZ =
10.1.1.1
deleted SYSTEMCurrentControlSetServicesTcpipParametersInterfaces{BD2859BA-B26A-4E2B-A3FE-3D246F90A81A}IpAutoconfigurationAddress
deleted SYSTEMCurrentControlSetServicesTcpipParametersInterfaces{BD2859BA-B26A-4E2B-A3FE-3D246F90A81A}IpAutoconfigurationMask
deleted SYSTEMCurrentControlSetServicesTcpipParametersInterfaces{BD2859BA-B26A-4E2B-A3FE-3D246F90A81A}IpAutoconfigurationSeed
reset SYSTEMCurrentControlSetServicesTcpipParametersInterfaces{BD2859BA-B26A-4E2B-A3FE-3D246F90A81A}NameServer
old REG_SZ = 10.1.1.2,10.1.1.3
reset SYSTEMCurrentControlSetServicesTcpipParametersInterfaces{BD2859BA-B26A-4E2B-A3FE-3D246F90A81A}RawIpAllowedProtocols
old REG_MULTI_SZ =
0
reset SYSTEMCurrentControlSetServicesTcpipParametersInterfaces{BD2859BA-B26A-4E2B-A3FE-3D246F90A81A}SubnetMask
old REG_MULTI_SZ =
255.255.255.0
reset SYSTEMCurrentControlSetServicesTcpipParametersInterfaces{BD2859BA-B26A-4E2B-A3FE-3D246F90A81A}TcpAllowedPorts
old REG_MULTI_SZ =
0
reset SYSTEMCurrentControlSetServicesTcpipParametersInterfaces{BD2859BA-B26A-4E2B-A3FE-3D246F90A81A}UdpAllowedPorts
old REG_MULTI_SZ =
0
deleted SYSTEMCurrentControlSetServicesTcpipParametersDontAddDefaultGatewayDefault
deleted SYSTEMCurrentControlSetServicesTcpipParametersEnableIcmpRedirect
deleted SYSTEMCurrentControlSetServicesTcpipParametersEnableSecurityFilters
deleted SYSTEMCurrentControlSetServicesTcpipParametersSearchList
deleted SYSTEMCurrentControlSetServicesTcpipParametersUseDomainNameDevolution
<completed>Примечание. В Windows Server 2003 с пакетом обновления 1 можно восстановить WinSock с помощью команды netsh winsock reset.
Для получения дополнительной информации щелкните приведенные ниже номера статей базы знаний Майкрософт:
314067 Как устранить проблемы, связанные с подключением по протоколу TCP/IP, в Windows XP
811259 Как проверить целостность конфигурации Winsock2 и восстановить ее при повреждении в Windows Server 2003, Windows XP и Windows Vista
314053 Параметры конфигурации TCP/IP и NBT для Windows XP
Нужна дополнительная помощь?
Обычно сброс сетевых настроек в Windows это последнее средство, которое стоит попробовать для решения сложных проблем с доступом к локальной сети или Интернету. При этом на компьютере сбрасываются настройки сетевых адаптеров, настройки стека TCP/IP до стандартных настроек в чистой Windows, удаляются и переустанавливаются все сетевые адаптеры компьютера. В этой статье мы рассмотрим особенности сброса сетевых настроек в Windows из графического интерфейса и с помощью командной строки.
Прежде чем прибегать к сбросу сетевых настроек, убедитесь, что вы попробовали все стандартные средства диагностики работы с сетью: проверили настройки IP, работу маршрутизатора/роутера/провайдера, обновили драйвера сетевых адаптеров, перезагружали компьютер, воспользовались встроенным Windows Network Troubleshooter (команда
msdt.exe /id NetworkDiagnosticsNetworkAdapter
) и т.д. Если ни один инструментов не помог исправить сетевую проблему, можно попробовать сбросить сетевые настройки.
Содержание:
- Сохраните текущие сетевые настройки Windows
- Сброс сетевых настроек из панели управления Windows
- Сброс сетевых настроек из командной строки Windows
Сохраните текущие сетевые настройки Windows
При сбросе сети в Windows будут потеряны все настройки, которые вы задали вручную: IP адреса, DNS сервера, статические маршруты, настройки сетевых драйверов, очищены сохраненные Wi-Fi сети и т.д. Поэтому перед сбросом важно сохранить текущие настройки.
Выведите список сетевых адаптеров:
Get-NetAdapter|select name,InterfaceIndex,InterfaceDescription,InterfaceOperationalStatus,MediaConnectionState,DriverInformation|ft
Для всех подключенных сетевых адаптеров проверьте, получают ли они настройки автоматически (через DHCP) или вручную:
Get-NetIPInterface -InterfaceIndex 7
Если для интерфейса значение
Dhcp=Disabled
, значит для адаптера настройки IP заданы вручную и вам нужно сохранить текущие настройки в файл:
Get-NetIPConfiguration -InterfaceIndex 7 >>c:network_settings.txt
Выведите и запишите все статические маршруты в таблице маршрутизации (из секции Persistent Routes):
Route print
С помощью PowerShell выведите список VPN подключений, запишите их настройки:
Get-VpnConnection
В моем случае настройки сохраненных VPN подключений не были сброшены. Также не был удален виртуальный адаптер OpenVPN Wintun (адаптер для подключения к OpenVPN серверу).
Выведите WLAN профили и сохраните настройки беспроводных сетей в файл:
netsh wlan show profile
netsh wlan export profile name="Xiaomi_20F5" key=clear folder=c:ps
Сохраните настройки Winsock:
netsh winsock show catalog > c:winsock-backup.txt
После сброса сети сохраненная информация поможет вам восстановить все сетевые настройки, заданные вручную.
Сброс сетевых настроек из панели управления Windows
В Windows 10 (1607+), Windows 11 и Windows Server 2019/2022 можно сбросить сетевые настройки из панели Параметры (Settings). Перейдите в раздел Settings -> Network (или выполните команду быстрого доступа к ms-settings: ms-settings:network). Нажмите кнопку Network reset -> Reset now.
Подтвердите сброс сетевых настроек. Windows очистит все сетевые настройки и удалит сетевые карты (сетевые адаптеры не будут отображаться в Панели Управления). Настройки сети будут сброшены до заводских. Windows автоматически перезагрузится через 5 минут.
После загрузки Windows обнаружит все подключенные сетевые адаптеры и устанвит драйвера. Останется настроить параметры сетевых подключение и проверить, исправлена ли проблема.
Сброс сетевых настроек из командной строки Windows
Все те же действия, которая выполнила процедура сброса сети из панели Settings можно выполнить из командной строки.
Сбросьте кэш DNS:
ipconfig /flushdns
Сбросьте настройки WinSock:
netsh winsock reset
Sucessfully reset the Winsock Catalog. You must restart the computer in order to complete the reset.
Команда сбрасывает настройки в ветке реестра HKEY_LOCAL_MACHINESYSTEMCurrentControlSetServicesWinSock2Parameters . При этом старые настройки сохраняются в ветку Protocol_Catalog_Before_Reset.
Сброс настроек стека TCP/IP:
netsh int ip reset
Для сброса настроек TCP/IPv6:
netsh int ipv6 reset
Resetting Compartment Forwarding, OK! Resetting Compartment, OK! Resetting Control Protocol, OK! Resetting Echo Sequence Request, OK! Resetting Global, OK! Resetting Interface, OK! Resetting Anycast Address, OK! Resetting Multicast Address, OK! Resetting Unicast Address, OK! Resetting Neighbor, OK! Resetting Path, OK! Resetting Potential, OK! Resetting Prefix Policy, OK! Resetting Proxy Neighbor, OK! Resetting Route, OK! Resetting Site Prefix, OK! Resetting Subinterface, OK! Resetting Wakeup Pattern, OK! Resetting Resolve Neighbor, OK! Resetting , OK! Restart the computer to complete this action.
Сбрасываются настройки в ветках реестра HKLMSYSTEMCurrentControlSetServicesTcpipParameters и SYSTEMCurrentControlSetServicesDHCPParameters.
Удалите все сетевые адаптеры:
netcfg -d
Successfully removed all MUX Objects. Removing device "Intel(R) 82574L Gigabit Network Connection" Removing device "WAN Miniport (PPPOE)" Skipping the removal of "Wintun Userspace Tunnel" Removing device "WAN Miniport (PPTP)" Removing device "WAN Miniport (IKEv2)" Check to see if the "Microsoft Kernel Debug Network Adapter" bindings should be reset "Microsoft Kernel Debug Network Adapter" binding check complete Removing device "WAN Miniport (Network Monitor)" Removing device "WAN Miniport (IP)" Removing device "WAN Miniport (SSTP)" Removing device "WAN Miniport (IPv6)" Removing device "WAN Miniport (L2TP)" Please reboot the computer...
Сброс всех правил Windows Defender Firewall:
netsh advfirewall reset
В PowerShell также есть отдельная команда для сброса расширенных настроек конкретного сетевого адаптера. Сначала вы можете получить текущие настройки адаптера:
Get-NetAdapterAdvancedProperty -Name Ethernet0|ft -AutoSize
Name DisplayName DisplayValue RegistryKeyword RegistryValue
---- ----------- ------------ --------------- -------------
Ethernet0 Flow Control Rx & Tx Enabled *FlowControl {3}
Ethernet0 Interrupt Moderation Enabled *InterruptModeration {1}
Ethernet0 IPv4 Checksum Offload Rx & Tx Enabled *IPChecksumOffloadIPv4 {3}
Ethernet0 Jumbo Packet Disabled *JumboPacket {1514}
Ethernet0 Large Send Offload V2 (IPv4) Enabled *LsoV2IPv4 {1}
Ethernet0 Large Send Offload V2 (IPv6) Enabled *LsoV2IPv6 {1}
Ethernet0 Maximum Number of RSS Queues 2 Queues *NumRssQueues {2}
Ethernet0 Packet Priority & VLAN Packet Priority & VLAN Enabled *PriorityVLANTag {3}
Ethernet0 Receive Buffers 256 *ReceiveBuffers {256}
Ethernet0 Receive Side Scaling Enabled *RSS {1}
Ethernet0 Speed & Duplex Auto Negotiation *SpeedDuplex {0}
Ethernet0 TCP Checksum Offload (IPv4) Rx & Tx Enabled *TCPChecksumOffloadIPv4 {3}
Ethernet0 TCP Checksum Offload (IPv6) Rx & Tx Enabled *TCPChecksumOffloadIPv6 {3}
Ethernet0 Transmit Buffers 512 *TransmitBuffers {512}
Ethernet0 UDP Checksum Offload (IPv4) Rx & Tx Enabled *UDPChecksumOffloadIPv4 {3}
Ethernet0 UDP Checksum Offload (IPv6) Rx & Tx Enabled *UDPChecksumOffloadIPv6 {3}
Ethernet0 Adaptive Inter-Frame Spacing Disabled AdaptiveIFS {0}
Ethernet0 Interrupt Moderation Rate Adaptive ITR {65535}
Ethernet0 Log Link State Event Enabled LogLinkStateEvent {51}
Ethernet0 Gigabit Master Slave Mode Auto Detect MasterSlave {0}
Ethernet0 Locally Administered Address -- NetworkAddress {--}
Ethernet0 Wait for Link Auto Detect WaitAutoNegComplete {2}
Здесь можно вывести настройки Jumbo Packet, VLAN, настройки буферов и т.д.
Для сброса этих параметров, выполните:
Reset-NetAdapterAdvancedProperty -Name Ethernet0
Перезагрузите компьютер и задайте все сетевые настройки заново. Если компьютер настроен на автоматическое получение IP адреса и настроек сети от DHCP сервера, ничего дополнительно настраивать не придется.
@martensit

-
Windows
-
Сетевое администрирование
На сетевом подключении добавлено 10000 дополнительных ipv6. Как разом удалить все их?
-
Вопрос заданболее трёх лет назад
-
316 просмотров
Комментировать
Подписаться
1
Оценить
Комментировать
Решения вопроса 1
@z3apa3a
netsh int ipv6 reset
Ответ написан
более трёх лет назад
Комментировать
Комментировать
Пригласить эксперта
Ответы на вопрос 0
Ваш ответ на вопрос
Войдите, чтобы написать ответ
Войти через центр авторизации
Похожие вопросы
-
-
Windows
- +2 ещё
Простой
Как в WinSCP увидеть символические ссылки?
-
2 подписчика -
11 часов назад
-
30 просмотров
1
ответ
-
-
-
Сетевое администрирование
- +1 ещё
Простой
Можно ли ограничить пропускную способность во время ддоса?
-
2 подписчика -
17 часов назад
-
157 просмотров
2
ответа
-
-
-
Windows
- +2 ещё
Средний
My screen is darker when I switch Visual Studio Code to full screen, how do I fix this?
-
1 подписчик -
вчера
-
80 просмотров
1
ответ
-
-
-
Windows
- +1 ещё
Средний
Как восстановить PPP-подключение в Windows 10?
-
1 подписчик -
вчера
-
67 просмотров
2
ответа
-
-
-
Windows
- +1 ещё
Средний
Что делать если долго идет восстановление системы на 10 Виндовс?
-
1 подписчик -
вчера
-
63 просмотра
1
ответ
-
-
-
Windows
- +2 ещё
Простой
Какая есть альтернатива Google Drive for desktop?
-
1 подписчик -
вчера
-
91 просмотр
1
ответ
-
-
-
Windows
- +3 ещё
Сложный
Дисплей ноутбука не подключается к видео карте, как исправить?
-
1 подписчик -
вчера
-
60 просмотров
0
ответов
-
-
-
Windows
- +1 ещё
Средний
Как сравнить две папки и недостающие файлы перекинуть?
-
1 подписчик -
вчера
-
89 просмотров
5
ответов
-
-
-
Windows
- +4 ещё
Средний
T440p Lenovo, Возможно ли установить ОС Windows 10 или 11 22H2?
-
2 подписчика -
вчера
-
171 просмотр
4
ответа
-
-
-
Windows
- +2 ещё
Сложный
При движении мыши скачет нагрузка gpu. С чем связано?
-
2 подписчика -
06 февр.
-
261 просмотр
2
ответа
-
-
Показать ещё
Загружается…
Вакансии с Хабр Карьеры
Администратор Windows
Абсолют Банк
•
Москва
от 150 000 ₽
Системный администратор (Windows, Linux)
Деловые решения
•
Москва
от 130 000 до 150 000 ₽
Системный администратор
intelsonline
•
Москва
от 80 000 ₽
Ещё вакансии
Заказы с Хабр Фриланса
Нужно сделать проект на Pyqt
08 февр. 2023, в 08:14
4500 руб./за проект
Настроить ULTRAVNC доступ через repeater (тк используется NAT)
08 февр. 2023, в 07:27
500 руб./за проект
Разработать бота в телеграме
08 февр. 2023, в 06:45
50000 руб./за проект
Ещё заказы
Минуточку внимания
Присоединяйтесь к сообществу, чтобы узнавать новое и делиться знаниями
Зарегистрироваться
Достаточно часто в случае поражения вашего компьютера вирусами или другими системными сбоями, могут наблюдаться непонятные проблемы с сетевыми приложениями, начиная невозможостью отображения веб-станиц и заканчивая невозможностью подключиться к сети.
Именно поэтому в таких случаях бывает нужно уметь выполнить полный сброс параметров протокола TCP/IP в Windows 7/8/10 или в серверных ОС Windows 2008/2012/2016.
В результате проделанных операций можно вернуть все сетевые настройки и состояние библиотеки WinSock в первоначальное состояние или «чистые настройки», иными словами это фактически переустановка TCP/IP. И так сбросить настройки TCP/IP можно следующим образом:
• Запустите командную строку cmd с правами администратора («Run As Administrator»)
• После этого последовательно выполните следующие команды:
ipconfig /flushdns nbtstat -R nbtstat -RR netsh int reset all netsh int ip reset netsh winsock reset
- Затем выполните следующую команду, отключающую TCP автонастройку:
netsh interface tcp set global autotuninglevel=disabled
После этого необходимо перезагрузить компьютер. На этом всё, сброс настроек выполнен.
Are you having Windows network connectivity issues with software such as email clients and web browsers? Sometimes, these issues stem from a corrupt network configuration. The netsh winsock reset command will set important network settings to their defaults, often fixing these network problems!
In this article, you will learn how to reset the Winsock catalog which is a database of network settings, where incorrect configurations and malware affect your network connectivity. Read on to learn practical tips on fixing your network connection and what this cryptic Winsock term is all about!
Prerequisites
This article will be a tutorial. If you plan on following along step-by-step, use any supported version of Windows along with local administrative rights.
What is Winsock?
Based on the Berkeley UNIX Sockets interface, Winsock is an application programming interface (API) that orchestrates different network protocols communication between applications, such as a web browser, and actual network devices.
Included below is a great diagram to demonstrate where exactly the Winsock wsock32.dll library sits in the Windows networking stack.

Besides acting as an API, Winsock stores its settings in a database known as the Winsock catalog. In Windows 10 the catalog stores both namespace providers, providing a map between Winsock and a service such as DNS, and base service providers which provides detail on network protocols, such as TCP/IP.
Why “Resetting” Winsock is Necessary
Sometimes the Winsock catalog contains incorrect entries or becomes corrupt. Performing a Winsock reset via the netsh winsock reset in the Windows command prompt will set the Winsock catalog and associated registry settings to their defaults. The relevant registry settings are located in the below path.
HKEY_LOCAL_MACHINESYSTEMCurrentControlSetServicesWinSock2ParametersProtocol_Catalog9Why would you want to perform Winsock reset after all?
- Malware or adware that uses Winsock to get in between the user and the internet.
- A network device is incorrectly installed or removed.
- Registry or file system issues corrupt the Winsock catalog.
A real-life example of Winsock malware is HackTool.Win32.Proxifier.A, from the Trend Micro Threat Encyclopedia. Don’t worry, this won’t download any malware!
Prior to Windows Server 2012 and Windows Vista, incorrect settings and malware often existed as Layered Service Providers (LSP) in the Winsock catalog, as described in further detail later in the article. In recent versions of Windows, LSPs were deprecated with functionality moved into the Windows filtering platform.
Winsock problems do not crop up as often anymore, but they still can! Learn to fix incorrectly installed network devices or corrupted Winsock catalogs by reading on.
How to Reset Winsock with netsh winsock reset
Resetting Winsock is best done through the Windows command-line tool netsh. The netsh command displays and modifies the running computer’s network configuration, along with resetting the Winsock catalog.
When performing any Winsock change, you should first save a before and after snapshot of the changed settings, as shown in the below steps.
- Open a Command Prompt as an administrator.
2. Copy and run the command shown below to save the results of the Winsock catalog to the file C:winsock-before.txt prior to resetting the Winsock catalog.
The command below assumes you are in the C: directory, otherwise the file will save to the directory your command prompt is currently in.
netsh winsock show catalog > winsock-before.txtAn example of the saved Winsock catalog is shown below. Yours will look similar to this, reflecting your network devices and entries.

3. Next, reset the Winsock catalog by running the following command.

netsh winsock reset command.Upon performing the reset command, the
Protocol_Catalog9registry entry is saved to:HKEY_LOCAL_MACHINESYSTEMCurrentControlSetServicesWinSock2ParametersProtocol_Catalog_Before_Reset. These entries are binary encoded, so it is much easier to read in plaintext.
4. Now take another snapshot of the Winsock Catalog again to document the changes just made.
netsh winsock show catalog > winsock-after.txt5. Restart the computer to complete the network reset.
Not all network issues can be solved using the netsh winsock reset command, and in those cases, the netsh int ip reset command comes in handy! Read on to learn when and where to use this command.
Reset TCP/IP Settings with netsh int ip reset
The Winsock catalog is not the only set of network settings that can cause problems. As mentioned earlier, malware and incorrect settings often existed as Winsock LSPs, which are not as prevalent anymore due to their deprecation in newer versions of Windows.
More commonly, network issues exist with TCP/IP configurations. If you have any of the following network problems, then read on to learn how to reset your TCP/IP settings.
- DNS lookup issues, provided that DNS is configured correctly.
- DHCP IP address assignment problems, perhaps
ipconfig /renewis not working correctly.
- Limited or no connectivity in your web browser or email client.
In the same local administrator command-prompt, follow the below steps to reset your TCP/IP settings.
- Before resetting your IP settings, run the following command to see a snapshot of your current IP settings. In case the reset fails, it is helpful to have a record of your prior network settings.

2. Run the following command in the command prompt to reset your IP settings.
To save the output of the reset command, redirect the output to a file using a command such as:
netsh int ip reset > log.txt.
When you reset the TCP/IP settings using the netsh int ip reset command, the following registry settings are overwritten.
SYSTEMCurrentControlSetServicesTcpipParameters
SYSTEMCurrentControlSetServicesDHCPParameters
3. Verify your network settings with the ipconfig /all command again, such as IP addresses, default gateways, and DNS settings.
Further Reading & Next Steps
Networking is a complicated topic with many potential issues, but two additional resources that may help are linked below.
- Fix Wi-Fi connection issues in Windows
- Fix network connection issues in Windows 10
Although not all networking issues may be resolved by performing a netsh winsock reset or netsh int ip reset command, both commands provide a great starting point!