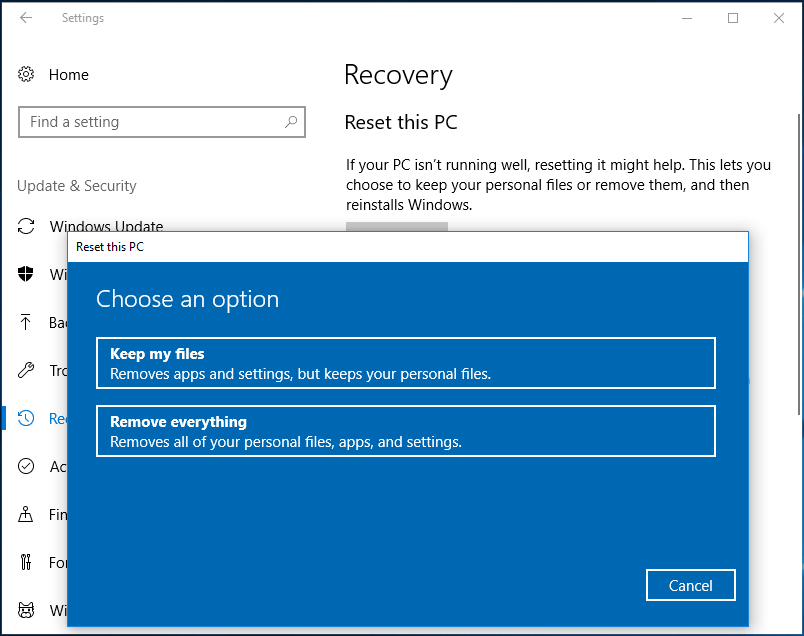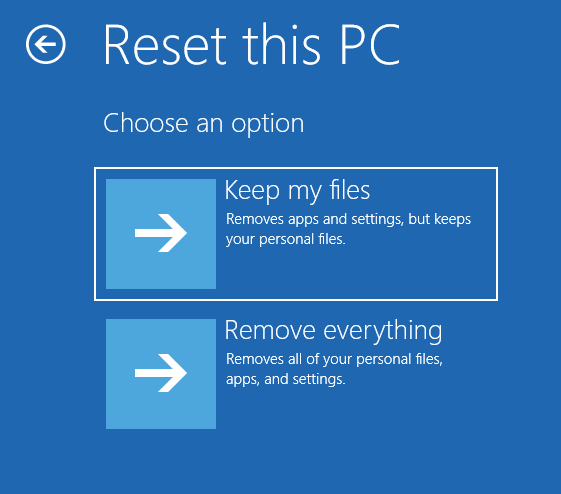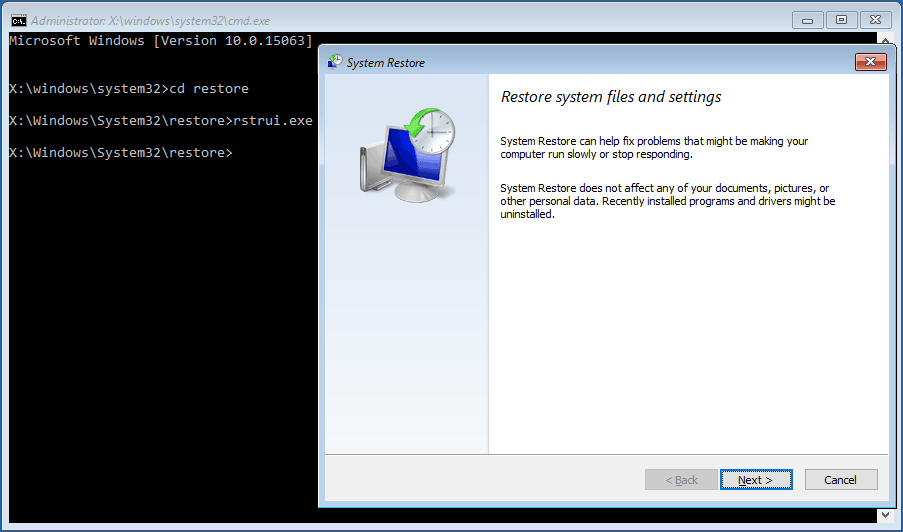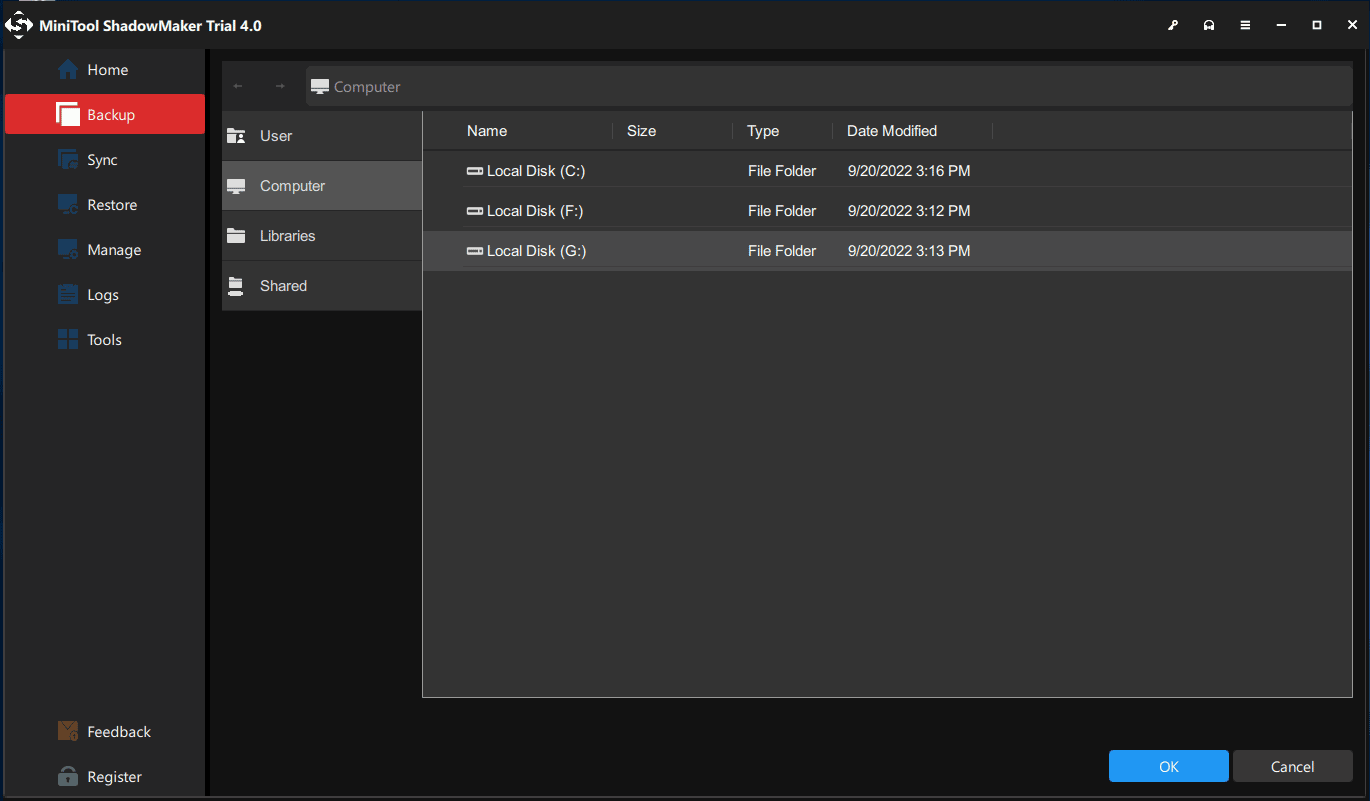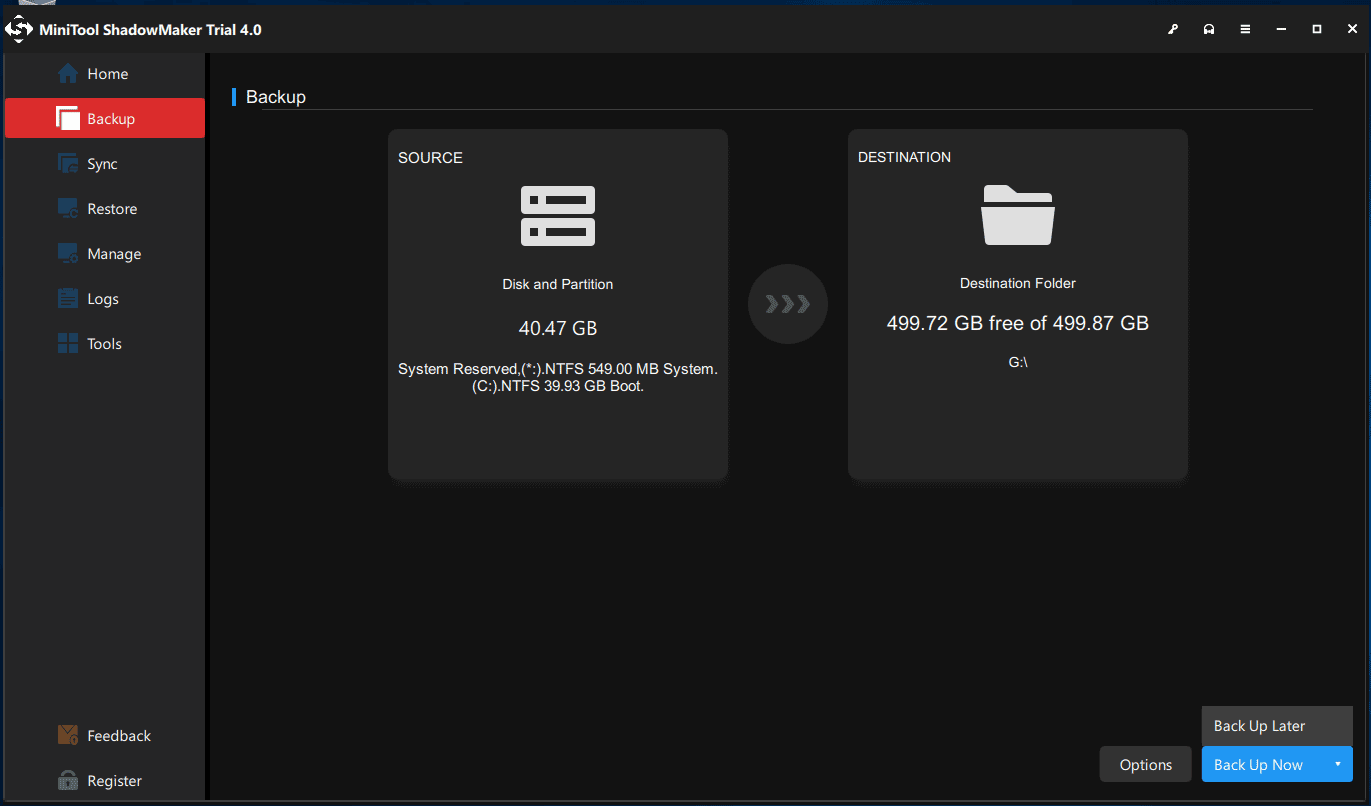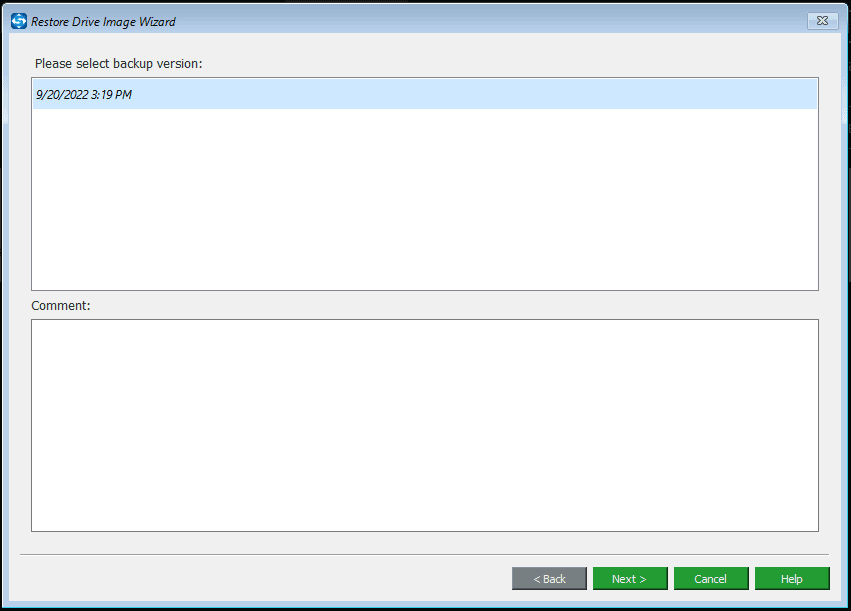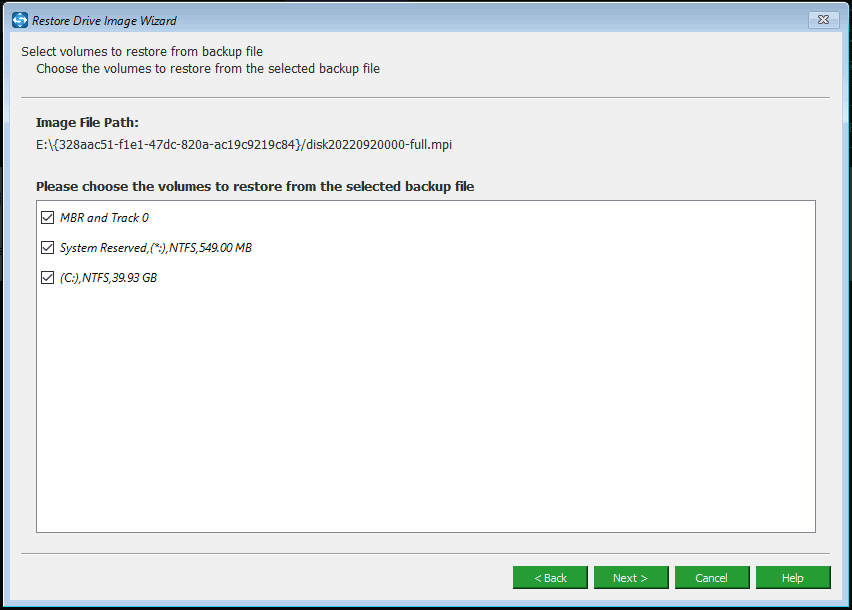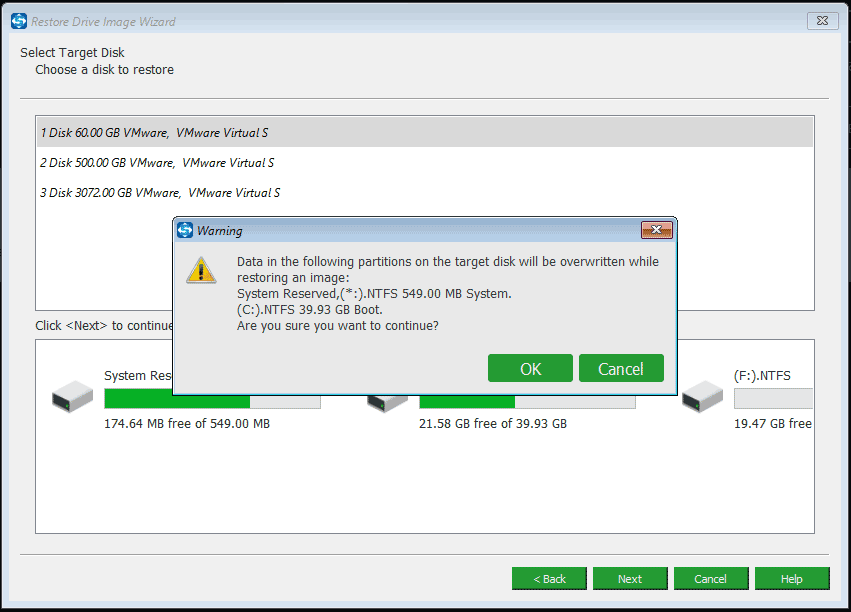Содержание
- Вариант 1: Встроенная утилита восстановления от Acer
- Вариант 2: Фирменная Windows-утилита от Acer
- Скачивание Acer Recovery Management
- Вариант 3: Ручной сброс Windows и BIOS
- Вопросы и ответы
Первый метод наиболее популярен и актуален для тех, кто хочет привести свой ноутбук к заводскому состоянию без использования операционной системы. Во многих лэптопах Acer есть встроенная утилита, работающая в специальной загрузочной среде. Она позволяет сбросить ноутбук к изначальному состоянию в ситуации, когда ОС не удается запустить или в этом нет необходимости.
Однако назвать этот способ универсальным нельзя, поскольку те, кто переустанавливал систему или делал другие манипуляции с жестким диском типа форматирования могут не обнаружить на своем ноутбуке Acer eRecovery Management (также может называться Acer Recovery Management). Причина в том, что под ее существование на накопителе выделяется отдельный раздел на жестком диске, и если человек по невнимательности или собственному желанию удалил его или тот оказался испорчен вследствие других причин, при попытке вызвать Acer eRecovery Management ничего не произойдет. Это означает, что, скорее всего, программного обеспечения уже нет на устройстве или оно повреждено, из-за чего вам придется обратиться к другим вариантам этой статьи.
- Сперва понадобится проверить состояние опции «D2D Recovery» в BIOS. Для этого при включении ноутбука нажмите кнопку, отвечающую за переход в эту микропрограмму.
Подробнее: Входим в BIOS на ноутбуке Acer
- Теперь выполните всю инструкцию из статьи по ссылке ниже: в ней рассказано, как включить ту самую опцию «D2D Recovery», а также то, как запустить утилиту восстановления — на скриншотах в этом материале как раз демонстрируется утилита Acer eRecovery Management. Из этого же материала вы узнаете, что делать, если восстановление не работает.
Подробнее: Что такое D2D Recovery в BIOS
Обратите внимание, что утилита дает возможность как полной очистки всего ноутбука, так и позволяет сделать бэкап пользовательских данных. Внимательно читайте описания к вариантам восстановления и выбирайте нужный, исходя из собственных требований!

Вариант 2: Фирменная Windows-утилита от Acer
Воспользоваться фирменной утилитой Acer eRecovery Management можно и в среде Windows. Она уже должна быть установлена на ноутбуке, если пользователь самостоятельно не удалял фирменное ПО. Найти ее можно через поиск в «Пуске», вписав либо уже упомянутое название, либо запустив Acer Care Center, если такой имеется. Принцип ее использования ничем не отличается от той, что запускается при включении ноутбука, поэтому перейдите по ссылке «Что такое D2D Recovery в BIOS» (расположена чуть выше) и найдите там скриншоты, показывающие, как пользоваться утилитой восстановления.
Стоит отметить, что в зависимости от модели лэптопа данная утилита может обладать разным интерфейсом: у одних она полностью идентична работающей в режиме восстановления за исключением первого шага, где нужно выбрать раздел «Восстановить»:

У других этот интерфейс уже современный, но управление и принцип использования снова аналогичен:
Если у вас не работает ни первый, ни второй вариант этой статьи — скорее всего, есть проблемы с разделом восстановления. Подробно об этом написано во втором абзаце текущей статьи. В такой ситуации воспользоваться утилитой не получится.
Скачивание Acer Recovery Management
Утилита изначально встроена в большинство ноутбуков Acer, поэтому разработчики не выложили ее установочную версию на свой официальный сайт. Однако сейчас они предлагают использовать фирменное ПО Acer Care Center, частью которого и является Recovery Management. Установить эту утилиту можно на любой ноутбук, выпущенный после 2014 года и обладающий ОС, начиная с Windows 8.1 и выше. Сделать это можно через сайт компании:
Перейти на официальный сайт Acer
- Откройте ссылку выше, наведите курсор на раздел «Поддержка» и перейдите в категорию «Драйверы и Руководства».
- Одним из двух способов укажите версию вашего устройства, например Acer Aspire S50.
- Сайт автоматически определяет используемую операционную систему, тем не менее рекомендуется не пропускать этот пункт и проверить, правильно ли произошло определение. Если нет — укажите версию и разрядность Windows вручную. Теперь разверните блок «Приложения» и скачайте оттуда «Acer Care Center».
- Устанавливается эта программа как любая другая, а после ее запуска вы увидите доступные функции, среди которых есть и плитка с Recovery Management.

Вариант 3: Ручной сброс Windows и BIOS
В случае, когда воспользоваться фирменным софтом от Эйсер не удается, вам остается лишь выполнить весь сброс самостоятельно. Эта процедура включает в себя сброс до заводских настроек операционной системы ее же средствами и, на свое усмотрение, сброс BIOS.
Не рекомендуется делать сброс настроек BIOS пользователям, не знающим что это такое и как можно вернуть некоторые из его значений в случае проблем с загрузкой Виндовс при дефолтных настройках БИОС.
На нашем сайте уже есть статьи, посвященные сбросу разных версий Windows. Перейдите к нужной, кликнув по той версии системы, что установлена в вашем ноутбуке.
Подробнее: Сброс до заводских настроек Windows 10 / Windows 8 / Windows 7
Вам также могут помочь другие наши материалы по ссылкам ниже, если операционная система отказывается загружаться.
Подробнее:
Что делать, если Windows 10 не загружается и не восстанавливается
Восстановление Windows 10 с флешки
Возвращаем работоспособность Windows 7 через «Командную строку» в среде восстановления
Уверенные в себе юзеры могут сбросить и BIOS, но в этом есть смысл только если они ранее его редактировали и теперь хотят, чтобы лэптоп был в состоянии как из магазина. Это делается через сам БИОС и опцию «Load Setup Defaults». Подробно о ее использовании читайте в руководстве далее.
Подробнее: Что такое Load Optimized Defaults / Load Setup Defaults в BIOS
После нескольких месяцев или лет использования операционной системы Windows 10 можно столкнуться с тем, что она начнёт работать хуже: зависать, медлить и выдавать ошибки. Есть разные способы для устранения определённых типов проблем. Но есть универсальный метод — сброс.
Для чего нужно сбрасывать систему
Производительность операционной системы снижается из-за того, что в ней скапливается большое количество ненужных файлов и процессов. Устанавливая сторонние программы, изначально не входившие в состав Windows, вы создаёте некоторые элементы и сервисы, необходимые для их работы. Но после удаления этих приложений не все данные, связанные с ними, стираются — система засоряется.
Конечно, Windows пытается предотвратить появление мусора, вредоносных утилит и прочего софта, мешающего ей. Но чем дольше она работает, тем больше нагрузка, соответственно, шанс появления критических проблем выше.
Сброс настроек — это процесс, позволяющий откатить все параметры и файлы системы в исходное состояние, сохранив при этом файлы пользователя. Получив чистую Windows, вы как будто установите новую операционную систему, так как настройки, совершённые вами и выполняющимися программами, сбросятся до заводских значений. Ваши же файлы (музыка, картинки, видео, документы и прочие) останутся невредимы, хотя все программы будут удалены.
К сбросу стоит прибегать в том случае, если решить проблему откатом системы к точке восстановления не получается, или тогда, когда нужно быстро и без особых усилий получить свежую операционную систему.
Выполнение сброса
В Windows 10 предусмотрено несколько встроенных методов, позволяющих выполнить сброс. Компания Microsoft выпустила также отдельную утилиту, выполняющую этот процесс. Сброс можно выполнить как из системы, войдя в свою учётную запись, так и другим способом, не требующим доступа к Windows (он пригодится, когда система не запускается).
При помощи меню «Параметры»
В Windows 10 появилось новое меню, позволяющее работать с настройками системы — «Параметры». Используя его, можно начать сброс:
- Прибегнув к помощи системной поисковой строки, раскройте утилиту «Параметры».
К параметрам компьютера проще всего перейти, начав набирать название этого меню в поисковой строке - Перейдите к блоку «Обновление и безопасность».
Открываем раздел «Обновление и безопасность» - Разверните подпункт «Восстановление» и кликните по кнопке «Начать».
Если вы твёрдо решили сбросить операционную систему к начальным установкам, нажимайте кнопку «Начать» - Начнётся процедура сброса. Вас спросят, хотите ли вы оставить файлы пользователя. Выберите подходящий вариант.
Укажите, хотите ли вы сохранить свои файлы при сбросе - Подтвердите начало процесса, нажав кнопку «Сброс».
Для того чтобы начать процесс, нажмите кнопку «Сброс»
Как протекает процесс
Сброс может длиться от пары минут до нескольких часов — в зависимости от производительности и загруженности компьютера. Система будет несколько раз перезагружаться. Ни в коем случае не прерывайте процедуру, иначе могут возникнуть серьёзные ошибки. В процессе сброса может показаться, что система зависла, но дайте ей немного время (полчаса-час), а только по его истечении заканчивайте процедуру принудительно.
При помощи сторонней утилиты
Компания Microsoft выпустила стороннюю утилиту под названием RefreshWindowsTool, с помощью которой можно выполнить тот же самый сброс.
- Скачайте её на странице официального сайта — https://www.microsoft.com/ru-ru/software-download/windows10startfresh. Программа бесплатная и не требует установки — достаточно запустить загруженный файл.
Скачиваем средство восстановления на официальном сайте Microsoft - Выберите, стоит ли сохранять данные пользователя, и дождитесь окончания процедуры.
Нажимаем на кнопку «Начать» и ждём окончания процесса
При помощи меню восстановления (если доступ к системе отсутствует)
Если вы можете включить систему, то лучше использовать два вышеперечисленных метода, так как они быстрее и проще. Но если возможности войти в Windows нет, придётся прибегнуть к этому способу. Для выполнения процедуры вам потребуется один рабочий компьютер, так как с его помощью необходимо создать установочный носитель Windows. Нужен он для того, чтобы попасть в меню восстановления.
- Перейдите на официальный сайт Microsoft (https://www.microsoft.com/ru-ru/software-download/windows10) и скачайте утилиту MediaCreationTool, позволяющую создать установочную флешку. Вам понадобится носитель, имеющий как минимум 4 ГБ памяти и отформатированный в FAT32. Запустите средство и запишите образ на флешку, используя встроенные инструкции. При неправильном обращении утилита может сбросить тот компьютер, на котором вы работаете, поэтому будьте внимательны при её использовании. Обязательно выберите пункт «Создать установочный диск для другого компьютера».
Укажите программе, что вам нужно создать установочный носитель для другого компьютера - Вставьте флешку в компьютер, подлежащий восстановлению. Он при этом должен быть выключенным. Включите его и на первом этапе нажмите F12 (в зависимости от модели материнской платы кнопка может отличаться), чтобы войти в меню загрузки.
Нажмите F12 или другую кнопку, которая отвечает за вход в меню загрузки на вашем компьютере - Найдите во вкладке «Загрузка» (Boot) пункт, отвечающий за порядок загрузки. Укажите в нём, что в первую очередь нужно проверять сторонний носитель: для этого установите на первое место в списке флешку, на которую записан образ системы. Не забудьте сохранить новые параметры CMOS и выйдите из него.
На вкладке Boot укажите системе, чтобы она начинала загрузку с флешки (USB-HDD) - Если все вышеописанные действия выполнены правильно, начнётся загрузка не системы, а установочной программы. Выберите язык, на котором хотите использовать установочную утилиту. На втором шаге не продолжайте установку Windows, а кликните по строке «Восстановление системы».
Нажмите на строку «Восстановление системы» - Запустится специальное меню, ради которого происходили вышеописанные этапы. Перейдите к поиску и устранению неисправностей.
Перейдите к разделу «Поиск и устранение неисправностей» - Запустите процесс возвращения компьютера в исходное состояние. В разделе «Дополнительные параметры» можно указать некоторые условия сброса: до какой из возможных редакций сбрасывать Windows (выбирайте ту версию, которую использовали до начала сброса), сохранять ли данные пользователя или нет.
Выберите условия сброса в разделе «Дополнительные параметры» и нажмите на блок «Вернуть компьютер в исходное состояние» - Дождитесь завершения процедуры.
Видео: сброс настроек Windows 10
Сброс ноутбуков
Методы, описанные в разделе «Выполнение сброса», подходят для всех компьютеров и ноутбуков, работающих под Windows 10. Но обладатели ноутбуков имеют некоторое преимущество — большинство компаний вшивают в свои устройства дополнительные способы сброса. Нижеописанные действия помогут вам воспользоваться особыми методами. Разные фирмы используют немного отличающиеся программы сброса.
Asus
Перед тем как выполнять сброс на ноутбуках Asus, необходимо деактивировать режим быстрого включения. Сделать это можно в настройках BIOS
- Для входа в BIOS нажмите клавишу F2 на первом этапе включения ноутбука, до начала загрузки операционной системы. В блоке Boot отыщите пункт Boot Booster и установите в нём значение «Отключено». Сохраните новые параметры и выйдите из BIOS.
Переведите пункт Boot Booster на вкладке Boot в положение Disabled - Как только компьютер начнёт включаться снова, до начала загрузки операционной системы нажмите клавишу F9, чтобы активировать процесс сброса. Примите все условия, о которых вас уведомят, и подтвердите намерения.
Нажмите F9 до загрузки операционной системы для перехода к программе сброса
Процедура сброса на ноутбуках ничем не отличается от того же процесса на стационарных компьютерах: длится он от пары минут до нескольких часов, в течение которых система несколько раз перегружается и иногда уведомляет пользователя о том, на сколько процентов завершён сброс.
HP
Выключите ноутбук и на первом этапе включения нажмите клавишу F11 — запустится программа восстановления. Укажите, стоит ли сохранять ваши данные, а также примите все условия сброса. Запустите процесс, дождитесь его окончания и получите чистую систему.
Acer
Выключите ноутбук и на первом этапе его включения зажмите одновременно Alt и F10 (возможно, придётся нажать несколько раз). Вас попросят ввести пароль: если вы его не меняли вручную, то введите стандартный — 000000. После того как доступ будет получен, кликните по кнопке Factory reset, тем самым запустив сброс, и дождитесь окончания процедуры.
Samsung
Для сброса Windows 10 на ноутбуках Samsung нужно выполнить следующие шаги:
- Выключите ноутбук и на первом этапе его включение нажмите клавишу F4. Запустите специальная программа, в которой необходимо будет выбрать блок Restore.
- Перейдите к разделу Complete Restore, а в нём запустите выполнение Computer Initial Status. Вас спросят, хотите ли вы сохранить данные пользователя, а после получения ответа начнётся сброс.
В менеджере программы восстановления выберите раздел Restore
Видео: восстановление заводского Windows 7/8/10 на ноутбуках Samsung
Toshiba
Выключите ноутбук, зажмите клавишу «0» (ноль) на клавиатуре и начните включение системы. Отпускать клавишу можно в тот момент, когда вы услышите сигнал, издаваемый компьютером. Начнётся процедура сброса, дождитесь её завершения.
Обладатели Windows Phone с Windows 10 также могут выполнить сброс операционной системы. Есть два способа: через настройки, когда доступ к системе телефона или планшета есть, или при помощи специальной комбинации, работающей даже тогда, когда устройство выключено и не может загрузиться.
При помощи настроек
Перед началом операции убедитесь, что заряд устройства выше 50%. Если это не так, сначала выполните зарядку, а только потом переходите к нижеописанным шагам.
- Отыщите в списке всех программ настройки устройства и откройте их.
- Перейдите к блоку «Сведения об устройстве».
- Запустите процесс сброса.
Перейдите к разделу «О системе» в настройках телефона и нажмите «Сброс настроек»
Процедура на мобильных устройствах обычно осуществляется за 10–20 минут, но может продлиться дольше, если телефон или планшет слабый или перегружен.
При помощи комбинации клавиш
Для сброса устройства с не отвечающим экраном можно выполнить принудительные команды. Зажмите на 10–15 секунд клавиши увеличения звука и блокировки экрана. Как только устройство начнёт вибрировать, зажмите кнопку уменьшения звука и не отпускайте её, пока не увидите восклицательный знак. После этого последовательно зажмите следующие кнопки: увеличение громкости, снижение громкости, блокировка экрана, снижение громкости. Учтите, нажать их необходимо последовательно, а не одновременно. Если все вышеописанные действия выполнены верно, начнётся процесс сброса.
Видео: сброс мобильного устройства с Windows
Сброс необходимо выполнять для того, чтобы получить чистую систему, но при этом сохранить собственные данные. Запустить сброс можно через системные настройки, программу от Microsoft или меню восстановления. На ноутбуках присутствуют специальные программы от производителей. Мобильное устройство сбрасывается через встроенные настройки или меню экстренного восстановления.
- Распечатать
Оцените статью:
- 5
- 4
- 3
- 2
- 1
(7 голосов, среднее: 4.3 из 5)
Поделитесь с друзьями!
Иногда пользователю нужно вернуть свой ноутбук Acer к заводским настройкам. Для разных моделей существуют свои способы. Рассмотрим в данной статье, как это сделать правильно и без ущерба для компьютерной техники.
Сброс при помощи утилиты
На любой модели ноута в обязательном порядке установлена утилита Recovery, способная вернуть устройству заводские настройки и сбросить пароль.
Если гаджет не загружается, то нужно действовать через БИОС. Пошаговая инструкция, как сбросить БИОС на Асер:
- При запуске гаджета нажимают на кнопку Delete.
- Откроется БИОС, в котором переходят во вкладку Main.
- Ищут параметр D2D Recovery и включают его.
- Его активацию подтвердит запись «Enabled», стоящая напротив параметра.
- Для сохранения изменений нажимают на клавишу F10. Появится окошко, где кликают на ОК.
- Оборудование перезагрузится, при запуске системы нажимают на комбинацию ALT + F10.
- Откроется меню специального программного обеспечения, в котором нужно выбрать первый пункт «Восстановление заводских настроек ОС».
- Появится окошко с предупреждением о том, что все файлы сотрутся.
- Кликают на «далее».
- Система предложит на выбор место назначения, но ничего нажимать не нужно, продолжают кликать на кнопку «далее».
В завершении появится информация о стирании всех данных. Щелкают на ОК.
ВАЖНО: Утилиту можно применять в тех случаях, когда на ноутбуке раньше не форматировали жесткий диск и не переустанавливали операционную систему. Иначе могут возникнуть неприятности.
Сброс настроек Асер в Виндовс
Второй вариант сброса настроек подразумевает работу с Windows. Алгоритм действий:
- В поисковом окне печатают «восстановление acer».
- Кликают на «Acer Recovery Management».
- Появится главное окно, в котором слева последовательно нажимают на «восстановить», потом на «полностью восстановить заводские настройки».
- Чтобы сбросить настройки, действуют по инструкции, нажимая «да», «ОК».
Во время работы с компьютером и после завершения процедуры гаджет перезагрузится несколько раз. В завершение система попросит настроить ноут аналогично первому разу, когда пользователь получил его.
Самостоятельно сбрасывать настройки ноутбука Acer до заводских настроек чревато негативными последствиями для работы устройства, поэтому лучше обратиться за помощью к специалистам в сервисный центр в Москве.
Содержание
- Сброс настроек ноутбука Acer до заводских
- Вариант 1: Встроенная утилита восстановления от Acer
- Вариант 2: Фирменная Windows-утилита от Acer
- Скачивание Acer Recovery Management
- Вариант 3: Ручной сброс Windows и BIOS
- Восстановление заводских настроек на ноутбуке Acer
- Как восстановить настройки на ноутбуке Acer
- Вариант 1: Утилита Recovery
- Вариант 2: Восстановление из Windows
- Вариант 3: Утилита Acer
- Как сделать сброс настроек Acer ноутбука до заводских?
- Как сделать сброс настроек Acer в Windows?
- Как сделать сброс настроек Acer из Bios?
- Как сделать сброс настроек Acer до заводских на Windows 7?
- Cброс настроек Acer с помощью утилиты Recovery Management
- Cброс настроек Acer без удаления личных данных
- Как сделать сброс настроек Acer до заводских?
- Cброс настроек Acer создание резервной копии
- Использование резервной копии
- Раздел восстановления
- Как сбросить систему компьютера, ноутбука или мобильного устройства с Windows 10
- Для чего нужно сбрасывать систему
- Выполнение сброса
- При помощи меню «Параметры»
- Как протекает процесс
- При помощи сторонней утилиты
- При помощи меню восстановления (если доступ к системе отсутствует)
- Видео: сброс настроек Windows 10
- Сброс ноутбуков
- Samsung
- Видео: восстановление заводского Windows 7/8/10 на ноутбуках Samsung
- Toshiba
- Откат телефона и планшета на Windows
- При помощи настроек
- При помощи комбинации клавиш
- Видео: сброс мобильного устройства с Windows
- Сброс Windows 10 до заводских настроек на ПК и ноутбуках
- Сброс Windows 10 в параметрах из установленной ОС
- Видеоинструкция
- Как сбросить Windows 10 до заводских настроек, если ОС не запускается или сброс из параметров не помогает.
- При помощи меню восстановления если доступ к системе отсутствует
- Сброс Windows с помощью загрузочной флешки или диска
- Сброс при помощи сторонней утилиты
- Как сбросить настройки системы Windows встроенной утилитой Refresh Windows Tool
- Ошибки сброса Windows 10 в заводское состояние
- Если система не загружается
- Как сбросить ноутбук
- Как сбросить систему Windows до заводских настроек на ноутбуке Asus
- Сброс настроек ноутбука Hp
- Видеоинструкция. Как сбросить windows 10 до заводских настроек на ноутбуке HP
- Выполнить сброс системы на Acer
- Пошаговая видеоинструкция
- Сброс системы на ноутбуке Samsung
- Сброс настроек в ноутбуке Samsung (Видеоинструкция)
- Как сбросить или восстановить систему до заводских настроек на Ноутбуке Toshiba
- Пошаговая видеоинструкция сброса настроек ноутбука Tohiba
- Восстановление Windows 10 до заводских настроек на ноутбуке Lenovo
- Сброс и восстановление ОС на ноутбуке Lenovo (Видео)
- Восстановление системы на ноутбуке Sony
- Сброс Sony к заводскому состоянию (Видео)
Сброс настроек ноутбука Acer до заводских
Вариант 1: Встроенная утилита восстановления от Acer
Первый метод наиболее популярен и актуален для тех, кто хочет привести свой ноутбук к заводскому состоянию без использования операционной системы. Во многих лэптопах Acer есть встроенная утилита, работающая в специальной загрузочной среде. Она позволяет сбросить ноутбук к изначальному состоянию в ситуации, когда ОС не удается запустить или в этом нет необходимости.
Однако назвать этот способ универсальным нельзя, поскольку те, кто переустанавливал систему или делал другие манипуляции с жестким диском типа форматирования могут не обнаружить на своем ноутбуке Acer eRecovery Management (также может называться Acer Recovery Management). Причина в том, что под ее существование на накопителе выделяется отдельный раздел на жестком диске, и если человек по невнимательности или собственному желанию удалил его или тот оказался испорчен вследствие других причин, при попытке вызвать Acer eRecovery Management ничего не произойдет. Это означает, что, скорее всего, программного обеспечения уже нет на устройстве или оно повреждено, из-за чего вам придется обратиться к другим вариантам этой статьи.
Обратите внимание, что утилита дает возможность как полной очистки всего ноутбука, так и позволяет сделать бэкап пользовательских данных. Внимательно читайте описания к вариантам восстановления и выбирайте нужный, исходя из собственных требований!

Вариант 2: Фирменная Windows-утилита от Acer
Воспользоваться фирменной утилитой Acer eRecovery Management можно и в среде Windows. Она уже должна быть установлена на ноутбуке, если пользователь самостоятельно не удалял фирменное ПО. Найти ее можно через поиск в «Пуске», вписав либо уже упомянутое название, либо запустив Acer Care Center, если такой имеется. Принцип ее использования ничем не отличается от той, что запускается при включении ноутбука, поэтому перейдите по ссылке «Что такое D2D Recovery в BIOS» (расположена чуть выше) и найдите там скриншоты, показывающие, как пользоваться утилитой восстановления.
Стоит отметить, что в зависимости от модели лэптопа данная утилита может обладать разным интерфейсом: у одних она полностью идентична работающей в режиме восстановления за исключением первого шага, где нужно выбрать раздел «Восстановить»:
У других этот интерфейс уже современный, но управление и принцип использования снова аналогичен:
Если у вас не работает ни первый, ни второй вариант этой статьи — скорее всего, есть проблемы с разделом восстановления. Подробно об этом написано во втором абзаце текущей статьи. В такой ситуации воспользоваться утилитой не получится.
Скачивание Acer Recovery Management
Утилита изначально встроена в большинство ноутбуков Acer, поэтому разработчики не выложили ее установочную версию на свой официальный сайт. Однако сейчас они предлагают использовать фирменное ПО Acer Care Center, частью которого и является Recovery Management. Установить эту утилиту можно на любой ноутбук, выпущенный после 2014 года и обладающий ОС, начиная с Windows 8.1 и выше. Сделать это можно через сайт компании:

Вариант 3: Ручной сброс Windows и BIOS
В случае, когда воспользоваться фирменным софтом от Эйсер не удается, вам остается лишь выполнить весь сброс самостоятельно. Эта процедура включает в себя сброс до заводских настроек операционной системы ее же средствами и, на свое усмотрение, сброс BIOS.
Не рекомендуется делать сброс настроек BIOS пользователям, не знающим что это такое и как можно вернуть некоторые из его значений в случае проблем с загрузкой Виндовс при дефолтных настройках БИОС.
На нашем сайте уже есть статьи, посвященные сбросу разных версий Windows. Перейдите к нужной, кликнув по той версии системы, что установлена в вашем ноутбуке.
Подробнее: Сброс до заводских настроек Windows 10 / Windows 8 / Windows 7
Вам также могут помочь другие наши материалы по ссылкам ниже, если операционная система отказывается загружаться.
Уверенные в себе юзеры могут сбросить и BIOS, но в этом есть смысл только если они ранее его редактировали и теперь хотят, чтобы лэптоп был в состоянии как из магазина. Это делается через сам БИОС и опцию «Load Setup Defaults». Подробно о ее использовании читайте в руководстве далее.
Помимо этой статьи, на сайте еще 12360 инструкций.
Добавьте сайт Lumpics.ru в закладки (CTRL+D) и мы точно еще пригодимся вам.
Отблагодарите автора, поделитесь статьей в социальных сетях.
Источник
Восстановление заводских настроек на ноутбуке Acer
На ноутбуке Acer имеются все возможности для отката настроек к заводскому состоянию. Всего есть несколько доступных способов осуществить возврат к настройкам от производителя, которые и будут рассмотрены в данной статье.
Как восстановить настройки на ноутбуке Acer
Есть три варианта восстановления, которые можно выполнить в зависимости от внесённых изменений ранее. Во всех случаях пользовательские данные, хранимые на компьютере могут быть утеряны, поэтому позаботьтесь о том, чтобы заранее сохранить их на сторонний носитель.
Вариант 1: Утилита Recovery
Вне зависимости от операционной системы на ноутбуке будет в обязательно порядке установлена утилита Recovery, которая позволяет выполнить восстановление компьютера. В зависимости от модели лэптопа и версии BIOS на нём, утилита может производить восстановление настроек как с полным удалением данных из системы, так и с их сохранением.
Также важно отметить тот факт, что данная утилита может быть использована только в тех случаях, когда на устройстве ранее не производилось форматирование жёсткого диска, а также не переустанавливалась ОС. В противном случае при исполнении данного варианта у вас могут возникнуть проблемы.
Для начала нужно активировать утилиту Recovery в BIOS ноутбука:
Теперь вы можете использовать встроенную утилиту восстановления:

Основным недостатком рассмотренного варианта является тот факт, что все с настройками будет произведено удаление пользовательских данных с локального диска Windows.
Возможно, вам дополнительно потребуется произвести откат настроек BIOS, но это уже тема отдельной статьи.
Вариант 2: Восстановление из Windows
Если ранее внесённые на компьютере настройки не принесли каких-то критических изменений, то вы можете сделать восстановление Windows к тому моменту, когда ОС работала нормально. В данном случае пользовательские данные практически не будут задеты, а некоторые настройки будут сброшены.
Этот вариант является универсальным для многих системных проблем не только на ноутбуках Acer, но и на многих других. Для восстановления ОС Windows на компьютере должна быть «Точка восстановления». Однако её не всегда делает ОС и тем более про это забывает пользователь. В качестве альтернаты «Точки восстановления» можно использовать установочный образ Windows. Он должен полностью соответствовать версии Windows, которая в данный момент установлена на компьютере.
Рассмотрим, как производится восстановление настроек Windows на ноутбуке Acer при помощи установочного образа:
Вариант 3: Утилита Acer
На некоторых ноутбуках может быть установлена специальная утилита от Acer, которая позволяет производить определённые действия с компьютером, например, создавать резервные копии операционной системы, а также выполнять сброс настроек и другие задачи. Использовать программу можно только в тех случаях, когда операционная система загружается относительно нормально или если есть возможность запуска её в «Безопасном режиме».
В данной статье были рассмотрены все доступные варианты сброса настроек на ноутбуке Acer до заводских. Если у вас имеются какие-либо вопросы и предложения к статье, то напишите их в комментариях.
Источник
Как сделать сброс настроек Acer ноутбука до заводских?
Существует несколько способов сделать на сброс настроек Acer до заводских настроек, как в самом Windows, так и с помощью Bios. Во время этого процесса убедитесь, что ваш ноутбук подключен к настенной розетке и отсоединен от других дисков. Обзор нового смартфона ZenFone AR.
Как сделать сброс настроек Acer в Windows?
Шаг 1. В окне поиска введите «восстановление acer» и нажмите «Acer Recovery Management», чтобы открыть Acer Recovery Management. Или просто выберите «Пуск»> «Все приложения»> «Acer»> «Acer Recovery Management», чтобы получить доступ к Acer Recovery Management.
Шаг 2. В главном окне нажмите «Восстановить» слева, а затем выберите «Полностью восстановить заводские настройки».
Шаг 3. Затем следуйте инструкциям и нажмите «Да», «ОК» и т. Д., Чтобы запустить восстановление ноутбука Acer.
Во время и после процесса ноутбук перезагружается несколько раз. Наконец, он перезапустится и попросит вас настроить ноутбук так же, как в первый раз, когда вы его получите.
Как сделать сброс настроек Acer из Bios?
Шаг 1. Включите ноутбук и нажмите «ALT + F10», когда его логотип появится, пока он не реагирует на вашу работу.
Шаг 2. Затем он загрузится на синий экран, в котором говорится: «Выберите вариант». Выберите «Устранение неполадок», чтобы продолжить.
Шаг 3. На следующем экране нажмите «Сбросить этот компьютер».
Шаг 4. Выберите файлы для удаления и продолжите выполнение жесткого сброса Acer.
Ноутбук также будет перезагружаться несколько раз в течение всего процесса и, наконец, настройки необходимы.
Как сделать сброс настроек Acer до заводских на Windows 7?
Поскольку интерфейс Acer eRecovery Management отличается в разных операционных системах, Windows 7, Windows 8 или Windows 10. Здесь не будет никаких изображений в шагах. Кроме того, следующие шаги также являются общим руководством, они могут использоваться на нескольких ОС системах. Лучшие бюджетные смартфоны лета 2017 года до 15000 рублей.

сброс настроек Acer до заводских, вы удалите все данные и личные настройки на устройстве. Таким образом, пожалуйста, переместите свои важные данные или сделайте их резервную копию перед перезагрузкой Acer. Выпустили новый Gionee F109.
Cброс настроек Acer с помощью утилиты Recovery Management
Acer Recovery Management – утилита сброс настроек Acer ARM имеет опции для сброса вашего компьютера как с удалением личных данных, так и без них.
Нажмите «Windows-Q», введите «Восстановление», а затем выберите «Acer Recovery Management» из результатов поиска. Для windows 7 в поиске напишите «Acer Recovery Management». Если вам будет предложено разрешить программу, выберите «Да».
Cброс настроек Acer без удаления личных данных
Опция Refresh восстанавливает Windows без удаления ваших личных файлов или настраиваемых параметров Windows. Делайте также как на видео несмотря, что оно на английском языке.
Установленные приложения и программы за пределами хранилища Windows Store не сохраняются.
Как сделать сброс настроек Acer до заводских?
Параметр «Восстановить» полностью сбрасывает компьютер до заводских настроек по умолчанию и удаляет все персональные данные.
Эта опция удаляет все приложения и программы, в том числе и из Windows Store.
Cброс настроек Acer создание резервной копии
ARM также может использоваться для создания USB-накопителя. Прежде чем вы начнете, вам понадобится флешка USB объемом 16 ГБ или больше. Как сделать сброс LG до заводских настроек, 3 способа.
Диск восстановления ARM, по сути копия раздела восстановления вашего компьютера, сохраненный на флешку USB.
Использование резервной копии
Накопитель восстановления используется во время загрузки компьютера.
Раздел восстановления
Раздел восстановления – это раздел жесткого диска вашего компьютера, содержащий данные переустановки. Как сделать жесткий Xiaomi сброс настроек?
Источник
Как сбросить систему компьютера, ноутбука или мобильного устройства с Windows 10
После нескольких месяцев или лет использования операционной системы Windows 10 можно столкнуться с тем, что она начнёт работать хуже: зависать, медлить и выдавать ошибки. Есть разные способы для устранения определённых типов проблем. Но есть универсальный метод — сброс.
Для чего нужно сбрасывать систему
Производительность операционной системы снижается из-за того, что в ней скапливается большое количество ненужных файлов и процессов. Устанавливая сторонние программы, изначально не входившие в состав Windows, вы создаёте некоторые элементы и сервисы, необходимые для их работы. Но после удаления этих приложений не все данные, связанные с ними, стираются — система засоряется.
Конечно, Windows пытается предотвратить появление мусора, вредоносных утилит и прочего софта, мешающего ей. Но чем дольше она работает, тем больше нагрузка, соответственно, шанс появления критических проблем выше.
Сброс настроек — это процесс, позволяющий откатить все параметры и файлы системы в исходное состояние, сохранив при этом файлы пользователя. Получив чистую Windows, вы как будто установите новую операционную систему, так как настройки, совершённые вами и выполняющимися программами, сбросятся до заводских значений. Ваши же файлы (музыка, картинки, видео, документы и прочие) останутся невредимы, хотя все программы будут удалены.
К сбросу стоит прибегать в том случае, если решить проблему откатом системы к точке восстановления не получается, или тогда, когда нужно быстро и без особых усилий получить свежую операционную систему.
Выполнение сброса
В Windows 10 предусмотрено несколько встроенных методов, позволяющих выполнить сброс. Компания Microsoft выпустила также отдельную утилиту, выполняющую этот процесс. Сброс можно выполнить как из системы, войдя в свою учётную запись, так и другим способом, не требующим доступа к Windows (он пригодится, когда система не запускается).
При помощи меню «Параметры»
В Windows 10 появилось новое меню, позволяющее работать с настройками системы — «Параметры». Используя его, можно начать сброс:
Как протекает процесс
Сброс может длиться от пары минут до нескольких часов — в зависимости от производительности и загруженности компьютера. Система будет несколько раз перезагружаться. Ни в коем случае не прерывайте процедуру, иначе могут возникнуть серьёзные ошибки. В процессе сброса может показаться, что система зависла, но дайте ей немного время (полчаса-час), а только по его истечении заканчивайте процедуру принудительно.
При помощи сторонней утилиты
Компания Microsoft выпустила стороннюю утилиту под названием RefreshWindowsTool, с помощью которой можно выполнить тот же самый сброс.
При помощи меню восстановления (если доступ к системе отсутствует)
Если вы можете включить систему, то лучше использовать два вышеперечисленных метода, так как они быстрее и проще. Но если возможности войти в Windows нет, придётся прибегнуть к этому способу. Для выполнения процедуры вам потребуется один рабочий компьютер, так как с его помощью необходимо создать установочный носитель Windows. Нужен он для того, чтобы попасть в меню восстановления.
Видео: сброс настроек Windows 10
Сброс ноутбуков
Методы, описанные в разделе «Выполнение сброса», подходят для всех компьютеров и ноутбуков, работающих под Windows 10. Но обладатели ноутбуков имеют некоторое преимущество — большинство компаний вшивают в свои устройства дополнительные способы сброса. Нижеописанные действия помогут вам воспользоваться особыми методами. Разные фирмы используют немного отличающиеся программы сброса.
Перед тем как выполнять сброс на ноутбуках Asus, необходимо деактивировать режим быстрого включения. Сделать это можно в настройках BIOS
Процедура сброса на ноутбуках ничем не отличается от того же процесса на стационарных компьютерах: длится он от пары минут до нескольких часов, в течение которых система несколько раз перегружается и иногда уведомляет пользователя о том, на сколько процентов завершён сброс.
Выключите ноутбук и на первом этапе включения нажмите клавишу F11 — запустится программа восстановления. Укажите, стоит ли сохранять ваши данные, а также примите все условия сброса. Запустите процесс, дождитесь его окончания и получите чистую систему.
Выключите ноутбук и на первом этапе его включения зажмите одновременно Alt и F10 (возможно, придётся нажать несколько раз). Вас попросят ввести пароль: если вы его не меняли вручную, то введите стандартный — 000000. После того как доступ будет получен, кликните по кнопке Factory reset, тем самым запустив сброс, и дождитесь окончания процедуры.
Samsung
Для сброса Windows 10 на ноутбуках Samsung нужно выполнить следующие шаги:
Видео: восстановление заводского Windows 7/8/10 на ноутбуках Samsung
Toshiba
Выключите ноутбук, зажмите клавишу «0» (ноль) на клавиатуре и начните включение системы. Отпускать клавишу можно в тот момент, когда вы услышите сигнал, издаваемый компьютером. Начнётся процедура сброса, дождитесь её завершения.
Откат телефона и планшета на Windows
Обладатели Windows Phone с Windows 10 также могут выполнить сброс операционной системы. Есть два способа: через настройки, когда доступ к системе телефона или планшета есть, или при помощи специальной комбинации, работающей даже тогда, когда устройство выключено и не может загрузиться.
При помощи настроек
Перед началом операции убедитесь, что заряд устройства выше 50%. Если это не так, сначала выполните зарядку, а только потом переходите к нижеописанным шагам.
Процедура на мобильных устройствах обычно осуществляется за 10–20 минут, но может продлиться дольше, если телефон или планшет слабый или перегружен.
При помощи комбинации клавиш
Для сброса устройства с не отвечающим экраном можно выполнить принудительные команды. Зажмите на 10–15 секунд клавиши увеличения звука и блокировки экрана. Как только устройство начнёт вибрировать, зажмите кнопку уменьшения звука и не отпускайте её, пока не увидите восклицательный знак. После этого последовательно зажмите следующие кнопки: увеличение громкости, снижение громкости, блокировка экрана, снижение громкости. Учтите, нажать их необходимо последовательно, а не одновременно. Если все вышеописанные действия выполнены верно, начнётся процесс сброса.
Видео: сброс мобильного устройства с Windows
Сброс необходимо выполнять для того, чтобы получить чистую систему, но при этом сохранить собственные данные. Запустить сброс можно через системные настройки, программу от Microsoft или меню восстановления. На ноутбуках присутствуют специальные программы от производителей. Мобильное устройство сбрасывается через встроенные настройки или меню экстренного восстановления.
Источник
Сброс Windows 10 до заводских настроек на ПК и ноутбуках
Windows 10 всё это реализовано предельно просто, пользователь может буквально в пару кликов мыши вернуть компьютер в исходное состояние или восстановить ОС.
При работе ОС на системном диске создаётся большое количество временных файлов. Информация о каждых внесённых изменениях в настройки Windows также вносится в реестр и автоматически ОС от таких временных файлов не очищается. А со временем они между собой могут ещё и начать конфликтовать.
Если же сбросить Windows 10 до заводских настроек, то весь раздел на котором установлена ОС, очищается от всех таких файлов. Остаётся только сама ОС и последние пакеты установленных обновлений. При сбросе настроек Windows все ваши файлы останутся и никуда не денутся, кроме программ.
Сброс Windows 10 в параметрах из установленной ОС
Чтобы выполнить сброс Windows 10 до заводских настроек, необходимо:
Видеоинструкция
Как сбросить Windows 10 до заводских настроек, если ОС не запускается или сброс из параметров не помогает.
Если ОС не удаётся загрузиться до рабочего состояния, то обязательно появляется окно с описанием возникнувшей ошибки.
При помощи меню восстановления если доступ к системе отсутствует
Сбросить Windows до заводских настроек с помощью можно и при помощи меню восстановления.
Сброс Windows с помощью загрузочной флешки или диска
Сбросить Windows 10 до заводских настроек на компьютере или ноутбуке можно с помощью загрузочной флешки, на которую установлен Windows 10.
Сброс при помощи сторонней утилиты
Восстановление ОС или сброс настроек Windows 10, можно провести и с помощью сторонних утилит.
Самая популярная из таковых — Acronis Rescue Image. Эта программа может вернуть компьютер в исходное состояние windows 10.
Утилита Acronis Rescue Image может запускаться на этапе загрузки Windows
Как сбросить настройки системы Windows встроенной утилитой Refresh Windows Tool
Refresh Windows Tool — встроенный в ОС Widows инструмент (начиная с версии 1703), с помощью которого можно сбросить систему Windows 10 до заводского состояния.
Ошибки сброса Windows 10 в заводское состояние
Вполне возможно, что восстановление заводских настроек в Windows 10 будет завершено с ошибкой. Чаще всего это происходит, если были повреждены файлы, относящиеся к системному ядру Windows 10 или же сам жёсткий диск работает неисправно (повреждена файловая система, появились нечитаемые сектора).
В таких случаях остаётся только полностью снести систему через форматирование и произвести установку Windows «с нуля».
Отформатировать винчестер можно с использованием загрузочной флешки с Windows 10. И через неё же выполнить установку системы (на одном из шагов будет предложено произвести форматирование).
Если этот вариант по каким-то причинам не подходит, то потребуется использовать загрузочную флешку с Acronis Disk — это загрузочная утилита как раз для работы с жёсткими дисками.
Если система не загружается
Как сбросить Windows 10, если все вышеуказанные рекомендации не помогают? Вариантов 2:
Как сбросить ноутбук
Некоторые производители ноутбуков предустанавливают на них дополнительные утилиты для восстановления устройства до заводских настроек.
Преимущества этого способа хороши тем, что сбрасываются только настройки на ноутбуке, тогда как предустановленные системные программы (драйвера, утилиты для управления кулерами и так далее) — сохраняются.
Как сбросить систему Windows до заводских настроек на ноутбуке Asus
Сброс системы Windows 10 на ноутбуках Asus выполняется с помощью надстройки OneKey Recovery (работает только на ноутбуках с поддержкой UEFI, то есть выпущенных примерно после 2012 – 2013 годов). С помощью утилиты можно также:
Сброс настроек ноутбука Hp
Во всех ноутбуках от HP для восстановления ОС с нуля предустановлена фирменная утилита Recovery Manager. Для того, чтобы произвести сброс, нужно нажать клавишу F11.
Далее появится меню, где можно выполнить для Windows 10 откат системы. Единственный нюанс: удаляются также и установленные обновления Windows. Так что после сброса рекомендуется начать с их установки.
Видеоинструкция. Как сбросить windows 10 до заводских настроек на ноутбуке HP
Выполнить сброс системы на Acer
В ноутбуках от Acer восстановить систему к заводским настройкам можно путём отката через приложение Acer Erecovery Management (является надстройкой над UEFI, так что работает, даже когда Windows 10 вообще не загружается).
Запускается она как раз при помощи комбинации ALT + F10 (в момент, когда демонстрируется логотип).
Здесь можно выполнить сброс системы, как с сохранением пользовательских файлов, так и без этого. Единственный нюанс: сброс ноутбука занимает аж до 40 минут, так как в процессе выполняется переустановка всех обновлений (это снижает риск возникновения каких-либо ошибок).
Пошаговая видеоинструкция
Сброс системы на ноутбуке Samsung
Сбросить или восстановить систему до заводских настроек ноутбука Samsung проще всего. Предустановленная утилита Samsung Recovery Solution является самой функциональной среди подобных.
Сброс настроек в ноутбуке Samsung (Видеоинструкция)
Как сбросить или восстановить систему до заводских настроек на Ноутбуке Toshiba
В ноутбуках Toshiba нет полноценного графического Recovery, но есть механизм быстрого сброса.
Для этого нужно перед нажатием кнопки включения зажать клавишу «0» (ноль) и держать её до звукового сигнала.
Это не только возвращает заводские настройки, но и полностью удаляет сторонние файлы с системного диска (на который и была установлена винда ранее).
Пошаговая видеоинструкция сброса настроек ноутбука Tohiba
Восстановление Windows 10 до заводских настроек на ноутбуке Lenovo
Выполнить сброс ноутбука к заводским настройкам марки Lenovo можно с помощью фирменной утилиты Recovery Management.
Запускается она автоматически в тех случаях, когда загрузка Виндовс была завершена с ошибкой. Кстати, утилита поддерживает все версии Windows, начиная с редакции Vista. Она работает только при включённом UEFI. Принудительный запуск утилиты возможен с помощью комбинации клавиш ALT + F.
Сброс и восстановление ОС на ноутбуке Lenovo (Видео)
Восстановление системы на ноутбуке Sony
Вернуть Windows 10 в исходное состояние можно через базовое меню восстановления запускаемое клавишей F9 на этапе включения.
Возврат к первоначальным настройкам Windows 10 будет доступно только в том случае, если пользователь вручную не отключал создание точек восстановления в самой системе.
Сброс Sony к заводскому состоянию (Видео)
Итого, сбросить ноутбук и откатить систему до заводского состояния в Windows 10 предельно просто, так как этот процесс максимально автоматизирован (в отличие от Windows 7 или Windows 8). Весь процесс занимает от 15 до 40 минут
Теперь вы знаете, как восстановить или сбросить систему Windows до заводского состояния. Если вы владеете какими-то другими способами восстановления, то я прошу вас поделиться ими со мной, написав мне на почту.
Источник
When your laptop runs very slowly or your computer encounters some serious problems and fails to boot, you can choose to factory reset laptop. How to restore laptop to factory settings in Windows 10/8/7? Here are possible ways to reset your laptop like Toshiba, Acer, HP, etc. In addition, a suggestion will be told to you.
«Hello, I’m trying to do a factory restore of my Toshiba M205-S4806, and it won’t work…It has been loading very slowly from the «Toshiba Leading Innovation» screen. When I try to do the «0» from restart to initiate the reboot, it’ll take forever to get past that screen…»tomsguide
When you search “laptop factory reset” on the internet, you will find many searching results. Thereinto, the above example is the one question asked by many users.
As a matter of fact, to restore your computer to factory settings is an option to help you solve many issues on Windows 10/8/7. Let’s see some details.
About Factory Reset
When it comes to factory reset, you should know something about it.
To be specific, it can also be known as master reset, referring to a software restore of an electronic device to the original system state — manufacturer setting via deleting all information stored on the device. As for computer factory reset, it will delete all the user data.
To factory reset laptop is often done to fix many issues. Perhaps your laptop has some problems with performance, for instance, the computer is running slowly.
Or your laptop is picking up a virus or you only want to remove all your files, passwords, programs and other sensitive information and then throw away the laptop.
All those things can be achieved by a factory reset. Then, you will ask: how do I restore my computer to factory settings?
How to Factory Reset a Laptop in Windows 10/8/7
Tip: Before factory reset, you had better first back up the important data stored on your laptop since restoring factory setting will delete all the user data and programs you have downloaded since you got your laptop. To back up your computer, we advise you to use MiniTool ShadowMaker. Here is a useful article: How to Backup Computer to External Hard Drive in Windows 10/8/7.
Free Download
And then, you can take action to factory reset Windows 10/8/7. Now here we will show you some useful methods.
Way 1: Use Recovery Partition
How to factory reset Windows 7 without password? How to factory reset Windows 8 without CD? How to do Windows 10 factory reset from boot? These three questions may be asked by you. Actually, it is quite easy to factory reset laptop with a recovery partition.
As is well known, recovery partition refers to the special partition on your disk used to restore the system to its factory settings in case system failure happens.
If your system is installed on a GPT disk, there will be a built-in Windows recovery partition that is visible in Windows Disk Management. In addition, there is another kind of recovery partition called supplier’s recovery partition, including these manufacturers Dell, HP, Lenovo and more.
Both of these two kinds of recovery partition are available to restore laptop to factory settings.
To factory reset laptop in Windows 10/8/7, follow the steps below:
1. Restart your laptop.
2. During the startup, press the corresponding key(s) to boot your computer into the recovery environment. Perhaps you will ask: how to factory reset an HP laptop or Toshiba laptop? How to reset a Dell laptop?
In fact, as for different laptop manufacturers, the specific key is different. For instance, Dell (F8), Acer (Alt+ F10), HP (F11), Samsung(F4), Lenovo (F11), Asus (F9), Toshiba (0) and more. Suppose that you want to boot from a recovery disc, to change the boot order should be done.
3. After that, follow the corresponding instructions to factory reset laptop.
For more information, watch this video.
Way 2: Windows 10 Reset This PC Keep My Files
If there is no recovery partition on your laptop, what should you do to let your laptop restore to factory settings? The way is to reset your laptop.
Additionally, you may be wondering: how to factory reset Windows 10 without settings? How to factory reset Windows 8 without CD? Actually, Reset this PC can be used for this work.
To factory reset Windows 10/8, the steps are the same. Here take Windows 10 as an example.
1. Select Settings after clicking Start.
2. Click Update & security.
3. Then navigate to Recovery tab, select Get Started to begin laptop factory reset.
4. Then two options will be displayed, including Keep my files or Remove everything. Select one.
5. Then you see some apps installed after getting the laptop will be removed. Click Next.
6. Click Reset to begin the operation now.
If your laptop fails to boot, you can enter WinPE to do this job. Go to Troubleshoot > Reset this PC > Keep my files > Choose an account > Enter the password > Reset.
Then, Windows 10 factory reset from boot will be performed.
Tip: Some of you may be wondering about how to factory reset Windows 10 without password. You should go to Troubleshoot > Reset this PC > Remove everything. Then, following the wizard to finish the factory reset laptop for Windows 10.
Way 3: Use Windows Restore Point
If you are using Windows 7, you probably ask: how do I restore my computer to factory settings Windows 7? How to factory reset Windows 7 without CD?
In this case, you can use the system restore point you have created after you purchase the laptop to restore laptop to factory settings.
- When the system is unbootable, you can press F8 at startup to choose Safe Mode with Command Prompt.
- After Command Prompt logs in Administrator, type exe to bring up system restore window and perform the restoration following the instructions.
Tip: In addition to Windows 7, you can also perform command prompt factory reset Windows 10/8 via a restore point.
Restore Laptop to the Previous State with System Backup
When your laptop runs slowly or suffers from some serious problems, you can choose to factory reset laptop to fix these issues with the above three ways. However, you know all the user data and programs since you purchased the laptop will be deleted. And you need to reinstall these applications, which is time-consuming.
Under this circumstance, we advise you to create a system backup on a regular basis and then you can restore your laptop to an earlier date.
Here the free backup software – MiniTool ShadowMaker released by MiniTool Solution Ltd. is really very easy-to-use and reliable for system backup, partition backup, disk backup and the corresponding restoration in Windows 10/8/7.
As for an ideal backup solution, the scheduled backup, incremental backup, and differential backup are also supported in this program.
Here we strongly recommend you to download MiniTool ShadowMaker Trial Edition, install it on your laptop and back up the system in Windows 10/8/7 after you get the new laptop.Then in the event of system corruption, use the system backup to restore your laptop to an earlier date.
Free Download
Related article: 3 Ways to Create Automatic File Backup in Windows 10 Easily
Here we will show you how to back up the system and restore it to the earliest computer setting state.
Back up Windows 10/8/7
Step 1: After opening your laptop and installing MiniTool ShadowMaker, you can enter an interface to choose to manage the local computer or another computer on the same LAN.
Step 2: In Backup page, by default, you know MiniTool can choose the system drives used to boot the laptop to back up. (This program always selects the system partitions in the current OS).
Then, click the Destination section to choose the storage location for the system image. You had better choose an external hard drive which can be connected to your laptop via USB cable.
Step 3: Please perform the system backup image operation by hitting Back Up Now. Then you need to wait for a few minutes until the backup operation is completed.
System Restore for Laptop
In the case of system crash, you can use the system backup created before to restore your laptop to earlier settings.
How can you do this work with system image? Look at the steps as shown below.
In order to do a system restore, you are required to create MiniTool ShadowMaker Bootable Edition to do a system restore in WinPE. Here the Media Builder feature enables you to create a bootable CD/DVD or USB drive to boot your laptop.
Perhaps you are looking for:
- How to Build Boot CD/DVD Discs and Boot Flash Drive with Bootable Media Builder?
- How to Boot from Burned MiniTool Bootable CD/DVD Discs or USB Flash Drive?
After that, just begin the system restore in Windows 10/8/7.
Step 1: In the Restore tab, all backup versions are listed here. Just choose the newest system backup to restore your laptop to the previous date.
Note: Here you will find some drive letters of the partitions are different from they are in Windows. You can distinguish them according to the partition size, backup time and more.
Step 2: Select a backup version, and click Next.
Step 3: All partitions in the selected system backup image will be checked by default. From the following screenshot, you know MBR and Track 0 is selected. Don’t uncheck it. If not, after restoration, your system can’t boot.
Step 4: Then, you will see all hard drives connected to your laptop via USB cable will be listed. Please choose a target disk to restore the system image to. Usually, we recommend you to restore the image file to the original system disk.
After clicking Next, a warning will pop up to tell you which partition the image will be restored to and all partition data on the drive will be overwritten.
Step 5: Then the restoration process will be performed. Please wait for a few minutes.
Like that, your laptop can be restored to an earlier time by means of a system backup made in advance. Just free download MiniTool ShadowMaker to have a try now.
Free Download
Hot article: 2 Ways to Restore Computer to Earlier Date in Windows 10
“My laptop can’t run normally. Fortunately, I created a system backup for Windows 10 ahead of time with MiniTool ShadowMaker. So, I restore my laptop to the previous state.”Click to Tweet
Why Restore Laptop from System Backup Not Factory Reset Laptop
In the above sections, you know how to factory reset Windows 10/8/7 and how to restore the computer to an earlier date with MiniTool ShadowMaker.
By contrast, we strongly advise you to use MiniTool ShadowMaker to back up your laptop.
Why?
Actually, you know laptop factory reset can restore laptop to factory settings, namely, all user data and programs after purchase will be deleted. Then you need to download and install these programs again. This is not a good way to solve system issues.
But, with the help of MiniTool ShadowMaker, you can make a system image and set to perform backup task regularly. Once your laptop gets something wrong, the system image file can be available to restore the computer to an earlier date quickly and effectively.
In addition, this freeware enables you to back up the entire disk to protect data. Now, free download this program for a try!
Free Download
Bottom Line
In this post, we tell you what factory reset is on a laptop, how to factory reset laptop Windows 7/8/10, how to use MiniTool ShadowMaker to back up and restore the system and the comparison of these two types of system issue solution. When the system can’t boot, just choose one way to restore it to a normal state.
If there is any question when using our software, please feel free to tell us. You can write an email and send it to our official mailbox [email protected] or leave your comment in the corresponding comment location. Besides, as for the suggestion to this post, we are also appreciated.
How to Reset a Laptop FAQ
How do you do a factory reset on a laptop?
You can restore your laptop to the factory settings via Reset this PC if you are running Windows 10. Just go to Settings > Update & Security > Recovery and click Get started under the Reset this PC section. Then, choose to keep your files or remove everything and follow the on-screen instructions to finish the factory reset.
In addition, you can also use Recovery partition or a system restore point to restore the PC to factory settings.
What happens if I reset my computer to factory settings?
If you reset your PC in Windows 10 and choose to remove everything, the hard drive is completely erased and all of your financial, business and personal files will be deleted. Remember to back up your important data with MiniTool ShadowMaker before resetting. You cannot interrupt the resetting process once it starts.
Can you factory reset a computer from BIOS?
You can do this from the BIOS page on most computers. In BIOS, you can access the recovery partition on your hard drive if the PC vendor included one. If you are locked out of the BIOS, just remove the CMOS battery from the PC’s motherboard, wait for 5 to 10 minutes and put the battery back to reset the BIOS.
How do I restore my computer to factory settings Windows 7 without CD?
- Choose Control Panel from the Start menu.
- Go to System and Security and click Backup and Restore.
- Click the Recover system settings or your computer.
- Click Advanced recovery methods.
- Choose Return your computer to factory condition.
- Click Skip and then start the factory reset.
When your laptop runs very slowly or your computer encounters some serious problems and fails to boot, you can choose to factory reset laptop. How to restore laptop to factory settings in Windows 10/8/7? Here are possible ways to reset your laptop like Toshiba, Acer, HP, etc. In addition, a suggestion will be told to you.
«Hello, I’m trying to do a factory restore of my Toshiba M205-S4806, and it won’t work…It has been loading very slowly from the «Toshiba Leading Innovation» screen. When I try to do the «0» from restart to initiate the reboot, it’ll take forever to get past that screen…»tomsguide
When you search “laptop factory reset” on the internet, you will find many searching results. Thereinto, the above example is the one question asked by many users.
As a matter of fact, to restore your computer to factory settings is an option to help you solve many issues on Windows 10/8/7. Let’s see some details.
About Factory Reset
When it comes to factory reset, you should know something about it.
To be specific, it can also be known as master reset, referring to a software restore of an electronic device to the original system state — manufacturer setting via deleting all information stored on the device. As for computer factory reset, it will delete all the user data.
To factory reset laptop is often done to fix many issues. Perhaps your laptop has some problems with performance, for instance, the computer is running slowly.
Or your laptop is picking up a virus or you only want to remove all your files, passwords, programs and other sensitive information and then throw away the laptop.
All those things can be achieved by a factory reset. Then, you will ask: how do I restore my computer to factory settings?
How to Factory Reset a Laptop in Windows 10/8/7
Tip: Before factory reset, you had better first back up the important data stored on your laptop since restoring factory setting will delete all the user data and programs you have downloaded since you got your laptop. To back up your computer, we advise you to use MiniTool ShadowMaker. Here is a useful article: How to Backup Computer to External Hard Drive in Windows 10/8/7.
Free Download
And then, you can take action to factory reset Windows 10/8/7. Now here we will show you some useful methods.
Way 1: Use Recovery Partition
How to factory reset Windows 7 without password? How to factory reset Windows 8 without CD? How to do Windows 10 factory reset from boot? These three questions may be asked by you. Actually, it is quite easy to factory reset laptop with a recovery partition.
As is well known, recovery partition refers to the special partition on your disk used to restore the system to its factory settings in case system failure happens.
If your system is installed on a GPT disk, there will be a built-in Windows recovery partition that is visible in Windows Disk Management. In addition, there is another kind of recovery partition called supplier’s recovery partition, including these manufacturers Dell, HP, Lenovo and more.
Both of these two kinds of recovery partition are available to restore laptop to factory settings.
To factory reset laptop in Windows 10/8/7, follow the steps below:
1. Restart your laptop.
2. During the startup, press the corresponding key(s) to boot your computer into the recovery environment. Perhaps you will ask: how to factory reset an HP laptop or Toshiba laptop? How to reset a Dell laptop?
In fact, as for different laptop manufacturers, the specific key is different. For instance, Dell (F8), Acer (Alt+ F10), HP (F11), Samsung(F4), Lenovo (F11), Asus (F9), Toshiba (0) and more. Suppose that you want to boot from a recovery disc, to change the boot order should be done.
3. After that, follow the corresponding instructions to factory reset laptop.
For more information, watch this video.
Way 2: Windows 10 Reset This PC Keep My Files
If there is no recovery partition on your laptop, what should you do to let your laptop restore to factory settings? The way is to reset your laptop.
Additionally, you may be wondering: how to factory reset Windows 10 without settings? How to factory reset Windows 8 without CD? Actually, Reset this PC can be used for this work.
To factory reset Windows 10/8, the steps are the same. Here take Windows 10 as an example.
1. Select Settings after clicking Start.
2. Click Update & security.
3. Then navigate to Recovery tab, select Get Started to begin laptop factory reset.
4. Then two options will be displayed, including Keep my files or Remove everything. Select one.
5. Then you see some apps installed after getting the laptop will be removed. Click Next.
6. Click Reset to begin the operation now.
If your laptop fails to boot, you can enter WinPE to do this job. Go to Troubleshoot > Reset this PC > Keep my files > Choose an account > Enter the password > Reset.
Then, Windows 10 factory reset from boot will be performed.
Tip: Some of you may be wondering about how to factory reset Windows 10 without password. You should go to Troubleshoot > Reset this PC > Remove everything. Then, following the wizard to finish the factory reset laptop for Windows 10.
Way 3: Use Windows Restore Point
If you are using Windows 7, you probably ask: how do I restore my computer to factory settings Windows 7? How to factory reset Windows 7 without CD?
In this case, you can use the system restore point you have created after you purchase the laptop to restore laptop to factory settings.
- When the system is unbootable, you can press F8 at startup to choose Safe Mode with Command Prompt.
- After Command Prompt logs in Administrator, type exe to bring up system restore window and perform the restoration following the instructions.
Tip: In addition to Windows 7, you can also perform command prompt factory reset Windows 10/8 via a restore point.
Restore Laptop to the Previous State with System Backup
When your laptop runs slowly or suffers from some serious problems, you can choose to factory reset laptop to fix these issues with the above three ways. However, you know all the user data and programs since you purchased the laptop will be deleted. And you need to reinstall these applications, which is time-consuming.
Under this circumstance, we advise you to create a system backup on a regular basis and then you can restore your laptop to an earlier date.
Here the free backup software – MiniTool ShadowMaker released by MiniTool Solution Ltd. is really very easy-to-use and reliable for system backup, partition backup, disk backup and the corresponding restoration in Windows 10/8/7.
As for an ideal backup solution, the scheduled backup, incremental backup, and differential backup are also supported in this program.
Here we strongly recommend you to download MiniTool ShadowMaker Trial Edition, install it on your laptop and back up the system in Windows 10/8/7 after you get the new laptop.Then in the event of system corruption, use the system backup to restore your laptop to an earlier date.
Free Download
Related article: 3 Ways to Create Automatic File Backup in Windows 10 Easily
Here we will show you how to back up the system and restore it to the earliest computer setting state.
Back up Windows 10/8/7
Step 1: After opening your laptop and installing MiniTool ShadowMaker, you can enter an interface to choose to manage the local computer or another computer on the same LAN.
Step 2: In Backup page, by default, you know MiniTool can choose the system drives used to boot the laptop to back up. (This program always selects the system partitions in the current OS).
Then, click the Destination section to choose the storage location for the system image. You had better choose an external hard drive which can be connected to your laptop via USB cable.
Step 3: Please perform the system backup image operation by hitting Back Up Now. Then you need to wait for a few minutes until the backup operation is completed.
System Restore for Laptop
In the case of system crash, you can use the system backup created before to restore your laptop to earlier settings.
How can you do this work with system image? Look at the steps as shown below.
In order to do a system restore, you are required to create MiniTool ShadowMaker Bootable Edition to do a system restore in WinPE. Here the Media Builder feature enables you to create a bootable CD/DVD or USB drive to boot your laptop.
Perhaps you are looking for:
- How to Build Boot CD/DVD Discs and Boot Flash Drive with Bootable Media Builder?
- How to Boot from Burned MiniTool Bootable CD/DVD Discs or USB Flash Drive?
After that, just begin the system restore in Windows 10/8/7.
Step 1: In the Restore tab, all backup versions are listed here. Just choose the newest system backup to restore your laptop to the previous date.
Note: Here you will find some drive letters of the partitions are different from they are in Windows. You can distinguish them according to the partition size, backup time and more.
Step 2: Select a backup version, and click Next.
Step 3: All partitions in the selected system backup image will be checked by default. From the following screenshot, you know MBR and Track 0 is selected. Don’t uncheck it. If not, after restoration, your system can’t boot.
Step 4: Then, you will see all hard drives connected to your laptop via USB cable will be listed. Please choose a target disk to restore the system image to. Usually, we recommend you to restore the image file to the original system disk.
After clicking Next, a warning will pop up to tell you which partition the image will be restored to and all partition data on the drive will be overwritten.
Step 5: Then the restoration process will be performed. Please wait for a few minutes.
Like that, your laptop can be restored to an earlier time by means of a system backup made in advance. Just free download MiniTool ShadowMaker to have a try now.
Free Download
Hot article: 2 Ways to Restore Computer to Earlier Date in Windows 10
“My laptop can’t run normally. Fortunately, I created a system backup for Windows 10 ahead of time with MiniTool ShadowMaker. So, I restore my laptop to the previous state.”Click to Tweet
Why Restore Laptop from System Backup Not Factory Reset Laptop
In the above sections, you know how to factory reset Windows 10/8/7 and how to restore the computer to an earlier date with MiniTool ShadowMaker.
By contrast, we strongly advise you to use MiniTool ShadowMaker to back up your laptop.
Why?
Actually, you know laptop factory reset can restore laptop to factory settings, namely, all user data and programs after purchase will be deleted. Then you need to download and install these programs again. This is not a good way to solve system issues.
But, with the help of MiniTool ShadowMaker, you can make a system image and set to perform backup task regularly. Once your laptop gets something wrong, the system image file can be available to restore the computer to an earlier date quickly and effectively.
In addition, this freeware enables you to back up the entire disk to protect data. Now, free download this program for a try!
Free Download
Bottom Line
In this post, we tell you what factory reset is on a laptop, how to factory reset laptop Windows 7/8/10, how to use MiniTool ShadowMaker to back up and restore the system and the comparison of these two types of system issue solution. When the system can’t boot, just choose one way to restore it to a normal state.
If there is any question when using our software, please feel free to tell us. You can write an email and send it to our official mailbox [email protected] or leave your comment in the corresponding comment location. Besides, as for the suggestion to this post, we are also appreciated.
How to Reset a Laptop FAQ
How do you do a factory reset on a laptop?
You can restore your laptop to the factory settings via Reset this PC if you are running Windows 10. Just go to Settings > Update & Security > Recovery and click Get started under the Reset this PC section. Then, choose to keep your files or remove everything and follow the on-screen instructions to finish the factory reset.
In addition, you can also use Recovery partition or a system restore point to restore the PC to factory settings.
What happens if I reset my computer to factory settings?
If you reset your PC in Windows 10 and choose to remove everything, the hard drive is completely erased and all of your financial, business and personal files will be deleted. Remember to back up your important data with MiniTool ShadowMaker before resetting. You cannot interrupt the resetting process once it starts.
Can you factory reset a computer from BIOS?
You can do this from the BIOS page on most computers. In BIOS, you can access the recovery partition on your hard drive if the PC vendor included one. If you are locked out of the BIOS, just remove the CMOS battery from the PC’s motherboard, wait for 5 to 10 minutes and put the battery back to reset the BIOS.
How do I restore my computer to factory settings Windows 7 without CD?
- Choose Control Panel from the Start menu.
- Go to System and Security and click Backup and Restore.
- Click the Recover system settings or your computer.
- Click Advanced recovery methods.
- Choose Return your computer to factory condition.
- Click Skip and then start the factory reset.
На ноутбуке Acer имеются все возможности для отката настроек к заводскому состоянию. Всего есть несколько доступных способов осуществить возврат к настройкам от производителя, которые и будут рассмотрены в данной статье.
Содержание
- Как восстановить настройки на ноутбуке Acer
- Вариант 1: Утилита Recovery
- Вариант 2: Восстановление из Windows
- Вариант 3: Утилита Acer
Есть три варианта восстановления, которые можно выполнить в зависимости от внесённых изменений ранее. Во всех случаях пользовательские данные, хранимые на компьютере могут быть утеряны, поэтому позаботьтесь о том, чтобы заранее сохранить их на сторонний носитель.
Вариант 1: Утилита Recovery
Вне зависимости от операционной системы на ноутбуке будет в обязательно порядке установлена утилита Recovery, которая позволяет выполнить восстановление компьютера. В зависимости от модели лэптопа и версии BIOS на нём, утилита может производить восстановление настроек как с полным удалением данных из системы, так и с их сохранением.
Также важно отметить тот факт, что данная утилита может быть использована только в тех случаях, когда на устройстве ранее не производилось форматирование жёсткого диска, а также не переустанавливалась ОС. В противном случае при исполнении данного варианта у вас могут возникнуть проблемы.
Для начала нужно активировать утилиту Recovery в BIOS ноутбука:
- Перезагрузите компьютер и войдите в BIOS. Вход производится до полной загрузки операционной системы при помощи клавиш Delete или F2-F12. Также иногда может быть комбинация Ctrl+F2, Ctrl+F8 и т.д.
- В интерфейсе BIOS управление происходит при помощи клавиш со стрелочками и клавишей Enter. В верхнем меню выберите пункт «Main».
- Далее найдите параметр «D2D Recovery». Он может носить немного другое название, но в нём обязательно будет присутствовать слово «Recovery».
- Выберите этот пункт при помощи клавиш Enter. Откроется окошко, где нужно указать параметр «Enabled». Если он там и так стоит, то менять его не нужно.
- Выполните выход из BIOS с последующим сохранением настроек. Это производится с помощью клавиши F10 или через пункт «Save Changers & Exit».
Теперь вы можете использовать встроенную утилиту восстановления:
- Пока ноутбук будет перезагружаться вызовите интерфейс утилиты, воспользовавшись клавишей F9 или F8.
- В окне с выбором действия воспользуйтесь параметром «Диагностика».
- Откроется список с возможными действиями. Там должен быть пункт «Вернуть компьютер в исходное состояние».
- Появится предупреждение о том, что настройки компьютера будут сброшены до заводских, однако при этом удаляться пользовательские файлы. Если вы согласны, то нажмите «Далее».
- Дальше вам нужно будет кликнуть по пункту «Только диск. На котором установлен Windows».
- Затем воспользуйтесь кнопкой «Просто удалить мои файлы».
- В последнем окне воспользуйтесь кнопкой «Вернуть в исходное состояние» или «Сброс». Дальнейший процесс будет выполняться в автоматическом режиме. Однако от вас всё равно может потребоваться минимальное участие в изменение некоторых параметров и установке новых настроек.
Основным недостатком рассмотренного варианта является тот факт, что все с настройками будет произведено удаление пользовательских данных с локального диска Windows.
Возможно, вам дополнительно потребуется произвести откат настроек BIOS, но это уже тема отдельной статьи.
Вариант 2: Восстановление из Windows
Если ранее внесённые на компьютере настройки не принесли каких-то критических изменений, то вы можете сделать восстановление Windows к тому моменту, когда ОС работала нормально. В данном случае пользовательские данные практически не будут задеты, а некоторые настройки будут сброшены.
Читайте также:
Как сделать откат системы через BIOS
Восстановление Windows 10 из Командной строки
Восстановление ассоциации файлов в Windows XP, 7, 8, 10
Как войти в Безопасный Режим на Windows 10
Этот вариант является универсальным для многих системных проблем не только на ноутбуках Acer, но и на многих других. Для восстановления ОС Windows на компьютере должна быть «Точка восстановления». Однако её не всегда делает ОС и тем более про это забывает пользователь. В качестве альтернаты «Точки восстановления» можно использовать установочный образ Windows. Он должен полностью соответствовать версии Windows, которая в данный момент установлена на компьютере.
Рассмотрим, как производится восстановление настроек Windows на ноутбуке Acer при помощи установочного образа:
- Вставьте флешку с образом в USB-разъём и перезагрузите компьютер. Сразу после начала загрузки (до появления логотипа Windows) нажмите на клавишу Esc. Появится меню, где нужно выбрать из представленных вариантов вашу флешку.
- Появится окошко выбора языка и раскладки клавиатуры. Укажите параметры наиболее удобные для вас.
- Далее кликните по надписи «Восстановление системы», что расположена в нижней левой части окна.
- В окошке «Выбор действия» нажмите на пункт «Поиск и устранение неисправностей».
- Затем выберите пункт «Восстановление образа системы».
- В следующем окошке будет оповещение о том, что восстановление системы приведёт к сбросу некоторых настроек. Вам нужно нажать «Далее» и «Готово».
- Запустится процедура сброса настроек на ноутбуке Acer. Процесс займёт около 30-40 минут. Правда, нужно учитывать, что в этом случае к «заводским» настройкам будет сброшена только операционная система.
Вариант 3: Утилита Acer
На некоторых ноутбуках может быть установлена специальная утилита от Acer, которая позволяет производить определённые действия с компьютером, например, создавать резервные копии операционной системы, а также выполнять сброс настроек и другие задачи. Использовать программу можно только в тех случаях, когда операционная система загружается относительно нормально или если есть возможность запуска её в «Безопасном режиме».
- Откройте программу Acer eRecovery Management любыми удобными способами. Например, в Windows 7 её можно запустить, нажав на «Пуск» и найдя там папку «Acer eRecovery Management».
- В открывшемся окне утилиты нажмите на пункт «Восстановить», который расположен в левой части интерфейса.
- Здесь среди всех вариантов выберите «Восстановление заводских настроек операционной системы». Заметьте, что данный вариант подразумевает не только сброс настроек, но и удаление пользовательских данных с локального диска C.
- Появится окошко, где вам нужно выбрать вариант «Да», если хотите продолжить. После этого нажмите на кнопку «Пуск».
В данной статье были рассмотрены все доступные варианты сброса настроек на ноутбуке Acer до заводских. Если у вас имеются какие-либо вопросы и предложения к статье, то напишите их в комментариях.