Здравствуйте админ! Вчера на вашем сайте вышла статья: «Как взломать пароль администратора на компьютере с Windows 10», в конце статьи вы написали, что данный способ не подойдёт, если у меня ноутбук с БИОСом UEFI. Я всё перепроверил и это действительно так, ваша загрузочная флешка просто не видит диски GPT. Сам я работаю компьютерным мастером и мне часто приносят ноутбуки с БИОСом UEFI и установленной Windows 8.1, 10, где пользователи забыли пароль на вход в операционную систему и в этом случае я просто переустанавливаю систему, конечно это неприятно ни мне, ни клиентам, поэтому вопрос — скажите, как сбросить пароль администратора на новом ноутбуке с БИОСом UEFI и установленной Windows 10. Эта статья будет действительно актуальной и очень нужной.
Как взломать пароль администратора на Windows 10, установленной на новом ноутбуке с БИОСом UEFI с помощью загрузочной UEFI-флешки с программой NTPWEdit
Привет всем! Да, большая часть способов сброса пароля администратора, описанных на нашем сайте, не подойдёт для Windows 10, установленной на ноутбук с БИОСом UEFI, но выход есть друзья, в этом случае нужно применить прекрасную утилиту NTPWEdit,
разработанную специально для операционных систем семейства Майкрософт (Windows XP, 7, 8, 8.1, 10). Только вот, если вы забыли пароль и не можете войти в операционную систему, то запускать эту утилиту нужно с нашего LiveCD, на котором находится не только NTPWEdit, но и много других полезных программ.
и создаём из него загрузочную флешку с помощью программы Rufus.
Запускаем программу.
В верхнем поле выбираем нашу флешку (если у вас их несколько).
Схема раздела — MBR для компьютеров с UEFI.
Файловая система — FAT32.
Щёлкаем левой мышью на кнопке с эскизом DVD-рома,
в открывшемся проводнике выбираем ISO-образ Live CD AOMEI PE Builder 64-bit и жмём «Открыть»
Схема раздела — MBR для компьютеров с UEFI.
Файловая система — FAT32.
Старт.
«ОК»
Идёт процесс создания загрузочной флешки.
Загрузочная флешка создана.
«Готов»
Жмём «Закрыть»
Загружаем наш ноутбук с загрузочной флешки.
Выбираем в меню загрузки ноутбука нашу флешку.
«ОК»
Загружается рабочий стол Live CD AOMEI PE Builder 64-bit.
Двойным щелчком левой мыши щёлкаем на значке «Windows Disk Manager»
Открывается «Управление дисками».
Видим, что Windows 10 установлена у нас на диске (C:) (в вашем случае буква диска может быть другой).
Открываем на рабочем столе папку «Integrated Tools»
Запускаем программу NTPWEdit.
Все пароли Windows хранит в формате LM-хеш или NTLM-хеш в специальном файле с названием SAM (менеджер учетных записей безопасности (Security Accounts Manager — SAM).
Программа по умолчанию ищет SAM-файл по адресу
C:WindowsSystem32CONFIGSAM
Если у вас операционная система находится не на диске (C:), а к примеру на диске (D:), то измените путь, заменив буквы (C:) на (D:), будет это выглядеть так
D:WindowsSystem32CONFIGSAM
Жмём кнопку «Open»
Программа найдёт все учётные записи, существующие в операционной системе.
В данном случае найдена моя учётная запись «Admin», выделяем её левой мышью и жмём на кнопку «Change password».
Вы можете сменить пароль — введите в верхнем поле новый пароль, а в нижнем поле подтвердите его.
А можете просто сбросить пароль, для этого нужно оставить оба поля пустыми и нажать «ОК».
Жмём «Save changes».
«Exit»
Жмём на рабочем столе кнопку «Перезагрузка»
и загружаемся в Windows 10 без ввода пароля.
Друзья, для большей части существующих ноутбуков данный способ подойдёт вполне, но даже если ваш ноутбук не увидит в меню загрузки нашу флешку, то войдите в БИОС и просто отключите интерфейс UEFI и опцию Secure Boot,
после этого ноутбук обязательно увидит нашу загрузочную флешку с программой NTPWEdit, дальше делайте все как написано в статье и вы обязательно взломаете забытый пароль.
Статья на эту тему: Самый простой способ сброса пароля на Windows 10
Чтобы взломать защиту, необязательно быть хакером. Достаточно воспользоваться нашей инструкцией.
1. Сброс пароля Windows 10 с помощью ключа‑носителя
Если вы предусмотрительная личность и предпочитаете иметь решение для ещё несуществующей проблемы, создайте заранее USB‑носитель для сброса пароля.
Вам понадобится флешка, необязательно большого объёма. Она не будет отформатирована, но Microsoft рекомендует всё-таки сделать резервную копию файлов с неё — для подстраховки.
Вставьте устройство в компьютер. Затем сделайте вот что:
- Откройте меню «Пуск» и наберите там «Панель управления».
- В появившейся «Панели управления» нажмите «Учётные записи пользователей» → «Учётные записи пользователей» → «Создание дискеты сброса пароля». Да, классическая панель управления предполагает, что вы до сих пор пользуетесь дискетами. Но и USB‑носители она понимает.
- Следуйте указаниям «Мастера забытых паролей», нажимая кнопку «Далее».
В результате на флешке появится файл userkey.psw. При желании его можно скопировать на другой накопитель, про запас. Это универсальный ключ для вашего компьютера, он позволяет сбрасывать пароли сколько пожелаете. Даже если вы смените код уже после того, как создадите файл‑ключ, userkey.psw всё равно будет подходить к вашей системе.
Теперь, когда забудете шифр, введите в окошко для ввода паролей любое слово, чтобы отобразилась кнопка «Сбросить пароль». Вставьте флешку в компьютер, нажмите «Сбросить пароль» → «Вместо этого использовать диск сброса пароля» и следуйте инструкции мастера.
Этот трюк работает только с локальными учётными записями. Если вы предпочитаете использовать Microsoft Live, переходите к следующему пункту.
2. Сброс пароля учётной записи Microsoft Live
Тут всё просто, если у вас есть электронная почта, номер телефона или аккаунт Skype. Откройте форму сброса пароля на сайте Microsoft и введите один из этих трёх вариантов, затем нажмите «Далее».
Система предложит получить и применить секретный код, который вам отправят на почту, по SMS или в Skype. Нажмите «Далее», введите шифр и сможете назначить новый пароль для аккаунта Microsoft Live.
Это не сработает с локальными учётными записями Windows 10, которые не привязаны к Microsoft Live.
3. Сброс пароля через восстановление Windows 10 до предыдущего состояния
Допустим, вы назначили пароль, но опечатались при его создании (да, дважды). И теперь не знаете, как он выглядит, и не можете войти в систему. Воспользуйтесь инструментом восстановления Windows, и вы вернёте ПК к более раннему состоянию, когда кода ещё не было.
Нажмите на кнопку выключения в правом нижнем углу экрана и с зажатой клавишей Shift щёлкните «Перезагрузить». Система покажет меню «Автоматическое восстановление». Кликните «Дополнительные параметры» → «Поиск и устранение неисправностей» → «Дополнительные параметры» → «Восстановление системы».
Выберите точку восстановления с датой до того момента, как вы создали новый пароль. Нажмите «Восстановить», подождите. Когда компьютер снова загрузится, он будет в том состоянии, какое было до назначения кода.
Учтите: это сработает только с новыми, недавно установленными паролями.
4. Сброс пароля Windows 10 через вход по PIN‑коду или отпечатку пальца
Windows 10 позволяет одновременно входить в систему несколькими способами, например не только с паролем, но и с помощью отпечатка пальца, PIN‑кода или распознавания лица. Если у вас есть такая возможность, используйте её. А затем сбросьте забытый пароль таким образом:
- Нажмите Windows + X и выберите Windows Power Shell (Администратор).
- Введите команду
net user имя_пользователя новый_пароль - Забытый код доступа будет заменён новым.
Работает только с локальными паролями, не Microsoft Live.
5. Сброс пароля с помощью утилиты Lazesoft Recover My Password
На самом деле парольная защита в Windows 10 оставляет желать лучшего. Это подтверждается тем, как легко сторонние программы сбрасывают код системы. Для примера возьмём утилиту Lazesoft Recover My Password.
- Скачайте и установите Lazesoft Recover My Password на другой компьютер, доступ к которому у вас есть.
- Откройте программу и подключите к ПК флешку (система её отформатирует, так что не оставляйте на ней ничего важного).
- Нажмите кнопку Burn Bootable CD/USB Disk Now! и следуйте инструкциям программы.
- Вставьте флешку в заблокированный компьютер и перезагрузите его.
- Нажмите при запуске клавишу F2, F8, F9, F11 или F12 (нужная обычно отображается на экране), откройте BIOS и загрузите ПК с флешки — она будет называться Lazesoft Live CD (EMS Enabled).
- Выберите вариант Password Recovery и следуйте инструкциям программы.
Учтите: эта и подобные утилиты не сработают, если система установлена на зашифрованном с помощью встроенного инструмента BitLocker диске. С такого накопителя также нельзя извлечь данные. Так что убедитесь, что хорошо запомнили пароль и подготовили флешку для его сброса, как описано выше, прежде чем зашифровать системный диск Windows 10.
6. Сброс пароля Windows 10 через режим восстановления
Этот способ сложноват, но не требует дополнительных программ. Работает только с локальными учётными записями, не аккаунтами Windows Live.
Вам понадобится диск или флешка с установочным образом Windows 10. О том, как его получить, можно узнать в этой статье. Перезапустите компьютер, вставьте носитель и загрузитесь с него — нужная для этого клавиша обычно отображается на экране. Либо попробуйте нажать F2, F8, F9, F11 или F12. Далее действуйте так:
- Когда появится интерфейс установки Windows 10, нажмите Shift + F10. Или Shift + Fn + F10 на некоторых ноутбуках, если первая комбинация не сработает. Откроется командная строка.
- Введите команду
regeditи нажмите Enter. - В открывшемся редакторе реестра выделите справа папку HKEY_LOCAL_MACHINE. Затем нажмите «Файл» → «Загрузить куст».
- Откройте путь к файлу
C:WindowsSystem32configSYSTEM. Учтите, что в режиме восстановления могут путаться имена дисков, например диск С отображается как E. Это нормально. Узнать, на каком диске у вас папка Windows, можно, посмотрев их содержимое. - Система предложит ввести имя для куста реестра. Введите любое, чтобы не совпадало с существующими, например
lifehacker, и нажмите OK. - Откройте папку HKEY_LOCAL_MACHINE на панели слева, в ней — lifehacker, а в нём — раздел Setup.
- Найдите параметр CmdLine, щёлкните дважды и в поле «Значение» введите
cmd.exe, нажмите OK. Затем в другом параметре SetupType (он ниже) укажите значение2и опять кликните OK. - Выделите вашу папку lifehacker на панели слева и нажмите «Файл» → «Выгрузить куст».
- Закройте все окна и перезагрузите ПК. Вытащите флешку, чтобы он запустился как обычно.
- При перезагрузке логотип системы не появится. Вместо этого откроется командная строка. Введите
net user имя_пользователя новый_пароль, и пароль будет изменён на указанный вами. Если хотите убрать код вовсе, напишитеnet user имя_пользователя ""(две кавычки без пробелов и других символов). Нажмите Enter. - Введите команду
regeditи откройте раздел HKEY_LOCAL_MACHINE/System/Setup. В параметре CmdLine удалитеcmd.exe, в параметре SetupType установите значение. - Перезагрузите компьютер. Далее можете заходить в систему с новым паролем или вовсе без него.
Иногда выполнить шаг 11 не получается, так как в редакторе реестра не работает курсор. В таком случае просто выключите компьютер и включите его снова. Windows 10 запустится как обычно. Откройте редактор реестра через меню «Пуск» и измените параметры CmdLine и SetupType на обычные значения, как указано в пункте 11.
Как видите, избавиться от пароля Windows 10 может каждый. Так что, если хотите действительно защитить свои данные, лучше пользоваться функцией шифрования.
Читайте также 💻🖥💻
- Как отключить пароль при входе в Windows 10
- Как настроить двухфакторную аутентификацию при входе в Windows 10
- Как отключить экран блокировки в Windows 10
- 20 лучших генераторов паролей для защиты от взлома
- Как удалённо заблокировать компьютер с Windows 10
Забыв или потеряв пароль от локальной учётной записи Windows, начинающие пользователи не видят иного способа выйти из сложившейся ситуации, как полностью переустановить систему. На самом деле потеря пароля вовсе не тот случай, когда нужно прибегать к этой крайней и к тому же не сулящей ничего приятного мере. Средств, позволяющих сбросить забытый пароль Windows существует немало, впрочем, не все они подходят для конкретного случая.
Например, многие сторонние утилиты для сброса пароля работают только на компьютерах с классическим BIOS и разделами MBR.
И действительно, для сброса пароля Windows на компьютерах с современным БИОСом UEFI нужны особые инструменты. С одним из таких инструментов мы как раз сегодня познакомимся. Это NTPWEdit — маленькая утилита, входящая в состав загрузочного диска Live CD AOMEI PE Builder. Чтобы создать диск, вам понадобится программа AOMEI PE Builder. Итак, скачиваем и устанавливаем программу, запускаем и следуем указаниям пошагового мастера.
Процедура создания загрузочного диска очень проста, вам нужно будет только убедиться, что напротив пункта «System» установлена галочка, а сам он содержит подпункт NTPWEdit — ту самую утилиту, с помощью которой мы будем сбрасывать пароль.
Всего AOMEI PE Builder предлагает три варианта: запись файлов на оптический диск, на флешку и в ISO-образ.
Если вы выберите последний способ, вам также потребуется какая-нибудь утилита для записи ISO, например, Rufus.
Примечание: при записи загрузочного ISO-образа на переносной носитель в Rufus схему и тип разделов необходимо выбрать MBR для компьютеров с UEFI, а файловую систему — FAT32.
Далее идём в BIOS, выставляем загрузку со съёмного носителя и загружаемся.
После того, как окружение Live CD AOMEI PE Builder будет загружено, первым делом запустите с рабочего стола утилиту Windows Disk Manadger.
И посмотрите, какую букву имеет системный раздел, так как в загрузочной среде она может отличаться. В нашем примере системный раздел имеет букву D.
Далее откройте на рабочем столе каталог «Integrated Tools», найдите в нём утилиту NTPWEdit и запустите её.
Откроется окошко с двумя полями: Path to SAM file и User List.
Первое должно содержать путь к файлу SAM, содержащее LM- или NTLM—хеш паролей Windows. Если поле окажется пустым или системный раздел у вас имеет другую букву, укажите путь вручную (по умолчанию C:WindowsSystem32CONFIGSAM).
Нажмите кнопку «Open» и утилита тут же найдёт все имеющиеся в системе учётные записи с указанием имени и идентификатора пользователя.
Выбрав учётную запись, пароль которой нужно сбросить, нажмите «Change password»
И после того как перед вами появится окошко с предложением создать новый пароль, нажмите «OK», оставив оба поля пустыми.
Сохраните новые настройки последовательно нажав «Save Changes» -> «Exit».
Завершив работу утилиты NTPWEdit, перезагрузите компьютер с помощью ярлыка «Reboot» на рабочем столе. Вход в Windows будет осуществлён без запроса пароля.
Сайт разработчика: www.aomeitech.com/pe-builder.html
Готовые ISO-образа:
Live CD AOMEI PE Builder 32bit: yadi.sk/d/AuqxXqa4tPRCZ
Live CD AOMEI PE Builder 64bit: yadi.sk/d/IvHmXQ4ptPRND
Загрузка…
Содержание
- 1 Сброс пароля «Администратора»
- 2 Как взломать пароль администратора в Windows 10 с помощью программы Active Password Changer
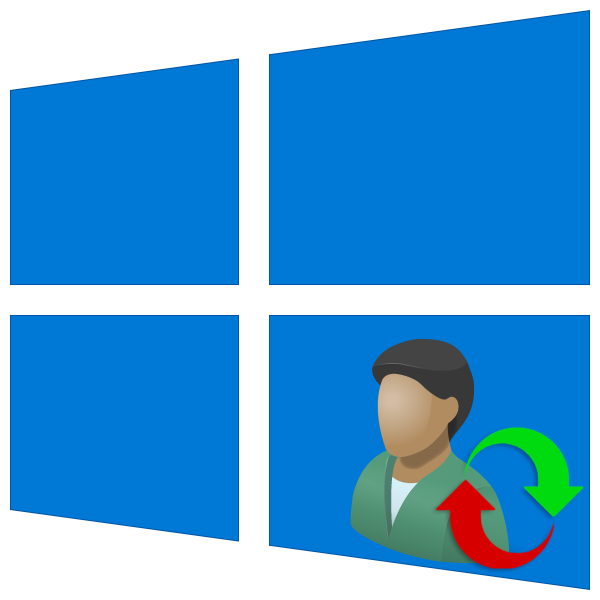
Сброс пароля «Администратора»
По умолчанию пароль для входа в данную учетную запись имеет нулевое значение, то есть пуст. Если же он был изменен (установлен), а потом благополучно утерян, могут возникнуть проблемы при выполнении некоторых операций. Например, задачи в «Планировщике», которые должны запускаться от имени Администратора, окажутся неработоспособными. Разумеется, вход в систему этому пользователю также будет закрыт. Далее мы разберем способы сброса пароля для учетной записи с именем «Администратор».
Читайте также: Используем учетную запись «Администратора» в Windows
Способ 1: Системная оснастка
В Виндовс имеется раздел управления учетными записями, в котором можно быстро изменить некоторые параметры, в том числе и пароль. Для того чтобы воспользоваться ее функциями, необходимо иметь права администратора (должен быть выполнен вход в «учетку» с соответствующими правами).
- Нажимаем правой кнопкой мыши на значок «Пуск» и переходим к пункту «Управление компьютером».
- Раскрываем ветку с локальными пользователями и группами и жмем на папку «Пользователи».
- Справа находим «Администратора», нажимаем на него ПКМ и выбираем пункт «Задать пароль».
- В окне с предупреждением системы жмем «Продолжить».
- Оставляем оба поля ввода пустыми и ОК.
Теперь можно войти в систему под «Администратором» без пароля. Стоит отметить, что в некоторых случаях отсутствие этих данных может приводить к ошибке «Недопустим пустой пароль» и ей подобным. Если это ваша ситуация, внесите в поля ввода какое-нибудь значение (только не забудьте его потом).
Способ 2: «Командная строка»
В «Командной строке» (консоли) можно выполнять некоторые операции с системными параметрами и файлами без использования графического интерфейса.
- Запускаем консоль с администраторскими правами. Подробнее: Запуск «Командной строки» от имени администратора в Windows 10
- Вводим строчку
net user Администратор ""И нажимаем ENTER.
Если требуется задать пароль (не пустой), вводим его между кавычками.
net user Администратор "54321"
Изменения вступят в силу немедленно.
Способ 3: Загрузка с установочного носителя
Для того чтобы прибегнуть к данному методу, нам понадобится диск или флешка с той же версией Виндовс, что установлена на нашем компьютере.
Подробнее:Руководство по созданию загрузочной флешки с Windows 10Настраиваем BIOS для загрузки с флешки
- Загружаем ПК с созданного накопителя и в стартовом окне нажимаем «Далее».
- Идем в раздел восстановления системы.
- В запущенной среде восстановления переходим в блок устранения неисправностей.
- Запускаем консоль.
- Далее вызываем редактор системного реестра, введя команду
regeditЖмем клавишу ENTER.
- Кликаем по ветке
HKEY_LOCAL_MACHINEОткрываем меню «Файл» в верхней части интерфейса и выбираем пункт «Загрузить куст».
- Используя «Проводник», переходим по пути, указанному ниже
Системный дискWindowsSystem32configСреда восстановления меняет буквы дисков по неизвестному алгоритму, поэтому системному разделу чаще всего присваивается литера D.
- Открываем файл с именем «SYSTEM».
- Присваиваем какое-нибудь название создаваемому разделу и жмем ОК.
- Открываем ветку
HKEY_LOCAL_MACHINEЗатем также раскрываем только что созданный раздел и нажимаем на папку «Setup».
- Двойным кликом открываем свойства ключа
CmdLineВ поле «Значение» вносим следующее:
cmd.exe - Также присваиваем значение «2» параметру
Setup Type - Выделяем наш созданный ранее раздел.
В меню «Файл» выбираем выгрузку куста.
Нажимаем «Да».
- Закрываем окно редактора реестра и выполняем в консоли
exit - Перезагружаем машину (можно нажать кнопку выключения в среде восстановления) и загружаемся в обычном режиме (не с флешки).
После загрузки вместо экрана блокировки мы увидим окно «Командной строки».
- Выполняем в консоли знакомую нам уже команду сброса пароля
net user Администратор “”Читайте также: Как изменить пароль на компьютере с Windows 10
- Далее нужно восстановить ключи реестра. Открываем редактор.
- Идем в ветку
HKEY_LOCAL_MACHINESYSTEMSetupУказанным выше способом убираем значение ключа (должно быть пустым)
CmdLineДля параметра
Setup TypeЗадаем значение «0».
- Выходим из редактора реестра (просто закрываем окно) и завершаем работу консоли командой
exit
Этими действия мы сбросили пароль «Администратора». Также можно задать для него свое значение (между кавычек).
Заключение
При изменении или сбросе пароля для учетной записи «Администратор» следует помнить о том, что этот пользователь является почти «богом» в системе. Если его правами воспользуются злоумышленники, у них не будет никаких ограничений на изменение файлов и параметров. Именно поэтому рекомендуется после использования отключить эту «учетку» в соответствующей оснастке (см. статью по ссылке выше). Мы рады, что смогли помочь Вам в решении проблемы.Опишите, что у вас не получилось. Наши специалисты постараются ответить максимально быстро.
Помогла ли вам эта статья?
Единственная проблема, с которой приходится сталкиваться после этого – утеря буквенно-цифровой комбинации, так как она не была записана изначально. Далее – несколько популярных способов того, как войти в Windows 10, если пароль утерян или забыт. Также расскажем, как воспользоваться такими службами, как Xbox Live, Outlook.com, Skype, OneDrive для решения данной проблемы.
Способы сброса пароля:
Для начала рассмотрим вариант, когда были утеряны данные к онлайн-службам. Перед этим еще раз проверьте правильность ввода: убедитесь, что выставлена необходимая раскладка клавиатуры, клавиша Caps Lock находится в нужном положении, программа, автоматически изменяемая язык ввода, не мешает набору пароля (если она есть). Далее:
- Перейдите на страницу Майкрософт для восстановления идентификатора;
- Укажите адрес своего электронного ящика, номер телефона или логин, используемый в программе Skype;
- Нажмите «Далее», на следующей вкладке выберите нужную учетную запись, на которую придет письмо (если их больше одной);
- Выберите «Получить код», зайдите в свою почту или СМС-сообщения смартфона и скопируйте его в поле на сайте.
- Пароль будет сброшен. Установите другой и продолжите работу. Пользуйтесь подсказками.
Сбросить пароль на Windows 10 поможет эта утилита, которая работает в связке с образом ОС. Его нужно скачать на флешку с официального сайта разработчика.
- Загрузите программу Dism++;
- Распакуйте ее на носитель с образом ОС (укажите путь во время инсталляции);
- Загрузитесь с USB, поочередно проделав указанные ниже действия в БИОС;
- В момент когда система попросит выбрать язык, зажмите комбинацию «Shift+F10». Активируется командная строка;
- Выполните запуск ПО, указав в CMD команду «X:dismdism++x64.exe» без кавычек. X – буквенное обозначение USB-носителя, посмотрите, как он отображается в разделе «Мой компьютер» и поставьте нужное. Кликните «Enter»;
- Согласитесь с требованиями лицензионного соглашения;
- Нажмите на раздел «Windows 10 Pro» вверху окна (вкладка может называться иначе, в зависимости от версии Dism++);
- Последовательно пройдите в меню по пунктам «Инструменты» – «Дополнительно» – «Учетные записи»;
- Выберите учетную запись Windows, к которой забыты данные входа, нажмите «Сброс пароля»;
- Появится окошко с надписью “Пароль удален”. Перезагрузите компьютер и «Вуаля!».
Чтобы попасть в операционную систему оффлайн и открыть доступ ко всем возможностям Windows 10, необходимо сбросить ранее указанный пароль учетной записи локального типа. Метод подходит только если вы указывали вопросы-подсказки на этапе формирования ключа.
- Щелкните «Сбросить пароль» на странице авторизации.
- Впишите нужные ответы.
- Укажите другое числовое значение и подтвердите.
- Активируйте доступ.
Если вы не использовали контрольные вопросы в процессе создания аккаунта, снять пароль вышеуказанным способом можно, лишь с помощью инструмента «Диск сброса пароля». Если накопитель с нужными данными отсутствует – пропустите этап. Если он имеется:
- Нажмите «Сбросить пароль» на странице авторизации.
- Вставьте накопитель в разъем.
- В окошке мастера сброса нажмите «Далее», затем еще раз.
- Следуйте подсказкам на экране.
Способ позволяет сбросить пароль на Windows 10 без диска.
- Нажмите значок «Выключение» в правом нижнем углу.
- Дождитесь завершения работы компьютера.
- Нажмите кнопку включения и спустя 2-3 секунды зажмите кнопки «Alt+F10».
- Дождитесь загрузки внутреннего мастера системы.
- Выберите раздел «Обнаружение и устранение неисправностей», затем – «Дополнительные параметры».
- Выберите строку исполнения команд.
- Введите следующие символы: «net user Администратор /active:yes» без кавычек после System32. «Enter».
- Выберите пункт «Администратор», который появится под окном входа и вашей записью учета.
- Проследуйте по цепочке «Пуск» – «Управление компьютером» – «Пользователи». Щелкните по записи учета с вашим именем и и завершите процедуру формированием нового ключа.
- Если не сможете отыскать раздел «Пользователи», попробуйте напрямую перейти в «Параметры входа» и сменить значение.
Как загрузить ПК с помощью USB
- Выключите компьютер, включите и зажмите клавишу F2, когда начнется запуск системы. Вы попадете в BIOS;
- Выберите пункт «Security» и отключите команду Secure Boot Control, кликнув «Disabled»;
- Выберите пункт «Boot» и отключите команду Fastboot по тому же принципу;
- Сохраните внесенные изменения, нажав F10;
- Выберите пункт «Save & Exit» и внизу под строкой «Boot Override» выберите свою флешку, на которой загружен образ ОС.
Еще один метод позволит сменить пароль без диска и флешки.
- Нажмите значок «Выключение» в правом нижнем углу. Дождитесь завершения работы компьютера.
- Нажмите кнопку включения и спустя 2-3 секунды зажмите кнопки «Alt+F10».
- Дождитесь загрузки мастера системы. Выберите раздел «Поиск неисправностей и их устранение», затем – «Вспомогательные параметры».
- Выполните старт строки команд. Впишите значение «control userpasswords2», «Ввод».
- Во вкладке «Записи учета пользователей» уберите отметку напротив надписи «Требовать ввод имени пользователя и пароля».
- Придумайте другой ключ, подтвердив изменения. Перезагрузите компьютер.
- Если первая комбинация не помогла, используйте эту – «netplwiz».
Восстанавливать пароль от ОС – кропотливое и нервное занятие. В следующий раз обязательно записывайте комбинацию. Если ни один способ не сработал, можно в мастере восстановления перейти в раздел «Возврат компьютера в прежнее состояние», перед этим зарезервировав данные (т.е. сделать их бекап).
Пожалуйста, оцените статью: Информация к новости
- Просмотров: 32 326
- Автор: admin
- Дата: 13-06-2016
13-06-2016
Категория: Учётные записи и пароли / LiveDisk
Привет друзья! Давно хочу вам рассказать, как взломать пароль администратора в Windows 10 с помощью одной классной программки под названием Active Password Changer.
Как взломать пароль администратора в Windows 10 с помощью программы Active Password Changer
Мне часто приносят на работу ноутбуки, владельцы которых просто забыли свой пароль на вход в операционную систему и теперь не знают, что делать. В этом случае проблему можно решить несколькими способами, например: воспользоваться загрузочной флешкой с программой Lazesoft Recovery Suite Home, или загрузить ноутбук с установочного диска Windows 10 и с помощью загрузочной среды и командной строки создать ещё одного пользователя с правами администратора и войти в систему, есть ещё несколько способов, если интересно, читайте наш специальный раздел, но сегодня я вам предложу способ ещё проще.Сама программа Active Password Changer платная, но автор добрый человек, «зашил» в установщик образ BootDiskDOS.ISO, с помощью которого вы можете сбросить забытый пароль администратора в операционных системах Windows 7, 8.1, 10, только нужно создать загрузочную флешку, как это сделать, я тоже покажу.Короче, вы можете поступить так, перейти по ссылке на официальный сайт программы Active Password Changerhttp://www.password-changer.com/
скачать её и установить,
а потом в личной папке программы взять образ BootDiskDOS.ISO и сделать из него загрузочную флешку, но скачивать и устанавливать программу только из-за этого я бы не стал, так как демо-версия пароль вам бесплатно не взломает, а только продемонстрирует взлом.
Можете поступить проще, скачайте BootDiskDOS.ISO на моём облаке.
Сам ISO-образ весит всего 1,53 МБ.
Создаём из него загрузочную флешку с помощью программы WinSetupFromUSB.
Запускаем программу. В самом верху, в списке выбираем нашу флешку.
Ставим галочку на пункте Auto format it with FBinst и отмечаем пункт NTFS.
Отмечаем галочкой пункт Linux ISO/Other Grub4dos compatible ISO и нажимаем на кнопку справа,
открывается окно проводника, в котором нужно найти образ BootDiskDOS.ISO, выделить его левой мышью и нажать «ОК».
«ОК»
Нас предупреждают, что все файлы на флешке будут удалены (если хотите создать загрузочную флешку без удаления на ней файлов, то читайте эту статью).
Соглашаемся «Да»
«Да»
Загрузочная флешка готова.
«ОК»
Загружаем с данной флешки наш компьютер с установленной Windows 10, на котором мы забыли пароль администратора.
В меню загрузки выбираем нашу флешку.
Жмём «Enter» на клавиатуре.
Все пароли Windows хранит в формате LM-хеш или NTLM-хеш в специальном файле с названием SAM (менеджер учетных записей безопасности (Security Accounts Manager — SAM).
Запускаем поиск SAM-файла — жмём на клавишу «2» и затем «Enter».
Программа Active Password Changer начинает поиск SAM-файла с хешами паролей на жёстком диске.
SAM-файл найден, жмём «Enter» на клавиатуре.
Программа нашла в SAM-файле под номером «1» мою учётную запись с именем «Alex».
Жмём на клавиатуре «1» и «Enter»
В следующем окне программа по умолчанию предлагает удалить пароль от выбранной нами учётной записи.
Жмём «Y».
Пароль сброшен.
И мы входим в операционную систему без пароля.
Программа очень надёжна и проста, но есть минус, с такой флешки вы не сможете загрузить новый ноутбук с БИОСом UEFI, но выход в другой нашей статье: — Как взломать пароль администратора на Windows 10, установленной на новом ноутбуке с БИОСом UEFI с помощью загрузочной UEFI-флешки с программой NTPWEdit
ВернутьсяКомментариев: 17 Дорогой посетитель, Вы можете задать на сайте любой вопрос и обязательно получите ответ! Используемые источники:
- https://lumpics.ru/reset-administrator-password-in-windows-10/
- https://softdroid.net/kak-sbrosit-oboyti-parol-na-windows-10
- https://remontcompa.ru/windows/uchetnye-zapisi-i-paroli/1034-kak-vzlomat-parol-administratora-v-windows-10-s-pomoschyu-programmy-active-password-changer.html
Содержание
- Сброс пароля Windows с помощью загрузочной USB флешки
- I. Создание загрузочной USB флешки с Offline NT Password & Registry Editor
- II. Запуск и использование загрузочной USB флешки с Offline NT Password & Registry Editor
- Забыл пароль администратора в Windows 7/10/11. Как сбросить пароль, помогите, не могу войти в систему
- Как сбросить пароль «админа» в Windows
- Вариант 1
- Вариант 2
- Если пароль был от учетной записи Windows
- 🐤 Видео инструкция
- Как сбросить пароль администратора Windows на компьютере с BIOS UEFI
- 3 комментария
- Обход пароля Windows при помощи USB флешки с Kon-Boot
- I. Создание загрузочной USB флешки с Kon-Boot
- II. Запуск и использование загрузочной USB флешки с Kon-Boot
Сброс пароля Windows с помощью загрузочной USB флешки
В статье подробно описан и продемонстрирован процесс создания и использования загрузочной USB флешки с программой Offline NT Password & Registry Editor для сброса пароля ОС Windows 7, 8, 8.1, 10.
Offline NT Password & Registry Editor — мощный инструмент сброса паролей Windows. Данная программа может быть помещена на загрузочную флешку и использоваться для сброса пароля учетной записи в операционных системах: Windows 7, 8, 8.1, 10 (а также предыдущих версий ОС от Microsoft).
Для создания загрузочной USB флешки с Offline NT Password & Registry Editor понадобятся:
1. USB флешка. Имейте ввиду, что в процессе создания загрузочной USB флешки с Offline NT Password & Registry Editor вся информация находящаяся на флешке будет удалена;
2. Программа Offline NT Password & Registry Editor.
3. Утилита Rufus для создания загрузочной USB флешки.
I. Создание загрузочной USB флешки с Offline NT Password & Registry Editor
1. Вставьте USB флешку в USB разъём. Распакуйте (прим. с помощью WinRAR или просто открыть через Проводник) скачанную Вами ранее программу Offline NT Password & Registry Editor (Рис.1).
2. Аналогичным образом распакуйте и запустите скачанную Вами утилиту Rufus. В появившемся окне выберите Да (прим. можно ответить «Нет», тогда программа не будет автоматически проверять обновления) (Рис.2).
3. В открывшемся окне программы Rufus, в разделе устройство, выберите из выпадающего списка USB флешку на которую будете записывать ISO-образ с Offline NT Password & Registry Editor, затем нажмите Выбрать (Рис.3).
4. В открывшемся окне выберите ISO-образ с Offline NT Password & Registry Editor (прим. в данном примере ISO-образ находится на рабочем столе, однако у Вас после загрузки он может быть в другом месте, например в папке «Загрузки»), затем нажмите Открыть (Рис.4).
5. После того, как ISO-образ выбран, нажмите Старт (Рис.5).
6. Появится окно предупреждения, информирующее о том, что все данные на USB флешке будут удалены. Нажимаем ОК, после чего начнётся установка ISO-образа (Рис.6).
7. После окончания установки ISO-образа, нажмите Закрыть (Рис.7).
II. Запуск и использование загрузочной USB флешки с Offline NT Password & Registry Editor
1. Вставьте загрузочную USB флешку с Offline NT Password & Registry Editor в разъём USB. Сразу после запуска компьютера необходимо вызвать Boot menu. Т.к. на разных материнских платах и ноутбуках клавиши вызова Boot menu отличаются, ниже приведена таблица (Рис.8) в соответствии с которой Вам необходимо нажать соответствующую клавишу (прим. если у Вас стационарный компьютер, и Вы не знаете какая материнская на нём стоит, обесточьте компьютер, откройте боковую крышку системного блока и посмотрите модель материнской платы).
2. Boot menu незначительно отличается на разных моделях и приблизительно выглядит следующим образом (Рис.9, Рис.10, Рис.11). Выберите загрузку с USB флешки и нажмите Enter.
3. В появившемся окне нажмите Enter (Рис.12).
4. Нажмите 1, а затем Enter (прим. если у Вас установлены 2 и более ОС Windows, выберите из списка ту, на которой необходимо произвести сброс пароля) (Рис.13).
5. На вопрос: «Do you wish to force it?» нажмите Y, а затем Enter (Рис.14).
6. Необходимо выбрать пункт «Password reset [sam]», нажмите 1, а затем Enter (Рис.15).
7. Необходимо выбрать пункт «Edit user data and passwords», нажмите 1, а затем Enter (Рис.16).
8. Выберите пользователя для которого необходимо сбросить пароль, а затем введите его RID из таблицы (прим. в данном примере RID: 03e9, у Вас он может быть другим) и нажмите Enter (Рис.17).
9. Необходимо выбрать пункт «Clear (blank) user password», нажмите 1, а затем Enter (Рис.18).
10. Убедитесь, что появилась надпись «Password cleared!», затем необходимо выбрать пункт «Quit editing user, back to user select», нажмите Q, а затем Enter (Рис.19).
11. Выберите пункт «Quit (you will be asked if there is somthing to save)», нажмите Q, а затем Enter (Рис.20).
12. На вопрос: «About to write file(s) back! Do it?» нажмите Y, а затем Enter (Рис.21).
13. На вопрос: «You can try again if it somehow failed, or you selected wrong New run?» нажмите N, а затем Enter (Рис.22).
14. Извлеките загрузочную USB флешку и перезапустите компьютер. После загрузки ОС Windows, ввод пароля не потребуется.
Надеемся, что данное руководство помогло Вам!
Источник
Забыл пароль администратора в Windows 7/10/11. Как сбросить пароль, помогите, не могу войти в систему
На моем ноутбуке сын посидел и не много «поиграл». Как оказалось, поставил пароль на Windows (у меня установлена Windows 10 домашняя). Теперь не могу включить ноутбук, а пароль он забыл.
Помогите, я совсем не могу войти в систему. Теперь придется обращаться в сервис?
Обычное явление, многие часто просто забывают свой пароль. Для решения подобного вопроса, понадобится флешка (хватит даже на 8-16 ГБ) и рабочий компьютер, чтобы записать 👉 LiveCD на нее (возможно, у вас есть еще один ноутбук, или воспользуйтесь компьютером соседей, знакомых, родственников).
Собственно, в этой статье подробно и по шагам разберу все действия по сбросу пароля при входе в Windows. В принципе, если вы не первый день знакомы с ПК, то со всем можно справиться самостоятельно, без обращения в сервис-центр. 👌
Как сбросить пароль «админа» в Windows
Способов ликвидации парольной защиты в Windows — достаточно много:
Неправильный пароль. // Пример проблемы
Вариант 1
Наиболее оптимальный и простой способ для решения текущего вопроса — воспользоваться 👉 LiveCD от Сергея стрельца. Во-первых, в его загрузочном образе уже есть все необходимые инструменты, а, во-вторых, он полностью на русском и совместим с большинством ПК/ноутбуков.
О том, как из этого образа ISO подготовить флешку — рассказано в моей прошлой статье (ссылка ниже). Разумеется, понадобиться другой рабочий ПК (где вы можете добраться до рабочего стола 😉).
LiveCD для аварийного восстановления Windows — подборка
Какие программы есть на диске «Стрельца. «
После, необходимо подключить созданную флешку к USB-порту на проблемном ПК/ноутбуке и загрузиться с нее (👉 как это сделать).
Далее перед вами появиться самый обычный рабочий стол (👇). Вам будет необходимо зайти в меню ПУСК и среди программ найти и запустить Windows login Unlocker (см. скриншот ниже 👇).
Windows login Unlocker — загрузочная флешка от Стрельца
Выбор ОС и сброс пароля
Если все прошло успешно — вы увидите соответствующее уведомление (👇).
Успешно! Можно перезагрузить компьютер
Теперь можно перезагружать компьютер и нормально пользоваться Windows. 😉
Вариант 2
Если первый вариант по каким-либо причинам у вас не заработал — попробуйте инструмент Recover My Password (от Lazesoft). Отличается он тем, что самостоятельно подготавливает флешку + обладает высокой совместимостью (поддерживаются практически все версии Windows, начиная с 2000).
Lazesoft Recover My Password
В общем-то, именно поэтому я и рекомендую ее в этой статье, и покажу все действия, которые нужно выполнить.
1) Создание загрузочной аварийной флешки
Скачивание и установку утилиты я опускаю (они стандартны и с ними разберется каждый. ).
Создание загрузочного носителя
Ремарка! Отмечу, что я, выбрав вариант «Windows 10 64 bits», спокойно использовал флешку и для удаления паролей в Windows 7/8 (т.е. флешка, по сути, получается универсальной). Однако допускаю, что с некоторыми версиями ОС такое может не пройти.
Выбираем ОС, для которой сбросим пароль (Важно! У меня подобная аварийная флешка работает на всех версиях ОС, вне зависимости от того, что я тут выбрал. ).
Далее указываете букву USB-флеш накопителя (обратите внимание, что утилита предлагает также записать CD/DVD диск, или создать образ ISO).
Через 3-5 мин. флешка будет готова (обратите внимание на сообщение, если все OK — увидите «The recovery disc is now ready» как на скрине ниже).
2) Загрузка с подготовленной флешки (Live CD)
👉 Ремарка!
Темы эти достаточно обширны, и если вы не представляете, о чем даже идет речь, то рекомендую ознакомиться вот с этими статьями (там на доступном языке я попытался объяснить, как и что делать).
В загрузочном меню необходимо указать тот накопитель, с которого вы хотите загрузиться (ориентируйтесь по названию, у флешек обычно значится что-то вроде «Kingston. «, «Transcend. » и т.д.).
Начинаем загрузку с нашей флешки
Еще одно фото настройки BIOS ноутбука для загрузки с флешки (Boot раздел в BIOS)
3) Сбрасываем непосредственно сам пароль
Сброс пароля в Windows (Reset Password Windows)
Если у вас такое окно не появилось (либо случайно его закрыли), нажмите по ПУСК/Lazesoft Recovery My Password (как на фото ниже). 👇
Если вдруг окна авто-запуска не было.
Далее необходимо указать вашу ОС Windows. Вообще, если у вас установлена одна ОС Windows — то программа сама автоматически ее выберет (если у вас несколько ОС на диске — то нужно вручную указать требуемую).
Выбираем текущую ОС Windows
В следующем шаге вы должны увидеть пользователей, которые зарегистрированы в выбранной Windows. Вам необходимо выбрать ту учетную запись, для который вы хотите удалить пароль.
Кстати, утилита также показывает, какая из учетных записей является администраторской.
Выбираем учетную запись пользователя
Последний шаг : необходимо нажать на кнопку «Reset|Unlock» (сброс/разблокировка).
Пароль удачно сброшен, выходим
После чего перезагружайте компьютер/ноутбук и попробуйте войти в свою учетную запись.
Осталось только войти. Задача решена!
Почти наверняка, если вы все сделали аналогично советам выше — вы без труда войдете в свою учетную запись, т.к. парольная защита была отключена/разблокирована. 👌
В целом, данный способ достаточно простой, универсальный и доступный для начинающих пользователей.
Если пароль был от учетной записи Windows
У некоторых пользователей проблема с паролем связана не с локальной учетной записью в Windows, а с учетной записью Microsoft ( примечание : при установке системы Windows 10 предлагается сразу же создать свою учетную запись в сети интернет).
Далее выбрать вариант «Я не помню свой пароль» (как на скрине ниже). 👇
Почему не удается выполнить вход
После чего вам будет нужно указать свой 👉 рабочий e-mail и ввести проверочный код с картинки. Через некоторое время на вашу электро-почту должны прийти инструкции по восстановлению доступа к вашей учетной записи.
Восстановление учетной записи
🐤 Видео инструкция
Небольшой ролик с пошаговым примером по решению подобной проблемы.
Источник
Как сбросить пароль администратора Windows на компьютере с BIOS UEFI
З абыв или потеряв пароль от локальной учётной записи Windows, начинающие пользователи не видят иного способа выйти из сложившейся ситуации, как полностью переустановить систему. На самом деле потеря пароля вовсе не тот случай, когда нужно прибегать к этой крайней и к тому же не сулящей ничего приятного мере. Средств, позволяющих сбросить забытый пароль Windows существует немало, впрочем, не все они подходят для конкретного случая.
Процедура создания загрузочного диска очень проста, вам нужно будет только убедиться, что напротив пункта «System» установлена галочка, а сам он содержит подпункт NTPWEdit — ту самую утилиту, с помощью которой мы будем сбрасывать пароль.
Всего AOMEI PE Builder предлагает три варианта: запись файлов на оптический диск, на флешку и в ISO-образ.
Если вы выберите последний способ, вам также потребуется какая-нибудь утилита для записи ISO, например, Rufus.
Далее идём в BIOS, выставляем загрузку со съёмного носителя и загружаемся.
После того, как окружение Live CD AOMEI PE Builder будет загружено, первым делом запустите с рабочего стола утилиту Windows Disk Manadger.
И посмотрите, какую букву имеет системный раздел, так как в загрузочной среде она может отличаться. В нашем примере системный раздел имеет букву D.
Далее откройте на рабочем столе каталог «Integrated Tools», найдите в нём утилиту NTPWEdit и запустите её.
Откроется окошко с двумя полями: Path to SAM file и User List.
Нажмите кнопку «Open» и утилита тут же найдёт все имеющиеся в системе учётные записи с указанием имени и идентификатора пользователя.
Выбрав учётную запись, пароль которой нужно сбросить, нажмите «Change password»
И после того как перед вами появится окошко с предложением создать новый пароль, нажмите «OK», оставив оба поля пустыми.
Завершив работу утилиты NTPWEdit, перезагрузите компьютер с помощью ярлыка «Reboot» на рабочем столе. Вход в Windows будет осуществлён без запроса пароля.
Готовые ISO-образа:
Live CD AOMEI PE Builder 32bit: yadi.sk/d/AuqxXqa4tPRCZ
Live CD AOMEI PE Builder 64bit: yadi.sk/d/IvHmXQ4ptPRND
3 комментария
Спасибо огромное! Гуляла на просторах интернета очень долго. Перепробовала много что. Помогло только это.
Источник
Обход пароля Windows при помощи USB флешки с Kon-Boot
В статье подробно описан и продемонстрирован процесс создания и использования загрузочной USB флешки с программой Kon-Boot для обхода пароля ОС Windows.
Kon-Boot — это прикладная программа, которая изменяет содержимой ядра Windows во время загрузки системы, обходя авторизацию Windows и позволяя войти в защищенную паролем учётную запись без ввода пароля. Пароль при этом не изменяется и не сбрасывается. При следующей нормальной загрузке Windows содержимое ядра восстанавливается и система вновь просит пароль для доступа в учётную запись. Kon-Boot может быть загружен через CD-диск или USB-устройство.
Kon-Boot поддерживает следующие версии Windows: XP (начиная с SP2), Vista, 7, 8 (8.1), 10, а также Windows Server 2003 и Windows Server 2008.
Для создания загрузочной USB флешки с Kon-Boot понадобятся:
1. USB флешка. Имейте ввиду, что в процессе создания загрузочной USB флешки с Kon-Boot вся информация находящаяся на флешке будет удалена;
2. Программа Kon-Boot.
I. Создание загрузочной USB флешки с Kon-Boot
1. Вставьте USB флешку в USB разъём. Распакуйте (прим. с помощью WinRAR или просто открыть через Проводник) скачанную Вами ранее программу Kon-Boot (Рис.1).
2. Откройте папку Kon-Boot for Windows 2.5.0 и запустите файл KonBootInstaller от имени администратора (прим. для вызова меню нажмите правой кнопкой мыши на файле KonBootInstaller, затем выберите Запуск от имени администратора) (Рис.2).
3. В появившемся окне нажмите ОК (Рис.3).
4. В разделе Available USB drivers из выпадающего списка выберите USB флешку, затем нажмите Install to USB stick (with EFI support) (Рис.4).
5. В открывшемся окне нажмите Да (Рис.5).
6. Начнётся процесс установки (Рис.6).
7. После окончания установки нажмите ОК (Рис.7).
II. Запуск и использование загрузочной USB флешки с Kon-Boot
1. Вставьте загрузочную USB флешку с Kon-Boot в разъём USB. Сразу после запуска компьютера необходимо вызвать Boot menu. Т.к. на разных материнских платах и ноутбуках клавиши вызова Boot menu отличаются, ниже приведена таблица (Рис.8) в соответствии с которой Вам необходимо нажать соответствующую клавишу (прим. если у Вас стационарный компьютер, и Вы не знаете какая материнская на нём стоит, обесточьте компьютер, откройте боковую крышку системного блока и посмотрите модель материнской платы).
2. Boot menu незначительно отличается на разных моделях и приблизительно выглядит следующим образом (Рис.9, Рис.10, Рис.11).
3. Выберите загрузку с USB флешки и нажмите Enter.
4. В появившемся окне загрузчика выберите пункт Kon-Boot (CURRENT VERSION) и нажмите Enter. Далее Вы увидите на экране надпись Kon-Boot, после чего начнётся загрузка Windows (Рис.12).
Если на экране появилась надпись « Dummy bios detected trying to fix smap entries» — Вам необходимо в настройках BIOS выключить (перевести в режим Disabled) опцию Secure boot (или иное, связанное с защитой загрузки с USB), а также включить (перевести в режим Enabled) опции Load Legacy Option Rom / CSM, если таковые присутствуют.
5. На стадии ввода пароля оставьте поле пустым, либо можете написать случайные символы (Windows примет их как за правильный пароль) и нажмите Enter (Рис.13).
Надеемся, что данное руководство помогло Вам!
Источник
Если вы забыли или потеряли пароль для Windows 10, Windows 8 1 или Windows 7, его можно изменить или сбросить. Чтобы приступить к работе, выберите свою версию Windows на вкладке ниже.
Если вы уже знаете текущий пароль и хотите изменить его
Выберите параметры > Параметры > учетных записей > входа. В разделе «Пароль » выберите «Изменить » и следуйте указаниям.
Сброс пароля локальной Windows 11 учетной записи
Если вы забыли или забыли пароль Windows 11 для локальной учетной записи и хотите снова войти на устройство, приведенные ниже параметры могут помочь вам приступить к работе. Дополнительные сведения о локальных стандартных и административных учетных записях см. в разделе «Создание учетной записи локального пользователя или администратора» Windows.
Windows 11
Если вы добавили контрольные вопросы при настройке локальной учетной записи для Windows 11, вы можете ответить на контрольные вопросы для повторного входа.
После ввода неверного пароля выполните следующие действия.
-
Щелкните ссылку «Сброс пароля » на экране входа. Если вместо этого вы используете ПИН-код, см. раздел Проблемы, связанные со входом с помощью ПИН-кода. Если вы используете рабочее устройство в сети, пункт сброса ПИН-кода может не отобразиться. В этом случае обратитесь к своему администратору.
Примечание: Если после выбора ссылки «Сброс пароля» вы не видите контрольные вопросы, убедитесь, что имя устройства не совпадает с именем локальной учетной записи пользователя (имя, которое вы видите при входе). Чтобы просмотреть имя устройства, щелкните правой кнопкой мыши кнопку «Пуск» , выберите «Система» и прокрутите страницу до раздела «Спецификации устройства». Если имя устройства совпадает с именем учетной записи, вы можете создать новую учетную запись администратора, войти в систему как администратор, а затем переименовать свой компьютер (при просмотре имени устройства можно также переименовать устройство).
-
Ответьте на контрольные вопросы.
-
Введите новый пароль.
-
Войдите в систему обычным образом с новым паролем.
Сброс пароля учетной записи Майкрософт, который вы используете на компьютере
На экране входа введите имя учетной записи Майкрософт, если оно еще не отображается. Если на компьютере используется несколько учетных записей, выберите ту из них, пароль которой требуется сбросить. Выберите Забыли пароль под текстовым полем пароля. Следуйте инструкциям, чтобы сбросить пароль.
Дополнительные сведения см. в статье «Сброс забытого пароля учетной записи Майкрософт».
Устранение проблем со входом
Если у вас по-прежнему возникают проблемы со входом в учетную запись, ознакомьтесь с другими решениями в статье Устранение проблем со входом.
Если вы уже знаете текущий пароль и хотите изменить его
Выберите параметры > Параметры > учетных записей> входа. В разделе Пароль нажмите кнопку Изменить и следуйте инструкциям.
Сброс пароля локальной учетной записи Windows 10
Если вы забыли или потеряли пароль для локальной учетной записи Windows 10 и вам нужно снова выполнить вход в устройство, попробуйте использовать представленные ниже решения. Дополнительные сведения о локальных и административных учетных записях см. в статье Создание учетной записи локального пользователя или администратора в Windows 10.
В Windows 10 версии 1803 и выше
Если во время настройки локальной учетной записи для Windows 10 вы добавили контрольные вопросы, это означает, что у вас установлена версия не ниже 1803 и вы можете ответить на них, чтобы снова войти в систему.
После ввода неверного пароля выполните следующие действия.
-
Щелкните ссылку «Сброс пароля » на экране входа. Если вместо этого вы используете ПИН-код, см. раздел Проблемы, связанные со входом с помощью ПИН-кода. Если вы используете рабочее устройство в сети, пункт сброса ПИН-кода может не отобразиться. В этом случае обратитесь к своему администратору.
Примечание: Если после выбора ссылки «Сброс пароля» вы не видите контрольные вопросы, убедитесь, что имя устройства не совпадает с именем локальной учетной записи пользователя (имя, которое вы видите при входе). Чтобы просмотреть имя устройства, щелкните правой кнопкой мыши кнопку «Пуск» на панели задач, выберите «Система» и прокрутите страницу до раздела «Спецификации устройства». Если имя устройства совпадает с именем учетной записи, вы можете создать новую учетную запись администратора, войти в систему как администратор, а затем переименовать свой компьютер (при просмотре имени устройства можно также переименовать устройство).
-
Ответьте на контрольные вопросы.
-
Введите новый пароль.
-
Войдите в систему обычным образом с новым паролем.
Windows 10 до версии 1803
Для версий Windows 10 ниже 1803 пароли к локальным учетным записям нельзя сбросить, так как в этих версиях отсутствуют контрольные вопросы. Вы можете сбросить устройство, чтобы выбрать новый пароль, но при этом данные, программы и параметры будут удалены без возможности восстановления. Если вы выполнили резервное копирование файлов, вы сможете восстановить удаленные файлы. Дополнительные сведения см. в статье Параметры восстановления в Windows 10.
Чтобы сбросить устройство, которое удалит данные, программы и параметры:
-
Нажимайте клавишу SHIFT , нажав кнопку питания > кнопку «Перезапустить » в правом нижнем углу экрана.
-
На экране «Выбор параметра » выберите «Устранение неполадок> сбросить этот компьютер.
-
Выберите команду Удалить все.
Предупреждение: При возврате устройства в исходное состояние будут удалены все данные, программы и параметры.
Сброс пароля учетной записи Майкрософт, который вы используете на компьютере
На экране входа введите имя учетной записи Майкрософт, если оно еще не отображается. Если на компьютере используется несколько учетных записей, выберите ту из них, пароль которой требуется сбросить. Выберите Забыли пароль под текстовым полем пароля. Следуйте инструкциям, чтобы сбросить пароль.
Дополнительные сведения см. в статье «Сброс забытого пароля учетной записи Майкрософт».
Устранение проблем со входом
Если у вас по-прежнему возникают проблемы со входом в учетную запись, ознакомьтесь с другими решениями в статье Устранение проблем со входом.
Сброс пароля
Если вы забыли свой пароль для Windows 8.1, его можно восстановить несколькими способами:
-
Если ваш компьютер введен в домен, системный администратор должен сбросить ваш пароль.
-
Если вы используете учетную запись Майкрософт, пароль можно сбросить через Интернет. Подробнее: Как сбросить пароль учетной записи Майкрософт.
-
Если вы работаете с локальной учетной записью, используйте в качестве напоминания подсказку о пароле.
Если войти все равно не удается, необходимо переустановить Windows. Что касается переустановки Windows RT 8.1, обратитесь к производителю компьютера.
Дополнительная справка по паролям в Windows 8.1
Если вы забыли или потеряли свой пароль, следуйте инструкциям из раздела Сброс пароля выше, чтобы сбросить или восстановить его.
Если вы думаете, что пароль вашей учетной записи Майкрософт взломан или украден злоумышленником, мы можем помочь. Подробнее см. в разделе Не удается войти в учетную запись Майкрософт.
Да, если вход выполняется только на локальный компьютер. Тем не менее рекомендуется защитить компьютер с помощью надежного пароля. При использовании пароля только пользователь, знающий его, может войти в систему. Пароль необходим, если требуется войти в Windows с учетной записью Майкрософт. For more info, see Can I sign in to Windows without a password? To learn more about Microsoft accounts and local accounts, see Create a user account.
Надежные пароли содержат разнообразные символы, в том числе строчные и прописные буквы, цифры и специальные символы или пробелы. Надежный пароль сложно угадать или взломать злоумышленнику. Такой пароль не должен содержать целое слово или данные, которые легко узнать, например ваше реальное имя, имя пользователя или дату рождения.
Пароль для входа с учетной записью Майкрософт может содержать не более 16 символов. Дополнительные сведения об учетных записях Майкрософт см. в статье Создание учетной записи пользователя.
Вы можете регулярно обновлять пароль, чтобы обеспечить лучшую защиту. Если ваш компьютер не подключен к домену, сделайте следующее:
-
Проведите пальцем от правого края экрана и нажмите кнопку Параметры, а затем выберите пункт Изменение параметров компьютера.
(Если вы используете мышь, наведите указатель мыши на правый нижний угол экрана, переместите указатель мыши вверх, нажмите кнопку Параметры и выберите команду «Изменить параметры компьютера».) -
Выберите элемент Учетные записи, а затем Параметры входа.
-
Нажмите или щелкните элемент Изменить пароль и следуйте указаниям.
Если компьютер подключен к домену, то системный администратор может задавать период обязательной смены пароля. Чтобы изменить пароль:
-
Если вы пользуетесь клавиатурой, нажмите клавиши CTRL+ALT+DEL, выберите пункт Сменить пароль и следуйте указаниям.
-
На планшетном ПК нажмите и удерживайте кнопку Windows, нажмите кнопку питания, а затем выберите команду Сменить пароль и следуйте инструкциям на экране.
Это зависит от того, используете ли вы сторонний электронный адрес. Если ваш адрес электронной почты заканчивается на outlook.com, hotmail.com, live.com или название другой службы Майкрософт, то при изменении пароля учетной записи Майкрософт также изменится пароль в службе электронной почты.
Однако для учетной записи Майкрософт можно использовать любой электронный адрес, в том числе сторонней почтовой веб-службы, такой как Yahoo! или Gmail. При выборе пароля для учетной записи Майкрософт пароль, необходимый для входа на сайт сторонней почтовой веб-службы, не изменяется.
Создайте графический пароль, чтобы входить в систему с помощью жестов, а не ввода символов.
-
Проведите пальцем от правого края экрана и нажмите кнопку Параметры, а затем выберите пункт Изменение параметров компьютера.
(Если вы используете мышь, наведите указатель мыши на правый нижний угол экрана, переместите указатель мыши вверх, нажмите кнопку Параметры и выберите команду «Изменить параметры компьютера».) -
Выберите элемент Учетные записи, а затем Параметры входа.
-
В разделе Графический пароль нажмите кнопку Добавить и следуйте указаниям.
Выбирайте для своей учетной записи пользователя такой пароль, который вы сможете запомнить. Он вам еще пригодится!
Конечно, можно записать пароль и хранить его в надежном месте. Тем не менее не стоит приклеивать бумажку с паролем на обратную сторону ноутбука или внутри выдвижного ящика стола. Если вы все-таки решили записать пароль, храните его отдельно от компьютера.
Для большей безопасности рекомендуется использовать разные пароли для разных целей. Например, разумно пользоваться совершенно непохожими паролями для учетной записи в социальной сети и для интернет-банка.
Если вы забыли или потеряли пароль, можно попробовать сбросить или восстановить его несколькими способами. Дополнительные сведения о том, как сбросить или восстановить пароль, представлены в разделе Сброс пароля выше.
Сброс пароля
Действия по сбросу пароля будут немного отличаться в зависимости от того, находится ли компьютер в домене или в рабочей группе. Если компьютер входит в рабочую или учебную организацию, существует хорошая вероятность, что он является частью домена. Если это домашний компьютер, он почти наверняка находится в рабочей группе.
Компьютер введен в домен
-
Войдите с помощью учетной записи домена с правами администратора на это устройство. Если вы не уверены, обратитесь за помощью к ИТ-администратору вашей организации.
-
Нажмите кнопку Пуск
, а затем выберите пункты Панель управления, Учетные записи пользователей, Учетные записи пользователей и Управление учетными записями пользователей.
если вам будет предложено ввести пароль администратора или подтверждение, введите пароль или укажите подтверждение.
-
На вкладке «Пользователи» в разделе Пользователи этого компьютера нажмите имя нужной учетной записи пользователя и выберите Сброс пароля.
-
Введите новый пароль, подтвердите его и нажмите кнопку ОК.
Примечание: Если вы вошли в систему как администратор, вы можете создать или изменить пароли для всех учетных записей пользователей на компьютере.
Предупреждение: Если вы измените пароль для другой учетной записи с помощью учетной записи администратора, то все зашифрованные файлы или электронные сообщения этой другой учетной записи будут недоступны ее пользователю.
Компьютер состоит в рабочей группе
-
При вводе неправильного пароля во время входа в Windows появляется сообщение о том, что пароль неправильный. Нажмите кнопку ОК, чтобы закрыть это сообщение.
-
Выберите Сброс пароля и вставьте диск или USB-устройство флэш-памяти для сброса пароля.
-
Следуйте инструкциям мастера сброса пароля, чтобы создать новый пароль.
-
Войдите в систему с новым паролем. Если вы снова забыли пароль, используйте тот же диск сброса пароля. Создавать новый диск не нужно.
Изменение пароля
-
Нажмите клавиши CTRL+ALT+DELETE, а затем выберите пункт Изменить пароль.
-
Введите старый пароль, затем новый пароль (согласно инструкциям), после чего введите новый пароль еще раз для его подтверждения.
-
Нажмите клавишу Ввод.
Статьи по теме
Сброс забытого пароля учетной записи Майкрософт
Изменение пароля к учетной записи Майкрософт
Сброс пароля локальной Windows учетной записи
Download PC Repair Tool to quickly find & fix Windows errors automatically
If you have used Windows for a long time, I am sure you are aware of BIOS or UEFI password. This password lock makes sure that you need to enter the set password even before the Windows computer boots up. However, the biggest problem with BIOS or UEFI Password is there is no recovery option like a Microsoft account. In this guide, we will share how you can recover or set a BIOS or UEFI Password for Windows computers.
BIOS or UEFI passwords are stored at the hardware level. So unless the OEM wants or has configured a way out to recover the password, it is impossible to reset it. Sometimes they are so strict, that the only way to get through is by calling customer care. Do remember any Windows computer with this lock, cannot be unlocked by trying to reinstall Windows.
Read: How to set and use BIOS or UEFI password.
If you wish to recover, reset, or set a lost or forgotten BIOS or UEFI password in Windows10, you have the following options:
- Temporarily remove CMOS battery
- Clear Unknown BIOS/UEFI passwords using the bios-pw website
- Call Customer Care.
1] Temporarily remove CMOS battery
Every motherboard comes with CMOS battery. This helps the system to keep the clock ticking, make sure the BIOS settings are not lost when the computer is powered down. So when the computer turns on, the CMOS battery makes sure the information is available for the computer to boot up.
That said, if you temporarily remove CMOS battery for around 30 seconds or a minute, the settings are lost. Some motherboards are built such that removing the battery for long, resets everything. This includes the password for the BIOS / UEFI.
2] Clear Unknown BIOS/UEFI passwords using bios-pw website
If the above step doesn’t work, you can use this BIOS Password website to clear it. Follow these steps:
- Enter the wrong password multiple times when prompted by the BIOS. This will lock you out of the system.
- Post this, a new number or code on the screen. This will include a message about System Disabled [AAAAA] Service TAG [BBBBB]
- Open the BIOS password website, and enter the XXXXX code in it. Make sure to hit Shift+ Enter instead of just enter.
- It will then offer multiple unlock keys, which you can try to clear out the BIOS / UEFI lock on your Windows computer.
3] Call Customer care
If none of the methods work for you, it is best to call customer care and take their suggestions. They might help you over the call using the Service Tag or might suggest you visit a Service center and get this resolved.
TIP: PC CMOS Cleaner and CmosPwd are two tools that can help you recover or reset forgotten BIOS passwords.
Set a BIOS or UEFI Password
Setting up a password on BIOS or UEFI is not recommended, but if you have made up your mind, here is how you can do it. That said, BIOS or UEFI interface varies from OEM to OEM. So look for something related to SECURITY or PASSWORD. You will have options similar to
- Supervisor password: It is like a master password to change important settings.
- User password: Using this, anybody can change minor settings.
- Master password for the hard drive or a general password.
Some OEMs offer micro-control where you will need to enter the BIOS password. For example, you may get the option to skip for a normal restart or when selecting a boot device – while you may have to enter it for unattended reboots or when the computer is powered on, and so on.
If you are here to remove the password, look for a remove password option in the same section. You will get a prompt where you can enter the set password once. If it’s correct, it will remove the BIOS password.
Once you are done, make sure to save and exit the BIOS. Reboot the computer and see if the settings have applied properly.
Lastly, be very careful with BIOS /UEFI locks. It’s better to use a Microsoft account to lock the computer instead of this.
Ashish is a veteran Windows and Xbox user who excels in writing tips, tricks, and features on it to improve your day-to-day experience with your devices. He has been a Microsoft MVP (2008-2010).
Download PC Repair Tool to quickly find & fix Windows errors automatically
If you have used Windows for a long time, I am sure you are aware of BIOS or UEFI password. This password lock makes sure that you need to enter the set password even before the Windows computer boots up. However, the biggest problem with BIOS or UEFI Password is there is no recovery option like a Microsoft account. In this guide, we will share how you can recover or set a BIOS or UEFI Password for Windows computers.
BIOS or UEFI passwords are stored at the hardware level. So unless the OEM wants or has configured a way out to recover the password, it is impossible to reset it. Sometimes they are so strict, that the only way to get through is by calling customer care. Do remember any Windows computer with this lock, cannot be unlocked by trying to reinstall Windows.
Read: How to set and use BIOS or UEFI password.
If you wish to recover, reset, or set a lost or forgotten BIOS or UEFI password in Windows10, you have the following options:
- Temporarily remove CMOS battery
- Clear Unknown BIOS/UEFI passwords using the bios-pw website
- Call Customer Care.
1] Temporarily remove CMOS battery
Every motherboard comes with CMOS battery. This helps the system to keep the clock ticking, make sure the BIOS settings are not lost when the computer is powered down. So when the computer turns on, the CMOS battery makes sure the information is available for the computer to boot up.
That said, if you temporarily remove CMOS battery for around 30 seconds or a minute, the settings are lost. Some motherboards are built such that removing the battery for long, resets everything. This includes the password for the BIOS / UEFI.
2] Clear Unknown BIOS/UEFI passwords using bios-pw website
If the above step doesn’t work, you can use this BIOS Password website to clear it. Follow these steps:
- Enter the wrong password multiple times when prompted by the BIOS. This will lock you out of the system.
- Post this, a new number or code on the screen. This will include a message about System Disabled [AAAAA] Service TAG [BBBBB]
- Open the BIOS password website, and enter the XXXXX code in it. Make sure to hit Shift+ Enter instead of just enter.
- It will then offer multiple unlock keys, which you can try to clear out the BIOS / UEFI lock on your Windows computer.
3] Call Customer care
If none of the methods work for you, it is best to call customer care and take their suggestions. They might help you over the call using the Service Tag or might suggest you visit a Service center and get this resolved.
TIP: PC CMOS Cleaner and CmosPwd are two tools that can help you recover or reset forgotten BIOS passwords.
Set a BIOS or UEFI Password
Setting up a password on BIOS or UEFI is not recommended, but if you have made up your mind, here is how you can do it. That said, BIOS or UEFI interface varies from OEM to OEM. So look for something related to SECURITY or PASSWORD. You will have options similar to
- Supervisor password: It is like a master password to change important settings.
- User password: Using this, anybody can change minor settings.
- Master password for the hard drive or a general password.
Some OEMs offer micro-control where you will need to enter the BIOS password. For example, you may get the option to skip for a normal restart or when selecting a boot device – while you may have to enter it for unattended reboots or when the computer is powered on, and so on.
If you are here to remove the password, look for a remove password option in the same section. You will get a prompt where you can enter the set password once. If it’s correct, it will remove the BIOS password.
Once you are done, make sure to save and exit the BIOS. Reboot the computer and see if the settings have applied properly.
Lastly, be very careful with BIOS /UEFI locks. It’s better to use a Microsoft account to lock the computer instead of this.
Ashish is a veteran Windows and Xbox user who excels in writing tips, tricks, and features on it to improve your day-to-day experience with your devices. He has been a Microsoft MVP (2008-2010).
Содержание
- Сброс пароля «Администратора»
- Способ 1: Системная оснастка
- Способ 2: «Командная строка»
- Способ 3: Загрузка с установочного носителя
- Заключение
- Вопросы и ответы
В Windows 10 существует пользователь, который обладает исключительными правами на доступ к ресурсам системы и операции с ними. К его помощи обращаются при возникновении проблем, а также для того, чтобы совершить некоторые действия, требующие повышенных привилегий. В некоторых случаях использование этой учетной записи становится невозможным по причине утраты пароля.
Сброс пароля «Администратора»
По умолчанию пароль для входа в данную учетную запись имеет нулевое значение, то есть пуст. Если же он был изменен (установлен), а потом благополучно утерян, могут возникнуть проблемы при выполнении некоторых операций. Например, задачи в «Планировщике», которые должны запускаться от имени Администратора, окажутся неработоспособными. Разумеется, вход в систему этому пользователю также будет закрыт. Далее мы разберем способы сброса пароля для учетной записи с именем «Администратор».
Читайте также: Используем учетную запись «Администратора» в Windows
Способ 1: Системная оснастка
В Виндовс имеется раздел управления учетными записями, в котором можно быстро изменить некоторые параметры, в том числе и пароль. Для того чтобы воспользоваться ее функциями, необходимо иметь права администратора (должен быть выполнен вход в «учетку» с соответствующими правами).
- Нажимаем правой кнопкой мыши на значок «Пуск» и переходим к пункту «Управление компьютером».
- Раскрываем ветку с локальными пользователями и группами и жмем на папку «Пользователи».
- Справа находим «Администратора», нажимаем на него ПКМ и выбираем пункт «Задать пароль».
- В окне с предупреждением системы жмем «Продолжить».
- Оставляем оба поля ввода пустыми и ОК.
Теперь можно войти в систему под «Администратором» без пароля. Стоит отметить, что в некоторых случаях отсутствие этих данных может приводить к ошибке «Недопустим пустой пароль» и ей подобным. Если это ваша ситуация, внесите в поля ввода какое-нибудь значение (только не забудьте его потом).
Способ 2: «Командная строка»
В «Командной строке» (консоли) можно выполнять некоторые операции с системными параметрами и файлами без использования графического интерфейса.
- Запускаем консоль с администраторскими правами.
Подробнее: Запуск «Командной строки» от имени администратора в Windows 10
- Вводим строчку
net user Администратор ""И нажимаем ENTER.
Если требуется задать пароль (не пустой), вводим его между кавычками.
net user Администратор "54321"
Изменения вступят в силу немедленно.
Способ 3: Загрузка с установочного носителя
Для того чтобы прибегнуть к данному методу, нам понадобится диск или флешка с той же версией Виндовс, что установлена на нашем компьютере.
Подробнее:
Руководство по созданию загрузочной флешки с Windows 10
Настраиваем BIOS для загрузки с флешки
- Загружаем ПК с созданного накопителя и в стартовом окне нажимаем «Далее».
- Идем в раздел восстановления системы.
- В запущенной среде восстановления переходим в блок устранения неисправностей.
- Запускаем консоль.
- Далее вызываем редактор системного реестра, введя команду
regeditЖмем клавишу ENTER.
- Кликаем по ветке
HKEY_LOCAL_MACHINE
Открываем меню «Файл» в верхней части интерфейса и выбираем пункт «Загрузить куст».
- Используя «Проводник», переходим по пути, указанному ниже
Системный дискWindowsSystem32configСреда восстановления меняет буквы дисков по неизвестному алгоритму, поэтому системному разделу чаще всего присваивается литера D.
- Открываем файл с именем «SYSTEM».
- Присваиваем какое-нибудь название создаваемому разделу и жмем ОК.
- Открываем ветку
HKEY_LOCAL_MACHINEЗатем также раскрываем только что созданный раздел и нажимаем на папку «Setup».
- Двойным кликом открываем свойства ключа
CmdLineВ поле «Значение» вносим следующее:
cmd.exe - Также присваиваем значение «2» параметру
Setup Type
- Выделяем наш созданный ранее раздел.
В меню «Файл» выбираем выгрузку куста.
Нажимаем «Да».
- Закрываем окно редактора реестра и выполняем в консоли
exit
- Перезагружаем машину (можно нажать кнопку выключения в среде восстановления) и загружаемся в обычном режиме (не с флешки).
После загрузки вместо экрана блокировки мы увидим окно «Командной строки».

- Выполняем в консоли знакомую нам уже команду сброса пароля
net user Администратор “”Читайте также: Как изменить пароль на компьютере с Windows 10
- Далее нужно восстановить ключи реестра. Открываем редактор.
- Идем в ветку
HKEY_LOCAL_MACHINESYSTEMSetupУказанным выше способом убираем значение ключа (должно быть пустым)
CmdLineДля параметра
Setup TypeЗадаем значение «0».
- Выходим из редактора реестра (просто закрываем окно) и завершаем работу консоли командой
exit
Этими действия мы сбросили пароль «Администратора». Также можно задать для него свое значение (между кавычек).
Заключение
При изменении или сбросе пароля для учетной записи «Администратор» следует помнить о том, что этот пользователь является почти «богом» в системе. Если его правами воспользуются злоумышленники, у них не будет никаких ограничений на изменение файлов и параметров. Именно поэтому рекомендуется после использования отключить эту «учетку» в соответствующей оснастке (см. статью по ссылке выше).
Еще статьи по данной теме:
Помогла ли Вам статья?
Введение
Массовая вовлеченность современных компьютерных устройств в самые разные области деятельности пользователей требует наличия не только мощных и скоростных вариантов вычислительных комплексов, представленных в разнообразных конечных конструктивных форматах исполнения, среди которых особо выделяются по популярности стационарные персональные компьютеры и переносные ноутбуки, но и также испытывает острую необходимость в многофункциональном программном обеспечении, способном полноценно обслуживать, контролировать и управлять любыми востребованными процессами.
Наиболее массово представленным программным решением, в подавляющем большинстве случаев, задействованном для успешного функционирования компьютерных устройств, безусловно является операционная система «Windows» разработки специалистов корпорации «Microsoft».
Особое внимание система уделяет вопросу безопасности и обеспечению высокого уровня конфиденциальности пользовательских данных при работе в операционной среде «Windows 10», поэтому требует от пользователей осуществлять вход в систему посредством зарегистрированной персональной учетной записи.
Обычно, когда пользователи регистрируют учетную запись и устанавливают персональный пароль, необходимости производить его регулярную замену, для исключения нежелательных последствий, больше нет. Но иногда возникает потребность обновить защитный пароль, если присутствует желание использовать новую секретную фразу (какой бы ни был надежный пароль, вероятность его взлома со временем возрастает) или текущий пароль был утерян или просто забыт.
Какой бы ни была причина, в «Windows 10» есть несколько простых способов изменить пароль, независимо от того, используют ли пользователи учетную запись «Microsoft» или локальную учетную запись.
В данном руководстве по представлению возможностей операционной системы «Windows 10» мы расскажем о различных способах изменения (или сброса) пароля учетной записи пользовательского компьютера.
Как сбросить пароль администратора в Windows 10, 8, 7 на компьютере или ноутбуке 🔐🔥🖥️
Если пользователи в качестве инструмента, обеспечивающего подтверждение соответствия учетной записи и предоставляющего разрешение на последующий вход в операционную систему «Windows 10», используют «ПИН-код», то его также можно изменить на другой при надлежащей необходимости.
Чтобы изменить секретный персональный «ПИН-код» для входа в «Windows 10», пользователям понадобиться выполнить, представленный далее, простой пошаговый алгоритм упорядоченных последовательных действий.
-
Применяя наиболее предпочитаемый способ, исходя из приоритетов каждого конкретного пользователя, или задействуя один из предложенных ранее в данном руководстве методов, откройте системное приложение «Параметры». Например, нажмите совместно комбинацию горячих клавиш «Windows R» и добейтесь мгновенного отображения всплывающего диалогового окна «Выполнить». В изменяемом поле окна «Открыть» введите исполняемую команду «ms-settings:», нажмите на кнопку «ОК» или клавишу «Ввод» на клавиатуре и искомое приложение «Параметры» будет незамедлительно открыто.
-
В окне запущенного приложения на основной странице отыщите и выберите вкладку «Учетные записи».
-
На связанной открывшейся новой странице в левой боковой панели окна перейдите в раздел «Варианты входа», единожды щелкнув его левой кнопкой мыши.
-
В правой боковой панели окна отыщите раздел «Управление входом в устройство» и среди вложенного содержимого отыщите и нажмите на индикативный раздел управления «ПИН-код для Windows Hello», для доступа к скрытым элементам настройки.
-
На представленной панели раскрывшегося раздела нажмите на кнопку «Изменить» для исполнения востребованной процедуры.
-
На обязательное требование защитной службы операционной системы «Windows 10», позволяющей оградить нежелательный доступ случайных лиц, в отдельном всплывающем предупреждающем окне «Безопасность Windows» введите в строках «ПИН-код», «Новый ПИН-код» и «Подтверждение ПИН-кода» значение текущего существующего цифрового или цифро-букво-символьного пользовательского шифра, при условии, что данный параметр разрешен (в связанной ячейке строки «Включить буквы и символы» стоит индикатор выбора («галочка»)), варианта будущего секретного кода, который будет использоваться для входа в систему, и повторное значение нового образца «ПИН-кода», чтобы исключить вероятность ошибочного указания конечной защитной кодовой комбинации соответственно.
Примечание. Использовать параметр, позволяющий задействовать в секретном «ПИН-коде» помимо цифр дополнительно буквы и символы, при создании нового шифра для входа в систему «Windows 10», абсолютно не обязательно, и пользователи самостоятельно, исходя из личных предпочтений и предъявляемых к защите требований, принимают решение о его активации. Обычно вполне достаточного стандартной версии «ПИН-кода» из четырех цифр.
-
Нажмите на кнопку «ОК» и завершите процедуру установки нового «ПИН-кода».
После выполнения описанного пошагового алгоритма упорядоченных последовательных действий, пользователи сразу могут начать использовать новый установленный вариант «ПИН-кода», не затрагивая для входа в систему пароль учетной записи «Microsoft».
Как сбросить «пин-код» на экране входа в «windows 10»?
В случае возникновения соответствующей необходимости, пользователям рекомендуется осуществлять востребованные операции по смене установленного «ПИН-кода» непосредственно из встроенного функционала системного приложения «Параметры».
Но если по каким-либо причинам данный способ недоступен, или пользователи утратили или забыли, применяемый для входа в систему, секретный код доступа, то его также можно изменить путем установки нового варианта цифровой комбинации непосредственно с экрана входа в «Windows 10».
Чтобы сбросить существующий действующий «ПИН-код» с экрана входа в операционную систему «Windows 10» и установить другое секретное числовое значение, пользователям потребуется выполнить простой пошаговый алгоритм простых последовательных действий, представленных далее.
-
На экране входа в систему под исполняемым полем для ввода секретной кодовой комбинации нажмите на текстовую ссылку «Я не помню свой PIN-код».
-
Во всплывающем окне «Учетная запись Майкрософт» подтвердите текущий пароль своей учетной записи «Microsoft», указав его в соответствующем изменяемом поле.
-
Нажмите на кнопку «Вход».
-
Выберите соответствующий вариант идентификационной проверки, в зависимости от конфигурационных настроек параметров безопасности учетной записи. Например, отметьте способ получения кода на альтернативную электронную почту, дополнительно зарегистрированную и соединенную с данной пользовательской учетной записью «Microsoft».
-
На следующей странице подтвердите свой адрес электронной почты, указав его в исполняемом поле, для получения удостоверяющего письма.
-
После ввода адреса нажмите на кнопку исполнения запроса «Отправить код».
-
Проверьте, представленную для получения страховочного сообщения, электронную почту, отыщите письмо от службы технической поддержки учетных записей Майкрософт и скопируйте высланный код.
-
Вставьте кодовую комбинацию в следующее обновленное окно «Учетная запись Майкрософт» в предлагаемое для использования поле.
-
Нажмите на кнопку «Подтвердить» и отправьте секретный код в службу учетных записей для сравнения соответствия.
-
Ознакомьтесь с всплывающим предупреждением службы безопасности «Microsoft» и нажмите на кнопку «Далее».
-
На ответственной странице «Настройка ПИН-кода» укажите в строке «Новый ПИН-код» оригинальный обновленный вариант цифрового кода и повторите секретную комбинацию в следующей строке «Подтверждение ПИН-кода» для исключения развития случайных ошибок при наборе.
Примечание. (Необязательно). При желании, пользователи могут установить в связанной ячейке строки «Включить буквы и символы» индикатор выбора («галочку»), чтобы разнообразить вариативность секретного «ПИН-кода» и повысить его защищенность.
-
Нажмите на кнопку «ОК» и сохраните внесенные обновления защитного «ПИН-кода».
Выполнив указанный простой пошаговый алгоритм простых последовательных действий, пользователи могут сразу начать использовать новый «ПИН-код» для доступа к своему компьютеру. Однако также дополнительно может потребоваться от пользователей снова войти в определенные приложения, для продолжения беспрепятственной и полноценной работы.
Как сбросить пароль администратора при входе в windows 10 (актуально и для windows 7, 

И на старуху бывает проруха…
Любят все таки многие пользователи защищать свои компьютеры паролями (даже если ничего ценного на них нет). Нередки случаи, когда пароль просто забывается (и даже подсказка, которую Windows всегда рекомендует создавать, вспомнить не помогает). В таких случаях, одни пользователи переустанавливают Windows (те, кто это делать умеет) и работают дальше, другие же просят помочь первых…
В этой статье я хочу показать простой и (главное) быстрый способ сброса пароля администратора в Windows 10. Никаких специальных навыков работы за ПК, каких-то сложных программ и прочего — не потребуется!
Способ актуален для ОС Windows 7, 8, 10.
Что нужно для начала сброса?
Всего лишь одна вещь — установочная флешка (или диск) с которого была установлена ваша ОС Windows. Если такой нет — нужно ее будет записать (например, на втором вашем компьютере, либо компьютере друга, соседа и пр.).
Важный момент! Если ваша ОС Windows 10 — то вам и нужна загрузочная флешка с Windows 10!
Чтобы не расписывать здесь объемное руководство по созданию загрузочных носителей, я приведу ссылки на предыдущие свои статьи, где рассмотрены самые популярные варианты. Если у вас нет такой установочной флешки (диска) — рекомендую его завести, он вам время от времени будет нужен (и не только для сброса пароля!).
Создание загрузочной флешки с Windows 10 — https://msconfig.ru/kak-ustanovit-windows-10/#2___Windows_10
Как создать загрузочную флешку с Windows 7, 8 — https://msconfig.ru/fleshka-s-windows7-8-10/
Запись загрузочного диска — https://msconfig.ru/kak-zapisat-zagruzochnyiy-disk-s-windows/
Сброс пароля администратора в Windows 10 (пошагово)
1) Загружаемся с установочной флешки (диска)
Для этого, возможно, потребуется зайти в BIOS и задать соответствующие настройки. Ничего сложного в этом нет, как правило, нужно только указать с какого диска произвести загрузку (пример на рис. 1).
Приведу пару ссылок на свои статьи, если у кого-то возникли сложности.
Настройка BIOS для загрузки с флешки:
— ноутбук: https://msconfig.ru/kak-ustanovit-windows-10/#3
— компьютер ( ноутбук): https://msconfig.ru/nastroyka-bios-dlya-zagruzki-s-fleshki/
2) Открываем раздел восстановления системы
Если все сделали правильно в предыдущем шаге — должно появиться окно установки Windows. Устанавливать ничего не нужно — там есть ссылка «Восстановление системы«, по которой и нужно перейти.
3) Диагностика Windows
Далее нужно просто открыть раздел диагностики Windows (см. рис. 3).
4) Дополнительные параметры
Затем открываете раздел с дополнительными параметрами.
5) Командная строка
После этого запускаем командную строку.
6) Копирование файла CMD
Суть того, что сейчас нужно сделать: скопировать файл CMD (командной строки) вместо файла, который отвечает за залипание клавиш (Функция залипание клавиш на клавиатуре полезна для тех людей, которые по каким-то причинам не могут нажимать несколько кнопок одновременно. По умолчанию, чтобы открыть ее, нужно нажать 5 раз клавишу Shift. Многим пользователям 99,9% — эта функция не нужна).
Для того, чтобы это сделать — достаточно ввести всего одну команду (см. рис. 7): copy D:Windowssystem32cmd.exe D:Windowssystem32sethc.exe /Y
Замечание: буква диска «D» будет актуальная, если у вас ОС Windows установлена на диск «C» (т.е. самая распространенная установка по умолчанию). Если все прошло как надо — вы увидите сообщение, что «Скопировано файлов: 1».
После этого нужно перезагрузить компьютер (установочная флешка больше не нужна, ее нужно вынуть из USB порта).
7) Создание второго администратора
Самый простой способ сбросить пароль — это создать второго администратора, потом зайти под ним в Windows — и можно делать, все что вздумается…
После перезагрузки ПК, Windows у вас снова будет просить пароль, вы вместо этого нажмите 5-6 раз клавишу Shift — должно появиться окно с командой строкой (если до этого все правильно сделали).
Затем введите команду для создания пользователя: net user admin2 /add (где admin2 — имя учетной записи, может быть любым).
Далее нужно сделать этого пользователя администратором, для этого введите: net localgroup Администраторы admin2 /add (все, теперь наш новый пользователь стал администратором!).
Замечание: после каждой команды должно появляться «Команда успешно выполнена». После введения этих 2 команд — нужно перезагрузить компьютер.

После перезагрузки компьютера — в левом нижнем углу (в Windows 10), вы увидите нового созданного пользователя, под ним и нужно зайти!
Собственно, на этом миссия по входу в Windows, от которой был утерян пароль — завершена успешно! Остался лишь последний штрих, о нем ниже…
Как удалить пароль у старой учетной записи администратора
Достаточно просто! Сначала необходимо открыть панель управления Windows, далее перейти в «Администрирование» (чтобы увидеть ссылку, включите мелкие значки в панели управления, см. рис. 9) и открыть раздел «Управление компьютером«.
Далее откройте вкладку «Служебные программы/локальные пользователи/пользователи«. Во вкладке выберите учетную запись, для которой хотите поменять пароль: затем по ней щелкаете правой кнопкой мышки и в меню выбираете «Задать пароль» (см. рис. 10).
Собственно, после этого устанавливаете пароль, который не забудите и спокойно пользуйтесь своей Windows без переустановок…
PS
Догадываюсь, что подобный способ не всем может понравиться (ведь есть же всякие программы, для автоматического сброса. Об одной из них рассказывал в этой статье: https://msconfig.ru/sbros-parolya-administratora-v-windows/). Хотя способ этот очень простой, универсальный и надежный, не требующий никаких навыков — ввести всего требуется 3 команды…
На этом статья завершена, удачи 🙂
Как сбросить пароль локальный учетной записи с экрана входа в «windows 10»?
Чтобы изменить, установленный для пользовательской локальной учетной записи, пароль на экране входа в операционную систему «Windows 10», пользователям предстоит выполнить следующий пошаговый алгоритм простых упорядоченных действий.
-
На экране входа в систему введите в представленном исполняемом поле неверный вариант пароля и нажмите на клавишу «Ввод» на клавиатуре для сверки соответствия парольной комбинации с установленным в настройках пользовательским значением секретной фразы.
-
Система произведет сравнение указанной парольной комбинации и, установленного в настойках локальной учетной записи, пользовательского значения секретной парольной фразы и выдаст уведомление об ошибке «Неверный пароль. Попробуйте еще раз». Нажмите для продолжения на кнопку «ОК».
-
Обновленная страница входа в систему будет содержать, помимо исполняемого поля для ввода пароля, подсказку, предварительно установленную пользователями при создании локальной учетной записи, и дополнительный элемент управления, представленный текстовой ссылкой «Сбросить пароль». Нажмите на нее левой кнопкой мыши для запуска востребованной операции.
-
4. Ответьте на следующей странице на три контрольных вопроса безопасности, указав в каждой из соответствующих ячеек верный вариант ответа, принятый в параметрах данной локальной учетной записи, а затем нажмите на клавиатуре на клавишу «Ввод».
-
На завершающей финальной странице заполните соответствующие исполняемые поля, указав новый вариант устанавливаемого пароля и повторно отобразив его секретную комбинацию, для исключения развития случайных ошибок при вводе готовой парольной фразы, а потом нажмите на клавишу «Ввод» на клавиатуре для сохранения внесенных изменений и применения обновленных параметров безопасности локальной учетной записи.
После выполнения описанного пошагового алгоритма простых упорядоченных действий пароль данной локальной учетной записи изменится, и пользователи снова получат доступ к своему рабочему столу.
Как сбросить пароль на экране входа в «windows 10»?
Пользователи также могут изменить существующий пароль своей персональной учетной записи «Microsoft», используя соответствующий параметр сброса на экране приветствия операционной системы «Windows 10».
Чтобы выполнить востребованную процедуру и сбросить с последующей заменой пароль на экране входа в систему, пользователям потребуется осуществить следующий пошаговый алгоритм простых упорядоченных действий.
-
На приветствующем пользователей экране входа в операционную систему «Windows 10» нажмите под полем ввода пароля на текстовую ссылку «Не помню пароль».
-
На новой странице «Подтверждение личности» выберите вариант проверки, заключающийся в получении кода безопасности приемлемым способом на выбор, в зависимости от предыдущей конфигурации операционной системы и, установленных в учетной записи «Microsoft», параметров аутентификации. Например, выберите в раскрывающемся поле «Как вы хотите получить код безопасности?», добиться отображения вложенных вариантов которого можно посредством нажатия на индикативную кнопку управления, представленную в виде схематической стрелки «вниз», способ доставки кода на альтернативный электронный адрес, дополнительно закрепленный в учетной записи пользователя.
-
Подтвердите указанный адрес электронной почты, набрав его скрытую часть в соответствующем поле.
-
Нажмите на кнопку «Получить код».
-
Проверьте свою электронную почту, адрес которой указан для получения подтверждающего сообщения, откройте письмо от службы технической поддержки учетных записей Майкрософт и отыщите пришедший код.
-
На следующей связанной странице наберите в исполняемом поле «Введите код» полученную секретную цифровую комбинацию.
-
Нажмите на кнопку «Далее» для сверки соответствия полученного кода с отправленным в служебном сообщении.
-
На следующей странице «Сброс пароля» в соответствующем изменяемом поле создайте новый пароль.
-
Нажмите на кнопку «Далее».
Выполнив предложенный пошаговый алгоритм простых упорядоченных действий, пользователи смогут использовать новый пароль для доступа к любому устройству, подключенному к данной учетной записи «Microsoft».
Обновление вопросов безопасности
Чтобы обновить проверочные вопросы безопасности и соответствующие ответы для восстановления пароля локальной учетной записи, пользователям в операционной системе «Windows 10» потребуется выполнить следующий упорядоченный алгоритм простых пошаговых действий.
-
Откройте системное приложение «Параметры», ответственное за исполнение востребованной операции, любым приемлемым, из представленных, или другим, наиболее комфортным, способом. Например, нажмите на закрепленной «Панели задач» в правом нижнем углу рабочего стола в области уведомлений на крайнюю справа кнопку отображения панели соответствующего центра. В открывшейся вертикальной боковой панели «Центр уведомлений Windows» перейдите к нижней ее части и нажмите, в выделенном упорядоченном, представленным в таблично-плиточном формате, закрепленном местоположении элементов прямого доступа, на кнопку быстрого действия «Все параметры». Искомое приложение будет немедленно запущено.
-
На основной странице, применяя при необходимости стандартные методы перемещения по вложенному содержимому, отыщите, среди перечня разнообразных вариантов настроек, и выберите вкладку «Учетные записи».
-
На следующей странице найдите, в списке представленных для взаимодействия элементов, и щелкните левой кнопкой мыши раздел «Параметры входа», расположенный в левой боковой панели окна.
-
В связанной, совокупно содержащей соответствующие настройки, правой боковой панели перейдите в раздел «Управление входом в устройство» и выберите индикативный раздел управления «Пароль».
-
В представленном вложенном содержимом раздела отыщите и нажмите на текстовую ссылку «Обновите контрольные вопросы».
-
Для исключения ошибочных действий и ограничения доступа несанкционированных пользователей, ответственная служба операционной системы «Windows 10» в отдельном окне «Безопасность Windows» потребует указать текущий пароль для сверки. Введите в соответствующем изменяемом поле используемый установленный пароль.
-
Нажмите на кнопку «ОК» для подтверждения.
-
В отдельном новом окне внесения изменений «Учетная запись Майкрософт» нажмите на индикативную стрелку управления, представленную схематическим символом «вниз», в разделе «Контрольный вопрос 1».
-
В раскрывающейся панели меню будут отображены возможные образцы контрольных вопросов. Щелкните левой кнопкой мыши приемлемый вариант для его непосредственного выделения.
-
Укажите подходящий ответ в следующем связанном изменяемом поле «Ответ».
-
Повторите процедуру для всех оставшихся изменяемых ячеек и заполните каждое из представленных полей.
-
Нажмите на кнопку «Завершить» для подтверждения установленных изменений и сохранения заданных новых критериев безопасности.
После выполнения представленного упорядоченного алгоритма простых последовательных шагов, контрольные вопросы и связанные с ними ответы будут обновлены. И если пользователям когда-либо понадобится произвести вход в систему при отсутствии пароля в случае его потери, то всегда можно будет корректно ответить на вопросы безопасности, чтобы сбросить пароль и получить востребованный доступ.
Обновление пароля локальной учетной записи
Чтобы изменить существующую парольную фразу локальной учетной записи в операционной системе «Windows 10», пользователям предстоит выполнить следующий порядок простых пошаговых действий.
-
Задействуйте представленный в предыдущем разделе вариант или примените другой, наиболее предпочитаемый для каждого конкретного пользователя, способ и откройте приложение основных настроек операционной системы «Параметры». Например, щелкните правой кнопкой мыши по кнопке «Пуск», расположенной на закрепленной «Панели задач» в нижнем левом углу рабочего стола, или нажмите совместно комбинацию горячих клавиш «Windows X» и добейтесь отображения сплывающего меню «Опытного пользователя». Отыщите, среди представленных служебных системных инструментов и разрешенных вариантов действий, и выберите раздел «Параметры», мгновенно запускающий окно одноименного приложения.
-
В окне открывшегося приложения среди перечня основных сгруппированных настроек операционной системы отыщите и щелкните левой кнопкой мыши вкладку «Учетные записи».
-
На новой представленной вложенной странице в левой боковой панели выполните переход в раздел «Варианты входа».
-
В правой боковой панели окна, содержащей связанные настройки, отыщите раздел «Управление входом в устройство» и отметьте левой кнопкой мыши, из доступного содержимого, индикативный раздел управления «Пароль», для отображения востребованных элементов управления.
-
В открывшейся панели раздела нажмите на кнопку «Изменить».
-
В новом отдельном окне «Изменение пароля» пользователям предстоит подтвердить собственную принадлежность к данной локальной учетной записи, указав в соответствующем изменяемом поле «Текущий пароль» вариант используемой защитной цифробуквенной комбинации.
-
Нажмите на кнопку «Далее» для непосредственного перехода к установке новой парольной фразы.
-
На следующей странице окна в изменяемых полях «Новый пароль» и «Подтверждение пароля» укажите обновленную версию парольной комбинации и повторите ее для исключения развития ошибок при наборе.
-
В изменяемом поле «Подсказка для пароля» укажите наводку на соответствующую особенность используемого варианта пароля, чтобы легче было вспомнить секретную фразу и не раскрыть ее для других пользователей.
-
Нажмите на кнопку «Далее».
-
Завершите процедуру изменения секретной комбинации нажатием на кнопку «Готово».
После выполнения представленного порядка простых пошаговых действий, пароль данной конкретной локальной учетной записи будет изменен, и при следующем входе в систему пользователи смогут задействовать обновленный вариант парольной фразы.
Сброс пароля windows 10 в dism
Dism — мощная бесплатная программа для настройки, очистки и некоторых других действий с Windows, позволяющая, помимо прочего, удалить пароль локального пользователя Windows 10.
Для того, чтобы выполнить это с помощью данной программы, проделайте следующие шаги:
- Создайте (где-то на другом компьютере) загрузочную флешку с Windows 10 и на неё же распакуйте архив с Dism .
- Загрузитесь с этой флешки на компьютере, где нужно сбросить пароль, нажмите Shift F10 в программе установки, а в командной строке введите путь к исполняемому файлу программы в той же разрядности, что и образ на вашей флешке, например — E:dismdism x64.exe. Учитывайте, что на этапе установки буква флешки может отличаться от той, что используется в загруженной системе. Чтобы посмотреть актуальную букву можно использовать по порядку команды diskpart, list volume, exit (вторая команда покажет подключенные разделы и их буквы).
- Примите лицензионное соглашение.
- В запустившейся программе обратите внимание на два пункта в верхней части: слева — Windows Setup, а справа — найденные установки Windows 10 или других версий. Нажмите по Windows 10, а затем нажмите «Открыть сессию».
- В разделе «Инструменты» — «Дополнительно» выберите «Учетные записи».
- Выберите пользователя, для которого нужно сбросить пароль и нажмите кнопку «Сброс пароля».
- Готово, пароль сброшен (удален). Можно закрыть программу, командную строку и программу установки, а затем загрузить компьютер с жесткого диска как обычно.
Сброс пароля локальной учетной записи в windows 10 встроенными средствами
В последних версиях Windows 10 сброс пароля локальной учетной записи стал проще, чем раньше. Теперь, при установке Windows 10 вы задаете три контрольных вопроса, которые позволяют в любой момент произвести изменение пароля, если вы его забыли (но этот вариант не всегда можно использовать).
- После неправильного ввода пароля под полем ввода появится пункт «Сбросить пароль», нажмите его.
- Укажите ответы на контрольные вопросы.
- Задайте новый пароль Windows 10 и подтвердите его.
После этого пароль будет изменен и вы автоматически зайдете в систему (при условии верных ответов на вопросы). Если же вы не задавали контрольных вопросов (в этом случае вам могут сообщить, что для этой операции требуется съёмный носитель) или не знаете ответов на них, используйте следующий метод.
Способ 5: панель управления
https://www.youtube.com/watch?v=mmYKvLaCuoY
Чтобы поменять данные для входа таким образом, нужно выполнить такие действия.
- Нажмите элемент «Пуск» правой кнопкой мыши (ПКМ) и перейдите в «Панель управления».
- В режиме просмотра «Крупные значки» щелкните по разделу «Учетные записи пользователей».
- Нажмите по элементу, указанному на изображении и выберите тот аккаунт, для которого нужно сменить шифр (потребуются права администратора системы.
- Далее «Изменить пароль».
- Как и прежде, далее необходимо ввести текущий и новый код входа, а также подсказку, которая будет использоваться как напоминание созданных данных при неудачных попытках авторизации.
Способ 6: оснастка управление компьютером
Еще один простой способ изменить данные для локального входа в систему — использование оснастки «Управление компьютером». Рассмотрим более подробно этот метод.
- Запустите вышеуказанную оснастку. Один из способов это сделать — нажать ПКМ по элементу «Пуск», выбрать раздел «Выполнить» и ввести строку
compmgmt.msc. - Распахните ветку «Локальные пользователи» и осуществите переход в директорию «Пользователи».
- Из построенного списка необходимо выбрать нужную запись и щелкнуть по ней ПКМ. Из контекстного меню выберите элемент «Задать пароль…».
- В окне предупреждения нажмите элемент «Продолжить».
- Наберите новый шифр и подтвердите свои действия.
Очевидно, что изменить пароль довольно просто. Поэтому не пренебрегайте безопасностью личных данных и вовремя меняйте свои заветные шифры!
Заключение
Высокая востребованность современных персональных компьютерных устройств среди пользователей для исполнения разнообразных затратных операций обусловлена, заложенными производителями, высочайшими скоростными и мощностными характеристиками конечных вычислительных комплексов.
Безусловно, значительной популярности компьютерных устройств также способствует использование для управления компьютерами и контроля за всеми запущенными процессами инновационного продвинутого программного обеспечения. И самым массовым, среди схожих образцов готовых вариантов различных доверенных разработчиков, конечно является операционная система «Windows», представленная, на сегодняшний день, своей новейшей версией «Windows 10».
Широкому распространению программного решения «Windows 10» послужило регулярное обновление функционального наполнения операционной системы и уделение особого внимания разработчиками поддержке высокого уровня безопасности как системы в целом, так и отдельных приложений в процессе функционирования.
И главным атрибутом поддержки высокой степени защищенности является применение пользователями персональной учетной записи, оснащенной надежным паролем для входа в систему, который оберегает от несанкционированного доступа посторонних лиц и организовывает безопасную рабочую среду.
Несмотря на высокую надежность паролей, время от времени требуется производить их обновление. И применяя представленные в данном руководстве методы, пользователи смогут сбросить и изменить пароль своей учетной записи, независимо от ее вида, за несколько простых последовательных шагов быстро и без особых сложностей.






































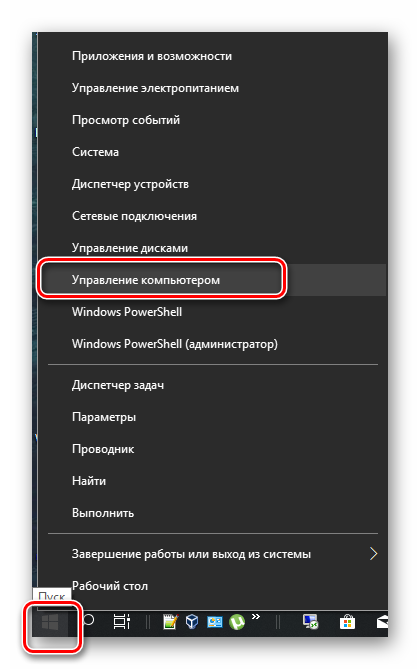
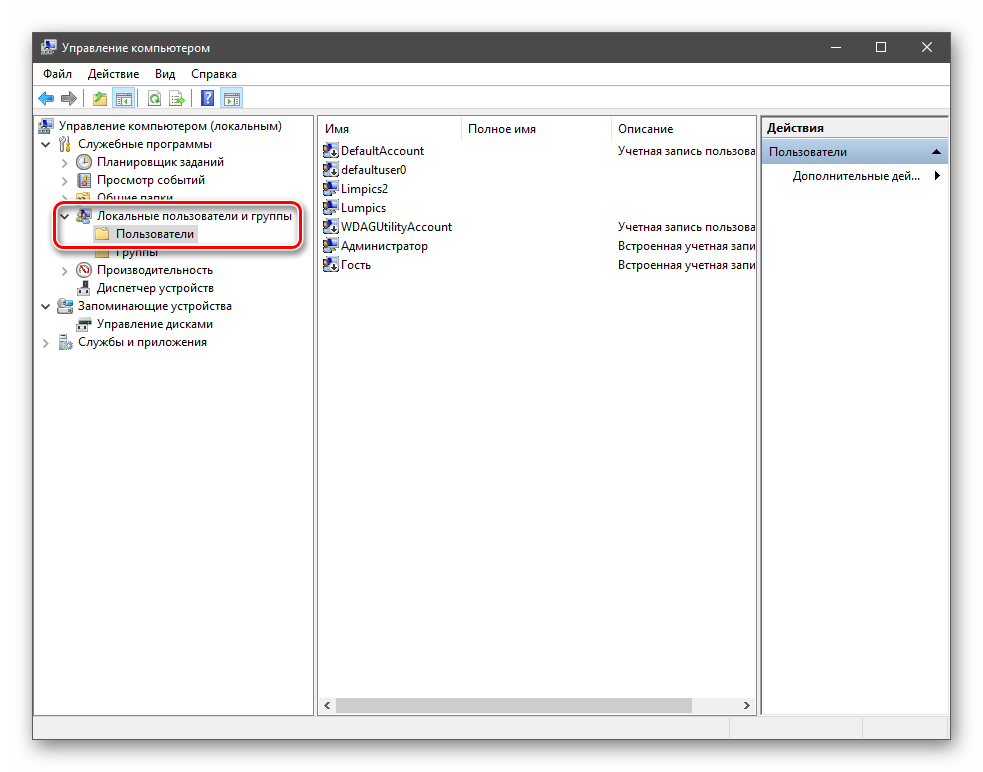
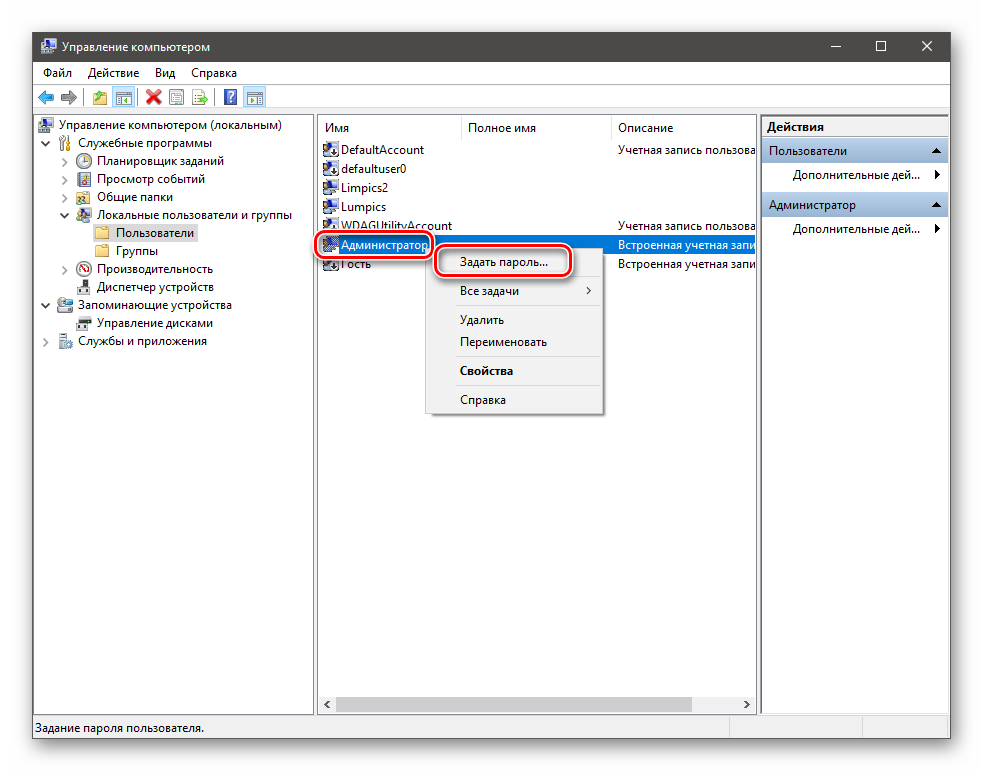
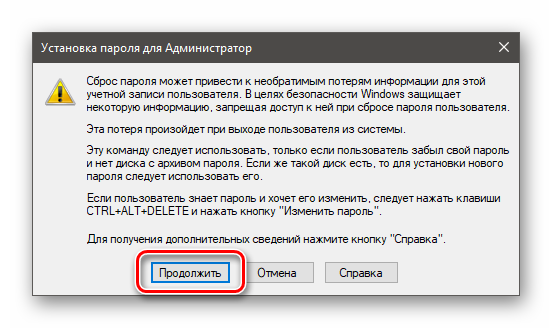
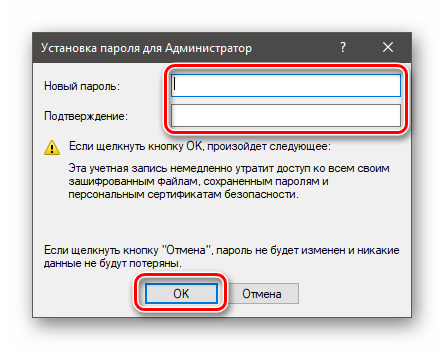
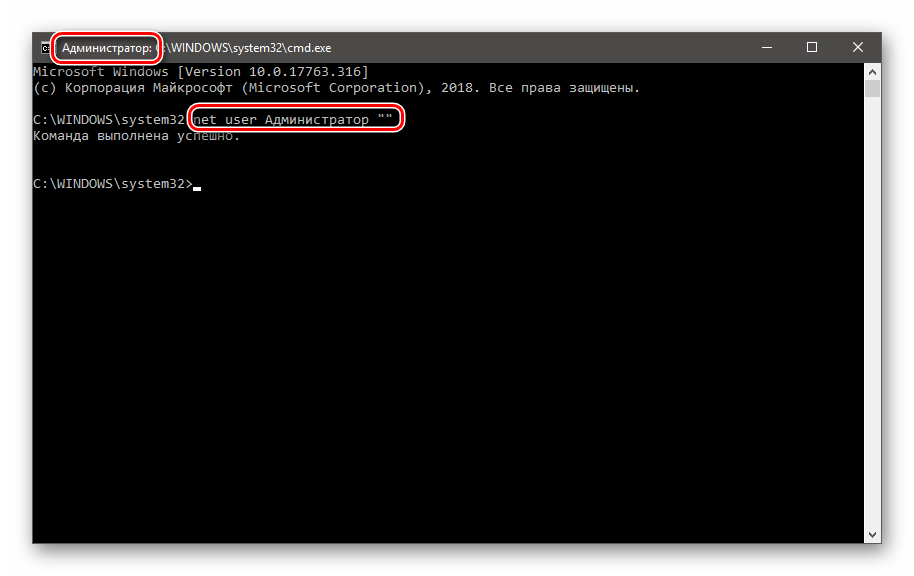
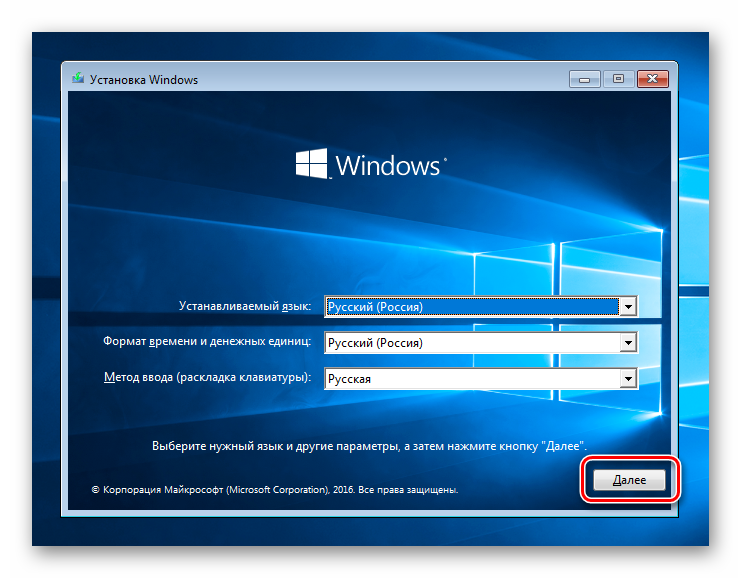
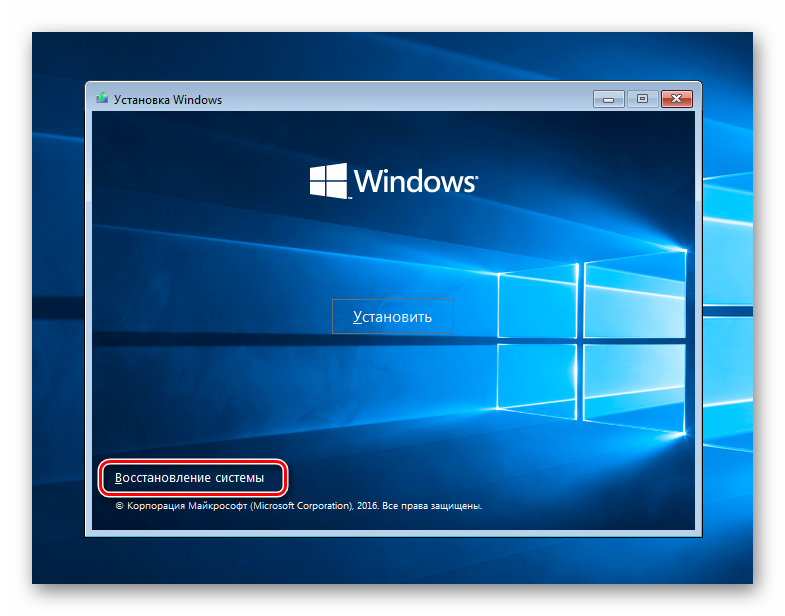
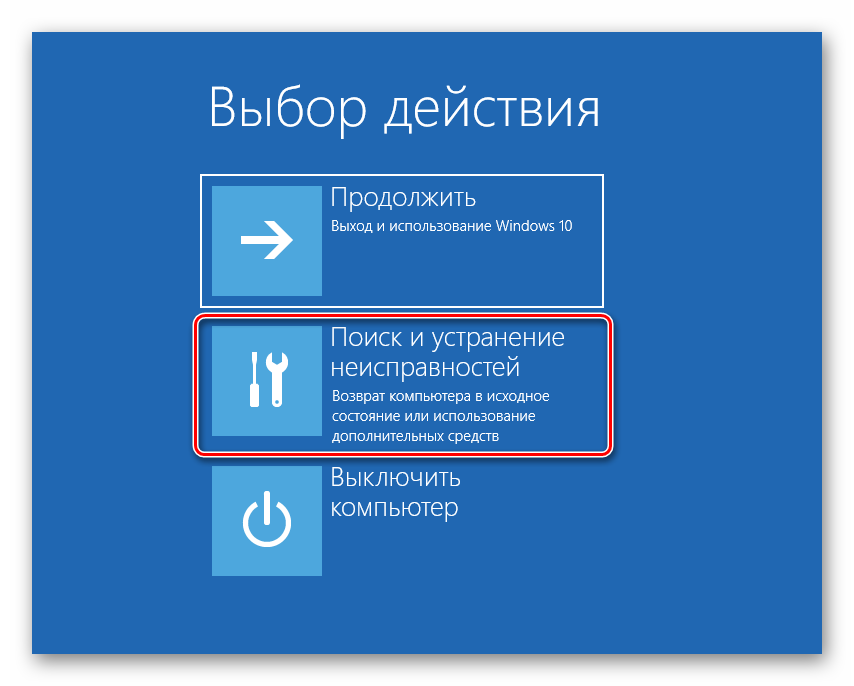
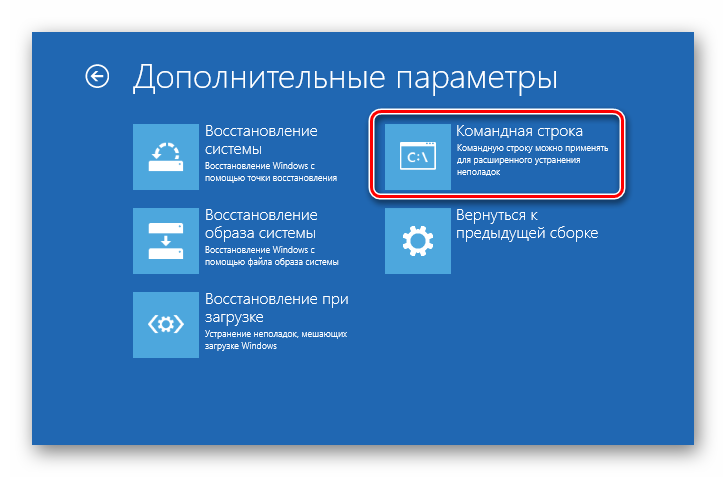
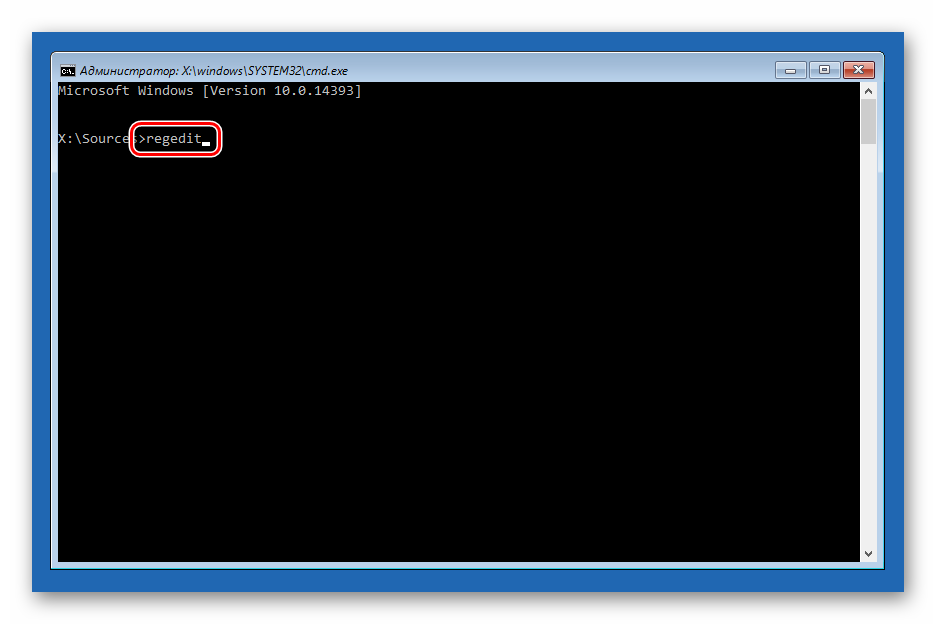
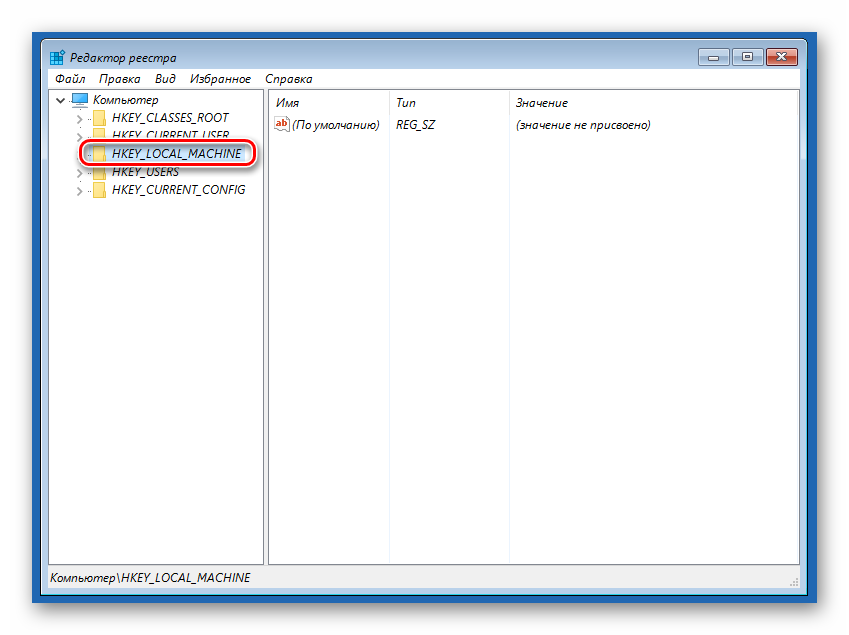
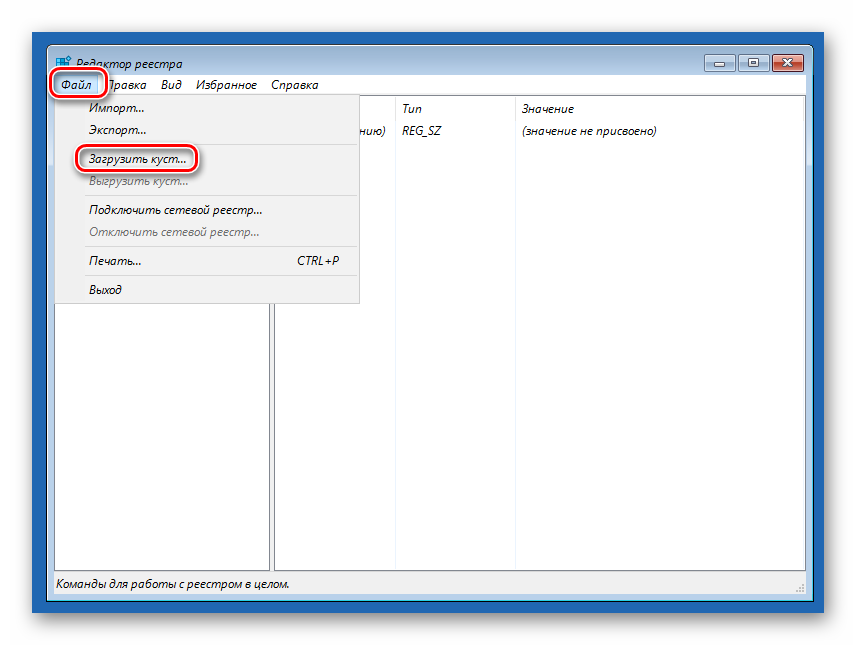
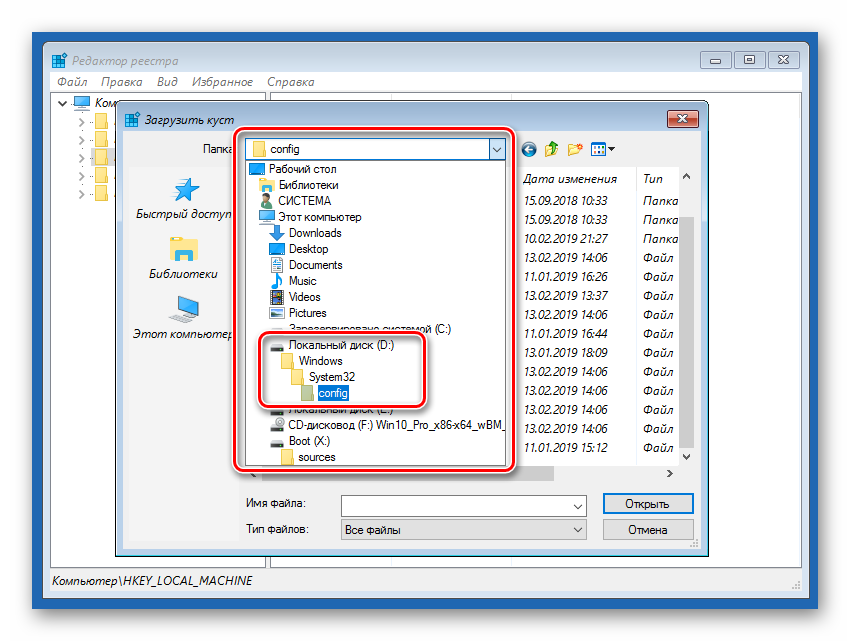
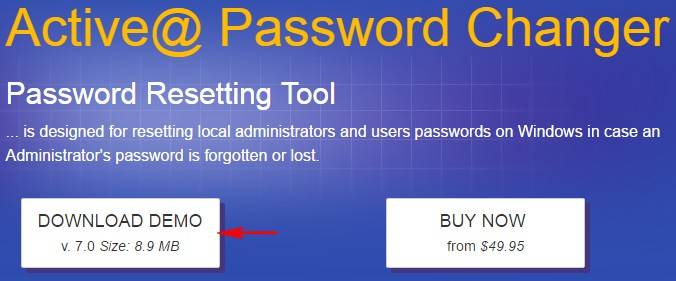
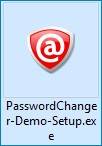
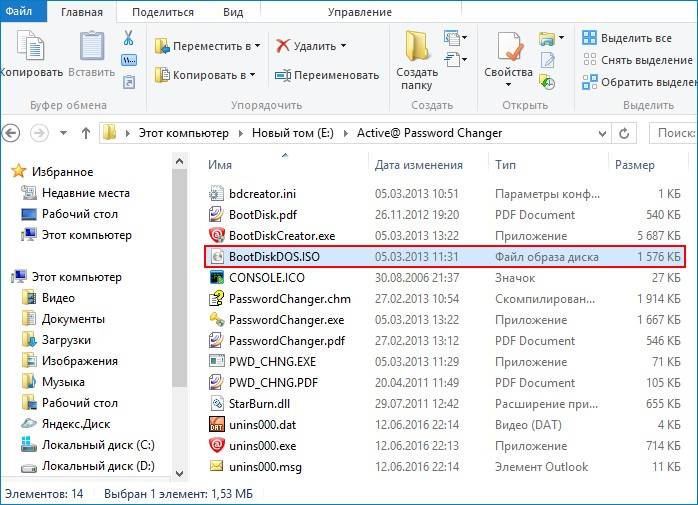
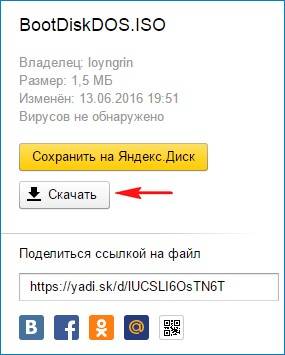

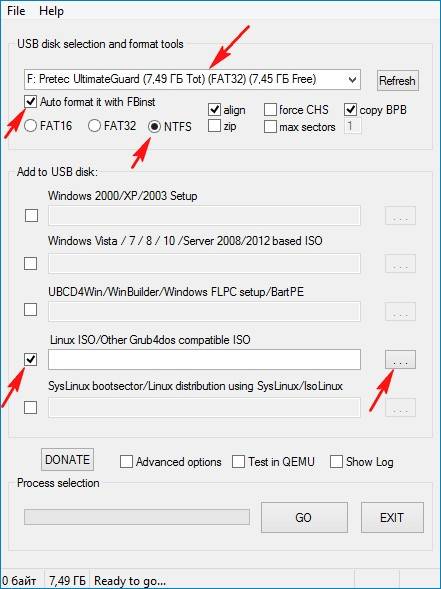
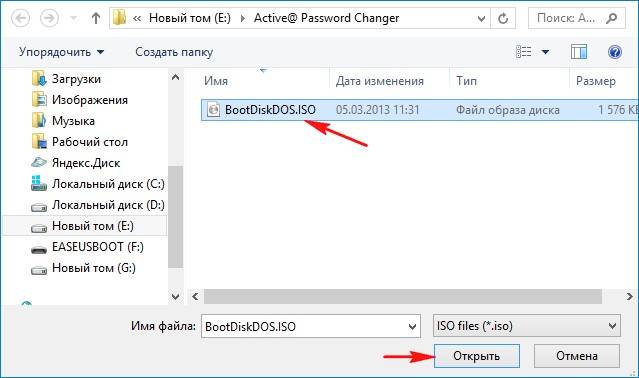
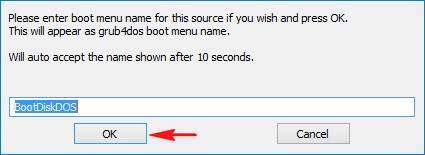
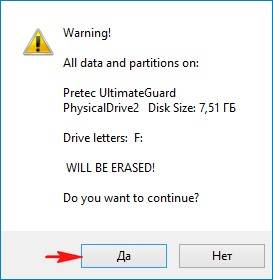
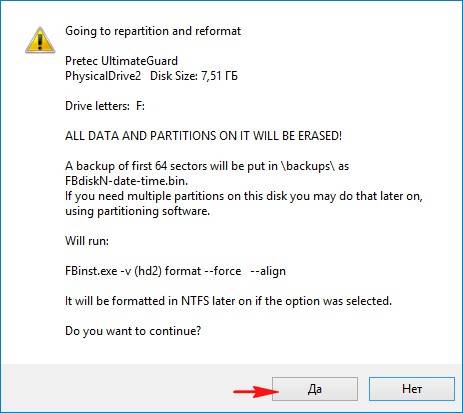
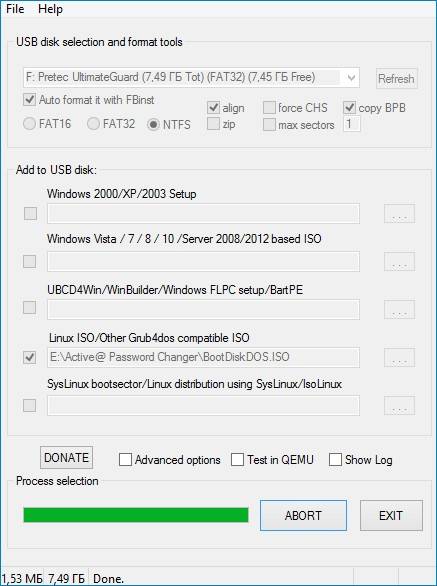
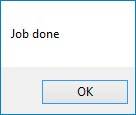
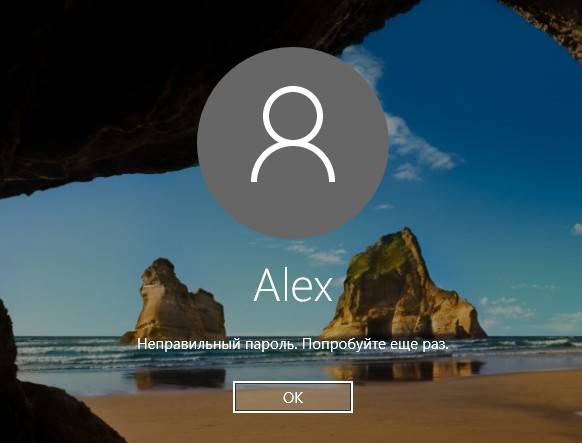
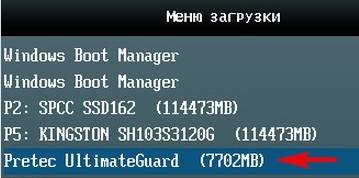
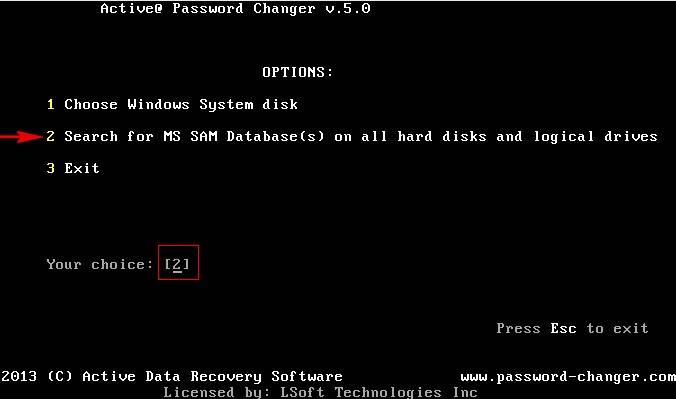
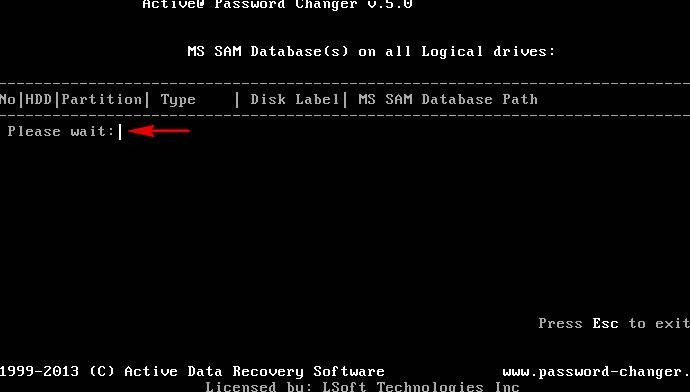
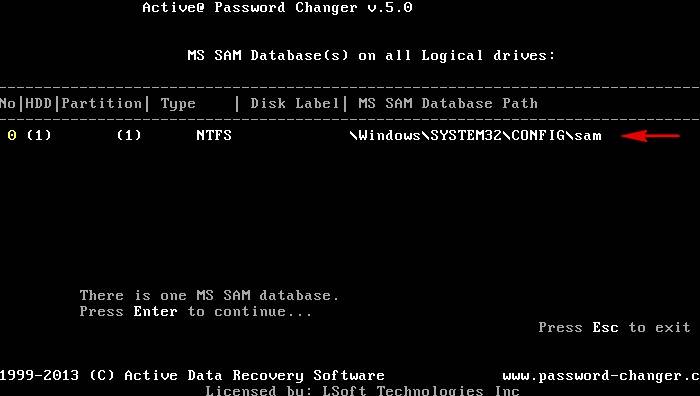
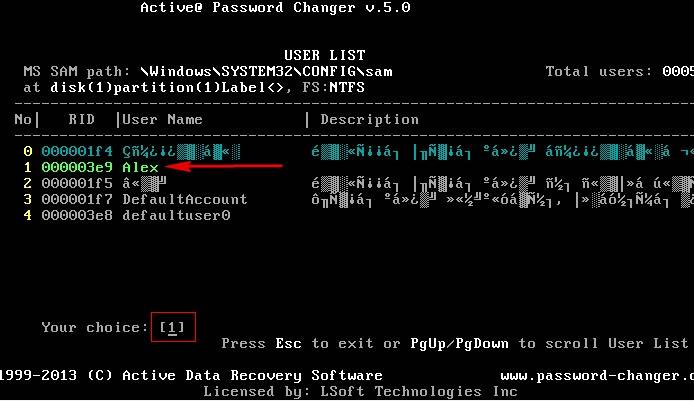
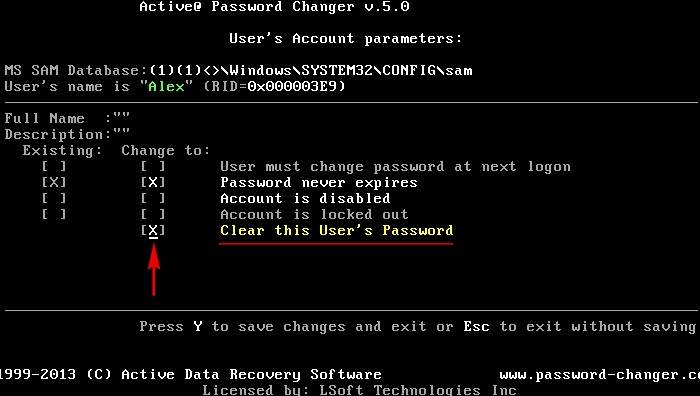
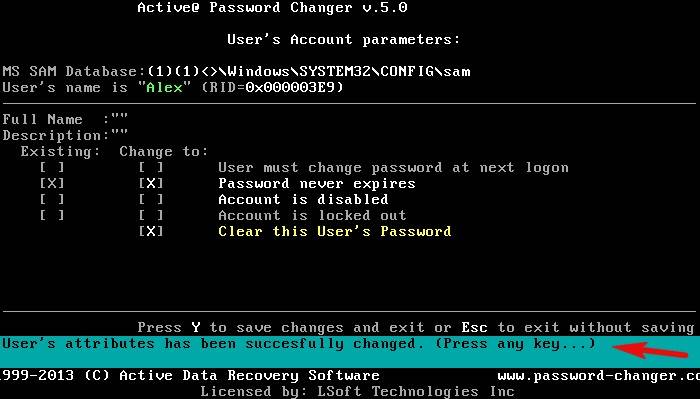































































 , а затем выберите пункты Панель управления, Учетные записи пользователей, Учетные записи пользователей и Управление учетными записями пользователей.
, а затем выберите пункты Панель управления, Учетные записи пользователей, Учетные записи пользователей и Управление учетными записями пользователей.  если вам будет предложено ввести пароль администратора или подтверждение, введите пароль или укажите подтверждение.
если вам будет предложено ввести пароль администратора или подтверждение, введите пароль или укажите подтверждение.















































