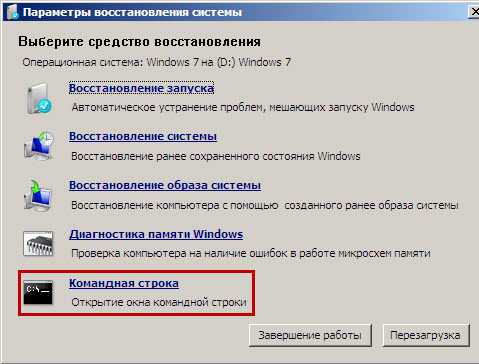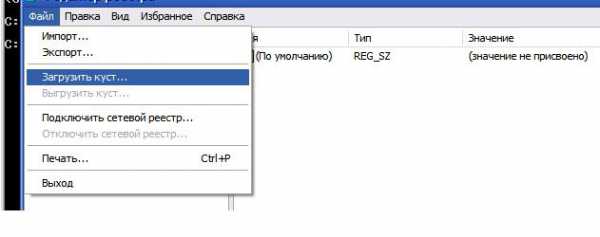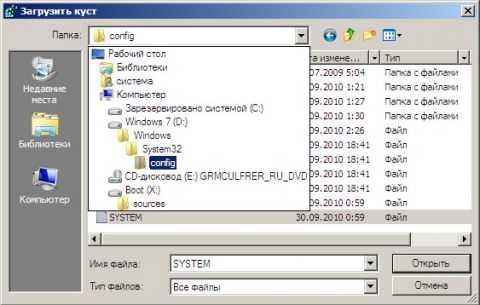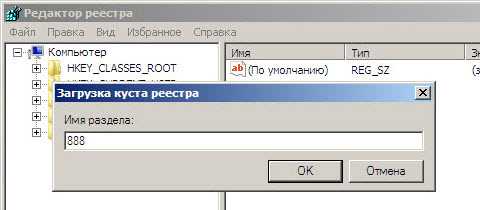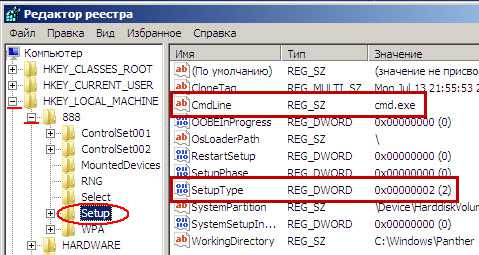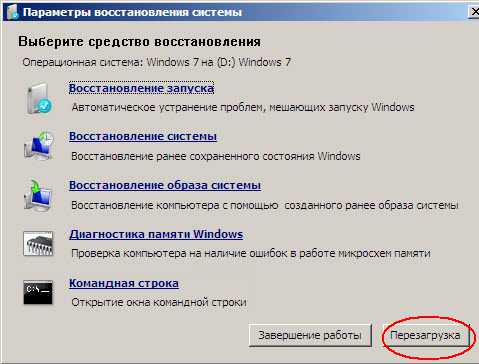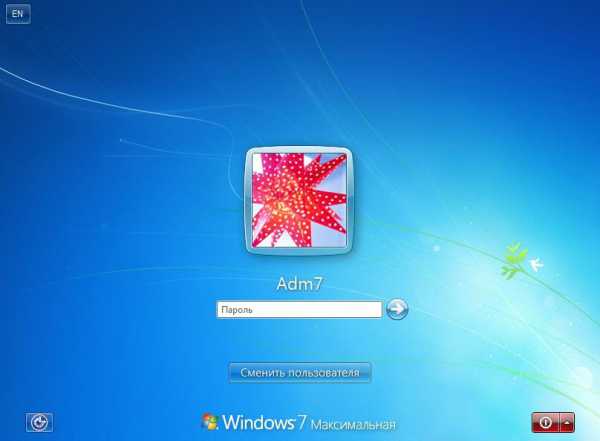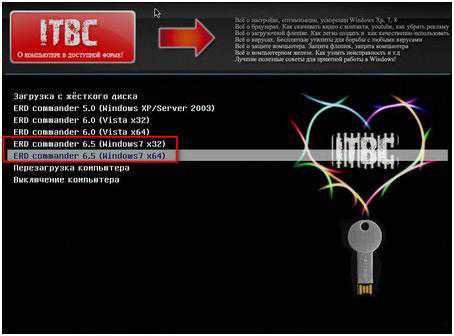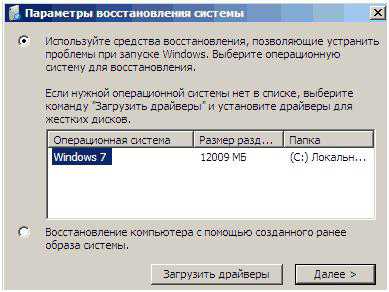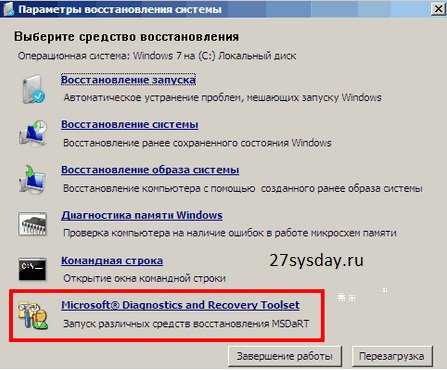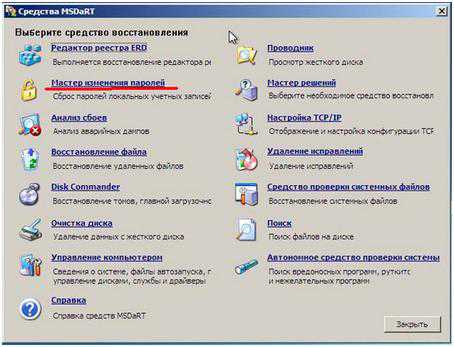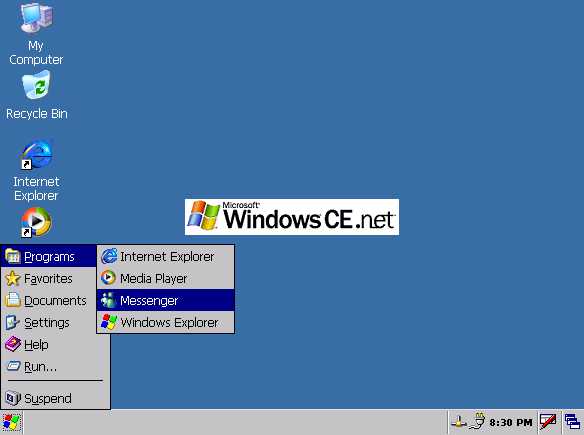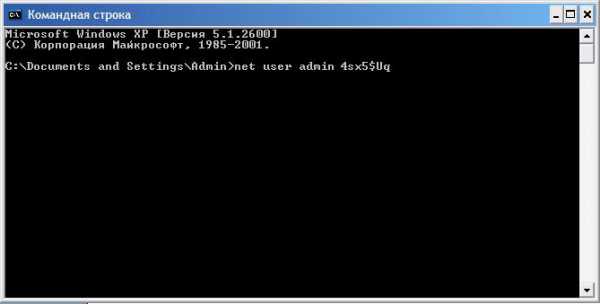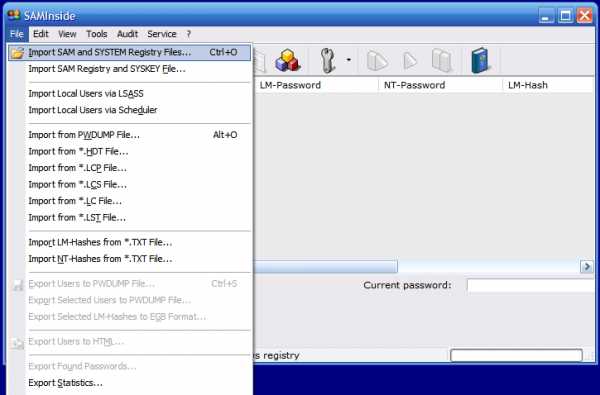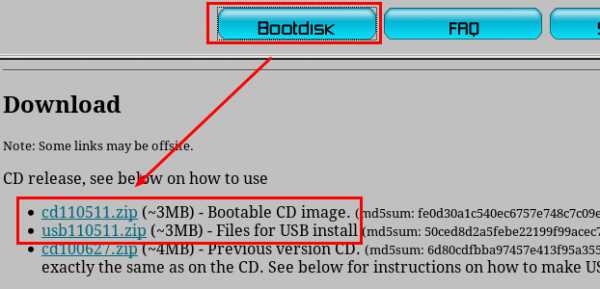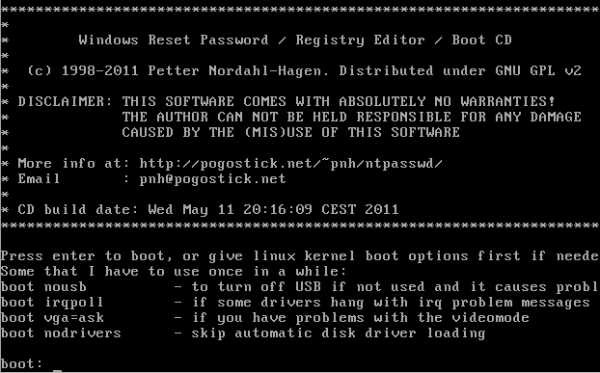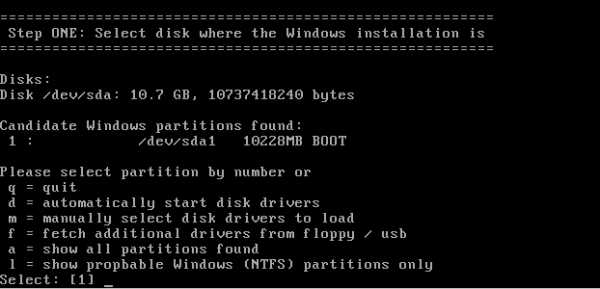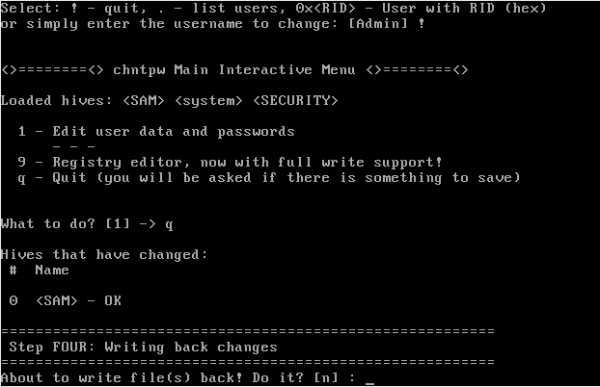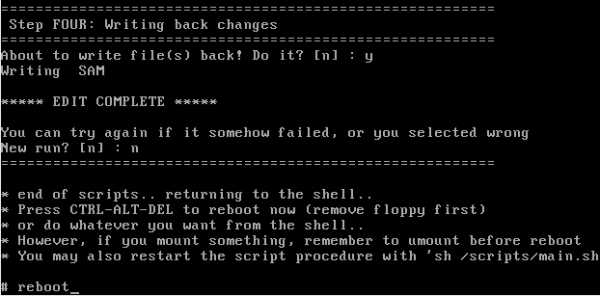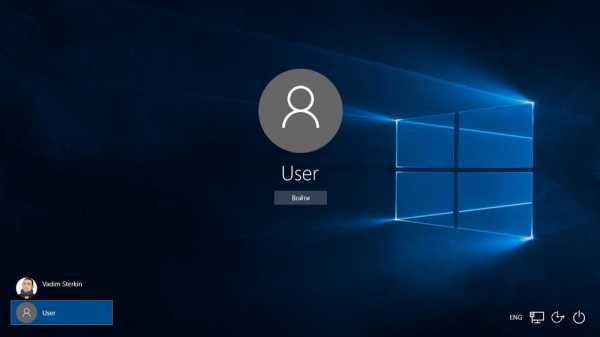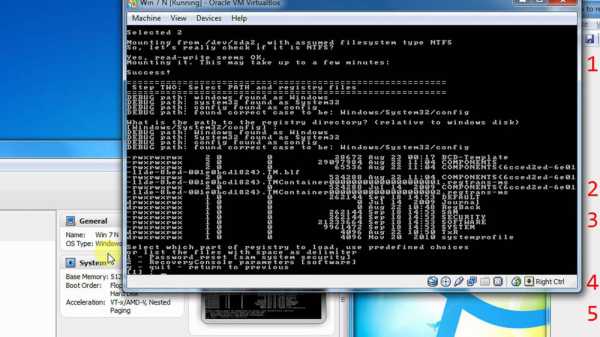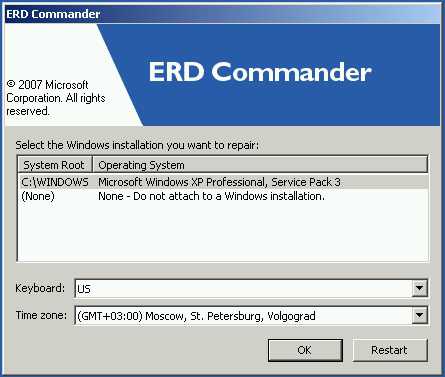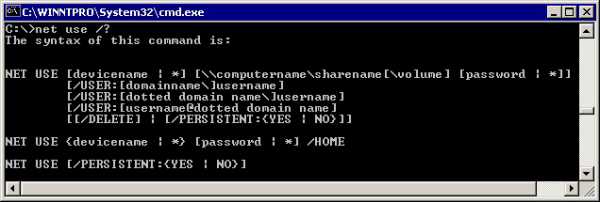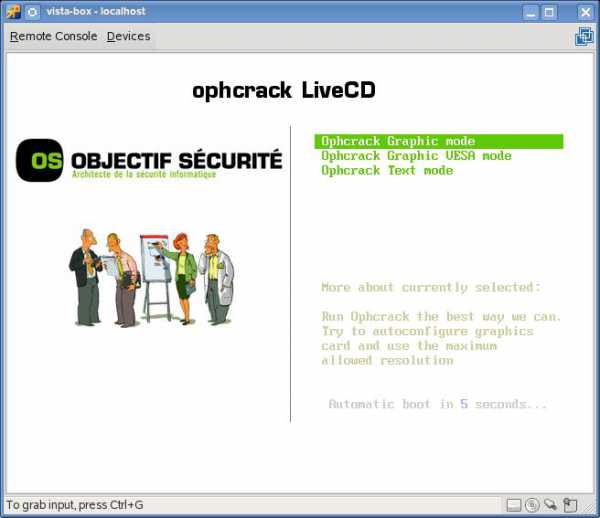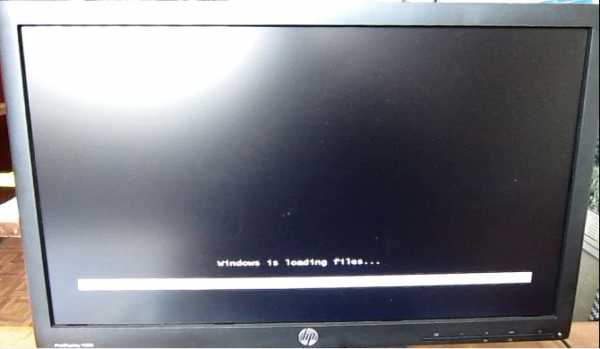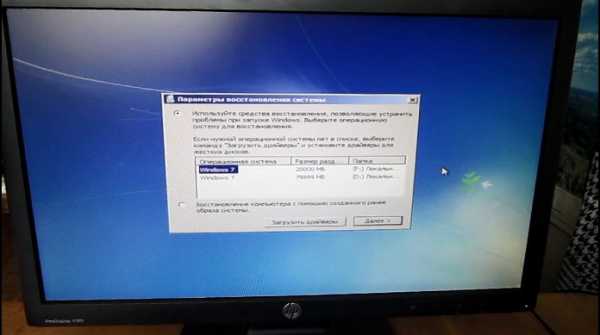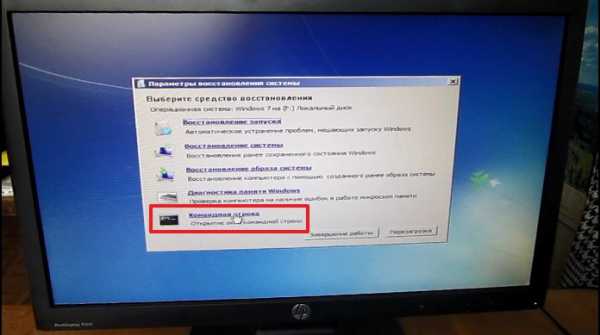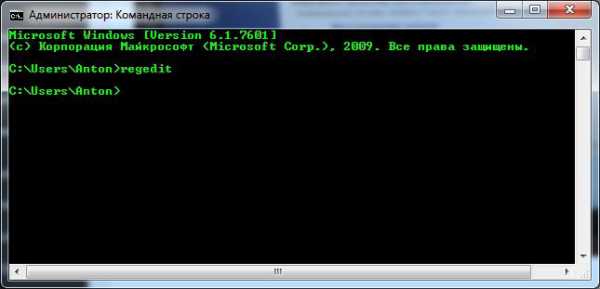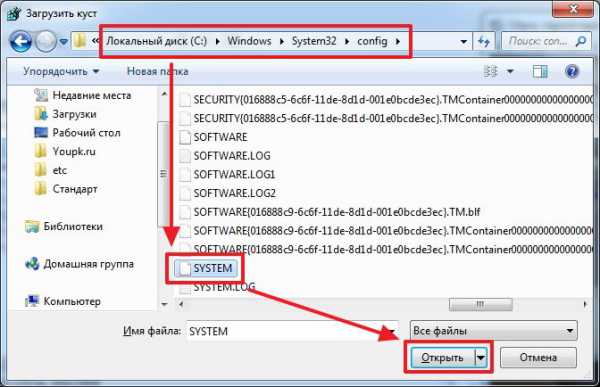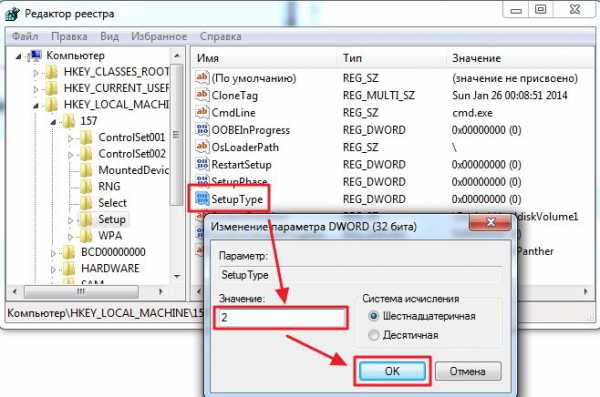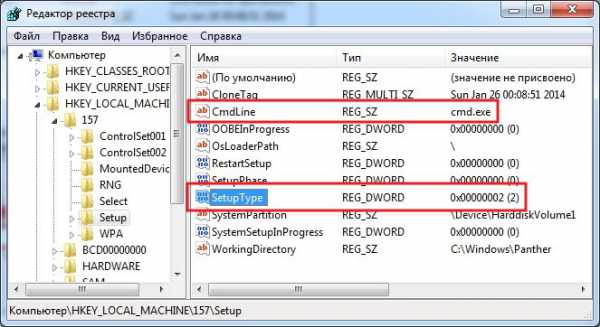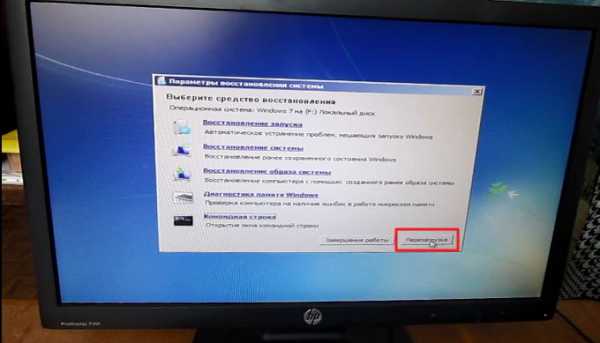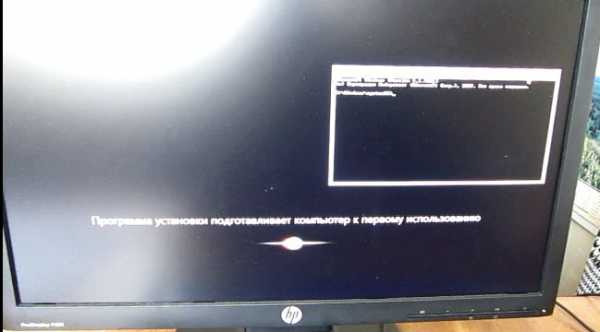Содержание
- Сбрасываем пароль через «Командную строку»
- Этап 1: Подготовка
- Этап 2: Сброс установленного пароля
- «Командная строка» не открывается при запуске системы после подготовительного этапа
- Вопросы и ответы
Защита учётной записи Windows 7 паролем актуальна по множеству разнообразных причин: родительский контроль, разделение рабочего и личного пространства, желание защитить данные и др. Однако можно столкнуться с неприятностью – пароль утерян, а доступ к аккаунту получить нужно. Большинство руководств в интернете рекомендуют использовать для этого сторонние решения, но для обеспечения сохранности данных лучше задействовать системные инструменты – к примеру, «Командную строку», о чём мы ниже и расскажем.
Сбрасываем пароль через «Командную строку»
Процедура в целом простая, однако достаточно трудоёмкая, и состоит из двух этапов – подготовительного и собственно сброса кодового слова.
Этап 1: Подготовка
Первый этап процедуры состоит из следующих шагов:
- Для вызова «Командной строки» без доступа к системе потребуется загрузиться с внешнего носителя, поэтому нужно иметь загрузочную флешку с Windows 7 или установочный диск.
Подробнее: Как создать загрузочный носитель Windows 7
- Подключите девайс с записанным образом к компьютеру или ноутбуку. Когда загрузится окошко графического интерфейса, нажмите комбинацию Shift + F10 для вызова окна ввода команд.
- Напечатайте в окне команду
regeditи подтвердите ввод нажатием Enter. - Для доступа к реестру установленной системы следует выделить каталог HKEY_LOCAL_MACHINE.
Далее выберите «Файл» – «Загрузить куст». - Перейдите к диску, на котором установлена система. Среда восстановления, которой мы сейчас пользуемся, отображает их иначе, чем установленная Виндовс – например, диск под буквой C: отвечает за раздел «Зарезервировано системой», тогда как том с непосредственно установленной Виндовс будет обозначен как D:. Каталог, в котором расположен файл реестра, находится по следующему адресу:
WindowsSystem32configУстановите отображение всех типов файлов, и выберите документ с наименованием SYSTEM.
- Дайте любое произвольное имя выгруженной ветке.
- В интерфейсе редактора реестра перейдите по адресу:
HKEY_LOCAL_MACHINE*имя выгруженного раздела*SetupЗдесь нас интересуют два файла. Первый – параметр «CmdLine», в него нужно вписать значение
cmd.exe. Второй – «SetupType», в нём нужно значение0заменить на2. - После этого выделите загруженный раздел с произвольным именем и воспользуйтесь пунктами «Файл» – «Выгрузить куст».
- Выключите компьютер и извлеките загрузочный носитель.
На этом подготовка окончена и переходим непосредственно к сбросу пароля.
Этап 2: Сброс установленного пароля
Сбрасывание кодового слова проще предварительных действий. Действуйте по такому алгоритму:
- Включите компьютер. Если вы всё сделали правильно, то на экране входа в учётную запись должна отобразиться командная строка. Если её не появилось, повторите ещё раз действия 2-9 из подготовительной стадии. В случае проблем обратитесь к разделу об устранении неполадок ниже.
- Введите команду
net userдля отображения всех учётных записей. Найдите имя той, для которой нужно сбросить пароль. - Эта же команда используется для установки нового пароля для выбранного пользователя. Шаблон выглядит следующим образом:
net user *имя учётной записи* *новый пароль*Вместо *имя учётной записи* вводите наименование пользователя, вместо *новый пароль* – придуманную комбинацию, оба пункта без обрамления «звёздочками».
Совсем убрать защиту кодовым словом можно с помощью команды
net user *имя учётной записи* ""Когда одна из команд будет введена, нажимайте Enter.
После этих операций входите в ваш аккаунт с новым паролем.
«Командная строка» не открывается при запуске системы после подготовительного этапа
В некоторых случаях способ запуска «Командной строки», приведённый в Этапе 1, может не сработать. Есть альтернативный вариант запуска cmd.
- Повторите шаги 1-2 первого этапа.
- Напечатайте в «Командной строке» слово
notepad. - После запуска «Блокнота» используйте его пункты «Файл» – «Открыть».
- В «Проводнике» выберите системный диск (как это сделать, описано в шаге 5 первого Этапа). Откройте папку
Windows/System32, и выберите отображение всех файлов.
Далее следует найти исполняемый файл «Экранной клавиатуры», который называется osk.exe. Переименуйте его в osk1. Затем выберите EXE-файл «Командной строки», его наименование – cmd. Его тоже переименуйте, уже в osk.
Что это за шаманство и зачем оно нужно. Таким образом мы подменяем исполняемые файлы «Командной строки» и «Экранной клавиатуры», что позволит нам вызвать интерфейс консоли вместо виртуального средства ввода. - Покиньте установщик Windows, выключите компьютер и отключите загрузочный носитель. Запустите машину и дождитесь появления экрана логина. Щёлкните по кнопке «Специальные возможности» — она расположена внизу слева – выберите вариант «Ввод текста без клавиатуры» и нажмите «Применить» и «ОК».
- Должно появиться окошко «Командной строки», из которого вы уже сможете сбросить пароль.
Нами была рассмотрена процедура сброса пароля учётной записи Windows 7 через «Командную строку». Как видим, манипуляция и в самом деле несложная. Если у вас остались какие-то вопросы, задавайте их в комментариях.
Еще статьи по данной теме:
Помогла ли Вам статья?
Download Article
Download Article
Windows 7 comes with a default administrative account (called Administrator) that controls every aspect of the system. In addition to this account, other users can have administrative privileges applied to their own accounts, making it possible for these users to perform tasks like running backups and resetting passwords. If you’ve lost the password for the Administrator account (or never knew it in the first place), you might be worried that you have to reinstall. Luckily, resetting the Administrator password is less difficult than it sounds.
-
1
Log in with a different administrator account.[1]
If you’re unable to access one administrator account (such as the user called Administrator), log in as any other user with administrative privileges. It’s likely that the first account you created when setting up the computer has these privileges. If you don’t have another administrator account, try a different method. -
2
Open the Start menu and select “Control Panel.”[2]
If you don’t see a link to Control Panel on the Start menu, try pressing ⊞ Win+S to launch the search box, then typeControl. When “Control Panel” appears in the search results, click on it.Advertisement
-
3
Click “Add or remove user accounts.” Windows will ask you to confirm your password to proceed.
-
4
Click the name of the account you want to change. Administrator accounts can change the password of any account on the system. If the account you want to change is called Administrator, click that account.
-
5
Click “Change Password.” Follow the on-screen instructions to set a new password. You’ll need to type it twice in order to confirm the change. Once Windows accepts the new password, you’ll be able to log in with that account.
Advertisement
-
1
Locate your password reset disc.[3]
You’ll need to have already created a password reset CD or USB flash drive at an earlier date. If you haven’t done that, try a different method. Note that you won’t be able to borrow a password reset disc from a friend, as these discs are keyed to your account. -
2
Try to log into Windows as an administrator. When the login fails, you’ll see an error that says “Username or password is incorrect.” Click “OK.”
-
3
Insert the password disc. Use the eject button on your optical drive to open its tray. If you’re using a password reset flash drive, plug that in now.
-
4
Click “Reset Password.” This will launch the Password Reset Wizard.
-
5
Click “Next” to type a new password. Choose something you’ll remember. You’ll be prompted to enter it a second time to make sure you typed it correctly, so type it once more.
-
6
Click “finish.” You can now log in with your new password.
Advertisement
-
1
Put the system repair CD or DVD into the optical drive. If you didn’t make a system repair disc on a prior date, ask someone else who uses Windows 7 to make one for you.
-
2
Boot from the disc. Restart the computer and wait for a message that says “Press any key to boot from CD or DVD.” Press any key on the keyboard.
- If you don’t see this and you wind up back at the login screen, your computer may not be set up to boot from CD/DVD. Check the boot settings in the system BIOS.
- If it’s still not booting from the disc, try burning a new disc on another system.
-
3
Select the operating system and drive. Unless you have multiple operating systems and hard drives, you may only see one option. Choose the one marked “Windows 7” and make note of the drive letter (it’s probably C: or D:). Put a check next to “Use recovery tools” and click “Next” to proceed.
-
4
Select “Command Prompt” from the list of repair options. This will launch a window where you will type the following commands to rename files:
- Type
C:orD:(the drive letter you made note of earlier) and press ↵ Enter - Type
windowssystem32and press ↵ Enter - Type
ren utilman.exe utilhold.exeand press ↵ Enter. Utilman.exe is a file associated with the Ease of Access center. You’ll need to rename it temporarily for this method to work. - Type
copy cmd.exe utilman.exeand press ↵ Enter - Type
exitand press ↵ Enter
- Type
-
5
Press the eject button on the CD/DVD drive and reboot the computer. Ejecting the disc ensures that the computer will not try to boot from the CD/DVD.
-
6
Click the Ease of Access button on the lower left corner of the login screen. It’s a tiny blue button that usually opens various accessibility options. This time it will launch the command prompt (you’ll change it back in a few minutes).
-
7
Set your new password. Type
net user Administrator newpassword, but replace “newpassword” with a new password. Press ↵ Enter. -
8
Type
exitto close the command prompt. You’ll be returned to the sign-in screen. -
9
Log in with your new password. Use the new password to log back in.
-
10
Press ⊞ Win+S to open the search box. Now you’ll undo the changes you made to the Ease of Access Center. Type
commandinto the text field and wait for “Command Prompt” to appear in the search results. Use the right mouse button to click “Command Prompt” and select “Run as Administrator.” -
11
Type the following commands into the command prompt.
- Type
C:(or whichever drive letter you made note of earlier) and press ↵ Enter. - Type
cd windowssystem32and press ↵ Enter - Type
copy utilhold.exe utilman.exeand press ↵ Enter - Type
exitand press ↵ Enter.
- Type
Advertisement
-
1
Insert the Windows 7 Setup DVD or flash drive. The Windows 7 Setup DVD is the disc you used to install Windows 7 (or the Windows install disc that came with your computer). You also may have burned a Setup DVD on an earlier date using the Windows USB/DVD tool.[4]
If you created a Windows 7 Setup flash drive at a previous time, you can use that in place of a DVD. If you don’t have either, you can borrow one or the other from a friend. -
2
Restart the computer to boot from DVD or USB flash drive.[5]
Verify that your computer is configured to boot from CD/DVD ROM or USB flash drives in the BIOS. When you see “Press any key to boot from CD or DVD» (or «Press F12 to select a boot device»), follow the on-screen instructions. -
3
Click the “X” in the corner of the Language window. Windows thinks it will be installing a brand new operating system, but you’ll really just be temporarily changing the name of a program called Sticky Keys.
-
4
Press ⇧ Shift+F10 at the Startup screen. This will open the command prompt, where you’ll type the following commands:
- Type
copy d:windowssystem32sethc.exe d:and then press ↵ Enter. If Windows is not installed on the D: drive, use the drive letter where Windows is located (such as E: or F:). You’ll know if it’s the wrong drive if you see the message “The system cannot find the specified path.” - Type
copy /y d:windowssystem32cmd.exe d:windowssystem32sethc.exeand press ↵ Enter. Again, if Windows is not installed on the D: drive, use the proper drive letter. - Type
exitthen press ↵ Enter.
- Type
-
5
Eject the Windows DVD or flash drive and restart the computer. This will ensure that your computer doesn’t try to boot from the DVD or flash drive.
-
6
Press the ⇧ Shift key 5 times (quickly) at the login screen. Usually this action will launch the program Sticky Keys, but this time it will launch the command prompt. Type the following commands:
- Type
net user Administrator PASSWORDand press ↵ Enter. Replace “PASSWORD” with a new password for the Administrator account. - Type
copy /y d:sethc.exe d:windowssystem32sethc.exeand press ↵ Enter. Replaced:with a different drive letter if necessary. This will rename the Sticky Keys program we modified earlier. - Type
exitand then press ↵ Enter.
- Type
-
7
Reboot the computer. You can now log in with the Administrator account.
Advertisement
-
1
Insert a Windows 7 installation CD/DVD into the computer’s CD/DVD-ROM.
-
2
Boot the computer from CD/DVD. (Here is the step-by-step guide)
-
3
Once your computer start and boot from your Windows 7 disc, it will ask you to press a key to continue. Just hit a key on your keyboard.
-
4
PC successfully boots from CD/DVD. Windows Install screen appears. Select “Next”.
-
5
Select “Repair your computer”.
-
6
In the “System Recovery Options” window, it will show you where your Windows 7 installation is. In this guide, the Windows 7 was installed on D drive. Click “Next”.
-
7
Select “Command Prompt”.
-
8
Command Prompt window appears. Use the following commands to replace “cmd.exe” with “sethc.exe”.
- Type “d:” and then press “Enter”. Note: If your Windows 7 installation is on C drive, please replace “d:” with “c:” in the command.
- Type “cd windows” and then press “Enter”.
- Type “cd system32” and then press “Enter”.
- Type “ren sethc.exe sethc_bak.exe” and then press “Enter”.
- Type “copy cmd.exe sethc.exe” and then press “Enter”.
-
9
Close Command Prompt and then click “Restart”.
-
10
Once Windows 7 login screen appears, hit “Shift” key five times to run “sethc.exe”.
- In the sethc window, type “net user” and press “Enter”. All local user accounts include the built-in administrator will be shown.
- To enable the built-in administrator account, type “net user administrator /active:yes” and then press “Enter”.[6]
- If you forget the administrator password, type “net user administrator 123456” and then press “Enter”. The administrator is now enabled and the password has been reset to “123456”.
- Close sethc window and restart the computer.
- When Windows 7 login screen appears, select administrator and enter the password “123456” to log on.
Advertisement
Add New Question
-
Question
How do I disable an administrator account without a password?
Unfortunately you do need either the administrator password or to already be logged in to the account.
Ask a Question
200 characters left
Include your email address to get a message when this question is answered.
Submit
Advertisement
-
The Administrator password is blank by default. If it has never been changed, you may be able to log in as Administrator by leaving the password field blank.
-
It’s a good idea to create a Password Reset Disc in case you lose the Administrator password in the future.
Thanks for submitting a tip for review!
Advertisement
About This Article
Article SummaryX
1. Log in with another administrator account.
2. Open the Control Panel.
3. Click Add or remove user accounts.
4. Select the Administrator account you want to edit.
5. Click Change password.
Did this summary help you?
Thanks to all authors for creating a page that has been read 196,650 times.
Is this article up to date?
Download Article
Download Article
Windows 7 comes with a default administrative account (called Administrator) that controls every aspect of the system. In addition to this account, other users can have administrative privileges applied to their own accounts, making it possible for these users to perform tasks like running backups and resetting passwords. If you’ve lost the password for the Administrator account (or never knew it in the first place), you might be worried that you have to reinstall. Luckily, resetting the Administrator password is less difficult than it sounds.
-
1
Log in with a different administrator account.[1]
If you’re unable to access one administrator account (such as the user called Administrator), log in as any other user with administrative privileges. It’s likely that the first account you created when setting up the computer has these privileges. If you don’t have another administrator account, try a different method. -
2
Open the Start menu and select “Control Panel.”[2]
If you don’t see a link to Control Panel on the Start menu, try pressing ⊞ Win+S to launch the search box, then typeControl. When “Control Panel” appears in the search results, click on it.Advertisement
-
3
Click “Add or remove user accounts.” Windows will ask you to confirm your password to proceed.
-
4
Click the name of the account you want to change. Administrator accounts can change the password of any account on the system. If the account you want to change is called Administrator, click that account.
-
5
Click “Change Password.” Follow the on-screen instructions to set a new password. You’ll need to type it twice in order to confirm the change. Once Windows accepts the new password, you’ll be able to log in with that account.
Advertisement
-
1
Locate your password reset disc.[3]
You’ll need to have already created a password reset CD or USB flash drive at an earlier date. If you haven’t done that, try a different method. Note that you won’t be able to borrow a password reset disc from a friend, as these discs are keyed to your account. -
2
Try to log into Windows as an administrator. When the login fails, you’ll see an error that says “Username or password is incorrect.” Click “OK.”
-
3
Insert the password disc. Use the eject button on your optical drive to open its tray. If you’re using a password reset flash drive, plug that in now.
-
4
Click “Reset Password.” This will launch the Password Reset Wizard.
-
5
Click “Next” to type a new password. Choose something you’ll remember. You’ll be prompted to enter it a second time to make sure you typed it correctly, so type it once more.
-
6
Click “finish.” You can now log in with your new password.
Advertisement
-
1
Put the system repair CD or DVD into the optical drive. If you didn’t make a system repair disc on a prior date, ask someone else who uses Windows 7 to make one for you.
-
2
Boot from the disc. Restart the computer and wait for a message that says “Press any key to boot from CD or DVD.” Press any key on the keyboard.
- If you don’t see this and you wind up back at the login screen, your computer may not be set up to boot from CD/DVD. Check the boot settings in the system BIOS.
- If it’s still not booting from the disc, try burning a new disc on another system.
-
3
Select the operating system and drive. Unless you have multiple operating systems and hard drives, you may only see one option. Choose the one marked “Windows 7” and make note of the drive letter (it’s probably C: or D:). Put a check next to “Use recovery tools” and click “Next” to proceed.
-
4
Select “Command Prompt” from the list of repair options. This will launch a window where you will type the following commands to rename files:
- Type
C:orD:(the drive letter you made note of earlier) and press ↵ Enter - Type
windowssystem32and press ↵ Enter - Type
ren utilman.exe utilhold.exeand press ↵ Enter. Utilman.exe is a file associated with the Ease of Access center. You’ll need to rename it temporarily for this method to work. - Type
copy cmd.exe utilman.exeand press ↵ Enter - Type
exitand press ↵ Enter
- Type
-
5
Press the eject button on the CD/DVD drive and reboot the computer. Ejecting the disc ensures that the computer will not try to boot from the CD/DVD.
-
6
Click the Ease of Access button on the lower left corner of the login screen. It’s a tiny blue button that usually opens various accessibility options. This time it will launch the command prompt (you’ll change it back in a few minutes).
-
7
Set your new password. Type
net user Administrator newpassword, but replace “newpassword” with a new password. Press ↵ Enter. -
8
Type
exitto close the command prompt. You’ll be returned to the sign-in screen. -
9
Log in with your new password. Use the new password to log back in.
-
10
Press ⊞ Win+S to open the search box. Now you’ll undo the changes you made to the Ease of Access Center. Type
commandinto the text field and wait for “Command Prompt” to appear in the search results. Use the right mouse button to click “Command Prompt” and select “Run as Administrator.” -
11
Type the following commands into the command prompt.
- Type
C:(or whichever drive letter you made note of earlier) and press ↵ Enter. - Type
cd windowssystem32and press ↵ Enter - Type
copy utilhold.exe utilman.exeand press ↵ Enter - Type
exitand press ↵ Enter.
- Type
Advertisement
-
1
Insert the Windows 7 Setup DVD or flash drive. The Windows 7 Setup DVD is the disc you used to install Windows 7 (or the Windows install disc that came with your computer). You also may have burned a Setup DVD on an earlier date using the Windows USB/DVD tool.[4]
If you created a Windows 7 Setup flash drive at a previous time, you can use that in place of a DVD. If you don’t have either, you can borrow one or the other from a friend. -
2
Restart the computer to boot from DVD or USB flash drive.[5]
Verify that your computer is configured to boot from CD/DVD ROM or USB flash drives in the BIOS. When you see “Press any key to boot from CD or DVD» (or «Press F12 to select a boot device»), follow the on-screen instructions. -
3
Click the “X” in the corner of the Language window. Windows thinks it will be installing a brand new operating system, but you’ll really just be temporarily changing the name of a program called Sticky Keys.
-
4
Press ⇧ Shift+F10 at the Startup screen. This will open the command prompt, where you’ll type the following commands:
- Type
copy d:windowssystem32sethc.exe d:and then press ↵ Enter. If Windows is not installed on the D: drive, use the drive letter where Windows is located (such as E: or F:). You’ll know if it’s the wrong drive if you see the message “The system cannot find the specified path.” - Type
copy /y d:windowssystem32cmd.exe d:windowssystem32sethc.exeand press ↵ Enter. Again, if Windows is not installed on the D: drive, use the proper drive letter. - Type
exitthen press ↵ Enter.
- Type
-
5
Eject the Windows DVD or flash drive and restart the computer. This will ensure that your computer doesn’t try to boot from the DVD or flash drive.
-
6
Press the ⇧ Shift key 5 times (quickly) at the login screen. Usually this action will launch the program Sticky Keys, but this time it will launch the command prompt. Type the following commands:
- Type
net user Administrator PASSWORDand press ↵ Enter. Replace “PASSWORD” with a new password for the Administrator account. - Type
copy /y d:sethc.exe d:windowssystem32sethc.exeand press ↵ Enter. Replaced:with a different drive letter if necessary. This will rename the Sticky Keys program we modified earlier. - Type
exitand then press ↵ Enter.
- Type
-
7
Reboot the computer. You can now log in with the Administrator account.
Advertisement
-
1
Insert a Windows 7 installation CD/DVD into the computer’s CD/DVD-ROM.
-
2
Boot the computer from CD/DVD. (Here is the step-by-step guide)
-
3
Once your computer start and boot from your Windows 7 disc, it will ask you to press a key to continue. Just hit a key on your keyboard.
-
4
PC successfully boots from CD/DVD. Windows Install screen appears. Select “Next”.
-
5
Select “Repair your computer”.
-
6
In the “System Recovery Options” window, it will show you where your Windows 7 installation is. In this guide, the Windows 7 was installed on D drive. Click “Next”.
-
7
Select “Command Prompt”.
-
8
Command Prompt window appears. Use the following commands to replace “cmd.exe” with “sethc.exe”.
- Type “d:” and then press “Enter”. Note: If your Windows 7 installation is on C drive, please replace “d:” with “c:” in the command.
- Type “cd windows” and then press “Enter”.
- Type “cd system32” and then press “Enter”.
- Type “ren sethc.exe sethc_bak.exe” and then press “Enter”.
- Type “copy cmd.exe sethc.exe” and then press “Enter”.
-
9
Close Command Prompt and then click “Restart”.
-
10
Once Windows 7 login screen appears, hit “Shift” key five times to run “sethc.exe”.
- In the sethc window, type “net user” and press “Enter”. All local user accounts include the built-in administrator will be shown.
- To enable the built-in administrator account, type “net user administrator /active:yes” and then press “Enter”.[6]
- If you forget the administrator password, type “net user administrator 123456” and then press “Enter”. The administrator is now enabled and the password has been reset to “123456”.
- Close sethc window and restart the computer.
- When Windows 7 login screen appears, select administrator and enter the password “123456” to log on.
Advertisement
Add New Question
-
Question
How do I disable an administrator account without a password?
Unfortunately you do need either the administrator password or to already be logged in to the account.
Ask a Question
200 characters left
Include your email address to get a message when this question is answered.
Submit
Advertisement
-
The Administrator password is blank by default. If it has never been changed, you may be able to log in as Administrator by leaving the password field blank.
-
It’s a good idea to create a Password Reset Disc in case you lose the Administrator password in the future.
Thanks for submitting a tip for review!
Advertisement
About This Article
Article SummaryX
1. Log in with another administrator account.
2. Open the Control Panel.
3. Click Add or remove user accounts.
4. Select the Administrator account you want to edit.
5. Click Change password.
Did this summary help you?
Thanks to all authors for creating a page that has been read 196,650 times.
Is this article up to date?
Содержание
- Введение
- Этап №1 — Настройка запуска командной строки перед экраном входа в Windows
- Этап №2 — Сброс пароля или создание нового пользователя, и вход в систему
- Сброс пароля
- Создание новой учётной записи
- Вход в систему
- Как это работает?
Введение
В этой статье я расскажу, как сбросить пароль учётной записи администратора (или создать новую) без использования дополнительных программ. Вам понадобится только установочный диск Windows 7 или диск восстановления системы. Этот способ следует применять, если стандартными способами сбросить пароль нет возможности, например когда утерян пароль от единственной учётной записи
-
Загрузитесь с установочного диска Windows 7 или с диска восстановления.
- В окне выбора языковых параметров нажмите Далее —> [только при загрузке с установочного диска] щелкните Восстановление системы —> Далее —> Командная строка
- В командной строке наберите regedit и нажмите Enter. Откроется редактор реестра.
- Выделите раздел HKEY_LOCAL_MACHINE, как показано на рисунке ниже. Затем из меню Файл выберите пункт Загрузить куст
- Перейдите на диск, где установлена Windows 7 (буква может отличаться от привычной С), и откройте файл:
(буква_диска):WindowsSystem32configSYSTEM
Примечание. В некоторых случаях диск с ОС может быть не виден среде восстановления, в этом случае на шаге 2 необходимо загрузить драйвер. Понадобится тот же драйвер, который использовался при установке ОС
- Введите произвольное имя для загружаемого раздела. В примере — 888.
- Перейдите в раздел HKEY_LOCAL_MACHINE888Setup
Затем щелкните два раза по параметру:
- CmdLine, введите cmd.exe и нажмите ОК
- SetupType, замените 0 на 2 и нажмите ОК.
- Выделите раздел 888 в HKEY_LOCAL_MACHINE, затем из меню Файл выберите пункт Выгрузить куст.
- Извлеките установочный диск, закройте редактор реестра и командную строку, нажмите Перезагрузка в окне параметров восстановления
Этап №2 — Сброс пароля или создание нового пользователя, и вход в систему
После перезагрузки продолжайте обычный вход в Windows 7. Перед входом в систему Вы увидите окно командной строки.
Сброс пароля
Для сброса пароля введите следующую команду и подтвердите её выполнение клавишей Enter
net user имя_пользователя новый_пароль
На рисунке ниже для пользователя Adm7 задается пароль tL942G8dWp.
Если Вы забыли имя учетной записи, введите команду net user без параметров, чтобы отобразить все имеющиеся учётные записи.
Создание новой учётной записи
Если у вас нет ни одной учетной записи администратора, такую можно легко создать. Для этого последовательно введите приведенные ниже команды, нажимая после каждой клавишу Enter.
Для русской (локализованной) Windows:
net user имя_пользователя пароль /add
net localgroup Администраторы имя_пользователя /add
net localgroup Пользователи имя_пользователя /delete
Для английской Windows:
net user имя_пользователя пароль /add
net localgroup Administrators имя_пользователя /add
net localgroup Users имя_пользователя /delete
Команды последовательно выполняют следующие действия:
- Создание нового пользователя.
- Добавление пользователя в группу Администраторы (Administrators).
- Удаление пользователя из группы Пользователи (Users).
Если Вы хотите установить для всех учетных записей бессрочное действие пароля, введите в конце команду:
net accounts /maxpwage:unlimited
По окончании ввода закройте окно командной строки.
Вход в систему
Теперь у Вас есть учетная запись с правами администратора и новым паролем. Просто выберите пользователя и выполните вход в Windows:
Как это работает?
Для изменения параметров пользователей необходим доступ к панели управления Windows или командной строке, запущенной с правами администратора из Windows. Поскольку вход в систему заблокирован, изменения надо произвести до входа.
Для этого на первом этапе мы входим в редактор реестра среды восстановления и подгружаем в него часть реестра (куст) установленной Windows 7. С помощью параметра SetupType мы указываем, что перед следующим входом в Windows надо выполнить команду из параметра CmdLine, а в CmdLine указываем командную строку (cmd.exe). Эти параметры изначально предназначены для выполнения административных задач во время автоматической установки Windows, но мы их используем в своих целях. После этого куст реестра выгружается и компьютер отправляется на перезагрузку. Дальше всё просто — в появившемся окне командной строки производим необходимые операции с пользователями и входим в Windows.
Приятного использования!
Загрузить PDF
Загрузить PDF
В Windows 7 по умолчанию есть учетная запись администратора, с помощью которой можно управлять системой и оборудованием. Обычные (не административные) учетные записи могут получить административные права, чтобы, например, создавать/восстанавливать резервные копии или сбрасывать пароли. Если вы потеряли или не знаете пароль администратора, переустанавливать систему не нужно — просто сбросьте пароль.
-
1
Войдите в систему через другую учетную запись администратора.[1]
Если у вас не получается войти в систему как администратор, войдите как обычный пользователь с административными правами. Скорее всего, такие права есть у учетной записи, которую вы создали первой, когда настраивали систему. Если у вас нет никакой учетной записи с правами администратора, воспользуйтесь другим методом. -
2
Откройте меню «Пуск» и нажмите «Панель управления».[2]
Если в меню «Пуск» Панели управления нет, нажмите ⊞ Win+S, чтобы открыть панель поиска, а затем введитепанель управления. Теперь в результатах поиска нажмите «Панель управления». -
3
Нажмите «Добавление и удаление учетных записей пользователей». Затем введите свой пароль.
-
4
Нажмите на имя учетной записи, которую хотите изменить. Из-под учетной записи администратора можно редактировать любую учетную запись. Если нужная учетная запись называется «Администратор», щелкните по ней.
-
5
Нажмите «Изменить пароль». Теперь следуйте инструкциям на экране, чтобы установить новый пароль (введите его дважды). Отныне в эту учетную запись можно будет войти с помощью нового пароля.
Реклама
-
1
Найдите диск для сброса пароля.[3]
Для этого вы должны были ранее создать CD-диск или флеш-накопитель для сброса пароля. Если такого диска у вас нет, воспользуйтесь другим методом. Обратите внимание, что чужим диском для сброса пароля воспользоваться не получится, потому что такой диск привязан к вашей учетной записи. -
2
Войдите в Windows как администратор. Когда попытка входа провалится, на экране отобразится сообщение «Неверное имя пользователя или пароль». Нажмите «ОК».
-
3
Вставьте диск для сброса пароля. Нажмите на кнопку оптического привода, чтобы выдвинуть лоток. Если для сброса пароля вы используете флеш-накопитель, подключите его к компьютеру.
-
4
Нажмите «Сбросить пароль». Откроется окно мастера сброса пароля.
-
5
Нажмите «Далее» и введите новый пароль. Он должен быть легко запоминающимся. Теперь еще раз введите новый пароль.
-
6
Нажмите «Завершить». Отныне в систему можно входить с помощью нового пароля.
Реклама
-
1
Вставьте CD/DVD-диск для восстановления системы в оптический дисковод.[4]
Если у вас нет такого диска, попросите человека, который пользуется Windows 7, создать его. -
2
Загрузитесь с диска. Перезагрузите компьютер, а затем нажмите любую клавишу, когда на экране отобразится сообщение «Press any key to boot from CD or DVD» (Нажмите любую клавишу для загрузки с CD/DVD-диска).
- Если открылся экран входа в систему, а не указанное сообщение, войдите в BIOS и установите DVD-привод в качестве основного загрузочного устройства.
- Если компьютер не может загрузиться с диска, создайте новый диск на другом компьютере.
-
3
Выберите операционную систему и локальный диск. Если на компьютере есть только один жесткий диск и одна система, на экране отобразится одна опция. Выберите опцию «Windows 7» и запишите букву диска («C:» или «D:»). Установите флажок у «Использовать инструменты восстановления» и нажмите «Далее».
-
4
В списке инструментов выберите «Командная строка». Откроется окно командной строки, в котором введите следующие команды, чтобы переименовать файлы:
- Введите
C:илиD:(выберите букву диска, которую записали ранее) и нажмите ↵ Enter. - Введите
windowssystem32и нажмите ↵ Enter. - Введите
ren utilman.exe utilhold.exeи нажмите ↵ Enter. Utilman.exe — это файл, связанный с Центром специальных возможностей. Его нужно временно переименовать, чтобы этот метод действовал. - Введите
copy cmd.exe utilman.exeи нажмите ↵ Enter. - Введите
exitи нажмите ↵ Enter.
- Введите
-
5
Извлеките CD/DVD-диск из оптического привода и перезагрузите компьютер. Вытащите диск, чтобы компьютер не загрузился с него еще раз.
-
6
Нажмите кнопку «Специальные возможности» в нижнем левом углу экрана входа в систему. Это небольшая синяя кнопка, которая, как правило, открывает ряд вариантов специальных возможностей. Но сейчас откроется окно командной строки (потом вы вернете обычную функциональность этой кнопки).
-
7
Установите новый пароль. Введите
net user Administrator newpassword, где вместо «newpassword» введите новый пароль. Нажмите ↵ Enter. -
8
Введите
exit, чтобы закрыть командную строку. Вы вернетесь на экран входа в систему. -
9
Войдите в систему с помощью нового пароля.
-
10
Нажмите ⊞ Win+S, чтобы открыть панель поиска. Теперь верните кнопке «Специальные возможности» обычную функциональность. На панели поиска введите
командная строка. В результатах поиска щелкните правой кнопкой мыши по «Командная строка» и в меню выберите «Запуск от имени администратора». -
11
В командной строке введите следующие команды.
- Введите
C:(или другую букву диска, которую записали ранее) и нажмите ↵ Enter. - Введите
cd windowssystem32и нажмите ↵ Enter. - Введите
copy utilhold.exe utilman.exeи нажмите ↵ Enter. - Введите
exitи нажмите ↵ Enter.
Реклама
- Введите
-
1
Вставьте установочный DVD-диск или флеш-накопитель с Windows 7. Установочный диск — это диск, с которого вы установили Windows 7 (иногда он поставляется вместе с компьютером). Возможно, вы создали установочный DVD-диск с помощью специальной утилиты.[5]
Если у вас есть установочный флеш-накопитель, воспользуйтесь им вместо DVD-диска. Если у вас нет ни диска, ни флеш-накопителя, одолжите его у друзей. -
2
Перезагрузите компьютер, чтобы загрузиться с DVD-диска или флеш-накопителя.[6]
. Если загрузиться с диска/накопителя не получается, войдите в BIOS и установите DVD-диск или USB-накопитель в качестве основного загрузочного устройства. Нажмите любую клавишу, когда на экране отобразится сообщение «Press any key to boot from CD or DVD» (Нажмите любую клавишу для загрузки с CD/DVD-диска). Также может появиться сообщение «Press F12 to select a boot device» (Нажмите F12 для выбора загрузочного устройства). Затем следуйте инструкциям на экране. -
3
Щелкните по значку «X» в углу окна «Язык». Windows полагает, что нужно установить новую операционную систему, но на самом деле вам необходимо временно переименовать утилиту «Залипание клавиш».
-
4
Нажмите ⇧ Shift+F10 на экране запуска. Откроется окно командной строки, в которой введите следующие команды:
- Введите
copy d:windowssystem32sethc.exe d:и нажмите ↵ Enter. Вместо «d:» введите имя локального диска, на котором установлена Windows. Если введена неверная буква, отобразится сообщение «Система не может найти указанный путь». - Введите
copy /y d:windowssystem32cmd.exe d:windowssystem32sethc.exeи нажмите ↵ Enter. Вместо «d:» введите имя локального диска, на котором установлена Windows. - Введите
exitи нажмите ↵ Enter.
- Введите
-
5
Извлеките CD/DVD-диск или отключите флеш-накопитель, а затем перезагрузите компьютер. Вытащите диск/накопитель, чтобы компьютер не загрузился с него еще раз.
-
6
Быстро нажмите клавишу ⇧ Shift пять раз на экране входа в систему. В результате должна запуститься утилита «Залипание клавиш», но на этот раз откроется окно командной строки. Введите следующие команды:
- Введите
net user Administrator PASSWORDи нажмите ↵ Enter. Вместо PASSWORD введите новый пароль к учетной записи администратора. - Введите
copy /y d:sethc.exe d:windowssystem32sethc.exeи нажмите ↵ Enter. Если нужно, вместоd:введите другую букву диска. Так вы вернете название утилите «Залипание клавиш», которую переименовали ранее. - Введите
exitи нажмите ↵ Enter.
- Введите
-
7
Перезагрузите компьютер. Теперь войдите в систему с помощью учетной записи администратора.
Реклама
-
1
Вставьте загрузочный CD/DVD-диск с Windows 7.
-
2
Запустите компьютер с CD/DVD.
-
3
Когда компьютер будет загружаться с диска с Windows 7, вы увидите запрос нажать любую клавишу. Просто нажмите любую клавишу на клавиатуре, чтобы продолжить.
-
4
Компьютер успешно загружен с CD/DVD. Появится установочный экран Windows. Выберите «Далее».
-
5
Выберите «Восстановить компьютер».
-
6
В окне с опциями восстановления вы увидите, куда установлена Windows 7. В нашем случае Windows 7 была установлена на диск D. Нажмите «Далее».
-
7
Выберите «Командная строка».
-
8
Появится окно командной строки. Воспользуйтесь следующими командами, чтобы заменить «cmd.exe» на «sethc.exe».
- Наберите «d:» и нажмите Enter. Обратите внимание: если ваша Windows 7 установлена на диск C, вместо «d:» в командной строке нужно набрать «c:».
- Наберите «cd windows» и нажмите Enter.
- Наберите «cd system32» и нажмите Enter.
- Наберите «ren sethc.exe sethc_bak.exe» и нажмите Enter.
- Наберите «copy cmd.exe sethc.exe» и нажмите Enter.
-
9
Закройте командную строку и нажмите «Перезагрузка».
-
10
Когда появится экран входа в Windows 7, нажмите Shift пять раз, чтобы запустить sethc.exe.
- В окне sethc наберите «net user» и нажмите Enter. Отобразятся все учетные записи пользователей, включая администратора.
- Чтобы активировать учетную запись администратора, наберите «net user administrator /active:yes» и нажмите Enter.[7]
- Если вы забыли пароль администратора, наберите «net user administrator 123456» и нажмите Enter. Учетная запись администратора теперь активна, а в качестве пароля установлено «123456».
- Закройте окно sethc и перезагрузите компьютер.
- Когда появится окно входа в Windows 7, выберите учетную запись администратора и введите пароль «123456».
Реклама
Советы
- По умолчанию пароль на учетную запись администратора не установлен. В этом случае, чтобы войти в систему как администратор, в строке для пароля ничего не вводите.
- Рекомендуем создать диск для сброса пароля на случай, если вы потеряете или забудете пароль.
Реклама
Об этой статье
Эту страницу просматривали 22 213 раз.
Была ли эта статья полезной?
Забыли пароль от входа в Windows 7? Не переживайте, потому что, если есть проблема, то есть и решение. В этом руководстве мы рассмотрим лучшие способы сброса пароля Windows 7.
Решения, представленные ниже, помогут сбросить пароль учетной записи пользователя, и, следовательно, вернуть доступ к информации на компьютере, работающем под управлением Windows 7.
Способ 1: Сброс пароля Windows 7 с помощью командной строки
Один из возможных вариантов сбросить пароль входа в Windows 7 – это использовать инструмент командной строки.
Часто на одном устройстве есть несколько учетных записей, если это так, и вторая учетная запись с правами администратора, вы можете с ее помощью сбросить пароль для пользователя, который забыл свой пароль.
Шаг 1: Войдите в систему с помощью этой учетной записи.
Шаг 2: Откройте меню «Пуск» перейдите «Все программы» и откройте «Командную строку» от имени администратора.
Шаг 3: Введите или скопируйте и вставьте следующую команду:
net user
В выводе команды вы найдете все учетные записи на вашем устройстве.
Шаг 4: Чтобы сбросить пароль, выполните команду:
net user имя_пользователя 12345
Где замените «имя_пользователя» на имя пользователя, для которого необходимо сбросить пароль и соответственно «12345» замените на новый пароль.
Шаг 5: Все, теперь вы сможете войти в Windows 7 с новым паролем.
Способ 2: как сбросить пароль на windows 7 с помощью программы PassFab 4WinKey, без установочного диска или флешки
К счастью, есть отличное решение для сброса пароля Windows 7, которое легко применить даже если вы не имеете технических навыков. Ниже рассмотрим, как сбросить пароль на windows 7 с помощью инструмента PassFab 4WinKey, без загрузочного диска или флешки.
Этот способ имеет ряд преимуществ:
- Простой способ удалить пароль — локальной учетной записи или администратора.
- Простой сброс пароля — пользователя домена, администратора или другой локальной учетной записи
- Сброс пароля учетной записи Microsoft
- Быстрое удаление любой учетной записи Windows
- Создание новой учетной записи Windows
Для загрузки и записи инструмента PassFab 4WinKey, вам потребуется использовать другой компьютер.
Шаг 1: Перейдите на сайт разработчика и загрузите программу PassFab 4WinKey.
Шаг 2: Запустите загруженный файл и выполните установку.
Шаг 3: После установки, запустите «PassFab 4WinKey».
Шаг 4: Выберите нужный вам вариант для создания диска для сброса пароля Windows 7:
- CD/DVD
- Флешка
Шаг 5: Нажмите на кнопку «Далее» для запуска процесса создания загрузочного диска. Если вы будете использовать USB флешку, предварительно сохраните все нужные вам файлы поскольку все данные с нее будут удалены.
Шаг 6: Нажмите кнопку «Продолжать». После чего 4WinKey начнет записывать загрузочный USB или CD/DVD диск. По окончанию процедуры вы увидите сообщение что запись прошла успешно.
Шаг 7: Теперь Вы можете закрыть программу и использовать накопитель для восстановления пароля учетной записи Windows 7.
Шаг 8: Подключите созданный накопитель с помощью PassFab 4WinKey, в ноутбук или компьютер с установленной ОС Windows 7 где необходимо сбросить пароль.
Шаг 9: Загрузитесь с помощью созданной флешки или DVD диска используя меню загрузки
Примечание: Как правило для вызова меню загрузки при включении компьютера используются клавиши F12 или ESC.
Шаг 10: После успешного входа в меню загрузки вы найдете список возможных загрузочных дисков, включая CD/DVD, Выберите нужный и нажмите клавишу Enter.
Теперь Вы можете перейти к самой процедуре сброса пароля Windows 7.
Шаг 11: В окне программы выберите вашу ОС Windows для которой вы хотите сбросить пароль и нажмите на кнопку «Следующий шаг».
Шаг 12: Выберите из списка свою учетную запись установив чек бокс напротив (см. скрин).
Шаг 13: Ниже выберите функцию, которую хотите использовать:
- Убрать пароль аккаунта
- Сбросить пароль аккаунта
Шаг 14: Нажмите кнопку «Следующий шаг», после чего Ваш пароль будет успешно сброшен, или если вы выбрали «убрать пароль» вы сможете войти в Windows 7 без пароля.
Шаг 15: По завершении вы получите уведомление о успешном завершении операции. Нажмите «Перезапуск», чтобы перезагрузить ваш компьютер.
Способ 3: Как сбросить пароль на windows 7 с помощью безопасного режима
Вы можете сбросить пароль администратора через безопасный режим Windows 7 с помощью командной строки.
Чтобы сбросить пароль администратора для Windows 7 в безопасном режиме. Для этого вы можете выполнить 12 шагов, приведенных ниже.
Шаг 1: Для входа в безопасный режим в Windows 7 включите компьютер и нажимайте клавишу «F8», в момент загрузки системы.
Шаг 2: На экране «Дополнительные варианты загрузки» выберите вариант «Безопасный режим с поддержкой командной строки». Затем нажмите клавишу Enter. Это позволит вашему компьютеру загрузиться в безопасном режиме.
Шаг 3: На экране входа вы увидите еще одну запись «Администратор», выберите ее, чтобы продолжить.
Шаг 4: Следующим шагом является запуск командной строки с использованием преимуществ администратора по умолчанию.
Введите команду:
net user имя_пользователя новый_пароль
Заменив «имя_пользователя» и «новый_пароль» на ваше имя пользователя и соответственно новый пароль, который планируете использовать для входа.
Шаг 5: Нажмите Enter для сброса пароля Windows 7, вы должны увидеть сообщение «Команда выполнена успешно».
Шаг 6: Теперь выйдите из «Командной строки» закрыв окно, перезагрузите систему чтобы выйти из безопасного режима.
Шаг 7: Все, используя новый пароль, войдите в свою систему Windows 7.
Способ 4: Как сбросить пароль на windows 7 с помощью — биоса, загрузочного диска и командной строки
Те из вас, у кого есть установочный диск, могут сбросить пароль компьютера с Windows 7 загрузившись в режим восстановления изменив настройки в биос. Узнайте, как использовать загрузочный диск Windows 7 для сброса пароля компьютера за 10 шагов.
Для данного способа вам потребуется установочный диск или загрузочная Usb флешка с Windows 7
Шаг 1: Вставьте загрузочный диск Windows 7 в ноутбук или стационарный компьютер.
Шаг 2: Не дожидаясь загрузки системы нажмите клавишу, для входа в Биос вашего компьютера (в зависимости от производителя вашего устройства) —
F2, F10, Del.
Шаг 3: В настройках биоса перейдите на вкладку «Boot» (Загрузка) и измените приоритет загрузочных устройств выбрав устройство с загрузочным диском.
Шаг 4: Загрузите компьютер с установочного диска Windows 7.
Шаг 5: На экране настройки выберите язык, формат времени и метод ввода, после чего нажмите кнопку «Далее».
Шаг 6: В следующем окне нажмите ссылку «Восстановление системы».
Шаг 7: Из доступных вариантов восстановления выберите пункт «Командная строка».
Шаг 8: В открывшейся «Командной строке» введите одну за другой приведенные ниже команды и нажимайте клавишу Enter.
Чтобы использовать команды необходимо определить букву диска, где установлена Windows 7, для этого выполните команду Dir C: если вы видите каталог Windows, используйте в командах ниже букву диска «С», если нет, выполните команду Dir D: (или Dir E:) и используйте букву того диска, где вы найдете каталог.
На скриншоте ниже при выполнении Dir C: нет нужного каталога, а Dir D: есть, значит необходимо в первой команде указать этот диск.
D: cd windows cd system32 ren sethc.exe sethc.exe.bak copy cmd.exe sethc.exe
Если все сделали правильно вы увидите сообщение «Скопировано файлов: 1»
Шаг 9: Теперь закройте окно, извлеките установочный диск Windows 7 и нажмите кнопку «Перезагрузка».
Шаг 10: На экране входа в систему, нажмите клавишу Shift 5 раз, благодаря командам, выполненным ранее это позволит открыть «Командную строку».
Шаг 11: Введите команду:
net user имя_пользователя новый_пароль
Заменив «имя_пользователя» и «новый_пароль» на ваше имя пользователя и соответственно новый пароль, который планируете использовать для входа.
Шаг 12: Нажмите Enter для сброса пароля Windows 7, вы должны увидеть сообщение «Команда выполнена успешно», выйдите из «Командной строки» закрыв окно.
Все, используя новый пароль, войдите в свою систему Windows 7.
Способ 5: Как сбросить пароль в Windows 7 с помощью учетной записи администратора
Существует способ сбросить пароль Windows 7 из учетной записи администратора
Вы также можете использовать права учетной записи администратора для сброса забытого пароля пользователя в системе Windows 7. Конечно, вы можете сделать это, только если вы уже активировали встроенную учетную запись администратора Windows.
Шаг 1: Во время запуска Windows 7, нажимайте клавишу F8 до тех пор, пока не появится экран «Дополнительные параметры загрузки».
Шаг 2: В списке выберите безопасный режим и нажмите клавишу Enter.
Шаг 3: На экране входа в систему войдите в Windows 7 с учетной записью администратора. Затем с помощью меню «Пуск» перейдите в «Панель управления».
Шаг 4: В панели нажмите «Учетные записи пользователей», затем нажмите «Управление другой учетной записью». Это отобразит список всех учетных записей на вашем компьютере.
Шаг 5: Выберите учетную запись, для которой хотите изменить пароль, и нажмите «Изменить пароль».
Шаг 6: Введите новый пароль и подсказку для пароля, затем нажмите кнопку «Изменить пароль», чтобы сохранить изменения.
Шаг 7: Теперь перезагрузите ваше устройство и войдите в учетную запись с новым паролем для привычного доступа к ПК или ноутбуку с Windows 7.
Способ 6: Как создать и использовать диск сброса пароля для ноутбука с windows 7
Самым оптимальным вариантом является создание диска сброса пароля это позволит быстро сбросить пароль на ноутбуке с windows 7, но для этого необходимо заранее подготовится.
Чтобы создать диск сброса пароля:
Шаг 1: Вставьте USB-флешку в свой компьютер
Шаг 2: В окне поиска Windows и введите «сброс», затем кликните вкладку с надписью «Создание дискеты сброса пароля».
Шаг 3: В окне мастера забытого пароля, нажмите кнопку «Далее».
Шаг 4: Выберите ваш USB-накопитель, и нажмите «Далее».
Шаг 5: Следуйте указаниям Мастера, чтобы завершить оставшуюся часть процесса создания диска сброса.
Чтобы сбросить пароль на ноутбуке с windows 7 или на стационарном компьютере с помощью диска сброса пароля, выполните следующие действия:
Шаг 1: Вставьте созданный диск сброса пароля в компьютер.
Шаг 2: На экране приветствия Windows 7, кликните надпись «Восстановить пароль». Параметр будет отображаться сразу под полем пароля, если вы не можете войти в систему обычным способом.
Шаг 3: После этого, на вашем экране появляется всплывающее окно мастера сброса пароля. Нажмите «Далее».
Шаг 4: Перейдите к диску с надписью «Сброс пароля», который подключен к компьютеру.
Шаг 5: Введите новый пароль, который легко запомнить, выберите подсказку для пароля, затем нажмите «Далее».
Шаг 6: На экране появится всплывающее окно мастера подтверждения с текстом «Вы успешно сбросили пароль для этой учетной записи».
Это все, что вам нужно сделать, чтобы сбросить пароль Windows 7 для вашей учетной записи. С этого момента вам не нужно обращаться за внешней помощью или звонить в службу поддержки клиентов, чтобы создать диск для сброса пароля.
Итог:
В этом руководстве мы рассмотрели, как сбросить пароль на Windows 7 для компьютера и ноутбука, используя «PassFab 4WinKey», командную строку, учетную запись администратора и другие доступные функции. Убедитесь, что вы внимательно следуете инструкциям. Мы надеемся, что наши способы сброса пароля Windows 7 помогут решить сложившуюся проблему.
Мы уверены, что теперь вы лучше понимаете, как сбросить пароль Windows 7.
Сброс пароля Windows может быть достаточно сложной задачей в зависимости от ваших навыков работы с компьютером. Но если у вас нет компьютерных талантов, не волнуйтесь, потому что PassFab 4WinKey не требует технических навыков для работы с программой. Вы легко сможете использовать этот инструмент для сброса пароля вашего персонального компьютера или ноутбука.
Некоторые пользователи сталкивались с такой ситуацией, когда загружается операционная система (ОС), появляется окна с требованием ввести пароль, но эта секретная комбинация вдруг неожиданно забывается. Человеческая память устроена своеобразно – мы можем долго помнить о том, что было когда-то очень давно и забыть детали уже на следующий день. Вот и теперь глядя на монитор, иной раз даже невозможно вспомнить какой именно пароль был задан.
Содержание
- Зачем нужен пароль в Windows 7
- Способы снять пароль Windows 7
- Через команду control userpassword2
- Через панель управления
- Через установочный диск windows 7
- Через файл SAM
- Через командную строку
Вопрос безопасности среди большинства пользователей стоял остро и всегда будет иметь важное значение. И помимо установки антивирусного программного обеспечения желательно еще придумать оригинальный и умеренной сложности пароль, без которого невозможно загрузиться ОС для дальнейшей работы на компьютере.
Но другой вопрос есть ли в этом необходимость? С одной стороны если доступ к личному персональному компьютеру (ПК) имеется только у одного человека или же близкие не «покушаются» на частную собственность, которая находится внутри машины, то пароль можно не ставить. Но с другой – это первая необходимость в определенных ситуациях:
- Компьютером пользуется несколько человек.
- Хранение особо важных конфиденциальных данных, которые не должны попасть другим лицам.
- Защита от несанкционированного доступа.
Таким образом, на одном ПК, рассчитанном на несколько пользователей, можно создать соответствующее количество учетных записей, включая администратора.
Но рано или поздно, возникает ситуация, когда пользователь забывает пароль для личного доступа к ресурсам ПК. Что делать в этом случае? Неужели придется переустанавливать ОС? А ведь для надежности ее работоспособности желательно форматировать раздел, куда она планируется ставиться.
К счастью вовсе не обязательно прибегать к такому радикальному методу, поскольку есть более щадящие варианты. Собственно о них далее и пойдет речь.
Способы снять пароль Windows 7
Как же сбросить пароль? Ситуации бывают разные, к примеру, компьютер достался новому владельцу, а прежний его хозяин или забыл передать пароль для доступа или не успел его убрать. Рассмотрим, что можно предпринять при таких непростых и непредвиденных обстоятельствах.
Через команду control userpassword2
При таком способе хорошо выручает «Интерпретатора команд» в системе Windows. На языке многих пользователей он именуется просто командной строкой (окно с черным фоном). Если доступ к операционке имеется, то для сброса пароля стоит проделать несложные манипуляции:
На завершающем этапе остается закрыть окно командной строки и перезагрузить компьютер. Для быстроты вызова окна «Выполнить» можно просто нажать сочетание клавиш Win+R.
Через панель управления
При таком способе можно воспользоваться услугами безопасного режима. Чтобы «безопасно» загрузить систему с Windows 7 нужно перезагрузить ПК и периодически нажимать клавишу F8. Причем делать это нужно до того как система загрузится. То есть, когда на машине установлено несколько ОС и появилось окно выбора или же сама ОС загрузилась, значит, момент упущен, следует перезагрузиться еще раз.
Вообще перед загрузкой самой системы изначально проводится проверка железа на предмет работоспособности. И нужно застать тот момент, когда ряд параметров промелькнет на экране. В идеале кнопку F8 нужно начинать наживать спустя хотя бы 3-5 секунд после запуска компьютера.
И если все будет сделано правильно, то на экране можно увидеть строку «Безопасный режим» и ряд прочих параметров. Выбрать именно тот, что обычно в самом верху, подтверждая действие кнопкой Enter. Далее вход осуществляется под учетной записью Administrator, а у него пароля по умолчанию нет. Поэтому поле для ввода пароля можно оставить пустым и нажать клавишу ввода.
Откроется окно с предупреждением, где нужно выбрать вариант «ДА». Когда рабочий стол загрузится, следует пойти по пути: Пуск – Панель управления – Учетные записи пользователей. Нужно выбрать соответствующе имя, после чего с левой стороны появятся меню со ссылками. Нужно выбрать «Изменение пароля». Далее остается ввести новую комбинацию или же оставить оба поля пустыми.
В завершении остается закрыть окно с учетными записями пользователей, потом панель управления. Теперь можно перегружать ПК и наблюдать за результатом.
Через установочный диск windows 7
Некоторые из приведенных примеров актуальны в том случае, когда доступ к операционной системе все же имеется. То есть можно спокойно загрузиться через стороннюю учетную запись и проделать все необходимые манипуляции. Однако не всегда есть такая возможность и иной раз пользователь сталкивается с определенной трудностью, когда он забыл пароль доступа к собственному компьютеру. Вдобавок он один пользуется машиной.
Однако войти в систему у него не получается. Что же делать в этом случае?! Ведь это существенно ограничивает возможности. Здесь выход из сложившейся ситуации станет использование загрузочной флешки, чем большинство пользователей в последнее время пользуются чаще всего. Либо же понадобиться диск с ОС windows 7.
В составе установочного дистрибутива с Windows 7 есть специальная утилита для восстановления работоспособности ОС. Она спрятана в образе с инсталлятором.
После того как загрузится диск, нужно выбрать пункт «Восстановление системы», после чего откроется меню с различными параметрами. Из всего перечисленного стоит выбрать строчку «Восстановление образа системы». Далее действовать согласно алгоритму, приведенному ниже:
- После выбора способа с образом откроется окно, где нужно обратить внимание на то, какой буквой обозначен системный диск. Обычно это латинская буква d. Затем можно нажать на кнопку «Далее».
- Появится другое окно, которое уведомит о том, что искомый образ не найден и предлагается подключить жесткий диск, содержащий нужный архив либо и нажать кнопку «Повторить». Нужна другая – «Отмена».
- На следующем шаге, где нужно выбрать образ, тоже следует отменить такую возможность.
Данный алгоритм позволяет точно определить, на каком именно диске располагается ОС Windows 7. Теперь действовать нужно по другой инструкции:
- После отмены действия из пункта 3 выше, снова появится меню с уже знакомым пунктами. И теперь следует выбрать строчку с командной строкой.
- В появившемся черном окне набрать латиницей regedit.
- Теперь в самом редакторе выбрать HKEY_LOCAL_MACHINE, после этого из меню файл – пункт «Загрузить куст».
- Откроется диспетчер, где следует перейти по пути Windows/system32/config при помощи верхнего поля (рядом со словом Папка) и выбрать SYSTEM.
- Ввести какое-нибудь имя. Пусть это будут 777.
- Найти под общей папкой 777 ветку Setup в левом окне, а в правом – параметр CmdLine. Открыть его двойным нажатием ЛКМ и ввести в поле значение – cmd.exe.
- В другом параметре SetupType также изменить значение на 2, после нажать OK.
- Выделит созданный куст «777» и через меню файл редактора выбрать пункт «Выгрузить куст». Появится запрос на подтверждение действия – нажать на кнопку Да.
После этих манипуляций можно закрыть сам редактор реестра и извлечь диск. В меню теперь можно выбрать кнопку Перезагрузка. Теперь при загрузке ОС будет выходить уже само окно командной строки.
Стоит отметить, что данный способ позволяет обойти блокировку, защищенную паролем. Для сброса именно самого пароля будет приведен способ, который описан в разделе ниже через один (через командную строку).
Через файл SAM
В ОС всего семейства Windows все пароли, которые задают пользователи, сохраняются в файле SAM и им же они управляются. Информация, которой он обладает, является ценной, а потому имеет высокую степень защиты. В связи с этим, узнать секретную комбинацию не так просто, как может показаться на первый взгляд.
Взламывать пароль не нужно, ведь есть способ просто сбросить его или скорее обойти стороной. Для этого понадобится загрузочный диск или носитель с соответствующим дистрибутивом Windows. Далее остается спокойно ждать загрузки, и когда появится окно с выбором языкам установки ОС вызвать командную строку сочетанием Shift + F10.
Далее пригодится следующая инструкция:
- В окне командной строки ввести regedit.
- Выбрать раздел реестра HKEY_LOCAL_MACHINE, а в меню редактора — Файл – Загрузить куст.
- Теперь нужно найти SAM – он располагается на диске с ОС под нужной учетной записью. Полный путь выглядит так: WindowsSystem32config.
- Будет предложено ввести имя и на это предложение реагировать по собственному предпочтению – придумать какое угодно – хоть даже просто какую-нибудь цифру. К примеру – 7.
- Перейти по такому пути: HKEY_LOCAL_MACHINEвыбранное имя (7)SAMDomainsAccountUsers00001F4. Правое окно редактора реестра.
- В поле с левой стороны найти ключ с именем F и открыть двойным нажатием ЛКМ. Затем следует найти строку 0038 и заменить ее первой значение. То есть вместо 11 поставить 10.
- Выделить созданный куст (7), после чего выбрать пункт Выгрузить куст из меню файла редактора. Последует запрос на подтверждение действия – ответить да.
После проделанных манипуляций остается перезагрузить машину. Теперь можно увидеть новую запись Администратор, которой ранее не было. Вход нужно выполнить под ним.
Далее уже известным способом можно поменять пароль от собственной учетной записи или убрать его вовсе. То есть, находясь в самой ОС воспользоваться панелью управления, как выше уже было рассмотрено.
Через командную строку
С помощью этого способа можно сбросить пароль, заданный для любой учетной записи. Однако по умолчанию такой возможности нет, и придется выполнить предварительные подготовительные мероприятия, где еще также понадобится загрузочный носитель либо диск с Windows 7.
Для начала загрузится с флешки и после этого запустить командную строку сочетанием Shift+F10. Далее нужно проверить какой именно диск содержит установленную систему. Для этого поможет команда dir, с прописыванием двоеточия и обратного слэша. К примеру – dir d:. Как показывает практики, именно под буквой d прячется система. В этом заключается особенность самого установщика. В крайнем случае, стоит проверить остальные диски – C, E и прочие.
После того как системный индикатор найден, следует ввести команду – copy d:windowssystem32sethc.exe d:, где:
- d – системная буква;
- sethc.exe – встроенная в ОС утилита, которая запускает залипание клавиш. Обычно такое случается, стоит несколько раз нажать SHIFT. То есть вызов командной строки будет осуществляться через утилиту.
С помощью приведенной команды утилита копируется в корень системного диска с возможностью ее восстановления. Теперь нужна другая команда — copy d:windowssystem32cmd.exe d:windowssystem32sethc.exe. Далее замены нужно подтвердить вводом буквенного символа «y» и нажать Enter.
Теперь собственно сама инструкция по сбросу пароля:
- Загрузить ПК и когда появится экран блокировки несколько раз нажать SHIFT. Как итог – появится командная строка.
- Набирается команда net user, после чего будет выведен список имеющих учетных записей.
- Найти нужное имя.
- Той же командой задать новый пароль для своей учетки — net user *имя учётной записи* *новый пароль*. В крайнем случае – net user *имя учётной записи* «» (без пароля). Нажать Enter.
После этого можно войти под своим именем с новым паролем либо без него. После проделанных манипуляций и в случае успеха следует вернуть все, как было ранее. Для этого еще раз загрузиться с носителя с дистрибутивом ОС и в появившейся командной стирке ввести команду copy d:sethc.exe d:windowssystem32sethc.exe. Подтвердить ввод символом «y», нажав Enter.
Вступление
Для безопасного хранения личной информации многие пользователи используют пароль на свою учётную запись. Если вы единственный пользователь компьютера, ваша учётная запись является учётной записью администратора. Она обеспечивает в случае необходимости доступ ко всем функциям системы для тонкой настройки, а также позволяет редактировать системный раздел файловой системы.
Пароль администратора дает доступ к функциям всей системы
Но вот случилась беда — владелец забыл код доступа администратора и при попытке входа видит сообщение о неправильно введённом пароле и невозможности входа в систему. Ситуация усугубляется ещё тем, что Windows хранит все пароли в надёжно защищённом разделе на жёстком диске при помощи системы SAM. В целях безопасности получить доступ к нему и узнать пароль далеко не так просто, как может показаться на первый взгляд. С одной стороны, это обезопасит вас от стороннего вмешательства, но, с другой, это здорово портит жизнь, если забыть комбинацию доступа. Наиболее сильно страдают пользователи Windows 7, так как эта версия ОС предлагает только работу с локальной учётной записью, в отличие от более новых Windows 8, 8.1 и 10. Здесь пользователь может прикрепить к компьютеру учётную запись Microsoft и в случае забытого пароля сможет сбросить его через сайт с любого устройства. Владельцы ПК на семёрке могут лишь убрать пароль администратора.
К счастью, всё не так страшно, как может показаться на первый взгляд. Если вы будете следовать нашей подробной инструкции, как выполнить сброс пароля администратора Windows 7 при использовании локального аккаунта, а также как узнать пароль, то сможете без особых сложностей решить свою проблему за короткое время без посторонней помощи. Итак, приступаем.
Решить проблему входа в систему устройства можно
Способ 1. С применением установочного диска либо образа восстановления
Для этого вам нужны будут загрузочный диск или флешка с Windows либо же предварительно созданный диск восстановления (это также может быть и флешка). Если со вторым может не задаться, так как вряд ли вы постоянно создаёте свежие диски восстановления, то установочный образ можно скачать на большом количестве сайтов.
- Вставьте диск либо флешку в ПК, в BIOS отметьте носитель в качестве приоритетного при загрузке. Это нужно для того, чтобы произошла загрузка с внешнего носителя, а не со встроенного жёсткого диска.
- Зависимо от версии Windows, нажмите Диагностика — Дополнительные параметры — Командная строка либо Восстановление системы — Далее — Командная строка.
- Когда командная строка откроется, добавьте regedit и кликните Enter.
- Кликните мышкой по разделу HKEY_LOCAL_MACHINE, чтобы выделить его, затем нажмите Файл — Загрузить куст.
- В открывшем окошке перейдите в C:WindowsSystem32config (если система инсталлирована в иной раздел, адрес будет несколько другим) и откройте файл System.
- Назовите загружаемый раздел любым именем, например, 555.
- В редакторе реестра отыщите в раздел HKEY_LOCAL_MACHINE555Setup, найдите там параметры CmdLine и SetupType. Кликните по каждому из них дважды и смените показатели на следующие:
- CmdLine — cmd.exe.
- SetupType — 0 поменяйте на 2.
- Отметьте созданный вами раздел 555, затем кликните Файл — Выгрузить куст.
- Достаньте флешку или диск, закройте все активные утилиты, выберите «Перезагрузка» в главном окне мастера восстановления.
Выделите раздел HKEY_LOCAL_MACHINE, как указано на риснке
После перезапуска при входе в систему будет развёрнута командная строка. С её помощью и будем выполнять дальнейшие операции.
Сброс пароля
Чтобы сбросить пароль, примените такую команду:
net user логин пароль
Эта команда актуальна, если вы точно помните написание имени пользователя. Если вы забыли, то напечатайте команду net user, после чего будут отображены все сохранённые на ПК учётные записи.
Создание нового аккаунта
Если у вас не установлено ни одного аккаунта администратора, необходимо его создать с помощью ввода нескольких команд. Для этого одну за другой введите их в командной строке:
net user логин пароль /add
net localgroup Администраторы логин /add
net localgroup Пользователи логин /delete
Первая команда сначала создаёт новую учётку, затем относит её к группе администраторов, а затем удаляет из группы пользователей. После применения всех команд закройте командную строку.
Теперь у вас есть аккаунт администратора
Вход в систему
Создав новую учётную запись с новым паролем, у вас без проблем получится войти в систему Windows.
Примечание! Узнать пароль таким способом у вас не получится, только сбросить!
Способ 2. С использованием сторонних утилит
Offline NT Password Editor
Если первый способ подразумевал использование стандартных возможностей Windows, то второй предлагает воспользоваться сторонними утилитами, позволяющими произвести сброс пароля администратора Windows 7. Одной из наиболее приемлемых является Offline NT Password Editor, которая позволяет получить полный доступ к системному разделу ОС. Можно как убрать или поменять пароль, так и активировать учётную запись администратора. В утилите не представлен графический интерфейс, но тем не менее разобраться с ней совсем не сложно. Каждый этап пронумерован и указано, что вам требуется сделать. Итак, какие шаги нужно выполнить для сброса пароля с помощью этой утилиты?
- На другом компьютере или ноутбуке перейдите на сайт разработчика, в разделе Bootdisk пролистайте до надписи Download и загрузите необходимую вам версию. Имя файла состоит из цифр и букв. Если вы хотите создать загрузочный диск, качайте файл, в названии которого присутствует cd, если же вы будете пользоваться флешкой, то usb.
- Если пользуетесь диском, запишите скачанный образ через программу записи, а если флешкой, то выполните следующие манипуляции:
- Скопируйте содержимое архива на флешку, не создавая никаких дополнительных файлов.
- Разверните командную строку от имени администратора.
- Воспользуйтесь командой f:syslinux.exe -ma f:, где вместо f напишите букву, под которой определяется флешка в проводнике Windows. Если не выдаёт никакой ошибки, значит, всё записалось, как положено.
- Вставьте ваш внешний носитель в компьютер, в BIOS выставьте его в качестве первого при загрузке, включите компьютер. Вместо окна приветствия Windows должен запуститься интерфейс утилиты.
Разобраться в приложении не составит труда
Шаг 1
Первым делом нужно выбрать раздел жёсткого диска, на который установлена ОС Windows. Программа предоставляет список разделов диска с указанием их размера, на который вам и следует ориентироваться. Если помнить, что обычно система устанавливается на диск C, который меньше диска D в несколько раз, ошибиться будет довольно сложно. Введите цифры с номером раздела и нажмите кнопку Enter.
Шаг 2
Далее, нужно указать путь к файлам реестра. Программа предлагает путь по умолчанию, согласитесь с ним и нажмите Enter.
После этого утилита запрашивает, какую часть реестра нужно загрузить. Выберите 1 — Password reset [sam system security], нажмите соответствующую цифру и подтвердите кнопкой Enter.
Шаг 3
Изменение или сброс пароля путём редактирования пользовательских данных в реестре. В утилите будет запущено chntpw Main Interactive Menu, в котором сразу же выбран пункт 1 — Edit user data and passwords. Подтвердите выбор нажатием кнопки Enter. Если же вам нужно изменить пароль, выберите 2 — Edit (set new) user password.
В открывшемся меню chntpw Edit User Info & Passwords отображаются все аккаунты компьютера, с их кодовым обозначением в шестнадцатеричной системе счисления (столбик RID). Нас интересует учётная запись администратора, чаще всего она отображается первой в списке и выбирается по умолчанию. Если имя аккаунта отображается английскими буквами, напечатайте его в поле ввода под таблицей, если же русскими, то воспользуйтесь информацией из колонки RID. Запись в поле ввода будет в формате 0xABCD, где вместо ABCD нужно поставить значение из таблицы. Выбор подтверждается кнопкой Enter.
Далее отображается User Edit Menu со списком действий, которые можно выполнять с учётной записью администратора. Выберите 1 — Clear (blank) user password и подтвердите кнопкой Enter. Программа должна сообщить об успешном сбросе пароля.
Шаг 4
Сохранение внесённых изменений (Step Four: Writing back changes). Последовательно нажмите ! и q для выхода из предыдущих меню, после чего утилита предложит сохранить изменения, выдав запрос «About to write file(s) back! Do it?». Введите y, а на следующий запрос впечатайте n.
Для перезагрузки введите команду reboot или нажмите на маленькую кнопку на системном блоке компьютера. Система запустит вас без запроса пароля. Установить его вы сможете самостоятельно в меню управления учётными записями.
ERD Commander
Ещё одна довольно продвинутая утилита для сброса пароля администратора Windows. Для начала потребуется на рабочем компьютере создать загрузочную флешку с утилитой. Для этого:
- Подготовьте флешку объёмом не менее 1 Гбайта, а также скачайте следующие четыре файла: HPUSBDISK.zip, Ghost32.exe, Grub4dos.zip, файл образа ERD Commander в формате gho.
- Вставьте флешку в компьютер, после чего запустите HPUSBdisk.exe, в окошке Device выберите ваш накопитель, File system отметьте как FAT32, после чего кликните кнопку Start. Флешка будет отформатирована, поэтому позаботьтесь о том, чтобы куда-нибудь сохранить хранящуюся на ней важную информацию.
- Распакуйте архив Grub4dos.zip и запустите grubinst_gui.exe, после чего в поле Disk выберите флешку и в самом низу кликните кнопку Install. В случае успешного завершения процедуры вы должны увидеть сообщение следующего содержания: «The Mbr/bs has been successfully installed. Press to continue…». Теперь можно смело переходить к следующему этапу.
- Запустите Ghost32.exe — нажмите Ok — Local — Disk — From Image, после чего укажите файл ERD.gho и кликните по нему мышкой.
- В открывшемся окне выберите флешку, нажмите Ok — Ok — Yes и дождитесь, пока загрузочная флешка не будет до конца создана. Обычно на это уходит 10–15 минут.
После загрузки появится окно выбора целевой операционной системы Windows
Теперь вам предстоит работа с загрузочной флешкой ERD Commander. Вот что нужно сделать:
- Подключив флешку к компьютеру, через BIOS настройте приоритет загрузки так, чтобы флешка была первой, и включите ПК.
- Выберите вашу версию Windows. Если вы перепутаете разрядность системы, то ничего страшного, просто на следующем этапе утилита выдаст ошибку и вы сможете повторить процедуру сначала.
- Дождавшись загрузки, выберите установленную операционную систему, нажмите Далее — Microsoft Diagnostics — Мастер изменения паролей.
- Вы увидите окошко со списком пользователей и полями для ввода пароля. Выберите учётную запись администратора, запишите новый пароль и подтвердите его.
- Вытащите флешку с USB-разъёма, загрузитесь в обычном режиме и воспользуйтесь новым паролем.
Примечание! Узнать пароль таким способом у вас не получится, только удалить или установить новый!
Способ 3. Подмена системных файлов
Наверняка вы слышали о функции залипания клавиш. Достаточно 5 раз быстро нажать кнопку Shift, как выйдет окошко с запросом на активацию режима. За неё отвечает файл sethc.exe, расположенный в системном разделе Windows. Интересно, что активировать его можно даже в окне ввода пароля при запуске Windows. Но поскольку ситуация такова, что пользователь забыл его, нам нужно заменить его на файл cmd.exe, отвечающий за открытие командной строки. Как это сделать?
- Загрузитесь с внешнего носителя Windows, в окне инсталляции нажмите Восстановление системы — Командная строка.
- Последовательно примените такие команды:
- copy c:windowssystem32sethc.exe c: — чтобы создать резервную копию утилиты sethc.exe.
- copy c:windowssystem32cmd.exe c:windowssystem32sethc.exe — чтобы заменить файл sethc.exe на cmd.exe.
- Выполните перезагрузку компьютера в обычном режиме.
- Когда появится окно пароля, пять раз нажмите кнопку Shift, после чего откроется командная строка.
- Чтобы поменять пароль, напечатайте команду net user логин пароль, после чего ещё раз перезагрузитесь и теперь вы точно сможете попасть в систему.
Используйте команду net user и перезагрузите компьютер
Примечание! Узнать пароль таким способом вы не сможете, только удалить!
Как узнать пароль учётной записи
В этом пункте познакомимся, как взломать пароль администратора или просто узнать его. Ведь во многих случаях просто проще не производить сброс пароля, а просто считать забытый. Для этого нам понадобится утилита Ophcrack, обладающая нужными нам возможностями. Она способна работать в графическом и текстовом интерфейсе и, по заверениям создателей, способна узнать практически любой пароль, сохранённый на вашей системе. Как ею воспользоваться?
- Перейти на официальный сайт и скачать подходящую версию: в виде установочного файла программы, если вы можете войти в систему, или же Live CD для создания загрузочного носителя, если в систему не пускает, так как забыл пароль.
- Запустить установочный файл либо загрузиться с флешки или диска и выбрать графический или текстовый интерфейс утилиты.
- Подождать, пока утилита не прочитает и не выведет на экран пароли системы. Зависимо от мощности компьютера это может занимать разное время.
Чтобы сбросить пароль, скачайте программу утилита Ophcrack
На этом всё. Как видите, ничего сложного нет и если ваш пароль не слишком сложный, то программа поможет вам его узнать. После этого вы сможете заново войти в систему и ввести свой код доступа. Практика показывает, что если пароль очень сложный, состоящий из комбинации больших и маленьких букв, а также цифр, то программа может не справиться.
Заключение
Надеемся, что наша инструкция помогла вам в ситуации, когда вы забыли пароль своей учётной записи Windows. Вы теперь знаете, как сбросить его и установить новый. Если у вас остаются вопросы, задавайте их в комментариях.
Главная » windows 7 » Как сбросить пароль администратора windows 7
Сброс пароля администратора в windows 7 штатными средствами
Сброс пароля администратора в windows 7 штатными средствами
Забыли пароль для входа в windows 7 ? В этой статье я подробно расскажу вам, как можно удалить пароль пользователя (администратора) с помощью штатных средств — либо диска с дистрибутивом windows 7, либо диска восстановления системы, который создается из windows 7 ( естественно если вы его делали)…
Итак, приступим:
house-computer.ru
Cброс пароля администратора windows 7, xp, vista

К этому способу можно прибегнуть, например, если утерян пароль от единственной вам известной учетной записи (войти в систему штатно – просто, не возможности). Однако, в ином случае можно использовать и более стандартные методы сброса (они – все же, проще этого метода).
Итак: загрузитесь с установочного DVD-диска windows 7 в режиме восстановления:
Сначала, появится окно выбора языка — жмите «Далее» -> щелкните на «Восстановление системы» -> затем, «Далее» -> и «Командная строка».
После запуска командной строки, на клавиатуре набирается слово regedit (затем – «Enter»). Сразу же, откроется редактор реестра.
Получается, этим методом можно править реестр локальной машины, можно – вообще, делать что угодно с ним (но, нас сейчас интересует только один «раздельчик»: HKEY_LOCAL_MACHINE).
Выберите его (мышкой). Затем, в меню «Файл» вы выбираете «Загрузить куст».
Затем, надо перейти на диск, где была установлена windows 7 (у вас, буква может и отличаться от С), откройте здесь файл: windowsSystem32configSYSTEM, как на рисунке ниже.
Примечание. Если диск ОС «не видится» в среде восстановления, необходимо при начальной загрузке установочного диска использовать драйвер (который уже использовался при установке этой ОС, может быть драйвер RAID и т.п.).
Теперь, введите произвольное имя раздела.
В нашем примере это — 888. Нажмите «ОК», перейдите к разделу: HKEY_LOCAL_MACHINE888Setup.
В этом разделе, мы будем менять 2 параметра:
CmdLine (введите cmd.exe, нажмите «ОК»);
SetupType (замените 0 на 2, нажмите «ОК»).
Изменение параметра задействуется по двойному щелчку.
В заключение: после всех изменений, в меню «Файл» — нажать «Выгрузить куст». Это нужно сделать, не снимая текущего выделения (темно-синий фон текста) с ветки «Setup».
После чего, извлекаете установочный диск DVD, выходите из программы «Редактор реестра» и из командной строки, нажимаете «Перезагрузка»:
Собственно, сброс пароля
Как это ни странно, пароль в данный момент еще не сброшен. Когда система загрузится с «жесткого диска», сначала появится «командная строка». Именно она и нужна нам:
Чтобы выполнить сброс пароля администратора windows,просто введите: net user имя_пользователя новый_пароль.
Подтвердите выполнение клавишей «Enter».
В данном примере, имя администратора мы знали: «Adm7». Пароль же – придумали сами: tL942G8dWp.
Если вам не известно и имя учетной записи, можно ввести команду net user (уже — без параметров), чтобы видеть имена всех учетных записей на этой машине.
Примечание: если логин (имя учетной записи) содержит пробел – вводить его нужно в кавычках!
Можно создать и учетную запись
Если сейчас — нет ни одной записи с правами администратора, она – так же, легко создается под консолью. Последовательно применяются показанные ниже команды (клавиша «Enter» — после каждой).
Для «русской» версии windows 7:
- net user имя_админа его_пароль /add
- net localgroup Администраторы имя_админа /add
- net localgroup Пользователи имя_админа /delete
Мы взяли — и сделали нового пользователя (с правами администратора).
Чтобы установить бессрочное действие пароля (для всех учетных записей сразу), после создания пользователей и смены паролей, введите:
net accounts /maxpwage:unlimited
Вход в систему
Закройте командную строку. Теперь в windows есть учетная запись, уже с новым паролем и правами администратора:
Которой, дальше вы – сможете пользоваться. Надеемся, данный метод сброса пароля – вам понравился.
Еще один способ
Есть загрузочный диск или флешка с ERD-коммандером? Отлично! В этом случае, сброс пароля администратора windows (как 7, так и vista) – может быть выполнен проще.
Загружаемся в ERD-коммандере. Сначала, нужно выбрать разрядность windows 7 или Vista из приведенного списка:
ERD-коммандер загрузится, и надо выбрать операционную систему (хотя бы одна, как минимум — будет), дальше жмем «Далее» и «ОК»:
Примечание: если ни одна система все же не обнаружена — перезагрузите компьютер, выберите другую разрядность системы (скорее всего, ошибка – лишь в этом).
Дальше будет работать не просто, а очень просто. Осталось только 3 шага. Выбираете пункт «Microsoft Diagnostics»:
Затем, выбираете надпись в строке (утилиту), которая и отвечает за программный сброс паролей Win7: «Мастер для изменения паролей (Locksmith)».
После чего, в окне в верхней строке выбираете нужного пользователя (например: Администратор), а внизу – новый пароль для него.
Вынимаете флешку и грузитесь в windows. Учетная запись «Администратора» будет с новым паролем.
Примечание: где скачать ERD-commander? Вообще-то, программа – платная (подробнее – здесь: https://www.xakep.ru/post/25965/), но можно искать в интернете/на торрентах.
«Стандартные» способы
К более простым способам сбросить пароль, относятся: вход в окно редактирования учетных записей пользователей (Панель управления), или создание Диска для сброса пароля.
И тот, и другой метод – требуют наличия пароля администратора (пользователя с правами администратора). Получается, ни одним из этих (стандартных) методов, сбросить пароль администратора – нельзя (если вы не знаете уже существующий).
Использование стороннего ПО
Конечно, было бы странно, если бы не существовало специализированного ПО, позволяющего сброс пароля для любой существующей записи (в том числе, и администратора).
Например, windows Key из пакета Passware. Нужно будет также, создать загрузочный диск (live-CD) из образа, предоставляемого в этой программы.
Вы легко сбросите пароль администратора не только для локальной машины, но и для рабочей станции в домене. Проблема только одна: программа-то – платная. В триальной версии, можно сбрасывать только один пароль: Demo12345.
Вообще, среди спец. ПО, позволяющего в том числе сброс пароля администратора windows, бесплатных версий (или, дешевых) – мы, к сожалению, не нашли.
Совсем дорогие: Elcomsoft, CIA Commander.
Подешевле: Active Password Changer.
Бесплатная «прога», позволяющая грузиться с CD и работать с админскими привилегиями, это DreamPackPL (https://www.shareup.com/DreamPackPL-download-19123.html). Хотя, это версия – для windows ХР.
В общем, стремясь изменить пароль windows-администратора, не зная уже существующий – помните, что восстановить «все как было» будет уже нельзя. Дважды подумайте – а нужно ли это вообще?
Если есть CD с windows CE
Если имеется загрузочный CD-диск с операционной системой windows CE, тогда загрузите ее:
И перейдите на строку «run» («Выполнить»). У вас имеется командная строка, и действия – ни чем не будут отличаться от аналогичных при загрузке с установочного DVD (набрать «regedit», и так далее).
А если windows – XP?
В принципе, операция похожа на аналогичную ей с windows 7. Но – проще (и возможностей – больше).
Надо сперва загрузиться с CD (для чего используется не только установочный CD, live-СD, но и любой «загрузочный» дивайс, хоть с МС-ДОС!), затем, в папочке windows/System32 надо сменить Logon.scr на Cmd.exe (то есть, на Command Prompt). Тем самым, при загрузке установленной копии windows XP, перед входом пользователя вызовем «консоль». А по порядку:
Переходим в папку windows/System32:
cd /windows/system32
Переименовываем файл Logon.scr в любой другой, затем создаем копию Cmd.exe, присвоив ему новое имя (Logon.scr):
ren logon.scr logon.old
и
copy cmd.exe logon.scr
Все (перезагрузка).
Менять пароли пользователей после загрузки XP (в появившейся консоли) – можно той же командой, что и в windows 7:
net user adminisrator 4sx5$Uq
(или — net user admin 4sx5$Uq).
В общем, как вы могли догадаться, утилита net user здесь — тоже, есть. Поэтому, так же можно смотреть имена пользователей, к примеру, если не знаем имя учетной записи…
После такого действия – смены пароля, можно еще и «вернуть все, как было». Для чего — снова перегрузить ПК с «живого» CD и вернуть Logon.scr «на свое место»:
ren logon.old logon.scr
Неплохо, не правда ли? Ведь сброс пароля администратора windows xp не мог быть сложнее, чем в windows 7. В чем мы и смогли убедиться.
А что в итоге?
Получается, что если пароль вы не знаете, то и узнать его «из компьютера» — невозможно. В виндовз 7 это – действительно, так. В Виндовз ХР есть файл SAM, там хранятся пароли всех пользователей.
Хранятся они в зашифрованном виде, можно переписать SAM-файл на носитель «к себе», пытаясь затем «разгадать» пароль администратора (что делают с помощью специальных программ).
Но и это действие, и все выше рассмотренные, требуют одного – загрузки с CD/USB. Кстати, в windows xp – сначала смотрите, а нужно ли что-то «ломать»? При загрузке ПК, несколько раз жмем «Пробел». Выбираем «Безопасный режим», если пускает нас без пароля – все, можно менять что угодно (в том числе, пароль администратора в «Панель управления» — «Пользователи»). Тоже, бывает…
Ну, а если грузиться с CD или устройств USB запрещено – надо идти в BIOS (на новых ПК – жать на «F8») перед загрузкой ОС, чтобы менять приоритет boot devices (приоритет загрузочных устройств). Но если был запаролен сам BIOS – уже «веселее». Пароль BIOS – тоже, сбрасывается. Теоретически. Что выполняется при выключенном кабеле питания, и – «аппаратно» (корпус надо вскрывать). Дважды подумайте, а нужно ли это вам — ведь, будет понятно, что в компьютере что-то «менялось» (по крайней мере, сам пароль BIOS-а). Да и вообще, с аппаратными джамперами (равно как «доставанием» батарейки) – не имея квалификации, лучше не связываться… В общем, все вышесказанное – на личный выбор (и — под ответственность) пользователя.
А следы – остаются в любом случае. В «7» — однозначно (это другой пароль), в XP, если вы пользовались «перезаписью» файла logon – на самом деле, аналогично (а именно — в дате записи файла). Доказать факт вмешательства – можно.
В заключение, разве что, можно рассмотреть программы для дешифровки пароля (из копий SAM-файла windows XP). Если – получится, сброс пароля администратора windows xp будет не нужен.
Пароль из SAM-файла
Файл SAM windows XP (одна из его копий SAM.SAV) располагается в папке windows/system32config, еще одну копию можно иногда взять в папке windows/repair (но там – точно есть упакованный SAM._, распаковать который можно командой «expand SAM._ SAM»).
А теперь – сюрприз: из-под самой windows, даже если вы — администратор, доступ к этому файлу (иногда – и к резервной копии) просто так получить невозможно.
Что ж, берем live-cd, грузимся, переписываем файл на носитель. Для программы SAMInside, нужен сам этот файл, а еще – файл SYSTEM (реестровый файл): system32configsystem (без расширения). Что также нужно скопировать.
Программа находится здесь: https://www.insidepro.com/saminside_r.shtml. Работа с ней –сложностей не представляет.
Как видите, здесь нужен либо SAM-файл (файл зашифрованных паролей) и файлы реестра, или же SAM и SYSKEY-файл. SYSKEY.EXE – утилита, которая участвует в шифровании SAM-а (ее тоже – можно «скопировать»). Но первый способ (с применением файла реестра) – в 100 раз предпочтительнее.
Демо-версия этой программы имеет ограничения: кроме «атаки по словарю», ничего не используется. Чего, однако, хватает на пароль из 6-8 символов. Но ждать – надо долго.
Еще одна «утилитка» с похожей функциональностью – это l0phtcrack (у нее есть свой сайт, https://www.l0phtcrack.com/). Работает только с sam-файлом, использует и поиск по словарю, и другие различные методы (включая тупой «перебор» символов). В общем, хакерство – в чистом виде.
Время подбора (если «перебирается» по одному символу) вы можете оценить: на Пентиум-3 900 МГц подбор 6 символов в среднем требует двое суток.
Конечно, если пароль подберете – то сможете пользоваться им (не оставляя в системе каких-либо «следов»), однако, возможность будет «работать» только в windows XP. Да и вероятность успеха у этого «взлома» — не очень большая.
Сброс пароля к учетной записи в windows XP
27sysday.ru
windows 7: Как сбросить пароль Администратора
В одной из предыдущих статей я рассказывал как войти в windows 7 под Администратором. Для этого нам потребовалось включить учетную запись Администратор, которая по умолчанию отключена. Нам это удалось сделать благодаря тому, что наша учетная запись входит в группу Администраторы, но может случиться так, что учетная запись под которой мы работаем не входит в группу Администраторы, а пароль пользователя Администратор нам не известен — в таком случае windows не позволит включить его учетную запись и уж тем более войти в систему от его имени.
Выход из данной ситуации есть — программа, которая может без особого труда сбросить пароль Администратора windows, или любой другой учетной записи на данном компьютере. Также, используя эту программу можно включить отключенную учетную запись, в том числе Администратора.
Итак, приветствуем нашего героя Offline NT Password Editor, используя который мы сможем получить полный доступ к системе. С его помощью можно включить отключенную учетную запись Администратора, а также сбросить или изменить пароль.
Переходим на сайт разработчика, найти который можно введя в поисковой строке браузера фразу Offline nt password, в первой строке имеем искомый адрес.
Загружаем архив: cd110511.zip для записи на компакт диск, или usb110511.zip для установки на USB.
Записываем программу на Компакт диск или копируем на флэшку (смотрите файл ридми в распакованном архиве, для того, чтоб прописать на флэшке загрузчик), загружаемся с записанного сменного носителя. В случае необходимости, в BIOS и изменяем очередность загрузочных устройств. Cменный носитель, с записанным Offline NT Password Editor, должен быть первым в списке загрузочных устройств.
Шаг 1: Выбираем жесткий диск, на котором установлен windows
В данном случае следует выбрать пункт 1, который выбран по умолчанию, поэтому можно просто нажать ентер. В вашем случае номер может отличаться, выбирайте правильный системный диск ориентируясь по его размеру — введите его цифру и нажмите энтер:
Шаг 2: Выбираем путь к файлам реестра
Путь по умолчанию, предложенный программой нас устраивает — нажимаем энтер:
Система спрашивает какую часть реестра загружать. Нас интересует сброс пароля, поэтому выбираем «1»:
Шаг 3: Изменение пароля или редактирование реестра
В открывшемся меню «chntpw Main Interactive Menu», можно менять информацию о пользователях и их пароли. Для того чтоб сбросить пароль пользователя нам нужен 1-й пункт, который уже выбран по умолчанию, поэтому просто нажимаем энтер:
Сбрасываем пароль Администратора
Если у вас система русскоязычная и имя пользователя «Администратор» записано на русском — вместо имени вы увидите непонятный набор символов. Для такого случая предусмотрена возможность выбора пользователя по его шестнадцатеричному коду (RID). Например у моего админа RID — 0x01f4 (первые два символа — Ноль и Екс, обозначают что число шестнадцатеричное). Если у вашего пользователя другой RID, вводите такой как у вас.
В моем случае по умолчанию выбран пользователь Admin, поэтому мне ничего набирать не нужно — просто нажимаю энтер:
Теперь само действие, которое нужно выполнить в отношении выбранного пользователя. Вводим цифру 1 — «Clear (blank) user password» и нажимаем ентнер:
В случае успеха, программа сообщает Password cleared!
Теперь осталось сохранить изменения и выйти из системы.
Шаг 4: Сохраняем изменения
- Вводим (!) и нажимаем энтер для выхода из «User Edit Menu».
- Вводим (q) и нажимаем энтер для выхода из «chntpw Main Interactive Menu».
- Система предупреждает, что были сделаны изменения и предложит их сохранить.
- На вопрос About to write file(s) back! Do it? отвечаем утвердительно (y)
- На вопрос New Run? (по умолчанию нет), отвечаем отрицательно, то-есть просто нажимаем энтер.
- Пишем команду reboot, или нажимаем резет на системном блоке.
Если требуется, возвращаем назад порядок загрузочных устройств в BIOS.
Загружаемся с жесткого диска Входим в систему с учетной записью Администратор — система пускает без пароля.
Сброс пароля Администратора windows, описанный в данной статье имеет один недостаток — файлы, зашифрованные используя EFS, прочитать не удастся. Для того, чтоб их прочитать, нужно знать пароль, которым они зашифрованы.
Хотелось-бы упомянуть еще одну программу — kon-boot, которая среди других программ по разблокировке учетных записей выгодно отличается тем, что она не изменяет ничего в системе — просто заставляет систему пустить под административным аккаунтом без запроса пароля. К сожалению программа не полностью бесплатна — часть операционных систем можно разблокировать в платной версии. Хотя стоимость не сильно высока, если вам нужна она для профессиональной деятельности.
Ну и выскажу предупреждение — используйте программу сброса пароля Администратора исключительно в законных целях, ибо незаконное проникновение в чужой компьютер может привести к печальным последствиям.
profhelp.com.ua
Что предпринять, если утерян пароль администратора windows
Для безопасного хранения личной информации многие пользователи используют пароль на свою учётную запись. Если вы единственный пользователь компьютера, ваша учётная запись является учётной записью администратора. Она обеспечивает в случае необходимости доступ ко всем функциям системы для тонкой настройки, а также позволяет редактировать системный раздел файловой системы.
Пароль администратора дает доступ к функциям всей системы
Но вот случилась беда — владелец забыл код доступа администратора и при попытке входа видит сообщение о неправильно введённом пароле и невозможности входа в систему. Ситуация усугубляется ещё тем, что windows хранит все пароли в надёжно защищённом разделе на жёстком диске при помощи системы SAM. В целях безопасности получить доступ к нему и узнать пароль далеко не так просто, как может показаться на первый взгляд. С одной стороны, это обезопасит вас от стороннего вмешательства, но, с другой, это здорово портит жизнь, если забыть комбинацию доступа. Наиболее сильно страдают пользователи windows 7, так как эта версия ОС предлагает только работу с локальной учётной записью, в отличие от более новых windows 8, 8.1 и 10. Здесь пользователь может прикрепить к компьютеру учётную запись Microsoft и в случае забытого пароля сможет сбросить его через сайт с любого устройства. Владельцы ПК на семёрке могут лишь убрать пароль администратора.
К счастью, всё не так страшно, как может показаться на первый взгляд. Если вы будете следовать нашей подробной инструкции, как выполнить сброс пароля администратора windows 7 при использовании локального аккаунта, а также как узнать пароль, то сможете без особых сложностей решить свою проблему за короткое время без посторонней помощи. Итак, приступаем.
Решить проблему входа в систему устройства можно
Способ 1. С применением установочного диска либо образа восстановления
Для этого вам нужны будут загрузочный диск или флешка с windows либо же предварительно созданный диск восстановления (это также может быть и флешка). Если со вторым может не задаться, так как вряд ли вы постоянно создаёте свежие диски восстановления, то установочный образ можно скачать на большом количестве сайтов.
- Вставьте диск либо флешку в ПК, в BIOS отметьте носитель в качестве приоритетного при загрузке. Это нужно для того, чтобы произошла загрузка с внешнего носителя, а не со встроенного жёсткого диска.
- Зависимо от версии windows, нажмите Диагностика — Дополнительные параметры — Командная строка либо Восстановление системы — Далее — Командная строка.
- Когда командная строка откроется, добавьте regedit и кликните Enter.
- Кликните мышкой по разделу HKEY_LOCAL_MACHINE, чтобы выделить его, затем нажмите Файл — Загрузить куст.
- В открывшем окошке перейдите в C:windowsSystem32config (если система инсталлирована в иной раздел, адрес будет несколько другим) и откройте файл System.
- Назовите загружаемый раздел любым именем, например, 555.
- В редакторе реестра отыщите в раздел HKEY_LOCAL_MACHINE555Setup, найдите там параметры CmdLine и SetupType. Кликните по каждому из них дважды и смените показатели на следующие:
- CmdLine — cmd.exe.
- SetupType — 0 поменяйте на 2.
- Отметьте созданный вами раздел 555, затем кликните Файл — Выгрузить куст.
- Достаньте флешку или диск, закройте все активные утилиты, выберите «Перезагрузка» в главном окне мастера восстановления.
Выделите раздел HKEY_LOCAL_MACHINE, как указано на риснке
После перезапуска при входе в систему будет развёрнута командная строка. С её помощью и будем выполнять дальнейшие операции.
Чтобы сбросить пароль, примените такую команду:
net user логин пароль
Эта команда актуальна, если вы точно помните написание имени пользователя. Если вы забыли, то напечатайте команду net user, после чего будут отображены все сохранённые на ПК учётные записи.
Создание нового аккаунта
Если у вас не установлено ни одного аккаунта администратора, необходимо его создать с помощью ввода нескольких команд. Для этого одну за другой введите их в командной строке:
net user логин пароль /add
net localgroup Администраторы логин /add
net localgroup Пользователи логин /delete
Первая команда сначала создаёт новую учётку, затем относит её к группе администраторов, а затем удаляет из группы пользователей. После применения всех команд закройте командную строку.
Теперь у вас есть аккаунт администратора
Вход в систему
Создав новую учётную запись с новым паролем, у вас без проблем получится войти в систему windows.
Примечание! Узнать пароль таким способом у вас не получится, только сбросить!
Способ 2. С использованием сторонних утилит
Offline NT Password Editor
Если первый способ подразумевал использование стандартных возможностей windows, то второй предлагает воспользоваться сторонними утилитами, позволяющими произвести сброс пароля администратора windows 7. Одной из наиболее приемлемых является Offline NT Password Editor, которая позволяет получить полный доступ к системному разделу ОС. Можно как убрать или поменять пароль, так и активировать учётную запись администратора. В утилите не представлен графический интерфейс, но тем не менее разобраться с ней совсем не сложно. Каждый этап пронумерован и указано, что вам требуется сделать. Итак, какие шаги нужно выполнить для сброса пароля с помощью этой утилиты?
- На другом компьютере или ноутбуке перейдите на сайт разработчика, в разделе Bootdisk пролистайте до надписи Download и загрузите необходимую вам версию. Имя файла состоит из цифр и букв. Если вы хотите создать загрузочный диск, качайте файл, в названии которого присутствует cd, если же вы будете пользоваться флешкой, то usb.
- Если пользуетесь диском, запишите скачанный образ через программу записи, а если флешкой, то выполните следующие манипуляции:
- Скопируйте содержимое архива на флешку, не создавая никаких дополнительных файлов.
- Разверните командную строку от имени администратора.
- Воспользуйтесь командой f:syslinux.exe -ma f:, где вместо f напишите букву, под которой определяется флешка в проводнике windows. Если не выдаёт никакой ошибки, значит, всё записалось, как положено.
- Вставьте ваш внешний носитель в компьютер, в BIOS выставьте его в качестве первого при загрузке, включите компьютер. Вместо окна приветствия windows должен запуститься интерфейс утилиты.
Разобраться в приложении не составит труда
Шаг 1
Первым делом нужно выбрать раздел жёсткого диска, на который установлена ОС windows. Программа предоставляет список разделов диска с указанием их размера, на который вам и следует ориентироваться. Если помнить, что обычно система устанавливается на диск C, который меньше диска D в несколько раз, ошибиться будет довольно сложно. Введите цифры с номером раздела и нажмите кнопку Enter.
Шаг 2
Далее, нужно указать путь к файлам реестра. Программа предлагает путь по умолчанию, согласитесь с ним и нажмите Enter.
После этого утилита запрашивает, какую часть реестра нужно загрузить. Выберите 1 — Password reset [sam system security], нажмите соответствующую цифру и подтвердите кнопкой Enter.
Шаг 3
Изменение или сброс пароля путём редактирования пользовательских данных в реестре. В утилите будет запущено chntpw Main Interactive Menu, в котором сразу же выбран пункт 1 — Edit user data and passwords. Подтвердите выбор нажатием кнопки Enter. Если же вам нужно изменить пароль, выберите 2 — Edit (set new) user password.
В открывшемся меню chntpw Edit User Info & Passwords отображаются все аккаунты компьютера, с их кодовым обозначением в шестнадцатеричной системе счисления (столбик RID). Нас интересует учётная запись администратора, чаще всего она отображается первой в списке и выбирается по умолчанию. Если имя аккаунта отображается английскими буквами, напечатайте его в поле ввода под таблицей, если же русскими, то воспользуйтесь информацией из колонки RID. Запись в поле ввода будет в формате 0xABCD, где вместо ABCD нужно поставить значение из таблицы. Выбор подтверждается кнопкой Enter.
Далее отображается User Edit Menu со списком действий, которые можно выполнять с учётной записью администратора. Выберите 1 — Clear (blank) user password и подтвердите кнопкой Enter. Программа должна сообщить об успешном сбросе пароля.
Шаг 4
Сохранение внесённых изменений (Step Four: Writing back changes). Последовательно нажмите ! и q для выхода из предыдущих меню, после чего утилита предложит сохранить изменения, выдав запрос «About to write file(s) back! Do it?». Введите y, а на следующий запрос впечатайте n.
Для перезагрузки введите команду reboot или нажмите на маленькую кнопку на системном блоке компьютера. Система запустит вас без запроса пароля. Установить его вы сможете самостоятельно в меню управления учётными записями.
ERD Commander
Ещё одна довольно продвинутая утилита для сброса пароля администратора windows. Для начала потребуется на рабочем компьютере создать загрузочную флешку с утилитой. Для этого:
- Подготовьте флешку объёмом не менее 1 Гбайта, а также скачайте следующие четыре файла: HPUSBDISK.zip, Ghost32.exe, Grub4dos.zip, файл образа ERD Commander в формате gho.
- Вставьте флешку в компьютер, после чего запустите HPUSBdisk.exe, в окошке Device выберите ваш накопитель, File system отметьте как FAT32, после чего кликните кнопку Start. Флешка будет отформатирована, поэтому позаботьтесь о том, чтобы куда-нибудь сохранить хранящуюся на ней важную информацию.
- Распакуйте архив Grub4dos.zip и запустите grubinst_gui.exe, после чего в поле Disk выберите флешку и в самом низу кликните кнопку Install. В случае успешного завершения процедуры вы должны увидеть сообщение следующего содержания: «The Mbr/bs has been successfully installed. Press to continue…». Теперь можно смело переходить к следующему этапу.
- Запустите Ghost32.exe — нажмите Ok — Local — Disk — From Image, после чего укажите файл ERD.gho и кликните по нему мышкой.
- В открывшемся окне выберите флешку, нажмите Ok — Ok — Yes и дождитесь, пока загрузочная флешка не будет до конца создана. Обычно на это уходит 10–15 минут.
После загрузки появится окно выбора целевой операционной системы windows
Теперь вам предстоит работа с загрузочной флешкой ERD Commander. Вот что нужно сделать:
- Подключив флешку к компьютеру, через BIOS настройте приоритет загрузки так, чтобы флешка была первой, и включите ПК.
- Выберите вашу версию windows. Если вы перепутаете разрядность системы, то ничего страшного, просто на следующем этапе утилита выдаст ошибку и вы сможете повторить процедуру сначала.
- Дождавшись загрузки, выберите установленную операционную систему, нажмите Далее — Microsoft Diagnostics — Мастер изменения паролей.
- Вы увидите окошко со списком пользователей и полями для ввода пароля. Выберите учётную запись администратора, запишите новый пароль и подтвердите его.
- Вытащите флешку с USB-разъёма, загрузитесь в обычном режиме и воспользуйтесь новым паролем.
Примечание! Узнать пароль таким способом у вас не получится, только удалить или установить новый!
Способ 3. Подмена системных файлов
Наверняка вы слышали о функции залипания клавиш. Достаточно 5 раз быстро нажать кнопку Shift, как выйдет окошко с запросом на активацию режима. За неё отвечает файл sethc.exe, расположенный в системном разделе windows. Интересно, что активировать его можно даже в окне ввода пароля при запуске windows. Но поскольку ситуация такова, что пользователь забыл его, нам нужно заменить его на файл cmd.exe, отвечающий за открытие командной строки. Как это сделать?
- Загрузитесь с внешнего носителя windows, в окне инсталляции нажмите Восстановление системы — Командная строка.
- Последовательно примените такие команды:
- copy c:windowssystem32sethc.exe c: — чтобы создать резервную копию утилиты sethc.exe.
- copy c:windowssystem32cmd.exe c:windowssystem32sethc.exe — чтобы заменить файл sethc.exe на cmd.exe.
- Выполните перезагрузку компьютера в обычном режиме.
- Когда появится окно пароля, пять раз нажмите кнопку Shift, после чего откроется командная строка.
- Чтобы поменять пароль, напечатайте команду net user логин пароль, после чего ещё раз перезагрузитесь и теперь вы точно сможете попасть в систему.
Используйте команду net user и перезагрузите компьютер
Примечание! Узнать пароль таким способом вы не сможете, только удалить!
Как узнать пароль учётной записи
В этом пункте познакомимся, как взломать пароль администратора или просто узнать его. Ведь во многих случаях просто проще не производить сброс пароля, а просто считать забытый. Для этого нам понадобится утилита Ophcrack, обладающая нужными нам возможностями. Она способна работать в графическом и текстовом интерфейсе и, по заверениям создателей, способна узнать практически любой пароль, сохранённый на вашей системе. Как ею воспользоваться?
- Перейти на официальный сайт и скачать подходящую версию: в виде установочного файла программы, если вы можете войти в систему, или же Live CD для создания загрузочного носителя, если в систему не пускает, так как забыл пароль.
- Запустить установочный файл либо загрузиться с флешки или диска и выбрать графический или текстовый интерфейс утилиты.
- Подождать, пока утилита не прочитает и не выведет на экран пароли системы. Зависимо от мощности компьютера это может занимать разное время.
Чтобы сбросить пароль, скачайте программу утилита Ophcrack
На этом всё. Как видите, ничего сложного нет и если ваш пароль не слишком сложный, то программа поможет вам его узнать. После этого вы сможете заново войти в систему и ввести свой код доступа. Практика показывает, что если пароль очень сложный, состоящий из комбинации больших и маленьких букв, а также цифр, то программа может не справиться.
Заключение
Надеемся, что наша инструкция помогла вам в ситуации, когда вы забыли пароль своей учётной записи windows. Вы теперь знаете, как сбросить его и установить новый. Если у вас остаются вопросы, задавайте их в комментариях.
NastroyVse.ru
Сброс пароля администратора windows 7

При сбросе пароля у меня слетает авторизация в Dropbox, аккаунте Google (в Google Chrome) и Skype. Почему то остаются в Evernote. Поэтому, скорее всего, вам так же будет необходимо ввести свои логины и пароли в этих сервисах еще раз.
Для сброса пароля нам понадобиться загрузочная флешка (с которой можно установить windows 7 или windows 8 если вы сбрасываете пароль в ней) или диск. Как сделать флешку загрузочной можно прочитать здесь. Как сделать загрузочный диск — здесь.
Флешка должна устанавливать операционную систему такой же разрядности как и установленная у вас. Иначе ничего не получиться.
Если у вас установлено несколько операционных систем, то загрузочная флеша или диск вам не нужны. Все описанное ниже можно сделать загрузившись в другой операционной системе.
Если вам так же как и мне нравится использовать сборки, а не чистые образы операционных систем (например от Idimm), то необходимо или удалить или переименовать файл AutoUnattend.xml на вашей загрузочной флешке (или удалить его из образа перед записью на диск). Это файл ответов который создал автор сборки. Благодаря этому файлу почти весь процесс удается автоматизировать, что сильно упрощает установку windows. В нашем же случае это не нужно. Я переименовывая этот файл в AutoUnattend1.xml, что позволяет мне, при необходимости, вернуть все на место.
Вставляем подготовленную флешку или диск в компьютер и загружаемся с нее.
Устанавливаемый язык и другие параметры можно не менять. Жмем Далее
Жмем Восстановление системы
Произойдет поиск установленных операционных систем. По окончанию, вам предложат выбрать одну из них. Можно выбрать любую это не важно. Главное, чтобы разрядности у систем, которую вы выбираете и которую вы можете с этой флешки или диска установить, совпадали. Иначе получим ошибку. Жмем Далее >
Выбираем Командная строка
В командной строке пишем regedit — для вызова редактора реестра
В Редакторе реестра выделяем ветку HKEY_LOCAL_MACHINE
Жмем Файл > Загрузить куст…
Переходим по пути — C:windowsSystem32config. «С» — диск на котором у вас установлена windows 7 к которой вам необходимо сбросить пароль. Открываем файл SYSTEM
Задаем любое имя раздела
Идем по пути HKEY_LOCAL_MACHINE — 157 — Setup. Дважды кликаем по параметру CmdLine. В открывшемся окошке задаем значение cmd.exe и жмем ОК
Дважды кликаем на SetupType и задаем значение 2
В результате у нас должно получиться приблизительно следующее
Теперь измененный куст необходимо выгрузить. Выделяем его
Жмем Файл > Выгрузить куст…
Подтверждаем выгрузку куста
Закрываем редактор реестра и командную строку. Жмем Перезагрузка
Перед входом в систему открывается командная строка
Пишем net user и жмем Enter для просмотра имен учетных записей в windows
Командой net user Anton 111 — изменил пароль к своей учетной записи на «111»
Закрываем командную строку и вводим заданный пароль.
Пароль администратора в windows 7 успешно сброшен.
Буду рад вопросам в комментариях
Благодарю, что поделились статьей в социальных сетях. Всего Вам Доброго!
С уважением, Антон Дьяченко
YouPK.ru
Смотрите также
Напоминаем, что попытки повторить действия автора могут привести к потере гарантии на оборудование и даже к выходу его из строя. Материал приведен исключительно в ознакомительных целях. Если же вы собираетесь воспроизводить действия, описанные ниже, настоятельно советуем внимательно прочитать статью до конца хотя бы один раз. Редакция 3DNews не несет никакой ответственности за любые возможные последствия.
В Windows уже давно для хранения паролей всех пользователей и управления ими используется система SAM. Вся информация в ней хорошо защищена, поэтому для того чтобы узнать пароль, придётся затратить кучу времени и ресурсов, особенно если он достаточно сложный. Чаще всего, однако, вовсе не требуется именно узнать пароль — достаточно сбросить его или поменять. Для этого разработано несколько утилит, одной из которых мы воспользуемся. Ещё один важный момент — очевидно, что, когда ОС запущена, она не позволит просто так влезать в хранилище паролей. Поэтому надо убедиться, что компьютер поддерживает загрузку с CD/DVD- или USB-носителя, чтобы запустить нужные утилиты.
Самая известная из них — это Offline NT Password and Registry editor, которая умеет работать с паролями и реестром Windows XP/Vista/7. Скачайте USB- или CD-версию утилиты, запишите загруженный образ на диск или воспользуйтесь нашими советами по созданию мультизагрузочной флешки. Утилита не имеет графического интерфейса, но пугаться этого не стоит — всё в ней довольно просто и понятно. К тому же часто нужная опция предлагается по умолчанию, так что от вас потребуется только нажать клавишу Enter.


Загрузитесь со съёмного носителя Offline NT Password and Registry editor. Вам вряд ли понадобятся дополнительные опции загрузки, но в некоторых случаях придётся опытным путём подобрать те, которые помогут утилите запуститься. На следующем этапе надо выбрать номер раздела, на котором установлена Windows. Ориентироваться придётся в первую очередь по его размеру. В принципе, до самого последнего момента программа не вносит никаких изменений в Windows, поэтому в случае ошибки можно просто начать процедуру сброса пароля заново.


Затем утилита попросит указать путь до папки, где находятся файлы SAM (фактически это куст реестра). По умолчанию это X:/Windows/System32/config, его же и предлагает вначале программа. Потом надо выбрать первый пункт (Password reset), так как мы собрались сбросить пароль.


Дальше всё просто. Выбираем первый пункт (Edit user data and password) и вписываем имя пользователя или его идентификатор в формате 0xabcd, где abcd — это RID, указанный в первом столбце. RID пригодится, если имя пользователя некорректно отображается или его не получается ввести. Например, при использовании кириллицы.


Осталось указать пункт 1 (сброс пароля) или 2 (смена пароля) для выбранного пользователя. Выходим из режима редактирования пароля, введя восклицательный знак и нажав Enter.


Всё, почти готово. Вводим q, нажимаем Enter, а затем соглашаемся с внесением изменений, введя y и ещё раз нажав Enter. Отказываемся от дальнейшей работы в Offline NT Password and Registry editor (n), извлекаем флешку или CD-диск и нажимаем заветную комбинацию Alt+Ctrl+Del для перезагрузки. Готово — пароль сброшен!


Это был простой способ сброса пароля Windows 7. Сложностей с ним быть не должно. Надо всего лишь быть внимательным и аккуратным. Проблемы могут возникнуть только при отсутствии необходимых драйверов для работы с жёстким диском. Тогда придётся закинуть их на дискету (если вы, конечно, найдёте живого представителя этого почти вымершего вида и рабочий привод для него) или на USB-флешку и на первом этапе выбрать пункт fetch additional drivers.
Для второго и третьего способов понадобится только установочный диск Windows 7 и больше ничего. Более сложный вариант подразумевает включение изначально скрытой учётной записи «Администратор» путём правки реестра из установочной среды Windows 7. В дальнейшем можно будет войти в систему под этой учёткой и отредактировать любой другой аккаунт в ОС. По умолчанию «Администратор» не имеет пароля, что только играет нам на руку.


Итак, загружаемся с установочного диска и нажимаем Shift+F10 для вызова командной строки, где вбиваем regedit и жмём Enter для запуска редактора реестра.


Выделяем раздел HKEY_LOCAL_MACHINE, а в меню выбираем «Файл» → «Загрузить куст…» (File → Load hive…). Нам надо открыть файл SAM, который находится в папке WindowsSystem32config на том разделе, где установлена Windows 7. При открытии будет предложено ввести имя загружаемого куста — вбивайте любое.

Теперь надо выбрать раздел HKEY_LOCAL_MACHINEимя_кустаSAMDomainsAccountUsers00001F4 и дважды кликнуть по ключу F. Откроется редактор, в котором надо перейти к первому числу в строке 038 — это 11. Его надо изменить на 10. Будьте аккуратны и не ошибитесь — поменять надо только его, не добавляя и не удаляя другие числа!


Теперь надо выделить наш куст HKEY_LOCAL_MACHINEимя_куста и в меню выбрать «Файл» → «Выгрузить куст…» (File → Unload hive…), а затем подтвердить выгрузку куста.


Всё, можно перезагрузиться, вытащив предварительно установочный диск, и войти в систему под администраторским аккаунтом. В панели управления Windows в разделе управления пользователями можно изменить настройки другой учётной записи. В том числе поменять пароль.

Остался последний способ, неправильный. Почему неправильный? Потому что мы займёмся подменой системных файлов, а это дело неблагородное. В чём заключается основная идея? Всё просто — в ОС по умолчанию включена функция детектирования залипающих клавиш. Вы с ней наверняка сталкивались хотя бы раз, а если нет — то просто быстро нажмите Shift не менее 5 раз, и вы увидите вот такое замечательное окошко:
Окошко это принадлежит маленькой вспомогательной программке sethc.exe, которая лежит в системной директории Windows. Более того, она запускается даже на экране приветствия, когда вам предлагают выбрать пользователя и ввести пароль. Но ведь её можно заменить чем-нибудь полезным. К примеру, cmd.exe. Естественно, не прямо в запущенной ОС, а загрузившись с установочного диска Windows 7 и нажав Shift+F10.

Начать надо с определения буквы диска, на котором установлена Windows. Самое легкое — просто просмотреть содержимое корня раздела командой dir. C:, скорее всего, будет виден как D:, но необязательно.

Определившись с буквой тома, выполняем две простые команды — одной копируем на всякий случай оригинальный файл sethc.exe в корень диска или куда душе угодно, а второй меняем его на cmd.exe.
copy d:windowssystem32sethc.exe d: copy d:windowssystem32cmd.exe d:windowssystem32sethc.exe
Перезагружаемся, быстро нажимаем несколько раз клавишу Shift (или Ctrl, или Alt) и наблюдаем окно с командной строкой. В нём надо ввести ещё одну команду, подставив соответственно имя нужного пользователя и новый пароль. С другими параметрами этой команды можно ознакомиться в официальной справке.
net user имя_пользователя новый_пароль

Если вы захотите вернуть всё на круги своя, то надо снова загрузиться с установочного диска, открыть консоль и выполнить команду:
copy d:sethc.exe d:windowssystem32sethc.exe
Впрочем, можно ничего не восстанавливать, а оставить такой маленький трюк в системе на всякий случай. Помимо перечисленных выше способов, есть множество других методик сброса или восстановления пароля в Windows, но сейчас мы их рассматривать не будем. Ещё раз призываем наших читателей быть внимательными и аккуратными при работе с внутренностями ОС, а ещё лучше не доводить ситуацию до «хирургического» вмешательства в SAM. Удачного вам восстановления доступа к учётным записям!
Если Вы заметили ошибку — выделите ее мышью и нажмите CTRL+ENTER.
















































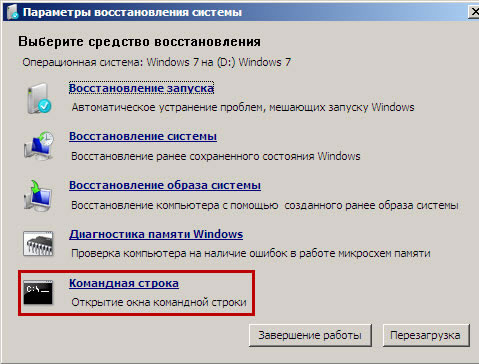

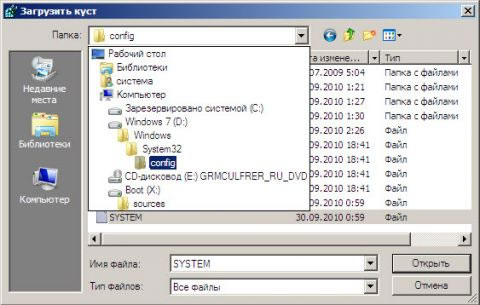
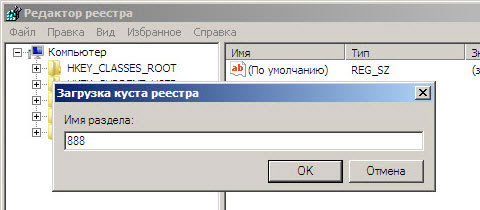
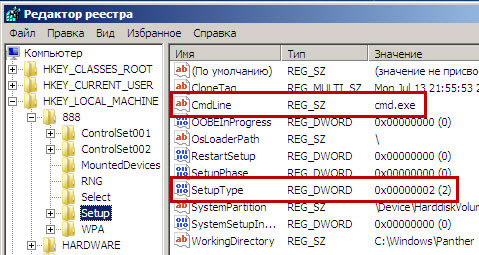
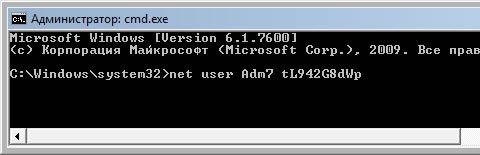
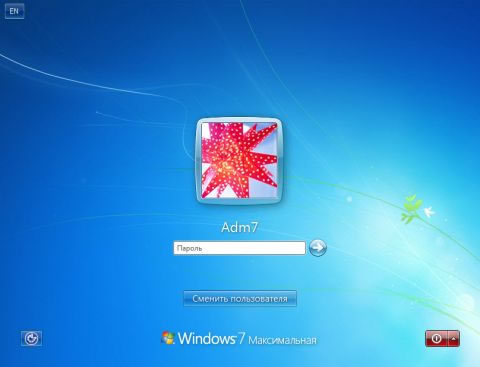





























.jpg)
.jpg)
.jpg)
.jpg)
.jpg)
.jpg)
.jpg)
.jpg)
.jpg)
.jpg)
.jpg)
.jpg)
.jpg)
.jpg)
.jpg)
.jpg)
.jpg)
.jpg)
.jpg)
.jpg)
.jpg)
.jpg)
.jpg)
.jpg)
.jpg)
.jpg)
.jpg)
.jpg)
.jpg)
.jpg)
.jpg)
.jpg)
.jpg)
.jpg)
.jpg)
.jpg)
.jpg)