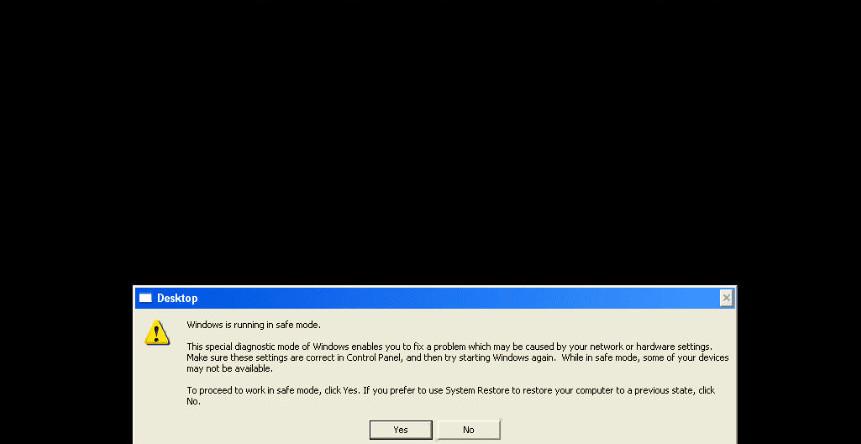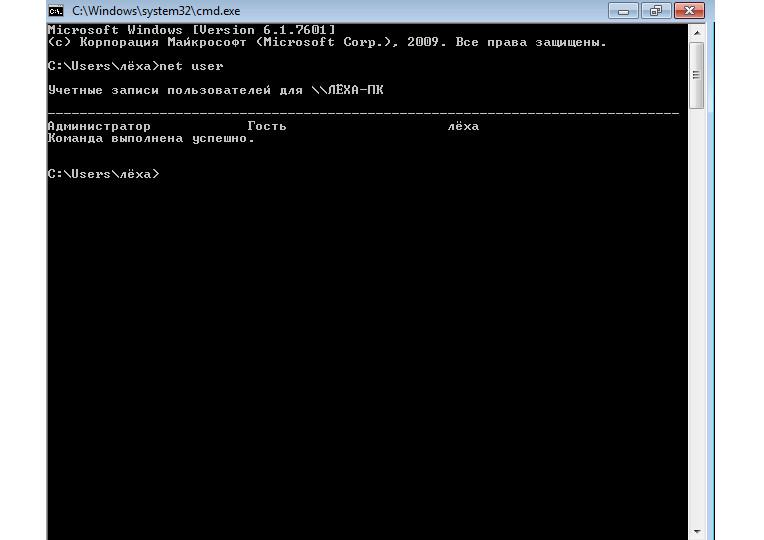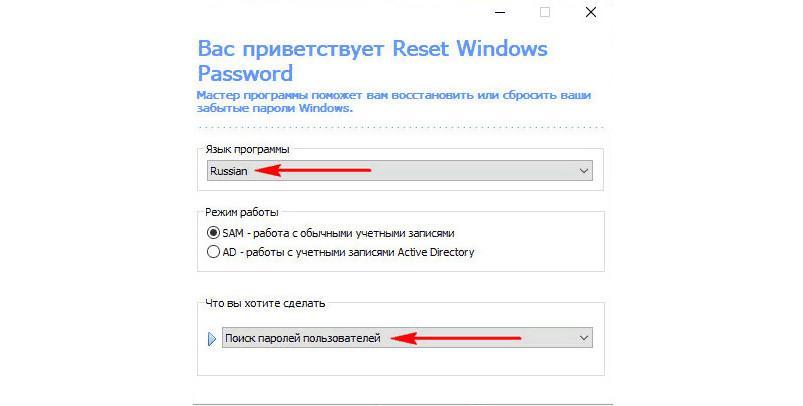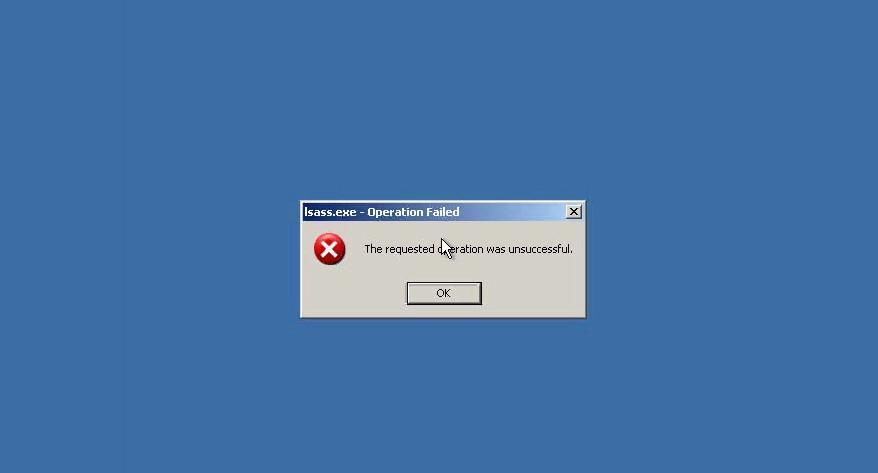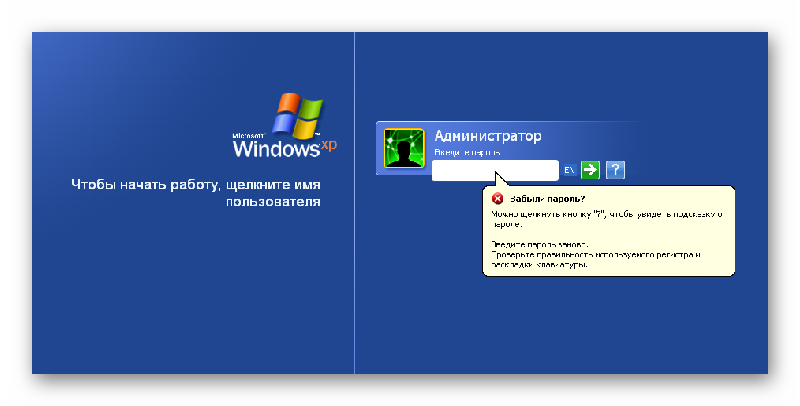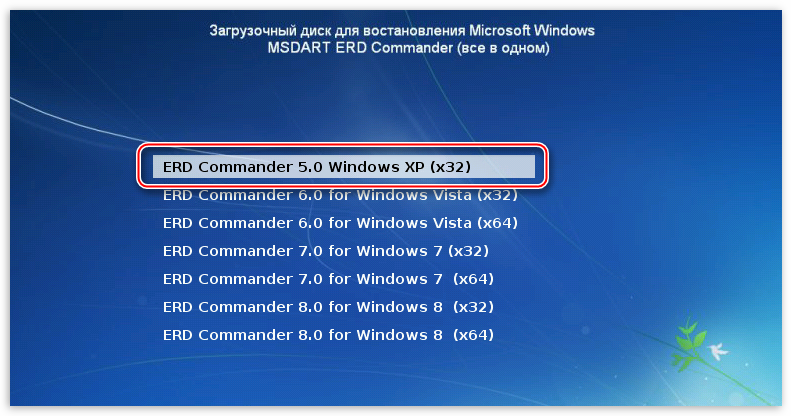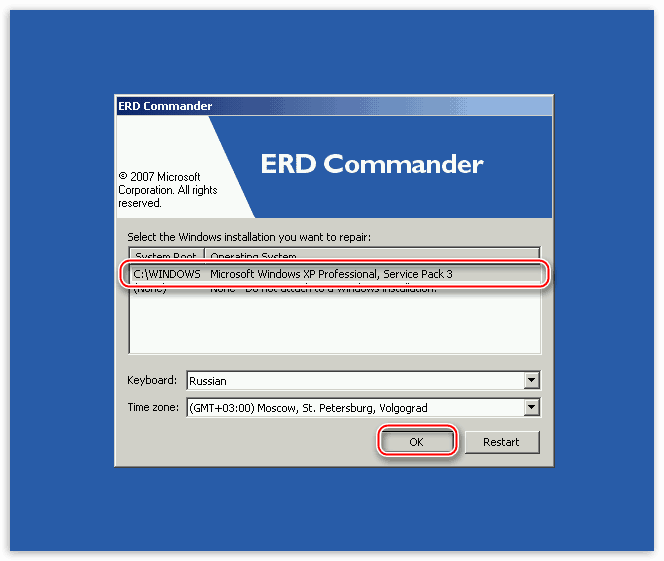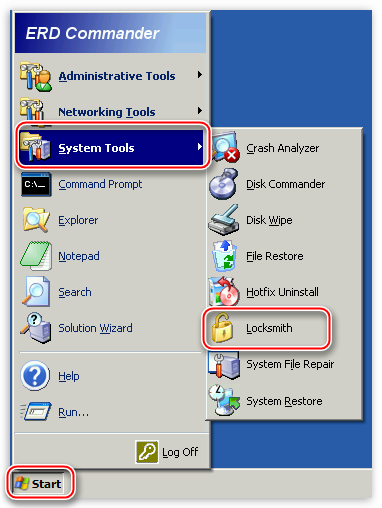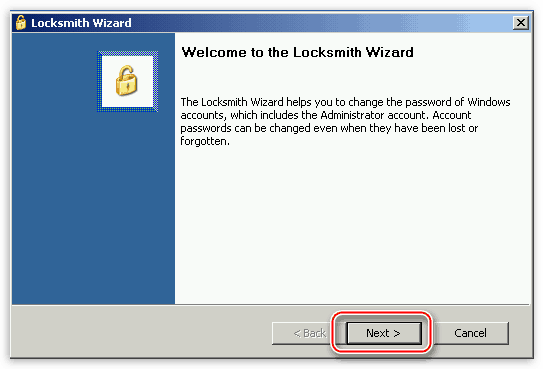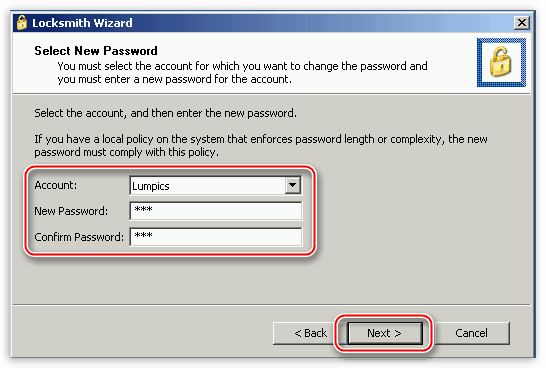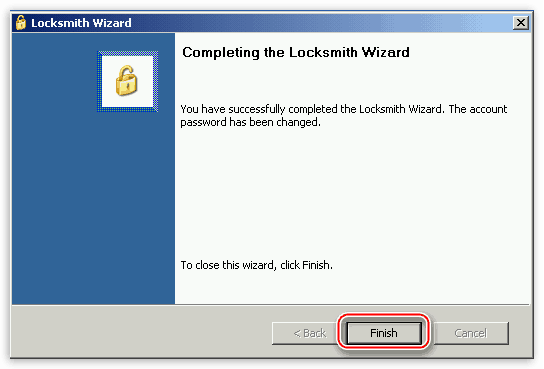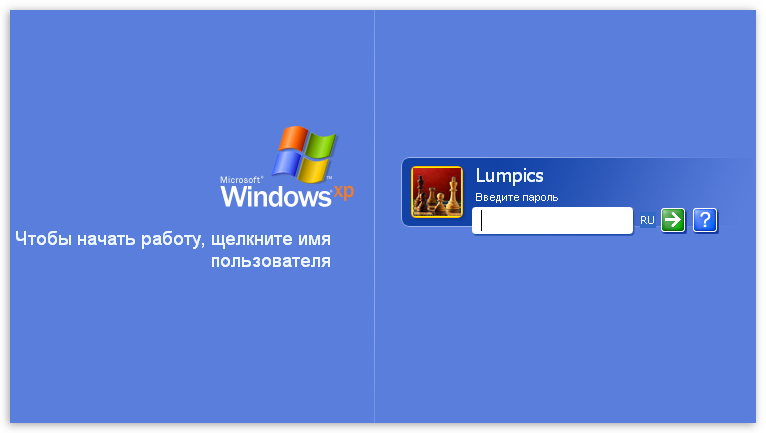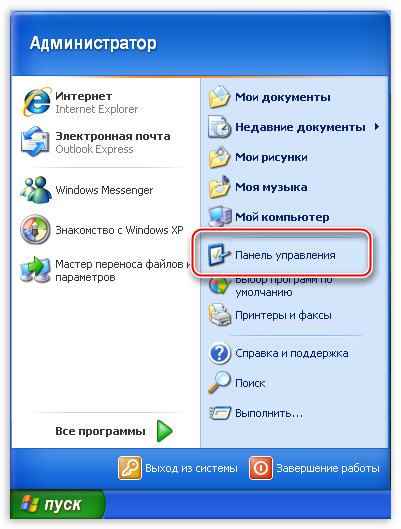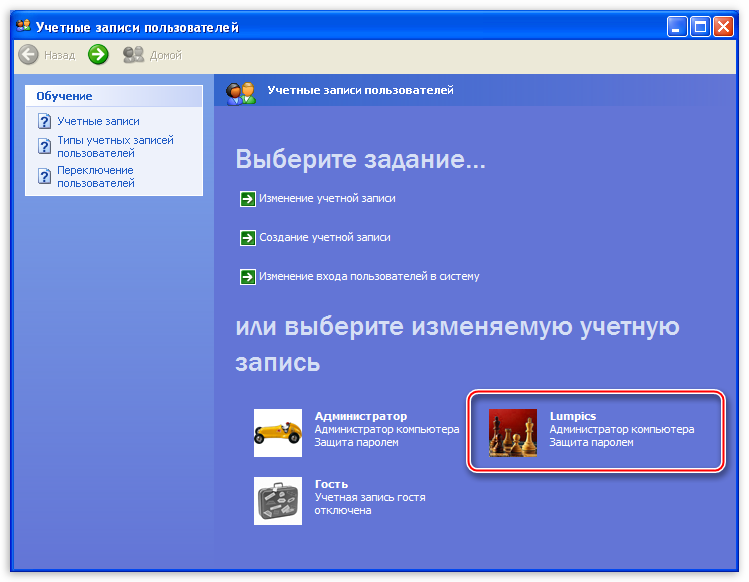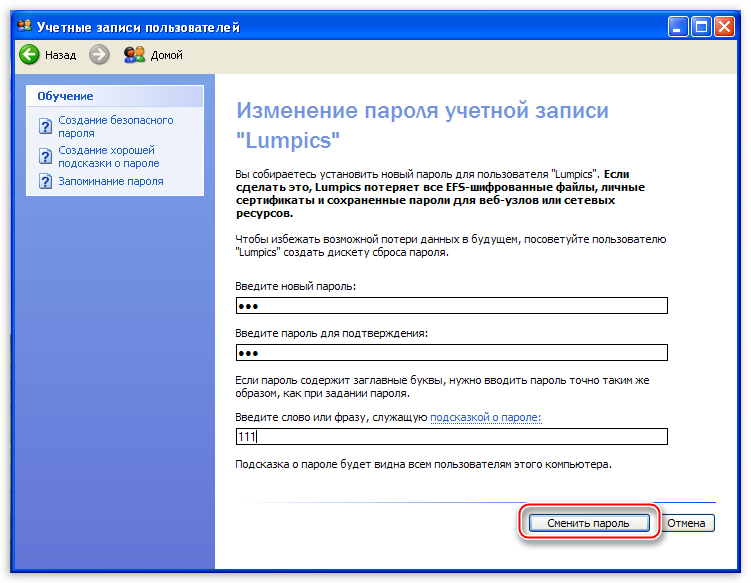Это руководство подскажет, как поступить, если вы забыли пароль Windows XP, Vista, 7, 8 и как решить эту проблему без переустановки операционной системы.
Операционные системы Windows XP, Vista, 7, 8 обладают улучшенными возможностями безопасности по сравнению с более ранними системами Windows 9x/Me. У них более эффективная система паролей, рассчитанная на применение в бизнесе, чтобы никто без необходимых полномочий не смог получить доступ к информации на вашем компьютере. Это палка о двух концах. Большинство пользователей хотя бы раз забывает какой-то важный пароль. И тогда «врагом без прав доступа» для своего компьютера становится сам пользователь.
Естественно, для каждого способа защиты есть способ его обойти, особенно, если у вас есть физический доступ к компьютеру.
В этой статье мы рассмотрим различные методы защиты компьютера с помощью пароля и способы их обойти. Начнем мы не с паролей учетных записей пользователей, но с не менее важных паролей, таких, как пароли BIOS и Internet Explorer.
Сброс пароля
Не получилось самостоятельно?
Звоните — +7(495)128-89-38
Стоимость сброса пароля администратора — от 900 руб.
Как сбросить пароль BIOS?
Пароль BIOS — один из самых старых способов защиты компьютера от несанкционированного доступа и один из самых распространенных. Почему? Это одно из самых эффективных средств, если пользователь не имеет доступа к системному блоку. В противном случае, это все равно, что запереть дом на множество замков и оставить открытым окно.
Установки BIOS по умолчанию во всех системных платах не хранят информацию о паролях. Так что все, что нужно сделать, чтобы убрать пароль BIOS, — просто сбросить текущие установки, восстановив конфигурацию по умолчанию. Но помните, что сброс текущих настроек BIOS уничтожит не только пароль, но и все те настройки, которые вы устанавливали самостоятельно.
Есть два способа сбросить настройки BIOS. У большинства системных плат есть специальный джампер для очистки CMOS (память, в которой хранятся настройки BIOS). Обычно этот джампер находится около батарейки на системной плате, но для полной уверенности желательно обратиться к инструкции от материнской платы. На некоторых материнских платах вместо джампера есть просто два контакта, которые для сброса CMOS нужно замкнуть металлическим предметом, например, отверткой.
Если на вашей плате есть джампер, то для очистки CMOS выключите компьютер, установите перемычку так, чтобы она замыкала контакты джампера, и нажмите кнопку включения компьютера. Ваш компьютер не начнет загружаться, но установки в CMOS будут сброшены. Уберите перемычку и снова включите компьютер. Скорее всего, вы увидите на экране просьбу нажать F1, чтобы произвести установку параметров BIOS. Если вас устраивают установки по умолчанию, нажмите F1, а в меню BIOS выберите пункт ‘Save and exit’ (сохранить и выйти). После этого компьютер загрузится как обычно, за исключением пароля BIOS.
Если вы не знаете, где на вашей плате находится необходимый джампер или его вообще нет, что вполне возможно, придется пойти другим путем. На каждой системной плате есть батарейка, которая является источником питания для памяти CMOS, позволяя сохранять информацию. Как правило, это стандартная батарейка CR2032.
Чтобы очистить CMOS, выключите компьютер и извлеките батарейку (возможно, вам понадобится тонкая отвертка). Через 5-10 минут установите батарейку на место и включите компьютер. В BIOS будут установлены параметры по умолчанию, а пароля не будет. Для продолжения загрузки нужно будет нажать клавишу F1, и если вас устраивают установки по умолчанию, выбрать в появившемся меню BIOS пункт ‘Save and exit’.
Как вы убедились, все это очень просто на настольном компьютере, а вот с ноутбуком пароль BIOS может стать серьезной проблемой. Из-за частых краж портативных компьютеров, производители позаботились о том, чтобы получить доступ, минуя пароль, было практически невозможно. Так что, если вы забыли пароль BIOS у своего ноутбука, скорее всего, вам придется обратиться в сервисный центр производителя.
Пароли пользователей Windows XP
Windows XP хранит пароли пользователей в измененном виде. Например, пароль «password» будет храниться в виде строки, подобной этой: ‘HT5E-23AE-8F98-NAQ9-83D4-9R89-MU4K’. Эта информация хранится в файле c названием SAM в папке C:windowssystem32config.
Эта часть файла SAM шифруется системной утилитой syskey, чтобы улучшить защищенность паролей. Данные, необходимые для расшифровки информации после syskey, хранятся в файле system в той же папке. Но эта папка недоступна никому из пользователей. Доступ к ней имеет только сама операционная система во время своей работы. Получить доступ к файлам SAM и system можно только под управлением другой операционной системы или подключив диск к другому компьютеру с системой Windows.
Сброс паролей пользователей в режиме администратора
Все версии Windows XP имеют учетную запись «administrator». Это имя дает пользователю полный доступ к системе и возможность сбрасывать пароли всех остальных пользователей. Это может вас спасти, если вы по какой-либо причине не можете зайти под своим обычным паролем пользователя. Специфика использования пароля администратора зависит от версии Windows XP:
XP Professional. Пароль администратора задается во время установки операционной системы. Если вы его записали или просто нажали enter, оставив его пустым, то вы легко войдете в систему как администратор и сбросите пароли пользователей. Чтобы войти в систему в режиме администратора, на экране с приветствием системы нажмите два раза CTRL+ALT+DEL, появится окно для ввода пароля администратора.
Когда компьютер загрузится, зайдите в ‘startcontrol paneluser accounts’ (пускпанель управленияучетные записи пользователей) и измените необходимый пароль. Коль вы уже здесь, это хорошая возможность исправить свою ошибку, если вы оставили пароль администратора пустым. Кроме того, желательно изменить название учетной записи ‘adminisrator’. Это название известно всем, и его используют первым, чтобы получить доступ к вашему компьютеру. Для изменения названия учетной записи нажмите правой кнопкой мыши на ‘my computer’ (мой компьютер) и выберите ‘manage’ (управление). Раскройте ‘local users and groups’ (локальные пользователи и группы) и откройте папку ‘users’ (пользователи). Нажмите правой кнопкой мыши на запись ‘administrator’ и измените ее.
XP Home. Эта система не даст вам просто так получить доступ к компьютеру в режиме администратора. Сначала понадобится загрузить компьютер в режиме защиты от сбоев. Для этого: перезагрузите компьютер; сразу же после тестирования BIOS нажмите несколько раз F8; в появившемся меню выберите ‘start Windows XP in safe mode’ (загрузить Windows XP в режиме защиты от сбоев). Когда компьютер загрузится, зайдите с именем пользователя ‘administrator’. Пароль по умолчанию отсутствует. Теперь вы можете изменять пароли пользователей, зайдя в ‘startcontrol paneluser accounts’ (пускпанель управленияучетные записи пользователей). Когда вы закончите, перезагрузите компьютер обычным способом.
Создание и использование дискеты сброса пароля Windows XP.
В статье описывается создание и использование дискеты сброса пароля на компьютере, который входит в состав домена. Данная дискета позволяет получить доступ к компьютеру под управлением Microsoft Windows XP в случае, если забыт пароль.
Создание дискеты сброса пароля
Для выполнения данной процедуры необходима пустая отформатированная дискета.
Чтобы создать дискету сброса пароля для текущей локальной учетной записи пользователя, воспользуйтесь одним из описанных ниже методов. Нажмите клавиши CTRL+ALT+DEL. Появится окно Безопасность Windows.
Нажмите кнопку Смена пароля. Появится окно Смена пароля.
В поле Вход в выберите имя локального компьютера (например выберите имя_компьютера (этот компьютер).
Нажмите кнопку Архивировать. Откроется окно мастера забытых паролей.
Когда появится сообщение «Мастер забытых паролей» нажмите кнопку Далее.
Вставьте в дисковод A пустую отформатированную дискету и нажмите кнопку Далее.
Введите в поле Пароль текущей учетной записи ваш пароль и нажмите кнопку Далее. Мастер забытых паролей начнет создание дискеты.
Когда индикатор хода операции достигнет значения 100%, нажмите кнопку Далее, а затем — кнопку Готово. Мастер забытых паролей завершит работу и снова появится окно Смена пароля.
Извлеките дискету и пометьте ее соответствующим образом. Храните дискету в безопасном месте.
В окне Смена пароля нажмите кнопку Отмена.
В окне Безопасность Windows нажмите кнопку Отмена. Перейти к началу страницы
Использование дискеты сброса пароля
В случае, если вы забыли пароль, можно изменить пароль с помощью созданной ранее дискеты сброса пароля и мастера сброса паролей, а затем войти в систему, указав новый пароль. Чтобы получить доступ к локальной учетной записи на компьютере, который входит в состав домена или был отключен от домена, выполните следующие записи.
При появлении окна Операционная система Windows нажмите клавиши CTRL+ALT+DELETE.
В появившемся окне Вход в Windows в поле Пароль введите неверный пароль и нажмите кнопку ОК.
В появившемся окне Неудача при входе в систему нажмите кнопку Сбросить. Запустится мастер сброса паролей, позволяющий создать для локальной учетной записи новый пароль.
Когда появится сообщение «Мастер сброса паролей» нажмите кнопку Далее.
Вставьте в дисковод A созданную ранее дискету сброса пароля для данной учетной записи и нажмите кнопку Далее.
На странице «Сброс пароля текущей учетной записи» введите новый пароль в поле Введите новый пароль.
Повторно введите пароль в поле Введите его еще раз для подтверждения.
В поле Введите подсказку для нового пароля введите подсказку, которая поможет вспомнить пароль в случае, если вы его забудете. Примечание. Подсказка о пароле будет видна всем пользователям этого компьютера, которые будут входить в систему с помощью ваших учетных данных.
Нажмите кнопку Далее, а затем — Готово. Мастер сброса паролей завершит работу и снова появится окно Вход в Windows.
Дискета сброса пароля автоматически обновится с учетом нового пароля. Создавать ее заново нет необходимости. В появившемся окне Вход в Windows в поле Пароль введите новый пароль.
В поле Вход в выберите имя локального компьютера (например выберите имя_компьютера (этот компьютер) и нажмите кнопку ОК.
После этого будет произведен вход в систему с требуемой локальной учетной записью.
Утилиты для изменения паролей Windows NT/2000/XP
Существуют специальные программы, позволяющие редактировать или сбрасывать пароли пользователей Windows NT/2000/XP/Vista. Принцип работы большинства из них заключается в загрузке минимальной версии альтернативной операционной системы, например DOS или Linux, под управлением которой можно получить доступ к файлам с паролями.
Обращаем ваше внимание, что если вы использовали функции операционной системы по шифрованию файлов и папок, изменив пароль с помощью какой-либо программы, вы лишитесь доступа к зашифрованным данным. В этом случае может помочь следующий метод, позволяющий не заменять забытый пароль новым, а узнать старый.
A lot of users have forgotten admin password Windows XP. How to reset Windows XP password? If you are one of them, this post of MiniTool is what you need. It provides 6 applicable ways for the Windows XP password reset.
Forgotten Admin Password Windows XP
To protect their computer, many users build a strong and unique admin password when they need to sign in to the system. Sometimes, however, some of them forgotten administrator password Windows XP especially if they didn’t log in it for a long time. Here’s a true example from the answer.microsoft forum.
In Windows XP, is there a way to into it, if I forgot the administrator password Windows XP? https://answers.microsoft.com/en-us/windows/forum/all/forgotten-password-to-sign-into-windows-xp
How to Reset Windows XP Passwords
It’s so frustrating that you can’t use the computer normally since you forgotten administrator password Windows XP. Don’t worry. Here we explore 6 effective ways to crack Windows XP password. Let’s start trying.
# 1. Windows XP Password Reset via Ctrl + Alt + Del
The first and simple way to reset Windows XP password is to use the Ctrl + Alt + Del key combinations. If you set the Windows XP system to log in via the Welcome screen, then this method fits you. Unfortunately, this only works when there is no existing password for the Admin Windows XP account.
Step 1. Boot your computer to load the Welcome screen, and press Ctrl + Alt + Delete keys altogether twice to load the user Login screen.
Step 2. Click on OK to try logging in without a username or password. If it doesn’t work, try typing Administrator into the User name and Password fields, and click on OK.
Step 3. Once signed in, navigate to Control Panel > User Account > Change Account, then you can select the account and change its password.
# 2. Windows XP Password Reset via Safe Mode with CMD
You can reset the forgotten admin password Windows XP using the Command Prompt in Safe Mode. Here’s how to do that:
Step 1. Restart your computer and press F8 while the computer is booting, and select Safe Mode with Command Prompt.
Step 2. When you enter the Safe Mode, navigate to Control Panel > User Account > Change Account, and then select the account that you forgot password Windows XP and change its password.
Step 3. If it still doesn’t work, press the Win + R keys to open the Run dialog box, type cmd in it, and press Enter.
Step 4. In the Command Prompt window, type the following command and hit Enter. For example, the command is net user Ariel 123456 in my case. This command will select your account and set a new password.
net user [account name] [new password]
Tip: If you want to clear the password and set a new one later, run the net user [account name] «» command.
# 3. Windows XP Password Reset via Another Account
As you might know, there is a built-in and default account named Administrator in Windows XP. This account has no password by default. If you have set up another user account and can log in to it, you can reset the forgotten password Windows XP with this account. For that:
Note: This method only works for the Windows XP Professional version.
Step 1. Right-click the My Computer and select Manage to open the Computer Management window.
Step 2. In the pop-up window, locate the following path via the left navigation bar. Then right click your user account and select Set Password, and follow the on-screen instructions to reset the admin Windows XP password.
System Tools > Local Users and Groups > Users
Step 3. If you can’t open the Computer Management window via the account, you can try using remote access instead. Here you need to use a different computer (it doesn’t have to be Windows XP, but must be a Windows system). Make sure to connect to the same network.
1. In the Computer Management window, right-click Computer Management (Local) and select Connect to another computer > Another Computer.
2. In the Another computer field, enter the IP address of the computer that you want to connect to or enter the computer name (such as \DesktopPC). If you don’t know how to find the IP address, read this post.
3. Click on Browse and then on Advanced, select Find Now to scan your local network for computers.
4. Once you get the remote access, go to System Tools > Local Users and Groups > Users again in the Computer Management window.
5. Right-click the user account that you forget administrator password Windows XP and select Set Password. Then the password should be reset.
# 4. Windows XP Password Reset via a Boot CD
If you are still locked on the login screen, you may consider using a bootable CD to crack Windows XP password. To do so, follow the steps below carefully.
Step 1. Make a bootable Windows USB/CD drive by referring to this post.
Step 2. Insert the boot drive into your Windows XP computer and reboot your computer from the bootable disc. Then press any key when you’re prompted with a message saying “Press any key to boot from CD”.
Step 3. Follow the Setup screen and accept the license agreement by pressing F8.
Step 4. Select the Windows XP installation via the arrow keys and press R to start the repair process. Once done, Windows XP will restart and display “Press any key to boot from CD”, just do nothing, and it will automatically boot.
Step 5. When you see Installing Device bar at the bottom left corner, press Shift + F10 keys to open the Command Prompt window. Then type nusrmgr.cpl in the CMD window and hit Enter.
Tip: Also, you can type Change userpasswords2 to change or remove the password.
Step 6. In the pop-up window, select Change an account and select the account you want to change its password, select Create a password and follow the on-screen prompts to complete this procedure.
Alternatively, you can use a third-party utility like PCUnlocker that can directly run from a boot drive and bypass or reset the forgotten administrator password Windows XP.
# 5. Windows XP Password Reset via Reinstallation
If you still can’t crack Windows XP password after trying all the above methods, you may have to consider reinstalling Windows XP. How to reinstall Windows without data loss? MiniTool Partition Wizard can help you do that easily.
It’s a professional disk manager that can migrate OS, copy disk, format hard drive, convert MBR to GPT, and recover lost data. Once reinstalled, you can create a new password for the Windows XP administrator account.
Free Download

A lot of users have forgotten admin password Windows XP. How to reset Windows XP password? If you are one of them, this post of MiniTool is what you need. It provides 6 applicable ways for the Windows XP password reset.
Forgotten Admin Password Windows XP
To protect their computer, many users build a strong and unique admin password when they need to sign in to the system. Sometimes, however, some of them forgotten administrator password Windows XP especially if they didn’t log in it for a long time. Here’s a true example from the answer.microsoft forum.
In Windows XP, is there a way to into it, if I forgot the administrator password Windows XP? https://answers.microsoft.com/en-us/windows/forum/all/forgotten-password-to-sign-into-windows-xp
How to Reset Windows XP Passwords
It’s so frustrating that you can’t use the computer normally since you forgotten administrator password Windows XP. Don’t worry. Here we explore 6 effective ways to crack Windows XP password. Let’s start trying.
# 1. Windows XP Password Reset via Ctrl + Alt + Del
The first and simple way to reset Windows XP password is to use the Ctrl + Alt + Del key combinations. If you set the Windows XP system to log in via the Welcome screen, then this method fits you. Unfortunately, this only works when there is no existing password for the Admin Windows XP account.
Step 1. Boot your computer to load the Welcome screen, and press Ctrl + Alt + Delete keys altogether twice to load the user Login screen.
Step 2. Click on OK to try logging in without a username or password. If it doesn’t work, try typing Administrator into the User name and Password fields, and click on OK.
Step 3. Once signed in, navigate to Control Panel > User Account > Change Account, then you can select the account and change its password.
# 2. Windows XP Password Reset via Safe Mode with CMD
You can reset the forgotten admin password Windows XP using the Command Prompt in Safe Mode. Here’s how to do that:
Step 1. Restart your computer and press F8 while the computer is booting, and select Safe Mode with Command Prompt.
Step 2. When you enter the Safe Mode, navigate to Control Panel > User Account > Change Account, and then select the account that you forgot password Windows XP and change its password.
Step 3. If it still doesn’t work, press the Win + R keys to open the Run dialog box, type cmd in it, and press Enter.
Step 4. In the Command Prompt window, type the following command and hit Enter. For example, the command is net user Ariel 123456 in my case. This command will select your account and set a new password.
net user [account name] [new password]
Tip: If you want to clear the password and set a new one later, run the net user [account name] «» command.
# 3. Windows XP Password Reset via Another Account
As you might know, there is a built-in and default account named Administrator in Windows XP. This account has no password by default. If you have set up another user account and can log in to it, you can reset the forgotten password Windows XP with this account. For that:
Note: This method only works for the Windows XP Professional version.
Step 1. Right-click the My Computer and select Manage to open the Computer Management window.
Step 2. In the pop-up window, locate the following path via the left navigation bar. Then right click your user account and select Set Password, and follow the on-screen instructions to reset the admin Windows XP password.
System Tools > Local Users and Groups > Users
Step 3. If you can’t open the Computer Management window via the account, you can try using remote access instead. Here you need to use a different computer (it doesn’t have to be Windows XP, but must be a Windows system). Make sure to connect to the same network.
1. In the Computer Management window, right-click Computer Management (Local) and select Connect to another computer > Another Computer.
2. In the Another computer field, enter the IP address of the computer that you want to connect to or enter the computer name (such as \DesktopPC). If you don’t know how to find the IP address, read this post.
3. Click on Browse and then on Advanced, select Find Now to scan your local network for computers.
4. Once you get the remote access, go to System Tools > Local Users and Groups > Users again in the Computer Management window.
5. Right-click the user account that you forget administrator password Windows XP and select Set Password. Then the password should be reset.
# 4. Windows XP Password Reset via a Boot CD
If you are still locked on the login screen, you may consider using a bootable CD to crack Windows XP password. To do so, follow the steps below carefully.
Step 1. Make a bootable Windows USB/CD drive by referring to this post.
Step 2. Insert the boot drive into your Windows XP computer and reboot your computer from the bootable disc. Then press any key when you’re prompted with a message saying “Press any key to boot from CD”.
Step 3. Follow the Setup screen and accept the license agreement by pressing F8.
Step 4. Select the Windows XP installation via the arrow keys and press R to start the repair process. Once done, Windows XP will restart and display “Press any key to boot from CD”, just do nothing, and it will automatically boot.
Step 5. When you see Installing Device bar at the bottom left corner, press Shift + F10 keys to open the Command Prompt window. Then type nusrmgr.cpl in the CMD window and hit Enter.
Tip: Also, you can type Change userpasswords2 to change or remove the password.
Step 6. In the pop-up window, select Change an account and select the account you want to change its password, select Create a password and follow the on-screen prompts to complete this procedure.
Alternatively, you can use a third-party utility like PCUnlocker that can directly run from a boot drive and bypass or reset the forgotten administrator password Windows XP.
# 5. Windows XP Password Reset via Reinstallation
If you still can’t crack Windows XP password after trying all the above methods, you may have to consider reinstalling Windows XP. How to reinstall Windows without data loss? MiniTool Partition Wizard can help you do that easily.
It’s a professional disk manager that can migrate OS, copy disk, format hard drive, convert MBR to GPT, and recover lost data. Once reinstalled, you can create a new password for the Windows XP administrator account.
Free Download

Содержание
- Сброс пароля на Windows XP — как разблокировать компьютер
- Сброс пароля на Windows XP: особенности работы системы
- Учетные записи администратора и пользователей
- Как сбросить пароль администратора: способы
- В безопасном режиме
- С помощью комбинации клавиш
- Через командную строку
- Утилиты для изменения пароля в Виндовс XP
- Какие подходят для простого использования
- Как скачать программы, установить и сбросить пароль пошагово
- Другие способы
- Переписать файлы Config и SAM
- Особенности данного способа и недостатки
- Как сбросить забытый пароль к Windows XP?
- Учётная запись с правами администратора
- Командная строка
- Средства восстановления системы
- Cmd.exe, как приветственное окно.
- Сторонние программы
- Взлом Sam файла
- Сброс пароля Windows XP, Vista, 7, 8, 10, BIOS
- Сброс пароля
- Как сбросить пароль BIOS?
- Пароли пользователей Windows XP
- Сброс паролей пользователей в режиме администратора
- Создание и использование дискеты сброса пароля Windows XP.
- Утилиты для изменения паролей Windows NT/2000/XP
Сброс пароля на Windows XP — как разблокировать компьютер
Операционная система Windows XP была выпущена в 2001 г., и, несмотря на то, что компания Microsoft прекратила ее поддержку, некоторые владельцы персональных компьютеров по-прежнему ее используют. Связано это с тем, что она сочетает в себе простой пользовательский интерфейс и возможность устанавливать большинство современных программ.
Для входа в систему применяется запароленная учетная запись. В некоторых случаях владелец персонального компьютера может забыть ключ доступа, и тогда требуется выполнить его сброс. Таким образом у многих пользователей возникает вопрос, как сбросить на Виндовс ХР пароль. Для этого можно применить несколько способов: зайти в систему под учетной записью администратора, запустить командную строку и ввести специальный код или воспользоваться диском восстановления Windows Live.
Сброс ключа доступа на Виндовс XP возможен несколькими способами
Сброс пароля на Windows XP: особенности работы системы
Администратор в Windows XP является главным пользователем, который может давать разрешение на изменение сетевых настроек подключения, устанавливать и удалять стороннее программное обеспечение, изменять файлы конфигурации. Также он может сбрасывать ключ доступа от учетных записей других пользователей операционной системы.
К сведению! В операционной системе Windows XP предусмотрен режим гостя. При его использовании права существенно ограничены. Нельзя устанавливать программное обеспечение, если администратор не дал подобных прав доступа, изменять сетевые настройки и удалять файлы конфигурации.
Учетные записи администратора и пользователей
Система использует три типа учетных записей:
В большинстве случаев на компьютерах под управлением операционной системы Windows XP используется профиль администратора или простого пользователя. Главное отличие данных учетных записей в том, что благодаря первой можно вносить изменения в системные файлы конфигурации, удалять и инсталлировать драйверы, отключать защиту встроенного антивируса, получить права суперпользователя.
Простой (гостевой) профиль позволяет создавать новые документы и папки, персонализировать интерфейс, использовать программное обеспечение, установленное на ПК.
Гостевая учетная запись
Важно! Отличие администратора от простого пользователя заключается в том, что первый наделен большим количеством возможностей управлять системой, а во втором случае нельзя изменять системные компоненты и настраивать интерфейс под себя.
Как сбросить пароль администратора: способы
На Windows XP сброс пароля выполняется с помощью безопасного режима или командной строки. Также можно загрузить экран приветствия и нажать сочетание клавиш на клавиатуре, чтобы отобразилась форма входа в операционную систему.
В безопасном режиме
С помощью комбинации клавиш
Через командную строку
Данным способом лучше всего пользоваться только тем владельцам персональных компьютеров, которые хорошо знакомы с низкоуровневым программным обеспечением — БИОС. При этом потребуется внешний накопитель, на который нужно загрузить образ операционной системы Windows XP.
Сделать флешку загрузочной можно с помощью сторонней утилиты Demon Tools:
Инструкция по сбросу пароля:
Утилиты для изменения пароля в Виндовс XP
Если ни один из способов не помог, то можно воспользоваться сторонними утилитами для сброса ключа доступа от Windows XP.
Какие подходят для простого использования
Наиболее подходящими утилитами будут ERD Commander и Reset Windows Password. Они достаточно простые и не потребуют от пользователей выполнения сложных действий с системными файлами.
Преимущества ERD Commander:
Преимущества Reset Windows Password:
Как скачать программы, установить и сбросить пароль пошагово
Инструкция по скачиванию, установке и работе с программой Reset Windows Password:
Reset Windows Password
Инструкция по сбросу пароля Windows XP в программе Windows ERD Commander:
Важно! Перед тем как выполнять обнуление ключа доступа, рекомендуется создать контрольную точку. В случае критической ошибки можно сделать откат системы.
Другие способы
Пользователи могут сбросить ключ доступа с помощью изменения файлов конфигурации «SAM» и «Config».
Переписать файлы Config и SAM
Файл конфигурации «SAM» (менеджер учетных записей) содержит в себе хэш пароля от профиля Windows. Элемент «Config» отвечает за возможность входа в систему с использованием логина и пароля.
Чтобы переписать файлы, необходимо:
Особенности данного способа и недостатки
Особенностью данного способа является то, что пользователь самостоятельно изменяет файлы конфигурации операционной системы. Помимо этого, нужно использовать архиватор с поддержкой командной строки, чтобы произвести выгрузку компонентов. Файл SAM зашифрован, поэтому необходимо скачивать программу для выгрузки хэша пароля.
Ошибка, связанная с удалением файла SAM
Обратите внимание! Недостатком данного способа является то, что после изменения элементов менеджера учетных записей в большинстве случаев загрузка системы происходит с ошибкой. Из-за этого придется выполнять переустановку.
Сбросить пароль на Windows XP можно несколькими способами: воспользоваться сторонним программным обеспечением или загрузить компьютер в безопасном режиме. Категорически не нужно изменять файлы менеджера учетных записей, это приведет к критическим ошибкам и невозможности войти в систему. Наиболее эффективным методом обнуления ключа доступа является использование сторонних утилит, таких как Reset Windows Password.
Источник
Как сбросить забытый пароль к Windows XP?

На самом деле, сброс пароля – дело несложное. Срочно забываем все фильмы о хакерах, крушащих серверные фаерволы и взламывающих пентагоновскую базу данных. Есть несколько простых, но верных способов сделать это:
Каждый из вариантов имеет свои нюансы, знание которых подскажет вам – как именно вы сможете восстановить контроль над запароленной учётной записью.
Учётная запись с правами администратора
В Windows XP пользователь-администратор – это «король», который властвует над всей системой, и если его возможности не безграничны, то, как минимум, очень обширны. Удалить системную программу, сделать какие-либо сетевые настройки, изменить системную папку – всё это малая часть привилегий администраторских прав. Естественно, управление другими учётными записями компьютера и сброс пароля ему тоже подвластны. Если у вас есть другая учётная запись на компьютере с правами администратора, например, у брата или у мамы, используем их и выполняем следующие действия:
Но даже если у вас нет другой учётной записи, возможно, у вас ещё имеется способ сделать сброс пароля и войти в свой Windows XP без дополнительных манипуляций. Для этого нужно перезагрузить компьютер и во время загрузки нажать F8 (если у вас не одна операционная система или остались записи о предыдущих установках, сначала придётся выбрать нужную версию Windows и затем быстро нажимать F8). Появится перечень возможных способов загрузки, из которого нужно выбрать «Безопасный режим» (Safe mode). Загрузится немного ограниченный, но, всё же, привычный нам Windows XP. В меню выбора пользователей может (но не обязан) появиться ещё одна запись – «Администратор». Выбираем нового пользователя и, если не установлен пароль, входим в систему. Если получилось, действуем по описанной ранее схеме.
Командная строка
Если вам всё-таки не удалось получить доступ к пользователю с правами администратора, в Windows XP есть ещё несколько хитростей на этот случай. Один из них – это интерпретатор команд (командная строка cmd.exe). Командная строка – это мощный инструмент для управления операционной системой. Его недостатки – это отсутствие графической оболочки и полностью прописной метод управления. Зато возможностей у неё – на все случаи жизни. Сейчас же нас интересует только одна команда: net user и её производные, именно она позволяет сбросить пароль и установить новый.
Средства восстановления системы
Прежде, чем приступить к сбросу, нужно получить доступ к командной строке. Вариантов довольно много. Один из них – воспользоваться дисками для восстановления системы. Но чтобы компьютер начал работу с загрузочного диска или флэшки, необходимо выставить соответствующие параметры в BIOS. Для этого:
Теперь начинаем процедуру восстановления системы. Выбираем строчку: «восстановить с помощью командной строки». Здесь мы вводим команду без кавычек: «net user пользователь пароль», где пользователь – это имя вашего пользователя от Windows XP, а пароль – это новый пароль, который вы хотели бы установить. Если вы не помните, как именно пишется имя вашего пользователя, воспользуйтесь командой «net user», чтобы вывести список всех пользователей на экран. Если имя содержит пробел, в команде его нужно заключить в кавычки: Имя« »пользователя. Возможно, для выполнения этой команды будет запрошен пароль администратора, но не стоит отчаиваться – в этом случае перейдём к другому варианту.
Cmd.exe, как приветственное окно.
Можно сделать запуск Windows XP с загрузки командной строки. Для этого вам потребуется диск с lite-CD, DOS’ом, Windows CE или любой другой операционной системой, позволяющей просматривать и изменять содержимое жёсткого диска. Можно, например, подключить свой жёсткий диск у друга или на рабочем компьютере. Сделали? Тогда открываем следующую папку: «X:Windowssystem32», где X – это буква диска, где установлен ваш Windows XP (обычно, загруженная операционная система занимает литер «С», а ваш раздел смещается на следующую свободную букву). После этого важно следовать пошаговой инструкции, чтобы была возможность вернуться к нормальной работе системы:
Сторонние программы
Если же, работа с командной строкой кажется вам «муторным делом», можно воспользоваться специализированными программами для сброса пароля, такими, как ERD-commander или Windows key enterprise edition. Чтобы запустить такую программу, обычно требуется следующие несложные действия:
У каждой программы своя оболочка, но принцип работы у них приблизительно одинаковый. Так, у ERD-commander появляется небольшое меню, где нужно выбрать версию программы подходящую под вашу операционную систему. В загрузившемся окне выделяем из списка свой Windows XP и нажимаем далее. Появится меню восстановления системы с дополнительной кнопкой: «Microsoft diagnostics and recovery toolset» – нажимаем её, откроется ещё одно меню, выбираем пункт: «мастер изменения паролей». В выскочившем окошке выбираем пользователя и прописываем новый пароль.
Windows key enterprise edition изначально рассчитана на сброс пароля, потому мы сразу приступаем к этой задаче. Интерфейса у программы нет, вместо этого появляется командная строка, в которой мы будем цифрами выбирать нужный вариант. Своего рода «экзамен» состоит из трёх основных вопросов:
Несколько секунд и вы осуществите сброс пароля. Единственный недостаток этих программ – это их платность.
Взлом Sam файла
Если же вам нужно для каких-то целей узнать старый пароль, например, чтобы настоящий владелец не узнал о вашем вмешательстве, тогда, ещё раз посоветовавшись со своей совестью, добываем файлы sam.sav и system.reg. Находятся они в папках «X:WindowsSystem32config» и «X:WindowsSystemconfig» соответственно. Но даже если система загружена на пользователе с администраторскими правами, sam.sav нельзя будет найти – Windows XP своих секретов не выдаёт. Нужно загружать другую систему и через неё находить нужный файл. Теперь устанавливаем программу для взлома Sam, например, SAMinside или l0phtcrack, запускаем её, следуем инструкциям, ждём. На то, чтобы перебрать возможные ключи (таким образом работают эти программы) потребуется некоторое время. Правда, если пароль слишком сложный, использует различный регистр, русские и латинские буквы, цифры и знаки – есть шанс, что поиск нужного ключа закончится неудачей, что будет особенно обидно, если поиск затянулся на пару дней.
Если вы по каким-то причинам не можете зайти на своего пользователя в Windows XP – это ещё не повод расстраиваться и переустанавливать операционную систему. Несколько несложных шагов помогут вам сбросить пароль и восстановить контроль над своим компьютером, нужно лишь немного терпения. Как гласит поговорка – готовь сани летом, вот и программы для сброса паролей лучше записать сразу после запоролевания, тогда не придётся срочно искать другой компьютер в случае чего.
Источник
Сброс пароля Windows XP, Vista, 7, 8, 10, BIOS
Это руководство подскажет, как поступить, если вы забыли пароль Windows XP, Vista, 7, 8 и как решить эту проблему без переустановки операционной системы.
Операционные системы Windows XP, Vista, 7, 8 обладают улучшенными возможностями безопасности по сравнению с более ранними системами Windows 9x/Me. У них более эффективная система паролей, рассчитанная на применение в бизнесе, чтобы никто без необходимых полномочий не смог получить доступ к информации на вашем компьютере. Это палка о двух концах. Большинство пользователей хотя бы раз забывает какой-то важный пароль. И тогда «врагом без прав доступа» для своего компьютера становится сам пользователь.
Естественно, для каждого способа защиты есть способ его обойти, особенно, если у вас есть физический доступ к компьютеру.
В этой статье мы рассмотрим различные методы защиты компьютера с помощью пароля и способы их обойти. Начнем мы не с паролей учетных записей пользователей, но с не менее важных паролей, таких, как пароли BIOS и Internet Explorer.
Сброс пароля
Как сбросить пароль BIOS?
Есть два способа сбросить настройки BIOS. У большинства системных плат есть специальный джампер для очистки CMOS (память, в которой хранятся настройки BIOS). Обычно этот джампер находится около батарейки на системной плате, но для полной уверенности желательно обратиться к инструкции от материнской платы. На некоторых материнских платах вместо джампера есть просто два контакта, которые для сброса CMOS нужно замкнуть металлическим предметом, например, отверткой.
Если на вашей плате есть джампер, то для очистки CMOS выключите компьютер, установите перемычку так, чтобы она замыкала контакты джампера, и нажмите кнопку включения компьютера. Ваш компьютер не начнет загружаться, но установки в CMOS будут сброшены. Уберите перемычку и снова включите компьютер. Скорее всего, вы увидите на экране просьбу нажать F1, чтобы произвести установку параметров BIOS. Если вас устраивают установки по умолчанию, нажмите F1, а в меню BIOS выберите пункт ‘Save and exit’ (сохранить и выйти). После этого компьютер загрузится как обычно, за исключением пароля BIOS.
Если вы не знаете, где на вашей плате находится необходимый джампер или его вообще нет, что вполне возможно, придется пойти другим путем. На каждой системной плате есть батарейка, которая является источником питания для памяти CMOS, позволяя сохранять информацию. Как правило, это стандартная батарейка CR2032.
Чтобы очистить CMOS, выключите компьютер и извлеките батарейку (возможно, вам понадобится тонкая отвертка). Через 5-10 минут установите батарейку на место и включите компьютер. В BIOS будут установлены параметры по умолчанию, а пароля не будет. Для продолжения загрузки нужно будет нажать клавишу F1, и если вас устраивают установки по умолчанию, выбрать в появившемся меню BIOS пункт ‘Save and exit’.
Как вы убедились, все это очень просто на настольном компьютере, а вот с ноутбуком пароль BIOS может стать серьезной проблемой. Из-за частых краж портативных компьютеров, производители позаботились о том, чтобы получить доступ, минуя пароль, было практически невозможно. Так что, если вы забыли пароль BIOS у своего ноутбука, скорее всего, вам придется обратиться в сервисный центр производителя.
Пароли пользователей Windows XP
Windows XP хранит пароли пользователей в измененном виде. Например, пароль «password» будет храниться в виде строки, подобной этой: ‘HT5E-23AE-8F98-NAQ9-83D4-9R89-MU4K’. Эта информация хранится в файле c названием SAM в папке C:windowssystem32config.
Эта часть файла SAM шифруется системной утилитой syskey, чтобы улучшить защищенность паролей. Данные, необходимые для расшифровки информации после syskey, хранятся в файле system в той же папке. Но эта папка недоступна никому из пользователей. Доступ к ней имеет только сама операционная система во время своей работы. Получить доступ к файлам SAM и system можно только под управлением другой операционной системы или подключив диск к другому компьютеру с системой Windows.
Сброс паролей пользователей в режиме администратора
Все версии Windows XP имеют учетную запись «administrator». Это имя дает пользователю полный доступ к системе и возможность сбрасывать пароли всех остальных пользователей. Это может вас спасти, если вы по какой-либо причине не можете зайти под своим обычным паролем пользователя. Специфика использования пароля администратора зависит от версии Windows XP:
XP Professional. Пароль администратора задается во время установки операционной системы. Если вы его записали или просто нажали enter, оставив его пустым, то вы легко войдете в систему как администратор и сбросите пароли пользователей. Чтобы войти в систему в режиме администратора, на экране с приветствием системы нажмите два раза CTRL+ALT+DEL, появится окно для ввода пароля администратора.
Когда компьютер загрузится, зайдите в ‘startcontrol paneluser accounts’ (пускпанель управленияучетные записи пользователей) и измените необходимый пароль. Коль вы уже здесь, это хорошая возможность исправить свою ошибку, если вы оставили пароль администратора пустым. Кроме того, желательно изменить название учетной записи ‘adminisrator’. Это название известно всем, и его используют первым, чтобы получить доступ к вашему компьютеру. Для изменения названия учетной записи нажмите правой кнопкой мыши на ‘my computer’ (мой компьютер) и выберите ‘manage’ (управление). Раскройте ‘local users and groups’ (локальные пользователи и группы) и откройте папку ‘users’ (пользователи). Нажмите правой кнопкой мыши на запись ‘administrator’ и измените ее.
XP Home. Эта система не даст вам просто так получить доступ к компьютеру в режиме администратора. Сначала понадобится загрузить компьютер в режиме защиты от сбоев. Для этого: перезагрузите компьютер; сразу же после тестирования BIOS нажмите несколько раз F8; в появившемся меню выберите ‘start Windows XP in safe mode’ (загрузить Windows XP в режиме защиты от сбоев). Когда компьютер загрузится, зайдите с именем пользователя ‘administrator’. Пароль по умолчанию отсутствует. Теперь вы можете изменять пароли пользователей, зайдя в ‘startcontrol paneluser accounts’ (пускпанель управленияучетные записи пользователей). Когда вы закончите, перезагрузите компьютер обычным способом.
Создание и использование дискеты сброса пароля Windows XP.
В статье описывается создание и использование дискеты сброса пароля на компьютере, который входит в состав домена. Данная дискета позволяет получить доступ к компьютеру под управлением Microsoft Windows XP в случае, если забыт пароль.
Создание дискеты сброса пароля
Для выполнения данной процедуры необходима пустая отформатированная дискета.
Чтобы создать дискету сброса пароля для текущей локальной учетной записи пользователя, воспользуйтесь одним из описанных ниже методов. Нажмите клавиши CTRL+ALT+DEL. Появится окно Безопасность Windows.
Нажмите кнопку Смена пароля. Появится окно Смена пароля.
В поле Вход в выберите имя локального компьютера (например выберите имя_компьютера (этот компьютер).
Нажмите кнопку Архивировать. Откроется окно мастера забытых паролей.
Когда появится сообщение «Мастер забытых паролей» нажмите кнопку Далее.
Вставьте в дисковод A пустую отформатированную дискету и нажмите кнопку Далее.
Введите в поле Пароль текущей учетной записи ваш пароль и нажмите кнопку Далее. Мастер забытых паролей начнет создание дискеты.
Когда индикатор хода операции достигнет значения 100%, нажмите кнопку Далее, а затем — кнопку Готово. Мастер забытых паролей завершит работу и снова появится окно Смена пароля.
Извлеките дискету и пометьте ее соответствующим образом. Храните дискету в безопасном месте.
В окне Смена пароля нажмите кнопку Отмена.
В окне Безопасность Windows нажмите кнопку Отмена. Перейти к началу страницы
Использование дискеты сброса пароля
В случае, если вы забыли пароль, можно изменить пароль с помощью созданной ранее дискеты сброса пароля и мастера сброса паролей, а затем войти в систему, указав новый пароль. Чтобы получить доступ к локальной учетной записи на компьютере, который входит в состав домена или был отключен от домена, выполните следующие записи.
При появлении окна Операционная система Windows нажмите клавиши CTRL+ALT+DELETE.
В появившемся окне Вход в Windows в поле Пароль введите неверный пароль и нажмите кнопку ОК.
В появившемся окне Неудача при входе в систему нажмите кнопку Сбросить. Запустится мастер сброса паролей, позволяющий создать для локальной учетной записи новый пароль.
Когда появится сообщение «Мастер сброса паролей» нажмите кнопку Далее.
Вставьте в дисковод A созданную ранее дискету сброса пароля для данной учетной записи и нажмите кнопку Далее.
На странице «Сброс пароля текущей учетной записи» введите новый пароль в поле Введите новый пароль.
Повторно введите пароль в поле Введите его еще раз для подтверждения.
В поле Введите подсказку для нового пароля введите подсказку, которая поможет вспомнить пароль в случае, если вы его забудете. Примечание. Подсказка о пароле будет видна всем пользователям этого компьютера, которые будут входить в систему с помощью ваших учетных данных.
Нажмите кнопку Далее, а затем — Готово. Мастер сброса паролей завершит работу и снова появится окно Вход в Windows.
Дискета сброса пароля автоматически обновится с учетом нового пароля. Создавать ее заново нет необходимости. В появившемся окне Вход в Windows в поле Пароль введите новый пароль.
В поле Вход в выберите имя локального компьютера (например выберите имя_компьютера (этот компьютер) и нажмите кнопку ОК.
После этого будет произведен вход в систему с требуемой локальной учетной записью.
Утилиты для изменения паролей Windows NT/2000/XP
Существуют специальные программы, позволяющие редактировать или сбрасывать пароли пользователей Windows NT/2000/XP/Vista. Принцип работы большинства из них заключается в загрузке минимальной версии альтернативной операционной системы, например DOS или Linux, под управлением которой можно получить доступ к файлам с паролями.
Обращаем ваше внимание, что если вы использовали функции операционной системы по шифрованию файлов и папок, изменив пароль с помощью какой-либо программы, вы лишитесь доступа к зашифрованным данным. В этом случае может помочь следующий метод, позволяющий не заменять забытый пароль новым, а узнать старый.
Источник
При возникновении определенных ситуаций вам может понадобиться доступ к компьютеру, защищенному неизвестным паролем или еще и дополнительным паролем для BIOS. Ситуация непростая, но преодолимая. Как обойти эти пароли, читайте ниже.
Если мы имеет дело с хакером, работающим на расстоянии, пароль для BIOS действительно может сильно затруднить ему доступ к чужим данным. Но если у злоумышленника есть возможность напрямую приблизиться к вашему рабочему месту, эта мера сразу теряет всю свою полезность: как взломать пароль на компьютере, становится очевидно.
Воспользуемся и мы этой маленькой хитростью. Дело в том, что установки BIOS по умолчанию никаких паролей не хранят, и чтобы заставить их исчезнуть, нужно всего лишь вернуть системе ее первоначальную конфигурацию, то есть заводские настройки. Для этого существует два метода. Оба они предполагают непосредственное механическое вмешательство.
Первый способ устранить пароль для BIOS
Сброс с помощью специальной перемычки, называемой джампер. Где именно он находится и в какую позицию его нужно выставить для обнуления, прочтите в инструкции к материнской плате.
Порядок же действий всегда одинаков: найдите джампер, выключив компьютер, переведите его в режим очистки памяти и включите машину обратно. После начала загрузки, выключите все и верните джампер в начальное положение.
Вот и все — BIOS обнулен до заводских настроек. При следующем включении компьютер может предложить вам осуществить новую настройку, от чего можно спокойно отказаться, оставив все параметры в позиции «По умолчанию».
Второй вариант устранение пароля для BIOS
Найти на системной плате батарейку (выглядит она как круглая металлическая таблетка диаметром поменьше двух сантиметров). Вы можете и не подозревать об ее существовании, пока не столкнетесь, например, с такой проблемой, как неадекватное отображение даты и времени в Windows (обычно это значит, что батарейка израсходовала свой ресурс и ее пора сменить). Выключив предварительно компьютер, извлеките аккуратно батарейку и поставьте на место минут через десять. Теперь при включении ПК BIOS опять-таки будет иметь все параметры по умолчанию.
Сбросить пароль для входа в Windows XP: безопасный режим
Включите ваш компьютер и еще до того, как увидите на экране логотип операционной системы, несколько раз нажмите клавишу F8. Появится меню, в котором можно будет выбрать режим загрузки. Нас интересует «Безопасный режим». Выбрав его, подождите, пока загрузится окно выбора пользователей. Кроме привычной для Вас учетной записи и картинки здесь должна появится запись с именем «Администратор» (или «Admin»). По умолчанию пароль на нее не установлен, а права при использовании ОС — максимальны. От ее имени и заходите в систему.
Если это удастся, вам останется совершить всего несколько простых действий. Выберите меню «Пуск» — «Панель управления» — «Учетные записи пользователей». Среди прочих вы увидите и ту запись, пароль от которой вы забыли. Нажмите на «Удалить пароль» и подтвердите свои действия. После перезагрузки можно работать в нормальном режиме, а учетная запись при загрузке больше не будет требовать пароля.
Утилиты для удаления пароля
Принцип работы таких программ прост: записанные на съемный носитель, они имитируют создание простейшей альтернативной операционной системы на вашем ПК, что позволяет им получить доступ к системным файлам, хранящим пароль пользователя, и извлечь его.
Вариант без привлечения дополнительных средств
Пароли от учетной записи Windows XP хранятся по умолчанию в зашифрованном виде в файле с названием SAM на загрузочном диске. Там же можно найти файлы для дешифрации этих данных, но в штатном режиме использования пользователю до них никак не добраться — они доступны для работы только самой операционной системе.
Единственный вариант их выудить — не использовать текущую ОС как загрузочную. Потому у Вас на выбор два варианта: вы можете либо установить параллельно другую ОС и загрузиться с нее либо снять винчестер и подключить его к другому компьютеру в режиме Slave.
Как сбросить пароль администратора в Windows XP
1. Ctrl+Alt+Delete
Если ваша система Windows XP настроена на вход через экран приветствия, есть вероятность, что вы сможете войти в систему как системный администратор. К сожалению, это также зависит от отсутствия существующего пароля в учетной записи администратора.
Когда вы загрузите свою систему, появится экран приветствия. Дважды нажмите Ctrl + Alt + Delete, чтобы загрузить панель входа пользователя.
Нажмите OK, чтобы попытаться войти в систему без имени пользователя или пароля. Если это не сработает, попробуйте ввести Administrator в поле «Имя пользователя» и нажмите OK.
Если вы войдете в систему, идите прямо в Панель управления — Учетная запись пользователя — Изменить учетную запись. Затем выберите учетную запись, для которой вы хотите изменить пароль, и следуйте инструкциям на экране.
2. Сброс с помощью безопасного режима и/или командной строки
Если ваша учетная запись администратора остается вне досягаемости, вы можете попытаться ее сбросить с помощью безопасного режима и командной строки.
Чтобы перейти в безопасный режим, вам необходимо перезагрузить компьютер. Нажмите F8 во время загрузки ПК. Выберите «Безопасный режим c командной строкой«.
Как только вы войдете в безопасный режим, перейдите в Панель управления — Учетная запись пользователя — Изменить учетную запись. Затем выберите учетную запись, для которой вы хотите изменить пароль, и следуйте инструкциям на экране.
Командная строка
Однако есть моменты, когда определенные проблемы с компьютером будут препятствовать изменению — к примеру, вам может помешать вирус. В таких случаях вы можете использовать командную строку из безопасного режима.
Нажмите клавиши Windows + R, чтобы открыть окно поиска. Напечатайте cmd и нажмите Enter. Откроется командная строка. Теперь введите следующую команду:
net user [имя профиля] [новый пароль]
Должно получиться так:
Совет: Чтобы очистить пароль, используйте следующую команду:
net user [имя профиля] «»
3. Сброс с помощью альтернативной учетной записи (только для XP Professional)
Это исправление работает только в том случае, если вы используете Windows XP Professional, и вы можете войти в систему под альтернативной учетной записью.
Начните с правого щелчка на «Мой компьютер» и выберите «Управление«.
Затем выберите Служебные программы — Локальные пользователи и группы — Пользователи. Найдите свою учетную запись, щелкните правой кнопкой мыши и выберите «Установить пароль«.
Удаленное управление пользователями
Если вы не можете получить доступ к управлению компьютером с помощью собственной учетной записи, вы можете использовать удаленный доступ. На другом компьютере (на нем должна быть не Windows XP) в окне «Управление компьютером» щелкните правой кнопкой мыши «Управление компьютером (Локальный)«. Выберите «Подключиться к другому компьютеру«. Выберите другой компьютер. Введите IP-адрес компьютера, к которому вы хотите подключиться. Если вы находитесь в одной сети, это будет иметь внутренний адрес локальной сети, такой как 192.168.x.x или 10.x.x.x. Кроме того, если вы знаете имя компьютера, вы можете использовать его, например \Настольный ПК.
Если вы не уверены и подключены к одной сети, выберите «Обзор«, затем «Дополнительно«. Наконец, выберите «Найти сейчас«, чтобы сканировать локальную сеть для компьютеров в вашей сети.
После получения удаленного доступа вы можете изменить пароль, выбрав Системные инструменты — Локальные пользователи и группы — Пользователи. Затем найдите свою учетную запись пользователя, щелкните правой кнопкой мыши и выберите «Установить пароль«.
4. Используйте LiveCD или USB
Если вы все еще не можете войти в систему, не волнуйтесь. Есть еще два исправления. Первый — это использование загрузочного CD или загрузочной флешки с Linux.
1. Создайте загрузочный диск или флешку с операционной системой Linux.
2. Перезагрузите компьютер с Windows XP. Нажмите F12, ESC или Delete, чтобы выбрать загрузочное устройство. При появлении запроса выберите CD или USB-диск.
3. Нажмите CTRL+L, чтобы отредактировать путь. Введите команду computer:///, чтобы увидеть все ваши диски. Выберите свою установку Windows, щелкните правой кнопкой мыши и выберите «Монтировать» (Mount).
4. Откройте терминал Linux, нажав CTRL+ALT+T. Выполните следующую команду для установки утилиты сброса пароля chntpw: sudo apt-get install chntpw.
5. Измените рабочий каталог, используя следующую команду cd /mnt/Windows/System32/config
6. Извлеките список пользователей Windows, используя следующую команду sudo chntpw -1 SAM
7. Найдите имя пользователя своей учетной записи. Затем используйте следующую команду, чтобы выбрать учетную запись: sudo chntpw -u “Имя пользователя” SAM. Затем введите 2, чтобы войти в режим редактирования.
8. Введите новый пароль, нажмите Enter для отправки и y для подтверждения.
9. Перезагрузитесь в Windows и используйте новый пароль.
5. Полное форматирование и переустановка
Если ничего не помогает, есть еще один вариант: сжечь. Ладно, шучу, на этот раз обойдемся без огня. Но вам придется вытащить жесткий диск из своего ПК, подключить его к другому компьютеру для завершения резервного копирования, а затем отформатировать диск.
Как только форматирование будет завершено, вы можете переустановить Windows XP и ввести новый пароль. И постарайтесь его запомнить.
Источник
Как сбросить пароль учетной записи Администратора в Windows XP
Сброс администраторского пароля Windows XP
В системах Windows имеется встроенная учетная запись «Администратор», используя которую можно выполнять любые действия на компьютере, так как данный пользователь имеет неограниченные права. Войдя в систему под этой «учеткой», Вы можете сменить пароль для того пользователя, доступ к которому утерян.
Распространенная проблема заключается в том, что часто, в целях безопасности, во время установки системы мы назначаем пароль для Администратора и успешно его забываем. Это и приводит к тому, что в Windows проникнуть никак не удается. Далее мы поговорим о том, как войти в защищенную учетную запись Админа.
Стандартными средствами Windows XP сбросить пароль Админа нельзя, поэтому нам понадобится сторонняя программа. Разработчик назвал ее весьма незатейливо: Offline NT Password & Registry Editor.
Подготовка загрузочного носителя
- На официальном сайте присутствует две версии программы – для записи на компакт-диск и флешку.
Версия для CD представляет собой образ диска в формате ISO, который просто записывается на болванку.
В архиве с версией для флешки лежат отдельные файлы, которые необходимо скопировать на носитель.
Далее необходимо включить загрузчик на флешке. Делается это через командную строку. Вызываем меню «Пуск», раскрываем список «Все программы», далее идем в папку «Стандартные» и находим там пункт «Командная строка». Кликаем по нему ПКМ и выбираем «Запуск от имени…».
В окне параметров запуска переключаемся на «Учетную запись указанного пользователя». Администратор будет прописан по умолчанию. Нажимаем ОК.
В командной строке вводим следующее:
G – буква диска, присвоенная системой нашему флеш накопителю. У Вас буква может быть другая. После ввода нажимаем ENTER и закрываем «Командную строку».
Перезагружаем компьютер, выставляем загрузку с флешки или CD, в зависимости от того, какой версией утилиты мы воспользовались. Снова делаем ребут, после чего запустится программа Offline NT Password & Registry Editor. Утилита является консольной, то есть, не имеющей графического интерфейса, поэтому все команды придется вводить вручную.

Сброс пароля
- Первым делом, после запуска утилиты нажимаем ENTER.
- Далее мы видим список разделов на жестких дисках, которые в данный момент подключены к системе. Обычно программа сама определяет, какой раздел требуется открыть, так как он содержит загрузочный сектор. Как видим, он у нас расположен под цифрой 1. Вводим соответствующее значение и снова жмем ENTER.
Утилита разыщет на системном диске папку с файлами реестра и попросит подтверждения. Значение правильное, нажимаем ENTER.
Затем ищем строчку со значением «Password reset [sam system security]» и смотрим, какая цифра ей соответствует. Как видим, программа снова сделала выбор за нас. ENTER.
На следующем экране нам предлагают на выбор несколько действий. Нас интересует «Edit user data and passwords», это опять единица.
Следующие данные могут вызвать недоумение, поскольку «учетки» с именем «Администратор» мы не видим. На самом деле, здесь проблема с кодировкой и нужный нам пользователь называется «4@». Здесь ничего не вводим, просто нажимаем ENTER.
Далее можно сбросить пароль, то есть, сделать его пустым (1) либо ввести новый (2).
Вводим «1», жмем ENTER и видим, что пароль сброшен.
Дальше пишем по очереди: «!», «q», «n», «n». После каждой команды не забываем нажать Ввод.

Данная утилита не всегда работает корректно, но это единственный способ получить доступ к компьютеру в случае потери «учетки» Админа.
При работе с компьютером важно соблюдать одно правило: хранить пароли в надежном месте, отличном от папки пользователя на жестком диске. Это же касается и тех данных, утрата которых может дорого Вам стоить. Для этого можно использовать флешку, а лучше облачное хранилище, например, Яндекс Диск.
Источник
2 способа сбросить пароль в ОС Windows XP

В действительности восстановить доступ не составит труда. Сразу отбрасывайте все мысли о хакерах из фильмов, которые взламывают с легкостью базы данных ФБР. Рассмотрим пару простейших, но действенных вариантов сбросить пароль:
1) Использование другой учетной записи, имеющей права администратора.
2) Настройка учетной записи с использованием командной строки.
Любой из перечисленных способов имеет свои аспекты, узнав о которых, вы без проблем сможете самостоятельно восстановить доступ. Рассмотрим перечисленные способы.
Первый способ
Пользователь, который имеет права администратора в Windows XP, подобен королю, которому подвластна вся система. Нельзя сказать, что его власть безгранична, но как минимум она очень велика. Администратор имеет право удалять системные программы, изменять различные сетевые параметры, системные папки – и это все всего лишь маленькая частичка из арсенала его возможностей. А также он может управлять другими пользователями и удалять пароли. Если на вашем ПК имеется другой пользователь, обладающий правами администратора, то следуйте инструкции:
- Используйте меню« Пуск», чтобы войти в «Панель управления».
- В открывшемся окне выбираете «Учетные записи пользователей».
- Выбираете своего пользователя, а потом нажимаете «Изменение учетной записи».
- Выбираете раздел изменить пароль.
- Вводите новый пароль и копируете его. Так же есть возможность оставить подсказку. А если вы больше не хотите ставить пароль, то просто не заполняйте поля.
При неимении иной учетной записи с правами админа, можно удалить пароль без заморочек. Перезагружаете свой ПК и при включении нажимаете клавишу F8. Появится список возможных вариантов загрузки. Выбираете Безопасный режим. После этого загружается привычный для вас Windows XP, но с несколько ограниченными возможностями. При выборе нового пользователя может появиться еще одна запись «Администратор».
Второй способ
Если не получилось восстановить доступ к вашему пользователю, не унывайте, в данном случае есть еще один способ, и это — использование командной строки. Командная строка – это мощнейший инструмент, который управляет ОС. Но он имеет недостатки, такие, как строчной способ ввода, и не имеет графической оболочки. Но эти недочеты ничто по сравнению с его способностями. На данный момент нам интересна только одна командная строчка: net user , при помощи которой можно как сменить пароль, так и удалить его.
Перед тем как приступать к восстановлению пароля в Windows XP, нужно получить доступ к командной строке. Способов множество. Мы воспользуемся специальными дисками для восстановления доступа. Но для начала работы ПК с дисками либо флэш-накопителями необходимо установить следующие опции в BIOS:
- Вставляете загрузочный флэш-накопитель либо диск
- Перезагружаете ПК
- Сразу после включения ПК нажимаете клавишу Delete
- Ищете раздел boot devices priority
- Вставляете подходящий вам приоритет
- Сохраняете установленные вами параметры и вновь перезагружаете ПК
Затем начинаете процесс восстановления доступа. Выбираете строчку « восстановить при помощи командной строки ». Вводите команду без кавычек: « net user пользователь пароль », где пользователем является имя вашей учетной записи, и, соответственно, пароль – это ваш новый пароль. А в случае, если вы забыли имя своего пользователя, то через команду «net user» выводите весь перечень пользователей на экран. Если в имени содержится пробел, то его нужно выделить кавычками.
Источник

В данной статье мы рассмотрим верные способы для решения этих задач и расскажем, как сбросить пароль доступа к BIOS и Виндовс.
Как «взломать» пароль BIOS?
Защита BIOS-а паролем – один из самых распространенных и старых способов для защиты компьютера от несанкционированного использования. Но отметим, что данный метод будет иметь толк, если посторонние не имеют доступа к системному блоку компьютера. В противном случае это равносильно тому, что дверь дома заперта на несколько замков, но окно открыто нараспашку.
По умолчанию, производители не предусматривают встроенных паролей на системные платы. Поэтому для того, чтобы убрать пароль, достаточно сбросить настройки конфигурации к стандартным. Такое действие также уничтожит и все настройки, которые были установлены пользователем.
Для выполнения сброса настроек БИОСа существует два способа.
Первый – использование специального джампера, который призван очищать CMOS память. Чаще всего эта кнопка располагается на материнской плате рядом с батарейкой. На некоторых моделях материнских плат, вместо джампера предусмотрено 2 контакта, для сброса настроек БИОСа их требуется на мгновение замкнуть. В любом случае, для того, чтобы быть уверенным в правильности своих действий – лучше всего предварительно ознакомиться с инструкцией к материнской плате.
Если на материнской плате присутствует джампер, то для сброса пароля и настроек БИОС, нужно выключить компьютер, затем замкнуть контакты джампера и запустить компьютер. Система не запуститься, но произойдет сброс настроек БИОС.
После повторного запуска ПК на экране вероятнее всего появиться требование нажать клавишу F1 для осуществления необходимых настроек. После установки всех нужных параметров следует нажать пункт ‘Save and exit’ (сохранить и выйти).
Если джампер найти не удается, то нужно вытащить источник питания CMOS. Как правило, это небольшая плоская батарейка, расположенная на материнской плате. Сначала нужно обесточить компьютер, вытащив штекер питания из розетки. Затем извлекается батарейка и через 5-10 минут возвращается в исходное положение. Далее производится настройка параметров БИОС, как и в вышеупомянутом пункте. Такие методы могут быть с легкостью выполнены на персональном компьютере.
Если забыт пароль на БИОС на ноутбуке, то, скорее всего, потребуется помощь специалистов, так как добраться до батарейки или джампера в нем – будет не просто.
Теперь поговорим о сбросе пароля от учетной записи Виндовс.
Как сбросить пароль на Windows
Существует несколько способов решения данной проблемы.
Сброс пароля с учетной записи администратора в безопасном режиме
Первым наиболее распространенным способом сброса пароля в операционной системе Windows, является вход в учетную запись администратора с использованием безопасного режима.
При загрузке операционной системы, необходимо нажать F8. В меню нужно выбрать пункт «Безопасный режим». Затем, при загрузке нужно выбрать учетную запись «Администратор». Обычно она не защищена паролем.
После загрузки системы, в появившемся окне-уведомлении, что ПК запущен в безопасном режиме – нажмите «ДА».
Затем пройдите в Панель управления (Пуск –> Панель управления –> Учетные записи пользователей). Выберете значок учетной записи, для которой требуется сбросить пароль. В появившемся слева меню – заполните пункты – «Имя_учетной_записи» и пароль. Если нет нужды в новом пароле, то поле оставьте пустым.
Для подтверждения нажмите «Сменить пароль» . После выполнения этой процедуры, произведите перезагрузку ПК.
Сброс пароля с использованием Net User
Вторым способом, который позволит запустить компьютер, если не удается вспомнить пароль от Windows является смена пароля с использованием команды Net User.
При загрузке операционной системы нажмите F8. В появившемся меню выберете пункт «Безопасный режим c поддержкой командной строки». Выберете учетную запись Администратор. В окне Интерпретатора введите:
net user
user_name
new_password
После этого введите команду exit и enter. Пароль успешно изменен, можно перезагрузить компьютер.
Изменение пароля с использованием Интерпретатора команд Windows
Для этого способа, понадобиться войти в безопасный режим под учетной записью администратора, нажатием кнопки F8 при загрузке.
Затем выполните следующие действия:
Нажмите Пуск, затем щелкните на пункт «Выполнить», в окошке введите команду «cmd» и подтвердите нажатием «ОК». В появившемся окне с темным фоном введите «control userpasswords и затем enter.
Откроется окно со списком всех учетных записей установленных в системе. Выбрав необходимую запись, снимите галочки напротив пункта «Требовать ввод имени пользователя и пароля», а ниже в пункте «Пароль» — выберете «Сменить пароль». В появившемся окне введите новый пароль, если в нем нет необходимости, то оставьте эти поля пустыми. Подтвердите свои действия нажатием кнопки «ОК». Изменения сохранены – можно перезагружать компьютер.
Еще одним распространенным способом, который поможет, если забыт пароль от Windows, является использование программной строки.
Для этого необходимо запустить безопасный режим с поддержкой командной строки. Это выполняется путем нажатия F8 при загрузке. Далее необходимо написать команду CD WINDOWS и подтвердить ее нажатием Enter. Затем вводится команда rename *.pwl *.abc или rename *.pwd *.abc. Жмем клавишу Enter и перезагружаем ПК.
Для снятия забытого пароля с учетной записи Windows можно использовать программные средства.
Используйте программу Windows Admin Password Hack. Она может применяться для сброса пароля в Windows 2000/XP. Для этого в настойках БИОСа выбирается пункт – загрузка ПК с CD диска. В привод вставляется диск с образом программы. Далее запускается мини версия операционной системы Linux, с помощью которой и производятся нужные изменения в настройках учетных записей.
09.09.2019
Содержание
- 1 Восстановление и сброс пароля Windows XP
- 2 Как сбросить пароль на Виндовс XP
- 2.1 Сбросить пароль от Windows XP через безопасный режим
- 3 Как сделать сброс пароля в Windows XP
- 4 Восстановление пароля Windows XP
- 4.1 ERD Commander
- 4.2 Учетная запись Админа
- 4.3 Заключение
- 4.4 Помогла ли вам эта статья?
Восстановление и сброс пароля Windows XP
Операционная система Виндовс XP обладает встроенной учётной записью Администратора. И устанавливая систему, пользователи, обычно, создают свою учётную запись администратора, тогда встроенная становится в графической среде Виндовс невидимой. И если вы по каким-то причинам забыли ключ от Администратора его легко изменить или совсем удалить, для этого существует несколько способов.
- Загрузить компьютер через безопасный режим и там удалить или изменить пароль.
- Использовать комбинацию горячих клавиш Ctrl+Alt+Del
. - Через редактор реестра с помощью командной строки (в этом случае понадобится загрузочный диск или флешка с образом системы Виндовс XP).
Как сбросить пароль на Виндовс XP
Здесь мы опишем наиболее простой способ сброса пароля Виндовс XP через безопасный режим. Так как эта ОС ещё обладает такой лазейкой. Сброс пароля Windows XP дело несложное в отличие от более поздних версий, где можно восстановить доступ к компьютеру уже только: либо с помощью специально записанного диска с ключами, или через редактор реестра. Работать с консолью командной строки, да и вносить изменения не все пользователи рискнут. Есть вероятность сделать что-то не так, и впоследствии придётся, вообще, переустанавливать Виндовс.
Читайте также:
Как включить Защитник Виндовс 8
Сбросить пароль от Windows XP через безопасный режим
- Сделать это можно при перезагрузке, многократно нажимая клавишу F8
. Стрелками на клавиатуре выбираем безопасный режим и кликаем Enter. - Далее, выбираем «Администратор
». Не того, которого вы создавали сами, а встроенного в систему, при условии, что он не защищён.
Как уже было написано выше, при создании пользовательского администратора, встроенный становится неактивным, и увидеть его можно только в безопасном режиме.
- Запустится система в безопасном режиме, где можно смело идти в «Пуск
». - Далее «Панель управления
». - «Учётные записи пользователей
». Здесь удаляем пароль от Администратора или задаём новый.
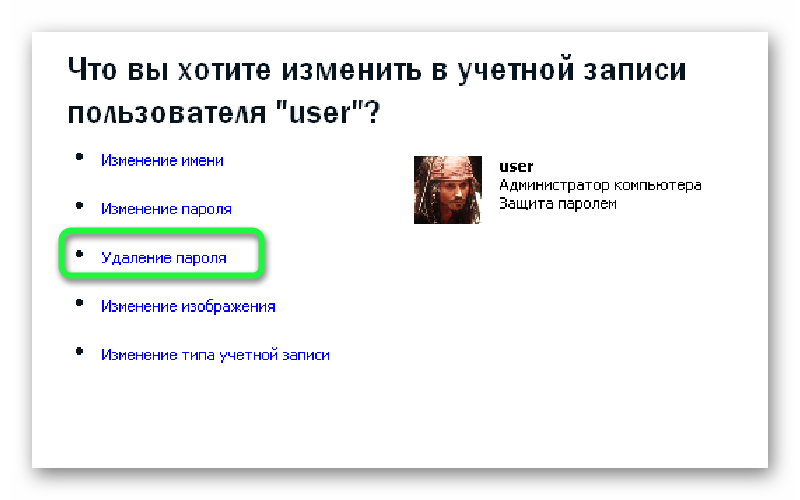
и в открывшемся окне написать «Администратор
» и кликнуть «Ок
».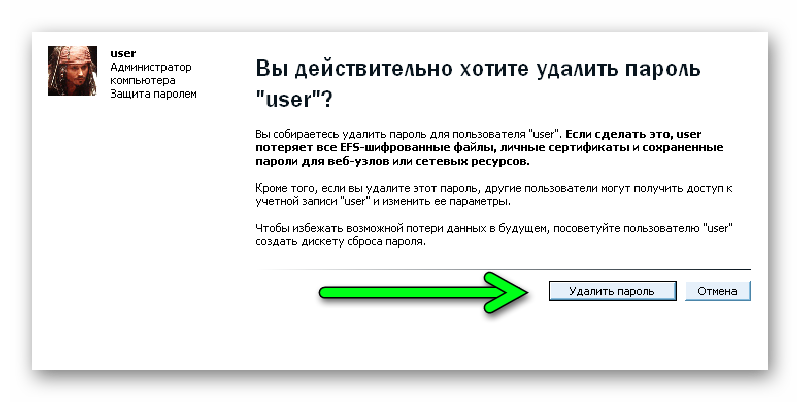
Читайте также:
Восстановление системы Windows XP
Как сделать сброс пароля в Windows XP

Восстановление пароля Windows XP
В первую очередь разберемся в том, как нельзя «восстанавливать» пароли в Win XP. Ни в коем случае не пытайтесь удалить файл SAM, содержащий данные об учетных записях. Это может привести к потере части информации в папках пользователя. Также очень не рекомендуется пользоваться способом с подменой logon.scr командной строкой (запуск консоли в окне приветствия). Такие действия, скорее всего, лишат систему работоспособности.
Как же восстановить пароль? На самом деле действенных способов несколько, от смены пароля с помощью «учетки» Администратора до использования сторонних программ.
ERD Commander
ERD Commander — это среда, которая запускается с загрузочного диска или флешки и имеет в своем составе различные служебные утилиты, в том числе и редактор паролей пользователей.
- Подготовка флешки. Как создать загрузочную флешку с ERD Commander, подробно описано в этой статье, там же Вы найдете ссылку на скачивание дистрибутива.
- Далее необходимо перезагрузить машину и в БИОС поменять порядок загрузки так, чтобы первым был наш загрузочный носитель с записанным на него образом.
Подробнее: Настраиваем BIOS для загрузки с флешки
- После загрузки стрелками выбираем Windows XP в списке предлагаемых операционных систем и нажимаем ENTER
. - Далее нужно выбрать нашу установленную на диск систему и нажать ОК
. - Произойдет моментальная загрузка среды, после чего нужно нажать на кнопку «Start»
, перейти в раздел «System Tools»
и выбрать утилиту «Locksmith»
. - В первом окне утилиты содержится информация о том, что Мастер поможет Вам сменить забытый пароль для любой учетной записи. Здесь нажимаем «Next»
. - Затем выбираем пользователя в выпадающем списке, дважды вводим новый пароль и опять жмем «Next»
. - Нажимаем «Finish»
и перезагружаем компьютер (CTRL+ALT+DEL
). Не забудьте вернуть порядок загрузки в прежнее состояние.
Учетная запись Админа
В Windows XP существует пользователь, который автоматически создается при установке системы. По умолчанию он имеет имя «Администратор» и обладает практически неограниченными правами. Если войти в эту учетную запись, то можно сменить пароль для любого пользователя.
- Для начала необходимо найти данную учетную запись, поскольку в обычном режиме она не отображается в окне приветствия.
Делается так: зажимаем клавиши CTRL+ALT
и дважды нажимаем DELETE
. После этого мы увидим другой экран с возможностью ввода имени пользователя. Вводим «Администратор»
в поле «Пользователь»
, если требуется, пишем пароль (по умолчанию его нет) и входим в Windows.Читайте также: Как сбросить пароль учетной записи Администратора в Windows XP
- Через меню «Пуск»
переходим в «Панель управления»
. - Здесь выбираем категорию «Учетные записи пользователей»
. - Далее выбираем свою учетную запись.
- В следующем окне мы можем найти два варианта: удаление и смена пароля. Имеет смысл воспользоваться вторым способом, так как при удалении мы потеряем доступ к зашифрованным файлам и папкам.
- Вводим новый пароль, подтверждаем, придумываем подсказку и нажимаем кнопку, указанную на скрине.
Готово, пароль мы поменяли, теперь можно входить в систему под своей учетной записью.
Заключение
Максимально ответственно относитесь к хранению пароля, не держите его на том жестком диске, доступ к которому этот пароль защищает. Для таких целей лучше использовать съемный носитель или облако, такое, как Яндекс Диск.
Всегда оставляйте себе «пути для отступления» путем создания загрузочных дисков или флешек для восстановления и разблокировки системы.


Наши специалисты постараются ответить максимально быстро.
Помогла ли вам эта статья?
Оценка статьи:

Загрузка…