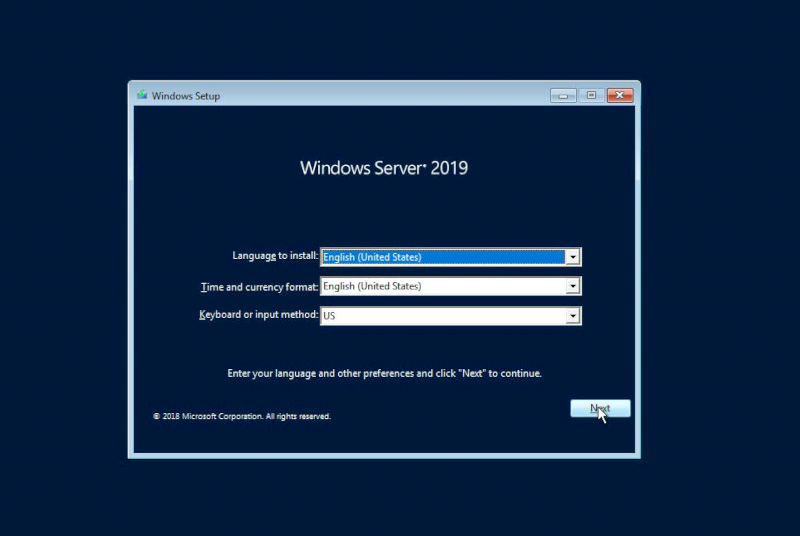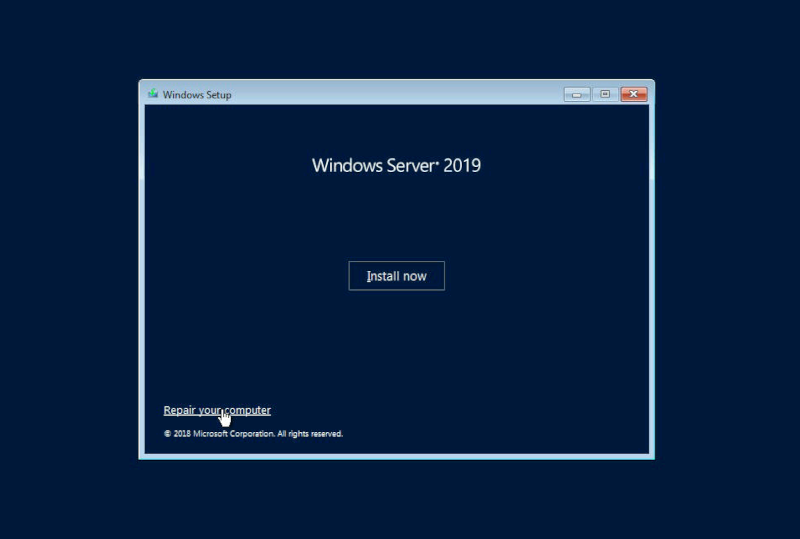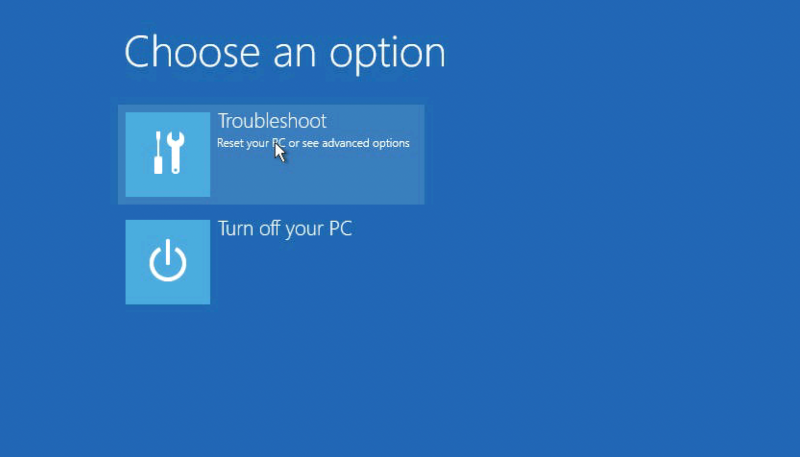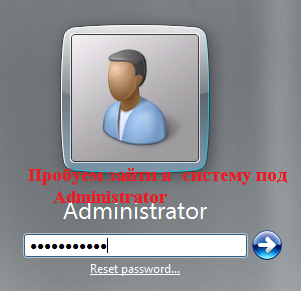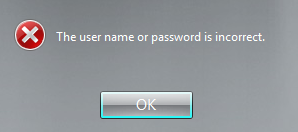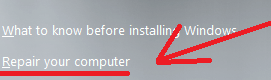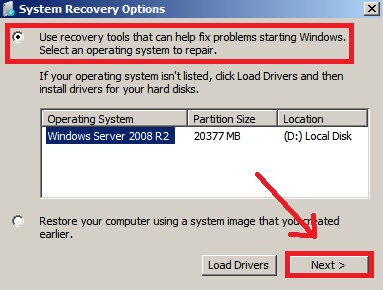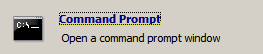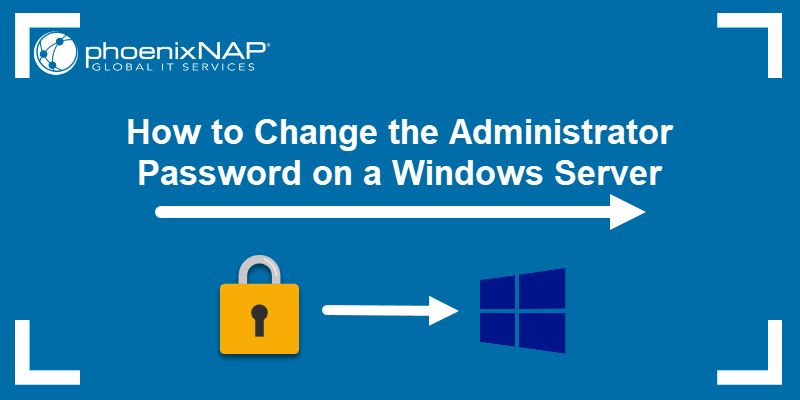Загружаемся с установочного диска Windows Server (он же является и диском восстановления).
Сразу после выбора языка выбираем Восстановление системы (“Repair your computer”)
Для Windows Server 2016-2019 выбираем Диагностика (“Troubleshoot”), для Server 2008 — переходим к следующему шагу.
Выбираем Командная строка (“Command Prompt”)
Выполняем команды (для Windows Server 2008, 2008R2, 2016 и 2019):
copy c:WindowsSystem32Utilman.exe с:WindowsSystem32Utilman.exe.old
copy c:WindowsSystem32cmd.exe с:WindowsSystem32Utilman.exe
Закрываем командную строку и нажимаем Продолжить(“Continue”).
Сервер загрузится и выведет logon screen. Нажимаем Windows Key + U (специальные возможности, внизу экрана).
Выполняем команду:
net user administrator 123456
где 123456 — новый пароль
Если УЗ Administrator заблокирована, разблокируем её следующей командой. После разблокирования необходимо перезагрузить сервер, т.к. УЗ Administrator будет недоступна без перезагрузки.
net user administrator /active:yes
После разблокирования учётной записи необходимо вернуть Utilman.exe на прежнее место.
- Remove From My Forums
-
Question
-
I just installated windows server 2012, assigned a password and wrote it down. Upon trying to sign in, I get the message that the password is wrong. How can I reset it?
Marianne
Answers
-
Hi,
To reset the password on your Windows 2012 server, simply complete the following steps:
- Boot from the Micrsoft Windows Server 2012 DVD
- From the Windows Setup menu, click “Next”.
- Select “Repair your computer”
- Under Choose and option, click on “Troubleshoot”.
- Under Advanced options, click “Command Prompt”.
- At the command prompt, run the following commands:
d: cd windowssystem32 ren Utilman.exe Utilman.exe.old copy cmd.exe Utilman.exe - Close the command prompt and then click “Continue”.
- The server should now boot and present the logon screen. Here click Windows Key + U.
- At the prompt you can now change the password, by typing the following command:
net user administrator Password123 This will set the password for the Administrator user to be Password123 (case sensitive).
Refer below link.
Regards,
MD Disclaimer: The opinion expressed herein are my own knowledge. Deploy this at your own risk. Whenever you see a helpful reply, just click on “Propose As Answer” / “Marked As Answer” and please do «VOTE».
-
Marked as answer by
Friday, December 6, 2013 11:10 AM
-
Title «how I reset Windows Server 2012 administrator password without installation cd»s?«
Answer — If you do not have a password, you can’t. You need the installation media.
.:|:.:|:. tim
-
Marked as answer by
AnnaWY
Friday, December 6, 2013 11:10 AM
-
Marked as answer by
— Advertisement —
Hello! Next, we will continue to explore the world of Windows Server 2019. To be specific, let’s explain a very sensitive aspect of system security. It is about the administrator password. Of course, the use of a secure password is one of the most important security measures, as it prevents unauthorized access to the system. Additionally, when we install Windows Server 2019, the system asks us to assign the password of the administrator user. If you want more information on how to install windows server 2019, check here. This account is local and has elevated privileges to run processes on the system and its services. As you can see, this password is a sensitive part of the system security. Also, if for some reason we forget it, we will not be able to access the system. So, here I show you how to reset the administrator password in Windows Server 2019.
Prerequisite
- A DVD or USB with the Windows Server 2019 boot image.
Recovering Windows Server 2019 administrator password using CMD.
In the first place, please enter your DVD or USB and start the system as if you were going to format it. When the installation window appears, please click Next to continue.
In the next screen, you have to click on repair your computer
Here are 3 options: Continue, Troubleshoot and Turn off your PC. You have to select the 2nd option Troubleshoot.
When redirected to the following window, please select Command Prompt
Using the Command Prompt
A CMD will open immediately. Once there you must run the following commands textually:
d: cd Windows cd System32 move utilman.exe utilman.exe.bak copy cmd.exe utilman.exe net user administrator /active:yes shutdown -r -t 0
If all goes well, the Command Prompt should look like this:
Commands have to be entered one by one. Additionally, let’s see what commands we’re running in the system. With the first 3 commands, we place ourselves in the unit where Windows Server is installed, and we navigate specifically to the System32 folder. The 4th command we introduce makes a backup of the utilman executable in case we want to restore it later. The next command allows replacing the Administrator of Utilities in the start screen by the cmd.exe. This is essential, as we will be able to modify the password using Command Prompter. The subsequent command activates the administrator user. Finally, the last command we enter restarts the server. Please note that you need to enter the commands as I leave them here so as not to make any configuration errors.
After entering the last of the commands, the server will restart. Once on the home screen press the Win+U combination. Straightaway, a CMD will open where you have to enter the next command:
net user administrator newpassword exit
Where newpassword is the new password that you will assign to the Windows Server administrator. The command prompt should look like this:
After setting the password, enter Exit to exit the CMD and return to the home screen. Then, enter the new password you just created. You should be able to access it without any problems.
However, if you want to restore the original values, you just have to repeat the process using the following command:
del utilman.exe ren utilman.exe.bak utilman.exe
Conclusion
As can be seen, the procedure for reset the administrator password on Windows Server is not complicated to execute. However, some users are reluctant to use CMD. But, by exactly following the instructions we give you, you will be able to recover access quickly. Before I say goodbye, I would like to invite you to join our Facebook group. All right, that’s it for now, see you next time.
Table of Contents
- Step 1 — Access IPMI
- Step 2 — Enter Boot Menu with F11
- Step 3 — Installation Window
- Step 4 — «Repair your computer»
- Step 5 — «Troubleshoot»
- Step 6 — «Command Prompt»
- Step 7 — CMD
- Step 8 — New Password
- Step 9 — Rollback
This guide will help with resetting the Administrator’s password on Windows Server 2019
Requirements
- Before you start, you need to download Windows Server 2019 ISO:
https://www.microsoft.com/en-US/evalcenter/evaluate-windows-server-2019?filetype=ISO - Please check our guide – How to access IPMI through VPN:
https://console.clouvider.co.uk/index.php?cmd=knowledgebase&action=article&id=1
If you don’t have access to VPN/IPMI to your server, please create a ticket with IPMI/VPN request and our engineers will be happy to create one for you.
Step 1 – Access IPMI #
Please follow the guide – How to access IPMI through VPN – Run Java Console and mount your Windows Server 2019 ISO
Step 2 – Enter Boot Menu with F11 #
Reboot your server, and with the F11 key, go to the boot menu:
Step 3 – Installation Window #
When the installation window opens, click Next to continue.
Step 4 – “Repair your computer” #
Select the “repair your computer” option.
Step 5 – “Troubleshoot” #
Select the “troubleshoot” option.
Step 6 – “Command Prompt” #
Select “command prompt”.
Step 7 – CMD #
Inside CMD please type:
d: cd Windows cd System32 move utilman.exe utilman.exe.bak copy cmd.exe utilman.exe net user administrator /active:yes shutdown -r -t 0
Step 8 – New Password #
After server reboot, on the home login screen, please press the Win+U combination. Inside CMD window, please type:
net user Administrator your-new-password exit
Step 9 – Rollback #
Your password has been reset. However, you need to rollback your changes with utilman.exe.
Just reboot your server, and repeat this guide. Inside CMD window in Windows Recovery mode, please type:
d: cd Windows cd System32 del utilman.exe ren utilman.exe.bak utilman.exe shutdown -r -t 0
How to enable RDP in Windows Server 2019Add a sub network interface or additional IP address in Windows Server
Была как то у меня на обслуживании не большая организация, внедрял я там Windows Server 2008 R2, поднял терминальный сервер.
Притеры, пользователи, пароли, все как обычно. Ну, пароль Администратора у меня остался. Через некоторое время,
по не понятным причинам, они взяли системного администратора на полную ставку. Ну причины мне не особо интересны.
Сдал я сервер мальчику заочнику-первокурснику, и спокойненько ушел. Первая мысль была примерно такая: «Ломать тут нечего, сервер терминаловбудет крутить, надет все в интернете, почтовый вряд ли тронет.»
Ну и ушел с почти спокойной душой. Прошло пол года, звонят, у нас вот так и так что то не так. (Ну как всегда у пользователей. «У нас что то не так, а что сказать не можем, приходите»). Спросил про мальчика админа, сказали уволили нафиг. Ну думаю бывает.
Собираюсь, приезжаю. Мальчик смог поломать сервер терминалов, самуWindows Server 2008 R2 тоже потрепал не плохо (Контроллер домена на 15 пользователей? Нафига вот? Да еще и не поднятый. Как он вообще эту роль НеДоподнял, не понимаю. ), почтовый сервер, и понаставить кучу нелицензионного ПО на клиентские места. (Ну фиг с ней с лицензией, а вот, то что это ПО просто бесполезное…)
Пробую залогинится на остатках сервера, пароль не принимает. Сменил. Ну оно и понятно. Звоню, диктует, не подходит (Мальчик как то ехидно посмивается.). Ну думаю фиг с тобой. Попробовал сбросить пароль способом уже ранееописанным тут.
Сбросил, зашел, требует перезагрузку. Перезагрузжаюсь, пароль не верный. Приехали. Пытаюсь снова сбросить, не сбрасывает. Типа пароль пустой и бла бла бла. Сегодня опишу еще один способ сброса пароля на Windows Server 2008 R2.
В отличии от предыдущей статьи, никакого стороннего ПО использовать не будем. Все что потребуется, пара рук, внимательность при прочтении этой статьи, и установочный диск от Windows Server 2008 R2. (к слову сказать, я всегда такой с собой тоскаю. Вообще в моей аптечке много всего, мало ли что )
Итак, вставляем диск в привод и грузимся с него.
С лева, в низу, будет «Ссылка» под названием «Восстановление системы» (англ. «Repair your computer«), вот ее и жмем.
Все параметры оставляем по умолчанию, и ничего не меняем. Жмем «Далее»
Выбираем как средство восстановления «Командная строка»
Далее все достаточно просто. Вводим несколько не замысловатых команд:
1 2 3 |
cd /d D: cd WindowsSystem32 move Utilman.exe Utilman.exe.original |
Получим ответ: Перемещено файлов: 1
Вводим:
1 |
copy cmd.exe Utilman.exe |
Получи ответ: Скопировано файлов: 1
Этими командами, мы подменили программу запуска «Специальных возможностей«, командной строкой. Вся соль в том, что на экране входа, «Специальные возможности» запускаются от имени системы. Вот это и будем использовать.
Теперь перезагружаем систему, до экрана входа. Да, того экрана который говорит что пароль не верный.
И жмем на кнопку «Специальные возможности«, после чего будет запущена командная строка.
Можете выполнить команду whoami, что бы удостоверится что на данный момент командная оболочка выполняется от имени системы:
Далее все просто и весьма не замысловато. Теперь осталось просто сменить пароль нужного пользователя простой командой net. Сменим пароль для учетной записи Администратор:
1 |
net user Администратор Qwe123qwe |
Ну в принципе на этом вроде бы и все. Но! Обязательно, снова загрузитесь с диска, как в начале, и верните файлы на свои места. Если все оставить как есть, то в системе останется дыра размером с железнодорожный туннель. Представьте себе, если например инициировать автоматическую загрузку «центра специальных возможностей» (Да, кавычки тут по тому что это уже центр в кавычках ) с какими либо параметрами. И все команды исполняются от имени системы. Воспользовавшись этим, можно расширить дыру от масштабов «железнодорожного тоннеля», до космической черной дыры! Так что не откладывайте возвращение файлов на свои места.
Этот способ испытан мной только на системе Windows Server 2008 R2и только на учетной записи локального администратора. Сбросить пароль администратора домена, так не выйдет.
Прочитано:
40 212
Данную заметку должен иметь каждый уважающий себя системный администратор, как приходящий в организацию, где всё уже настроено, но пароли не оставлены.
Сейчас я покажу пошагово, как сбросить пароль локального Администратора на сервере под управлением Windows Server 2008 R2.
Имеем систему под управлением – Windows Server 2008 R2 Standard SP1 English.
Задача: сбросить пароль на локальную учётную запись Administrator (Администратора)
Бывало, что к Вам переходила система, а доступ к ней отсутствовал. Под локальным администратором пароль не известен.
Окно входа:
И не всеми любимый отказ зайти:
Для решения поставленной задачи проделаем ниже следующие действия.
Загружаемся с установочного диска:
(Вставить установочный диск и выставить в BIOS первым загружаться, с CD)
В окне выбора меню инсталляции и раскладки клавиатуры оставляем всё как есть, то есть English, нажимаем Next.
Теперь в левом углу выбираем пункт “Repair your computer”:
В появившемся окне “System Recovery Options” выбираем пункт по дефолту “Use recovery tools”, продолжаем, выбрав “Next”.
Далее выбираем инструмент, который будет использоваться для восстановления – это Command Prompt (Командная строка – cmd.exe):
В открывшимся окне командной строки проделываем следующие манипуляции:
X:Sources>cd /d d:
D:cd Windows
D:Windowscd System32
D:WindowsSystem32move Utilman.exe Utilman.exe.backup
D:WindowsSystem32copy cmd.exe utilman.exe
Для справки, исполняемый файл utilman.exe – это Центр специальных возможностей.
Перезагружаем систему доходим до того момента где нужно ввести учётную записи и пароль на вход в систему, но пока этого делать не нужно. Обратим внимание на левый нижний угол:
Выбираем “Ease of access”, щелкаем по нему левой кнопкой мыши:
См. скриншот.
Запуститься окно командной строки:
Теперь у нас доступ к системе с правами NT AuthoritySYSTEM:
Whoami
Теперь меняем пароль на локальную учётную запись Администратора:
Net user Administrator Aa1234567 (теперь пароль на локальную учётную запись Administrator будет указанный нами, к примеру Aa1234567):
И возвращаем utilman.exeобратно, в текущей запущенной командной строке сделать это невозможно. Следует проделать точно такие же шаги как мы делали выше.
В окне командной строке вводим:
X:Sources>cd /d d:WindowsSystem32
D:WindowsSystem32copy utilman.exe.backup utilman.exe
Overwrite utilman.exe? (Yes/No/All): y
1 file(s) copied.
Снова перезагружаем систему и заходим уже под изменённым паролем для учётной записи Администратора. Данная заметка палочка выручалочка самому себе и разъяснение другим, как решить поставленную задачу.
Introduction
There may come a time when you need to change the admin password on your Windows Server. Your recovery options depend on whether you remember the old password or not.
If you are routinely changing a known administrator password, you can use the Windows user interface. However, when changing an unknown administrator password, you need to use the command prompt.
If you already know the current administrator password, log into your Windows Server, and simply change the password. The steps on how to do so differ depending on the version of Windows you are running.
How to Change the Password on Windows Server 2008 R2/2012
The steps outlined below apply to Windows server versions 2008 R2 and 2012. The only difference between them are steps 2 and 3.
- Log into the server either directly or by using Remote Desktop.
- Windows server 2008 R2: Right-click Computer and then select Manage.
Windows server 2012: Press the Windows key, type Administrative Tools and open the app. - Windows server 2008 R2: Select Configuration.
Windows server 2012: Navigate to Computer Management. - Click Local Users and Groups > Users.
- Find and right-click the Administrator user.
- Click Set Password > Proceed.
- Type in and confirm the new password.
How to Change the Password on Windows Server 2016 or 2019
If you are running Windows server 2016 or 2019, change the admin password by following the steps below:
- Log into the server either directly or by using Remote Desktop.
- Press the Windows key + i to open Windows Settings.
- Navigate to Accounts and open the Sign-in Options.
- Scroll to the Password section and click Change.
- Provide the current password and click Next.
- Type in and confirm the new password.
How to Reset Password on Windows Server
What happens when you need to change the admin password because you have lost the old password?
If you don’t have the old password, you can’t access the server to change it. Instead, use the command prompt to reset your administrator password. The following steps can be used on Windows version 2008 R2, 2012, 2016, and 2019.
- Insert a DVD or USB with the installation and boot the system.
- On the Language and other preferences screen, click Next.
- Select the Repair your computer link.
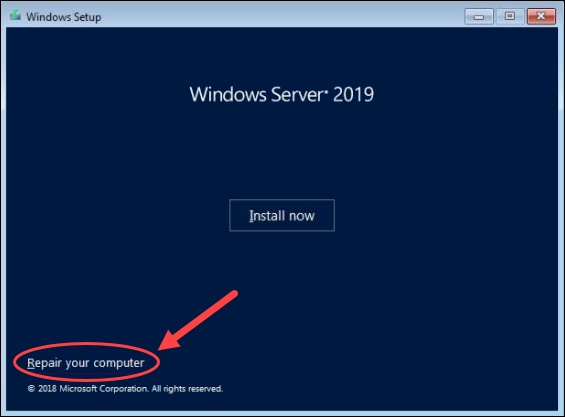
- The next steps differs according to your Windows version.
Windows server 2008: Select your OS installation and click Next.
Windows server 2012/2016/2019: Select Troubleshoot.
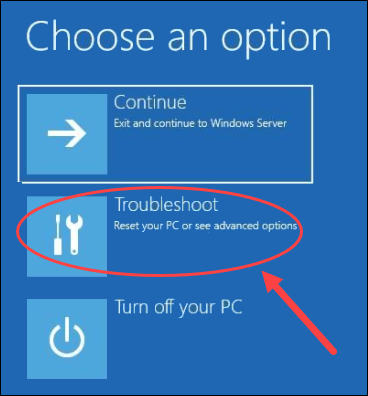
- Click Command Prompt.
- Type in the following:
MOVE C:WindowsSystem32Utilman.exe C:WindowsSystem32Utilman2.exeThe command above makes a backup of the utility manager.
COPY C:WindowsSystem32cmd.exe C:WindowsSystem32Utilman.exeThis command replaces Utilman with the Command Prompt. That is necessary to reset the password.
The commands mentioned above may vary based on the path of your Windows install. In our example, it is on the C drive. In case your install is located on another disk partition, modify the command accordingly.
- Reboot the system.
- Select the Ease of Access icon.
- Type in the following:
net user administrator *- Type in and confirm your desired password.
Once completed, you will be able to log in as admin. However, don’t forget to revert your changes to Utilman. To do so,
- Reboot the computer again from the installation disk.
- Open the Command Prompt.
- Run the following:
MOVE C:WindowsSystem32Utilman2.exe C:WindowsSystem32Utilman.exeRestart your server once again and you’re done.
How to Recover Windows Server Password With Password Recovery Disk
If you have created a password recovery disk for your server, insert the USB stick into the server and then reboot the system.
- When prompted to log in, click the Reset Password link.
- In the Forgotten Password wizard, click Next until you are prompted for the location of the password disk.
- Select the password reset disk and then follow the instructions to set a new password.
- Reboot your computer and log in with the new password.
Conclusion
This how-to article covered three distinct use cases:
- Changing an admin password you know. If you already know your administrator password, changing it is as simple as navigating to the Users area on your server and selecting to change the admin password.
- Resetting an admin password you don’t know. If you don’t remember your administrator password, you can use the Command Prompt window to reset it. Resetting works for both Windows Server 2008 R2 and Windows Server 2012.
- Using a Password Recovery Disk. If you don’t remember your administrator password, but you previously created a password recovery disk, you can use that disk to reset a forgotten password.
Whatever your use case may be, by following this guide, you will be able to reset a Windows Server admin password.
Содержание
- 1 Восстановление с загрузочного диска Windows
- 2 Восстановление с загрузочного диска Linux
- 3 Смена пароля на сервере
- 4 Если учетная запись Administrator заблокирована
Что делать если заходя в учетную запись Administrator сменил пароль и благополучно его забыл. В этой статье мы расскажем как имея доступ к файловой системе Windows Server легко сменить его на новый. Инструкция будет актуальна практически ко всем версия серверной ОС 2008-2019. Рассмотрим 2 случая, все зависит от того, что у Вас есть под рукой. Самый простой вариант это загрузочный диск с Windows.
Восстановление с загрузочного диска Windows
- Загружаемся с установочного диска Windows Server (он же является и диском восстановления).
- Сразу после выбора языка выбираем Восстановление системы (“Repair your computer”).
Для Windows Server 2016-2019 выбираем Диагностика (“Troubleshoot”), для Server 2008 — переходим к следующему шагу. - Командная строка (“Command Prompt”)
- Запускаем команды (для Windows Server 2008, 2008R2, 2016 и 2019):
- copy c:WindowsSystem32Utilman.exe с:WindowsSystem32Utilman.exe.old
- copy c:WindowsSystem32cmd.exe с:WindowsSystem32Utilman.exe
- Закрываем командную строку и нажимаем Продолжить (“Continue”).
- Переходим к смене пароля на сервере.
Восстановление с загрузочного диска Linux
Пример с использованием linux rescue cd, но подойдет и любой другой где есть командная строка и доступ к разделам Windows.
- Список разделов, дабы понимать какой монтировать: fdisk -l
- Монтируем раздел Windows: mount -t ntfs-3g /dev/vda1 /mnt/
- Переименовываем /mnt/Windows/System32/Utilman.exe в Utilman.exe-bak (потом его нужно будет еще вернуть на место)
- Переименовываем /mnt/Windows/System32/cmd.exe в Utilman.exe
- Перезапускаем сервер: reboot
- Запускаем Windows Server и переходим к смене пароля.
Смена пароля на сервере
- Сервер загрузится и выведет logon screen. Нажимаем Windows Key + U (специальные возможности, внизу экрана).
- Выполняем команду: net user administrator 123456 , где 123456 — новый пароль
Если учетная запись Administrator заблокирована
Разблокируем её можно просто следующей командой: net user administrator /active:yes
После разблокирования необходимо перезагрузить сервер, т.к. учетная запись Administrator будет недоступна без перезагрузки.
Готово! После разблокирования учётной записи необходимо вернуть Utilman.exe на прежнее место.