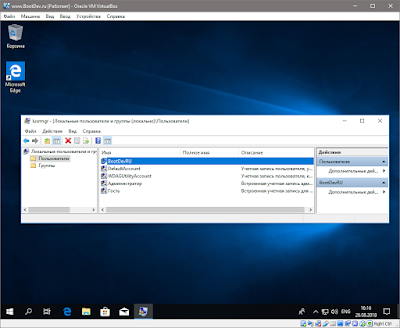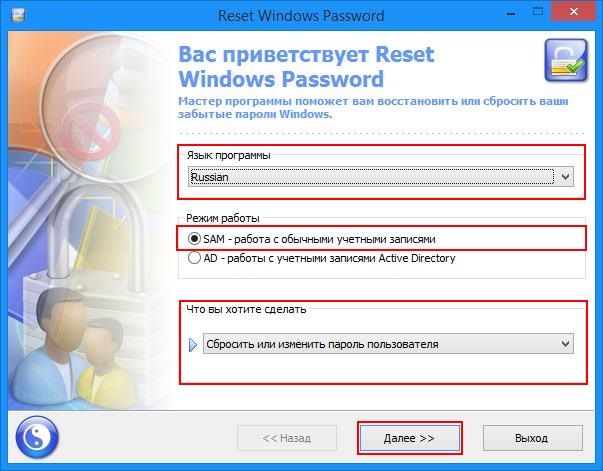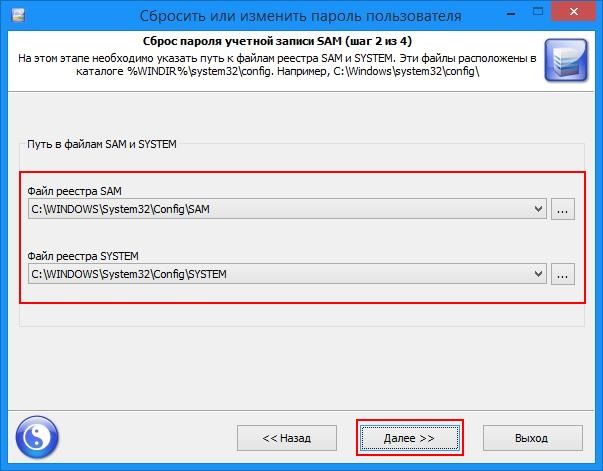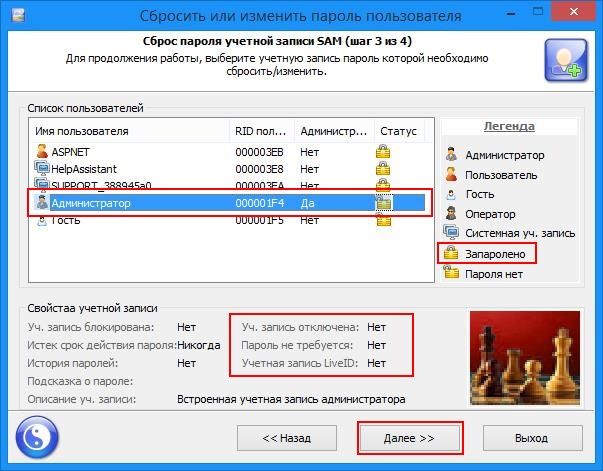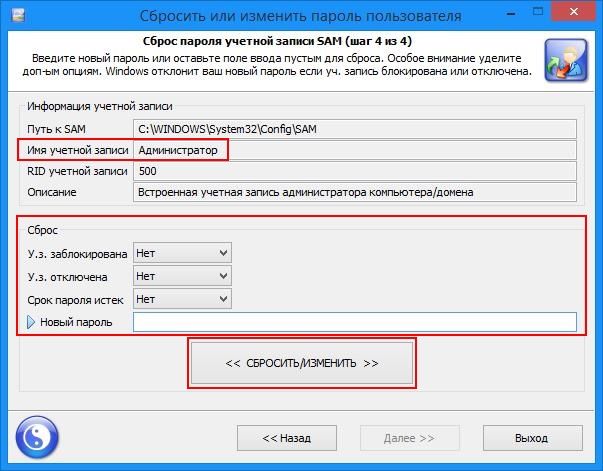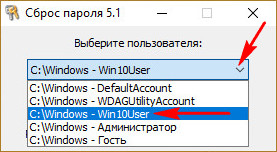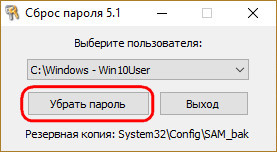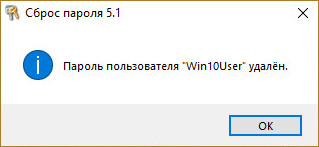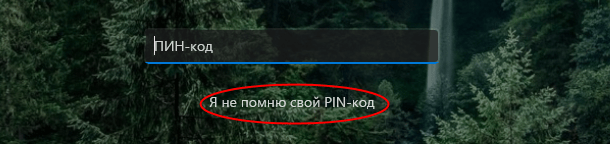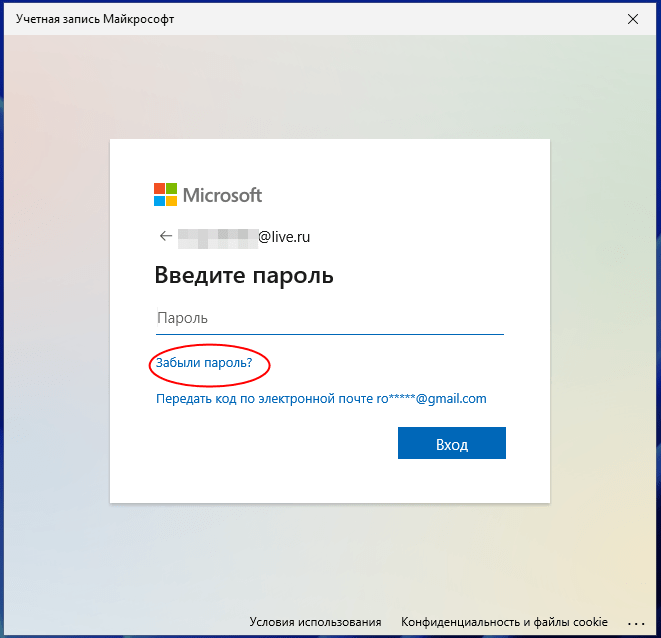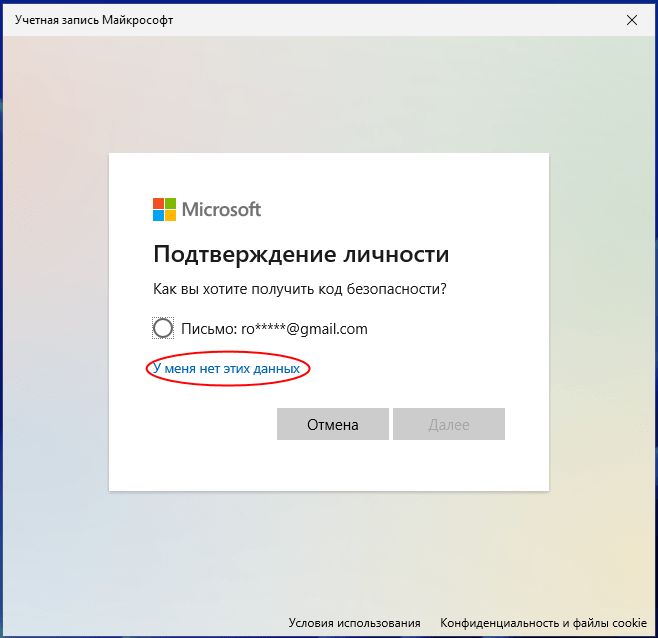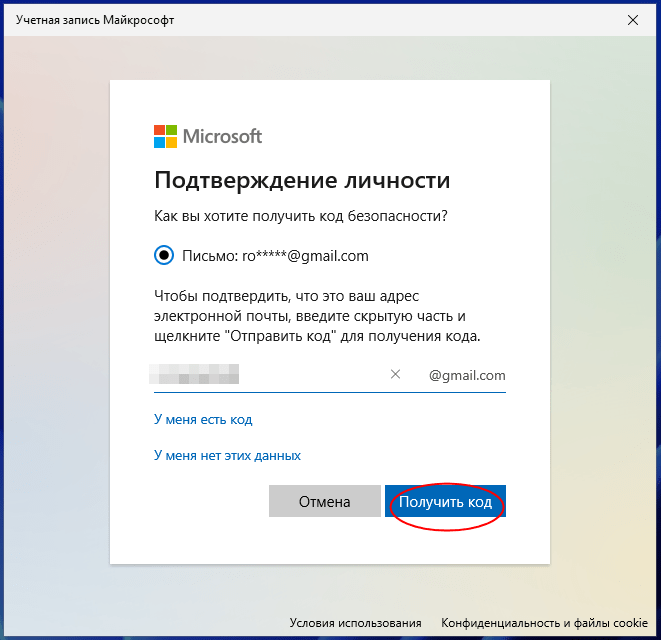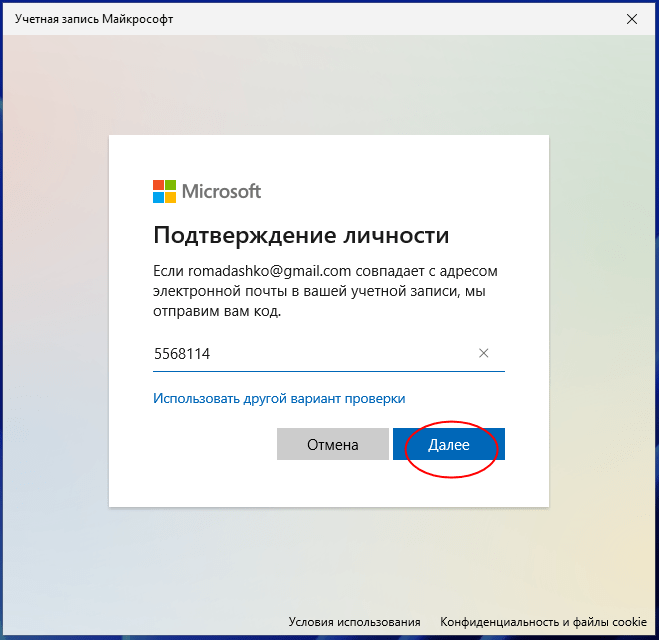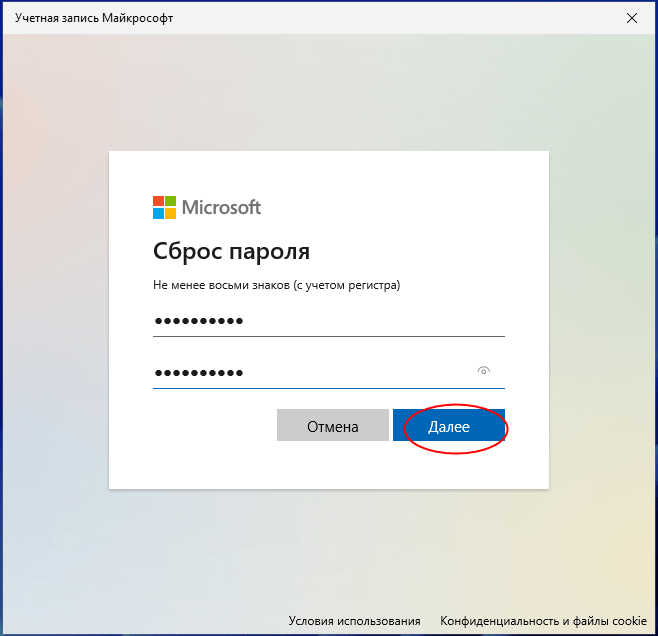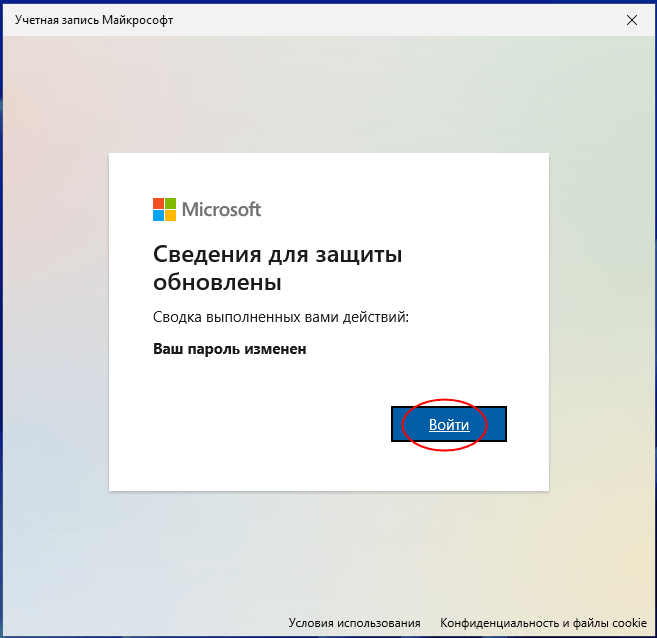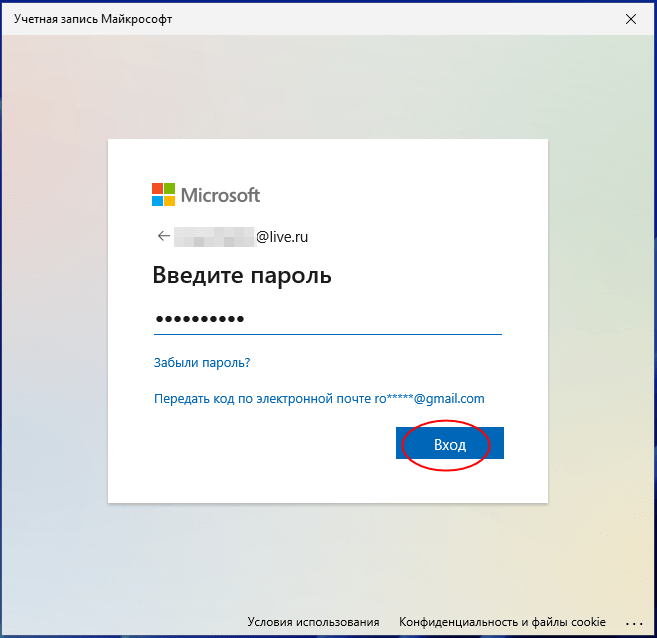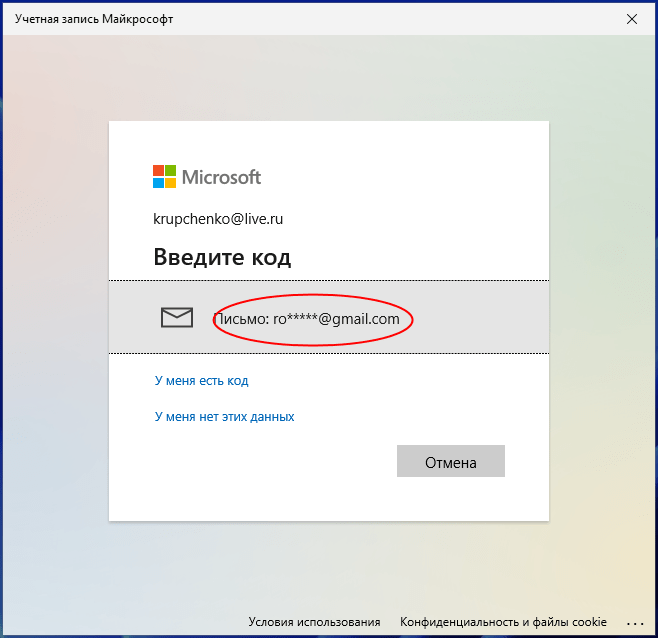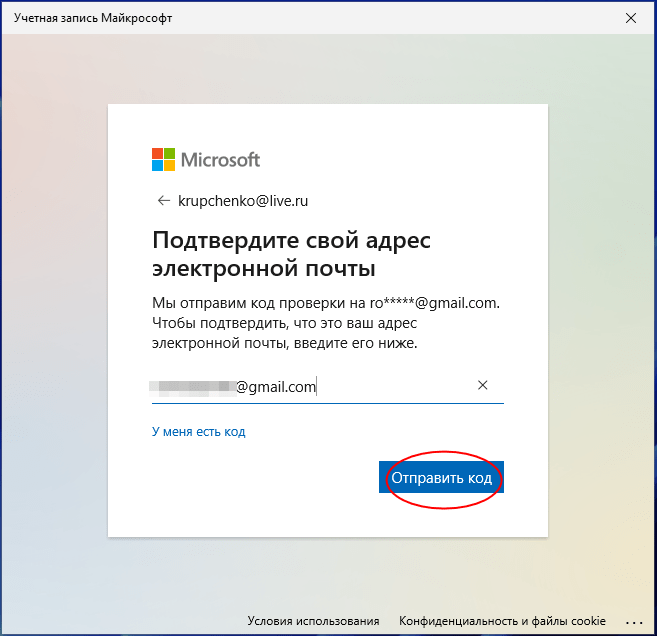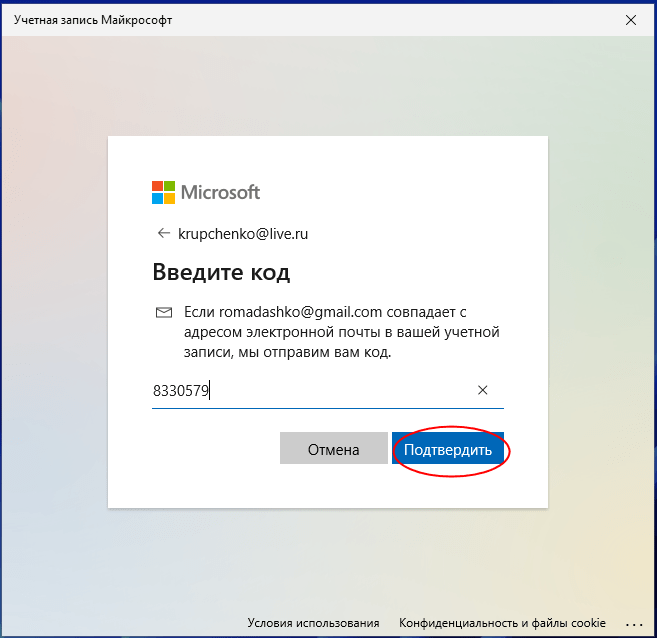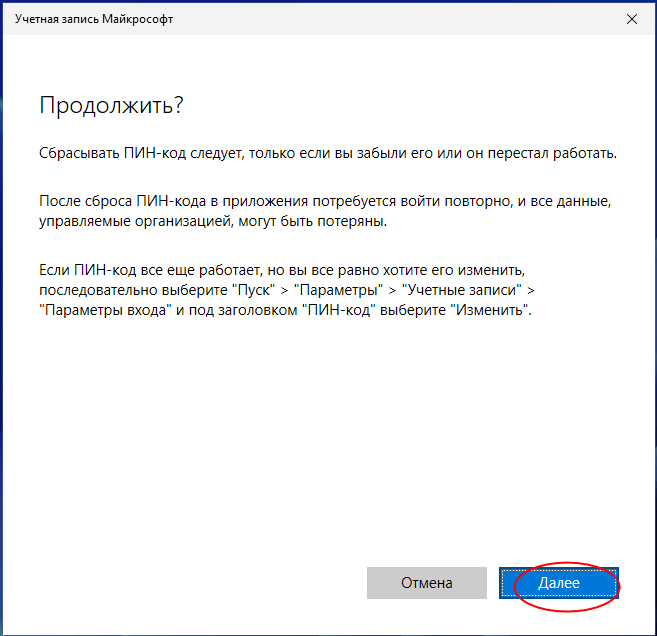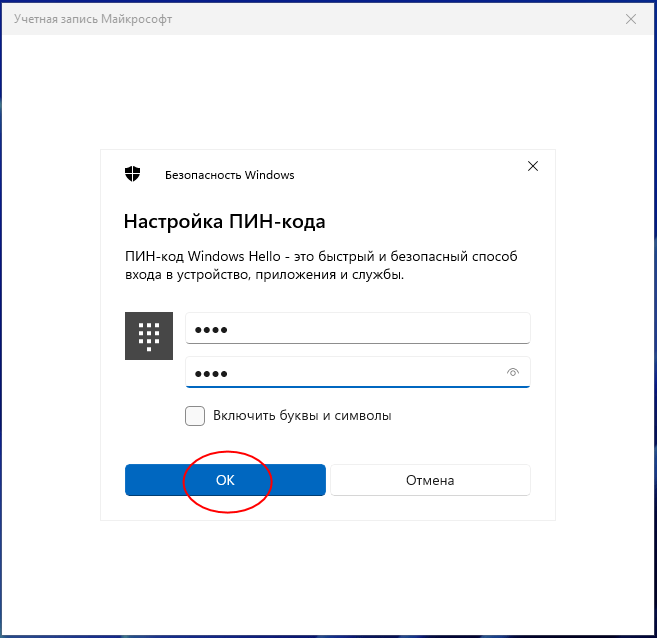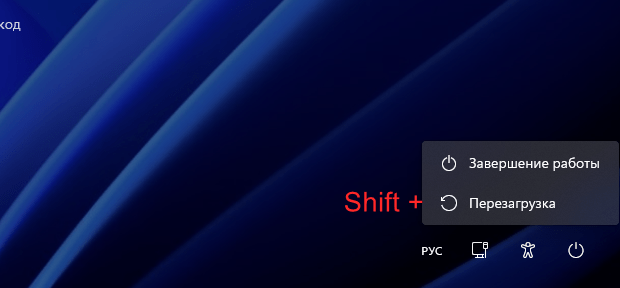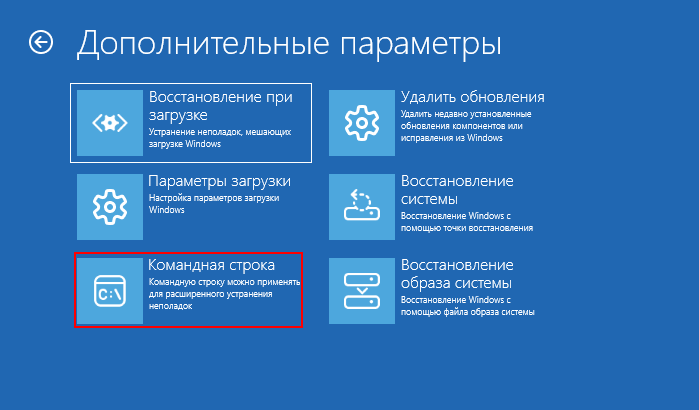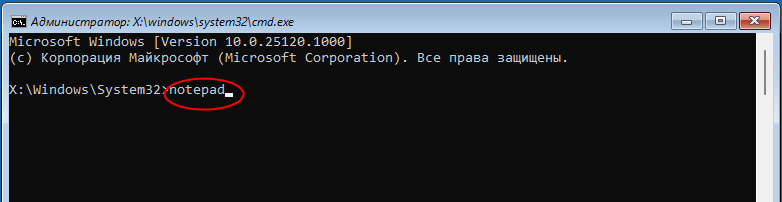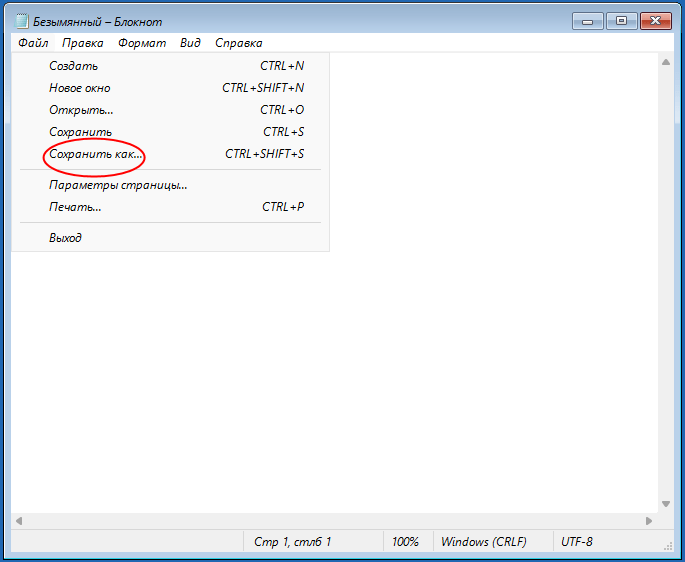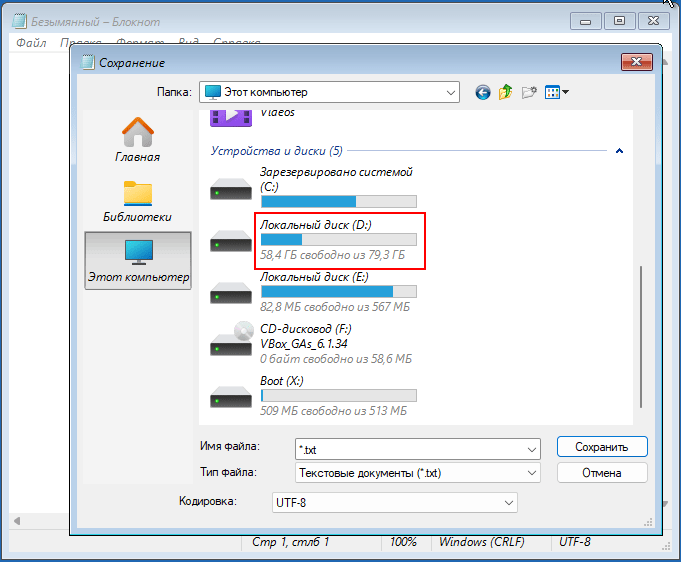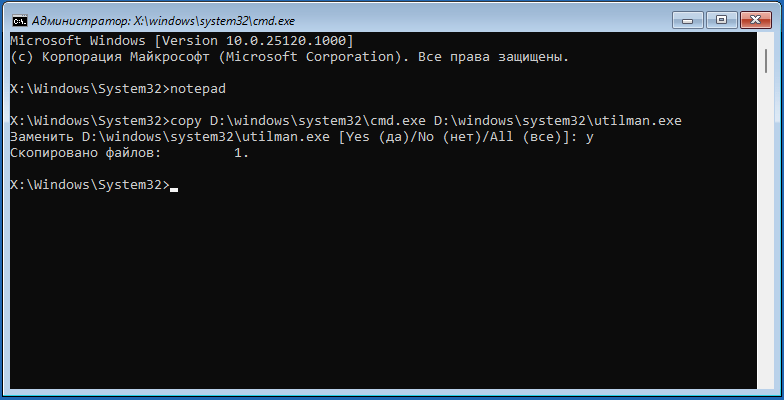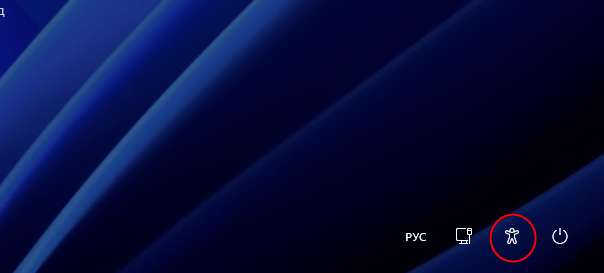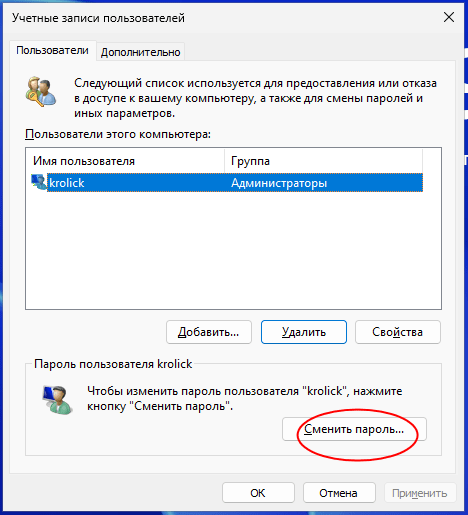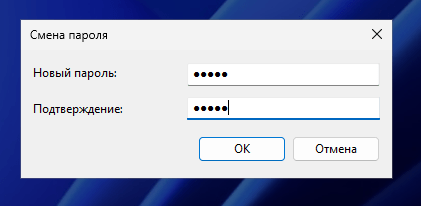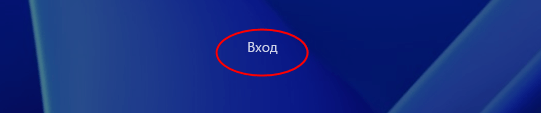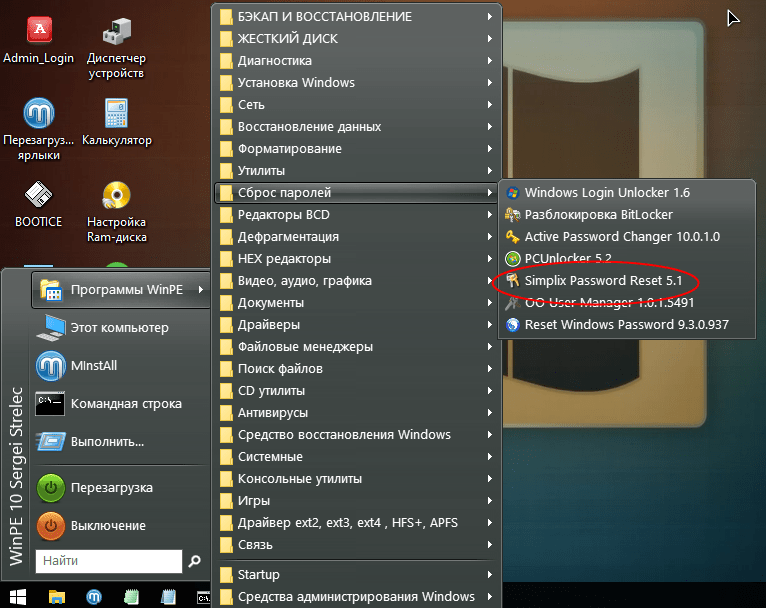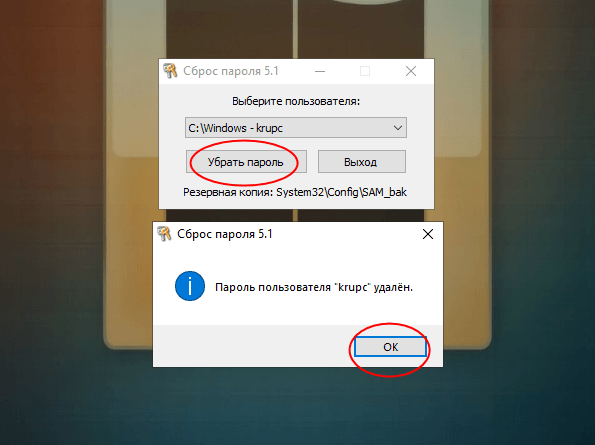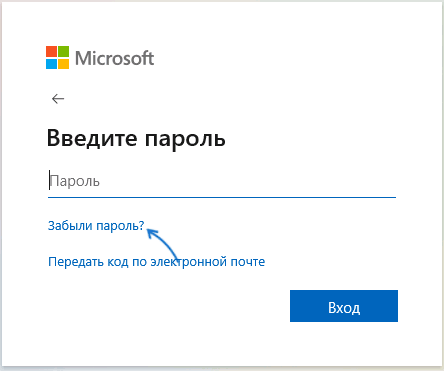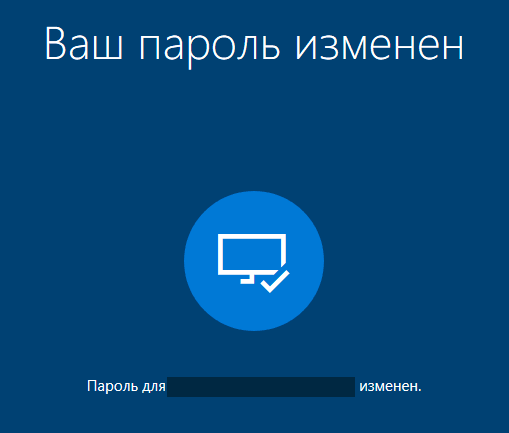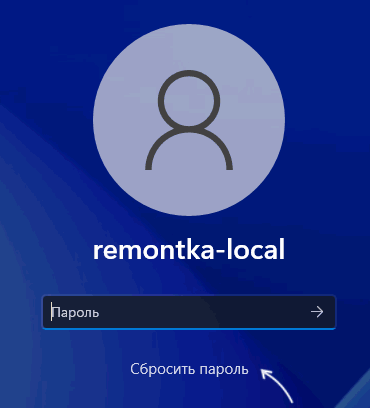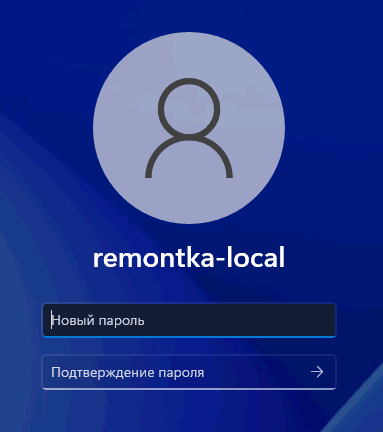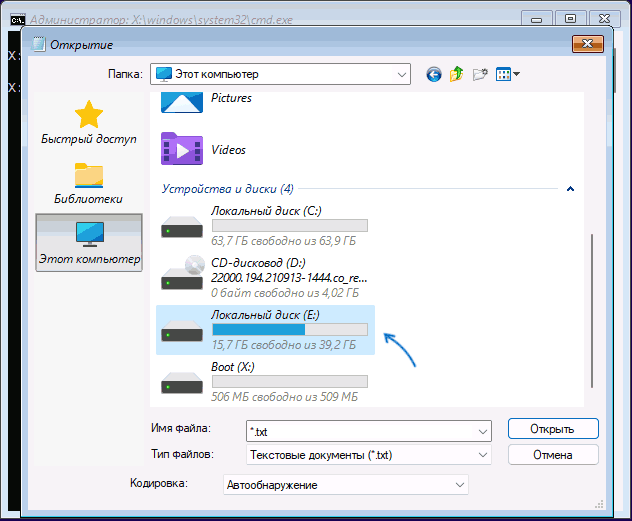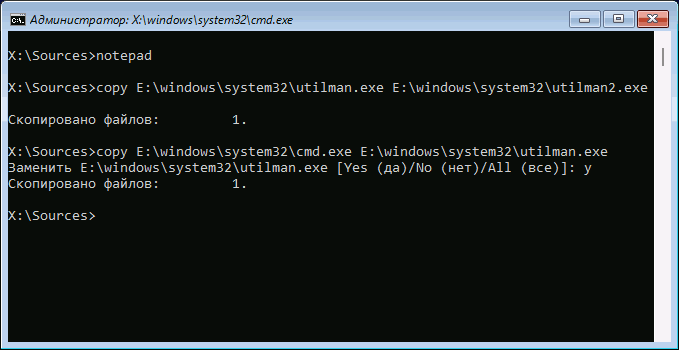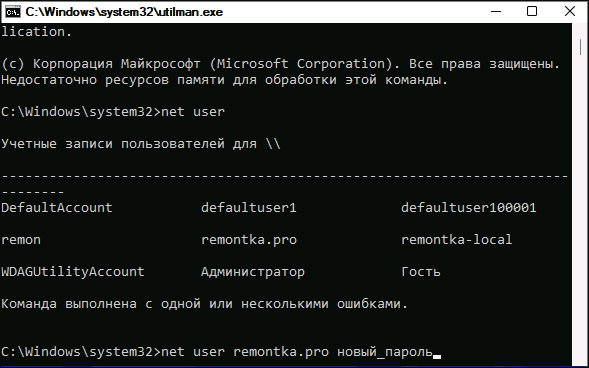Представим ситуацию, вы забыли пароль от своей учетной записи. Как быть? Разберем способ сброса пароля учетной записи Windows без применения стороннего ПО.
На страницах моего блога уже присутствует обзор мультизагрузочных WinPE-сборок. Вся их прелесть в том, что они содержат в себе большое количество различных программ на все случаи жизни. И сброс пароля, является одним из этих случаев.
Сброс Пароля
В качестве подопытного кролика будет выступать операционная система Windows 10, установленная в виртуальной машине VirtualBox. В ней будет присутствовать учетная запись с намеренно забытым паролем.
Наша цель, получить доступ к данной учетной записи.
В общем берем в руки установочный Windows-диск и читаем дальше.
Среда Предустановки
Загружаемся с установочного диска Windows. Запустится среда предустановки, на экране появится окно мастера установки.
Нажимаем на клавиатуре сочетание клавиш Shift+F10. Запустится окно командной строки.
По приветствию ввода команд видно, что текущей рабочей директорией является X:Sources. Нам же нужно перейти в директорию файла SAM, но прежде нужно понять под какой буквой расположен диск с установленной операционной системой Windows. Выполним команду mountvol, чтобы определить все подключенные диски.
В моем случае, в системе подключено четыре диска С, D, X и E. Диск X сразу исключаем, так как он принадлежит среде предустановки. Остальные проверяем командой dir.
В ходе поисков, целевым диском в моем случае, оказался диск D:. Выполняем смену рабочего диска командной строки на диск D:, и переходим в каталог WindowsSystem32config.
Проверим содержимое папки на наличие файла SAM командой dir.
Создадим копию данного файла. Выполним для этого команду copy SAM SAM.bkp.
Теперь перейдем на уровень выше, в директорию System32. Команда cd ... Переименуем исполняемый файл Utilman.exe в _Utilman.exe (ren Utilman.exe _Utilman.exe). Скопируем исполняемый файл cmd.exe в эту же директорию, указав в качестве нового имени имя Utilman.exe (copy cmd.exe Utilman.exe). То есть, выполним подмену файла.
Перезагружаем компьютер с жесткого диска. На экране входа в учетную запись, нажимаем на кнопку специальных возможностей.
Вместо привычного окна запуска специальных возможностей, запустится окно командной строки.
Запущена она будет от имени пользователя SYSTEM. В этом можно убедиться выполнив команду echo %USERNAME%.
Выполним в консоли команду lusrmgr.msc. Запустится оснастка Локальные пользователи и группы. Через нее, можно будет без каких либо затруднений выполнить сброс, либо изменение пароля необходимого пользователя.
Сброс осуществляется установкой пустого пароля.
На этом сброс пароля можно считать завершенным. Остается только вернуть все как было, то есть переименовать обратно файл _Utilman.exe, предварительно удалив ненастоящий Utilman.exe. Сделать все это, можно уже в работающей основной системе, не обязательно грузиться снова с установочного диска.
Не Utilman’ом Единым
Чуть выше, был применен трюк с переименованием системной программы Utilman.exe. Отвечает она за панель специальных возможностей, вызывается сочетанием клавиш Win+U. Это не единственная программа подлог которой можно совершить. Ниже я перечислю перечень системных программ:
osk.exe — экранная клавиатура, вызывается из меню специальных возможностей.
Magnify.exe — экранная лупа, тоже является частью специальных возможностей. Может вызываться сочетанием клавиш Win++.
sethc.exe — программа запускающаяся при пятикратном нажатии клавиш Shift. В Windows 10, на экране входа, она не работает. Но зато в ее предшественниках, должна.
Бэкап Файла SAM
В процессе описания процедуры сброса пароля, было произведено резервное копирование файла SAM в файл SAM.bkp. После данный файл больше никак не использовался. Зачем нужна резервная копия файла SAM? С помощью резервной копии файла SAM, можно выполнить откат к состоянию до сброса пароля, то есть вернуть сброшенный пароль обратно. Рассмотрим данный процесс более подробно.
Возврат Сброшенного Пароля
Как говорилось ранее, для осуществления отката к состоянию до сброса пароля, потрербуется резервная копия файла SAM, созданная до сброса пароля.
Необходимо снова загрузиться с установочного Windows-диска, войти в командную строку и перейти в ней папку WindowsSystem32config целевой операционной системы. То есть все то, что мы делали в начале процедуры сброса пароля.
Выполняем копирование, текущего файла SAM (сброшенный пароль) в файл _SAM, а файл SAM.bkp (несброшенный пароль) копируем в файл SAM. Делается это все командами copy SAM _SAM и copy SAM.bkp SAM.
Выполняем удаление файлов SAM.LOG* командой del /A SAM.LOGx, где x это цифра. Список всех файлов SAM.LOG можно получить командой dir /A SAM.LOG*. Удалять каждый придется по отдельности (команда del не понимает файловые маски к сожалению). Если этого не сделать, могут иногда возникнуть вот такие ошибки.
Перезагружаем компьютер, и проверяем результат.
Пароль запрашивается. В завершении, не забываем удалить бэкапы файла SAM, а именно SAM.bkp и _SAM. Делать это нужно естественно загрузившись в среде предустановки.
Итог
Мы рассмотрели, ручной способ сброса пароля локальной учетной записи Windows, без применения стороннего программного обеспечения. Все что требуется, это установочный диск Windows.
Сама идея данного способа, хороша тем, что с ее помощью мы получаем в свое распоряжение командную строку с правами системы. Что в свою очередь очень сильно развязывает руки. Хоть Explorer запускай.
Надеюсь данная информация будет полезна вам. А на этом у меня все 😉.
Инструкция по сбросу (забытого) пароля пользователя Windows при помощи программы Windows Reset Password:
(ВНИМАНИЕ!: сброс пароля приведет к потере ключа шифрования EFS (зашифрованные файлы будут утеряны)
Если у вас нет зашифрованных файлов – можете спокойно продолжать:
Запускаем Reset Windows Password, выбираем русский язык,
Затем выбираем “Сбросить или изменить пароль пользователя”:
Нажимаем “Далее”, переходим в окно выбора путей к кустам реестра SAM и SYSTEM,
Тут всё определяется автоматически:
(вы можете сами выбрать другую систему из выпадающего списка)
Затем переходим на вкладку выбора пользователя.
Здесь выбираем пользователя, пароль которого требуется изменить (сбросить),
Теперь смотрим указанные на рисунке пункты:
Затем переходим на вкладку модификации пароля.
Здесь еще раз убеждаемся, что выбрали нужного пользователя
Затем выбираем нужные действия в панели “Сброс”
(для сброса пароля просто оставьте поле “Новый пароль” пустым)
(для включения учетной записи (Администратора) переключите пункт “У.з. отключена” на “Нет”)
Затем нажимаем “Сбросить/Изменить”:
P.S.: Перезагрузитесь и попробуйте произвести вход в систему
Прочтите также: Получение доступа к системе без сброса пароля Администратора.
Одним из преимуществ работы в среде Windows 8.1 и 10 с подключением к учётной записи своего аккаунта Microsoft является возможность в любой момент сбросить забытый или несанкционированно изменённый пароль. Для этого нам всего лишь потребуется на время доступ к Интернету с любого другого мобильного или компьютерного устройства. А вот с локальными учётными записями не всё так просто.
Если мы заранее не подготовили штатными средствами Windows специальную флешку (так называемую дискету сброса пароля), но случилось так, что последний мы никак не можем вспомнить, у нас есть только один путь решить проблему — путь использования сторонних средств. Такими средствами являются загрузочные носители, на борту которых присутствует специальный софт для сброса паролей. В составе Live-диска AdminPE есть масса такого софта, и этот диск нам сможет помочь в любой ситуации – и когда мы не можем попасть в локальную учётку, и когда в учётку Microsoft.
AdminPE – это бесплатный Live-диск на базе WinPE для профессиональных системщиков, в котором собран разнообразнейший софт для реанимации Windows. Последнюю актуальную сборку AdminPE10 (на базе, соответственно, WinPE10) можно скачать на торрент-трекерах по ссылкам на официальном сайте Live-диска:
http://adminpe.ru/download/
Скачиваем ISO-образ AdminPE, записываем его флешку, загружаем с него компьютер. Специфика этого Live-диска заключается в том, что он загружается с минимальным функционалом, а после запуска предлагает нам создать RAM-диск, подгрузить сетевые драйверы и т.п. В данном случае всё это не нужно. Жмём «Нет».
Идём в меню «Пуск», открываем папку «Passwords». И здесь увидим массу программ для сброса паролей. В их числе и BIOS Master Password Generator – скрипт генерации паролей BIOS для ноутбуков, и программа Elcomsoft System Recovery, позволяющая не только сбросить, но и без очевидных следов вмешательства узнать текущий пароль по всем учётным записям устройства. Но если речь идёт конкретно о сбросе пароля к своей учётке Windows, то для этих целей лучше всего использовать небольшую утилиту PassReset.
Она, как другие программы, не утруждает пользователя заморочками типа необходимости указания файла реестра, где хранятся пароли. PassReset сама может находить такого рода данные и, соответственно, полностью готова к работе даже с обывателем. В окошке утилиты необходимо из выпадающего списка выбрать нужную учётную запись.
Если на компьютере установлено несколько Windows, и на них есть учётные записи с одинаковыми именами, в перечне PassReset смотрим на путь, указанный перед именем пользователя. А какая из систем на каком разделе определяется, это можно подсмотреть в проводнике WinPE.
Учётные записи Microsoft в перечне могут значится либо по имени локального пользователя (если аккаунт Microsoft подключался после создания локальной учётки), либо по первым буквам электронного адреса.
Итак, выбрали пользователя, жмём «Убрать пароль».
Всё сделано.
Можем перезагружаться, входить в Windows и придумывать себе новый пароль. Учётные же записи Microsoft превратятся в локальные. И для их возобновления потребуется повторная авторизация с помощью аккаунта Microsoft.
Загрузка…
Друзья, привет. На нашем сайте есть раздел статей, посвящённый различным способам сброса пароля Windows. Приведённая ниже информация пополнит этот раздел статей новым способом, как можно убрать пароль от системной учётной записи — локальной или Microsoft. Но на сей раз это будет самый простой способ. Ровно 7 кликов потребуется нам, чтобы избавиться от запароленного входа в операционную систему. Но эти 7 кликов нужно будет сделать на борту Live-диска Сергея Стрельца, в небольшой утилите Password Reset. Как всё это происходит?
Самый лёгкий способ сбросить пароль Windows с помощью Live-диска Сергея Стрельца
Прежде, друзья, напомню, что забытый пароль от учётной записи Microsoft при наличии Интернета и другого компьютерного или мобильного устройства мы всегда сможем изменить на новый прямо на экране блокировки операционной системы. И для этого нам не нужны никакие сторонние средства. Но вот для локальных учёток сброс пароля является проблемой: так, если мы заранее не побеспокоились о создании специальной флешки или не подготовили контрольные вопросы в Win10, для восстановления доступа к компьютеру нам нужно только прибегать к сторонним средствам типа Live-диска от Стрельца.
Скачиваем ISO-образ свежей русскоязычной сборки WinPE с сайта Сергея:
Записываем ISO на флешку, например, программой Rufus 3.1. Загружаем компьютер с этой флешки. Запускаем внутри Live-диска утилиту Password Reset:
• Пуск – Все программы – Сброс паролей — Password Reset
В окошке утилиты выбираем свою учётную запись – локальную или Microsoft.
Жмём «Убрать пароль».
Всё.
Вот так всё просто. Можем беспрепятственно заходить на компьютер.
Если учётная запись Microsoft подключалась поверх локальной, в окне утилиты Password Reset она будет значиться по имени локального пользователя. Но если учётка Microsoft подключалась с самого начала, то в окне Password Reset она будет значиться по первым пяти символам адреса электронной почты.
После сброса пароля от учётной записи Microsoft она превратится в локальную.
Система уведомит, что с учёткой возникли проблемы, и нам якобы нужно решить их, повторно введя данные аккаунта Microsoft. При таком повторном введении пароль от учётной записи заработает вновь.
Читаем по данной теме:
- Как сбросить пароль учётной записи Майкрософт в случае, если операционная система не загружается
- Обзор программ Elcomsoft System Recovery и Reset Windows Password! Или как узнать пароль Windows, не оставляя следов взлома учётной записи
- Не запускаются программы на LiveDisk
Хочу представить вашему вниманию, способ сброса паролей учетных записей Windows, в том числе и LiveID (Microsoft Account)
С помощью любого загрузочного WinPE, WinRE или установочного диска и редактора реестра.—
Предупреждение:
Если компьютер находился в режиме «сна», или «быстрого запуска», то изменения, произведенные в реестре, не применяться!
Перед сбросом пароля, компьютер нужно правильно выключить (нажать Перезагрузку, вместо выключения)
Ещё один способ: удалить hiberfil.sys , swapfile.sys и pagefile.sys из корня диска, при этом сбросится быстрый запуск, даже если он активен (из PE)
Перед редактированием файла реестра: SAM, обязательно сделайте резервную копию
Все что вы делаете, на ваш страх и риск, автор статьи ответственности не несет.
Нам понадобится только установочный диск Windows и больше ничего.
(Можно использовать WinPE сборку или WinRE)
Загружаемся с установочного диска и нажимаем Shift+F10 для вызова командной строки, где вбиваем regedit и жмём Enter для запуска редактора реестра.
Выделяем раздел HKEY_LOCAL_MACHINE, а в меню выбираем «Файл» → «Загрузить куст…» (File → Load hive…).
Нам надо открыть файл SAM, который находится в папке WindowsSystem32config на том разделе, где установлена Windows.
Картинка
При открытии будет предложено ввести имя загружаемого куста — вбивайте любое.
Назовём его PASS и нажимаем Ок
Картинка
Переходим в HKEY_LOCAL_MACHINEPASSSAMDomainsAccountUsersNames
Ищем имя пользователя, у которого нужно сбросить пароль, клацаем по его имени и справа,
Показывается текст По умолчанию и Rid пользователя, запоминаем его.
Картинка
Переходим в раздел HKEY_LOCAL_MACHINEPASSSAMDomainsAccountUsers
И ищем такой же Rid (на нули спереди и то что Rid написан заглавными , не обращаем внимание)
Картинка
Выбираем параметр «V» и переходим к строке 00A0 и меняем первое значение на: 00, переходим к строке 00A8 и меняем пятое значение на: 00
Картинка
Чтобы изменить двоичный параметр, нужно поставить указатель (ЛКМ мышки) дальше числа и нажать Delete или Backspace, вписать новое двухзначное число.
После редактирования, нажать кнопку: ОК
Картинка
Если сбрасываем пароль учетной записи Microsoft Account LiveID, то дополнительно нужно удалить следующие пять параметров: (ПКМ мыши, выбрать пункт Удалить)
CachedLogonInfo
InternetProviderGUID
InternetSID
InternetUID
InternetUserName
Картинка
В данном случае, учетная запись станет локальной и без пароля.
Теперь система не будет требовать ввод пароля. (пароль сброшен)
Можно активировать учетную запись, если она отключена или заблокирована, для этого:
Выбираем параметр F (флаги) и надо перейти к первому числу в строке 038 и заменить значение на 10
Перейти ко второму числу и заменить значение на 02 (если там иное значение)
Картинка
Нажимаем в списке слева, по при монтированному кусту PASS и в меню Файл выбираем Выгрузить куст.
Перезагружаемся, радуемся, пароль успешно сброшен.
Итог: Для сброса пароля пользователей Windows, в том числе учеток LiveID, не требуется никаких дорогостоящих программ, лишь прямые руки и светлый ум…
Дополнительная информация
Если вы хотите, дать права Администратора, Обычному пользователю, то это тоже можно сделать через реестр, но намного сложнее….
Легче активировать учетную запись Администратора, сбросить на ней пароль, если он имеется.
Загрузится под учетной записью Администратора, дать права нужному Пользователю и отключить учетную запись Администратора.
Для поиска забытого пароля, нужно скопировать с компьютера файлы реестра: SYSTEM и SAM и подсунуть их программе SAM Inside, Proactive Password Auditor, L0phtCrack Password Auditor, ophcrack…
Они умеют выдергивать хеши паролей и после этого, с помощью разных атак, получить исходный пароль.
В зависимости от сложности пароля, это может занять минуты, дни месяцы, годы.
Всё зависит от мощностей компьютеров, видов атак и конкретной программы.
Можно получить хеши паролей с помощью: PwDump, fgdump, samdump2 и отправить их для онлайн расшифровки на один из представленных сайтов, или на все сразу…
Заодно решите, кто из них справится быстрее.
По мере необходимости, статья будет редактироваться.
Возможно позже, сниму видео ролик. Но точно обещать не могу…
Так как придется ставить виртуальную машину, устанавливать в неё Windows 10.
Подкините на хлебушек ($), появится мотивация снять видео и допилить статью.
Доброго времени суток… Установка пароля или пин-кода на учетную запись Windows 11 обеспечивает не только защиту пользовательских файлов, но и открывает доступ к таким функциям, таких как организация локальных сетей и удаленное администрирование. Главное, не забыть и не потерять пароль. Впрочем, даже если такая неприятность случится, вы по любому не утратите доступ к своей учетной записи. Потому что пароль Windows можно сбросить. Причем без использования дискеты восстановления. О создании которой нужно думать заранее и о чём мало кто из пользователей заботится. Итак, предлагаю вашему вниманию три способа как сбросить пароль Windows 11…
Содержание
- Как сбросить пароль Windows 11
- Запрос в службу Microsoft
- Обходной доступ к оснастке Netplwiz
- Утилиты WinPE 10-8 Sergei Strelec
- Заключение
Запрос в службу Microsoft
Если вы используете учетную запись Microsoft, для сброса пароля можете отправить запрос в автоматическую службу восстановления доступа непосредственно с экрана блокировки. Нажмите на экране входа в систему «Я не помню свой пин-код»…
Откроется форма, в которой вам будет предложено ввести пароль учетный записи Microsoft. Поскольку пароль утерян, нажмите ссылку «Забыли пароль». Далее, подтвердите получение кода на дополнительный e-mail. Указанный вами при регистрации учетной записи Microsoft. Нажмите «Получить код»…
Введите полученный проверочный код и нажмите «Далее»…
Придумайте и введите в форму сброса пароля два раза новый пароль и нажмите «Далее»…
Получив уведомление о смене пароля, нажмите «Войти». Введите новый пароль в предложенную форму и еще раз подтвердите получение проверочного кода на дополнительный e-mail…
Введите полученный код и нажмите «Подтвердить»…
В следующем окне придумайте и введите новый пин-код…
Готово, можете входить в систему с новым паролем аккаунта Microsoft и привязанным к нему пин-кодом…
Обходной доступ к оснастке Netplwiz
Данный способ работает только для локальных учетных записей. Суть его заключается в том, чтобы заменить доступную с экрана входа в систему утилиту «Специальные возможности» классической командной строкой. Через которую затем можно будет запустить оснастку управления пользователями…
Перезагрузите компьютер с зажатой клавишей Shift. Когда попадете в среду восстановление WinPE, выберите в меню «Поиск и исправлении неисправностей» → «Дополнительные параметры» → «Командная строка». Если по какой-то причине попасть в среду WinPE не удается, загрузите компьютер с установочного диска Windows и нажмите комбинацию Shift + F10. Для того чтобы открыть командную строку…
Далее вам нужно будет определить букву системного тома в загрузочной среде. Для этого в командной строке выполните команду notepad и в открывшемся окне Блокнота выберите «Файл» → «Сохранить как» → «Этот компьютер». Запомните букву раздела с Windows…
Вернитесь в командную строку и выполните команду замены copy C:/windows/system32/cmd.exe C:/windows/system32/utilman.exe. Подтвердите действие вводом Y. Нажмите клавишу ввод…
Закройте командную строку и перезагрузите компьютер в штатном режиме. Попав на экран входа в систему, кликните по значку «Специальные возможности» и выполните в открывшейся командной строке netplwiz…
Выберите в открывшейся оснастке управления пользователями нужную вам учетную запись. Нажмите кнопку «Сменить пароль». Введите в предложенную форму новый пароль и сохраните настройки.
Готово, можете входить в систему с новым паролем…
Утилиты WinPE 10-8 Sergei Strelec
Наиболее универсальный способ, с одинаковой эффективностью позволяющий обнулять пароли обоих типов. В данном случае для сброса пароля используются специальные утилиты, входящие в состав спасательного LiveCD на базе WinPE. Скачайте образ WinPE 10-8 Sergei Strelec с сайта разработчика и запишите его на флешку с помощью Rufus или аналогичной программы для создания загрузочных носителей…
Загрузите компьютер с флешки с записанным на нее образом, дождитесь загрузки импровизированного рабочего стола и выберите в меню Пуск «Программы WinPE» —> «Сброс паролей». На борту спасательного диска имеется несколько утилит для сброса пароля, из которых самой простой является Simplix Password Reset…
Запустите утилиту, выберите в выпадающем списке нужную вам учетную запись и нажмите кнопку «Убрать пароль». Нажмите в окошке с уведомлением «OK» и загрузите компьютер в обычном режиме…
При использовании Simplix Password Reset пароль будет удален, то есть вход в систему отныне будет выполняться без пароля, и чтобы задать новый пароль, вам нужно будет зайти в раздел управления пользователям «Учетные записи» —> «Варианты входа». Также учтите, что используемая вами учетная запись Microsoft будет преобразована в локальную…
Заключение
Итак, мы рассмотрели три основных способа сбросить забытый или потерянный пароль Windows 11. Технически первый способ наиболее прост, но подходит он только для учетных записей Microsoft, также он требует наличия подключения к интернету и компьютер или смартфон (для получения проверочного кода на почту). Второй способ сложнее в техническом исполнении и работает он только с локальными учетными записями, кроме того, он не исключает необходимости использования установочного диска Windows. Третий способ проще и универсальнее, но для его исполнения вам понадобится флешка LiveCD с необходимым программным обеспечением…
Содержание
- Сбрасываем пароль для учетной записи «Администратор» в Windows 10
- Сброс пароля «Администратора»
- Способ 1: Системная оснастка
- Способ 2: «Командная строка»
- Способ 3: Загрузка с установочного носителя
- Заключение
- Как сбросить пароль Windows с помощью Live-диска AdminPE
Сбрасываем пароль для учетной записи «Администратор» в Windows 10
Сброс пароля «Администратора»
По умолчанию пароль для входа в данную учетную запись имеет нулевое значение, то есть пуст. Если же он был изменен (установлен), а потом благополучно утерян, могут возникнуть проблемы при выполнении некоторых операций. Например, задачи в «Планировщике», которые должны запускаться от имени Администратора, окажутся неработоспособными. Разумеется, вход в систему этому пользователю также будет закрыт. Далее мы разберем способы сброса пароля для учетной записи с именем «Администратор».
Способ 1: Системная оснастка
В Виндовс имеется раздел управления учетными записями, в котором можно быстро изменить некоторые параметры, в том числе и пароль. Для того чтобы воспользоваться ее функциями, необходимо иметь права администратора (должен быть выполнен вход в «учетку» с соответствующими правами).
- Нажимаем правой кнопкой мыши на значок «Пуск» и переходим к пункту «Управление компьютером».
Раскрываем ветку с локальными пользователями и группами и жмем на папку «Пользователи».
Справа находим «Администратора», нажимаем на него ПКМ и выбираем пункт «Задать пароль».
В окне с предупреждением системы жмем «Продолжить».
Оставляем оба поля ввода пустыми и ОК.

Теперь можно войти в систему под «Администратором» без пароля. Стоит отметить, что в некоторых случаях отсутствие этих данных может приводить к ошибке «Недопустим пустой пароль» и ей подобным. Если это ваша ситуация, внесите в поля ввода какое-нибудь значение (только не забудьте его потом).
Способ 2: «Командная строка»
В «Командной строке» (консоли) можно выполнять некоторые операции с системными параметрами и файлами без использования графического интерфейса.
- Запускаем консоль с администраторскими правами.
net user Администратор «»
И нажимаем ENTER.

Если требуется задать пароль (не пустой), вводим его между кавычками.
net user Администратор «54321»
Изменения вступят в силу немедленно.
Способ 3: Загрузка с установочного носителя
Для того чтобы прибегнуть к данному методу, нам понадобится диск или флешка с той же версией Виндовс, что установлена на нашем компьютере.
- Загружаем ПК с созданного накопителя и в стартовом окне нажимаем «Далее».
Идем в раздел восстановления системы.
В запущенной среде восстановления переходим в блок устранения неисправностей.
Запускаем консоль.
Далее вызываем редактор системного реестра, введя команду
Жмем клавишу ENTER.
Кликаем по ветке
Открываем меню «Файл» в верхней части интерфейса и выбираем пункт «Загрузить куст».
Используя «Проводник», переходим по пути, указанному ниже
Среда восстановления меняет буквы дисков по неизвестному алгоритму, поэтому системному разделу чаще всего присваивается литера D.
Открываем файл с именем «SYSTEM».
Присваиваем какое-нибудь название создаваемому разделу и жмем ОК.
Открываем ветку
Затем также раскрываем только что созданный раздел и нажимаем на папку «Setup».
Двойным кликом открываем свойства ключа
В поле «Значение» вносим следующее:
Также присваиваем значение «2» параметру
Выделяем наш созданный ранее раздел.
В меню «Файл» выбираем выгрузку куста.
Закрываем окно редактора реестра и выполняем в консоли
Перезагружаем машину (можно нажать кнопку выключения в среде восстановления) и загружаемся в обычном режиме (не с флешки).

После загрузки вместо экрана блокировки мы увидим окно «Командной строки».
- Выполняем в консоли знакомую нам уже команду сброса пароля
net user Администратор “”
Читайте также: Как изменить пароль на компьютере с Windows 10
Далее нужно восстановить ключи реестра. Открываем редактор.
Идем в ветку
Указанным выше способом убираем значение ключа (должно быть пустым)
Задаем значение «0».
Выходим из редактора реестра (просто закрываем окно) и завершаем работу консоли командой

Этими действия мы сбросили пароль «Администратора». Также можно задать для него свое значение (между кавычек).
Заключение
При изменении или сбросе пароля для учетной записи «Администратор» следует помнить о том, что этот пользователь является почти «богом» в системе. Если его правами воспользуются злоумышленники, у них не будет никаких ограничений на изменение файлов и параметров. Именно поэтому рекомендуется после использования отключить эту «учетку» в соответствующей оснастке (см. статью по ссылке выше).
Как сбросить пароль Windows с помощью Live-диска AdminPE
Одним из преимуществ работы в среде Windows 8.1 и 10 с подключением к учётной записи своего аккаунта Microsoft является возможность в любой момент сбросить забытый или несанкционированно изменённый пароль. Для этого нам всего лишь потребуется на время доступ к Интернету с любого другого мобильного или компьютерного устройства. А вот с локальными учётными записями не всё так просто.
Если мы заранее не подготовили штатными средствами Windows специальную флешку (так называемую дискету сброса пароля) , но случилось так, что последний мы никак не можем вспомнить, у нас есть только один путь решить проблему — путь использования сторонних средств. Такими средствами являются загрузочные носители, на борту которых присутствует специальный софт для сброса паролей. В составе Live -диска AdminPE есть масса такого софта, и этот диск нам сможет помочь в любой ситуации – и когда мы не можем попасть в локальную учётку, и когда в учётку Microsoft.
AdminPE – это бесплатный Live -диск на базе WinPE для профессиональных системщиков, в котором собран разнообразнейший софт для реанимации Windows. Последнюю актуальную сборку AdminPE10 (на базе, соответственно, WinPE10) можно скачать на торрент-трекерах по ссылкам на официальном сайте Live -диска:
Скачиваем ISO -образ AdminPE, записываем его флешку, загружаем с него компьютер. Специфика этого Live -диска заключается в том, что он загружается с минимальным функционалом, а после запуска предлагает нам создать RAM -диск, подгрузить сетевые драйверы и т.п. В данном случае всё это не нужно. Жмём «Нет».
Идём в меню «Пуск», открываем папку «Passwords». И здесь увидим массу программ для сброса паролей. В их числе и BIOS Master Password Generator – скрипт генерации паролей BIOS для ноутбуков, и программа Elcomsoft System Recovery, позволяющая не только сбросить, но и без очевидных следов вмешательства узнать текущий пароль по всем учётным записям устройства. Но если речь идёт конкретно о сбросе пароля к своей учётке Windows, то для этих целей лучше всего использовать небольшую утилиту PassReset.
Она, как другие программы, не утруждает пользователя заморочками типа необходимости указания файла реестра, где хранятся пароли. PassReset сама может находить такого рода данные и, соответственно, полностью готова к работе даже с обывателем. В окошке утилиты необходимо из выпадающего списка выбрать нужную учётную запись.
Если на компьютере установлено несколько Windows, и на них есть учётные записи с одинаковыми именами, в перечне PassReset смотрим на путь, указанный перед именем пользователя. А какая из систем на каком разделе определяется, это можно подсмотреть в проводнике WinPE.
Учётные записи Microsoft в перечне могут значится либо по имени локального пользователя (если аккаунт Microsoft подключался после создания локальной учётки) , либо по первым буквам электронного адреса.
Итак, выбрали пользователя, жмём «Убрать пароль».
Можем перезагружаться, входить в Windows и придумывать себе новый пароль. Учётные же записи Microsoft превратятся в локальные. И для их возобновления потребуется повторная авторизация с помощью аккаунта Microsoft.

В этой пошаговой инструкции описаны способы сбросить пароль Windows 11 для разных сценариев как для локальной учётной записи, так и для учётной записи Майкрософт. Сначала о предусмотренных в системе, а затем — о возможностях сброса, если обычные методы не подходят. Если вы знаете пароль, можете войти в систему и вам требуется его смена, есть отдельная инструкция: Способы изменить пароль или ПИН-код Windows 11.
Сброс пароля Windows 11 средствами системы
В Windows 11 предусмотрены способы сбросить пароль учётной записи Майкрософт или локальной учётной записи. Воспользоваться встроенными средствами можно лишь при соблюдении условий: наличие доступа к почте или телефону, заданных в учётной записи Майкрософт; установленные контрольные вопросы или заранее подготовленный диск для сброса пароля локальной учётной записи. Если условия не соблюдаются, потребуется воспользоваться альтернативными методами сброса пароля.
В первом случае сброс пароля осуществляется онлайн, по той же схеме, что и для любых других учётных записей в Интернете, во втором — после ввода правильных ответов на контрольные вопросы, при условии, что они были заданы, или с помощью специальной флешки восстановления пароля.
Процесс сброса пароля учётной записи Майкрософт
В Windows 11 для учётных записей Майкрософт «принудительно» устанавливается необходимость вводить ПИН-код, а не пароль для входа. Однако, при необходимости можно отключить ПИН-код и оставить только пароль. В зависимости от ситуации, для сброса пароля можно использовать далее описанные действия.
Если при входе в учётную запись Майкрософт запрашивается ПИН-код:
- В случае если отображается ссылка «Параметры входа» и после нажатия на неё есть кнопка для выбора входа с паролем учётной записи — нажмите по этой кнопке, а затем используйте шаги, описанные в следующем разделе, начиная с 1-го шага (если требуется сбросить именно пароль, а не ПИН-код).
- Если кнопки для входа с паролем учётной записи Майкрософт нет, убедитесь, что устройство подключено к Интернету (значок статуса подключения есть в правом нижнем углу экрана), а затем нажмите «Я не помню свой ПИН-код».
- Откроется окно входа в учётную запись Майкрософт с предложением ввести пароль. Здесь вы можете нажать «Забыли пароль?» для восстановления пароля учётной записи Майкрософт онлайн-средствами. Если нажать «Передать код по электронной почте», ввести полный адрес резервной почты и получить код для изменения ПИН-кода на этот адрес.
- При выборе «Забыли пароль» будет предложено выбрать метод отправки кода безопасности для сброса пароля (список зависит от тех контактов, которые настроены в учётной записи Майкрософт), после получения кода его достаточно будет ввести в соответствующее поле, а затем задать новый пароль.
Если при входе в учётную запись Майкрософт запрашивается пароль:
- Убедитесь, что компьютер или ноутбук подключен к Интернету (кнопка подключения есть в правом нижнем углу экрана) и нажмите «Не помню пароль».
- Вам будет предложено получить код безопасности на зарегистрированный E-mail, или, если он добавлялся — номер телефона. Введите в поле снизу скрытую в верхнем поле часть вашего адреса почты или номера телефона (в случае E-mail — не только то, что под «звёздочками», а всю первую часть адреса) и нажмите «Получить код».
- Код для сброса пароля придёт выбранным способом, его потребуется ввести в соответствующее поле на следующем экране и нажать «Далее».
- Последний шаг — задать новый пароль учётной записи Майкрософт и подтвердить его.
- В результате вы увидите сообщение о том, что пароль учётной записи был изменён и сможете использовать для входа уже новый пароль (Интернет на устройстве должен быть подключен.
Пароль учётной записи Майкрософт можно сбросить и на любом другом устройстве, при условии, что у вас есть доступ к адресу почты или телефону, на который отправляется код восстановления: в любом браузере зайдите на https://login.live.com/ , введите адрес E-mail или телефон для зарегистрированной учетной записи Майкрософт, нажмите «Далее», а затем — «Забыли пароль» для начала процесса восстановления пароля.
В крайнем случае у вас будет возможность обратиться в службу поддержки Майкрософт, но, к сожалению, это редко приводит к нужному результату.
Сброс пароля локальной учётной записи
Если локальная учётная запись создавалась средствами системы (в «Параметрах»), то после установки пароля Windows 11 просит выбрать контрольные вопросы и указать ответы на них. В дальнейшем эти ответы могут использоваться для сброса пароля:
- После неправильного ввода пароля на экране входа вы увидите ссылку «Сбросить пароль» под полем ввода.
- После нажатия по этой ссылке вам будет предложено ответить на ранее заданные контрольные вопросы.
- Достаточно правильно ввести ответы на все вопросы, нажать по стрелке «вправо» в последнем поле ответов, чтобы вам было предложено ввести новый пароль и подтверждение пароля.
Если контрольные вопросы не задавались, что возможно, если учётная запись создавалась не в «Параметрах», вы увидите сообщение: «Нет дисковода. Для этой операции требуется съемный носитель, например USB-устройство флэш-памяти».
Здесь подразумевается заранее созданный диск для сброса пароля (создается в Панель управления — Учетные записи пользователей). Если вы такой не создавали заранее, придётся использовать один из методов сброса пароля локальной учётной записи, описанных далее в статье.
Альтернативные методы сброса пароля Windows 11
Если системные способы не подходят для вашей ситуации, из-за отсутствия доступа к нужному адресу почты, телефону или не заданных контрольных вопросов, вы можете использовать один из следующих методов.
Сброс пароля в командной строке в среде восстановления или с загрузочной флешки (только локальная учётная запись)
Это способ позволяет сбросить пароль любой учётной записи вручную, не обращаясь к сторонним утилитам, а используя командную строку и системные инструменты. Запуск командной строки для выполнения дальнейших шагов возможен одним из способов:
Сам сброс пароля можно выполнить двумя способами: путём подмены одного из системных файлов или с помощью правки реестра. Рассмотрим оба варианта.
Для сброса пароля путём подмены файла utilman.exe выполните следующие шаги:
- Определите букву системного диска: в среде восстановления и с загрузочной флешки она может отличаться от стандартной C: — это можно сделать с помощью команд diskpart, а можно ввести в командной строке notepad (язык переключается клавишами Alt+Shift) и нажать Enter, в открывшемся блокноте в меню выбрать «Файл» — «Открыть» и изучить текущие буквы дисков и их содержимое, чтобы определить букву системного диска. После этого просто закройте блокнот и вернитесь к командной строке.
- Введите следующие две команды (нажимая Enter после каждой), заменив в них букву диска на актуальную, если в вашем случае она отличается от C:
copy C:windowssystem32utilman.exe C:windowssystem32utilman2.exe copy C:windowssystem32cmd.exe C:windowssystem32utilman.exe
При выполнении второй команды на запрос о замене файла введите букву Y и нажмите Enter.
- Закройте командную строку и перезагрузите компьютер (в случае, если использовалась загрузочная флешка — с жесткого диска или SSD).
- После перехода на экран входа в Windows 11 в правом нижнем углу экрана нажмите по кнопке «Специальные возможности» с изображением человека.
- Откроется командная строка. Введите в ней команду net user чтобы отобразить список пользователей.
- Введите следующую команду, заменив в ней имя пользователя (если имя пользователя содержит пробелы, возьмите его в кавычки) и пароль на нужные net user имя_пользователя новый_пароль и нажмите Enter. Если вместо ввода нового пароля использовать открывающие и закрывающие кавычки без пробела внутри, пароль будет полностью удалён.
- Готово, пароль сброшен, можно закрыть командную строку и зайти в Windows 11 с заданным вами паролем или вовсе без него, если он был удалён.
Чтобы вернуть системные файлы к изначальному состоянию, можно использовать встроенные средства восстановления целостности системных файлов, либо зайти в командную строку в среде восстановления и использовать команду (изменив букву системного диска на правильную)
copy C:windowssystem32utilman2.exe C:windowssystem32utilman.exe
Ещё одна возможность — использование редактора реестра. Способ требует внимательности и есть риск, что что-то пойдёт не так, учитывайте это. Шаги будут следующими:
- В ранее запущенной командной строке введите regedit и нажмите Enter, откроется редактор реестра.
- В редакторе реестра выберите раздел HKEY_LOCAL_MACHINE, а затем используйте «Файл» — «Загрузить куст» в главном меню.
- Откройте файл C:WindowsSystem32configSYSTEM (без расширения). Буква системного раздела в среде восстановления или при загрузке с флешки может отличаться от C, нужный диск можно определить по размеру и содержимому (но не используйте диск X — это не он).
- Задайте любое имя раздела — под этим именем будет импортирован системный куст реестра. Подраздел с заданным вами именем появится внутри HKEY_LOCAL_MACHINE.
- Внутри появившегося подраздела откройте подраздел Setup. В панели справа дважды нажмите по параметру SetupType и задайте значение 2 для него, примените сделанные изменения.
- Аналогичным образом поменяйте значение параметра CmdLine на cmd.exe
- Выберите в левой панели подраздел, созданный вами на 4-м шаге, а затем в главном меню редактора реестра выберите «Файл» — «Выгрузить куст». Подтвердите действие.
- Закройте редактор реестра и командную строку, выполните перезагрузку компьютера (с обычного HDD или SSD, если ранее загружались с флешки).
- Теперь при старте Windows 11 автоматически откроется командная строка, при этом загрузка «зависнет».
- В командной строке введите net user и нажмите Enter. Это отобразит список пользователей.
- Введите команду net user имя_пользователя новый_пароль чтобы установить новый пароль для нужного имени пользователя.
- Введите regedit и в открывшемся редакторе реестра перейдите к разделу HKEY_LOCAL_MACHINESYSTEMSetup
- Измените значение параметра SetupType на 0 (если оно будет отличаться), а значение CmdLine — на пустое.
- Закройте командную строку, перезагрузка должна будет выполниться автоматически, и вы сможете зайти в Windows 11 с заданным вами паролем.
Создание локальной учетной записи Администратора для обхода пароля учетной записи Майкрософт
Если ваша задача — получить возможность использования компьютера с правами администратора, при этом в качестве основной учётной записи используется аккаунт Майкрософт, вы можете не сбрасывать пароль для неё, а создать свою локальную учётную запись с нужными правами:
- Одним из альтернативных способов, описанных выше, откройте командную строку на экране блокировки.
- Используйте следующие две команды для создания пользователя и предоставления ему прав администратора. Имя и пароль замените на предпочитаемые вами:
net user имя_пользователя пароль /add net localgroup Администраторы имя_пользователя /add
- Если у вас не русскоязычная версия Windows 11, вместо «Администраторы» в команде выше используем «Administrators».
- Закройте командную строку и перезагрузите компьютер: на экране входа появится новый пользователь, созданный вами с заданным вами паролем и правами администратора.
Как сбросить пароль с помощью Live CD (локальная учётная запись и учётная запись Майкрософт)
В сети доступно множество бесплатных Live CD на базе WinPE, содержащие утилиты для диагностики и восстановления работоспособности Windows, в том числе и средства сброса паролей учётных записей. Один из самых популярных на сегодня — WinPE 10-8 Sergei Strelec.
Для сброса пароля с его помощью достаточно выполнить следующие шаги:
- Загрузить образ диска с официального сайта https://sergeistrelec.ru/
- Создать загрузочную флешку с ним, инструкции вы найдёте в архиве с образом диска.
- После загрузки с флешки в меню Пуск в разделе «Программы WinPE» — «Сброс паролей» вы найдёте набор утилит для сброса паролей Windows.
- Почти все утилиты в списке умеют работать с локальными учётными записями, с учётными записями Майкрософт — сложнее. Одна из самых простых программ для полного удаления пароля с любого типа учётной записи — Simplix Password Reset. В ней достаточно выбрать учётную запись в списке и нажать «Убрать пароль», однако для учётных записей Майкрософт я бы её не использовал.
- Более «серьёзная» утилита — Windows Login Unlocker. После запуска в списке вы увидите список всех учётных записей, в том числе системных. Те, для которых в столбце Live ID указано «Yes» — учётные записи Майкрософт. Остальные — локальные.
- Для сброса пароля нажмите правой кнопкой мыши по имени нужного пользователя и выберите один из пунктов «Reset password» (сбросить пароль — то есть убрать его) или «Change password» (изменить пароль).
- В случае, если была выбрана учётная запись Майкрософт, вам предложат подтвердить сброс или изменение пароля и «превращение» учётной записи в локальную, как на изображении ниже. Для локальной учётной записи потребуется лишь подтвердить сброс или изменение пароля (в последнем случае также понадобится ввести новый пароль).
- В результате вы получите сообщение о том, что пароль был сброшен или изменён — можно закрыть программу.
После выполнения всех действий останется лишь перезагрузить компьютер с внутреннего HDD или SSD и войти под нужным пользователем.
Друзья, привет. На нашем сайте есть раздел статей, посвящённый различным способам сброса пароля Windows. Приведённая ниже информация пополнит этот раздел статей новым способом, как можно убрать пароль от системной учётной записи — локальной или Microsoft. Но на сей раз это будет самый простой способ. Ровно 7 кликов потребуется нам, чтобы избавиться от запароленного входа в операционную систему. Но эти 7 кликов нужно будет сделать на борту Live-диска Сергея Стрельца, в небольшой утилите Password Reset. Как всё это происходит?
Прежде, друзья, напомню, что забытый пароль от учётной записи Microsoft при наличии Интернета и другого компьютерного или мобильного устройства мы всегда сможем изменить на новый прямо на экране блокировки операционной системы. И для этого нам не нужны никакие сторонние средства. Но вот для локальных учёток сброс пароля является проблемой: так, если мы заранее не побеспокоились о создании специальной флешки или не подготовили контрольные вопросы в Win10, для восстановления доступа к компьютеру нам нужно только прибегать к сторонним средствам типа Live-диска от Стрельца.
Добавить в заметки чтобы посмотреть позже?
Скачиваем ISO-образ свежей русскоязычной сборки WinPE с сайта Сергея:
Записываем ISO на флешку, например, программой Rufus 3.1. Загружаем компьютер с этой флешки. Запускаем внутри Live-диска утилиту Password Reset:
• Пуск – Все программы – Сброс паролей — Password Reset
В окошке утилиты выбираем свою учётную запись – локальную или Microsoft.
Жмём «Убрать пароль».
Всё.
Вот так всё просто. Можем беспрепятственно заходить на компьютер.
Если учётная запись Microsoft подключалась поверх локальной, в окне утилиты Password Reset она будет значиться по имени локального пользователя. Но если учётка Microsoft подключалась с самого начала, то в окне Password Reset она будет значиться по первым пяти символам адреса электронной почты.
После сброса пароля от учётной записи Microsoft она превратится в локальную.
Система уведомит, что с учёткой возникли проблемы, и нам якобы нужно решить их, повторно введя данные аккаунта Microsoft. При таком повторном введении пароль от учётной записи заработает вновь.