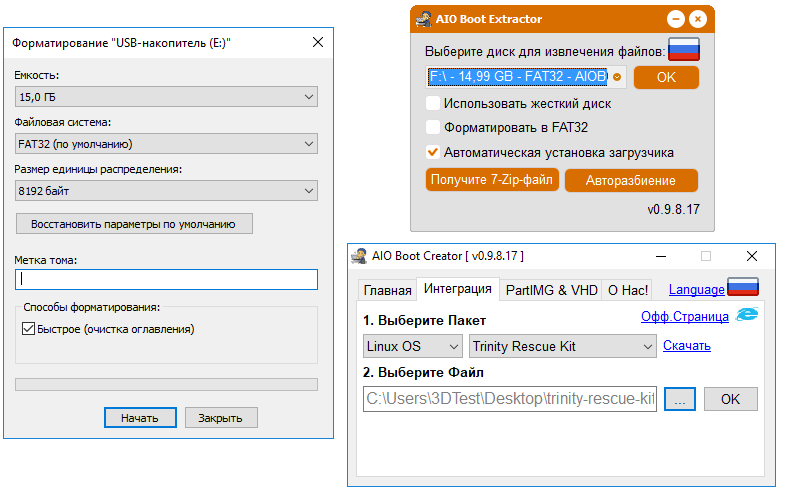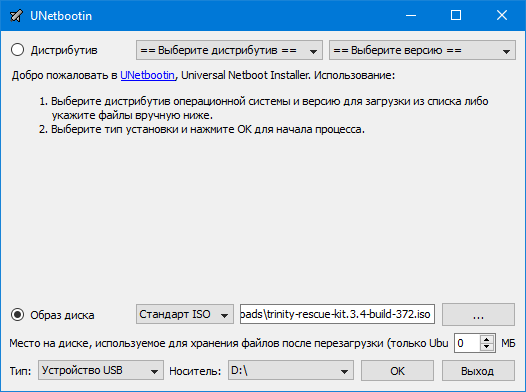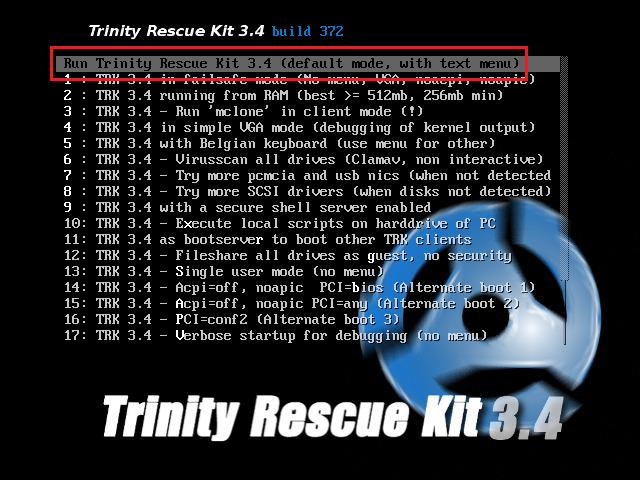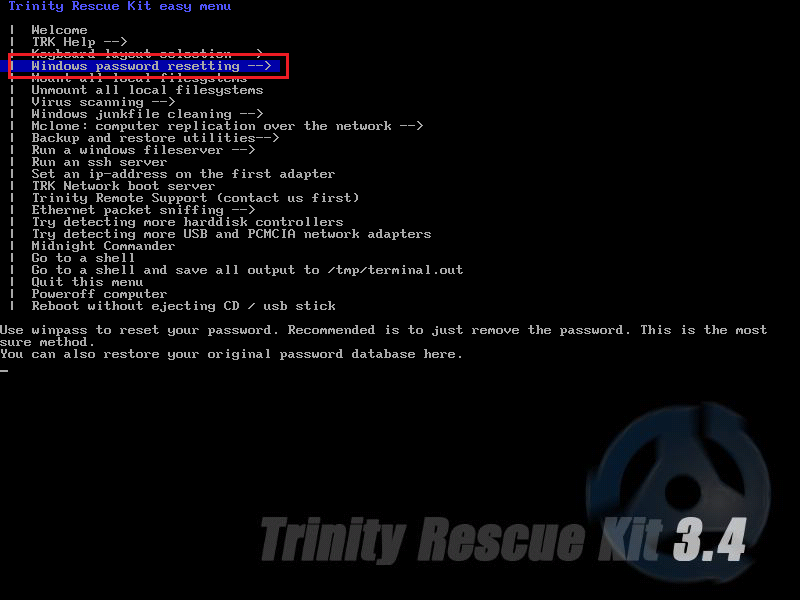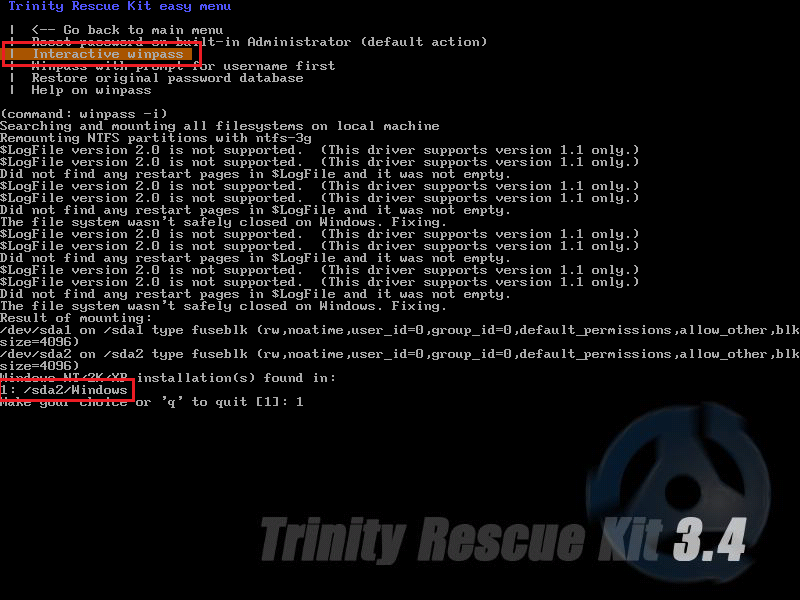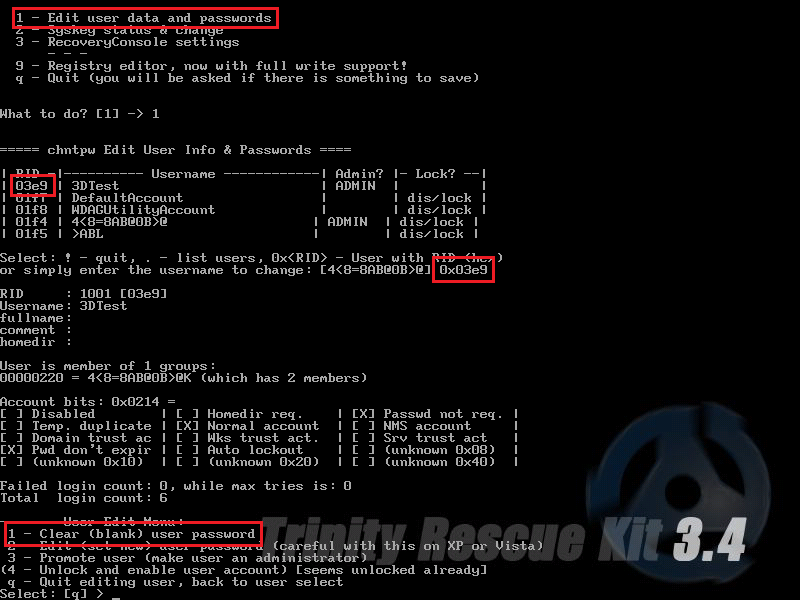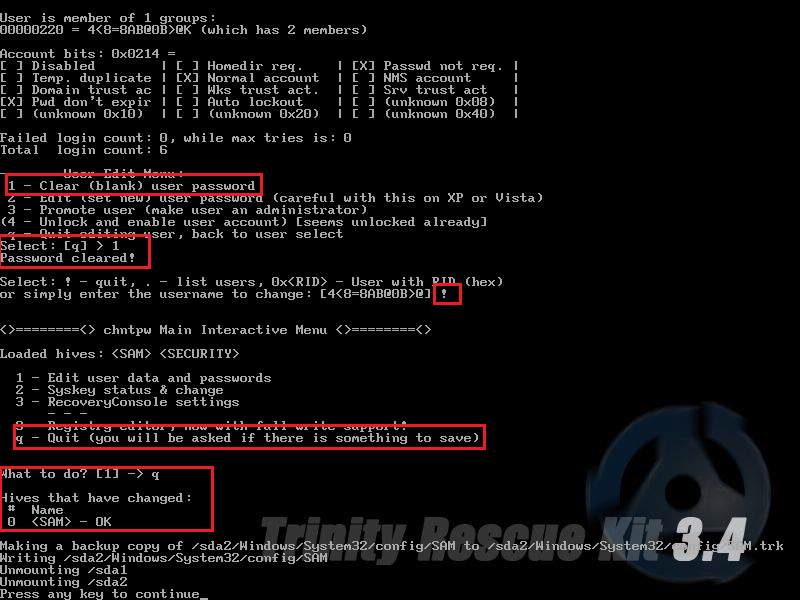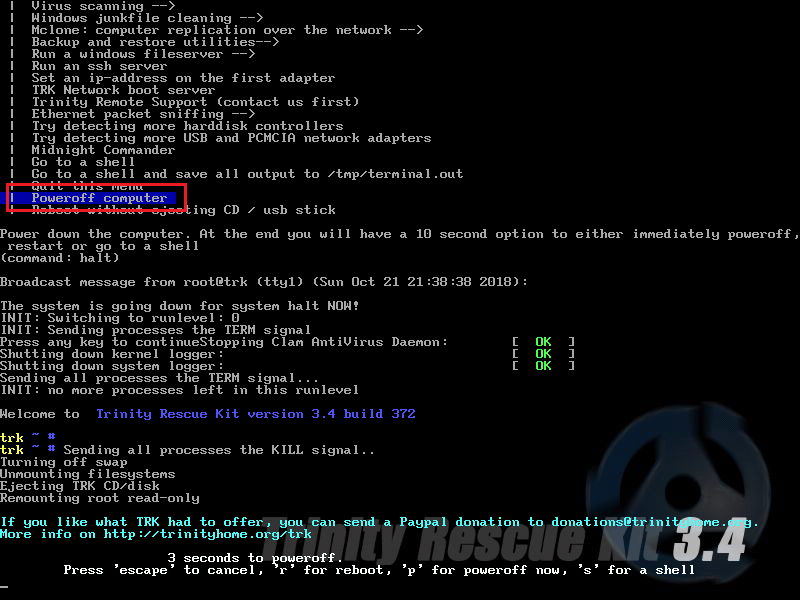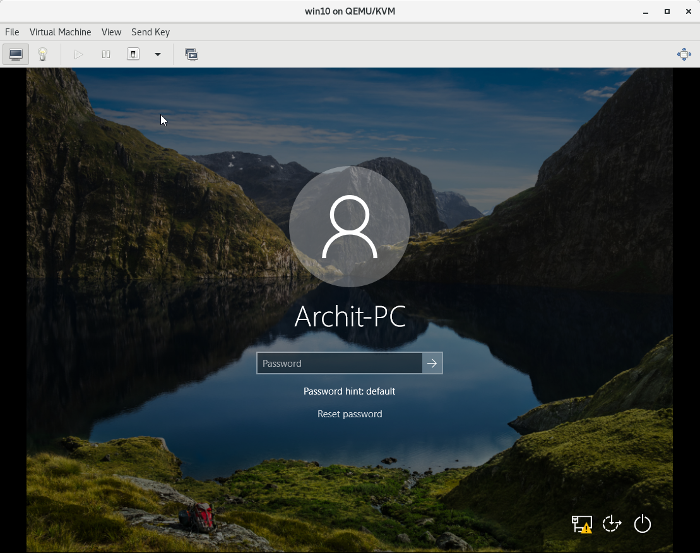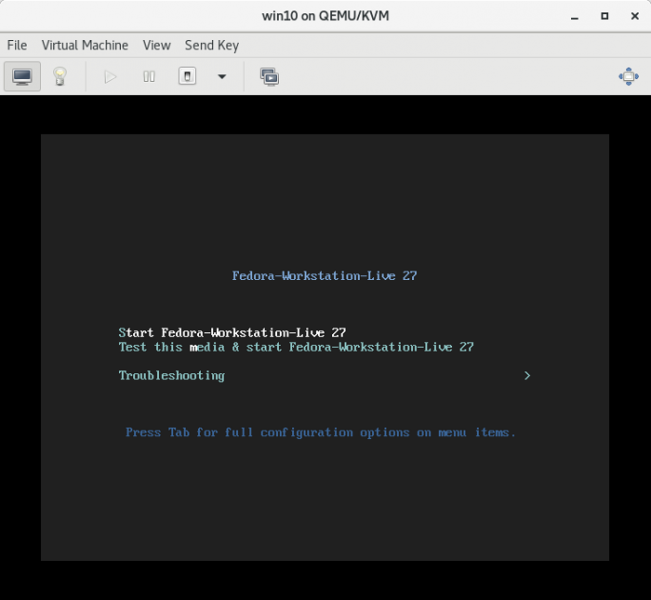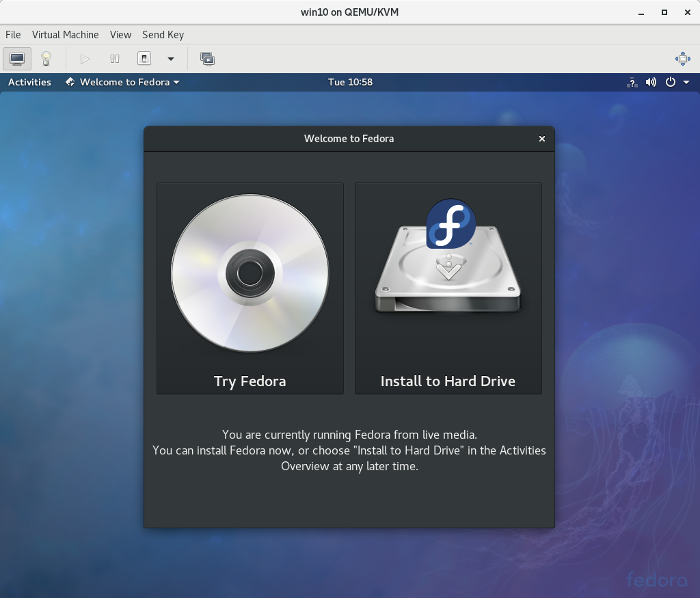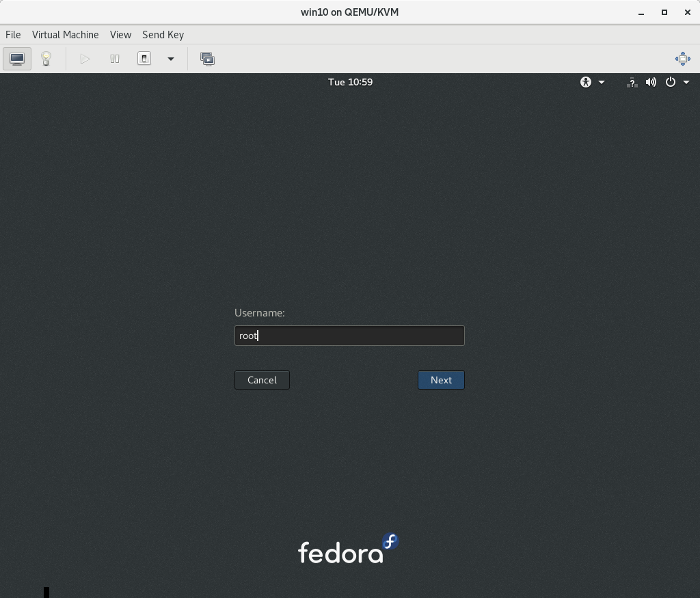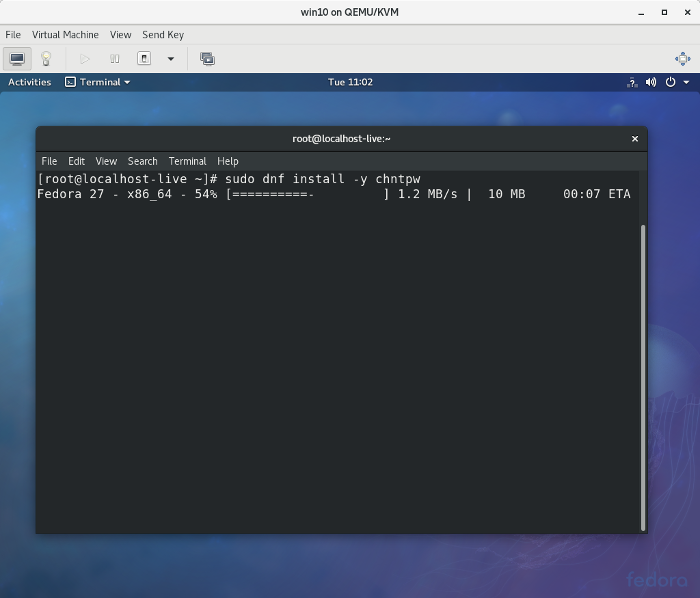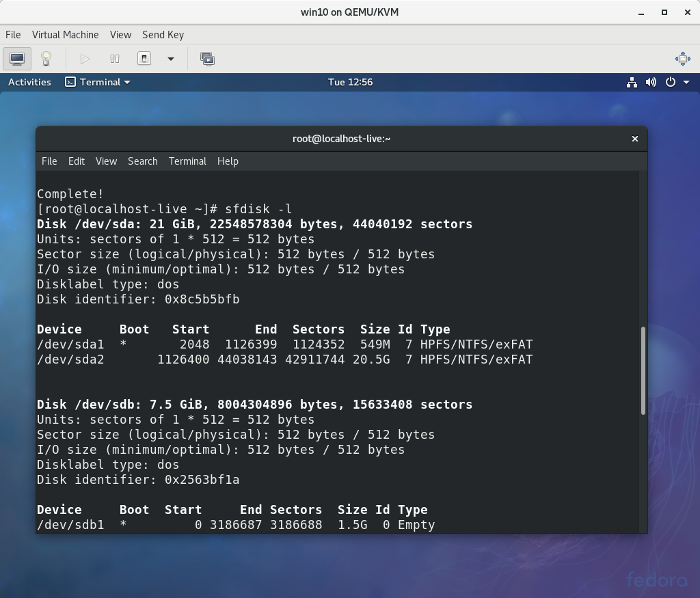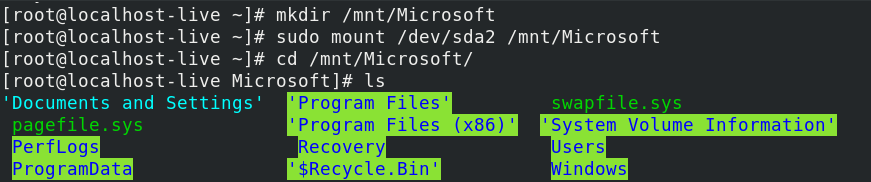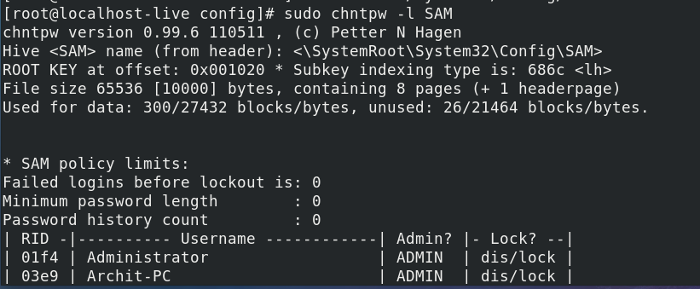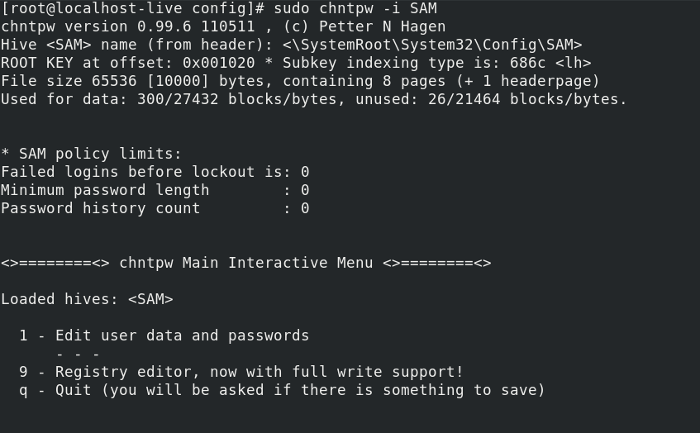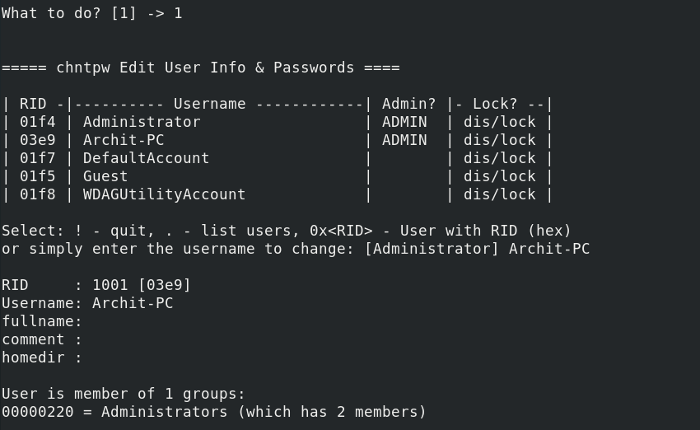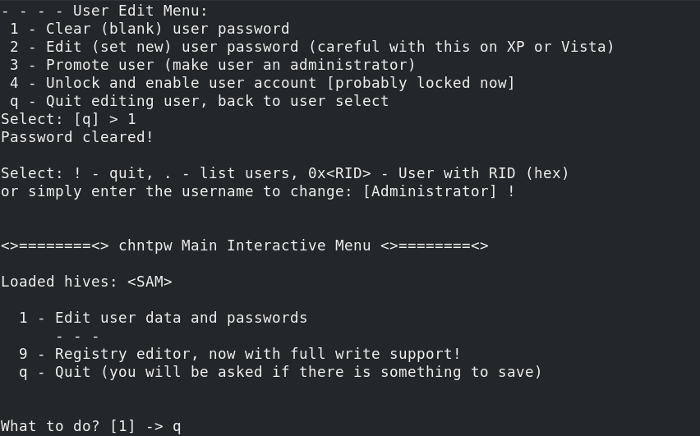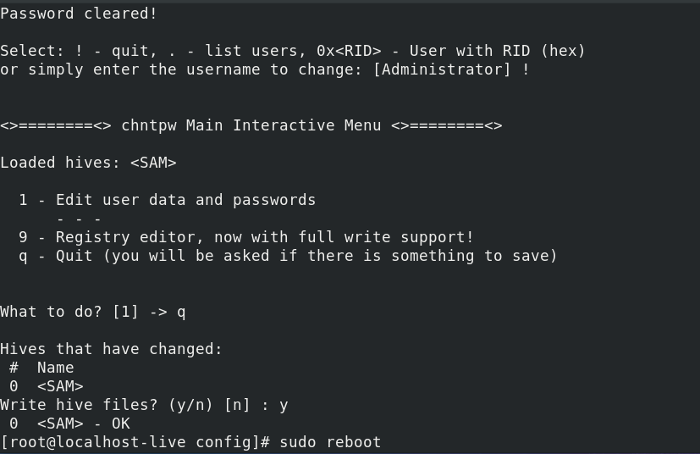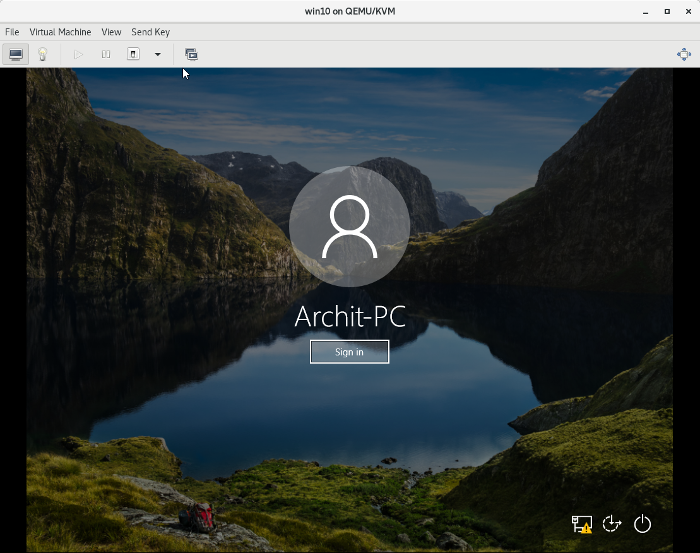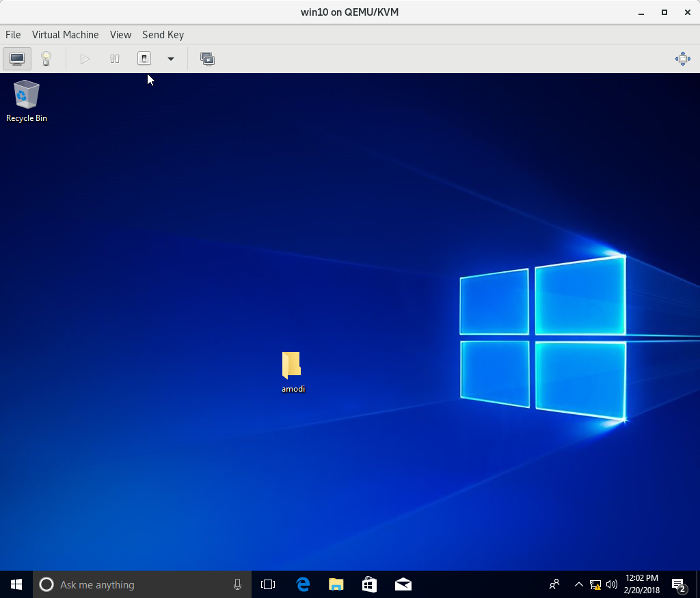Windows: Как сбросить пароль Windows при помощи Linux
Бывают такие ситуации, когда вы забыли пароль к системе Windows или вам необходимо получить доступ, но вы не знайте пароль учетной записи с правами Администратора. При помощи Fedora Linux, можно быстро и просто сбросить пароль на любой версии Windows. Для этого понадобится сделать загрузочную флешку или записать диск с образом Linux. Записать образ на флешку, можно при помощи утилиты etcher, после чего подключить ее в ПК и следовать действиям описанным ниже. Для описания примера сброса пароля использовался Windows 10 и дистрибутив Linux — Fedora 27.
01. Подключаем загрузочную флешку и перезагружаем ПК.
02. Загружаемся с флешки и выбираем «Start Fedora-Workstation-Live 27» и выбираем «Try Fedora«.
03. Запускаем Terminal.
04. Набираем следующие команды для установки chntpw:
sudo su sudo dnf install -y chntpw
05. Проверяем доступные области жесткого диска:
fdisk -l
06. Монтируем раздел с Windows (/dev/sda2):
mkdir /mnt/windows mount /dev/sda2 /mnt/windows
07. Переходим в директорию с SAM записями Windows и запускам chntpw:
cd /mnt/windows/Windows/System32/config/ chntpw -l SAM
08. Редактируем SAM записи:
chntpw -i
09. Из списка предложных действий выбираем [1]
10. Вводим необходимое имя пользователя из предложенного списка (forbiddenaccess):
11. Далее выбираем опцию [1] для того, что бы сбросить пароль выбранной учетной записи.
12. Вводим !, затем q и сохраняем изменения в SAM — y
13. Перезагружаем ПК при помощи следующей команды:
reboot
14. Система Windows загружается без запроса ввода пароля
На чтение 5 мин. Просмотров 1.3k. Опубликовано 03.07.2019
Если вы купили компьютер с предустановленной Windows, весьма вероятно, что во время установки вас попросили создать пользователя, и вы присвоили ему пароль.
Если вы являетесь единственным пользователем компьютера, скорее всего, это единственная созданная вами учетная запись. Основная проблема заключается в том, что если вы когда-нибудь забудете свой пароль, у вас не будет доступа к вашему компьютеру.
В этом руководстве рассказывается, как сбросить пароль Windows с помощью Linux. В этом руководстве мы выделим два инструмента, которые вы можете использовать: один графический, а другой требует командной строки.
Вам не нужно устанавливать Linux на свой компьютер, чтобы использовать эти инструменты. Вам нужна живая загрузочная версия Linux.
Это руководство покажет вам, как создать USB-накопитель Ubuntu.
Если компьютер, к которому вы заблокированы, является вашим единственным компьютером, то вы, возможно, не сможете создать USB-накопитель, поскольку у вас не будет компьютера, на котором это можно сделать. В этом случае мы рекомендуем пригласить друга сделать это, используя его компьютер, библиотечный компьютер или интернет-кафе. Если ни один из этих вариантов не доступен, вы можете купить журнал для Linux, который часто поставляется с загрузочной версией Linux в виде DVD на обложке.
Содержание
- Используйте OPHCrack для восстановления пароля Windows
- Изменить пароль с помощью команды chntpw
- Поиск проблемы
Используйте OPHCrack для восстановления пароля Windows
Первый инструмент, который мы собираемся показать вам, это OPHCrack.
Этот инструмент следует использовать для систем Windows, где основной пользователь не может вспомнить свой пароль.
OPHCrack – это инструмент для взлома паролей. Это делается путем передачи файла Windows SAM через списки общих паролей в словаре.
Этот инструмент не так надежен, как метод на следующей странице, и его запуск занимает больше времени, но он предоставляет графический инструмент, который некоторые люди находят более легким в использовании.
OPHCrack лучше всего работает на Windows XP, Windows Vista и на компьютерах с Windows 7.
Чтобы эффективно использовать OPHCrack, вам необходимо скачать радужные таблицы. “Что такое Радужный Стол?” мы слышим, как вы спрашиваете:
Радужная таблица – это предварительно вычисленная таблица для изменения криптографических хэш-функций, обычно для взлома хэшей паролей. Таблицы обычно используются при восстановлении незашифрованного пароля до определенной длины, состоящей из ограниченного набора символов. – Википедия
Чтобы установить OPHCrack, откройте терминал Linux и введите следующую команду:
sudo apt-get установить ophcrack
После того, как OPHCrack будет установлен, нажмите на верхнюю иконку на панели запуска и найдите OPHCrack. Нажмите на значок, когда он появится.
Когда OPHCrack загрузится, щелкните значок таблиц, а затем нажмите кнопку установки. Найдите и выберите скачанные радужные таблицы.
Чтобы взломать пароль Windows, вам необходимо сначала загрузить файл SAM. Нажмите на значок загрузки и выберите зашифрованный SAM.
Перейдите в папку, где находится файл SAM. В нашем случае это было в следующем месте.
/Windows/System32/Config/
Появится список пользователей Windows. Нажмите на кнопку трещины, чтобы начать процесс взлома.
Надеемся, что к моменту завершения процесса у вас будет пароль для выбранного вами пользователя.
Если инструмент не нашел правильный пароль, перейдите к следующей опции, где мы представим другой инструмент.
Если вам нужна дополнительная информация о OPHCrack и о том, как его использовать, прочитайте эти статьи:
Изменить пароль с помощью команды chntpw
Средство командной строки chntpw намного лучше для сброса паролей Windows, так как оно не зависит от выяснения того, каким был исходный пароль. Это просто позволяет вам сбросить пароль.
Откройте Центр программного обеспечения Xubuntu и найдите chntpw. Появится опция под названием «NT SAM Password Recovery Facility». Нажмите «Установить», чтобы добавить приложение на USB-накопитель.
Чтобы использовать утилиту, вам необходимо смонтировать раздел Windows. Чтобы узнать, какой раздел является вашим разделом Windows, введите следующую команду:
sudo fdisk -l
Раздел Windows будет иметь тип с текстом «Microsoft Basic Data», а его размер будет больше, чем у других разделов того же типа.
Запишите номер устройства (т.е./dev/sda1)
Создайте точку монтирования следующим образом:
sudo mkdir/mnt/windows
Смонтируйте раздел Windows в эту папку с помощью следующей команды:
sudo ntfs-3g/dev/sda1/mnt/windows -o force
Теперь получите список папок, чтобы убедиться, что вы выбрали правильный раздел
ls/mnt/windows
Если в списке есть папка «Program Files» и папка «Windows», вы выбрали правильный раздел.
После того, как вы смонтировали правильный раздел в/mnt/windows, перейдите к расположению файла Windows SAM.
cd/mnt/windows/Windows/System32/config
Введите следующую команду, чтобы получить список пользователей в системе.
chntpw -l sam
Введите следующее, чтобы сделать что-то против одного из пользователей:
chntpw -u имя пользователя SAM
Появятся следующие параметры:
- Очистить пароль пользователя
- Разблокировать аккаунт пользователя
- Продвинуть пользователя (сделать его администратором)
- Добавить пользователя в группу
- Удалить пользователя из группы
- Уволиться
Единственные три, которые мы бы использовали лично, – это очистить пароль, разблокировать аккаунт и выйти.
Когда вы входите в Windows после очистки пароля пользователя, вам больше не потребуется пароль для входа в систему. Вы можете использовать Windows для установки нового пароля, если это необходимо.
Поиск проблемы
Если при попытке подключить папку Windows возникает ошибка, вероятно, Windows все еще загружена. Вы должны закрыть его. Вы должны быть в состоянии сделать это, загрузившись в Windows и выбрав опцию выключения. Вам не нужно будет входить в систему, чтобы сделать это.
Продолжение темы сброса пароля учетной записи Windows. Теперь все действия будут проводится не через WinPE, как это делалось ранее, а через Linux окружение. В качестве дистрибутива будет использоваться SystemRescueCD.
Содержание
- System Rescue CD
- Сброс Пароля
- Итог
System Rescue CD
Данный livecd предназначен для восстановления работоспособности операционных систем Linux и Windows. Скачать iso-образ данного можно по ссылке http://www.system-rescue-cd.org/Download/.
Сброс Пароля
Как и прежде, сброс пароля будет проводится на операционной системе Windows 10. Приступим.
Загружаем SystemRescueCD.
Выведем информацию о диска системы, чтобы определить целевой, с установленной операционной системой Windows.
fdisk -l
Из вывода, видно, что целевой диск /dev/sda, а необходимый раздел, с ОС Windows, /dev/sda2.
Смонтируем раздел /dev/sda2 для выполнения дальнейших манипуляций над ним.
mount /dev/sda2 /mnt/windows
Перейдем в папку /Windows/System32/config.
cd /mnt/windows/Windows/System32/config
Проверяем наличие файла SAM.
ls -la SAM*
Создаем резервную копию файла SAM. На всякий случай.
cp SAM SAM.bkp
Выполняем вывод учетных записей файла SAM, чтобы определить необходимую.
chntpw -l SAM
Узнав данные необходимой учетной записи (имя или RID), переходим к ее редактированию.
chntpw -u BootDevRU SAM
или
chntpw -u 0x3e9 SAM
Откроется интерактивный режим. Перед нами будет меню из шести пунктов. Сброс пароля расположен под номером 1. Вводим данную цифру и нажимаем ENTER.
Программа выдаст сообщение что пароль успешно сброшен. Выполняем выход из интерактивного режима введя букву q. Соглашаемся с внесением изменений введя y.
Выполняем перезагрузку командой reboot, и загружаемся с жесткого диска компьютера.
Пароль успешно сброшен. Как и прежде, можно вернуть сброшенный пароль, восстановив бэкап файла SAM.
Итог
Итак. Мы выполнили сброс пароля учетной записи Windows через операционную систему Linux. Все что потребовалось, это скормить chntpw SAM файл целевой ОС.
Возможно также восстановить сброшенный пароль, так как была создана резервная копия файла SAM. Подробно данный процесс описан тут.
Столкнулись с проблемой, когда нужно восстановить забытый или потерянный пароль к Windows? Или просто нужно получить доступ к чужому компьютеру? =) Не суть важно, главное — нужен доступ к компьютеру под управлением Windows. Существует немало программ и способов обойти или сбросить пароль Windows, но самым действенным способом я считаю сброс пароля через Linux. В данной статье я расскажу о двух способах: первый — с помощью утилиты для Ubuntu, второй — с помощью CD-образа.
Итак, способ первый:
Необходимо установить утилиту chntpw:
sudo apt-get install chntpwДалее нужно примонтировать раздел с Windows, и перейти в него из консоли. Например, раздел с Windows мы примонтировали по адресу /media/win. Таким образом, в консоли переходим в данную директорию:
cd /media/win/Windows/system32/configОбратите внимание, регистр символов имеет значение, «WINDOWS», «Windows» и «windows» — не одно и то же.
Если нам нужно сбросить пароль системной учетной записи Администратора, запускаем:
sudo chntpw SAMЕсли же нужно сбросить пароль пользователя (администратора) vasya, то пишем:
sudo chntpw –u vasya SAMПосле выполнения команды вам будет предложено несколько вариантов: сбросить пароль, установить новый, сделать пользователя администратором, разблокировать пользователя.
Способ второй:
Воспользовавшись любой программой, записывающей ISO-образы, создаем загрузочный диск с утилитой (скачать которую можно отсюда). После чего перезагружаем компьютер, грузимся с диска (в BIOS должна быть включена первоочередная загрузка с CD-ROM), и следуем подсказкам утилиты.
Вот, собственно, и все =)
Уже много лет известен способ смены пароля, который заключается в вызове командной строки и смены пароле в ней. В настоящее время если делать по старым инструкциям, то этот метод не сработает — не появится окно командной строки.
Данная инструкция содержит полностью работоспособный способ смены пароля и протестирована на Windows 10 сборка 1909 с самыми последними обновлениями.
Алгоритм действий следующий:
- нужно загрузиться помощью Live образа и переименовать два файла
- загружаемся в безопасном режиме в Windows
- вызываем командную строку и меняем в ней пароль любого пользователя
В качестве Live системы я буду использовать Kali Linux.
Если вам нужно разблокировать уже заблокированного пользователя, либо эта инструкция вам не подходит по другой причине, то смотрите альтернативный метод в статье «Как сбросить пароль Windows».
Инструкция может показаться объёмной, но на самом деле она очень простая — размер инструкции из-за того, что каждый шаг прописан максимально подробно.
Если вы уверенный пользователь ПК, то вот вам краткое содержание все инструкции:
1) файл C:/Windows/System32/sethc.exe нужно переименовать в C:/Windows/System32/sethc.exe.bak, а затем нужно сделать копию файла C:/Windows/System32/cmd.exe и назвать её C:/Windows/System32/sethc.exe. Т.е. по сути мы делаем резервную копию файла sethc.exe, а оригинальный файл sethc.exe заменяем файлом cmd.exe
2) загружаемся в безопасном режиме, поскольку в последних версиях Защитник Windows не позволяет открыть командную строку таким образом, а при безопасном режиме Защитник Windows не запускается
3) меняем пароль командой вида
net user ИМЯ_ПОЛЬЗОВАТЕЛЯ НОВЫЙ_ПАРОЛЬ
Вот так всё просто! А теперь подробности:
- невозможно изменить файлы в папке C:/Windows/System32/ пока Windows включена, к тому же, если мы не знаем пароля, то мы в любом случае не можем войти в систему, поэтому мы будем использовать для этого Live систему.
Как записать LIVE образ Kali Linux
Зайдите на официальную страницу Kali Linux: https://www.kali.org/downloads/

Найдите там Kali Linux 64-Bit (Live) и скачайте торрент.
Теперь переходим на сайт программы Etcher: https://www.balena.io/etcher/ и скачиваем её:

Подключите вашу USB флешку, запустите Etcher, выберите скаченный ISO образ Kali Linux LIVE, затем просто нажмите кнопку Flash! и дождитесь завершения.

Как загрузиться с флешки
Теперь нам нужно следующее:
1) отключить Secure boot и Fast boot в EFI (BIOS)
2) выбрать в качестве диска для загрузки USB флешку с Kali Linux
Secure boot и Fast boot присутствуют только в EFI — это такой новый BIOS. Если у вас древний компьютер, то эти настройки могут отсутствовать и отключать их не нужно.
Зайдите в BIOS — на разных ноутбуках и материнских платах это может выполняться по-разному, как правило для этого в самом начале загрузки нужно много раз нажимать кнопку ESC, или кнопку Delete, или одну из функциональных клавиш F*. Если ничего не помогло, то поищите в Гугле, как войти в БИОС для вашей модели ноутбука/материнской платы.

Отключение Secure boot и Fast boot нужно только чтобы загрузиться с флешки, т. е. после сброса пароля Windows эти настройки можно вернуть в исходное состояние.
Затем при загрузке или там же, в БИОСе, выберите в качестве диска для загрузки USB флешку или внешний диск:

Если вы видите меню загрузки Kali Linux, значит у вас всё получилось:

Как в Linux подключиться к диску Windows
Современные дистрибутивы Linux автоматически монтируют (то есть подключают к системе) все диски. Но в некоторых случаях диск монтируется только для чтения, также точки монтирования у разных дисков разные. Поэтому мы сделаем следующее:
- найдём диск с Windows
- отмонтируем (отсоединим) его от системы
- выполним команду для устранения возможных проблем подключения диска Windows к Linux
- заново смонтируем его
Плюс такого подхода в том, что:
- диск точно будет смонтирован с правами записи и не будет других проблем
- поскольку мы сами выберем точку монтирования, то команды для изменения пароля Windows можно просто копировать — не нужно в них что-то менять и подставлять свой путь до диска.
Вначале выполните команду:
sudo fdisk -l
Будут выведены все диски, которые подключены к компьютеру:
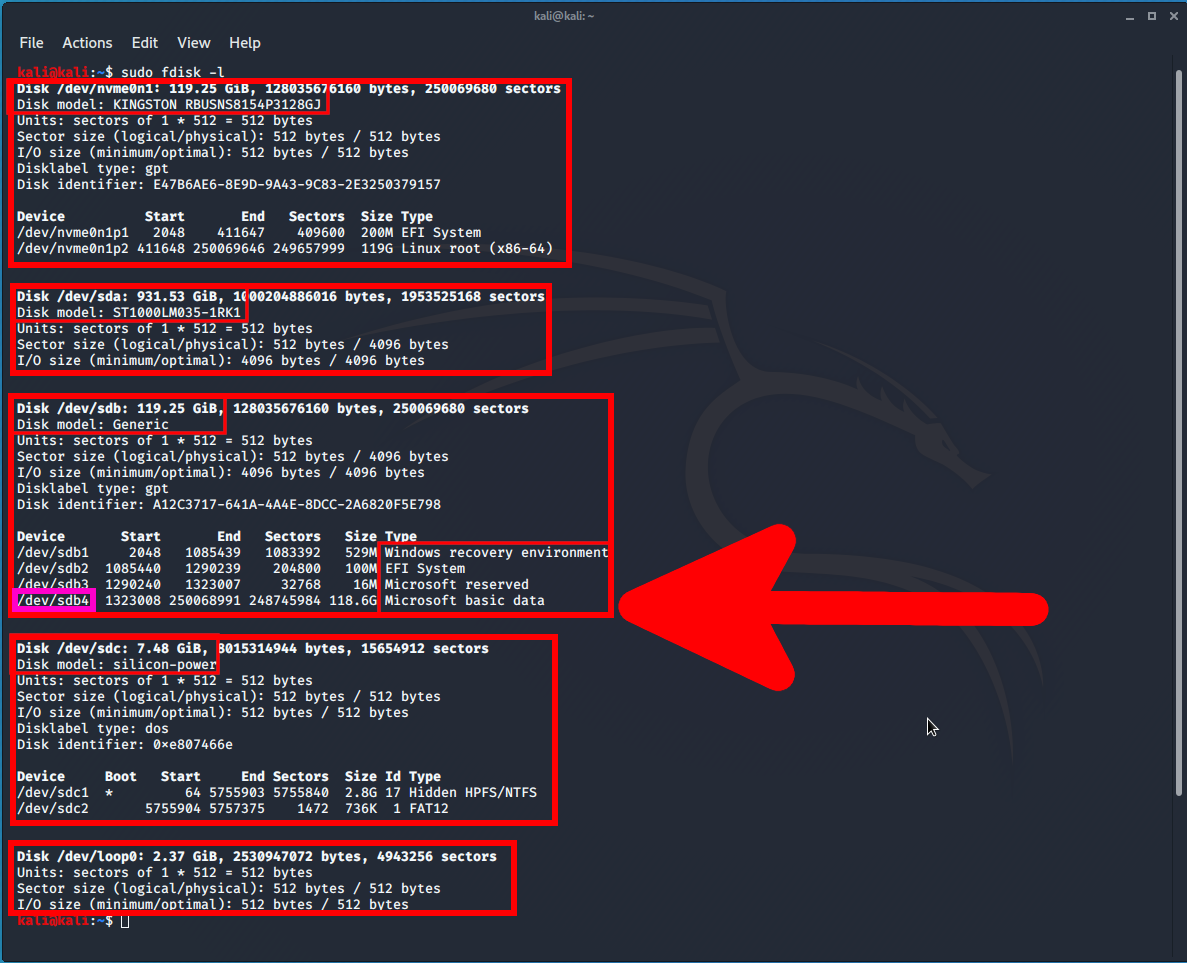
Информация о дисках и их разделах разделена на блоки. Каждый блок начинается со слова «Disk: », в каждом блоке указана Disk model (модель диска) и размер диска — именно по этим данным найдите диск, на котором установлена операционная система Windows.
Также если это Windows 10, то на диске с операционной системой должны быть разделы «Windows recovery environment» (используется для восстановления системы), «EFI System» (файлы для загрузки операционной системы), «Microsoft reserved» (зарезервированный раздел), «Microsoft basic data» (основной раздел с данными, на котором находится операционная система и все файлы диска C:) — всего четыре раздела.
На мой диск с Windows указывает стрелка на скриншоте. Нам нужно было узнать имя диска и имя раздела «Microsoft basic data», в моём случае это /dev/sdb4. Это самый большой раздел. На более старых версиях Windows может быть меньше разделов.
Теперь нужно запустить команду вида в которой РАЗДЕЛ замените на ваше значение:
sudo umount /dev/РАЗДЕЛ
У меня раздел путь до диска /dev/sdb4 тогда команда следующая:
sudo umount /dev/sdb4
Теперь нужно запустить команду вида:
sudo ntfsfix /dev/РАЗДЕЛ
У меня раздел путь до диска /dev/sdb4 тогда команда следующая:
sudo ntfsfix /dev/sdb4
В этой команде не нужно ничего менять:
sudo mkdir /mnt/windows
В следующей команде вновь вставьте значение вашего РАЗДЕЛа:
sudo mount /dev/РАЗДЕЛ /mnt/windows
У меня следующая команда:
sudo mount /dev/sdb4 /mnt/windows
Теперь выполните следующие команды:
sudo mv /mnt/windows/Windows/System32/sethc.exe /mnt/windows/Windows/System32/sethc.exe.bak sudo cp /mnt/windows/Windows/System32/cmd.exe /mnt/windows/Windows/System32/sethc.exe

Как вызвать командную строку для смены пароля в Windows
При включении компьютера, нажмите кнопку Выключение.
Удерживая нажатой клавишу Shift, нажмите «Перезагрузка».

Выберите «Поиск и устранение неисправностей»:

Затем «Дополнительные параметры»:

Далее «Параметры загрузки»:

Нажмите кнопку «Перезагрузить»:

Нажмите клавишу F4:

Когда будет предложено ввести пароль, вместо этого нажмите пять раз кнопку Shift,

появится приглашение командной строки:

Следующая команда выведет список пользователей Windows:
net user

Для смены пароля используйте команду вида:
net user ИМЯ_ПОЛЬЗОВАТЕЛЯ НОВЫЙ_ПАРОЛЬ
Например, для пользователя Tester я хочу установить новый пароль 1234, тогда команда следующая:
net user Tester 1234

Теперь можно закрыть окно командной строки и либо сразу войти в систему с новым паролем (в этом случае вы продолжите работу в Безопасном режиме), либо перезагрузитесь, чтобы компьютер загрузился как обычно.
Это самый простой способ сброса пароля Windows, но если вам нужен другой вариант, то смотрите статью «Как сбросить пароль Windows».
Связанные статьи:
- Удаление скрытых разделов на флешке и восстановление после записи образа ISO (69%)
- Как установить или поменять свой пароль от Windows (60.8%)
- Как в Windows поменять пароль для другого пользователя (60.8%)
- Как отключить аккаунт пользователя Windows (56%)
- Как указать другое имя пользователя или пароль при доступе к сетевой папке Windows (55.5%)
- Как изменить сочетание клавиш для смены раскладки клавиатуры (RANDOM — 50%)
В связи с вирусами в винде и невозможностью запусить regedit, понадобилась возможность редактировать реестр извне. Нашел, пока, единственную утилиту в линуксе chntpw, которая изначально разрабатывалась для сброса паролей, а потом приобрела функцию редактирования реестра.
Редактирование реестра:
1. Загружаемся с LiveCD или устанавливаем второй системой Ubuntu
2. Устанавливаем утилиту chntpw
sudo aptitude install chntpw
3. Подключаем раздел windows
Смотрим где он:
sudo fdisk -l
ищем ntfs раздел и монтируем:
$ sudo mkdir /media/windows
$ sudo mount /dev/sda2 /media/windows
4. Редактируем реестр
chntpw -l /media/windows/Windows/system32/config/software
Редактирование осуществляется перемещением по веткам, например:
cd MicrosoftWindows NTCurrentVersionWinlogon
и самим редактированием ключей, например:
ed Shell
Сброс пароля:
1. Пункты 1-3 предыдущего параграфа
4. Смотрим у какого пользователя будем менять пароль
chntpw -l /media/windows/Windows/system32/config/SAM
5. Сбрасываем пароль
chntpw /media/windows/Windows/system32/config/SAM -u Administrator
Сразу привожу места в реестре где могут скрываться записи о запуске вирусов:
HKLMSOFTWAREMicrosoftWindows NTCurrentVersionWinlogonNotify
HKLMSOFTWAREMicrosoftWindows NTCurrentVersionWinlogonUserinit
HKLMSOFTWAREMicrosoftWindows NTCurrentVersionWinlogonShell
HKLMSOFTWAREMicrosoftWindowsCurrentVersionRun HKLMSOFTWAREMicrosoftActive SetupInstalled Components
HKLMSOFTWAREMicrosoftWindowsCurrentVersionExplorerSharedTaskScheduler
HKLMSOFTWAREMicrosoftWindowsCurrentVersionShellServiceObjectDelayLoad
HKCUSoftwareMicrosoftWindowsCurrentVersionRun
Значения по умолчанию в Regedit:
[HKLMSoftwareMicrosoftWindows NTCurrentVersionWinlogon]
"Shell"="Explorer.exe"
"Userinit"="C:WINDOWSsystem32userinit.exe"
Проверьте файл Explorer.exe на наличие двойника… правильно лежать ему в папке Windows но не в WindowsSystem32...
Эта статья была написана в дополнение темы борьбы с вирусами и sms-вымогателями
Очистка windows от вирусов с помощью Ubuntu
На чтение 2 мин Опубликовано 12.08.2017
В этом руководстве вы научитесть изменять пароль Windows с Kali Linux при помощи Kali Linux Live USB.
Используя этот метод вы можете сбросить Windows XP, 7, Vista, 8, и 8.1 паролей.
Все более старые версии Windows используют файл SAM, чтобы сохранить пароли, и этот файл расположен в /Windows/System32/config.
Если вы смогли получить доступ к файлу SAM, не загружая компьютер жертвы, вы можете легко сбросить или изменить пароль.
При помощи Kali Linux Live (forensic mode) вы можете получить доступ к файлу SAM, который содержит пароль Windows.
Чтобы изменить пароль Windows, используя Kali Linux, вам будет нужен Kali Linux Pendrive, чтобы использовать Live (forensic mode).
1.Создайте свой Kali Linux Pendrive. Как это сделать вы можете прочитать тут Как загрузить Kali Linux на флешку USB
2.Запустите компьютер жертвы и выберите Boot from USB.
Вы увидете Kali – меню начальной загрузки и выбирайте 3-ю опцию, которая называется Live (forensic mode).
3. Запустите Kali и откройте терминал.
Впишите:
# cd ./media
4. Далее с помощью команды ls найдите название жесткого диска
5. Теперь, когда вы нашли название жесткого диска “yourhardrive”, выполните:
# /media/”yourhardrive”/Windows/System32/config
6. Далее вы увидите список базы данных файла SAM
7. Введите команду, чтобы получить все имена пользователей, существующие в системе Windows.
# сhntpw-l SAM
8. Выберите необходимый Username и выполните эту команду, чтобы изменить пароль:
# chntpw-u “username” SAM.
В моем случае я выбрал пользователя Administrator на сброс его пароля.
Команда будет выглядеть так :
# chntpw -u Administrator SAM
После этого вы увидите меню, в котором сможете редактировать, удалить пароль или заблокировать пользователя.
Примечание: Информация для исследования, обучения или проведения аудита. Применение в корыстных целях карается законодательством РФ.
Пожалуйста, не спамьте и никого не оскорбляйте.
Это поле для комментариев, а не спамбокс.
Рекламные ссылки не индексируются!
Напоминаем, что попытки повторить действия автора могут привести к потере гарантии на оборудование и даже к выходу его из строя. Материал приведен исключительно в ознакомительных целях. Если вы собираетесь воспроизводить действия, описанные ниже, настоятельно советуем внимательно прочитать статью до конца хотя бы один раз. Редакция 3DNews не несет никакой ответственности за любые возможные последствия.
Помните, как всё просто было со сбросом пароля в Windows 7? Так вот, в Windows 10 чуть-чуть по-другому. В новой ОС есть два типа аккаунтов: локальный и облачный. Облачный привязан к учётной записи Microsoft, и восстановить для него пароль, если это действительно ваш аккаунт, не составит особого труда — достаточно следовать простой инструкции — и рассматривать этот вариант мы не будем, как и различные дополнительные варианты входа с помощью PIN, биометрии и так далее. В совсем уж запущенных случаях можно попытаться дозвониться до техподдержки Microsoft. А вот для локального аккаунта, как утверждает компания, сбросить пароль, если вы его забыли и не можете войти в ОС, якобы нельзя — есть только вариант сброса ОС до начальных настроек. Если только у вас не сборка 1803 и вы не озаботились заданием контрольных вопросов или почему-то до сих пор не создали диск для сброса пароля локальной учетной записи.
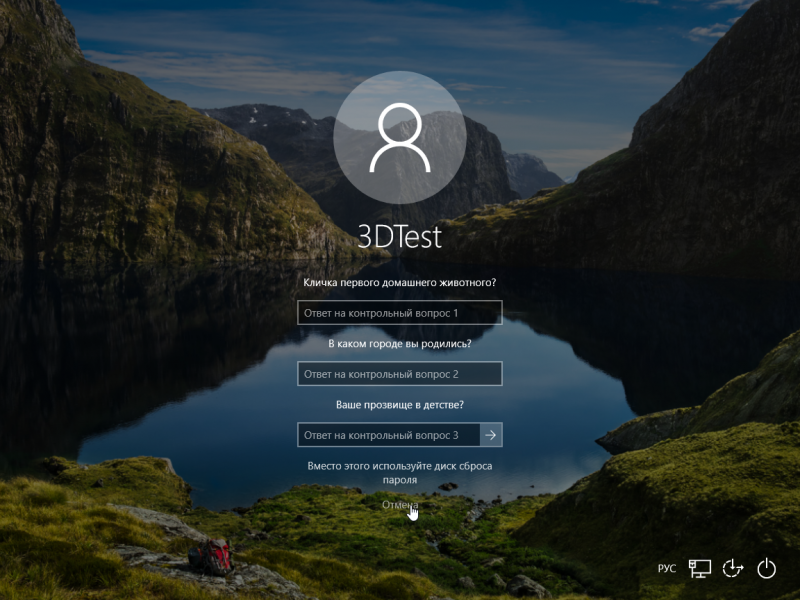
Впрочем, даже сброс не так страшен, ведь можно просто вытащить накопитель из системы и скопировать всю нужную информацию — если она не зашифрована, конечно. Но если накопитель достать нельзя, то придётся немного «пошаманить». Увы, Microsoft неплохо поработала над безопасностью своей ОС, пусть и не сразу. В сборке 1803 со всеми обновлениями старые трюки с подменой утилит вроде помощника против залипания клавиш или виртуальной клавиатуры больше не работают так, как надо. То есть подсунутый втихую cmd.exe вместо utilman.exe, например, запустится, но в фоновом режиме, и попасть в него будет нельзя. В худшем случае ОС предложит восстановить целостность системы.
Trinity Rescue Kit
Коммерческие утилиты для этой задачи есть, но стоит ли тратить от $20 и больше ради одноразового сброса пароля? Конечно, нет, потому что есть и бесплатные решения, пусть не такие удобные и красивые. В материале для Windows 7 упоминалась Offline NT Password and Registry editor. Увы, она давно не обновлялась и на современных машинах может попросту не найти диск с ОС. Впрочем, алгоритм работы с ней не изменился и можно попробовать для начала её. Но если ничего не вышло, то тогда остаётся, пожалуй, единственный вариант — Trinity Rescue Kit (TRK). Формально утилита для сброса одна и та же, но у TRK чуть более новое окружение, что помогает ей лучше работать на свежих устройствах. Скачать iso-образ или exe-файл, который поможет сразу записать его на CD, можно на этом сайте (там на выбор несколько ссылок). Есть и более современная сборка с относительно свежими драйверами, которая может помочь, если старая не сработает, но она уже два года в статусе «беты». Если у вас есть возможность записи и загрузки с CD, то вам очень повезло, и вы можете пропустить следующий пункт.

А если нет, то придётся перенести образ на USB-флешку. Подойдёт любая объёмом от 512 Мбайт, предварительно отформатированная в FAT32 или, лучше, в FAT16 (можно просто FAT). Для записи воспользуемся, к примеру, утилитой AIO Boot. Скачиваем и запускаем AIO Boot Extractor. Язык интерфейса выбирается по клику на флажок справа. В списке выбираем нашу флешку, оставляем галочку напротив пункта установки загрузчика и жмём OK. Утилита довольно долго думает, но в конце концов запускает следующий файл AIO Boot Creator. В нём на вкладке «Интеграция» в первом списке выбираем Linux OS, в списке справа собственно Trinity Rescue Kit, а в поле внизу выбираем скачанный ранее ISO-файл. Нажимаем OK и снова ждём, пока запишутся все данные. Имя для пункта меню можно не менять. На этом вся работа с AIO закончена — можно безопасно извлечь флешку.
В настройках BIOS/UEFI ноутбука или ПК необходимо разрешить загрузку с USB-накопителей и в очереди загрузки поставить первым именно их. Или воспользоваться меню выбора носителя, которое обычно вызывается с помощью клавиш F8 или F12. Наша флешка там, скорее всего, будет отображаться как просто USB HDD или с указанием модели накопителя. Вообще говоря, универсального совета тут дать нельзя — обратитесь к инструкции самого устройства. В случае успешной загрузки вы увидите длинное текстовое меню с пунктом Linux OS на самом верху, который и надо выбрать, нажав Enter. Далее будет доступен всего один пункт с собственно TRK. Если всё прошло нормально, то следующий абзац можно пропустить.
А если после Linux OS меню пустое или не прошла загрузка, то придётся ещё раз обратиться к настройкам BIOS/UEFI. Вообще, AIO создаёт EFI-совместимый диск, что актуально для большинства современных машин. Поэтому есть смысл проверить, какой режим загрузки вообще выбран. Если и смена режима не помогла, то можно попробовать перенести ISO более традиционным способом — с помощью Unetbootin. Эта утилита не даёт никакого выбора никаких настроек: просто выбираете образ диска, указываете букву очищенной USB-флешки и жмёте OK. После завершения записи имя диска надо поменять на TRK_3-4 (именно такое).
При загрузке TRK тоже покажет меню, где надо выбрать первый пункт Run и дождаться запуска. Но… здесь тоже могут быть проблемы на некоторых ПК и ноутбуках, так что стоит попробовать варианты запуска from RAM или VGA Mode. Если в конце загрузка застрянет на сообщении Manually enter the device on which TRK can be found, то следует посмотреть чуть выше по логу загрузки и найти имя флешки. Сориентироваться можно по названию и объёму устройства или просто зная логику именования накопителей. Если в системе есть один накопитель, то он будет называться sda, а флешка — sdb. Если два, то они окажутся sda и sdb, а для флешки останется sdc. Ну и далее по алфавиту. В крайнем случае можно вообще вынуть все диски, оставив только тот, что с Windows. Определившись с именем, вводим его с 1 на конце и нажимаем Enter — скорее всего, это будет sdb1. Обратите внимание, что текст надо сразу ввести корректно, потому что удаление символов может не работать. После этого загрузка продолжится.
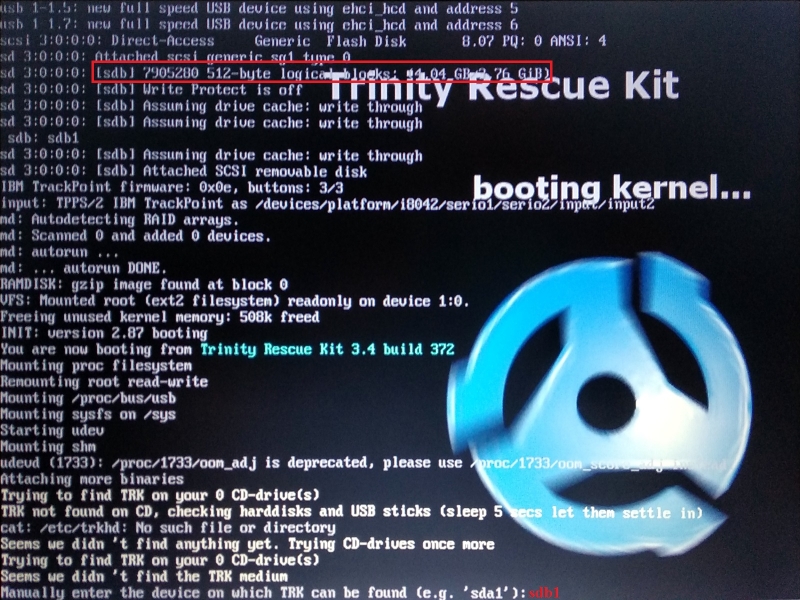
Если же всё прошло успешно, то появится финальное меню TRK. Там, конечно, выбираем третий пункт Windows password resetting, а затем Interactive winpass. Система попытается определить местоположение папки Windows и выведет нумерованный список. Если никаких других инсталляций Windows на ПК или ноутбуке нет, то и список будет состоять из одного пункта. Вводим номер раздела и нажимаем Enter. В следующем меню выбираем Edit user data and passwords, то есть вводим 1 и снова жмём Enter. Перед нами появится список пользователей ОС. В левой колонке указаны их идентификаторы RID. Находим тот, что принадлежит нужному аккаунту, и вводим его в формате 0xRID (ноль, икс, RID): например, 0x123. Снова нажимаем Enter.
Данная утилита, строго говоря, позволяет не только сбросить пароль, но и изменить его, а также активировать аккаунт и дать ему права администратора. Однако настоятельно рекомендуется не делать ничего, кроме сброса! Снова вводим 1 и жмём Enter. Убеждаемся, что всё прошло успешно, введя q, ! (восклицательный знак) и ещё раз q, опять-таки нажимая после каждого ввода Enter. Затем жмём любую клавишу для перехода в главное меню и в нём выбираем пункт Poweroff computer. Дожидаемся выключения компьютера, вытаскиваем флешку или диск и снова включаем его. Готово! Windows должна пустить пользователя в систему без требования пароля.
Увы, всё это не гарантирует стопроцентного сброса пароля. Есть и другие утилиты, включая упомянутые выше коммерческие решения или, например, MSDaRT, который доступен подписчикам некоторых служб Microsoft. А все открытые и бесплатные средства, как и TRK, используют программу chntpw, так что плюс TRK только в том, что там многое автоматизировано и пользователь избавлен от копания в консоли Linux. Единственное, о чём хотелось бы предупредить, — постарайтесь не использовать утилиты из непроверенных источников. Все они загружаются вместо штатной ОС и в таком режиме имеют полный доступ к компьютеру. Если есть возможность склонировать раздел с Windows на внешний диск, то перед проведением любых манипуляций с ОС лучше, конечно, сделать резервную копию.
Превентивные меры
Чтобы впредь не столкнуться с необходимостью использования обходных путей, достаточно сделать всего несколько простых шагов. Самый первый и очевидный — создать особый диск для сброса пароля. Делается это очень просто. Первым делом вставляем любую флешку в компьютер. Затем в главном меню в разделе Служебные—Windows находим классическую панель управления. В ней переходим в раздел управления учётными записями и для выбранного аккаунта в меню слева выбираем пункт Создание дискеты сброса пароля и следуем указаниям мастера.
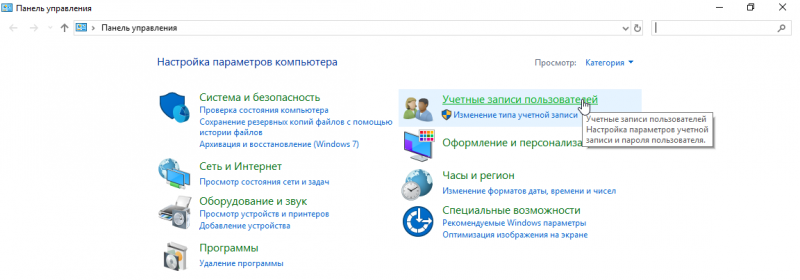
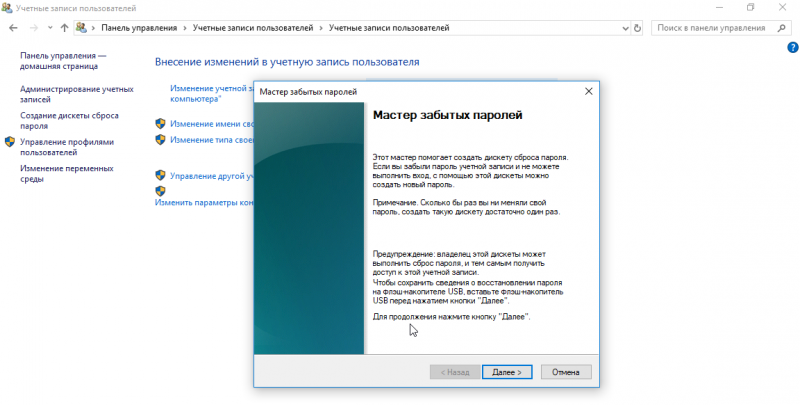
В итоге на флешке окажется файл userkey.psw, который и нужен для сброса. Флешку лучшего всего убрать в какое-нибудь надёжное место, чтобы доступ к ней был только у вас. А если случится так, что пароль будет забыт, то после первого же неправильно введённого пароля ОС сама предложит вставить такую флешку. Учтите, что этот способ годится именно для локальных аккаунтов.
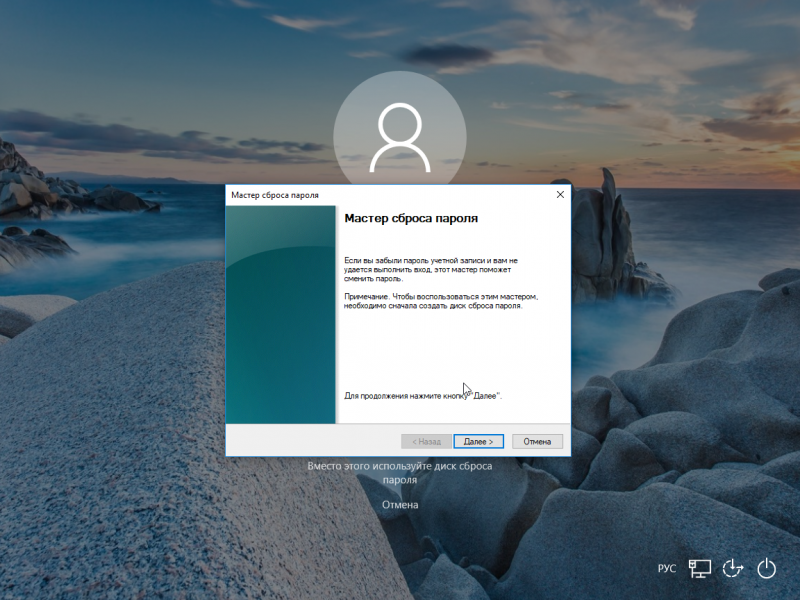
Также в Windows 10 (1803) можно задать контрольные вопросы для получения доступа к аккаунту. Делается это уже в новой панели управления, в разделе учётных записей, где надо выбрать пункт Параметры входа и кликнуть на ссылку Обновление контрольных вопросов. Ответы на вопросы тоже рекомендуется куда-нибудь записать и спрятать в надёжное место. В том же разделе можно задать и упрощённые способы входа в ОС с помощью PIN-кода (фактически тот же самый пароль), графического ключа или Windows Hello.
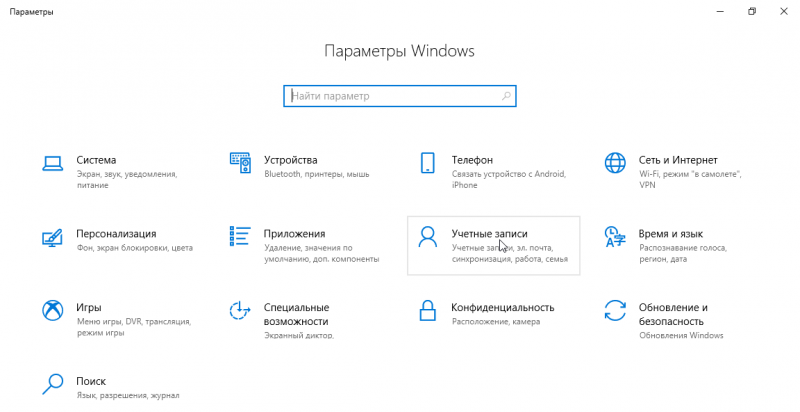
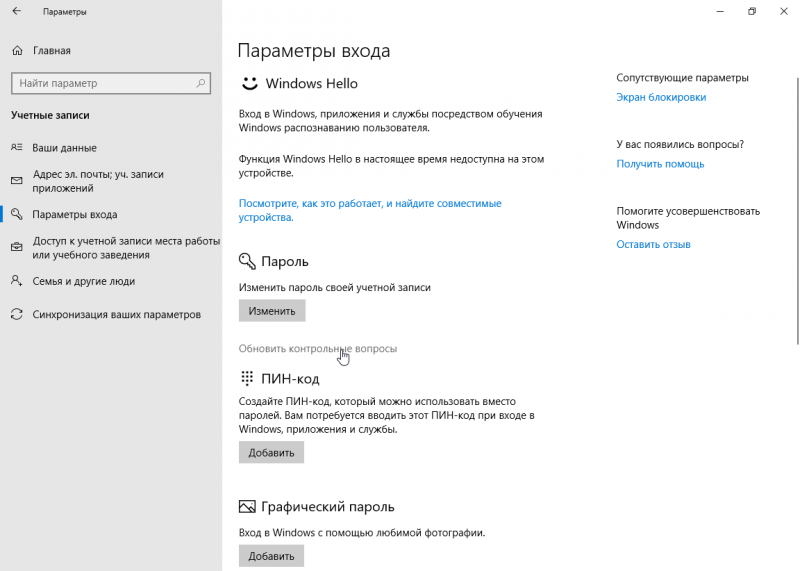
Напоследок традиционно пожелаем читателям не попадать в ситуации, когда необходимы сторонние средства для сброса пароля, и напомним о полезности надёжного хранения резервных копий как самой ОС, так и паролей для неё, да и любых важных данных в принципе.
Если Вы заметили ошибку — выделите ее мышью и нажмите CTRL+ENTER.
Lost your Windows login? The chntpw utility can save the day.
If you (or someone you know) ever forget your Windows password, you’ll be glad to know about chntpw, a neat Linux utility that you can use to reset a Windows password. For this how-to, I created a Windows virtual machine and set the password to pass123 on my user account, Archit-PC. I also created a Live USB with Fedora 27 using the Fedora Media Writer application.
Here are the steps, along with screenshots, to guide you through the quick and super easy process of resetting your Windows password with chntpw.
1. Attach the Live USB to your PC and restart from the login screen, as shown below:
2. Boot from the Live USB and click on Try Fedora:
3. Log out from live-user and log into root. This step is not necessary, but I prefer to use the root user to bypass any permission issues:
4. Install the chntpw utility with the following command (you’ll need a live internet connection for this):
sudo dnf install -y chntpw5. Check which partition should be mounted by sfdisk -l …:
and mount that partition (e.g., /dev/sda2) with the following command:
sudo mount /dev/sda2 /mnt/Microsoft/Change the current directory to the config directory:
cd /mnt/Microsoft/Windows/System32/config/Also, check the user records in the Security Account Manager (SAM) database:
6. Edit the SAM database with the command:
sudo chntpw -i SAMThen type 1 (for Edit user data and passwords):
And type your user account name (i.e., Archit-PC in this example) for the username:
7. Type 1 to clear the user password or 2 to set a new password for the Archit-PC user, then quit and save the changes:
8. Reboot to Windows. If you selected 1 above, you’ll see there’s no password required to log in. Just click Sign in and you will be logged in:
That’s all there is to it! I hope this will be helpful if you ever need to reset a Windows password.
OpenStack enthusiast. Linux and Networking guy.
Just trying to give my two cents in this billion-trillion dollar «Open Source» world.
Related Content