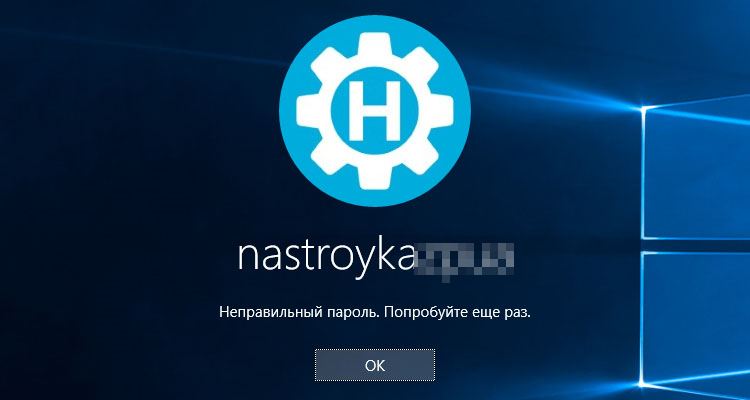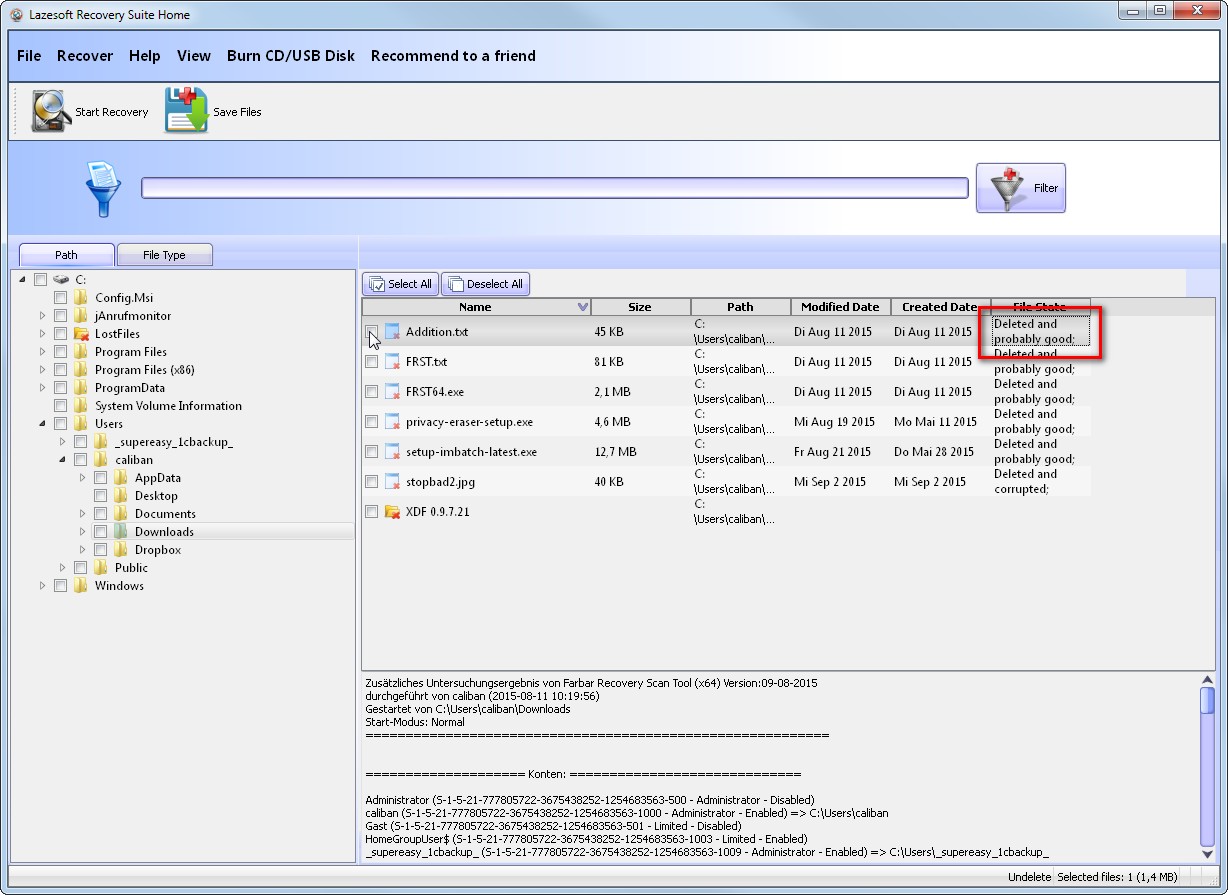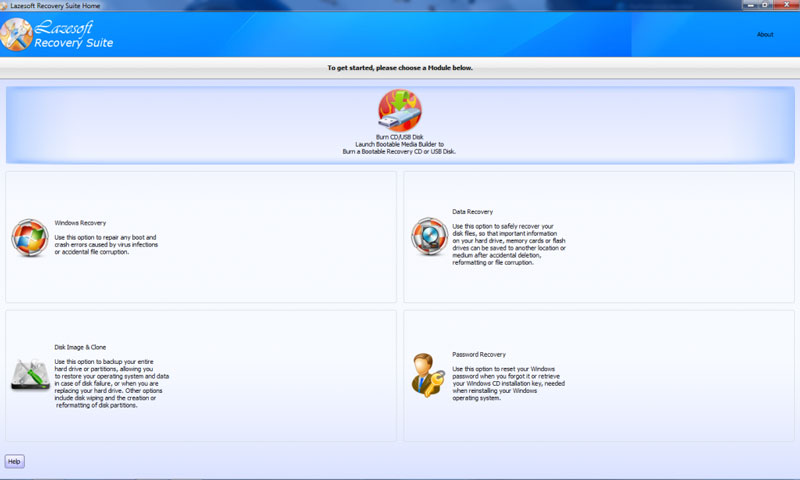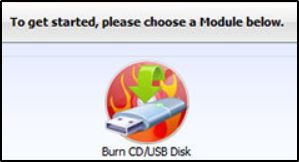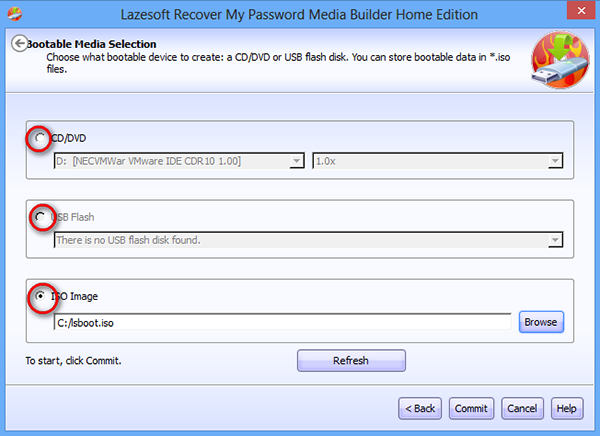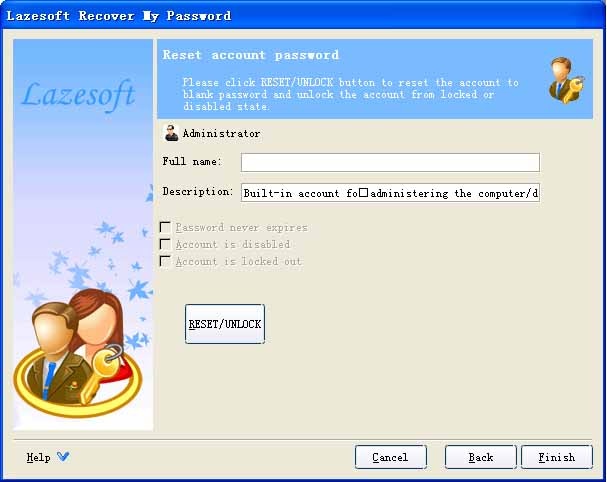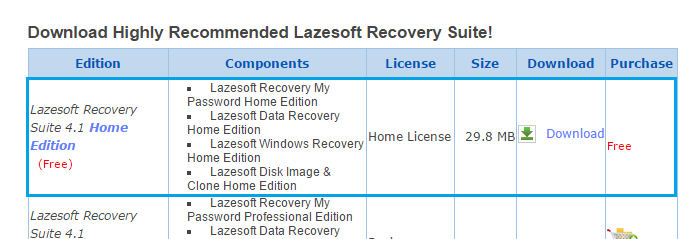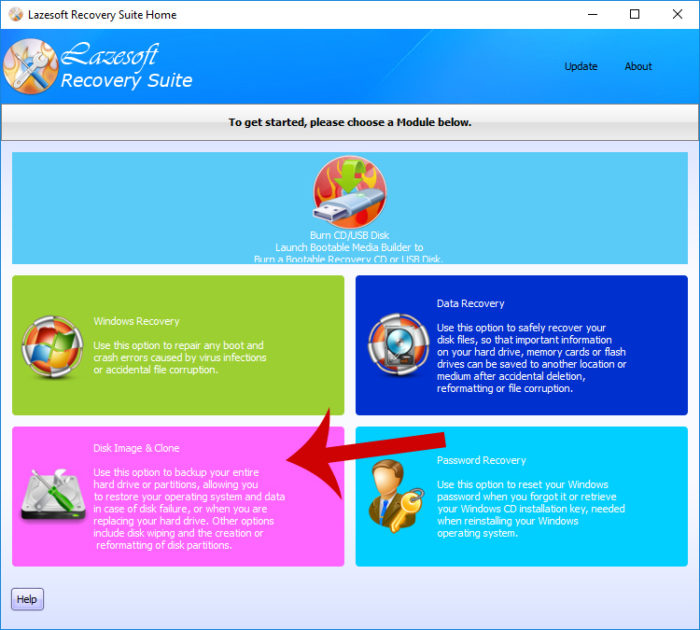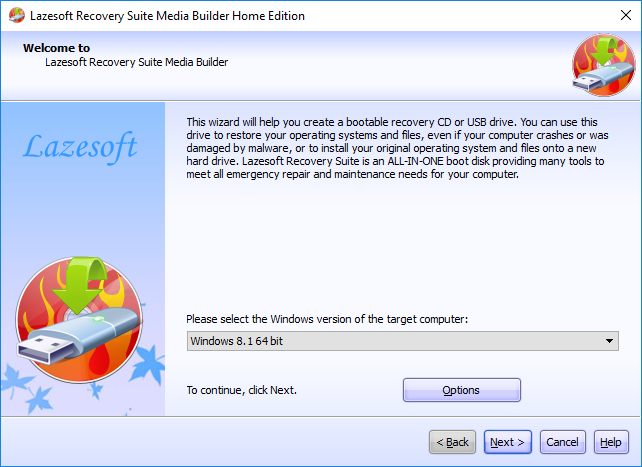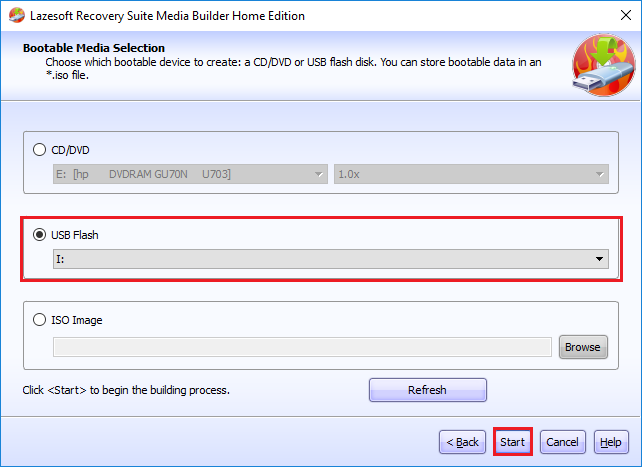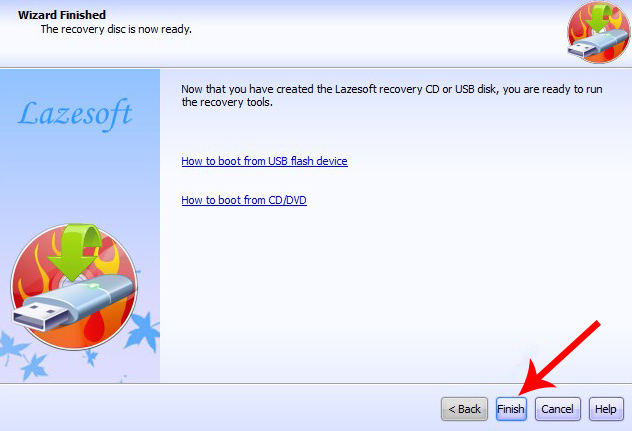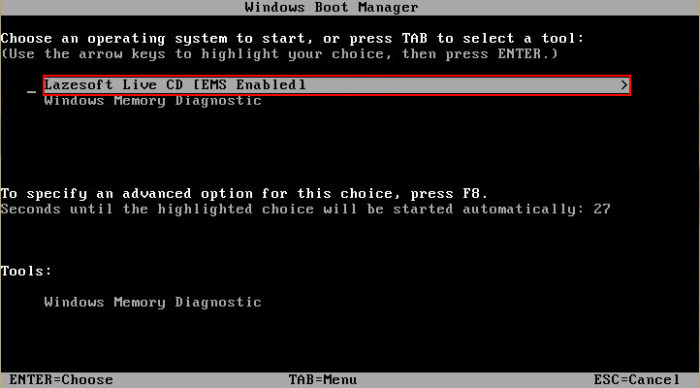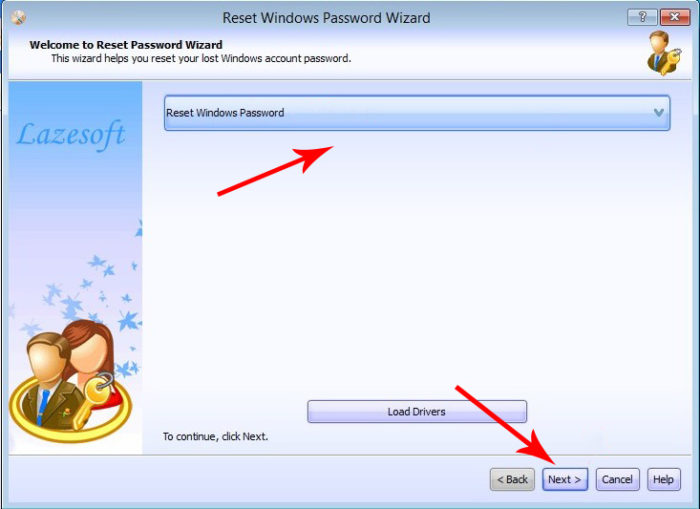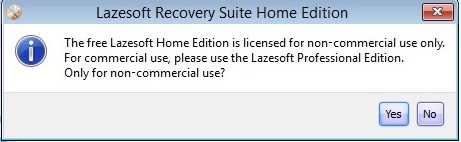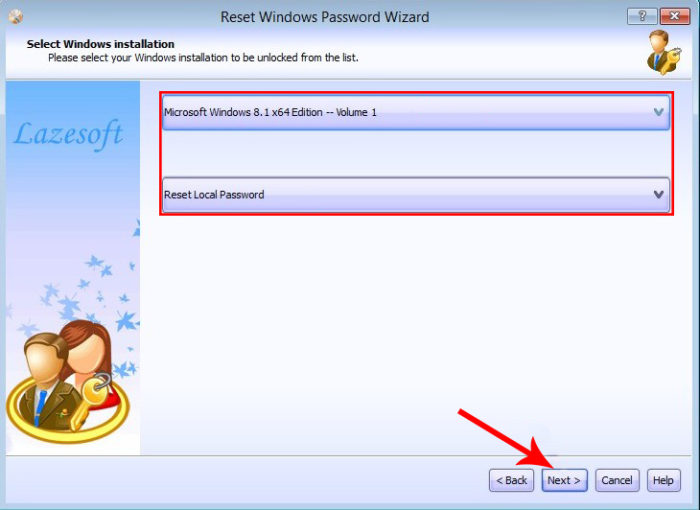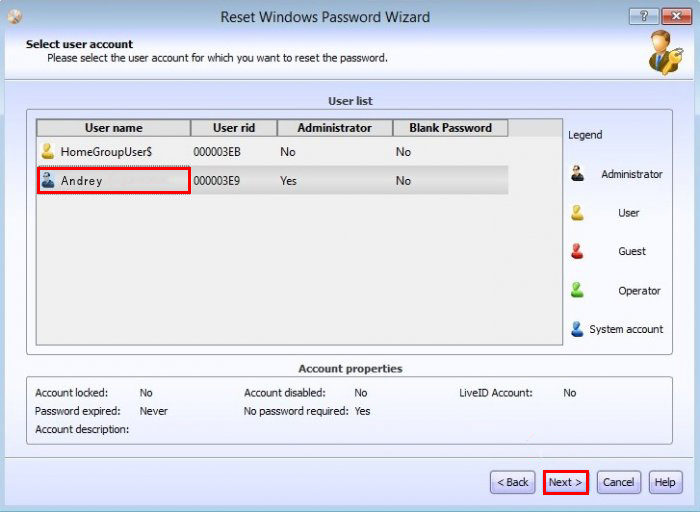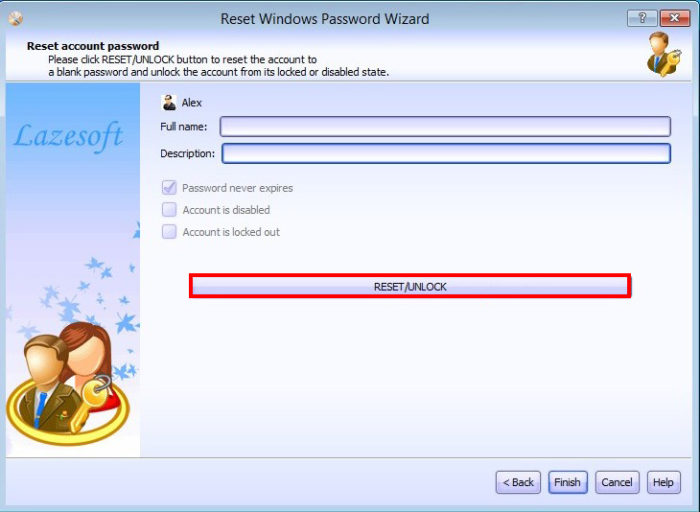Для организации защиты учётной записи Windows пользователи часто устанавливают пароль, используя встроенную функцию системы. Это позволяет ограничить доступ к личным данным и настройкам, что очень удобно, если компьютер используется несколькими людьми. Чтобы войти в профиль пользователя при старте системы потребуется ввести назначенный пароль. Таким образом, посторонние лица, не владеющие этой информацией, не смогут воспользоваться данной возможностью.
Но, как показывает практика, иногда средства защиты приватности и настроек от чужого вмешательства оборачиваются против самого же владельца учётной записи. Пароли частенько забываются, и даже если где-то записаны, могут потеряться. В полнейший восторг приводит ситуация, когда профиль является единственным и пользователь имеет административный доступ к компьютеру. Обойти экран входа в Windows без ввода пароля не удастся, а значит, не получится и войти в операционную систему.
Чтобы решить проблему отсутствия доступа к локальному профилю администратора совсем не обязательно переустанавливать Windows, пароль можно изменить и при помощи диска/USB накопителя восстановления ОС. Но есть и более лёгкое решение – использование бесплатной программы Lazesoft Recover My Password, позволяющей сбросить парольную защиту. Для процедуры потребуется воспользоваться другим компьютером и загрузочной USB-флешкой с утилитой для сброса паролей.
Описание программы
Lazesoft Recover My Password – это бесплатная для персонального использования программа, позволяющая сбросить забытый пароль учётной записи практически во всех редакциях Windows (10, 8.1, 8, 7, Vista, XP, 2000), переустановить пароль, разблокировать профиль пользователя, включая имеющий административный доступ. Софтом поддерживаются 32х и 64-битные ОС, файловые системы FAT, FAT32 и NTFS, а также режимы загрузки UEFI и BIOS. Кроме того, Recover My Password поддерживает различные типы и конфигурации дисков, включая IDE, SATA, USB, SCSI, SAS, RAID.
Утилита предлагает те же возможности, что и платные инструменты для сброса паролей, отличается удобным и понятным интерфейсом (хоть он и на английском), легко устанавливается и проста в управлении. Сбросить пароль можно, используя загрузочный накопитель CD/DVD или USB, возможность его создания присутствует и в самой программе.
Утилита Recover My Password является частью многофункционального программного комплекса Lazesoft Recover Suite, куда кроме неё входят продукты восстановления Windows, данных или потерянных разделов на жёстком диске или прочих носителях, а также для работы с ними (клонирование разделов, дисков, создание резервных копий и прочие инструменты). При этом скачать каждое из четырёх приложений комплекта можно по отдельности, друг от друга они не зависят.
Функционал
Возможности утилиты Lazesoft Recover My Password включают:
Кроме основного функционала программа предлагает также возможность создания образа накопителя и записи его на оптический диск или USB-накопитель.
Как работать с программой
Утилита проста в управлении и, несмотря на англоязычный интерфейс, трудностей в процессе её использования не возникнет даже у неопытного пользователя. Если вы столкнулись с необходимостью восстановления или сброса пароля учётной записи, то данный программный продукт станет одним из самых быстрых и эффективных решений по устранению проблемы. Инструкция по работе с программой включает несколько этапов, все действия при этом не отличаются сложностью выполнения. Рассмотрим подробнее, как пользоваться инструментом Lazesoft Recover My Password:
- Скачиваем и устанавливаем приложение на другой компьютер. Инсталляция выполняется стандартно, файл-установщик скачивается с официального сайта программы, затем запускается, а сам процесс установки софта проходит в автоматическом режиме. От пользователя требуется только согласиться с условиями использования и определить путь установки, если не устраивает выбранный по умолчанию. Скачав комплекс Lazesoft Recover Suite, можно затем выбирать инструмент для решения конкретной проблемы.
- Запускаем софт и жмём «Burn CD/USB Disk».
- Выбираем версию Windows, используемую на целевом устройстве, жмём «Next».
- В следующем окне можно выбрать тип загрузочного накопителя, который будем создавать. Кроме того, вы сможете создать и сохранить ISO-образ, чтобы записать диск или флешку позднее. Выбираем вариант и жмём кнопку «Start».
- Если используется USB-накопитель, перед процедурой необходимо скопировать имеющиеся на нём данные, поскольку программа при записи отформатирует флешку.
- Утилита после старта процесса загрузит необходимые компоненты с сайта Майкрософт, дожидаемся окончания. Соглашаемся нажатием кнопки «Yes» при запросе программы отформатировать носитель.
- Далее предполагается создание загрузочного CD/DVD или USB накопителя, по окончании процесса жмём «Finish» и извлекаем диск/флешку.
- Когда загрузочный накопитель с Lazesoft Recover My Password создан, с него необходимо загрузить компьютер, на котором предполагается выполнить сброс пароля. При этом важно убедиться, что в настройках БИОС активна загрузка со съёмных носителей (приоритет выставляется в разделе Boot, как бы ни выглядел ваш интерфейс).
- При загрузке выбираем вариант Lazesoft Live CD, жмём Enter. Ждём, пока компьютер загрузится с накопителя, после чего попадаем в основное меню программы Recover My Password, здесь выбираем «Password Recovery» для продолжения.
- Жмём «Next» в следующем окне. При наличии нескольких установленных ОС нужно будет выбрать необходимую из выпадающего списка, если же операционная система одна, просто нажимаем «Next».
- Теперь выбираем из списка учётную запись, пароль которой следует сбросить. Снова жмём «Next».
- На последнем этапе процедуры остаётся только нажать кнопку «RESET/UNLOCK» для выполнения сброса пароля, а затем «Finish». После этого перезагружаем устройство. Пароль профиля пользователя будет сброшен.
Программа содержит также руководства по использованию функционала (в левом блоке основного меню), хотя для решения данной проблемы достаточно и предоставленной инструкции.
Как упоминалось выше, утилита является частью программного комплекса, куда входит, в том числе инструмент Lazesoft Windows Recovery, являющий собой комплексное решение для устранения проблем с загрузкой системы, извлечения важных данных и восстановления разделов.
Чтобы использовать утилиту, необходим чистый диск для создания загрузочного накопителя (как и в инструкции по использованию Recover My Password, нужно нажать «Burn CD/USB Disk» и продолжить процедуру аналогичным образом). После этих действий можно пользоваться также возможностями Windows Recovery. Программный комплекс также включает инструмент Data Recovery (его тоже можно записать на носитель) для восстановления потерянных данных в результате форматирования или повреждения HDD, воздействия вирусов, сбоев и т. д., а также многофункциональный инструмент Disk Image & Clone. Последний предлагает множество возможностей для работы с данными и разделами, например, клонирование, резервное копирование и прочие.
Главная » Windows » Как сбросить пароль учетной записи с помощью Lazesoft Recovery Suite Home?
И снова я возвращаюсь к работе над сбросом паролей от учетных записей, на этот раз я расскажу о загрузочной флешки с программой Lazesoft Recovery Suite Home, после этого я продолжу поиски новых эффективных способов для сброса пароля администратора.
Я уже неоднократно писал о статьях по сбросу пароля и чаще всего это делается с загрузочной флешки или диска. Да, данный инструмент должен быть всегда под рукой.
В нашем распоряжении в данном материале, образ программы Lazesoft Recovery Suite Home, который нужно обязательно записать на флешку. Данный инструмент умеет не только сбрасывать пароли, но и восстанавливать данные с накопителей и создавать копии ОС. Такая флешка доступна на всех известных на данный момент версий Windows.
Программа не имеет русского интерфейса, но это не проблема, тем более в этой статье я все покажу и расскажу на примере. Также работа без проблем будет происходить, как на обычном компьютере с BIOS, так и на устройстве с BIOS UEFI.
Ну что же, зайдем на официальный сайт утилиты и скачаем версию Home – единственная бесплатная версия- http://www.lazesoft.com/download.html.
Запустите установку программы и следуйте инструкции по установке, там все очень легко. Потом запустите значок программу.
В данном окне нам нужно выбрать пункт «Disk Image & Clone».
Открывается раздел, где слева нажимаем по пункту Build Bootable CD/DVD/USB Flash Disk.
В следующем окне выбираем версию Windows, которая у вас установлена и жмем кнопку «Next».
Теперь нам дают выбрать: создать загрузочный диск, либо флешку. Наиболее предпочтителен вариант с флешкой. Вставляете флеш-накопитель и в поле USB Flash выбираете букву флешки, потом жмете «Start».
Перед созданием загрузочного накопителя будет предупреждение об удалении с него всех данных. Первоначально их надо было перенести, если он вам важны. Потом соглашаемся с предупреждением.
Ждем некоторое время, а потом нажимаем кнопку «Finish». Загрузочная флешка с Lazesoft Recovery Suite Home готова.

Сброс пароля учетной записи с помощью флешки Lazesoft Recovery Suite Home
Загружаемся с этой флешки. В появившемся окне выбираем пункт Lazesoft Live CD (EMS Enabled).
Начнется загрузка графического интерфейса, после чего мы видим такое же окно, как когда мы делали загрузочную флешку. Выбираем вариант Password Recovery.
В выпадающем меню нужно выбрать пункт Reset Windows Password, а потом нажать кнопку «Next».
Жмем yes.
Выбираем пункты Microsoft Windows XXxx Edition – Volume 1, либо другую версию, а во второй вкладе выбираем «Reset Local Password».
Среди списка учетных записей ищем свою, нажимаем по ней, а потом кнопку «Next».
Теперь просто нажимаем на кнопку «RESET/UNLOCK».
Пароль очень быстро сброситься и вам нужно только перезагрузить компьютер. В учётную запись вы войдете без ввода пароля. Можно по новой установить пароль, главное не потеряйте его.
( 5 оценок, среднее 4.4 из 5 )
Чтобы взломать защиту, необязательно быть хакером. Достаточно воспользоваться нашей инструкцией.
1. Сброс пароля Windows 10 с помощью ключа‑носителя
Если вы предусмотрительная личность и предпочитаете иметь решение для ещё несуществующей проблемы, создайте заранее USB‑носитель для сброса пароля.
Вам понадобится флешка, необязательно большого объёма. Она не будет отформатирована, но Microsoft рекомендует всё-таки сделать резервную копию файлов с неё — для подстраховки.
Вставьте устройство в компьютер. Затем сделайте вот что:
- Откройте меню «Пуск» и наберите там «Панель управления».
- В появившейся «Панели управления» нажмите «Учётные записи пользователей» → «Учётные записи пользователей» → «Создание дискеты сброса пароля». Да, классическая панель управления предполагает, что вы до сих пор пользуетесь дискетами. Но и USB‑носители она понимает.
- Следуйте указаниям «Мастера забытых паролей», нажимая кнопку «Далее».
В результате на флешке появится файл userkey.psw. При желании его можно скопировать на другой накопитель, про запас. Это универсальный ключ для вашего компьютера, он позволяет сбрасывать пароли сколько пожелаете. Даже если вы смените код уже после того, как создадите файл‑ключ, userkey.psw всё равно будет подходить к вашей системе.
Теперь, когда забудете шифр, введите в окошко для ввода паролей любое слово, чтобы отобразилась кнопка «Сбросить пароль». Вставьте флешку в компьютер, нажмите «Сбросить пароль» → «Вместо этого использовать диск сброса пароля» и следуйте инструкции мастера.
Этот трюк работает только с локальными учётными записями. Если вы предпочитаете использовать Microsoft Live, переходите к следующему пункту.
2. Сброс пароля учётной записи Microsoft Live
Тут всё просто, если у вас есть электронная почта, номер телефона или аккаунт Skype. Откройте форму сброса пароля на сайте Microsoft и введите один из этих трёх вариантов, затем нажмите «Далее».
Система предложит получить и применить секретный код, который вам отправят на почту, по SMS или в Skype. Нажмите «Далее», введите шифр и сможете назначить новый пароль для аккаунта Microsoft Live.
Это не сработает с локальными учётными записями Windows 10, которые не привязаны к Microsoft Live.
3. Сброс пароля через восстановление Windows 10 до предыдущего состояния
Допустим, вы назначили пароль, но опечатались при его создании (да, дважды). И теперь не знаете, как он выглядит, и не можете войти в систему. Воспользуйтесь инструментом восстановления Windows, и вы вернёте ПК к более раннему состоянию, когда кода ещё не было.
Нажмите на кнопку выключения в правом нижнем углу экрана и с зажатой клавишей Shift щёлкните «Перезагрузить». Система покажет меню «Автоматическое восстановление». Кликните «Дополнительные параметры» → «Поиск и устранение неисправностей» → «Дополнительные параметры» → «Восстановление системы».
Выберите точку восстановления с датой до того момента, как вы создали новый пароль. Нажмите «Восстановить», подождите. Когда компьютер снова загрузится, он будет в том состоянии, какое было до назначения кода.
Учтите: это сработает только с новыми, недавно установленными паролями.
4. Сброс пароля Windows 10 через вход по PIN‑коду или отпечатку пальца
Windows 10 позволяет одновременно входить в систему несколькими способами, например не только с паролем, но и с помощью отпечатка пальца, PIN‑кода или распознавания лица. Если у вас есть такая возможность, используйте её. А затем сбросьте забытый пароль таким образом:
- Нажмите Windows + X и выберите Windows Power Shell (Администратор).
- Введите команду
net user имя_пользователя новый_пароль - Забытый код доступа будет заменён новым.
Работает только с локальными паролями, не Microsoft Live.
5. Сброс пароля с помощью утилиты Lazesoft Recover My Password
На самом деле парольная защита в Windows 10 оставляет желать лучшего. Это подтверждается тем, как легко сторонние программы сбрасывают код системы. Для примера возьмём утилиту Lazesoft Recover My Password.
- Скачайте и установите Lazesoft Recover My Password на другой компьютер, доступ к которому у вас есть.
- Откройте программу и подключите к ПК флешку (система её отформатирует, так что не оставляйте на ней ничего важного).
- Нажмите кнопку Burn Bootable CD/USB Disk Now! и следуйте инструкциям программы.
- Вставьте флешку в заблокированный компьютер и перезагрузите его.
- Нажмите при запуске клавишу F2, F8, F9, F11 или F12 (нужная обычно отображается на экране), откройте BIOS и загрузите ПК с флешки — она будет называться Lazesoft Live CD (EMS Enabled).
- Выберите вариант Password Recovery и следуйте инструкциям программы.
Учтите: эта и подобные утилиты не сработают, если система установлена на зашифрованном с помощью встроенного инструмента BitLocker диске. С такого накопителя также нельзя извлечь данные. Так что убедитесь, что хорошо запомнили пароль и подготовили флешку для его сброса, как описано выше, прежде чем зашифровать системный диск Windows 10.
6. Сброс пароля Windows 10 через режим восстановления
Этот способ сложноват, но не требует дополнительных программ. Работает только с локальными учётными записями, не аккаунтами Windows Live.
Вам понадобится диск или флешка с установочным образом Windows 10. О том, как его получить, можно узнать в этой статье. Перезапустите компьютер, вставьте носитель и загрузитесь с него — нужная для этого клавиша обычно отображается на экране. Либо попробуйте нажать F2, F8, F9, F11 или F12. Далее действуйте так:
- Когда появится интерфейс установки Windows 10, нажмите Shift + F10. Или Shift + Fn + F10 на некоторых ноутбуках, если первая комбинация не сработает. Откроется командная строка.
- Введите команду
regeditи нажмите Enter. - В открывшемся редакторе реестра выделите справа папку HKEY_LOCAL_MACHINE. Затем нажмите «Файл» → «Загрузить куст».
- Откройте путь к файлу
C:WindowsSystem32configSYSTEM. Учтите, что в режиме восстановления могут путаться имена дисков, например диск С отображается как E. Это нормально. Узнать, на каком диске у вас папка Windows, можно, посмотрев их содержимое. - Система предложит ввести имя для куста реестра. Введите любое, чтобы не совпадало с существующими, например
lifehacker, и нажмите OK. - Откройте папку HKEY_LOCAL_MACHINE на панели слева, в ней — lifehacker, а в нём — раздел Setup.
- Найдите параметр CmdLine, щёлкните дважды и в поле «Значение» введите
cmd.exe, нажмите OK. Затем в другом параметре SetupType (он ниже) укажите значение2и опять кликните OK. - Выделите вашу папку lifehacker на панели слева и нажмите «Файл» → «Выгрузить куст».
- Закройте все окна и перезагрузите ПК. Вытащите флешку, чтобы он запустился как обычно.
- При перезагрузке логотип системы не появится. Вместо этого откроется командная строка. Введите
net user имя_пользователя новый_пароль, и пароль будет изменён на указанный вами. Если хотите убрать код вовсе, напишитеnet user имя_пользователя ""(две кавычки без пробелов и других символов). Нажмите Enter. - Введите команду
regeditи откройте раздел HKEY_LOCAL_MACHINE/System/Setup. В параметре CmdLine удалитеcmd.exe, в параметре SetupType установите значение. - Перезагрузите компьютер. Далее можете заходить в систему с новым паролем или вовсе без него.
Иногда выполнить шаг 11 не получается, так как в редакторе реестра не работает курсор. В таком случае просто выключите компьютер и включите его снова. Windows 10 запустится как обычно. Откройте редактор реестра через меню «Пуск» и измените параметры CmdLine и SetupType на обычные значения, как указано в пункте 11.
Как видите, избавиться от пароля Windows 10 может каждый. Так что, если хотите действительно защитить свои данные, лучше пользоваться функцией шифрования.
Читайте также 💻🖥💻
- Как отключить пароль при входе в Windows 10
- Как настроить двухфакторную аутентификацию при входе в Windows 10
- Как отключить экран блокировки в Windows 10
- 20 лучших генераторов паролей для защиты от взлома
- Как удалённо заблокировать компьютер с Windows 10
Lazesoft Recover Suite — программа для сброса пароля учетной записи Windows, восстановления работоспособности не загружающихся операционных систем Windows, восстановления утраченной/удаленной информации с носителей данных, а также для клонирования, управления разделами и выполнения других операций над жестким диском.
Программа Lazesoft Recover Suite предназначена для операционных систем Windows XP, Vista, 7, 8 и 10 (32 и 64-бит). Поддержка русского языка отсутствует.
Lazesoft Recover Suite является многофункциональным программным комплексом, включающим в себя 4 независимые утилиты.
Lazesoft Recover My Password
Данная утилита служит для сброса паролей учетной записи Windows. Для выполнения этой операции пользователю предстоит создать загрузочный носитель (диск или флешку) с загрузочной версией Lazesoft Recover My Password, загрузиться с него, и уже после — сбросить пароль. Все необходимое для создания загрузочного носителя присутствует в самой программе. Пользователю достаточно лишь иметь в наличии флешку или диск.
Для создания загрузочного носителя следует использовать функцию «Burn CD/USB Disk». После чего запустится мастер, в котором нужно выбрать версию Windows, в которой следует выполнить сброс пароля (поддерживаются ОС Windows от версии XP до 10, как 32-х, так и 64-битные системы).
Все необходимые компоненты приложение самостоятельно скачает из интернета, а затем перенесет их на флешку/диск. После загрузки с носителя в основном окне программы следует запустить функцию «Password Recovery», на экране отобразятся имеющиеся учетные записи. Пользователю останется лишь выбрать нужную, кликнуть по кнопке «Next», затем — «RESET/UNLOCK», и учетная запись будет разблокирована — все очень просто.
Lazesoft Windows Recovery
Утилита позволяет восстановить работоспособность операционной системы Windows, которая по каким-либо причинам перестала загружаться. Как и в предыдущем случае, для использования средства восстановления ОС требуется создать загрузочный диск или флешку.
Модуль Lazesoft Windows Recovery позволяет устранять широкий спектр неисправностей, приведших к неработоспособности Windows, включая ошибки при старте загрузки операционной системы и/или ошибки, возникающие в процессе загрузки или сразу после ее окончания. Также из утилиты можно запустить средство (диск) восстановления ОС либо одну из утилит восстановления от разработчика программы Lazesoft Recover Suite.
Lazesoft Data Recovery
Данный модуль позволяет восстановить данные или потерянные разделы на жестком диске или любом другом носителе. Для запуска утилиты не требуется создавать загрузочный носитель.
Lazesoft Data Recovery имеет 4 режима работы:
- Fast Scan. Быстрое сканирование накопителя. В данном режиме можно быстро найти и восстановить недавно удаленные файлы.
- Undelete. В этом режиме утилита позволяет восстанавливать файлы, удаленные безвозвратно (при использовании «Shift+Delete»).
- Восстановление данных с отформатированных дисков/разделов.
- Deep Scan. Глубокое сканирование и с последующим восстановлением файлов и разделов (в т.ч. поврежденных).
Утилита восстановления данных имеет множество настроек, включая возможность фильтрования найденных файлов по типу, дате, расширению и т.д.
Lazesoft Image & Clone
Довольно мощная многофункциональная утилита по работе с накопителями данных и разделами. В число основных функций модуля входят:
- Создание резервных копий раздела/диска в виде файла-образа LVI (Lazesoft Drive Image Files). Инструмент предоставляет все свойственные программам резервирования данных возможности, включая выбор метода резервирования (полный, инкрементный или дифференциальный), сжатие данных, шифрование копий паролем и другие.
- Восстановление диска/раздела из ранее созданного LVI-образа.
- Создание разделов из имеющегося LVI-образа.
- Клонирование диска на другой диск с переносом всех разделов и хранящейся информации.
- Клонирование раздела диска с автоматическим созданием другого раздела, куда будет перенесена копия.
- Выполнение всех стандартных операций над разделами — создание, форматирование, изменение буквы, перемещение и т.д.
- Инструменты для восстановления и исправления разделов/дисков: восстановление потерянных разделов, резервирование и восстановление MBR и табицы разделов, перестройка/резервирование/восстановление загрузочного сектора, редактирование меню загрузки ОС (BCD), ремонт и апгрейд сигнатуры диска и другие.
- Инструмент создания загрузочных носителей с установщиками или LiveCD/DVD/USB версиями Windows с возможностью добавления драйверов и приложений.
- Инструменты по работе с виртуальными жесткими дисками (VHD-образами) — создание, монтирование, установка операционной системы на виртуальный диск.
И все это — не полный список возможностей модуля Lazesoft Image & Clone.
Существует 4 версии программного комплекса Lazesoft Recover Suite — Home, Professional, Server и Unlimited Edition. Версия Home бесплатная для использования, остальные — платные. В обзоре выше был рассмотрен функционал Home-версии приложения. Скачать ее можно по ссылке на данной странице.
Пароль становится проблемой для владельца учетной записи Windows, когда он случайно его забывает. Если на компьютере есть вторая учетка с правами администратора, то изменить забытый пароль можно через неё. Мы же рассмотрим более сложные ситуации, когда система полностью заблокирована, а все возможные варианты входа уже перепробованы и признаны неподходящими.
Содержание
- Восстановление пароля от учётной записи Microsoft
- Восстановление пароля локального профиля
- Сброс пароля из среды восстановления Windows 10
- Восстановление через учетную запись встроенного администратора
- Восстановление через реестр
- Использование заранее созданной флешки для сброса паролей
- Сброс пароля с помощью MSDaRT 10 и Lazesoft Recover My Password
Восстановление пароля от учётной записи Microsoft
Для восстановления доступа к учётной записи Microsoft удобно использовать веб-интерфейс. Чтобы выполнить сброс пароля Windows 10, понадобится любое другое устройство с выходом в интернет: компьютер, ноутбук, смартфон и т. д.
Порядок действий:
- Перейдите на страницу сброса.
- Укажите адрес электронной почты или номер телефона, на который был зарегистрирован аккаунт Microsoft.
- Нажмите «Get code».
- На почту или телефон придёт сообщение с кодом. Выделите его и скопируйте.
- Вернитесь на страницу сброса и вставьте код в поле «Verify your identify».
- Введите и подтвердите новый пароль.
Готово, пароль изменен, а тот, который вы забыли, действовать перестал. Теперь вы cможете использовать его, чтобы авторизоваться в учётной записи Microsoft на любом устройстве. Однако после смены входных данных вам придётся на всех девайсах с Windows 10 авторизоваться заново.
Если вы не можете использовать для восстановления доступа другое устройство, то запустите средство прямо из окна входа в учётные записи на компьютере, где возникла проблема. Для этого нажмите на ссылку «Не помню пароль». После этого откроется экран «Восстановление учётной записи». Здесь вам предстоит указать email вашего аккаунта, а также ввести проверочный код. Если сложно разобрать символы капчи, нажмите «Новые» или «Аудио» — в первом случае картинка обновится, во втором вы услышите указанные на ней буквы.
Следующий этап — подтверждение личности. Выберите почту или телефон, на которые хотите получить проверочный код. Эти данные должны быть привязаны к аккаунту Майкрософт. После получения и ввода кода вы сможете установить другой пароль.
Восстановление пароля локального профиля
Порядок сброса пароля локального профиля различается в зависимости от версии Windows 10. В сборке «десятки» 1803 для этого используют контрольные вопросы, ответы на которые юзеры сохраняют при создании аккаунта.
Порядок действий:
- Кликните на экране входа в учётную запись по ссылке «Сброс пароля».
- Ответьте на вопросы, которые вы выбрали при создании профиля.
- После сброса старого пароля укажите другой.
- Авторизуйтесь, используя его.
Для сборок Виндовс 10 ниже 1803 восстановление доступа через контрольные вопросы не работает. Официальная справка Microsoft рекомендует для удаления пароля выполнить полный сброс устройства. Недостаток этого способа очевиден — если вы предварительно не выполнили резервное копирование всех файлов, то останетесь без важной информации: документов, фотографий, музыки, фильмов, игр, установленных программ. Если у вас есть резервная копия данных или в профиле не хранится ничего важного, то это вполне рабочий вариант быстрого восстановления доступа к системе.
Чтобы выполнить полный сброс:
- На экране входа в профиль зажмите клавишу Shift.
- Затем нажмите «Выключение» и выберите опцию «Перезагрузка».
- После перезапуска на экране «Выбор действия» перейдите в раздел «Диагностика».
- Нажмите «Вернуть компьютер в исходное состояние».
- Выберите опцию «Удалить всё».
После удаления вы получите чистую систему, как после установки Windows 10. На ней не будет ни пользователей, ни файлов, ни установленных программ. Данные можно восстановить только из резервной копии, если вы предварительно её создали.
Если ни один из перечисленных методов вам не подходит, попробуйте восстановить доступ с помощью загрузочной флешки с дистрибутивом Windows или специальными программами, речь о которых пойдет дальше.
Сброс пароля из среды восстановления Windows 10
Чтобы воспользоваться альтернативными способами сброса пароля, необходимо выполнить две операции:
- Создать установочную флешку Windows 10. Ранее мы рассказали, как это сделать девятью способами — выбирайте любой.
- Изменить в BIOS (UEFI) приоритет загрузки так, чтобы компьютер загружался с USB-накопителя.
Порядок изменения приоритета загрузки зависит от версии BIOS. В стандартных утилитах настройки базовой системы ввода-вывода есть вкладка «Boot», внутри которой можно менять порядок опроса загрузочных устройств местами.
Если на компьютере используется UEFI с полноценным графическим интерфейсом, то блок для управления приоритетом загрузки может быть на главном экране.
Где бы ни находились настройки, вам необходимо выстроить следующую конфигурацию запуска:
- Первый опрашиваемый накопитель — USB-устройство.
- Второй опрашиваемый накопитель — системный HDD/SSD (зависит от того, какой тип носителя используется).
- Остальные устройства (CD/DVD/Floppy/сетевой адаптер). Их порядок не важен.
Для сохранения изменений в BIOS нажмите клавишу F10 или воспользуйтесь опцией «Save & Exit» на вкладке «Exit». Затем подключите загрузочный носитель к USB-порту.
Если вы всё сделаете правильно, то после перезагрузки увидите экран мастера установки Виндовс.
Восстановление через учетную запись встроенного администратора
Нажмите на клавиатуре комбинацию Shift+F10 (на некоторых ноутбуках — Shift+Fn+F10), чтобы запустить командную строку. Если консоль так не открывается, то пройдите по пути «Восстановление системы» — «Поиск и устранение неисправностей» — «Дополнительные параметры» — «Командная строка».
Следующий шаг — определение буквы раздела с Windows. Обычно это «C», но при доступе через среду восстановления может использоваться другая метка.
В командной строке выполните следующие команды:
- diskpart — для запуска одноимённой утилиты;
- list volume — для отображения списка разделов.
По названию, файловой системе и размеру раздела определите букву тома, на котором хранятся файлы Windows. В данном примере это «С». Для завершения работы утилиты DISKPART выполните команду «exit».
Теперь нужно переименовать служебный файл, который предоставляет специальные возможности на экране блокировки. Это делается с помощью команды «move c:windowssystem32utilman.exe c:windowssystem32utilman2.exe». Буква «С» в синтаксисе команды — это метка раздела с установленной Windows. У вас она может быть другой.
Затем выполните команду «copy c:windowssystem32cmd.exe c:windowssystem32utilman.exe». Это замена стандартной утилиты на командную строку.
Для перезагрузки компьютера выполните команду «shutdown /r» и перед повторным стартом отсоедините флешку.
После перезагрузки появится экран блокировки. Нажмите сочетание клавиш Win+U или кликните по иконке «Специальные возможности» в правом нижнем углу. На экране появится командная строка. Это результат манипуляций с системными файлами.
Теперь вы можете создать профиль администратора с неограниченными правами доступа. Для этого в консоли выполните команду «nеt usеr Администратор /active:yes». В списке пользователей появится новая учётная запись — «Администратор». На неё не установлен пароль, так что вы можете беспрепятственно авторизоваться.
Последний этап — удаление или изменение пароля от своего профиля:
- Кликните правой кнопкой по меню «Пуск» или нажмите сочетание клавиш Win+X для вызова контекстного меню.
- Выберите пункт «Управление компьютером».
- Разверните разделы «Управление компьютером» — «Служебные программы» — «Локальные пользователи и группы» — «Пользователи».
- В правой части окна выберите учётную запись, от которой потеряли пароль.
- Кликните правой кнопкой по пользователю и выберите опцию «Задать пароль».
- В окне с предупреждением нажмите «Продолжить».
- Укажите новые пароль и подтвердите его повторным вводом.
Главная задача выполнена. Но прежде чем перезагружать компьютер, верните систему в первоначальное состояние.
- Запустите командную строку (Win+X — «Командная строка (администратор)»).
- Выполните команду «net user Администратор /active:no» для отключения встроенного администратора с неограниченными правами.
- Удалите модифицированный файл с помощью команды «del C:WindowsSystem32utilman.exe».
- Переместите системные файлы на место: «move C:WindowsSystem32utilman2.exe C:WindowsSystem32utilman.exe».
Если из-под системы переместить файлы не получается, перезагрузитесь в среду восстановления и воспользуйтесь командной строкой, как сделали это в самом начале для замены данных.
После возврата системы в обычное состояние перезагрузите компьютер. На экране блокировки выберите учётную запись и введите новый пароль, который задали с помощью встроенного администратора.
Восстановление через реестр
Можно пойти немного другим путём и настроить запуск командной строки через редактор реестра:
- Загрузитесь с установочного диска Windows.
- Запустите командную строку с помощью сочетания клавиш Shft+F10 (Shift-Fn-F10) или через меню среды восстановления.
- Выполните команду «regedit» для запуска редактора реестра.
- Разверните ветку «HKEY_LOCAL_MACHINE».
- Раскройте меню «Файл» и выберите опцию «Загрузить куст».
- Через окно «Проводника» перейдите в папку C:WindowsSystem32config. Обратите внимание, буква системного раздела в среде восстановления может быть другой. Как ее определить, вы уже знаете.
- Выделите файл «SYSTEM» и нажмите «Открыть».
- В поле «Имя раздела» впишите любое удобное название на латинице и нажмите «ОК».
- В появившемся разделе выберите папку «Setup».
- Двойным кликом откройте свойства параметра «CmdLine» и задайте ему значение «cmd.exe».
- Двойным кликом откройте свойства параметра «SetupType» и задайте ему значение «2».
- Выделите созданный раздел.
- Раскройте меню «Файл» и выберите опцию «Выгрузить куст».
- Подтвердите выгрузку и перезагрузите компьютер.
После перезапуска вместо экрана блокировки Windows появится командная строка. В ней можно использовать стандартную команду для изменения пароля — «net user ИмяПользователя Password».
Вместо «ИмяПользователя» укажите учётную запись, от которой потеряли пароль. Важно соблюдать регистр и раскладку. Имя должно быть точно таким же, как оно выглядит на экране блокировки и в свойствах профиля.
Чтобы удалить старый пароль, добавьте после имени пользователя пустые кавычки. Вот так: net user CompConfig «».
После удаления пароля не перезагружайте компьютер. Сначала вам предстоит вернуть реестр в первоначальное состояние.
Для этого:
- Выполните команду «regedit».
- Разверните ветку «HKEY_LOCAL_MACHINE» и выберите раздел «SYSTEM».
- Отметьте папку «Setup».
- Измените значение параметра «CmdLine» на пустую строку. Удалите «cmd.exe» и нажмите «ОК».
- Измените значение параметра «SetupType» на «0».
- Закройте редактор реестра и перезагрузите компьютер.
После перезапуска появится экран блокировки. Авторизоваться в учётной записи вы можете по паролю, который задали через командную строку, или без него, если оставили его пустым.
Использование заранее созданной флешки для сброса паролей
На Windows 10 есть встроенное средство для создания USB-накопителя, с помощью которого при необходимости можно сбросить пароль. Это удобно, но у метода есть 2 недостатка:
- Создавать такой носитель нужно заранее — до того как вы забыли пароль.
- Сброс работает только для локальной учётной записи, пароль от аккаунта Microsoft с его помощью сбросить не получится.
Заблаговременное создание флешки для сброса — разумная мера, если пользователь один раз уже забывал пароль и есть вероятность, что это произойдёт снова.
Порядок работы:
- Подключите флешку к компьютеру.
- Откройте «Панель управления».
- Перейдите в раздел «Учётные записи пользователей».
- В меню слева кликните по ссылке «Создание дискеты сброса пароля».
- Следуйте советам мастера (всего 3 шага), чтобы записать на флешку файл userkey.psw. Для этого вам понадобится пароль текущей учётной записи.
Теперь когда вы забудете пароль, подключите флешку к загруженному компьютеру и кликните по ссылке для запуска процесса сброса. Появится мастер, который поможет удалить старые данные, просто следуйте его инструкциям.
В записанном файле содержится вся необходимая информация для сброса пароля от конкретной учётной записи. Его можно переносить на другие носители, однако если на вашем компьютере несколько учетных записей, для каждой придется создать отдельный файл. И в самый ответственный момент не забыть, какой для чего.
Сброс пароля с помощью MSDaRT 10 и Lazesoft Recover My Password
Если доступ к учетной записи уже утерян, для сброса пароля можно создать на любом другом компьютере универсальную флешку с набором утилит MSDaRT 10. Это инструментарий для диагностики и восстановления системы от Microsoft, в состав которого входит утилита Locksmith. Она поможет быстро удалить пароль локального пользователя, но восстановить доступ к учетной записи Microsoft с ее помощью также так не получится.
Первый шаг — запись загрузочной флешки. Используйте для этого бесплатную программу Rufus.
- Подключите флешку к компьютеру. При создании загрузочного диска с неё будут удалены все данные.
- Запустите Rufus и убедитесь, что в строке «Устройство» выбрана правильная флешка, схема раздела — MBR, а файловая система — NTFS. Остальные настройки оставьте по умолчанию.
- Нажмите «Выбрать» и укажите путь к предварительно скачанному ISO-образу MSDaRT 10, который можно найти на файлообменных ресурсах и торрент-трекерах.
- Нажмите «Старт» для записи образа на флешку.
После создания флешки для сброса пароля перезагрузите компьютер. В BIOS должен быть выставлен запуск с USB-носителя. Если вы сделали всё по инструкции, то при следующей загрузке увидите заставку MSDaRT с выбором версии в зависимости от разрядности и установленного дистрибутива Windows. Но, возможно, ее не будет.
Затем:
- Выберите подходящую версию (DaRT x86 или x64) и нажмите на Enter.
- Следующий шаг — выбор операционной системы. В вашем случае это Windows 10 (DaRT 10).
- На экране «Выбор действия» перейдите в раздел «Диагностика» («Troubleshoot»).
- Запустите утилиту Microsoft Diagnostics and Recovery Toolset. Настройку сетевых параметров можно пропустить.
- Откройте «Мастер изменения паролей» («Locksmith»).
- В строке «Учётная запись» выберите профиль, у которого нужно удалить пароль.
- Введите и подтвердите новый пароль.
- Нажмите «ОК» для сохранения конфигурации и перезагрузите компьютер.
Теперь вам нужно загрузиться не с флешки, а с диска, на который установлена операционная система. Можно вытащить загрузочный накопитель из USB-порта или изменить приоритет загрузки в BIOS. При входе в учетную запись введите тот пароль, который вы только что задали через Microsoft Diagnostics and Recovery Toolset.
Ещё одна программа, которая помогает сбросить пароль локальной учётной записи, — Lazesoft Recover My Password. Её удобство в том, что для записи на флешку не нужны сторонние утилиты.
Как создать накопитель с Lazesoft Recover My Password:
- Запустите приложение Lazesoft Recover My Password на рабочей системе.
- В ее стартовом окне выберите «Disk Image & Clone».
- Нажмите «Build Bootable CD/DVD/USB Flash Disk».
- Выберите в списке Windows 10 нужной вам разрядности. Кстати, программа совместима и с другими версиями ОС.
- Отметьте «USB Flash» и укажите путь к флешке, которую хотите сделать загрузочной.
- Нажмите «Start» для начала записи.
Во время записи флешка будет отформатирована. После завершения операции по созданию загрузочного диска нажмите «Finish», чтобы закрыть окно программы.
Дальше всё по стандартной схеме: перезагрузите компьютер, запустите программу с флешки. После появления окна Lazesoft Recover My Password выберите пункт «Reset Windows Password» и нажмите «Next».
Затем:
- Примите соглашение об использовании и выберите операционную систему.
- Отметьте пользователя, пароль от которого хотите сбросить.
- Нажмите «RESET/UNLOCK».
- После сброса пароля нажмите «ОК» и «Finish».
- Перезагрузите компьютер: «Start» — «Reboot Computer».
После перезагрузки вы сможете зайти в учетную запись без пароля.
Главный недостаток всех подобных загрузочных утилит в том, что они не восстанавливают доступ к аккаунтам Microsoft, так как учетные данные от них хранятся не на компьютере. С локальными же профилями разобраться с их помощью не проблема.
По многочисленным просьбам читателей решил написать подробную и простую инструкцию, как сбросить пароль от учетной записи пользователя в любой версии Windows: 10, 8.1, 8, 7, XP
.
Итак, вы включили компьютер, а система просит ввести пароль для входа. Вы вводите пароль пользователя, а он не подходит: возникает ошибка “неверный пароль”. Что же делать, если ни один пароль не подходит, а войти в систему необходимо? Есть решение – пароль можно сбросить с помощью специальной программы, записанной на загрузочную флешку. Сейчас расскажу, как создать такую флешку.
Вам будет необходимо ненадолго воспользоваться любым другим
компьютером. Для этого можете обратиться к родственнику, другу, соседу, может есть компьютер на работе – думаю, это сейчас не проблема.
Итак, садимся за другой компьютер или ноутбук. Вставляем в него любую флешку:
Скачиваем бесплатную программу для сброса паролей Windows – . Можете скачать ее с официального сайта (либо с моего Яндекс.Диска):
Запустите скаченный файл lsrmphdsetup.exe
:Устанавливаем программу как обычно: т.е. со всем соглашаемся и во всех окнах жмем кнопку “Next
”. В последнем окне установки жмем кнопку “Finish
” – программа запустится автоматически и на рабочем столе будет создан ее ярлык:
В стартовом окне жмем кнопку Burn Bootable CD/USB Disk Now!
(“Записать загрузочный CD/USB диск прямо сейчас”):
В следующем окне выберите версию Windows
, которая установлена на том компьютере где мы будем затем сбрасывать пароль. В списке нет Windows 10
, но это не страшно: если у вас “десятка”, то выбирайте здесь Windows 8.1
с вашей разрядностью.
Кстати, на одном из форумов я видел сообщение, что можно создать загрузочную флешку с Windows 8.1 64-bit, и она подойдет для сброса пароля на любой версии Windows (я проверил на Windows 10 64-bit и на Windows 7 64-bit – так и есть):
После того, как выбрали нужную версию Windows – жмем кнопку “Next
”:
В следующем окне ставим маркер на пункте USB Flash
и выбираем букву нашей флешки (она уже вставлена в компьютер). В моем случае буква флешки: F
.
Затем жмем кнопку “Start
”:
Программа некоторое время будет загружать необходимые компоненты с сайта Microsoft:
После этого программа спросит: “Отформатировать USB диск сейчас?
” Все файлы, если они есть на флешке – будут удалены. Жмем кнопку “Yes
”:
Теперь ждем, пока будет создана загрузочная флешка:
По окончанию процесса – жмем кнопку “Finish
”:

Вставляем загрузочную флешку в свой компьютер. И вот теперь наступает самый важный, и в то же время самый сложный для тех кто будет делать это впервые, момент. Нам нужно настроить загрузку компьютера с нашей флешки
.
Те, кто умеет загружать компьютер с флешки – можете сразу переходить к концу данной статьи. Для тех, кто не знает как загрузиться с флешки, постараюсь объяснить как можно понятней:
============================================================================================
Для того, чтобы “заставить” компьютер загрузиться не как обычно (т.е. с жесткого диска), а с нужного нам устройства (в нашем случае – с флешки) – необходимо включить определенную настройку в Биосе
компьютера.
Чтобы попасть в этот самый Биос
, мы должны сразу же после включения компьютера нажать определенную клавишу на клавиатуре (и нажать не один раз, а много-много раз, пока не увидим Биос на экране).
На разных компьютерах и ноутбуках эта клавиша разная:
- Чаще всего используется клавиша Delete
(или Del
). - Также часто Биос можно вызвать клавишей F2
(а на некоторых ноутбуках Fn+F2
). - Реже используются клавиши Esc, F1, F6
и другие.
В общем, сразу же после того как вы нажали кнопку включения (Power) на своем компьютере или ноутбуке, то не ждите пока начнется загрузка Windows, а сразу начинайте жать много раз на клавишу Delete
на клавиатуре. Через несколько секунд (5-10) на экране должен появиться Биос
.
Если ничего такого не появилось, а началась как обычно загрузка вашей Windows, то ничего больше не ждем: снова перезагружаем наш компьютер (можно прямо кнопкой Reset) и пробуем жать много раз уже другую клавишу – F2
.
Если опять не попали в Биос – перезагружаем компьютер снова и пробуем жать следующую клавишу – Esc
. Потом F6
и т.д. Но надеюсь, вам не придется так долго экспериментировать: в подавляющем большинстве случаев срабатывает либо клавиша Delete
, либо F2
.
Кстати, подсказка о том, какой клавишей загрузить Биос обычно мелькает внизу на экране сразу же после включения компьютера. Но почему-то никто на нее не смотрит, либо не успевает рассмотреть.
На разных компьютерах Биос
разный, и выглядит он у всех по разному.
У меня на компьютере он, например, такой:
На другом компьютере он будет такой:
На третьем компьютере такой:
Главное, что должен знать любой, кому необходимо настроить загрузку с флешки: в Биосе (как бы он у вас не выглядел) нужно найти раздел, где присутствует слово Boot
(с англ. “Загрузка”). Перейдя с помощью стрелок на клавиатуре в этот раздел – выставляем на первое место в списке загрузочных устройств флешку
.
В Биосе флешка может отображаться с собственным названием (например, Transcend
), либо как USB-HDD
; бывают и другие варианты. Важно одно: ее необходимо выбрать в качестве первого устройства, с которого пойдет загрузка компьютера
.
Обычно флешку “поднимают” на первое место с помощью стрелок на клавиатуре, либо клавишами +/-
, либо F5/F6
.
Выставив в Биосе нужную нам настройку, мы должны покинуть его, не забыв сохранить внесенные изменения. Для этого нужно перейти в раздел Exit
(он обычно самый последний) – и там выбрать пункт “Save and Exit
” (“Сохранить и Выйти”). И затем еще раз подтвердить, что мы выходим, нажав “Yes
”.
На этом всё: если вы сделали все правильно, компьютер перезагрузится и загрузка пойдет уже с флешки (жать снова клавишу Delete, либо F2, либо еще что-то – не надо!).
Многие не хотят даже связываться с созданием загрузочной флешки с любым софтом, т.к. боятся что все равно не смогут настроить с нее загрузку компьютера. Я постарался описать весь этот процесс загрузки с флешки как можно подробнее. Если вы осилили этот текст, надеюсь стало хоть немного понятнее и теперь остается только попрактиковаться.
===============================================================================================================
Итак, я создал на другом компьютере загрузочную флешку с программой для сброса пароля . Эту флешку я вставляю в свой компьютер и включаю его.
Сразу же жму много-много раз клавишу Delete
на клавиатуре. Через несколько секунд попадаю в Биос
.
Перехожу с помощью стрелок на клавиатуре в раздел Boot
(хотя в моем Биосе можно и мышкой работать – в старых версиях Биоса так не получится).
Здесь у меня первым устройством сейчас стоит жесткий диск
(ACHI PO: WDC WD50…):
. Открывается список устройств, с которых можно загрузиться. В моем случае это жесткий диск и моя флешка (она здесь перечислена аж два раза). Поднимаем на первое место в списке – флешку
(если есть выбор: USB или UEFI, то выбираем UEFI). Делаем это с помощью стрелок на клавиатуре, либо клавишами +/-
, либо F5/F6
:
Теперь флешка на первом месте в списке загрузочных устройств:
Теперь выходим отсюда, сохранив изменения. Для этого перемещаемся стрелкой на клавиатуре в последний раздел Exit
. Выделяем строчку Save Changes and Exit
– жмем клавишу Enter
:
Затем выбираем Yes
:
Через некоторое время открывается меню, в котором клавишей Enter
мы выбираем пункт Lazesoft Live CD
:
Ждем пока идет загрузка:
В следующем окне проверяем чтобы был выбран пункт Reset Windows Password
(“Сброс пароля Windows”) и жмем кнопку Next
:
Выскочит окошко с сообщением о некоммерческом использовании программы – жмем Yes
:
Снова жмем Next
:
В следующем окне выделяем имя пользователя
, пароль которого будет сброшен и жмем Next
:
Жмем на кнопку RESET/UNLOCK
:
Пароль успешно сброшен – жмем ОК
. Затем Finish
:
Заходим в “Пуск
” и жмем Reboot Computer
(“Перезагрузить компьютер”):
Нажимаем ОК
:
После того, как компьютер перезагрузится, мы сможем войти в Windows без пароля
!
Если вы вдруг забыли пароль от своей учётной записи в Windows, то вам ничего не остаётся кроме как искать способ его сброса или же устанавливать новую операционную систему, что на мой взгляд полнейшее безумие в данном случае:) Сейчас в интернете можно найти много различных способов сброса паролей для операционных систем Windows при помощи встроенных загрузочных средств самой Windows, а также при помощи сторонних специальных программ. Некоторые способы подходят для каких-то одних версий Windows, некоторые для других, а какие-то способы слишком сложны для новичков. Ранее в одной из статей я показывал один из способов сбросить пароль при помощи загрузочной консольной программы , построенной на базе Linux, однако все действия там необходимо выполнять в виде команд на чёрном экране и для новичков это может оказаться сложным.
В данной статье я покажу наипростейший вариант сброса пароля учётной записи в любой версии Windows (пробовал даже на Windows 10) при помощи загрузочной программы Reset Windows Password. Процесс сброса укладывается всего в 4 шага!
Сразу хочу предупредить, что еcли на компьютере вы использовали для входа учётную запись Microsoft, а не стандартную локальную, то ни одна из программ сбросить её пароль не сможет, поскольку пароль учётной записи Microsoft можно поменять только на сайте компании. Поэтому данный способ как и все аналогичные работает только если вы забыли пароль от стандартной локальной учётной записи Windows!
Программа является загрузочной, т. е. её нельзя просто установить на компьютер как это обычно делается. Запуск программы будет происходить с диска или флешки на этапе загрузки компьютера. Т.е. программу потребуется предварительно записать на диск или флешку!
Создание загрузочного диска / флешки с программой Reset Windows Password и её запуск
После того как программа скачается необходимо записать её на диск или флешку. Инструкция по записи программы в виде файла ISO на CD/DVD диск находится , а по записи программы в ISO на флешку — .
Поскольку современные ноутбуки можно частенько встретить без дисковода для чтения дисков, то, думаю, большинству подойдёт способ записи программы на флешку, тем более она есть, пожалуй, у каждого владельца компьютера.
После того как вы запишите программу на диск или флешку, её необходимо запустить. Для этого следует перезагрузить компьютер и настроить ваш BIOS, чтобы компьютер грузился не как обычно с жёсткого диска, а с записанной флешки или CD/DVD диска.
В отдельной статье я давал инструкцию по настройке BIOS на загрузку компьютера с диска или флешки, прочтите её если испытываете трудности с загрузкой программы:
У каждого компьютера может быть своя особенность настройки загрузки с определённого устройства, поэтому чётких рекомендаций дать не получится… Но статья по ссылке выше должна помочь большинству.
Когда программа начнёт запускаться, вы увидите окно, похожее на загрузку обычной Windows 7:
Работа с программой
Когда загрузочная программа Reset Windows Password запустится, в первом окне необходимо будет настроить программу.
В первую очередь выбираем русский язык (1), затем в разделе «Режим работы» выбираем пункт «SAM – работа с обычными учётными записями» (2) и в конце под надписью «Что вы хотите сделать?» выбираем «Сбросить или изменить пароль пользователя» (3). Когда всё настроили, нажимаем «Далее» (4) внизу окна.
Программа будет выполнять именно сброс пароля (т. е. его стирание, обнуление), а не замену старого пароля на какой-то новый!
В следующем окне мы можем выбрать путь к папкам «SAM» и «SYSTEM» для сброса пароля.
Если вы пользуетесь стандартной Windows, где ничего глобально не переделано, то пути менять не нужно и они уже будут заданы правильно:
C:WindowsSystem32ConfigSAM
C:WindowsSystem32ConfigSYSTEM
На этапе №3 выбираем в окне ту учётную запись Windows, для которой хотим сбросить пароль (1) и нажимаем «Далее» (2).
На последнем 4-м этапе нажимаем кнопку «Сбросить / Изменить»:
Появится предложение сделать файл отката. При помощи этого файла можно вернуть работать способность системы в случае её «поломки» после работы программы.
Вообще программа не лезет туда куда не нужно и не делает никаких серьёзных изменений в Windows, поэтому файл отката проще не создавать, нажав «No» в данном окне.
Появится уведомление о том, что учётная запись была изменена (пароль сброшен) и можно закрывать программу и проверять изменения. Просто нажимаем «ОК» (1) в окне уведомления и затем «Выход» (2) в самой программе.
Теперь вытащите диск / флешку c программой из компьютера и перезагрузите его. Windows должна загрузиться сразу не спрашивая пароля!
Как видите данный способ для сброса пароля учетных записей Windows очень прост и трудности могут возникнуть, пожалуй, лишь на этапе загрузки программы с флешки или диска. Но среди всех способов сброса пароля я не нашёл ни одного, позволяющего сбросить пароль не загружаясь со специального загрузочного диска. Поэтому без этого всё равно не обойтись и уж проще разобраться со сбросом пароля, чем Windows переустанавливать:))
Хорошего Вам дня и отличного настроения! До встречи в следующих статьях;)
На этот раз я расскажу о загрузочной флешки с программой Lazesoft Recovery Suite Home, после этого я продолжу поиски новых эффективных способов для сброса пароля администратора.
Я уже неоднократно писал о статьях по сбросу пароля и чаще всего это делается с загрузочной флешки или диска. Да, данный инструмент должен быть всегда под рукой.
В нашем распоряжении в данном материале, образ программы Lazesoft Recovery Suite Home, который нужно обязательно записать на флешку. Данный инструмент умеет не только сбрасывать пароли, но и восстанавливать данные с накопителей и создавать копии ОС. Такая флешка доступна на всех известных на данный момент версий Windows.
Программа не имеет русского интерфейса, но это не проблема, тем более в этой статье я все покажу и расскажу на примере. Также работа без проблем будет происходить, как на обычном компьютере с BIOS, так и на устройстве с BIOS UEFI.
Ну что же, зайдем на официальный сайт утилиты и скачаем версию Home
– единственная бесплатная версия- http://www.lazesoft.com/download.html
.
Запустите установку программы и следуйте инструкции по установке, там все очень легко. Потом запустите значок программу.
В данном окне нам нужно выбрать пункт «Disk Image & Clone»
.
Открывается раздел, где слева нажимаем по пункту Build Bootable CD/DVD/USB Flash Disk
.
В следующем окне выбираем версию Windows, которая у вас установлена и жмем кнопку «Next»
.
Теперь нам дают выбрать: создать загрузочный диск, либо флешку. Наиболее предпочтителен вариант с флешкой. Вставляете флеш-накопитель и в поле USB Flash
выбираете букву флешки, потом жмете «Start»
.
Перед созданием загрузочного накопителя будет предупреждение об удалении с него всех данных. Первоначально их надо было перенести, если он вам важны. Потом соглашаемся с предупреждением.
Ждем некоторое время, а потом нажимаем кнопку «Finish»
. Загрузочная флешка с Lazesoft Recovery Suite Home готова.
Сброс пароля учетной записи с помощью флешки Lazesoft Recovery Suite Home
Загружаемся с этой флешки. В появившемся окне выбираем пункт Lazesoft Live CD (EMS Enabled)
.
В выпадающем меню нужно выбрать пункт Reset Windows Password
, а потом нажать кнопку «Next»
.
Жмем yes
.
Выбираем пункты Microsoft Windows XXxx Edition – Volume 1
, либо другую версию, а во второй вкладе выбираем «Reset Local Password»
.
Среди списка учетных записей ищем свою, нажимаем по ней, а потом кнопку «Next»
.
Теперь просто нажимаем на кнопку «RESET/UNLOCK»
.
Пароль очень быстро сброситься и вам нужно только перезагрузить компьютер. В учётную запись вы войдете без ввода пароля. Можно по новой установить пароль, главное не потеряйте его.

Забыли пароль от учётной записи собственного компьютера? Не хотите переустанавливать систему и терять ценные документы и прочие данные? Как поступить? Скачать Lazesoft Recover My Password с нашего сайта! Данная программа позволит восстановить пароль от учётной записи в кратчайшие сроки.
Чтобы использовать возможности сброса пароля Windows, потребуется записать приложение на диск или флешку. Конечно, для этого потребуется рабочая учётная запись или компьютер друга. Создайте загрузочное устройство, после чего загрузитесь в него из под BIOS. Приложение позволит сбросить пользовательские данные учётной записи без форматирования жёсткого диска.
Список возможностей и преимуществ:
- Работает из под BIOS;
- Записывается на флешку, внешние HDD/SSD, а также CD/DVD диски;
- Сбрасывает пароль от учётной записи;
- Позволяет получить доступ к компьютеру без форматирования жёсткого диска и без потери данных.
Полная версия разработки потребует от вас Lazesoft Recover My Password key (ключ активации). Средства для лечения приложения приложены в архиве. Активируйте профессиональную версию Lazesoft Recover My Password и восстановите свой компьютер в кратчайшие сроки.
О программе
КатегорияВосстановление данных
РазработчикLazesoft
Добавлено21-05-2021
Версия4.5.1.1
ПоддержкаWindows
ЯзыкАнглийский
АктивацияБесплатное использование
Не ленись, оцени материал!
8 голосов
Скачать Lazesoft Recover My Password 4.5.1.1
Пароль от архивов: pcprogsnet
Lazesoft Recover My Password 4.5.1.1
Lazesoft Recover My Password Pro 4.5.1.1
Подписывайся и следи за новостями