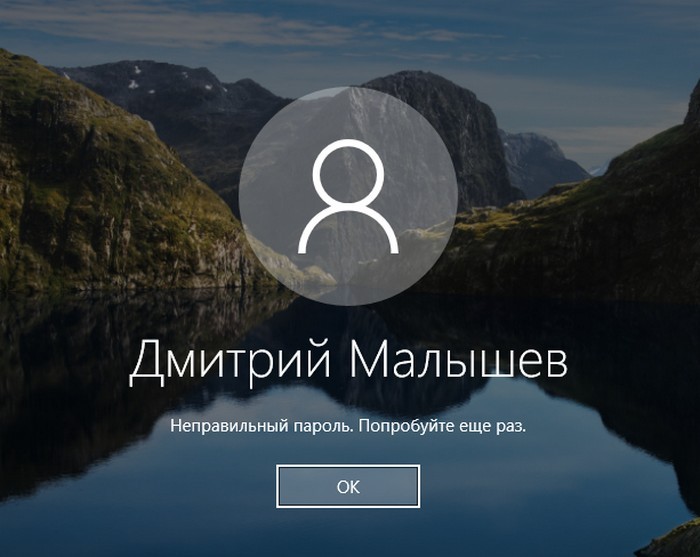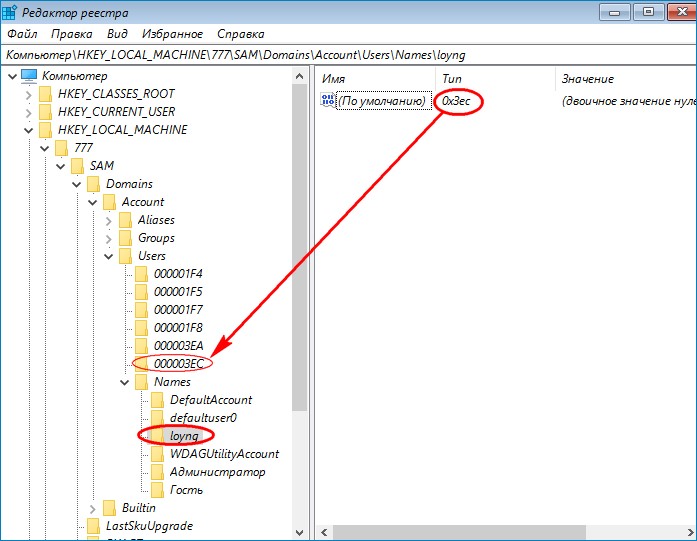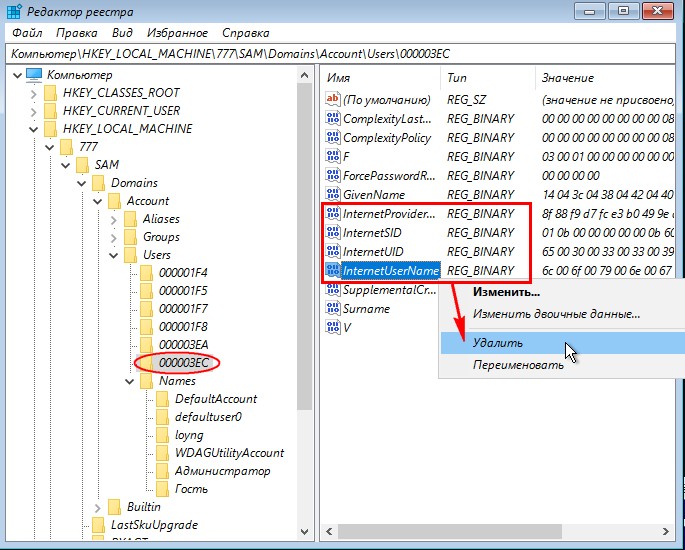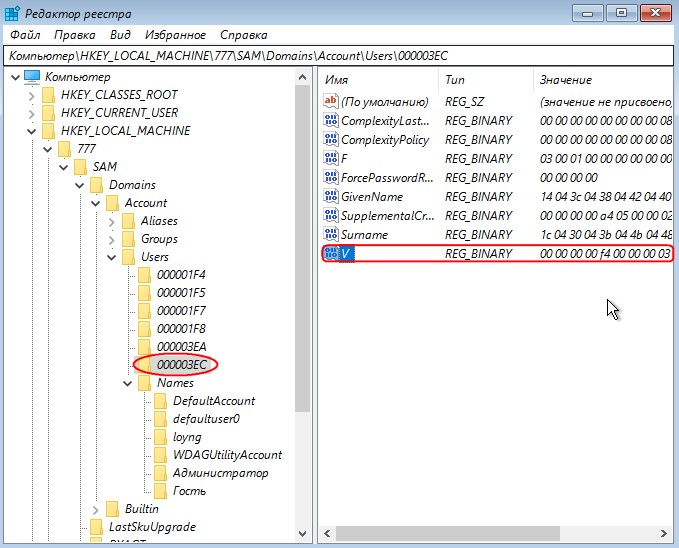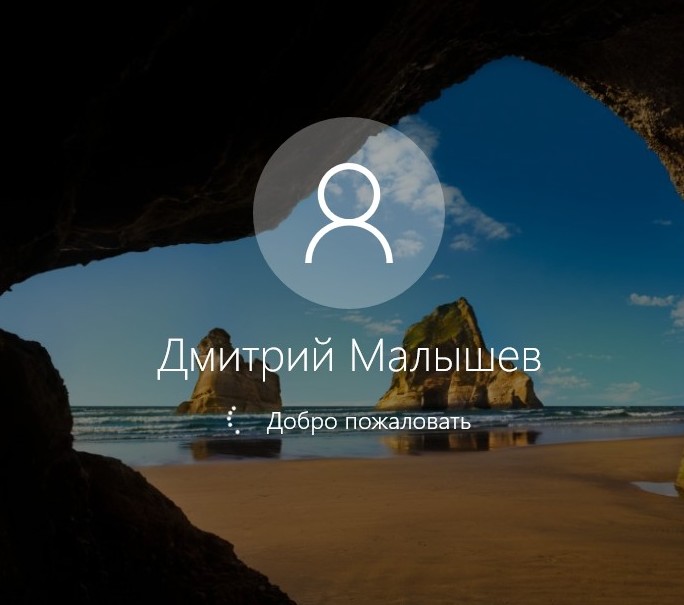Используйте следующие инструкции для сброса пароля локальной учетной записи. Ваша локальная учетная запись регистрирует вас на вашем устройстве в автономном режиме, но она не связана с другими вашими устройствами. Для более полной работы мы рекомендуем войти в систему с учетной записью Microsoft, чтобы получить доступ к таким службам, как Outlook, Skype и OneDrive, на любом из ваших устройств. Если вы забыли пароль Windows 11, самый простой способ вернуться в свою учетную запись — сбросить пароль для учетной записи Майкрософт.
Сброс пароля локальной учетной записи Windows 11
Если вы добавили вопросы безопасности при настройках локальной учетной записи для Windows 11, вы можете ответить на вопросы безопасности, чтобы войти снова.
После ввода неверного пароля выполните следующие действия.
-
Выберите ссылку Сброс пароля на экране входа. Если вы используете ВМЕСТО этого ПИН-код, см. проблемы со входом с помощью ПИН-кода. Если вы используете рабочее устройство в сети, пункт сброса ПИН-кода может не отобразиться. В этом случае обратитесь к своему администратору.
-
Ответьте на контрольные вопросы.
-
Введите новый пароль.
-
Войдите в систему обычным образом с новым паролем.
Используйте следующие инструкции для сброса пароля локальной учетной записи. Ваша локальная учетная запись регистрирует вас на вашем устройстве в автономном режиме, но она не связана с другими вашими устройствами. Для более полной работы мы рекомендуем войти в систему с учетной записью Microsoft, чтобы получить доступ к таким службам, как Outlook, Skype и OneDrive, на любом из ваших устройств. Если вы забыли пароль Windows 10, самый простой способ вернуться в свою учетную запись — сбросить пароль для учетной записи Майкрософт.
Восстановление пароля к локальной учетной записи для Windows 10, версии 1803, и более поздних версий
Если во время настройки локальной учетной записи для Windows 10 вы добавили контрольные вопросы, это означает, что у вас установлена версия не ниже 1803 и вы можете ответить на них, чтобы снова войти в систему.
После ввода неверного пароля выполните следующие действия.
-
Выберите ссылку Сброс пароля на экране входа. Если вы используете ВМЕСТО этого ПИН-код, см. проблемы со входом с помощью ПИН-кода. Если вы используете рабочее устройство в сети, пункт сброса ПИН-кода может не отобразиться. В этом случае обратитесь к своему администратору.
-
Ответьте на контрольные вопросы.
-
Введите новый пароль.
-
Войдите в систему обычным образом с новым паролем.
Восстановление пароля к локальной учетной записи для Windows 10 версии ниже 1803
Для версий Windows 10 ниже 1803 пароли к локальным учетным записям нельзя сбросить, так как в этих версиях отсутствуют контрольные вопросы. Вы можете сбросить устройство, чтобы выбрать новый пароль, но при этом данные, программы и параметры будут удалены без возможности восстановления. Если вы уже сделали это, вы сможете восстановить удаленные файлы. Дополнительные сведения см. в Windows.
Чтобы выполнить сброс устройства, при котором будут удалены все данные, программы и параметры, выполните следующие действия.
-
Нажимая клавишу SHIFT, нажмите кнопку Питания > перезапустить в правом нижнем углу экрана.
-
На экране Выбор действия выберите пункт Диагностика > Вернуть компьютер в исходное состояние.
-
Выберите команду Удалить все.
Нужна дополнительная помощь?

Если эта информация потребовалась вам из-за того, что пароль Windows 10, который вы устанавливали по какой-то причине не подходит, рекомендую для начала попробовать ввести его с включенным и выключенным Caps Lock, в русской и английской раскладке — это может помочь. Если текстовое описание шагов покажется сложным, в разделе про сброс пароля локальной учетной записи также имеется видео инструкция, в которой все наглядно показано.
- Сброс пароля учетной записи Майкрософт
- Встроенное средство сброса пароля локальной учетной записи
- Как сбросить пароль Windows 10 без программ (для автономной/локальной учетной записи)
- Видео инструкция
- Изменение пароля пользователя с помощью встроенной учетной записи администратора
- Сброс пароля Windows 10 в программе DISM++
Сброс пароля учетной записи Microsoft онлайн
Если вы используете учетную запись Майкрософт, а также компьютер, на котором вы не можете войти в систему, подключен к Интернету (или вы можете подключиться с экрана блокировки, нажав по значку соединения), то вам подойдет простой сброс пароля на официальном сайте. При этом, проделать описанные шаги по смене пароля вы можете с любого другого компьютера или даже с телефона.
- Прежде всего, зайдите на страницу https://account.live.com/resetpassword.aspx, на которой выберите один из пунктов, например, «Я не помню свой пароль».
- После этого, введите адрес электронной почты (также это может быть номер телефона) и проверочные символы, после чего следуйте указаниям для восстановления доступа к учетной записи Microsoft.
- При условии, что у вас имеется доступ к электронной почте или телефону, к которому привязана учетная запись, процесс не будет сложным.
- В итоге вам останется подключиться на экране блокировки к Интернету (используя кнопку подключения справа внизу) и ввести уже новый пароль.
Если у вас нет возможности изменить пароль учетной записи Майкрософт онлайн, вы можете поступить следующим образом: перейдите к разделу инструкции про сброс пароля без программ, выполните все шаги до 10-го включительно, а затем в командной строке создайте нового локального пользователя, дайте ему права администратора и зайдите под этим пользователем, в этом поможет отдельная инструкция: Как создать пользователя Windows 10.
Сброс пароля локальной учетной записи в Windows 10 встроенными средствами
В последних версиях Windows 10 сброс пароля локальной учетной записи стал проще, чем раньше. Теперь, при установке Windows 10 вы задаете три контрольных вопроса, которые позволяют в любой момент произвести изменение пароля, если вы его забыли (но этот вариант не всегда можно использовать).
- После неправильного ввода пароля под полем ввода появится пункт «Сбросить пароль», нажмите его.
- Укажите ответы на контрольные вопросы.
- Задайте новый пароль Windows 10 и подтвердите его.
После этого пароль будет изменен и вы автоматически зайдете в систему (при условии верных ответов на вопросы). Если же вы не задавали контрольных вопросов (в этом случае вам могут сообщить, что для этой операции требуется съёмный носитель) или не знаете ответов на них, используйте следующий метод.
Сброс пароля Windows 10 без программ
Для начала о двух способах сброса пароль Windows 10 без сторонних программ (только для локальной учетной записи). В обоих случаях вам потребуется загрузочная флешка с Windows 10, не обязательно с той же версией системы, что установлена на вашем компьютере.
Первый метод состоит из следующих шагов:
- Загрузитесь с загрузочной флешки Windows 10 (Способы сделать загрузочную флешку Windows 10, придется выполнить где-то на другом компьютере), затем в программе установки нажмите клавиши Shift+F10 (Shift + Fn + F10 на некоторых ноутбуках). Откроется командная строка.
- В командной строке введите regedit и нажмите Enter.
- Откроется редактор реестра. В нем в левой панели выделите HKEY_LOCAL_MACHINE, а затем в меню выберите «Файл» — «Загрузить куст».
- Укажите путь к файлу C:WindowsSystem32configSYSTEM (в некоторых случаях буква системного диска может отличаться от привычной C, но нужную букву легко определить по содержимому диска).
- Задайте имя (любое) для загруженного куста.
- Откройте загруженный раздел реестра (будет находиться под заданным именем в HKEY_LOCAL_MACHINE), а в нем — подраздел Setup.
- В правой части редактора реестра дважды кликните по параметру CmdLine и задайте значение cmd.exe
- Аналогичным образом поменяйте значение параметра SetupType на 2.
- В левой части редактора реестра выделите раздел, имя которого вы задавали на 5-м шаге, затем выберите «Файл» — «Выгрузить куст», подтвердите выгрузку.
- Закройте редактор реестра, командную строку, программу установки и перезагрузите компьютер с жесткого диска.
- При загрузке системы автоматически откроется командная строка. В ней введите команду net user чтобы посмотреть список пользователей.
- Введите команду
net user имя_пользователя новый_пароль
чтобы задать новый пароль для нужного пользователя. Если имя пользователя содержит пробелы, возьмите его в кавычки. Если нужно удалить пароль, вместо нового пароля введите двое кавычек подряд (без пробела между ними). Настоятельно не рекомендую набирать пароль на кириллице.
- В командной строке введите regedit и перейдите к разделу реестра HKEY_LOCAL_MACHINESystemSetup
- Удалите значение из параметра CmdLine и установите значение SetupType равным 0.
- Закройте редактор реестра и командную строку.
В результате вы попадете на экран входа в систему, а для пользователя пароль будет изменен на нужный вам или удален.
Видео инструкция
Изменение пароля для пользователя с помощью встроенной учетной записи Администратора
Для использования данного способа, вам потребуется одно из: Live CD с возможностью загрузки и доступа к файловой системе компьютера, диск (флешка) восстановления или дистрибутив Windows 10, 8.1 или Windows 7. Я продемонстрирую использование последнего варианта — то есть сброс пароля с помощью средств восстановления Windows на установочной флешке. Важное примечание: в последних версиях Windows 10 описанный далее способ может не работать.
Первым шагом будет загрузка с одного из указанных накопителей. После загрузки и появления экрана выбора языка установки, нажмите клавиши Shift + F10 — это вызовет появление командной строки. Если ничего подобного не появляется, вы можете на экране установки, после выбора языка, слева внизу выбрать пункт «Восстановление системы», затем зайти в Устранение неполадок — Дополнительные параметры — Командная строка.
В командной строке введите по порядку команды (после ввода нажать Enter):
- diskpart
- list volume
Вы увидите список разделов на жестком диске. Запомните букву того раздела (его можно определить по размеру), на котором установлена Windows 10 (это может быть не C в данный момент, при запуске командной строки из программы установки). Введите команду Exit и нажмите Enter. В моем случае это диск C, эту букву я и буду использовать в командах, которые следует ввести далее:
- move c:windowssystem32utilman.exe c:windowssystem32utilman2.exe
- copy c:windowssystem32cmd.exe c:windowssystem32utilman.exe
- Если все прошло успешно, введите команду wpeutil reboot для перезагрузки компьютера (можно перезагрузить и по-другому). В этот раз загрузитесь с вашего системного диска, а не с загрузочной флешки или диска.
Примечание: если вы использовали не установочный диск, а что-то еще, то ваша задача с помощью командной строки, как было описано выше или другими средствами, сделать копию cmd.exe в папке System32 и переименовать эту копию в utilman.exe.
После загрузки, в окне ввода пароля, нажмите по иконке «Специальные возможности» внизу справа. Откроется командная строка Windows 10.
В командной строке введите net user имя_пользователя новый_пароль и нажмите Enter. Если имя пользователя состоит из нескольких слов, используйте кавычки. Если вы не знаете имени пользователя, используйте команду net users чтобы посмотреть список имен пользователей Windows 10. После смены пароля, вы сразу же сможете зайти под новым паролем в учетную запись.
Второй вариант сброса пароля Windows 10 (при уже запущенной командной строке, как это было описано выше)
Для использования данного способа, на вашем компьютере должна быть установлена Windows 10 Профессиональная или Корпоративная. Введите команду net user Администратор /active:yes (для англоязычной или русифицированной вручную версии Windows 10, используйте Administrator вместо Администратор).
Либо сразу после успешного выполнения команды, либо после перезагрузки компьютера у вас появится выбор пользователя, выберите активированную учетную запись администратора и войдите под ней без пароля.
После входа (первый вход в систему занимает некоторое время), кликните правой кнопкой мыши по «Пуск» и выберите пункт «Управление компьютером». А в нем — Локальные пользователи — Пользователи.
Кликните правой кнопкой мыши по имени пользователя, пароль для которого нужно сбросить и выберите пункт меню «Задать пароль». Внимательно прочитайте предупреждение и нажмите «Продолжить».
После этого задайте новый пароль учетной записи. Стоит отметить, что этот способ в полной мере работает только для локальных учетных записей Windows 10. Для аккаунта Майкрософт необходимо использовать первый способ или же, если это невозможно, войдя под администратором (как это только что было описано), создать нового пользователя компьютера.
В завершение, если вы использовали второй способ для сброса пароля, рекомендую вернуть все в первоначальный вид. Отключить встроенную запись администратора с помощью командной строки: net user Администратор /active:no
А также удалить файл utilman.exe из папки System32, после чего переименовать файл utilman2.exe в utilman.exe (если это не получается сделать внутри Windows 10, то также, как и изначально, придется зайти в режим восстановления и произвести эти действия в командной строке (как именно показано в видео выше). Готово, теперь ваша система в первоначальном виде, и вы имеете доступ к ней.
Сброс пароля Windows 10 в Dism++
Dism++ — мощная бесплатная программа для настройки, очистки и некоторых других действий с Windows, позволяющая, помимо прочего, удалить пароль локального пользователя Windows 10.
Для того, чтобы выполнить это с помощью данной программы, проделайте следующие шаги:
- Создайте (где-то на другом компьютере) загрузочную флешку с Windows 10 и на неё же распакуйте архив с Dism++.
- Загрузитесь с этой флешки на компьютере, где нужно сбросить пароль, нажмите Shift+F10 в программе установки, а в командной строке введите путь к исполняемому файлу программы в той же разрядности, что и образ на вашей флешке, например — E:dismdism++x64.exe. Учитывайте, что на этапе установки буква флешки может отличаться от той, что используется в загруженной системе. Чтобы посмотреть актуальную букву можно использовать по порядку команды diskpart, list volume, exit (вторая команда покажет подключенные разделы и их буквы).
- Примите лицензионное соглашение.
- В запустившейся программе обратите внимание на два пункта в верхней части: слева — Windows Setup, а справа — найденные установки Windows 10 или других версий. Нажмите по Windows 10, а затем нажмите «Открыть сессию».
- В разделе «Инструменты» — «Дополнительно» выберите «Учетные записи».
- Выберите пользователя, для которого нужно сбросить пароль и нажмите кнопку «Сброс пароля».
- Готово, пароль сброшен (удален). Можно закрыть программу, командную строку и программу установки, а затем загрузить компьютер с жесткого диска как обычно.
Подробно о программе Dism++ и о том, где её скачать в отдельной статье Настройка и очистка Windows 10 в Dism++. В случае же если ничто из описанных вариантов не помогает, возможно, вам стоит изучить способы отсюда: Восстановление Windows 10.
What to do if you’ve forgotten your password
Updated on January 31, 2022
What to Know
- At the Recover Your Account page, enter your Microsoft email address or an alternate, a phone number, or Skype name.
- Verify your identity when prompted to do so. Enter a new password.
- Select Sign In to log in your your Microsoft account using the new password.
This article explains how to reset your Microsoft account password using the Microsoft Recover Your Account page in a web browser. When you reset your Microsoft account password, it changes for all the sites and services you use your Microsoft account for.
How to Reset Your Microsoft Account Password
Your Microsoft account is a single sign-on account, meaning that this single account can be used to log on to a number of different services. Microsoft accounts are commonly used to sign on to Windows 11, Windows 10, and Windows 8 computers, the Microsoft Store, Windows Phone devices, Xbox video game systems, Outlook.com, Skype, Microsoft 365, OneDrive, and more.
Reset your Microsoft password if you have forgotten it or think it might have been compromised. The process is easy.
-
Open the Recover Your Account page from any browser on any computer or device, even your smartphone.
-
Enter your Microsoft email address or the alternate email address, phone number, or Skype name associated with the account, and then select Next.
-
Enter the code that was generated by your authenticator app or sent to your alternate email address or phone number. Choose Use a different verification option if you need to.
-
You’ll see this screen if you have to complete some other information, such as entering the last four digits of your phone number or your complete email address, so that you can receive a verification code by text. Complete the information and then choose Get code.
-
Enter the verification code you received and select Next.
You might have to complete the other verification process if you have two-step verification turned on. For example, if you entered the code you received via text message, you might need to also use the authenticator app to get another code.
-
Enter the desired new password. It must be a minimum of eight characters and is password sensitive. Reenter the password and select Next.
How to Create a Strong Password
Microsoft requires that you do not use a password you have used in the past.
-
A notification will appear that your password has been changed. Select Sign in to log in to your Microsoft account using the new password.
If you reset your Microsoft account password so you can now log in to your Windows 11, 10, or 8 computer, be sure you’re connected to the internet at the Windows sign-in screen. If for some reason the internet isn’t available to you at this point then Windows won’t get word from Microsoft’s servers about your new password!
If you’re trying to reset your Windows 11/10/8 password, but you do not log in to Windows with an email address, then you’re not using a Microsoft account to sign in to Windows and this procedure won’t work for you. What you’re using instead is a traditional «local account» meaning the slightly more involved How to Reset a Windows 11/10/8 Password tutorial is what you need to follow.
Thanks for letting us know!
Get the Latest Tech News Delivered Every Day
Subscribe
What to do if you’ve forgotten your password
Updated on January 31, 2022
What to Know
- At the Recover Your Account page, enter your Microsoft email address or an alternate, a phone number, or Skype name.
- Verify your identity when prompted to do so. Enter a new password.
- Select Sign In to log in your your Microsoft account using the new password.
This article explains how to reset your Microsoft account password using the Microsoft Recover Your Account page in a web browser. When you reset your Microsoft account password, it changes for all the sites and services you use your Microsoft account for.
How to Reset Your Microsoft Account Password
Your Microsoft account is a single sign-on account, meaning that this single account can be used to log on to a number of different services. Microsoft accounts are commonly used to sign on to Windows 11, Windows 10, and Windows 8 computers, the Microsoft Store, Windows Phone devices, Xbox video game systems, Outlook.com, Skype, Microsoft 365, OneDrive, and more.
Reset your Microsoft password if you have forgotten it or think it might have been compromised. The process is easy.
-
Open the Recover Your Account page from any browser on any computer or device, even your smartphone.
-
Enter your Microsoft email address or the alternate email address, phone number, or Skype name associated with the account, and then select Next.
-
Enter the code that was generated by your authenticator app or sent to your alternate email address or phone number. Choose Use a different verification option if you need to.
-
You’ll see this screen if you have to complete some other information, such as entering the last four digits of your phone number or your complete email address, so that you can receive a verification code by text. Complete the information and then choose Get code.
-
Enter the verification code you received and select Next.
You might have to complete the other verification process if you have two-step verification turned on. For example, if you entered the code you received via text message, you might need to also use the authenticator app to get another code.
-
Enter the desired new password. It must be a minimum of eight characters and is password sensitive. Reenter the password and select Next.
How to Create a Strong Password
Microsoft requires that you do not use a password you have used in the past.
-
A notification will appear that your password has been changed. Select Sign in to log in to your Microsoft account using the new password.
If you reset your Microsoft account password so you can now log in to your Windows 11, 10, or 8 computer, be sure you’re connected to the internet at the Windows sign-in screen. If for some reason the internet isn’t available to you at this point then Windows won’t get word from Microsoft’s servers about your new password!
If you’re trying to reset your Windows 11/10/8 password, but you do not log in to Windows with an email address, then you’re not using a Microsoft account to sign in to Windows and this procedure won’t work for you. What you’re using instead is a traditional «local account» meaning the slightly more involved How to Reset a Windows 11/10/8 Password tutorial is what you need to follow.
Thanks for letting us know!
Get the Latest Tech News Delivered Every Day
Subscribe
Привет друзья! О сбросе пароля Windows на нашем сайте написано множество статей, все они довольно понятны и просты, разобраться в них сможет даже начинающий пользователь, но есть одно но! Если вход в вашу операционную систему происходит с помощью учётной записи Майкрософт и вы забыли от неё пароль, то в этом случае можно применить только один способ и он требует наличие на этом компьютере интернета. Если же на ПК, на котором вы хотите произвести сброс пароля учётной записи Microsoft, нет активного подключения к сети, то пароль вы не сбросите. Но совсем недавно, один наш читатель всё же нашёл способ, как обойтись в подобной ситуации без интернета и в сегодняшней статье я вам его покажу.
Сброс пароля учётной записи Microsoft
Итак, имеется Windows 10 с забытым паролем на учётную запись Майкрософт.
Загружаемся с установочного носителя с Windows 8.1 и 10. На первом этапе установочного процесса Windows жмём клавиши Shift+F10. Появится командная строка. С её помощью запускаем редактор реестра:
regedit
Ставим курсор на разделе HKEY_LOCAL_MACHINE.
Жмём меню «Файл», выбираем «Загрузить куст».
В окне обзора кликаем на панели слева «Этот компьютер» и среди дисков компьютера выбираем системный (C:) – тот, на котором установлена Windows с забытым паролем. Но при выборе ориентируемся не на букву С, а на объём раздела. Буквой С системный раздел не всегда будет обозначен.
Далее внутри системного раздела проходим путь:
Windows — System32 – config
В паке «config» ищем файл SAM и открываем его.
После открытия нужно загружаемому кусту реестра дать имя. Это может быть любое имя, я, например, дам имя просто 777.
В разделе HKEY_LOCAL_MACHINE теперь у нас появилась ветвь (куст) 777. Раскрываем эту ветвь по такому пути:
777 – SAM – Domains – Account – Users — Names
И внутри папки «Names» ищем имя учётной записи Майкрософт с забытым паролем. В нашем случае это моя учётная запись Майкрософт — loyngrin. Кликаем на loyngrin и на панели редактора справа смотрим, что написано в графе «Тип». В нашем случае это 0x3ec. Это же значение теперь ищем на панели слева чуть выше, в папке «Users». Только теперь это значение будет прописано заглавными буквами и с пятью нулями спереди.
В папке 0x3ec необходимо удалить (с помощью контекстного меню или клавиши Del) следующие параметры:
• InternetProviderGUID,
• InternetSID,
• InternetUID,
• InternetUserName,
• CachedLogonInfo (если он есть).
Теперь ставим указатель на значение 0x3ec и на панели справа кликаем параметр «V».
Этот параметр нам нужно отредактировать. Ищем в нём две следующих друг за дружкой графы «00A0» и «00A8». В первой нам нужно заменить значение в первом столбце, в нашем случае 18. Во второй графе – значение в пятом столбце, в нашем случае 38. У вас, друзья, могут быть другие значения.
Заменить эти значения необходимо на 00. Как это сделать?
Щёлкаем двойным щелчком левой кнопки мыши на значении 18 первого столбца графы «00A0» и когда цифра будет выделена синим цветом жмём 0 на клавиатуре.
Получится так.
Теперь щёлкаем двойным щелчком левой кнопки мыши на значении 38 пятого столбца графы «00A8» и когда цифра будет выделена синим цветом жмём 0 на клавиатуре.
Получится так.
Итог.
Жмём ОК.
Затем делаем клик на созданном кусте, в нашем случае 777. Жмём меню «Файл», далее – «Выгрузить куст».
И можем перезагружаться. Доступ к Windows будет свободен.
Что случиться с учётной записью Microsoft? В одних случаях она полностью преобразуется в локальную незапароленную учётную запись. В других случаях останется учётной записью Microsoft, но без парольного доступа.
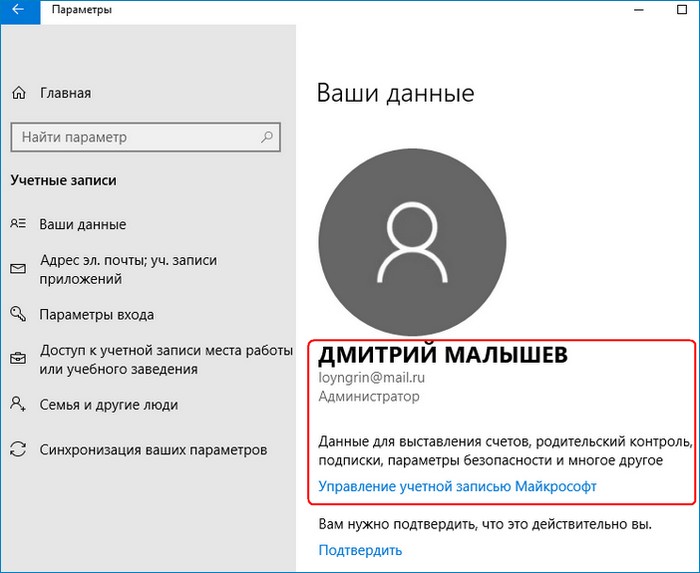
В такой ситуации можно просто назначить пароль заново и всё.
Статья по этой теме:
- Обзор программ Elcomsoft System Recovery и Reset Windows Password! Или как узнать пароль Windows, не оставляя следов взлома учётной записи
- Как убрать пароль учётной записи Майкрософт в случае, если операционная система не загружается
Чтобы взломать защиту, необязательно быть хакером. Достаточно воспользоваться нашей инструкцией.
1. Сброс пароля Windows 10 с помощью ключа‑носителя
Если вы предусмотрительная личность и предпочитаете иметь решение для ещё несуществующей проблемы, создайте заранее USB‑носитель для сброса пароля.
Вам понадобится флешка, необязательно большого объёма. Она не будет отформатирована, но Microsoft рекомендует всё-таки сделать резервную копию файлов с неё — для подстраховки.
Вставьте устройство в компьютер. Затем сделайте вот что:
- Откройте меню «Пуск» и наберите там «Панель управления».
- В появившейся «Панели управления» нажмите «Учётные записи пользователей» → «Учётные записи пользователей» → «Создание дискеты сброса пароля». Да, классическая панель управления предполагает, что вы до сих пор пользуетесь дискетами. Но и USB‑носители она понимает.
- Следуйте указаниям «Мастера забытых паролей», нажимая кнопку «Далее».
В результате на флешке появится файл userkey.psw. При желании его можно скопировать на другой накопитель, про запас. Это универсальный ключ для вашего компьютера, он позволяет сбрасывать пароли сколько пожелаете. Даже если вы смените код уже после того, как создадите файл‑ключ, userkey.psw всё равно будет подходить к вашей системе.
Теперь, когда забудете шифр, введите в окошко для ввода паролей любое слово, чтобы отобразилась кнопка «Сбросить пароль». Вставьте флешку в компьютер, нажмите «Сбросить пароль» → «Вместо этого использовать диск сброса пароля» и следуйте инструкции мастера.
Этот трюк работает только с локальными учётными записями. Если вы предпочитаете использовать Microsoft Live, переходите к следующему пункту.
2. Сброс пароля учётной записи Microsoft Live
Тут всё просто, если у вас есть электронная почта, номер телефона или аккаунт Skype. Откройте форму сброса пароля на сайте Microsoft и введите один из этих трёх вариантов, затем нажмите «Далее».
Система предложит получить и применить секретный код, который вам отправят на почту, по SMS или в Skype. Нажмите «Далее», введите шифр и сможете назначить новый пароль для аккаунта Microsoft Live.
Это не сработает с локальными учётными записями Windows 10, которые не привязаны к Microsoft Live.
3. Сброс пароля через восстановление Windows 10 до предыдущего состояния
Допустим, вы назначили пароль, но опечатались при его создании (да, дважды). И теперь не знаете, как он выглядит, и не можете войти в систему. Воспользуйтесь инструментом восстановления Windows, и вы вернёте ПК к более раннему состоянию, когда кода ещё не было.
Нажмите на кнопку выключения в правом нижнем углу экрана и с зажатой клавишей Shift щёлкните «Перезагрузить». Система покажет меню «Автоматическое восстановление». Кликните «Дополнительные параметры» → «Поиск и устранение неисправностей» → «Дополнительные параметры» → «Восстановление системы».
Выберите точку восстановления с датой до того момента, как вы создали новый пароль. Нажмите «Восстановить», подождите. Когда компьютер снова загрузится, он будет в том состоянии, какое было до назначения кода.
Учтите: это сработает только с новыми, недавно установленными паролями.
4. Сброс пароля Windows 10 через вход по PIN‑коду или отпечатку пальца
Windows 10 позволяет одновременно входить в систему несколькими способами, например не только с паролем, но и с помощью отпечатка пальца, PIN‑кода или распознавания лица. Если у вас есть такая возможность, используйте её. А затем сбросьте забытый пароль таким образом:
- Нажмите Windows + X и выберите Windows Power Shell (Администратор).
- Введите команду
net user имя_пользователя новый_пароль - Забытый код доступа будет заменён новым.
Работает только с локальными паролями, не Microsoft Live.
5. Сброс пароля с помощью утилиты Lazesoft Recover My Password
На самом деле парольная защита в Windows 10 оставляет желать лучшего. Это подтверждается тем, как легко сторонние программы сбрасывают код системы. Для примера возьмём утилиту Lazesoft Recover My Password.
- Скачайте и установите Lazesoft Recover My Password на другой компьютер, доступ к которому у вас есть.
- Откройте программу и подключите к ПК флешку (система её отформатирует, так что не оставляйте на ней ничего важного).
- Нажмите кнопку Burn Bootable CD/USB Disk Now! и следуйте инструкциям программы.
- Вставьте флешку в заблокированный компьютер и перезагрузите его.
- Нажмите при запуске клавишу F2, F8, F9, F11 или F12 (нужная обычно отображается на экране), откройте BIOS и загрузите ПК с флешки — она будет называться Lazesoft Live CD (EMS Enabled).
- Выберите вариант Password Recovery и следуйте инструкциям программы.
Учтите: эта и подобные утилиты не сработают, если система установлена на зашифрованном с помощью встроенного инструмента BitLocker диске. С такого накопителя также нельзя извлечь данные. Так что убедитесь, что хорошо запомнили пароль и подготовили флешку для его сброса, как описано выше, прежде чем зашифровать системный диск Windows 10.
6. Сброс пароля Windows 10 через режим восстановления
Этот способ сложноват, но не требует дополнительных программ. Работает только с локальными учётными записями, не аккаунтами Windows Live.
Вам понадобится диск или флешка с установочным образом Windows 10. О том, как его получить, можно узнать в этой статье. Перезапустите компьютер, вставьте носитель и загрузитесь с него — нужная для этого клавиша обычно отображается на экране. Либо попробуйте нажать F2, F8, F9, F11 или F12. Далее действуйте так:
- Когда появится интерфейс установки Windows 10, нажмите Shift + F10. Или Shift + Fn + F10 на некоторых ноутбуках, если первая комбинация не сработает. Откроется командная строка.
- Введите команду
regeditи нажмите Enter. - В открывшемся редакторе реестра выделите справа папку HKEY_LOCAL_MACHINE. Затем нажмите «Файл» → «Загрузить куст».
- Откройте путь к файлу
C:WindowsSystem32configSYSTEM. Учтите, что в режиме восстановления могут путаться имена дисков, например диск С отображается как E. Это нормально. Узнать, на каком диске у вас папка Windows, можно, посмотрев их содержимое. - Система предложит ввести имя для куста реестра. Введите любое, чтобы не совпадало с существующими, например
lifehacker, и нажмите OK. - Откройте папку HKEY_LOCAL_MACHINE на панели слева, в ней — lifehacker, а в нём — раздел Setup.
- Найдите параметр CmdLine, щёлкните дважды и в поле «Значение» введите
cmd.exe, нажмите OK. Затем в другом параметре SetupType (он ниже) укажите значение2и опять кликните OK. - Выделите вашу папку lifehacker на панели слева и нажмите «Файл» → «Выгрузить куст».
- Закройте все окна и перезагрузите ПК. Вытащите флешку, чтобы он запустился как обычно.
- При перезагрузке логотип системы не появится. Вместо этого откроется командная строка. Введите
net user имя_пользователя новый_пароль, и пароль будет изменён на указанный вами. Если хотите убрать код вовсе, напишитеnet user имя_пользователя ""(две кавычки без пробелов и других символов). Нажмите Enter. - Введите команду
regeditи откройте раздел HKEY_LOCAL_MACHINE/System/Setup. В параметре CmdLine удалитеcmd.exe, в параметре SetupType установите значение. - Перезагрузите компьютер. Далее можете заходить в систему с новым паролем или вовсе без него.
Иногда выполнить шаг 11 не получается, так как в редакторе реестра не работает курсор. В таком случае просто выключите компьютер и включите его снова. Windows 10 запустится как обычно. Откройте редактор реестра через меню «Пуск» и измените параметры CmdLine и SetupType на обычные значения, как указано в пункте 11.
Как видите, избавиться от пароля Windows 10 может каждый. Так что, если хотите действительно защитить свои данные, лучше пользоваться функцией шифрования.
Читайте также 💻🖥💻
- Как отключить пароль при входе в Windows 10
- Как настроить двухфакторную аутентификацию при входе в Windows 10
- Как отключить экран блокировки в Windows 10
- 20 лучших генераторов паролей для защиты от взлома
- Как удалённо заблокировать компьютер с Windows 10
Содержание
- Если не удается сбросить пароль вашей учетной записи Майкрософт
- Если не удается сбросить пароль
- Проверка правильности введенной учетной записи или пароля
- Проверка браузера
- Попытайтесь вспомнить, когда вы в последний раз использовали учетную запись
- Попробуйте воспользоваться другим способом входа
- Если эти решения не помогли.
- Сброс забытого пароля учетной записи Майкрософт
- Сброс пароля
- 1. Выберите пункт «Забыли пароль?»
- 2. Проверка удостоверения
- 3. Получение кода проверки
- 4. Ввод кода и сброс пароля
- Вы успешно выполнили сброс пароля
- Не удалось сбросить пароль.
- Справка по форме восстановления учетной записи Майкрософт
- Если не удается сбросить пароль
- Перед заполнением формы
- 1. Работа с рабочей электронной почтой
- 2. Заполнение формы с использованием распознаваемого устройства и расположения
- Дополнительные советы по заполнению формы восстановления
- Учетные записи outlook.com или hotmail.com
- Skype
- Консоль Xbox
- Пароли
- После отправки формы
- Как сбросить пароль Windows 10
- Как восстановить утерянный пароль от учётной записи Майкрософт
- Как восстановить доступ к компьютеру с помощью дистрибутива Windows 10
- Как создать нового пользователя, если вы забыли пароль учетной записи Майкрософт
- Видео по теме
- Восстановление пароля Messenger, Hotmail и OneDrive
- Симптомы
- Решение
- Способ 1. Отправить ссылку для сброса пароля по электронной почте
- Способ 2. С помощью кода
- Способ 3. Обращение в службу поддержки
Если не удается сбросить пароль вашей учетной записи Майкрософт
Рекомендуется выполнять действия в указанном порядке при сбросе пароля вашей учетной записи Майкрософт.
Не удается сбросить пароль
Совет: Если вы хотите изменить известный пароль учетной записи Майкрософт, см. раздел Изменение пароля к учетной записи Майкрософт.
Если не удается сбросить пароль
Если вам не удалось выполнить Шаг 1. Сброс забытого пароля учетной записи Майкрософт, этом может быть вызвано тем, что у вас больше нет доступа к контактным данным для защиты, или тем, что при создании учетной записи вы не настроили альтернативные варианты восстановления и проверки идентификации.
Перед переходом к следующему разделу: Шаг 3. Заполните форму восстановления учетной записи Майкрософт прочтите советы ниже и воспользуйтесь ими.
Проверка правильности введенной учетной записи или пароля
Повторите попытку входа и убедитесь, что вы правильно вводите пароль. Помните, что пароли вводятся с учетом регистра. Убедитесь, что все буквы строчные, и что в пароле нет других опечаток.
Убедитесь в том, что адрес электронной почты введен правильно и используется правильное доменное имя (это часть адреса электронной почты, который отображается после символа @). Например, возможно, вы написали адрес электронной почты как ваше имя>@outlook.com, хотя это должно было быть ваше имя>@hotmail.com.
Проверка браузера
Очистите журнал браузера (инструкции для Microsoft Edge и Internet Explorer).
Попытайтесь войти в учетную запись в другом веб-браузере.
Проверьте сохраненные пароли в браузере или на устройствах, где пароль мог быть сохранен.
Попытайтесь вспомнить, когда вы в последний раз использовали учетную запись
Если вы давно не использовали эту учетную запись и не закрывали ее самостоятельно, возможно, учетная запись была закрыта из-за бездействия. Если никаких действий с учетной записью не произошло, Microsoft оставит ее открытой только в течение определенного периода времени. Дополнительные сведения см. в статье Закрытая учетная запись.
Попробуйте воспользоваться другим способом входа
Если вы ранее настраивали ПИН-код Windows Hello для этой учетной записи, перейдите на устройство, чтобы восстановить учетную запись. Например, если вы по какой-либо причине заблокировали компьютер с Windows, для начала перейдите на экран входа в систему и щелкните ссылку “Я забыл свой ПИН-код“. Дополнительные сведения см. в статье Сброс ПИН-кода после выхода из Windows 10.
Если эти решения не помогли.
Если вам не удается сбросить пароль, следующий шаг — заполнение формы восстановления учетной записи. Необходимо ответить на несколько вопросов об этой учетной записи, которые помогут Майкрософт определить, что учетная запись принадлежит вам, а не неавторизованному лицу. Переход к следующему шагу.
Источник
Сброс забытого пароля учетной записи Майкрософт
Рекомендуется выполнять следующие шаги в указанном порядке при сбросе параметров вашей учетной записи Майкрософт или для восстановления вашей учетной записи в случае неудачной попытки сброса параметров.
Совет: Ниже описаны шаги для забытого пароля. Если вы хотите изменить известный пароль учетной записи Майкрософт, см. раздел Изменение пароля к учетной записи Майкрософт. Помощь с обновлением пароля в Windows доступна в статьях раздела Справка по учетным записям в Windows.
Сброс пароля
Если введенный вами пароль неверный, то отобразится следующее сообщение:
Неверная учетная запись или пароль. Если вы не помните свой пароль, то сбросьте его сейчас.
Для решения проблем с паролем мы рекомендуем выполнить шаги ниже. Если вы уже сделали попытку, но она не сработала, то переходите к Шагу 2: Если не удается сбросить пароль:
1. Выберите пункт «Забыли пароль?»
Если окно «Введите пароль» еще открыто, то выберите пункт Забыли пароль?
(Или перейдите непосредственно к пункту Сбросить пароль и повторно введите имя пользователя для учетной записи, параметры которой вы сбрасываете, и нажмите Далее).
2. Проверка удостоверения
Для вашей защиты корпорация Майкрософт должна проверить ваше удостоверение, прежде чем вы сможете продолжить сброс пароля.
Способ проверки удостоверения зависит от того, добавляли ли вы ранее сведения о безопасности к своей учетной записи и можете ли вы получить к ним доступ. Выберите из двух вариантов ниже:
Вариант 1. Вы получили и можете выбрать вариант проверки
Выберите вариант, на который нужно отправить код проверки.
Способ 2. Варианты проверки отсутствуют или вы больше не можете получить доступ ни к одному из них
Если вы не видите вариант, на который отправить код, или у вас больше нет доступа ни к одному из показанных вариантов подтверждения, то вы не сможете сбросить пароль таким образом.
Попробуйте решения из Шага 2: Если не удается сбросить пароль: Если и эти решения тоже не работают или если вы выбрали «Не удается получить код с этой страницы подтверждения», то вы начнете процесс восстановления учетной записи.
Перейдите непосредственно к Шагу 3: Справка по форме восстановления учетной записи Майкрософт для получения советов по выполнению этой процедуры.
3. Получение кода проверки
В зависимости от выбранного вами способа связи повторно введите первую часть адреса электронной почты или последние четыре цифры номера телефона, упомянутого в предыдущем окне.
Выберите Получить код.
Корпорация Майкрософт отправит код проверки на выбранный вами адрес электронной почты или номер телефона.
Перейдите на телефон для восстановления или адрес электронной почты, на который вы ожидаете получить код.
Совет: Если вы не получили сообщение, то проверьте папку нежелательной почты или, если вы выбрали вариант телефона, убедитесь, что на вашем телефоне имеется соответствующая служба и он может принимать текстовые сообщения, а также убедитесь, что в вашем телефоне не настроена блокировка текстовых сообщений с неизвестных номеров.
4. Ввод кода и сброс пароля
Вставьте или введите полученный код и нажмите Далее.
Введите новый пароль и нажмите Далее.
Вы успешно выполнили сброс пароля
Если вы успешно выполнили сброс пароля, то сейчас самое время установить напоминание, чтобы проверить свои контактные данные для безопасности или внести в них изменения. Дополнительные сведения приведены в разделе Рекомендации по безопасности.
Не удалось сбросить пароль.
Если не удается сбросить пароль таким способом, то перейдите к пункту:
Источник
Справка по форме восстановления учетной записи Майкрософт
Рекомендуется выполнять действия в указанном порядке при сбросе пароля вашей учетной записи Майкрософт.
Совет: Если вы хотите изменить известный пароль учетной записи Майкрософт, см. раздел Изменение пароля к учетной записи Майкрософт.
Если не удается сбросить пароль
На этом этапе предполагается, что вы уже прошли через Шаг 1: Сброс забытого пароля учетной записи Майкрософт, но попытка завершилась неудачей.
Описанные ниже действия помогут вам при заполнении формы восстановления учетной записи. Это может быть продолжительный процесс, так как он позволяет задавать вопросы о вашей учетной записи, на которые можете ответить только вы. Microsoft рассмотрит ваши ответы и ответит в течение 24 часов.
Повысьте свои шансы на успешное восстановление учетной записи, предварительно прочитав следующие инструкции.
Важно: Форму восстановления учетной записи можно использовать, только если не включена двухфакторная проверка подлинности
Перед заполнением формы
Перед заполнением формы восстановления учетной записи убедитесь, что у вас есть рабочий адрес электронной почты, который Microsoft может использовать для общения с вами. Также поможет, если вы заполните форму с распознанного устройства и расположения.
1. Работа с рабочей электронной почтой
Вам потребуется рабочая учетная запись электронной почты, к которой можно получить доступ. Мы будем использовать эту учетную запись для отправки вам сведений о вашем запросе. Вы можете использовать любую активную учетную запись электронной почты, даже принадлежащую другу или родственнику. Если у вас нет другой активной учетной записи электронной почты, вы можете бесплатно создать временную учетную запись Outlook.com, выбрав Создать на странице входа в учетную запись Майкрософт.
Примечание: Предоставленная вами рабочая учетная запись электронной почты будет использоваться только для связи с вами по вопросу заполнения формы восстановления учетной записи, но ни для каких других целей.
2. Заполнение формы с использованием распознаваемого устройства и расположения
Если возможно, заполните форму с помощью устройства, которое вы ранее использовали для входа в учетную запись, и в месте, где вы обычно используете это устройство и которое мы узнаем, например, ваш дом или офис.
Когда вы будете готовы, форму для восстановления можно найти здесь:
Дополнительные советы по заполнению формы восстановления
Форма восстановления доступна на сайте https://account.live.com/acsr.
Соберите как можно больше информации о любых службах Microsoft, которые вы могли использовать с этой учетной записью. Чем больше сведений вы укажете при заполнении формы, тем больше вероятность восстановления доступа к учетной записи.
Ответьте на максимально возможное количество вопросов как можно подробнее. Если вы не уверены, не волнуйтесь: неверные ответы не имеют отрицательных последствий. В пункте «Дополнительные сведения» укажите как можно больше дополнительной информации.
Вам будут заданы вопросы, относящиеся к учетной записи, которую вы пытаетесь восстановить. Если вы использовали учетную запись с какими-либо из перечисленных ниже продуктов и служб, вам следует знать следующее:
Учетные записи outlook.com или hotmail.com
Мы зададим вам вопросы о ваших контактах и строках темы электронной почты. Обратитесь за помощью к друзьям и родственникам, с которыми вы, возможно, переписывались из этого аккаунта.
Темы сообщений электронной почты должны быть точными.
Указывая адрес электронной почты, имейте в виду, что некоторые домены, например @outlook.co.uk, могут относиться к определенным странам.
Если вашей учетной записи уже несколько лет, данные в ней могут отличаться от ваших текущих обстоятельств. Постарайтесь вспомнить, какие сведения вы могли указать на момент регистрации. Возможно ли, что вы переехали или сменили имя?
Skype
Вам будет предложено указать идентификатор в Skype или имена контактов в учетной записи. Если вы используете Skype для звонков на мобильные или стационарные телефоны, мы попросим вас указать некоторые из этих номеров, а также сведения о недавних покупках в Skype.
Консоль Xbox
Мы попросим вас предоставить код оборудования консоли, которой вы недавно пользовались. Укажите код именно той консоли, которой вы часто пользуетесь. Если вы недавно приобрели новую консоль, постарайтесь получить код оборудования вашей прежней консоли. Дополнительные сведения о восстановлении учетных записей, которые вы используете для консоли Xbox, см. в статье Сброс или восстановление утерянного пароля учетной записи Майкрософт.
Пароли
Вспомните пароли от других учетных записей, которые вы могли использовать для этой учетной записи. Список старых паролей, которые могли использоваться. Проверьте веб-браузеры, чтобы узнать, не сохранили ли вы там пароль. Для получения справки о том, как проверить сохраненные пароли, просмотрите эти несколько советов относительно распространенных браузеров и средств:
Сведения о паролях, которые вы могли сохранить в Microsoft Edge или в учетных данных веб-сайтов Windows, см. в разделах Запоминание и удаление паролей в Microsoft Edge или Получение доступа к диспетчеру учетных данных.
Если вы используете браузер Chrome, см. раздел Управление паролями
Сведения о паролях, сохраненных на компьютерах Mac или iOS, см. в разделах Просмотр сведений, хранящихся в связке ключей на Mac или Настройка связки ключей iCloud
После отправки формы
Мы отправим результаты вашего запроса на восстановление на рабочий адрес электронной почты, который вы указали в начале формы, в течение 24 часов.
Ваши дальнейшие действия зависят от того, сможем ли мы подтвердить вашу учетную запись:
Не удалось подтвердить вашу учетную запись
Ваша учетная запись подтверждена
Повторите попытку столько раз, сколько хотите, до двух раз в день.
Мы будем использовать тот же рабочий адрес электронной почты, чтобы отправлять вам инструкции по повторному входу в учетную запись.
После получения обратно доступа к вашей учетной записи, ознакомьтесь с разделом Как обеспечить безопасность вашей учетной записи Майкрософт. Здесь вы найдете рекомендации по обеспечению безопасности учетной записи, упрощению сброса пароля и предоставлению дополнительных методов, которые можно использовать для подтверждения своей учетной записи.
Источник
Как сбросить пароль Windows 10
Пароль от учётной записи администратора — это защита ваших данных от несанкционированного доступа посторонними лицами. Конечно, важно защитить документы, если, к примеру, компьютер стоит в офисе и любой сотрудник может скопировать, украсть или даже удалить ваши данные.
Бывают случаи, когда пользователь попросту забывает пароль. Ситуация крайне неприятная, правда? И что делать в таком случае, как узнать пароль? Не сносить же Windows. Тем более, если там сохранены важные документы или памятные фотографии и видео.
Как восстановить утерянный пароль от учётной записи Майкрософт
Если по каким-то причинам у вас нет доступа к вашему почтовому ящику, то выберите пункт «Этот вариант проверки мне недоступен».
После того как вы ввели код, присланный вам на почтовый ящик, вам будет предложено объединить все ваши учётные записи под одним паролем. Нажимаем «Понятно», если вы соглашаетесь с предложением или «Отмена», если вы не хотите объединять ваши записи.
Обратите внимание: при выборе кнопки «Понятно», введённый вами пароль будет применим ко всем вашим учётным записям Майкрософт, это и скайп и офис, которые вы привязывали к почтовому ящику, указанному при регистрации.
Таким образом, процедура сброса пароля прошла успешно, теперь вы можете войти в компьютер, используя новый пароль.
Как восстановить доступ к компьютеру с помощью дистрибутива Windows 10
Есть ещё один способ, как восстановить доступ к компьютеру или ноутбуку, на который забыт пароль. Способ не похож на предыдущий: необходима будет подмена утилиты «Специальные возможности» на экране блокировки Windows 10 на командную строку с правами администратора.
Для восстановления доступа вторым способом вам понадобится образ системы. Это должен быть образ именно той системы, которая установлена на ПК, обязательно той же разрядности. После того, как вы его подготовили, точно выполните действия, приведенные дальше в статье.
Кстати, сделать загрузочную флешку Windows 10 или загрузочный CD-диск Windows 10 сможет любой, даже неопытный пользователь, следуя простым и понятным подсказкам установщика Windows 10.
Ваша последовательность действий должна быть такой:
Помните, что если вы не вернете utilman.exe, выполнив инструкцию п.13, на прежнее место, то любой пользователь получивший доступ к ПК сможет поменять пароль и выполнить вход в ОС.
Как создать нового пользователя, если вы забыли пароль учетной записи Майкрософт
Если у вас учётная запись Майкрософт, предыдущим способом сменить пароль вы не сможете. Тем не менее вы сможете получить доступ в Интернет (если не имеете другого доступного компьютера или ноутбука), создав другого пользователя и через него войти в систему. После создания этого пользователя система будет длительное время выполнять настройку и пусть вас это не пугает. Также не будет доступа к вашим документам, приложениям и файлам, но вы сможете выйти в Интернет и сбросить пароль на сайте Майкрософт, следуя инструкциям, описанным в начале статьи.
Создаем учетную запись нового пользователя:
Не забывайте пароли или записывайте и храните их в надёжном месте, в блокноте или в специальной записной книжке.
Как видите, следуя несложным советам, описанным в статье, можно легко и быстро сбросить пароль от учётной записи и восстановить доступ к важным документам и данным. Пробуйте, и у вас всё получится.
Видео по теме
Источник
Восстановление пароля Messenger, Hotmail и OneDrive

Симптомы
Если вы не можете получить доступ по своей учетной записи Майкрософт к одной из таких служб, как Messenger, Hotmail или OneDrive, или забыли свой пароль, следуйте инструкциям ниже, чтобы восстановить ваш пароль Microsoft ID.
Решение
Откройте страницу https://login.live.com/ru и выберите пункт Не удается получить доступ к своей учетной записи?
Укажите свою учетную запись Microsoft ID (адрес электронной почты) и проверочные символы с изображения. Затем нажмите кнопку Далее.
Выберите способ восстановления пароля и выполните соответствующие действия.
Способ 1. Отправить ссылку для сброса пароля по электронной почте
Этот способ позволяет отправить по электронной почте ссылку для сброса пароля на альтернативный адрес электронной почты адрес, ранее указанный при регистрации учетной записи Майкрософт.
Выберите пункт Отправить ссылку для сброса пароля по электронной почтеи проверьте ранее указанный альтернативный адрес:
После выполнения этих шагов откройте альтернативную почту и следуйте инструкциям в сообщении по восстановлению пароля.
Способ 2. С помощью кода
Этот способ позволяет отправить код проверки на мобильный телефон, ранее зарегистрированный в учетной записи Майкрософт.
Выберите пункт С помощью кодаи нажмите кнопку Отправить код.
Получив код, введите его в поле Введите код и нажмите кнопку Отправить.
Способ 3. Обращение в службу поддержки
Этот способ позволяет предоставить подробные сведения в целях обеспечения безопасности пользователей. Предоставленная информация будет проанализирована специальной группой Майкрософт, и после оценки ответ будет отправлен непосредственно клиенту.
Выберите один из вышеперечисленных вариантов, а затем — Я не могу воспользоваться ни одним из этих способов.
Введите свой Microsoft ID (адрес почты), для которого нужно восстановить пароль, и альтернативный адрес для контакта со службой поддержки, после чего нажмите Далее.
Заполните поля в разделе Сведения об учетной записи Microsoft ID. Заполните как можно больше полей и нажмите Отправить.
Вы получите подтверждение, что ваша форма была отправлена, и ПИН-код для доступа к своему обращению.
Специалист службы технической поддержки Майкрософт даст ответ в течение 24–36 часов. Просто подождите.
Нас интересует ваше мнение! Мы ждем ваших отзывов по данным статьям; их можно ввести в поле для комментариев в нижней части страницы. Ваши отзывы помогают нам повышать качество контента. Заранее спасибо!
Источник
Adblock
detector
Содержание
- Способ 1: Восстановление электронного адреса Outlook
- Способ 2: Восстановление через связанный аккаунт
- Действия в мобильном приложении
- Вопросы и ответы
Разберемся с самым сложным типом восстановления Outlook, когда пользователь с нуля зарегистрировался в этой почтовой системе и выбрал ее же адрес, связав его со всеми остальными службами Microsoft. В таких случаях, если пароль утерян, получить доступ к почте без восстановления не получится. Далее рассмотрим инструкцию по возвращению доступа в ситуациях, когда к учетной записи Outlook не привязан номер телефона и резервный адрес электронной почты.
- Откройте программу на компьютере или страницу в браузере, после чего введите электронный адрес для входа.
- В следующей форме нажмите по ссылке «Забыли пароль».
- Если работа осуществляется в браузере, сразу же откроется необходимая страница восстановления. В самой программе отобразится только ссылка для перехода через веб-обозреватель.
- На этой странице заново заполните форму с электронным адресом для восстановления.
- Укажите резервный контакт для связи. Если он отсутствует, щелкните по ссылке ниже для создания нового электронного адреса Outlook.
- Наберите капчу и переходите к следующему шагу.
- На указанный адрес отправлен код доступа, чтобы подтвердить личность и продолжить восстановление. Введите его в соответствующее поле и переходите к следующему шагу.
- Постарайтесь полностью заполнить следующую форму, указав фамилию, имя, дату рождения и регион, где была создана учетная запись. Данные должны соответствовать указанным ранее в аккаунте, поэтому если вы что-то не помните, оставьте поле пустым или напишите свою догадку.
- Вспомните хотя бы один старый пароль, использовавшийся для авторизации. Если их было несколько, впишите каждый в отдельное поле, ведь так шанс на успешное восстановление значительно повышается.
- Далее отметьте галочками продукты Майкрософт, в которые вы входили через данный аккаунт. Если оформляли платежи, тоже ответьте положительно на этот вопрос.
- Вспомните, кому отправляли письма и от кого получали, введя адреса электронных почт и примерное содержимое сообщений. Это тоже значительно влияет на успешное рассмотрение заявки восстановления доступа.
- Это был последний этап, после которого вы будете уведомлены о том, что заявка принята в рассмотрение. Обычно это не занимает больше суток, а на указанный резервный адрес придет сообщение с ответом и дальнейшими инструкциями.

Способ 2: Восстановление через связанный аккаунт
Разработчики из Microsoft позволяют пользоваться Outlook даже без наличия фирменной почты, зарегистрировавшись под любым другим адресом. Однако настройка аккаунта производится отдельно и пароль его тоже отличается от того, который вы используете в другой почтовой службе. Если доступ к почте есть, но вот авторизоваться на Outlook через него не получается, обратитесь к более простой форме восстановления через получение кода.
- Откройте страницу входа на сайте или в программе Outlook.
- Введите адрес электронной почты и нажмите «Далее».
- Под формой ввода пароля нажмите «Забыли пароль?».
- Выберите вариант получения кода безопасности. Чаще всего он отправляется как отдельное сообщение на указанный адрес электронной почты.
- Полученный код впишите в следующее поле и подтвердите действие.
- Появится форма сброса пароля, где вам предстоит ввести новый и подтвердить его. На этом восстановление пароля закончено и вы можете использовать его для дальнейших авторизаций.

Действия в мобильном приложении
Вкратце разберемся с тем, как быть обладателям смартфонов и планшетов, запускающих мобильное приложение Outlook. В этом случае отличается только переход к форме восстановления, а остальные действия соответствуют продемонстрированным ранее в зависимости от изначальной ситуации.
- Откройте приложение, введите адрес для входа и тапните по «Продолжить».
- В форме ввода пароля нажмите по ссылке «Забыли пароль?».
- Следуйте инструкциям по получению кода на почту или перейдите по адресу в браузере, чтобы закончить процесс восстановления так, как это было показано в предыдущих методах.

Еще статьи по данной теме:
Помогла ли Вам статья?
Пароль учетной записи Windows 10 защищает ПК от посторонних лиц. Правда иногда он «защищает» и от самого владельца, когда тот забывает заветную комбинацию символов. Но не всё так страшно. Не обязательно в таких случаях переустанавливать Windows, можно просто изменить код блокировки. Если вы хотите установить пароль, то подробно об этом написано в статье как поставить пароль на Windows 10.
Примечание: если не получается пройти авторизацию в Windows 10, убедитесь, что вы вводите правильные символы. Проверьте, правильный ли вы используете регистр и не нажата ли клавиша Caps lock. Определить это можно по индикатору на клавиатуре с обозначением (А). Попробуйте несколько вариантов.
Сброс пароля учетной записи Microsoft
Способы сброса забытого пароля отличаются для локальной учетной записи и для аккаунта Microsoft.
Сброс пароля учетной записи Microsoft
Работая под учетной записью Microsoft мы получаем расширенные возможности. Можем сохранять файлы в OneDrive, совершать покупки в Microsoft Store, синхронизировать все устройства Windows 10 и многое другое. В общем, использовать намного больше функций и возможностей, чем при работе с локальной учетной записью.
Изменить данные для входа можно даже со смартфона. Единственное условие — доступ в интернет.
Как сбросить пароль:
- На странице сброса пароля учетной записи Microsoft вводим свой E-mail, Skype или номер телефона, который указывали при регистрации.
Укажем свою почту
- На этот адрес (или телефон) будет отправлено письмо с кодом подтверждения. У вас должен быть доступ к своему почтовому ящику.
- Вводим в поле проверочный код и нажимаем «Далее».
- Задаем новую комбинацию кода 2 раза. Можно воспользоваться функцией генерации надёжного пароля. И не забыть его записать в блокнот, чтобы снова не забыть.
Процесс сброса
- Теперь можно входить в ПК с новым паролем.
В случае, если нет доступа к почте, можно воспользоваться функцией восстановления без подтверждения через почту.
- Для этого проходим по ссылке «Этот вариант проверки мне недоступен».
Выбираем этот пункт
- Следуем подсказкам. Здесь важно дать как можно больше ответов, чтобы восстановить доступ. Решение о восстановлении принимают специалисты службы обратной связи в индивидуальном порядке.
Придется подождать
Сброс пароля локальной учетной записи
Для сброса пароля существует масса различных способов, которые можно найти на просторах интернета. Некоторые из них, к сожалению, не работают на новых версиях системы, а другие требуют предварительных манипуляций, например, создания загрузочного носителя Windows 10 или специального ПО. В данной статье мы будем описывать только работающие на 2019 год способы.
Через редактор реестра
Этот вариант сброса кода доступа подходит в том случае, если работа на компьютере осуществляется через локальную учетную запись. Для сброса нам понадобится загрузочная флешка или диск с записанным образом Windows 10. Важно, чтобы образ Windows был той же разрядности, что и установленной на ПК.
Пошаговая инструкция
Для описания пошаговой инструкции я буду использовать виртуальную машину и ISO образ Windows 10. Вам же нужно будет создавать загрузочную флешку или диск Windows 10.
- Вставляем флешку в компьютер и перезагружаем его.
Существует два варианта как загрузить компьютер с загрузочной флешки: через Boot Menu и c помощью изменения настроек приоритета загрузки в БИОСе.
Загрузка через Boot Menu
В первом случае сразу после включения или перезагрузки следует активно нажимать клавишу входа в Boot Menu. В зависимости от производителя вашего оборудования клавиша, отвечающая за загрузку этого меню будет отличаться. В моём случае за эту функцию отвечает клавиша Esc, но у вас это может быть F2, F6 или другая клавиша.
Точную информацию вы можете узнать на официальном сайте производителя вашего компьютера или ноутбука.
- Стрелочками на клавиатуре выбираем нашу флешку и кликаем Enter. Ждем, пока не появится окно установки Windows.
Выбираем нужное устройство
Загрузка с установочного носителя через BIOS
Этот вариант немного сложнее. Меню BIOS на большинстве ПК английское. Навигация там осуществляется только с помощью стрелок на клавиатуре, а интерфейс не претендует на приз зрительских симпатий. На разных материнских платах установлены разные версии BIOS. Более подробную инструкцию как изменить приоритет загрузки в БИОСе для конкретной модели материнской платы стоит поискать в сети.
- Нажимаем на клавиатуре комбинацию клавиш Shift+F10, чтобы открыть командную строку.
- Иногда эта комбинация не срабатывает. Поэтому в окне выбора языка кликаем «Далее» и следом выбираем «Восстановление системы».
Выбираем восстановление, а не установку системы
- В окне «Выбор действия» кликаем по плитке «Поиск и устранение неисправностей».
Данный пункт
- Затем выбираем командную строку.
Нам нужна командная строка
- Дальше нам нужно ввести команду, чтобы открыть редактор реестра — regedit — пишем маленькими латинскими буквами и нажимаем Enter.
Вписываем regedit
- Выделяем кликом мышки ветку — HKEY_LOCAL_MACHINE.
- Нажимаем «Файл» и выпадающем списке контекстного меню выбираем «Загрузить куст».
- Откроется папка — здесь нам нужно выбрать для какого раздела нужно загрузить куст. Для этого кликаем по маленькой стрелочке в разделе «Папка», чтобы развернуть выпадающий список.
- Смотрим внимательно. Нам нужно выбрать букву диска, где установлена операционная система, и это не обязательно будет буква С. В моём случае системный диск называется C по умолчанию. Но сейчас за системный раздел отвечает буква D. Boot X — это раздел, с которого мы сейчас работаем. А CD дисковод (E) ESD-ISO, это тот самый загрузочный диск, с которого мы загрузились.
- Выбираем Локальный диск D — открываем его. Здесь мы видим знакомую структуру — папки: Program Files, Windows, Пользователь.
- Двойным кликом открываем папку Windows.
Папка Windows
- Скроллим вниз и находим папку System Открываем её двойным кликом.
- В папке System32 находим папку config. В ней выделяем кликом мыши файл SYSTEM и нажимаем «Открыть».
- В открывшемся диалоговом окне задаем имя раздела. Можно написать любое имя, но чтобы оно было на латинице.
- Теперь нужно развернуть ветку HKEY_LOCAL_MACHINE. Для этого жмем по маленькой стрелочке слева.
- Видим только что созданную ветку. Раскрываем её также кликом по стрелочке слева.
- Выделяем кликом мыши папку В окне справа двойным кликом открываем настройки файла CmdLine (или выполняем на файле ПКМ — правый клик мыши и выбираем «Изменить»).
- В поле «Значение» пишем cmd.exe — сохраняем изменения, кликнув по кнопке OK.
Пишем без ошибок
- Также в этом разделе нужно изменить значение параметра SetypType на цифру 2.
Это тоже обязательный пункт
- Теперь выходим из редактора реестра — нажимаем «Файл» и «Выход».
- Закрываем командную строку и нажимаем кнопку «Продолжить». Или перезагружаем ПК любым другим способом.
В этот момент нужно извлечь загрузочный диск, чтобы система снова не загрузилась с него. Ждем запуска командной строки. Она нам нужна для дальнейшей работы по смене пароля.
Примечание: если после перезагрузки командная строка не открылась, значит, вы что-то сделали не так. Просто повторите все шаги и внимательно следуйте инструкции.
- В консоле вводим команду латинскими буквами net user и затем нажимаем клавишу Ввод. Компьютер выведет список пользователей. На изображении видим имя пользователя – admin 777. Для него мы и будем менять пароль.
- Снова пишем команду — net user <Имя пользователя> <пароль>.
Пример — net user “admin 777” 0000
Важно: если имя пользователя состоит более чем из одного слова, тогда его нужно заключать в кавычки. Если имя пользователя на русском — так и пишем на русском (кириллицей). Если вы не хотите ставить какой-либо пароль, тогда вместо него пропишите двойные кавычки (лапки) без пробела между ними.
Пример — “”
Тогда на экране блокировки вместо поля для ввода пароля будет кнопка «Войти».
- После ввода команды нажимаем клавишу Enter, и видим надпись, что команда выполнена успешно.
- Для выхода из командной строки пишем команду exit и жмём
- Далее входим в систему с новым паролем (или без него). Вход и настройка может занять немного больше времени, чем обычно — запаситесь терпением.
Через командную строку
Принцип этого способа заключается в подмене утилиты, которая отвечает за залипание клавиш на экране блокировки командной строкой. Способ похож на другие, которые описаны на просторах интернета, но в моём случае подмена утилиты специальных возможностей командной строкой не сработала (прикрыли уязвимость). А вот с залипанием клавиш все получилось. См. также: как отключить залипание клавиш в Windows 10.
Как и в предыдущем способе, нужно загрузиться с установочного носителя и открыть командную строку. В этом методе у нас будут другие команды.
- Вводим команду diskpart, чтобы узнать букву диска.
- Дальше команда list volume — не забываем, что каждую команду нужно подтверждать клавишей Enter.
- Смотрим, какая буква соответствует системному диску — в моём случае это D.
- Выходим из программы diskpart с помощью команды exit.
- Теперь нужно поочередно ввести 2 длинные команды. Скопировать их не получится, так что вводить нужно вручную предельно внимательно.
move d:windowssystem32sethc.exe d:windowssystem32sethc2.exe — этой командой мы создаем дубликат утилиты для залипания клавиш.
copy d:windowssystem32cmd.exe d:windowssystem32sethc.exe — этой мы подменяем утилиту для залипания клавиш командной строкой и меняем ей имя.
Меняем букву диска на вашу.
В итоге мы должны увидеть вот такие ответы:
«Перемещено файлов 1»
«Скопировано файлов 1»
- Далее перезагружаем компьютер. Можно это сделать с помощью команды wpeutil reboot или другим удобным способом.
Примечание: эта дыра в безопасности позволяет запустить на экране блокировки практически любое приложение. Не используйте данный способ (а также другие) для взлома чужого компьютера.
- когда загрузится экран блокировки нужно 5 раз нажать клавишу Shift (не обращайте внимания, что у командной строки имя sethc.exe);
- в консоли пишем первую команду net user — чтобы узнать, как правильно писать имя пользователя;
- дальше повторяем все шаги, которые описаны в предыдущем способе. Пишем net user <Имя пользователя> <пароль>;
- перезагружаемся и радуемся свободным доступом к своей учетной записи.
После удачного входа нужно вернуть всё на место. Удалить дубликат утилиты залипания клавиш sethc.exe и переименовать файл sethc2.exe на sethc.exe. Эти файлы расположены в каталоге System32.
Сброс пароля с помощью встроенной учетной записи Администратора
Операционная система Windows 10 имеет встроенную учетную запись «Администратор». По умолчанию она скрыта, но её можно активировать и войти в систему под именем Администратор, чтобы оттуда сменить пароль локальной учетной записи. Для этого понадобится командная строка на экране блокировки. Как её запустить описано выше.
- Запустив командную строку, пишем там команду — net user Администратор /active:yes и жмем Enter.
- Дальше перезагружаем компьютер. В левом нижнем углу появится учетная запись «Администратор».
- Кликаем по ней и без труда попадаем в систему. Учетная запись «Администратор» по умолчанию без пароля.
- Когда мы попали в систему с правами администратора, кликаем по кнопке «Пуск» правой клавишей мыши и выбираем здесь «Управление компьютером».
- Дальше нас интересует вкладка «Локальные пользователи группы» в левой колонке.
- Здесь открываем папку «Пользователи» и находим нашу учетную запись, пароль от которой нужно сбросить.
- Нажимаем правой клавишей мыши на имени пользователя и выбираем «Задать пароль».
- Читаем предупреждение, принимаем во внимание, соглашаемся — кликаем «Продолжить».
- В окне «Установка пароля для…» можно написать свой новый пароль или оставить поля пустыми. Тогда вход в систему будет осуществляться без пароля для этой учетной записи.
Можно не вписывать новый пароль
- Появится сообщение «Пароль установлен» (даже если поля остались пустыми).
- Перезагружаем ПК и входим в свою учетную запись.
- Встроенную учетную запись после удачного сброса лучше отключить. Команда для деактивации администратора — net user Администратор /active:no
Сброс пароля в сборках 1803 и позднее
При установке последних сборок Windows 10 (1803 — 1809) разработчики сделали возможность сброса пароля локальной учетной записи проще. На последних этапах настройки пользователю предлагается ввести три контрольных вопроса. Достаточно теперь нажать «Забыл пароль» на экране блокировки, ввести ответы на контрольные вопросы и сменить пароль за считанные минуты.
Сброс пароля с помощью стороннего ПО
Кроме стандартных способов пароль в Windows 10 можно сбросить с помощью стороннего ПО. Одна из таких утилит называется Reset Windows Password.
Программу можно скачать на официальном сайте разработчика.
Важно: не качайте программное обеспечение с неизвестных ресурсов. Так можно занести в ПК вирус.
Файл скачивается в формате iso — это загрузочный формат файла. Создайте загрузочный диск или флешку, чтобы после с его помощью сбросить пароль.
Алгоритм прост:
- Мы загружаемся с вновь созданного загрузочного диска. Точно также как бы мы это делали, если бы восстанавливали Windows или переустанавливали его.
- В открывшемся окне программы нужно выполнить несколько шагов. Выбрать язык, далее режим работы — «SAM работа с локальными учетными записями» и что нужно сделать — выбираем сброс пароля.
- Дальше путь к файлам оставляем без изменений.
- Выбираем пользователя, для которого нужно сбросить пароль и кликаем «Далее».
- В последнем окне нажимаем «СБРОСИТЬ/ИЗМЕНИТЬ».
- Появится предложение создать файл отката (необязательный шаг).
- Видим сообщение об изменении учетной записи. Вытаскиваем загрузочный диск и перезагружаем ПК.
Вход в учетную запись будет происходить без запроса пароля.
Post Views: 16 335