Обновлено 27.08.2018

Для создания загрузочной флешки скачиваем утилиту Rufus ссылка выше, программу Passware WindowsKey Enterprise11 можно скачать тут . Сама программа упакована в iso образ. С помощью данной программы можно сбросить пароль на операционных системах Windows начиная с 2000, кромеWindows 8.
Запустив утилиту Rufus выбираем съёмный диск (флешку),
Загрузочная флешка для сброса пароля Администратора в Windows 7-01
далее указываем путь к программе (место на ПК после загрузки) Passware Windows Key Enterprise 11. и нажимаем кнопку «Старт».
Загрузочная флешка для сброса пароля Администратора в Windows 7-02
Далее соглашаемся с предупреждением утилиты (форматирование).
Загрузочная флешка для сброса пароля Администратора в Windows 7-03
Далее rufus просканирует iso образ и скопирует все файлы на флешку. После завершения всех действий нажимаем кнопку «Готово».
Загрузочная флешка для сброса пароля Администратора в Windows 7-04
Запускаем программу сброса пароля Passware Windows Key Enterprise для этого необходимо зайти вBIOS, используя клавишу F2 либо Delete и в разделе BOOT выбрать параметр «Загрузка с USB,нажать клавишу F10 и ENTER . При первом запуске программа определит диск, на котором установлена операционная система.
Загрузочная флешка для сброса пароля Администратора в Windows 7-05
Для продолжения внизу окна нажмите 1. На следующем этапе необходимо указать пользователя, которому необходимо сбросить пароль.
Загрузочная флешка для сброса пароля Администратора в Windows 7-06
Выбрав пользователя внизу окна, нажимаем клавишу Y (соглашаемся) на сброс пароля. Подтверждаем сброс пароля Y и внизу окана нажимаем клавишу N
Загрузочная флешка для сброса пароля Администратора в Windows 7-07
Извлекаем флешку, перезагружаем ПК и входим в систему.
Загрузочная флешка для сброса пароля Администратора в Windows 7-08
Если Вам понадобится сразу задать новый пароль, то нажимаем на значок «Мой компьютер» и выбираем пункт «Управление». В открывшемся окне выбираем «Локальные пользователи» — «Пользователи»,
Загрузочная флешка для сброса пароля Администратора в Windows 7-09
выбираем нужного, щёлкаем по нему правой клавишей мыши и нажимаем на пункт «Задать пароль»
В статье подробно описан и продемонстрирован процесс создания и использования загрузочной USB флешки с программой Offline NT Password & Registry Editor для сброса пароля ОС Windows 7, 8, 8.1, 10.
Offline NT Password & Registry Editor — мощный инструмент сброса паролей Windows. Данная программа может быть помещена на загрузочную флешку и использоваться для сброса пароля учетной записи в операционных системах: Windows 7, 8, 8.1, 10 (а также предыдущих версий ОС от Microsoft).
ВАЖНО! Сброс пароля на системах, где используется шифрование файлов EFS приведет к тому, что эти файлы станут недоступны для чтения.
Для создания загрузочной USB флешки с Offline NT Password & Registry Editor понадобятся:
1. USB флешка. Имейте ввиду, что в процессе создания загрузочной USB флешки с Offline NT Password & Registry Editor вся информация находящаяся на флешке будет удалена;
2. Программа Offline NT Password & Registry Editor.
Скачать Offline NT Password & Registry Editor
3. Утилита Rufus для создания загрузочной USB флешки.
Скачать Rufus
.
I. Создание загрузочной USB флешки с Offline NT Password & Registry Editor
1. Вставьте USB флешку в USB разъём. Распакуйте (прим. с помощью WinRAR или просто открыть через Проводник) скачанную Вами ранее программу Offline NT Password & Registry Editor (Рис.1).
Рис.1
.
2. Аналогичным образом распакуйте и запустите скачанную Вами утилиту Rufus. В появившемся окне выберите Да (прим. можно ответить «Нет», тогда программа не будет автоматически проверять обновления) (Рис.2).
Рис.2
.
3. В открывшемся окне программы Rufus, в разделе устройство, выберите из выпадающего списка USB флешку на которую будете записывать ISO-образ с Offline NT Password & Registry Editor, затем нажмите Выбрать (Рис.3).
Рис.3
.
4. В открывшемся окне выберите ISO-образ с Offline NT Password & Registry Editor (прим. в данном примере ISO-образ находится на рабочем столе, однако у Вас после загрузки он может быть в другом месте, например в папке «Загрузки»), затем нажмите Открыть (Рис.4).
Рис.4
.
5. После того, как ISO-образ выбран, нажмите Старт (Рис.5).
Рис.5
.
6. Появится окно предупреждения, информирующее о том, что все данные на USB флешке будут удалены. Нажимаем ОК, после чего начнётся установка ISO-образа (Рис.6).
Рис.6
.
7. После окончания установки ISO-образа, нажмите Закрыть (Рис.7).
Рис.7
.
II. Запуск и использование загрузочной USB флешки с Offline NT Password & Registry Editor
1. Вставьте загрузочную USB флешку с Offline NT Password & Registry Editor в разъём USB. Сразу после запуска компьютера необходимо вызвать Boot menu. Т.к. на разных материнских платах и ноутбуках клавиши вызова Boot menu отличаются, ниже приведена таблица (Рис.8) в соответствии с которой Вам необходимо нажать соответствующую клавишу (прим. если у Вас стационарный компьютер, и Вы не знаете какая материнская на нём стоит, обесточьте компьютер, откройте боковую крышку системного блока и посмотрите модель материнской платы).
Рис.8
.
2. Boot menu незначительно отличается на разных моделях и приблизительно выглядит следующим образом (Рис.9, Рис.10, Рис.11). Выберите загрузку с USB флешки и нажмите Enter.
Рис.9
.
Рис.10
.
Рис.11
.
3. В появившемся окне нажмите Enter (Рис.12).
Рис.12
.
4. Нажмите 1, а затем Enter (прим. если у Вас установлены 2 и более ОС Windows, выберите из списка ту, на которой необходимо произвести сброс пароля) (Рис.13).
Рис.13
.
5. На вопрос: «Do you wish to force it?» нажмите Y, а затем Enter (Рис.14).
Рис.14
.
6. Необходимо выбрать пункт «Password reset [sam]», нажмите 1, а затем Enter (Рис.15).
Рис.15
.
7. Необходимо выбрать пункт «Edit user data and passwords», нажмите 1, а затем Enter (Рис.16).
Рис.16
.
8. Выберите пользователя для которого необходимо сбросить пароль, а затем введите его RID из таблицы (прим. в данном примере RID: 03e9, у Вас он может быть другим) и нажмите Enter (Рис.17).
Рис.17
.
9. Необходимо выбрать пункт «Clear (blank) user password», нажмите 1, а затем Enter (Рис.18).
Рис.18
.
10. Убедитесь, что появилась надпись «Password cleared!», затем необходимо выбрать пункт «Quit editing user, back to user select», нажмите Q, а затем Enter (Рис.19).
Рис.19
.
11. Выберите пункт «Quit (you will be asked if there is somthing to save)», нажмите Q, а затем Enter (Рис.20).
Рис.20
.
12. На вопрос: «About to write file(s) back! Do it?» нажмите Y, а затем Enter (Рис.21).
Рис.21
.
13. На вопрос: «You can try again if it somehow failed, or you selected wrong New run?» нажмите N, а затем Enter (Рис.22).
Рис.22
.
14. Извлеките загрузочную USB флешку и перезапустите компьютер. После загрузки ОС Windows, ввод пароля не потребуется.
.
Надеемся, что данное руководство помогло Вам!
.
Человеческая память ненадёжна — мы часто забываем пароли от информационных ресурсов, которыми пользуемся. Так может произойти и с паролем от учётной записи операционной системы от Microsoft. Что делать, если забыл пароль Windows 7, 8, 10? Не спешите расстраиваться и переустанавливать систему, теряя при этом все свои данные — существуют проверенные способы восстановления забытого пароля. Из этой статьи вы узнаете о самых эффективных из них.
- Восстановить через безопасный режим
- Восстановить через командную строку
- Использовать программу сброса пароля из набора BootPass
- Использовать раздел «Управление компьютером»
- Использовать приложение PassFab 4WinKey
Восстановить через безопасный режим
- 01Нужно загрузить операционную систему в безопасном режиме.
- 02Перезагрузите компьютер и во время его запуска нажмите и удерживайте клавишу F8.
- 03Вы увидите пункты меню на чёрном фоне, из числа которых вам нужно выбрать соответствующий.
При продолжении загрузки появится экран запуска. Выберите на нём значок учётной записи администратора и авторизуйтесь в системе через него. После окончательной загрузки Windows войдите в «Панель управления» — вы найдёте её, нажав кнопку «Пуск». На следующем этапе поиска ответа на вопрос о том, как разблокировать компьютер, выберите в «Панели управления» раздел «Учётные записи пользователей», а в нём — пользовательский аккаунт, в котором вы хотели бы изменить пароль. Обратите внимание на то, что это может быть учётная запись как администратора, так и любого другого пользователя. Последнее, что вам нужно сделать при использовании этого способа — задать новый пароль и войти в систему с ним после перезагрузки.
Восстановить через командную строку
Этот способ, к которому можно прибегнуть, если забыл пароль windows 7,8,10, также потребует от вас административных полномочий. Входить в систему с правами администратора уже не нужно — достаточно запустить терминал с ними.
- 01Откройте поисковую строку Windows (через кнопку «Пуск» или нажатием на значок с лупой в зависимости от версии ОС).
- 02Наберите в строке cmd, а затем кликните по единственному найденному варианту правой кнопкой мыши .
- 03Выберите пункт «Запуск от имени администратора».
- 04В появившемся окне терминала наберите команду net user “имя_пользователя” “новый_пароль” и нажмите Enter.
- 05Используйте в команде фактические данные — имя того пользователя, аккаунт которого модифицируете, новое сочетание символов для входа в систему.
- 06 Если вы желаете полностью удалить пароль, используйте пустые кавычки “” в конце команды.
- 07После выполнения перечисленных действий просто перезагрузитесь — проблем со входом в систему больше не будет.
Использовать программу сброса пароля из набора BootPass
Если забыл пароль Windows 7 или другой ОС, нужно скачать набор программ BootPass, предназначенный для создания загрузочной USB-флешки, и приложение для записи последней — например, Rufus.
- 01Вставьте флешку в компьютер и запустите Rufus.
- 02Выберите в приложении ваше USB-устройство и распакованный образ BootPass .
- 03Затем запустите процесс создания загрузочного носителя.(На эту работу программе понадобится некоторое время, поэтому запаситесь терпением.)
- 04После завершения процесса перезагрузитесь, не извлекая USB-флешку из компьютера.
- 05При загрузке не пропустите момент и войдите в систему BIOS, использовав для этого клавишу F2, F8, F9, F12, Esc (зависит от модели вашего компьютера или ноутбука).
- 06Найдите в BIOS пункт, посвящённый приоритету загрузочных устройств (Boot, Boot Device Priority).
- 07Измените его таким образом, чтобы на первом месте оказалась USB-флешка.
- 08Сохраните сделанные изменения и повторно перезагрузитесь (пункты Save and Exit, Exit Saving Changes).
После загрузки с флешки вы увидите пункты меню на чёрном фоне, из числа которых вам нужно выбрать Password Reset. Загрузка продолжится, и вы увидите небольшое окно, в котором вам понадобится выбрать учётную запись пользователя. Приложение предупредит вас о том, что сейчас будет выполнен сброс пароля в соответствующем аккаунте. Согласитесь с предложенным действием, а после его выполнения перезагрузите компьютер. Не забудьте перед перезагрузкой извлечь USB-флешку или повторно войти в BIOS, чтобы указать в качестве первого загрузочного устройства ваш жёсткий диск.
Использовать раздел «Управление компьютером»
Забыл пароль Windows 7 или другой операционной системы от Microsoft? Вы можете восстановить его, войдя в «Панель управления», которую вы найдёте при нажатии кнопки «Пуск».
Использовать приложение Passfab 4WinKey
Этот способ — пожалуй, лучший из всех, которые могут пригодиться, если забыл пароль Windows 7 или другой версии операционной системы от Microsoft. Его главный плюс — в том, что он не требует от пользователя глубокого знания Windows. Приложение написано так, что оно само пошагово выполняет все необходимые действия, отнимая у пользователя минимум времени и не подвергая никакому риску данные на жёстком диске.
Воспользоваться заблокированным компьютером, пароль от которого вы забыли, вы не сможете, поэтому понадобится другой ПК или ноутбук. Скачайте приложение и установите его на доступный вам компьютер, после чего вставьте компакт-диск или USB-флешку и запустите PassFab 4WinKey. Приложение предложит отформатировать носитель и сделать его загрузочным, поэтому важно, чтобы на диске или флешке не было ничего ценного для вас.
- На первом этапе использования PassFab 4WinKey вам нужно создать загрузочный носитель. (После создания загрузочного носителя извлеките диск или USB-флешку из доступного вам компьютера и установите этот носитель в заблокированный ПК. )
- Включите или перезагрузите машину, после чего сразу войдите в систему BIOS и определите диск или флешку первым загрузочным устройством.
- На следующем шаге использования PassFab 4WinKey понадобится выбрать учётную запись пользователя, из которой вы желаете удалить пароль.
- Всё, что вам останется сделать после этого — нажать клавишу 《Следуюший шаг》.
Внимание: О том, как это сделать, рассказано выше — в разделе, в котором описан набор приложений BootPass. После того, как произойдёт загрузка с вашего носителя, вы увидите меню программы, в котором вам будет нужно выбрать операционную систему.
Приложение самостоятельно, без каких-либо дополнительных команд с вашей стороны, безопасно сбросит пароль. Вы сможете перезагрузиться, без проблем войти в свою учётную запись и продолжить работу с той точки, на которой остановились.
Для использования в домашних условиях вполне достаточно версии программы PassFab 4WinKey. Вы сможете удалять разные типы блокировки Windows (графические ключи, распознавание по лицу и другие), работать с ISO-образами операционных систем, решать иные полезные задачи.
Резюме:
Вне зависимости от того, какую версию приложения вы используете, вас порадует универсальность Passfab 4WinKey — эта программа совместима со всеми популярными версиями Windows (от XP до 10 и Server 2019), её можно использовать на компьютерах с macOS. Заслуживает внимания нетребовательность приложения к аппаратным ресурсам — его можно без затруднений устанавливать даже на слабые компьютеры.

Отмечу также, что у меня описан и третий вариант — установочная флешка или диск с дистрибутивом Windows также может быть использован для сброса пароля на уже установленной системе, о чем я писал в статье Простой способ сбросить пароль Windows (должен подойти для всех последних версий ОС, начиная с Windows 7).
Официальный способ сделать USB флешку для сброса пароля
Первый способ создания USB накопителя, который можно использовать, если вы забыли пароль для входа в Windows, предоставляется встроенными средствами операционной системы, но имеет существенные ограничения, которые делают его достаточно редко используемым.
Прежде всего, он подойдет лишь в том случае, если прямо сейчас вы можете зайти в Windows, а флешку создаете на будущее, если вдруг понадобится сбросить забытый пароль (если это не про вас — можно сразу переходить к следующему варианту). Второе ограничение — подойдет он только для сброса пароля локального аккаунта (т.е. если в Windows 8 или Windows 10 вы используете аккаунт Microsoft, данный метод не сработает).
Сам порядок создания флешки выглядит следующим образом (работает одинаково в Windows 7, 8, 10):
- Зайдите в Панель управления Windows (вверху справа выберите «Значки», а не категории), выберите пункт «Учетные записи пользователей».
- Нажмите по пункту «Создание дискеты сброса пароля» в списке слева. Если у вас не локальный аккаунт, то такого пункта не будет.
- Следуйте инструкциям мастера забытых паролей (очень простым, буквально три шага).
В результате на ваш USB накопитель будет записан файл userkey.psw, содержащий информацию, необходимую для сброса (и этот файл, при желании, можно перенести на любую другую флешку, все будет работать).
Чтобы использовать флешку, подключите ее к компьютеру и при входе в систему введите неправильный пароль. Если это локальная учетная запись Windows, то вы увидите, что ниже поля ввода появится пункт для сброса. Нажмите по нему и следуйте указаниям мастера.
Online NT Password & Registry Editor — мощный инструмент сброса паролей Windows и не только
Утилитой Online NT Password & Registry Editor я впервые успешно воспользовался около 10 лет назад и с тех пор она не потеряла актуальности, не забывая регулярно обновляться.
Данная бесплатная программа может быть помещена на загрузочную флешку или диск и использоваться для сброса пароля локальной учетной записи (и не только) Windows 7, 8, 8.1 и Windows 10 (а также предыдущих версий ОС от Microsoft). Если же у вас одна из последних версий и при этом используется не локальный, а онлайн аккаунт Microsoft для входа, с помощью Online NT Password & Registry Editor вы все равно сможете получить доступ к компьютеру обходным путем (тоже покажу).
Внимание: сброс пароля на системах, где используется шифрование файлов EFS приведет к тому, что эти файлы станут недоступны для чтения.
А теперь руководство по созданию загрузочной флешки для сброса пароля и инструкция по ее использованию.
- Зайдите на официальную страницу загрузки образа ISO и файлов загрузочной флешки Online NT Password & Registry Editor http://pogostick.net/~pnh/ntpasswd/bootdisk.html, пролистайте ее ближе к середине и загрузите последний релиз для USB (там же есть и ISO для записи на диск).
- Распакуйте содержимое архива на флешку, желательно на пустую и обязательно не на являющуюся загрузочной в настоящий момент.
- Запустите командную строку от имени администратора (в Windows 8.1 и 10 через правый клик по кнопке Пуск, в Windows 7 — отыскав командную строку в стандартных программах, потом через правый клик).
- В командной строке введите e:syslinux.exe -ma e: (где e — буква вашей флешки). Если увидите сообщение об ошибке, выполните ту же команду, убрав из нее параметр -ma
Примечание: если по какой-то причине данный способ не сработал, то вы можете загрузить ISO образ данной утилиты и записать ее на флешку с помощью WinSetupFromUSB (используется загрузчик SysLinux).
Итак, USB накопитель готов, подключите его к компьютеру, где нужно сбросить пароль или же получить доступ к системе другим способом (если используется учетная запись Microsoft), поставьте загрузку с флешки в БИОС и приступите к активным действиям.
После загрузки, на первом экране вам будет предложено выбрать опции (в большинстве случаев можно просто нажать Enter, ничего не выбирая. Если в этом случае возникают проблемы, то используйте одну из опций, путем ввода указанных параметров, например, boot irqpoll (после этого — нажатие Enter), если возникают ошибки, связанные с IRQ.
На втором экране будет показан список разделов, в которых были обнаружены установленные Windows. Вам требуется указать номер этого раздела (есть и другие опции, в детали которых тут вдаваться не буду, тот кто ими пользуется и без меня знает, зачем. А обычным пользователям они не понадобятся).
После того, как программа убедится в наличии необходимых файлов реестра в выбранном Windows и возможности операций записи на жесткий диск, вам будет предложены несколько вариантов, из которых нас интересует Password reset (сброс пароля), который и выбираем путем ввода 1 (единицы).
Далее выбираем опять 1 — Edit user data and passwords (редактирование пользовательских данных и паролей).
Со следующего экрана начинается самое интересное. Вы увидите таблицу пользователей, являются ли они администраторами, а также заблокированы или задействованы эти учетные записи. В левой части списка указаны номера RID каждого пользователя. Выбираем нужного путем ввода соответствующего номера и нажатием Enter.
Следующий шаг позволяет выбрать нам несколько действий при вводе соответствующей цифры:
- Сбросить пароль выбранного пользователя
- Разблокировать и задействовать пользователя (Как раз эта возможность позволяет на Windows 8 и 10 с аккаунтом Microsoft получить доступ к компьютеру — просто на предыдущем этапе выберите скрытый аккаунт Администратора и включите его с помощью данного пункта).
- Сделать выбранного пользователя администратором.
Если ничего не выбирать, то по нажатию Enter вы вернетесь к выбору пользователей. Итак, для сброса пароля Windows выбираем 1 и нажимаем Enter.
Вы увидите информацию о том, что пароль был сброшен и снова то же меню, что вы видели на предыдущем шаге. Для выхода нажимаем Enter, при следующем выборе — q, и, наконец, для сохранения сделанных изменений вводим y на запрос.
На этом сброс пароля Windows с помощью загрузочной флешки Online NT Password & Registry Editor завершен, вы можете извлечь ее из компьютера и нажать Ctrl+Alt+Del для перезагрузки (и поставить загрузку с жесткого диска в БИОС).
Содержание
- Сбить пароль windows 7 с флешки
- Популярные Похожие записи:
- 50 Responses to Загрузочная флешка для сброса пароля Администратора в Windows 7 / Как создать загрузочную флешку для сброса пароля Администратора
- Как сбросить забытый пароль в Windows 7
- Как сбросить забытый пароль с помощью Ophcrack
- Используем загрузочный флеш-диск с Ophcrack
- Удаляем пароль из-под Windows
- Используем средства восстановления системы
- Создание флешки для мгновенного сброса пароля от определенной учетной записи
- Видео по теме
- Сброс пароля Windows с помощью загрузочной USB флешки
- I. Создание загрузочной USB флешки с Offline NT Password & Registry Editor
- II. Запуск и использование загрузочной USB флешки с Offline NT Password & Registry Editor
- Снимаем пароль в Windows 7
- Зачем нужен пароль в Windows 7
- Способы снять пароль Windows 7
- Через команду control userpassword2
- Через панель управления
- Через установочный диск windows 7
- Через файл SAM
- Через командную строку
Сбить пароль windows 7 с флешки

Для создания загрузочной флешки скачиваем утилиту Rufus ссылка выше, программу Passware WindowsKey Enterprise11 можно скачать тут . Сама программа упакована в iso образ. С помощью данной программы можно сбросить пароль на операционных системах Windows начиная с 2000, кромеWindows 8.
Запустив утилиту Rufus выбираем съёмный диск (флешку),
Загрузочная флешка для сброса пароля Администратора в Windows 7-01
далее указываем путь к программе (место на ПК после загрузки) Passware Windows Key Enterprise 11. и нажимаем кнопку «Старт».
Загрузочная флешка для сброса пароля Администратора в Windows 7-02
Далее соглашаемся с предупреждением утилиты (форматирование).
Загрузочная флешка для сброса пароля Администратора в Windows 7-03
Далее rufus просканирует iso образ и скопирует все файлы на флешку. После завершения всех действий нажимаем кнопку «Готово».
Загрузочная флешка для сброса пароля Администратора в Windows 7-04
Загрузочная флешка для сброса пароля Администратора в Windows 7-05
Для продолжения внизу окна нажмите 1. На следующем этапе необходимо указать пользователя, которому необходимо сбросить пароль.
Загрузочная флешка для сброса пароля Администратора в Windows 7-06
Выбрав пользователя внизу окна, нажимаем клавишу Y (соглашаемся) на сброс пароля. Подтверждаем сброс пароля Y и внизу окана нажимаем клавишу N
Загрузочная флешка для сброса пароля Администратора в Windows 7-07
Извлекаем флешку, перезагружаем ПК и входим в систему.
Загрузочная флешка для сброса пароля Администратора в Windows 7-08
Если Вам понадобится сразу задать новый пароль, то нажимаем на значок «Мой компьютер» и выбираем пункт «Управление». В открывшемся окне выбираем «Локальные пользователи» — «Пользователи»,
Загрузочная флешка для сброса пароля Администратора в Windows 7-09
выбираем нужного, щёлкаем по нему правой клавишей мыши и нажимаем на пункт «Задать пароль»
Популярные Похожие записи:
50 Responses to Загрузочная флешка для сброса пароля Администратора в Windows 7 / Как создать загрузочную флешку для сброса пароля Администратора
После ваших инструкций прописывается ещё одна учётная запись Администратор, которая не удаляется.
ее удалить нельзя, она встроенная. Ее только отключить можно
ребята я всё сделал правильно записал образ на флешку через rufus потом загрузился с неё выбрал нужную учётную запись удалил пароль! написалось что паоля нет удалился, потом достал флешку перезагрузился и когда нажимаю на эту учётную запись
акошко для ввода пароля не появляется да но сразу пишет неправильный пароль и не пускает. почему так в чём дело? операционка у меня win 7
Добрый день, не встречал такое поведение программы, если с ней не получилось, то вот еще 100 процентный способ http://pyatilistnik.org/kak-sbrosit-parol-windows-10-windows-8-1-windows-7-s-pomoshhyu-sonyape/
ок, завтра попробую))
нечего не получилось.ерунда походу все это.
Добрый день, это работает, со сто процентной гарантией. Что именно у вас не получилось?
Все отлично работает) Благодарю)
Рад, что у вас получилось
Легко всё получилось. Спасибо))
Так все и задумывалось)
у меня после загрузки с флешки чёрный экран с бегающими по нему белыми указателями курсора, довольно стрёмный вид. ни на что не реагирует ( вин 7
возможно не правильно сделалась флешка, есть у вас возможность другй воспользоваться?
Иван, спасибо за отклик! попробовала с другой флешкой, не вышло. Попробовала записать iso Сони http://pyatilistnik.org/kak-sbrosit-parol-windows-10-windows-8-1-windows-7-s-pomoshhyu-sonyape/ тоже не вышло — не видит флешку как загрузочную. Увы (
вообще странно, а что у вас за ноутбук или системный блок?
ДОбрый вечер,у меня не получается сбросить парль,все сделал по инструкции,однако после сохранения настройки биоса идет обычная загрузка,флешку не видит,странно,со вторым вашим способом ввидео,флешку видит,однако пароль почему то не сбрасывает
все сделал по инструкции но после запуска черный экран и 0 эмоций
Здравствуйте. У меня 10 компов в школе. Дети поменяли пароли и вот сбрасываю. ВСе компы одинаковые, но только в 2 компах сбросил, а 7 нет. Почему?
Вообще должен везде быть одинаковый, могу посоветовать еще на сайте есть SonyPE сборка, там есть по для сброса, альтернативное описанному в этой статье.
загрузочная флешка говорит, что пароль удалила, но когда винду загружаешь, то всё по прежнему, запрашивает пароль
Если вам это не подошло, на сайте есть ISO Sonya PE, в ней есть еще нужные для сброса программы.
Сделал всё по инструкции, чёрный экран.
Такое поведение не встречал, у меня в блоге есть статья, как диагностировать черный экран.
Под чёрным экраном я имел ввиду что флешка не работает.
Не могу прокомментировать, все проверенно мной неоднократно и многими коллегами, проблема явно у вас локальная.
дайте ссылку на эту сборку Сони ПЕ
а так же: для чего выбирать DOS если при добавлении файла он автоматически меняет на iso.
Спасибо. Всё работает.
Перепробовал 5 сторонних программ для сброса пароля, помогла только эта программа Passware WindowsKey Enterprise11. Спасибо!
Рад, что вам помог, Александр!
Скриншот можете сделать?
Все получилось. Спасибо
…. На следующем этапе необходимо указать пользователя, которому необходимо сбросить пароль
Слава богу я прочитал то, что дальше и не стал ничего делать. А если на компе всегоодин админ, то кому сбрасывать пароль-то?
Встроенной учетной записи Администратор
Добрый день. На server 2008 r2 будет работать этот метод?
Идеально все получилось, спасибо большое
Здравствуйте Иван, а будет ли работать на Windows 7 Профессиональный.Просто я пробовал способы без флешок и дисков у меня не получалось. Надеюсь что этот метод получится.
Поможет ли эта программа для сброса пароля администратора? Для входа в Виндоус пароль я знаю, сбрасывать его мне не нужно
Здравствуйте! Столкнулся с такой проблемой. Скачал Rufu, после установки пути к исошнику автоматически меняется файловая система на NTFS. В итоге пробую эту флешку и ничего не получается. Ноут запускается как обычно, запрашивая пароль. Без запуска программы. Что делать?
Можете модель ноутбука сказать. в какой операционной системе делаете сброс?
Здравствуйте. По этой инструкции все сделали. Но результат получился как у многих — на старте три пользователя админ, наш Евгений и гость, поля ввода пароля нет, при нажатии выходит сообщение «неверное имя пользователя или пароль». Проблема такая давно появилась, ее как-то решили?
Можете у меня скачать с раздела набор ISO SonyaPE там есть еще утилиты для сброса пароля
Здравствуйте. Вроде всё по инструкции, но когда захожу в boot там совсем другое. Можно только настройки поменять. У меня винда7.
Источник
Как сбросить забытый пароль в Windows 7
Если не можете авторизоваться в Windows 7 из-за того, что забыли или утеряли пароль от учетной записи, то эта статья вам поможет. В ней приведены все действенные способы удалить, сбросить или заменить пароль любого аккаунта (даже администратора) в «семерке» и даны рекомендации, как обезопасить себя на случай, если пароль будет утрачен в будущем. Все описанные способы разблокировать учетную запись пользователя абсолютно безопасны, если придерживаться инструкции и делать все аккуратно.
Как сбросить забытый пароль с помощью Ophcrack
Ophcrack — уникальная утилита, позволяющая восстановить доступ к любой учетной записи в Windows 7 буквально за несколько минут. Причем работает она в любой редакции ОС, начиная с XP, и может функционировать с загрузочной USB-флешки. Механизм работы программы несколько отличается от алгоритмов подбора паролей подобных приложений и включает в себя несколько составляющих:
Программа также может разблокировать сложные пароли путем их извлечения из файлов реестра с последующей расшифровкой с использованием совершенно новых способов обработки данных, из-за чего нагрузка на аппаратные ресурсы является небольшой, а скорость подбора возрастает на порядки.
Используем загрузочный флеш-диск с Ophcrack
Приведенный ниже алгоритм актуален для компьютеров, доступ к которым нельзя получить по следующим причинам:
Если столкнулись с подобным случаем, придется выполнить инструкцию, которая сводится к следующему: создание загрузочного USB-диска на основе специальной версии Ophcrack и загрузка с этого носителя для восстановления доступа к учетной записи. Более подробно эта инструкция выглядит таким образом:
Если работу в программе с интерфейсом более подробно рассмотрим в следующем разделе, то на использовании ее консольной версии остановимся подробнее. Хотя из особенностей здесь присутствует только отсутствие окон и кнопок. После запуска консольной версии утилиты она автоматически определит пароли от всех учетных записей и отобразит их в разделе «Results».
Удаляем пароль из-под Windows
Что делать, если забыли пароль от администраторской учетной записи? Здесь также поможет программа Ophcrack, но при наличии сетевого подключения для ее загрузки. Рассмотрим последовательность действий:
Спустя несколько секунд или минут, в зависимости от сложности комбинации символов в пароле, он будет отображен в поле «NT Pwd».
Используем средства восстановления системы
Что делать, если доступа к интернету и другому компьютеру нет, а войти в учетную запись нужно? Решить проблему поможет загрузочный USB-накопитель или диск, содержащий дистрибутив операционной системы Windows 7, используемой на компьютере.
В таком случае, сброс пароля администратора Windows 7 максимально осуществляется следующим образом.
Таким образом, забытый пароль легко восстановить сколь угодно раз, но использовать предложенный способ на чужих компьютерах не получится ввиду того, что смена пароля обязательна при получении доступа к любому из аккаунтов.
Создание флешки для мгновенного сброса пароля от определенной учетной записи
Если не хотите повторения ситуации с забытым паролем, лучше сделать дискету для его сброса. Под дискетой будем подразумевать флешку, ведь использование дискет и дисков в последние годы не актуально.
Вследствие этого, мастер сформирует загрузочный диск, необходимый для разблокировки учетной записи, пароль от которой был утрачен.
После переустановки системы, изменения пароля или создания новой учетной записи, диск для сброса пароля придется создать заново.
Зная, как сбросить пароль администратора Windows 7 и имея флешку с файлом-ключом, забытый пароль уже не станет проблемой.
Видео по теме
Источник
Сброс пароля Windows с помощью загрузочной USB флешки
В статье подробно описан и продемонстрирован процесс создания и использования загрузочной USB флешки с программой Offline NT Password & Registry Editor для сброса пароля ОС Windows 7, 8, 8.1, 10.
Offline NT Password & Registry Editor — мощный инструмент сброса паролей Windows. Данная программа может быть помещена на загрузочную флешку и использоваться для сброса пароля учетной записи в операционных системах: Windows 7, 8, 8.1, 10 (а также предыдущих версий ОС от Microsoft).
Для создания загрузочной USB флешки с Offline NT Password & Registry Editor понадобятся:
1. USB флешка. Имейте ввиду, что в процессе создания загрузочной USB флешки с Offline NT Password & Registry Editor вся информация находящаяся на флешке будет удалена;
2. Программа Offline NT Password & Registry Editor.
3. Утилита Rufus для создания загрузочной USB флешки.
I. Создание загрузочной USB флешки с Offline NT Password & Registry Editor
1. Вставьте USB флешку в USB разъём. Распакуйте (прим. с помощью WinRAR или просто открыть через Проводник) скачанную Вами ранее программу Offline NT Password & Registry Editor (Рис.1).
2. Аналогичным образом распакуйте и запустите скачанную Вами утилиту Rufus. В появившемся окне выберите Да (прим. можно ответить «Нет», тогда программа не будет автоматически проверять обновления) (Рис.2).
3. В открывшемся окне программы Rufus, в разделе устройство, выберите из выпадающего списка USB флешку на которую будете записывать ISO-образ с Offline NT Password & Registry Editor, затем нажмите Выбрать (Рис.3).
4. В открывшемся окне выберите ISO-образ с Offline NT Password & Registry Editor (прим. в данном примере ISO-образ находится на рабочем столе, однако у Вас после загрузки он может быть в другом месте, например в папке «Загрузки»), затем нажмите Открыть (Рис.4).
5. После того, как ISO-образ выбран, нажмите Старт (Рис.5).
6. Появится окно предупреждения, информирующее о том, что все данные на USB флешке будут удалены. Нажимаем ОК, после чего начнётся установка ISO-образа (Рис.6).
7. После окончания установки ISO-образа, нажмите Закрыть (Рис.7).
II. Запуск и использование загрузочной USB флешки с Offline NT Password & Registry Editor
1. Вставьте загрузочную USB флешку с Offline NT Password & Registry Editor в разъём USB. Сразу после запуска компьютера необходимо вызвать Boot menu. Т.к. на разных материнских платах и ноутбуках клавиши вызова Boot menu отличаются, ниже приведена таблица (Рис.8) в соответствии с которой Вам необходимо нажать соответствующую клавишу (прим. если у Вас стационарный компьютер, и Вы не знаете какая материнская на нём стоит, обесточьте компьютер, откройте боковую крышку системного блока и посмотрите модель материнской платы).
2. Boot menu незначительно отличается на разных моделях и приблизительно выглядит следующим образом (Рис.9, Рис.10, Рис.11). Выберите загрузку с USB флешки и нажмите Enter.
3. В появившемся окне нажмите Enter (Рис.12).
4. Нажмите 1, а затем Enter (прим. если у Вас установлены 2 и более ОС Windows, выберите из списка ту, на которой необходимо произвести сброс пароля) (Рис.13).
5. На вопрос: «Do you wish to force it?» нажмите Y, а затем Enter (Рис.14).
6. Необходимо выбрать пункт «Password reset [sam]», нажмите 1, а затем Enter (Рис.15).
7. Необходимо выбрать пункт «Edit user data and passwords», нажмите 1, а затем Enter (Рис.16).
8. Выберите пользователя для которого необходимо сбросить пароль, а затем введите его RID из таблицы (прим. в данном примере RID: 03e9, у Вас он может быть другим) и нажмите Enter (Рис.17).
9. Необходимо выбрать пункт «Clear (blank) user password», нажмите 1, а затем Enter (Рис.18).
10. Убедитесь, что появилась надпись «Password cleared!», затем необходимо выбрать пункт «Quit editing user, back to user select», нажмите Q, а затем Enter (Рис.19).
11. Выберите пункт «Quit (you will be asked if there is somthing to save)», нажмите Q, а затем Enter (Рис.20).
12. На вопрос: «About to write file(s) back! Do it?» нажмите Y, а затем Enter (Рис.21).
13. На вопрос: «You can try again if it somehow failed, or you selected wrong New run?» нажмите N, а затем Enter (Рис.22).
14. Извлеките загрузочную USB флешку и перезапустите компьютер. После загрузки ОС Windows, ввод пароля не потребуется.
Надеемся, что данное руководство помогло Вам!
Источник
Снимаем пароль в Windows 7
Некоторые пользователи сталкивались с такой ситуацией, когда загружается операционная система (ОС), появляется окна с требованием ввести пароль, но эта секретная комбинация вдруг неожиданно забывается. Человеческая память устроена своеобразно – мы можем долго помнить о том, что было когда-то очень давно и забыть детали уже на следующий день. Вот и теперь глядя на монитор, иной раз даже невозможно вспомнить какой именно пароль был задан.
Зачем нужен пароль в Windows 7
Вопрос безопасности среди большинства пользователей стоял остро и всегда будет иметь важное значение. И помимо установки антивирусного программного обеспечения желательно еще придумать оригинальный и умеренной сложности пароль, без которого невозможно загрузиться ОС для дальнейшей работы на компьютере.
Но другой вопрос есть ли в этом необходимость? С одной стороны если доступ к личному персональному компьютеру (ПК) имеется только у одного человека или же близкие не «покушаются» на частную собственность, которая находится внутри машины, то пароль можно не ставить. Но с другой – это первая необходимость в определенных ситуациях:
Таким образом, на одном ПК, рассчитанном на несколько пользователей, можно создать соответствующее количество учетных записей, включая администратора.
Но рано или поздно, возникает ситуация, когда пользователь забывает пароль для личного доступа к ресурсам ПК. Что делать в этом случае? Неужели придется переустанавливать ОС? А ведь для надежности ее работоспособности желательно форматировать раздел, куда она планируется ставиться.
К счастью вовсе не обязательно прибегать к такому радикальному методу, поскольку есть более щадящие варианты. Собственно о них далее и пойдет речь.
Способы снять пароль Windows 7
Как же сбросить пароль? Ситуации бывают разные, к примеру, компьютер достался новому владельцу, а прежний его хозяин или забыл передать пароль для доступа или не успел его убрать. Рассмотрим, что можно предпринять при таких непростых и непредвиденных обстоятельствах.
Через команду control userpassword2
При таком способе хорошо выручает «Интерпретатора команд» в системе Windows. На языке многих пользователей он именуется просто командной строкой (окно с черным фоном). Если доступ к операционке имеется, то для сброса пароля стоит проделать несложные манипуляции:
На завершающем этапе остается закрыть окно командной строки и перезагрузить компьютер. Для быстроты вызова окна «Выполнить» можно просто нажать сочетание клавиш Win+R.
Через панель управления
При таком способе можно воспользоваться услугами безопасного режима. Чтобы «безопасно» загрузить систему с Windows 7 нужно перезагрузить ПК и периодически нажимать клавишу F8. Причем делать это нужно до того как система загрузится. То есть, когда на машине установлено несколько ОС и появилось окно выбора или же сама ОС загрузилась, значит, момент упущен, следует перезагрузиться еще раз.
Вообще перед загрузкой самой системы изначально проводится проверка железа на предмет работоспособности. И нужно застать тот момент, когда ряд параметров промелькнет на экране. В идеале кнопку F8 нужно начинать наживать спустя хотя бы 3-5 секунд после запуска компьютера.
И если все будет сделано правильно, то на экране можно увидеть строку «Безопасный режим» и ряд прочих параметров. Выбрать именно тот, что обычно в самом верху, подтверждая действие кнопкой Enter. Далее вход осуществляется под учетной записью Administrator, а у него пароля по умолчанию нет. Поэтому поле для ввода пароля можно оставить пустым и нажать клавишу ввода.
Откроется окно с предупреждением, где нужно выбрать вариант «ДА». Когда рабочий стол загрузится, следует пойти по пути: Пуск – Панель управления – Учетные записи пользователей. Нужно выбрать соответствующе имя, после чего с левой стороны появятся меню со ссылками. Нужно выбрать «Изменение пароля». Далее остается ввести новую комбинацию или же оставить оба поля пустыми.
В завершении остается закрыть окно с учетными записями пользователей, потом панель управления. Теперь можно перегружать ПК и наблюдать за результатом.
Через установочный диск windows 7
Некоторые из приведенных примеров актуальны в том случае, когда доступ к операционной системе все же имеется. То есть можно спокойно загрузиться через стороннюю учетную запись и проделать все необходимые манипуляции. Однако не всегда есть такая возможность и иной раз пользователь сталкивается с определенной трудностью, когда он забыл пароль доступа к собственному компьютеру. Вдобавок он один пользуется машиной.
Однако войти в систему у него не получается. Что же делать в этом случае?! Ведь это существенно ограничивает возможности. Здесь выход из сложившейся ситуации станет использование загрузочной флешки, чем большинство пользователей в последнее время пользуются чаще всего. Либо же понадобиться диск с ОС windows 7.
В составе установочного дистрибутива с Windows 7 есть специальная утилита для восстановления работоспособности ОС. Она спрятана в образе с инсталлятором.
После того как загрузится диск, нужно выбрать пункт «Восстановление системы», после чего откроется меню с различными параметрами. Из всего перечисленного стоит выбрать строчку «Восстановление образа системы». Далее действовать согласно алгоритму, приведенному ниже:
Данный алгоритм позволяет точно определить, на каком именно диске располагается ОС Windows 7. Теперь действовать нужно по другой инструкции:
После этих манипуляций можно закрыть сам редактор реестра и извлечь диск. В меню теперь можно выбрать кнопку Перезагрузка. Теперь при загрузке ОС будет выходить уже само окно командной строки.
Стоит отметить, что данный способ позволяет обойти блокировку, защищенную паролем. Для сброса именно самого пароля будет приведен способ, который описан в разделе ниже через один (через командную строку).
Через файл SAM
В ОС всего семейства Windows все пароли, которые задают пользователи, сохраняются в файле SAM и им же они управляются. Информация, которой он обладает, является ценной, а потому имеет высокую степень защиты. В связи с этим, узнать секретную комбинацию не так просто, как может показаться на первый взгляд.
Взламывать пароль не нужно, ведь есть способ просто сбросить его или скорее обойти стороной. Для этого понадобится загрузочный диск или носитель с соответствующим дистрибутивом Windows. Далее остается спокойно ждать загрузки, и когда появится окно с выбором языкам установки ОС вызвать командную строку сочетанием Shift + F10.
Далее пригодится следующая инструкция:
После проделанных манипуляций остается перезагрузить машину. Теперь можно увидеть новую запись Администратор, которой ранее не было. Вход нужно выполнить под ним.
Далее уже известным способом можно поменять пароль от собственной учетной записи или убрать его вовсе. То есть, находясь в самой ОС воспользоваться панелью управления, как выше уже было рассмотрено.
Через командную строку
С помощью этого способа можно сбросить пароль, заданный для любой учетной записи. Однако по умолчанию такой возможности нет, и придется выполнить предварительные подготовительные мероприятия, где еще также понадобится загрузочный носитель либо диск с Windows 7.
Для начала загрузится с флешки и после этого запустить командную строку сочетанием Shift+F10. Далее нужно проверить какой именно диск содержит установленную систему. Для этого поможет команда dir, с прописыванием двоеточия и обратного слэша. К примеру – dir d:. Как показывает практики, именно под буквой d прячется система. В этом заключается особенность самого установщика. В крайнем случае, стоит проверить остальные диски – C, E и прочие.
После того как системный индикатор найден, следует ввести команду – copy d:windowssystem32sethc.exe d:, где:
С помощью приведенной команды утилита копируется в корень системного диска с возможностью ее восстановления. Теперь нужна другая команда — copy d:windowssystem32cmd.exe d:windowssystem32sethc.exe. Далее замены нужно подтвердить вводом буквенного символа «y» и нажать Enter.
Теперь собственно сама инструкция по сбросу пароля:
После этого можно войти под своим именем с новым паролем либо без него. После проделанных манипуляций и в случае успеха следует вернуть все, как было ранее. Для этого еще раз загрузиться с носителя с дистрибутивом ОС и в появившейся командной стирке ввести команду copy d:sethc.exe d:windowssystem32sethc.exe. Подтвердить ввод символом «y», нажав Enter.
Источник
В Windows 8, 7 и 10 можно защитить учётную запись. Так никто посторонний туда не зайдёт. Но вдруг вы забыли пароль? Или приобрели компьютер, на котором уже есть «учётка»? В Win нельзя восстановить аккаунт, используя электронную почту. Код не вышлют в SMS-сообщении. Но не нужно форматировать диск. Сброс пароля Windows 7 через флешку — вот решение проблемы.
Если вы забыли пароль от Виндовс — не беда
Как сделать такую флешку?
Лучше заранее сделать накопитель для восстановления — пока у вас есть доступ к аккаунту. Эта опция доступна в настройках учётной записи. Так вы обеспечите себе страховку.
Вот как создаётся флешка для сброса пароля Windows 10, 8 и 7:
- Зайдите в «учётку».
- «Панель управления».
- «Учётные записи». Откроется меню Win-аккаунта.
- Вставьте флешку.
- Нажмите «Создать дискету» в списке слева. Появится окно с пояснениями. Следуйте инструкции.
- Дискета вам не нужна. Выберите носитель.
- Программа запишет туда файл для восстановления — «userkey.psw». Его можно переносить и копировать.
Если забыли шифр, вставьте USB-накопитель, введите любой неправильный код, и под аватаркой аккаунта появится ссылка. Кликните на неё, и начнётся сброс пароля Windows 8 с флешки. Этот способ подходит и для остальных версий Win. Но он работает на локальных «учётках».
Утилита
Нет Flash-носителя с файлом восстановления? Попробуйте другой метод. Нужна утилита «Offline Windows Password editor». Не используйте её, если в ОС стоит EFS-шифрование. Иначе система заблокирует файл с паролями.
Загрузка
- Отыщите эту программу в интернете. Есть версии и для USB-накопителей, и для CD-дисков. Зайдите на сайт «pogostick.net/~pnh/ntpasswd/», откройте вкладку «Bootdisk» и прокрутите страницу вниз до раздела «Download». Выберите архив «for USB install».
- Для сброса кода в Windows 8, 7 и 10 нужна не простая, а загрузочная флешка. Недостаточно скопировать файлы на носитель. Вначале отформатируйте его. В качестве файловой системы выберите «FAT32» или «FAT».
- Распакуйте архив и скопируйте его файлы на накопитель.
- Запустите командную строку из-под администратора.
- В консоли введите «[Буква-флешки]:syslinux.exe -ma [Буква-флешки]:».
Выберите команду Форматировать в контекстном меню
Приоритет загрузки
Компьютер должен запускаться не с винчестера, а с внешнего flash-диска. Иначе сброс пароля Windows 7, 8 или 10 будет невозможен.
- После включения ПК нажмите определённую клавишу, чтобы зайти в BIOS. Это может быть F8, F9, Delete, Esc. На загрузочном экране появится строка «Press [кнопка] to enter Setup». Там будет указана нужная клавиша.
- В AMI-БИОСе зайдите в раздел Boot — Device Priority. В приоритете должна быть флешка для сброса пароля Windows 7, 8 или 10. В колонке справа будут указания, какие кнопки нажимать для настройки. Поставьте накопитель на «1st Boot Device». И сохраните изменения — нажмите клавишу, рядом с которой написано «Save and Exit».
- В интерфейсе Phoenix-Award откройте меню «Advanced BIOS Features» и в разделе «First Boot Device» выберите flash-диск, с которого будете восстанавливать доступ.
- Или зайдите на вкладку «Boot Sequence».
- После настройки приоритета и перезагрузки откроется «Offline Windows Password editor». Там нет графического клиента. Но для настройки не нужно учить консольные команды.
Сброс
- Появится заставка и надпись «Boot». Нажмите Enter. Приложение просканирует память и определит, где находится Windows 8, 10 или 7.
- Будет выведен список системных разделов с номерами. Введите число, соответствующее ОС.
- Приложение проверит, можно ли считывать и записывать данные на диск.
- Потом спросит, какие параметры вам нужны. Выберите пункт «Password reset». Рядом с ним будет число — напечатайте его и нажмите Enter.
- В Windows 7 сброс пароля с флешки — это изменение файла реестра. Он называется «Sam». Программа создаёт его копию, редактирует, а потом заменяет оригинал.
- Теперь вам нужна опция «Edit user data».
- Появится список пользователей. В программе нет кириллических шрифтов. Если название «учётки» написано на русском языке, оно не отобразится. Вместо него будут «квадратики». В таком случае ориентируйтесь на количество символов. Аккаунт «Администратор» — 13 «квадратов».
- Введите RID-номер пользователя (без нуля вначале). Это число есть в списке юзеров.
- Выберите «Clear user password». Напишите номер этого пункта. По окончании операции вы увидите сообщение «Password cleared».
- Код ещё не стёрт, так как вы работали с копией. Чтобы поставить её на место оригинального файла, выйдите из меню пользователя. Дважды введите команду «q», чтобы подняться на два уровня выше.
- Утилита сама спросит, замещать ли файл. Напишите «Y», чтобы подтвердить действие, или «N», чтобы отменить (от английских слов «Yes» и «No»).
- Если вы согласились, выйдет сообщение «EDIT COMPLETE». Это значит, что вы сделали сброс пароля Windows 10 через флешку.
- Нажмите «Reset» на системном блоке. Или используйте сочетание клавиш Ctrl+Alt+Del.
- Снова зайдите в BIOS и перенастройте приоритет загрузки на жёсткий диск.
- При входе в аккаунт кода уже не будет.
Для продолжения нажмите Enter
В Windows XP сброс пароля с флешки делается так же, как в других версиях ОС.
Командная строка
Есть файл «Utilman.exe» — он запускает специальные возможности при выборе «учёток». Залипание клавиш, лупа, высокая контрастность и так далее. Если подставить вместо этого файла «cmd.exe», консоль будет доступна ещё до входа в систему. И через неё вы сбросите пароль.
Для начала нужен накопитель с инсталлятором Win или LiveUSB. Его можно создать самостоятельно.
LiveUSB
Программа восстановления LiveUSB есть на сайте «free.drweb.ru».
- Зайдите на него и наведите курсор на раздел «Для сисадминов».
- Выберите эту утилиту и скачайте её.
- Вставьте флеш-носитель.
- Запустите установочный файл LiveDisk.
- В выпадающем списке отметьте накопитель и нажмите «Создать».
- Это не просто флешка для сброса пароля. Вы можете использовать её для ремонта и аварийного восстановления системы. Работа с учётными записями — не основная функция приложения. Просто через него можно получить доступ к командной строке.
Загрузочная флешка
Если нет накопителя с операционной системой, скачайте её образ. На сайте Microsoft можно найти лицензионные Windows 8, 7, 10, Vista. Они не бесплатные. Но это не значит, что вам придётся платить за дистрибутивы, которые у вас уже есть. Возьмите пробную версию. Вы ведь не будете её устанавливать. Также можно ввести ключ продукта на странице ОС. И у вас появится файл в формате ISO. Но это ещё не загрузочная флешка для сброса пароля Windows 7. Образ надо смонтировать.
- Для этого подойдёт программа UltraISO. Вы можете использовать другую утилиту, если захотите.
- Найдите её в сети и скачайте. Приложение платное. Но есть пробная версия.
- Вставьте накопитель.
- Запустите программу.
- «Файл — Открыть». Выберите ISO-файл.
- Перейдите в меню «Самозагрузка» и кликните на «Записать образ Жёсткого диска».
- В разделе «DiskDrive» выберите USB-носитель.
- Далее можете отформатировать его, если не сделали того ранее. Флешка должна быть в
- «FAT32».
- Щёлкните на «Записать». Система предупредит, что все данные с накопителя будут удалены. Подтвердите действие.
- Подождите, пока скопируются файлы.
Замена файлов
Для удаления пароля Windows 10, 8 или 7 войдите в режим восстановления, а через него — в командную строку.
Перейдите в командную строку
- В BIOS поставьте внешний накопитель в приоритет загрузки.
- После запуска откроется мастер установки.
- Выберите язык.
- Кликните на «Восстановление системы». Не нажимайте на «Установить».
- Появится список ОС. Отметьте ту, код от которой не можете вспомнить.
- В параметрах восстановления нажмите на «Командная строка». Теперь вы видите белый шрифт на чёрном фоне.
- Создайте резервную копию «Utilman.exe» — введите «copy [Системный-диск]:Windowssystem32sethc.exe [Системный-диск]:File». Файл будет скопирован в папку «File».
- Теперь замените его — «copy [Системный-диск]:WindowsSystem32cmd.exe [Системный-диск]:WindowsSystem32Utilman.exe».
- Система попросит подтвердить действие. Напишите «Y», если согласны.
- Когда файл скопируется, нажмите «Перезагрузка» и вытащите накопитель.
- В BIOS верните прежние настройки. Теперь можно запускать ОС.
Сброс
- При входе в учётную запись откройте «Специальные возможности» (кнопка слева внизу).
- Но запустится командная строка.
- Для сброса пароля Windows введите «net user [Имя-пользователя] [Новый-код]». Если в имени или шифре есть пробел, заключите их в кавычки.
- Если хотите удалить код, поставьте две кавычки без символов между ними.
- Снова перезагрузите компьютер спокойно зайдите в свой аккаунт.
- Верните файл «Utilman.exe». Снова запуститесь с флеш-накопителя, откройте режим восстановления и командную строку. Напишите в ней «move [Системный-диск]:FileUtilman.exe [Системный-диск]:WindowsSystem32Utilman.exe»
Если вы не можете зайти в «учётку» Win, это не значит, что вы потеряли все пользовательские данные. В Windows XP, 7, 8, 10 сброс пароля с флешки — очень простая задача. Хотя в этом есть свои минусы. Получается, что в учётную запись сможет зайти любой человек. Защищайте свою личную информацию несколькими способами — не только кодом в аккаунте.
Если вы вдруг забыли пароль от своей учётной записи в Windows, то вам ничего не остаётся кроме как искать способ его сброса или же устанавливать новую операционную систему, что на мой взгляд полнейшее безумие в данном случае 
В данной статье я покажу наипростейший вариант сброса пароля учётной записи в любой версии Windows (пробовал даже на Windows 10) при помощи загрузочной программы Reset Windows Password. Процесс сброса укладывается всего в 4 шага!
Сразу хочу предупредить, что еcли на компьютере вы использовали для входа учётную запись Microsoft, а не стандартную локальную, то ни одна из программ сбросить её пароль не сможет, поскольку пароль учётной записи Microsoft можно поменять только на сайте компании. Поэтому данный способ как и все аналогичные работает только если вы забыли пароль от стандартной локальной учётной записи Windows!
Программа является загрузочной, т. е. её нельзя просто установить на компьютер как это обычно делается. Запуск программы будет происходить с диска или флешки на этапе загрузки компьютера. Т.е. программу потребуется предварительно записать на диск или флешку!
Создание загрузочного диска / флешки с программой Reset Windows Password и её запуск
Программу вы можете скачать по ссылке:
Скачать Reset Windows Password
После того как программа скачается необходимо записать её на диск или флешку. Инструкция по записи программы в виде файла ISO на CD/DVD диск находится вот здесь, а по записи программы в ISO на флешку — вот здесь.
Поскольку современные ноутбуки можно частенько встретить без дисковода для чтения дисков, то, думаю, большинству подойдёт способ записи программы на флешку, тем более она есть, пожалуй, у каждого владельца компьютера.
После того как вы запишите программу на диск или флешку, её необходимо запустить. Для этого следует перезагрузить компьютер и настроить ваш BIOS, чтобы компьютер грузился не как обычно с жёсткого диска, а с записанной флешки или CD/DVD диска.
В отдельной статье я давал инструкцию по настройке BIOS на загрузку компьютера с диска или флешки, прочтите её если испытываете трудности с загрузкой программы:
Что такое BIOS и как в нём настроить порядок загрузки компьютера?
У каждого компьютера может быть своя особенность настройки загрузки с определённого устройства, поэтому чётких рекомендаций дать не получится… Но статья по ссылке выше должна помочь большинству.
Когда программа начнёт запускаться, вы увидите окно, похожее на загрузку обычной Windows 7:
Работа с программой
Когда загрузочная программа Reset Windows Password запустится, в первом окне необходимо будет настроить программу.
В первую очередь выбираем русский язык (1), затем в разделе «Режим работы» выбираем пункт «SAM – работа с обычными учётными записями» (2) и в конце под надписью «Что вы хотите сделать?» выбираем «Сбросить или изменить пароль пользователя» (3). Когда всё настроили, нажимаем «Далее» (4) внизу окна.
Программа будет выполнять именно сброс пароля (т. е. его стирание, обнуление), а не замену старого пароля на какой-то новый!
В следующем окне мы можем выбрать путь к папкам «SAM» и «SYSTEM» для сброса пароля.
Если вы пользуетесь стандартной Windows, где ничего глобально не переделано, то пути менять не нужно и они уже будут заданы правильно:
C:WindowsSystem32ConfigSAM
C:WindowsSystem32ConfigSYSTEM
Нажимаем «Далее».
На этапе №3 выбираем в окне ту учётную запись Windows, для которой хотим сбросить пароль (1) и нажимаем «Далее» (2).
На последнем 4-м этапе нажимаем кнопку «Сбросить / Изменить»:
Появится предложение сделать файл отката. При помощи этого файла можно вернуть работать способность системы в случае её «поломки» после работы программы.
Вообще программа не лезет туда куда не нужно и не делает никаких серьёзных изменений в Windows, поэтому файл отката проще не создавать, нажав «No» в данном окне.
Появится уведомление о том, что учётная запись была изменена (пароль сброшен) и можно закрывать программу и проверять изменения. Просто нажимаем «ОК» (1) в окне уведомления и затем «Выход» (2) в самой программе.
Теперь вытащите диск / флешку c программой из компьютера и перезагрузите его. Windows должна загрузиться сразу не спрашивая пароля!
Как видите данный способ для сброса пароля учетных записей Windows очень прост и трудности могут возникнуть, пожалуй, лишь на этапе загрузки программы с флешки или диска. Но среди всех способов сброса пароля я не нашёл ни одного, позволяющего сбросить пароль не загружаясь со специального загрузочного диска. Поэтому без этого всё равно не обойтись и уж проще разобраться со сбросом пароля, чем Windows переустанавливать :))
Хорошего Вам дня и отличного настроения! До встречи в следующих статьях 
Привет, друзья. Как получить доступ к локальной учётной записи Windows, если пароль к ней забыт, а съёмный носитель сброса ранее не создавался? Или, например, не работает пароль от учётной записи Microsoft из-за того, что мошенники своровали почтовый ящик и сменили пароли на аккаунтах различных интернет-сервисов, включая аккаунт Microsoft. Эта статья пополнит уже имеющуюся на сайте Remontcompa.Ru копилку знаний о сбросе пароля доступа к компьютеру. Отличием этого способа от других станет использование для этих целей в качестве инструмента не стороннего ПО, а родного установочного диска или флешки Windows 7, 8.1 или 10. Все те автоматические процессы, которые происходят при использовании специального софта для сброса паролей, мы проделаем вручную путём правки системного реестра.
Важно: друзья, изложенные ниже действия предлагаются сугубо в конструктивных целях – когда необходимо сбросить пароль к учётной записи Windows на вашем личном устройстве. Либо же когда вас об этом просят менее опытные владельцы компьютеров. Взлом не принадлежащих вам устройств против воли их владельцев уголовно наказуем и является вашей личной ответственностью.
Съёмный носитель
Итак, нужно сбросить пароль локальной учётной записи Windows 7, 8.1 или 10 или подключённой учётной записи Microsoft. Что делаем? В первую очередь необходимо иметь в наличии или специально для этих целей подготовить загрузочный носитель с любой из этих версий Windows, например, с версией 10. Либо же можно отыскать где-нибудь в закромах какой-то Live-диск на базе WinPE, где есть редактор реестра системы.
Правильный запуск компьютера со съёмного носителя
Загружаться с установочного носителя в случае с Windows 8.1 и 10 необходимо только после перезагрузки компьютера.
Т.е. вставляем съёмный носитель, перезагружаемся и сразу же входим в BOIS для выставления загрузки с носителя. Версии 8.1 и 10, в отличие от версии 7, при выборе опции «Завершение работы» не выключаются полностью. По умолчанию они настроены на быстрый запуск – использование технологии на базе режима гибернации с выгрузкой из оперативной памяти системного ядра в файл на диске и загрузкой снова в память при включении питания. Так что перезагрузка для смены устройства запуска компьютера имеет принципиальное значение. Иначе все предложенные ниже операции не будут применены.
На первом этапе установочного процесса Windows жмём клавиши Shift+F10. Появится командная строка. С её помощью запускаем редактор реестра:
regedit
Ставим курсор на разделе HKEY_LOCAL_MACHINE.
Жмём меню «Файл», выбираем «Загрузить куст».
В окне обзора кликаем на панели слева «Этот компьютер» и среди дисков компьютера выбираем системный (C:) – тот, на котором установлена Windows с забытым паролем. Но при выборе ориентируемся не на букву С, а на объём раздела. Буквой С системный раздел не всегда будет обозначен.
Далее внутри системного раздела проходим путь:
Windows — System32 – config
В паке «config» ищем файл SAM и открываем его.
После открытия нужно загружаемому кусту реестра дать имя. Это может быть любое имя, я, например, дам имя просто 777.
В разделе HKEY_LOCAL_MACHINE теперь у нас появилась ветвь (куст) 777. Раскрываем эту ветвь по такому пути:
777 – SAM – Domains – Account – Users — Names
И внутри папки «Names» ищем имя локальной учётной записи с забытым паролем. В нашем случае это пользователь Вася. Кликаем на Васю и на панели редактора справа смотрим, что написано в графе «Тип». В нашем случае это 0x3ea. Это же значение теперь ищем на панели слева чуть выше, в папке «Users». Только теперь это значение будет прописано заглавными буквами и с четырьмя нулями спереди.
Ставим указатель на это значение с четырьмя нулями спереди. На панели справа кликаем параметр «V».
Этот параметр нам нужно отредактировать. Ищем в нём две следующих друг за дружкой графы «00A0» и «00A8». В первой нам нужно заменить значение в первом столбце, в нашем случае 18. Во второй графе – значение в пятом столбце, в нашем случае 38. У вас, друзья, могут быть другие значения.
Заменить эти значения необходимо на 00. Как это сделать?
Щёлкаем двойным щелчком левой кнопки мыши на значении 18 первого столбца графы «00A0» и когда цифра будет выделена синим цветом жмём 0 на клавиатуре.
Получится так.
Теперь щёлкаем двойным щелчком левой кнопки мыши на значении 38 пятого столбца графы «00A8» и когда цифра будет выделена синим цветом жмём 0 на клавиатуре.
Получится так.
Итог.
Жмём ОК.
Затем делаем клик на созданном кусте, в нашем случае 777. Жмём меню «Файл», далее – «Выгрузить куст».
Перезапускаем компьютер. Нам удалось сбросить пароль локальной учётной записи, и теперь в неё можно беспрепятственно войти.
Напомню, друзья, если у вас для входа в Windows подключена учётная запись Microsoft, сбросить её пароль можно без лишних танцев с бубном. Прямо на экране блокировки компьютера вы можете нажать «Не помню пароль» и сбросить пароль в рамках процедуры подтверждения вашей личности по электронной почте или по номеру телефона. Как описано в этой статье. Но для этого, естественно, у вас должен быть доступ с любого другого устройства к вашей электронной почте. Либо же заранее в веб-версии учётной записи Microsoft указан и верифицирован ваш номер телефона. Если телефон вы заранее не указали, а к почте нет доступа, делаем следующее.
Проделываем все операции, рассмотренные в предыдущем пункте статьи для сброса пароля локальной учётной записи, но только до последнего шага, когда нужно жать меню «Файл» и кликать «Выгрузить куст». В папке, где мы меняли параметр «V» и вписывали вместо текущих значений нули, необходимо удалить (с помощью контекстного меню или клавиши Del) следующие параметры:
• InternetProviderGUID,
• InternetSID,
• InternetUID,
• InternetUserName,
• CachedLogonInfo (если он есть).
А затем уже делаем последний шаг – выгружаем куст.
И можем перезагружаться. Доступ к Windows будет свободен.
Что случиться с учётной записью Microsoft? В одних случаях она полностью преобразуется в локальную незапароленную учётную запись.
В других случаях останется учётной записью Microsoft, но без парольного доступа. Поскольку такое априори невозможно, Windows выдаст уведомление о наличии проблем.
В такой ситуации можно поступить по-разному. Можно в приложении «Параметры» отменить вход во все авторизованные приложения. И тогда учётная запись станет локальной.
А можно ничего не трогать, работать как есть, а когда будет восстановлен пароль к учётной записи Microsoft, возобновить её парольную защиту.
Главная » Wi-Fi » Как создать флешку сброса пароля Windows 10 | Компьютер для чайников
Забытый пароль способен доставить немало хлопот владельцу персонального компьютера. В Windows 10 ситуация облегчается для тех пользователей, кто пользуется учетной записью Microsoft, потому что пароль можно легко восстановить онлайн, а потом подключить компьютер к Интернету и войти уже с новым паролем. А кто не доверяет нововведениям Microsoft и пользуется по старинке локальной учетной записью, будет вынужден восстанавливать пароль куда более трудозатратным способом, описанным в прошлой нашей статье, если только у него нет флешки восстановления пароля. Наличие такой флешки позволяет за считанные секунды восстановить пароль без последствий для шифрованных файлов пользователя.
Создание флешки сброса пароля
Простая и быстрая процедура поможет в будущем избежать проблем забытого пароля. Храните созданный носитель в надежном месте. Запомните место хранения созданной флешки, чтобы всегда иметь возможность сбросить пароль.
- Для начала вставьте в компьютер съемный носитель, который будет использоваться как флешка сброса. Форматировать носитель не придется, на него будет записан один файл небольшого размера.
- В меню Пуск или Поиск в Windows найдите приложение «Создание дискеты сброса пароля», откройте его. Можно также на клавиатуре нажать сочетание клавиш Ctrl+Alt+Del, затем «Изменить пароль» и «Создание дискеты сброса пароля». Кроме того, этот пункт доступен в Панели управления (раздел учетных записей).
- Откроется Мастер забытых паролей. Если этого не произошло, проверьте, вставлен ли съемный диск, перезагрузите компьютер, выключите его, а затем включите. Попытайтесь открыть мастер ещё раз. Прочитайте приветствие мастера и нажмите «Далее».
- Выберите тот носитель, на который будет записан файл сброса, нажмите «Далее».
- На этом этапе введите действующий пароль учетной записи. Оставьте поле пустым, если пароля в данный момент нет. Созданная дискета не будет привязана к текущему паролю и продолжит действовать, даже если пароль будет изменен.
- Если дискета сброса ранее уже создавалась, система выдаст предупреждение, что после создания новой дискеты старая перестанет работать. Для продолжения нужно с этим согласиться.
- Если случится, что ваша флешка уже содержит данные сброса, мастер спросит, хотите ли вы перезаписать эти данные. Т.е. один носитель может содержать данные сброса пароля только одной учетной записи.
- Операция займет несколько секунд. Нажмите «Далее» для завершения работы мастера.
- Последний шаг – ознакомиться с сообщением мастера и нажать «Готово».
Сброс пароля с помощью подготовленной флешки
Процедура сброса пароля при наличии рабочей дискеты сброса – дело предельно тривиальное.
- Вставьте флешку сброса в USB-порт.
- После неправильного ввода пароля нажмите на ссылку «Сбросить пароль» под полем для ввода.
- Откроется Мастер сброса пароля. Укажите носитель, на котором хранится файл сброса, введите новый пароль и подсказку для него.
- Войдите в свою учетную запись с новым паролем.
Простой способ сброса пароля учётной записи любой версии Windows!
Если вы вдруг забыли пароль от своей учётной записи в Windows, то вам ничего не остаётся кроме как искать способ его сброса или же устанавливать новую операционную систему, что на мой взгляд полнейшее безумие в данном случае 🙂 Сейчас в интернете можно найти много различных способов сброса паролей для операционных систем Windows при помощи встроенных загрузочных средств самой Windows, а также при помощи сторонних специальных программ. Некоторые способы подходят для каких-то одних версий Windows, некоторые для других, а какие-то способы слишком сложны для новичков. Ранее в одной из статей я показывал один из способов сбросить пароль при помощи загрузочной консольной программы, построенной на базе Linux, однако все действия там необходимо выполнять в виде команд на чёрном экране и для новичков это может оказаться сложным.
В данной статье я покажу наипростейший вариант сброса пароля учётной записи в любой версии Windows (пробовал даже на Windows 10) при помощи загрузочной программы Reset Windows Password. Процесс сброса укладывается всего в 4 шага!
Сразу хочу предупредить, что еcли на компьютере вы использовали для входа учётную запись Microsoft, а не стандартную локальную, то ни одна из программ сбросить её пароль не сможет, поскольку пароль учётной записи Microsoft можно поменять только на сайте компании. Поэтому данный способ как и все аналогичные работает только если вы забыли пароль от стандартной локальной учётной записи Windows!
Программа является загрузочной, т. е. её нельзя просто установить на компьютер как это обычно делается. Запуск программы будет происходить с диска или флешки на этапе загрузки компьютера. Т.е. программу потребуется предварительно записать на диск или флешку!
Создание загрузочного диска / флешки с программой Reset Windows Password и её запуск
Программу вы можете скачать по ссылке:
После того как программа скачается необходимо записать её на диск или флешку. Инструкция по записи программы в виде файла ISO на CD/DVD диск находится вот здесь, а по записи программы в ISO на флешку — вот здесь.
Поскольку современные ноутбуки можно частенько встретить без дисковода для чтения дисков, то, думаю, большинству подойдёт способ записи программы на флешку, тем более она есть, пожалуй, у каждого владельца компьютера.
После того как вы запишите программу на диск или флешку, её необходимо запустить. Для этого следует перезагрузить компьютер и настроить ваш BIOS, чтобы компьютер грузился не как обычно с жёсткого диска, а с записанной флешки или CD/DVD диска.
В отдельной статье я давал инструкцию по настройке BIOS на загрузку компьютера с диска или флешки, прочтите её если испытываете трудности с загрузкой программы:
У каждого компьютера может быть своя особенность настройки загрузки с определённого устройства, поэтому чётких рекомендаций дать не получится. Но статья по ссылке выше должна помочь большинству.
Когда программа начнёт запускаться, вы увидите окно, похожее на загрузку обычной Windows 7:

Работа с программой
Когда загрузочная программа Reset Windows Password запустится, в первом окне необходимо будет настроить программу.

В первую очередь выбираем русский язык (1), затем в разделе «Режим работы» выбираем пункт «SAM – работа с обычными учётными записями» (2) и в конце под надписью «Что вы хотите сделать?» выбираем «Сбросить или изменить пароль пользователя» (3). Когда всё настроили, нажимаем «Далее» (4) внизу окна.
Программа будет выполнять именно сброс пароля (т. е. его стирание, обнуление), а не замену старого пароля на какой-то новый!
В следующем окне мы можем выбрать путь к папкам «SAM» и «SYSTEM» для сброса пароля.

Если вы пользуетесь стандартной Windows, где ничего глобально не переделано, то пути менять не нужно и они уже будут заданы правильно:
На этапе №3 выбираем в окне ту учётную запись Windows, для которой хотим сбросить пароль (1) и нажимаем «Далее» (2).

На последнем 4-м этапе нажимаем кнопку «Сбросить / Изменить»:

Появится предложение сделать файл отката. При помощи этого файла можно вернуть работать способность системы в случае её «поломки» после работы программы.

Вообще программа не лезет туда куда не нужно и не делает никаких серьёзных изменений в Windows, поэтому файл отката проще не создавать, нажав «No» в данном окне.
Появится уведомление о том, что учётная запись была изменена (пароль сброшен) и можно закрывать программу и проверять изменения. Просто нажимаем «ОК» (1) в окне уведомления и затем «Выход» (2) в самой программе.

Теперь вытащите диск / флешку c программой из компьютера и перезагрузите его. Windows должна загрузиться сразу не спрашивая пароля!
Как видите данный способ для сброса пароля учетных записей Windows очень прост и трудности могут возникнуть, пожалуй, лишь на этапе загрузки программы с флешки или диска. Но среди всех способов сброса пароля я не нашёл ни одного, позволяющего сбросить пароль не загружаясь со специального загрузочного диска. Поэтому без этого всё равно не обойтись и уж проще разобраться со сбросом пароля, чем Windows переустанавливать :))
Хорошего Вам дня и отличного настроения! До встречи в следующих статьях 😉
Сделай репост – выиграй ноутбук!
Каждого 1 и 15 числа iBook.pro разыгрывает подарки.
- Нажми на одну из кнопок соц. сетей
- Получи персональный купон
- Выиграй ноутбук LENOVO или HP
—> LENOVO или HP от 40-50 т.р., 8-16ГБ DDR4, SSD, экран 15.6″, Windows 10
Создание дискеты сброса пароля в Windows 10
Если вы замечали за собой, что очень часто забываете пароль к учетной записи — вы можете записать созданный пароль себе где-то в блокнот, можете его вообще отключить или создать флеш-накопитель сброса пароля. В Windows 10, есть возможность создать дискету сброса пароля для локальной учетной записи и сегодня мы расскажем как.
Данная функция создает файл на USB накопитель для сброса пароля только этой локальной учетной записи! То есть, если вы уже забыли пароль и у вас нет дискеты восстановления — лучше воспользуйтесь инструкцией «Как сбросить пароль учетной записи в Windows 10». А если вы устанавливаете пароль на свою локальную учетную запись и хотите подстраховать себя в будущем — найдите флешку и потратьте несколько минут на создания дискеты восстановления.
Создание флешки восстановления пароля Windows 10
Создание дискеты восстановления пароля возможно только для локальной учетной записи!
1. Зайдите в систему используя локальную учетную запись для которой создаете дискету восстановления.
2. Откройте «Панель управления»: один из способов — в строке поиска или в меню «Выполнить» введите control и нажмите Enter.
3.С правой стороны вверху выберите «Крупные значки», найдите в списке и откройте «Учетные записи пользователей».
4.С левой стороны выберите «Создание дискеты сброса пароля».
5.Вставьте в компьютер флеш-накопитель (он не будет форматирован, по этому данные на нём не пропадут, а просто добавится еще один файл).
6.В открывшемся окне «Мастер забытых паролей» нажмите «Далее».
7. Выберите свой накопитель из списка и нажмите «Далее».
8.Введите пароль к той учетной записи под которой вы вошли в Windows и нажмите «Далее».
9.Процесс создания диска сброса пароля займет не больше десяти секунд, когда будет написано «Выполнено 100%», нажмите «Далее».
10.В следующем окне нажмите «Готово», теперь вашу флешку можно использовать для сброса пароля в любой момент, когда вы забудете пароль к этой локальной учетной записи.
В процессе создания дискеты восстановления на ваш USB накопитель был записан файл userkey.psw. Данный накопитель многоразовый, его можно использовать для этой учетной записи множество раз.
Теперь, если вы вдруг забудете пароль на эту локальную учетную запись:
1.Вставьте этот USB накопитель в компьютер;
2.Введите в поле пароль любой пароль, который помните и после того как напишет «Неправильный пароль. Попробуйте еще раз» — нажмите «ОК»;
3.Внизу появится надпись «Сбросить пароль», нажмите на нее и проделайте всё по инструкции, которая пред вами появится.
С помощью дискеты восстановления вы сможете восстановить пароль к вашей локальной учетной записи за минуту, а то и меньше. На сегодня всё, удачи Вам ?
Как легко сбросить забытый пароль в любой версии Windows
По многочисленным просьбам читателей решил написать подробную и простую инструкцию, как сбросить пароль от учетной записи пользователя в любой версии Windows: 10, 8.1, 8, 7, XP.
Итак, вы включили компьютер, а система просит ввести пароль для входа. Вы вводите пароль пользователя, а он не подходит: возникает ошибка “неверный пароль”. Что же делать, если ни один пароль не подходит, а войти в систему необходимо? Есть решение – пароль можно сбросить с помощью специальной программы, записанной на загрузочную флешку. Сейчас расскажу, как создать такую флешку.
Вам будет необходимо ненадолго воспользоваться любым другим компьютером. Для этого можете обратиться к родственнику, другу, соседу, может есть компьютер на работе – думаю, это сейчас не проблема.
Итак, садимся за другой компьютер или ноутбук. Вставляем в него любую флешку:
Скачиваем бесплатную программу для сброса паролей Windows – Lazesoft Recover My Password. Можете скачать ее с официального сайта (либо с моего Яндекс.Диска):
Запустите скаченный файл lsrmphdsetup.exe:
В стартовом окне жмем кнопку Burn Bootable CD/USB Disk Now! (“Записать загрузочный CD/USB диск прямо сейчас”):
В следующем окне выберите версию Windows, которая установлена на том компьютере где мы будем затем сбрасывать пароль. В списке нет Windows 10, но это не страшно: если у вас “десятка”, то выбирайте здесь Windows 8.1 с вашей разрядностью.
Кстати, на одном из форумов я видел сообщение, что можно создать загрузочную флешку с Windows 8.1 64-bit, и она подойдет для сброса пароля на любой версии Windows (я проверил на Windows 10 64-bit и на Windows 7 64-bit – так и есть):
После того, как выбрали нужную версию Windows – жмем кнопку “Next”:
В следующем окне ставим маркер на пункте USB Flash и выбираем букву нашей флешки (она уже вставлена в компьютер). В моем случае буква флешки: F.
Затем жмем кнопку “Start”:
Программа некоторое время будет загружать необходимые компоненты с сайта Microsoft:
После этого программа спросит: “Отформатировать USB диск сейчас?” Все файлы, если они есть на флешке – будут удалены. Жмем кнопку “Yes”:
Теперь ждем, пока будет создана загрузочная флешка:
По окончанию процесса – жмем кнопку “Finish”:

Вставляем загрузочную флешку в свой компьютер. И вот теперь наступает самый важный, и в то же время самый сложный для тех кто будет делать это впервые, момент. Нам нужно настроить загрузку компьютера с нашей флешки .
Те, кто умеет загружать компьютер с флешки – можете сразу переходить к концу данной статьи. Для тех, кто не знает как загрузиться с флешки, постараюсь объяснить как можно понятней:
Для того, чтобы “заставить” компьютер загрузиться не как обычно (т.е. с жесткого диска), а с нужного нам устройства (в нашем случае – с флешки) – необходимо включить определенную настройку в Биосе компьютера.
Чтобы попасть в этот самый Биос, мы должны сразу же после включения компьютера нажать определенную клавишу на клавиатуре (и нажать не один раз, а много-много раз, пока не увидим Биос на экране).
На разных компьютерах и ноутбуках эта клавиша разная:
- Чаще всего используется клавиша Delete (или Del ).
- Также часто Биос можно вызвать клавишей F2 (а на некоторых ноутбуках Fn+F2 ).
- Реже используются клавиши Esc, F1, F6 и другие.
В общем, сразу же после того как вы нажали кнопку включения (Power) на своем компьютере или ноутбуке, то не ждите пока начнется загрузка Windows, а сразу начинайте жать много раз на клавишу Delete на клавиатуре. Через несколько секунд (5-10) на экране должен появиться Биос.
Если ничего такого не появилось, а началась как обычно загрузка вашей Windows, то ничего больше не ждем: снова перезагружаем наш компьютер (можно прямо кнопкой Reset) и пробуем жать много раз уже другую клавишу – F2.
Если опять не попали в Биос – перезагружаем компьютер снова и пробуем жать следующую клавишу – Esc. Потом F6 и т.д. Но надеюсь, вам не придется так долго экспериментировать: в подавляющем большинстве случаев срабатывает либо клавиша Delete , либо F2 .
Кстати, подсказка о том, какой клавишей загрузить Биос обычно мелькает внизу на экране сразу же после включения компьютера. Но почему-то никто на нее не смотрит, либо не успевает рассмотреть.
Итак, надеюсь, пока понятно. Будем считать, что в Биос мы попали.
На разных компьютерах Биос разный, и выглядит он у всех по разному.
У меня на компьютере он, например, такой:
На другом компьютере он будет такой:
На третьем компьютере такой:
Главное, что должен знать любой, кому необходимо настроить загрузку с флешки: в Биосе (как бы он у вас не выглядел) нужно найти раздел, где присутствует слово Boot (с англ. “Загрузка”). Перейдя с помощью стрелок на клавиатуре в этот раздел – выставляем на первое место в списке загрузочных устройств флешку.
В Биосе флешка может отображаться с собственным названием (например, Transcend), либо как USB-HDD; бывают и другие варианты. Важно одно: ее необходимо выбрать в качестве первого устройства, с которого пойдет загрузка компьютера.
Обычно флешку “поднимают” на первое место с помощью стрелок на клавиатуре, либо клавишами +/- , либо F5/F6.
Выставив в Биосе нужную нам настройку, мы должны покинуть его, не забыв сохранить внесенные изменения. Для этого нужно перейти в раздел Exit (он обычно самый последний) – и там выбрать пункт “Save and Exit” (“Сохранить и Выйти”). И затем еще раз подтвердить, что мы выходим, нажав “Yes”.
На этом всё: если вы сделали все правильно, компьютер перезагрузится и загрузка пойдет уже с флешки (жать снова клавишу Delete, либо F2, либо еще что-то – не надо!).
Многие не хотят даже связываться с созданием загрузочной флешки с любым софтом, т.к. боятся что все равно не смогут настроить с нее загрузку компьютера. Я постарался описать весь этот процесс загрузки с флешки как можно подробнее. Если вы осилили этот текст, надеюсь стало хоть немного понятнее и теперь остается только попрактиковаться.
Дальше я буду рассказывать, как сбросить пароль Windows на примере своего компьютера.
Итак, я создал на другом компьютере загрузочную флешку с программой для сброса пароля Lazesoft Recover My Password. Эту флешку я вставляю в свой компьютер и включаю его.
Сразу же жму много-много раз клавишу Delete на клавиатуре. Через несколько секунд попадаю в Биос.
Перехожу с помощью стрелок на клавиатуре в раздел Boot (хотя в моем Биосе можно и мышкой работать – в старых версиях Биоса так не получится).
Здесь у меня первым устройством сейчас стоит жесткий диск (ACHI PO: WDC WD50…):
Теперь флешка на первом месте в списке загрузочных устройств:
Теперь выходим отсюда, сохранив изменения. Для этого перемещаемся стрелкой на клавиатуре в последний раздел Exit. Выделяем строчку Save Changes and Exit – жмем клавишу Enter:
Затем выбираем Yes:
Компьютер сам перезагрузится. Дальше я ничего не трогаю – жду когда начнется загрузка компьютера с моей загрузочной флешки.
Через некоторое время открывается меню, в котором клавишей Enter мы выбираем пункт Lazesoft Live CD:
Ждем пока идет загрузка:
В следующем окне проверяем чтобы был выбран пункт Reset Windows Password (“Сброс пароля Windows”) и жмем кнопку Next:
Выскочит окошко с сообщением о некоммерческом использовании программы – жмем Yes:
Снова жмем Next:
В следующем окне выделяем имя пользователя, пароль которого будет сброшен и жмем Next:
Жмем на кнопку RESET/UNLOCK:
Пароль успешно сброшен – жмем ОК. Затем Finish:
Заходим в “Пуск” и жмем Reboot Computer (“Перезагрузить компьютер”):
Нажимаем ОК:
После того, как компьютер перезагрузится, мы сможем войти в Windows без пароля!
Сброс пароля Windows с помощью загрузочной USB флешки
В статье подробно описан и продемонстрирован процесс создания и использования загрузочной USB флешки с программой Offline NT Password & Registry Editor для сброса пароля ОС Windows 7, 8, 8.1, 10.
Offline NT Password & Registry Editor — мощный инструмент сброса паролей Windows. Данная программа может быть помещена на загрузочную флешку и использоваться для сброса пароля учетной записи в операционных системах: Windows 7, 8, 8.1, 10 (а также предыдущих версий ОС от Microsoft).
Для создания загрузочной USB флешки с Offline NT Password & Registry Editor понадобятся:
1. USB флешка. Имейте ввиду, что в процессе создания загрузочной USB флешки с Offline NT Password & Registry Editor вся информация находящаяся на флешке будет удалена;
2. Программа Offline NT Password & Registry Editor.
3. Утилита Rufus для создания загрузочной USB флешки.
I. Создание загрузочной USB флешки с Offline NT Password & Registry Editor
1. Вставьте USB флешку в USB разъём. Распакуйте (прим. с помощью WinRAR или просто открыть через Проводник) скачанную Вами ранее программу Offline NT Password & Registry Editor (Рис.1).
2. Аналогичным образом распакуйте и запустите скачанную Вами утилиту Rufus. В появившемся окне выберите Да (прим. можно ответить «Нет», тогда программа не будет автоматически проверять обновления) (Рис.2).
3. В открывшемся окне программы Rufus, в разделе устройство, выберите из выпадающего списка USB флешку на которую будете записывать ISO-образ с Offline NT Password & Registry Editor, затем нажмите Выбрать (Рис.3).
4. В открывшемся окне выберите ISO-образ с Offline NT Password & Registry Editor (прим. в данном примере ISO-образ находится на рабочем столе, однако у Вас после загрузки он может быть в другом месте, например в папке «Загрузки»), затем нажмите Открыть (Рис.4).
5. После того, как ISO-образ выбран, нажмите Старт (Рис.5).
6. Появится окно предупреждения, информирующее о том, что все данные на USB флешке будут удалены. Нажимаем ОК, после чего начнётся установка ISO-образа (Рис.6).
7. После окончания установки ISO-образа, нажмите Закрыть (Рис.7).
II. Запуск и использование загрузочной USB флешки с Offline NT Password & Registry Editor
1. Вставьте загрузочную USB флешку с Offline NT Password & Registry Editor в разъём USB. Сразу после запуска компьютера необходимо вызвать Boot menu. Т.к. на разных материнских платах и ноутбуках клавиши вызова Boot menu отличаются, ниже приведена таблица (Рис.8) в соответствии с которой Вам необходимо нажать соответствующую клавишу (прим. если у Вас стационарный компьютер, и Вы не знаете какая материнская на нём стоит, обесточьте компьютер, откройте боковую крышку системного блока и посмотрите модель материнской платы).
2. Boot menu незначительно отличается на разных моделях и приблизительно выглядит следующим образом (Рис.9, Рис.10, Рис.11). Выберите загрузку с USB флешки и нажмите Enter.
3. В появившемся окне нажмите Enter (Рис.12).
4. Нажмите 1, а затем Enter (прим. если у Вас установлены 2 и более ОС Windows, выберите из списка ту, на которой необходимо произвести сброс пароля) (Рис.13).
5. На вопрос: «Do you wish to force it?» нажмите Y, а затем Enter (Рис.14).
6. Необходимо выбрать пункт «Password reset [sam]», нажмите 1, а затем Enter (Рис.15).
7. Необходимо выбрать пункт «Edit user data and passwords», нажмите 1, а затем Enter (Рис.16).
8. Выберите пользователя для которого необходимо сбросить пароль, а затем введите его RID из таблицы (прим. в данном примере RID: 03e9, у Вас он может быть другим) и нажмите Enter (Рис.17).
9. Необходимо выбрать пункт «Clear (blank) user password», нажмите 1, а затем Enter (Рис.18).
10. Убедитесь, что появилась надпись «Password cleared!», затем необходимо выбрать пункт «Quit editing user, back to user select», нажмите Q, а затем Enter (Рис.19).
11. Выберите пункт «Quit (you will be asked if there is somthing to save)», нажмите Q, а затем Enter (Рис.20).
12. На вопрос: «About to write file(s) back! Do it?» нажмите Y, а затем Enter (Рис.21).
13. На вопрос: «You can try again if it somehow failed, or you selected wrong New run?» нажмите N, а затем Enter (Рис.22).
14. Извлеките загрузочную USB флешку и перезапустите компьютер. После загрузки ОС Windows, ввод пароля не потребуется.
Надеемся, что данное руководство помогло Вам!
Содержание
- Как сделать такую флешку и сбросить пароль
- Если нет флешки
- Загрузка
- Приоритет загрузки
- Сброс
- Как сбросить пароль на windows с помощью безопасного режима
- Командная строка
- LiveUSB
- Загрузочная флешка
- Замена файлов
- С помощью программы PassFab 4WinKey, без установочного диска или флешки
- Подменяем обработчик залипающих клавиш
- Как сбросить пароль на windows 7 с помощью — биоса, загрузочного диска и командной строки
Как сделать такую флешку и сбросить пароль
Лучше заранее сделать накопитель для восстановления — пока у вас есть доступ к аккаунту. Эта опция доступна в настройках учётной записи. Так вы обеспечите себе страховку.
Вот как создаётся флешка для сброса пароля Windows 10, 8 и 7:
- Зайдите в «учётку».
- «Панель управления».
- «Учётные записи». Откроется меню Win-аккаунта.
- Вставьте флешку.
- Нажмите «Создать дискету» в списке слева. Появится окно с пояснениями. Следуйте инструкции.
- Дискета вам не нужна. Выберите носитель.
- Программа запишет туда файл для восстановления — «userkey.psw». Его можно переносить и копировать.
Если забыли шифр, вставьте USB-накопитель, введите любой неправильный код, и под аватаркой аккаунта появится ссылка. Кликните на неё, и начнётся сброс пароля Windows с флешки. Этот способ подходит и для остальных версий Win. Но он работает на локальных «учётках».
Если нет флешки
Нет Flash-носителя с файлом восстановления? Попробуйте другой метод. Нужна утилита «Offline Windows Password editor». Не используйте её, если в ОС стоит EFS-шифрование. Иначе система заблокирует файл с паролями.
Загрузка
- Отыщите эту программу в интернете. Есть версии и для USB-накопителей, и для CD-дисков. Зайдите на сайт «pogostick.net/~pnh/ntpasswd/», откройте вкладку «Bootdisk» и прокрутите страницу вниз до раздела «Download». Выберите архив «for USB install».
- Для сброса кода в Windows 8, 7 и 10 нужна не простая, а загрузочная флешка. Недостаточно скопировать файлы на носитель. Вначале отформатируйте его. В качестве файловой системы выберите «FAT32» или «FAT».
- Распакуйте архив и скопируйте его файлы на накопитель.
- Запустите командную строку из-под администратора.
- В консоли введите «[Буква-флешки]:syslinux.exe -ma [Буква-флешки]:».
Выберите команду Форматировать в контекстном меню
Приоритет загрузки
Компьютер должен запускаться не с винчестера, а с внешнего flash-диска. Иначе сброс пароля Windows 7, 8 или 10 будет невозможен.
- После включения ПК нажмите определённую клавишу, чтобы зайти в BIOS. Это может быть F8, F9, Delete, Esc. На загрузочном экране появится строка «Press [кнопка] to enter Setup». Там будет указана нужная клавиша.
- В AMI-БИОСе зайдите в раздел Boot — Device Priority. В приоритете должна быть флешка для сброса пароля Windows 7, 8 или 10. В колонке справа будут указания, какие кнопки нажимать для настройки. Поставьте накопитель на «1st Boot Device». И сохраните изменения — нажмите клавишу, рядом с которой написано «Save and Exit».
- В интерфейсе Phoenix-Award откройте меню «Advanced BIOS Features» и в разделе «First Boot Device» выберите flash-диск, с которого будете восстанавливать доступ.
- Или зайдите на вкладку «Boot Sequence».
- После настройки приоритета и перезагрузки откроется «Offline Windows Password editor». Там нет графического клиента. Но для настройки не нужно учить консольные команды.
Сброс
- Появится заставка и надпись «Boot». Нажмите Enter. Приложение просканирует память и определит, где находится Windows 8, 10 или 7.
- Будет выведен список системных разделов с номерами. Введите число, соответствующее ОС.
- Приложение проверит, можно ли считывать и записывать данные на диск.
- Потом спросит, какие параметры вам нужны. Выберите пункт «Password reset». Рядом с ним будет число — напечатайте его и нажмите Enter.
- В Windows 7 сброс пароля с флешки — это изменение файла реестра. Он называется «Sam». Программа создаёт его копию, редактирует, а потом заменяет оригинал.
- Теперь вам нужна опция «Edit user data».
- Появится список пользователей. В программе нет кириллических шрифтов. Если название «учётки» написано на русском языке, оно не отобразится. Вместо него будут «квадратики». В таком случае ориентируйтесь на количество символов. Аккаунт «Администратор» — 13 «квадратов».
- Введите RID-номер пользователя (без нуля вначале). Это число есть в списке юзеров.
- Выберите «Clear user password». Напишите номер этого пункта. По окончании операции вы увидите сообщение «Password cleared».
- Код ещё не стёрт, так как вы работали с копией. Чтобы поставить её на место оригинального файла, выйдите из меню пользователя. Дважды введите команду «q», чтобы подняться на два уровня выше.
- Утилита сама спросит, замещать ли файл. Напишите «Y», чтобы подтвердить действие, или «N», чтобы отменить (от английских слов «Yes» и «No»).
- Если вы согласились, выйдет сообщение «EDIT COMPLETE». Это значит, что вы сделали сброс пароля Windows 10 через флешку.
- Нажмите «Reset» на системном блоке. Или используйте сочетание клавиш Ctrl+Alt+Del.
- Снова зайдите в BIOS и перенастройте приоритет загрузки на жёсткий диск.
- При входе в аккаунт кода уже не будет.
Для продолжения нажмите Enter
В Windows XP сброс пароля с флешки делается так же, как в других версиях ОС.
Как сбросить пароль на windows с помощью безопасного режима
Вы можете сбросить пароль администратора через безопасный режим Windows 7 с помощью командной строки.
Чтобы сбросить пароль администратора для Windows 7 в безопасном режиме. Для этого вы можете выполнить 12 шагов, приведенных ниже.
Шаг 1: Для входа в безопасный режим в Windows 7 включите компьютер и нажимайте клавишу «F8», в момент загрузки системы.
Шаг 2: На экране «Дополнительные варианты загрузки» выберите вариант «Безопасный режим с поддержкой командной строки». Затем нажмите клавишу Enter. Это позволит вашему компьютеру загрузиться в безопасном режиме.
Шаг 3: На экране входа вы увидите еще одну запись «Администратор», выберите ее, чтобы продолжить.
Шаг 4: Следующим шагом является запуск командной строки с использованием преимуществ администратора по умолчанию.
Введите команду:
net user имя_пользователя новый_пароль
Заменив «имя_пользователя» и «новый_пароль» на ваше имя пользователя и соответственно новый пароль, который планируете использовать для входа.
Шаг 5: Нажмите Enter для сброса пароля Windows 7, вы должны увидеть сообщение «Команда выполнена успешно».
Шаг 6: Теперь выйдите из «Командной строки» закрыв окно, перезагрузите систему чтобы выйти из безопасного режима.
Шаг 7: Все, используя новый пароль, войдите в свою систему Windows 7.
Командная строка
Есть файл «Utilman.exe» — он запускает специальные возможности при выборе «учёток». Залипание клавиш, лупа, высокая контрастность и так далее. Если подставить вместо этого файла «cmd.exe», консоль будет доступна ещё до входа в систему. И через неё вы сбросите пароль.
Для начала нужен накопитель с инсталлятором Win или LiveUSB. Его можно создать самостоятельно.
LiveUSB
Программа восстановления LiveUSB есть на сайте «free.drweb.ru».
- Зайдите на него и наведите курсор на раздел «Для сисадминов».
- Выберите эту утилиту и скачайте её.
- Вставьте флеш-носитель.
- Запустите установочный файл LiveDisk.
- В выпадающем списке отметьте накопитель и нажмите «Создать».
- Это не просто флешка для сброса пароля. Вы можете использовать её для ремонта и аварийного восстановления системы. Работа с учётными записями — не основная функция приложения. Просто через него можно получить доступ к командной строке.
Загрузочная флешка
Если нет накопителя с операционной системой, скачайте её образ. На сайте Microsoft можно найти лицензионные Windows 8, 7, 10, Vista. Они не бесплатные. Но это не значит, что вам придётся платить за дистрибутивы, которые у вас уже есть. Возьмите пробную версию. Вы ведь не будете её устанавливать. Также можно ввести ключ продукта на странице ОС. И у вас появится файл в формате ISO. Но это ещё не загрузочная флешка для сброса пароля Windows 7. Образ надо смонтировать.
- Для этого подойдёт программа UltraISO. Вы можете использовать другую утилиту, если захотите.
- Найдите её в сети и скачайте. Приложение платное. Но есть пробная версия.
- Вставьте накопитель.
- Запустите программу.
- «Файл — Открыть». Выберите ISO-файл.
- Перейдите в меню «Самозагрузка» и кликните на «Записать образ Жёсткого диска».
- В разделе «DiskDrive» выберите USB-носитель.
- Далее можете отформатировать его, если не сделали того ранее. Флешка должна быть в
- «FAT32».
- Щёлкните на «Записать». Система предупредит, что все данные с накопителя будут удалены. Подтвердите действие.
- Подождите, пока скопируются файлы.
Замена файлов
Для удаления пароля Windows 10, 8 или 7 войдите в режим восстановления, а через него — в командную строку.
Перейдите в командную строку
- В BIOS поставьте внешний накопитель в приоритет загрузки.
- После запуска откроется мастер установки.
- Выберите язык.
- Кликните на «Восстановление системы». Не нажимайте на «Установить».
- Появится список ОС. Отметьте ту, код от которой не можете вспомнить.
- В параметрах восстановления нажмите на «Командная строка». Теперь вы видите белый шрифт на чёрном фоне.
- Создайте резервную копию «Utilman.exe» — введите «copy [Системный-диск]:Windowssystem32sethc.exe [Системный-диск]:File». Файл будет скопирован в папку «File».
- Теперь замените его — «copy [Системный-диск]:WindowsSystem32cmd.exe [Системный-диск]:WindowsSystem32Utilman.exe».
- Система попросит подтвердить действие. Напишите «Y», если согласны.
- Когда файл скопируется, нажмите «Перезагрузка» и вытащите накопитель.
- В BIOS верните прежние настройки. Теперь можно запускать ОС.
С помощью программы PassFab 4WinKey, без установочного диска или флешки
К счастью, есть отличное решение для сброса пароля Windows 7, которое легко применить даже если вы не имеете технических навыков. Ниже рассмотрим, как сбросить пароль на windows 7 с помощью инструмента PassFab 4WinKey, без загрузочного диска или флешки.
Этот способ имеет ряд преимуществ:
- Простой способ удалить пароль — локальной учетной записи или администратора.
- Простой сброс пароля — пользователя домена, администратора или другой локальной учетной записи
- Сброс пароля учетной записи Microsoft
- Быстрое удаление любой учетной записи Windows
- Создание новой учетной записи Windows
Для загрузки и записи инструмента PassFab 4WinKey, вам потребуется использовать другой компьютер.
Шаг 1: Перейдите на сайт разработчика и загрузите программу PassFab 4WinKey .
Шаг 2: Запустите загруженный файл и выполните установку.
Шаг 3: После установки, запустите «PassFab 4WinKey».
Шаг 4: Выберите нужный вам вариант для создания диска для сброса пароля Windows 7:
- CD/DVD
- Флешка
Шаг 5: Нажмите на кнопку «Далее» для запуска процесса создания загрузочного диска. Если вы будете использовать USB флешку, предварительно сохраните все нужные вам файлы поскольку все данные с нее будут удалены.
Шаг 6: Нажмите кнопку «Продолжать». После чего 4WinKey начнет записывать загрузочный USB или CD/DVD диск. По окончанию процедуры вы увидите сообщение что запись прошла успешно.
Шаг 7: Теперь Вы можете закрыть программу и использовать накопитель для восстановления пароля учетной записи Windows 7.
Шаг 8: Подключите созданный накопитель с помощью PassFab 4WinKey, в ноутбук или компьютер с установленной ОС Windows 7 где необходимо сбросить пароль.
Шаг 9: Загрузитесь с помощью созданной флешки или DVD диска используя меню загрузки
Примечание: Как правило для вызова меню загрузки при включении компьютера используются клавиши F12 или ESC.
Шаг 10: После успешного входа в меню загрузки вы найдете список возможных загрузочных дисков, включая CD/DVD, Выберите нужный и нажмите клавишу Enter.
Теперь Вы можете перейти к самой процедуре сброса пароля Windows 7.
Шаг 11: В окне программы выберите вашу ОС Windows для которой вы хотите сбросить пароль и нажмите на кнопку «Следующий шаг».
Шаг 12: Выберите из списка свою учетную запись установив чек бокс напротив (см. скрин).
Шаг 13: Ниже выберите функцию, которую хотите использовать:
- Убрать пароль аккаунта
- Сбросить пароль аккаунта
Шаг 14: Нажмите кнопку «Следующий шаг», после чего Ваш пароль будет успешно сброшен, или если вы выбрали «убрать пароль» вы сможете войти в Windows 7 без пароля.
Шаг 15: По завершении вы получите уведомление о успешном завершении операции. Нажмите «Перезапуск», чтобы перезагрузить ваш компьютер.
Подменяем обработчик залипающих клавиш
Теперь ответственный момент. Нам нужно сначала сделать резервную копию файла «sethc.exe», а потом заменить его файлом «cmd.exe» (то есть «Командной строкой»). Для того чтобы сделать резервную копию введите следующую команду:
copy d:windowssystem32sethc.exe d:
При этом букву диска D нужно заменить на ту букву, которую вы запомнили ранее. Иначе вы будете получать ошибку «не удается найти указанный путь».
После создания резервной копии, файл «sethc.exe» нужно заменить файлом «cmd.exe». Для этого выполняем следующую команду:
copy d:windowssystem32cmd.exe d:windowssystem32sethc.exe
При этом не забываем вместо буквы D использовать ту букву, которая была присвоена диску с вашей Windows 7 (вы должны были запомнить ее ранее). После выполнения команды появится запрос на замену файла. Нажимаем на клавишу Y (что значит Yes) и жмем Enter.
После того как обработчик залипающих клавиш заменен на «Командную строку», можно приступать к сбросу пароля на Windows 7. Для этого закрываем «Командную строку», нажимаем на кнопку «Перезагрузка» и отключаем загрузочный диск (флешку).
Как сбросить пароль на windows 7 с помощью — биоса, загрузочного диска и командной строки
Те из вас, у кого есть установочный диск, могут сбросить пароль компьютера с Windows 7 загрузившись в режим восстановления изменив настройки в биос. Узнайте, как использовать загрузочный диск Windows 7 для сброса пароля компьютера за 10 шагов.
Для данного способа вам потребуется установочный диск или загрузочная Usb флешка с Windows 7
Шаг 1: Вставьте загрузочный диск Windows 7 в ноутбук или стационарный компьютер.
Шаг 2: Не дожидаясь загрузки системы нажмите клавишу, для входа в Биос вашего компьютера (в зависимости от производителя вашего устройства) —
F2, F10, Del.
Шаг 3: В настройках биоса перейдите на вкладку «Boot» (Загрузка) и измените приоритет загрузочных устройств выбрав устройство с загрузочным диском.
Шаг 4: Загрузите компьютер с установочного диска Windows 7.
Шаг 5: На экране настройки выберите язык, формат времени и метод ввода, после чего нажмите кнопку «Далее».
Шаг 6: В следующем окне нажмите ссылку «Восстановление системы».
Шаг 7: Из доступных вариантов восстановления выберите пункт «Командная строка».
Шаг 8: В открывшейся «Командной строке» введите одну за другой приведенные ниже команды и нажимайте клавишу Enter.
Чтобы использовать команды необходимо определить букву диска, где установлена Windows 7, для этого выполните команду Dir C: если вы видите каталог Windows, используйте в командах ниже букву диска «С», если нет, выполните команду Dir D: (или Dir E:) и используйте букву того диска, где вы найдете каталог.
На скриншоте ниже при выполнении Dir C: нет нужного каталога, а Dir D: есть, значит необходимо в первой команде указать этот диск.
D: cd windows cd system32 ren sethc.exe sethc.exe.bak copy cmd.exe sethc.exe
Если все сделали правильно вы увидите сообщение «Скопировано файлов: 1»
Шаг 9: Теперь закройте окно, извлеките установочный диск Windows 7 и нажмите кнопку «Перезагрузка».
Шаг 10: На экране входа в систему, нажмите клавишу Shift 5 раз, благодаря командам, выполненным ранее это позволит открыть «Командную строку».
Шаг 11: Введите команду:
net user имя_пользователя новый_пароль
Заменив «имя_пользователя» и «новый_пароль» на ваше имя пользователя и соответственно новый пароль, который планируете использовать для входа.
Шаг 12: Нажмите Enter для сброса пароля Windows 7, вы должны увидеть сообщение «Команда выполнена успешно», выйдите из «Командной строки» закрыв окно.
Все, используя новый пароль, войдите в свою систему Windows 7.
Источники
- https://nastroyvse.ru/devices/raznoe/sbrosit-parol-windows-cherez-fleshku.html
- https://g-ek.com/luchshie-resheniya-kak-sbrosit-parol-na-windows-7
- https://comp-security.net/%D0%BA%D0%B0%D0%BA-%D1%81%D0%B1%D1%80%D0%BE%D1%81%D0%B8%D1%82%D1%8C-%D0%BF%D0%B0%D1%80%D0%BE%D0%BB%D1%8C-%D0%BD%D0%B0-windows-7/
- https://UstanovkaOS.ru/reshenie-problem/sbros-parolya-windows-7.html
- https://computernotes.ru/os/windows-7/snimaem-parol-v-windows-7.html

















































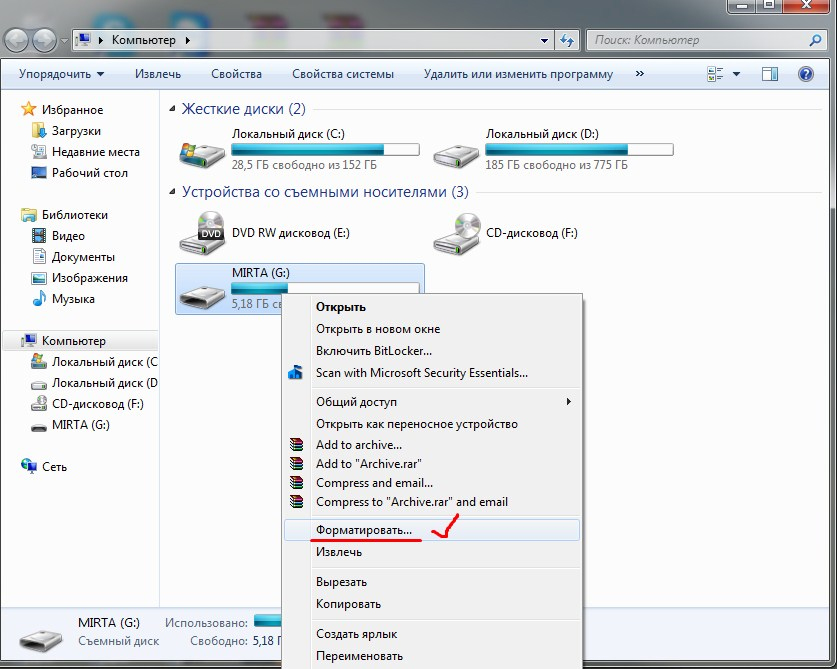
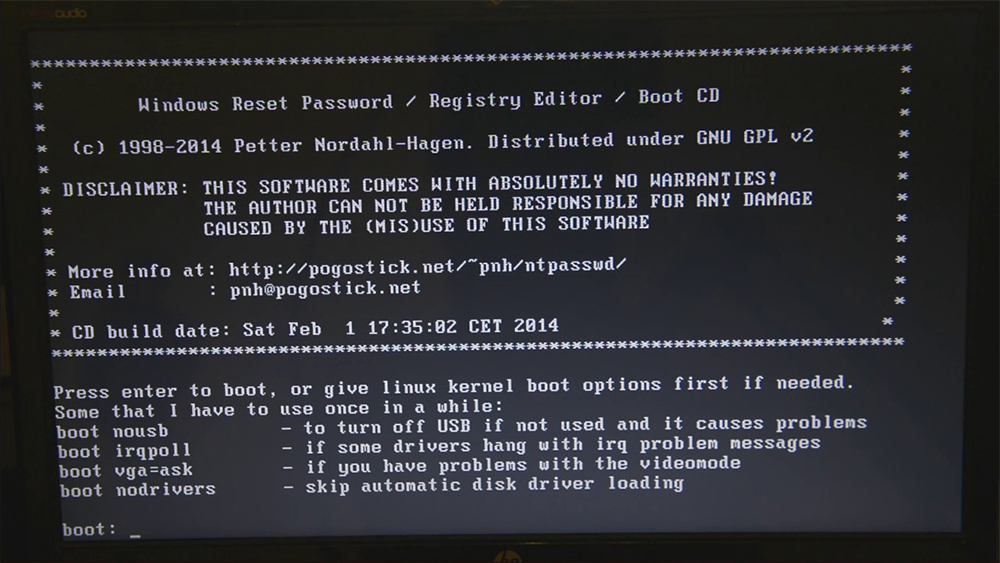
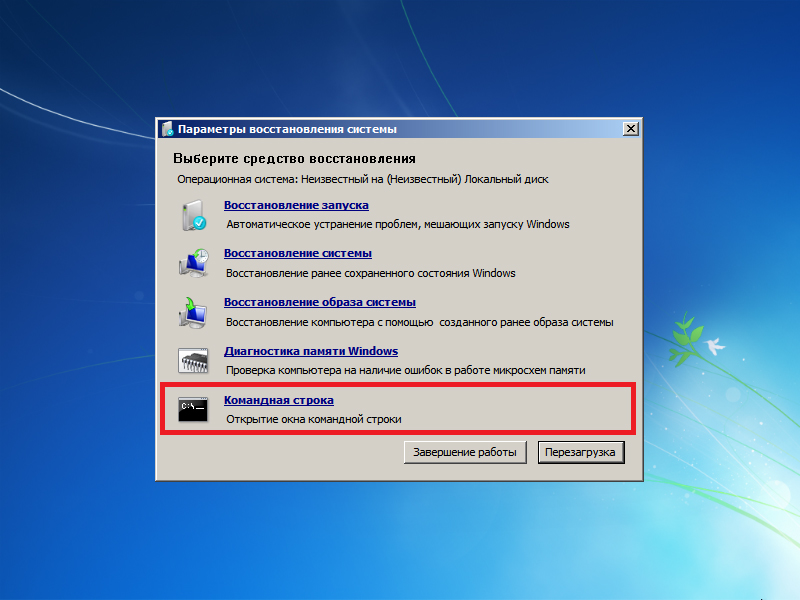

























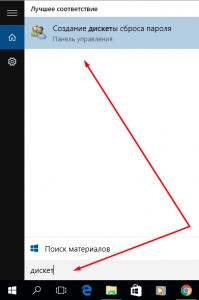
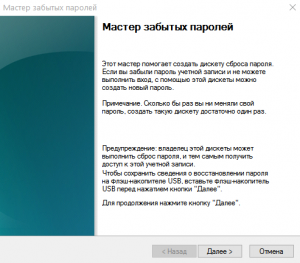
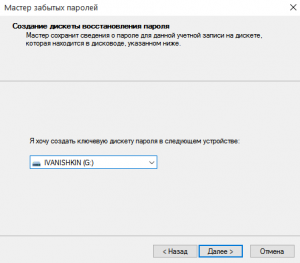
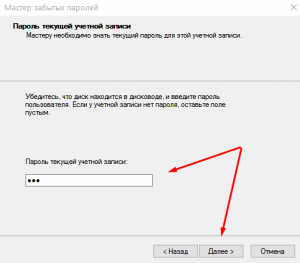
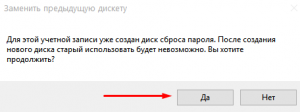
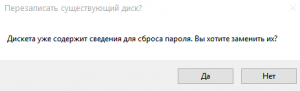
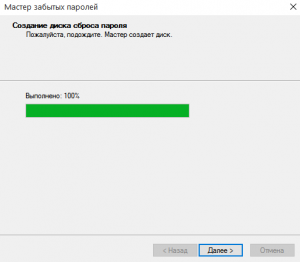
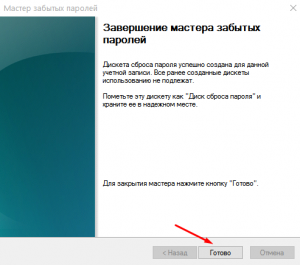












































.jpg)
.jpg)
.jpg)

.jpg)
.jpg)
.jpg)
.jpg)
.jpg)
.jpg)
.jpg)
.jpg)
.jpg)
.jpg)
.jpg)
.jpg)
.jpg)
.jpg)
.jpg)
.jpg)
.jpg)
.jpg)