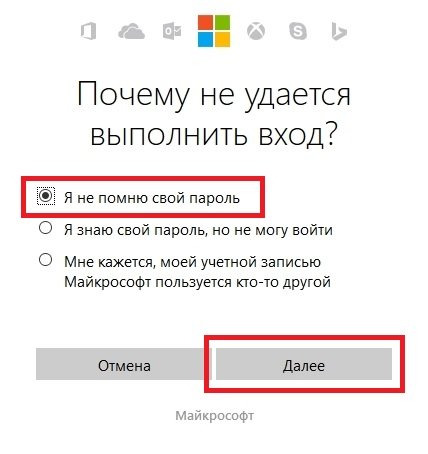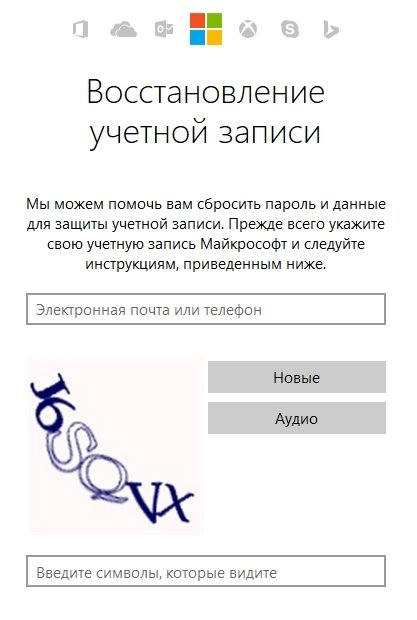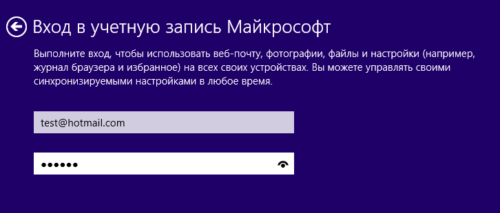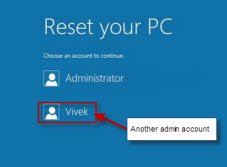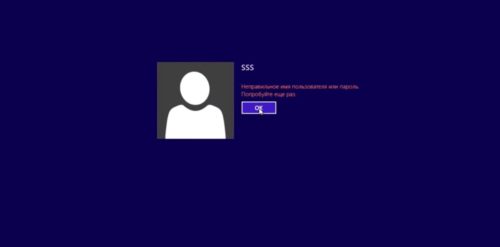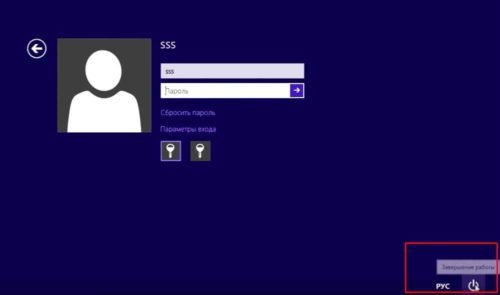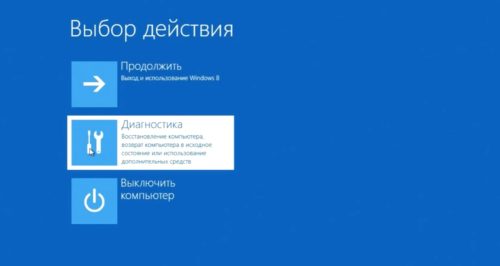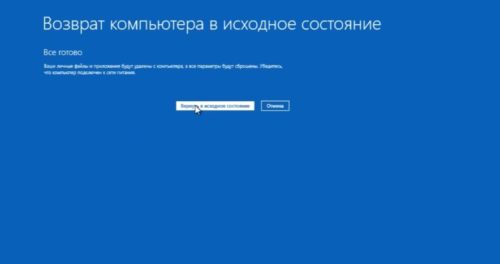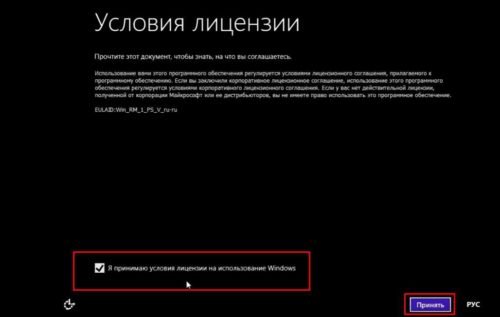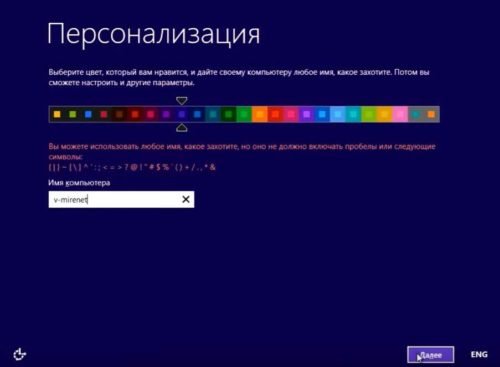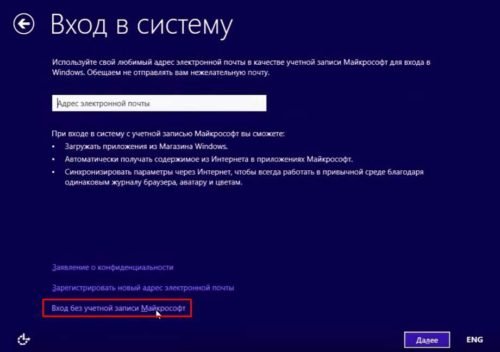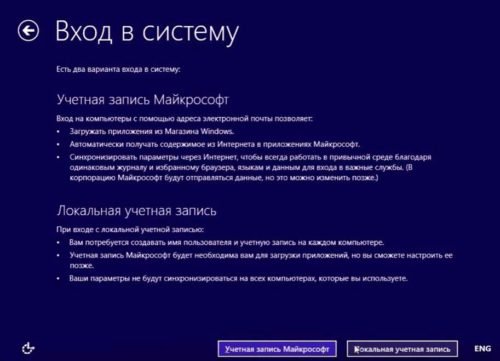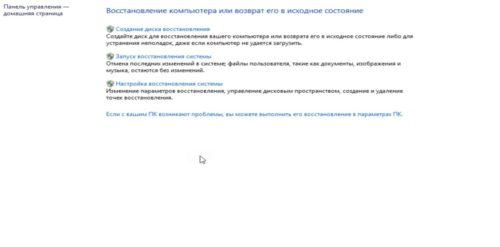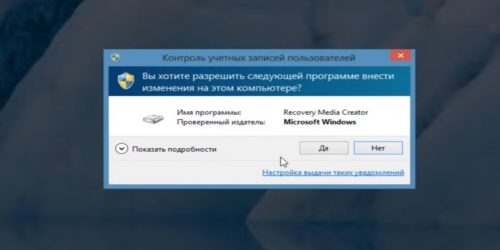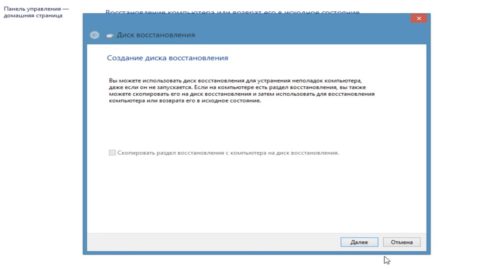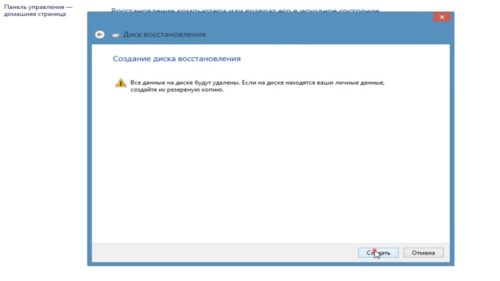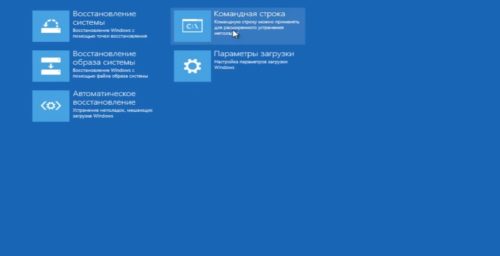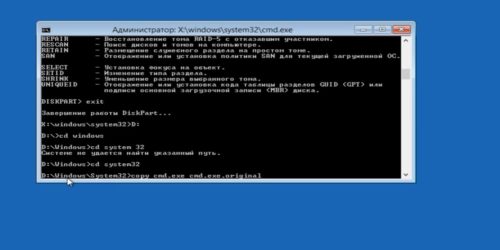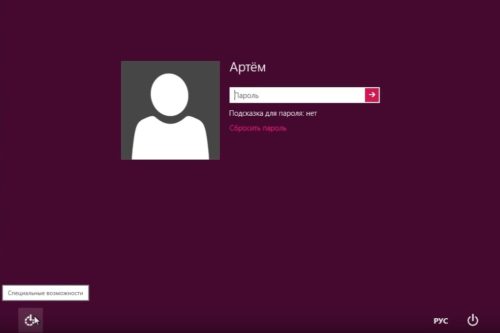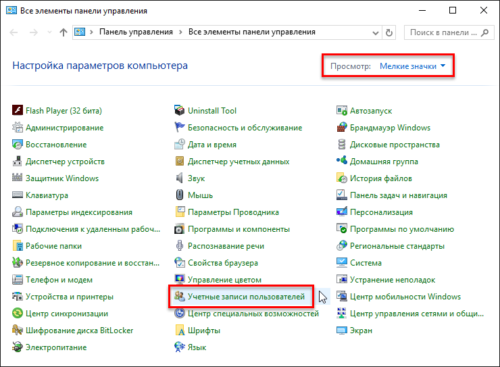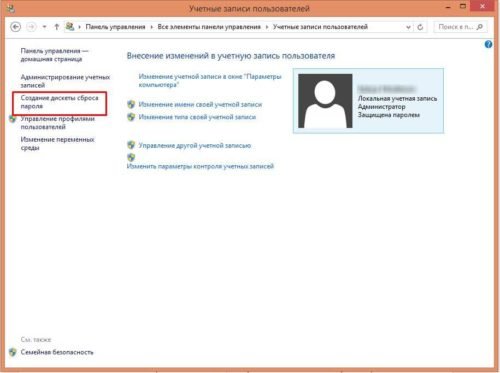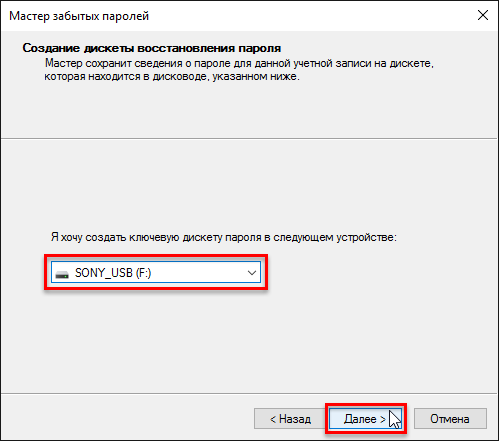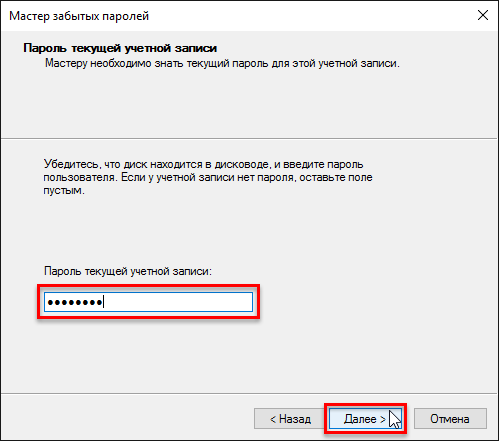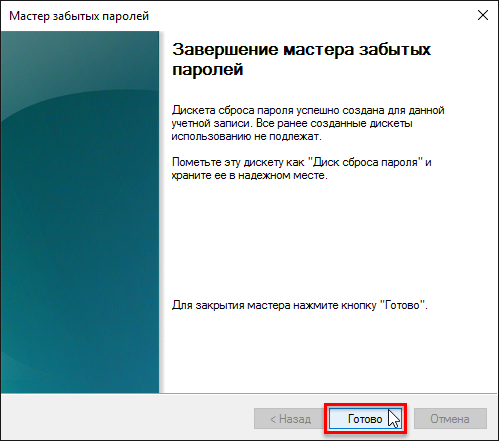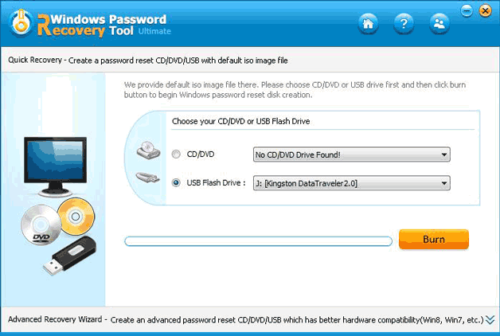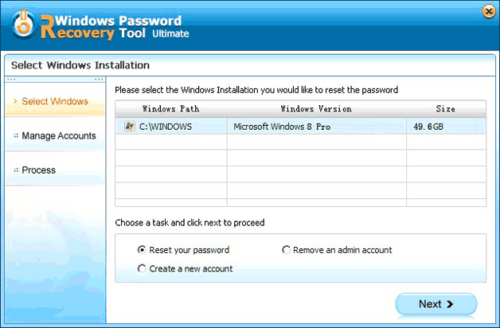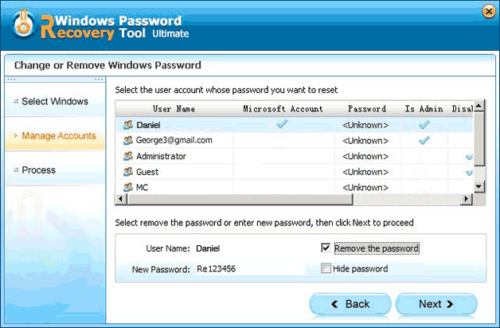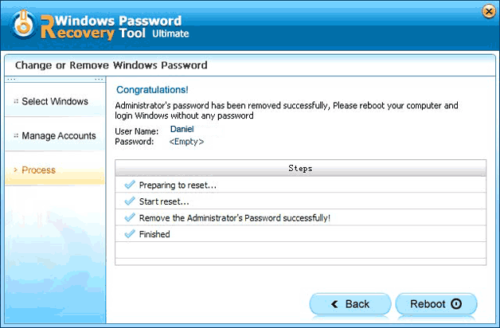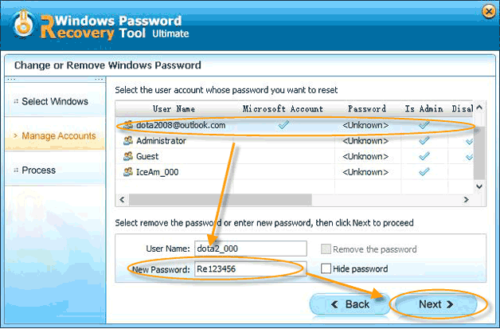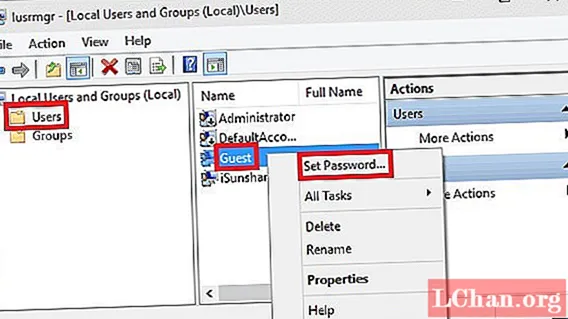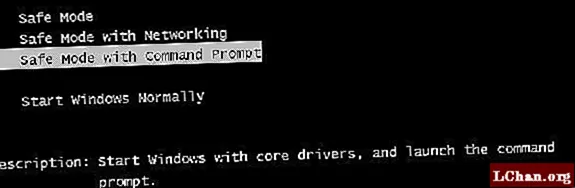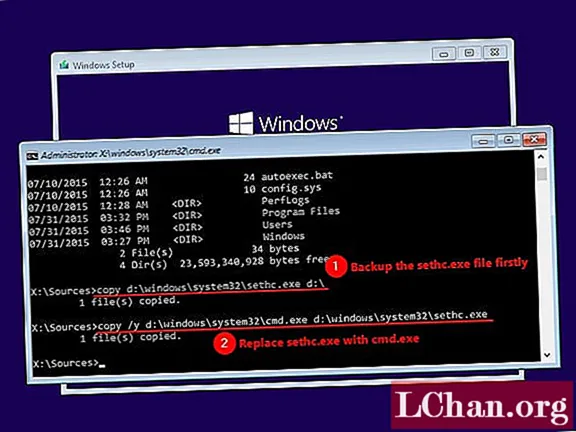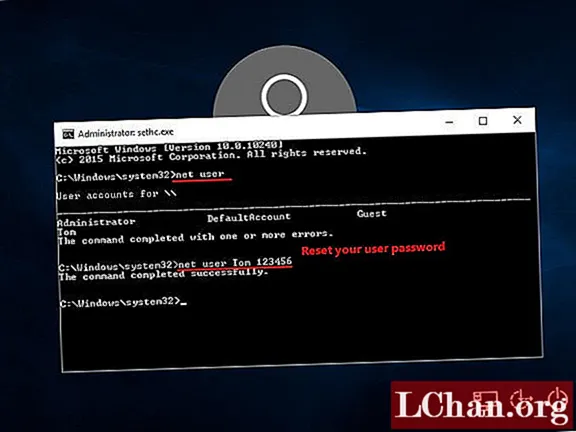Вопрос пользователя
Здравствуйте.
Подскажите, столкнулся с проблемой. В общем, хотел переустановить Windows, зашел в настройки BIOS, поменял их. А теперь мой компьютер на загружается: не могу ни новую систему установить, ни старую загрузить.
Как теперь вернуть настройки в BIOS на заводские, как их сбросить?
Доброго времени суток.
Подобный вопрос не редкость, довольно часто не опытные пользователи, сменив какие-либо параметры в BIOS сталкиваются с «проблемной» работой ПК, и необходимостью вернуть все в прежнее состояние.
В некоторых случаях сбросить настройки к заводским — достаточно просто, в других (когда, например, установлен пароль на вход в BIOS/UEFI) — сделать это очень трудно!
В этой статье постараюсь рассмотреть несколько типичных случаев для решения подобной проблемы…
👉 Вообще, сбрасывать настройки BIOS, чаще всего, приходится в случаях:
- если компьютер перестал стабильно работать, и характер причины не ясен;
- если вы не можете войти в BIOS, так как он просит ввести пароль супер-администратора;
- если ОС Windows не загружается (часто бывает после настройки очереди загрузки);
- если вы занимались разгоном процессора, и хотите вернуть частоты на оптимальные и безопасные.
*
Содержание статьи
- 1 Способы сброса настроек BIOS/UEFI к заводским
- 1.1 C помощью меню самого BIOS (Load Defaults)
- 1.1.1 Сначала необходимо войти в BIOS
- 1.1.2 Загружаем безопасные настройки (настройки по умолчанию/заводские)
- 1.2 С помощью перемычки на материнской плате
- 1.2.1 Если перемычки нет
- 1.3 С помощью батарейки на мат. плате
- 1.1 C помощью меню самого BIOS (Load Defaults)
- 2 Сброс пароля и настроек BIOS на ноутбуках
-
- 2.0.1 Способ 1: контакты/перемычка
- 2.0.2 Способ 2: батарейка
- 2.0.3 Способ 3: спец. утилиты (на примере Acer)
-
→ Задать вопрос | дополнить
Способы сброса настроек BIOS/UEFI к заводским
C помощью меню самого BIOS (Load Defaults)
Самый простой и быстрый способ сброса настроек BIOS — это воспользоваться специальным меню в настройках, обычно оно называется, как «Load Defaults».
Меню это есть абсолютно во всех версиях BIOS, чаще всего в разделе Exit. Рассмотрю, как это делается шагам…👇
Сначала необходимо войти в BIOS
Обычно, кнопку для входа в меню BIOS пишут при включении компьютера/ноутбука (попробуйте перезагрузить свой компьютер, чтобы увидеть первый экран приветствия).
Чаще всего — это какая-нибудь кнопка из: F2, F10, Esc, Del (99% устройств поддерживают именно эти клавиши).
Press Del to run SETUP / пример экрана приветствия (кнопка Del — для входа в BIOS)
👉 В помощь!
1) Возможно вам пригодится моя статья с кнопками для входа в BIOS и Boot Menu у разных производителей ПК и ноутбуков.
2) Инструкция о том, как войти в BIOS.
👉 Кстати!
Кнопки для входа в настройки BIOS, обычно, всегда указываются к документации, которая шла вместе с вашим ПК.
И еще одно! В некоторых моделях ноутбуков (в частности, Lenovo), на корпусе есть специальная кнопка для входа в BIOS — более подробно об этом здесь.
Lenovo B70 — кнопка для входа в BIOS рядом с входом для питания. Нажимать удобнее всего карандашом или ручкой
*
Загружаем безопасные настройки (настройки по умолчанию/заводские)
Вообще, дать универсальные настройки, где в какой версии BIOS находится нужная вкладка для сброса настроек — нельзя!
Но в большинстве случаев (в 99%), нужная вкладка находится либо на первом экране (главном, который вы видите сразу при входе), либо в разделе Exit.
👉Например, на скриншоте ниже показан Award BIOS (один из самых популярных), в котором для сброса настроек BIOS есть две вкладки: Load Optimized Defaults, Load Fail-Safe Defaults. Можете использовать любую.
Кстати! После того, как настройки сбросите, не забудьте сохранить параметры — кнопка F10.
Ниже на фото приведена отличная версия BIOS — здесь нужная вкладка «Load Defaults BIOS» находится в разделе Exit. После сброса настроек — нужно сохранить введенные изменения, нажав на «Save Changes and Exit» (перевод: «сохранить изменения и выйти»).
В Phoenix (Award BIOS) на ноутбуках ссылка для сброса называется «Load Setup Defaults» (ноутбуки Acer, Dell и пр.), и находится в разделе Exit.
В некоторых ноутбуках Dell — нужная ссылка может называться как «Restore Defaults» (сбросить настройки до дефолтных, т.е. на настойки по умолчанию ☝).
В большинстве случаев именно этим способом можно быстро и легко сбросить настройки BIOS.
Однако, в ряде случаев данный способ не сработает (чаще всего, когда на изменения настроек BIOS установлен пароль, а вы его забыли или не знаете). В этом случае переходите ко второй части статьи…
Примечание!
Многие пользователи ноутбуков, после сброса настроек, сталкиваются с тем, что устройство не загружается (чаще всего, выдается ошибка вида «Operating System Not Found»).
Связано это с тем, что был изменен режим загрузки Boot Mode, был Legacy, а стал UEFI. Чтобы это исправить, в настройках BIOS нужно изменить UEFI на Legacy, а также отключить режим быстрой загрузки Fast Boot (обычно, это делается в разделе BOOT (настройки загрузки)).
Пример показан на скриншоте ниже: слева (было после сброса), справа (стало после настроек).
*
С помощью перемычки на материнской плате
Пример для ноутбуков будет показан в нижней части статьи…
Практически на любой материнской плате ПК есть специальные перемычки для сброса настроек BIOS. Располагается такая перемычка рядом с батарейкой, которая питает CMOS-память.
Обычно, по умолчанию, она находится в режиме 1-2. Для сброса настроек — поставьте перемычку в режим 2-3 на пару минут (см. фото ниже).
👉 Важно! Операцию эту необходимо проделывать при полностью выключенном компьютере (также от системного блока нужно отключить все подкл. провода и штекера)!
Примечание: перемычка может называться по-разному. Например, CLRMOS1 (как на фото ниже), CLRTC, Clear CMOS, CCMOS, Clear RTC, CRTC…
На фото представлена перемычка, используемая для сброса настроек БИОС.
Если перемычки нет
На некоторых материнских платах может не быть перемычки совсем. Но тогда, обычно, есть либо специальная кнопка для сброса параметров (называется CLR CMOS), либо в наличии два спец. контакта, которые необходимо замкнуть отверткой (или любым другим металлом проводником; находятся контакты возле надписи Clear CMOS).
Важно! Замыкают контакты или нажимают кнопку CLR CMOS при полностью выключенном ПК (и отключенном шнуре из розетки)!
На фото представлена, как выглядит кнопка CLR CMOS на мат. плате ПК
Дополнение!
Если у вас к ПК/ноутбуку осталась документация — в ней почти всегда содержится эта информация (ищите раздел сброса BIOS Setup). Пожалуй, лишь в дешевых китайских устройствах этой информации может не оказаться…
*
С помощью батарейки на мат. плате
Чуть выше, когда речь шла о перемычке, я упомянул о том, что ее проще всего найти по батарейке. Напоминает она обычную монету (по своему размеру, разве только потолще раза в 2-3), на которой, обычно, можно увидеть слово «battery».
Как правило она светлая и переливающаяся, когда смотрите на материнскую плату сверху — сразу бросается в глаза (см. фото ниже 👇).
Для справки!
Так вот, благодаря этой батареи, когда вы выключаете компьютер, он все равно помнит настройки в BIOS, знает время, год, месяц и т.д. Т.е. это всё происходит и сохраняется благодаря вот этой небольшой батарейке — она обеспечивает независимое питание.
Как правило, ее энергии хватает на 10-15 лет работы ПК (иногда даже больше). Таким образом, ее смена за время использовании компьютера практически не нужна (за 10-15 лет ваш ПК устаревает морально, и вы меняете его на более новый).
👉 Чтобы сбросить настройки BIOS — можно просто вынуть эту батарейку и подождать минут 15-20 (лучше полчаса для надежности). Вот такой простой и быстрый способ!
На фото ниже представлено 2 примера, как выглядит эта батарея на мат. плате.
Примечание!
Учтите, что будут сброшены и дата, и время, и прочие настройки, которые Вам необходимо будет задать, после включения ПК
Важно!
Вынимать батарейку необходимо в полностью выключенном ПК и отсоединенном от сети питания.
*
Сброс пароля и настроек BIOS на ноутбуках
В принципе, всё вышеперечисленное актуально и для ноутбуков, правда с некоторыми оговорками.
Во-первых, ноутбук не так просто разобрать, тем более некоторые модели (но часто нужные перемычки для сброса располагаются под крышкой, защищающей оперативную память, легко открывающийся с задней стороны ноутбука ☝).
Во-вторых, не всегда после вынимания батарейки ноутбук «забывает» старые пароли (у некоторых моделей есть еще одна энергонезависимая память, которую в принципе нельзя отключить обычными способами). В ряде случаев без сервис-центра не обойтись.
Некоторые моменты рассмотрю ниже.
На фото ниже представлено сообщение, появляющееся на ноутбуке после включения. Без ввода пароля ноутбук не включится…
Способ 1: контакты/перемычка
Вообще дать универсального совета для каждой модели ноутбука — нереально! В статье ниже я разберу типовой ноутбук Acer и покажу на примере него, как можно сбросить BIOS.
В принципе, ключевая разница может быть только в том, как разобрать ноутбук, и где будет располагаться перемычка и батарейка на мат. плате.
И так, приступим…
1) Сначала выключаете ноутбук и отключаете от него все шнуры: питание, сеть, мышку, и т.д.
2) Переворачиваете его и снимаете защитные крышки: от оперативной памяти, жесткого диска. Так же снимаете аккумуляторную батарею (см. фото ниже).
Кстати, обратите внимание на то, что аккумуляторную батарею на ноутбуках, обычно, держат и фиксируют пару защелок. Чтобы снять батарею просто раздвиньте их.
3) Далее снимаете планки оперативной памяти и жесткий диск (т.к. обычно под ними или рядом сними будут заветные контакты или перемычка). Обычно, контакты, которые нужно замкнуть подписаны, как JCMOS (или Clear Cmos или что-то вроде этого).
Примечание! Прежде чем снимать оперативную память на ноутбуке, разомкните «усики», которые фиксируют планки. Многие этого не знают и торопятся снять планку.
4) Далее замыкаете эти контакты отверткой или пинцетом (как в моем примере). Потребуется около 15-30 сек. времени.
Примечание! Если вы замкнули контакты, а затем все собрали и BIOS не сбросился, нужно сделать следующее.
Замкните контакты и не отпускайте их: параллельно подключите сетевой шнур питания к ноутбуку и включите его (на 20-30 сек.). Затем выключите, и разомкните контакты.
5) Далее подключите жесткий диск, оперативную память, установите защитные крышечки, подключите шнуры и включите ноутбук. BIOS должен был сброситься (обнулиться).
Способ 2: батарейка
1) По аналогии с предыдущим способом: отключаете ноутбук, отключаете все шнуры, и переворачиваете ноутбук. Снимаете аккумулятор, защитные крышечки.
Затем должны увидеть (или не увидеть — зависит от конфигурации вашего ноутбука) круглую небольшую батарейку (на фото ниже она показана зеленой стрелкой).
2) Ее аккуратно снимаете с помощью небольшой прямой отвертки. Ждете минут 15-20, затем ставите на место и собираете ноутбук.
3) Включаете и проверяете. В 98% случаях BIOS будет сброшен!
Кстати, в некоторых случаях чтобы добраться до батарейки приходиться полностью разобрать ноутбук.
В общем-то, сложного в этом ничего нет, но операция эта требует большой аккуратности, т.к. много тонких проводков, которые можно легко повредить.
Например, на фото ниже представлен ноутбук ACER, батарейка для сброса пароля у него находится под клавиатурой…
Способ 3: спец. утилиты (на примере Acer)
Для ноутбуков есть еще один действенный способ для сброса BIOS, в том числе и на котором стоит пароль. Речь идет о специальных утилитах для обнуления пароля, часто они делаются различными энтузиастами (естественно, официальной поддержки нет, поэтому их использование — на свой страх и риск!).
Вот, например, для ноутбуков ACER есть спец. утилита CLNPWD (разработчик не русскоязычный, к сожалению). Именно на ней и покажу, как работать с подобным софтом.
Так же понадобиться еще одна утилита — HP USB DISK STORAGE FORMAT TOOL (она довольно популярна).
Здесь можно найти ссылку на загрузку утилиты CLNPWD.
Ссылка на софт-портал (HP USB DISK STORAGE FORMAT TOOL).
1) Первое, что делаете — вставляете в USB-порт флешку и запускаете утилиту HP USB DISK STORAGE FORMAT TOOL.
2) Затем нужно выбрать вставленную флешку, указать файловую систему (FAT 32), включить быстрое форматирование (Quick Format), поставить галочку напротив «using a DOS startup disk» и указать папку с DOS-версией, которую вы хотите записать (она рекомендована разработчиком CLNPWD).
3) Затем скопировать сам файл на флешку (т.е. clnpwd.exe).
4) Перезагрузить ноутбук и открыть Boot Menu (в примере ниже кнопка F12). Обычно кнопка для входа в Boot Menu отображается на первом экране после включения ПК.
5) Выбираем флешку, с которой хотим загрузиться.
6) Собственно, последний шаг — запускаем утилиту clnpwd: просто вводим clnpwd и жмем Enter. Далее утилита спросит вас, что сбрасывать:
- цифра «1» — удаление пароля пользователя;
- цифра «2» — удаление пароля супер-администратора.
Рекомендую удалять и то, и то. После чего перезагружаем ноутбук, и видим, что пароля как не бывало…
Примечание!
Для разных марки ноутбуков (и даже моделей) — необходимо использовать свою утилиту.
Также, еще раз предупрежу, что Вы их используете на свой страх и риск. Официально их никто не тестировал, и производитель гарантию не дает (кстати, если ваше устройство на гарантии — такой способ сброса может стать причиной ее «обнуления»…).
*
В общем-то, на этом у меня пока всё…
Удачного и быстрого сброса!
👋
Первая публикация: 24.02.2017
Корректировка: 5.01.2020


Полезный софт:
-
- Видео-Монтаж
Отличное ПО для создания своих первых видеороликов (все действия идут по шагам!).
Видео сделает даже новичок!
-
- Ускоритель компьютера
Программа для очистки Windows от «мусора» (удаляет временные файлы, ускоряет систему, оптимизирует реестр).
Как разблокировать ноутбук Леново? Воспользуйтесь командной строкой, войдите в Windows в безопасном режиме, используйте диск сброса password или специальные приложения. Ниже кратко рассмотрим основные способы, как сбросить, изменить или взломать ключ для входа в систему.
Как разблокировать ноут, если забыл пароль
В процессе использования ноутбука может возникнуть ситуация, когда владелец устройства забыл информацию для доступа к рабочему столу. В таком случае возникает вопрос, как сбросить пароль на ноутбуке Леново для дальнейшего входа в систему. Для этого существует несколько методов, позволяющих быстро разблокировать устройство без переустановки системы.
Используйте командную строку
Наиболее простой способ, как снять пароль с ноутбука Леново — сделать это с помощью командной строки. Алгоритм действий такой:
- Жмите на комбинацию Win+R, чтобы войти в командную строку.
- Введите команду «cmd» жмите на кнопку «Ввод» на клавиатуре.
- В появившемся поле введите «net user / имя учетной записи / новый пароль» (кавычки и слэш не используйте). После этого кликните на Enter.
- Данные меняются с учетом вновь введенных сведений. После этого можно войти в ноутбук и ОС.
Если перейти к командной строке таким способом не удалось, можно разблокировать доступ следующим образом:
- В процессе загрузки системы жмите F8.
- В появившемся меню выберите вход в безопасном режиме с загрузкой командной строки.
- Выполните шаги 3 и 4 рассмотренной выше инструкции.
Через безопасный режим
Надежный способ, как скинуть пароль на ноутбуке Леново — сделать это через безопасный режим (Safe Mode). После входа можно провести диагностику устройства, выявить и устранить неполадки, а также разблокировать устройство, если это необходимо. Общий алгоритм действий такой:
- Перезапустите устройство.
- Во время загрузки жмите на F8.
- Дождитесь появления на экране окна с предложением работать в Safe Mode.
- Войдите в «Управление учетными записями».
- Зайдите в настройки.
- Войдите в профиль пользователя и сделайте сброс, а после этого придумайте новую комбинацию и установите пароль.
Установочный диск
Один из путей, что делать, если забыл пароль на ноутбуке Леново — воспользоваться установочным диском. Для использования этого метода, чтобы разблокировать девайс, сделайте следующее:
- Вставьте диск в ноутбук и перезагрузите устройство.
- При появлении сообщения «Press any key to boot from CD or DVD» кликните на любую кнопку.
- На установочном экране кликните на «Shift+F10» для запуска командной строки.
- Пропишите фразу copy d:windowssystem32sethc.exe d:, а после кликните «Ввод».
- Введите copy /y d:windowssystem32cmd.exe d:windowssystem32sethc.exe и подтвердите действие.
- Закройте командную строку, перезагрузите устройство и достаньте установочный диск.
Это один из способов, как разблокировать, если забыл пароль на ноутбуке Леново. После загрузки жмите пять раз на Shift для запуска командной строки, а после этого фразу «net user username newpassword» без кавычек. При этом вместо newpassword установите новый ключ и входите под новыми данными.
Диск сброса
Чтобы разблокировать устройство и распаролить ноутбук Леново, можно воспользоваться диском для сброса (если он имеется). Для этого сделайте следующее:
- Укажите любой набор символов в графе Password для входа в учетную запись. Понятное дело, что он будет неверным.
- Кликните ОК. При этом должно появиться сообщение, что «The password is incorrect».
- Вставьте нужный диск и кликните на кнопку «Reset password».
- При появлении надписи «Password Reset Wizard» жмите на «Next».
- Придумайте новые данные для входа и запишите их, чтобы не забыть.
- Завершите процесс и войдите в устройство.
Через WinPassKey
Как вариант, можно разблокировать и включить ноутбук Леново, если забыли пароль, через специальную программу. Пример — программа WinPassKey, которая доступна по ссылке winpasskey.com/ru/windows-password-key-user-guide. С ее помощью можно разблокировать ПК, создать загрузочный диск или флешку, обновить учетную запись, восстановить забытый ключ и т. д.
Алгоритм действий такой:
- Загрузите утилиту по указанной выше ссылке.
- Выберите, хотите ли вы создать диск или USB для сброса.
- Вставьте диск в Леново.
- Выберите пользователя, для которого вы забыли ключ, и жмите «Reset Password».
- Кликните «Reboot» и достаньте диск.
Таким способом удается разблокировать ноутбук и получить к нему доступ.
Как убрать
Во избежание рассмотренных выше проблем нужно разобраться, как убрать пароль при включении ноутбука Lenovo. В таком случае больше не нужно разблокировать устройство, ведь вход будет осуществляется без ограничений.
Первый способ — отключение требования ввода ключа. Сделайте следующее:
- Жмите на кнопку Лупы или Win+R для входа в командную строку.
- Введите netplwiz.
- Выберите нужную учетную запись.
- Уберите отметку в поле «Требовать ввод имени пользователя …».
- Сохраните настройки.
При отключении потребуется ввести старый код. Если вы его не знаете, придется разблокировать ноутбук Леново по одной из рассмотренных выше схем. После сохранения информации перезапустите устройство (или выключите и включите его) и вход будет осуществляться без password.
Второй способ — сменить пароль на ноутбуке Леново путем очистки соответствующей строки. Сделайте следующее:
- Зайдите в меню «Пуск».
- Перейдите в «Параметры входа».
- Найдите раздел «Пароль» и жмите «Изменить».
- Введите старые, а потом и новые данные.
- В строке с ключом для входа ничего не вводите.
В таком случае можно будет заходить без password.
Как сменить
Если стоит вопрос смены password для входа, воспользуйтесь рассмотренной выше инструкцией. Вместо пустой строки заполните ее новыми данными. При этом запишите информацию, чтобы ее не забыть.
Можно ли взломать пароль
Единственный способ взломать пароль на ноутбуке Леново, чтобы разблокировать вход — попробовать вспомнить необходимую комбинацию. Если это не удается сделать, применять какие-то сторонние программы для взлома нет смысла, ведь все манипуляции можно сделать с помощью рассмотренных выше способов.
Зная, как убрать пароль на ноутбуке Леново или разблокировать его, вы всегда сможете получить доступ к личным данным. В комментариях расскажите, приходилось ли вам сталкиваться с такой ситуацией, и какой метод вы использовали.
What to do if you forgot your Lenovo laptop password
What to Know
- If you log in with your Microsoft Account, go to the Microsoft account recovery page. Be sure to set up security questions.
- If you created a Windows password reset disk, try logging in, then insert the reset disk. Boot from the USB drive if it doesn’t start automatically.
- If you don’t have the password, ask an administrator to reset it for you, use a third-party password reset tool, or factory reset your PC.
This article explains how to reset the password on a Lenovo laptop if you forget it. These instructions apply to all versions of Windows.
How Do You Reset the Login on a Lenovo Laptop?
If you use your Microsoft Account to log in to your PC (i.e., you use an email address), reset your Microsoft Account password using another device. Go to the Microsoft account recovery page, enter your email address, phone number, or Skype name and follow the instructions.
After resetting your Microsoft Account password, you have the option to set up security questions, which is helpful when you forget your password. You can then select Forgot Password on the login screen to access your account.
If you’re using a local account and know your password, log in and change your Windows password by going to Sign-in options > Password > Change. If someone else can log in to the computer and has administrator privileges, you can have another user change your password.
How Do You Unlock a Laptop if You Forgot the Password?
Your best bet is to create a Windows password reset disk on a flash drive or CD/DVD in case you forget your password. Of course, this is something you must do before losing your password. Once you make a reset disk, you can use it as many times as you need to, even if you change your password in the future.
Once you have your reset disk, follow these steps:
-
Try logging in with any password. Select OK when you’re told the password is incorrect.
-
Insert the password reset disk. The Password Reset Wizard should start automatically.
-
Select your USB drive with the reset disk and follow the instructions to create a new password.
How Do You Unlock a Lenovo Laptop Without a Password Reset Disk?
If you don’t know your password and you don’t have a reset disk, there’s a workaround you can use to reset your Windows password from the Command Prompt. The only problem is Windows may ask for your password. If that’s the case, you can use a tool like Hiren’s BootCD PE.
There are other third-party password recovery tools for Windows like Passware Windows Key Basic, but you should carefully research non-Microsoft products before you download them. Such programs allow you to access administrative settings so you can reset your Lenovo laptop’s password.
Another option is to factory reset your laptop, which will wipe all of your files. The next time you turn it on, you’ll have to set up the PC like you first got it. This method only makes sense if you don’t mind losing everything on the machine.
How Do I Bypass the Lock Screen on My Lenovo Laptop?
Once you have access to your account, there’s a way to skip the login screen in the future.
-
In Windows search, type netplwiz and select the program that comes up in the search results.
-
Under User Name, select your account and uncheck the box next to Users must enter a user name and password to use this computer.
-
Select Apply, then OK. The next time you try to log in, you won’t need to provide a password.
FAQ
-
How do I reset the password on a Lenovo laptop running Windows 10?
First, select Reset Password on the sign-in screen to reset the Windows 10 admin password. If those steps don’t work, ask another administrator to change your password from Control Panel > User Accounts. You could also reset your password using the net user command from the Command Prompt.
-
How do I factory reset my Lenovo laptop without a password or password reset disk?
You can factory reset your laptop without a password by booting your PC in Safe Mode. To do that, go to the sign-in screen > press Shift > and then select Power > Restart. When your laptop boots, select Troubleshoot > Reset this PC > Remove everything.
Thanks for letting us know!
Get the Latest Tech News Delivered Every Day
Subscribe
What to do if you forgot your Lenovo laptop password
What to Know
- If you log in with your Microsoft Account, go to the Microsoft account recovery page. Be sure to set up security questions.
- If you created a Windows password reset disk, try logging in, then insert the reset disk. Boot from the USB drive if it doesn’t start automatically.
- If you don’t have the password, ask an administrator to reset it for you, use a third-party password reset tool, or factory reset your PC.
This article explains how to reset the password on a Lenovo laptop if you forget it. These instructions apply to all versions of Windows.
How Do You Reset the Login on a Lenovo Laptop?
If you use your Microsoft Account to log in to your PC (i.e., you use an email address), reset your Microsoft Account password using another device. Go to the Microsoft account recovery page, enter your email address, phone number, or Skype name and follow the instructions.
After resetting your Microsoft Account password, you have the option to set up security questions, which is helpful when you forget your password. You can then select Forgot Password on the login screen to access your account.
If you’re using a local account and know your password, log in and change your Windows password by going to Sign-in options > Password > Change. If someone else can log in to the computer and has administrator privileges, you can have another user change your password.
How Do You Unlock a Laptop if You Forgot the Password?
Your best bet is to create a Windows password reset disk on a flash drive or CD/DVD in case you forget your password. Of course, this is something you must do before losing your password. Once you make a reset disk, you can use it as many times as you need to, even if you change your password in the future.
Once you have your reset disk, follow these steps:
-
Try logging in with any password. Select OK when you’re told the password is incorrect.
-
Insert the password reset disk. The Password Reset Wizard should start automatically.
-
Select your USB drive with the reset disk and follow the instructions to create a new password.
How Do You Unlock a Lenovo Laptop Without a Password Reset Disk?
If you don’t know your password and you don’t have a reset disk, there’s a workaround you can use to reset your Windows password from the Command Prompt. The only problem is Windows may ask for your password. If that’s the case, you can use a tool like Hiren’s BootCD PE.
There are other third-party password recovery tools for Windows like Passware Windows Key Basic, but you should carefully research non-Microsoft products before you download them. Such programs allow you to access administrative settings so you can reset your Lenovo laptop’s password.
Another option is to factory reset your laptop, which will wipe all of your files. The next time you turn it on, you’ll have to set up the PC like you first got it. This method only makes sense if you don’t mind losing everything on the machine.
How Do I Bypass the Lock Screen on My Lenovo Laptop?
Once you have access to your account, there’s a way to skip the login screen in the future.
-
In Windows search, type netplwiz and select the program that comes up in the search results.
-
Under User Name, select your account and uncheck the box next to Users must enter a user name and password to use this computer.
-
Select Apply, then OK. The next time you try to log in, you won’t need to provide a password.
FAQ
-
How do I reset the password on a Lenovo laptop running Windows 10?
First, select Reset Password on the sign-in screen to reset the Windows 10 admin password. If those steps don’t work, ask another administrator to change your password from Control Panel > User Accounts. You could also reset your password using the net user command from the Command Prompt.
-
How do I factory reset my Lenovo laptop without a password or password reset disk?
You can factory reset your laptop without a password by booting your PC in Safe Mode. To do that, go to the sign-in screen > press Shift > and then select Power > Restart. When your laptop boots, select Troubleshoot > Reset this PC > Remove everything.
Thanks for letting us know!
Get the Latest Tech News Delivered Every Day
Subscribe
Содержание
- Несколько простых способов восстановить пароль на ноутбуке
- Работа в безопасном режиме
- Особенности восстановления с разных ОС
- Windows 7
- Windows 8
- Windows 10
- Как поменять пароль на ноутбуке с помощью загрузочного диска
- Как разблокировать ноутбук с помощью утилиты
- Сброс пароля BIOS
- Через джампер
- Через батарейку
- Как сбросить данные администратора
- Можно ли узнать пароль от ноутбука
- Как разблокировать ноутбук под управлением Windows, если забыл пароль
- Вход в безопасный режим
- Как удалить пароль пользователя в учетной записи администратора
- Командная строка администратора
- Утилита Ophcrack
- Как войти в ноутбук без пароля
- Использование графического интерфейса Windows
- Сброс пароля через безопасный режим
- Восстановление доступа к ноутбуку через командную строку
- Применение загрузочного диска
- 6 способов, которыми можно убрать установленный пароль с ноутбука с Виндовс
- В учетной записи Администратора
- Командная строка администратора
- Как убрать пароль при включении через безопасный режим
- Блокировка экрана Windows
- Используем загрузочный диск, чтобы убрать пароль при входе
- Платить или не платить?
- Меняем или убираем пароль через реестр в Виндовс 10
- Можно ли взломать пароль
- Блокировка через редактор реестра
- Как восстановить пароль BIOS на ноутбуке Lenovo?
- Редактор локальной групповой политики
Несколько простых способов восстановить пароль на ноутбуке
Защита персональных устройств с помощью секретного ключа используется часто. Но забота о безопасности нередко оборачивается против самих пользователей, особенно в случае использования нескольких устройств. К счастью, если владелец забыл пароль, возможность разблокировать ноутбук остается: для этого можно воспользоваться встроенными функциями или сторонней утилитой.
Работа в безопасном режиме
Наиболее простой, безопасный и быстрый способ разблокировать устройство. Не требует сложных манипуляций или установки приложений.
В первую очередь необходимо зайти в нужный режим. Для этого:
После этого устройство запустится в обычном режиме, а пароль будет обновлен. Способ работает не всегда.
Особенности восстановления с разных ОС
В настоящее время популярностью пользуется несколько дистрибутивов Windows, которые используют различные подходы к сбросу пароля. Если попытка изменить данные учетной записи через безопасный режим оказалась неудачной, то можно воспользоваться одним из приведенных ниже способов.
Windows 7
Потребуется использовать командную строку. Необходимо:

Windows 8
На ноутбуке с «восьмеркой» восстановить пароль намного проще, если используется учетная запись Microsoft и на устройстве есть доступ к интернету (подключиться к сети можно на экране приветствия).
Нужно открыть адрес https://account.live.com/password/reset с любого компьютера или смартфона, где ввести необходимые данные:
Если использованный при регистрации учетной записи телефон, почта или логин недоступны, то можно кликнуть по строке «У меня нет этих данных» и указать e-mail для связи. После подтверждения на него будет выслан код, который нужно ввести в появившемся на странице сброса пароля окне. Произойдет перенаправление на форму, где потребуется указать личные данные (Ф. И. О., дату рождения, адрес), использованные при создании учетной записи, а также связанную с аккаунтом активность — покупки или использование продуктов компании. После проверки, если все указанно верно, будет возможность задать новый пароль.
При использовании локальной учетной записи можно воспользоваться сбросом настроек ОС. Для этого потребуется:
В процессе может потребоваться установочный диск, а после завершения процедуры — подтверждение удаления файлов. Полностью очищать диск не нужно.
Следует учитывать, что данный способ ведет к исчезновению пользовательских настроек и документов.
Windows 10
Восстановление доступа к аккаунту Microsoft происходит так же, как и на восьмой версии. В случае с локальным пользователем, порядок действий зависит от дистрибутива. Начиная с Windows 10 1803, во время первого входа в систему необходимо задать ответы на три контрольных вопроса, что облегчает возобновление доступа:

Как поменять пароль на ноутбуке с помощью загрузочного диска
Данный способ требует осторожности, поскольку требует вмешательства в реестр. Подходит для пользователей, которые забыли пароль от ноутбука, но сохранили диск или флешку с установленной ОС.
Поскольку Windows 8 и 10 используют технологию быстрого запуска, требуется подсоединить внешний носитель с образом системы к включенному лэптопу. После этого:
После включения пароль должен быть сброшен.
Как разблокировать ноутбук с помощью утилиты
Поскольку ситуация, когда пользователь не может включить лэптоп из-за забытого пароля не редкость, то разработчики создали специальные программы для быстрого и безопасного восстановления доступа. Наиболее популярны две:
После скачивания утилиты потребуется создать загрузочный носитель — флешку или диск. Lazesoft предлагает для этого функцию «Burn CD/USB» в интерфейсе программы, а архив с Reset Windows Password содержит отдельное приложение — IsoBurner.
После записи образа на выбранный носитель потребуется запустить с него ноутбук и начать процесс сброса пароля.
При использовании Lazesoft нужно:
Reset Windows Password предлагает русскоязычный интерфейс. После запуска следует:
Нужно учитывать, что с помощью этих программ можно восстановить доступ только к локальным учетным записям.
Сброс пароля BIOS
Следует различать защиту личной учетной записи и устройства целиком. Если пароль установлен в БИОС, то забывший его пользователь не сможет зайти в настройки, загрузиться с диска или переустановить ОС.
Проще всего восстановить доступ к ноутбуку с помощью предоставленной на многих устройствах программной возможности. Для этого:
Если восстановление доступа не удалось, то потребуется физически сбросить пользовательские настройки. Следует учитывать: для этого нужно разобрать ноутбук, что может привести к потере гарантии.
Перед началом работы необходимо отключить устройство от сети и снять аккумулятор. На некоторых моделях достаточно снять заднюю крышку, другие требуют демонтажа жесткого диска, кулера или клавиатуры.
Через джампер
В первую очередь следует найти небольшую площадку с подписью CLR, CLRTC, JCMOS или CCMOS. Далее возможны три варианта:
После останется собрать и включить лэптоп.
Через батарейку
Если производитель не предусмотрел сброс с помощью джампера, то потребуется доступ к материнской плате. На ней расположена круглая батарейка типа «таблетка», которую необходимо аккуратно вынуть.
Важно, что удаление пользовательских настроек BIOS происходит только при прерывании питания специальной микросхемы CMOS, где они хранятся, на определенное время. Поэтому вставлять батарейку обратно следует через несколько минут, лучше выждать полчаса.
При последующем включении ноутбука система может попросить выбрать вариант загрузки. Требуется указать «Load defaults».
Как сбросить данные администратора
Восстановить доступ к учетной записи проще, если есть возможность загрузиться из-под другого аккаунта. В таком случае чтобы восстановить пароль администратора, потребуется:
После подтверждения и закрытия окна следует перезагрузить лэптоп.
Можно ли узнать пароль от ноутбука
В некоторых случаях требуется восстановление доступа к учетной записи без сброса текущих настроек. Для этого существуют специальные программы, например:
Приложения платные, для получения данных используют SAM-файлы из реестра. Успешность расшифровки зависит от длины пароля и используемых способов защиты.
Источник
Как разблокировать ноутбук под управлением Windows, если забыл пароль

В данной статье рассмотрены два простых способа восстановить пароль и разблокировать систему Windows. Первый использует вход в безопасном режиме от имени администратора с помощью биоса, после чего следует смена текущего пароля для указанного пользователя.
Второй метод осуществляется с помощью специализированного программного обеспечения для взлома учетной записи.
Наиболее тривиальный и простой способ зайти в систему, если забыл пароль своей учетной записи – через безопасный режим. Вы можете полностью убрать пароль от ноутбука или изменить его на более простой. Старый знать в этом случае совершенно необязательно.
Вход в безопасный режим
Если вы хотите выполнить данную операцию, вам необходимо делать следующее:
Как удалить пароль пользователя в учетной записи администратора
В режиме диагностики вы сможете работать на ноутбуке, практически как в обычной ОС. Однако многих привычных функций здесь не будет. Первое, что бросится в глаза – это отсутствие драйвера на графический адаптер. Здесь пользователь может удалить пароль, который он забыл, от имени администратора. Для этого необходимо делать следующее:
Командная строка администратора
Аналогичные действия можно сделать немного быстрее, если вас не пугает отсутствие графического интерфейса. В этом может помочь консоль, запущенная на аккаунте администратора. Делать необходимо следующее:
Данные будут изменены, после чего можно перезапускать ноутбук и выполнять вход в операционную систему.
Утилита Ophcrack
Этот софт предназначен для взлома утерянных паролей. С его помощью можно легко разблокировать доступ к системе. Запускать Ophcrack можно как на разнообразных платформах, так и в виде LiveCD. Это может быть полезно, если у вас есть только одна учетка, вход в которую сейчас невозможен.
Загрузить утилиту можно, перейдя по ссылке http://ophcrack.sourceforge.net/. Это официальный сайт разработчика программы. Выберите обычную версию или LiveCD.
Образ LiveCD необходимо установить на загрузочную флешку (например, с помощью утилиты UltraISO). После этого нужно перезагрузить компьютер, зайти в настройки BIOS и выбрать загрузку с флешки.
На главном экране пользователи смогут выбрать между графическим ( Graphic Mode )и текстовым ( Text mode ) режимом.
Текстовый режим работает быстрее и стабильнее графического, поэтому лучше работать с его помощью. Перейдите в него, подождите немного, пока программа будет подбирать утерянный пароль. После этого вы можете войти в Windows и убрать его в настройках.
Источник
Как войти в ноутбук без пароля
Если владелец ПК забыл пароль, делать необдуманные шаги не стоит, потому что разработчики Windows предусмотрели данную ситуацию и оснастили операционную систему специальным софтом, позволяющим достаточно быстро сбросить имеющийся ключ и при необходимости поменять его на новый. Чтобы разблокировать доступ к переносному компьютеру, можно воспользоваться:
Использование графического интерфейса Windows
Если при входе в систему было обнаружено, что вводимый пароль не подходит, это не всегда означает, что пользователь его забыл. Первое, что нужно делать, посмотреть, какой язык на ноутбуке используется по умолчанию. Например, если ключ был задан на английском, а стандартным языком является русский, то вам потребуется его изменить, нажав на клавиатуре Alt+Shift (Ctrl+Shift) или подведя курсор на иконку языковой панели и выбрав требуемую раскладку.
Если с языком все в порядке, проверьте, не нажата ли клавиша CapsLock, так как при вводе пароля регистр имеет значение. Также не лишним будет кликнуть по вопросительному знаку, находящемуся возле строки ввода. Обычно при установке нового ключа пользователи делают себе подсказку, позволяющую узнать, какой на ноутбуке стоит пароль (например, девичья фамилия матери).
Не обнаружив никаких проблем ни с раскладкой, ни с регистром, можно попытаться сбросить или изменить пароль в меню «Учетные записи пользователей». Данный способ позволяет разблокировать доступ только к гостевому аккаунту, то есть запись с правами Администратора взломать не получится.
Чтобы сбросить пароль от гостевого аккаунта, нужно делать следующее:
Делать больше ничего не нужно. Теперь при входе в систему из гостевого аккаунта вводить ключ не потребуется.
Сброс пароля через безопасный режим
Данный способ позволяет восстановить не только гостевой аккаунт, но и учетную запись Администратора. Делать нужно следующее:
Восстановление доступа к ноутбуку через командную строку
Обойти защиту ноутбука также можно через командную строку. Для этого необходимо:
Применение загрузочного диска
Еще одним встроенным в ОС средством, позволяющим сбросить пароль, который юзер забыл, является использование загрузочного диска с Windows. При этом подойдет только та сборка операционной системы, которая установлена на проблемном ноутбуке.
Чтобы взломать утерянный пароль, нужно делать следующее:
После этого перезапустите ноутбук и вытащите загрузочный диск с DVD привода. Если все сделано правильно, во время загрузки ОС пароль вводить не потребуется, то есть вам удалось его сбросить.
Самостоятельно узнать пароль, установленный на ноутбуке, нельзя. Однако его можно обойти, и сделать это совсем не сложно. Поэтому если вы забыли входной ключ, воспользуйтесь одним из средств восстановления.
Источник
6 способов, которыми можно убрать установленный пароль с ноутбука с Виндовс
В учетной записи Администратора
Первым способом обхождения пароля считается его сброс. Любой пароль, закрывающий доступ к системе, записан в учетном паспорте Администратора устройства. Администрирование устройства предусмотрено программным обеспечением. Если есть доступ к учетной записи Администратора, то можно полностью изменить учетные данные.
Удобным способом изменения является смена пользователя на Администратора устройства и наделение его полными правами по администрированию.
Чтобы сбросить пароль через учетные данные Администратора, необходимо последовательно выполнить следующие шаги:
Справка! При сбросе пароля через Администратора устройства потребуется введение нового пароля пользователя.





Командная строка администратора
Аналогичные действия можно сделать немного быстрее, если вас не пугает отсутствие графического интерфейса. В этом может помочь консоль, запущенная на аккаунте администратора. Делать необходимо следующее:
Данные будут изменены, после чего можно перезапускать ноутбук и выполнять вход в операционную систему.






Как убрать пароль при включении через безопасный режим
Безопасный режим ноутбука – это особый режим работы, который позволяет устранить некоторые неполадки и решить текущие проблемы. Он активируется при включении ноутбука нажатием клавиши Ф8.
Информация! После манипуляций, связанных с работой в безопасном режиме, ноутбук перезагружают. Следующий сеанс начинается с ввода нового значения.


Блокировка экрана Windows
Большинство пользователей компьютерной техники в мире, как и большинство наших читателей, используют операционную систему Windows от Microsoft. Заблокировать компьютер под управлением этой ОС можно несколькими способами. Для принудительной или моментальной блокировки, которая сработает, как только вы покинете свое рабочее место, обычно применяют клавиатурные комбинации.
«Виндоус» позволяет использовать две таких комбинации. Традиционная Ctrl + Alt + Del вызывает окно блокировки, в котором свое желание надо дополнительно подтвердить нажатием на клавишу ввода. Вторая комбинация Win + L работает без подтверждения и приводит к моментальному закрытию рабочего стола от посторонних глаз.
Как снять блокировку с клавиатуры компьютера, должен знать любой пользователь «окон». Для этого применяется знаменитая комбинация из трех пальцев, то есть одновременное нажатие на кнопки Ctrl + Alt + Del. Таким образом, вы выводите монитор из состояния сна, если он в нем находился, или просто открываете окно ввода пароля. Этот вариант защиты обычно используется для машин, входящих в домен или рабочую группу. Более простой вариант блокировки, который обычно используется в домашних системах, открывает окно ввода пароля сразу после пробуждения монитора, без применения клавиатурных комбинаций.
Используем загрузочный диск, чтобы убрать пароль при входе
Значение можно изменить с помощью загрузочного диска. Загрузочным диском при работе с ноутбуком называют съемный носитель, на котором есть специальные файлы с запуском Виндовса. Диск используется в том случае, если пользователю необходим доступ к БИОСу. Такой вариант перезагрузки часто используют техники и программисты. Тем, кто не имеет представления об основах программирования, необходимо четко следовать пошаговой инструкции и не совершать ошибок. Изменение оболочки BIOS может привести к сбоям в работе системы.
Повторное включение обеспечит изменение приветственного окна. Перед пользователем должна появиться специальная строка с вопросом о соглашении с восстановлением системы. Запрос активируют нажатием окна с надписью «Да». Затем пользователю предлагают выбрать вариант восстановления. Пользователь должен отыскать командную строку, вывести латинскими буквами слово «regedit». Эта манипуляция выбрасывает пользователя к Редактору реестра, в котором необходимо последовательно отыскать и загрузить команду «Hkey_local_machine». Эту строку выделяют кнопкой мыши и нажимают клавишу «Загрузить куст».
После загрузки куста отыскивают файл Sam, расширение дает файл F. Его открывают нажатием мыши, выбирают тридцать восьмую строку. Поле строки заполнено, там написано значение «11». Это значение удаляют, вводят «10», нажимают ввод. Эти шаги приведут к сбросу значения пароля.
Информация! После последовательных действий по использованию загрузочного диска восстановления системы необходимо выгрузить куст, затем вытащить загрузочный диск из дисковода, перегрузить устройство.









Платить или не платить?
Это всегда вопрос денег, которые будут сняты с баланса телефона, а результата вы не получите.
Если вы впервые сталкиваетесь с таким вымогательством, не удивительно, если первая мысль будет – платить. Не торопитесь. Как показывает опыт многих, решившихся на подобный финансовый шаг, ничего хорошего вы не увидите, кроме стремительно уменьшившегося баланса на телефоне. Поэтому правильный ответ только один – не платить!
Хорошо. Не платить и сидеть у разбитого корыта, через которое уже не выйти в мировую паутину? Антивирус жалобно подмигивает из трея, ни одна клавиша не хочет работать, курсор либо застыл на месте, либо вращается только в ограниченном пространстве окошка с сообщением. Ноутбук заблокировался.
Меняем или убираем пароль через реестр в Виндовс 10
Существует еще один способ изменения пароля через реестр, если на ноутбуке установлено программное обеспечение Виндовс 10. Последнее обновление часто предлагает работать с паролем. Версия 10 повысила качество защиты электронных устройств, поэтому потребуется максимум времени и терпения, чтобы перехитрить систему. Обход пароля через реестр не требует скачивания специальной программы или установления приложения.
Можно ли взломать пароль
Единственный способ взломать пароль на ноутбуке Леново, чтобы разблокировать вход — попробовать вспомнить необходимую комбинацию. Если это не удается сделать, применять какие-то сторонние программы для взлома нет смысла, ведь все манипуляции можно сделать с помощью рассмотренных выше способов.
Зная, как убрать пароль на ноутбуке Леново или разблокировать его, вы всегда сможете получить доступ к личным данным. В комментариях расскажите, приходилось ли вам сталкиваться с такой ситуацией, и какой метод вы использовали.
Блокировка через редактор реестра
Данный способ позволяет запретить (отключить) или разрешить блокировку компьютера только для всех пользователей компьютера и предполагает изменение параметров в системном реестре Windows.
Прежде чем вносить какие-либо изменения в реестр, настоятельно рекомендуется создать точку восстановления системы
Чтобы запретить (отключить) блокировку компьютера для всех (учётных записей) пользователей в Windows, откройте редактор реестра, для этого нажмите сочетание клавиш + R, в открывшемся окне Выполнить введите (скопируйте и вставьте) regedit и нажмите кнопку OK.
В открывшемся окне редактора реестра перейдите по следующему пути:
Затем в разделе Winlogon, в правой части окна дважды щёлкните левой кнопкой мыши по параметру DisableLockWorkstation, установите в качестве его значения 1 и нажмите кнопку OK. Изменения вступают в силу сразу.
Чтобы разрешить (включить) блокировку компьютера, дважды щёлкните левой кнопкой мыши по параметру DisableLockWorkstation, установите в качестве его значения 0 и нажмите кнопку OK. Изменения вступают в силу сразу.
Как восстановить пароль BIOS на ноутбуке Lenovo?
Сброс пароля BIOS – еще один вопрос с паролем, который беспокоит многих пользователей Lenovo. Пароль BIOS используется для прекращения включения компьютерной системы или внесения изменений в некоторые из наиболее чувствительных областей компьютеров. Если вы забыли его, вы не сможете изменить настройки BIOS.
Вот полная статья как сбросить пароль биос.
Следуя шагам, вы можете обойти пароль BIOS на ноутбуке Lenovo.

(lenovo пароль)
Редактор локальной групповой политики
Редактор локальной групповой политики доступен в Windows 10 редакций Pro, Enterprise, Education Данный способ позволяет запретить (отключить) или разрешить блокировку компьютера только для текущей учетной записи пользователя.
Чтобы запретить (отключить) или разрешить блокировку компьютера, откройте редактор локальной групповой политики, для этого нажмите сочетание клавиш + R, в открывшемся окне Выполнить введите (скопируйте и вставьте) gpedit.msc и нажмите кнопку OK.
В открывшемся окне редактора локальной групповой политики, разверните следующие элементы списка:
Конфигурация пользователя ➯ Административные шаблоны ➯ Система ➯ Варианты действий после нажатия CTRL+ALT+DEL
Далее, в правой части окна дважды щелкните левой кнопкой мыши по параметру политики с названием Запретить блокировку компьютера.
В окне “Запретить блокировку компьютера” установите переключатель в положение Включено и нажмите кнопку OK.
Источник
Забытый пароль к учётной записи Windows очень разочаровывает и раздражает, особенно когда срочно нужно выполнить какую-то работу на компьютере или скопировать файлы. К счастью, есть несколько простых способов, позволяющих сбросить или восстановить его. Ниже приведены пошаговые инструкции, которые помогут вам оперативно и без потери информации войти в учётную запись локального пользователя или администратора, сбросив или восстановив пароль на Windows 8.
В каких случаях может потребоваться восстановление пароля Windows 8
Причин может быть несколько:
- взлом компьютера, несанкционированный доступ, смена пароля посторонними лицами;
- смена пользователя ПК;
- создание пароля на другой языковой раскладке или при нажатой клавише Caps Lock;
- ну и, наверное, самый частый случай, когда пользователь попросту забывает свой пароль.
Типы учётных записей
В Windows 8 доступно два типа учётных записей:
- Локальная, она, в свою очередь подразумевает администратора и пользователя.
- Учётная запись Microsoft.
Соответственно, и способы восстановления паролей будут отличаться.
Восстановление/сброс пароля Windows 8 на компьютере, ноутбуке и планшете
Чтобы сбросить или восстановить пароль, не нужно заново устанавливать систему. Есть способы менее радикальные, важно только соблюдать последовательность действий, и совсем скоро у вас будет доступ к компьютеру.
К учётной записи Microsoft
- Пройти по ссылке: https://account.live.com/PW.
- На странице появится форма восстановления пароля. Выбрать пункт «Я не помню свой пароль», нажать кнопку «Далее».
Выбрать нужный пункт и нажать кнопку «Далее»
- Заполнить e-mail, используемый в качестве учётной записи Microsoft, и капчу (защитный код, используемый для подтверждения того, что вы человек, а не робот).
Заполнить e-mail и капчу
- Из предложенных вариантов выбрать способ получения кода безопасности. Если вы указали третий, напишите номер телефона или адрес электронной почты, чтобы специалист службы поддержки мог с вами связаться. Будьте готовы к тому, что у вас спросят индивидуальные сведения, указанные в профиле.
Выбрать способ получения кода безопасности
- В форме внести актуальный код безопасности, полученный от службы безопасности, и нажать кнопку «Далее».
- После выполненных действий произойдёт сброс старого пароля, в появившемся окне входа в учётную запись нужно заполнить новый.
После выполненных действий в учётную запись можно войти, используя новый пароль
Следует учесть, что сбросить пароль можно только в том случае, если компьютер подключён к интернету, иначе система запросит старые учётные данные.
Изменение пароля локального пользователя
В Windows 7/XP вы можете легко и быстро сбросить пароль любого другого пользователя, когда вы входите в систему как администратор. Это не является исключением и для Windows 8.
- Войти в Windows 8 под учётной записью администратора.
Чтобы изменить пароль другого пользователя, используйте учётную запись администратора
- Зайти в «Панель управления»-«Учётные записи пользователей».
- Выбрать учётную запись пользователя, пароль которой необходимо сбросить или изменить.
- Ввести дважды новый пароль, подсказку и нажать «Изменить пароль».
Как сбросить пароль при перезагрузке с зажатой клавишей «Shift»
Этот способ тоже достаточно прост и не требует особых навыков.
- После неудачной попытки авторизации нажать кнопку «ОК».
После неудачной попытки авторизации нажать кнопку «ОК»
- Удерживая клавишу Shift, нажать на кнопку выключения в правом нижнем углу и выбрать из списка «Перезагрузка».
Перезагрузить ПК, удерживая при этом клавишу Shift
- После этого система предложить вам выбрать действие. Нажать пункт «Диагностика».
Выбрать пункт «Диагностика»
- Затем «Вернуть в исходное состояние».
Выбрать пункт «Вернуть в исходное состояние»
- В следующем окне нажать кнопку «Вернуть в исходное состояние».
Кликнуть «Вернуть в исходное состояние»
- Начнётся возврат компьютера в исходное состояние.
Начнётся процесс возврата компьютера в исходное состояние
- В следующем окне нужно поставить галочку «Я принимаю условия лицензии на использование Windows». Нажать кнопку «Принять».
Принять условия лицензии
- Заполнить имя компьютера, нажать «Далее».
При необходимости настроить параметры, заполнить имя компьютера
- В окне параметров нажать «Настроить».
Нажать кнопку «Настроить»
- Выбрать вариант «Вход без учётной записи Майкрософт».
Выбрать способ входа без использования учётной записи Майкрософт
- Далее — «Локальная учётная запись».
Затем нажать кнопку «Локальная учётная запись»
- Начнутся этапы настройки компьютера, они могут занять несколько минут, и после их завершения станет возможным войти в ОС.
Видео: сбрасываем пароль Windows 8
Через командную строку с помощью флешки или диска
Тут нужно запастись терпением, так как это процесс долгий, к тому же, потребуется подготовительный этап.
- USB-флешку сразу подключить к компьютеру. Всю важную информацию с неё следует сохранить, т. к. система отформатирует накопитель. Зайти в «Панель управления» — «Восстановление», выбрать пункт «Создание диска восстановления».
Выбрать «Создание диска восстановления»
- Затем в служебном окне нажать кнопку «Да».
Нажать кнопку «Да»
- В следующем окне снять галочку, если она активна, кликнуть «Далее».
Снять галочку с пункта, если она активна
- Из предложенного системой списка устройств выбрать то, куда нужно сохранить восстановительный файл. Нажать «Далее».
Выбрать устройство, на которое нужно сохранить файл
- Появится предупреждение о форматировании флешки. Нажать кнопку «Создать».
Нажать кнопку «Создать»
- Начнётся процесс создания восстановительного диска, по завершении кликнуть «Готово».
- На компьютере, где требуется сбросить пароль, запустить BIOS, в нём выбрать загрузку с USB-накопителя.
- Зайти в меню «Диагностика» — «Дополнительные параметры» — «Командная строка».
Выбрать меню «Диагностика» — «Дополнительные параметры» — «Командная строка»
- Перейти на диск, содержащий системные файлы: cd D:windowssystem32 (регистр неважен).
- Затем создать копии файлов: D:Windowssystem32copy cmd.exe cmd.exe.original и D:Windowssystem32copy utilman.exe utilman.exe.original.
Создать копии файлов cmd.exe и utilman.exe
- Далее файл utilman удалить: D:Windowssystem32del utilman.exe.
- Выполнить команду: D:Windowssystem32ren cmd.exe utilman.exe.
- Перезагрузить компьютер, набрав в командной строке: D:Windowssystem32shutdown -r -t 00.
- После перезагрузки кликнуть по кнопке «Специальные возможности» в левом нижнем углу. В открывшейся командной строке набрать команду: D:Windowssystem32net user [имя пользователя]*. Затем заполнить новый пароль и подтвердить его. Будьте внимательны: текст не будет отображаться.
Нажать кнопку «Специальные возможности»
- Закрыть командную строку, зайти в систему, заполнив новый пароль.
Восстановительную флешку, конечно, лучше сделать заранее, чтобы в нужный момент она оказалась под рукой. Если всё-таки вы не создали её, второй компьютер в помощь.
Видео: восстанавливаем доступ через командную строку
Стандартным способом — «Мастер забытых паролей Windows 8»
Для многих пользователей процедура восстановления паролей представляет собой серьёзную проблему. На этот случай разработчики Windows припасли решение — программа «Мастер забытых паролей».
- Зайти в «Панель управления», выбрать пункт «Учётные записи пользователей».
В «Панели управления», выбрать пункт «Учетные записи пользователей»
- Затем в меню слева выбрать «Создание дискеты сброса пароля» (USB-накопитель уже должен быть подключён к компьютеру).
Выбрать «Создание дискеты сброса пароля»
- В открывшемся окне «Мастера забытых паролей» нажать «Далее». Затем выбрать носитель, на который нужно записать файл восстановления.
Выбрать носитель, нажать кнопку «Далее»
- На следующем этапе заполнить поле «Пароль текущей записи», если он есть. В противном случае поле оставить пустым.
Если пароль есть, внести его в поле
- После записи файла на USB-накопитель кликнуть «Далее», в следующем окне нажать кнопку «Готово».
После завершения записи нажать «Готово»
- После пройденных этапов на флешку будет записан файл userkey.psw
- При входе в учётную запись авторизоваться без пароля или ввести неправильный пароль. Система сообщит об ошибке, а ниже поля ввода появится кнопка «Сбросить пароль».
- После нажатия запустится «Мастер сброса пароля», подключить флешку с ранее записанным файлом и кликнуть «Далее».
- Затем заполнить в полях два раза новый пароль и подсказку, кликнуть «Далее». Старый пароль будет сброшен системой, и вы сможете зайти под новым.
Способ работает только с локальным аккаунтом, диск рекомендуется записать заранее, причём для каждой учётной записи свой.
С помощью программных утилит
Ещё одним не менее популярным инструментом, с помощью которого можно восстановить пароль Windows 8, являются специальные утилиты. Их насчитывается достаточно много, мы опишем порядок действий для программы Reset Windows Password Utility.
- Открыть программу и выбрать носитель. Если будет выбран USB-накопитель, появится предупреждение о форматировании флешки. По завершении записи выйти из программы.
Выбрать носитель из списка
- Подключить USB-носитель к компьютеру, где требуется восстановить пароль, в BIOS поменять приоритет загрузки (USB-накопитель с файлом).
- Выделить версию операционной системы, напротив пункта «Reset your password» поставить галочку.
Выделить операционную систему и действие
- Выделить имя пользователя, пароль которого нужно восстановить, отметить пункт «Remove the password» и кликнуть кнопку «Next».
Выбрать пользователя, пароль которого нужно восстановить
- Как только процесс завершится, нажать «Reboot», при входе в локальную учётную запись пароль вводить не нужно.
Перезагрузить компьютер
С помощью этой же утилиты можно изменить пароль к учётной записи Microsoft.
- В открытой программе выбрать ОС, отметить пункт «Reset your password».
- Выделить пользователя. В поле «New password» ввести новый пароль, нажать кнопку «Next».
С помощью Reset Windows Password Utility можно изменить пароль к учётной записи Microsoft
- После смены пароля нажать «Reboot».
Кроме Reset Windows Password Utility, для восстановления или сброса пароля можно воспользоваться следующими утилитами:
- Ophcrack;
- PCUnlocker;
- Windows Password Recovery;
- Lazesoft Recovery Suite.
Методы восстановления пароля, предложенные выше, работают не только на компьютере, но и ноутбуке и планшете. Ну и напоследок: во избежание траты времени на устранение таких досадных неприятностей рекомендуем в качестве пароля использовать комбинацию, которую вы легко можете запомнить.
- Распечатать
Оцените статью:
- 5
- 4
- 3
- 2
- 1
(5 голосов, среднее: 3.4 из 5)
Поделитесь с друзьями!
Содержание
- Способ 1. Сброс пароля ноутбука Lenovo с учетной записью суперадминистратора
- Способ 2. Сброс пароля ноутбука Lenovo с помощью командной строки
- Способ 3. Сброс пароля ноутбука Lenovo с помощью PassFab 4WinKey
- Способ 4. Сброс пароля ноутбука Lenovo с установочного диска
- Способ 5. Отнесите ноутбук Lenovo в ремонтную мастерскую
- Резюме
При поиске Lenovo в Google вы увидите, что многих пользователей Lenovo беспокоят проблемы с паролями. Итак, как сбросить пароль ноутбука Lenovo в Windows 10/8/7 — одна из самых популярных проблем с паролем. Если вы тот, кто хочет решить проблему с паролем Lenovo, то вы обратились по адресу. Здесь мы собрали для вас 5 полезных способов.
- Способ 1. Сброс пароля ноутбука Lenovo с учетной записью суперадминистратора
- Способ 2. Сброс пароля ноутбука Lenovo с помощью командной строки
- Способ 3. Сброс пароля ноутбука Lenovo с помощью PassFab 4WinKey (рекомендуется)
- Способ 4. Сброс пароля ноутбука Lenovo с установочного диска
- Способ 5. Отнесите ноутбук Lenovo в ремонтную мастерскую
Если вы настроили учетную запись суперадминистратора (SAA) на своем ноутбуке до того, как забыли пароль, процедура сброса будет довольно простой. SAA — это, по сути, учетная запись суперадминистратора, в которой есть все инструменты управления, которые могут сбрасывать пароль вашего ноутбука Lenovo. Выполните следующие действия, если вы не знаете, как сбросить пароль на ноутбуке Lenovo.
Шаг 1. Войдите в ноутбук, используя учетную запись суперадминистратора.
Шаг 2: Щелкните правой кнопкой мыши «Мой компьютер» и выберите «Управление», чтобы открыть Управление компьютером.
Шаг 3: На левой боковой панели нажмите «Пользователи и локальные группы», затем выберите свое имя пользователя и нажмите «Установить пароль».
Шаг 4: Введите новый пароль и перезагрузите компьютер. Теперь используйте этот новый пароль для входа в свой ноутбук, и это сделает работу.
Способ 2. Сброс пароля ноутбука Lenovo с помощью командной строки
Мы можем сбросить пароль Windows для ноутбука Lenovo с помощью командной строки, выполнив следующие действия:
Шаг 1: Прежде всего, перезагрузите ноутбук Lenovo, постоянно нажимайте клавишу F8, чтобы войти в Дополнительные параметры загрузки, когда появится логотип Lenovo.
Шаг 2: Когда вы вводите расширенные параметры загрузки, вы должны нажимать клавишу вверх (↑) или вниз (↓), чтобы выбрать «Безопасный режим с командной строкой», и нажмите Enter.
Шаг 3: На главном экране, если у вас есть встроенный администратор, щелкните его, чтобы вы могли войти в Windows без пароля. (Во всех версиях Windows всегда есть встроенный администратор без пароля, вы можете войти с ним, если он включен).
Шаг 4: Вы попадете в окно безопасного режима вместе со всплывающим окном командной строки. После этого вы можете сбросить пароль своей учетной записи, введя следующую команду: net user .
Например, если вы намереваетесь изменить пароль для входа в свою учетную запись пользователя с «pass» на «tell», вам необходимо ввести следующую команду: net user pass tell, а затем нажать Enter. Вы получите сообщение «Команда успешно выполнена», это означает, что пароль был успешно сброшен, после чего вы можете выйти из системы и войти в систему с новой учетной записью.
Способ 3. Сброс пароля ноутбука Lenovo с помощью PassFab 4WinKey
Бесплатные способы имеют ограничение, как вы видели, поэтому мы рекомендуем PassFab 4WinKey. Нет сложных шагов, можно создать диск для сброса пароля, когда вы заблокированы на компьютере. Вы также можете создать диск на Mac с помощью этого инструмента. Давай посмотрим.
Вот пошаговое руководство по использованию PassFab 4WinKey для сброса пароля Windows Lenovo.
Шаг 1: Прежде всего, запустите PassFab 4WinKey и выберите загрузочный носитель (CD / DVD или USB-накопитель). В 4WinKey Standard можно загружаться только с CD / DVD.
Шаг 2: Нажмите «Записать», чтобы начать запись загрузочного диска. Программа сообщит вам, что ваш CD / DVD / USB будет отформатирован, и, как следствие, все данные будут потеряны. Нажмите «Да», и этот инструмент восстановления пароля Windows начнет запись загрузочного CD / DVD / USB. Через несколько минут ваш диск будет успешно записан. Теперь мы воспользуемся этим CD / DVD для сброса пароля для входа в Windows.
Шаг 3: Вставьте этот загрузочный CD / DVD / USB в ноутбук с Windows, заблокированный паролем. Перезагрузите ноутбук и нажмите «F12» (или другие клавиши) на клавиатуре, чтобы войти в интерфейс меню загрузки. В меню загрузки вы найдете список вариантов загрузки. Вы можете идентифицировать и узнать вставленный диск по имени DVD / CD / USB. С помощью клавиш со стрелками выделите его и нажмите Enter, чтобы выбрать загрузочное устройство. Когда вы вошли в заблокированную Windows, вы можете сбросить или удалить пароль Windows.
Шаг 4: Выйдите из BIOS и снова перезагрузите ноутбук Lenovo. Вы увидите основной интерфейс 4WinKey. Выберите свою операционную систему Windows и нажмите кнопку «Далее».
Шаг 5: Выберите свою учетную запись пользователя из списка. Вы обнаружите, что имя вашей учетной записи отображается в поле «Имя пользователя».
Шаг 6. Нажмите «Далее», и ваш пароль будет успешно сброшен на новый пароль. Нажмите Reboot, чтобы перезагрузить ноутбук. Вы можете войти в Windows с новым паролем.

Способ 4. Сброс пароля ноутбука Lenovo с установочного диска
Для этого требовалось, чтобы у вас был установочный диск, который вы должны были создать, прежде чем компьютер не заблокируется. Если вы создали ранее, следуйте инструкциям по работе.
Шаг 1: Вставьте установочный диск в компьютер и перезагрузите его, после этого действуйте в соответствии с содержимым экрана, чтобы войти в интерфейс настройки Windows.
Шаг 2. Затем нажмите «SHIFT + F10», чтобы войти в командную строку.
Шаг 3: Введите copy d: windows system32 sethc.exe d: и нажмите Enter. Затем введите copy / y d: windows system32 cmd.exe d: windows system32 sethc.exe.
Если ваша компьютерная система 64-битная, замените system32 на system64
Шаг 4: Выйдите, извлеките установочный диск и перезагрузите компьютер.
Шаг 5: Во время загрузки компьютера несколько раз нажмите «SHIFT», чтобы снова запустить командную строку. Наберите «net user username newpassword». Вам необходимо изменить имя пользователя для вашей учетной записи и установить новый пароль.
В конце концов, вы можете войти в свой компьютер с новой учетной записью.
Способ 5. Отнесите ноутбук Lenovo в ремонтную мастерскую
Если у вас загруженный распорядок дня и у вас мало времени, чтобы выполнить эти шаги, лучшее решение для сброса пароля для ноутбука Lenovo — это отнести его в ремонтную мастерскую Lenovo.
Резюме
Есть много причин, по которым вам потребуется восстановить пароль Windows на ноутбуке Lenovo. Если вы забыли, вы не сможете получить доступ к своим файлам, что было нашей основной проблемой в этой статье. Вам нужно было знать, как вы восстановите или сбросите пароли Windows для ноутбука Lenovo, если вы его забыли. В статье выше мы обсудили самые известные методы сброса пароля администратора Windows на ноутбуке Lenovo.
6 способов, которыми можно убрать установленный пароль с ноутбука с Виндовс
В учетной записи Администратора
Первым способом обхождения пароля считается его сброс. Любой пароль, закрывающий доступ к системе, записан в учетном паспорте Администратора устройства. Администрирование устройства предусмотрено программным обеспечением. Если есть доступ к учетной записи Администратора, то можно полностью изменить учетные данные.
Удобным способом изменения является смена пользователя на Администратора устройства и наделение его полными правами по администрированию.
Чтобы сбросить пароль через учетные данные Администратора, необходимо последовательно выполнить следующие шаги:
- Окно с учетной записью вызывают, нажав одновременно клавиши: «Ctrl», «Alt», «Delete» (2 раза).
- Открывшееся поле предлагает просмотреть 2 записи: данные «Пользователь» и «Пароль». В окнах вместо «Пользователь» вводят «Администратор», поле пароля оставляют пустым.
- Поле пароля можно заполнить новыми данными и закрепить их в памяти устройства, тогда после перезагрузки потребуется введение новых значений.
- Если все данные записи изменены правильно, то при нажатии кнопки ввода открывается Панель управления. Там выбирают пользователя, открывают запись и последовательно удаляют введенные символы пароля. Таким образом, действующее значение будет полностью сброшено.
Справка! При сбросе пароля через Администратора устройства потребуется введение нового пароля пользователя.





Командная строка администратора
Аналогичные действия можно сделать немного быстрее, если вас не пугает отсутствие графического интерфейса. В этом может помочь консоль, запущенная на аккаунте администратора. Делать необходимо следующее:
- С помощью одновременного нажатия клавиш Win + R (в русской раскладке это буква «К») вызовите диалог «Выполнить».
- Введите «cmd» в пустое текстовое поле и нажмите Энтер.
- В открывшейся от имени администратора консоли нужно написать «net user *имя_учетной_записи* *новый_пароль*» без кавычек и нажать Enter.
Данные будут изменены, после чего можно перезапускать ноутбук и выполнять вход в операционную систему.






Как убрать пароль при включении через безопасный режим
Безопасный режим ноутбука – это особый режим работы, который позволяет устранить некоторые неполадки и решить текущие проблемы. Он активируется при включении ноутбука нажатием клавиши Ф8.
- После запуска безопасного режима в поле выбирают появившуюся запись «Администратор», нажимают на нее.
- После загрузки рабочего стола отвечают согласием (кнопка «Да») на работу в безопасном режиме.
- После этого действия на панели инструментов выбирают меню пользователя.
- В меню вводят новые значения, сбрасывают старые.
Информация! После манипуляций, связанных с работой в безопасном режиме, ноутбук перезагружают. Следующий сеанс начинается с ввода нового значения.


Блокировка экрана Windows
Большинство пользователей компьютерной техники в мире, как и большинство наших читателей, используют операционную систему Windows от Microsoft. Заблокировать компьютер под управлением этой ОС можно несколькими способами. Для принудительной или моментальной блокировки, которая сработает, как только вы покинете свое рабочее место, обычно применяют клавиатурные комбинации.
«Виндоус» позволяет использовать две таких комбинации. Традиционная Ctrl + Alt + Del вызывает окно блокировки, в котором свое желание надо дополнительно подтвердить нажатием на клавишу ввода. Вторая комбинация Win + L работает без подтверждения и приводит к моментальному закрытию рабочего стола от посторонних глаз.
Как снять блокировку с клавиатуры компьютера, должен знать любой пользователь «окон». Для этого применяется знаменитая комбинация из трех пальцев, то есть одновременное нажатие на кнопки Ctrl + Alt + Del. Таким образом, вы выводите монитор из состояния сна, если он в нем находился, или просто открываете окно ввода пароля. Этот вариант защиты обычно используется для машин, входящих в домен или рабочую группу. Более простой вариант блокировки, который обычно используется в домашних системах, открывает окно ввода пароля сразу после пробуждения монитора, без применения клавиатурных комбинаций.
Используем загрузочный диск, чтобы убрать пароль при входе
Значение можно изменить с помощью загрузочного диска. Загрузочным диском при работе с ноутбуком называют съемный носитель, на котором есть специальные файлы с запуском Виндовса. Диск используется в том случае, если пользователю необходим доступ к БИОСу. Такой вариант перезагрузки часто используют техники и программисты. Тем, кто не имеет представления об основах программирования, необходимо четко следовать пошаговой инструкции и не совершать ошибок. Изменение оболочки BIOS может привести к сбоям в работе системы.
- После включения устройства нажимают одну из клавиш: «Ф2» или «Удалить».
- Перед пользователем разворачивается рабочее окно, среди размещенных символов необходимо найти строчку «Boot», кликнуть по ней.
- В следующим открывшемся окне находят строчку «1st Boot Девайс».
- Пустое поле напротив этого словосочетания заполняют символами «CD» или «DVD».
- Одновременно с этим вставляют в дисковод подготовленный диск загрузки BIOS.
- После совершенных действий ноутбук перезагружают.
Повторное включение обеспечит изменение приветственного окна. Перед пользователем должна появиться специальная строка с вопросом о соглашении с восстановлением системы. Запрос активируют нажатием окна с надписью «Да». Затем пользователю предлагают выбрать вариант восстановления. Пользователь должен отыскать командную строку, вывести латинскими буквами слово «regedit». Эта манипуляция выбрасывает пользователя к Редактору реестра, в котором необходимо последовательно отыскать и загрузить команду «Hkey_local_machine». Эту строку выделяют кнопкой мыши и нажимают клавишу «Загрузить куст».
После загрузки куста отыскивают файл Sam, расширение дает файл F. Его открывают нажатием мыши, выбирают тридцать восьмую строку. Поле строки заполнено, там написано значение «11». Это значение удаляют, вводят «10», нажимают ввод. Эти шаги приведут к сбросу значения пароля.
Информация! После последовательных действий по использованию загрузочного диска восстановления системы необходимо выгрузить куст, затем вытащить загрузочный диск из дисковода, перегрузить устройство.









Платить или не платить?
Это всегда вопрос денег, которые будут сняты с баланса телефона, а результата вы не получите.
Если вы впервые сталкиваетесь с таким вымогательством, не удивительно, если первая мысль будет – платить. Не торопитесь. Как показывает опыт многих, решившихся на подобный финансовый шаг, ничего хорошего вы не увидите, кроме стремительно уменьшившегося баланса на телефоне. Поэтому правильный ответ только один – не платить!
Хорошо. Не платить и сидеть у разбитого корыта, через которое уже не выйти в мировую паутину? Антивирус жалобно подмигивает из трея, ни одна клавиша не хочет работать, курсор либо застыл на месте, либо вращается только в ограниченном пространстве окошка с сообщением. Ноутбук заблокировался.
Меняем или убираем пароль через реестр в Виндовс 10
Существует еще один способ изменения пароля через реестр, если на ноутбуке установлено программное обеспечение Виндовс 10. Последнее обновление часто предлагает работать с паролем. Версия 10 повысила качество защиты электронных устройств, поэтому потребуется максимум времени и терпения, чтобы перехитрить систему. Обход пароля через реестр не требует скачивания специальной программы или установления приложения.
- При включении устройства зажимают 2 кнопки «Вин» и «Р».
- В поле появившегося окна вводят слово «regedit».
- После этого в Редакторе реестра вводят ключ HKEY_LOCAL_MACHINE.
- Затем находят софт, в версии нажимают кнопку «Винлоган».
- Центральное дерево открывает перечень, среди которого находят и нажимают «Автоадмин логин».
- Строку активируют двойным нажатием правой кнопки мыши, меняют значение на «1» и нажимают подтверждение.
Можно ли взломать пароль
Единственный способ взломать пароль на ноутбуке Леново, чтобы разблокировать вход — попробовать вспомнить необходимую комбинацию. Если это не удается сделать, применять какие-то сторонние программы для взлома нет смысла, ведь все манипуляции можно сделать с помощью рассмотренных выше способов.
Зная, как убрать пароль на ноутбуке Леново или разблокировать его, вы всегда сможете получить доступ к личным данным. В комментариях расскажите, приходилось ли вам сталкиваться с такой ситуацией, и какой метод вы использовали.
Блокировка через редактор реестра
Данный способ позволяет запретить (отключить) или разрешить блокировку компьютера только для всех пользователей компьютера и предполагает изменение параметров в системном реестре Windows.
Прежде чем вносить какие-либо изменения в реестр, настоятельно рекомендуется создать точку восстановления системы
Чтобы запретить (отключить) блокировку компьютера для всех (учётных записей) пользователей в Windows, откройте редактор реестра, для этого нажмите сочетание клавиш + R, в открывшемся окне Выполнить введите (скопируйте и вставьте) regedit и нажмите кнопку OK.
В открывшемся окне редактора реестра перейдите по следующему пути:
Затем в разделе Winlogon, в правой части окна дважды щёлкните левой кнопкой мыши по параметру DisableLockWorkstation, установите в качестве его значения 1 и нажмите кнопку OK. Изменения вступают в силу сразу.
Чтобы разрешить (включить) блокировку компьютера, дважды щёлкните левой кнопкой мыши по параметру DisableLockWorkstation, установите в качестве его значения 0 и нажмите кнопку OK. Изменения вступают в силу сразу.
Как восстановить пароль BIOS на ноутбуке Lenovo?
Сброс пароля BIOS – еще один вопрос с паролем, который беспокоит многих пользователей Lenovo. Пароль BIOS используется для прекращения включения компьютерной системы или внесения изменений в некоторые из наиболее чувствительных областей компьютеров. Если вы забыли его, вы не сможете изменить настройки BIOS.
Вот полная статья как сбросить пароль биос.
Следуя шагам, вы можете обойти пароль BIOS на ноутбуке Lenovo.
- 1. Откройте корпус компьютера и найдите место нахождения батареи CMOS. Выньте батарею CMOS и подождите 10 – 25 минут, прежде чем снова положить ее обратно.
- 2. Вставьте все обратно, включите компьютер и снова войдите в BIOS. Теперь больше нет пароля BIOS.

(lenovo пароль)
Редактор локальной групповой политики
Редактор локальной групповой политики доступен в Windows 10 редакций Pro, Enterprise, Education Данный способ позволяет запретить (отключить) или разрешить блокировку компьютера только для текущей учетной записи пользователя.
Чтобы запретить (отключить) или разрешить блокировку компьютера, откройте редактор локальной групповой политики, для этого нажмите сочетание клавиш + R, в открывшемся окне Выполнить введите (скопируйте и вставьте) gpedit.msc и нажмите кнопку OK.
В открывшемся окне редактора локальной групповой политики, разверните следующие элементы списка:
Конфигурация пользователя ➯ Административные шаблоны ➯ Система ➯ Варианты действий после нажатия CTRL+ALT+DEL
Далее, в правой части окна дважды щелкните левой кнопкой мыши по параметру политики с названием Запретить блокировку компьютера.
В окне “Запретить блокировку компьютера” установите переключатель в положение Включено и нажмите кнопку OK.
Источник
Ноутбуки Lenovo являются одними из лучших ноутбуков на рынке, они мощнее и дешевле многих других брендов. Но, что делать, когда вы забыли пароль для ноутбука Lenovo? Это нормально, у нас в голове столько всего, что мы часто что-то забываем. Мы вам поможем, читайте ниже, чтобы узнать 4 простых способа сбросить пароль на ноутбуке Lenovo с Windows 10/8/7.
- Способ 1: Сброс пароля ноутбука Lenovo с другой учетной записи администратора
- Способ 2: Сброс пароля ноутбука Lenovo с установочного диска
- Способ 3: Сброс пароля ноутбука Lenovo диском сброса пароля
- Способ 4: Сброс пароля ноутбука Lenovo с WinPassKey
Если вы не можете вспомнить свой пароль, один из способов сбросить пароль ноутбука Lenovo без необходимости использовать компакт-диск — это попытаться войти в систему через другого пользователя, который имеет полномочия администратора. Обычно первая учетная запись, которую вы создали, будет иметь их. При входе в систему:
- Введите «cmd “в строке поиска и нажмите enter, чтобы открыть “Command Prompt”.
- Введите команду: net user и нажмите enter для выполнения команды.
- После выполнения команды выйдите из системы и войдите в ранее заблокированную учетную запись с новым паролем.
Способ 2: Сброс пароля ноутбука Lenovo с установочного диска
Другой способ сбросить пароль на ноутбуке Lenovo — использовать установочный диск. Но для начала вам нужен установочный диск. Чтобы использовать его, выполните следующие шаги:
- Вставьте установочный диск в компьютер и перезапустите его. Когда на экране появится сообщение “Press any key to boot from CD or DVD”,, нажмите любую клавишу.
- На экране установки Windows нажмите «SHIFT + F10», чтобы запустить командную строку.
- Веедите copy d:windowssystem32sethc.exe d: и нажмите enter.
- Теперь, введите copy /y d:windowssystem32cmd.exe d:windowssystem32sethc.exe и нажмите enter.
- Наконец, закройте командную строку, отмените установку Windows, перезагрузите компьютер и удалите установочный диск Windows.
- Когда ваш компьютер перезагрузится, нажмите «SHIFT» 5 раз, и это снова запустит командную строку. Там введите: net user username newpassword. Не забудьте изменить username для имени вашей учетной записи и newpassword для пароля, который вы хотите установить для своей учетной записи.
- Теперь вы можете войти в свой ноутбук с новым паролем.
Способ 3: Сброс пароля ноутбука Lenovo диском сброса пароля
У вас есть диск сброса пароля? Если ответ да, то вы можете использовать его для сброса пароля ноутбука Lenovo. Читайте ниже, чтобы узнать, как это сделать:
Способ 4: Сброс пароля ноутбука Lenovo с WinPassKey
Вы когда-нибудь слышали о нашем инструменте? WinPassKey — это универсальный инструмент для восстановления пароля Windows. С его помощью вы можете добавить нового пользователя, удалить пароли без потери данных или восстановить забытый пароль для вашего ноутбука Lenovo. Чтобы использовать его, просто выполните следующие простые шаги:
10,000+ Downloads
Ключевые характеристики:
- Восстановить забытый пароль для всех версий Windows
в течение нескольких минут. - Создать новую учетную запись администратора легко без входа в систему.
- Создать USB флэш-диск или CD/DVD диск.
- Поддержка Windows 10, 8.1, 8, 7, Vista, XP, 2000, NT.
- Поддержка Windows Server 2016, 2012, 2008 (R2), 2003(R2), 2000, NT.
Попробуйте Бесплатно
Купить сейчас
Резюме
В этом посте мы показали вам 4 различных способа, как сбросить пароль на ноутбуке Lenovo Windows 10/8/7. Не забудьте лайкнуть пост если он был вам полезен, и если у вас все еще есть проблемы с устройством, вы всегда можете обратиться к нам.
Попробуйте Бесплатно
Купить сейчас
Содержание
- Как снять пароль с Windows?
- Смотрите видео
- Удаление пароля пользователя
- Удаление пароля в БИОС
- Как можно осуществить сброс пароля биос?
- Бэкдор-пароли по умолчанию
- Как убрать пароль с биоса если вы можете загрузить Windows
- Как отключить пароль в биосе на ноутбуке (ПК) если вы не можете загрузиться с жесткого диска или CD
- Как разблокировать биос если вы можете загрузиться с CD / USB
- PC CMOS Cleaner
- CmosPwd от CGSecurity
- !Bios от Eleventh Alliance
- Ручная инвалидация контрольной суммы CMOS
- Как установить, удалить и сбросить пароль в БИОС?
- Установка пароля BIOS
- Убираем пароль из БИОСа
- А как выполнить сброс пароля BIOS?
Как снять пароль с Windows?
Смотрите видео
Во время запуска операционной системы обычно запрашивается пароль, который нужно вписать, чтобы начать пользоваться компьютером. Иногда такую защиту приходится ставить, когда одним компьютером пользуются несколько человек. Тогда пароль устанавливается не только перед входом в саму операционную систему, но и даже в самом БИОСе, где защита становится более гарантированной и надежной.
Если необходимый пароль забыт или над вами кто-то пошутил, установив без разрешения неизвестный вам пароль, нужно просто убрать такую защиту. Давайте разберемся, как снять пароль с Windows в самом БИОСе и обычный пароль администратора.
Удаление пароля пользователя
Чтобы сбросить пароли пользователя при запуске операционной системы, нужно первоначально перезапустить компьютер и войти в безопасном режиме. Для этого, не дожидаясь полного запуска системы, нажимаете кнопку на клавиатуре F8 и выбираете на экране «Безопасный режим». Если в компьютере зарегистрировано несколько пользователей, то в этот режим нужно зайти именно под Администратором.
Когда компьютер работает в безопасном режиме, нужно зайти в «Пуск» и выбрать «Панель управления». В ней находим «Учетные записи пользователя». Здесь стоит указать именно ту запись пользователя, с которой нужно удалить пароль. Выбрав нужного пользователя, нажимаем на него. Откроется окно, в котором следует выбрать пункт «Удалить пароль». Далее нужно просто внимательно читать все, что написано на экране, и следовать тем инструкциям, которые даются.
После выполнения вышеперечисленных действий надо перезагрузить компьютер и войти без использования пароля. Теперь пароль Windows запрашиваться уже не будет. Весь процесс занимает всего лишь 15 минут.
Удаление пароля в БИОС
Возможно, установленный защитный пароль в БИОСе уже вам не пригодится, поэтому его можно снять или удалить. Для этого нужно войти в сам БИОС. Чтобы выполнить это действие, перезагрузите компьютер и, как только он начнет загружаться по-новому, обратите внимание на надпись Press ***, где *** – какая-то клавиша (F1, Delete и т.д. – они могут отличаться на разных ПК). Вам нужно нажать эту клавишу. Если не успели сразу, перезагрузите еще раз.
Теперь, когда вы зашли в БИОС, нужно выбрать пункт BIOS Setting Password. Перед вами появится окно, в котором можно выполнить два действия: или ввести новый пароль и нажать подтверждение Enter, или же вообще ничего не вводить и также подтвердить свое действие.
Когда вы, ничего не вводя, нажимаете Enter, перед вами откроется окно, в котором написано «Password uninstalled» («пароль удален»), снова нажмите Enter. Чтобы сохранить окончательный результат, нажмите кнопку F10 на клавиатуре. Таким образом, вы можете удалить пароль в БИОСе навсегда.
Дополнительную информацию о работе с операционной системой Windows, а также ее составляющих читайте в разделе Администрирование Windows.
Как можно осуществить сброс пароля биос?
Наиболее распространенным способом, позволяющим осуществить сброс пароля BIOS , который большинство из нас знает, является физическое обесточивание компьютера путем отсоединения всех кабелей и извлечения батареи из материнской платы на нескольких минут.
Другой способ как снять пароль с биоса — переключить перемычку CMOS на самой материнской плате, если она присутствует. Эти методы работают, потому что в большинстве материнских плат ПК и ряде материнских плат ноутбуков для поддержания настроек BIOS / CMOS используется батарея. Если отключить питание, настройки BIOS / CMOS и пароль будут удалены.
Если по какой-то причине вы не можете сбросить пароль безопасности BIOS компьютера, удалив батарею или переключив перемычку CMOS , вот несколько вариантов, которые можно попробовать.
Бэкдор-пароли по умолчанию
Стандартные бэкдор-пароли BIOS
Как убрать пароль с биоса если вы можете загрузить Windows
CMOS De-Animator — это более современный инструмент по сравнению с большинством инструментов. Он может сбросить пароль BIOS из Windows . Последняя версия CMOS De-Animator 2 совместима как с 32-разрядными, так и с 64-разрядными операционными системами.
Как отключить пароль в биосе на ноутбуке (ПК) если вы не можете загрузиться с жесткого диска или CD
Как снять пароль на биос? Отключение питания и извлечение батареи из материнской платы стационарных компьютеров на несколько минут должно удалить пароль BIOS . Но это с гораздо меньшей вероятностью сработает на ноутбуке. Для дополнительной безопасности пароли для BIOS ноутбуков обычно хранятся на отдельной микросхеме EEPROM , которая не зависит от батареи BIOS .
Если вы несколько раз ввели на ноутбуке неверный пароль BIOS , на экране появится сообщение о том, что ноутбук заблокирован. Вы увидите что-то типа “ System Disabled ” или “ Password check failed. System Halted ” и несколько цифр. Если это сообщение появляется при входе в BIOS , можно просто отключить питание и затем попытаться войти снова. Обратите внимание на число, потому что это ценная информация. Она требуется, чтобы сгенерировать бэкдор-пароль к BIOS .
Если полученные на этом сайте коды вам не помогли, посетите блог Dogbert’а , где можно найти более подробную информацию о бренде вашего ноутбука и загрузить отдельную утилиту для него. Чтобы использовать одну из программ, загрузите утилиту и запустите ее, затем введите номер и нажмите Enter . Вы получите мастер-пароль, с помощью которого сможете попытаться разблокировать компьютер.
Как разблокировать биос если вы можете загрузиться с CD / USB
Когда Windows не загружается должным образом, и нет возможности войти в BIOS , чтобы изменить очередность загрузки, возможно, вам повезет, и загрузка с CD или USB уже установлена с более высоким приоритетом. В этом случае нужно вставить компакт-диск или флэшку и устройство загрузится с них автоматически. Также для загрузки с компакт-диска или USB-накопителя может быть установлен более низкий приоритет, чем для жестких дисков. В этом случае потребуется временно отключить жесткий диск.
Как еще снять пароль через биос? Если вы имеете доступ к Windows , другое решение, позволяющее загружаться с CD / USB — это инструмент под названием Plop Boot Manager . Он делает возможном загрузку с этих носителей, даже если BIOS не поддерживает эту функцию.
Вот некоторые инструменты, которые можно использовать при загрузке с компакт-диска или USB флэш-накопителя.
PC CMOS Cleaner
При запуске программа сначала попытается расшифровать и отобразить список возможных паролей. В случае неудачи можно удалить пароль, используя два параметра, второй из которых полностью сбросит параметры BIOS до значений по умолчанию — позже вам придется перенастроить их.
Скачать PC CMOS Cleaner
CmosPwd от CGSecurity
- ACER/IBM BIOS ;
- AMI BIOS ;
- AMI WinBIOS 2.5 ;
- Award 4.5x/4.6x/6.0 ;
- Compaq ( 1992 );
- Compaq ( новая версия );
- IBM (PS/2, Activa, Thinkpad) ;
- Packard Bell ;
- Phoenix 1.00.09.AC0 (1994), a486 1.03, 1.04, 1.10 A03, 4.05 rev 1.02.943, 4.06 rev 1.13.1107 ;
- Phoenix 4 release 6 (User) ;
- Gateway Solo – Phoenix 4.0 release 6 ;
- Toshiba ;
- Zenith AMI .
С помощью CmosPwd также можно снять пароль с биоса на ноутбуке Lenovo , создавать резервные копии, восстанавливать, стирать или даже полностью очищать CMOS . При загрузке выберите пункт 9. Next- 2. BIOS / CMOS Tools- 2. BIOS Cracker 5.0 (cmospwd) . Существует также версия , которую можно запускать из Windows .
!Bios от Eleventh Alliance
!Bios также включен в комплект программ Hirens Boot CD . Выберите пункт 9. Next- 2. BIOS / CMOS Tools- 4. BIOS 3.20 (ibios) . Также можно скачать отдельный инструмент !Bios Windows .
Ручная инвалидация контрольной суммы CMOS
Если инструменты такие, как CMOS De-Animator , не смогли вам помочь, можно сбросить пароль BIOS с помощью средства debug.exe , что приведет к недействительности контрольной суммы CMOS аналогично запуску CMOS De-Animator . Это можно сделать, введя две команды через инструмент отладки. Но сначала нужно загрузить компьютер под FreeDOS :
- Установите FreeDOS на USB-накопитель с помощью Rufus или UNetbootin ;
- Загрузите инструмент debug.exe и сохраните его в корневом каталоге USB-накопителя ;
- Загрузите компьютер с USB накопителя и введите следующие команды: ( обратите внимание, что вторая и третья команда начинается с буквы O, а не с нуля ):
Перед тем, как сбросить пароль через биос с компьютера, перезагрузите его с помощью комбинации Ctrl + Alt + Del . На экране должно появиться сообщение об ошибке, например “ CMOS checksum error ”. После этого можно будет получить доступ к настройке CMOS без ввода пароля.
Как установить, удалить и сбросить пароль в БИОС?
В любом современном BIOS есть такая интересная возможность, как установка пароля на доступ к системе. Чем же такая функция полезна и какие у нее основные преимущества и недостатки? Об этом и многом другом, я расскажу в сегодняшней статье.
Основная фишка установки такой защиты в BIOS заключается в том, что запрос на ввод пароля появляется в тот момент, когда компьютер включается. Любой посторонний, который попытается включить ваш компьютер, не сможет даже загрузить ОС, у него не получится попасть и в настройки БИОС. Он даже не сможет загрузиться с собственного загрузочного диска. Хотя эту защиту все же можно обойти — сбросив ее. Но для этого потребуется физически лезть в середину системного блока, или ноутбука. О чем я расскажу чуть ниже.
Установка пароля BIOS
Для начала, нам потребуется попасть в настройки БИОС. Для этого, вы должны перезагрузить компьютер. В момент, когда после включения, появится экран базовой системы ввода-вывода, нужно нажать клавишу Del, на клавиатуре. Иногда, это может не сработать. Если не получилось зайти в меню настроек с помощью этой клавиши, загляните в инструкцию к вашей материнской плате и уточните, с помощью какой клавиши осуществляется вход в настройки BIOS. Как правило, на самом экране тоже высвечивается подсказка с нужной клавишей.
Как вы поняли, Bios может отличатся, от того что приведен в статье. Но обычно, названия основных вкладок и разделов везде одинаково (или очень похоже) называются. В общем, попали мы в главное меню, настроек. Теперь, с помощью стрелок на клавиатуре, нужно выбрать раздел «BIOS Setting Password», затем нажать «ENTER».




Что бы пароль распространялся на весь компьютер, потребуется выполнить еще одну, маленькую настройку. Заходим на вкладку «Advanced BIOS Features», выделив ее и нажав «ENTER».



Убираем пароль из БИОСа
Если вы помните свой пароль, то его удаление не составит особого труда. Для этого попадаем в настройки BIOS и выбираем вкладку «BIOS Setting Password». Появится уже знакомое нам окно с просьбой ввести новый пароль. Ничего не вводим, просто нажимаем «ENTER».

А как выполнить сброс пароля BIOS?
Да, это немного другое, чем просто его удалить. Данный способ следует рассматривать как своеобразный взлом. Он вам может пригодиться, например, если вы забыли пароль и не можете попасть ни в систему, ни в БИОС. В данном случае, сброс пароля биос осуществляется вместе со всема его настройками. Как это сделать, было рассмотрено в другой статье на этом сайте. Если в двух словах, то необходимо снять крышку с системного блока (ну или разобрать ноутбук) и на какое-то время вынуть батарейку из материнской платы. Так же, там могут быть специальные контакты, которые нужно замкнуть, или кнопка для сброса.
Главное, при настройке BIOS нужно соблюдать осторожность и не лезть в те настройки, которые вам не знакомы. Удачи!