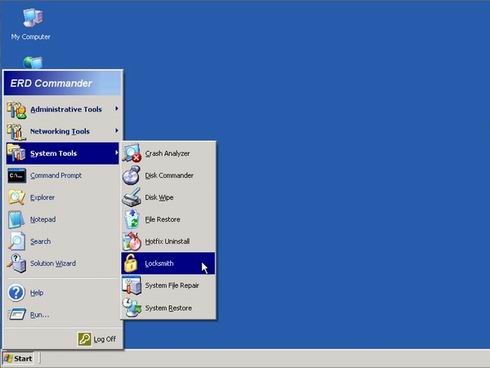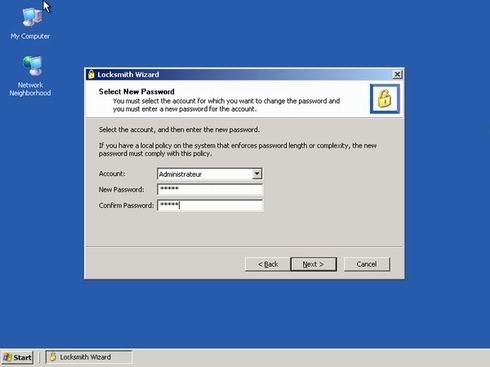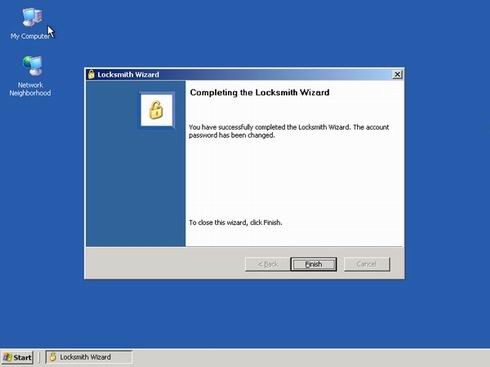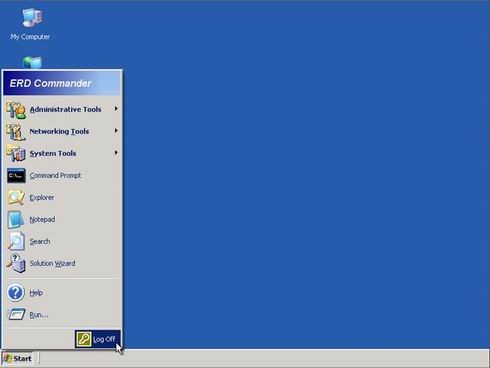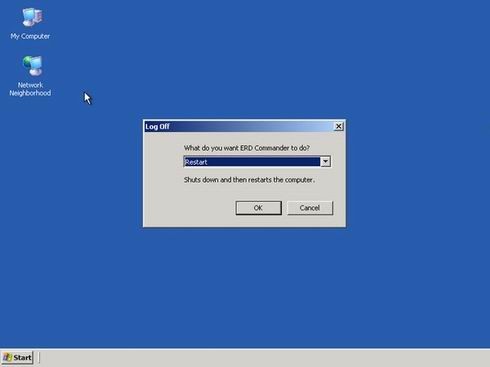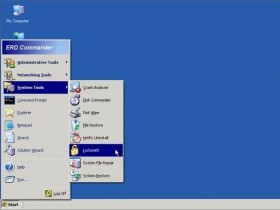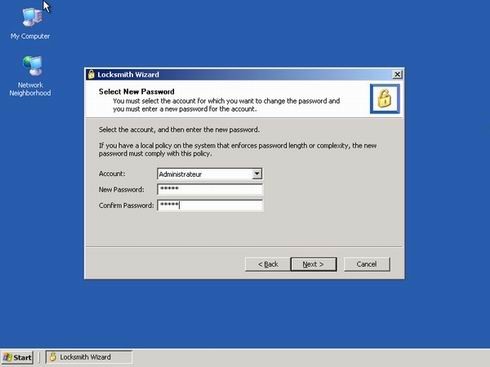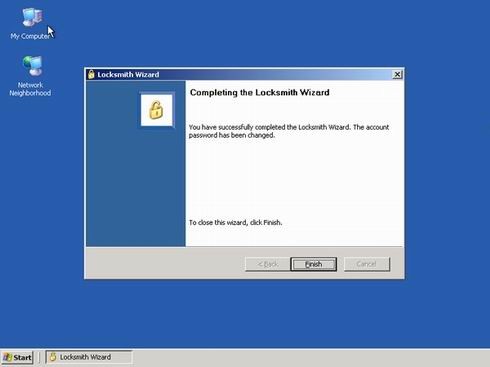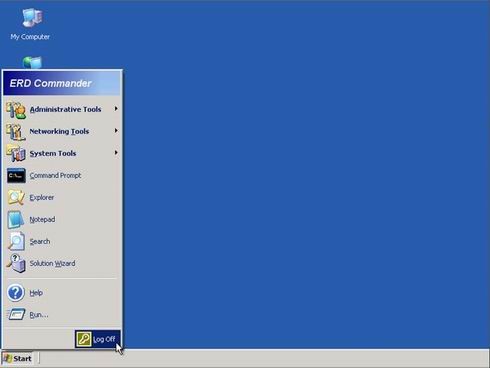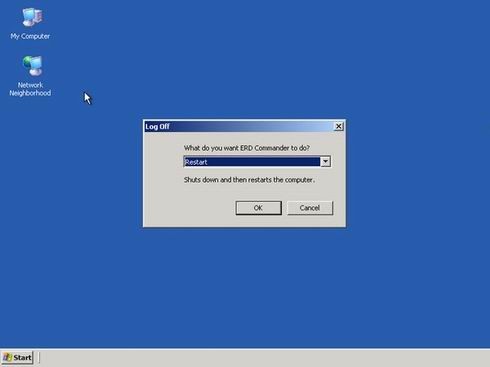Доброго всем времени суток!!!
Я рад, что вы снова находитесь на этом блоге.Хочу предложить вам новый материал, который надеюсь поможет вам, в случае необходимости сброса пароля. Думаю не для кого уже не является секретом то, что компьютеры играют в нашей жизни сегодня значительную роль!
И что в случае «компьютерной» катастрофы может быть необходимо? Конечно же, я не рассматриваю какие-то аварии всепланетного масштаба — здесь ведь не секта, правда? Перенося в мир компьютеров аналогию выживания при катаклизмах, я хочу в этой статье поговорить о средствах, которые позволяют эффективно исполнять в случае падения операционной системы роль «соломки «. Я рассмотрю инструменты, которые скорее, позволяют провести своеобразную компьютерную реанимацию в случае отказа Windows.
Что же такое ERD Commander.
ERD Commander и есть один из таких вот специализированных пакетов. Первоначально разработанный Wininternals , который являлся в то время ядром Winternals Administrator’s Pak, на данный момент ERD Commander – это один из нескольких компонентов Diagnostics and Recovery Toolset (
DaRT ), который входит, в свою очередь, в состав Microsoft Desktop Optimization Pack.
ERD Commander – является набором программ, которые работают в среде WindowsPE.
WinPE позволяет со съемного носителя выполнить загрузку системы, это дало возможность запустить компьютер даже в случае полного повреждения файлов операционной системы, которые существуют на диске, для ее старта жизненно необходимых. WinPE обеспечивает полный доступ к NTFS-томам, системному реестру, параметрам настройки и драйверам, являясь «почти что настоящей» 32-битовой Windows. Стандартный оконный интерфейс ERD Commander, который схож с привычным Рабочим столом, позволяет эффективно и легко использовать предлагаемые им инструменты.
Таким образом, вы можете увидеть что программа имеет кучу особенностей и вкусностей, к таковым можно отнести, поддержка сети (файлы можно скопировать на другой компьютер
по сети), встроенный проводник с открытым доступам ко всем дискам, возможность заменить пароль любой учетной записи Windows (если вы, к примеру, его не знаете). Программа так же использует интуитивно-понятный, Windows-подобный интерфейс.
Программа предоставляет доступ к реестру, имеется возможность отключить не рабочие (глюченые) службы и драйвера. Также исправить можно неполадки, которые связаны с безопасностью, либо загрузкой ВИНДОУС, и многое-многое другое.
Чтобы изготовить диск, с которого можно будет запустить ERD Commander, загружаем Diagnostics and Recovery Toolset (установщик ). После того, как установите,нужно записать образ erd50.iso на CD, который находится должен в папке %PROGRAMFILES%Microsoft Diagnostics and Recovery Toolset.
Все программы, которые входят в состав ERD Commander, разделяются на три категории — системные средства, административные средства и инструменты для работы с сетью. Кроме этого, присутствуют и довольно стандартные программы — Проводник, интерпретатор командной строки, Блокнот и Поиск.
Еще в состав ERD входит Solution Wizard – это небольшой мастер, который с помощью диалоговых окон «подсказывает», применение какого инструмента будет нужно в той либо иной ситуации. Итак, чтобы загрузить ERD Commander нужно вставить компакт-диск в привод, на котором записан образом и обеспечить
с него выполнение загрузки системы средствами BIOS. Начало загрузки будет напоминать старт установки ВИНДОУС — так же, если нажать клавишу F6, можно загрузить с дискеты необходимые для SCSI либо RAID-устройств драйвера. Далее ERD будет пытаться обнаружить и сконфигурировать сетевые интерфейсы ОС.
Если работает DHCP-сервер в сети , то ERD произведет запуск клиента DHCP, и будут присвоены IP-адреса найденным сетевым интерфейсам. Если DHCP-сервер не обнаружится, системе присвоится адрес 0.0.0.0.
В любом случае, после того, как загрузится ERD у вас будет возможность вручную настроить TCP/IP-параметры, которые обнаружатся в системе сетевых карт. На следующем этапе загрузки, в случае обнаружения на диске операционной системы ВИНДОУС, предложено будет выбрать ее системную папку.
Также можно в этом окне выбрать раскладку клавиатуры (кириллицы, в списке нет, к сожалению) и часовой пояс, в котором система работает. После загрузки вы увидите практически обычный вид рабочего стола ВИНДОУС.
Пожалуй, самое «слабое место» ERD Commander — это отсутствие встроенной поддержки кириллицы. Можно самостоятельно, конечно, интегрировать ее в образ диска, с которого запуск ERD производится.
А так же использовать можно различные ухищрения. Большая масса устанавливаемых экземпляров ВИНДОУС — локализованные. Достаточно поэтому открыть, например, папку C:WINDOWS, в ней найти файлы, которые содержат кириллицу в названиях (стандартные файлы фоновых рисунков рабочего стола, к примеру; легко «слепить» слово Администратор из названия папки Администрирование), выбираем команду Переименовать скопировать их названия в Блокнот, а после чего сочетаниями Ctrl-C и Ctrl-V «формировать» нужные слова и так же переносить в нужные окна программ их.
Как и все в нашей жизни, ERD Commander – не является набором волшебства, и в некоторых случаях, (к примеру, наличие физических дефектов жесткого диска) вполне может быть, даже его использование восстановить не поможет работоспособность вашей системы.
Вопросы о резервировании важной информации, ни капельки не становятся менее важными, всегда это надо помнить. Тем не менее, ERD –это набором достаточно не сложных в использовании и при этом эффективных инструментов, которые позволят справляться с большим количеством «аварийных» ситуаций.
И наличие диска с ERD в «домашней аптечке» уж, я считаю, просто необходимым… Мало ли что случиться может. На этом портале вы можете узнать как сделать с erd commander восстановление файлов и windows 7 или как с помощью ERD commander пароль встроенной учетной записи Администратора сбросить.
Если встроенная учетная запись Администратора компьютера тоже запаролена «успешно» забытым паролем, можно воспользоваться аварийно-восстановительными загрузочным диском ERD Commander, типа Windows miniPE.
1. При загрузке персонального компьютера с диска ERD Commander в меню загрузки выбирайте пункт Загрузка ERD Commander;
2. Для пропуска инициализации локальной сети (а так же ускорения загрузки!) нажимайте кнопку Skip Network Configuration;
3. В окне Welcome to ERD Commander выбирайте оперативную систему для восстановления, нажимайте OK;
4. После того, как загрузится ERD Commander нажимайте Start –> System Tools –> Locksmith Wizard –> Next;
5. В следующем окне выберите нужную учетную запись в выпадающем списке Account;
в поле New Password вводите новый пароль, подтверждаете его в поле Confirm Password –> Next –> OK;
6. Нажимайте кнопку Start –> Log Off –> Restart –> OK;
7. После перезагрузки можно в систему войти с новым паролем Администратора.
Примечания
Любую информацию использовать можно как во благо, так и во вред : всё зависит от того, кто эту информацию использует и с какой целью… Хочется думать, что эта информация вам с благой целью нужна: вы забыли пароль на вашем (!) персональном компьютере, не переустанавливать же операционную систему!
Использование пароля уровень безопасности компьютера повышает. Если работают несколько пользователей на компьютере, программы, личные настройки и системные ресурсы будут защищены лучше, если назначен пароль имени для входа или же имени учетной записи пользователя.
Встроенная учетная запись Администратора только в том случае присутствует в окне приветствия Welcome, если не существуют другие учетные записи (кроме учетной записи Гость), либо если компьютер в Безопасном режиме загружен.
Можно попытаться с помощью специальных программ «взломать» пароль (но это совсем другая история уже!..)
Можно сбросить пароль при помощи созданной предварительно дискеты восстановления/сброса пароля. Сбросить либо изменить пароль любого аккаунта в Windows с помощью ERD Commander довольно таки просто, тут писать ничего не надо даже.
Если предположить, что образ уже скачан, нарезан на болванку, успешно загружена ERD Commander (а мы с вами уже все это проделали), то теперь можно подумать, как благодаря его помощи вспомнить забытый пароль администратора в операционной системе.
И все это понятно из приложенных скриншотов: выбирайте инструмент //Locksmith Wizard//, затем — учётную запись, указывайте и подтверждайте новый пароль и перезагружайтесь. И всё! 😉
Напоминаю — пароль можете только изменить, нельзя его узнать!
Инструмент смены пароля Windows в ERD Commander
Смена пароля Windows с помощью ERD Commander — выбор аккаунта
Смена пароля Windows с помощью ERD Commander — успешное завершение
Завершение работы с ERD Commander
Выход из ERD Commander
Не забудьте перед перезагрузкой удалить CD-диск с ERD Commander из привода и в BIOS выставить загрузку с жесткого диска. Ну вот, пожалуй, и все, что я хотела рассказать вам. Надеюсь информация была интересной и пригодится кому-то при работе. Буду рад услышать ваши отзывы. Комментируйте, друзья!!!
На этом пожалуй я и закончу свой рассказ всем пока и до новых полезных встреч с вами дорогие друзья!!!
Для того, чтобы сбросить пароль локального администратора в Windows 2003 нужно загрузиться с диска ERD commander 5.0 (найти данный загрузочный диск не составляет труда в интернете).
Выбираем в какой установленной Winodws будем производить изменения.
Запускаем утилиту LockSmith
Ознакамливаемся с предназначением утилиты.
Выбираем нужного пользователя (Account:) и вводим два раза новый пароль. После этого клавиша Next станет активной и можно будет продолжить.
Завершаем работу утилиты.
Пароль локального администратора изменен. Теперь перезагружаемся и входим в систему с новым паролем.
Заказать Аудит Безопасности или Пентест Вашей IT-инфраструктуры
Быть уверенным в своей IT-инфраструктуре – это быть уверенным в завтрашнем дне.
Для того, чтобы сделать заказ:
Безопасные и надежные IT решения
Компания Microsoft предусмотрительно ввела дополнительную защиту аккаунтов своих пользователей, дав им возможность устанавливать пароли. С одной стороны, это, конечно же, хорошо, ведь таким способом можно защитить вашу информацию от злоумышленников.
Но, с другой стороны, что же делать, если вы забыли свой пароль или стали жертвой атаки хакеров, в результате которой пароль был изменен на неизвестный вам. Чаще всего в таких случаях пользователи решают полностью переустановить операционную систему, однако, это не лучший выход. Существует несколько программ, которые позволяют изменить пароль Windows без переустановки системы и ERD Commander – одна из них.
Содержание:
- 1 Сбрасываем пароль на Windows
- 1.1 То, о чем все знают, но редко кто выполняет
Сбрасываем пароль на Windows
ERD Commander – это программа, которая служит для восстановления работоспособности Windows. Он запускается с загрузочного диска (то есть для начала работы программу необходимо записать на CD) и имеет настраиваемый интерфейс. Под настраиваемостью подразумевается то, что интерфейс программы можно сделать похожим на Windows XP, 7 или 8, все зависит от предпочтений пользователя. В отличие от стандартного средства восстановления Windows, ERD Commander обладает гораздо большим набором полезных функций. Одна из них – изменение паролей.
Итак, как же произвести сброс паролей Windows с помощью ERD Commander:
- Для начала нужно создать загрузочный диск с записанной на него программой. Для этого необходимо записать ISO-образ ERD Commander на CD-диск. Сделать это можно как с помощью стандартных инструментов Windows (начиная с Windows 7), так и с помощью специальных программ (например, UltraISO или Nero);
- Затем нужно зайти в BIOS и назначить в приоритете загрузки ваш CD-ROM. Чаще всего данная настройка находится во вкладке Advanced BIOS Features;
- После этого вставьте диск в CD-ROM, перезагрузите компьютер и дождитесь пока загрузится ERD Commander;
- Откройте на рабочем столе меню «Пуск» (Start) и выберите вкладку System Tools, а затем Locksmith;
- Выберите из списка свой аккаунт и введите новый пароль, а затем подтвердите его;
- Нажмите «Next», а затем «Finish»;
- Можете выходить из программы и отправлять компьютер на перезагрузку;
Не забудьте снова выставить в BIOS приоритет загрузки с жесткого диска.
Ну вот и все, таким вот нехитрым способом можно изменить пароль Windows без полной переустановки операционной системы. Конечно же, лучше не допускать таких ситуаций, когда вы забудете свой пароль или его взломают, на самом деле это не так уж и сложно.
То, о чем все знают, но редко кто выполняет
- Устанавливайте только такой пароль, который вы сможете легко вспомнить в любое время;
- Не используйте в качестве пароля какую-то очевидную информацию о вас (например, дату вашего рождения);
- Используйте в пароле цифры, а также буквы верхнего и нижнего регистров;
- Не используйте один и тот же пароль для всех своих учетных записей и аккаунтов, особенно регистрируясь на подозрительных сайтах и форумах;
- Не записывайте пароль на бумажке, приклеенной к монитору 😀
I am trying get an unused server up and running, it booted fine but i was greeted with the login window and none of the known passwords seem to work.
The server I am trying to get to work is not a Domain Controller and has not been used in a long time.
OS: Windows 2003 Server R2 Enterprise Edition
I tried Ophcrack XP (there is no WinServer version of Ophcrack) — it couldn’t locate the partitions with hashes. I tried mounting the partitions myself (#mount /dev/hda*x* /mnt/ntfs), but it gave me an error saying /dev/hda*x* didn’t exist.
Next I tried booting into a Ubuntu 10.04.3 LiveCD so that I could install and use chntpw — no go, Ubuntu Live wouldn’t boot.
Based on what I’ve read up the following tools may be of help:
- Windows Password recovery
- Petter Nordahl-Hagen’s Offline NT Password & Registry Editor
- Openwall’s John the Ripper
- EBCD – Emergency Boot CD — Bootable CD
- (R)ecovery (I)s (P)ossible Linux rescue system
I am hoping that someone here has prior experience with Win2k3 Administrator password resets so that I don’t end up having to try all of the above to find out which one works.
I am trying get an unused server up and running, it booted fine but i was greeted with the login window and none of the known passwords seem to work.
The server I am trying to get to work is not a Domain Controller and has not been used in a long time.
OS: Windows 2003 Server R2 Enterprise Edition
I tried Ophcrack XP (there is no WinServer version of Ophcrack) — it couldn’t locate the partitions with hashes. I tried mounting the partitions myself (#mount /dev/hda*x* /mnt/ntfs), but it gave me an error saying /dev/hda*x* didn’t exist.
Next I tried booting into a Ubuntu 10.04.3 LiveCD so that I could install and use chntpw — no go, Ubuntu Live wouldn’t boot.
Based on what I’ve read up the following tools may be of help:
- Windows Password recovery
- Petter Nordahl-Hagen’s Offline NT Password & Registry Editor
- Openwall’s John the Ripper
- EBCD – Emergency Boot CD — Bootable CD
- (R)ecovery (I)s (P)ossible Linux rescue system
I am hoping that someone here has prior experience with Win2k3 Administrator password resets so that I don’t end up having to try all of the above to find out which one works.
Как сбросить пароль на windows server 2003 r2 при помощи флешки
Обнуление (сброс) паролей Windows
Post by Raven » 20 Jun 2011, 09:02
Бывают ситуации когда нужно тупо сбросить пароль к чьей-либо учетке на компьютере не повреждая данных (ну к примеру юзеру забывшему свой пароль), или представим себе ситуацию, когда нам в админское хозяйство «по наследству» достается неизвестно кем построенный и неизвестно кем поддерживаемый в прошлом сервер с Windows XP или Windows 2003, пароля администратора от которого мы, конечно же, не знаем. И на сервере крутится архиважная софтина, которая нужна всей конторе, поэтому просто взять и переставить заново винду нельзя (да и не хочется, учитывая весь последующий головняк с поиском и установкой драйверов, настройкой софта, тюнингом и т.д.).
Можно конечно грохнуть SAM-файл, но это вызовет повреждение всех учеток и в итоге винда будет грузиться под дефолтным профилем, что не всегда хорошо. Вот тогда нам и пригодится описанный ниже способ сброса / замены пароля администратора.
Собственно все действия сводятся к тому чтобы скачать утилитку Offline NT Password & Registry Editor (Linux-based), записать на диск и загрузиться с него. Далее следуя инструкциям программы нужно будет указать путь к файлам реестра, которые лежат в директории %windir%system32config.
Можно как сбросить пароль, так и поменять его на новый (при этом знать старый, естественно, не нужно).
Если винда была установлена на RAID-массив и Offline NT Password & Registry Editor не видит этот RAID-массив, то в качестве обходного маневра можно сделать так.
- 1. Добавить в сервер дополнительный винчестер, поставить на него другую винду №2, загрузиться в нее.
2. Найти и установить драйвера для RAID-массива, добиться видимости из винды №2 раздела с виндой №1.
3. Скопировать из винды №1 содержимое директории %windir%system32config и положить его куда-то, где Offline NT Password & Registry Editor сможет его найти.
4. Пропатчить файлы тулзой.
5. Положить пропатченные файлы на место в %windir%system32config винды №1.
6. Загрузиться в винду №1 и наслаждаться возможностью входа под учетной записью администратора
Кстати как выясняется изменения вносились только в файл SAM. Способ проверен лично на Windows Server 2003 Enterprise Edition SP2.
Источник
Сброс пароля Windows с помощью загрузочной USB флешки
В статье подробно описан и продемонстрирован процесс создания и использования загрузочной USB флешки с программой Offline NT Password & Registry Editor для сброса пароля ОС Windows 7, 8, 8.1, 10.
Offline NT Password & Registry Editor — мощный инструмент сброса паролей Windows. Данная программа может быть помещена на загрузочную флешку и использоваться для сброса пароля учетной записи в операционных системах: Windows 7, 8, 8.1, 10 (а также предыдущих версий ОС от Microsoft).
Для создания загрузочной USB флешки с Offline NT Password & Registry Editor понадобятся:
1. USB флешка. Имейте ввиду, что в процессе создания загрузочной USB флешки с Offline NT Password & Registry Editor вся информация находящаяся на флешке будет удалена;
2. Программа Offline NT Password & Registry Editor.
3. Утилита Rufus для создания загрузочной USB флешки.
I. Создание загрузочной USB флешки с Offline NT Password & Registry Editor
1. Вставьте USB флешку в USB разъём. Распакуйте (прим. с помощью WinRAR или просто открыть через Проводник) скачанную Вами ранее программу Offline NT Password & Registry Editor (Рис.1).
2. Аналогичным образом распакуйте и запустите скачанную Вами утилиту Rufus. В появившемся окне выберите Да (прим. можно ответить «Нет», тогда программа не будет автоматически проверять обновления) (Рис.2).
3. В открывшемся окне программы Rufus, в разделе устройство, выберите из выпадающего списка USB флешку на которую будете записывать ISO-образ с Offline NT Password & Registry Editor, затем нажмите Выбрать (Рис.3).
4. В открывшемся окне выберите ISO-образ с Offline NT Password & Registry Editor (прим. в данном примере ISO-образ находится на рабочем столе, однако у Вас после загрузки он может быть в другом месте, например в папке «Загрузки»), затем нажмите Открыть (Рис.4).
5. После того, как ISO-образ выбран, нажмите Старт (Рис.5).
6. Появится окно предупреждения, информирующее о том, что все данные на USB флешке будут удалены. Нажимаем ОК, после чего начнётся установка ISO-образа (Рис.6).
7. После окончания установки ISO-образа, нажмите Закрыть (Рис.7).
II. Запуск и использование загрузочной USB флешки с Offline NT Password & Registry Editor
1. Вставьте загрузочную USB флешку с Offline NT Password & Registry Editor в разъём USB. Сразу после запуска компьютера необходимо вызвать Boot menu. Т.к. на разных материнских платах и ноутбуках клавиши вызова Boot menu отличаются, ниже приведена таблица (Рис.8) в соответствии с которой Вам необходимо нажать соответствующую клавишу (прим. если у Вас стационарный компьютер, и Вы не знаете какая материнская на нём стоит, обесточьте компьютер, откройте боковую крышку системного блока и посмотрите модель материнской платы).
2. Boot menu незначительно отличается на разных моделях и приблизительно выглядит следующим образом (Рис.9, Рис.10, Рис.11). Выберите загрузку с USB флешки и нажмите Enter.
3. В появившемся окне нажмите Enter (Рис.12).
4. Нажмите 1, а затем Enter (прим. если у Вас установлены 2 и более ОС Windows, выберите из списка ту, на которой необходимо произвести сброс пароля) (Рис.13).
5. На вопрос: «Do you wish to force it?» нажмите Y, а затем Enter (Рис.14).
6. Необходимо выбрать пункт «Password reset [sam]», нажмите 1, а затем Enter (Рис.15).
7. Необходимо выбрать пункт «Edit user data and passwords», нажмите 1, а затем Enter (Рис.16).
8. Выберите пользователя для которого необходимо сбросить пароль, а затем введите его RID из таблицы (прим. в данном примере RID: 03e9, у Вас он может быть другим) и нажмите Enter (Рис.17).
9. Необходимо выбрать пункт «Clear (blank) user password», нажмите 1, а затем Enter (Рис.18).
10. Убедитесь, что появилась надпись «Password cleared!», затем необходимо выбрать пункт «Quit editing user, back to user select», нажмите Q, а затем Enter (Рис.19).
11. Выберите пункт «Quit (you will be asked if there is somthing to save)», нажмите Q, а затем Enter (Рис.20).
12. На вопрос: «About to write file(s) back! Do it?» нажмите Y, а затем Enter (Рис.21).
13. На вопрос: «You can try again if it somehow failed, or you selected wrong New run?» нажмите N, а затем Enter (Рис.22).
14. Извлеките загрузочную USB флешку и перезапустите компьютер. После загрузки ОС Windows, ввод пароля не потребуется.
Надеемся, что данное руководство помогло Вам!
Источник
Жизнь IT-шника
IT — Информационные Технологии
Cброс пароля администратора Windows NT (2000/XP/2003)
Если забыт или пароль утерян пароль администратора Windows XP, Windows 2000 или Windows 2003 — это поправимо.
Если утерян пароль администратора на Windows 2000, то проблему решить можно двумя способами.
1. Удалите файлы %Windir%/system32/config/sam*. Если Windows 2000 установлен на FAT/FAT32, то это можно сделать, загрузившись c DOS-дискеты; если на NTFS — придётся установить параллельную копию системы или снять жёсткий диск и поставить его на другую машину с Windows 2000. После удаления файлов будет возможен вход с логином Administrator/Администратор и пустым паролем.
2. Скачайте с сайта http://home.eunet.no/
pnordahl/ntpasswd образ Linux-дискеты и программу для записи этого образа. Загрузившись с этой дискеты, с помощью записанной на ней программы Offline NT Password & Registry Editor можно установить новый пароль администратора, даже не зная старого. Пароль надо задать не пустой.
1. На будущее, для подстраховки можно создать дополнительную учетную запись с правами локального Администратора.
2. Узнать пароль администратора Windows может оказаться сложно: пароли не хранятся в открытом виде. По этому для получения доступа с учетной записью Администратор самый простой способ сбросить / задать новый пароль, а не пытаться узнать текущий.
Cброс пароля администратора Windows NT (2000/XP/2003) : 3 комментария
Уважаемые, хотите сбросить пароль админа, но не знаете как.
Вам поможет лучший диск- реаниматор: Hiren Boot CD 9.5 Rus final
Перезагружаете компьютер с диска, раздел Реест и пароли вроде…
Я пользовался самой первой утилитой из списка, пользование ей у меня затруднений не вызвало, пароль был успешно сбит.
Скачать можно по ссылке ниже:
http://4files.net/9004
Диск очень нужный техникам и системадминам.
Незаменимый инструмент.
Сброс пароля windows -http://win-komp.ru/parol_windows.html
Добавить комментарий Отменить ответ
Для отправки комментария вам необходимо авторизоваться.
Этот сайт использует Akismet для борьбы со спамом. Узнайте как обрабатываются ваши данные комментариев.
Источник