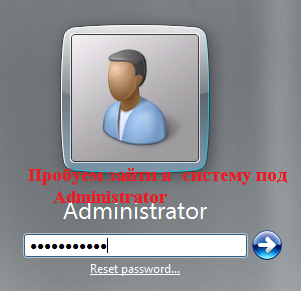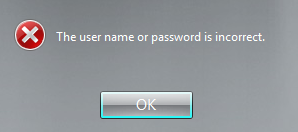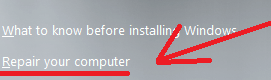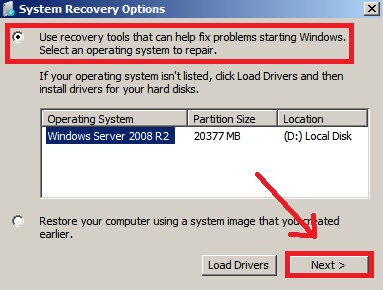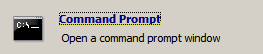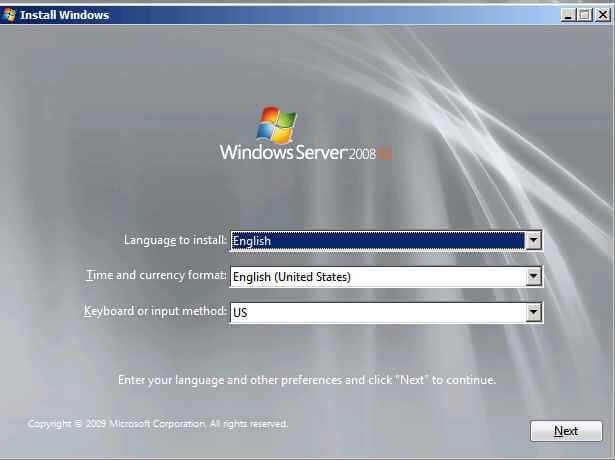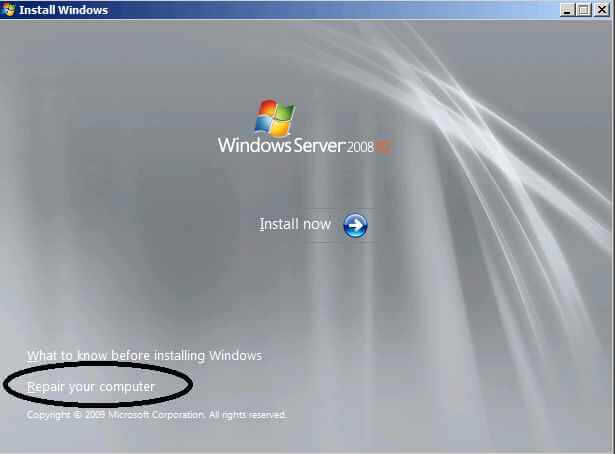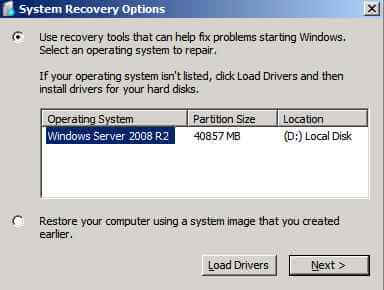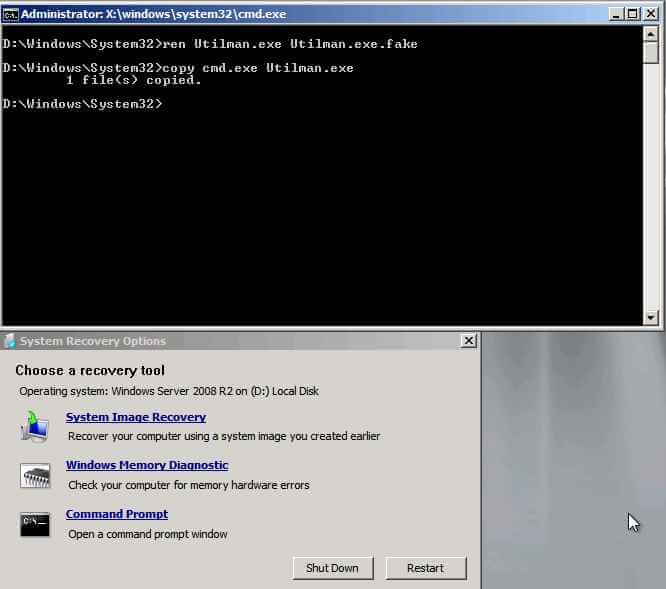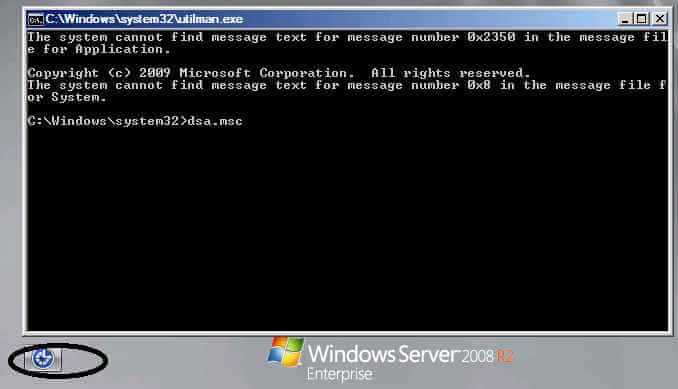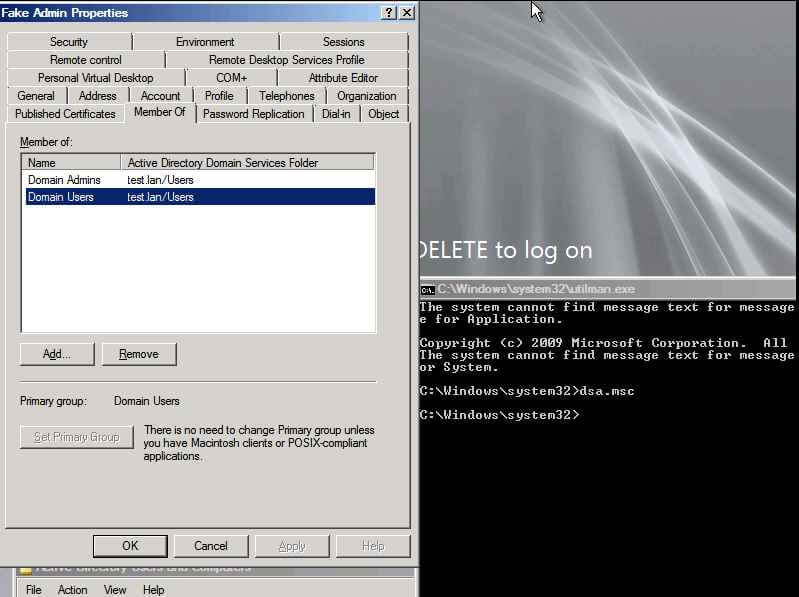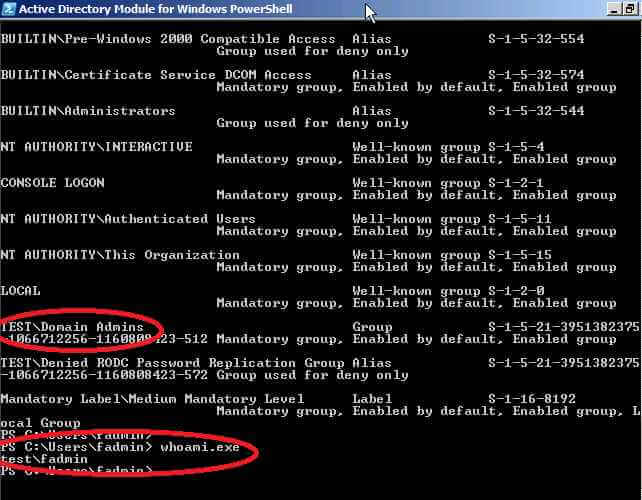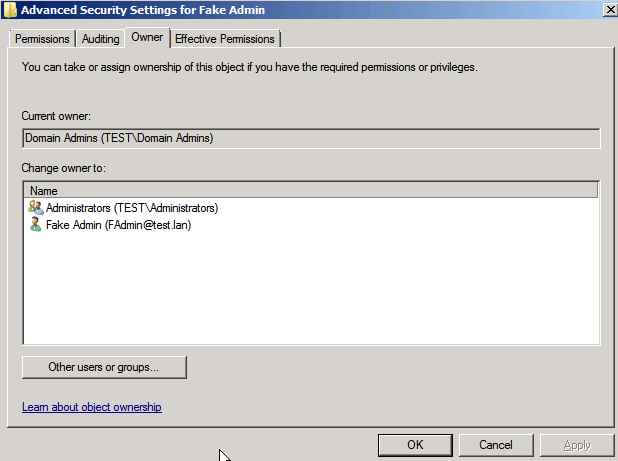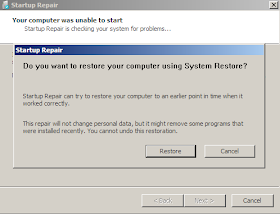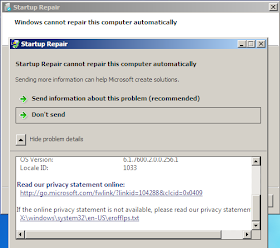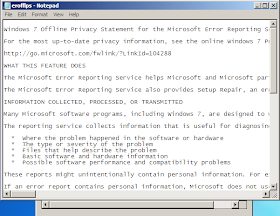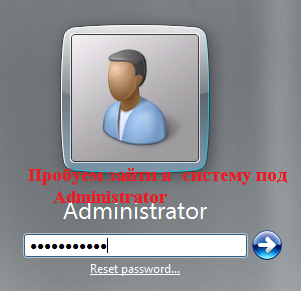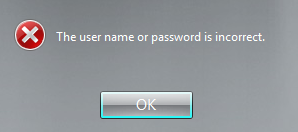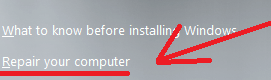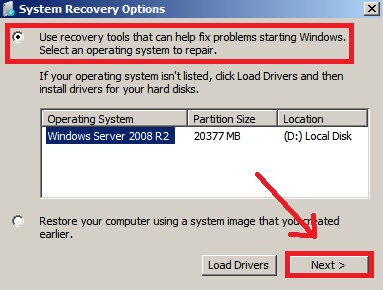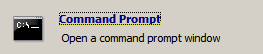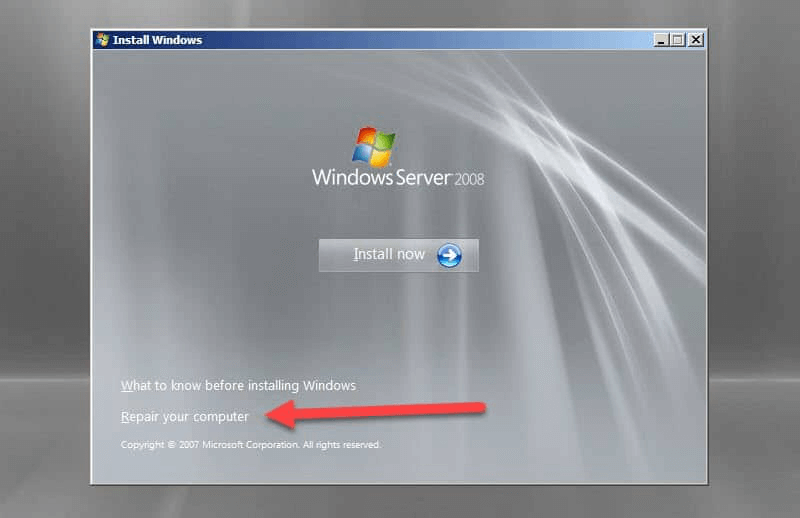Прочитано:
40 209
Данную заметку должен иметь каждый уважающий себя системный администратор, как приходящий в организацию, где всё уже настроено, но пароли не оставлены.
Сейчас я покажу пошагово, как сбросить пароль локального Администратора на сервере под управлением Windows Server 2008 R2.
Имеем систему под управлением – Windows Server 2008 R2 Standard SP1 English.
Задача: сбросить пароль на локальную учётную запись Administrator (Администратора)
Бывало, что к Вам переходила система, а доступ к ней отсутствовал. Под локальным администратором пароль не известен.
Окно входа:
И не всеми любимый отказ зайти:
Для решения поставленной задачи проделаем ниже следующие действия.
Загружаемся с установочного диска:
(Вставить установочный диск и выставить в BIOS первым загружаться, с CD)
В окне выбора меню инсталляции и раскладки клавиатуры оставляем всё как есть, то есть English, нажимаем Next.
Теперь в левом углу выбираем пункт “Repair your computer”:
В появившемся окне “System Recovery Options” выбираем пункт по дефолту “Use recovery tools”, продолжаем, выбрав “Next”.
Далее выбираем инструмент, который будет использоваться для восстановления – это Command Prompt (Командная строка – cmd.exe):
В открывшимся окне командной строки проделываем следующие манипуляции:
X:Sources>cd /d d:
D:cd Windows
D:Windowscd System32
D:WindowsSystem32move Utilman.exe Utilman.exe.backup
D:WindowsSystem32copy cmd.exe utilman.exe
Для справки, исполняемый файл utilman.exe – это Центр специальных возможностей.
Перезагружаем систему доходим до того момента где нужно ввести учётную записи и пароль на вход в систему, но пока этого делать не нужно. Обратим внимание на левый нижний угол:
Выбираем “Ease of access”, щелкаем по нему левой кнопкой мыши:
См. скриншот.
Запуститься окно командной строки:
Теперь у нас доступ к системе с правами NT AuthoritySYSTEM:
Whoami
Теперь меняем пароль на локальную учётную запись Администратора:
Net user Administrator Aa1234567 (теперь пароль на локальную учётную запись Administrator будет указанный нами, к примеру Aa1234567):
И возвращаем utilman.exeобратно, в текущей запущенной командной строке сделать это невозможно. Следует проделать точно такие же шаги как мы делали выше.
В окне командной строке вводим:
X:Sources>cd /d d:WindowsSystem32
D:WindowsSystem32copy utilman.exe.backup utilman.exe
Overwrite utilman.exe? (Yes/No/All): y
1 file(s) copied.
Снова перезагружаем систему и заходим уже под изменённым паролем для учётной записи Администратора. Данная заметка палочка выручалочка самому себе и разъяснение другим, как решить поставленную задачу.
В статье подробно описан и продемонстрирован процесс создания и использования загрузочной USB флешки с программой Offline NT Password & Registry Editor для сброса пароля ОС Windows 7, 8, 8.1, 10.
Offline NT Password & Registry Editor — мощный инструмент сброса паролей Windows. Данная программа может быть помещена на загрузочную флешку и использоваться для сброса пароля учетной записи в операционных системах: Windows 7, 8, 8.1, 10 (а также предыдущих версий ОС от Microsoft).
ВАЖНО! Сброс пароля на системах, где используется шифрование файлов EFS приведет к тому, что эти файлы станут недоступны для чтения.
Для создания загрузочной USB флешки с Offline NT Password & Registry Editor понадобятся:
1. USB флешка. Имейте ввиду, что в процессе создания загрузочной USB флешки с Offline NT Password & Registry Editor вся информация находящаяся на флешке будет удалена;
2. Программа Offline NT Password & Registry Editor.
Скачать Offline NT Password & Registry Editor
3. Утилита Rufus для создания загрузочной USB флешки.
Скачать Rufus
.
I. Создание загрузочной USB флешки с Offline NT Password & Registry Editor
1. Вставьте USB флешку в USB разъём. Распакуйте (прим. с помощью WinRAR или просто открыть через Проводник) скачанную Вами ранее программу Offline NT Password & Registry Editor (Рис.1).
Рис.1
.
2. Аналогичным образом распакуйте и запустите скачанную Вами утилиту Rufus. В появившемся окне выберите Да (прим. можно ответить «Нет», тогда программа не будет автоматически проверять обновления) (Рис.2).
Рис.2
.
3. В открывшемся окне программы Rufus, в разделе устройство, выберите из выпадающего списка USB флешку на которую будете записывать ISO-образ с Offline NT Password & Registry Editor, затем нажмите Выбрать (Рис.3).
Рис.3
.
4. В открывшемся окне выберите ISO-образ с Offline NT Password & Registry Editor (прим. в данном примере ISO-образ находится на рабочем столе, однако у Вас после загрузки он может быть в другом месте, например в папке «Загрузки»), затем нажмите Открыть (Рис.4).
Рис.4
.
5. После того, как ISO-образ выбран, нажмите Старт (Рис.5).
Рис.5
.
6. Появится окно предупреждения, информирующее о том, что все данные на USB флешке будут удалены. Нажимаем ОК, после чего начнётся установка ISO-образа (Рис.6).
Рис.6
.
7. После окончания установки ISO-образа, нажмите Закрыть (Рис.7).
Рис.7
.
II. Запуск и использование загрузочной USB флешки с Offline NT Password & Registry Editor
1. Вставьте загрузочную USB флешку с Offline NT Password & Registry Editor в разъём USB. Сразу после запуска компьютера необходимо вызвать Boot menu. Т.к. на разных материнских платах и ноутбуках клавиши вызова Boot menu отличаются, ниже приведена таблица (Рис.8) в соответствии с которой Вам необходимо нажать соответствующую клавишу (прим. если у Вас стационарный компьютер, и Вы не знаете какая материнская на нём стоит, обесточьте компьютер, откройте боковую крышку системного блока и посмотрите модель материнской платы).
Рис.8
.
2. Boot menu незначительно отличается на разных моделях и приблизительно выглядит следующим образом (Рис.9, Рис.10, Рис.11). Выберите загрузку с USB флешки и нажмите Enter.
Рис.9
.
Рис.10
.
Рис.11
.
3. В появившемся окне нажмите Enter (Рис.12).
Рис.12
.
4. Нажмите 1, а затем Enter (прим. если у Вас установлены 2 и более ОС Windows, выберите из списка ту, на которой необходимо произвести сброс пароля) (Рис.13).
Рис.13
.
5. На вопрос: «Do you wish to force it?» нажмите Y, а затем Enter (Рис.14).
Рис.14
.
6. Необходимо выбрать пункт «Password reset [sam]», нажмите 1, а затем Enter (Рис.15).
Рис.15
.
7. Необходимо выбрать пункт «Edit user data and passwords», нажмите 1, а затем Enter (Рис.16).
Рис.16
.
8. Выберите пользователя для которого необходимо сбросить пароль, а затем введите его RID из таблицы (прим. в данном примере RID: 03e9, у Вас он может быть другим) и нажмите Enter (Рис.17).
Рис.17
.
9. Необходимо выбрать пункт «Clear (blank) user password», нажмите 1, а затем Enter (Рис.18).
Рис.18
.
10. Убедитесь, что появилась надпись «Password cleared!», затем необходимо выбрать пункт «Quit editing user, back to user select», нажмите Q, а затем Enter (Рис.19).
Рис.19
.
11. Выберите пункт «Quit (you will be asked if there is somthing to save)», нажмите Q, а затем Enter (Рис.20).
Рис.20
.
12. На вопрос: «About to write file(s) back! Do it?» нажмите Y, а затем Enter (Рис.21).
Рис.21
.
13. На вопрос: «You can try again if it somehow failed, or you selected wrong New run?» нажмите N, а затем Enter (Рис.22).
Рис.22
.
14. Извлеките загрузочную USB флешку и перезапустите компьютер. После загрузки ОС Windows, ввод пароля не потребуется.
.
Надеемся, что данное руководство помогло Вам!
.
Рассмотрим как выполнить сброс пароля от учетной записи Администратор в ОС Windows Server 2008 R2/Windows Server 2012 R2.
Инструкция
Перезагружаем сервер и запускаемся с установочного диска Windows Server 2008 R2/Windows Server 2012 R2.
Выбираем режим Repair your computer (Восстановление системы)
Выбираем Troubleshoot (Устранение неполадок)
В разделе Advanced options (Дополнительные параметры) нажмите Command Promt (Командная строка)
В командной строке выполните следующие команды:
|
d: cd windows system32 ren Utilman.exe Utilman.exe.old copy cmd.exe Utilman.exe |
Закройте командную строку и нажмите Продолжить.
Система загрузится в обычном режиме. На экране входа в систему, нажмите комбинацию клавиш Windows + U.
В командной строке вы можете изменить пароль, введя следующую команду:
|
net user administrator Password123 |
После смены пароля перезагружаем систему и загружаемся с установочного диска. Необходимо вернуть файлы в исходное состояние, в командной строке выполняем действия:
|
d: cd windowssystem32 del utilman.exe и подтверждаем удаление copy utilman.exe.old utilman.exe |
Перезагружаем систему и входим под учетной записью администратора с указанным паролем.
Понравилась или оказалась полезной статья, поблагодари автора
ПОНРАВИЛАСЬ ИЛИ ОКАЗАЛАСЬ ПОЛЕЗНОЙ СТАТЬЯ, ПОБЛАГОДАРИ АВТОРА
Загрузка…
Загружаемся с установочного диска Windows Server (он же является и диском восстановления).
Сразу после выбора языка выбираем Восстановление системы (“Repair your computer”)
Для Windows Server 2016-2019 выбираем Диагностика (“Troubleshoot”), для Server 2008 — переходим к следующему шагу.
Выбираем Командная строка (“Command Prompt”)
Выполняем команды (для Windows Server 2008, 2008R2, 2016 и 2019):
copy c:WindowsSystem32Utilman.exe с:WindowsSystem32Utilman.exe.old
copy c:WindowsSystem32cmd.exe с:WindowsSystem32Utilman.exe
Закрываем командную строку и нажимаем Продолжить(“Continue”).
Сервер загрузится и выведет logon screen. Нажимаем Windows Key + U (специальные возможности, внизу экрана).
Выполняем команду:
net user administrator 123456
где 123456 — новый пароль
Если УЗ Administrator заблокирована, разблокируем её следующей командой. После разблокирования необходимо перезагрузить сервер, т.к. УЗ Administrator будет недоступна без перезагрузки.
net user administrator /active:yes
После разблокирования учётной записи необходимо вернуть Utilman.exe на прежнее место.
Обновлено 22.01.2019
Надеюсь, после прочтения этой статьи многие поймут, что контроллеры домена обязательно либо делать Read-Only, либо шифровать (например Bitlocker`oм).
Бывает, что в организации злые-пришлые администраторы перед уходом поменяли все пароли и перед вами стоит задача взлома пароля для администратора домена.
Имеем Windows 2008 R 2 SP 1 и простой установочной диск для той же системы.
Монтируем его и загружаемся с диска.
Нажимаем на Next
Как сбросить пароль Доменому Администратору в Windows server 2008R2, или про то, как взломать контроллер домена за 5 минут-01
Выбираем “Repair Your Computer” (Восстановление системы)
Как сбросить пароль Доменому Администратору в Windows server 2008R2, или про то, как взломать контроллер домена за 5 минут-02
Выбираем нашу систему и жмем на Next
Как сбросить пароль Доменому Администратору в Windows server 2008R2, или про то, как взломать контроллер домена за 5 минут-03
Далее открываем “Command Prompt” (Командная строка)
Идем на диск, где у вас установлена система в папку System 32.
Трюк в том, что мы заменим файл Utilman .exe на cmd .exe и при старте на экране ввода пароля мы сможем запустить cmd .exe от имени System на домен контроллере, а это значит, что сможем сделать все, что угодно.
Как сбросить пароль Доменому Администратору в Windows server 2008R2, или про то, как взломать контроллер домена за 5 минут-04
Итак, теперь перезагружаем компьютер и меняем пароль администратору или создаем нового администратора.
Набираем dsa .msc что бы попасть в консоль ADUC .
Как сбросить пароль Доменому Администратору в Windows server 2008R2, или про то, как взломать контроллер домена за 5 минут-05
Я создам пользователя FAdmin @test .lan и включу его в группу “Domain Admin ”. Понятно, что из той же консоли можно было сбросить пароль любому пользователю, но я хочу показать, что как owner у созданного пользователя будет не учетной записью, что затруднит момент поиска проблемы, если вам это кто-то сделает специально во вред.
Как сбросить пароль Доменому Администратору в Windows server 2008R2, или про то, как взломать контроллер домена за 5 минут-06
Команда Whoami .exe /user /groups покажет что пользователь fadmin входит в группу “domain admins ”
Как сбросить пароль Доменому Администратору в Windows server 2008R2, или про то, как взломать контроллер домена за 5 минут-07
Теперь проверим: кто Owner для этой учетной записи.
Как сбросить пароль Доменому Администратору в Windows server 2008R2, или про то, как взломать контроллер домена за 5 минут-08
- Remove From My Forums
-
Question
-
Hi Team,
I have forget windows 2008 R2 local admin password, the server is not in domain , is it any way to reset local administrator password.
Regards,
Triyambak
Regards, Triyambak
Answers
-
-
Proposed as answer by
Santosh Bhandarkar
Thursday, June 27, 2013 11:24 AM -
Marked as answer by
Santosh Bhandarkar
Monday, July 1, 2013 6:07 AM
-
Proposed as answer by
All replies
-
-
Proposed as answer by
Santosh Bhandarkar
Thursday, June 27, 2013 11:24 AM -
Marked as answer by
Santosh Bhandarkar
Monday, July 1, 2013 6:07 AM
-
Proposed as answer by
-
When your Windows Server 2008 R2 computer is still accessible, you can reset or change your administrator password with ease by the following steps.
Step 1: Log in your Windows Server 2008 R2 computer through the administrator account.
Step 2: Click on “Start” on the lower left corner of your screen, and hit “Control Panel”, and then doubt-click on «User Account».
Step 3: Choose “Make changes to your user account”, and then click on “Change your password”.
Step 4: Now you will be asked to enter your current password, type in it.
Step 5: Enter your new password and retype it to confirm your new password. You are optional to type in a word or phrase as the hint of the new password. It is highly recommended.
Another tip, Using a password recovery tool to recover WIndows server 2008 administrator password
This is a universal WIndows password recovery method which can fix any Windows system password issue.
1. Get Windows Password Rescuer and install it on another computer.
2. Burn password reset disk into USB or CD/DVD device with Windows password recovery.
3. Boot Windows server from password reset USB or CD disk
4. Reset forgotten Windows server 2008 local or domain admin password without data loss.
Detailed steps: http://www.wimware.com/how-to/reset-windows-server-2008-password.html
I also have seen a way that users can use a Windows server 2008 install CD to reset the administrator password, you could search and have a try.
- Remove From My Forums
-
Question
-
Hi Team,
I have forget windows 2008 R2 local admin password, the server is not in domain , is it any way to reset local administrator password.
Regards,
Triyambak
Regards, Triyambak
Answers
-
-
Proposed as answer by
Santosh Bhandarkar
Thursday, June 27, 2013 11:24 AM -
Marked as answer by
Santosh Bhandarkar
Monday, July 1, 2013 6:07 AM
-
Proposed as answer by
All replies
-
-
Proposed as answer by
Santosh Bhandarkar
Thursday, June 27, 2013 11:24 AM -
Marked as answer by
Santosh Bhandarkar
Monday, July 1, 2013 6:07 AM
-
Proposed as answer by
-
When your Windows Server 2008 R2 computer is still accessible, you can reset or change your administrator password with ease by the following steps.
Step 1: Log in your Windows Server 2008 R2 computer through the administrator account.
Step 2: Click on “Start” on the lower left corner of your screen, and hit “Control Panel”, and then doubt-click on «User Account».
Step 3: Choose “Make changes to your user account”, and then click on “Change your password”.
Step 4: Now you will be asked to enter your current password, type in it.
Step 5: Enter your new password and retype it to confirm your new password. You are optional to type in a word or phrase as the hint of the new password. It is highly recommended.
Another tip, Using a password recovery tool to recover WIndows server 2008 administrator password
This is a universal WIndows password recovery method which can fix any Windows system password issue.
1. Get Windows Password Rescuer and install it on another computer.
2. Burn password reset disk into USB or CD/DVD device with Windows password recovery.
3. Boot Windows server from password reset USB or CD disk
4. Reset forgotten Windows server 2008 local or domain admin password without data loss.
Detailed steps: http://www.wimware.com/how-to/reset-windows-server-2008-password.html
I also have seen a way that users can use a Windows server 2008 install CD to reset the administrator password, you could search and have a try.
Я рассмотрю несколько способов сброса пароля пользователя средствами самой системы, без привлечения стороннего ПО.
Для этого нам понадобится только установочный диск или USB-флешка с Windows Server 2008/2008 R2 или Windows Vista/7.
Первоначальный этап для первых трёх способов одинаков:
- Грузимся с диска/флэшки.
- На экране с кнопкой Установить выбираем в левом нижнем углу ссылку Восстановление системы;
- На следующем экране выставляем переключатель в верхнюю позицию («Используйте средство восстановления…») и нажимаем Далее;
- Здесь выбираем ссылку Командная строка;
Способ 1. Суть — заставить загружаться командную строку вместе с Windows.
-
В командной строке набираем regedit и жмём Enter. Откроется редактор реестра.
-
Выделяем раздел HKEY_LOCAL_MACHINE. Затем из меню Файл выбираем пункт Загрузить куст.
-
Переходим на диск, где установлена Windows, и открываем файл:<буква_диска>:WindowsSystem32configSYSTEM
-
Вводим произвольное имя для загружаемого раздела. Например — temp.
-
Переходим в раздел HKEY_LOCAL_MACHINEtempSetup. Затем щелкаем два раза по параметру:
* CmdLine, вводим cmd.exe и нажимаем ОК.
* SetupType, заменяем 0 на 2 и нажимаем ОК.
-
Выделяем раздел temp в HKEY_LOCAL_MACHINE, затем из меню Файл выбираем пункт Выгрузить куст.
-
Закрываем редактор реестра. Перезагружаемся.
Способ 2. Суть — заменить служебные программы Windows (Специальные возможности или Залипание клавиш) командной строкой. Дело в том, что на экране входа эти программы запускаются от имени системы (SYSTEM). За Специальные возможности отвечает файл Utilman.exe, за Залипание клавиш — sethc.exe.
- В командной строке последовательно вводим несколько команд (предполагается, что Windows установлена на диске С, но при загрузке в консоль восстановления литера С присваивается скрытому загрузочному разделу, а системному присваивается литера D):
cd /d D:
cd WindowsSystem32
move Utilman.exe Utilman.original или move sethc.exe sethc.original
Получим ответ: Перемещено файлов: 1
copy cmd.exe Utilman.exe или copy cmd.exe sethc.exe
Получим ответ: Скопировано файлов: 1
Примечание. Если вы затрудняетесь определить букву раздела с Windows, попробуйте способ из этой статьи или последовательно перебирайте буквы разделов с использование команды dir после каждой буквы.
2. Перезагружаемся.
После перезагрузки:
Если был использован Способ 1, то командная строка появится сразу, если Способ 2, то:
- На стартовом экране Windows нажмите кнопку Специальные возможности в левом нижнем углу (если подменяли Utilman.exe) или 5 раз нажмите на клавишу Shift (если подменяли sethc.exe).
2. Запустится командная строка.
3. Последний шаг — выполните команду:
net user <Имя_пользователя> <пароль>,
где <Имя_пользователя> — имя пользователя, которому нужно сбросить пароль, например, Администратор;
<пароль> — новый пароль учётной записи.
Примечание 1. Если имя или пароль содержат пробелы, введите их в «кавычках».
Примечание 2. Введите команду net user без параметров, чтобы отобразить все имеющиеся учётные записи.
Внимание! Данная операция сделает недоступными шифрованные файлы для данного пользователя и его приватные ключи (если таковые имеются). Возможно, лучше будет создать нового пользователя и включить его в группу Администраторы.
Способ 3. Суть — разблокировка скрытой учётной записи Администратор. По умолчанию эта учётная запись не имеет пароля, что позволит без проблем войти в систему и изменить пароль к любой другой учётной записи.
- В командной строке набираем regedit и жмём Enter. Откроется редактор реестра.
- Выделяем раздел HKEY_LOCAL_MACHINE. Затем из меню Файл выбираем пункт Загрузить куст.
- Переходим на диск, где установлена Windows, и открываем файл:<буква_диска>:WindowsSystem32configSAM
- Вводим произвольное имя для загружаемого раздела. Например — temp.
- Теперь выбираем раздел HKEY_LOCAL_MACHINEtempSAMDomainsAccountUsers00001F4 и дважды кликаем по ключу F. Откроется редактор, в котором первое число в строке 038 (это 11) меняем на 10. Внимание! Поменять надо только его, не добавляя и не удаляя другие числа!
- Выделяем раздел temp в HKEY_LOCAL_MACHINE, затем из меню Файл выбираем пункт Выгрузить куст.
- Закрываем редактор реестра. Перезагружаемся.
Теперь на стартовом экране появится учётная запись Администратор.
Способ 4. Последний способ не требует даже диска с Windows! Оригинал статьи — здесь.
- Включите компьютер.
- Когда появится экран с надписью «Запуск Windows», нажмите кнопку питания.
- Перезапустив систему, при загрузке вы получите возможность выбрать: Обычный запуск Windows или Запустить восстановление загрузки. Выберите Запустить восстановление загрузки.
- Далее, у вас спросят, хотите ли вы использовать Восстановление системы. Нажмите Отмена.
- После непродолжительного ожидания, вам сообщат, что Восстановление загрузки закончилось неудачей. Нажмите на кнопку со стрелкой вниз, чтобы посмотреть детали проблемы.
- Прокрутите в самый низ и кликните на ссылке для просмотра offline-версии заявления о конфиденциальности.
- Откроется Блокнот. Нажмите Файл -> Открыть.
- В диалоге Открыть перейдите в Компьютер, затем в папку C:WindowsSystem32 (буква системного диска может быть другой).
- Измените тип файла с Текстовые документы на Все файлы.
- Найдите файл utilman.exe или sethc.exe.
- Щёлкните правой кнопкой мыши и переименуйте файл, например, добавив к имени bak или old.
- Найдите файл cmd.exe.
- Щёлкните правой кнопкой мыши и скопируйте его, затем тут же вставьте.
- Получится файл с именем cmd — Копия, переименуйте его в utilman или sethc.
- Закройте Блокнот и нажмите Завершить. Система перезагрузится.
Дальнейшие действия я описал в разделе После перезагрузки немного выше.
И последнее — ОБЯЗАТЕЛЬНО «откатите» все сделанные вами изменения. Иначе в безопасности системы образуется огромная дыра.
v.2.4
Как сбросить пароль администратора в Windows Server 2008 R2.
Данную заметку должен иметь каждый уважающий себя системный администратор, как приходящий в организацию, где всё уже настроено, но пароли не оставлены.
Сейчас я покажу пошагово, как сбросить пароль локального Администратора на сервере под управлением Windows Server 2008 R2 .
Имеем систему под управлением – Windows Server 2008 R2 Standard SP1 English.
Задача: сбросить пароль на локальную учётную запись Administrator (Администратора)
Бывало, что к Вам переходила система, а доступ к ней отсутствовал. Под локальным администратором пароль не известен.
И не всеми любимый отказ зайти:
Для решения поставленной задачи проделаем ниже следующие действия.
Загружаемся с установочного диска :
(Вставить установочный диск и выставить в BIOS первым загружаться, с CD)
В окне выбора меню инсталляции и раскладки клавиатуры оставляем всё как есть, то есть English, нажимаем Next.
Теперь в левом углу выбираем пункт “ Repair your computer ”:
В появившемся окне “System Recovery Options” выбираем пункт по дефолту “Use recovery tools” , продолжаем, выбрав “Next”.
Далее выбираем инструмент, который будет использоваться для восстановления – это Command Prompt (Командная строка – cmd.exe):
В открывшимся окне командной строки проделываем следующие манипуляции:
X:Sources> cd /d d:
D: cd Windows
D:Windows cd System32
D:WindowsSystem32 move Utilman.exe Utilman.exe.backup
D:WindowsSystem32 copy cmd.exe utilman.exe
Для справки, исполняемый файл utilman.exe – это Центр специальных возможностей.
Перезагружаем систему доходим до того момента где нужно ввести учётную записи и пароль на вход в систему, но пока этого делать не нужно. Обратим внимание на левый нижний угол:
Выбираем “ Ease of access ” , щелкаем по нему левой кнопкой мыши:
Запуститься окно командной строки :
Теперь у нас доступ к системе с правами NT Authority SYSTEM :
Whoami
Теперь меняем пароль на локальную учётную запись Администратора :
Net user Administrator Aa1234567 (теперь пароль на локальную учётную запись Administrator будет указанный нами, к примеру Aa1234567):
И возвращаем utilman . exe обратно , в текущей запущенной командной строке сделать это невозможно. Следует проделать точно такие же шаги как мы делали выше.
В окне командной строке вводим:
X:Sources> cd /d d:WindowsSystem32
D:WindowsSystem32 copy utilman.exe.backup utilman.exe
Overwrite utilman.exe? (Yes/No/All) : y
Снова перезагружаем систему и заходим уже под изменённым паролем для учётной записи Администратора. Данная заметка палочка выручалочка самому себе и разъяснение другим, как решить поставленную задачу.
Источник
ИТ База знаний
Полезно
— Узнать IP — адрес компьютера в интернете
— Онлайн генератор устойчивых паролей
— Онлайн калькулятор подсетей
— Калькулятор инсталляции IP — АТС Asterisk
— Руководство администратора FreePBX на русском языке
— Руководство администратора Cisco UCM/CME на русском языке
— Руководство администратора по Linux/Unix
Навигация
Серверные решения
Телефония
FreePBX и Asterisk
Настройка программных телефонов
Корпоративные сети
Протоколы и стандарты
Популярное и похожее
Пошаговый ввод в домен Windows 10
Поднимаем контроллер домена на Windows 2008 R2
Основные команды cmd в Windows
Создание ярлыка используя групповые политики GPO
Обзор Windows Admin Center
Как использовать winget: менеджер пакетов Windows 10
От Windows NT 3.1 до Windows Server 2019 — путь развития системы
Panasonic KX-HDV330RU
Еженедельный дайджест
Как изменить пароль администратора в Windows Server 2008 R2 или 2012
Может наступить время, когда вам нужно изменить пароль администратора на вашем Windows Server. Варианты восстановления зависят от того, помните ли вы старый пароль или нет.
Если вы регулярно меняете известный пароль администратора, вы можете использовать пользовательский интерфейс Windows. Однако, если вы изменяете неизвестный пароль администратора, вам нужно использовать командную строку.

Изменение пароля администратора сервера Windows Server 2008 R2
Если вы уже знаете текущий пароль администратора и можете войти в Windows Server 2008 R2, изменить пароль так же просто, как перейти к списку пользователей и установить новый пароль.
- Войдите на сервер напрямую или удаленно.
- Щелкните правой кнопкой мыши на Компьютер и выберите пункт Управление (Manage).
- Выберите пункт Конфигурация (Configuration)
- Нажмите Локальные пользователи и группы (Local Users and Groups) ->Пользователи (Users).
- Найдите и щелкните правой кнопкой мыши на пользователе Администратор.
- Нажмите Установить пароль (Set Password) ->Продолжить (Proceed).
- Введите и подтвердите новый пароль.
Как сбросить пароль в Windows Server 2008 R2 или 2012
Что делать, когда вам нужно изменить пароль администратора, потому что вы потеряли старый пароль?
Если у вас нет старого пароля, вы не можете получить доступ к серверу, чтобы изменить пароли пользователей. Вместо этого вам нужно будет использовать командную строку для сброса пароля администратора.
- Вставьте установочный диск в компьютер и загрузите его.
- На экране Язык и другие настройки (Language and other preferences) нажмите Далее.
- Выберите ссылку Восстановить компьютер (Repair your computer).
- Выберите установку ОС и нажмите Далее.
- Нажмите Командная строка (Command Prompt).
- Введите следующее: Приведенная выше команда создает резервную копию менеджера утилит. Эта команда заменяет Utilman командной строкой. Это необходимо для сброса пароля.
Упомянутые выше команды могут различаться в зависимости от пути установки Windows. В нашем примере это на диске C. Если ваша установка находится на другом разделе диска, измените команду соответствующим образом.
После завершения вы сможете войти в систему как администратор. Однако не забудьте отменить изменения в Utilman . Для этого:
- Перезагрузите компьютер снова с установочного диска.
- Откройте командную строку.
- Запустите следующее:
Как восстановить пароль Windows Server 2012 с диска восстановления пароля
Если вы создали диск восстановления пароля (Password Recovery Disk) для своего сервера, вставьте USB-накопитель в сервер и перезагрузите систему.
- При появлении запроса на вход нажмите ссылку Сбросить пароль (Reset Password).
- В мастере забытых паролей нажимайте кнопку Далее, пока вам не будет предложено указать местоположение диска с паролями.
- Выберите диск для сброса пароля и следуйте инструкциям, чтобы установить новый пароль.
- Перезагрузите компьютер и войдите под новым паролем.
- Windows server
- Смена пароля
- Пароль администратора
- Сброс пароля
- Utilman
- 1230
- 10
- 0
- Поделиться
Было полезно?
Почему?
😪 Мы тщательно прорабатываем каждый фидбек и отвечаем по итогам анализа. Напишите, пожалуйста, как мы сможем улучшить эту статью.
😍 Полезные IT – статьи от экспертов раз в неделю у вас в почте. Укажите свою дату рождения и мы не забудем поздравить вас.
Источник
Сброс пароля windows server 2008 r2 через флешку
С миру по нитке. В своём блоге я стараюсь не публиковать решение проблем, которые легко нагуглить. Большинство моих статей — сборная солянка из множества методов, один из которых обязательно поможет именно вам.
суббота, 5 июля 2014 г.
Сброс пароля пользователя Windows 7 и Windows Server 2008/2008 R2
Для этого нам понадобится только установочный диск или USB-флешка с Windows Server 2008/2008 R2 или Windows Vista/7.
Первоначальный этап для первых трёх способов одинаков:
- Грузимся с диска/флэшки.
- На экране с кнопкой Установить выбираем в левом нижнем углу ссылку Восстановление системы;
- На следующем экране выставляем переключатель в верхнюю позицию («Используйте средство восстановления. «) и нажимаем Далее;
- Здесь выбираем ссылку Командная строка;
- В командной строке последовательно вводим несколько команд (предполагается, что Windows установлена на диске С, но при загрузке в консоль восстановления литера С присваивается скрытому загрузочному разделу, а системному присваивается литера D):
cd /d D:
cd WindowsSystem32
move Utilman.exe Utilman.original или move sethc.exe sethc.originalcopy cmd.exe Utilman.exe или copy cmd.exe sethc.exe
Если был использован Способ 1, то командная строка появится сразу, если Способ 2, то:
- На стартовом экране Windows нажмите кнопку Специальные возможности в левом нижнем углу (если подменяли Utilman.exe) или 5 раз нажмите на клавишу Shift (если подменяли sethc.exe).
где — имя пользователя, которому нужно сбросить пароль, например, Администратор;
— новый пароль учётной записи.Примечание 1. Если имя или пароль содержат пробелы, введите их в «кавычках».
Примечание 2. Введите команду net user без параметров, чтобы отобразить все имеющиеся учётные записи.Внимание! Данная операция сделает недоступными шифрованные файлы для данного пользователя и его приватные ключи (если таковые имеются). Возможно, лучше будет создать нового пользователя и включить его в группу Администраторы.
Способ 3. Суть — разблокировка скрытой учётной записи Администратор. По умолчанию эта учётная запись не имеет пароля, что позволит без проблем войти в систему и изменить пароль к любой другой учётной записи.
- В командной строке набираем regedit и жмём Enter. Откроется редактор реестра.
- Выделяем раздел HKEY_LOCAL_MACHINE. Затем из меню Файл выбираем пункт Загрузить куст.
- Переходим на диск, где установлена Windows, и открываем файл: :WindowsSystem32configSAM
- Вводим произвольное имя для загружаемого раздела. Например — temp.
- Теперь выбираем раздел HKEY_LOCAL_MACHINEtempSAMDomainsAccountUsers00001F4 и дважды кликаем по ключу F. Откроется редактор, в котором первое число в строке 038 (это 11) меняем на 10. Внимание! Поменять надо только его, не добавляя и не удаляя другие числа!
- Выделяем раздел temp в HKEY_LOCAL_MACHINE, затем из меню Файл выбираем пункт Выгрузить куст.
- Закрываем редактор реестра. Перезагружаемся.
Теперь на стартовом экране появится учётная запись Администратор.
Способ 4. Последний способ не требует даже диска с Windows! Оригинал статьи — здесь.
Источник
Сегодня обратился ко мне за помощью, директор соседнего предприятия, с просьбой восстановить пароль администратора windows server 2008. Оказывается он дал сотруднице пароль от админской учетки, чтобы она поработала в 1С. Не создавать же нового пользователя, для того чтобы пару дней поработала временная сотрудница )))))).
Не знаю как и зачем она это сделала, но у неё получилось сменить пароль админа. Причем она уверяла что этого не делала и вообще она с компьютерами на «ВЫ». Ну что же, раз просят, значит нужно помогать, тем более лишняя «копейка» не помешает.
В принципе, нет ничего сложного. Как и в статье со сбросом пароля для windows 7, нам нужно будет подменить файл. Но так же как и в случае с семеркой, у меня сделать не получилось, так как не было под рукой установочного диска с Windows Server 2008.
Но у меня всегда под рукой есть мультизагрузочная флешка с livecd на борту. Вставил флешку, загрузился в LiveCD открыл «Компьютер» и вуаля, диск «С» виден и доступен для чтения/записи.
Теперь переходим в папку WindowsSystem32 и находим там файл Utilman.exe
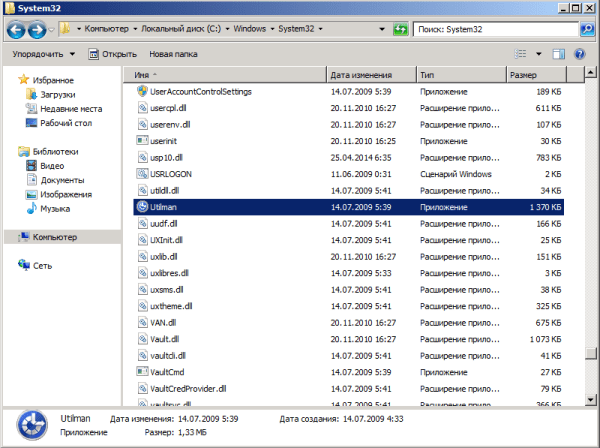
Теперь находим файл cmd.exe копируем его и вставляем в эту же директорию, чтобы получилось как на скриншоте
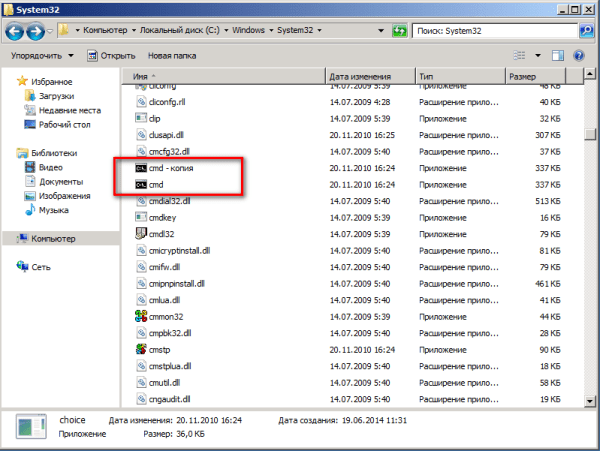
После этих действий, команда запускаемая Utilman будет открывать командную строку. Именно это нам и нужно. Перезагружаем сервер и ждем окна ввода учетных данных. Когда оно появится, нажмите на значок в нижнем левом углу экрана
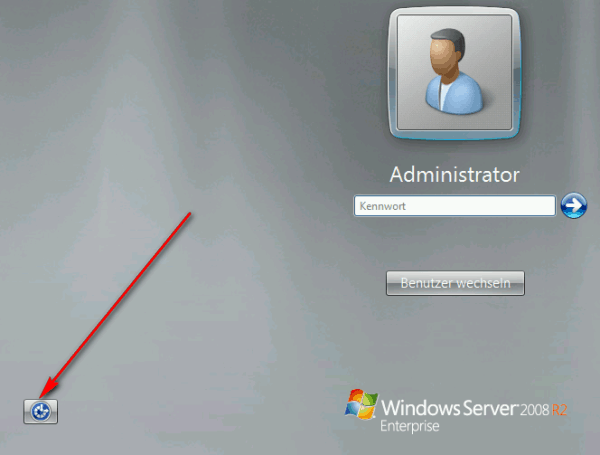
В открывшейся командной строке введите следующее:
net user Администратор NewPa$$word
Вместо NewPa$$word введите свой новый пароль. После успешной смены пароля, введите его и убедитесь что все получилось.
Если все прошло успешно (а по другому и не могло пройти), снова загружаетесь в LiveCD открываете папку WindowsSystem32 и удаляете файл Utilman.exe, а файл Utilman-backup.exe снова переименовываете в Utilman.exe. Если этого не сделать, вы оставляете огромную дыру в безопасности!