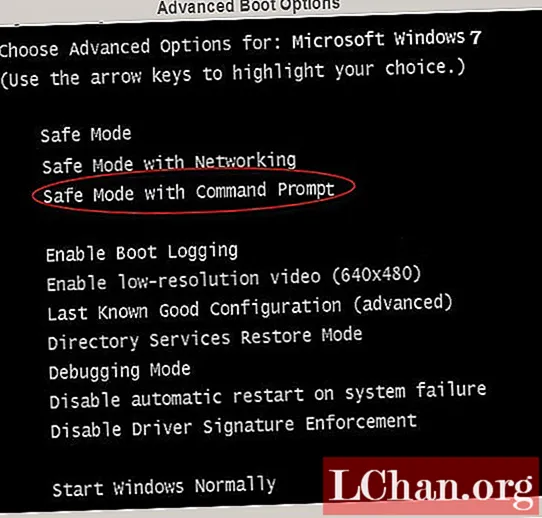В статье подробно описан и продемонстрирован процесс создания и использования загрузочной USB флешки с программой Offline NT Password & Registry Editor для сброса пароля ОС Windows 7, 8, 8.1, 10.
Offline NT Password & Registry Editor — мощный инструмент сброса паролей Windows. Данная программа может быть помещена на загрузочную флешку и использоваться для сброса пароля учетной записи в операционных системах: Windows 7, 8, 8.1, 10 (а также предыдущих версий ОС от Microsoft).
ВАЖНО! Сброс пароля на системах, где используется шифрование файлов EFS приведет к тому, что эти файлы станут недоступны для чтения.
Для создания загрузочной USB флешки с Offline NT Password & Registry Editor понадобятся:
1. USB флешка. Имейте ввиду, что в процессе создания загрузочной USB флешки с Offline NT Password & Registry Editor вся информация находящаяся на флешке будет удалена;
2. Программа Offline NT Password & Registry Editor.
Скачать Offline NT Password & Registry Editor
3. Утилита Rufus для создания загрузочной USB флешки.
Скачать Rufus
.
I. Создание загрузочной USB флешки с Offline NT Password & Registry Editor
1. Вставьте USB флешку в USB разъём. Распакуйте (прим. с помощью WinRAR или просто открыть через Проводник) скачанную Вами ранее программу Offline NT Password & Registry Editor (Рис.1).
Рис.1
.
2. Аналогичным образом распакуйте и запустите скачанную Вами утилиту Rufus. В появившемся окне выберите Да (прим. можно ответить «Нет», тогда программа не будет автоматически проверять обновления) (Рис.2).
Рис.2
.
3. В открывшемся окне программы Rufus, в разделе устройство, выберите из выпадающего списка USB флешку на которую будете записывать ISO-образ с Offline NT Password & Registry Editor, затем нажмите Выбрать (Рис.3).
Рис.3
.
4. В открывшемся окне выберите ISO-образ с Offline NT Password & Registry Editor (прим. в данном примере ISO-образ находится на рабочем столе, однако у Вас после загрузки он может быть в другом месте, например в папке «Загрузки»), затем нажмите Открыть (Рис.4).
Рис.4
.
5. После того, как ISO-образ выбран, нажмите Старт (Рис.5).
Рис.5
.
6. Появится окно предупреждения, информирующее о том, что все данные на USB флешке будут удалены. Нажимаем ОК, после чего начнётся установка ISO-образа (Рис.6).
Рис.6
.
7. После окончания установки ISO-образа, нажмите Закрыть (Рис.7).
Рис.7
.
II. Запуск и использование загрузочной USB флешки с Offline NT Password & Registry Editor
1. Вставьте загрузочную USB флешку с Offline NT Password & Registry Editor в разъём USB. Сразу после запуска компьютера необходимо вызвать Boot menu. Т.к. на разных материнских платах и ноутбуках клавиши вызова Boot menu отличаются, ниже приведена таблица (Рис.8) в соответствии с которой Вам необходимо нажать соответствующую клавишу (прим. если у Вас стационарный компьютер, и Вы не знаете какая материнская на нём стоит, обесточьте компьютер, откройте боковую крышку системного блока и посмотрите модель материнской платы).
Рис.8
.
2. Boot menu незначительно отличается на разных моделях и приблизительно выглядит следующим образом (Рис.9, Рис.10, Рис.11). Выберите загрузку с USB флешки и нажмите Enter.
Рис.9
.
Рис.10
.
Рис.11
.
3. В появившемся окне нажмите Enter (Рис.12).
Рис.12
.
4. Нажмите 1, а затем Enter (прим. если у Вас установлены 2 и более ОС Windows, выберите из списка ту, на которой необходимо произвести сброс пароля) (Рис.13).
Рис.13
.
5. На вопрос: «Do you wish to force it?» нажмите Y, а затем Enter (Рис.14).
Рис.14
.
6. Необходимо выбрать пункт «Password reset [sam]», нажмите 1, а затем Enter (Рис.15).
Рис.15
.
7. Необходимо выбрать пункт «Edit user data and passwords», нажмите 1, а затем Enter (Рис.16).
Рис.16
.
8. Выберите пользователя для которого необходимо сбросить пароль, а затем введите его RID из таблицы (прим. в данном примере RID: 03e9, у Вас он может быть другим) и нажмите Enter (Рис.17).
Рис.17
.
9. Необходимо выбрать пункт «Clear (blank) user password», нажмите 1, а затем Enter (Рис.18).
Рис.18
.
10. Убедитесь, что появилась надпись «Password cleared!», затем необходимо выбрать пункт «Quit editing user, back to user select», нажмите Q, а затем Enter (Рис.19).
Рис.19
.
11. Выберите пункт «Quit (you will be asked if there is somthing to save)», нажмите Q, а затем Enter (Рис.20).
Рис.20
.
12. На вопрос: «About to write file(s) back! Do it?» нажмите Y, а затем Enter (Рис.21).
Рис.21
.
13. На вопрос: «You can try again if it somehow failed, or you selected wrong New run?» нажмите N, а затем Enter (Рис.22).
Рис.22
.
14. Извлеките загрузочную USB флешку и перезапустите компьютер. После загрузки ОС Windows, ввод пароля не потребуется.
.
Надеемся, что данное руководство помогло Вам!
.
Если вы вдруг забыли пароль от своей учётной записи в Windows, то вам ничего не остаётся кроме как искать способ его сброса или же устанавливать новую операционную систему, что на мой взгляд полнейшее безумие в данном случае 
В данной статье я покажу наипростейший вариант сброса пароля учётной записи в любой версии Windows (пробовал даже на Windows 10) при помощи загрузочной программы Reset Windows Password. Процесс сброса укладывается всего в 4 шага!
Сразу хочу предупредить, что еcли на компьютере вы использовали для входа учётную запись Microsoft, а не стандартную локальную, то ни одна из программ сбросить её пароль не сможет, поскольку пароль учётной записи Microsoft можно поменять только на сайте компании. Поэтому данный способ как и все аналогичные работает только если вы забыли пароль от стандартной локальной учётной записи Windows!
Программа является загрузочной, т. е. её нельзя просто установить на компьютер как это обычно делается. Запуск программы будет происходить с диска или флешки на этапе загрузки компьютера. Т.е. программу потребуется предварительно записать на диск или флешку!
Создание загрузочного диска / флешки с программой Reset Windows Password и её запуск
Программу вы можете скачать по ссылке:
Скачать Reset Windows Password
После того как программа скачается необходимо записать её на диск или флешку. Инструкция по записи программы в виде файла ISO на CD/DVD диск находится вот здесь, а по записи программы в ISO на флешку — вот здесь.
Поскольку современные ноутбуки можно частенько встретить без дисковода для чтения дисков, то, думаю, большинству подойдёт способ записи программы на флешку, тем более она есть, пожалуй, у каждого владельца компьютера.
После того как вы запишите программу на диск или флешку, её необходимо запустить. Для этого следует перезагрузить компьютер и настроить ваш BIOS, чтобы компьютер грузился не как обычно с жёсткого диска, а с записанной флешки или CD/DVD диска.
В отдельной статье я давал инструкцию по настройке BIOS на загрузку компьютера с диска или флешки, прочтите её если испытываете трудности с загрузкой программы:
Что такое BIOS и как в нём настроить порядок загрузки компьютера?
У каждого компьютера может быть своя особенность настройки загрузки с определённого устройства, поэтому чётких рекомендаций дать не получится… Но статья по ссылке выше должна помочь большинству.
Когда программа начнёт запускаться, вы увидите окно, похожее на загрузку обычной Windows 7:
Работа с программой
Когда загрузочная программа Reset Windows Password запустится, в первом окне необходимо будет настроить программу.
В первую очередь выбираем русский язык (1), затем в разделе «Режим работы» выбираем пункт «SAM – работа с обычными учётными записями» (2) и в конце под надписью «Что вы хотите сделать?» выбираем «Сбросить или изменить пароль пользователя» (3). Когда всё настроили, нажимаем «Далее» (4) внизу окна.
Программа будет выполнять именно сброс пароля (т. е. его стирание, обнуление), а не замену старого пароля на какой-то новый!
В следующем окне мы можем выбрать путь к папкам «SAM» и «SYSTEM» для сброса пароля.
Если вы пользуетесь стандартной Windows, где ничего глобально не переделано, то пути менять не нужно и они уже будут заданы правильно:
C:WindowsSystem32ConfigSAM
C:WindowsSystem32ConfigSYSTEM
Нажимаем «Далее».
На этапе №3 выбираем в окне ту учётную запись Windows, для которой хотим сбросить пароль (1) и нажимаем «Далее» (2).
На последнем 4-м этапе нажимаем кнопку «Сбросить / Изменить»:
Появится предложение сделать файл отката. При помощи этого файла можно вернуть работать способность системы в случае её «поломки» после работы программы.
Вообще программа не лезет туда куда не нужно и не делает никаких серьёзных изменений в Windows, поэтому файл отката проще не создавать, нажав «No» в данном окне.
Появится уведомление о том, что учётная запись была изменена (пароль сброшен) и можно закрывать программу и проверять изменения. Просто нажимаем «ОК» (1) в окне уведомления и затем «Выход» (2) в самой программе.
Теперь вытащите диск / флешку c программой из компьютера и перезагрузите его. Windows должна загрузиться сразу не спрашивая пароля!
Как видите данный способ для сброса пароля учетных записей Windows очень прост и трудности могут возникнуть, пожалуй, лишь на этапе загрузки программы с флешки или диска. Но среди всех способов сброса пароля я не нашёл ни одного, позволяющего сбросить пароль не загружаясь со специального загрузочного диска. Поэтому без этого всё равно не обойтись и уж проще разобраться со сбросом пароля, чем Windows переустанавливать :))
Хорошего Вам дня и отличного настроения! До встречи в следующих статьях 
-
Partition Wizard
-
Partition Manager
- How to Reset Windows Vista Password [4 Ways]
How to Reset Windows Vista Password [4 Ways] [Partition Manager]
By Linda | Follow |
Last Updated October 14, 2020
Although Microsoft’s support for Windows Vista has been discontinued for a long time, some people still like to use this OS. Sometimes, they may forget Windows Vista password. In this post, MiniTool Partition Wizard offers Windows Vista password reset methods.
Method 1. Have an Administrator Change It
If you share your computer with someone else and that person have administrator-level access, you can ask him to reset the Vista password for you. Here is the guide:
- Log in Windows Vista with the administrator account.
- Open Control Panel.
- Click the User Accounts
- Select Manage another account.
- Select the account that you want to change the password for.
- Click the Change the password
- Enter a new password for the user to change the password.
But in most cases, you’re the only user of the computer and the Windows Vista password reset process may be more complicated.
Method 2. Use Windows Vista Password Reset Disk
If you have ever created a Windows Vista password reset disk before forgetting the password, this method will be helpful. Here is the guide on how to do Windows Vista password reset with this disk:
- Once you’ve typed the wrong password, Windows Vista will show a Reset password link below the login box.
- Plug the password reset disk into the computer and then click that Reset password
- When the Password Reset Wizard appears, click Next to continue.
- Select the right password reset disk. Click Next.
- Type in a new password and a hint for the password. Click Next.
- Click Finish. Now you can log in to your PC with the new password
But unfortunately, there are exactly little users who remember to prepare such a useful disk.
Method 3. Reset Windows Vista Password in Safe Mode
If you can’t use the above methods, you can try this one. In Windows Vista, there is a hidden account called Administrator and it is always available for use if required. If you didn’t change this Administrator’s password, the password is empty by default. You can log into computer with this account to change the password. Here is the guide:
- Restart your PC and press «F8» repeatedly to enter the advanced boot options.
- Select «Safe Mode with Command Prompt» and login to the account with administrator privilege.
- Reset your password by typing the command «net user UserName (space) NewPassword«.
How to Change/Remove/Bypass Password Windows 10 If You Forgot It
Method 4. Use the Sticky Keys Trick to Reset Windows Vista Password
The Sticky Keys can also be used to restore a forgotten administrator password. You just need to boot up from a Windows Vista setup DVD, launch the Windows Recovery Environment (RE), and then replace the sethc.exe file with cmd.exe.
If all the above methods don’t work for you, you should use third-party software to hack the computer for password recovery. If you do so, please choose a reliable program. If don’t care about the data, you can use Windows installation DVD to format and reinstall Windows Vista onto the computer directly.
Top 6 Methods to Unlock HP Laptop If Forgot the Password [2020]
About The Author
Position: Columnist
Author Linda has been working as an editor at MiniTool for 1 year. As a fresh man in IT field, she is curious about computer knowledge and learns it crazily. Maybe due to this point, her articles are simple and easy to understand. Even people who do not understand computer can gain something.
By the way, her special focuses are data recovery, partition management, disk clone, and OS migration.
-
Partition Wizard
-
Partition Manager
- How to Reset Windows Vista Password [4 Ways]
How to Reset Windows Vista Password [4 Ways] [Partition Manager]
By Linda | Follow |
Last Updated October 14, 2020
Although Microsoft’s support for Windows Vista has been discontinued for a long time, some people still like to use this OS. Sometimes, they may forget Windows Vista password. In this post, MiniTool Partition Wizard offers Windows Vista password reset methods.
Method 1. Have an Administrator Change It
If you share your computer with someone else and that person have administrator-level access, you can ask him to reset the Vista password for you. Here is the guide:
- Log in Windows Vista with the administrator account.
- Open Control Panel.
- Click the User Accounts
- Select Manage another account.
- Select the account that you want to change the password for.
- Click the Change the password
- Enter a new password for the user to change the password.
But in most cases, you’re the only user of the computer and the Windows Vista password reset process may be more complicated.
Method 2. Use Windows Vista Password Reset Disk
If you have ever created a Windows Vista password reset disk before forgetting the password, this method will be helpful. Here is the guide on how to do Windows Vista password reset with this disk:
- Once you’ve typed the wrong password, Windows Vista will show a Reset password link below the login box.
- Plug the password reset disk into the computer and then click that Reset password
- When the Password Reset Wizard appears, click Next to continue.
- Select the right password reset disk. Click Next.
- Type in a new password and a hint for the password. Click Next.
- Click Finish. Now you can log in to your PC with the new password
But unfortunately, there are exactly little users who remember to prepare such a useful disk.
Method 3. Reset Windows Vista Password in Safe Mode
If you can’t use the above methods, you can try this one. In Windows Vista, there is a hidden account called Administrator and it is always available for use if required. If you didn’t change this Administrator’s password, the password is empty by default. You can log into computer with this account to change the password. Here is the guide:
- Restart your PC and press «F8» repeatedly to enter the advanced boot options.
- Select «Safe Mode with Command Prompt» and login to the account with administrator privilege.
- Reset your password by typing the command «net user UserName (space) NewPassword«.
How to Change/Remove/Bypass Password Windows 10 If You Forgot It
Method 4. Use the Sticky Keys Trick to Reset Windows Vista Password
The Sticky Keys can also be used to restore a forgotten administrator password. You just need to boot up from a Windows Vista setup DVD, launch the Windows Recovery Environment (RE), and then replace the sethc.exe file with cmd.exe.
If all the above methods don’t work for you, you should use third-party software to hack the computer for password recovery. If you do so, please choose a reliable program. If don’t care about the data, you can use Windows installation DVD to format and reinstall Windows Vista onto the computer directly.
Top 6 Methods to Unlock HP Laptop If Forgot the Password [2020]
About The Author
Position: Columnist
Author Linda has been working as an editor at MiniTool for 1 year. As a fresh man in IT field, she is curious about computer knowledge and learns it crazily. Maybe due to this point, her articles are simple and easy to understand. Even people who do not understand computer can gain something.
By the way, her special focuses are data recovery, partition management, disk clone, and OS migration.

Отмечу также, что у меня описан и третий вариант — установочная флешка или диск с дистрибутивом Windows также может быть использован для сброса пароля на уже установленной системе, о чем я писал в статье Простой способ сбросить пароль Windows (должен подойти для всех последних версий ОС, начиная с Windows 7).
Официальный способ сделать USB флешку для сброса пароля
Первый способ создания USB накопителя, который можно использовать, если вы забыли пароль для входа в Windows, предоставляется встроенными средствами операционной системы, но имеет существенные ограничения, которые делают его достаточно редко используемым.
Прежде всего, он подойдет лишь в том случае, если прямо сейчас вы можете зайти в Windows, а флешку создаете на будущее, если вдруг понадобится сбросить забытый пароль (если это не про вас — можно сразу переходить к следующему варианту). Второе ограничение — подойдет он только для сброса пароля локального аккаунта (т.е. если в Windows 8 или Windows 10 вы используете аккаунт Microsoft, данный метод не сработает).
Сам порядок создания флешки выглядит следующим образом (работает одинаково в Windows 7, 8, 10):
- Зайдите в Панель управления Windows (вверху справа выберите «Значки», а не категории), выберите пункт «Учетные записи пользователей».
- Нажмите по пункту «Создание дискеты сброса пароля» в списке слева. Если у вас не локальный аккаунт, то такого пункта не будет.
- Следуйте инструкциям мастера забытых паролей (очень простым, буквально три шага).
В результате на ваш USB накопитель будет записан файл userkey.psw, содержащий информацию, необходимую для сброса (и этот файл, при желании, можно перенести на любую другую флешку, все будет работать).
Чтобы использовать флешку, подключите ее к компьютеру и при входе в систему введите неправильный пароль. Если это локальная учетная запись Windows, то вы увидите, что ниже поля ввода появится пункт для сброса. Нажмите по нему и следуйте указаниям мастера.
Online NT Password & Registry Editor — мощный инструмент сброса паролей Windows и не только
Утилитой Online NT Password & Registry Editor я впервые успешно воспользовался около 10 лет назад и с тех пор она не потеряла актуальности, не забывая регулярно обновляться.
Данная бесплатная программа может быть помещена на загрузочную флешку или диск и использоваться для сброса пароля локальной учетной записи (и не только) Windows 7, 8, 8.1 и Windows 10 (а также предыдущих версий ОС от Microsoft). Если же у вас одна из последних версий и при этом используется не локальный, а онлайн аккаунт Microsoft для входа, с помощью Online NT Password & Registry Editor вы все равно сможете получить доступ к компьютеру обходным путем (тоже покажу).
Внимание: сброс пароля на системах, где используется шифрование файлов EFS приведет к тому, что эти файлы станут недоступны для чтения.
А теперь руководство по созданию загрузочной флешки для сброса пароля и инструкция по ее использованию.
- Зайдите на официальную страницу загрузки образа ISO и файлов загрузочной флешки Online NT Password & Registry Editor http://pogostick.net/~pnh/ntpasswd/bootdisk.html, пролистайте ее ближе к середине и загрузите последний релиз для USB (там же есть и ISO для записи на диск).
- Распакуйте содержимое архива на флешку, желательно на пустую и обязательно не на являющуюся загрузочной в настоящий момент.
- Запустите командную строку от имени администратора (в Windows 8.1 и 10 через правый клик по кнопке Пуск, в Windows 7 — отыскав командную строку в стандартных программах, потом через правый клик).
- В командной строке введите e:syslinux.exe -ma e: (где e — буква вашей флешки). Если увидите сообщение об ошибке, выполните ту же команду, убрав из нее параметр -ma
Примечание: если по какой-то причине данный способ не сработал, то вы можете загрузить ISO образ данной утилиты и записать ее на флешку с помощью WinSetupFromUSB (используется загрузчик SysLinux).
Итак, USB накопитель готов, подключите его к компьютеру, где нужно сбросить пароль или же получить доступ к системе другим способом (если используется учетная запись Microsoft), поставьте загрузку с флешки в БИОС и приступите к активным действиям.
После загрузки, на первом экране вам будет предложено выбрать опции (в большинстве случаев можно просто нажать Enter, ничего не выбирая. Если в этом случае возникают проблемы, то используйте одну из опций, путем ввода указанных параметров, например, boot irqpoll (после этого — нажатие Enter), если возникают ошибки, связанные с IRQ.
На втором экране будет показан список разделов, в которых были обнаружены установленные Windows. Вам требуется указать номер этого раздела (есть и другие опции, в детали которых тут вдаваться не буду, тот кто ими пользуется и без меня знает, зачем. А обычным пользователям они не понадобятся).
После того, как программа убедится в наличии необходимых файлов реестра в выбранном Windows и возможности операций записи на жесткий диск, вам будет предложены несколько вариантов, из которых нас интересует Password reset (сброс пароля), который и выбираем путем ввода 1 (единицы).
Далее выбираем опять 1 — Edit user data and passwords (редактирование пользовательских данных и паролей).
Со следующего экрана начинается самое интересное. Вы увидите таблицу пользователей, являются ли они администраторами, а также заблокированы или задействованы эти учетные записи. В левой части списка указаны номера RID каждого пользователя. Выбираем нужного путем ввода соответствующего номера и нажатием Enter.
Следующий шаг позволяет выбрать нам несколько действий при вводе соответствующей цифры:
- Сбросить пароль выбранного пользователя
- Разблокировать и задействовать пользователя (Как раз эта возможность позволяет на Windows 8 и 10 с аккаунтом Microsoft получить доступ к компьютеру — просто на предыдущем этапе выберите скрытый аккаунт Администратора и включите его с помощью данного пункта).
- Сделать выбранного пользователя администратором.
Если ничего не выбирать, то по нажатию Enter вы вернетесь к выбору пользователей. Итак, для сброса пароля Windows выбираем 1 и нажимаем Enter.
Вы увидите информацию о том, что пароль был сброшен и снова то же меню, что вы видели на предыдущем шаге. Для выхода нажимаем Enter, при следующем выборе — q, и, наконец, для сохранения сделанных изменений вводим y на запрос.
На этом сброс пароля Windows с помощью загрузочной флешки Online NT Password & Registry Editor завершен, вы можете извлечь ее из компьютера и нажать Ctrl+Alt+Del для перезагрузки (и поставить загрузку с жесткого диска в БИОС).
Содержание
- Несколько простых способов восстановить пароль на ноутбуке
- Работа в безопасном режиме
- Особенности восстановления с разных ОС
- Windows 7
- Windows 8
- Windows 10
- Как поменять пароль на ноутбуке с помощью загрузочного диска
- Как разблокировать ноутбук с помощью утилиты
- Сброс пароля BIOS
- Через джампер
- Через батарейку
- Как сбросить данные администратора
- Можно ли узнать пароль от ноутбука
- Сброс забытого пароля администратора / пользователя в Windows XP / Vista
- Часть 1. Сброс пароля Windows XP / Vista с загрузочного CD / DVD / USB-накопителя
- Часть 2. 4 способы сброса пароля Windows XP
- 1. Сброс пароля Windows XP с помощью Ctrl + Alt + Del
- 2. Сброс пароля Windows XP в безопасном режиме
- 3. Сбросить пароль Windows XP с помощью командной строки
- 4. Полный формат и переустановка
- Часть 3. 3 способы обойти пароли Windows Vista
- 1. Использовать диск Windows для сброса пароля
- 2. Сброс пароля Windows Vista в безопасном режиме
- 3. Обойти пароль Windows Vista с установочным / установочным диском
- Заключение
- Если вдруг забыл пароль Windows: Ломаем пароль!
- Как «обойти» пароль BIOS?
- Что делать, если забыл пароль от Windows?
- Как взломать пароль Windows на компьютере или ноутбуке?
- Как узнать пароль от компьютера?
- Как узнать пароль администратора в Windows 7?
- Как сбросить пароль на Windows 7?
- Как сбросить пароль на Windows 8?
- Как сбросить пароль на Windows 10?
- Как сбросить пароль администратора Windows 7?
- Просмотр паролей, которые хранит Windows
- Пароли пользователей Windows XP
- Сброс паролей пользователей в режиме администратора в windows XP
- Утилиты для изменения паролей Windows XP/7/8/10
- Подбор и расшифровка паролей
- Взлом паролей
- Программы для взлома пароля в Windows
- Выводы
Несколько простых способов восстановить пароль на ноутбуке
Защита персональных устройств с помощью секретного ключа используется часто. Но забота о безопасности нередко оборачивается против самих пользователей, особенно в случае использования нескольких устройств. К счастью, если владелец забыл пароль, возможность разблокировать ноутбук остается: для этого можно воспользоваться встроенными функциями или сторонней утилитой.
Работа в безопасном режиме
Наиболее простой, безопасный и быстрый способ разблокировать устройство. Не требует сложных манипуляций или установки приложений.
В первую очередь необходимо зайти в нужный режим. Для этого:
После этого устройство запустится в обычном режиме, а пароль будет обновлен. Способ работает не всегда.
Особенности восстановления с разных ОС
В настоящее время популярностью пользуется несколько дистрибутивов Windows, которые используют различные подходы к сбросу пароля. Если попытка изменить данные учетной записи через безопасный режим оказалась неудачной, то можно воспользоваться одним из приведенных ниже способов.
Windows 7
Потребуется использовать командную строку. Необходимо:

Windows 8
На ноутбуке с «восьмеркой» восстановить пароль намного проще, если используется учетная запись Microsoft и на устройстве есть доступ к интернету (подключиться к сети можно на экране приветствия).
Нужно открыть адрес https://account.live.com/password/reset с любого компьютера или смартфона, где ввести необходимые данные:
Если использованный при регистрации учетной записи телефон, почта или логин недоступны, то можно кликнуть по строке «У меня нет этих данных» и указать e-mail для связи. После подтверждения на него будет выслан код, который нужно ввести в появившемся на странице сброса пароля окне. Произойдет перенаправление на форму, где потребуется указать личные данные (Ф. И. О., дату рождения, адрес), использованные при создании учетной записи, а также связанную с аккаунтом активность — покупки или использование продуктов компании. После проверки, если все указанно верно, будет возможность задать новый пароль.
При использовании локальной учетной записи можно воспользоваться сбросом настроек ОС. Для этого потребуется:
В процессе может потребоваться установочный диск, а после завершения процедуры — подтверждение удаления файлов. Полностью очищать диск не нужно.
Следует учитывать, что данный способ ведет к исчезновению пользовательских настроек и документов.
Windows 10
Восстановление доступа к аккаунту Microsoft происходит так же, как и на восьмой версии. В случае с локальным пользователем, порядок действий зависит от дистрибутива. Начиная с Windows 10 1803, во время первого входа в систему необходимо задать ответы на три контрольных вопроса, что облегчает возобновление доступа:

Как поменять пароль на ноутбуке с помощью загрузочного диска
Данный способ требует осторожности, поскольку требует вмешательства в реестр. Подходит для пользователей, которые забыли пароль от ноутбука, но сохранили диск или флешку с установленной ОС.
Поскольку Windows 8 и 10 используют технологию быстрого запуска, требуется подсоединить внешний носитель с образом системы к включенному лэптопу. После этого:
После включения пароль должен быть сброшен.
Как разблокировать ноутбук с помощью утилиты
Поскольку ситуация, когда пользователь не может включить лэптоп из-за забытого пароля не редкость, то разработчики создали специальные программы для быстрого и безопасного восстановления доступа. Наиболее популярны две:
После скачивания утилиты потребуется создать загрузочный носитель — флешку или диск. Lazesoft предлагает для этого функцию «Burn CD/USB» в интерфейсе программы, а архив с Reset Windows Password содержит отдельное приложение — IsoBurner.
После записи образа на выбранный носитель потребуется запустить с него ноутбук и начать процесс сброса пароля.
При использовании Lazesoft нужно:
Reset Windows Password предлагает русскоязычный интерфейс. После запуска следует:
Нужно учитывать, что с помощью этих программ можно восстановить доступ только к локальным учетным записям.
Сброс пароля BIOS
Следует различать защиту личной учетной записи и устройства целиком. Если пароль установлен в БИОС, то забывший его пользователь не сможет зайти в настройки, загрузиться с диска или переустановить ОС.
Проще всего восстановить доступ к ноутбуку с помощью предоставленной на многих устройствах программной возможности. Для этого:
Если восстановление доступа не удалось, то потребуется физически сбросить пользовательские настройки. Следует учитывать: для этого нужно разобрать ноутбук, что может привести к потере гарантии.
Перед началом работы необходимо отключить устройство от сети и снять аккумулятор. На некоторых моделях достаточно снять заднюю крышку, другие требуют демонтажа жесткого диска, кулера или клавиатуры.
Через джампер
В первую очередь следует найти небольшую площадку с подписью CLR, CLRTC, JCMOS или CCMOS. Далее возможны три варианта:
После останется собрать и включить лэптоп.
Через батарейку
Если производитель не предусмотрел сброс с помощью джампера, то потребуется доступ к материнской плате. На ней расположена круглая батарейка типа «таблетка», которую необходимо аккуратно вынуть.
Важно, что удаление пользовательских настроек BIOS происходит только при прерывании питания специальной микросхемы CMOS, где они хранятся, на определенное время. Поэтому вставлять батарейку обратно следует через несколько минут, лучше выждать полчаса.
При последующем включении ноутбука система может попросить выбрать вариант загрузки. Требуется указать «Load defaults».
Как сбросить данные администратора
Восстановить доступ к учетной записи проще, если есть возможность загрузиться из-под другого аккаунта. В таком случае чтобы восстановить пароль администратора, потребуется:
После подтверждения и закрытия окна следует перезагрузить лэптоп.
Можно ли узнать пароль от ноутбука
В некоторых случаях требуется восстановление доступа к учетной записи без сброса текущих настроек. Для этого существуют специальные программы, например:
Приложения платные, для получения данных используют SAM-файлы из реестра. Успешность расшифровки зависит от длины пароля и используемых способов защиты.
Источник
Сброс забытого пароля администратора / пользователя в Windows XP / Vista
Необходимо и важно установить надежный и уникальный пароль, чтобы защитить ваш компьютер от использования другими лицами без вашего разрешения. Но это будет проблематично, если вы забудете пароль для Windows XP или Vista. Итак, здесь мы подготовили полное руководство, которое поможет вам справиться с проблемой, когда вы заблокированы в своей учетной записи Windows XP или Vista, потому что вы просто забыли пароль.
Часть 1. Сброс пароля Windows XP / Vista с загрузочного CD / DVD / USB-накопителя
Сбросить пароль администратора или пользователя Windows легко с помощью профессионального инструмента для сброса пароля Windows. Типард Windows, сброс пароля, платина позволяет без проблем сбросить все типы паролей Windows.
Следуйте простым шагам ниже, чтобы сбросить пароль Windows XP или Vista.
Скачать и установить
Загрузите и установите этот инструмент Windows Password Reset на доступном компьютере.
Если вы используете стандартную версию, она поддерживает только запись загрузочного CD / DVD для восстановления пароля. Версии Platinum и Ultimate поддерживают создание загрузочных CD / DVD и USB-накопителей.
Более того, Ultimate версия также может помочь вам добавить учетную запись пользователя / администратора без входа в Windows.
Создать диск сброса пароля или USB-накопитель
Вставьте устройство для сброса пароля (CD / DVD / USB-накопитель) в доступный компьютер, затем нажмите «Записать CD / DVD» или «Записать USB». После записи нажмите кнопку «ОК» и закройте интерфейс.
Установите загрузку заблокированного компьютера загрузочным диском / USB-накопителем
Извлеките дисковод CD / DVD или USB и вставьте его в заблокированный компьютер с Windows XP или Vista. Войдите в «Среду предустановки Windows» в соответствии с запросом запуска компьютера. Если вы используете CD / DVD, выберите CR-ROM Drive в меню загрузки или выберите USB.
Сбросить пароли Windows XP / Vista
Выберите учетную запись и начните сбрасывать пароль Windows XP или Vista. После успешного сброса пароля это программное обеспечение напомнит вам извлечь загрузочный диск и перезагрузить компьютер.
Теперь все шаги завершены. Выньте устройство сброса пароля и перезагрузите компьютер с Windows XP или Vista, чтобы войти в систему Windows.
Часть 2. 4 способы сброса пароля Windows XP
Если вы не планируете сбросить забытый пароль Windows XP с помощью инструмента сброса пароля, есть также несколько простых способов восстановить пароль Windows XP.
1. Сброс пароля Windows XP с помощью Ctrl + Alt + Del
Если ваша система Windows XP настроена для входа в систему через экран приветствия, существует вероятность, что вы можете войти в систему как системный администратор, но предпосылка заключается в том, что в учетной записи администратора отсутствует пароль.
Шаг 1: Когда вы находитесь на экране приветствия, нажмите Ctrl + Alt + Delete дважды, чтобы загрузить панель входа пользователя.
Шаг 2: Нажмите ОК, чтобы попытаться войти без имени пользователя или пароля. Если это не работает, попробуйте ввести Администратор в поле Имя пользователя и нажмите OK снова.
Примечание. Этот метод не будет работать для более поздних версий Windows, поскольку учетная запись администратора по умолчанию отключена. Если этот метод не работает для вас, продолжайте читать, чтобы найти другие решения.
2. Сброс пароля Windows XP в безопасном режиме
Шаг 1: Перезагрузите компьютер с Windows XP, чтобы получить доступ к безопасному режиму.
Шаг 3: Очные Панель управления > Учетная запись пользователя > Изменить аккаунт после входа в безопасный режим. Затем выберите учетную запись, для которой вы хотите сбросить пароль, и следуйте инструкциям на экране.
3. Сбросить пароль Windows XP с помощью командной строки
Иногда вам будет запрещено изменять настройки пользователя из-за определенных проблем с компьютером, таких как вирус. В этом случае вы можете использовать командную строку из безопасного режима.
Шаг 1: В безопасном режиме нажмите Windows Key + R открыть диалоговое окно «Выполнить». Затем введите CMD и нажмите Enter. Это откроет командную строку.
Шаг 2: Теперь введите следующую команду: net user [имя учетной записи] [новый пароль]. Это должно выглядеть так:
Шаг 3: Команда выберет вашу учетную запись и установит новый пароль для вашего компьютера с Windows XP. Если вы хотите очистить пароль и установить новый позже, используйте эту команду: net user [account name] «».
4. Полный формат и переустановка
Часть 3. 3 способы обойти пароли Windows Vista
1. Использовать диск Windows для сброса пароля
Если вы создали диск для сброса пароля Windows Vista до того, как забыли пароль Windows Vista, следуйте приведенным ниже инструкциям, чтобы легко сбросить пароль Vista.
Шаг 1: Введите неправильный пароль, и Windows Vista покажет вам Сброс пароля ссылка под окном входа в систему.
Шаг 3: Когда Мастер сброса пароля появляется, нажмите Далее продолжать.
2. Сброс пароля Windows Vista в безопасном режиме
Если у вас нет диска для сброса пароля в Windows Vista, вы можете попытаться обойти пароль в безопасном режиме. Метод сброса пароля Windows Vista в безопасном режиме такой же, как и для Windows XP, см. Подробности в части 2.
3. Обойти пароль Windows Vista с установочным / установочным диском
Если у вас есть или вы можете позаимствовать имеющийся установочный / установочный диск Windows Vista, этот диск поможет вам обойти пароль Windows Vista без какого-либо стороннего инструмента.
Шаг 1: Вставьте установочный / установочный диск Windows Vista в заблокированный компьютер, затем запустите или перезагрузите компьютер и установите его для загрузки с диска.
Шаг 2: Подождите, пока загрузится Установка Windows появится экран. Затем выберите свой язык и нажмите на Далее кнопку.
Шаг 6: После того, как откроется диалоговое окно командной строки. Выполните следующую команду.
Затем выполните следующую команду и ответьте Да когда попросили перезаписать.
Шаг 7: Выньте диск Windows Vista и перезагрузите компьютер.
Шаг 8: На экране входа в систему щелкните маленький значок в форме пирога в левом нижнем углу.
Шаг 10: Повторите шаг 1-6, чтобы открыть командную строку, и выполните следующую команду и перезагрузите компьютер, чтобы можно было отменить внесенные изменения.
Заключение
Если у вас есть компьютер с Windows XP или Vista, из этой статьи вы найдете решение для сброса забытого пароля. Если у вас нет диска для сброса или установочного диска Vista, лучшим выбором может стать «Сброс пароля Windows Tipard». Просто выберите один метод в зависимости от вашей ситуации и попробуйте.
Что вы можете сделать, если вы забыли пароль учетной записи Microsoft? Вот 5 работоспособные способы сброса пароля Microsoft в Windows 10 и более ранних версиях. Все ноутбуки и рабочие столы поддерживаются здесь.
Вот самые простые и эффективные методы для взлома пароля Windows 7, включая взлом пароля администратора Windows 7.
Что делать, если вы забыли пароль Excel? В этой статье показаны эффективные способы удаления или восстановления пароля из Excel с помощью 3. Последняя версия Microsoft Excel 2019 также поддерживается.
Если вы сталкиваетесь с паролем администратора или забытыми проблемами, вы не должны его пропустить. Это руководство предназначено для общих решений Windows 7 Administrator.
Источник
Если вдруг забыл пароль Windows: Ломаем пароль!
Что делать если забыл пароль от компьютера? Это руководство подскажет, как поступить, если вы забыли пароль Windows и как решить эту проблему без переустановки операционной системы. Кроме того, мы рассмотрим и другие возможные проблемы с паролями. Операционные системы Windows 10 и Windows 7 обладают улучшенными возможностями безопасности по сравнению с более ранними системами Windows XP/2000.
Кстати, возможно на вашем ПК установлен один из часто используемых паролей, полный список популярных паролей смотрите — ЗДЕСЬ.

Естественно, для каждого способа защиты есть способ его обойти, особенно, если у вас есть физический доступ к компьютеру.
В этой статье мы рассмотрим различные методы защиты компьютера с помощью пароля и способы их обойти. Начнем мы не с паролей учетных записей пользователей, но с не менее важных паролей, таких, как пароли BIOS.
Как «обойти» пароль BIOS?
Пароль BIOS — один из самых старых способов защиты компьютера от несанкционированного доступа и один из самых распространенных. Почему? Это одно из самых эффективных средств, если пользователь не имеет доступа к системному блоку. В противном случае, это все равно, что запереть дом на множество замков и оставить открытым окно.
Установки BIOS по умолчанию во всех системных платах не хранят информацию о паролях. Так что все, что нужно сделать, чтобы убрать пароль BIOS, — просто сбросить текущие установки, восстановив конфигурацию по умолчанию. Но помните, что сброс текущих настроек BIOS уничтожит не только пароль, но и все те настройки, которые вы устанавливали самостоятельно.
Есть два способа сбросить настройки BIOS. У большинства системных плат есть специальный джампер для очистки CMOS (память, в которой хранятся настройки BIOS). Обычно этот джампер находится около батарейки на системной плате, но для полной уверенности желательно обратиться к инструкции от материнской платы. На некоторых материнских платах вместо джампера есть просто два контакта, которые для сброса CMOS нужно замкнуть металлическим предметом, например, отверткой.
Если на вашей плате есть джампер, то для очистки CMOS выключите компьютер, установите перемычку так, чтобы она замыкала контакты джампера, и нажмите кнопку включения компьютера. Ваш компьютер не начнет загружаться, но установки в CMOS будут сброшены. Уберите перемычку и снова включите компьютер. Скорее всего, вы увидите на экране просьбу нажать F1, чтобы произвести установку параметров BIOS. Если вас устраивают установки по умолчанию, нажмите F1, а в меню BIOS выберите пункт ‘Save and exit’ (сохранить и выйти). После этого компьютер загрузится как обычно, за исключением пароля BIOS.
Если вы не знаете, где на вашей плате находится необходимый джампер или его вообще нет, что вполне возможно, придется пойти другим путем. На каждой системной плате есть батарейка, которая является источником питания для памяти CMOS, позволяя сохранять информацию. Как правило, это стандартная батарейка CR2032.
Чтобы очистить CMOS, выключите компьютер и извлеките батарейку (возможно, вам понадобится тонкая отвертка). Через 5-10 минут установите батарейку на место и включите компьютер. В BIOS будут установлены параметры по умолчанию, а пароля не будет. Для продолжения загрузки нужно будет нажать клавишу F1, и если вас устраивают установки по умолчанию, выбрать в появившемся меню BIOS пункт ‘Save and exit’.
Как вы убедились, все это очень просто на настольном компьютере, а вот с ноутбуком пароль BIOS может стать серьезной проблемой. Из-за частых краж портативных компьютеров, производители позаботились о том, чтобы получить доступ, минуя пароль, было практически невозможно. Так что, если вы забыли пароль BIOS у своего ноутбука, скорее всего, вам придется обратиться в сервисный центр производителя.
Что делать, если забыл пароль от Windows?
Если обстоятельства сложились таким образом, что вы забыли пароль Windows, то тогда, рекомендуем вам выполнить его сброс руководствуясь встроенной учетной записью под названием Администратор. Делается это в безопасном режиме, во время загрузки или перезагрузки вашего ПК.
Чтобы восстановить доступ к своему компьютеру вам нужно будет просто нажать F8 и в уже открывшемся меню, в котором вашему вниманию будут представлены некоторые дополнительные варианты загрузки вашей операционной системы, вам придется выбрать вышеупомянутый «Безопасный режим». Далее вам понадобиться выбрать встроенную учетную запись, которая, кстати говоря, по умолчанию, не может быть защищена каким-либо паролем.
Если вы все сделали правильно, так как точно соблюдали вышеупомянутую последовательность действий то еще находясь на Рабочем столе, вам должно выбить окно с сообщением, что Windows работает в необходимом вам, «Безопасном режиме», который является максимально упрощенным. Вам нужно будет нажать «Да» и зайти в Панель управления — Учетные записи пользователей, где находиться значок той учетной записи, пароль от которой вы собственного говоря и хотите сбросить. Слева вы должны выбрать пункт «Изменение пароля» и в соответствующем окне ввести, а после и подтвердить новый пароль. В конечном итоге, чтобы вышеупомянутые изменения вступили в свою законную силу, вам нужно будет перезагрузить ПК.
Как взломать пароль Windows на компьютере или ноутбуке?
Для того, чтобы сделать это, вам придется придерживаться следующей последовательности действий:
Как узнать пароль от компьютера?
Вопрос: как взломать пароль на компьютере, остается актуальным до сих пор. К сожалению, реально узнать пароль от компьютера, представляется возможным только правильно подобрав его ручным способом. По этому, если вы не готовы к тому, чтобы тратить несколько часов своего свободного времени на этот процесс, настоятельно рекомендуем вам просто сбросить его и придумать какой-то новый.
Как узнать пароль администратора в Windows 7?

Как сбросить пароль на Windows 7?
Предполагаем, вы и сами понимаете, что вместо «имя пользователя» вам потребуется ввести имя вашей локальной пользовательской учетной записи, а вместо «пароль» вам новый пароль. Если вы все сделали правильно, то для того, чтобы закрыть окно, вам нужно будет прописать в командной строке: exit и перезагрузить ПК.
Как сбросить пароль на Windows 8?
В случае с этой операционной системой дела обстоят намного проще! Сброс пароля на Windows 8, можно осуществить следующим образом:
Как сбросить пароль на Windows 10?
Не так уж и сложно сбросить пароль пользователям Windows 10, конечно-же, при условии, если у них имеется доступ к электронной почте, либо-же к телефону, к которому была привязана их учетная запись. В противном случае, вам придется сбрасывать пароль с флешки, как это уже было описано выше.
Как сбросить пароль администратора Windows 7?
Сбрасывать пароль администратора Windows 7 лучше всего через Интерпретатора команд Windows. Соблюдайте следующую последовательность действий:
Просмотр паролей, которые хранит Windows
Кроме паролей доступа различных пользователей Windows хранит и ряд других, не менее важных: пароль соединения с интернет, пароли почтовых ящиков или доступа к web-сайтам. Их, как правило, достаточно много, так что вполне естественно, что они со временем забываются.
Операционная система предлагает функцию «автозаполнения» для паролей и другой часто вводимой информации в браузерах (Google Chrome, Яндекс.Браузер, Opera (Blink), Firefox, Explorer 11 и д.р.). Так что не редки ситуации, когда пользователь вводит пароль один раз, а через несколько месяцев, естественно, не может его вспомнить. Все понимают, что важные пароли нужно записывать, но делают это далеко не все. А если вы уже не помните пароль, как его узнать, ведь он отображается в виде ряда звездочек: ******?
Решение предлагают программы разных производителей, которые могут получить пароль из этой строки звездочек. Существует достаточно много свободно распространяемых программ для расшифровки паролей Windows или скрытых паролей из строк ввода в различных браузерах.
Мы будем использовать программу Asterisk Key от компании Passware. Это удобная в обращении свободно распространяемая программа, которая анализирует скрытые звездочками пароли и сообщает их вам. С ней очень просто работать. Достаточно выделить строку с паролем и нажать кнопку ‘recover’.
Конечно, есть и коммерческие версии программ, которые, как правило, обладают большим набором функций. Например, программа Password Recovery Toolbox сканирует систему и определяет сохраненные пароли, данные, сохраненные для автоматического заполнения, пароли Outlook Express, пароли для соединения с интернет и т.д. Эта информация потом представляется в удобной форме. Еще несколько альтернатив выше описанных программ: Pwdcrack, Peeper Password или Password Viewer.
Пароли пользователей Windows XP
Windows XP хранит пароли пользователей в измененном виде. Например, пароль «password» будет храниться в виде строки, подобной этой: ‘HT5E-23AE-8F98-NAQ9-83D4-9R89-MU4K’. Эта информация хранится в файле c названием SAM в папке C:windowssystem32config.
Эта часть файла SAM шифруется системной утилитой syskey, чтобы улучшить защищенность паролей. Данные, необходимые для расшифровки информации после syskey, хранятся в файле system в той же папке. Но эта папка недоступна никому из пользователей. Доступ к ней имеет только сама операционная система во время своей работы. Получить доступ к файлам SAM и system можно только под управлением другой операционной системы или подключив диск к другому компьютеру с системой Windows.
Сброс паролей пользователей в режиме администратора в windows XP
Все версии Windows XP имеют учетную запись «administrator». Это имя дает пользователю полный доступ к системе и возможность сбрасывать пароли всех остальных пользователей. Это может вас спасти, если вы по какой-либо причине не можете зайти под своим обычным паролем пользователя. Специфика использования пароля администратора зависит от версии Windows XP: XP Professional.
Пароль администратора задается во время установки операционной системы. Если вы его записали или просто нажали enter, оставив его пустым, то вы легко войдете в систему как администратор и сбросите пароли пользователей. Чтобы войти в систему в режиме администратора, на экране с приветствием системы нажмите два раза CTRL+ALT+DEL, появится окно для ввода пароля администратора.
Когда компьютер загрузится, зайдите в ‘startcontrol paneluser accounts’ (пускпанель управленияучетные записи пользователей) и измените необходимый пароль. Коль вы уже здесь, это хорошая возможность исправить свою ошибку, если вы оставили пароль администратора пустым. Кроме того, желательно изменить название учетной записи ‘adminisrator’. Это название известно всем, и его используют первым, чтобы получить доступ к вашему компьютеру. Для изменения названия учетной записи нажмите правой кнопкой мыши на ‘my computer’ (мой компьютер) и выберите ‘manage’ (управление). Раскройте ‘local users and groups’ (локальные пользователи и группы) и откройте папку ‘users’ (пользователи). Нажмите правой кнопкой мыши на запись ‘administrator’ и измените ее.
XP Home.
Эта система не даст вам просто так получить доступ к компьютеру в режиме администратора. Сначала понадобится загрузить компьютер в режиме защиты от сбоев. Для этого: перезагрузите компьютер; сразу же после тестирования BIOS нажмите несколько раз F8; в появившемся меню выберите ‘start Windows XP in safe mode’ (загрузить Windows XP в режиме защиты от сбоев). Когда компьютер загрузится, зайдите с именем пользователя ‘administrator’. Пароль по умолчанию отсутствует. Теперь вы можете изменять пароли пользователей, зайдя в ‘startcontrol paneluser accounts’ (пускпанель управленияучетные записи пользователей). Когда вы закончите, перезагрузите компьютер обычным способом.
Создание диска, сбрасывающего пароли
Windows XP позволяет записать на обычную дискету информацию, которая предоставляет возможность сбросить пароль. Естественно, если вы уже забыли пароль и не можете получить доступ к системе, то никакого диска вы создать не сможете, а вот завести такую дискету заранее, чтобы обезопасить себя от подобных случайностей, стоит.
Для создания дискеты: зайдите в ‘startcontrol paneluser accounts’ (пускпанель управленияучетные записи пользователей); выберите имя, под которым вы вошли в систему; в меню связанных задач выберите ‘prevent a forgotten password’ (предотвратить забывание паролей); следуйте инструкциям запустившегося мастера.
Для сбрасывания паролей с помощью дискеты: если вы введете пароль при входе в систему неправильно, система спросит, или вы его не забыли; на этом этапе вы сможете использовать свою дискету, следуя пошаговым инструкциям операционной системы.
Будьте осторожны: если вы использовали встроенные возможности Windows по шифрованию файлов и папок, но не устанавливали обновление операционной системы (service pack 1), удаление пароля приведет к потере зашифрованной информации.
Утилиты для изменения паролей Windows XP/7/8/10
Существуют специальные утилиты, позволяющие редактировать или сбрасывать пароли пользователей Windows XP/7/8/10. Принцип работы большинства из них заключается в загрузке минимальной версии альтернативной операционной системы, например DOS или Linux, под управлением которой можно получить доступ к файлам с паролями.
Пример подобной утилиты можно найти по этому адресу: http://home.eunet.no/
pnordahl/ntpasswd/ Инструкции по работе, так же как файлы для создания загрузочного диска Linux, доступны на этом же сайте.
Обращаем ваше внимание, что если вы использовали функции операционной системы по шифрованию файлов и папок, изменив пароль с помощью какой-либо программы, вы лишитесь доступа к зашифрованным данным. В этом случае может помочь следующий метод, позволяющий не заменять забытый пароль новым, а узнать старый.
Подбор и расшифровка паролей
Если ничто другое не помогает, но у вас есть физический доступ к компьютеру, значит еще не все потеряно. Можно переписать файлы config и SAM и попытаться расшифровать пароли, которые в них хранятся, с помощью специальных утилит сторонних производителей. Как мы уже говорили, для этого придется использовать альтернативную операционную систему, например DOS или Linux. А когда файлы будут в вашем распоряжении, можно использовать одну из программ для расшифровки паролей, например, LC4 или Proactive Windows Security Explorer.
Использование загрузочной флешки:
Взлом паролей
Каждая из выбранных вами программ выведет список обнаруженных в файле SAM учетных записей. Выберите те из них, пароли к которым вам нужно определить. Если вы используете Proactive Windows Security Explorer, выберите Atack type: Brute-force. Если вы использовали в пароле только цифры, отметьте пункт ‘all digits (0-9)’. Начните процесс подбора пароля с помощью команды из меню Recovery.
Подбор пароля может длиться от 10 минут до нескольких часов, а то и нескольких дней, и может закончиться неудачно. Особенно, если в пароле используются буквы в различных регистрах, цифры и специальные символы.
Это хороший способ проверки надежности своих паролей. Если вы хотите просто проверить свой пароль, проделайте описанные выше шаги и посмотрите, сколько времени займет его подбор.
Программы для взлома пароля в Windows
Программных средств, способных помочь вам взломать пароль в Windows существует огромное количество. Помимо вышеупомянутой программы, существует также и Windows Admin Password Hack. Но, к сожалению, назвать ее актуальной уже нельзя, поскольку работает она только в Windows 2000/XP. Ее ближайшей заменой является MultiBoot 2k10, который по сути дела, является собой богатый функционалом загрузочный диск.
Выводы
В любом случае, если кто-то из ваших близких забыл пароль на Windows 7, ну или вы сами вынуждены были столкнутся с этим — не отчаивайтесь, существует масса решения данной проблемы. Ну а для того, чтобы вопросов: как взломать пароль на ноутбуке — у вас больше не возникало, настоятельно рекомендуем вам сохранять их где-либо, в заметках внутри собственного смартфона, к примеру.
Мы надеемся, что вам не придется прибегать к описанным нами методам. Чтобы такая необходимость не возникала, помните, что все важные пароли нужно записывать. А если есть реальная необходимость защищать информацию на вашем компьютере, то используйте пароли из символов в обоих регистрах и цифр и не используйте обычных слов. В этом случае ваши пароли будет очень трудно взломать.
Источник
Привет, друзья. Как получить доступ к локальной учётной записи Windows, если пароль к ней забыт, а съёмный носитель сброса ранее не создавался? Или, например, не работает пароль от учётной записи Microsoft из-за того, что мошенники своровали почтовый ящик и сменили пароли на аккаунтах различных интернет-сервисов, включая аккаунт Microsoft. Эта статья пополнит уже имеющуюся на сайте Remontcompa.Ru копилку знаний о сбросе пароля доступа к компьютеру. Отличием этого способа от других станет использование для этих целей в качестве инструмента не стороннего ПО, а родного установочного диска или флешки Windows 7, 8.1 или 10. Все те автоматические процессы, которые происходят при использовании специального софта для сброса паролей, мы проделаем вручную путём правки системного реестра.
Важно: друзья, изложенные ниже действия предлагаются сугубо в конструктивных целях – когда необходимо сбросить пароль к учётной записи Windows на вашем личном устройстве. Либо же когда вас об этом просят менее опытные владельцы компьютеров. Взлом не принадлежащих вам устройств против воли их владельцев уголовно наказуем и является вашей личной ответственностью.
Съёмный носитель
Итак, нужно сбросить пароль локальной учётной записи Windows 7, 8.1 или 10 или подключённой учётной записи Microsoft. Что делаем? В первую очередь необходимо иметь в наличии или специально для этих целей подготовить загрузочный носитель с любой из этих версий Windows, например, с версией 10. Либо же можно отыскать где-нибудь в закромах какой-то Live-диск на базе WinPE, где есть редактор реестра системы.
Правильный запуск компьютера со съёмного носителя
Загружаться с установочного носителя в случае с Windows 8.1 и 10 необходимо только после перезагрузки компьютера.
Т.е. вставляем съёмный носитель, перезагружаемся и сразу же входим в BOIS для выставления загрузки с носителя. Версии 8.1 и 10, в отличие от версии 7, при выборе опции «Завершение работы» не выключаются полностью. По умолчанию они настроены на быстрый запуск – использование технологии на базе режима гибернации с выгрузкой из оперативной памяти системного ядра в файл на диске и загрузкой снова в память при включении питания. Так что перезагрузка для смены устройства запуска компьютера имеет принципиальное значение. Иначе все предложенные ниже операции не будут применены.
На первом этапе установочного процесса Windows жмём клавиши Shift+F10. Появится командная строка. С её помощью запускаем редактор реестра:
regedit
Ставим курсор на разделе HKEY_LOCAL_MACHINE.
Жмём меню «Файл», выбираем «Загрузить куст».
В окне обзора кликаем на панели слева «Этот компьютер» и среди дисков компьютера выбираем системный (C:) – тот, на котором установлена Windows с забытым паролем. Но при выборе ориентируемся не на букву С, а на объём раздела. Буквой С системный раздел не всегда будет обозначен.
Далее внутри системного раздела проходим путь:
Windows — System32 – config
В паке «config» ищем файл SAM и открываем его.
После открытия нужно загружаемому кусту реестра дать имя. Это может быть любое имя, я, например, дам имя просто 777.
В разделе HKEY_LOCAL_MACHINE теперь у нас появилась ветвь (куст) 777. Раскрываем эту ветвь по такому пути:
777 – SAM – Domains – Account – Users — Names
И внутри папки «Names» ищем имя локальной учётной записи с забытым паролем. В нашем случае это пользователь Вася. Кликаем на Васю и на панели редактора справа смотрим, что написано в графе «Тип». В нашем случае это 0x3ea. Это же значение теперь ищем на панели слева чуть выше, в папке «Users». Только теперь это значение будет прописано заглавными буквами и с четырьмя нулями спереди.
Ставим указатель на это значение с четырьмя нулями спереди. На панели справа кликаем параметр «V».
Этот параметр нам нужно отредактировать. Ищем в нём две следующих друг за дружкой графы «00A0» и «00A8». В первой нам нужно заменить значение в первом столбце, в нашем случае 18. Во второй графе – значение в пятом столбце, в нашем случае 38. У вас, друзья, могут быть другие значения.
Заменить эти значения необходимо на 00. Как это сделать?
Щёлкаем двойным щелчком левой кнопки мыши на значении 18 первого столбца графы «00A0» и когда цифра будет выделена синим цветом жмём 0 на клавиатуре.
Получится так.
Теперь щёлкаем двойным щелчком левой кнопки мыши на значении 38 пятого столбца графы «00A8» и когда цифра будет выделена синим цветом жмём 0 на клавиатуре.
Получится так.
Итог.
Жмём ОК.
Затем делаем клик на созданном кусте, в нашем случае 777. Жмём меню «Файл», далее – «Выгрузить куст».
Перезапускаем компьютер. Нам удалось сбросить пароль локальной учётной записи, и теперь в неё можно беспрепятственно войти.
Напомню, друзья, если у вас для входа в Windows подключена учётная запись Microsoft, сбросить её пароль можно без лишних танцев с бубном. Прямо на экране блокировки компьютера вы можете нажать «Не помню пароль» и сбросить пароль в рамках процедуры подтверждения вашей личности по электронной почте или по номеру телефона. Как описано в этой статье. Но для этого, естественно, у вас должен быть доступ с любого другого устройства к вашей электронной почте. Либо же заранее в веб-версии учётной записи Microsoft указан и верифицирован ваш номер телефона. Если телефон вы заранее не указали, а к почте нет доступа, делаем следующее.
Проделываем все операции, рассмотренные в предыдущем пункте статьи для сброса пароля локальной учётной записи, но только до последнего шага, когда нужно жать меню «Файл» и кликать «Выгрузить куст». В папке, где мы меняли параметр «V» и вписывали вместо текущих значений нули, необходимо удалить (с помощью контекстного меню или клавиши Del) следующие параметры:
• InternetProviderGUID,
• InternetSID,
• InternetUID,
• InternetUserName,
• CachedLogonInfo (если он есть).
А затем уже делаем последний шаг – выгружаем куст.
И можем перезагружаться. Доступ к Windows будет свободен.
Что случиться с учётной записью Microsoft? В одних случаях она полностью преобразуется в локальную незапароленную учётную запись.
В других случаях останется учётной записью Microsoft, но без парольного доступа. Поскольку такое априори невозможно, Windows выдаст уведомление о наличии проблем.
В такой ситуации можно поступить по-разному. Можно в приложении «Параметры» отменить вход во все авторизованные приложения. И тогда учётная запись станет локальной.
А можно ничего не трогать, работать как есть, а когда будет восстановлен пароль к учётной записи Microsoft, возобновить её парольную защиту.
Сброс пароля с помощью дискеты сброса пароля
Сводка статьи: В этой статье приведены инструкции по созданию дискеты для сброса пароля в Windows Vista.
С помощью дискеты для сброса пароля вы можете получить доступ к своей учетной записи на локальном компьютере, сбросив пароль в том случае, если пароль забыт. После создания дискеты сброса пароля вы можете сбросить пароль независимо от того, сколько времени вы изменили пароль.
Требования для создания дискеты сброса пароля
Для создания дискеты сброса пароля необходимо выполнить одно из указанныхниже действий.
-
USB-накопитель
-
гибкие и гибкие диски
Примечание.Вы не можете создать дискету для сброса с помощью компакт-диска или DVD-файла.
Создание дискеты сброса пароля
-
Узел
и выберите Панель управления.
-
Нажмите элемент Учетные записи пользователей и семейная безопасность.
Примечание.Если панель управления использует классический вид, перейдите к следующему шагу.
-
Выберите пункт Учетные записи пользователей.
-
Вставьте USB-накопитель или гибкий диск.
-
На левой панели щелкните ссылку Создание дискеты сброса пароля .
-
После появления мастера забытые пароли нажмите кнопку Далее.
-
Выберите диск, на котором вы хотите сохранить пароль, и нажмите кнопку Далее.
-
В поле пароль текущей учетной записи пользователя введите текущий пароль и нажмите кнопку Далее.
-
Когда индикатор выполнения достигнет размера 100%, нажмите кнопку Далее, а затем — Готово.
-
После создания дискеты для сброса пароля удалите диск и храните его в безопасном месте.
Примечание.Любой пользователь может использовать этот диск для доступа к учетной записи на этом компьютере, поэтому важно сохранить его в безопасном, но доступном месте.
Сведения об использовании дискеты сброса пароля для сброса забытого пароля можно найти на веб-сайте Майкрософт: сбросьте пароль для Windows.
Ссылки
Нужна дополнительная помощь?
Содержание
- Часть 1. Бесплатный способ сбросить пароль пользователя / Guset в Windows Vista
- 1. Войдите в безопасный режим.
- 2. Использование диска сброса
- Часть 2. Как сбросить пароль администратора в Windows Vista.
- Раздел 1. Создание загрузочного диска для сброса пароля (USB / CD / DVD)
- Раздел 2: Загрузите компьютер, используя указанное выше загрузочное устройство
- Раздел 3. Сброс пароля Windows для учетной записи администратора
- Вывод
Я являюсь администратором ноутбука моего сына и забыл пароль для доступа к компьютеру. Это windows 7 vista.
Говоря о Сброс пароля Windows Vista, есть одна вещь, на которую вы должны обратить внимание: выяснить, какую учетную запись вы используете для входа в систему с вашим паролем. Если вы используете локальную / гостевую учетную запись, вы можете сбросить пароль Vista без диска для сброса пароля. В противном случае вам придется использовать диск для сброса пароля. Продолжайте читать, чтобы узнать больше.
- Часть 1. Бесплатные способы сбросить пароль пользователя / Guset в Windows Vista
- Часть 2. Как сбросить пароль администратора в Windows Vista.
Часть 1. Бесплатный способ сбросить пароль пользователя / Guset в Windows Vista
Диск сброса пароля — это мера предосторожности на случай, если кто-то забудет пароль и не сможет получить доступ к своей учетной записи на локальном компьютере. Этот диск сброса можно использовать любое количество раз, независимо от того, сколько раз вы меняли пароль.
1. Войдите в безопасный режим.
При установке Windows Vista на ПК создается учетная запись администратора по умолчанию, а после создания учетных записей локальных пользователей учетная запись администратора скрывается и не отображается на экране входа в систему. Также, если пароль не изменился, по умолчанию он не имеет пароля. Итак, чтобы сбросить пароль Windows Vista для учетной записи пользователя, пароль которой утерян, необходимо выполнить следующие действия:
Шаг 1. Перезагрузите компьютер и несколько раз нажмите «F8», чтобы войти в расширенные параметры загрузки.
Шаг 2: Здесь выберите «Безопасный режим с командной строкой» и войдите в учетную запись с правами администратора.
Шаг 3: сбросьте пароль, набрав команду «net user Имя пользователя (пробел) NewPassword».
Таким образом, вы успешно сбросили пароль Windows Vista и войдете в локальную учетную запись с новым паролем.
2. Использование диска сброса
- Вставьте USB-накопитель в настольный компьютер / ноутбук.
- Щелкните значок «Windows» — Панель управления — Учетные записи пользователей и семейная безопасность (если в Панели управления используется классический вид, перейдите к следующему шагу.) — Учетные записи пользователей.
- На левой панели нажмите «Создать диск для сброса пароля».
- Теперь появится мастер забытых паролей, нажмите «Далее», выберите диск, на котором вы хотите сохранить пароль, и снова нажмите «Далее».
- Введите текущий пароль в поле «Пароль текущей учетной записи» и нажмите «Далее».
- Когда индикатор выполнения достигнет 100%, нажмите «Далее», а затем «Готово». На нем будет создана ваша дискета для сброса пароля Windows Vista, и она будет безопасно храниться пользователем, чтобы избежать ее злонамеренного использования.
Теперь, когда диск для сброса пароля Vista создан, каждый должен знать, как его использовать, если забыл пароль. Ниже приведены дальнейшие шаги:
- Вставьте диск сброса пароля в свой компьютер, пароль от которого вы забыли.
- Если вы введете неправильный пароль, Windows Vista покажет ссылку «Сбросить пароль» под полем входа, щелкните по ней.
- Когда появится Мастер сброса пароля, нажмите «Далее», выберите нужный диск для сброса пароля и снова нажмите «Далее».
- Введите новый пароль и подсказку для него. Нажимаем «Далее» — «Готово».
Теперь вы успешно создали новый пароль и можете войти в систему с новым паролем в обычном режиме.
Также читайте: Как сбросить пароль Windows 7 без сброса диска
Создать диск для сброса пароля традиционным способом немного сложно. Здесь мы рекомендуем PassFab 4WinKey, который позволяет одним щелчком создать диск для сброса пароля Windows на ПК и Mac. Затем вы сможете сбросить пароль Vista за несколько минут. Давай проверим.
Раздел 1. Создание загрузочного диска для сброса пароля (USB / CD / DVD)
Шаг 1. Загрузите и установите PassFab 4WinKey на ПК с Windows, к которому у вас будет доступ.
Шаг 2: Выберите загрузочный носитель (USB / DVD / CD) и нажмите «Записать».
Как только загрузочное устройство будет готово, нужно действовать в соответствии со следующим руководством, чтобы сбросить пароль.
Раздел 2: Загрузите компьютер, используя указанное выше загрузочное устройство
Шаг 1. Вставьте загрузочный USB или CD / DVD в заблокированный ПК с Windows.
Шаг 2: Перезагрузите компьютер и нажмите «F12» или «ESC», чтобы войти в интерфейс меню загрузки.
Шаг 3: Появится список вариантов загрузки, включая вставленный USB / CD / DVD. Наведите курсор на вставленное устройство и нажмите «Enter», чтобы выбрать загрузочное устройство.
Шаг 4: Как только вы войдете в заблокированную Windows с загрузочного диска, появится интерфейс восстановления пароля. Здесь вы получаете возможность сбросить пароль администратора.
Раздел 3. Сброс пароля Windows для учетной записи администратора
Здесь необходимо установить новый пароль, если вы забыли пароль для входа в Windows на вашем устройстве.
Шаг 1: Выберите операционную систему Windows и выберите вариант «Сбросить пароль».
Шаг 2: Выберите учетную запись администратора из списка, имя учетной записи будет отображаться в поле «Имя пользователя». Также отображается новый пароль по умолчанию. Теперь вы можете использовать пароль по умолчанию или ввести новый пароль в поле «Новый пароль».
Шаг 3: Нажмите «Далее», и новый пароль будет успешно сброшен. Нажмите «Перезагрузить», чтобы перезагрузить компьютер и войти в Windows с новым паролем.

Вывод
Теперь, даже если кто-то забудет пароль учетной записи администратора, он не будет беспокоиться о потере данных. Один профессиональный инструмент для восстановления пароля Windows — фантастическое решение для сброса пароля Windows Vista. Если у вас есть другие проблемы с паролем Windows, свяжитесь с нами!






























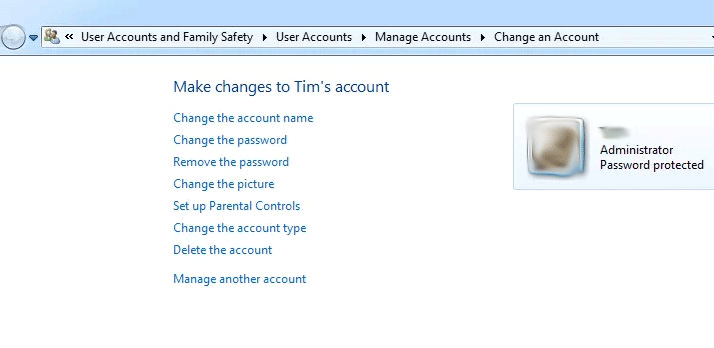
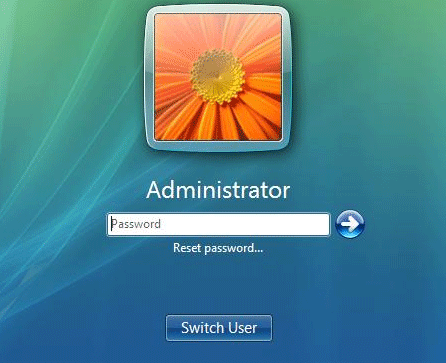
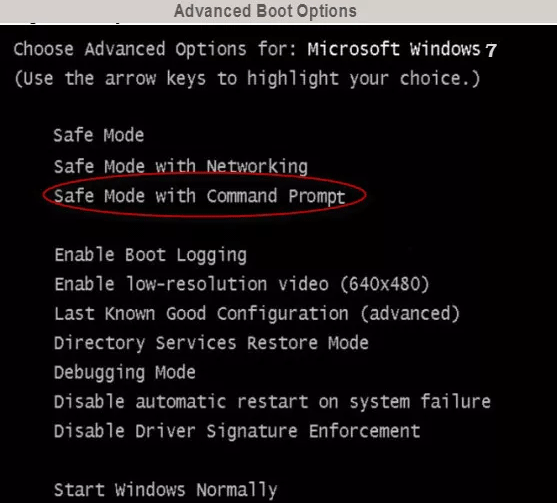
















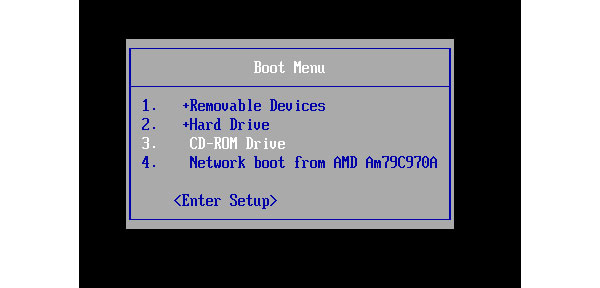

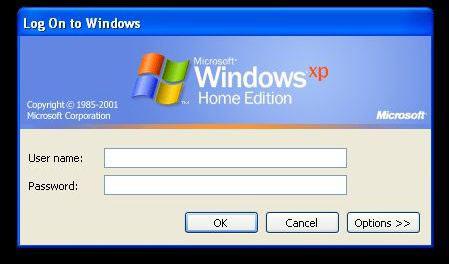
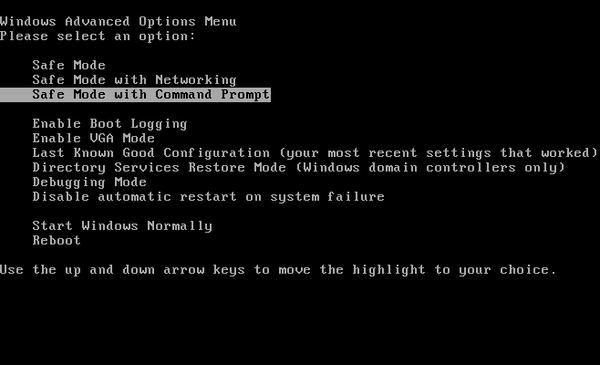
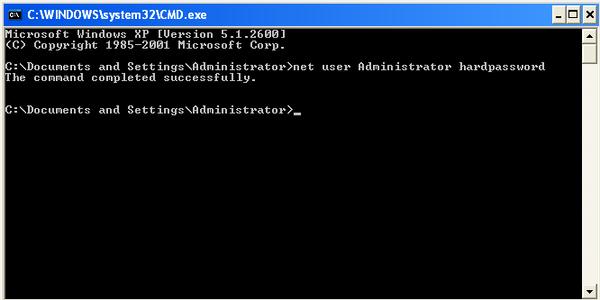
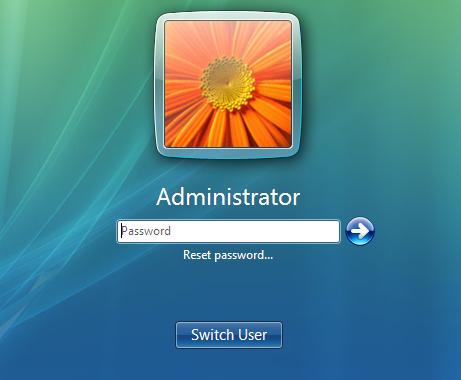




























 и выберите Панель управления.
и выберите Панель управления.