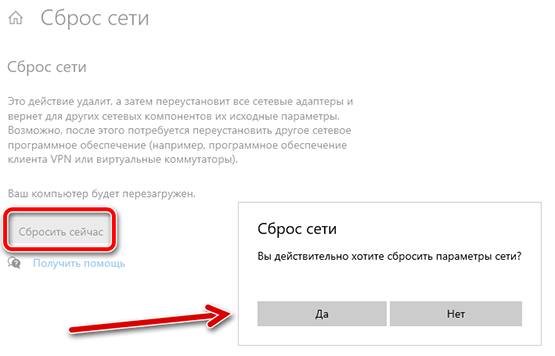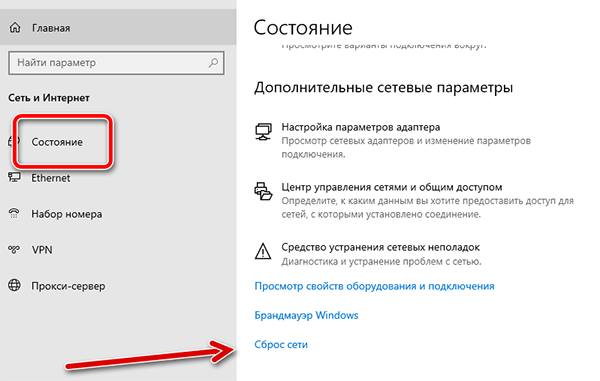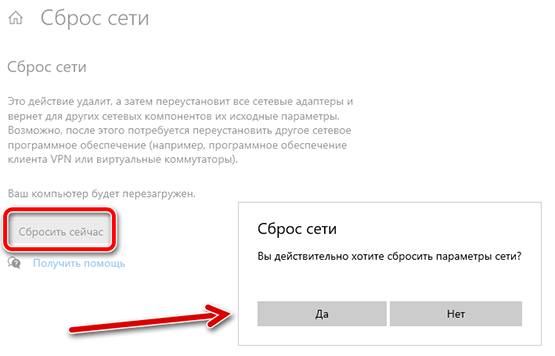Windows 10 часто страдает от многочисленных проблем с сетевым подключением. Хотя некоторые из них связаны с Wi-Fi, другие варьируются от адаптеров, Bluetooth, VPN и т. Д. При устранении неполадок с такими проблемами одним из рекомендуемых советов является сброс настроек сети.
Я уверен, что у вас должно быть несколько вопросов, связанных с этим, например, что делает сброс сети? Что происходит с файлами? Сможете ли вы подключиться к Интернету? Безопасно ли сбрасывать его или нет, и подобные вопросы. Редко кто-нибудь скажет вам подробный результат этого.
Итак, в этом посте, помимо того, что мы расскажем вам, как сбросить настройки сети, мы углубимся в последствия сброса настроек. Давайте начнем.
Что такое сброс сети
Проще говоря, сброс сети или сброс сетевых настроек восстанавливает все сетевые функции и настройки до их первоначальных значений – заводское состояние. К ним относятся Wi-Fi, Bluetooth, VPN, сетевые адаптеры и Ethernet.
Все в настройках> Сеть и Интернет вернется к значениям по умолчанию. Исходные значения или значения по умолчанию относятся к значениям, присутствующим на новом ПК или после сброса к заводским настройкам, где настройки не затрагиваются. Если вы настроили какие-либо настройки сети на вашем ПК, все такие пользовательские настройки будут сброшены. Например, если вы включили режим «В самолете», он будет отключен, поскольку это поведение по умолчанию.
Давайте разберемся с его последствиями для каждого параметра подробно.
Сети Wi-Fi
Наиболее очевидным результатом сброса настроек сети является то, что вы не сможете сразу использовать Интернет. Это потому, что все ваши сохраненные сети Wi-Fi были бы удалены. Вам нужно будет ввести пароль еще раз для вашей текущей сети, чтобы использовать его. Поэтому перед перезагрузкой сети убедитесь, что у вас есть данные Wi-Fi.
Помимо паролей, сети Wi-Fi также потеряют все сделанные вами изменения. К ним относятся дозированное соединение, изменение DNS и многое другое.
Кроме того, вам придется снова установить тип обнаружения для ваших сетей. По умолчанию они будут храниться как общедоступные (общий доступ к файлам недоступен). Настройки, связанные с общим доступом к файлам и принтерам, также будут сброшены.
Чтобы изменить режим обнаружения сети на «Частный», перейдите на Windows Настройки (Windows ключ + я). Затем перейдите в Сеть и Интернет> Wi-Fi. На странице Wi-Fi нажмите Управление известными настройками сети. Затем нажмите на свою сеть и нажмите на поле Свойства. Выберите Личный в разделе Профиль сети.
Сети Ethernet
Сброс настроек сети также затрудняет ваши Ethernet и коммутируемые соединения. Как и в случае с Wi-Fi, вам придется устанавливать их заново с нуля. Обязательно запишите его настройки, если вы не знакомы с ним.
Bluetooth соединения
Другой тип соединения, на который влияет сброс сети, включает в себя соединения Bluetooth. Подобно соединениям Wi-Fi и Ethernet, вся история, связанная с сопряженными устройствами Bluetooth, будет стерта. Таким образом, вам придется снова подключить все ваши устройства.
VPN-соединения
Сброс настроек сети также влияет на настройки VPN. Если вы создали VPN-соединение, ваш компьютер забудет все его данные. Кроме того, в случае, если вы использовали сторонние VPN-клиенты или подобное сетевое программное обеспечение, вам придется установить их заново.
Сетевые адаптеры
Сброс сети стирает все установленные сетевые адаптеры на вашем компьютере. Однако это не значит, что вам придется переустанавливать их вручную. Адаптеры будут автоматически переустановлены вашим ПК после перезагрузки. Кроме того, все настройки для адаптеров будут сброшены к исходным или исходным настройкам. Так что, если вы изменились, вам придется установить их снова.
Что происходит с личными данными и файлами
Вам не нужно беспокоиться о ваших личных данных, так как они не зависят от перезагрузки сети. То есть ничего не происходит с вашими загруженными файлами или существующими данными, присутствующими на вашем ПК.
Как сбросить сеть
Вот шаги для сброса сети на Windows 10.
Шаг 1: Откройте «Настройки» на своем ПК, щелкнув меню «Пуск» и нажав значок «Настройка». В качестве альтернативы используйте Windows Клавиша + я ярлык, чтобы открыть настройки.
Шаг 2: Зайдите в Сеть и Интернет.
Шаг 3: Выберите Статус на левой боковой панели. Затем прокрутите вниз и нажмите «Сброс сети».
Шаг 4: Вам будет предложено подтвердить свое решение о сбросе настроек сети. Нажмите на Сброс сейчас, чтобы начать процесс.
Шаг 5: После этого командная строка откроется автоматически, и ваш компьютер внесет необходимые изменения. Появится сообщение с просьбой перезагрузить компьютер для завершения процесса.
Как только вы перезапустите его, изменения, упомянутые выше, вступят в силу.
Если вы сбросите настройки сети
Поскольку сброс сети удаляет все установленные параметры подключения, вы всегда должны использовать это в качестве последнего метода устранения неполадок. Это поможет избежать ненужных проблем, чтобы все заново настроить. Тем не менее, сброс сети никоим образом не вреден для вашего компьютера. Как упоминалось ранее, ваши файлы остаются нетронутыми.
Лучший режим устранения неполадок
Сброс сети используется в качестве оптимального режима устранения неполадок, связанных с Интернетом. Используется, когда интернет не подключается после обновления Windows, Теперь, когда вы знаете его результат, вы можете чувствовать себя непринужденно при его выполнении.
Следующий: Отображение скорости интернета на панели задач поможет в мониторинге скорости постоянно. Знать, как это сделать на Windows 10.
Windows 10 часто страдает от многочисленных проблем с сетевым подключением. В то время как некоторые из них связаны с Wi-Fi, другие варьируются от адаптеров, Bluetooth, VPN и многого другого. При устранении таких проблем одним из рекомендуемых советов является сброс настроек сети.
Я почти уверен, что у вас должно быть несколько вопросов, связанных с этим, например, что делает сброс сети? Что происходит с файлами? Сможете ли вы подключиться к Интернету? Безопасно ли его сбрасывать или нет и подобные вопросы. Редко кто-нибудь расскажет вам подробный результат этого.
Итак, в этом посте, помимо того, что мы расскажем вам, как сбросить настройки сети, мы углубимся в последствия ее сброса. Давайте начнем.
Что такое сброс сети
Проще говоря, сброс сети или сброс настроек сети восстанавливает все функции и настройки, связанные с сетью, до их исходных значений — заводского состояния. К ним относятся Wi-Fi, Bluetooth, VPN, сетевые адаптеры и Ethernet.
Все внутри «Настройки»> «Сеть и Интернет» вернется к значениям по умолчанию. Исходные значения или значения по умолчанию относятся к значениям, существующим на новом ПК или после сброса настроек, когда настройки не были изменены. Если вы изменили какие-либо сетевые настройки на своем ПК, все такие пользовательские настройки будут сброшены. Например, если вы включили режим полета, он будет отключен, так как это поведение по умолчанию.
Давайте подробно разберемся, как это влияет на каждую настройку.
Wi-Fi сети
Наиболее очевидным результатом сброса настроек сети является то, что вы не сможете сразу пользоваться Интернетом. Это потому, что все ваши сохраненные сети Wi-Fi были бы удалены. Вам нужно будет ввести пароль еще раз для вашей текущей сети, чтобы использовать его. Поэтому перед сбросом сети убедитесь, что у вас есть данные Wi-Fi.
Помимо паролей, сети Wi-Fi также потеряют любые пользовательские изменения, которые вы в них внесли. К ним относятся лимитное подключение, изменение DNS и многое другое.
Далее вам придется снова установить тип обнаружения для ваших сетей. По умолчанию они будут общедоступными (общий доступ к файлам недоступен). Настройки, связанные с общим доступом к файлам и принтерам, также будут сброшены.
Чтобы изменить режим обнаружения сети на частный, перейдите в «Параметры Windows» (клавиша Windows + I). Затем перейдите в Сеть и Интернет > Wi-Fi. На странице Wi-Fi нажмите «Управление известными сетевыми настройками». Затем нажмите на свою сеть и нажмите «Свойства». Выберите «Частный» в разделе «Сетевой профиль».
Сети Ethernet
Сброс настроек сети также препятствует подключению через Ethernet и коммутируемое соединение. Как и в случае с Wi-Fi, вам придется заново настраивать их с нуля. Убедитесь, что вы записали его настройки на случай, если вы не знакомы с ним.
Bluetooth-соединения
Другой тип соединения, на который влияет выполнение сброса сети, включает соединения Bluetooth. Подобно соединениям Wi-Fi и Ethernet, вся история, связанная с сопряженными устройствами Bluetooth, будет стерта. Таким образом, вам придется снова соединить все ваши устройства.
VPN-подключения
Сброс настроек сети также влияет на настройки VPN. Если бы вы создали VPN-подключение, ваш компьютер забыл бы все его детали. Кроме того, если вы использовали сторонние VPN-клиенты или аналогичное сетевое программное обеспечение, вам придется установить их снова.
Сетевые адаптеры
Сброс сети удаляет все установленные сетевые адаптеры на вашем ПК. Однако это не означает, что вам придется переустанавливать их вручную. Адаптеры будут автоматически переустановлены вашим ПК после его перезагрузки. Кроме того, все настройки адаптеров будут сброшены до значений по умолчанию или исходной конфигурации. Так что, если вы изменили, вам придется установить их снова.
Что происходит с личными данными и файлами
Вам не нужно беспокоиться о своих личных данных, поскольку сброс сети не влияет на них. То есть ничего не происходит с вашими загруженными файлами или существующими данными на вашем ПК.
Как сбросить сеть
Вот шаги для сброса сети в Windows 10.
Шаг 1: Откройте «Настройки» на своем ПК, щелкнув меню «Пуск», а затем нажав значок «Настройки». Кроме того, используйте сочетание клавиш Windows + I, чтобы открыть «Настройки».
Шаг 2: Перейдите в Сеть и Интернет.
Шаг 3: Выберите «Статус» на левой боковой панели. Затем прокрутите вниз и нажмите «Сброс сети».
Шаг 4: Вам будет предложено подтвердить свое решение о сбросе настроек сети. Нажмите «Сбросить сейчас», чтобы начать процесс.
Шаг 5: После этого командная строка откроется автоматически, и ваш компьютер внесет необходимые изменения. Появится сообщение с просьбой перезагрузить компьютер для завершения процесса.
После перезапуска упомянутые выше изменения вступят в силу.
Стоит ли сбрасывать настройки сети
Поскольку сброс сети удаляет все установленные параметры подключения, вы всегда должны использовать этот метод в качестве последнего метода устранения неполадок. Это поможет избежать ненужных проблем, чтобы настроить все заново. Тем не менее, сброс сети никоим образом не вреден для вашего ПК. Как упоминалось ранее, ваши файлы остаются нетронутыми.
Лучший режим устранения неполадок
Сброс сети можно использовать как оптимальный режим устранения неполадок, связанных с Интернетом. Он используется, когда Интернет не подключается после обновления Windows. Теперь, когда вы знаете его результат, вы можете быть спокойны при его выполнении.
Далее: отображение скорости интернета на панели задач помогает постоянно отслеживать скорость. Знайте, как это сделать в Windows 10.
Post Views: 316
Содержание
- Что делать после сетевого сброса Windows 10?
- Что произойдет, если я сделаю сброс сети в Windows 10?
- Что мне делать после сброса настроек сети?
- Я что-нибудь потеряю, если сброслю настройки сети?
- Как отменить сброс сети в Windows 10?
- Безопасен ли сетевой сброс в Windows 10?
- Как исправить мою сеть в Windows 10?
- Сброс всех настроек удаляет Apple ID?
- Что делает ## 72786?
- Сброс всех настроек удаляет фото?
- Что произойдет, если я нажму «Сбросить настройки сети» на iPhone?
- Что произойдет, если я сброслю настройки APN?
- Сброс всех настроек удаляет приложения?
- Почему мне нужно постоянно сбрасывать настройки сетевого адаптера Windows 10?
- Как перезапустить сетевую службу Windows?
- Сколько времени занимает перезагрузка сети?
- Сброс настроек сети в Windows 10
- Как сбросить настройки интернета и параметры сети в Windows 10?
- Что происходит при сбросе настроек сети на Windows 10
- Что такое сброс сети
- Сети Wi-Fi
- Сети Ethernet
- Bluetooth соединения
- VPN-соединения
- Сетевые адаптеры
- Что происходит с личными данными и файлами
- Как сбросить сеть
- Если вы сбросите настройки сети
- Лучший режим устранения неполадок
- Сброс настроек сети Windows 10: через интерфейс и команды
- Удобный способ
- С помощью netcfg
- Еще подборка команд
- Как вернуть стандартные настройки сети в Windows 10
- Что такое сброс сети в Windows 10
- Когда использовать сброс сети?
- Запуск сброса сетевых настроек
Что делать после сетевого сброса Windows 10?
После использования сброса сети вам может потребоваться переустановить и настроить другое сетевое программное обеспечение, которое вы можете использовать, например клиентское программное обеспечение VPN или виртуальные коммутаторы от Hyper ‑ V (если вы используете это или другое программное обеспечение для виртуализации сети).
Что произойдет, если я сделаю сброс сети в Windows 10?
При сбросе настроек сети Windows забудет вашу сеть Ethernet, а также все ваши сети Wi-Fi и пароли. Он также забудет о дополнительных подключениях, таких как VPN-подключения или виртуальные коммутаторы, которые вы создали. … Нажмите кнопку «Сбросить сейчас», чтобы перезагрузить сеть и перезагрузить компьютер.
Что мне делать после сброса настроек сети?
Wi-Fi — одна из основных проблем, которые возникают из-за сброса настроек сети. Он удалит все сохраненные сети Wi-Fi на вашем телефоне вместе с их паролями. Это означает, что после сброса вам придется подключиться к сети и снова ввести данные Wi-Fi.
Я что-нибудь потеряю, если сброслю настройки сети?
Вам следует сбросить настройки сети вашего Android, если у него возникают проблемы с подключением к Wi-Fi, Bluetooth или сотовым сетям. Сброс настроек сети не приведет к удалению ваших приложений или личных данных, но сотрет сохраненные пароли Wi-Fi и соединения Bluetooth.
Как отменить сброс сети в Windows 10?
Как сбросить сетевой адаптер с помощью настроек
Безопасен ли сетевой сброс в Windows 10?
Функция сброса сети автоматически переводит все известные сетевые подключения в режим общедоступной сети. Это сделано для того, чтобы сделать ваш компьютер более безопасным, поскольку в режиме общедоступной сети ваш компьютер не может быть обнаружен другими ПК и устройствами в сети.
Как исправить мою сеть в Windows 10?
Устранение проблем с сетевым подключением в Windows 10
Сброс всех настроек удаляет Apple ID?
Это неправда. Удалить все содержимое и настройки, стирает телефон и возвращает его в исходное состояние. Наконец, Настройки> Общие> Сброс> Стереть все содержимое и настройки.
Что делает ## 72786?
Без PRL устройство может не иметь возможности перемещаться, то есть получать услуги за пределами домашней зоны. … Для Sprint это ## 873283 # (также можно использовать код ## 72786 # на Android или ## 25327 # на iOS, чтобы полностью очистить служебное программирование и повторить активацию OTA, которая включает обновление PRL ).
Сброс всех настроек удаляет фото?
Выполнение сброса к заводским настройкам НАВСЕГДА УДАЛЯЕТ ВСЕ ваши данные и индивидуальные настройки, а также удаляет все установленные приложения. Выполнение сброса к заводским настройкам НЕ приведет к удалению данных и файлов, хранящихся на карте microSD вашего устройства.
Что произойдет, если я нажму «Сбросить настройки сети» на iPhone?
При сбросе сетевых настроек удаляются ранее использовавшиеся сети и настройки VPN, которые не были установлены с помощью профиля конфигурации или управления мобильными устройствами (MDM). Wi-Fi отключается, а затем снова включается, отключая вас от любой сети, в которой вы находитесь. Настройки Wi-Fi и Запрос на подключение к сетям остаются включенными.
Что произойдет, если я сброслю настройки APN?
Телефон удалит все APN с вашего телефона и добавит одну или несколько настроек по умолчанию, которые, по его мнению, подходят для SIM-карты, которая есть в вашем телефоне.
Сброс всех настроек удаляет приложения?
При сбросе к заводским настройкам все данные с телефона стираются. Хотя данные, хранящиеся в вашей учетной записи Google, можно восстановить, все приложения и их данные будут удалены. Чтобы быть готовым к восстановлению данных, убедитесь, что они находятся в вашей учетной записи Google. Узнайте, как сделать резервную копию ваших данных.
Почему мне нужно постоянно сбрасывать настройки сетевого адаптера Windows 10?
Возможно, эта проблема возникла из-за ошибки конфигурации или устаревшего драйвера устройства. Установка последней версии драйвера для вашего устройства обычно является лучшей политикой, поскольку в нем есть все последние исправления.
Как перезапустить сетевую службу Windows?
Сколько времени занимает перезагрузка сети?
Сброс сети удаляет все сетевые адаптеры, установленные на вашем компьютере, включая их настройки. Этот процесс включает в себя удаление и переустановку сетевых адаптеров, и 5 минут — это отведенное время, чтобы убедиться, что весь процесс будет завершен.
Источник
Сброс настроек сети в Windows 10
Проблем с интернетом в Windows 10 очень много. Что только не встретишь в комментариях к разным статьям на нашем сайте. Я уже написал множество инструкций по решению разных проблем, с которыми чаще всего сталкиваются пользователи Windows 10. И при возникновении практически каждой проблемы, или ошибки, я бы советовал делать сброс настроек сети. Эта процедура очень частот выступает решением множества разных, а иногда даже непонятных проблем.
В Windows 10 сбросить сетевые настройки можно уже через параметры. Такая возможность появилась после установки обновления 1607. Раньше, сбросить кэш DNS, настройки протокола TCP/IP и т. д. можно было только через командную строку, с помощью специальных команд. В принципе, это можно сделать и сейчас, выполнив необходимые команды, но можно сделать все намного проще, нажав на одну кнопку в настройках.
Данный способ может помочь решить огромного количество ошибок. Среди которых: подключение ограничено, ошибка «Не удается подключиться к этой сети», когда не работает интернет по Wi-Fi, или появляется ошибка «На этом компьютере отсутствуют один или несколько сетевых протоколов» в Windows 10. Только при условии, что проблема именно в вашем компьютере, а не у интернет-провайдера, или в Wi-Fi роутере.
Более того, сброс параметров сети может быть полезным при проблемах, с которыми пользователи сталкиваются в процессе раздачи Wi-Fi в Windows 10. Этот способ я советовал в статье устройства не подключаются к точке доступа в Windows 10. Только там я показывал как сделать сброс параметров TCP/IP через командную строку.
Как сбросить настройки интернета и параметры сети в Windows 10?
Здесь все очень просто. Открываем «Пуск», и переходим в «Параметры».
Переходим в раздел «Сеть и Интернет».
На вкладке «Состояние» нажимаем на «Сброс сети».
Нажмите на кнопку «Сбросит сейчас».
Подтверждаем сброс нажав «Да».
Все настройки сети будут сброшены к заводским. Если у вас были проблемы с подключением к Wi-Fi сети, то пробуйте подключится заново. Если интернет подключен напрямую к компьютеру, и необходима настройка подключения (PPPoE), то создайте его. Или пробуйте запустить точку доступа, если у вас были проблемы именно с этим.
Источник
Что происходит при сбросе настроек сети на Windows 10
Windows 10 часто страдает от многочисленных проблем с сетевым подключением. Хотя некоторые из них связаны с Wi-Fi, другие варьируются от адаптеров, Bluetooth, VPN и т. Д. При устранении неполадок с такими проблемами одним из рекомендуемых советов является сброс настроек сети.
Я уверен, что у вас должно быть несколько вопросов, связанных с этим, например, что делает сброс сети? Что происходит с файлами? Сможете ли вы подключиться к Интернету? Безопасно ли сбрасывать его или нет, и подобные вопросы. Редко кто-нибудь скажет вам подробный результат этого.
Итак, в этом посте, помимо того, что мы расскажем вам, как сбросить настройки сети, мы углубимся в последствия сброса настроек. Давайте начнем.
Что такое сброс сети
Проще говоря, сброс сети или сброс сетевых настроек восстанавливает все сетевые функции и настройки до их первоначальных значений – заводское состояние. К ним относятся Wi-Fi, Bluetooth, VPN, сетевые адаптеры и Ethernet.
Все в настройках> Сеть и Интернет вернется к значениям по умолчанию. Исходные значения или значения по умолчанию относятся к значениям, присутствующим на новом ПК или после сброса к заводским настройкам, где настройки не затрагиваются. Если вы настроили какие-либо настройки сети на вашем ПК, все такие пользовательские настройки будут сброшены. Например, если вы включили режим «В самолете», он будет отключен, поскольку это поведение по умолчанию.
Давайте разберемся с его последствиями для каждого параметра подробно.
Сети Wi-Fi
Наиболее очевидным результатом сброса настроек сети является то, что вы не сможете сразу использовать Интернет. Это потому, что все ваши сохраненные сети Wi-Fi были бы удалены. Вам нужно будет ввести пароль еще раз для вашей текущей сети, чтобы использовать его. Поэтому перед перезагрузкой сети убедитесь, что у вас есть данные Wi-Fi.
Помимо паролей, сети Wi-Fi также потеряют все сделанные вами изменения. К ним относятся дозированное соединение, изменение DNS и многое другое.
Кроме того, вам придется снова установить тип обнаружения для ваших сетей. По умолчанию они будут храниться как общедоступные (общий доступ к файлам недоступен). Настройки, связанные с общим доступом к файлам и принтерам, также будут сброшены.
Чтобы изменить режим обнаружения сети на «Частный», перейдите на Windows Настройки (Windows ключ + я). Затем перейдите в Сеть и Интернет> Wi-Fi. На странице Wi-Fi нажмите Управление известными настройками сети. Затем нажмите на свою сеть и нажмите на поле Свойства. Выберите Личный в разделе Профиль сети.
Сети Ethernet
Сброс настроек сети также затрудняет ваши Ethernet и коммутируемые соединения. Как и в случае с Wi-Fi, вам придется устанавливать их заново с нуля. Обязательно запишите его настройки, если вы не знакомы с ним.
Bluetooth соединения
Другой тип соединения, на который влияет сброс сети, включает в себя соединения Bluetooth. Подобно соединениям Wi-Fi и Ethernet, вся история, связанная с сопряженными устройствами Bluetooth, будет стерта. Таким образом, вам придется снова подключить все ваши устройства.
VPN-соединения
Сброс настроек сети также влияет на настройки VPN. Если вы создали VPN-соединение, ваш компьютер забудет все его данные. Кроме того, в случае, если вы использовали сторонние VPN-клиенты или подобное сетевое программное обеспечение, вам придется установить их заново.
Сетевые адаптеры
Сброс сети стирает все установленные сетевые адаптеры на вашем компьютере. Однако это не значит, что вам придется переустанавливать их вручную. Адаптеры будут автоматически переустановлены вашим ПК после перезагрузки. Кроме того, все настройки для адаптеров будут сброшены к исходным или исходным настройкам. Так что, если вы изменились, вам придется установить их снова.
Что происходит с личными данными и файлами
Вам не нужно беспокоиться о ваших личных данных, так как они не зависят от перезагрузки сети. То есть ничего не происходит с вашими загруженными файлами или существующими данными, присутствующими на вашем ПК.
Как сбросить сеть
Вот шаги для сброса сети на Windows 10.
Шаг 1: Откройте «Настройки» на своем ПК, щелкнув меню «Пуск» и нажав значок «Настройка». В качестве альтернативы используйте Windows Клавиша + я ярлык, чтобы открыть настройки.
Шаг 2: Зайдите в Сеть и Интернет.
Шаг 3: Выберите Статус на левой боковой панели. Затем прокрутите вниз и нажмите «Сброс сети».
Шаг 4: Вам будет предложено подтвердить свое решение о сбросе настроек сети. Нажмите на Сброс сейчас, чтобы начать процесс.
Шаг 5: После этого командная строка откроется автоматически, и ваш компьютер внесет необходимые изменения. Появится сообщение с просьбой перезагрузить компьютер для завершения процесса.
Как только вы перезапустите его, изменения, упомянутые выше, вступят в силу.
Если вы сбросите настройки сети
Поскольку сброс сети удаляет все установленные параметры подключения, вы всегда должны использовать это в качестве последнего метода устранения неполадок. Это поможет избежать ненужных проблем, чтобы все заново настроить. Тем не менее, сброс сети никоим образом не вреден для вашего компьютера. Как упоминалось ранее, ваши файлы остаются нетронутыми.
Лучший режим устранения неполадок
Сброс сети используется в качестве оптимального режима устранения неполадок, связанных с Интернетом. Используется, когда интернет не подключается после обновления Windows, Теперь, когда вы знаете его результат, вы можете чувствовать себя непринужденно при его выполнении.
Следующий: Отображение скорости интернета на панели задач поможет в мониторинге скорости постоянно. Знать, как это сделать на Windows 10.
Источник
Сброс настроек сети Windows 10: через интерфейс и команды
Приветствую! Очень часто в своих статьях мы пишем, что, чтобы что-то починить, одним из пунктов нужно сделать сброс сетевых настроек на Windows 10. Дабы не плодить одни и те же инструкции, этот раздел я хочу вынести отдельно, чтобы в дальнейшем ссылаться на него. Кратко, понятно, по делу.
Нашли ошибку? Остались вопросы? Что-то пошло не так? Оставьте комментарий к этой статье, и мы или другие читатели обязательно ответят на него! Спасибо!
Удобный способ
После перезагрузки появятся стандартные предложения определить сеть как общедоступную или частную. Пароль от Wi-Fi тоже придется вводить заново!
С помощью netcfg
Еще один стандартный способ сбросить сетевые настройки в Windows 10 – с помощью команды:
Запускаете командную строку или Windows PowerShell ОТ ИМЕНИ АДМИНИСТРАТОРА и выполняете эту команду:
Все сбрасывается и перезагружается. Эффект примерно тот же.
Еще подборка команд
В дополнение к предыдущему методу оставляем нашу джентельменску подборку команд для сброса настроек сети через командную строку. Выполняем последовательно:
Вот и все. Пробуйте. Выполняйте. Скорейшего разрешения ваших компьютерных проблем!
Источник
Как вернуть стандартные настройки сети в Windows 10
Ещё в юбилейном обновлении Windows 10 появилась функция сброса настроек сети. Эта функция выполняет полную очистку сетевых драйверов и настроек, чтобы вы могли начать заново. Это особенно удобно, если у вас проблемы с сетью, и ничто из того, что вы пытались сделать, не помогло.
Что такое сброс сети в Windows 10
Прежде чем мы поговорим о том, как активировать сброс сети, давайте посмотрим, что он делает. Сброс сети не так прост, как остановка и перезапуск сетевых драйверов или очистка данных сети. В некотором смысле сброс сети можно рассматривать как решение «полной перезагрузки» для исправления сетевой проблемы.
Когда активирован сетевой сброс, он очищает ваш компьютер от всех сетевых драйверов. После очистки всех драйверов и перезагрузки ПК для всех сетевых параметров будут установлены значения по умолчанию. Затем Windows снова попытается загрузить и установить драйверы для вашего сетевого оборудования.
Это означает, что ваш текущий способ выхода в Интернет потеряет возможность подключения. Таким образом, перед выполнением этого метода рекомендуется иметь под рукой драйверы для вашего адаптера Wi-Fi, на случай, если Windows не загрузит драйверы сама. Кроме того, если вы используете VPN, сброс сети вызовет хаос. Таким образом, нужно подготовиться к полной переустановке любых используемых вами VPN, чтобы вы могли восстановиться после сброса сети.
Когда использовать сброс сети?
Как уже говорилось, сброс сети выполнит чистую очистку всех ваших сетевых драйверов и настроек. Это означает, что он не должен быть первым шагом при возникновении проблем с сетевым подключением: по сути, он должен быть вашим последним шагом!
Прежде чем стереть сетевые настройки своего компьютера, стоит попробовать все доступные методы, чтобы исправить ваше сетевое соединение. Мы писали о нескольких приемах, которые вы можете попробовать, так что попробуйте их перед выполнением сброса. С другой стороны, если вы перепробовали все, и ничего не работает, попробуйте выполнить сброс.
Запуск сброса сетевых настроек
После перезагрузки на вашем ПК будут сброшены сетевые драйверы и настройки. Разрешите Windows переустановить драйверы или, если хотите, установить их вручную. После того, как вы всё настроите, попробуйте подключиться снова и посмотрите, помог ли сброс решить ваши проблемы.
У вас в последнее время были проблемы с сетью? Вам помог сброс сети? Сообщите нам об этом ниже!
Источник
Windows 10 часто страдает множеством проблем с сетевым подключением. В то время как некоторые из них связаны с Wi-Fi, другие варьируются от адаптеров, Bluetooth, VPN и т. Д. При решении этих проблем один из наиболее часто используемых советов: сбросить настройки сети.
Я почти уверен, что у вас должно быть несколько вопросов, связанных с этим, например, что делает сброс сети? Что происходит с файлами? Сможете ли вы подключиться к Интернету? Безопасно ли их восстанавливать или нет и подобные вопросы. Итак, в этом посте, помимо того, что мы расскажем, как выполнить сброс сети, мы подробно рассмотрим последствия этого сброса. Давай начнем.
Что такое сброс сети
Проще говоря, сброс сети или сброс настроек сети восстанавливает все функции и настройки, связанные с сетью, до их исходных значений — заводского состояния. К ним относятся адаптеры Wi-Fi, Bluetooth, VPN, сети и Ethernet.
Все в «Настройки»> «Сеть и Интернет» вернется к значениям по умолчанию. Исходные значения или значения по умолчанию относятся к значениям, имеющимся на новом ПК или после сброса к заводским настройкам, когда настройки не меняются. Если вы настроили сетевые настройки на своем ПК, все эти индивидуальные настройки будут сброшены. Например, если вы активировали Режим полета, он будет отключен, так как это поведение по умолчанию.
Мы подробно понимаем его влияние на каждую среду.
Сети Wi-Fi
Наиболее очевидный результат сброса настроек сети — вы не сможете сразу пользоваться Интернетом. Это потому, что все ваши сохраненные сети Wi-Fi будут удалены. Вам нужно будет повторно ввести пароль для вашей текущей сети, чтобы использовать ее. Итак, перед сбросом настроек сети убедитесь, что у вас есть данные о Wi-Fi.
Помимо паролей, сети Wi-Fi также потеряют любые пользовательские изменения, которые вы в них внесли. К ним относятся лимитное соединение, модификация DNS и многое другое.
Кроме того, вам нужно будет снова установить тип обнаружения для ваших сетей. По умолчанию они будут общедоступными. Параметры общего доступа к файлам и принтерам также будут сброшены.
Чтобы изменить режим обнаружения сети на частный, перейдите в настройки Windows (клавиша Windows + I). Затем перейдите в Сеть и Интернет> Wi-Fi. На странице Wi-Fi нажмите Управление известными настройками сети. Затем щелкните сеть и нажмите поле «Свойства». Выберите частный в сетевом профиле.
Reti Ethernet
Сброс сетевых настроек также препятствует подключению к сети Ethernet и удаленному доступу. Как и в случае с Wi-Fi, вам придется заново настраивать их с нуля. Обязательно запишите его настройки, если вы с ними не знакомы.
Bluetooth-соединения
Другой тип подключения, на который влияет восстановление сети, включает: Bluetooth-соединения. Подобно соединениям Wi-Fi и Ethernet, вся история, относящаяся к сопряженным устройствам Bluetooth, будет очищена. Затем вам придется снова выполнить сопряжение всех ваших устройств.
VPN-соединения
Сброс сетевых настроек также влияет на настройки VPN. Если вы создали VPN-соединение, ваш компьютер забыл все его детали. Кроме того, если вы использовали сторонние клиенты VPN или аналогичное сетевое программное обеспечение, вам необходимо настроить их снова.
Сетевые адаптеры
Сброс сети стирает все сетевые адаптеры, установленные на ПК. Однако это не означает, что вам придется переустанавливать их вручную. Адаптеры будут переустановлены автоматически с ПК после перезагрузки. Кроме того, все настройки для адаптеров будут сброшены на настройки по умолчанию или исходную конфигурацию. Поэтому, если вы изменили, вам придется настроить их снова.
Что происходит с личными данными и файлами
Вам не нужно беспокоиться о своих личных данных, поскольку на них не влияет сброс сети. То есть ничего не происходит с загруженными файлами или существующими данными на вашем ПК.
Как восстановить сеть
Вот шаги для сброса сети в Windows 10.
Шаг 1. Откройте «Настройки» на своем ПК, щелкнув меню «Пуск» и затем нажав значок «Настройки». Или используйте сочетание клавиш Windows + I, чтобы открыть Настройки.
Шаг 2: Перейдите в Сеть и Интернет.
Шаг 3: Выберите Статус на левой боковой панели. Затем прокрутите вниз и нажмите Сброс сети.
Шаг 4: Вам будет предложено подтвердить свое решение сбросить настройки сети. Щелкните Восстановить сейчас, чтобы начать процесс.
Шаг 5. После загрузки командная строка он откроется автоматически, и ваш компьютер внесет необходимые изменения. Появится сообщение с просьбой перезагрузить компьютер, чтобы завершить процесс.
После перезапуска изменения, упомянутые выше, вступят в силу.
Понятно тогда?
Поскольку при сбросе сети удаляются все установленные вами настройки подключения, вы всегда должны использовать его как крайний метод устранения неполадок. Это поможет избежать лишних хлопот и настроить все заново. Тем не менее, перезагрузка сети никоим образом не вредит вашему компьютеру. Как упоминалось ранее, ваши файлы остаются нетронутыми.
На чтение 10 мин Просмотров 21.4к.
Максим aka WisH
Высшее образование по специальности «Информационные системы». Опыт работы системным администратором — 5 лет.
Задать вопрос
Иногда возникают проблемы с интернетом, которые не решаются стандартными методами. В этом случае стоит провести полный сброс сетевых настроек windows 10, 7 или других версий. Этого достаточно для устранения большинства проблем. Расскажем, как провести сброс настроек tcp/ip и других сетевых параметров.
Содержание
- Когда требуется сброс
- В интерфейсе Windows 10
- Командная строка
- Использование Easy fix
- Переустановка драйвера
- Меняем сетевое расположение
- Проверка параметров адаптера
- Восстановление настроек
Когда требуется сброс
Бывают ситуации, когда перестает работать интернет на компьютере или ноутбуке. При этом с телефона к вайфаю можно подключаться нормально, но вот с каких-то конкретных устройств подключения к сети не происходит.
Основные причины:
- Пользователь сам что-то намудрил с настройками и получил проблемы при входе в инет. Самый простой способ решить проблему – отменить все возможные сделанные недавно изменения.
- Конфигурация меняется из-за установки программ. Например, антивирусов, разных защитников и чистильщиков. Каждый из них любит устанавливать свой ДНС адрес, а также выставлять свои разрешения в брандмауэре.
Поиск причин и их точечное устранение чаще занимают больше времени, чем сделать сброс параметров сети. Поэтому, чтобы решить проблему, применяют сброс адреса DNS сервера и IP.
Не будем касаться в статье windows xp, потому что уже много лет, как его поддержка прекратилась. Там нечего настраивать, новые программы и обновления для старых ОС не выходят, так что получить проблемы сложно. А если и получилось, то попробуйте способ с командной строкой. В случае вируса бывает проще сбросить весь диск с удалением системы, чем вылечить его. Антивирусов под такие версии уже нет.
В интерфейсе Windows 10
Сброс настроек сети Windows 10 провести можно стандартными методами. Не пользуясь служебными программами. Начиная с версии 1607 можно сбросить весь стек tcp/ip и dns прямо из стандартных параметров. Если установлена более ранняя версия, то придется использовать один из других пунктов.
- Для начала нажмите на кнопку Пуск – Параметры (шестеренка). Откроется раздел, в котором представлены все основные настройки. Здесь выберите «Сеть и интернет».
- В левом столбце выберите вкладку «Состояние». Теперь смотрите в правую часть окна. В самом низу располагается ссылка с названием «Сброс сети». Нажмите на неё.
- Появится еще одно окно, в котором описываются действия и их последствия. Здесь остается нажать на «Сбросить сейчас». После этого система запустит процесс на некоторое время, а потом сетевые настройки будут сброшены. Способ подходит только для десятки и то не для всех версий, так что остается рассмотреть более универсальные варианты.
Командная строка
Сброс сетевого адаптера беспроводной сети или ethernet можно провести и через командную строку. Для начала откройте Пуск и наберите в строке поиска cmd. Затем нажмите на найденной программе правой кнопкой мыши и выберите запуск от имени администратора. Откроется окно с командной строкой, в которой и будут проходить все изменения. Интерфейс в каждой системе немого отличается, но общая последовательность действий актуальна и для десятки, и для семерки.
- Команда сброса netsh winsock reset. Именно её следует ввести в консоль. Это приведет к перезапуску winsock, посредника во всех сетевых взаимодействиях.
- Дальше вводите netsh int ip reset c:resetlog.txt. Она приведет к удалению, а затем к восстановлению работы протоколов TCP/IP.
- Затем впишите в этом же окне команду ipconfig /flushdns. Это приведет к удалению всего КЭШа, который компьютер наполучал и насохранял сам. Дальше работа начнется с чистого листа, что приведет к небольшому замедлению в начале. Зато устранит сбои.
На этом работа с командной строкой для сброса сетевых настроек ip адреса и остальных сетевых настроек закончена.
Использование Easy fix
Чтобы сбросить параметры адаптера беспроводной сети или другие настройки, можно использовать утилиту easy fix. Она раньше была доступна на официальном сайте Майкрософта, но можно её скачать в другом месте.
Поддержка утилиты закончилась, ее аналогом является пункт в настройках «Устранение неполадок». Чтобы его открыть, идем по пути «Пуск» — «Параметры» — «Обновление и безопасность» — «Устранение неполадок».
С Easy fix можно быть уверенным в том, что там не будет вирусов или рекламных программ. Есть версии и для вин ХР, которая давно официально не поддерживается.
Запускайте скачанную программу, ждите, пока она определит все настройки и переустановит их. После этого появится окно с предложением о перезагрузке. Его надо выполнить, иначе работа не будет завершена. Так можно сбросить настройки сети windows 7 и вин 10.
Переустановка драйвера
Этот способ используется для беспроводной сети. Для обычного адаптера драйвер устанавливается сразу и подходящий. Редко когда случается так, что он не подходит и работает с тормозами или глюками. С беспроводной сетью такое происходит гораздо чаще. Откройте Пуск и введите в нижнюю строку «Диспетчер устройств». Откроется окно, в котором перечислены все устройства, установленные в компьютер. Если есть неопознанные устройства или те, у которых стоит восклицательный знак, то это значит, что у них нет драйверов или они установлены неправильно.
Перед тем, как удалять драйвер, зайдите на сайт производителя своего ноутбука или сетевой карты, найдите там в разделе продуктов свое устройство и скачайте драйвер конкретно для него.
Бывает так, что для вашей версии их нет. Последний драйвер вышел для семерки или восьмерки. Берите её, выбирайте последнюю файловую версию и качайте. Часто они подходят лучше, чем автоматически устанавливаемые дрова. Только надо запретить винде обновлять их и вообще трогать. Иначе проблемы с ними станут возникать часто, после каждого обновления.
Теперь открывайте раздел с сетевыми адаптерами. Находим адаптер в названии которого есть слово Wireless, кликаем на него правой кнопкой мыши и выбираем «Свойства». Откроется окно, которое описывает установленный девайс. Здесь много информации о всех разделах, но нас интересует только вкладка «драйвер». Зайдите в неё и нажмите на «Удалить». Это удалит тот драйвер, который используется в данный момент, аппарат перестанет работать.
После удаления нужно установить новый драйвер. Или не совсем новый, главное правильный. Ошибка с плохой работой сети часто возникает в ноутбуках, когда система автоматически накатывает драйвера на вайфай.
Меняем сетевое расположение
Перед сбросом сетевой карты можно проверить сетевое расположение. Сбросу оно не помешает, но ошибка в работе может заключаться в нем. Откройте Пуск, оттуда перейдите в параметры, нажав на шестеренку. Теперь откройте «Сеть и интернет», найдите раздел Ethernet.


Проверка параметров адаптера
Также стоит проверить все параметры адаптера, если есть сомнения в правильности их настройки. В вин 10 для этого пройдите по пути Пуск -> Сеть и Интернет -> Состояние ->Настройка параметров адаптера.
В вин 7 нажмите правой кнопкой мыши на значок интернета рядом с часами и перейдите в центр управления сетями. В левой колонке выберите параметры адаптера. Теперь нажмите правой кнопкой по активному подключению и выберите «Свойства».

Здесь все зависит от того, как настроена ваша сеть. Если роутер одновременно является DHCP сервером и раздает адреса, а также нет нужды в написании DNS, то ставьте автоматическое получение настроек. Это простой способ. Во втором случае нужно самостоятельно прописывать адрес компа в верхней строчке, а также маску подсети и шлюз, которым является роутер или какой-то сервер со стороны провайдера при нестандартном подключении. В качестве ДНС пишите сервер гугла.
Восстановление настроек
Если удалось сбросить сетевые настройки интернета виндовс 10 или любой другой системы, то теперь их предстоит восстанавливать. Сложность действия зависит от типа подключения. Если вы подключены через роутер, обычно ничего настраивать не надо. Но иногда нужно зайти в параметры адаптера, поставить там в качестве шлюза адрес вашего роутера и ввести адрес компа. На этом вся настройка закончится. Фактически, здесь все то же самое, что и в прошлом пункте.
Если провод идет напрямую к компу, не заходя в маршрутизатор, то надо действовать по инструкции от провайдера и в первую очередь узнать тип подключения.
Читайте подробную статью, как настроить интернет на компьютере.
Обычно достаточно зайти в Пуск и написать в строке поиска Центр управления сетями. В открывшемся окне переходите к созданию нового подключения к сети.


В случае с беспроводной сетью все еще проще. Перейдите в «Сеть и Интернет», оттуда в пункт «Wi-Fi». Здесь выбирайте сеть и нажимаете на неё, дальше только ввод пароля. Если хочется что-то настроить, то переходите к разделу «Управление параметрами WI-Fi».
Для настройки подключения по модему установите программу. Лучше использовать ту, что идет с ним в комплекте, или ту, что выдал оператор при покупке. В этом случае достаточно установить программу и вставить модем с симкой для начала работы. При установке универсального решения придется вводить параметры своего оператора и надеяться, что не будет ошибок.
Содержание
- Как сбросить настройки сети в Windows 10 (до «заводских» настроек)
- Сброс настроек сети
- 👉 Способ 1
- 👉 Способ 2
- Сброс сетевых настроек Windows 10
- Сброс сетевых настроек
- Как сбросить сетевые настройки Windows 10
- Cбросить сетевые настройки через командную строку Windows 10
- Как вернуть стандартные настройки сети в Windows 10
- Что такое сброс сети в Windows 10
- Когда использовать сброс сети?
- Запуск сброса сетевых настроек
- Сброс сетевых настроек Windows 10
- О сбросе настроек
- Как сбросить настройки
- Сброс настроек через командную строку
- Сброс с помощью утилиты Майкрософт Easy Fix 20140
- Видео — Как сбросить сетевые настройки Windows 10
Как сбросить настройки сети в Windows 10 (до «заводских» настроек)

При настройке сети в Windows 10 нередко приходиться сталкиваться с различными проблемами (у меня на блоге по этим вопросам десятки статей. ) . И должен вам сказать, что одной из эффективных (а главное) быстрых мер исправления многих ошибок — явл. процедура сброса сети .
При ее запуске Windows удаляет все сетевые настройки: переустановит адаптеры, «забудет» о подключениях Wi-Fi и паролях к ним, откл. все VPN и т.д.
Т.е. все сетевые настройки будут возвращены в дефолтное состояние — всё равно что, если бы вы переустановили ОС Windows (можно сказать получим «заводские» предустановки от Microsoft ✌).
Разумеется, операция затрагивает только сетевые параметры (все документы, файлы, папки и пр. — останутся не тронутыми). Собственно, ниже приведу пару способов как провести эту операцию (без «шума и пыли»). 👌
Сброс настроек сети
👉 Способ 1
1) Заходим в меню ПУСК и открываем параметры Windows (также можно воспользоваться сочетанием кнопок Win+i).
ПУСК — параметры (Windows 10)
2) Далее переходим в раздел «Сеть и Интернет / Состояние» . Внизу окна нужно будет нажать по ссылке «Сброс сети» .
3) Затем Windows вас предупредит о том, что это действие удалит все сетевые адаптеры, VPN и т.д.
Просто соглашаемся (компьютер будет перезагружен) . 👇
Примечание: если у вас Windows 10 ниже версии 1607 — то данной опции у вас не будет! Здесь есть два варианта: либо 👉 обновить ОС, либо воспользоваться способом 2 👇 (через командную строку).
👉 Способ 2
1) Сначала нам нужно командную строку запустить от имени администратора.
Для этого следует открыть диспетчер задач (сочетание Ctrl+Alt+Del), перейти в меню «Файл/новая задача» и воспользоваться командой CMD (не забыв поставить соответствующую галочку, см. пример ниже).
CMD от имени администратора
2) Впишите команду netcfg -d и нажмите Enter (см. пример ниже 👇).
В некоторых случаях команда netcfg -d с первого раза не срабатывает. Если появилась ошибка — попробуйте заново запустить командную строку и ввести ее еще раз.
netcfg -d (команда для сброса настроек сети)
Как альтернативный вариант, можно воспользоваться нижеприведенными командами (после каждой нажимать Enter):
- ipconfig /flushdns
- netsh winsock reset
- netsh int ip reset
3) После, необходимо перезагрузить компьютер, и заново задать настройки сети.
На сим пока всё.
Дополнения и комментарии — будут кстати!
Сброс сетевых настроек Windows 10
Многие пользователи встречают проблему когда интернет и сеть перестают работать на компьютере. Хотя на модеме или маршрутизаторе показывает что Интернет работает. Поэтому корпорация Майкрософт добавила в операционную систему Windows возможность выполнить самостоятельный сброс параметров адаптера.
Данная статья расскажет как сбросить сетевые настройки Windows 10 используя обновленные параметры системы и как сбросить сетевые настройки через командную строку. В любом из случаев используется команда netsh winsock reset, которая собственно и делает сброс сетевых настроек.
Сброс сетевых настроек
Перед переходом к сбросу сетевых настроек необходимо в первую очередь разобраться поможет ли он в той или иной ситуации. Первые симптомы проблем с сетевыми настройками системы могут быть разными, среди них стоит отметить часто встречаемые:
- Скорость загрузки файлов очень низкая.
- После включения компьютера буквально через несколько минут интернет пропадает (хотя несколько минут работает как полагается).
- Компьютер не получает IP-адрес автоматически.
Все текущие ситуации описаны в случае полной работоспособности интернета от провайдера. Сброс сетевых настроек нужен только в случаях проблемы в работе Вашей операционной системы.
Как сбросить сетевые настройки Windows 10
Это действие удалит, а затем переустановит все сетевые адаптеры и вернет для других сетевых компонентов их исходные параметры. Возможно, после этого потребуется переустановить другое сетевое программное обеспечение (например, программное обеспечение клиента VPN или виртуальные коммутаторы).
- Открываем обновленные параметры системы используя комбинацию клавиш Win+I.
- Дальше переходим в раздел Сеть и Интернет >Состояние и нажимаем пункт Сброс сети.
- В открывшимся окне параметров нажмите кнопку Сбросить сейчас и подтверждаем сброс настроек сети.
После подтверждения сброса сетевых настроек Ваш компьютер будет перезагружен. При первом включении компьютера после сброса параметров пользователю будет предложено выбрать сеть в которой будет обслуживаться Ваш компьютер.
Cбросить сетевые настройки через командную строку Windows 10
До появления возможности сброса сетевых параметров адаптера в обновленных параметрах Windows 10 сброс сетевых настроек осуществлялся другим способом. Текущий способ с использованием командной строки подходить и для пользователей предыдущих версий операционной системы Windows.
- Запускаем командную строку от имени администратора любым из способов.
- В открывшемся окне командной строки выполняем команду: netsh winsock reset.
- Самостоятельно выполняем перезагрузку операционной системы.
На вопрос что делает команда netsh winsock reset нужно сказать что, как и в предыдущем способе после выполнения текущей команды происходит полный сброс сетевых настроек адаптера. А также смотрите способы как запустить командную строку в Windows 10.
Если же пользователь получает сообщений, например DNS-сервер не отвечает или не удается найти DNS-адрес сервера, тогда перед выполнением команды netsh winsock reset, можно попытаться сбросить кэш DNS. Для этого нужно выполнить команду ipconfig /flushdns в командной строке запущенной от имени администратора.
Полный сброс сетевых настроек операционной системы является отличным средством решения множества проблем. Поэтому мы рассмотрели как сбросить сетевые настройки Windows 10 используя параметры системы или через командную строку. При необходимости сбросить сетевые параметры в предыдущих операционных системах можно использовать команду netsh winsock reset, которая собственно и помогает сбросить сетевые параметры.
Как вернуть стандартные настройки сети в Windows 10
Ещё в юбилейном обновлении Windows 10 появилась функция сброса настроек сети. Эта функция выполняет полную очистку сетевых драйверов и настроек, чтобы вы могли начать заново. Это особенно удобно, если у вас проблемы с сетью, и ничто из того, что вы пытались сделать, не помогло.
Что такое сброс сети в Windows 10
Прежде чем мы поговорим о том, как активировать сброс сети, давайте посмотрим, что он делает. Сброс сети не так прост, как остановка и перезапуск сетевых драйверов или очистка данных сети. В некотором смысле сброс сети можно рассматривать как решение «полной перезагрузки» для исправления сетевой проблемы.
Когда активирован сетевой сброс, он очищает ваш компьютер от всех сетевых драйверов. После очистки всех драйверов и перезагрузки ПК для всех сетевых параметров будут установлены значения по умолчанию. Затем Windows снова попытается загрузить и установить драйверы для вашего сетевого оборудования.
Это означает, что ваш текущий способ выхода в Интернет потеряет возможность подключения. Таким образом, перед выполнением этого метода рекомендуется иметь под рукой драйверы для вашего адаптера Wi-Fi, на случай, если Windows не загрузит драйверы сама. Кроме того, если вы используете VPN, сброс сети вызовет хаос. Таким образом, нужно подготовиться к полной переустановке любых используемых вами VPN, чтобы вы могли восстановиться после сброса сети.
Когда использовать сброс сети?
Как уже говорилось, сброс сети выполнит чистую очистку всех ваших сетевых драйверов и настроек. Это означает, что он не должен быть первым шагом при возникновении проблем с сетевым подключением: по сути, он должен быть вашим последним шагом!
Прежде чем стереть сетевые настройки своего компьютера, стоит попробовать все доступные методы, чтобы исправить ваше сетевое соединение. Мы писали о нескольких приемах, которые вы можете попробовать, так что попробуйте их перед выполнением сброса. С другой стороны, если вы перепробовали все, и ничего не работает, попробуйте выполнить сброс.
Запуск сброса сетевых настроек
- Вы можете найти функцию сброса сети, нажав кнопку «Пуск», а затем значок шестеренки слева, или нажмите комбинацию клавиш Win + I .
- Здесь нажмите «Сеть и Интернет».
- Затем нажмите «Состояние» слева.
- Справа вы найдете параметр «Сброс сети». Щелкните его.
Обязательно прочтите все части следующего экрана, чтобы знать, что должно произойти. Важно, что ваш компьютер вот-вот перезагрузится, поэтому убедитесь, что у вас всё сохранено и готово к выключению. Когда будете готовы, нажмите кнопку Сбросить сейчас .
После перезагрузки на вашем ПК будут сброшены сетевые драйверы и настройки. Разрешите Windows переустановить драйверы или, если хотите, установить их вручную. После того, как вы всё настроите, попробуйте подключиться снова и посмотрите, помог ли сброс решить ваши проблемы.
У вас в последнее время были проблемы с сетью? Вам помог сброс сети? Сообщите нам об этом ниже!
Сброс сетевых настроек Windows 10
Несмотря на то, что специалисты Microsoft регулярно производят обновления, вводят все более современные технологии и радуют пользователей новыми версиями, даже в Виндовс 10 не избежать ряда проблем в работе. От их большей части можно избавиться довольно простым способом. Сброс настроек сети поможет исправить даже те ошибки, причина возникновения которых не совсем понятна пользователю.
О сбросе настроек
На сегодняшний день данную процедуру можно проделать через «Параметры». Это стало возможно благодаря обновлению 1607, которое устанавливается автоматически на Windows 10. Еще не так давно такая функция была недоступна, все действия приходилось выполнять с помощью командной строки. Сейчас же можно решить проблему в несколько кликов.
Справка! Данная процедура приведет к очищению абсолютно всех сетевых настроек. Также это повлечет переустановку сетевых адаптеров. В конечном итоге все настройки будут сброшены до заводских, никаких изменений, ранее вводимых пользователем, не сохранится.
Сегодня наиболее распространены проблемы «Подключение ограничено», «Не удается подключиться к этой сети». Эти всплывающие окна не позволяют зайти в интернет и пользоваться ПК полноценно. Сброс настроек решает эти проблемы, более того, процедура поможет разрешить ситуацию, когда не работает интернет по Wi-Fi.
Однако это не конечный перечень. Тем пользователям, у которых возникают неполадки во время раздачи Wi-Fi, также будет крайне полезен сброс настроек сети.
Как сбросить настройки
Чтобы проделать эти действия, не нужно специальных навыков. ОС Виндовс 10 имеет все необходимое, чтобы быстро и эффективно сбросить настройки:
Шаг 1. Пользователь должен открыть вкладку «Параметры». Для этого ему нужно:
- кликнуть левой кнопкой мыши в левом нижнем углу на меню «Пуск»;
- в появившемся списке отыскать «Параметры» и нажать на вкладку;
На заметку! Более быстрым способом является одновременное нажимание клавиш «Win»+«I».
Шаг 2. Данная вкладка полезна не только при сбросе настроек. Здесь можно отыскать всю необходимую информацию о состоянии сети, данные о Wi-Fi, VPN и других показателей. В решении этой задачи потребуется вкладка «Состояние».
Шаг 3. На этой странице можно изменить сетевые параметры. Если имеются проблемы с интернетом, то нужно запустить «Средство устранения сетевых неполадок». Система проведет диагностику сети, выявит ошибки и предложит варианты исправления. Часто сброс сетевых настроек делают именно потому, что система не находит никаких ошибок. В таком случае в том же окне имеется опция «Сброс сети».
Важно! Стоит помнить, что после этого действия произойдет сброс абсолютно всех настроек, в том числе и паролей. Поэтому всю информацию, которая может понадобиться в дальнейшем, лучше сохранить.
Шаг 4. При нажатии на вкладку система выдаст предупреждение о том, что произойдет переустановка всех сетевых адаптеров, после чего компьютер перезагрузится. Нужно согласиться, нажав «Сбросить сейчас».
Шаг 5. Система еще раз спросит об уверенности пользователя сбросить параметры сети. Нужно согласиться, нажав «Да». Все дальнейшие действия система проделает сама.
Весь процесс не займет много времени, а вот сам ПК перезагрузится ровно через 5 минут.
Сброс настроек через командную строку
Данный способ с момента обновления Виндовс 10 уже потерял свою актуальность, но ранее пользователям был доступен только этот метод сброса настроек сети. Если и сейчас он желает им воспользоваться, то стоит выполнить простые действия. Сброс через командную строку – процесс такой же быстрый и эффективный, как и через «Параметры». Пользователь должен:
- Нажать правой кнопкой мыши на меню «Пуск» и из появившегося списка выбрать пункт «Командная строка (администратор)». Если данное меню не появится, нажмите одновременно клавиши «Win+X».
Справка! Пользователь добьется того же результата, если воспользуется «netsh winsock reset», которая также сбросит имеющиеся настройки сети.
Сброс с помощью утилиты Майкрософт Easy Fix 20140
В более ранних ОС программы GUI еще не было встроено. Пользователи скачивали обновление Майкрософт Easy Fix 20140 с официальных источников и исправляли возникшие проблемы с интернетом с помощью него.
Для сброса настроек TCP/IP потребуется его установить. Для этого необходимо:
- Открыть любой браузер и ввести запрос для поиска «Fix 20140», перейти на официальный сайт Майкрософт.
С помощью вышеописанных способов можно решить имеющиеся проблемы с интернетом и сбросить сетевые настройки до заводских буквально в пару кликов.
Видео — Как сбросить сетевые настройки Windows 10
Понравилась статья?
Сохраните, чтобы не потерять!

Читайте руководство по устранению различных проблем сетевых подключений в Windows. Пять универсальных способов.Вы также можете изучить нашу более раннюю статью «Руководство по устранению проблем подключения к Интернету», в которой мы постарались рассмотреть другой спектр проблем при подключении к сети Интернет.
Суть проблемы
Понятие Интернет на сегодняшний день очень прочно вошло в нашу жизнь, и большинство людей используют его полноценно и повсеместно. В Интернете люди проходят обучение и получают знания; посещают выставки и библиотеки; общаются посредством социальных сетей и видео коммуникаторов («Skype», «Viber» и т.д.); разрабатывают проекты; передают и получают информацию, письма и документы; узнают и делятся новостями; просматривают фильмы и слушают музыку и многое другое. Неудивительно, что возможность выхода в Интернет поддерживают много различных устройств: персональные компьютеры, ноутбуки, смартфоны, планшеты. Все они обеспечивают соединение с Интернетом разными способами: при помощи кабеля, посредством «Wi-Fi соединения» или используя возможности мобильного доступа через услуги операторов мобильной связи.
Иногда устройства сочетают в себе разные способы подключения к Интернету, например, ноутбук может подключаться напрямую кабелем и при помощи «Wi-Fi соединения», смартфон имеет «Wi-Fi» подключение и мобильный Интернет. Но иногда возникают разные неполадки с соединением, такие как отсутствие подключения, ограниченное соединение, отсутствие возможности доступа к сетевым дискам или просмотра веб-сайтов и т. д. В таком случае вы сталкиваетесь с проблемами при подключении к сети Интернет или по локальной сети в «Windows». Или получаете уведомления об ошибках, содержащие коды таких ошибок. Бывает, что не работает соединение «Ethernet» или функция «Wi-Fi» вашего ноутбука, или произошел сбой в настройках соединения. Такая ситуация сильно огорчает и вы пытаетесь самостоятельно найти выход из положения.
В этой статье мы постараемся рассказать вам о различных неполадках при подключении к Интернету и способах их устранения для разных видов сетевых и интернет-подключений в операционной системе «Windows». Большинство методов, приведенных в этой статье, будут работать во всех версиях «Windows», но некоторые из них будут доступны только для определенных операционных систем.
Мы попытаемся перечислить основные возможные решения, чтобы исправить проблемы, связанные с сетью и подключением к Интернету в «Windows». Вы должны попробовать эти решения один за другим. И одно из них, возможно, сможет помочь вам в поиске и устранении возникших неполадок.
СПОСОБ 1: Запустите встроенный инструмент устранения неполадок сети
Первое, что вы должны попробовать, чтобы устранить проблемы с сетевым подключением – это активировать встроенный инструмент для устранения неполадок и сетевых проблем в «Windows». Этот инструмент автоматически диагностирует и находит причину неисправности, и пытается исправить проблему, если это возможно.
Чтобы запустить инструмент устранения неполадок, щелкните правой кнопкой мыши значок «Сеть», расположенный в области уведомлений на «Панели задач» и выберите во всплывающем меню раздел «Диагностика неполадок».
Будет запущен процесс обнаружения проблем, результат которого вы увидите в окне «Диагностика сетей Windows».
Подождите несколько секунд, за это время инструмент произведет диагностику сетей, выполнит поиск неисправностей, проведет проверку возможности подключения к сети Интернет, найдет причину проблемы и покажет способы ее устранения.
В большинстве случаев этот встроенный инструмент обнаружения проблем полностью устраняет неполадки и восстанавливает Интернет-соединение. В крайнем случае, он укажет вам на существующую неисправность и подскажет вариант ее решения.
СПОСОБ 2: Используйте функцию «Сброс сети» (только для Windows 10)
Иногда встроенный инструмент устранения неполадок (описанный в методе 1) не может устранить проблемы с подключением. Тогда вам необходимо вручную сбросить настройки сетевого подключения и сетевые адаптеры.
И если вы используете операционную систему «Windows 10», вы можете использовать встроенную функцию «Сброс сети» для автоматического сброса настроек сетевых адаптеров и сетевых компонентов. Эта функция сначала удаляет все установленные сетевые адаптеры, а затем переустанавливает их. Она также устанавливает другие сетевые компоненты в исходные настройки.
Функция «Сброс сети» была добавлена в «Windows 10» в версию обновления «Windows 10 Anniversary Update» (версия 1607). Эта функция была разработана, чтобы помочь пользователям в решении проблем подключения после обновления операционной системы к «Windows 10» с предыдущей версии «Windows». Она также прекрасно может помочь пользователям в устранении проблем с сетевым подключением, которые у них могут возникнуть позже при дальнейшем использовании.
Чтобы получить доступ к функции «Сброс сети», вам просто нужно выполнить следующие действия:
-
Откройте приложение «Параметры» одним из трех способов по вашему выбору:
Способ 1: Правой кнопкой мыши нажмите на кнопке «Пуск» или используйте сочетание клавиш «Windows + X» и выберите во всплывающем меню раздел «Параметры».
Способ 2: Нажмите кнопку «Пуск» на «Панели задач» и выберите знак шестеренки в нижнем левом углу всплывающего меню.
Способ 3: Самый простой способ, нажмите сочетание клавиш «Windows + I» вместе и откройте окно «Параметры».
Теперь перейдите в раздел «Сеть и Интернет» (показан на рисунке выше) и во вкладке «Состояние» в правой панели окна опустите бегунок вниз и выберите ссылку «Сброс сети».
Примечание: В качестве альтернативы, если вы являетесь приверженцем вызова меню из командной строки, то можете воспользоваться вторым способом: нажмите вместе сочетание клавиш «Windows + R», в открывшемся окне «Выполнить» введите в поле командной строки «ms-settings:network-status» и нажмите «ОК» для подтверждения. Выберите ссылку «Сброс сети», как показано на рисунке выше.
На экране появится сообщение о том, что опция «Сброса сети» удалит и переустановит все сетевые адаптеры, а также восстановит все сетевые компоненты по умолчанию. Нажмите кнопку «Сбросить сейчас», чтобы запустить функцию сброса сети.
Появится подтверждающее сообщение «Вы действительно хотите сбросить параметры сети?». Нажмите кнопку «Да», чтобы подтвердить выбранное действие.
-
Функция «Сброс сети» выполнит переустановку сетевых адаптеров и настроек, а также полностью перезагрузит ваш компьютер, чтобы внесенные изменения вступили в силу.
Примечание 1: После использования функции «Сброса сети» вам может потребоваться переустановка и настройка другого сетевого программного обеспечения, такого как клиентское программное обеспечение «VPN» или виртуальных коммутаторов, например «Hyper-V» (если вы используете программное обеспечение для виртуализации сети).
Примечание 2: Функция «Сброса сети» автоматически устанавливает все известные сетевые подключения в режим общедоступной сети. Это делается для того, чтобы сделать ваш компьютер более безопасным, так как в режиме общедоступной сети, ваш компьютер не может быть обнаружен на других компьютерах и устройствах в сети. Вам придётся заново выполнить настройки для подключения своего персонального компьютера к домашней группе (сети, которой вы доверяете), чтобы обмениваться файлами или иметь доступ к принтеру.
СПОСОБ 3: Назначить IP-адрес и DNS вручную
После обновления предыдущих версий «Windows» к последней операционной системе «Windows 10», у вас может возникнуть проблема с доступом в Интернет. Иногда это может быть следствием проблем вашего поставщика услуг Интернет, и надо подождать несколько минут, или обратиться в службу поддержки поставщика. Однако если доступ к сети Интернет не возобновиться, то вам необходимо проверить, а включены ли все необходимые протоколы в свойствах подключения. Откройте окно «Сетевые подключения», этого можно добиться несколькими способами:
Самый простой и самый быстрый способ, нажмите сочетание клавиш вместе «Windows + R», в окне «Выполнить» введите в поле командной строки «ncpa.cpl».
В окне «Сетевые подключения» откроется список подключений. Нажмите на том подключении, которое вы используете для выхода в Интернет, правой кнопкой мыши и выберите пункт «Свойства».
Обратите внимание на раздел «Отмеченные компоненты используются этим подключением». В нем должна быть отмечена флажком ячейка протокола подключения «IP версии 4 (TCP/IPv4)». В противном случае вам необходимо включить ее, установив в ячейке флажок. Если у вас протоколы включены, а доступ в Интернет не появился, то попробуйте настроить данный протокол вручную. Нажмите кнопку «Свойства» и перейдите в следующее окно настроек.
Поставьте флажок в ячейке «Использовать следующий IP-адрес» и заполните поля «IP-адреса» и «DNS-серверов». Параметры для ввода вы можете узнать, обратившись в службу поддержки своего поставщика Интернет-услуг. Нажмите кнопку «ОК», чтобы сохранить внесенные изменения.
Теперь проблема с доступом в Интернет должна исчезнуть.
Полную версию статьи со всеми дополнительными видео уроками читайте в нашем блоге…
Данный материал является частной записью члена сообщества Club.CNews.
Редакция CNews не несет ответственности за его содержание.
Choosing to reset network settings will erase all stored internet and networking-related data on your device, such as Wi-Fi names and passwords, network login information, and information on any paired hardware like headphones or speakers.
What Happens When You Reset Your Network Settings?
Most devices and services will let you manually delete specific information relating to individual internet connections and paired devices. For example, you can delete a single Wi-Fi network you no longer use without affecting any of your other Wi-Fi connections.
Choosing to reset network settings, on the other hand, will delete not just the login information for that Wi-Fi network but also all of the data for all of your other stored Wi-Fi connections, all of your Bluetooth device pairings, mobile network preferences, and stored VPN information.
Will I Lose Anything if I Reset Network Settings?
It’s important to emphasize a network settings reset is not the same thing as a factory reset.
Resetting your network settings clears out all of your internet, local network, and paired devices’ data. A factory reset will delete pretty much everything on your device, reverting it to the state it was in when you unboxed it.
A network settings reset will not delete any files, folders, or other media stored on your device. Nor will it delete any web browser data, such as your browsing history or saved bookmarks.
Here’s what a network settings reset deletes:
- Wi-Fi network names and passwords.
- Bluetooth device connections and preferences.
- VPN settings, local history, and preferences.
- Cellular network preferences such as data management and 4G/5G settings.
Resetting network settings on an iPhone or Android smartphone will not delete any mobile carrier functionality or account information. The process resets any changes to mobile preferences you may have made since you activated your device.
Your ability to make phone calls, send texts, and access apps will not be affected by resetting your network settings.
For example, if you’ve recently turned your iPhone’s 5G off, you will likely have to do so again after the network settings reset is complete.
Do I Need to Reset Network Settings?
Choosing the Reset Network Settings option is just one of many potential ways to fix internet and connectivity bugs and glitches. You don’t need to perform a network settings reset, but it may help you if you’ve tried everything else and nothing seems to work.
A network settings reset only takes a few seconds. However, it may take you a few minutes to manually re-enter any deleted Wi-Fi login information and reconnect your Bluetooth devices afterward.
Performing a network settings reset on a Windows 10 PC can fix several internet problems. Resetting network preferences can also solve Wi-Fi problems on an iPad and get the internet working again on Android tablets and smartphones.
It’s a prevalent and generally very risk-free way of fixing many problems on numerous devices.
How to Reset Network Settings on Mac
Alternatives to Resetting Network Settings
Before choosing to reset your network settings, it’s a good idea to try some fixes specific to the problem you’re experiencing. You may also want to try some of the following general strategies known to fix internet and network problems.
- Restart your device.
- Turn Airplane Mode on and off again.
- Check your internet on another device.
- Reboot your modem and router.
- Install the latest operating system and app updates.
If resetting your network settings doesn’t work, and you feel like you’ve tried every other possible solution, you may need to perform a factory reset. It will delete pretty much everything from your device and is considered by most to be the last resort.
FAQ
-
How do I check my router settings?
To check your router settings, open a web browser, enter your router’s IP address in the URL bar, then enter the router’s username and password. Alternatively, connect your mobile device to your Wi-Fi network and download the mobile app for your router.
-
How do I reset the network settings on my Samsung?
To reset the network settings on your Samsung phone or tablet, go to Settings > General management > Reset > Reset network settings.
Thanks for letting us know!
Get the Latest Tech News Delivered Every Day
Subscribe