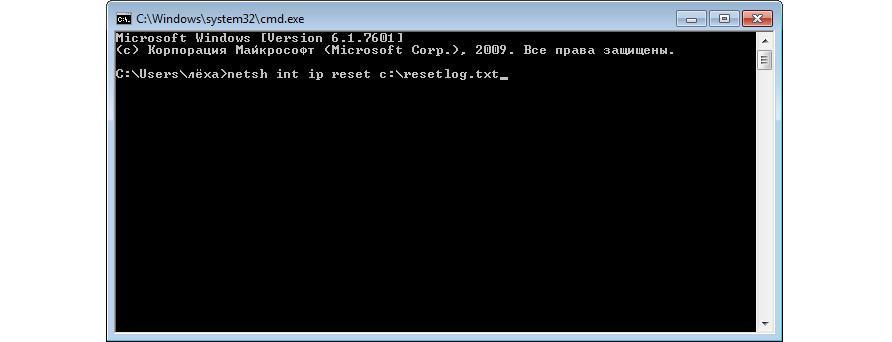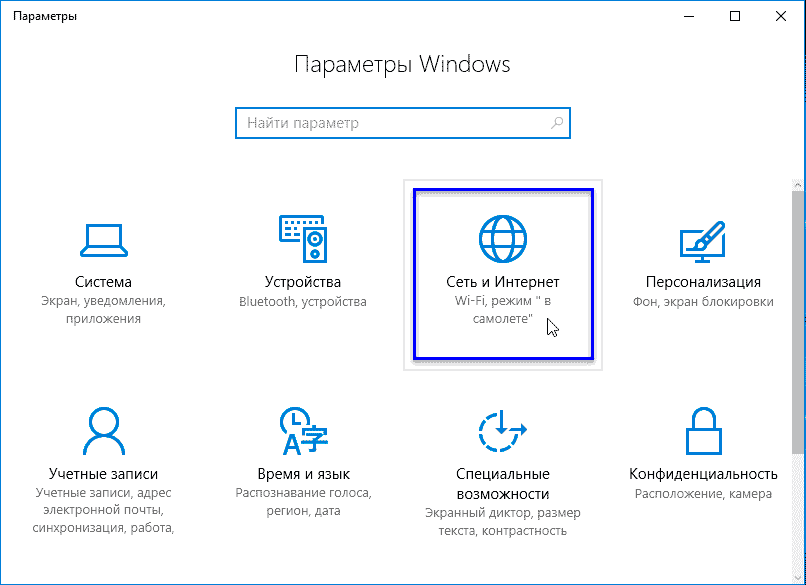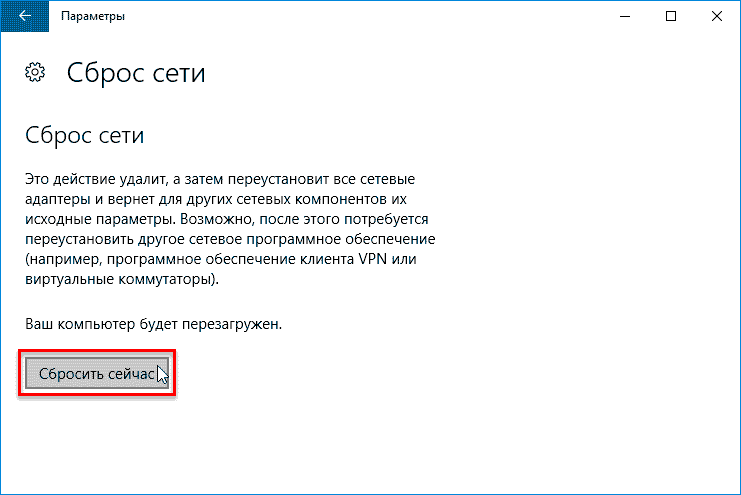Содержание
- Способ 1: Использование средства устранения неполадок
- Способ 2: Ручной сброс сетевых настроек
- Способ 3: Изменение сетевого расположения
- Способ 4: Проверка протоколов в параметрах адаптера
- Вопросы и ответы
Способ 1: Использование средства устранения неполадок
Ранее пользователям Windows 7 была доступна утилита EasyFix, предназначенная для решения самых разных компьютерных проблем в автоматическом режиме. Сейчас ее функциональность полностью встроена в стандартное средство решения проблем. Оно самостоятельно сбросит сетевые протоколы, если при подключении к сети возникли проблемы. В случае, когда трудности отсутствуют и вы хотите сбросить параметры по другим причинам, используйте Способ 2.
- Откройте «Пуск» и через панель справа перейдите в «Панель управления».
- Щелкните по плитке «Устранение неполадок». Если не удается найти ее из-за отличий в отображении параметров при сравнении со следующим изображением, поменяйте строку «Просмотр», которая находится справа вверху, на значение «Крупные значки».
- Среди всех доступных средств отыщите раздел «Сеть и Интернет», под которым выберите вариант «Подключение к Интернету».
- Появится окно диагностики и предотвращения неполадок, где сразу же можно перейти к следующему шагу.
- Нажмите по первому варианту — «Устранение неполадок подключения к Интернету».

Ожидайте окончания сканирования — обычно это не занимает много времени. На экране появится информация о том, какие действия были выполнены и какое влияние это оказало на доступ к сети. При отображении дополнительной информации с инструкциями выполните их, завершая тем самым процесс устранения неполадок.
Способ 2: Ручной сброс сетевых настроек
Для ручного сброса сетевых параметров операционной системы понадобится знать всего несколько консольных команд и вводить их по очереди, по запросу перезагружая компьютер.
- Найдите «Командную строку» любым удобным образом, например через меню «Пуск».
- Обязательно запустите ее от имени администратора, чтобы не появилось уведомление о недостаточном уровне прав при выполнении команд.
- Введите команду
netsh winsock resetи подтвердите ее нажатием клавиши Enter. - Появится сообщение о том, что сброс каталога выполнен успешно, после чего отправьте компьютер на перезагрузку, применив тем самым изменения после сброса.
- Если этого недостаточно, понадобится ввести команду
netsh int ip reset c:resetlog.txt, отвечающую за сброс глобального IP и IP интерфейса. - Для обоих параметров должно отобразиться состояние «ОК» — теперь следует снова перезагрузить компьютер.
- Описанные только что команды затрагивают все сетевые зоны кроме DNS, поэтому понадобится написать еще одну команду —
ipconfig /flushdns, чтобы обнулить и эти настройки. - В этом случае дождитесь уведомления об успешном проведении операции, а ПК можно не перезагружать.


Способ 3: Изменение сетевого расположения
В определенных случаях сброс сетевых настроек подразумевает изменение сетевого расположения. При этом действии происходит установка новых параметров, которые и могут быть нужными пользователю. Есть быстрый вариант смены настроек, на выполнение которого не уйдет много времени.
- Снова откройте «Пуск» и вызовите «Панель управления».
- На этот раз нажмите по «Центр управления сетями и общим доступом».
- Под значком «Сеть» будет строка «Домашняя сеть», «Общедоступная сеть» или «Рабочая сеть», по которой и кликните.
- В окне «Настройка сетевого расположения» выберите новый вариант для сети, ознакомившись с описаниями каждого.
- Начнется подключение, а закрыть окно можно только после уведомления об успешной смене расположения.


Способ 4: Проверка протоколов в параметрах адаптера
В качестве последнего рабочего метода советуем ознакомиться с изменением параметров сетевого адаптера. Он не подразумевает полный сброс сетевых настроек, но позволит вернуть TCP/IP и DNS-сервер в состояние по умолчанию, если пользователем были внесены какие-либо изменения.
- В том же меню «Центр управления сетями и общим доступом» нажмите по строке слева «Изменение параметров адаптера».
- Щелкните по используемому адаптеру правой кнопкой мыши и через контекстное меню перейдите в «Свойства».
- Там найдите пункт «Протокол Интернета версии 4», выделите его и кликните по кнопке «Свойства».
- Установите автоматическое получение настроек для IP-адреса и DNS-серверов, затем примените настройки.


Если администрированием сети, занимаетесь не вы, а другой специалист, например, в вашем офисе, вполне возможно, это он поменял параметры, поэтому возвращать их в исходное положение не стоит. Лучше проконсультируйтесь с системным администратором по поводу решения возникшей ситуации.
Еще статьи по данной теме:
Помогла ли Вам статья?
Из этой статьи вы узнаете как полностью выполнить сброс сетевых настроек Windows 7 или 8 за несколько минут, по максимально простой и понятной инструкции.
Обычно сбрасывать параметры сети — одно из первых действий при появлении проблем с доступом к интернету или локальным ресурсам (например, когда не работает подключение к общей папке, принтеру и т.д.).
Я открыт к обратной связи, поэтому если по простым шагам, рассчитанным даже на новичков, у вас что-то не получится, появится какая-то ошибка при сбросе настроек, то не стесняйтесь и пишите мне внизу в комментарии свой вопрос. А в конце материала я оставил ссылки на другие полезные заметки про исправление различных сетевых проблем.
Быстрый и полный сброс сетевых настроек Windows 7 за несколько минут
Перед тем как я покажу всю последовательность шагов по сбросу настроек, хочу предупредить о нюансах, с которыми неподготовленный пользователь может столкнуться после этого процесса:
- Если вы подключаетесь к интернету по Wi-Fi, то придется снова вводить пароль от беспроводной сети. Проблемы тут никакой нет, ведь пароль вы либо знаете (записали где-нибудь), либо сможете найти его на обратной стороне маршрутизатора Вай-Фай (роутера). Ну или уточнить у системного администратора, если подключаетесь в офисе компании на своей работе.
- В некоторых организациях для соединения с интернетом требуется вручную задавать настройки на компьютерах, поэтому если вы не знали об этом и какие конкретно нужно указывать, то после сброса не сможете подключиться. Информацию нужно будет запрашивать, опять же, у системного администратора. Это же относится к некоторым видам домашнего подключения, когда провайдер просит вручную его настраивать.
Как говорится «Предупрежден, значит вооружен!». А теперь приступим…
Шаг 1: сброс сети Windows 7 в командной строке (стеки TCP/IP и Winsock, кэш DNS)
Первый этап сброса настроек подразумевает выполнение 5 команд в консоли (командной строке). Не пугайтесь, ничего сложного не предстоит, просто нужно будет копировать и вставлять команды в окно.
Сначала запускаем командную строку (CMD). Для этого нужно открыть меню «Пуск», в поисковой строке внизу набрать «командная строка», кликнуть правой кнопкой мыши по найденному варианту и выбрать пункт «Запуск от имени Администратора».
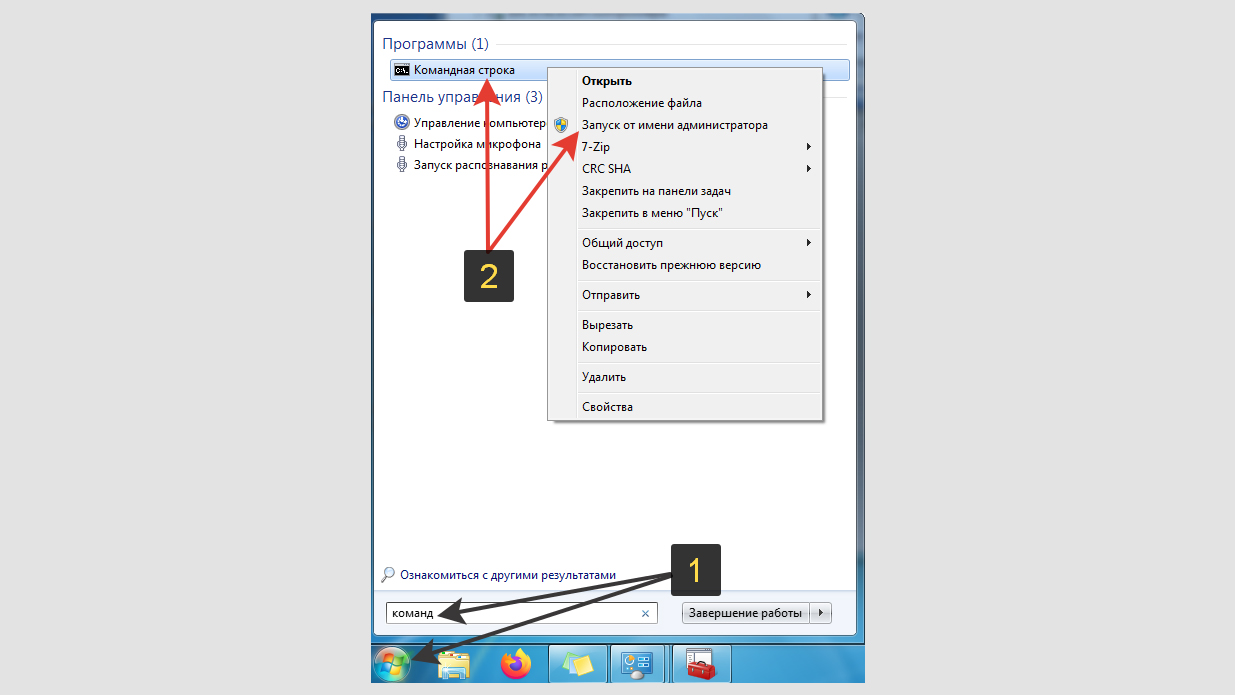
Теперь необходимо ввести следующие команды… Просто копируйте прямо из списка ниже по очереди в строку открытого черного окна и запускайте эти команды, нажав клавишу Enter на клавиатуре.
netsh winsock reset— этой командой мы делаем сброс кэша Winsock, связующего звена (интерфейса) между сетевыми программами и службами.netsh int ip reset— эта и следующая команда сбрасывает настройки протоколов TCP / IP.netsh int tcp resetipconfig /flushdns— чистка кэша сопоставителя DNS.route -f— данной командой очищаем таблицу маршрутизации.
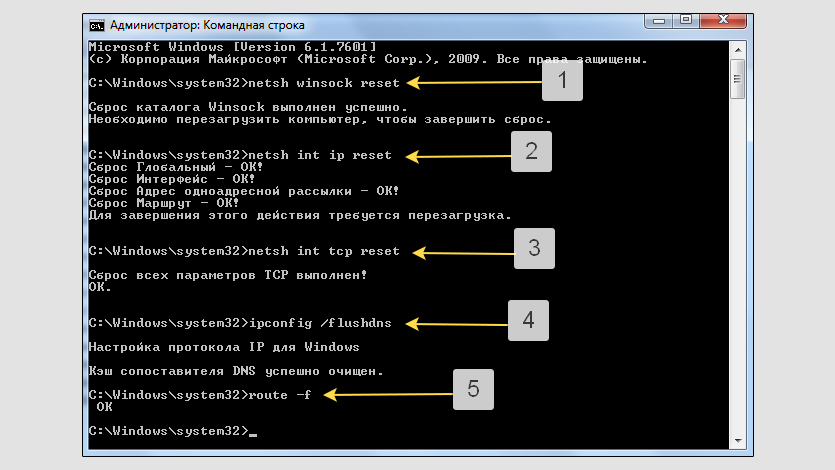
Порядок ввода значения не имеет. После выполнения каждой команды вы должны видеть результат «ОК». При этом, после выполнения первой и второй команд, в окне командной строки появится сообщение о необходимости перезагрузить компьютер для завершения настройки. Но мы сделаем эту после прохождения всех этапов сброса сети, так удобнее.
Главное, не забудьте про перезагрузку после выполнения 4-го шага данной статьи, это важно!
С командами в строке консоли на этом все, больше к ней возвращаться не придется.
Шаг 2: переустановить сетевой адаптер, обновить драйвера устройств сети
Следующий шаг сброса настроек — переустановка сетевого адаптера (карты). Для этого выполните следующие шаги:
- Открыть меню «Пуск», набрать в поиске снизу «диспетчер устройств» и запустить найденный компонент.
- В списке оборудования раскрыть категорию «Сетевые адаптеры». Если у вас их несколько (например, Wi-Fi и Ethernet, т.е. для проводного соединения) и вы хотите выполнить полный сброс сети для каждого, то текущие действия по этому пункту, соответственно, проделываем для всех из вашего списка. Кликните правой кнопкой мыши по адаптеру и выберите «Удалить».
- Нажмите вверху «Действие» и «Обновить конфигурацию оборудования».

При помощи этого действия мы сбросили параметры всех сетевух на случай, если там были указаны неверные настройки протоколов, например, в IPv4 вручную прописывались адреса IP и DNS вместо автоматического их получения. Это часто приводит к невозможности подключиться к интернету.
Если вдруг после выполнения этого пункта сброса настроек, устройство Wi-Fi или Ethernet не распозналось системой (например, появился желтый восклицательный знак рядом в диспетчере оборудования), то это значит Виндовс не установила для него стандартные драйвера. Случай редкий, но имеет место быть.
Тогда сначала попробуйте сделать следующее:
- Кликнуть правой кнопкой мыши по «проблемному» устройству и выбрать «Обновить драйверы».
- В открывшемся окне нажмите кнопку «Автоматический поиск обновленных драйверов».
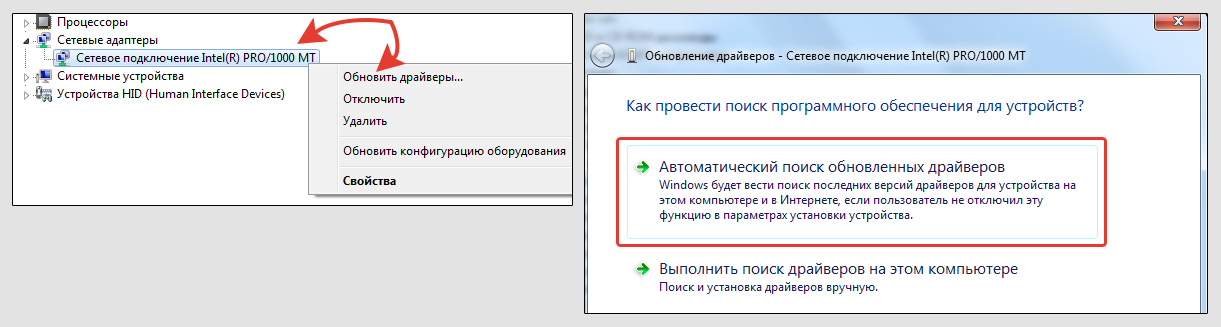
Если это не помогло, нужно посетить официальный сайт производителя вашей модели ноутбука, сетевой или материнской платы (2 последних варианта актуальны, если работаете за стационарным ПК). На нем найдите раздел загрузок, выберите операционную систему Win 7 и скачайте нужный драйвер из списка, после чего установите.
Даже если 7-й Виндовс нет в списке, можно скачать для 8, 10 или 11, они часто бывают совместимыми.
Если вы столкнетесь с этим случаем и у вас не получится найти драйвера, обратитесь ко мне в комментарии внизу, после этой статьи, и я постараюсь вам помочь с поиском драйвера или необходимыми настройками.
Шаг 3: сбросить сеть с помощью средства диагностики и устранения неполадок
Если целью сброса настроек сети Win 7 является исправление какой-либо сетевой проблемы, в том числе доступа в интернет, то обязательно нужно попробовать полезную утилиту — «Устранение неполадок», которую раньше можно было скачивать только отдельно, с сайта Майкрософт (программа называлась «Microsoft Easy Fix»).
Это не только сбросит сеть если «мастер» увидит, что параметры заданы нестандартно, но и при помощи такой автоматической диагностики настроек, нередко удается устранять разные проблемы, касающиеся сети.
Делаем следующее:
- Перейти в «Пуск» и открыть «Панель управления».
- В правом верхнем углу, в поисковой строке, введите «Устранение» и откройте найденный компонент «Устранение неполадок».
- В следующем окне, под заголовком «Сеть и интернет», щелкните по ссылке «Подключение к интернету».
- Затем в окне настроек нажмите «Далее».
- Выберите вариант «Устранение неполадок подключения к интернету».
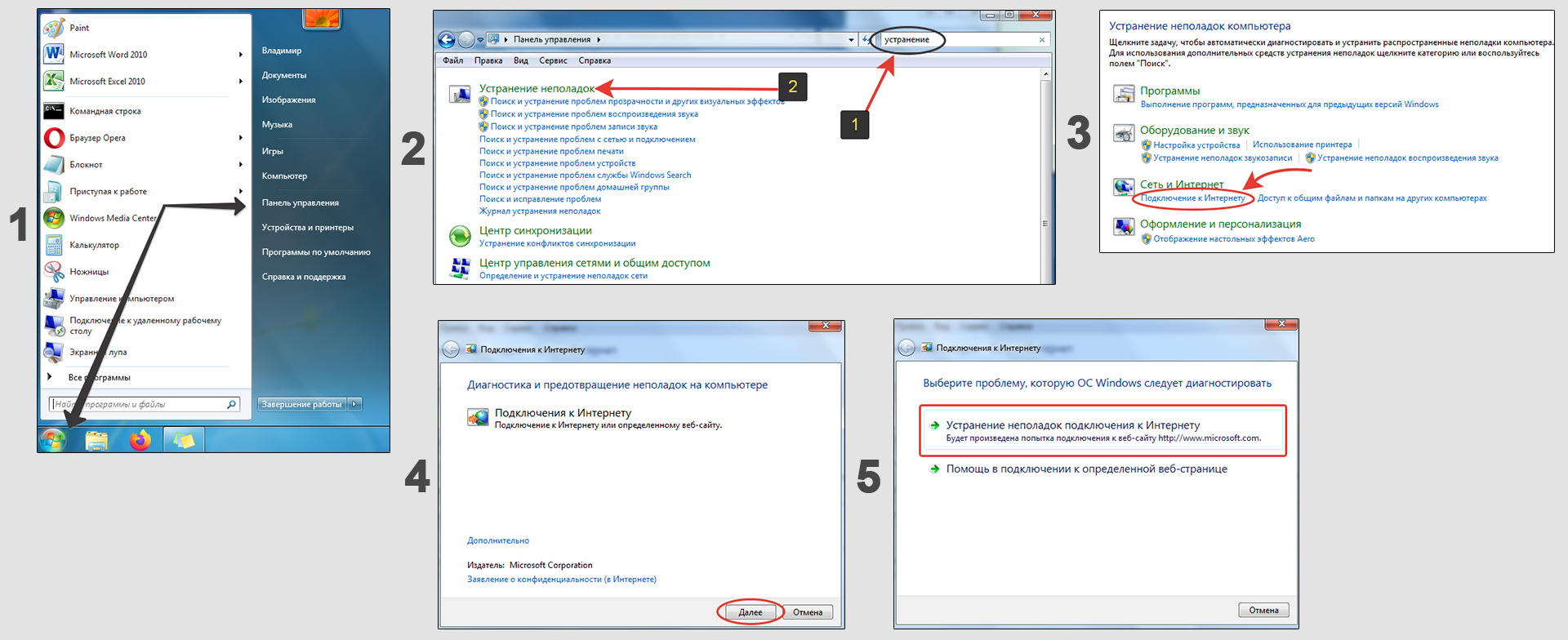
Теперь следуйте указаниям мастера диагностики, соглашаясь вносить исправления. Если предложит выполнить восстановление от имени администратора, то выбирайте этот вариант.
Бояться не нужно, ничего страшного средство диагностики не делает и сломать им ничего нельзя, в том числе доступ в интернет (если только у вас не были заданы специальные параметры в организации, например, вручную прописаны IP и DNS). Максимум — сделает сброс настроек на стандартные в нужных параметрах, что нам и требуется.
Шаг 4: Выбрать «заводское» сетевое расположение для всех подключений
Следующий этап сброса настроек — установить нужное вам расположение для выбранного способа подключения к интернету (по кабелю или Wi-Fi).
Актуально в том случае, если вы помните, какое расположение было установлено для ваших сетей ранее и считаете его правильным. Если не помните, возможно, вам и не требуется выполнение этого шага, либо выберите «Общественная» по инструкции ниже.
Кликните по значку подключения в трее и перейдите по ссылке «Центр управления сетями и общим доступом». Затем в окне щелкните по ссылке с названием расположения (например, «Общественная сеть»), находящегося под именем сети.
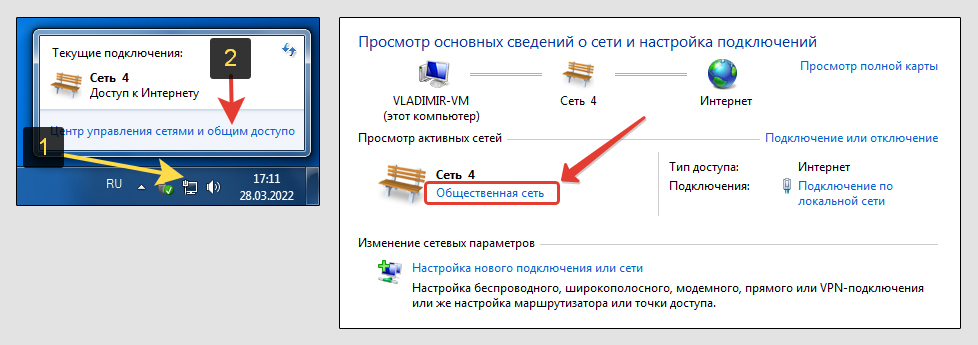
Здесь выберите необходимый вам тип сети:
- Домашняя;
- Сеть предприятия;
- Общественная.
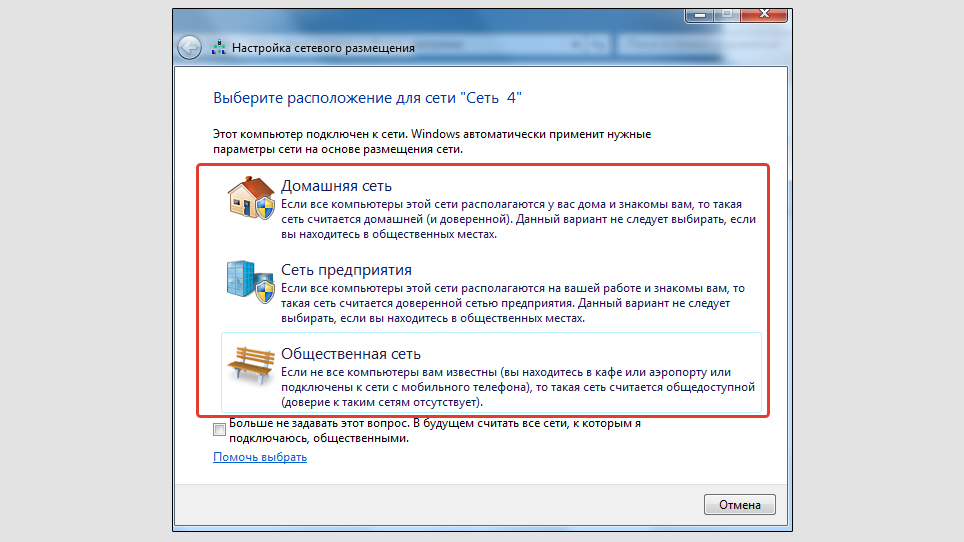
Если не знаете, то можно выбрать «Общественная», не прогадаете! Когда я работал на семерке (уже давно пересел на 10, а теперь перехожу и на 11), то все сети, к которым подключался, назначал общественными и все всегда работало как часы 👍
Разница будет только в одном: домашняя и рабочая выбираются тогда, когда компьютеры и другие устройства внутри сети вам известны, доверяете им (например, несколько ПК внутри дома). Это позволит компьютерам «видеть» друг друга. Если выбирается «общественная», ваш компьютер не будет виден другим с целью безопасности.
Основные выводы
Пройдя внимательно по шагам выше, вы на 100% полностью сделаете сброс сетевых настроек Windows 7. Далее уже все зависит от того, для какой цели вы решили проделать такую операцию.
Если не помогло, (например, исправить проблему с интернетом), то дело однозначно в чем-то другом. Оставлю ссылки на мои заметки про исправление нескольких проблем, возможно вам пригодится, а у кого-то может именно такая ситуация:
- Исправление ошибки «Сетевой адаптер не имеет допустимых параметров настройки IP» » В некоторых случаях она появляется при диагностике через средство устранения неполадок и, как правило, в этом случае не работает интернет.
- Вот тут рассказывал про ошибку, когда интернет есть и работает, но Windows сообщает «Без доступа к интернету». Это тоже, как правило, не обходится без последствий.
- А также из своего опыта описал способы решения, если на ноутбуке постоянно отключается Wi-Fi »
Если вдруг вам нужен будет сброс сети для Windows 10 (по этой ссылке подробная инструкция), то там вообще все выполняется в несколько кликов.
И помните, если что-то внезапно перестало работать с системе и вы уверены, что проблема не в аппаратной части (не в оборудовании), то очень часто помогает простой откат операционки к более раннему состоянию, о чем рассказал здесь »
Напишите, пожалуйста, если вам удалось сбросить параметры сети по моей инструкции и все ли было понятно. Ну а если что-то пошло не так, я с радостью буду стараться вам помочь, если напишите свой вопрос в комментарии ниже 😉
Содержание
- blog.smart-admin.ru
- Блог системного администратора
- Сброс сетевых настроек windows 7
- Сброс кэша DNS в Windows 7
- Утилита Microsoft Easy Fix для сброса настроек протокола TCP/IP в Windows
- Сброс настроек сети TCP/IP и DNS в Windows 7
- Сброс сетевых настроек в Windows 7 через командную строку
- Сброс кэша DNS в Windows 7
- Утилита Microsoft Easy Fix для сброса настроек протокола TCP/IP в Windows
- Сброс сетевых настроек в Windows 7
- Сброс сетевых настроек в Windows 7 через командную строку
- Сброс кэша DNS в Windows 7
- Способ 1: Использование средства устранения неполадок
- Сброс в Windows 10
- Как посмотреть список доступных сетевых адаптеров (сетевых подключений) в Windows 7?
- Аннотация
- Простое исправление
- Windows 8.1, Windows 8, Windows RT, Windows 7, Windows Server 2012 R2, Windows Server 2012, Windows Server 2008 R2
- Windows Vista, Windows XP, Windows Server 2008 или Windows Server 2003
- Сброс сетевых настроек с помощью командной строки
- Утилита Microsoft Easy Fix для сброса настроек протокола TCP/IP в Windows
- Как сбросить сетевые настройки Windows 7 и 10 одной командой. Ну, может быть двумя
- Что важно знать?
- Сброс в Windows 10
- Сброс через CMD
- Использование Easy Fix
- Переустановка драйвера
- Восстановление сетевых настроек
- Ethernet-подключение
- Высокоскоростное подключение
- Wi-Fi сеть
- 3G/4G модем
- Заключение
- Как сбросить сетевые настройки Windows 7, 10 и XP одной командой?
- Зачем нужен сброс?
- Нюансы процедуры
- «Виндовс Виста»: варианты сброса
- «Виндовс 7»: через командную строку
- «Виндовс 7»: если командная строка не помогла…
- «Виндовс 7»: сброс кэша DNS
- «Виндовс 7»: использование утилиты Microsoft Easy Fix
- «Виндовс 10»: вариант сброса настроек
- Проведение сброса на смартфоне
- Сброс сетевых настроек в Windows 7 через командную строку
- Сброс кэша DNS в Windows 7
- Утилита Microsoft Easy Fix для сброса настроек протокола TCP/IP в Windows
- Сброс параметров сети и Интернета в настройках Windows 10
blog.smart-admin.ru
Блог системного администратора
Сброс сетевых настроек windows 7
1) Для начала, нам нужно запустить командную строку от имени администратора. Один из способов: откройте Пуск, в строке поиска введите cmd. В результатах появится «Командная строка». Нажмите на нее правой кнопкой мыши и выберите «Запустить от имени администратора».
Дальше нужно выполнить следующую команду:
netsh winsock reset
После выполнения этой команды я советую перезагрузить компьютер. Возможно, ваша проблема будет решена. Если нет, то выполните еще одну команду:
netsh int ip reset c:resetlog.txt
Вы можете выполнить эти команды подряд. После чего нужно обязательно перезагрузить свой компьютер, или ноутбук. Настройки сети будут сброшены к заводским.
Сброс кэша DNS в Windows 7
Команды, о которых я писал выше, так же делают сброс кэша DNS. Но если у вас ошибка только по DNS, например, DNS-сервер не отвечает, или Не удается найти DNS-адрес сервера, то можно выполнить только сброс DNS следующей командой:
Если эта команда не решит проблему, то можете попробовать выполнить две команды, о которых я писал выше.
Утилита Microsoft Easy Fix для сброса настроек протокола TCP/IP в Windows
Утилиту Microsoft Easy Fix можно скачать по этой ссылке, или с официального сайта: https://support.microsoft.com/ru-ru/help/299357/how-to-reset-tcp-ip-by-using-the-netshell-utility
Просто запустите утилиту и нажмите «Далее».
Дальше программа внесет изменения, и предложит перезагрузить компьютер.
Закройте окно утилиты и перезагрузите компьютер.
Если остались какие-то вопросы по статье, то спрашивайте в комментариях.
Источник
Сброс настроек сети TCP/IP и DNS в Windows 7
Не редко, в комментариях к разным статьям с решениями каких-либо проблем с подключением к интернету в Windows 7, я советую делать сброс сетевых настроек. Эта процедура очень часто помогает решить самые разные проблемы с подключением и выходом в интернет на компьютерах не только с Windows 7, или Windows Server 2008, но и с Windows 8 и Windows 10. Правда, в десятке сбросить все сетевые настройки можно немного проще, через параметры по этой инструкции.
Я покажу, как сбросить параметры протокола TCP/IP и DNS с помощью командной строки, и специальной утилиты от Microsoft, которая называется Microsoft Easy Fix.
Для чего вообще сбрасывать эти сетевые параметры? Часто бывает, что вирусы, вредоносные программы, какие-то активаторы, и даже сами пользователи меняют сетевые настройки, после чего перестает работать интернет в Windows 7. Появляются какие-то ошибки с IP, или DNS. Интернет работает медленно, не открываются сайты, не удается подключится к Wi-Fi роутеру, установить подключение к провайдеру, или раздать Wi-Fi с компьютера. Какая бы проблема с подключением к интернету у вас не возникла, есть шанс, что сброс настроек сети ее исправит. Это уже проверенно не один раз.
Эта процедура возвращает настройки всех сетевых адаптеров к заводским. Очищает все параметры, которые были уставлены программами, или самим пользователями. В этом нет ничего страшного, но есть два нюанса:
Что к чему вроде бы разобрались, можно переходит к настройке.
Сброс сетевых настроек в Windows 7 через командную строку
Все просто. Для начала, нам нужно запустить командную строку от имени администратора. Один из способов: откройте Пуск, в строке поиска введите cmd. В результатах появится «Командная строка». Нажмите на нее правой кнопкой мыши и выберите «Запустить от имени администратора».
Дальше нужно выполнить следующую команду:
Вы можете скопировать команду и вставить ее в командную строку Windows 7. Для выполнения нужно нажать Ентер.
После выполнения этой команды я советую перезагрузить компьютер. Возможно, ваша проблема будет решена. Если нет, то выполните еще одну команду:
netsh int ip reset c:resetlog.txt
Вы можете выполнить эти команды подряд. После чего нужно обязательно перезагрузить свой компьютер, или ноутбук. Настройки сети будут сброшены к заводским.
Сброс кэша DNS в Windows 7
Команды, о которых я писал выше, так же делают сброс кэша DNS. Но если у вас ошибка только по DNS, например, DNS-сервер не отвечает, или Не удается найти DNS-адрес сервера, то можно выполнить только сброс DNS следующей командой:
Если эта команда не решит проблему, то можете попробовать выполнить две команды, о которых я писал выше.
Утилита Microsoft Easy Fix для сброса настроек протокола TCP/IP в Windows
Утилиту Microsoft Easy Fix можно скачать с официального сайта: https://support.microsoft.com/ru-ru/help/299357/how-to-reset-tcp-ip-by-using-the-netshell-utility
Просто запустите утилиту и нажмите «Далее».
Дальше программа внесет изменения, и предложит перезагрузить компьютер.
Закройте окно утилиты и перезагрузите компьютер.
Если остались какие-то вопросы по статье, то спрашивайте в комментариях.
Источник
Сброс сетевых настроек в Windows 7
Описание двух способов, которыми можно выполнить сброс настроек сети на компьютере с Windows 7. Очистка настроек TCP/IP и DNS через командную строку и Easy Fix.
Сброс сетевых настроек в Windows 7 через командную строку
Все просто. Для начала, нам нужно запустить командную строку от имени администратора. Один из способов: откройте Пуск, в строке поиска введите cmd. В результатах появится “Командная строка”. Нажмите на нее правой кнопкой мыши и выберите “Запустить от имени администратора”.
Дальше нужно выполнить следующую команду:
Вы можете скопировать команду и вставить ее в командную строку Windows 7. Для выполнения нужно нажать Ентер.
После выполнения этой команды я советую перезагрузить компьютер. Возможно, ваша проблема будет решена. Если нет, то выполните еще одну команду:
netsh int ip reset c:resetlog.txt
Вы можете выполнить эти команды подряд. После чего нужно обязательно перезагрузить свой компьютер, или ноутбук. Настройки сети будут сброшены к заводским.
Сброс кэша DNS в Windows 7
Команды, о которых я писал выше, так же делают сброс кэша DNS. Но если у вас ошибка только по DNS, например, DNS-сервер не отвечает, или Не удается найти DNS-адрес сервера, то можно выполнить только сброс DNS следующей командой:
Если эта команда не решит проблему, то можете попробовать выполнить две команды, о которых я писал выше.
Способ 1: Использование средства устранения неполадок
Ранее пользователям Windows 7 была доступна утилита EasyFix, предназначенная для решения самых разных компьютерных проблем в автоматическом режиме. Сейчас ее функциональность полностью встроена в стандартное средство решения проблем. Оно самостоятельно сбросит сетевые протоколы, если при подключении к сети возникли проблемы. В случае, когда трудности отсутствуют и вы хотите сбросить параметры по другим причинам, используйте Способ 2.
Щелкните по плитке «Устранение неполадок». Если не удается найти ее из-за отличий в отображении параметров при сравнении со следующим изображением, поменяйте строку «Просмотр», которая находится справа вверху, на значение «Крупные значки».
Среди всех доступных средств отыщите раздел «Сеть и Интернет», под которым выберите вариант «Подключение к Интернету».
Появится окно диагностики и предотвращения неполадок, где сразу же можно перейти к следующему шагу.
Нажмите по первому варианту — «Устранение неполадок подключения к Интернету».
Ожидайте окончания сканирования — обычно это не занимает много времени. На экране появится информация о том, какие действия были выполнены и какое влияние это оказало на доступ к сети. При отображении дополнительной информации с инструкциями выполните их, завершая тем самым процесс устранения неполадок.
Сброс в Windows 10
Наличие подобной опции в ОС экономит время, ибо в предыдущих версиях Windows команды для сброса приходилось вводить вручную. Чтобы сбросить настройки сетевого адаптера:
Если ранее были проблемы с автоматической установкой драйверов или первоначальных настроек адаптера, будьте готовы что они повторятся.
Как посмотреть список доступных сетевых адаптеров (сетевых подключений) в Windows 7?
Список доступных устройств на Windows 7 можно увидеть двумя способами:
Второй способ начинается с открытия «Диспетчера устройств» при помощи окна «Выполнить»:
Аннотация
Если не удается подключиться к Интернету, можно сбросить параметры протокола TCP/IP. Данная статья описывает два способа сброса настроек TCP/IP. Чтобы автоматически сбросить настройки TCP/IP, перейдите к разделу Простое исправление. Чтобы сбросить настройки TCP/IP вручную, перейдите к разделу Самостоятельное решение проблемы.
Простое исправление
Чтобы сбросить TCP/IP автоматически, нажмите кнопку Скачать. В диалоговом окне Скачивание файла нажмите кнопку Выполнить или Открыть и следуйте инструкциям мастера простого исправления.
Возможно, мастер доступен только на английском языке. При этом автоматическое исправление подходит для любых языковых версий Windows.
Если вы работаете не на том компьютере, на котором возникла проблема, решение «Простое исправление» можно сохранить на устройстве флэш-памяти или компакт-диске, а затем запустить на нужном компьютере.
Windows 8.1, Windows 8, Windows RT, Windows 7, Windows Server 2012 R2, Windows Server 2012, Windows Server 2008 R2
Windows Vista, Windows XP, Windows Server 2008 или Windows Server 2003
Сброс сетевых настроек с помощью командной строки
Удаление параметров сети выполняется с помощью консоли командной строки или с использованием параметров системы. Очистка через консоль гораздо удобнее, так как можно разом удалить все настройки.
Сброс сетевых параметров адаптера через командную строку
Утилита Microsoft Easy Fix для сброса настроек протокола TCP/IP в Windows
Утилиту Microsoft Easy Fix можно скачать по этой ссылке, или с официального сайта: https://support.microsoft.com/ru-ru/help/299357/how-to-reset-tcp-ip-by-using-the-netshell-utility
Просто запустите утилиту и нажмите “Далее”.
Дальше программа внесет изменения, и предложит перезагрузить компьютер.
Закройте окно утилиты и перезагрузите компьютер.
Если остались какие-то вопросы по статье, то спрашивайте в комментариях.
– все инструкции по настройке интернета и решению проблем
Источник
Как сбросить сетевые настройки Windows 7 и 10 одной командой. Ну, может быть двумя
Сброс параметров адаптера беспроводной сети или сетевой карты на компьютере помогает решить проблемы и устранить неполадки в текущей сети. Часто откат сетевых настроек необходим при ошибках «Неопознанная сеть» или «Проблема адаптера беспроводных сетей или точки доступа», но не исключается его полезность и при других неисправностях. Важно лишь правильно диагностировать, из-за чего и на каком этапе произошла ошибка.
Что важно знать?
Использовать сброс сетевого адаптера нужно в случае, если проблемы с сетью или интернетом вызваны неверными настройками на этом устройстве. Будьте готовы к тому, что вы откатите все параметры настроек до состояния, в котором они находились сразу после установки Windows. Это значит, что данные для нового соединения будут конфигурироваться заново, а если для настроек требовалось внесение каких-либо параметров вручную (по типу настройки высокоскоростного подключения), придется все повторить заново.
Дополнительно, настроенные ранее VPN через параметры Windows тоже придется переконфигурировать заново. Однако, это не относится к конфигурационным файлам и настройкам сторонних клиентов, например, OpenVPN.
Перечень настроек, подвергающихся чистке:
Настройки можно «очистить» разом через графический интерфейс или же с помощью командной строки по отдельности.
Если вам лень читать, посмотрите следующее видео – там есть все инструкции:
Сброс в Windows 10
Наличие подобной опции в ОС экономит время, ибо в предыдущих версиях Windows команды для сброса приходилось вводить вручную. Чтобы сбросить настройки сетевого адаптера:
Если ранее были проблемы с автоматической установкой драйверов или первоначальных настроек адаптера, будьте готовы что они повторятся.
Сброс через CMD
Этот способ также подходит для владельцев Windows 7. Для сброса сетевого адаптера откройте через Пуск командную строку, а затем поочередно вводите команды:
После каждой команды следует перезапускать компьютер.
Использование Easy Fix
Если предыдущие способы не увенчались успехом, попробуйте утилиту Easy Fix, направленную на сброс и восстановление сетевых параметров. После диагностики не забудьте в обязательном порядке перезагрузить устройство.
Утилита предназначена для всех версий ОС. С ее помощью можно сбросить настройки сетевого адаптера Виндовс 7, 8 и XP. Но не позиционируется как решение проблем в Windows 10, так как подобный инструмент реализован в самой системе.
Переустановка драйвера
Если компьютер подвергался нападению вредоносных программ, сами драйверы адаптера могли выйти из строя. При этом наблюдаются две ситуации: имя сетевого модуля указано или не опознано. Чтобы изменить:
Перезапустите Windows еще раз, если того потребует система, и проверяйте работоспособность.
Восстановление сетевых настроек
Так как мы сбросили настройки сетевого адаптера, теперь их нужно заново настраивать. Конечно, можно использовать программы-бэкапы, но рекомендуется это делать вручную, чтобы ненароком не восстановить проблемную ситуацию, от которой избавлялись.
Ethernet-подключение
Если интернет заведен в квартиру/дом по Ethernet или PON, то регистрация абонентов провайдером происходит по Mac-адресу. Это может быть Mac-адрес сетевой карты компьютера (если соединение от модема напрямую) или маршрутизатора (если кабель подключен к нему).
В случае, если реальный и указанный физический адрес совпадает, доступ к интернету конфигурируется автоматически.
Если доступа в интернет нет, хотя маршрутизатор получает его, возможно не включен DHCP-сервер для локальной сети, и это нужно исправить.
Когда он активирован, компьютеру автоматически присваивается локальный IP-адрес (роутер его регистрирует в своей сети и предоставляет доступ к трафику).
Возможна и иная ситуация: когда DHCP-сервер в силу различных причин вам включать не нужно, но подключить к сети компьютер надо. В этом случае:
Высокоскоростное подключение
Если структура сети вашего провайдера – модернизированная телефонная сеть, значит вы подключены к ADSL модему. Часто именно они используют, предшествующее Ethernet, высокоскоростное подключение. Но не исключены и другие вариации.
Чтобы восстановить выход в интернет, возьмите свой договор, в котором прописаны данные, затем:
Wi-Fi сеть
С беспроводной сетью попроще. Чтобы восстановить подключение после того, как выполнен сброс адаптера беспроводной сети, нужно:
3G/4G модем
Восстанавливается по аналогии с высокоскоростным подключением, только вместо него выбирается «Коммутируемое».
При подключенном модеме настройки подтянуться и соединение станет доступным.
Заключение
Неисправности настроек сетевого адаптера решаются их сбросом по умолчанию. Как следствие, восстанавливаются первоначальные конфигурационные данные Windows. Чтобы все работало правильно, далее рекомендуется обновить драйвер адаптера и заново ввести настройки подключения вручную, если того требует ваше соединение.
Друзья, всем привет! В этой статье снова будем говорить о сбросе сетевых настроек Windows 7 и 10. Хотя с течением времени в этом плане ничего не поменялось, а значит, для старой доброй XP данная инструкция тоже подойдет. Если помните, то на эту тему уже была статья на блоге, но на днях при устранении проблем с сетью, она мне не помогла. Дело в том, что указанная в ней комбинация команд на этот раз не прошла. По непонятным причинам командная строка сообщила, что не знает таких параметров.Поэтому я снова полез в официальную справку компании Microsoft, чтобы отыскать выход из сложившейся ситуации. И вот к чему я пришел в итоге.
Как сбросить сетевые настройки Windows 7, 10 и XP одной командой?
Для начала необходимо запустить командную строку от имени администратора. Как это сделать, было подробно рассказано тут. Далее в ней прописываем всего одну строку вот такого вида:
После этого обязательно делаем перезагрузку подопытного компьютера. Вот и все, теперь все проблемы с подключением к сети должны остаться в прошлом. Кстати, если вы хотите детально ознакомиться с результатами работы команды netsh (Network Shell — оболочка для конфигурирования параметров TCP/IP) с помощью файла журнала по имени resetlog.txt, то можно задать еще вот такую команду:
Теперь в корне системного диска С появится вышеуказанный файл. Но главный смысл в том, что для успешного выполнения сброса, имя файла в конце команды нужно указывать обязательно. Также перед запуском процесса обязательно запишите свои действующие настройки сетевой карты.
У вас проблемы с подключением к интернету на компьютере или смартфоне? Нередко ситуацию можно просто разрешить, обратившись к сбросу сетевых настроек. Как это сделать на популярных платформах — версиях «Виндовс», «Андроид», мы расскажем далее в материале.
Зачем нужен сброс?
Зачем, собственно, производить сброс сетевых настроек? Эта манипуляция жизненно необходима для таких ситуаций, когда настройки сети неправильно изменяются, в результате чего выход в интернет с компьютера или смартфона становится невозможным. В чем причина? Настройки могут поменять вредоносные приложения и вирусы, а также сам пользователь.
В таком случае появляются проблемы с IP или DNS. Следствие: интернет работает медленно, какие-то сайты вовсе не открываются, не устанавливается подключение к роутеру или провайдеру, не удается раздать Wi-Fi с устройства.
Даже опытные пользователи считают, что именно сброс сетевых настроек способен в большинстве случаев справиться со многими интернетными проблемами. Суть процедуры в том, что она сбросит настройки к заводским, а также очистит все параметры, что были изменены системой, программами или же самим пользователем.
Нюансы процедуры
Сброс сетевых настроек — довольно простая манипуляция, с которой может справиться даже неопытный пользователь. Но перед тем как к ней приступить, ознакомим читателя с двумя важными нюансами:
Теперь разберем конкретные инструкции для различных версий популярных операционных систем.
«Виндовс Виста»: варианты сброса
Сброс настроек сетевого адаптера тут доступен в двух вариациях. Рассмотрим их.
Первый вариант — использование специальной утилиты Microsoft Fix it. Программа поможет пользователю сбросить настройки TCP/IP до заводских. Скачать ее вы можете на официальном сайте компании «Майкрософт». Никаких сложных действий производить не надо: просто запустите утилиту на компьютере, программа справиться с проблемой сама. По завершении задачи на забудьте перезагрузить ПК, чтобы решения вступили в силу.
Второй вариант — это ручное изменение настроек. Пошагово разберем эту процедуру:
«Виндовс 7»: через командную строку
Первым делом разберем сброс сетевых настроек по командной строке. Начинаем процедуру следующим образом:
«Виндовс 7»: если командная строка не помогла…
Однако иногда сброс сетевых настроек через командную строку не срабатывает. Что делать в таком случае? Снова обратиться к командной строке:
Некоторые специалисты советуют для верности выполнять команды из предыдущего и данного подзаголовка одну за другой, после чего также перезагрузить свое устройство. В результате данных манипуляций настройки сети на вашем компьютере будут сброшены к заводским.
«Виндовс 7»: сброс кэша DNS
Вы теперь знаете, как произвести на «Виндовс 7» (манипуляция, кстати, подходит и для более поздних версий ОС) сброс сетевых настроек через командную строку. Однако перед вами может появиться схожая, но несколько иная проблема: «Не отвечает DNS-сервер», «Не удается найти DNS-адрес сервер».
Что делать в этом случае? Достаточно ограничится только сбросом DNS. В этом случае снова обращаемся к командной строке:
«Виндовс 7»: использование утилиты Microsoft Easy Fix
Сброс сетевых настроек Windows возможен также через специальную утилиту. Программу под названием Microsoft Easy Fix вы можете бесплатно скачать на официальном сайте компании «Майкрософт».
Как ей пользоваться? Предлагаем алгоритм простых действий:
После этого проблема должна исчезнуть, вам снова будет доступен интернет на компьютере. А мы далее разберем, как справится с ней на поздней десятой версии.
«Виндовс 10»: вариант сброса настроек
Если вы сами «перемудрили» с настройками сети или же ваше устройство ни с того, ни с сего упорно не желает подключаться к интернету, то предлагаем также обратиться к сбросу. На ОС «Виндовс 10» его производят несколько по иному алгоритму:
В результате проделанных действий настройки сети вернутся к исходным. Решение довольно кардинальное, поэтому к нему стоит обратиться в том случае, когда иные способы справиться с проблемой оказались бессильными. Возможно, ситуацию может спасти обращение к специалисту.
Прежде чем производить сброс настроек, стоит убедиться, что проблема заключена конкретно в вашем компьютере. Попробуйте подключить к сети иное устройство. Если на нем тоже наблюдается отсутствие доступа в интернет, то дело, скорее всего, в провайдере либо маршрутизаторе.
Проведение сброса на смартфоне
В заключение представим сброс сетевых настроек на «Андроид». На смартфоне также могут возникнуть проблемы с интернетом, решить которые возможно только таким кардинальным способом. Предлагаем действовать по инструкции:
Если эта манипуляция не помогла, то решение кардинально: полностью сбросить устройство до заводских настроек. Но перед этим следует скопировать важные данные со смартфона.
Теперь вы знаете, как произвести сброс сетевых настроек на различных версиях «Виндовс», телефонах на платформе «Андроид». Такое решение позволяет справится с ситуацией, когда с устройства невозможно зайти в интернет, когда вы случайно изменили параметры на неверные. Доступно как через меню настроек, командную строку, так и через специальную утилиту.
Не редко, в комментариях к разным статьям с решениями каких-либо проблем с подключением к интернету в Windows 7, я советую делать сброс сетевых настроек. Эта процедура очень часто помогает решить самые разные проблемы с подключением и выходом в интернет на компьютерах не только с Windows 7, или Windows Server 2008, но и с Windows 8 и Windows 10. Правда, в десятке сбросить все сетевые настройки можно немного проще, через параметры по этой инструкции.
Я покажу, как сбросить параметры протокола TCP/IP и DNS с помощью командной строки, и специальной утилиты от Microsoft, которая называется Microsoft Easy Fix.
Для чего вообще сбрасывать эти сетевые параметры? Часто бывает, что вирусы, вредоносные программы, какие-то активаторы, и даже сами пользователи меняют сетевые настройки, после чего перестает работать интернет в Windows 7. Появляются какие-то ошибки с IP, или DNS. Интернет работает медленно, не открываются сайты, не удается подключится к Wi-Fi роутеру, установить подключение к провайдеру, или раздать Wi-Fi с компьютера. Какая бы проблема с подключением к интернету у вас не возникла, есть шанс, что сброс настроек сети ее исправит. Это уже проверенно не один раз.
Эта процедура возвращает настройки всех сетевых адаптеров к заводским. Очищает все параметры, которые были уставлены программами, или самим пользователями. В этом нет ничего страшного, но есть два нюанса:
Что к чему вроде бы разобрались, можно переходит к настройке.
Сброс сетевых настроек в Windows 7 через командную строку
Все просто. Для начала, нам нужно запустить командную строку от имени администратора. Один из способов: откройте Пуск, в строке поиска введите cmd. В результатах появится «Командная строка». Нажмите на нее правой кнопкой мыши и выберите «Запустить от имени администратора».
Дальше нужно выполнить следующую команду:
Вы можете скопировать команду и вставить ее в командную строку Windows 7. Для выполнения нужно нажать Ентер.
После выполнения этой команды я советую перезагрузить компьютер. Возможно, ваша проблема будет решена. Если нет, то выполните еще одну команду:
netsh int ip reset c:resetlog.txt
Вы можете выполнить эти команды подряд. После чего нужно обязательно перезагрузить свой компьютер, или ноутбук. Настройки сети будут сброшены к заводским.
Сброс кэша DNS в Windows 7
Команды, о которых я писал выше, так же делают сброс кэша DNS. Но если у вас ошибка только по DNS, например, DNS-сервер не отвечает, или Не удается найти DNS-адрес сервера, то можно выполнить только сброс DNS следующей командой:
Если эта команда не решит проблему, то можете попробовать выполнить две команды, о которых я писал выше.
Утилита Microsoft Easy Fix для сброса настроек протокола TCP/IP в Windows
Утилиту Microsoft Easy Fix можно скачать по этой ссылке, или с официального сайта: https://support.microsoft.com/ru-ru/help/299357/how-to-reset-tcp-ip-by-using-the-netshell-utility
Просто запустите утилиту и нажмите «Далее».
Дальше программа внесет изменения, и предложит перезагрузить компьютер.
Закройте окно утилиты и перезагрузите компьютер.
Если остались какие-то вопросы по статье, то спрашивайте в комментариях.

В обновлении Windows 10 1607 появилась функция, упрощающая действия по сбросу настроек всех сетевых подключений и протоколов и позволяющая выполнить это, буквально, нажатием одной кнопки. То есть теперь, при возникновении каких-либо проблем с работой сети и Интернета и при условии, что они вызваны именно неверными настройками, решить эти проблемы можно очень быстро.
Сброс параметров сети и Интернета в настройках Windows 10
При выполнении описанных ниже действий, учитывайте, что после сброса параметров Интернета и сети все сетевые настройки вернутся к состоянию, в котором были при первоначальной установке Windows 10. То есть, если ваше подключение требует ввода каких-либо параметров вручную, их придется повторить.
Важно: сброс настроек сети не обязательно исправляет имеющиеся проблемы с Интернетом. В некоторых случаях даже усугубляет их. Беритесь за описываемые шаги лишь в том случае, если готовы к такому развитию событий. Если у вас не работает беспроводное подключение, рекомендую посмотреть также руководство Не работает Wi-Fi или соединение ограничено в Windows 10.
Для того, чтобы выполнить сброс сетевых параметров, настроек сетевых адаптеров и других компонентов в Windows 10, выполните следующие простые действия.
После нажатия кнопки потребуется подтвердить сброс сетевых настроек и подождать некоторое время, пока компьютер перезагрузится.
После перезагрузки и подключения к сети, Windows 10, как и после установки, спросит вас о том, должен ли этот компьютер обнаруживаться в сети (т.е. общественная или частная у вас сеть), после чего сброс можно считать завершенным.
Примечание: в процессе удаляются все сетевые адаптеры и происходит повторная их установка в системе. Если ранее у вас были проблемы при установке драйверов сетевой карты или Wi-Fi адаптера, есть вероятность того, что они повторятся.
Источник
На чтение 10 мин Просмотров 21.4к.
Максим aka WisH
Высшее образование по специальности «Информационные системы». Опыт работы системным администратором — 5 лет.
Задать вопрос
Иногда возникают проблемы с интернетом, которые не решаются стандартными методами. В этом случае стоит провести полный сброс сетевых настроек windows 10, 7 или других версий. Этого достаточно для устранения большинства проблем. Расскажем, как провести сброс настроек tcp/ip и других сетевых параметров.
Содержание
- Когда требуется сброс
- В интерфейсе Windows 10
- Командная строка
- Использование Easy fix
- Переустановка драйвера
- Меняем сетевое расположение
- Проверка параметров адаптера
- Восстановление настроек
Когда требуется сброс
Бывают ситуации, когда перестает работать интернет на компьютере или ноутбуке. При этом с телефона к вайфаю можно подключаться нормально, но вот с каких-то конкретных устройств подключения к сети не происходит.
Основные причины:
- Пользователь сам что-то намудрил с настройками и получил проблемы при входе в инет. Самый простой способ решить проблему – отменить все возможные сделанные недавно изменения.
- Конфигурация меняется из-за установки программ. Например, антивирусов, разных защитников и чистильщиков. Каждый из них любит устанавливать свой ДНС адрес, а также выставлять свои разрешения в брандмауэре.
Поиск причин и их точечное устранение чаще занимают больше времени, чем сделать сброс параметров сети. Поэтому, чтобы решить проблему, применяют сброс адреса DNS сервера и IP.
Не будем касаться в статье windows xp, потому что уже много лет, как его поддержка прекратилась. Там нечего настраивать, новые программы и обновления для старых ОС не выходят, так что получить проблемы сложно. А если и получилось, то попробуйте способ с командной строкой. В случае вируса бывает проще сбросить весь диск с удалением системы, чем вылечить его. Антивирусов под такие версии уже нет.
В интерфейсе Windows 10
Сброс настроек сети Windows 10 провести можно стандартными методами. Не пользуясь служебными программами. Начиная с версии 1607 можно сбросить весь стек tcp/ip и dns прямо из стандартных параметров. Если установлена более ранняя версия, то придется использовать один из других пунктов.
- Для начала нажмите на кнопку Пуск – Параметры (шестеренка). Откроется раздел, в котором представлены все основные настройки. Здесь выберите «Сеть и интернет».
- В левом столбце выберите вкладку «Состояние». Теперь смотрите в правую часть окна. В самом низу располагается ссылка с названием «Сброс сети». Нажмите на неё.
- Появится еще одно окно, в котором описываются действия и их последствия. Здесь остается нажать на «Сбросить сейчас». После этого система запустит процесс на некоторое время, а потом сетевые настройки будут сброшены. Способ подходит только для десятки и то не для всех версий, так что остается рассмотреть более универсальные варианты.
Командная строка
Сброс сетевого адаптера беспроводной сети или ethernet можно провести и через командную строку. Для начала откройте Пуск и наберите в строке поиска cmd. Затем нажмите на найденной программе правой кнопкой мыши и выберите запуск от имени администратора. Откроется окно с командной строкой, в которой и будут проходить все изменения. Интерфейс в каждой системе немого отличается, но общая последовательность действий актуальна и для десятки, и для семерки.
- Команда сброса netsh winsock reset. Именно её следует ввести в консоль. Это приведет к перезапуску winsock, посредника во всех сетевых взаимодействиях.
- Дальше вводите netsh int ip reset c:resetlog.txt. Она приведет к удалению, а затем к восстановлению работы протоколов TCP/IP.
- Затем впишите в этом же окне команду ipconfig /flushdns. Это приведет к удалению всего КЭШа, который компьютер наполучал и насохранял сам. Дальше работа начнется с чистого листа, что приведет к небольшому замедлению в начале. Зато устранит сбои.
На этом работа с командной строкой для сброса сетевых настроек ip адреса и остальных сетевых настроек закончена.
Использование Easy fix
Чтобы сбросить параметры адаптера беспроводной сети или другие настройки, можно использовать утилиту easy fix. Она раньше была доступна на официальном сайте Майкрософта, но можно её скачать в другом месте.
Поддержка утилиты закончилась, ее аналогом является пункт в настройках «Устранение неполадок». Чтобы его открыть, идем по пути «Пуск» — «Параметры» — «Обновление и безопасность» — «Устранение неполадок».
С Easy fix можно быть уверенным в том, что там не будет вирусов или рекламных программ. Есть версии и для вин ХР, которая давно официально не поддерживается.
Запускайте скачанную программу, ждите, пока она определит все настройки и переустановит их. После этого появится окно с предложением о перезагрузке. Его надо выполнить, иначе работа не будет завершена. Так можно сбросить настройки сети windows 7 и вин 10.
Переустановка драйвера
Этот способ используется для беспроводной сети. Для обычного адаптера драйвер устанавливается сразу и подходящий. Редко когда случается так, что он не подходит и работает с тормозами или глюками. С беспроводной сетью такое происходит гораздо чаще. Откройте Пуск и введите в нижнюю строку «Диспетчер устройств». Откроется окно, в котором перечислены все устройства, установленные в компьютер. Если есть неопознанные устройства или те, у которых стоит восклицательный знак, то это значит, что у них нет драйверов или они установлены неправильно.
Перед тем, как удалять драйвер, зайдите на сайт производителя своего ноутбука или сетевой карты, найдите там в разделе продуктов свое устройство и скачайте драйвер конкретно для него.
Бывает так, что для вашей версии их нет. Последний драйвер вышел для семерки или восьмерки. Берите её, выбирайте последнюю файловую версию и качайте. Часто они подходят лучше, чем автоматически устанавливаемые дрова. Только надо запретить винде обновлять их и вообще трогать. Иначе проблемы с ними станут возникать часто, после каждого обновления.
Теперь открывайте раздел с сетевыми адаптерами. Находим адаптер в названии которого есть слово Wireless, кликаем на него правой кнопкой мыши и выбираем «Свойства». Откроется окно, которое описывает установленный девайс. Здесь много информации о всех разделах, но нас интересует только вкладка «драйвер». Зайдите в неё и нажмите на «Удалить». Это удалит тот драйвер, который используется в данный момент, аппарат перестанет работать.
После удаления нужно установить новый драйвер. Или не совсем новый, главное правильный. Ошибка с плохой работой сети часто возникает в ноутбуках, когда система автоматически накатывает драйвера на вайфай.
Меняем сетевое расположение
Перед сбросом сетевой карты можно проверить сетевое расположение. Сбросу оно не помешает, но ошибка в работе может заключаться в нем. Откройте Пуск, оттуда перейдите в параметры, нажав на шестеренку. Теперь откройте «Сеть и интернет», найдите раздел Ethernet.


Проверка параметров адаптера
Также стоит проверить все параметры адаптера, если есть сомнения в правильности их настройки. В вин 10 для этого пройдите по пути Пуск -> Сеть и Интернет -> Состояние ->Настройка параметров адаптера.
В вин 7 нажмите правой кнопкой мыши на значок интернета рядом с часами и перейдите в центр управления сетями. В левой колонке выберите параметры адаптера. Теперь нажмите правой кнопкой по активному подключению и выберите «Свойства».

Здесь все зависит от того, как настроена ваша сеть. Если роутер одновременно является DHCP сервером и раздает адреса, а также нет нужды в написании DNS, то ставьте автоматическое получение настроек. Это простой способ. Во втором случае нужно самостоятельно прописывать адрес компа в верхней строчке, а также маску подсети и шлюз, которым является роутер или какой-то сервер со стороны провайдера при нестандартном подключении. В качестве ДНС пишите сервер гугла.
Восстановление настроек
Если удалось сбросить сетевые настройки интернета виндовс 10 или любой другой системы, то теперь их предстоит восстанавливать. Сложность действия зависит от типа подключения. Если вы подключены через роутер, обычно ничего настраивать не надо. Но иногда нужно зайти в параметры адаптера, поставить там в качестве шлюза адрес вашего роутера и ввести адрес компа. На этом вся настройка закончится. Фактически, здесь все то же самое, что и в прошлом пункте.
Если провод идет напрямую к компу, не заходя в маршрутизатор, то надо действовать по инструкции от провайдера и в первую очередь узнать тип подключения.
Читайте подробную статью, как настроить интернет на компьютере.
Обычно достаточно зайти в Пуск и написать в строке поиска Центр управления сетями. В открывшемся окне переходите к созданию нового подключения к сети.


В случае с беспроводной сетью все еще проще. Перейдите в «Сеть и Интернет», оттуда в пункт «Wi-Fi». Здесь выбирайте сеть и нажимаете на неё, дальше только ввод пароля. Если хочется что-то настроить, то переходите к разделу «Управление параметрами WI-Fi».
Для настройки подключения по модему установите программу. Лучше использовать ту, что идет с ним в комплекте, или ту, что выдал оператор при покупке. В этом случае достаточно установить программу и вставить модем с симкой для начала работы. При установке универсального решения придется вводить параметры своего оператора и надеяться, что не будет ошибок.
1) Для начала, нам нужно запустить командную строку от имени администратора. Один из способов: откройте Пуск, в строке поиска введите cmd. В результатах появится «Командная строка». Нажмите на нее правой кнопкой мыши и выберите «Запустить от имени администратора».
Дальше нужно выполнить следующую команду:
netsh winsock reset
После выполнения этой команды я советую перезагрузить компьютер. Возможно, ваша проблема будет решена. Если нет, то выполните еще одну команду:
netsh int ip reset c:resetlog.txt
Вы можете выполнить эти команды подряд. После чего нужно обязательно перезагрузить свой компьютер, или ноутбук. Настройки сети будут сброшены к заводским.
Сброс кэша DNS в Windows 7
Команды, о которых я писал выше, так же делают сброс кэша DNS. Но если у вас ошибка только по DNS, например, DNS-сервер не отвечает, или Не удается найти DNS-адрес сервера, то можно выполнить только сброс DNS следующей командой:
ipconfig /flushdns
Если эта команда не решит проблему, то можете попробовать выполнить две команды, о которых я писал выше.
Утилита Microsoft Easy Fix для сброса настроек протокола TCP/IP в Windows
Утилиту Microsoft Easy Fix можно скачать по этой ссылке, или с официального сайта: https://support.microsoft.com/ru-ru/help/299357/how-to-reset-tcp-ip-by-using-the-netshell-utility
Просто запустите утилиту и нажмите «Далее».
Дальше программа внесет изменения, и предложит перезагрузить компьютер.
Закройте окно утилиты и перезагрузите компьютер.
Если остались какие-то вопросы по статье, то спрашивайте в комментариях.
Содержание
- 1 Сброс настроек сетевого адаптера через командную строку
- 1.1 Сброс сетевых настроек стандартными средствами
- 1.2 Сброс настроек сети через командную строку
- 1.3 Используем Fix20140
- 1.4 Настройки сетевого адаптера
- 1.5 Настраиваем проводное подключение
- 1.6 PPPoE в Windows 10
- 1.7 Использование Wi-Fi
- 1.8 Настройки для 3G или 4G
- 1.9 Сброс сетевых настроек windows 10 redstone
- 1.10 Когда требуется сброс сетевых настроек
- 1.11 Как сбросить сетевые настройки windows 10
- 1.12 Сброс сетевых настроек через командную строку
- 2 Подключение локальной сети windows 7
- 2.1 Отключение протокола интернета версии 6 (TCP/IPv6) и отключение разъединения в случае простоя
- 2.2 Запрещение отключения сетевого адаптера для экономии энергии (В основном такое встречается в ноутбуках)
- 2.3 Настройка параметров сетевого адаптера
- 2.4 Введение параметров-IP вручную
- 2.5 Сброс установленных значений локальной сети windows 7
- 3 Как сбросить сетевые настройки и параметры адаптера беспроводной сети в Windows 10
- 4 Сбросить параметры адаптера беспроводной сети
- 4.1 Документы
- 4.2 Добавление в закладки
- 5 Сброс сетевых настроек: пошаговая инструкция по работе и настройке, советы и рекомендации
- 5.1 Зачем нужен сброс?
- 5.2 Нюансы процедуры
- 5.3 «Виндовс Виста»: варианты сброса
- 5.4 «Виндовс 7»: через командную строку
- 5.5 «Виндовс 7»: если командная строка не помогла…
- 5.6 «Виндовс 7»: сброс кэша DNS
- 5.7 «Виндовс 7»: использование утилиты Microsoft Easy Fix
- 5.8 «Виндовс 10»: вариант сброса настроек
- 5.9 Проведение сброса на смартфоне
- 6 Сетевой адаптер не имеет допустимых параметров настройки ip
- 6.1 Повторное получение параметров IP
- 6.2 Сброс параметров протокола TCP/IP
- 6.3 Проверка параметров IP подключения Ethernet или Wi-Fi
- 6.4 Дополнительные причины того, что сетевой адаптер не имеет допустимых параметров настройки IP
Сброс настроек сетевого адаптера через командную строку
В большинстве случаев при проблемах с интернетом или локальной сетью, пользователю советовали сбросить все сетевые настройки системы. Это помогало решить большинство проблем.
В основном такие действия проводились через командную строку, однако, в обновление 1607 для десятки появилась стандартная функция, которая способна сделать все это самостоятельно.
В этой статье будет подробнее рассказано о сбросе сетевых настроек для виндовс.
При таком сбросе все параметры сети вернутся к начальному значению. Это значит, что, если для работы интернета требовались какие-то настройки, их придется проводить заново.
К тому же, в некоторых случаях откат настроек не только не помогает устранить проблемы, но и делает все еще хуже, здесь следует действовать только тогда, когда пользователь полностью уверен в необходимости.
Сброс сетевых настроек стандартными средствами
Для сброса параметров адаптера беспроводной сети следует пройти в Пуск, а оттуда попасть в раздел параметров. Здесь стоит отыскать пункт под названием «Сеть и Интернет», а отсюда перейти к разделу «состояние».
Здесь следует изучить окно и найти Сброс сети. После нажатия появится небольшое окошечко, в котором будет дано описание действий, совершаемых компьютером, а также их последствия.
Стоит нажать Сбросить сейчас. После чего потребуется некоторое время на удаление и установку драйверов для сетевых адаптеров. Далее устройство будет перезагружено.
После старта придется заново ввести все настройки и указать сеть для подключения.
Сброс настроек сети через командную строку
Этот способ подойдет тем, у кого нет обновления, либо тем, кому не помог предыдущий способ. Для начала потребуется открыть консоль с правами администратора. Сделать это можно нажав ПКМ на пуск и клацнув по нужному пункту.
Установка и удаление программ в Windows 10
Откат параметров можно провести с помощью двух операторов, первый это netsh int ip reset.
Второй оператор выглядит так: netsh winsock reset.
После их выполнения потребуется перезапустить устройство. На этом откат параметров можно считать оконченным.
Используем Fix20140
В то время, когда не было вшитой утилиты, можно было скачать такое приложение с сайта разработчика отдельно. Сделать это можно по ссылке https://support.microsoft.
com/ru-ru/kb/299357 .
Пользователь может перейти по ней и попытаться загрузить, однако, майкрософт иногда удаляет устаревшие версии программ, так что ее может не оказаться на месте.
После загрузки его потребуется запустить и нажать Далее. Потребуется некоторое время на сбор сведений и работу утилиты, после чего следует перезапустить устройство.
Настройки сетевого адаптера
После отката настроек все параметры обнуляться и пользователю снова потребуется провести настройку. Возможно, те же самые параметры стоит проверить и перед сбросом, если ошибка кроется в них, то изменение всего пары настроек может помочь решить проблему.
Настраиваем проводное подключение
Для начала пользователю потребуется кликнуть правой кнопкой по значку компьютера в трее, он отвечает за проводное соединение.
В появившемся меню следует выбрать центр управления сетями и общим доступом.
В открывшемся окне следует нажать на раздел Изменение параметров адаптера, эти действие позволят перейти непосредственно к окну, в котором показываются все подключения.
После этого останется кликнуть ПКМ по проводному подключению, перейти в протокол ipv4 и поставить там автоматическое получение настроек.
PPPoE в Windows 10
В случае, если необходимо вводить логин и пароль, то подключение стоит настроить немного по-другому.
Для начала следует попасть в тот же центр управления сетями, после чего перейти к разделу «Создание и настройка нового подключения или сети», в следующем меню следует указать подключение к интернету, дальше следует открыть Высокоскоростное. После всех манипуляций появится меню, в котором следует ввести параметры, выданные провайдером.
Не получается подключиться по Wi-Fi в Windows 10
Дальше нажать на подключить, после чего оно появится в трее, среди доступных.
Использование Wi-Fi
Если у пользователя есть беспроводная сеть, то тут все довольно просто. Для начала следует нажать на значок вайфай в нижнем левом углу экрана, рядом с часами. Если его нет, то стоит проверит параметры своего устройства, возможно он отключен.
После нажатия высветиться список, в котором будут представлены все доступные сети. Следует кликнуть по нужной, после чего, либо осуществится подключение, либо придется ввести пароль.
Настройки для 3G или 4G
В этом случае придется также перейти к созданию нового подключения, как это делалось в предыдущем разделе.
Только следует выбрать Коммутируемое, вместо высокоскоростного. Здесь так же придется ввести имя пользователя и пароль, а также набираемый номер.
После сохранения всех параметров, это подключение будет доступно в разделе Набора номера.
Если у модема есть свое программное обеспечение, то стоит установить и настроить его, возможно, так будет проще.
Источник: http://composs.ru/sbrosit-setevye-nastrojki-windows-10/
Сброс сетевых настроек windows 10 redstone
Добрый день уважаемые читатели, продолжаем с вами изучать операционные системы компании Microsoft, в прошлый раз мы с вами обсудили вопрос как решается ошибка сбой запроса дескриптора устройства, сегодня продолжаем учиться искать и решать проблемы в десятке, и разберем вопрос как производится сброс сетевых настроек windows 10 redstone, поверьте бывают ситуации когда, это знание восстанавливает работу бизнес критичного сервиса и экономит, кучу нервных клеток.
Когда требуется сброс сетевых настроек
Прежде чем, что то делать нужно понять и осознать, для чего вы это делаете, это самое первое правило в любом деле, сейчас уже трудно себе представить нашу жизнь без компьютеров и интернета, они сильно упростили ее.
Техника как и люди не лишены недостатков и так же могут плохо работать или вообще перестать выполнять свои задачи.
Так как компьютеры общаются между собой по средствам локальных сетей, коим является и интернет, то бывают случаи когда в ней проблема, простым примером может служить случай, когда отсутствуют сетевые протоколы windows 10 и одним из решений был именно сброс на дефолтовые настройки сети.
Как сбросить сетевые настройки windows 10
С выходом windows 10 anniversary update, как вы уже привыкли она принесла не только новые ошибки, но и еще полезный функционал, упрощающий сброс сетевых настроек windows 10 redstone, и, что самое классное, делается это одним нажатием кнопки мыши, браво Microsoft. Теперь уже не нужно объяснять пользователю как производится сброс сетевых настроек через командную строку (его мы еще рассмотрим, для целостности картины), какое это было мучение, особенно для представителей технической поддержки.
И так давайте начнем и сделаем сброс параметров сети и Интернета в настройках Windows 10 redstone, хочу отметить, что проделанные действия, вернут все ваши сетевые настройки в начальное состояние, так что возможно если у вас ручные настройки интернета, то вам придется все восстановить вручную, задав соответствующие параметры:
- DNS
- ip адрес
- VPN подключение
Так же хочу отметить, что сброс сетевых настроек windows 10 это не панацея от всего, и он не факт, что исправит проблему с интернетом, и может даже пользователю создать дополнительные трудности, в виде описанной выше перенастройки.
Все от слов к практике, так как сбросить сетевые настройки windows 10, делаем следующее нажимаем Пуск и выбираем пункт Настройки.
В итоге у вас откроется окно Параметры Windows, его так же можно вызвать сочетанием клавиш WIn+I (это такие горячие сочетания клавиш windows 10). Выбираете пункт Сеть и Интернет.
Далее идем в состояние > изменение сетевых параметров. В самом низу будет кнопка Сброс сети.
Нажимаем сбросить сейчас, обратите внимание, что ваш компьютер, обязательно должен перезагрузитьтся.
Подтверждаем наше действие, кнопкой да и начинаем сброс сетевых настроек windows 10 redstone.
Не забудьте, потом перезагрузить ваш компьютер.
Во время сброса параметров сетевых подключений, все сетевые адаптеры удаляются из Windows 10, а затем начинается повторная установка, всех устройств доступных ей, так, что если раньше ваша система не могла автоматически определить например WIFI или сетевой адаптер, то вы возможно опять с этим столкнетесь
Сброс сетевых настроек через командную строку
Сброс сетевых настроек windows 10, можно по старинке делать из командной строки, для в командной строке запущенной от имени администратора, я вам это уже рассказывал d заметке сброс сетевых настроек windows 7, но еще раз напомню, тем кому лень читать другую статью.
Источник: https://dcvesta.org/sbros-nastroek-setevogo-adaptera-cherez-komandnuyu-stroku/
В этой статье речь пойдет о подключение локальной сети windows 7 и как правильно настроить локальную сеть windows 7, если она отсутствует или пропадает.
В первую очередь стоит попробовать: Скачать и установить новые драйвера для сетевой карты; Установить родные драйвера с диска вместо определенных Windows.
Отключение протокола интернета версии 6 (TCP/IPv6) и отключение разъединения в случае простоя
Вариант №1:
Если отсутствует локальная сеть, проделайте следующее: Откройте Панель управления -> Сеть и Интернет -> Просмотр состояния сети задач. Либо можете кликнуть в трее, на значок подключения интернета -> Центр управления сетями и общим доступом.
Кликните левой клавишей мыши на «Подключение по локальной сети» и выберите «Свойства».
Снимите флажок «Протокол интернета версии 6 (TCP/IPv6)» и нажмите «ОК». Если помимо локальной сети у Вас присутствует другие типы соединений, то продолжайте далее:
Кликните правой кнопкой мыши на созданном вами соединении и выберите «Свойства».
Перейдите на вкладку «Параметры». В ниспадающем списке, параметра «Время простоя до разъединения» установите значение «никогда».
Перейдите на вкладку «Сеть», снимите флажок «Протокол интернета версии 6 (TCP/IPv6)» и нажмите «ОК».
Запрещение отключения сетевого адаптера для экономии энергии (В основном такое встречается в ноутбуках)
Вариант №2:
Откройте «Диспетчер устройств» (Клик правой кнопкой мыши на мой компьютер ->Свойства -> Слева кликните на ссылку Диспетчер устройств).
Откройте «Сетевые адаптеры». Кликните правой кнопкой мыши на вашем сетевом адаптере и выберите пункт «Свойства».
Перейдите на вкладку «Управление электропитанием» уберите флажок «Разрешить отключение этого устройства для экономии энергии».
Настройка параметров сетевого адаптера
Вариант №3:
- Откройте «Диспетчер устройств» (Клик правой кнопкой мыши на мой компьютер ->Свойства -> Слева кликните на ссылку Диспетчер устройств).
- Откройте «Сетевые адаптеры».
- Кликните правой кнопкой мыши на Вашем сетевом адаптере и выберите пункт «Свойства».
Теперь нам нужна вкладка «Дополнительно». Установите значение параметра «Flow Control» (Управление потоком) в положение «Disabled» (Выключено) и нажмите «ОК».
Введение параметров-IP вручную
Вариант №4:
Откройте Панель управления -> Сеть и Интернет -> Просмотр состояния сети и задач.
В появившемся окне, кликните на пункт «Изменения параметра адаптера».
Теперь кликните правой кнопкой мыши на «Подключение по локальной сети» и выберите пункт «Отключить».
Кликните правой кнопкой мыши на «Подключение по локальной сети» и выберите пункт «Включить».
Кликните правой кнопкой мыши на «Подключение по локальной сети» и выберите «Состояние». Нажмите на кнопку «Сведения» и запишите указанные значения.
Нажмите на кнопку «Закрыть», а затем нажмите кнопку «Свойства». Кликните на «Протокол интернета версии 4 (TCP/IPv4)» и нажмите кнопку «Свойства».
Введите записанные ранее значения параметров-IP вручную и нажмите «ОК».
Сброс установленных значений локальной сети windows 7
Вариант №5:
Запустите командную строку от имени администратора. В строке поиска меню «Пуск» введите команду: cmd и нажмите одновременно Ctrl+Shift+Enter. Введите поочередно указанные ниже команды, нажимая после введения каждой, клавишу Enter.
route -fnetsh winsock reset
ipconfig /renew «Подключение по локальной сети»
Если после выполнения указанных выше действий пропадет соединение с сетью — проверьте записи в Журнале событий:
Пройдите Панель управления -> Все элементы панели управления -> Администрирование и откройте «Просмотр событий».
Слева в древовидном списке оснастки откройте Просмотр событий (Локальный) -> Журналы Windows и проверьте в каждом из подразделов: Приложения и Система была ли описана какая-нибудь ошибка, связанная с разрывом соединения. Также свяжитесь со службой поддержки вашего провайдера и проверьте настройки локальной сети windows 7.
Спасибо за внимание, всем удачи!!!
!
Делясь ссылкой на статью в социальных сетях — Вы помогаете развитию сайта! Спасибо!
Хотите получать новые статьи на свой почтовый ящик!
Уже подписались
Источник: http://www.cherneenet.ru/lokalnaj_set.html
Как сбросить сетевые настройки и параметры адаптера беспроводной сети в Windows 10
В большинстве случаев при проблемах с интернетом или локальной сетью, пользователю советовали сбросить все сетевые настройки системы. Это помогало решить большинство проблем.
В основном такие действия проводились через командную строку, однако, в обновление 1607 для десятки появилась стандартная функция, которая способна сделать все это самостоятельно.
В этой статье будет подробнее рассказано о сбросе сетевых настроек для виндовс.
При таком сбросе все параметры сети вернутся к начальному значению. Это значит, что, если для работы интернета требовались какие-то настройки, их придется проводить заново.
К тому же, в некоторых случаях откат настроек не только не помогает устранить проблемы, но и делает все еще хуже, здесь следует действовать только тогда, когда пользователь полностью уверен в необходимости.
Сбросить параметры адаптера беспроводной сети
Wi-Fi это беспроводная сеть между ноутбуками через которую вы можете обмениваться файлами на расстоянии, играть с друзьями и соседями в компьютерные игры, а также подключаться к Wi-Fi точкам в кафе и метро.
Дальность действия сигнала Wi-Fi составляет порядка 100 метров прямой видимости, без преграждений и около 15 метров проходя через каменные стены жилого дома.
Эти показатели могут меняться в зависимости от модели устройства встроенного в ваш ноутбук Wi-Fi. Использование беспроводной сети решит все проблемы связанные с прокладкой сетевых кабелей между несколькими пользователями.
Раньше для того чтобы подключить 3 и более компьютеров вам необходимо было приобретать устройства Switch или Hub, используя Wi-Fi беспроводную сеть вам не нужно подключать другие дополнительные устройства.
Настройка параметров для создания беспроводной сети достаточно простая и не займет много времени.
На каждой операционной системе расположение опций для настройки сети разные, поэтому будем рассматривать методику настройки Wi-Fi в самой новой операционной системе Windows 7, которая наиболее чаще используется на ноутбуках.
Перед тем как приступить к вводу настроек для создания сети необходимо убедиться в том что устройство включено.
Для этого в окне Панель управления->,Сеть и Интернет->,Сетевые подключения ,виден адаптер беспроводного сетевого подключения.
Если знак беспроводного сетевого подключения бесцветный, необходимо нажать правой кнопной мыши на нем и включить адаптер.
Тоже самое необходимо проверить на всех ноутбуках к которым мы хотим подключиться. Теперь необходимо прописать на всех машинах одинаковое название рабочей группы. По умолчанию названия могут быть «,MSHOME», и «,WORKGROUP»,.
Выберите любое название и пропишите его на всех машинах в свойствах компьютера (правая кнопка мыши на значке «,Мой компьютер»,). После этого переходим в раздел Панель управления->,Сеть и Интернет->,Центр управления сетями и общим доступом.
Слева на вкладке вы видите следующие подразделы: «,Управление беспроводными сетями»,, «,Изменение параметров адаптера»,, «,Изменить дополнительные параметры общего доступа»,.
Для начала необходимо в подразделе «,Изменение параметров адаптера», в свойствах беспроводного адаптера прописать «,Протокол интернета версии 4 (TCP/IPv4)»,. В свойствах этого протокола вводим IP адрес: 192.168.0.
1 ,где последняя цифра «,1», обозначает номер вашего ноутбука в беспроводной сети и он не должен повторяться у других пользователей. На втором ноутбуке вводим IP адрес: 192.168.0.2, на третьем вводим IP адрес: 192.168.0.3 и так далее, меняя только последнюю цифру IP адреса.
Вообще значение этих цифр может быть и другим (например: 010.010.010.1, 144.123.34.1), но для показательного примера будем использовать предложенный выше. Далее кликаем в поле «,Маска подсети», и получаем стандартные 255.255.255.0. аналогично поступаем на других ноутбуках.
Итак, мы ввели необходимые параметры и можем приступить к созданию новой Wi-Fi сети. При включенном устройстве в правом нижнем углу, рядом с регулировкой громкости видны текущие подключения а также Wi-Fi сети, которые находятся в зоне действия.
Для создания новой сети необходимо на первом ноутбуке в подразделе «,Управление беспроводными сетями», выбрать «,Добавить», и «,Создать профиль сети вручную»,.
В появившимся окне ввести имя профиля, «,Тип безопасности», ->, Нет проверки подлинности и поставить две галочки на «,Запускать это подключение автоматически», и «,Подключаться если сеть не ведет широковещательную передачу»,.
После создания сети другие пользователи увидят в правом нижнем углу панели задач, среди текущих подключений, название вашей сети. Подключившись двойным нажатие на ней вы будете в одной сети и можете приступить к обмену файлами.
Для обмена файлами необходимо открыть доступ к папкам и файлам на вашем ноутбуке. Для этого на необходимой папке в свойствах выбрав вкладку «,Доступ»,, нажав общий доступ вы увидите окно в котором нужно выбрать «,ВСЕ», ->, «,Добавить», ->, «,Общий доступ»,.
Для проверки работоспособности сети и быстрого доступа к файлам других пользователей необходимо в адресной строчке любого открытого окна прописать 192.168.0.2 для входа на второй компьютер, 192.168.0.3 на третий &hellip, 192.168.0.10 на десятый.
Вы не сможете получить доступ к файлам других пользователей беспроводной сети в случаи если у них ни к одной папке не открыт общий доступ.
Беспроводные сети Wi-Fi уже достаточно широко используются поэтому вы можете легко подключится к другим открытым сетям, которые сможете поймать своим Wi-Fi устройством.
Документы
Команда pcQuality.ru работает под брендом ООО Фруктус.
Что качественно отличает нашу команду от других?
- Все наши сотрудники — высококлассные специалисты с опытом работы от 7 лет.
- Многие наши уважаемые клиенты обслуживаются более 20 лет нашими специалистами (процесс работы с клиентами начался раньше формирования бренда).
- За последние 5 лет от нас не ушел ни один клиент, что подтверждают отзывы .
Бренд Фруктус(R) существует более пяти лет, за это время он вобрал в себя сильные стороны многих компаний в сфере ИТ.
Мы стремимся сохранять ориентир на Качество предоставляемых услуг, будем рады видеть Вас среди наших клиентов!
Добавление в закладки
Для добавление данной страницы в избранное необходимо нажать CTRL+D
Источник: http://rus-news.ru/news/sbrosit-parametry-adaptera-besprovodnoj-seti?uid=46125
Сброс сетевых настроек: пошаговая инструкция по работе и настройке, советы и рекомендации
У вас проблемы с подключением к интернету на компьютере или смартфоне? Нередко ситуацию можно просто разрешить, обратившись к сбросу сетевых настроек. Как это сделать на популярных платформах — версиях «Виндовс», «Андроид», мы расскажем далее в материале.
Зачем нужен сброс?
Зачем, собственно, производить сброс сетевых настроек? Эта манипуляция жизненно необходима для таких ситуаций, когда настройки сети неправильно изменяются, в результате чего выход в интернет с компьютера или смартфона становится невозможным. В чем причина? Настройки могут поменять вредоносные приложения и вирусы, а также сам пользователь.
В таком случае появляются проблемы с IP или DNS. Следствие: интернет работает медленно, какие-то сайты вовсе не открываются, не устанавливается подключение к роутеру или провайдеру, не удается раздать Wi-Fi с устройства.
Даже опытные пользователи считают, что именно сброс сетевых настроек способен в большинстве случаев справиться со многими интернетными проблемами. Суть процедуры в том, что она сбросит настройки к заводским, а также очистит все параметры, что были изменены системой, программами или же самим пользователем.
Нюансы процедуры
Сброс сетевых настроек — довольно простая манипуляция, с которой может справиться даже неопытный пользователь. Но перед тем как к ней приступить, ознакомим читателя с двумя важными нюансами:
- Не стоит самостоятельно производить сброс на рабочем или учебном компьютере или ином корпоративном устройстве, которое лично вам не принадлежит. Правильнее обратиться за помощью к системному администратору организации. В данный случаях специалист вручную задает определенные настройки протокола TCP/IP.
- Возможно, после данной манипуляции потребуется повторная настройка сетевых параметров компьютера для подключения его к интернету. Например, в некоторых случаях этого требует провайдер.
Теперь разберем конкретные инструкции для различных версий популярных операционных систем.
«Виндовс Виста»: варианты сброса
Сброс настроек сетевого адаптера тут доступен в двух вариациях. Рассмотрим их.
Первый вариант — использование специальной утилиты Microsoft Fix it. Программа поможет пользователю сбросить настройки TCP/IP до заводских. Скачать ее вы можете на официальном сайте компании «Майкрософт».
Никаких сложных действий производить не надо: просто запустите утилиту на компьютере, программа справиться с проблемой сама. По завершении задачи на забудьте перезагрузить ПК, чтобы решения вступили в силу.
Как удалить домашнюю группу без последствий
Второй вариант — это ручное изменение настроек. Пошагово разберем эту процедуру:
«Виндовс 7»: через командную строку
Первым делом разберем сброс сетевых настроек по командной строке. Начинаем процедуру следующим образом:
«Виндовс 7»: если командная строка не помогла…
Однако иногда сброс сетевых настроек через командную строку не срабатывает. Что делать в таком случае? Снова обратиться к командной строке:
Некоторые специалисты советуют для верности выполнять команды из предыдущего и данного подзаголовка одну за другой, после чего также перезагрузить свое устройство. В результате данных манипуляций настройки сети на вашем компьютере будут сброшены к заводским.
«Виндовс 7»: сброс кэша DNS
Вы теперь знаете, как произвести на «Виндовс 7» (манипуляция, кстати, подходит и для более поздних версий ОС) сброс сетевых настроек через командную строку. Однако перед вами может появиться схожая, но несколько иная проблема: «Не отвечает DNS-сервер», «Не удается найти DNS-адрес сервер».
Что делать в этом случае? Достаточно ограничится только сбросом DNS. В этом случае снова обращаемся к командной строке:
«Виндовс 7»: использование утилиты Microsoft Easy Fix
Сброс сетевых настроек Windows возможен также через специальную утилиту. Программу под названием Microsoft Easy Fix вы можете бесплатно скачать на официальном сайте компании «Майкрософт».
Как ей пользоваться? Предлагаем алгоритм простых действий:
После этого проблема должна исчезнуть, вам снова будет доступен интернет на компьютере. А мы далее разберем, как справится с ней на поздней десятой версии.
«Виндовс 10»: вариант сброса настроек
Если вы сами «перемудрили» с настройками сети или же ваше устройство ни с того, ни с сего упорно не желает подключаться к интернету, то предлагаем также обратиться к сбросу. На ОС «Виндовс 10» его производят несколько по иному алгоритму:
Mathcad — это… Описание, возможности и назначение
В результате проделанных действий настройки сети вернутся к исходным. Решение довольно кардинальное, поэтому к нему стоит обратиться в том случае, когда иные способы справиться с проблемой оказались бессильными. Возможно, ситуацию может спасти обращение к специалисту.
Прежде чем производить сброс настроек, стоит убедиться, что проблема заключена конкретно в вашем компьютере. Попробуйте подключить к сети иное устройство. Если на нем тоже наблюдается отсутствие доступа в интернет, то дело, скорее всего, в провайдере либо маршрутизаторе.
Проведение сброса на смартфоне
В заключение представим сброс сетевых настроек на «Андроид». На смартфоне также могут возникнуть проблемы с интернетом, решить которые возможно только таким кардинальным способом. Предлагаем действовать по инструкции:
Если эта манипуляция не помогла, то решение кардинально: полностью сбросить устройство до заводских настроек. Но перед этим следует скопировать важные данные со смартфона.
Теперь вы знаете, как произвести сброс сетевых настроек на различных версиях «Виндовс», телефонах на платформе «Андроид».
Такое решение позволяет справится с ситуацией, когда с устройства невозможно зайти в интернет, когда вы случайно изменили параметры на неверные.
Доступно как через меню настроек, командную строку, так и через специальную утилиту.
Источник
Источник: https://ruud.ru/it/34014-sbros-setevyx-nastroek-poshagovaya-instrukciya-po-rabote-i-nastrojke-sovety-i-rekomendacii/
Сетевой адаптер не имеет допустимых параметров настройки ip
Одна из распространенных ситуаций у пользователей Windows 10, 8 и Windows 7 — неполадки с работой Интернета и сообщение о том, что сетевой адаптер (Wi-Fi или Ethernet) не имеет допустимых параметров настройки IP при использовании стандартной утилиты диагностики неполадок и устранения неисправностей сети.
В этой инструкции пошагово описано, что делать в указанной ситуации, чтобы исправить ошибку, связанную с отсутствием допустимых параметров настройки IP и вернуть нормальную работоспособность Интернета. Также может быть полезным: Не работает Интернет в Windows 10, Не работает Wi-Fi в Windows 10.
Примечание: прежде чем выполнять описанные далее действия, попробуйте отключить ваше интернет-подключение Wi-Fi или Ethernet, а затем снова включить его. Для этого нажмите клавиши Win+R на клавиатуре, введите ncpa. cpl и нажмите Enter.
Кликните правой кнопкой мыши по проблемному подключению, выберите «Отключить». После того, как оно будет отключено, тем же образом включите его. Для беспроводного соединения попробуйте также выключить и заново включить ваш Wi-Fi роутер.
Повторное получение параметров IP
Если неправильно работающее подключение получает свой IP адрес автоматически, то рассматриваемая проблема может решиться простым обновлением полученного от роутера или провайдера IP-адреса. Для того, чтобы сделать это, проделайте следующие шаги.
Запустите командную строку от имени администратора и по порядку используйте следующие команды. ipconfig /releaseipconfig /renew
Закройте командную строку и проверьте, была ли решена проблема.
Часто этот способ не помогает, но, одновременно, он является самым простым и безопасным.
Сброс параметров протокола TCP/IP
.responsive2{width:300px;height:300px}@media(min-width: 500px){.responsive2{width:336px;height:280px}}
Первое, что следует попробовать при появлении сообщения о том, что сетевой адаптер не имеет допустимых параметров настройки IP — выполнить сброс сетевых настроек, в частности параметров протокола IP (и WinSock).
Внимание: если у вас корпоративная сеть и настройкой Ethernet и Интернета занимается администратор, выполнение следующих действий нежелательно (можно сбросить какие-то специфичные параметры, необходимые для работы).
Если у вас Windows 10, я рекомендую воспользоваться предусмотренной в самой системе функцией, познакомиться с которой можно здесь: Сброс сетевых настроек Windows 10.
Если у вас другая версия ОС (но подойдет и для «десятки»), то выполните следующие действия.
Запустите командную строку от имени администратора, после чего по порядку выполните следующие три команды. netsh int ip resetnets int tcp resetnetsh winsock reset Перезагрузите компьютер
Также для сброса параметров TCP/IP в Windows 8.1 и Windows 7 вы можете использовать утилиту, доступную для загрузки на официальном сайте Майкрософт: Https://support. microsoft. com/ru-ru/kb/299357
После перезагрузки компьютера, проверьте вернулась ли работоспособность Интернета и, если нет, показывает ли диагностика неполадок то же сообщение, что и раньше.
Проверка параметров IP подключения Ethernet или Wi-Fi
Еще один вариант — проверить параметры настройки IP вручную и изменить их при необходимости. После выполнения изменений, указанных в отдельных пунктах далее, проверяйте, была ли устранена проблема.
Нажмите клавиши Win+R на клавиатуре и введите ncpa. cplКликните правой кнопкой мыши по соединению, для которого нет допустимых параметров настройки IP и выберите пункт «Свойства» в контекстном меню.
В окне свойств в списке протоколов выберите «Протокол интернета версии 4» и откройте его свойства.Проверьте — установлено ли автоматическое получение IP адреса и адресов DNS серверов.
Для большинства провайдеров это должно быть так (но если ваше подключение использует Static IP, то менять этого не нужно). Попробуйте вручную прописать DNS серверы 8.8.8.8 и 8.8.4.
4Если вы подключаетесь через Wi-Fi роутер, то попробуйте вместо «получать IP автоматически» вручную прописать IP адрес — тот же, что у роутера, с измененным последним числом. Т. е. если адрес роутера, например, 192.168.1.1, пробуем прописать IP 192.168.1.
xx (лучше не используйте в качестве этого числа 2, 3 и другие близкие к единице — они могут уже быть выделены другим устройствам), маска подсети установится автоматически, а основной шлюз — адрес роутера. В окне свойств подключения попробуйте выключить TCP/IPv6.
Если же ничто из этого не оказалось полезным, попробуйте варианты из следующего раздела.
Дополнительные причины того, что сетевой адаптер не имеет допустимых параметров настройки IP
Помимо описанных действий, в ситуациях с «допустимыми параметрами IP» виновниками может оказаться сторонние программы, в частности:
- Bonjour — если вы устанавливали какое-то ПО от Apple (iTunes, iCloud, QuickTime), то с большой вероятностью в списке установленных программ у вас есть Bonjour. Удаление этой программы может решить описываемую проблему. Подробнее: Программа Bonjour — что это?Если на вашем компьютере установлен сторонний антивирус или фаервол, попробуйте временно отключить их и проверить, исчезла ли неполадка. Если да — попробуйте удалить, а затем снова установить антивирус. В диспетчере устройств Windows попробуйте удалить ваш сетевой адаптер, после чего в меню выбрать «Действие» — «Обновление конфигурации оборудования». Произойдет переустановка адаптера, иногда это срабатывает. Возможно, полезной окажется инструкция Не работает интернет на компьютере по кабелю.
На этом всё. Надеюсь, какой-то из способов подошел для вашей ситуации.
Источник: https://comservice-chelny.ru/setevoj-adapter-ne-imeet-dopustimyx-parametrov-nastrojki-ip/
Что важно знать?
Использовать сброс сетевого адаптера нужно в случае, если проблемы с сетью или интернетом вызваны неверными настройками на этом устройстве. Будьте готовы к тому, что вы откатите все параметры настроек до состояния, в котором они находились сразу после установки Windows.
Дополнительно, настроенные ранее VPN через параметры Windows тоже придется переконфигурировать заново. Однако, это не относится к конфигурационным файлам и настройкам сторонних клиентов, например, OpenVPN.
Перечень настроек, подвергающихся чистке:
- Протоколы TCP/IP.
- Статические маршруты.
- Кэш
Настройки можно «очистить» разом через графический интерфейс или же с помощью командной строки по отдельности.
Если вам лень читать, посмотрите следующее видео – там есть все инструкции:
«виндовс 7»: через командную строку
Первым делом разберем сброс сетевых настроек по командной строке. Начинаем процедуру следующим образом:
- Запустите на компьютере командную строку от имени его администратора.
- Самый простой способ: зайдите в раздел «Пуск», затем в строку поиска введите cmd.
- В результатах вы увидите «Командная строка». Кликните на надпись правой клавишей мышки.
- Выберите в контекстном меню «Запустить от имени администратора».
- Выполните такую команду: netsh winsock reset. Вы можете напечатать ее самостоятельно или же скопировать-вставить из текста этой статьи.
- Чтобы исполнить команду, не забудьте нажать на кнопку «Энтер».
- После того как команда будет выполнена системой, перезагрузите свой компьютер.
- Проверьте доступ к интернету. Как правило, в большинстве случаев этих несложных действий хватает, чтобы полностью решить проблему.
Ethernet-подключение
Если интернет заведен в квартиру/дом по Ethernet или PON, то регистрация абонентов провайдером происходит по Mac-адресу. Это может быть Mac-адрес сетевой карты компьютера (если соединение от модема напрямую) или маршрутизатора (если кабель подключен к нему).
В случае, если реальный и указанный физический адрес совпадает, доступ к интернету конфигурируется автоматически.
Если доступа в интернет нет, хотя маршрутизатор получает его, возможно не включен DHCP-сервер для локальной сети, и это нужно исправить.
Когда он активирован, компьютеру автоматически присваивается локальный IP-адрес (роутер его регистрирует в своей сети и предоставляет доступ к трафику).
Возможна и иная ситуация: когда DHCP-сервер в силу различных причин вам включать не нужно, но подключить к сети компьютер надо. В этом случае:
- перейдите в настройки вашего сетевого подключения;
- откройте свойства нужного (если их несколько);
- выставите айпи адреса вручную.
Зачем нужен сброс
Сброс параметров необходим в случае, если вредоносное программное обеспечение изменило настройки файла hosts и адаптера. В некоторых ситуациях, настройки может изменить сам пользователь, и из-за этого доступ в интернет невозможен. При этом, могут появиться различные ошибки или постоянные разрывы соединения. Беспроводная точка доступа может не обнаруживаться персональным компьютером.
Дополнительные причины, почему нужно выполнять сброс сетевого адаптера в Windows 7:
- Устаревшие драйвера. В некоторых случаях, драйвера могут изменить конфигурацию адаптера. Из-за этого IP-адрес устройства может сброситься, а также появится ошибка узла хоста DNS. Проблема решается сбросом параметров и установкой новой версии драйвера чипсета. Чтобы подобных проблем в будущем не произошло, рекомендуется создавать точку восстановления операционной системы к предыдущему состоянию.
- Установка обновлений. В случае инсталляции апдейтов безопасности могут измениться параметры адаптера. Некоторые обновления напрямую касаются сетевых настроек. Из-за этого, может появиться ошибка или IP-адрес устройства становится недоступен.
- Неправильное завершение работы операционной системы. При принудительном завершении работы (пользователь просто закрыл крышку ноутбука, или удерживал клавишу «Питание» на системном блоке) может произойти ситуация, когда настройки адаптера изменились. Хост узла не распознается или службы, ответственные за доступ к высокоскоростному соединению останавливаются.
Как сбросить сетевые настройки windows 7, 10 и xp одной командой?
Для начала необходимо запустить командную строку от имени администратора. Как это сделать, было подробно рассказано тут. Далее в ней прописываем всего одну строку вот такого вида:
netsh int ip reset resetlog.txt
После этого обязательно делаем перезагрузку подопытного компьютера. Вот и все, теперь все проблемы с подключением к сети должны остаться в прошлом. Кстати, если вы хотите детально ознакомиться с результатами работы команды netsh (Network Shell — оболочка для конфигурирования параметров TCP/IP) с помощью файла журнала по имени resetlog.txt, то можно задать еще вот такую команду:
netsh int ip reset c:resetlog.txt
Теперь в корне системного диска С появится вышеуказанный файл. Но главный смысл в том, что для успешного выполнения сброса, имя файла в конце команды нужно указывать обязательно. Также перед запуском процесса обязательно запишите свои действующие настройки сетевой карты.
У вас проблемы с подключением к интернету на компьютере или смартфоне? Нередко ситуацию можно просто разрешить, обратившись к сбросу сетевых настроек. Как это сделать на популярных платформах — версиях «Виндовс», «Андроид», мы расскажем далее в материале.
Переустановка драйвера
Если компьютер подвергался нападению вредоносных программ, сами драйверы адаптера могли выйти из строя. При этом наблюдаются две ситуации: имя сетевого модуля указано или не опознано. Чтобы изменить:
- Через интерфейс строки «Выполнить» пропишите mmc devmgmt.msc
- Перейдите в соответствующий раздел и жмите по вашему адаптеру (если имя его указано) ПКМ.
- В выбранных свойствах переместитесь в «Драйвер» и обратите внимание на его версию/название.
- Если возможность есть, загрузите дистрибутив драйвера через другие устройства и поместите его на физический носитель информации в компьютере.
- Загрузку желательно делать через официальный сайт (в случае примера Intel) или воспользоваться полноценной базой Driverpack S
- После жмите «Удалить устройство», перезагрузите ПК, а затем через «Обновить драйвер» или интерфейс программы Driverpack Solution поставьте заново (возможно даже новую версию).
Перезапустите Windows еще раз, если того потребует система, и проверяйте работоспособность.
Сброс настроек сети с помощью командной строки
Для работы с сетью в командной строке есть специальная утилита — netcfg.exe. Запустив ее, мы сможем работать с сетевыми адаптерами и их настройками. Вы можете и устанавливать или удалять какие-то сетевые компоненты, настраивать протоколы и много еще чего.
Откройте командную строку от имени администратора, это можно сделать, если нажать клавиши Win X
и выбрать соответствующий пункт.
В командной строке вводим команду:
netcfg –d
Таким образом, мы удалили все сетевые компоненты, чтобы произошло восстановление с нуля нужно перезагрузить компьютер, как в первом методе. Волноваться не стоит, все вернется на свои места и, возможно, сеть будет работать, как обычно. Использовать метод с командой строкой вы можете и в Windows 8.
Порой
нужно бывает сбросить адаптер. Для осуществления данной задачи необходимо войти
в раздел подключений сети. Делается это в следующем порядке: надо зайти в панель
управления из меню команды «Пуск» . При помощи системы поиска найти адаптер,
потом в разделе для управления общим доступом и сетями выбрать пункт
«Отoбразить сетевые подключения».
Нажатием
на правую кнопку мышки по иконке сетевого адаптера надо выбрать команду
включения. При появлении запроса на ввод пароля администратора или
необходимости подтверждения следует ввести пароль (подтвердить). Теперь сетевой
адаптер возвращен к параметрам «по умолчанию».
О том, как подключить видеорегистратор к сети, можно прочитать в
соответствующем разделе данного сайта. Теперь, когда параметры изменены,
следует повторить попытку подключения к сети. Можно также воспользоваться
специальным средством для исправления неполадок в сети для проверки корректной
работы адаптера.
Последовательность действий такова: надо
открыть средство исправления неполадок. Для этого правым кликом мышки надо
выбрать иконку сети, расположенную в уведомлениях, нажать команду устранения неполадок.
Информация о том, как отправить
сообщение по сети и другие полезные советы доступны посетителям данного
сайта.
Приобрести
сетевой адаптер можно в специализированных магазинах. Его установка не
составляет труда. На специальных сайтах можно найти информацию о том, как
установить адаптер, как настроить vpn
сеть и многое другое.Также
к прибору прилагается инструкция, при помощи которой можно самостоятельно
установить сетевой адаптер.
При возникновении проблем следует обратиться к
помощи специалиста. Если принято решение о том, что адаптер не следует
использовать, то надо его или удалить из системы или просто отключить. Многих
пользователей интересует, как войти в
социальные сети. Нажав на ссылку или воспользовавшись системой поиска,
можно получить необходимую информацию.
При
отключении адаптера он станет неактивным, т. е. не будет использоваться.
Последовательность действий следующая: из компонента «Сетевые подключения»
(открывается при нажатии на «Пуск» и переходе в раздел для управления сетями и общим
доступом) через систему поиска
надо отыскать адаптер (напечатать «адаптер» в окне поиска) и нажать на пункт «Показать сетевые подключения» в центре управления сетями. Остается
нажать на команду «отключить». При необходимости пароля или подтверждения надо
ввести пароль (подтверждение).
Друзья, всем привет. С наступающим вас cтарым Новым
годом
! Хорошо когда праздники так часто идут друг за другом. Но тем не менее про работу тоже забывать не надо, особенно когда она по душе.
И вот сегодня мы поговорим про команду netsh
winsock
reset
. Расскажу, что за зверь такой и для чего нужен. На самом деле, с ее
помощью я уже не раз за свой скромный администраторский опыт восстанавливал работоспособность .
Итак, иногда с компьютером могут начать происходить не совсем понятные вещи, например, такие как:
- Отсутствие пинга
по IP-адресу, но доступность по имени или наоборот. При этом стандартные настройки не менялись. - Падение скорости закачки файлов из интернета, а также полный обрыв соединения через некоторое время после включения ПК.
- Невозможность подключения к сети с настройками IP-адресов вручную, при этом в автоматическом режиме все работает. Хотя опять же, все может быть и наоборот.
- Невозможность получить автоматический IP-адрес при настроенном DHCP-сервере.
- Отсутствие каких-либо значений IP-адреса, шлюза и маски подсети при активном соединении с локальной сетью.
В общем, когда с сетевыми настройками машины начинают происходить необъяснимые глюки, нам поможет netsh
winsock
reset
. Именно с помощью этой команды можно восстановить сетевые параметры на умолчания и возобновить работоспособность.
Также
эту процедуру называют сбросом стека протокола
winsock
и практически всегда она применяется вкупе со сбросом TCP/IP. То есть происходит обнуление компонентов Windows, которые отвечают за сетевые подключения.
Теперь о том, в результате чего происходят такие неполадки. Тут, как говорится,
для беды много не надо. Частенько к такому приводят вирусы, проникшие на компьютер, различные конфликты либо некорректная установка драйверов сетевых карт и все такое прочее.
Но хватит теории, давайте переходить к делу. Только помните, что в результате такого сброса все настройки сети на ПК также будут удалены. Поэтому изучите их заранее. Особенно это может быть важно на служебных компьютерах с выделенными .
Итак, открываем и вводим следующую комбинацию команд. Скриншот ниже сделан в среде операционной системы Windows XP, но и в Win 10 все
будет происходить идентично, только запускать «cmd» нужно от имени администратора:
- netsh
int reset all - netsh
winsock
reset
Затем следует обязательно перезагрузить компьютер и можно проверять поведение в сети на адекватность. Кстати, совсем забыл сказать, перед сбросом стека протокола winsock
желательно основательно пролечить систему, иначе все может повториться. Помните, Полтергейст
Инструкция
Закройте все приложения, в том числе и IE, если он запущен. Если на вашем компьютере установлена ОС Windows XP, нажимайте последовательно «Пуск» и «Выполнить». Введите в командное окно inetcpl.cpl. Если вы используете Windows Vista, вводите эту команду в окно «Начать поиск».
В окне «Свойство: Интернет» переходите во вкладку «Дополнительно». В разделе « параметров» нажмите «Сброс». Откроется окно «Сброс параметров настройки IE». Подтвердите решение, нажав «Сброс». Эта команда восстанавливает параметры браузера, управления надстройками и журнала по умолчанию. После завершения процесса нажмите «Закрыть» в диалоговом окне и запустите IE.
Чтобы восстановить по умолчанию настройки протокола TCP/IP, откройте окно ввода из меню «Пуск» и введите команду cmd.
В окне консоли напишите следующую строку:
netsh int ip reset c:resetlog.txt.
Перезагрузитесь. Команда reset изменит ключи реестра, которые используются протоколом TCP/IP, и запишет изменения в файл resetlog.txt, который вы создали для этой цели:
SYSTEMCurrentControlSetServicesTcpipParameters
SYSTEMCurrentControlSetServicesDHCPParameters
Чтобы восстановить настройки по умолчанию браузера Opera, запустите его и введите в адресную строку текст opera:config. В открывшемся окне «Редактора настроек» отметьте флажком пункт «Показать все». Нажимайте кнопку «По умолчанию» напротив тех параметров, которые хотите восстановить по умолчанию. Этот способ потребует от вас много времени и терпения.
Чтобы восстановить по умолчанию все настройки, выбирайте опцию «Поиск» из меню «Пуск». Щелкайте по команде «Файлы и папки». В окно поиска введите имя файла operaprefs.ini – в нем Opera текущие параметры настроек. В окне «Поиск в» выбирайте «Локальный диск С:».
Затем отметьте «Дополнительные параметры» и поставьте флажки рядом с пунктами «Поиск в системных папках», «Поиск в файлах и папках» и «Просмотреть вложенные папки». Нажмите «Найти». После завершения поиска щелкните по имени файла правой клавишей мыши и выбирайте в выпадающем меню опцию «Удалить». При следующем запуске браузер создаст заново файл настроек.
Возврат к стандартным настройкам операционной системы не такой уж трудоемкий процесс. Зачастую это требуется в тех случаях, когда невозможно выяснить, какие именно изменения отрицательно сказались на работе системы.
Инструкция
Сброс сетевых настроек windows 10
Следуйте приведенным ниже инструкциям, чтобы выполнить сброс сети в Windows 10.
- Зайдите в «Параметры» —> «Сеть и Интернет»
- Перейдите на вкладку «Состояние» и в разделе «Изменить настройки сети» нажмите «Сброс сети». При нажатии на ссылку откроется страница сброса сети. Если ссылка «Сброс сети» не отображается, это, скорее всего, потому, что вы используете версию старше Windows 10 Anniversary Update (версия 1607)
- Нажмите кнопку «Сброс»
- Нажмите кнопку «Да», когда вы увидите диалоговое окно подтверждения, чтобы сбросить настройки сети
Ваш компьютер автоматически отключится от подключения Wi-Fi или Ethernet. На экране вы увидите сообщение «Вы собираетесь выйти».
Примерно через пять минут ваш компьютер автоматически перезапустится один раз, чтобы завершить работу по сбросу сети. Итак, сохраните свою работу, прежде чем ваш компьютер автоматически перезагрузится.
Удаление сетевых настроек минипорта высокоскоростного подключения через безопасный режим
Если появляются ошибки при подключении к глобальной сети, то в большинстве случаев, это вина вредоносного программного обеспечения. Если поврежден файл хоста, то рекомендуется выполнить полную очистку всех параметров сетевых служб.
Windows 7 сброс настроек сети:
- Необходимо перезапустить персональный компьютер.
- После старта нажать на кнопку «F8».
- Появится меню параметров запуска.
- Необходимо выбрать кнопку «Запуск в безопасном режиме с консолью отладки».
- После загрузки рабочего стола, нужно вызвать утилиту «Выполнить», нажав сочетание клавиш «WIN R».
- В поисковой строке прописать запрос «CMD».
- Нужно прописать скрипт удаления основных протоколов сети: «Netcfg -u ms_ndisuio /ms_pppoe /ms_pptp».
Очистка данных минипортов высокоскоростного подключения позволит избавиться от ошибок при использовании интернета по PPPOE
Инструкция по установке драйверов минипортов:
- Необходимо вновь запустить операционную систему в режиме «Safe Mode».
- Затем вызвать командную строку с расширенными правами доступа и прописать скрипт автоматической инсталляции драйверов для адаптера и порта: «C:/%windir%/ ms_ndisui/ i ms_pppoe / ms_pptp».
- загрузить операционную систему в штатном режиме.
Затем нужно сделать следующее:
- Открыть «Панель управления» и перейти в «Центр управления сетевым окружением».
- Нажать «Параметры адаптера» и щелкнуть по основному подключению «ПКМ».
- В контекстном меню выбрать кнопку «Свойства».
- В списке найти пункт «Протокол IPv4» и щелкнуть по объекту ПКМ.
- Открыть «Сведенья» и «Альтернативные настройки».
- Отметить чекбокс «Использовать частный IP-адрес.
Потребуется выполнить рестарт операционной системы, чтобы изменения были применены.
Сброс сетевых настроек Windows 7 необходим для устранения проблем с подключением к глобальной сети. Параметры адаптера могут быть изменены из-за активности вредоносных программ. Удаление данных осуществляется через командную строку, также может помочь утилита Microsoft Easy Fix. Если нужно выполнить обнуление настроек портов, то следует запускать Виндовс в безопасном режиме.
Удобный способ
Если сеть стала работать очень странно, самый простой способ исправить это – сделать это. Если раньше мы это делали с помощью команд (будет ниже), то в недавнем обновлении Windows 10 это стало возможным сделать в один клик. Буквально вчера пришлось делать это на боевой машине, а сегодня я это покажу в статье.
- Переходим в «Параметры»:
- Сеть и интернет:
- Листаем чуть ниже и видим пункт «Сброс сети»:
- Нажимаем на кнопку «Сбросить сейчас»:
- Операционная система начнет процедуру выполнения команд, а после чего попросит перезагрузку – после этого все подключения будут как новенькие!
После перезагрузки появятся стандартные предложения определить сеть как общедоступную или частную. Пароль от Wi-Fi тоже придется вводить заново!