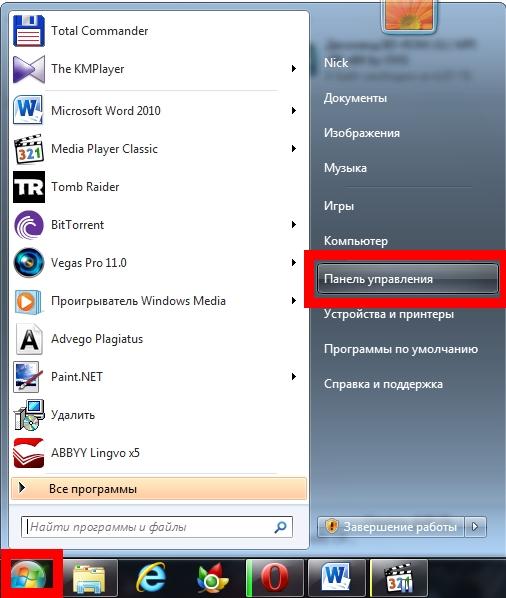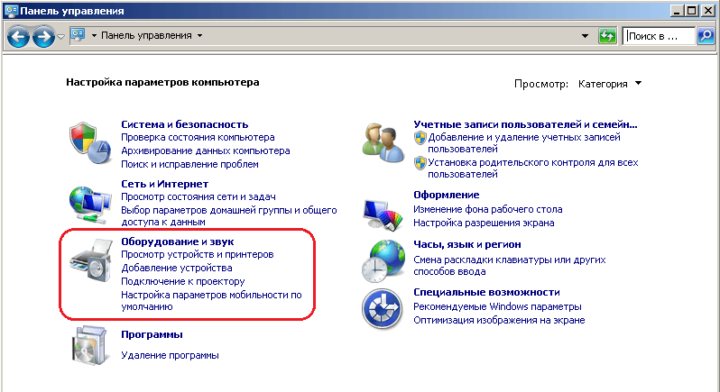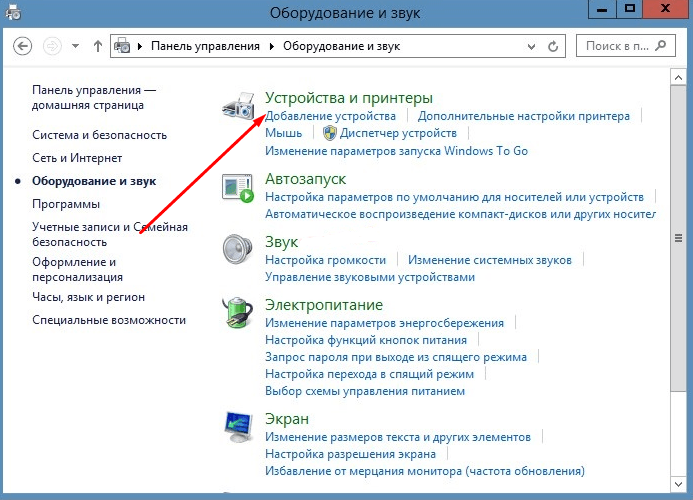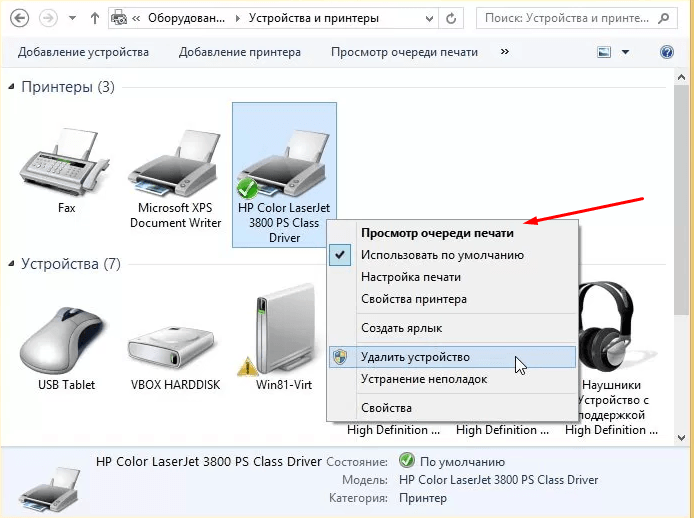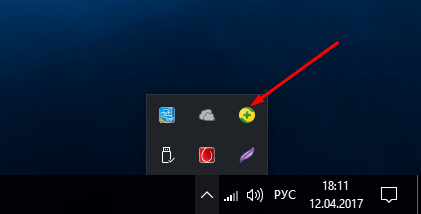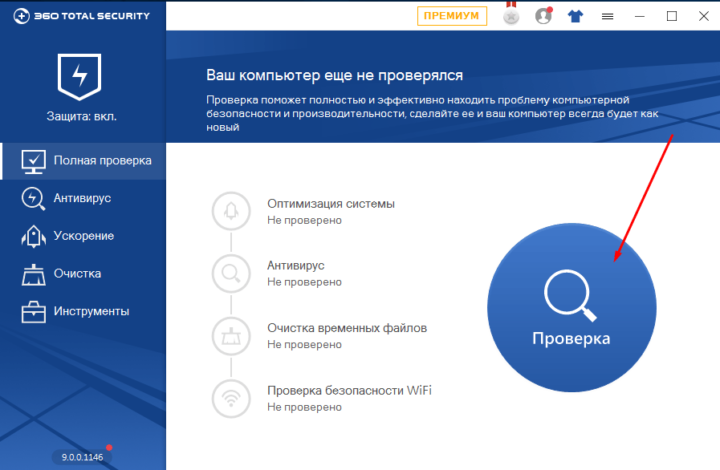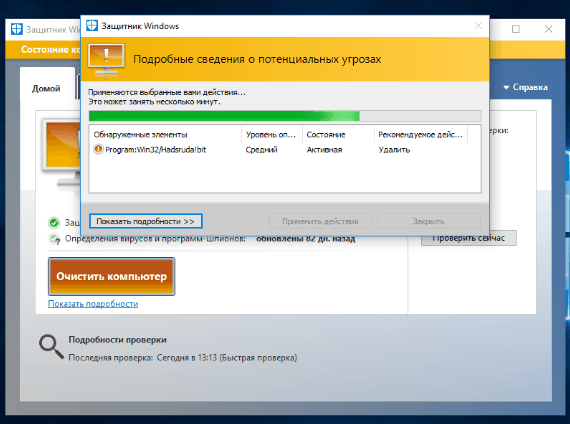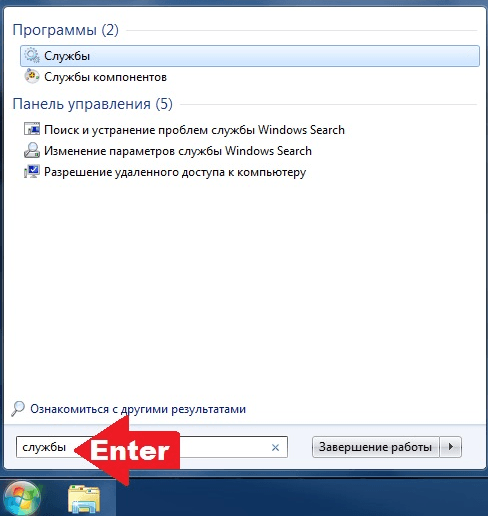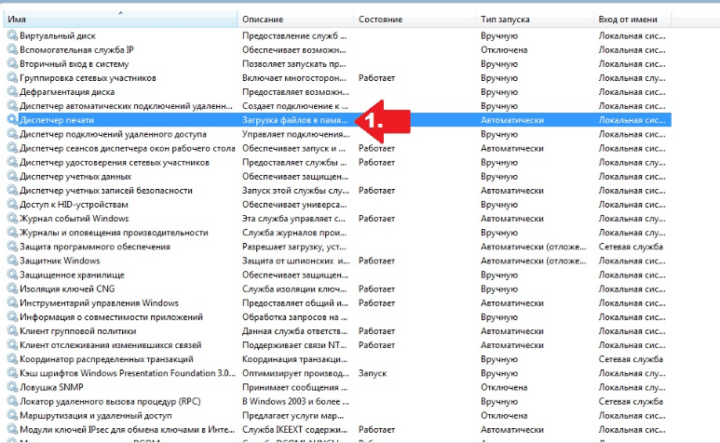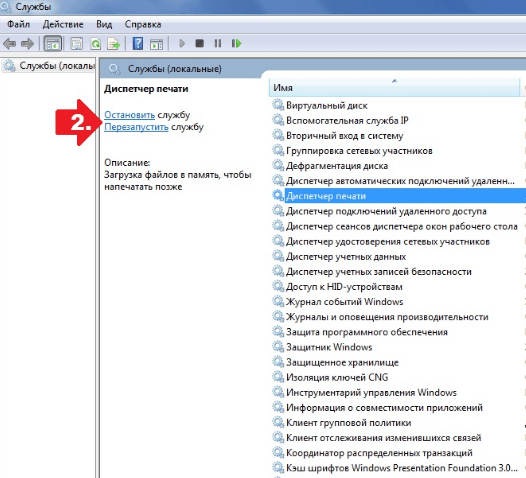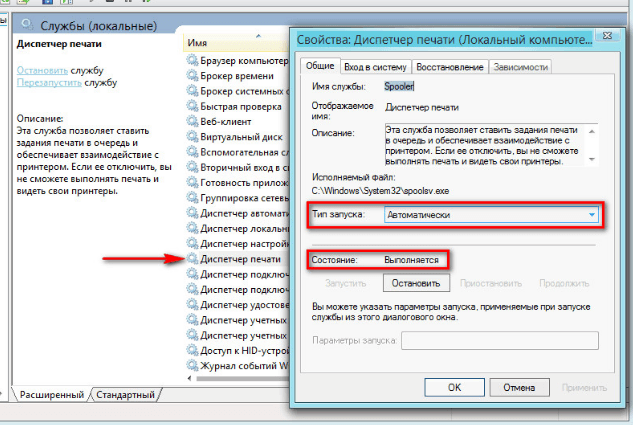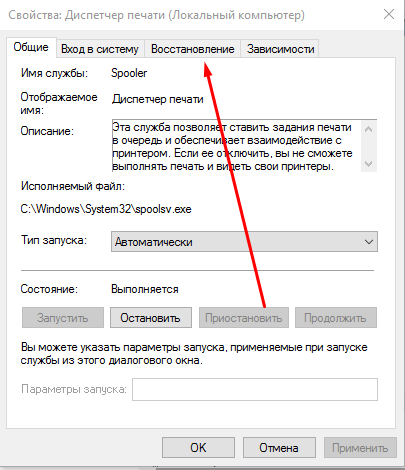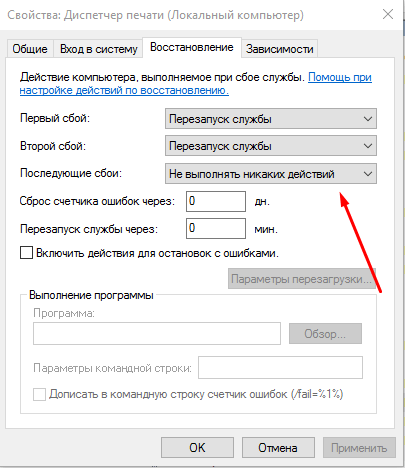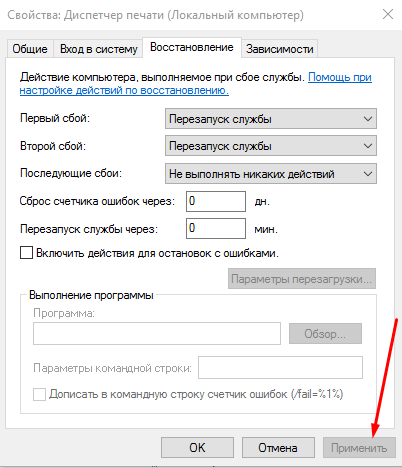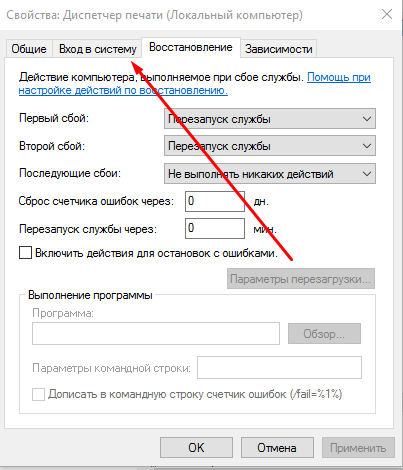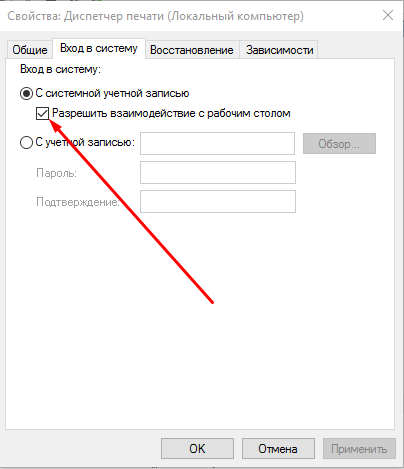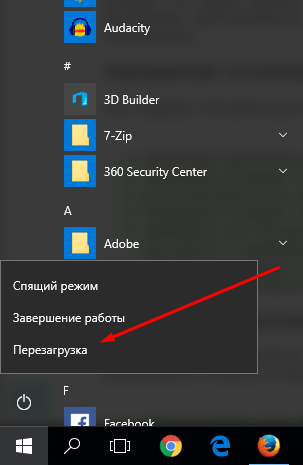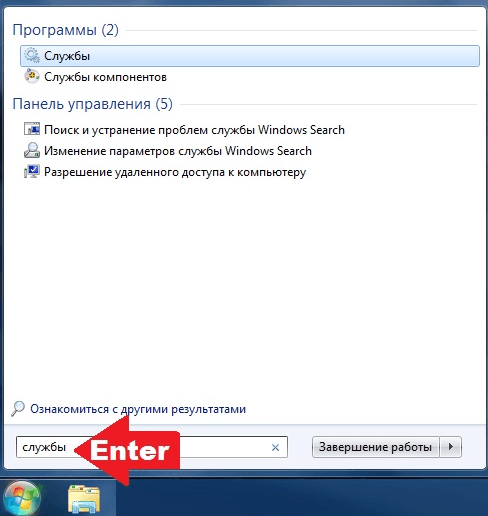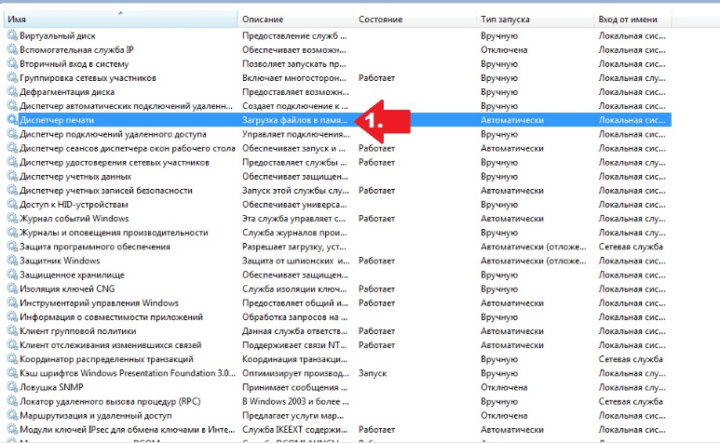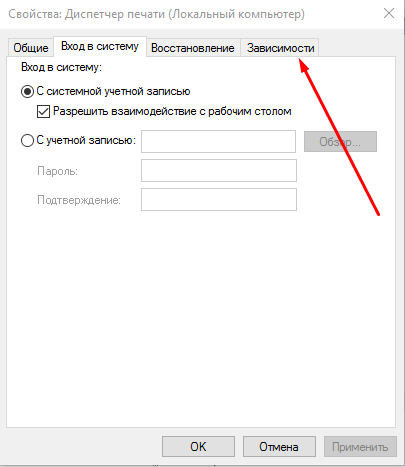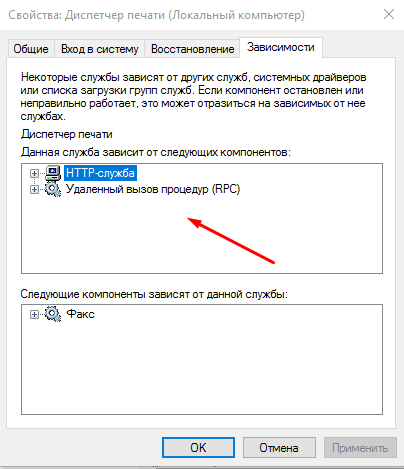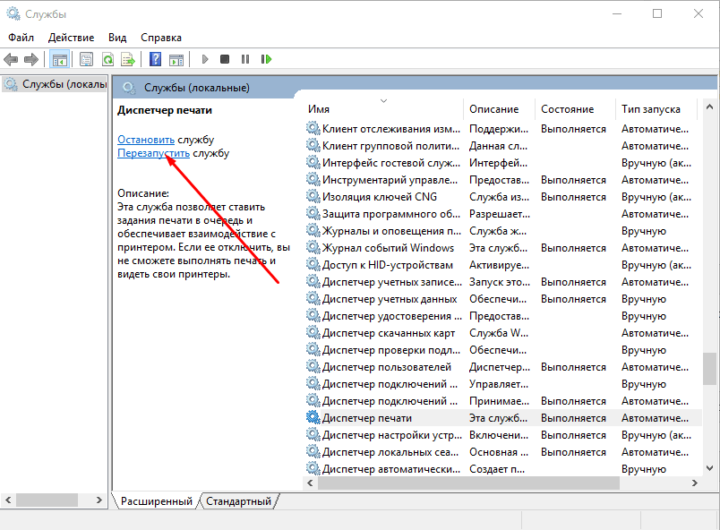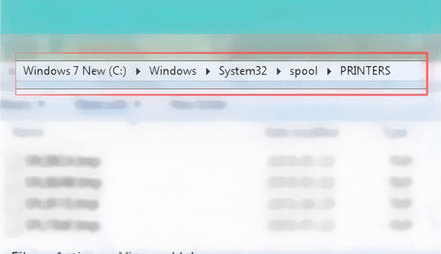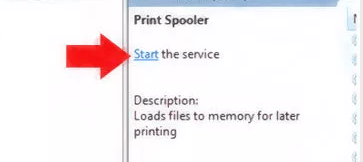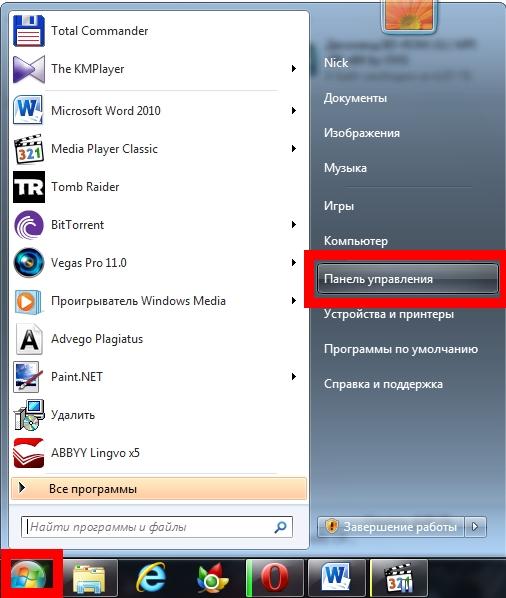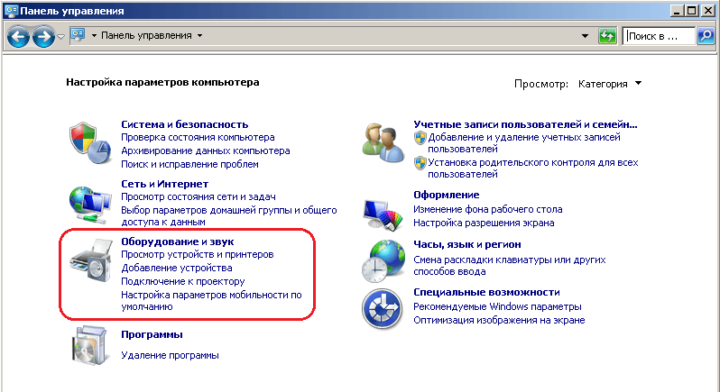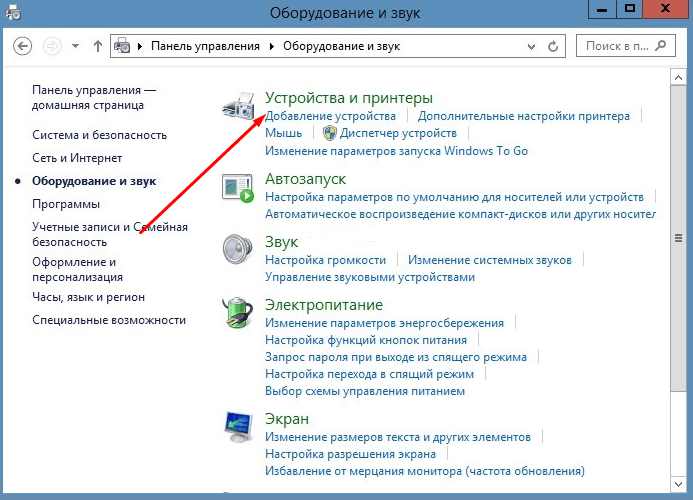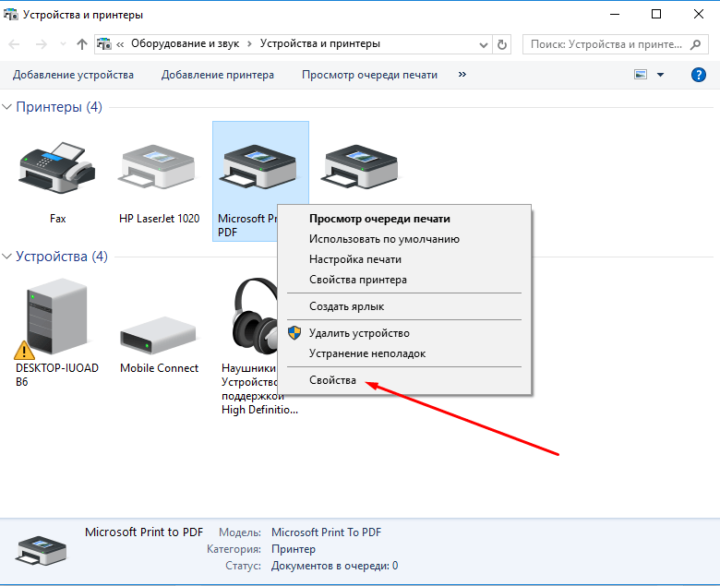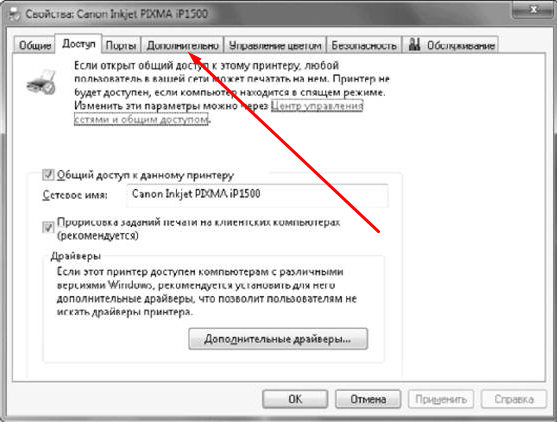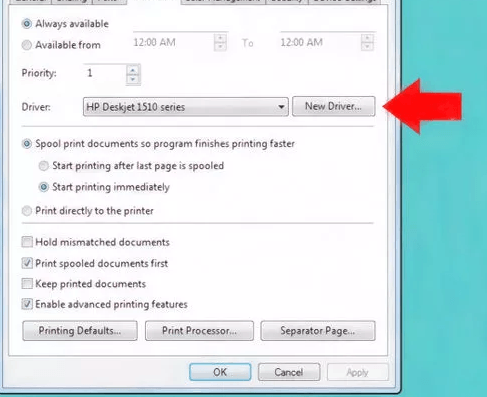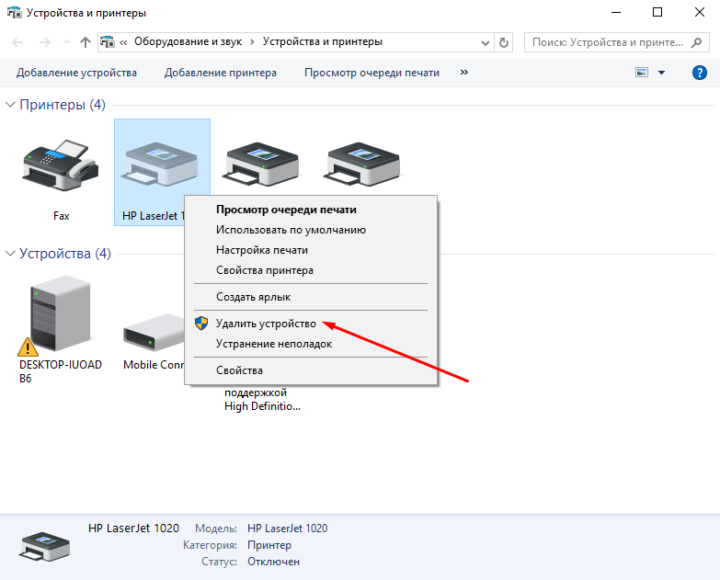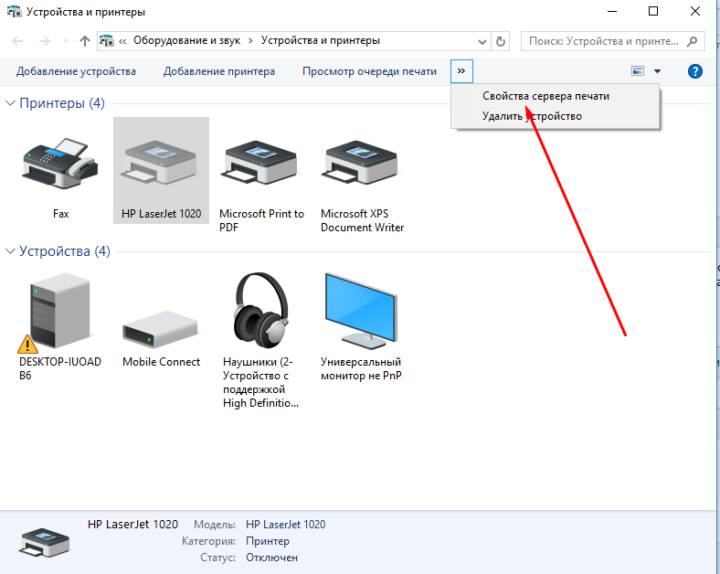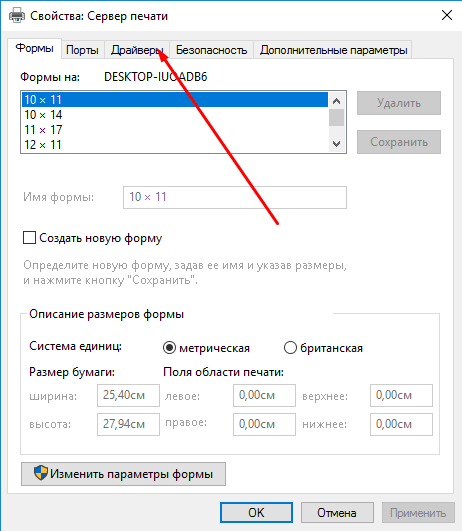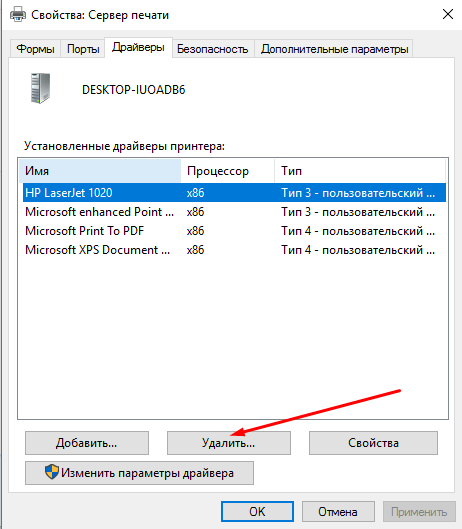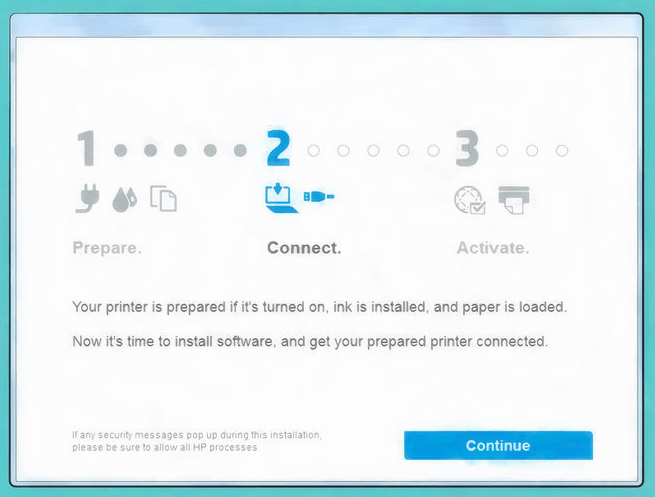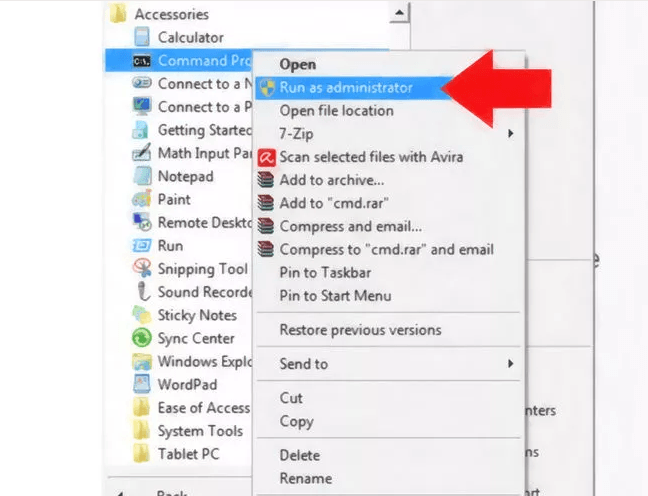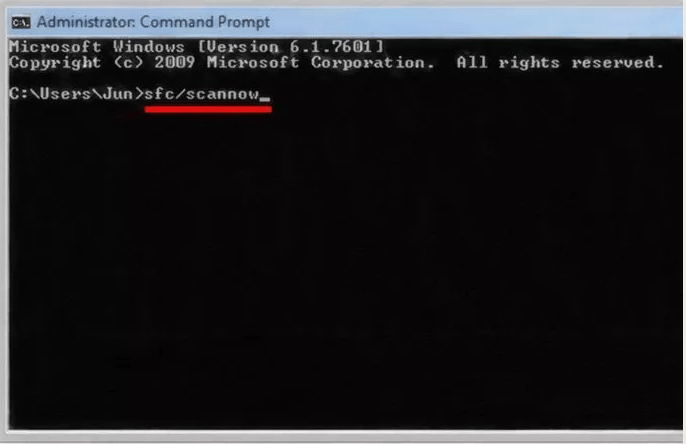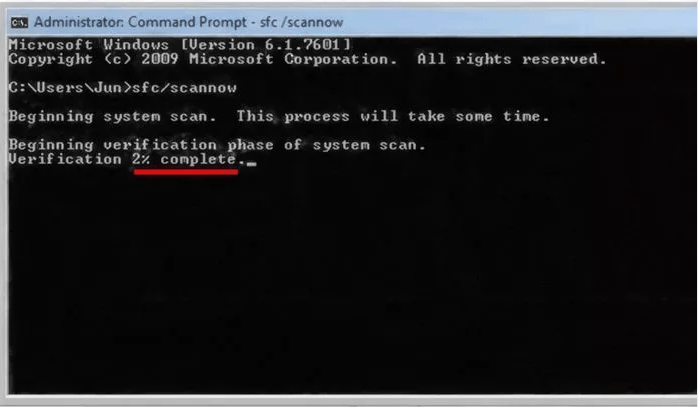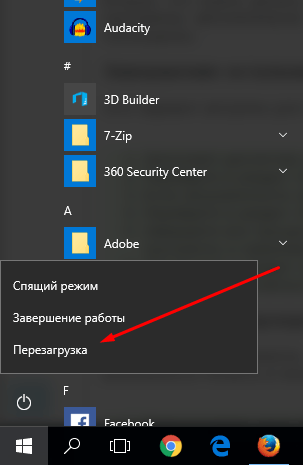Обновлено 24.07.2019
перезапуск службы печати
Добрый день уважаемые читатели блога pyatilistnik.org, сегодня хочется рассказать о том как выполнить Перезапуск службы печати в Windows 7 — 10, а также в Windows Server 2008R2 — 2012R2, на английский манер данная служба называется print spooler. Для чего вам может потребоваться выполнить перезапуск службы печати, бывает та, что в какой-то момент принтер перестает печатать и его очередь печати просто забивается ли может такое возникнуть если клиент заходит на сервер терминалов, пытается печатать и чем-то тоже забивает спуллер, в данном случае и нужно произвести перезапуск службы. Ниже представлен рисунок изображающий диспетчер очереди печати, и в нем как вы может обратить внимание ошибка.
Перезапуск службы печати в Windows -01
Есть два способа перезапуска графический и через командную строку.
1. Как перезапустить службы печати Windows через оснастку службы
Открываем-Пуск-Панель управления-Администрирование-Службы
Перезапуск службы печати в Windows -02
Перезапуск службы печати в Windows -03
Перезапуск службы печати в Windows -04
либо нажимаем win+R и пишем services.msc и жмем enter. У вас откроется оснастка Службы.
Перезапуск службы печати в Windows -05
Находим нашу с вами службу, а именно Диспетчер печати, видим, что статус у нее сейчас Выполняется.
Перезапуск службы печати в Windows -06
Щелкаем правым кликом и из контекстного меню выбираем Перезапустить.
Перезапуск службы печати в Windows -07
Служба быстро перезапустится и ваш принтер начнет снова печатать.
Перезапуск службы печати в Windows -08
2. Как перезапустить службы печати Windows через консоль.
Открываем cmd через Пуск.
Перезапуск службы печати в Windows -09
Напомню запускать его нужно обязательно от имени администратора.
Перезапуск службы печати в Windows -10
И пишем в нем две волшебные команды
net stop spooler
net start spooler
В идеале вы может написать небольшой батник, который легко можно будет запустить. Кому лень вот ссылка на скачивание: Скачать Перезапуск службы печати. Так же советую вам обратить внимание на статью Постоянно вылетает диспетчер печати Имя сбойного модуля: zSDNT5UI.dll
Не удается запустить службу печати windows
Все с запуском и остановкой службы печати я вас ознакомил, теперь покажу, что делать если у вас не удается ее запустить. Откройте свойства службы и перейдите на вкладку Зависимости. Обратите внимание, что для того чтобы она работала, требуется выполнение службы HTTP-служба и если она не работает, то системе не удалось запустить службу диспетчер печати.
Чтобы этого избежать, откройте редактор реестра Windows и перейдите в ветку
HKEY_LOCAL_MACHINESYSTEMCurrentControlSetservicesHTTP
Убедитесь, что там есть параметр Start и у него значение 3, если не такое, то меняйте его на тройку.
Так же вы можете запустить средство диагностики работы принтера в Windows и проверить его работу. Запускаете утилиту и жмете принтер.
Далее выбираете нужный принтер из списка и следуете указаниям мастера.
Как видите перезапускать запускать и устранять неполадки в службе печати Windows очень просто, если есть вопросы, то пишите их в комментариях.
Содержание
- Восстанавливаем работу службы печати
- Способ 1: Проверка работоспособности службы
- Способ 2: Сканирование на системные ошибки
- Способ 3: Безопасный режим
- Способ 4: Драйвера
- Способ 5: Восстановление системы
- Способ 6:Проверка на вирусы
- Вопросы и ответы
При печати документов юзеры ОС Виндовс 7 могут оказаться в ситуации, когда печать останавливается по непонятным причинам. Документы могут просто накапливаться в большом количестве или же исчезают принтеры в директории «Устройства и принтеры». В данном материале разберем процесс устранения неполадки, связанной с остановкой службы печати в Windows 7.
Восстанавливаем работу службы печати
Приведем основные факторы, из-за которых может произойти «заедание» печати:
- Старые и неправильно инсталлированные (неподходящие) драйвера для устройств печати;
- Неофициальная версия Виндовс;
- Перегруженность ПК различными «мусорными» приложения, которые приводят к торможению и замедлению рабочих процессов;
- Система находится под вирусным заражением.
Перейдем к способам, которые помогут наладить корректную работу оборудования для печати.
Способ 1: Проверка работоспособности службы
Первым делом проверим, корректно ли работает служба печати в Виндовс 7. Для этого предпримем ряд определённых действий.
- Переходим в меню «Пуск» и набираем в панель поиска запрос
Службы. Щелкаем по появившейся надписи «Службы». - В возникшем окошке «Службы» производим поиск подпункта «Диспетчер печати». Кликаем по нему ПКМ и щелкаем по пункту «Остановить».
Далее снова подключаем эту локальную службу, кликнув ПКМ и выбрав «Запустить».
Если выполнение данной процедуры не возвратило «Диспетчер печати» в рабочее состояние, то приступаем к следующему способу.
Способ 2: Сканирование на системные ошибки
Произведем полное сканирование Вашей системы на наличие системных ошибок. Для этого выполним следующие шаги.
- Открываем «Командную строку» с возможностью администрирования. Заходим в меню «Пуск», вводим
cmdи, кликнув ПКМ, выбираем «Запуск от имени администратора».Подробнее: Вызов «Командной строки» в Windows 7
- Чтобы запустить сканирование, набираем команду:
sfc /scannow


После окончания сканирования (может занять несколько минут) попробуйте снова запустить процесс печати.
Способ 3: Безопасный режим
Запускаемся в безопасном режиме (в момент включения ПК периодически нажимаем клавишу F6 и в появившемся списке выбираем «Безопасный режим»).
Подробнее: Как войти в «Безопасный режим» в Windows
Переходим по пути:
C:WindowsSystem32spoolPRINTERS
В данной директории удаляем все содержимое.
После удаления всех данных из этой директории перезапускаем систему и пробуем задействовать печать.
Способ 4: Драйвера
Проблема может скрываться в устаревших или неправильно установленных «дровах» для вашего оборудования печати. Необходимо произвести установку драйверов с официального сайта вашего устройства. Как это сделать, на примере принтера Canon разобрано в материале, который приведен по ссылке ниже.
Урок: Скачиваем и устанавливаем драйвера для принтера
Также можно воспользоваться стандартными возможностями Windows.
Урок: Установка драйверов стандартными средствами Windows
Еще есть возможность использовать специализированные программные решения.
Урок: Программы для установки драйверов
После переустановки драйверов пробуем распечатать необходимые документы.
Способ 5: Восстановление системы
Если у Вас есть точка восстановления системы, когда проблем в печати не наблюдалось, то данный способ может исправить неполадку в «Диспетчере печати».
- Открываем меню «Пуск» и набираем «Восстановление системы», жмём Enter.
- Перед нами возникнет окошко «Восстановление системы», в нём жмём «Далее», выбрав пункт «Выбрать другую точку восстановления».
- В появившемся перечне выбираем необходимую дату (когда не было ошибок с печатью) и щелкаем по кнопочке «Далее».

После того как произойдет процесс восстановления, перезапускаем систему и пробуем произвести печать необходимых файлов.
Способ 6:Проверка на вирусы
В определённых ситуациях остановка службы печати может быть вызвана действиями вирусов в вашей системе. Для того, чтобы устранить проблему, необходимо просканировать Виндовс 7 антивирусной программой. Список хороших бесплатных антивирусов: AVG Antivirus Free, Avast-free-antivirus, Avira, McAfee, Kaspersky-free.
Читайте также: Проверка компьютера на вирусы
Проблемы со службой печати в Windows 7 могут остановить рабочие процессы и доставить большое количество неудобств. Применяя методы, представленные в данной статье, Вы сможете наладить работу вашего печатающего устройства.
На чтение 9 мин Просмотров 2.8к. Опубликовано 6 декабря 2021 Обновлено 19 сентября 2022
Диспетчер печати — сервис, существующий во всех версиях Windows, показывает, сколько принтеров подключено к компьютеру, а также документы, стоящие в очереди на печать. Но с этой небольшой программой могут возникать проблемы, связанные с её запуском или работой, ведь всем известно, насколько капризны принтеры. Диспетчер печати может отключаться, не запускать вовсе, подвисать и многое другое. Решения этих проблем будут рассмотрены ниже в статье, но сначала разберёмся, как запустить диспетчер печати.
Содержание
- Как открыть диспетчер печати в Windows 7
- Почему с ним возникают проблемы (отключается, не запускается и другие)
- Как устранить возникающие проблемы
- Перезагрузка компьютера
- Проверка на вирусы
- Включение службы и её настройка
- Проверка служб, относящихся к диспетчеру печати
- Сброс параметров, обновление драйверов
- Удаление файлов, ждущих печати
- Обновление драйверов принтера
- Сброс принтера
- Сканирование системы
- Что делать, если диспетчер принтера грузит процессор
- Можно ли его переустановить
Как открыть диспетчер печати в Windows 7
- Запустите панель управления компьютером.
Открываем панель управления - Перейдите к разделу «Оборудование и звук».
Перейдите к разделу «Оборудование и звук» - Откройте вкладку «Устройства и принтеры».
Перейдите к разделу «Устройства и принтеры» - Здесь вы можете найти информацию обо всех принтерах и сканерах, подключенных к компьютеру. Кликнете по любому из них, чтобы увидеть, сколько и каких документов стоит к нему в очереди на печать.
Смотрим очередь на печать
Почему с ним возникают проблемы (отключается, не запускается и другие)
Со временем с этой службой могут возникнуть следующие проблемы: он перестанет запускаться, начнёт самостоятельно отключаться, зависать или грузить процессор. Причины для проявления подобных ошибок:
- Компьютер заражен вирусами, направленными на блокировку сервисов или служб.
- Файлы системы, так или иначе относящиеся к печати, были повреждены пользователем или вирусом.
- Драйвера к вашему принтеру или сканеру устарели или были повреждены, поэтому он может не замечать устройства или работать с ними некорректно.
- Служба, отвечающая за работу печати, была отключена пользователем или конфликтующими службами. Это приводит к тому, что он может пропасть из панели управления или перестать отвечать на запросы.
Как устранить возникающие проблемы
Итак, отсутствие службы печати или проблемы с ним приведут к тому, что документы не будут распечатываться или будут делать это некорректно, поэтому необходимо разобраться с этим самостоятельно, воспользовавшись нижеприведенными инструкциями. Сначала будут описаны способы, которые могут устранить любую из вышеперечисленных проблем, а потом — решения для некоторых ошибок отдельно.
Перезагрузка компьютера
Первое, что стоит сделать, так это перезагрузить компьютер, чтобы все программы, задачи и службы перезапустились. Возможно, это устранит проблему, так как лишние приложения, конфликтующие с диспетчером, закроются.
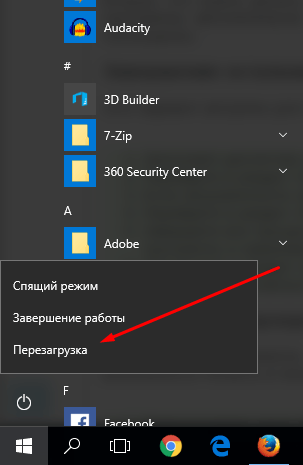
Проверка на вирусы
Возможно, причина в вирусе, который мешает работе службе принтера, поэтому выполните следующие действия:
- Откройте антивирус, установленный на вашем компьютере.
Открываем антивирус - Выполните полную проверку система на наличие вирусов. Она может длиться довольно долго, поэтому придётся подождать.
Выполняем проверку на вирусы - Удалите найденные вирусы и попробуйте использовать печатный диспетчер.
Удаляем найденные вирусы
Включение службы и её настройка
Самая распространённая причина появления проблем с печатью — отключенная или неправильно настроенная служба. Чтобы устранить ошибку, вызванную службой, выполните следующие действия:
- Используя поисковую строку Windows, отыщите приложение «Службы».
Открываем программу «Службы» - В общем списке найдите «Диспетчер печати» и выберите его.
Ищемнеобходимую нам службу - Кликнете по кнопке «Перезапустить службу». Проверьте, заработал ли после этого диспетчер устройств. Если нет, то выполняем следующие шаги.
Перезапускаем службу - Откройте настройки службы, дважды кликнув по ней ЛКМ, и установите автоматический тип запуска на «Автоматический».
Выбираем тип запуска - Перейдите к вкладке «Восстановление».
Переходим к разделу «Восстановление» - Выставьте в первых двух строчках параметр «Перезапускать службу». Это необходимо для того, чтобы при возникновении ошибки программа автоматически перезапускалась.
Выставляем параметр «Перезапускать службу» - Сохраните внесённые изменения, нажав кнопку «Применить».
Нажимаем кнопку «Применить» - Откройте вкладку «Вход в систему».
Переходим в вкладку «Вход в систему» - Отключите функцию, позволяющую программе взаимодействовать с рабочим столом, убрав соответствующую галочку. Делать это необязательно, но бывают случаи, когда ошибка возникает из-за этого.
Отключаем функцию «Разрешить взаимодействовать с рабочим столом» - Перезагрузите компьютер, чтобы изменённые настройки вступили в силу. Готово, теперь необходимо проверить, работает ли печать.
Перезагружаем устройство
Проверка служб, относящихся к диспетчеру печати
Возможно, дело не в самом диспетчере, а в службах или программах, с ним связанных. Выяснить, в этом ли причина, и устранить её можно следующим способом:
- Откройте программу «Службы» через поисковую строку Windows.
Открываем приложение «Службы» - Отыщите службу «Диспетчер печати» и откройте её настройки, дважды кликнув по ней ЛКМ.
Открываем настройки диспетчера печати - Откройте раздел «Зависимости» в развернувшемся окошке.
Переходим в вкладку «Зависимости» - Здесь будет находиться список служб. Запомните их и вернитесь к общему списку. Отыщите каждую службу из списка и проверьте, запущена ли она, и выставлен ли у них автоматический способ запуска. Если нет, то внесите изменения в их настройки вручную и попробуйте воспользоваться печатным диспетчером.
Проверяем настройки зависимых программ
Сброс параметров, обновление драйверов
Возможно, какие-то файлы или драйвера были повреждены, из-за этого служба принтера начала зависать или грузить процессор, поэтому необходимо всё восстановить вручную, а для этого нужно сначала выполнить сброс.
Удаление файлов, ждущих печати
- Остановите «Диспетчер устройств», выделив его в общем списке служб и кликнув по кнопке «Остановить».
Останавливаем службу - Откройте проводник и перейдите по следующему пути: C:Windowssystem32spoolPRINTERS. Удалите всё содержимое конечной папки, чтобы избавиться от очереди.
Удаляем содержимое папки - Заново запустите службу, кликнув по кнопке «Запустить» (Start).
Нажимаем кнопку Start
Обновление драйверов принтера
Возможно, драйвера принтера устарели или не были повреждены, необходимо их обновить:
- Откройте панель управления компьютером.
Запускаем панель управления - Перейдите к разделу «Оборудование и звук».
Открываем пункт «Оборудование и звук» - Перейдите к подразделу «Устройства и принтеры».
Открываем пункт «Устройства и принтеры» - Выберите принтер, драйвера которого вы хотите обновить, и откройте его свойства, кликнув по нему ПКМ.
Открываем свойства принтера - Перейдите к разделу «Дополнительно».
Переходим в вкладку «Дополнительно» - Кликнете по кнопке «Сменить» и загрузите заранее скачанные драйвера. Скачать драйвера для вашего принтера можно с официального сайта компании, производившей устройство.
Нажимаем кнопку New Driver
Сброс принтера
Возможно, обновление драйверов не принесёт результата, так как файлы, относящиеся к принтеру, были повреждены. В этом случае остается одно — удалить устройство и установить его заново.
- Находясь в разделе «Устройства и принтеры», удалите принтер, из-за которого диспетчер устройств не работает или выдаёт ошибку. Кликнете ПКМ по устройству и выберите пункт «Удалить устройство».
Нажимаем кнопку «Удалить устройство» - Следующий шаг — удаление драйверов, относящихся к принтеру. Выделите принтер и кликнете по кнопке «Свойства сервера печати».
Переходим к разделу «Свойства сервера печати» - В открывшемся окошке перейдите к вкладке «Драйверы».
Переходим к разделу «Драйверы» - Выберите драйвера, относящиеся к вашему устройству, и нажмите кнопку «Удалить».
Нажимаем кнопку «Удалить» - Заново подключите принтер к компьютеру и выполните его установку, если он не сделает это самостоятельно.
Проходим процесс установки
Сканирование системы
Этот способ позволяет просканировать все файлы системы, найти в них ошибки, если они есть, и автоматически исправить их.
- Используя поисковую строку Windows, запустите командную строку от имени администратора.
Запускаем командную строку от имени администратора - Пропишите и выполните команду sfc /scannow.
Выполняем команду - Дождитесь окончания автоматической проверки. Система самостоятельно исправит все неправильные или повреждённые файлы.
Дожидаемся окончания процесса - После окончания процесса перезагрузите компьютер.
Перезагружаем систему
Что делать, если диспетчер принтера грузит процессор
Если процесс spoolsv.exe перегружает процессор больше, чем на 20%, то причиной для этого могут послужить следующие моменты:
- в очереди стоят слишком много файлов. Очистите ее, как это сделать, описано выше в пункте «Удаление файлов, ждущих печати»;
- в списках устройств и принтеров числятся неиспользуемые или несуществующие принтеры. Найдите их и удалите. Как удалить принтер, описано в пункте «Сброс принтера»;
- драйвера или файлы вашего принтера были повреждены, поэтому вызывают ошибку, а он из-за этого грузит процессор. Переустановите ваш принтер (как это сделать, см. выше);
- возможно, проблема пропадёт, если служба перестанет запускаться автоматически. Для этого в программе «Службы» отыщите службу «Диспетчер печати» и откройте его настройки. В разделе «Тип запуска» выберите «Вручную».
Можно ли его переустановить
Ответ на этот вопрос — нет, такая возможность в Windows не предусмотрена. Всё, что вы можете сделать, это остановить службу диспетчера устройств, очистить очередь документов, а также удалить принтер и драйвера, относящиеся к нему. Удаление самой службы невозможно.
Итак, с диспетчером печати в Windows 7 могут возникнуть проблемы, из-за которых он будет отключаться, не запускаться, зависать или грузить процессор. Все эти ошибки можно устранить вручную, если выполнить вышеописанные инструкции. Возможно, решение проблемы может быть описано на официальном сайте производителя вашего принтера.
Нередка проблема в операционных системах Windows, когда компьютер перестает печатать или например не получается добавить новый принтер и это сопровождается следующими ошибками:
- Невозможно завершить операцию. Подсистема печати недоступна.
- Диспетчер очереди печати — обнаружена ошибка. Приложение будет закрыто.
- Подсистема печати недоступна
- Перезапустите подсистему печати
- Исчезновение принтеров из списка
- Останавливается служба диспетчер печати
Что это и кто виноват?
- Следствие деятельности вирусов
- Распространенная ошибка дравйверов принтеров компании HP домашнего сегмента
- Переполнение пула очереди печати
- Поврежденный PDF документ
Решение проблемы:
- Сперва необходимо очистить пул очереди печати, для этого под Администратором открыть папку
C:WindowsSystem32spoolPRINTERS (данный путь применим как к х32 так и к х64 разрядным системам)
и удалить все находящиеся в ней файлы, если файлы не удаляются по причине их использования системой, выполните очистку в безопасном режиме.
- Следующим этапом нужно запустить остановленную службу диспетчер печати.
- В меню Пуск выберите пункт Панель управления.
- Дважды щелкните значок Администрирование, а затем щелкните значок Службы.
- Дважды щелкните службу Диспетчер очереди печати и проверьте параметр «Тип запуска», где значение должно быть «Авто» если значение иное, установите значение «Авто».
- Теперь принудительно запустите службу очереди печати, для этого нажмите кнопку Запустить.
- Печатаем.
Для неопытных пользователей с доступом в интернет Microsoft разработал автоматический скрипт исправления, который можно скачать по ссылке http://go.microsoft.com/?linkid=9662904 . Запустите приложение, отвечайте на все предложения положительно и подождите выполнения.
Данные способы применительны ко всей серии операционных систем Microsoft:
Windows XP
Windows Vista
Windows 2008
Windows 7
Windows 8
Загрузить PDF
Загрузить PDF
Благодаря Диспетчеру печати компьютер под управлением Windows взаимодействует с принтером. Диспетчер печати также управляет документами, которые отправляются на печать. Если появилось какое-либо сообщение об ошибке диспетчера печати, то это означает, что он поврежден или не может правильно взаимодействовать с другим программным обеспечением. Вам, возможно, потребуется применить несколько методов, описанных ниже, чтобы восстановить работу диспетчера печати.
-
1
Откройте свойства диспетчера печати. Вы не сможете решить все проблемы диспетчера печати, просто изменив его свойства, но это самый легкий и безопасный метод, работающий в Windows любой версии.
- Нажмите Windows + R, чтобы открыть окно «Выполнить». Введите services.msc и нажмите ↵ Enter. Дважды щелкните по «Диспетчеру печати».
- Или нажмите Пуск → Панель управления → Администрирование → Службы → Диспетчер печати.
-
2
Перезапустите диспетчер печати. Кнопки Остановить и Запустить расположены на вкладке «Общие» в окне «Свойства диспетчера печати». Некоторые неполадки будут устранены посредством перезапуска диспетчера печати. Оставьте это окно открытым, так как необходимо внести и другие изменения.
-
3
Наладьте автоматический запуск диспетчера печати. В выпадающем меню «Тип запуска» выберите «Автоматически», чтобы диспетчер печати запускался при загрузке системы. Нажмите Применить (в правом нижнем углу), чтобы сохранить внесенные изменения.[1]
-
4
Измените параметры восстановления. Перейдите на вкладку «Восстановление», чтобы задать действия диспетчера печати при возникновении сбоев. Некоторые изменения повысят шанс того, что диспетчер печати самостоятельно устранит возникшие неполадки, и сведут к минимуму вероятность краха диспетчера печати. Измените настройки так:[2]
- Первый сбой: Перезапуск службы
- Второй сбой: Перезапуск службы
- Последующие сбои: Не выполнять никаких действий
- Сброс счетчика ошибок через: 1 дн.
- Перезапуск службы через: 1 мин.
- Нажмите Применить.
-
5
Запретите взаимодействие с рабочим столом. Перейдите на вкладку «Вход в систему» и уберите флажок у «Разрешить взаимодействие с рабочим столом».[3]
Если эта опция включена, то могут возникнуть проблемы с диспетчером печати.[4]
Нажмите Применить. -
6
Перезагрузите компьютер. Теперь можно попробовать распечатать документ. Для этого закройте окно «Свойства диспетчера печати» и/или перезагрузите компьютер, чтобы изменения вступили в силу. Если ошибка не устранена, перейдите к следующему шагу.
-
7
Проверьте зависимости. Вернитесь в окно «Свойства диспетчера печати» (описано выше), если вы его уже закрыли. Перейдите на вкладку «Зависимости» и посмотрите на верхний раздел с названием «Данная служба зависит от следующих системных компонентов».[5]
Проверьте статус каждой службы, расположенной в этом разделе.- Вернитесь в окно «Службы». Если оно закрыто, откройте его (описано выше).
- В столбце «Имя» найдите службу, которую вы нашли в разделе «Данная служба зависит от следующих компонентов».
- Убедитесь, что у данной службы в столбце «Состояние» отображено «Работает».
- Убедитесь, что у данной службы в столбце «Тип запуска» отображено «Автоматически».
- Если у какой-либо из рассматриваемых служб в указанных столбцах отображено что-то другое, перезапустите эту службу. Это можно сделать при помощи кнопок в окне «Службы» или при помощи кнопок в окне свойств конкретной службы, дважды щелкнув по ее имени.
- Если вам не удается перезапустить службу, или если ее перезапуск не привел к изменению ее статуса, попробуйте переустановить драйвер (описано ниже).[6]
Если метод не сработал, вам, возможно, потребуется устранить неполадки такой службы через редактирование реестра (но это очень рискованно).[7]
Реклама
-
1
Очистите очередь печати. Очистка очереди зачастую приводит к устранению неполадок. Также это необходимо сделать, чтобы перейти к следующим шагам.[8]
- Откройте окно «Службы» (нажмите Windows + R, введите services.msc, нажмите Enter).
- Выберите «Диспетчер печати» и нажмите «Остановить».
- Откройте папку C:Windowssystem32spoolPRINTERS. Вам, возможно, понадобится отобразить скрытые файлы и папки и/или ввести пароль администратора.
- Удалите все содержимое папки «Printers». Не удаляйте саму папку! Обратите внимание, что это приведет к удалению всех текущих заданий печати, поэтому убедитесь, что никто не использует принтер по локальной сети.
- Вернитесь в окно «Службы», выберите «Диспетчер печати» и нажмите «Запустить».
-
2
Обновите драйвер принтера. Драйвер принтера может быть поврежден, поэтому возникают проблемы с очередью печати. В первую очередь обновите драйвер принтера. Если обновление драйвера не привело к решению проблемы, перейдите к следующему шагу.
-
3
Удалите принтер. Программное обеспечение принтера может быть повреждено. Поэтому удалите принтер, а затем установите его.[9]
- Отключите принтер или отключитесь от беспроводного принтера.
- В строке поиска введите «Устройства и принтеры» и откройте это окно.
- Щелкните правой кнопкой мыши по значку сбойного принтера. В меню выберите «Удалить».
-
4
Удалите драйвер принтера. Оставьте окно «Устройства и принтеры» открытым и внесите следующие изменения:
- Щелкните левой кнопкой мыши по значку любого принтера, а затем нажмите Свойства сервера печати (в верхней строке меню).
- В окне «Свойства сервера печати» перейдите на вкладку «Драйверы».
- Выберите драйвер удаленного принтера, а затем нажмите Удалить.
- Если вы выберете «Удалить драйвер и его пакет», будет удален и установочный пакет драйвера. Сделайте это, только если знаете, где найти новый установочный пакет.
-
5
Переустановите принтер. Подключите принтер и следуйте инструкциям на экране, чтобы переустановить его. Если вы удалили пакет драйверов, скачайте новый. Его можно найти на сайте производителя принтера.
-
6
Если принтер не удаляется или автоматически переустанавливается, удалите его при помощи утилиты «Управление печатью». Это можно сделать в Windows 7 Pro/Ultimate/Enterprise и в Windows 8 Pro/Enterprise.[10]
[11]
- Нажмите Пуск → Администрирование → Управление печатью и войдите в качестве администратора. Или нажмите Пуск → Панель управления → Система и безопасность → Администрирование → Управление печатью.
- В левой панели нажмите на стрелку рядом с Серверы печати, чтобы открыть список.
- Нажмите на стрелку рядом с вашим компьютером (помечен как «локальный»).
-
7
В левой панели нажмите Принтеры. В правой панели найдите сбойный принтер, щелкните по нему правой кнопкой мыши и выберите «Удалить».
- Нажмите Драйверы в левой панели. Щелкните правой кнопкой мыши по драйверу сбойного принтера и нажмите «Удалить». (Вы не сможете удалить драйвер, если он используется другим принтером.)
- Или щелкните правой кнопкой мыши по драйверу и выберите «Удалить пакет драйверов». Это приведет к удалению драйвера и его установочного пакета. Делать так иногда необходимо, но вы не сможете переустановить драйвер, пока не скачаете новый установочный пакет.
- Подключите принтер, чтобы заново установить его. Скачайте новый установочный пакет, если вы удалили установочный пакет драйвера.
Реклама
-
1
-
2
Откройте командную строку с правами администратора. В строке поиска введите «командная строка». Щелкните правой кнопкой мыши по «Командная строка» и выберите «Запуск от имени администратора». Введите пароль администратора.
-
3
Введите команды сканирования. В открывшемся окне введите sfc /scannow и нажмите ↵ Enter (не забудьте про пробел перед косой чертой). Запустится утилита «Проверка системных файлов», которая произведет поиск поврежденных файлов и, при их обнаружении, попытается восстановить их.
- Этот процесс вернет системные файлы в состояние по умолчанию. Если вы вносили изменения в системные файлы, перед сканированием системы сделайте ее резервную копию.[12]
- Этот процесс вернет системные файлы в состояние по умолчанию. Если вы вносили изменения в системные файлы, перед сканированием системы сделайте ее резервную копию.[12]
-
4
Дождитесь завершения сканирования. В процессе сканирования оставьте окно командной строки открытым. Прочтите сообщение по окончании сканирования.
- Если сообщение гласит: «Защитник Windows нашел поврежденные файлы и успешно восстановил их», перезагрузите компьютер и попробуйте что-нибудь распечатать.
- Если сообщение гласит: «Защитник Windows нашел поврежденные файлы, но некоторые из них не были восстановлены», перейдите к следующему шагу.
- Для любого другого сообщения попробуйте выполнить действия, описанные ниже.
-
5
Найдите поврежденный файл. Если в процессе сканирования поврежденный файл был найден, но не восстановлен, попробуйте сделать это вручную.[13]
- В командной строке введите findstr /c:»[SR]» %windir%LogsCBSCBS.log >»%userprofile%Desktopsfcdetails.txt и нажмите ↵ Enter.
- Найдите файл Sfcdetails.txt на рабочем столе и откройте его.
- Найдите отчет за сегодняшнее число. Найдите имя поврежденного или отсутствующего файла.
-
6
Найдите копию этого файла. Это можно сделать на другом компьютере под управлением такой же версии Windows и скопировать нужный файл на ваш компьютер. Кроме того, копию файла можно найти в интернете, но скачивайте файлы только из надежных источников.
- Более того, нужный файл можно извлечь с установочного диска Windows.[14]
- Более того, нужный файл можно извлечь с установочного диска Windows.[14]
-
7
Установите копию файла. Вот как заменить поврежденный файл новым:[15]
- В командной строке введите takeown /f, пробел и путь к поврежденному файлу. Например: takeown /f C:windowssystem32oldfile. Нажмите ↵ Enter.
- Затем введите команду icacls <путь к поврежденному файлу> /grant administrators:F, при этом замените «путь к поврежденному файлу» на тот путь, что вы указали выше.
- Скопируйте новый файл, для этого введите команду copy <путь к новому файлу> <путь к поврежденному файлу>; замените слова в угловых скобках (<…>) на нужные пути.
Реклама
Советы
- В Windows Server 2003 и Windows XP Professional x64 Edition иногда случаются неполадки при отправке документов на печать на определенный принтер. Можно скачать патч этой ошибки с сайта поддержки Microsoft.[16]
- Есть множество утилит, которые автоматически исправляют диспетчер печати. Скачивайте такие утилиты из надежных источников, чтобы не подцепить вирус или вредоносную программу.
Реклама
Об этой статье
Эту страницу просматривали 143 822 раза.
Была ли эта статья полезной?
Нередко пользователи принтеров сталкиваются с тем, что подсистема печати недоступна или останавливается диспетчер печати. При наличии подобных неисправностей, устройство не даёт завершить печать документов или и вовсе просит перезапустить подсистему печати. Особенно актуальной данная проблема является для пользователей операционной системы Windows 7.
Причины возникновения неполадки
Если подсистема печати недоступна и принтер практически не работает, то вам нужно найти причину данной неполадки и путём её устранения исправить девайс, после чего запустить его и сделать тестовую распечатку. Для этого вам предстоит покопаться в настройках своего персонального компьютера, т.к. причины того, что служба печати windows 7 начала сама по себе останавливаться являются программными.
- Одна из самых распространённых причин описанной неисправности – это вирусные программы, которые благополучно и надёжно осели в операционной системе ПК, нарушив нормальную работоспособность принтера, подключенного к нему.
- Применение нелицензионной версии операционной системы Windows 7 также может стать причиной того, что нормально работающий на других ПК девайс вдруг перестал выполнять свою функцию из-за проблем со службой печати виндоус.
- Некорректно установленные, несовместимые и просто устаревшие драйверы принтера также могут послужить причиной для появления вышеназванной неполадки.
- Ещё один источник неполадки заключается в общей перегрузке памяти ПК разными ненужными файлами, т.е. своего рода «мусором». Их наличие может привести к тому, что выполняемые в ОС процессы существенно замедлят свой ход.
Проверка службы печати
Чтобы попробовать устранить проблему остановки процесса печати, попробуйте просканировать всю операционную систему Windows 7 на возможное наличие системных ошибок. Для этого вам нужно открыть утилиту «Выполнить» и вписать в неё команду «sfc/scannow».
Но ввиду того, что данный процесс обычно занимает очень много времени, то при желании и спешке можете пропустить этот этап, перейдя непосредственно к проверке самой службы печати ОС. Для этого впишите в поисковую строку, встроенную в «Пуск», запрос «Службы» и откройте данное окошко. В появившемся списке найдите «Диспетчер печати» и отключите данную программку от ОС, после чего вам нужно снова включить её. Если такое нехитрое действие не помогло вам и диспетчер, отвечающий за распечатку, не вернулся к нормальному рабочему состоянию, то удалите драйвера принтера. Далее возвратитесь в окно «Службы» и, запустив нужный диспетчер, приступите к процедуре установки более новой версии ПО для своего печатающего устройства.
Установка драйверов
Чтобы вернуть диспетчер, отвечающий за печать документов в ОС Windows 7, вам нужно попробовать выполнить переустановку драйвера для своего девайса. Для решения данной задачи есть несколько различных способов. К примеру, вы можете воспользоваться поиском обновлений для своего девайса, посетив официальный сайт производителя. Если же новое программное обеспечение для аппарата обнаружено не было или у вас нет такой возможности, то воспользуйтесь установкой с помощью средств, предлагаемых самой ОС.
- На первом шаге убедитесь в том, что запущенный принтер надёжно подключён к персональному компьютеру.
- Запустите утилиту «Выполнить» и впишите туда задачу «hdwwiz».
- В открывшемся окне найдите кнопку «Далее» и нажмите на неё.
- Для установки выберите «Поиск…» и нажмите «Далее». Таким образом, вы запустите мастер, который поможет найти новое оборудование и установить его в автоматическом режиме.
- На последнем шаге вам необходимо дождаться, пока автоматическая установка драйвера для вашего девайса будет завершена.
Если всё будет выполнено правильно в соответствии с инструкцией, то неисправность, связанная с диспетчером печати должна остаться позади. Если же это не поможет, то ознакомьтесь со следующей рекомендацией.
Сканирование антивирусной утилитой
Для устранения неполадок в диспетчере печати, попробуйте выполнить антивирусное сканирование, воспользовавшись любой надёжной и популярной антивирусной утилитой, к примеру, Dw.Web, AVG и т.п. Также можно воспользоваться каким-нибудь онлайн-сервисом, к примеру, Online Scanner от ESET, Security Scan от Касперского и т.п. Не удивляйтесь, если используемая вами утилита неожиданно выявит проблему в установленном на ПК антивирусном программном обеспечении. Для устранения неисправности диспетчера печати попробуйте отключить или полностью удалить установленный антивирус. Если это не поможет, то перейдите к следующему шагу.
Ещё одно решение проблемы
Для начала откройте с правами администратора папку «PRINTERS», которая находится по этому пути: WindowsSystem32spool. Удалите всё её содержимое – если какие-то файлы не будут удаляться из-за их использования системой, то произведите очистку в безопасном режиме.
В меню «Службы», открыть которое можно с помощью щелчка по значку администрования, находящемуся в меню «Панель управления», выберите «Диспетчер печати».
Найдите параметр «Тип запуска» и установите значение на «Авто», если оно уже не установлено.
Запустите службу печати в принудительном режиме с помощью нажатия соответствующей кнопки и попробуйте распечатать пробные листы.
Если ничего из перечисленного выше не помогло, то воспользуйтесь встроенной в Windows 7 утилитой, называемой «Восстановление системы». Она может устранить все те поломки и неполадки, которые блокируют нормальную работу ПК или замедляют её. Процесс восстановления влияет только на недавно установленные программные приложения и драйвера, которые могут быть удалены. Но учтите, что исправлять проблему службы печати таким образом нужно только в крайнем случае.
Оценка статьи:
Загрузка…
- Удалить очередь через свойства принтера
- Значок в системном трее
- Принудительная очистка
- Перезапуск службы печати
- Очистка временной папки Printers
- Снятие очереди через командную строку
- Создание и запуск .bat файла
Удалить очередь через свойства принтера
- Зайдите в «Пуск».
- Откройте раздел «Устройства и принтеры»
- Из списка выбираете печатающий принтер.
- Кликаете по названию правой кнопкой мыши. Чтобы посмотреть все документы, отправленные на распечатку, выбираете соответствующую опцию из выпавшего списка.
Для обнуления всего списка печатающихся материалов, нажмите на пункт «Принтер» — «Очистить очередь печати».
Если в очередь отправлено много документов и нужно отменить печать конкретного, то выберите его и через контекстное меню сделайте отмену.
В Windows 10 функцию можно использовать в окне параметров.
Значок в системном трее
Открыть окно очереди позволяет и значок принтера на панели задач.
Принудительная очистка
Если отменить очередь через меню аппарата не получается, сбросить задачи необходимо принудительно. При этом очищается список на всех устройствах, подключённых к сети. Такая методика применяется к отдельным моделям HP, Canon.
Перезапуск службы печати
- Нажмите «Пуск».
- Выберите пункт «Панель управления». На Windows 10 начните вводить название в поиске, который находится возле меню Пуск.
- Переходите в раздел «Система и безопасность» — «Администрирование».
- Выберите «Управление компьютером».
- В открывшемся перечне найдите пункт «Службы и приложения».
- Кликните на «Диспетчер печати».
- Нажмите «Перезапустить».
Для Windows 7, 8 и 10 быстрый доступ «Службам» возможен через окно «Выполнить», которое запускается комбинацией кнопок Win+R.
Введите команду services.msc. Очистка диспетчера произойдёт после нажатия клавиши «Перезапуск».
Очистка временной папки Printers
Документы для дальнейшей обработки создают два временных архива.
- Первый с расширением .SHD хранит настройки.
- Расширение второго файла .SPL. В нём хранится рабочая информация.
Автоматическая чистка стэка с непостоянными данными происходит при выключении или перезагрузке оборудования. Если очередь не очищается, архивы нужно почистить вручную в системной папке C:WindowsSystem32SpoolPrinters.
При попытке удаления может появиться уведомление, что файл уже используется.
Тогда остановите диспетчер печати. Удалите файлы и запустите службу.
После удаления данных из папки восстановить их обратно нельзя. Информация появится в очереди только при повторной передаче на принтер.
Снятие очереди через командную строку
Метод используется, если список в диспетчере не удаляется предыдущими методами. Для входа в строку Windows 7 необходимо через «Пуск» раскрыть «Стандартные». В выпадающем меню выбирается «Командная строка». Для 8 и 10 версии ОС в поиске введите команду cmd.
Управление делается от имени админа:
- net stop spooler – остановить распечатывание;
- del %systemroot%system32spoolprinters*.shd/F/S/Q – удаление архива с настройками;
- del %systemroot%system32spoolprinters*.spl/F/S/Q – удаление файлов с отображаемой информацией;
- net start spooler – запуск диспетчера.
Если команды не сработали, проверьте настройки оборудования. Узнайте адрес сохранения текущих данных и отредактируйте код под себя.
Создание и запуск .bat файла
Метод применяется при системных сбоях и позволяет мгновенно снять существующую очередь.
- Открываем новый файл Блокнота.
- Сохраняем пустую заготовку в формате «имя_файла.bat».
- Прописываем текст удаления .shd, .spl архивов (написаны в предыдущем пункте).
- Сохраняем файл.
Как только надо убрать документы из очереди, дважды кликаем по созданному файлу.
Также можете скачать уже готовый файл.
Запускать только от имени администратора.
Если диспетчер печати отключается через несколько секунд после запуска, следует очистить очередь печати — удалить все файлы в папке windows system32 spool printers. Если это не помогло и служба продолжает останавливаться или вылетать, нужно удалить драйвера печати (очистить папку System32spooldrivers) и установить новые драйвера с официального сайта производителя принтера.
К остальным способам решения стоит переходить только в том случае, если очистка папки printers и переустановка драйверов не помогла. Отключение службы печати может быть вызвано различными причинами: начиная от вирусной активности и заканчивая несовместимостью старых драйверов с новой Windows (проблема может появляться после обновления Windows 10), но наиболее частыми из них являются устаревшие драйвера или перегруженная папка spool.
Оглавление:
- Принудительная очистка очереди печати
- Удаление и переустановка драйверов принтера
- Альтернативные методы решения проблемы
Принудительная очистка очереди печати
Самым простым способом избавиться от проблемы является очистка папки %SystemRoot% System32 spool PRINTERS. В этой папке хранятся документы, отправленные в очереди на печать. Переполнение папки spool приводит к сбою планировщика печати (spoolsv.exe) и вызывает вылет или остановку службы.
Проблема актуальна для корпоративных компьютеров, где на печать может отправляться множество документов одновременно. От версии Windows ошибка не зависит: проблема появляется как на серверных Windows Server 2008/2012 (и других), так и на любых сборках Windows 7 и 10 (а также 8/8.1, XP, Vista — проблема есть везде).
Для принудительной очистки очереди печати нужно:
- Открыть папку c:windows System32 spool printers на компьютере, к которому подключен принтер по USB.
- Удалить все файлы в папке — именно эти документы из задания на печать повесили службу.
- Перезапустить службу. По-умолчанию автозапуск службы должен быть выставлен на «Автоматически», поэтому достаточно повторно отправить документ на печать.
- Если же нет, нужно зайти в «Пуск» — «Панель управления» — «Администрирование» — «Служебные компоненты» — «Локальные службы», найти в списке «Диспетчер печати» и перезапустить службу.
- Документ должен нормально распечататься.
Повторная отправка одного и того же документа на печать может заново отключить службу диспетчера печати. Особенно часто это возникает при попытке распечатать документ в формате PDF на старом принтере с устаревшими драйверами. Варианта в этом случае всего два: либо попробовать избавиться от зависаний и вылетов при помощи переустановки драйверов, либо сменить принтер на модель поновее.
Удаление и переустановка драйверов принтера
Диспетчер печати может отключаться на любой версии Windows при попытке отправить в печать PDF-документ. Перезапуск службы диспетчера печати или очистка очереди не поможет, поскольку принтер попросту не воспринимает такой документ и не знает, как его обрабатывать.
Варианта решения проблемы два:
- Сохранить файл в другом формате, отличном от PDF. Заново запустить службу и отправить документ на печать — все должно распечататься без проблем.
- Обновить драйвера. Удалить старые драйвера: остановить службу диспетчера печати, удалить все содержимое из папки System32spooldrivers. Установить новые драйвера: их можно взять либо на диске, идущим в комплекте с принтером, либо скачать с сайта производителя устройства (HP, Canon, Xerox).
Если распечатать документ нужно быстро, следует сохранить его в другом формате. Это может быть .jpeg и .png, если в документе много графики, либо любой из текстовых форматов (txt, doc, docx, rtf) для документов с текстом.
Для перевода текста в другой формат можно воспользоваться установленными графическими или текстовыми редакторами. Альтернативный вариант — воспользоваться одним из множества онлайн-сервисов, предлагающих сменить формат документа без изменения его содержания. Это позволит не потерять возможность пользоваться принтером во время поиска способа решения проблемы.
Для чистоты эксперимента можно удалить все драйвера и принтеры, которые известны Windows. После этого по очереди добавлять устройства и устанавливать драйвера, чтобы выяснить, на каком именно моменте/драйвере происходит ошибка. После удаления или установки принтеров нужно перезагрузить компьютер, чтобы изменения вступили в силу.
Альтернативные методы решения проблемы
Если предыдущие способы не помогли — шанс на дальнейшее успешное решение проблемы не велик. В сети можно встретить множество советов по очистке компьютера или проверке системы на вирусы — мол, эти причины могут вызывать проблемы с вылетом диспетчера печати. В реальности такой шанс минимален.
Также не следует сразу пробовать переустанавливать Windows или откатывать систему к точке восстановления. Проблема действительно часто появляется на принтерах HP и Canon после ряда обновлений Windows 7 и 10. Откат обновления при помощи точки восстановления сможет временно решить проблему, но она заново появится после обновления ПК.
Можно зайти в свойства принтера, убрать галку с пункта Двунаправленный обмен и/или Расширенные возможности печати.
Также может помочь установка принтера через Локальный порт, для этого нужно выбрать:
- Установить принтер ->
- Добавить локальный принтер ->
- Создать новый порт -> Local Port -> Далее ->
- Имя порта: ввести \имя-сервера(или IP)имя принтера -> нажать ОК ->
- Далее нужно выбрать и следовать инструкциям на экране.
После завершения всех действий принтер должен работать корректно. Иногда требуется перезагрузить компьютер, чтобы служба перестала вылетать. В противном случае, если диспетчер печати продолжает останавливаться, причину следует искать в конфликте или несовместимости драйверов и Windows.
Кривые драйвера, несовместимые с конкретной версий Windows на конкретном устройстве, исправить не получится. Даже в том случае, если раньше все работало нормально, а затем начала появляться проблема после какого-либо из обновлений. И наоборот, если Windows давно не обновлялся (особенно касается 7 и XP), следует обновить систему, поскольку проблема могла быть уже решена.
Удалось решить проблему с диспетчером печати? Напишите об этом в комментариях, чтобы помочь другим людям.
Приветствую вас на WiFiGid! В современных версиях Windows обычно вообще не возникает проблем с печатью – подключили принтер да и печатаем нужные документы. Но все же иногда возникает чисто «виндовая» проблема, которая начала проявляться еще на Windows 7 и затрагивается современные Windows 10 и Windows 11 – «Локальная подсистема печати не выполняется». Если вы тоже получили эту ошибку, следуем дальнейшим понятным пошаговым инструкциям с картинками.
Если у вашего пользователя нет прав администратора в системе (обычно есть), могут появиться сложности на некоторых шагах. В любом случаем – пробуем все.
Содержание
- Текст ошибки
- Шаг 0 – Перезагрузка компьютера
- Шаг 1 – Службы
- Шаг 2 – Редактор реестра
- Шаг 3 – Проверка антивирусом
- Шаг 4 – Командная строка
- Шаг 5 – Средство устранения неполадок
- Шаг 6 – Очистка очереди печати
- Шаг 7 – Драйвер принтера
- Шаг 8 – Проверка целостности системы
- Шаг 9 – Комментарии
- Видео по теме
- Задать вопрос автору статьи
Текст ошибки
Полный текст ошибки звучит так: «Windows не удается подключиться к принтеру. Локальная подсистема печати не выполняется. Перезапустите подсистему или перезагрузите компьютер».
Шаг 0 – Перезагрузка компьютера
Порой проще всего перезагрузить компьютер – службы могут включиться самостоятельно.
И уже если проблема проявляется и после перезагрузки, читаем дальше.
Шаг 1 – Службы
Разумеется, за систему печати отвечает какая-то служба. Обычно она называется «Диспетчер печати». Т.е. если произошла какая-то внезапная ошибка, то эта служба падает, а за ней вы и получаете ошибку подсистемы печати. Что нужно сделать? Запустить ее!
- Переходим любым удобным способом в «Службы». Для этого можно воспользоваться встроенным поиском Windows (в нем прямо и набираем слово «Службы»), а можно и запустить «Выполнить» (горячие клавиши + R), где уже выполнить команду services.msc.
- Находим службу «Диспетчер печати», щелкаем по ней правой кнопкой мыши и выбираем пункт «Свойства».
- Если служба не запущена, выставляем тип запуска «Автоматически», нажимаем на кнопку «Запустить» и закрываем окно по «Применить».
Сейчас можно проверить работу принтера. Если служба по-прежнему выключается здесь, идем дальше.
Шаг 2 – Редактор реестра
Так как проблема не имеет четкого решения, попробуем все возможные варианты.
- Запускаем редактор реестра (открываем «Выполнить» через + R и там прописываем команду regedit, должен открыться редактор реестра).
- В редакторе последовательно открываем папки (или просто копируем строку ниже и вставляем ее в поисковую строку редактора):
HKEY_LOCAL_MACHINESYSTEMCurrentControlSetservicesHTTP
- Среди параметров справа ищем «Start». По умолчанию должно быть значение 3, если установлено другое – двойным кликом по параметру вызываем окно установки значения и ставим 3.
- Перезагружаем компьютер и проверяем работу службы печати.
Если не помогло – едем дальше.
Шаг 3 – Проверка антивирусом
Используем свой антивирус или скачиваем любой НОРМАЛЬНЫЙ (например, Dr.Web Cure It! Или аналоги). Просто сделайте один полный прогон системы, есть вероятность появления какой-то заразы в системе, которая и блокирует выполнение нашей службы.
Шаг 4 – Командная строка
- Запускаем командную строку от имени администратора (ссылка на инструкцию по запуску).
- Последовательно выполняем следующие команда (делает остановку и запуск диспетчера печати):
net stop spooler
net start spooler
Шаг 5 – Средство устранения неполадок
В Windows есть встроенные средства разрешения неполадок, и порой они даже очень неплохо справляются. Одна из них как раз и посвящена печати. Если предыдущие способы вдруг ничем не помогли, пробуем этот.
- Открываем «Параметры». Самый быстрый способ – + I (а можно и через меню «Пуск»). Там переходим в «Обновление и безопасность».
- Слева выбираем «Устранение неполадок», а справа «Дополнительные средства устранения неполадок».
- Среди списка средств находим «Принтер», запускаем его и ждем завершения.
Шаг 6 – Очистка очереди печати
Обычно очередь печати не вызывает напрямую ошибку, но очень редко может помочь. Просто очищаем очередь печати:
- В правом нижнем углу в трее (возле часов) ищем значок принтера. Если он есть – значит очередь печати не пустая. Двойным кликом открываем ее.
- Если здесь присутствую документы на печать – последовательно удаляем их и пробуем печатать заново.
И как дополнение – пользуемся Шагом 1 и ОСТАНАВЛИВАЕМ службу печати (именно останавливаем). Далее идем по пути C:windowssystem32spoolPrinters и там УДАЛЯЕМ все файлы. После этого снова запускаем службу печати и проверяем работу.
Шаг 7 – Драйвер принтера
Если совсем ничего не помогло (хотя к этому шагу уже должно все было разрешиться), я бы попробовал переустановить драйвер принтера любым удобным для вас способом. Так как моделей принтеров много, под всех здесь не подстроишься. Поэтому даю универсальные советы:
- Идем на сайт производителя принтера.
- Находим там свою модель.
- В разделе поддержки ищем самые свежие драйвера.
- Скачиваем и устанавливаем их.
На примере моего домашнего HP P1102:
Шаг 8 – Проверка целостности системы
Тоже универсальный способ на все случаи жизни – пусть система проверит сама себя на повреждения, и при необходимости восстановится. Запускаем командную строку (как это сделать, уже писал выше) и последовательно выполняем следующие команды:
sfc /scannow
dism /Online /Cleanup-Image /RestoreHealth
Шаг 9 – Комментарии
Конечно, здесь можно было бы написать про то, раз ничего не помогло, нужно или восстанавливать систему или переустанавливать Windows (а иногда и просто откатить обновления), но лично мне такое не по душе (хотя иногда все-таки и приходится прибегать к подобному). Поэтому если кому-то все же удалось решить проблему другим методом, настоятельно рекомендую написать об этом в комментариях под этой статьей. А только столкнувшимся с ней – спуститесь ниже и просмотрите комментарии, быть может кто-то уже разрешил вашу ошибку новым способом. Поможем друг другу вместе!
Видео по теме
Содержание
- Сброс службы печати в windows 7
- 1. Как перезапустить службы печати Windows через оснастку службы
- 2. Как перезапустить службы печати Windows через консоль.
- Не удается запустить службу печати windows
- Популярные Похожие записи:
- 27 Responses to Перезапуск службы печати в Windows
- Все способы запустить службу диспетчера печати, если она останавливается
- Подтверждаем неисправность
- Нет службы печати в списке служб
- Причины проблем с диспетчером
- Способы устранение проблемы
- Перезагрузка ПК
- Настройка запуска
- Проверка на вирусы и сканирование системы
- Исправление средствами Виндовс
- Очистка очереди печати
- Переустановка драйвера
- Установка принтера через локальный порт
- Что делать, если «спулер» сильно грузит процессор
- Что делать, если диспетчер печати на Windows 7 отключается или «капризничает»: пошаговая инструкция и полезные советы
- Как устранить возникающие проблемы
- Перезагрузка компьютера
- Проверка на вирусы
- Включение службы и её настройка
- Проверка служб, относящихся к диспетчеру печати
- Сброс параметров, обновление драйверов
- Обновление драйверов принтера
- Сброс принтера
- Сканирование системы
- Можно ли его переустановить
- Видео инструкции
- Используйте автоматическое восстановление
- Что делать, если отключается «Диспетчер печати»?
- Способ 1: очистка папки «PRINTERS»
- Способ 2: переустановка драйверов на принтере
- Способ 3: проверка системы на наличие ошибок
- Способ 4: проверка компьютера на наличие вирусов
- Способ 5: восстановление системы
- Способ 6: переустановка Windows
- Как перезапустить службы печати Windows через консоль.
- Не удается запустить службу печати windows
- Популярные Похожие записи:
- 27 Responses to Перезапуск службы печати в Windows
- Причины возникновения неполадки
- Что это за процесс?
- Суть проблемы
- Решение: Постоянно отключается служба Диспетчер печати
- Принудительная очистка очереди печати
- Удаление и переустановка драйверов принтера
- Способ №1. Активация компонентов
- Запустите средство устранения неполадок принтера.
- Что делать, если «спулер» сильно грузит процессор
Сброс службы печати в windows 7
перезапуск службы печати
Есть два способа перезапуска графический и через командную строку.
1. Как перезапустить службы печати Windows через оснастку службы
либо нажимаем win+R и пишем services.msc и жмем enter. У вас откроется оснастка Службы.
Находим нашу с вами службу, а именно Диспетчер печати, видим, что статус у нее сейчас Выполняется.
Щелкаем правым кликом и из контекстного меню выбираем Перезапустить.
Служба быстро перезапустится и ваш принтер начнет снова печатать.
2. Как перезапустить службы печати Windows через консоль.
Открываем cmd через Пуск.
Напомню запускать его нужно обязательно от имени администратора.
И пишем в нем две волшебные команды
net stop spooler
В идеале вы может написать небольшой батник, который легко можно будет запустить. Кому лень вот ссылка на скачивание: Скачать Перезапуск службы печати. Так же советую вам обратить внимание на статью Постоянно вылетает диспетчер печати Имя сбойного модуля: zSDNT5UI.dll
Не удается запустить службу печати windows
Все с запуском и остановкой службы печати я вас ознакомил, теперь покажу, что делать если у вас не удается ее запустить. Откройте свойства службы и перейдите на вкладку Зависимости. Обратите внимание, что для того чтобы она работала, требуется выполнение службы HTTP-служба и если она не работает, то системе не удалось запустить службу диспетчер печати.
Чтобы этого избежать, откройте редактор реестра Windows и перейдите в ветку
Убедитесь, что там есть параметр Start и у него значение 3, если не такое, то меняйте его на тройку.
Так же вы можете запустить средство диагностики работы принтера в Windows и проверить его работу. Запускаете утилиту и жмете принтер.
Далее выбираете нужный принтер из списка и следуете указаниям мастера.
Как видите перезапускать запускать и устранять неполадки в службе печати Windows очень просто, если есть вопросы, то пишите их в комментариях.
Популярные Похожие записи:
27 Responses to Перезапуск службы печати в Windows
Создал себе батник перезапуска службы. Спасибо за помощь
Добрый день, всегда рад вам помочь
у меня каждый день начинается с перезапуска Диспечера печати, после того как поставил на ноут Вин 10. Как это исправить навсегда? Т.к. Ворд просто не открывается, пишет — Ожидание ответа принтера, который у меня сейчас и не подключен и виснет ворд.
попробуйте на сайте производителя вашего принтера, скачать и установить свежую версию драйверов, и обновите еще вашу Win10
Долгих лет тебе жизни, ХОРОШИЙ Человек.
Спасибо, добрый человек.
Доброе время суток.
Как правильно запустить утилиту Printerdiagnostic10.diagcab:
При запуске средства устранения неполадок произошла следующая ошибка:
Произошла непредвиденная ошибка. Работа мастера диагностики приостановлена.
Сведения об ошибке:
ИД пакета: Неизвестно
Путь: Неизвестно
Код ошибки: 0х803С010А
Источник: Файл конфигурации
Пользователь: Admin-ПК Admin
Контекст: С повышенными правами
от души, все просто прекрасно работает и за батник отдельно, с ним все быстро и четко
щиро дякую за допомогу. тільки на вашому сайті знайшла вирішення проблеми.
Доброго времени суток. Может подскажите, как перезапустить печать на виртуальном принтере гугл? В задании на печать висят документы и стоит ошибка.
Не совсем понял, что за принтер, но как понимаю, это софтовый виртуальный принтер от какой-то программы, по типу сохранить в файл, можете либо скрин прислать, либо подробную ошибку.
Здравствуйте! Иногда возникает такая проблема с принтерами — не печатают из некоторых приложений. Обыскал весь интернет ничего не нашел, в чем может быть причина?
А, что за модели принтеров у вас, какие приложения?
ребят подскажите пожалуйста как мне убрать команду ctrl-p enter хочу чтобы автоматический печатало без команды
ты мозг! спасибо чувак!
Windows 10 корпоративная? HP Ink Tank Wireless 419. Что только не делал, служба поддержки НР сдалась. Драйвер установлен, принтер видим, установлен как главный, сканирует и через провод и в режиме DIRECT. Но не печатает ни из каких приложений, выдаёт следующее: Не удается отобразить страницу XML До этого был принтер EPSON, проблем не было.
Не удается просмотреть ввод XML с использованием списка стилей XSL. Исправьте ошибку и затем нажмите кнопку «Обновить» или повторите попытку позднее.
Ваше средство устранения неполадок тоже не помогло. Из Windows 10 Home c ноутбука и Windows 7 другого компьютера печает без проблем. Все ваши советы воплотил, безрезультатно.
А можете сделать две вещи. 1. Скриншот. 2. Это выгрузить логи из просмотра событий на том компьютере, где вы производите печать.
большое спасибо, что действительно помогли мне. Спасибо
А у меня такая проблема возникла — многофункциональный принтер HP Deskjet F380, состояние хорошее. Недавно переустановил Windows 7-64 SP-1 — сначала принтер работал нормально, т.е. штатно, но вот вчера при попытке напечатать фото из программы Фотошоп перестал корректно работать предварительный просмотр печати. Я всегда печатаю с предварительным просмотром, но вчера окно предварительного просмотра стало открываться пустым, т.е. само изображение в нем отсутствует — чистый лист. При этом печать проходит без нареканий. Переустановка драйверов ничего не дала — драйверы самые последние с офсайта. Сегодня установил драйвер из самой Windows, т.е. без сопутствующих программулек — эффект тот же — окно предварительного просмотра открывается без изображения печатаемого объекта, но печатает нормально… Но это очень неудобно, т.к. непонятно, где будет располагаться на листе печатаемый объект.
А вот вопрос если взять любую другую программу, например просмотр PDF или из офисного комплекта, там предпросмотр так же не работает корректно?
Спасибо!! Я полный лузер, но по Вашим инструкциям у меня все получилось))))
Источник
Все способы запустить службу диспетчера печати, если она останавливается
Основном причиной отказа принтера работать по своему прямому назначению является самовольное отключение службы диспетчера печати. Произойти такая неприятность может в любой из версий Windows XP, 7, 8.1, 10. Главной задачей пользователя в такой ситуации становиться поиск решения, чтобы включить ее обратно. Отдельной проблемой является неисправность, когда служба не запускается с сообщением «Не удалось запустить на локальном компьютере».
В этой инструкции мы объясним на примерах, почему выключается «Spooler». Рассмотрим варианты решения через перезагрузку персонального компьютера, настройку запуска службы, проверку системы на вредоносные программы, исправление встроенными средствами самой Виндовс, переустановку всего пакета драйверов и самого принтера. Все это гарантировано поможет перезапустить печать заново.
Подтверждаем неисправность
Перед тем как приступить к устранению проблем, следует удостовериться, что отказ печатать происходит именно из-за указанной службы операционной системы. Чтобы проверить ее состояние, найдем ее среди остальных компонентов в перечне. Для этого нужно проделать несколько простых шагов.
Теперь необходимо удостовериться, что она остановлена и не работает. Смотрим на соответствующие надписи в окне свойств, как это указано на рисунке ниже. При необходимости изменяем на нужные и принудительно запускаем, чтобы «оживить» работу принтеров. Тип запуска изменяем на «Автоматически» и нажимаем на кнопку «Запустить», а потом «Применить» и «ОК».
Нет службы печати в списке служб
Бывают случаи, когда можно не найти в длинном списке нужную нам службу печати. Тогда можно поискать по имении «Printers Spooler», если используется английский интерфейс ОС Windows. Если даже и так ничего не находится, то ситуация довольно проблемная. Это означает, что пользователь (Вы или кто-то другой) случайно или не зная об этом удалили важные файлы в системных папках на диске с «Виндой». Еще одной причиной пропадания диспетчера печати может быть наличие вредоносного ПО, а попросту вирусов, на ПК. Решение могут быть такие:
Причины проблем с диспетчером
Для понимания дальнейших манипуляций на компьютере следует выделить причины, по которым может останавливаться служба печати.
Способы устранение проблемы
Перезагрузка ПК
Если пропадание списка принтеров из меню «Печать» разных программ, которые позволяют это действие, нечастое, то помочь в проблеме может перезагрузка Вашего персонального компьютера или ноутбука. Но если в дальнейшем опять случаются те же казусы, то такой вариант решения явно не подойдет в такой ситуации.
Настройка запуска
Первым делом стоит перепроверить настройки службы и тех, от которых она зависит. По инструкции, описанной в самом первом пункте статьи, заходим в свойства службы. На вкладке «Общие» в разделе «Тип запуска» указываем «Автоматически» без «Отложенный запуск». «Состояние» переводим в «Работает», если на данный момент оно другое. Используем кнопку «Запустить». Незабываем применить и сохранить настройки. Вид закладки должен быть такой.
Переходим на вкладку «Зависимости» и смотрим, какие службы там указаны. Их работу и настройки также нужно перепроверить, а при необходимости правильно сконфигурировать. Удаленный вызов процедур (RPC) легко найти в том же списке окна служб.
Не лишним будет настроить поведение службы в случае сбоев. Это делается на закладке «Восстановление». Выставляем режим «Перезапуск» для первого и второго сбоя.
Проверка на вирусы и сканирование системы
Как уже неоднократно упоминалось, проблемой часто бывает наличие на ПК вредоносного программного обеспечения, а в народе «вирусов». Чтобы убрать эту причину из списка возможных нужно выполнить глубокое сканирование системы и удаление вредоносных файлов. Для таких целей можно использовать штатный, ранее установленный антивирус, со свежими базами. Если такого нет или обновление до последней версии проблемно, то воспользуйтесь любым бесплатным одноразовым сканером. Отличный вариант для таких целей Cureit от компании «Доктор Веб». Скачать рекомендовано из официального сайта компании.
После сканирования, лечения поврежденных файлов и удаления вредоносных, специалисты рекомендуют проверить целостность самой Windows. В таком случае стоит воспользоваться встроенной утилитой «sfc», которая самостоятельно может сделать все сама без вмешательства пользователя и настроек с его стороны. Порядок действий такой:
Исправление средствами Виндовс
Как еще один простой и быстрый вариант можно рассматривать исправление ситуации встроенными средствами самой операционной системы. Для этого через панель управления заходим в раздел «Устранения неполадок», а в нем выбираем «Оборудование и звук». В открывшемся списке находим ярлык «Принтер».
Если у Вас используется несколько устройств печати, то система предложит выбрать проблемный. Дальше следуем указаниям мастера и подсказкам утилиты. Несложные проблемы будут исправлены без Вашего прямого участия. Но не всегда автоматических исправлений может быть достаточно для положительного результата.
Очистка очереди печати
Часто большое количество задач, отправленных на выполнение принтеру, может зависать. Таким образом создается очередь, которая мешает нормальной работе печатающих устройств. Все, что требуется от пользователя, это очистить эту очередь. Сделать данную процедуру можно несколькими способами.
Для выполнения первого способа Вам нужно на системном диске, а, скорее всего, это «C:/», найти папку «C:Windowssystem32spoolPRINTERS» и удалить все, что там есть. Это позволит максимально быстро очистить очередь печати. Файлы могут не удаляться, если служба печати запущена. Нужно на время очистки ее остановить, а потом включить обратно.
Переустановка драйвера
Драйвера могут влиять на работу службы диспетчера печати по многим причинам.
Единственным решением в такой ситуации является переустановка драйвера. Критично необходимо, чтобы это были самые свежие драйвера для Вашей модели печатающего устройства. Конечно же, скачать их можно и нужно только с официального сайта компании производителя принтера.
Немаловажно до установки новых версий правильно и окончательно удалить старые драйвера, чтобы от них не осталось ни малейшего следа в системе. Для этого нужно:
Установка принтера через локальный порт
В некоторых случаях помогает при проблемах с диспетчером печати установка печатающей техники через локальный. Попробуйте это сделать следуя таким шагам:
Что делать, если «спулер» сильно грузит процессор
Многие пользователи разных версий «Виндовс» часто жалуются на то, что процесс «spooler» сильно грузит процессор. Проблема станет более острой, когда загрузка начинает доходить за отметку в 80 процентов. Это действительно нетипичная ситуация и такой загрузки быть не должно. Рассмотрим возможные причины и их быстрое самостоятельное решение.
Переустановка всей службы отдельно от операционной системы невозможна. Для возобновления ее корректной работы Вы можете только попытаться выполнить выше перечисленные действия.
Источник
Что делать, если диспетчер печати на Windows 7 отключается или «капризничает»: пошаговая инструкция и полезные советы
Как устранить возникающие проблемы
Итак, отсутствие службы печати или проблемы с ним приведут к тому, что документы не будут распечатываться или будут делать это некорректно, поэтому необходимо разобраться с этим самостоятельно, воспользовавшись нижеприведенными инструкциями. Сначала будут описаны способы, которые могут устранить любую из вышеперечисленных проблем, а потом — решения для некоторых ошибок отдельно.
Перезагрузка компьютера
Первое, что стоит сделать, так это перезагрузить компьютер, чтобы все программы, задачи и службы перезапустились. Возможно, это устранит проблему, так как лишние приложения, конфликтующие с диспетчером, закроются.
Проверка на вирусы
Возможно, причина в вирусе, который мешает работе службе принтера, поэтому выполните следующие действия:
Включение службы и её настройка
Самая распространённая причина появления проблем с печатью — отключенная или неправильно настроенная служба. Чтобы устранить ошибку, вызванную службой, выполните следующие действия:
Проверка служб, относящихся к диспетчеру печати
Возможно, дело не в самом диспетчере, а в службах или программах, с ним связанных. Выяснить, в этом ли причина, и устранить её можно следующим способом:
Сброс параметров, обновление драйверов
Возможно, какие-то файлы или драйвера были повреждены, из-за этого служба принтера начала зависать или грузить процессор, поэтому необходимо всё восстановить вручную, а для этого нужно сначала выполнить сброс.
Обновление драйверов принтера
Возможно, драйвера принтера устарели или не были повреждены, необходимо их обновить:
Сброс принтера
Возможно, обновление драйверов не принесёт результата, так как файлы, относящиеся к принтеру, были повреждены. В этом случае остается одно — удалить устройство и установить его заново.
Сканирование системы
Этот способ позволяет просканировать все файлы системы, найти в них ошибки, если они есть, и автоматически исправить их.






Можно ли его переустановить
Ответ на этот вопрос — нет, такая возможность в Windows не предусмотрена. Всё, что вы можете сделать, это остановить службу диспетчера устройств, очистить очередь документов, а также удалить принтер и драйвера, относящиеся к нему. Удаление самой службы невозможно.
Итак, с диспетчером печати в Windows 7 могут возникнуть проблемы, из-за которых он будет отключаться, не запускаться, зависать или грузить процессор. Все эти ошибки можно устранить вручную, если выполнить вышеописанные инструкции. Возможно, решение проблемы может быть описано на официальном сайте производителя вашего принтера.
Видео инструкции
Клавиша esc не работает в windows 10 [лучшие решения]
В операционной системе Windows 10 была введена специальная функция, позволяющая пользоваться принтером сразу же после его подключения, без предварительного скачивания и инсталляции драйверов. Процедуру добавления файлов берет на себя сама ОС. Благодаря этому юзеры стали реже сталкиваться с различными проблемами печати, однако полностью они не исчезли. Сегодня мы бы хотели поговорить об ошибке «Локальная подсистема печати не выполняется», которая появляется при попытке распечатать любой документ. Ниже мы представим основные методы исправления этой неполадки и пошагово разберем их.
Используйте автоматическое восстановление
Существует ряд бесплатных программ для восстановления, которые могут решить эту проблему. Мы рекомендуем использовать Advanced System Repair, которая отлично справляется с исправлением подобных ошибок. Используя точные алгоритмы, она сканирует ваше устройство на наличие уязвимостей, которые могут спровоцировать эту проблему, и автоматически исправляет их. В современном мире развитие утилит значительно облегчило нашу жизнь, и Advanced System Repair является абсолютным свидетельством этого.
Что делать, если отключается «Диспетчер печати»?
Способ 1: очистка папки «PRINTERS»
Свой бизнес: как заработать на аквапринте (иммерсионной печати)
Прежде всего, стоит заподозрить, что информация, накопленная в папке «PRINTERS», привела к конфликту в системе, из-за чего служба «Диспетчер печати» постоянно вылетает. Чтобы решить проблему, достаточно данную папку очистить.
Для этого убедитесь, что принтер подключен к компьютеру с помощью USB-кабеля, а затем пройдите к папке
C:\Windows\System32\spool\PRINTERS
.
Открыв нужную папку, удалите все файлы, содержащиеся в ней.
После этого попробуйте запустить службу «Диспетчер печати», а затем отправьте документ в печать.
Обратите внимание, что для того, чтобы служба «Диспетчер печати» не вылетала, не печатайте предыдущий документ, собственно, из-за которого служба и вылетала. Если вам требуется распечатать именно этот документ, попробуйте пересохранить его в новый файл
Способ 2: переустановка драйверов на принтере
Вторая вероятная причина вылета службы печати – неполадки с драйверами на принтер.
Чтобы переустановить драйвера на принтер, предварительно и необходимо с компьютера удалить. Для этого откройте меню
«Панель управления»
, а затем пройдите к разделу
«Удаление программ» или «Программы и компоненты»
.
В списке установленных программ найдите драйвера на свой принтер и выполните их деинсталляцию.
Пройдите на компьютере в папку
%SystemRoot%\System32\spool\drivers
и выполните ее удаление.
Перезагрузите компьютер, а затем повторно выполните установку драйверов на принтер.
Способ 3: проверка системы на наличие ошибок
В системе имеется системный сбой или ошибка, которая и вызывает вылет службы «Диспетчер печати». В ОС Windows имеется встроенная функция, которая поможет проверить систему на наличие ошибок и, в случае их обнаружения, своевременно устранить. 1.
Для начала вам потребуется запустить командную строку с правами администратора. Для этого вызовите строку поиска Windows и введите в нее поисковый запрос
«cmd»
(без кавычек). На экране отобразится результат поиска, по которому необходимо щелкнуть правой кнопкой мыши и в отобразившемся контекстном меню выбрать параметр
«Запустить от имени администратора»
.
Обратите внимание, что процедура сканирования системы может занять длительное время, поэтому позаботьтесь о том, чтобы компьютер на время проверки оставался запущенным. Как только выполнение сканирования будет завершено, Windows автоматически исправит найденные ошибки
После этого вам лишь остается закрыть окно командной строки и выполнить перезагрузку компьютера
Как только выполнение сканирования будет завершено, Windows автоматически исправит найденные ошибки. После этого вам лишь остается закрыть окно командной строки и выполнить перезагрузку компьютера.
Способ 4: проверка компьютера на наличие вирусов
Зачастую многие проблемы в работе компьютера вызывают вирусы, имеющиеся в системе. Проблему можно попробовать решить, выполнив сканирование системы на наличие вирусных угроз.
Для выполнения сканирования вы можете использовать как установленный антивирус, так и отдельно скачать специальную утилиту Dr.Web CureIt
. Если по результатам проверки антивирусом будут обнаружены вирусы, вам понадобится их удалить, а затем осуществить перезагрузку компьютера.
После этого попробуйте запустить службу и отправить документ в печать. Если проблема осталась по-прежнему актуальной, воспользуйтесь рекомендацией, приведенной в следующем способе.
Способ 5: восстановление системы
Вирус или системный сбой мог вызвать неполадку, которую можно попробовать решить с помощью функции восстановления системы, вернув работу компьютера к тому моменту, когда неполадок в системе не наблюдалось.
Для этого вызовите меню «Панель управления»
и осуществите переход к разделу
«Восстановление»
.
Выберите пункт «Запуск восстановления системы»
. Спустя мгновение на экране появится список доступных точек восстановления. Вам потребуется выбрать ту, которая соответствует периоду, когда печать на принтере выполнялась нормально.
Обратите внимание, что процедура восстановления системы может затянуться на долгие часы (время выполнения процесса зависит от количества изменений, внесенных в операционную систему со дня выбранной точки отката). Процесс восстановления полностью вернет работу системы вспять
Изменению не будут подвергнуты лишь пользовательские файлы
Процесс восстановления полностью вернет работу системы вспять. Изменению не будут подвергнуты лишь пользовательские файлы.
Способ 6: переустановка Windows
Конечно, способ может показаться слишком радикальным, но если вы затрудняетесь решить проблему со службой «Диспетчер печати», стоит попробовать воспользоваться им.
Как перезапустить службы печати Windows через консоль.
Открываем cmd через Пуск.
Напомню запускать его нужно обязательно от имени администратора.
И пишем в нем две волшебные команды
net stop spooler
В идеале вы может написать небольшой батник, который легко можно будет запустить. Кому лень вот ссылка на скачивание: Скачать Перезапуск службы печати. Так же советую вам обратить внимание на статью Постоянно вылетает диспетчер печати Имя сбойного модуля: zSDNT5UI.dll
Не удается запустить службу печати windows
Все с запуском и остановкой службы печати я вас ознакомил, теперь покажу, что делать если у вас не удается ее запустить. Откройте свойства службы и перейдите на вкладку Зависимости. Обратите внимание, что для того чтобы она работала, требуется выполнение службы HTTP-служба и если она не работает, то системе не удалось запустить службу диспетчер печати.
Чтобы этого избежать, откройте редактор реестра Windows и перейдите в ветку
Убедитесь, что там есть параметр Start и у него значение 3, если не такое, то меняйте его на тройку.
Так же вы можете запустить средство диагностики работы принтера в Windows и проверить его работу. Запускаете утилиту и жмете принтер.
Далее выбираете нужный принтер из списка и следуете указаниям мастера.
Как видите перезапускать запускать и устранять неполадки в службе печати Windows очень просто, если есть вопросы, то пишите их в комментариях.
Популярные Похожие записи:
27 Responses to Перезапуск службы печати в Windows
Создал себе батник перезапуска службы. Спасибо за помощь
Добрый день, всегда рад вам помочь
у меня каждый день начинается с перезапуска Диспечера печати, после того как поставил на ноут Вин 10. Как это исправить навсегда? Т.к. Ворд просто не открывается, пишет — Ожидание ответа принтера, который у меня сейчас и не подключен и виснет ворд.
попробуйте на сайте производителя вашего принтера, скачать и установить свежую версию драйверов, и обновите еще вашу Win10
Долгих лет тебе жизни, ХОРОШИЙ Человек.
Спасибо, добрый человек.
Доброе время суток. Как правильно запустить утилиту Printerdiagnostic10.diagcab: При запуске средства устранения неполадок произошла следующая ошибка: Произошла непредвиденная ошибка. Работа мастера диагностики приостановлена. Сведения об ошибке: ИД пакета: Неизвестно Путь: Неизвестно Код ошибки: 0х803С010А Источник: Файл конфигурации Пользователь: Admin-ПК Admin Контекст: С повышенными правами
от души, все просто прекрасно работает и за батник отдельно, с ним все быстро и четко
щиро дякую за допомогу. тільки на вашому сайті знайшла вирішення проблеми.
Доброго времени суток. Может подскажите, как перезапустить печать на виртуальном принтере гугл? В задании на печать висят документы и стоит ошибка.
Не совсем понял, что за принтер, но как понимаю, это софтовый виртуальный принтер от какой-то программы, по типу сохранить в файл, можете либо скрин прислать, либо подробную ошибку.
Причины возникновения неполадки
Срок службы иридиевых свечей зажигания
Если подсистема печати недоступна и принтер практически не работает, то вам нужно найти причину данной неполадки и путём её устранения исправить девайс, после чего запустить его и сделать тестовую распечатку. Для этого вам предстоит покопаться в настройках своего персонального компьютера, т.к. причины того, что служба печати windows 7 начала сама по себе останавливаться являются программными.
Что это за процесс?
Служба Spoolsv.exe (или Spooler SubSystem App) необходима, когда к компьютеру подключен принтер. Она отвечает за отправку документов на печать. В случае ее отсутствия, пользователь не сможет распечатывать файлы. Данное действие будет недоступно. Поэтому Spoolsv.exe является очень важным для всей системы компонентом.
Файл является системным. За его запуск или отключение отвечает сама Windows. Если процесс запущен от имени пользователя, то это говорит о наличии ошибок в приложении. Также стоит обратить внимание на его работу, если принтер не подключен к компьютеру.
Другое название процесса – диспетчер очереди печати. Большинство принтеров не запрограммированы на составление последовательности печати документов. Поэтому, за данное действие отвечает сама операционная система. Отсутствие службы привело бы к тому, что пользователь не смог бы оправлять на печать сразу несколько файлов.
Суть проблемы
Такое явление возникает во время подключения устройства, чаще все, при первой попытке, так как связана именно с настройками устройства и его взаимодействием с ПК.
Крайне редко такую ошибку может выдать тот, который исправно работал ранее.
Именно невозможность соединения зачастую, является причиной такой неполадки.
Такой «мусор» накапливается в результате установки ненужного и разнообразного программного обеспечения для устройства, драйверов и т. п.
Прежде, чем пытаться устранить неполадку, необходимо выяснить, какая именно причина ее вызвала.
Решение: Постоянно отключается служба Диспетчер печати
Если диспетчер печати отключается через несколько секунд после запуска, следует очистить очередь печати удалить все файлы в папке windows system32 spool printers.
Если это не помогло и служба продолжает останавливаться или вылетать, нужно удалить драйвера печати (очистить папку System32spooldrivers) и установить новые драйвера с официального сайта производителя принтера.
К остальным способам решения стоит переходить только в том случае, если очистка папки printers и переустановка драйверов не помогла.
Отключение службы печати может быть вызвано различными причинами: начиная от вирусной активности и заканчивая несовместимостью старых драйверов с новой Windows (проблема может появляться после обновления Windows 10), но наиболее частыми из них являются устаревшие драйвера или перегруженная папка spool.
Принудительная очистка очереди печати
Самым простым способом избавиться от проблемы является очистка папки %SystemRoot% System32 spool PRINTERS. В этой папке хранятся документы, отправленные в очереди на печать. Переполнение папки spool приводит к сбою планировщика печати (spoolsv.exe) и вызывает вылет или остановку службы.
Проблема актуальна для корпоративных компьютеров, где на печать может отправляться множество документов одновременно. От версии Windows ошибка не зависит: проблема появляется как на серверных Windows Server 2008/2012 (и других), так и на любых сборках Windows 7 и 10 (а также 8/8.1, XP, Vista проблема есть везде).
Для принудительной очистки очереди печати нужно:
Повторная отправка одного и того же документа на печать может заново отключить службу диспетчера печати. Особенно часто это возникает при попытке распечатать документ в формате PDF на старом принтере с устаревшими драйверами. Варианта в этом случае всего два: либо попробовать избавиться от зависаний и вылетов при помощи переустановки драйверов, либо сменить принтер на модель поновее.
Удаление и переустановка драйверов принтера
Диспетчер печати может отключаться на любой версии Windows при попытке отправить в печать PDF-документ. Перезапуск службы диспетчера печати или очистка очереди не поможет, поскольку принтер попросту не воспринимает такой документ и не знает, как его обрабатывать.
Варианта решения проблемы два:
Способ №1. Активация компонентов
В том случае, если на вашем компьютере отключены нужные для корректной работы принтера системные компоненты, вы можете включить с помощью меню «Диспетчер компонентов». Для реализации этой задачи следуйте дальнейшей пошаговой инструкции:
Если после перезагрузки окно с ошибкой перестало всплывать, значит, вы успешно решили проблему. Если нет, то попробуйте другие способы её решения.
Запустите средство устранения неполадок принтера.
Если предыдущий метод не помог, вы можете попробовать другое решение — Printer TroubleShooter. Это встроенная функция, которая позволяет пользователям сканировать ваше устройство на наличие проблем и потенциально устранять их. Вот как это сделать:
Что делать, если «спулер» сильно грузит процессор
Многие пользователи разных версий «Виндовс» часто жалуются на то, что процесс «spooler» сильно грузит процессор. Проблема станет более острой, когда загрузка начинает доходить за отметку в 80 процентов. Это действительно нетипичная ситуация и такой загрузки быть не должно. Рассмотрим возможные причины и их быстрое самостоятельное решение.
Какая причина была у Вас?
1 голос — 20% из всех голосов
0 голосов — 0% из всех голосов
0 голосов — 0% из всех голосов
Источник