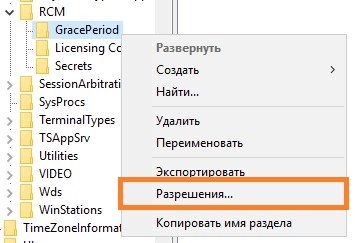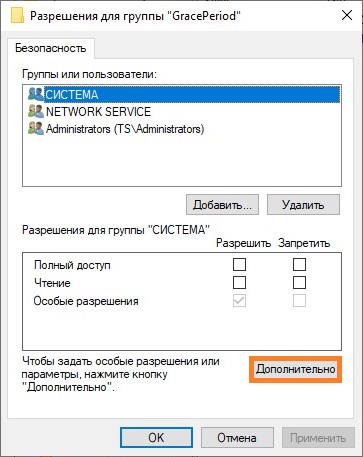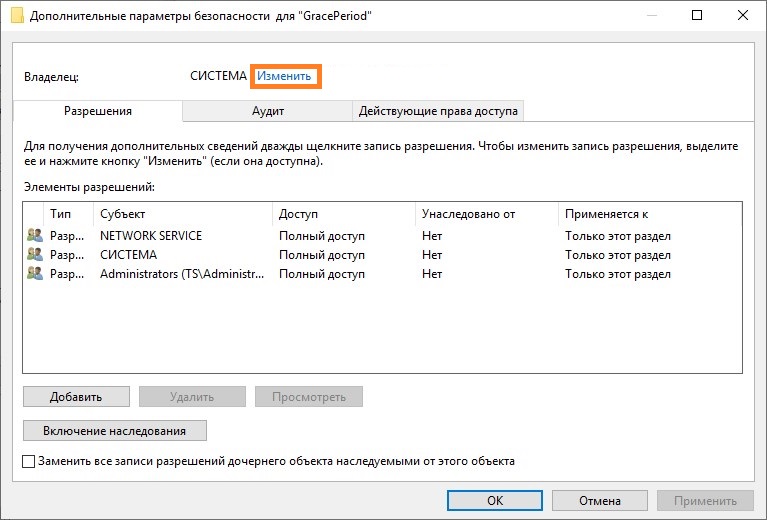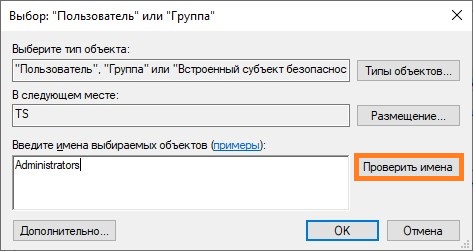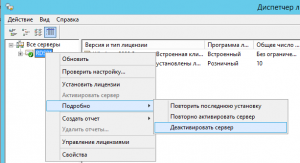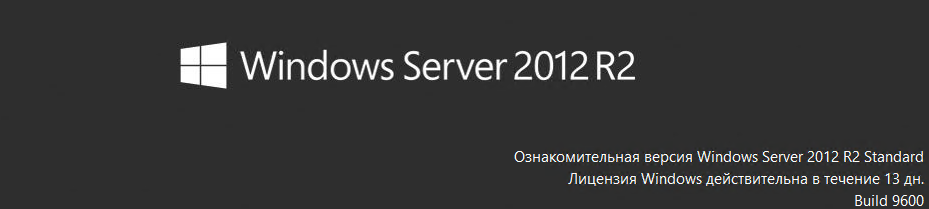Windows Server
- 01.01.2021
- 37 250
- 0
- 43
- 43
- 0
- Содержание статьи
- Описание проблемы
- Сброс пробного периода
- Добавить комментарий
Описание проблемы
Описанный ниже способ является нарушением лицензионного соглашения! Используйте его на свой страх и риск!
Основанные на Windows терминальные сервера (сервера удаленных рабочих столов, и т. д.) требуют приобретения дополнительных лицензий, в противном случае терминальный сервер будет работать с пробном режиме — без каких-либо ограничений по функционалу, но только первые 180 дней. После того, как пройдут 180 дней, подключится к такому серверу пользователям не получится, поскольку он будет ругаться на отсутствие лицензий.
Сброс пробного периода
Поскольку при подключении удаленно к такому серверу будет появлятся ошибка об отсутствии лицензий на подключения к серверу, подключаться к нему будет возможно только через консольный сеанс — для этого, необходимо выполнить команду mstsc /admin.
Однако, можно без проблем сбросить пробный период терминального сервера, достаточно выполнить несколько манипуляций в реестре Windows. Для этого, запускаем редактор реестра, и переходим в следующий раздел реестра:
HKEY_LOCAL_MACHINESYSTEMCurrentControlSetControlTerminal ServerRCMGracePeriodВ данном разделе реестра необходимо удалить значение реестра с названием начинающимся на L$RTMTIMEBOMB..., однако, скорее всего ничего не выйдет, поскольку по умолчанию у пользователей компьютера нет прав на внесение изменений в данном разделе. Для исправления данного недоразумения, необходимо открыть разрешения данного раздела, и сменить его владельца на Администраторы.
Делается это следующим образом:
- На нужном разделе реестра нужно нажать правой кнопкой мыши, и в появившемся меню выбрать пункт «Разрешения».
- Откроется список разрешений. В нем нужно нажать на кнопку «Дополнительно».
- Откроются дополнительные параметры, где в самом верху будет написан владелец, а рядом будет кнопка «Изменить». Нажимаем на неё.
- Откроется окошко, где нужно будет ввести имя группы администраторов — например «Administrators». Для корректировки названия в понятный системе формат следует нажать на кнопку «Проверить имена».
Если все будет правильно, система подчеркнет название группы, после чего остается только выйти из всех ранее открытых окон, нажимая кнопки «ОК» (для применения новых разрешений).
После этого, остается только удалить значение реестра с названием L$RTMTIMEBOMB..., после чего перезагрузить сервер. Если все было сделано правильно, то пробный период будет активирован по новой, и пользователи смогут работать на данном сервере как раньше.
Содержание
- Сброс тестового периода для терминального сервера Windows
- Описание проблемы
- Сброс пробного периода
- Записки ИТ специалиста.
- Как удалить терминальные лицензии (RDS CAL)
- Удаление лицензий терминала Server у клиента RDP
- Аннотация
- Чистый кэш лицензии клиента RDP
- Исправлена ли эта проблема
- Как удалить терминальные лицензии?
- Прелюдия
- Вариант 1
- Вариант 2
- Вариант 3
- Windows-терминалы WTware
- Удаление временной лицензии
- Удаление временной лицензии
- Удаление временной лицензии
- по поводу лицензии
Сброс тестового периода для терминального сервера Windows
Описание проблемы
Основанные на Windows терминальные сервера (сервера удаленных рабочих столов, и т. д.) требуют приобретения дополнительных лицензий, в противном случае терминальный сервер будет работать с пробном режиме — без каких-либо ограничений по функционалу, но только первые 180 дней. После того, как пройдут 180 дней, подключится к такому серверу пользователям не получится, поскольку он будет ругаться на отсутствие лицензий.
Сброс пробного периода
Однако, можно без проблем сбросить пробный период терминального сервера, достаточно выполнить несколько манипуляций в реестре Windows. Для этого, запускаем редактор реестра, и переходим в следующий раздел реестра:
В данном разделе реестра необходимо удалить значение реестра с названием начинающимся на L$RTMTIMEBOMB. , однако, скорее всего ничего не выйдет, поскольку по умолчанию у пользователей компьютера нет прав на внесение изменений в данном разделе. Для исправления данного недоразумения, необходимо открыть разрешения данного раздела, и сменить его владельца на Администраторы.
Делается это следующим образом:
- На нужном разделе реестра нужно нажать правой кнопкой мыши, и в появившемся меню выбрать пункт «Разрешения».
- Откроется список разрешений. В нем нужно нажать на кнопку «Дополнительно».
- Откроются дополнительные параметры, где в самом верху будет написан владелец, а рядом будет кнопка «Изменить». Нажимаем на неё.
- Откроется окошко, где нужно будет ввести имя группы администраторов — например «Administrators». Для корректировки названия в понятный системе формат следует нажать на кнопку «Проверить имена».
Если все будет правильно, система подчеркнет название группы, после чего остается только выйти из всех ранее открытых окон, нажимая кнопки «ОК» (для применения новых разрешений).
После этого, остается только удалить значение реестра с названием L$RTMTIMEBOMB. , после чего перезагрузить сервер. Если все было сделано правильно, то пробный период будет активирован по новой, и пользователи смогут работать на данном сервере как раньше.
Записки ИТ специалиста.
Как удалить терминальные лицензии (RDS CAL)
Статья о том, как удалить лицензии сервера терминалов ( MS RDS CAL)
Тестируя различные лицензии для терминального сервера, я наплодил их в оснастке несколько штук. Перед внедрением в бой, я решил почистить список. Для этого необходимо сделать следующее:
1) Открываем оснастку «Диспетчер лицензирования удаленных рабочих столов» или в английском варианте «RD Licensing Manager»
2) Видим список лицензий
3) Для начала деактивируем сервер:
Выбираем имя сервера, нажимаем правую клавиши мыши, пункт «Подробно -> Деактивировать сервер»
По английски «Advanced -> Deactivate Server”.
Запускается мастер, проходим шаги. Получаем неактивированный сервер.
4) Закрываем оснастку «Диспетчер лицензирования удаленных рабочих столов» или в английском варианте «RD Licensing Manager»
5) Запускаем службы (services.msc), останавливаем службу «Лицензирование удаленных рабочих столов» или в английском варианте «Remote Desktop Licensing»
6) Запускаем командную строку с правами администратора, переходим в «C:WindowsSystem32lserver». Удаляем файл “TLSLic.edb” (Естественно сначала скопировав его в надежное место)
7) Запускаем службу «Лицензирование удаленных рабочих столов» или в английском варианте «Remote Desktop Licensing»

Видим, что она у нас пустая
9) Далее стандартная процедура установки лицензии MS RDS CAL.
Удаление лицензий терминала Server у клиента RDP
В этой статье описывается, как удалить лицензии терминала Server из клиента удаленного протокола рабочего стола (RDP).
Оригинальная версия продукта: Windows 10 — все выпуски, Windows Server 2012 R2
Исходный номер КБ: 187614
Аннотация
Когда нелицензионный клиент впервые подключается к терминаловому серверу, сервер терминала выдает клиенту маркер временной лицензии клиентского доступа к терминалу сервера (CAL). После входа пользователя в сеанс сервер терминала поручит серверу лицензии отметить выданный временный маркер Cal Terminal Server как проверяемый. При следующем подключении клиента будет предпринята попытка обновить проверенный временный маркер CAL терминала Server до полного маркера Cal Terminal Server. Если нет токенов лицензии, временный маркер Cal Terminal Server будет работать в течение 90 дней. Лицензия хранится в реестре клиента.
32-битные клиенты RDP хранят лицензию под ключом HKEY_LOCAL_MACHINESoftwareMicrosoftMSLicensing .
В этот раздел, описание метода или задачи включены действия, содержащие указания по изменению параметров реестра. Однако неправильное изменение параметров реестра может привести к возникновению серьезных проблем. Поэтому следует в точности выполнять приведенные инструкции. Для дополнительной защиты создайте резервную копию реестра, прежде чем редактировать его. Так вы сможете восстановить реестр, если возникнет проблема. Дополнительные сведения о том, как создать и восстановить реестр, см. в этой информации, как создать и восстановить реестр в Windows.
Чистый кэш лицензии клиента RDP
Чтобы очистить кэш лицензии клиента, просто удалите этот ключ и его подки. При следующем подключении клиента к серверу будет получена другая лицензия.
Для 16-битных клиентов RDP запустите regedit /v . Затем удалите ключи, SoftwareMicrosoftMSLicensing чтобы очистить кэш лицензии клиента. Вы также можете удалить файлы BIN из WindowsSystemRegdata .
Клиент RDP для Macintosh сохраняет лицензию в файле на локальном компьютере в иерархии папок под /users/Shared/Microsoft/RDC Crucial Server Information/ . Чтобы очистить кэш лицензии клиента Macintosh, удалите содержимое этой папки. Клиент будет пытаться получить новую лицензию с сервера в следующий раз, когда он подключается.
Если удалить подкоть клиента с Windows Vista или более поздней версией, более поздние попытки подключения к терминалу могут привести к HKEY_LOCAL_MACHINESoftwareMicrosoftMSLicensing сбой. Кроме того, вы получаете следующее сообщение об ошибке:
Ошибка произошла в протоколе лицензирования
Чтобы устранить эту проблему, щелкните правой кнопкой мыши ярлык удаленное подключение к рабочему столу, а затем выберите Выполнить в качестве администратора. По умолчанию удаленное подключение к рабочему столу выполняется как пользователь с самыми низкими разрешениями пользователя. По умолчанию ограниченный пользователь не имеет разрешения на запись записей реестра для HKEY_LOCAL_MACHINE. Поэтому попытки переписать ключ не MSLicensing удается. Запуск удаленного подключения к рабочему столу с административными учетными данными предоставляет разрешения, необходимые для записи необходимых ключей реестра.
Исправлена ли эта проблема
Проверьте, устранена ли проблема. Если проблема не устранена, обратитесь в службу поддержки.
Как удалить терминальные лицензии?
Прелюдия
В связи с чем возник вопрос удаления терминальных лицензий? Все из-за бага МС. Дело в том, что заводя пользователя в системе допустимо использовать большие и маленькие буквы, только большие или только маленькие. Для примера: логин пользователя DMP, dmp воспринимается системой как один и тот же логин, равно как и Dmp, dmP, dMp и т.д. Система не чуствительна к регистру логина, пока пользователь не становится терминальным. В этом случае, если пользователь войдет в терминал с логином DMP, а после с логином dmp, то сервер терминальных лицензий выдаст две лицензии. Для него это два разных пользователя
Отозвать лицензии невозможно. Можно удалить либо лицензионный пакет целиком, либо полностью базу со всеми лицензиями. Рассмотрим варианты
Вариант 1
Удаление лицензионного пакета. Для этого запускаем RD Licensing Manager и выясняем, какому Keypack ID принадлежит лицензия, которую нужно удалить. Далее в powershell выполняем команду указав свой KEYPACKID
После успешного удаления лицензионного пакета заново его инсталируем
Вариант 2
Средствами RD Licensing Manager перестроить базу лицензий
Вариант 3
Можно удалить базу лицензий вручную. Для этого
- останавливаем службу Remote Desktop Licensing
- переходим в папку C:WindowsSystem32lserver
- переименовываем TLSLic.edb в TLSLic.edb.old
- запускаем службу Remote Desktop Licensing
- инсталируем все лицензионные пакеты
Кстати файлы и папки также не чуствительны к регистру. Создав файл qq невозможно создать в той же папке файлы с именами QQ, qQ, Qq. Можете проверить сами
Системный администратор. В сисадминстве с 2000 года. Участник Хабр Q&A и cyberforum
Windows-терминалы WTware
Программа-клиент службы терминалов Windows Terminal Services, для бездисковых терминалов и загрузки по сети. Основной сайт http://www.wtware.ru
Удаление временной лицензии
Удаление временной лицензии
Сообщение vs » Пт янв 06, 2006 3:36 pm
Сообщение Ejean » Пт янв 20, 2006 10:50 pm
Удаление временной лицензии
Сообщение vs » Сб янв 21, 2006 11:03 pm
Сообщение Sanek » Пн янв 23, 2006 6:33 pm
Сообщение Ejean » Пн янв 23, 2006 9:09 pm
Сообщение Sanek » Вт янв 24, 2006 10:28 am
Сообщение aka » Вт янв 24, 2006 1:09 pm
по поводу лицензии
Сообщение kooks » Пн фев 06, 2006 10:20 am
Сообщение aka » Пн фев 06, 2006 12:36 pm
Сообщение kooks » Пн фев 06, 2006 1:28 pm
Сообщение aka » Пн фев 06, 2006 4:35 pm
Сообщение k_quiet » Ср фев 15, 2006 11:17 pm
Сообщение Ejean » Сб фев 18, 2006 12:43 am
Сообщение Ejean » Сб фев 18, 2006 12:48 am
Сообщение Leonid » Чт мар 16, 2006 6:51 pm
Сообщение Гость » Пн авг 21, 2006 11:24 am
Сообщение Ejean » Вт авг 22, 2006 12:02 am
Сообщение Гость » Вт авг 22, 2006 1:46 pm
Сообщение Sanekk » Ср авг 30, 2006 11:03 am
Сообщение Sanekk » Ср авг 30, 2006 11:04 am
Сообщение Ejean » Ср авг 30, 2006 8:11 pm
Сообщение Anatoli » Вт май 15, 2007 8:02 am
Сообщение aka » Вт май 15, 2007 5:34 pm
Сообщение gserg » Ср май 16, 2007 2:23 am
TO AKA Только тем, что помимо установки 1с, в п.4 разжевано как лицензировать сервер терминалов и получить халявные лицензии
ЗЫ Но мы ведь все знаем что это противозаконно
Как сбросить льготный период лицензирования сервера удаленных рабочих столов в Windows Server 2012 с помощью служб удаленных рабочих столов
Недавно мы начали изучать терминальные сервисы и RemoteFX, чтобы добавить некоторых наших пользователей-администраторов и перевести их на тонкие клиенты вместо полноценных рабочих столов. В качестве испытания я начал устанавливать RDS на одной из наших машин разработчиков. Пройдя через все действия по включению функций удаленного рабочего стола и настройке RemoteFX на виртуальной машине для тестирования, я обнаружил, что не могу войти в систему через RDP на этой машине. Вернувшись к хосту RDS, я обнаружил всплывающее окно лицензирования, которое сообщало мне, что срок действия 128-дневной пробной лицензии истек. Поскольку это был тест, я не хотел использовать ключи для активации или настройки сервера лицензирования (чисто PoC для нас на этом этапе).
Для сброса льготного периода существует раздел реестра, который нам нужно удалить. Как всегда при редактировании реестра, сделайте резервную копию ключа/ов, которые вы изменяете. Перейдите в следующее раздел реестра
HKEY_LOCAL_MACHINESYSTEMCurrentControlSetControlTerminal ServerRCMGracePeriod
Теперь должно быть значение двоичного ключа (как на скриншоте), вам сначала нужно иметь полные права доступа к папке (или стать владельцем), а затем просто удалить это значение и перезагрузить сервер. После резервного копирования ваша лицензия RDS должна быть возвращена в начале 128-дневного льготного периода. Я бы не стал этого делать, если вы уже получили лицензию и определенно не должны этим пользоваться в производственной среде.

Windows Server
- 01.01.2021
- 37 034
- 0
- 43
- 43
- 0
- Содержание статьи
- Описание проблемы
- Сброс пробного периода
- Добавить комментарий
Описание проблемы
Описанный ниже способ является нарушением лицензионного соглашения! Используйте его на свой страх и риск!
Основанные на Windows терминальные сервера (сервера удаленных рабочих столов, и т. д.) требуют приобретения дополнительных лицензий, в противном случае терминальный сервер будет работать с пробном режиме — без каких-либо ограничений по функционалу, но только первые 180 дней. После того, как пройдут 180 дней, подключится к такому серверу пользователям не получится, поскольку он будет ругаться на отсутствие лицензий.
Сброс пробного периода
Поскольку при подключении удаленно к такому серверу будет появлятся ошибка об отсутствии лицензий на подключения к серверу, подключаться к нему будет возможно только через консольный сеанс — для этого, необходимо выполнить команду mstsc /admin.
Однако, можно без проблем сбросить пробный период терминального сервера, достаточно выполнить несколько манипуляций в реестре Windows. Для этого, запускаем редактор реестра, и переходим в следующий раздел реестра:
HKEY_LOCAL_MACHINESYSTEMCurrentControlSetControlTerminal ServerRCMGracePeriodВ данном разделе реестра необходимо удалить значение реестра с названием начинающимся на L$RTMTIMEBOMB..., однако, скорее всего ничего не выйдет, поскольку по умолчанию у пользователей компьютера нет прав на внесение изменений в данном разделе. Для исправления данного недоразумения, необходимо открыть разрешения данного раздела, и сменить его владельца на Администраторы.
Делается это следующим образом:
- На нужном разделе реестра нужно нажать правой кнопкой мыши, и в появившемся меню выбрать пункт «Разрешения».
- Откроется список разрешений. В нем нужно нажать на кнопку «Дополнительно».
- Откроются дополнительные параметры, где в самом верху будет написан владелец, а рядом будет кнопка «Изменить». Нажимаем на неё.
- Откроется окошко, где нужно будет ввести имя группы администраторов — например «Administrators». Для корректировки названия в понятный системе формат следует нажать на кнопку «Проверить имена».
Если все будет правильно, система подчеркнет название группы, после чего остается только выйти из всех ранее открытых окон, нажимая кнопки «ОК» (для применения новых разрешений).
После этого, остается только удалить значение реестра с названием L$RTMTIMEBOMB..., после чего перезагрузить сервер. Если все было сделано правильно, то пробный период будет активирован по новой, и пользователи смогут работать на данном сервере как раньше.
Как продлить evaluation период в Windows Server 2008
В данной статье мы поговорим о том, как можно продлить evaluation period (период оценки) в Windows Server 2008.
Evaluation период другими словами можно назвать ознакомительным или льготным периодом использования Windows Server 2008. С помощью данной инструкции вы сможете продлить период тестового пользования эти серверным продуктом Microsoft.
В том случае, если вы установили Windows Server 2008 в режиме evaluation period, то в течение 60 дней, вы сможете использовать его без активации. Кроме того, данный 60-дневный тестовый период можно сбросить (re-armed) три раза. В результате общая продолжительность бесплатного использования Windows Server 2008 (R2) можно продлить с 60 дней аж до 240! Причем все это совершенно законно, и вы не нарушите лицензионного соглашения Microsoft.
Примечание: Хотя вы и можете продлить текущий 60-дневный льготный период, вы не сможете просто продлить на 60 дней в любой момент. При сбросе текущего 60-дневного льготного периода использования, все количество дней, оставшееся до конца текущего тестового периода сгорает. Поэтому, чтобы максимально увеличить общее время бесплатного использования Windows Server, продляйте срок как можно ближе к дате окончания текущего 60-дневного цикла.
Итак, для сброса счетчика активации Windows 2008 и продления льготного периода использования, воспользуйтесь командой
slmgr.vbs /rearm
Название этой утилиты появилось в результате сокращения названия Windows Software Licensing Management Tool. Slmgr.vbs – это сценарий vbs, который можно использовать для управлением лицензированием в любом сервере Windows 2008 Server.
Более подробно с остальными параметрами этой утилиты вы можете познакомиться, набрав в командой строке: slmgr.vbs /?
А вы еще не забыли, что грядет переход на IPv6? Многие блогеры уже пишут, что через год Интернета не будет…. 🙂
Источник
Сегодня Microsoft опубликовала статью в базе знаний под номером 948472, в которой рассказывается о том, как продлить пробный период Windows Server 2008 до 240 дней. За это время, по мнению Microsoft, технические специалисты смогут по-настоящему оценить все удивительные возможности Windows Server 2008.
Сегодня Microsoft опубликовала статью в базе знаний под номером 948472, позволяющую продлить пробный период Windows Server 2008 до 240 дней. За это время, по мнению Microsoft, технические специалисты смогут по-настоящему оценить удивительные возможности Windows Server 2008.
Как установить Windows Server 2008, не активируя его?
- Запустите инсталлятор Windows Server 2008;
- В момент, когда система предложит ввести ключ продукта, просто не вводите его. Щелкните No, когда инсталлятор спросит, уверены ли вы в своем выборе;
- Укажите версию Windows Server 2008, которую вы хотели бы оценить. Обратите внимание, что после установки Windows Server 2008 невозможно изменить версию ОС без ее переустановки;
- Ознакомьтесь с лицензионным соглашением и подтвердите ваше согласие с ним;
По завершении установки Windows Server 2008 начнется 60-дневный пробный период. Для проверки количества дней, оставшихся до окончания периода оценки, запустите скрипт Slmgr.vbs, находящийся в папке System32. Для запуска скрипта используйте флаг -dli. Команда slmgr.vbs -dli показывает количество дней, оставшихся до завершения текущего 60-дневного периода оценки.
Как вручную продлить пробный период Windows Server 2008?
Когда период оценки Windows Server 2008 подходит к концу, вы можете повторно использовать скрипт Slmgr.vbs для сброса пробного периода. Для этого необходимо сделать следующее:
- Щелкните Start и запустить Command Prompt;
- Введите в консоли slmgr.vbs -dli и нажмите ENTER, чтобы проверить статус текущего периода оценки;
- Чтобы сбросить текущий пробный период, введите команду slmgr.vbs -rearm и нажать ENTER;
- Перезагрузите компьютер.
Как автоматически продлить пробный период Windows Server 2008?
Возможно, есть и такие пользователи, которые хотят автоматизировать процесс сброса периода оценки. Единственный возможный выход — использовать Task Scheduler. Можно настроить Task Scheduler таким образом, чтобы он запускал скрипт Slmgr.vbs через определенный период времени. Для этого необходимо сделать следующее:
- Щелкните Start, выберите Administrative Tools и запустите Task Scheduler;
- Скопируйте данную задачу на сервер и сохраните как .xml-файл. В качестве названия можно указать любое имя, мы же назовем его Extend.xml:
2007-09-17T14:26:04.433
Microsoft Corporation
P59D
false
2007-10-05T02:23:24
2008-09-17T14:23:24.777
true
domainalias
Password
HighestAvailable
В данном коде замените значение «UserID» на тэг, содержащий ваш домен и алиас: domainalias ;
Источник
Продление периода оценки системы Windows Server 2008
Введение
Работа с пробной версией Windows Server 2008 не требует активации продукта. Любой выпуск Windows Server 2008 допускает установку без активации, период оценки составляет 60 дней. Кроме того, 60-дневный период оценки можно возобновить (повторно активировать) три раза. Это позволяет продлить исходный 60-дневный период оценки до 180 дней. Общее допустимое время работы с пробной версией может составлять 240 дней.
Примечание. Несмотря на то что существует возможность возобновить 60-дневный период оценки, срок его действия в любом случае не может превышать 60 дней. При сбросе текущего 60-дневного периода оценки, время, остающееся до истечения предыдущего 60-дневного периода, аннулируется. Поэтому для обеспечения максимального срока работы с пробной версией следует дождаться окончания текущего 60-дневного периода оценки, прежде чем выполнять его сброс.
Дополнительная информация
Установка системы Windows Server 2008 без активации
- Запустите программу установки Windows Server 2008.
- Пропустите запрос на ввод ключа продукта для активации. При получении запроса программы установки на подтверждение выбора нажмите кнопку Нет.
- Может появиться сообщение с запросом указать оцениваемый выпуск Windows Server 2008. Выберите выпуск, который требуется установить.
Примечание. После установки системы Windows Server 2008 изменить выпуск продукта без его повторной установки будет невозможно.
Продление периода оценки вручную
Автоматизация продления периода оценки
Планировщик заданий выполнит сброс периода оценки в указанный день.
Источник
|
0 / 0 / 0 Регистрация: 13.01.2014 Сообщений: 9 |
|
|
1 |
|
|
13.01.2014, 22:38. Показов 14532. Ответов 3
Привет всем!
__________________ 0 |
|
24 / 24 / 0 Регистрация: 03.12.2013 Сообщений: 115 |
|
|
14.01.2014, 23:15 |
2 |
|
не знаю как сейчас, но когда-то неплохо гуглились номера software assurance. так что поднимите службу лицензирования и активируйте лицензии с помощью такого номерка 0 |
|
0 / 0 / 0 Регистрация: 13.01.2014 Сообщений: 9 |
|
|
15.01.2014, 17:47 [ТС] |
3 |
|
Короче, инфа по ссылке выше, помогает временно решить проблему. Теперь осталось купить лицензию и норм активировать, а-то мало ли кто заглянет 0 |
|
Модератор 8364 / 3329 / 241 Регистрация: 25.10.2010 Сообщений: 13,533 |
|
|
15.01.2014, 19:05 |
4 |
|
Теперь осталось купить лицензию и норм активировать, а-то мало ли кто заглянет Это верное решение. 0 |
|
IT_Exp Эксперт 87844 / 49110 / 22898 Регистрация: 17.06.2006 Сообщений: 92,604 |
15.01.2014, 19:05 |
|
4 |

- Главная
- Windows Vista
- Общая информация о Windows Vista
Сегодня Microsoft опубликовала статью в базе знаний под номером 948472, в которой рассказывается о том, как продлить пробный период Windows Server 2008 до 240 дней. За это время, по мнению Microsoft, технические специалисты смогут по-настоящему оценить все удивительные возможности Windows Server 2008.
Сегодня Microsoft опубликовала статью в базе знаний под номером 948472, позволяющую продлить пробный период Windows Server 2008 до 240 дней. За это время, по мнению Microsoft, технические специалисты смогут по-настоящему оценить удивительные возможности Windows Server 2008.
Как установить Windows Server 2008, не активируя его?
- Запустите инсталлятор Windows Server 2008;
- В момент, когда система предложит ввести ключ продукта, просто не вводите его. Щелкните No, когда инсталлятор спросит, уверены ли вы в своем выборе;
- Укажите версию Windows Server 2008, которую вы хотели бы оценить. Обратите внимание, что после установки Windows Server 2008 невозможно изменить версию ОС без ее переустановки;
- Ознакомьтесь с лицензионным соглашением и подтвердите ваше согласие с ним;
По завершении установки Windows Server 2008 начнется 60-дневный пробный период. Для проверки количества дней, оставшихся до окончания периода оценки, запустите скрипт Slmgr.vbs, находящийся в папке System32. Для запуска скрипта используйте флаг -dli. Команда slmgr.vbs -dli показывает количество дней, оставшихся до завершения текущего 60-дневного периода оценки.
Как вручную продлить пробный период Windows Server 2008?
Когда период оценки Windows Server 2008 подходит к концу, вы можете повторно использовать скрипт Slmgr.vbs для сброса пробного периода. Для этого необходимо сделать следующее:
- Щелкните Start и запустить Command Prompt;
- Введите в консоли slmgr.vbs -dli и нажмите ENTER, чтобы проверить статус текущего периода оценки;
- Чтобы сбросить текущий пробный период, введите команду slmgr.vbs -rearm и нажать ENTER;
- Перезагрузите компьютер.
Как автоматически продлить пробный период Windows Server 2008?
Возможно, есть и такие пользователи, которые хотят автоматизировать процесс сброса периода оценки. Единственный возможный выход — использовать Task Scheduler. Можно настроить Task Scheduler таким образом, чтобы он запускал скрипт Slmgr.vbs через определенный период времени. Для этого необходимо сделать следующее:
- Щелкните Start, выберите Administrative Tools и запустите Task Scheduler;
- Скопируйте данную задачу на сервер и сохраните как .xml-файл. В качестве названия можно указать любое имя, мы же назовем его Extend.xml:
<?xml version=»1.0″ encoding=»UTF-16″?>
<Task version=»1.2″ xmlns=»http://schemas.microsoft.com/windows/2004/02/mit/task»>
<RegistrationInfo>
<Date>2007-09-17T14:26:04.433</Date>
<Author>Microsoft Corporation</Author>
</RegistrationInfo>
<Triggers>
<TimeTrigger id=»18c4a453-d7aa-4647-916b-af0c3ea16a6b»>
<Repetition>
<Interval>P59D</Interval>
<StopAtDurationEnd>false</StopAtDurationEnd>
</Repetition>
<StartBoundary>2007-10-05T02:23:24</StartBoundary>
<EndBoundary>2008-09-17T14:23:24.777</EndBoundary>
<Enabled>true</Enabled>
</TimeTrigger>
</Triggers>
<Principals>
<Principal id=»Author»>
<UserId>domainalias</UserId>
<LogonType>Password</LogonType>
<RunLevel>HighestAvailable</RunLevel>
</Principal>
</Principals>
<Settings>
<IdleSettings>
<Duration>PT10M</Duration>
<WaitTimeout>PT1H</WaitTimeout>
<StopOnIdleEnd>true</StopOnIdleEnd>
<RestartOnIdle>false</RestartOnIdle>
</IdleSettings>
<MultipleInstancesPolicy>IgnoreNew</MultipleInstancesPolicy>
<DisallowStartIfOnBatteries>true</DisallowStartIfOnBatteries>
<StopIfGoingOnBatteries>true</StopIfGoingOnBatteries>
<AllowHardTerminate>true</AllowHardTerminate>
<StartWhenAvailable>false</StartWhenAvailable>
<RunOnlyIfNetworkAvailable>false</RunOnlyIfNetworkAvailable>
<AllowStartOnDemand>true</AllowStartOnDemand>
<Enabled>true</Enabled>
<Hidden>false</Hidden>
<RunOnlyIfIdle>false</RunOnlyIfIdle>
<WakeToRun>true</WakeToRun>
<ExecutionTimeLimit>P3D</ExecutionTimeLimit>
<DeleteExpiredTaskAfter>PT0S</DeleteExpiredTaskAfter>
<Priority>7</Priority>
<RestartOnFailure>
<Interval>PT1M</Interval>
<Count>3</Count>
</RestartOnFailure>
</Settings>
<Actions Context=»Author»>
<Exec>
<Command>C:WindowsSystem32slmgr.vbs</Command>
<Arguments>-rearm</Arguments>
</Exec>
<Exec>
<Command>C:WindowsSystem32shutdown.exe</Command>
<Arguments>/r</Arguments>
</Exec>
</Actions>
</Task>
В данном коде замените значение «UserID» на тэг, содержащий ваш домен и алиас: <UserId>domainalias</UserId>;
- В Task Scheduler из меню Action выберите Import Task;
- Выберите ранее сохраненный .xml-файл;
- Щелкните Import;
- Перейдите на вкладку Triggers tab;
- Выберите триггер One Time и нажмите Edit;
- Измените дату запуска на день, предшествующий дню окончания пробного периода;
- Щелкните OK и закройте Task Scheduler.
Оцените материал:
|
(Голосов: 12, Рейтинг: 3.92) |
Каждый вечер мы будем присылать вам одно письмо со всеми опубликованными за день материалами. Нет материалов — нет писем, просто и удобно (другие варианты).
Материалы по теме
-
Для скачивания ресурсов Форума пользователь должен написать не менее 5 полезных сообщений и получить 5 симпатий.
Если Вы не хотите выполнять условия, Вы должны купить переход в группу «Работяга» и сможете скачивать ресурсы, перевод происходит по email, который указывается при оплате.
-
#1
Период работы ОС Windows Server 2008 без активации (так называемый grace период) может составлять 60 дней. Однако при установке Windows Server 2008 вы можете столкнуться с тем, что период до автоматической активации после установки окажется равным 3 дням. Обычно это происходит при установке систем из подписки TechNet/MSDN или приобретенных через Volume Licensing.
Наши действия следующие первое редактируем в реестре параметр Manual в значение 1.
HKEY_LOCAL_MACHINESOFTWAREMicrosoftWindows NTCurrentVersionSLActivation и установить значение DWORD value Manual в значение 1.Для Windows Server 2008 R2 редактируем в реестре параметр Manual в значение 1.
HKEY_LOCAL_MACHINESOFTWAREMicrosoftWindows NTCurrentVersionSoftwareProtectionPlatformActivationДалее выполняем команду:
Перегружаем ПК и радуемся. Этой командой можно воспользоваться не более трех раз.
-
На данном сайте используются cookie-файлы, чтобы персонализировать контент и сохранить Ваш вход в систему, если Вы зарегистрируетесь.
Продолжая использовать этот сайт, Вы соглашаетесь на использование наших cookie-файлов.

If you have a home lab environment or other lab that you continually test various solutions, licensing and trial expiration is a challenge that you constantly tend to run into. It is just part of the fun of lab environments. While most trials are fairly “hard and fast” and don’t allow you to reset the trial expiration, if you work with Microsoft Windows Server and Remote Desktop Services (RDS), there is a “hack” that allows you to effectively reset the expiration of Remote Desktop Services grace period where you can essentially rewind the clock on your RDS licensing if you are making use of this role inside your lab environment. In my lab environment, I am making use of Windows Server 2019 for my Windows workloads. In this post, I will show how to reset 120 day RDS Grace period on 2016 and 2019 Windows Server. Let’s see.
Remote Desktop Services RDS Licensing
When you install Windows Server 2016 or 2019 as with previous Windows versions, you get the normal ability to have the two sessions that you generally have available for administering. However, when you install the true Remote Desktop Services role, you have the ability to have multiple sessions to your server.
When you install the role, by default, you have a 120-day grace period that Microsoft gives you to properly license the server for use as an RDS installation. If you are using a server in a lab environment, most likely, you are not going to license this type of server outside of production.
Once the 120 day grace period has expired, you will see the following error when you attempt to RDP to the server:


You can either redeploy your Windows Server which will allow you to spin up a new 120 day grace period, or you can actually reset the grace period. If you are like me, the latter is certainly the path of least resistance and work involved. Let’s take a look at how to reset the 120 day RDS grace period.
You can take a closer look at the official licensing documentation for Remote Desktop Services here:
- https://docs.microsoft.com/en-us/windows-server/remote/remote-desktop-services/rds-client-access-license
For the exercise of resetting the 120 day grace period for the RDS role, the registry editor is your friend and makes this process easy. Before we begin, there are a couple of disclaimers to make here. Editing the registry can result in totally destroying a Windows system, so proceed with any low-level registry edits with caution. If you are working with a virtual machine, it is always a good practice to create a quick snapshot of the Windows virtual machine before you begin.
Additionally, for production systems, resetting the 120 day grace period should only be done for systems that are not in production as you should have proper licensing installed for production use.
To reset the grace period, there are actually just 3 steps involved:
- Change permissions on the RCM > GracePeriod key
- Delete the “Timebomb” registry entry
- Reboot the server
Now that we have level-set, once you have your snapshot or other backup created, you need to navigate to the following location on your RDS server:
ComputerHKEY_LOCAL_MACHINESYSTEMCurrentControlSetControlTerminal ServerRCMGracePeriod
Change Permissions on the RDS GracePeriod key and delete the key
After you have navigated to the key documented above, right-click GracePeriod and select Permissions.

For obvious reasons, there are no default permissions on this key for even Administrators. So you have to first take ownership of the key before you can delete the timebomb value. Click the Advanced button on the permissions dialog box.

Click the Change button next to the Owner.

Here I have selected local administrators group as the owner of the key. However, you will want to choose whichever user/group that you want to use to delete the registry key. Select the options to replace owners and replace all child object permissions.

Confirm the replacement of permissions on the registry key.

Now that we have changed ownership on the key, we can actually set permissions without getting permissions errors. Here I am granting administrators full control on the key.

Now, with permissions set, right-click the timebomb value in the GracePeriod key and Delete.

Confirm the deletion of the registry entry.

Next, the only thing left to do is reboot your server. Once the server is rebooted, you can enjoy once again having the full 120 day grace period for your RDS server in the lab environment.
Video Overview of the Process
If you want to take a look at a video of the process, you can watch the video walkthrough below.
https://www.youtube.com/watch?v=zQ_GrVAfK6Q
Concluding Thoughts
The process to reset 120 day RDS Grace period on 2016 and 2019 Windows Servers as well as older server versions such as Windows Server 2012 and 2012 R2 is very straightforward using this process to delete the timebomb registry key.
Keep in mind this is not supported and certainly not a process for running in production. However, it is very handy for lab environments to keep from having to redeploy Windows Server virtual machines simply to have a fresh 120 day grace period.
По-умолчанию при установке систем семейства ОС Windows, активируется лицензия пробного периода, для серверных ОС (прим. 2008,2008R2,2012,2012R2) сроком на 180 дней, для рабочих станций (прим. 7,8,10) сроком на 30 дней.
По прошествии срока действия пробного периода, необходимо произвести активацию системы. Но если вы не готовы этого сделать, то можно продлить пробный период лицензии (для рабочий станций на 30 дней, для серверных систем на 180 дней), при помощи встроенной утилиты Software License Manager.
Рассмотрим продление срока пробного периода на Windows Server 2012 R2. Видим что пробный период закончится через 13 дней.
Запускаем командную строку от администратора.
Чтобы посмотреть срок окончания льготного периода, вводим команду:
Чтобы посмотреть более развернутую информацию о состоянии лицензии, вводим команду:
Чтобы продлить срок пробного периода, вводим команду и перезагружаем систему:
Срок действия лицензии пробного периода успешно выполнен, мы видим что теперь он равен 180 дней.
Такого рода продлениесброс лицензии пробного периода системы, можно делать 3 раза, после чего все же придется выполнить активацию системы.
Понравилась или оказалась полезной статья, поблагодари автора
ПОНРАВИЛАСЬ ИЛИ ОКАЗАЛАСЬ ПОЛЕЗНОЙ СТАТЬЯ, ПОБЛАГОДАРИ АВТОРА
Загрузка…
- Remove From My Forums
-
Вопрос
-
Добрый день, коллеги!
Что-то поламалась…
При обращении к терминальному серверу Windows Server 2003, клиентом Windows 7 получил сегодня ошибку…
Вчера все работало…
Ответы
-
Все! Починил!
На клиенте Windows, с павами Администратора!, в реестре удаляем раздел
MSLicensing
вместе со всем содержанием:HKEY_LOCAL_MACHINESoftwareMicrosoftMSLicensing
Перегружаемся. С правами Администратора запускаем терминального
клиента следующим образом:mstsc /admin
Пробуем зайти на терминальный сервер Администратором. Перегружаемся
и проверяем наличие в реестре вновь созданной новой ветки с содержанием.HKEY_LOCAL_MACHINESoftwareMicrosoftMSLicensing…
Если ветка появилась и в ней появилось содержание — все нормально, можно продолжать использовать терминального клиента
на этом компьютере…Всем спасибо!
-
Помечено в качестве ответа
18 апреля 2015 г. 5:27
-
Изменено
nekvit
18 апреля 2015 г. 5:31
4
-
Помечено в качестве ответа