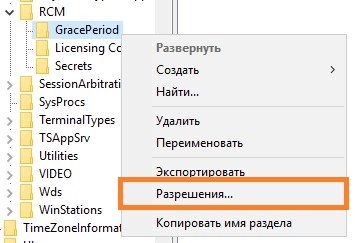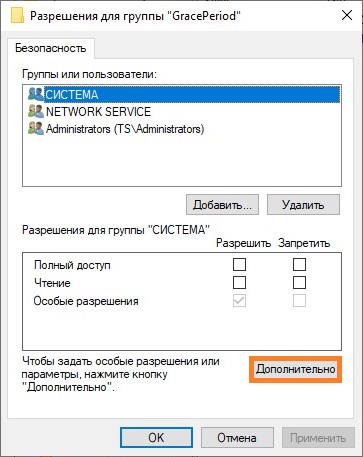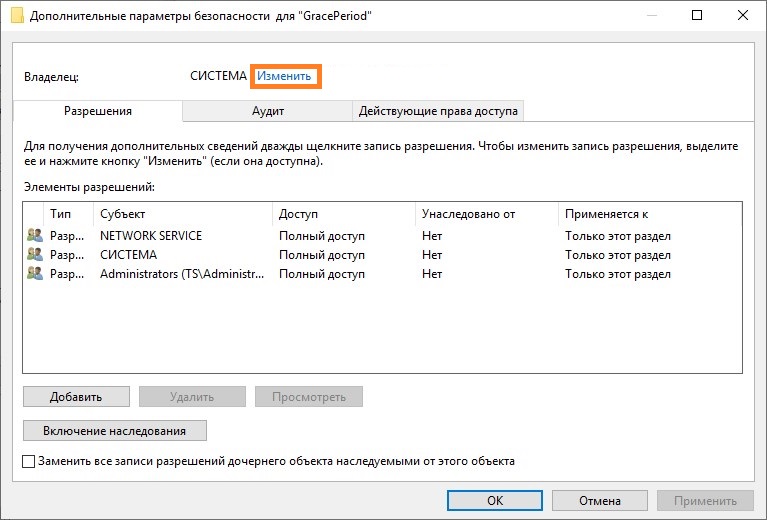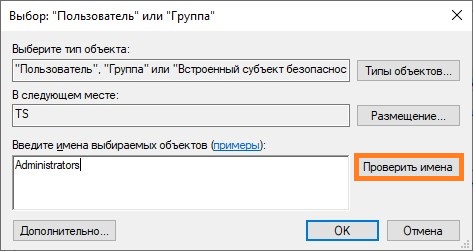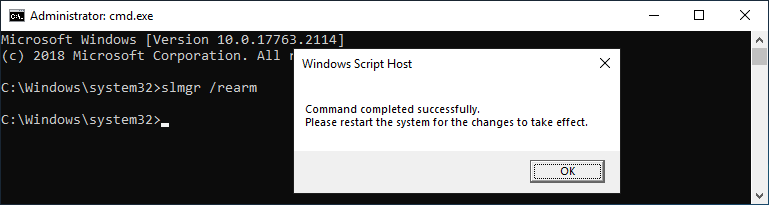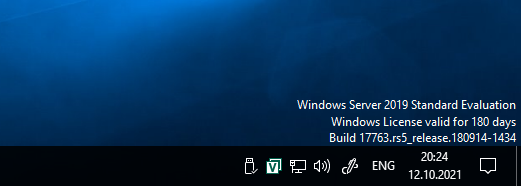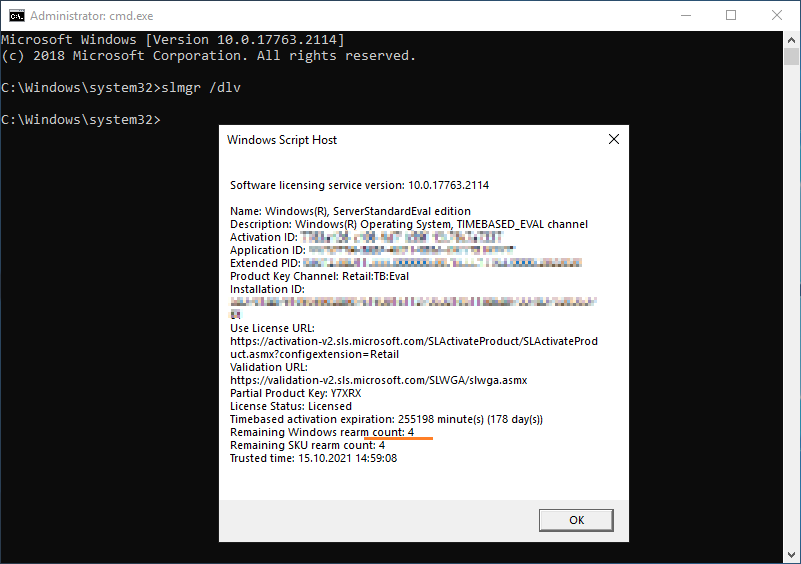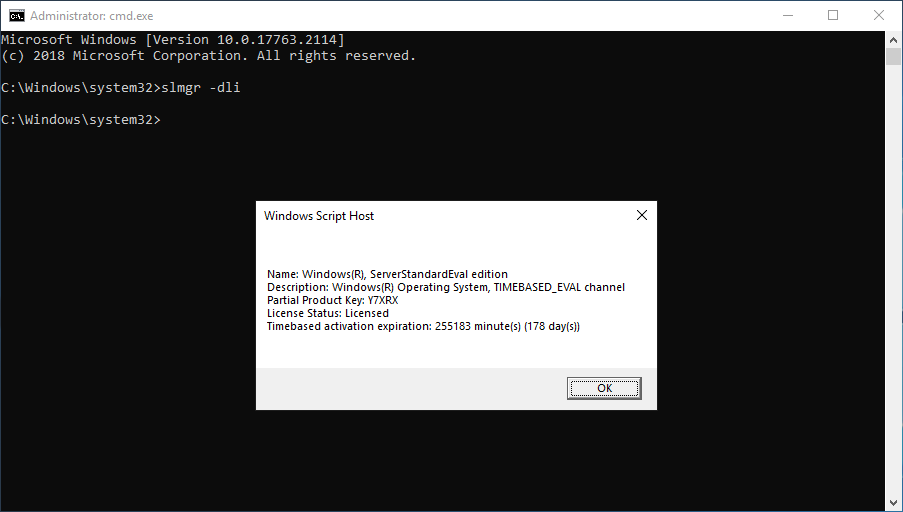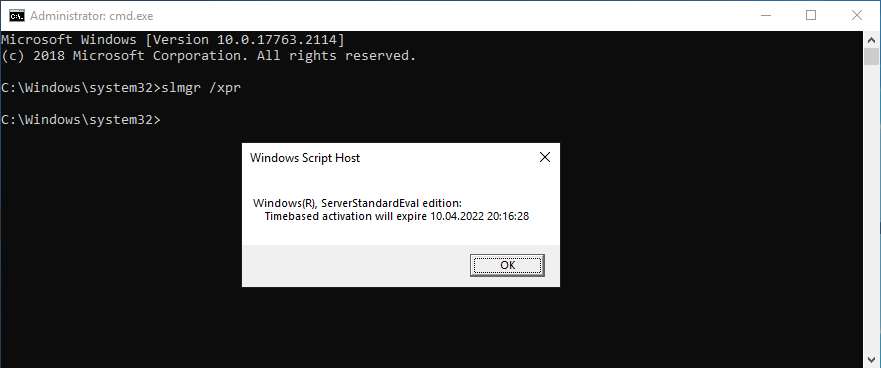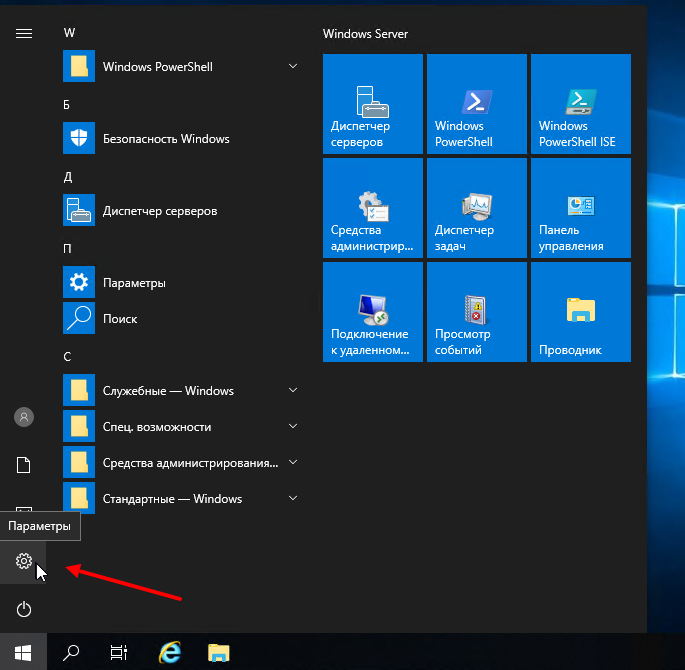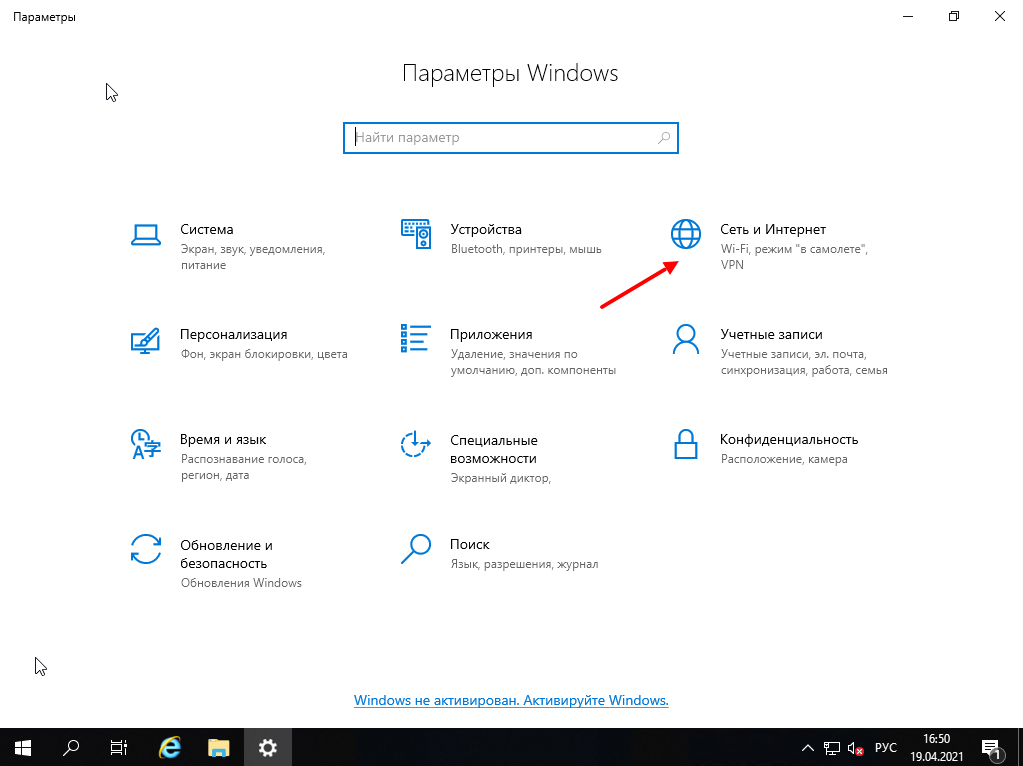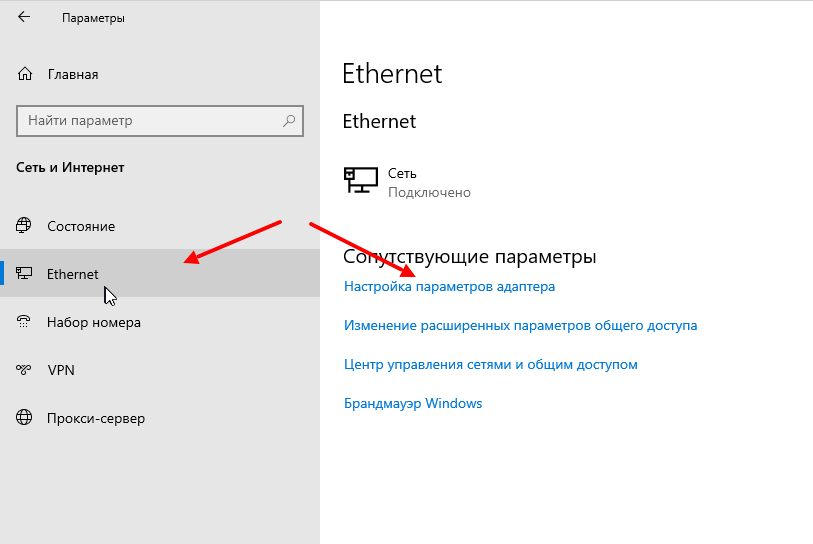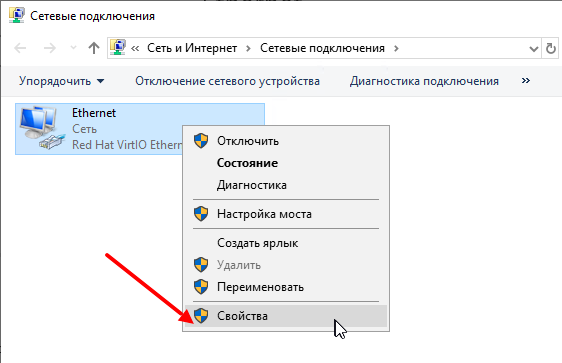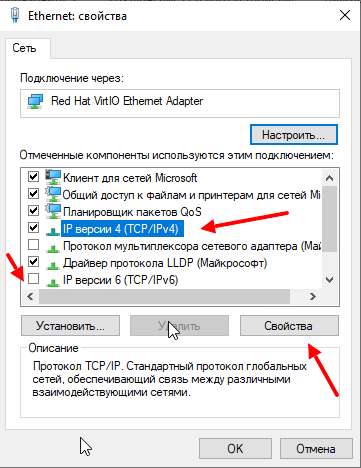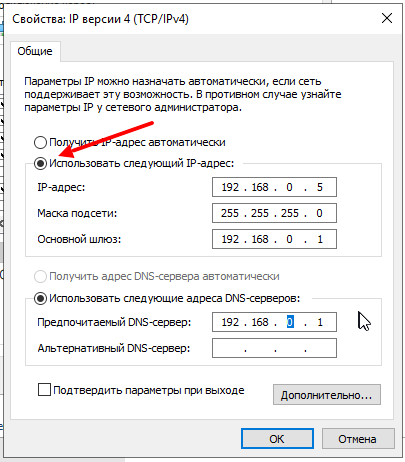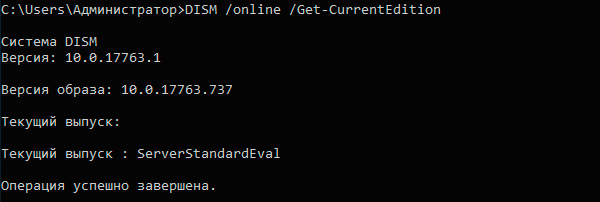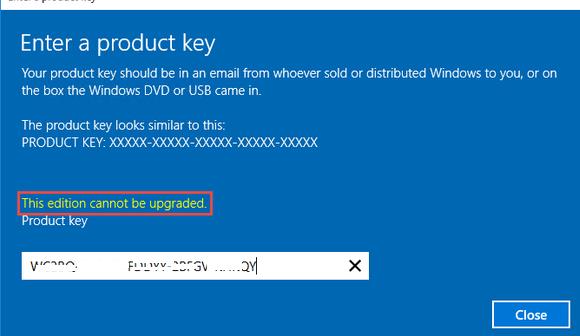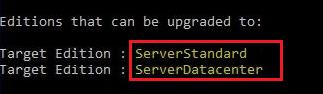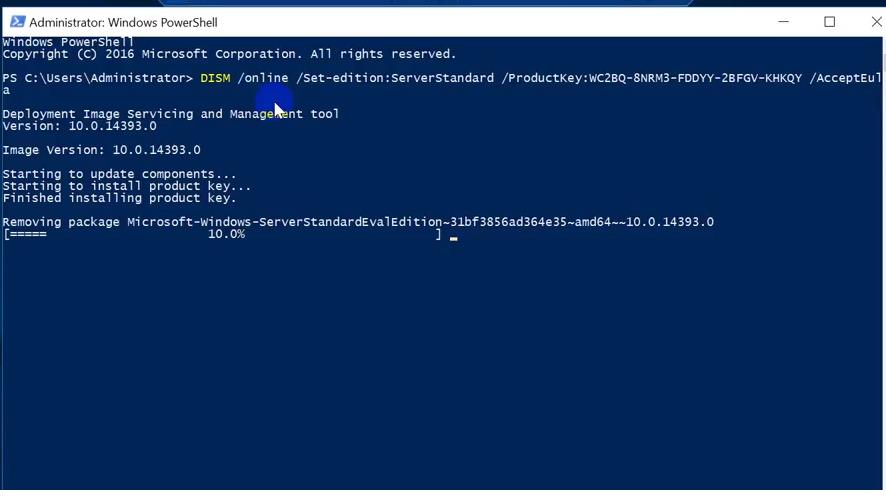Windows Server
- 01.01.2021
- 37 253
- 0
- 43
- 43
- 0
- Содержание статьи
- Описание проблемы
- Сброс пробного периода
- Добавить комментарий
Описание проблемы
Описанный ниже способ является нарушением лицензионного соглашения! Используйте его на свой страх и риск!
Основанные на Windows терминальные сервера (сервера удаленных рабочих столов, и т. д.) требуют приобретения дополнительных лицензий, в противном случае терминальный сервер будет работать с пробном режиме — без каких-либо ограничений по функционалу, но только первые 180 дней. После того, как пройдут 180 дней, подключится к такому серверу пользователям не получится, поскольку он будет ругаться на отсутствие лицензий.
Сброс пробного периода
Поскольку при подключении удаленно к такому серверу будет появлятся ошибка об отсутствии лицензий на подключения к серверу, подключаться к нему будет возможно только через консольный сеанс — для этого, необходимо выполнить команду mstsc /admin.
Однако, можно без проблем сбросить пробный период терминального сервера, достаточно выполнить несколько манипуляций в реестре Windows. Для этого, запускаем редактор реестра, и переходим в следующий раздел реестра:
HKEY_LOCAL_MACHINESYSTEMCurrentControlSetControlTerminal ServerRCMGracePeriodВ данном разделе реестра необходимо удалить значение реестра с названием начинающимся на L$RTMTIMEBOMB..., однако, скорее всего ничего не выйдет, поскольку по умолчанию у пользователей компьютера нет прав на внесение изменений в данном разделе. Для исправления данного недоразумения, необходимо открыть разрешения данного раздела, и сменить его владельца на Администраторы.
Делается это следующим образом:
- На нужном разделе реестра нужно нажать правой кнопкой мыши, и в появившемся меню выбрать пункт «Разрешения».
- Откроется список разрешений. В нем нужно нажать на кнопку «Дополнительно».
- Откроются дополнительные параметры, где в самом верху будет написан владелец, а рядом будет кнопка «Изменить». Нажимаем на неё.
- Откроется окошко, где нужно будет ввести имя группы администраторов — например «Administrators». Для корректировки названия в понятный системе формат следует нажать на кнопку «Проверить имена».
Если все будет правильно, система подчеркнет название группы, после чего остается только выйти из всех ранее открытых окон, нажимая кнопки «ОК» (для применения новых разрешений).
После этого, остается только удалить значение реестра с названием L$RTMTIMEBOMB..., после чего перезагрузить сервер. Если все было сделано правильно, то пробный период будет активирован по новой, и пользователи смогут работать на данном сервере как раньше.

If you have a home lab environment or other lab that you continually test various solutions, licensing and trial expiration is a challenge that you constantly tend to run into. It is just part of the fun of lab environments. While most trials are fairly “hard and fast” and don’t allow you to reset the trial expiration, if you work with Microsoft Windows Server and Remote Desktop Services (RDS), there is a “hack” that allows you to effectively reset the expiration of Remote Desktop Services grace period where you can essentially rewind the clock on your RDS licensing if you are making use of this role inside your lab environment. In my lab environment, I am making use of Windows Server 2019 for my Windows workloads. In this post, I will show how to reset 120 day RDS Grace period on 2016 and 2019 Windows Server. Let’s see.
Remote Desktop Services RDS Licensing
When you install Windows Server 2016 or 2019 as with previous Windows versions, you get the normal ability to have the two sessions that you generally have available for administering. However, when you install the true Remote Desktop Services role, you have the ability to have multiple sessions to your server.
When you install the role, by default, you have a 120-day grace period that Microsoft gives you to properly license the server for use as an RDS installation. If you are using a server in a lab environment, most likely, you are not going to license this type of server outside of production.
Once the 120 day grace period has expired, you will see the following error when you attempt to RDP to the server:


You can either redeploy your Windows Server which will allow you to spin up a new 120 day grace period, or you can actually reset the grace period. If you are like me, the latter is certainly the path of least resistance and work involved. Let’s take a look at how to reset the 120 day RDS grace period.
You can take a closer look at the official licensing documentation for Remote Desktop Services here:
- https://docs.microsoft.com/en-us/windows-server/remote/remote-desktop-services/rds-client-access-license
For the exercise of resetting the 120 day grace period for the RDS role, the registry editor is your friend and makes this process easy. Before we begin, there are a couple of disclaimers to make here. Editing the registry can result in totally destroying a Windows system, so proceed with any low-level registry edits with caution. If you are working with a virtual machine, it is always a good practice to create a quick snapshot of the Windows virtual machine before you begin.
Additionally, for production systems, resetting the 120 day grace period should only be done for systems that are not in production as you should have proper licensing installed for production use.
To reset the grace period, there are actually just 3 steps involved:
- Change permissions on the RCM > GracePeriod key
- Delete the “Timebomb” registry entry
- Reboot the server
Now that we have level-set, once you have your snapshot or other backup created, you need to navigate to the following location on your RDS server:
ComputerHKEY_LOCAL_MACHINESYSTEMCurrentControlSetControlTerminal ServerRCMGracePeriod
Change Permissions on the RDS GracePeriod key and delete the key
After you have navigated to the key documented above, right-click GracePeriod and select Permissions.

For obvious reasons, there are no default permissions on this key for even Administrators. So you have to first take ownership of the key before you can delete the timebomb value. Click the Advanced button on the permissions dialog box.

Click the Change button next to the Owner.

Here I have selected local administrators group as the owner of the key. However, you will want to choose whichever user/group that you want to use to delete the registry key. Select the options to replace owners and replace all child object permissions.

Confirm the replacement of permissions on the registry key.

Now that we have changed ownership on the key, we can actually set permissions without getting permissions errors. Here I am granting administrators full control on the key.

Now, with permissions set, right-click the timebomb value in the GracePeriod key and Delete.

Confirm the deletion of the registry entry.

Next, the only thing left to do is reboot your server. Once the server is rebooted, you can enjoy once again having the full 120 day grace period for your RDS server in the lab environment.
Video Overview of the Process
If you want to take a look at a video of the process, you can watch the video walkthrough below.
https://www.youtube.com/watch?v=zQ_GrVAfK6Q
Concluding Thoughts
The process to reset 120 day RDS Grace period on 2016 and 2019 Windows Servers as well as older server versions such as Windows Server 2012 and 2012 R2 is very straightforward using this process to delete the timebomb registry key.
Keep in mind this is not supported and certainly not a process for running in production. However, it is very handy for lab environments to keep from having to redeploy Windows Server virtual machines simply to have a fresh 120 day grace period.
Срок действия пробного периода в любой версии Windows можно продлить, сбросив лицензионное состояние компьютера. Например, срок действия пробного периода Windows Server 2019 составляет 180 дней. После истечения срока выполняем команду:
slmgr /rearmПерезагружаем компьютер.
И снова у нас есть 180 дней пробного периода.
Сделать так можно 5 раз, после этого придётся активировать Windows. А это на серверной системе — 900 дней. Оставшееся количество сбросов можно узнать командой:
slmgr /dlvЗдесь же выводится информация об оставшемся сроке пробного периода, её также можно узнать командой:
slmgr /dliДату истечения пробного периода покажет команда:
slmgr /xprПробный период у обычных версий Windows (7, 8, 8.1) составляет 30 дней, продлять его можно 3 раза.
В Windows 10 Enterprise и Enterprise LTSB пробный период составляет 90 дней, продлять его можно 3 раза.
Пробный период в Windows 10 Pro, Home, Education и Pro for WorkStations составляет 30 дней, продлять его можно 3 раза.
Общие
Для установки сервера авторизации необходимы права локального администратора или администратора домена с привилегиями на запуск служб, добавление устройств и управление доменными учетными записями. Предоставьте администратору недостающие права.
Если при установке сервера авторизации vGate был выбран способ маршрутизации трафика с использованием сервера авторизации, и были перепутаны IP-адреса внешнего и внутреннего сетевых адаптеров, необходимо полностью удалить ПО сервера авторизации vGate без сохранения базы конфигурации, а затем установить снова с правильными значениями.
Windows Server 20162019 Evaluation Edition: сброс триала, обновление до Standart/Datacenter
Версия для оценки Windows Server 2016 Evaluation Edition доступна для скачивания с официального сайта Microsoft. Версия имеет полный функционал и нормально работает в течении триального периода (180 дней).Беда заключается в том, что по истечении триального периода сервер пишет в логи:
Процесс C:Windowssystem32wlmswlms.exe () инициировал действие «Завершить работу» для компьютера от имени пользователя NT AUTHORITYСИСТЕМА по причине: Другое (Запланированное)
Код причины: 0x80000000
Тип выключения: Завершить работу
Комментарий: Истек срок действия лицензии для этой установки Windows. Компьютер завершает работу.
Такая ситуация имеет два варианта решения: Вариант 1 (не правильный) — сбросить триальный период. Вариант 2 (правильный) — обновить до нормальной версии и активировать через KMS-сервер или с помощью MAK/Retail ключа.
Вариант 1. Сброс триала.
Запускаем Powershell и вводим команду:
Дожидаемся сообщения «Command completed successfully» и перезагружаем сервер.
Вариант 2. Upgrade до Standard/Datacenter.
Проверяем что стоит Evaluation Edition.
Должно быть: Current Edition ServerStandardEval.
Смотрим список доступных версий
Выбираем нужную версию и выполняем апгдейд с помощью общедоступного KMS-ключа.
Для версии Standard:
Для версии Datacenter:
Далее можно активировать операционку через KMS-сервер либо MAK/Retail ключом.
Для преобразования Windows Server 2019 EVAL в полноценную версию нужно использовать GVLK (KMS) ключи для Windows Server 2019. В остальном процедура аналогичная.
Конвертировать Windows Server 2019 Evaluation в Windows Server 2019 Standard:
dism /online /set-edition:ServerStandard /productkey: N69G4-B89J2-4G8F4-WWYCC-J464C /accepteula
Конвертировать Windows Server 2019 Evaluation в Windows Server 2019 Datacenter:
dism /online /set-edition:ServerDatacenter /productkey:WMDGN-G9PQG-XVVXX-R3X43-63DFG /accepteula
Причины ошибок HTTP 500
Как мы уже упоминали выше, сообщения о внутренних ошибках сервера не указывают какой-то конкретной проблемы.
В большинстве случаев «ошибка» означает проблему с кодом страницы или сайта, но, безусловно, существует вероятность того, что проблема на вашей стороне, что мы рассмотрим ниже.
Более конкретная информация о причине конкретной ошибки HTTP 500 часто предоставляется, когда она возникает на сервере с использованием программного обеспечения Microsoft IIS. Ищите числа после 500, как в HTTP Error 500.19 – Internal Server Error, это означает, что данные конфигурации недействительны.
Список часто встречающихся ошибок и способ их устранения.
1. В удаленном подключении отказано, так как не удалось распознать указанную комбинацию имени пользователя и пароля или выбранный протокол проверки подлинности не разрешен на сервере удаленного доступа. (Неверный логин или пароль).
Возможные причины появления ошибки и способы её устранения:
1) Неправильно введен логин или пароль.
• Проверьте, правильно ли вы написали логин/пароль. Обратите внимание, что все написанные в пароле знаки необходимо вводить. Также соблюдайте верхний и нижний регистр при написании пароля.
• Проверьте, верно ли введен адрес VPN сервера в настройках
Требуется пересоздать vpn-подключение, если перенабор логинапароля не помог.
2) Логин уже авторизован на сервере.
Пробуйте подключиться через 5-10 минут. Если подключиться не получилось, обращайтесь в отдел поддержки пользователей.
! Ни в коем случае, не сообщайте никому свои реквизиты для подключения.
2. Удаленное подключение не установлено, так как не удалось разрешить имя сервера удаленного доступа. (Нет линка).
Возможные причины появления ошибки и способы её устранения:
1) Проверьте, включена ли сетевая карта на Вашем ПК.
Если состояния подключения по локальной сети отключено – включите двойным кликом левой кнопки мыши.
2) Подключение по локальной сети (Еthernet) зачеркнуто красным крестом и снизу подписано «Сетевой кабель не подключен».
Проверьте, подключен ли сетевой кабель к компьютеру, если нет, то его требуется переподключить. Если подключиться не получилось, обращайтесь в отдел поддержки пользователей.
3. Не удалось установить связь по сети между компьютером и VPN-сервером, так как удаленный сервер не отвечает. Возможная причина: одно из сетевых устройств между компьютером и удаленным сервером не настроено для разрешения VPN-подключений. Чтобы определить, какое устройство вызывает эту проблему, обратитесь к администратору или поставщику услуг. (Неверный адрес сервера).
Возможные причины появления ошибки и способы её устранения:
Проверьте настройки VPN.
Запустите значок с рабочего стола «K-Telecom» и в открывшемся окне нажмите правой кнопкой мышки по подключению. Выберете «Просмотр свойств подключения». Перейдите во вкладку «Общие», имя сервера должно быть 172.16.0.1 или L2.
4. Сетевая папка недоступна. За информацией о разрешении проблем в сети обратитесь к справочной системе Windows. (Не получен ip по dhcp).
Возможные причины появления ошибки и способы её устранения:
1) Проверьте, получает ли сетевая карта адрес сети.
Откройте: Панель управления – Сеть и интернет – Центр управления сетями и общим доступом – Изменение параметров адаптера. Нажмите правой кнопкой мыши по значку «Ethernet » и выберете «Состояние». Если ip адрес начинается на 169.254.xxx.xxx, то обращайтесь в отдел поддержки пользователей.
2) Блокирование антивирусной программой.
Убедитесь, что фаервол или антивирус со встроенным фаерволом не блокируют соединение.
5. Удаленное подключение не установлено, так как не удалось разрешить имя сервера удаленного доступа. (Нет связи до DNS серверов, DNS прописан вручную, отсутствует ip адрес по dhcp).
Возможные причины появления ошибки и способы её устранения:
1) Неправильные настройки локальной сети.
Проверьте настройки подключения по локальной сети. Инструкция по настройке локальной сети здесь.
2) Проверьте получает ли сетевая карта адрес сети.
Откройте: Панель управления – Сеть и интернет – Центр управления сетями и общим доступом – Изменение параметров адаптера. Нажмите правой кнопкой мыши по значку «Еthernet) » и выберете «Состояние». Если ip адрес начинается на 169.254.xxx.xxx, то обращайтесь в отдел поддержки пользователей.
3) Блокирование антивирусной программой.
Убедитесь, что фаервол или антивирус со встроенным фаерволом не блокируют соединение.
Настройка сети на Windows Server 2019
На сервере обычно используется статический IP адрес. Но, по умолчанию, после установки системы сетевые интерфейсы пытаются получить IP адреса по dhcp. Сейчас я покажу как установить статический IP адрес на сетевой интерфейс вашего Windows сервера:
В меню “Пуск” переходим в “Параметры“:
В настоящее время программисты из Microsoft пытаются перенести все элементы управления из старой “Панели управления” в новую панель под названием “Параметры Windows“. Дальше в открывшемся окне выбираем “Сеть и Интернет“:
В следующим окне с лева выбираем “Ethernet“, а справа “Настройка параметров адаптера“:
Кликаем правой кнопкой мыши по адаптеру и выбираем пункт меню “Свойства“:
Дальше выделяем компонент “IP версии 4 (TCP/IP)“. Дополнительно, ещё я отключаю “IP версии 6 (TCP/IPv4)“:
В следующем окне переключаемся на “Использовать следующий IP-адрес” и вводим необходимый адрес, не забываем указать маску, шлюз и адрес DNS сервера:
После чего остаётся нажать кнопку “ОК” и закрыть оставшиеся окна.
Настройка сети на Windows Server 2019 является важной операцией. Без настроенной сети вы не сможете ни обновить ни активировать ваш сервер
Содержание
- Хочу Знать
- Конвертирование ознакомительной (Evaluation) версии Windows Server 2019/2016 в полную
- До каких редакции можно обновить ознакомительную Windows Server?
- Ограничения при апгрейде ознакомительной версии WindowsServer
- Windows Server 2016: преобразование Evaluation версии в полную
- Windows Server 2019: конвертирование ознакомительной версии в полноценную
- Windows Server 2022: конвертация ознакомительной версии в розничную
- Записки IT специалиста
- Windows Server 2012 R2
- Windows Server 2016
- Windows Server 2019
- Дополнительные материалы:
- Продление тестового периода windows server 2019
- Windows Server 2019 – установка бесплатной пробной версии
- Системные требования Windows Server 2019
- Где скачать бесплатную версию Windows Server 2019?
- Установка Windows Server 2019
- Шаг 1 – Загрузка, выбор языка и запуск установки
- Шаг 2 – Выбор редакции
- Шаг 3 – Принятие условий лицензионного соглашения
- Шаг 4 – Выбор типа установки
- Шаг 5 – Разметка жесткого диска
- Шаг 6 – Процесс установки
- Шаг 7 – Настройка параметров
- Шаг 8 – Завершение установки и вход в систему
- Видео-инструкция по установке Windows Server 2019
Хочу Знать
Версия для оценки Windows Server 2016 Evaluation Edition доступна для скачивания с официального сайта Microsoft. Версия имеет полный функционал и нормально работает в течении триального периода (180 дней).Беда заключается в том, что по истечении триального периода сервер пишет в логи:
Процесс C:Windowssystem32wlmswlms.exe ( ) инициировал действие «Завершить работу» для компьютера от имени пользователя NT AUTHORITYСИСТЕМА по причине: Другое (Запланированное)
Код причины: 0x80000000
Тип выключения: Завершить работу
Комментарий: Истек срок действия лицензии для этой установки Windows. Компьютер завершает работу.
Такая ситуация имеет два варианта решения: Вариант 1 (не правильный) — сбросить триальный период. Вариант 2 (правильный) — обновить до нормальной версии и активировать через KMS-сервер или с помощью MAK/Retail ключа.
Вариант 1. Сброс триала.
Запускаем Powershell и вводим команду:
Дожидаемся сообщения «Command completed successfully» и перезагружаем сервер.
Вариант 2. Upgrade до Standard/Datacenter.
Проверяем что стоит Evaluation Edition.
Должно быть: Current Edition ServerStandardEval.
Смотрим список доступных версий
Выбираем нужную версию и выполняем апгдейд с помощью общедоступного KMS-ключа.
Для версии Standard:
Для версии Datacenter:
Далее можно активировать операционку через KMS-сервер либо MAK/Retail ключом.
Для преобразования Windows Server 2019 EVAL в полноценную версию нужно использовать GVLK (KMS) ключи для Windows Server 2019. В остальном процедура аналогичная.
Конвертировать Windows Server 2019 Evaluation в Windows Server 2019 Standard:
dism /online /set-edition:ServerStandard /productkey: N69G4-B89J2-4G8F4-WWYCC-J464C /accepteula
Конвертировать Windows Server 2019 Evaluation в Windows Server 2019 Datacenter:
dism /online /set-edition:ServerDatacenter /productkey:WMDGN-G9PQG-XVVXX-R3X43-63DFG /accepteula
Источник
Конвертирование ознакомительной (Evaluation) версии Windows Server 2019/2016 в полную
Microsoft предлагает всем желающим познакомится с возможностями серверной платформы Windows Server 2019 или Windows Server 2016 с помощью ознакомительных версий StandardEvaluation или DatacenterEvaluation. Заполнив небольшую форму, вы можете бесплатно скачать Windows Server 2019 on-premises Free Trial или Windows Server 2016 Evaluation здесь. После установки Windows Server Evaluation у вас есть 180 дней на тестирование ее возможностей. В течении этого времени вам доступен полный функционал Windows Server 2019/2016/2022.
При использовании Evaluation версии Windows Server на рабочем столе показывается текущая редакция и время до окончания льготного периода ( Windows License valid for 180 days ).
Также вы можете вывести оставшийся срок действия вашей ознакомительной версии Windows Server с помощью команды:
Slmgr /dli
Такое продление ознакомительного периода можно делать до 5 раз. Таким образом максимальный срок использования Windows Server Free Trial можно продлить до 3 лет ( 180 * 6 ). Однако по условиям использования Evaluation версий Microsoft вы не должны использовать ознакомительную версию в коммерческих целях или продуктивных задачах – только тесты и знакомство с функционалом.
По истечении срока пробного периода Windows Server начинает требовать активацию и выключаться через каждый час работы со следующим текстом в журнале событий системы:
До каких редакции можно обновить ознакомительную Windows Server?
Если открыть окно с вводом ключа продукта в Evaluation редакции Windows Server и попытаться указать KMS ключ или Retail/MAK ключ, появится предупреждение “ This edition cannot be upgraded ”, т.е. апгрейд данной редакции невозможен.
При попытке установить retail ключ Windows Server с помощью утилиты slmgr.vbs ( slmgr /ipk xxxxx-xxxxx-xxxxx-xxxxx-xxxxx ) появится ошибка:
Если выполнить указанную команду, появится описание ошибки:
Но не все так печально :).
С помощью DISM нужно убедиться, что у вас используется именно ознакомительная версия Windows Server. Запустите команду строку с правами администратора и выполните:
DISM /online /Get-CurrentEdition

Теперь с помощью DISM выведем список редакций Windows Server, до которых можно обновить текущую Eval версию:
DISM /online /Get-TargetEditions

Ограничения при апгрейде ознакомительной версии WindowsServer
Несколько ограничений метода конвертации ознакомительной редакции Windows Server, рассмотренного ниже:
Windows Server 2016: преобразование Evaluation версии в полную
Для апгрейда ознакомительной версии Windows Server в полноценную нужно использовать общедоступные KMS (GVLK) ключ для Windows Server 2016.
Преобразование выполняется через командную строку с помощью утилиты DISM. Например, чтобы выполнить апгрейд Eval редакции до Retail версии Windows Server 2016 Standard, используйте команду:
dism /online /set-edition:ServerStandard /productkey:WC2BQ-8NRM3-FDDYY-2BFGV-KHKQY /accepteula
Если вместо публичного GVLK ключа, вы укажите в команде DISM ваш собственный MAK или Retail ключ продукта Windows Server, появится ошибка:
При конвертации всегда используйте GVLK ключ Microsoft, потом вы его замените на ваш собственный ключ продукта.
После применения команды (появится сообщение Command completed successfully ) нужно перезагрузить сервер и убедится, что установлена полноценная версия Standard.
Для апгрейда Windows Server 2016 Eval до Datacenter редакции, нужно использовать другой GVLK ключ. Полностью команда апгрейда выглядит так:
DISM /online /Set-Edition:ServerDatacenter /ProductKey:CB7KF-BWN84-R7R2Y-793K2-8XDDG /AcceptEula
Если в вашей сети развернут KMS сервер (что такое KMS активация), то для активация операционной системы на нем нужно выполнить команду:
slmgr /ipk WC2BQ-8NRM3-FDDYY-2BFGV-KHKQY (это ключ для Windows Server Standard, для Datacenter используется другой ключ, он указан выше).
slmgr /ato
Если KMS сервера нет, вы можете указать ваш MAK или Retail ключ Windows Server и активировать ОС как обычно: через Интернет или по телефону.
Удалите текущий ключ:
slmgr.vbs /upk
slmgr.vbs /cpky
Задайте ваш MAK или retail ключ
slmgr.vbs /ipk xxxxx-xxxxx-xxxxx-xxxxx-xxxxx
Активируйте Windows Server:
slmgr.vbs /ato
Windows Server 2019: конвертирование ознакомительной версии в полноценную
Для преобразования Windows Server 2019 EVAL в полноценную версию нужно использовать GVLK (KMS) ключи для Windows Server 2019. В остальном процедура аналогичная.
Конвертировать Windows Server 2019 Evaluation в Windows Server 2019 Standard:
dism /online /set-edition:ServerStandard /productkey:N69G4-B89J2-4G8F4-WWYCC-J464C /accepteula
Чтобы конвертировать Windows Server 2019 Evaluation в Windows Server 2019 Datacenter, выполните:
dism /online /set-edition:ServerDatacenter /productkey:WMDGN-G9PQG-XVVXX-R3X43-63DFG /accepteula
Подтвердите выполнение команды, перезагрузите сервер. После перезагрузки убедитесь, что ваша Eval редакция Windows Server преобразовалось в полноценную retail.
Windows Server 2022: конвертация ознакомительной версии в розничную
Хотя официальная версия RTM версия Windows Server 2022 еще не выпущена, Microsoft уже опубликовала общедоступные KMS client setup (GVLK) ключи для этой версии ОС.
Команда для конвертации Windows Server 2022 Evaluation редакции в Standard:
dism /online /set-edition:serverstandard /productkey:VDYBN-27WPP-V4HQT-9VMD4-VMK7H /accepteula
Конвертировать в Windows Server 2022 Datacenter:
dism /online /set-edition:serverdatacenter /productkey:WX4NM-KYWYW-QJJR4-XV3QB-6VM33 /accepteula
Возможные ошибки DISM:
Источник
Записки IT специалиста
Технический блог специалистов ООО»Интерфейс»
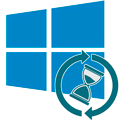
Уже достаточно давно компания Microsoft предлагает всем желающим бесплатно скачать ознакомительные версии серверного ПО со сроком действия 180 дней. Они предназначены для ознакомления, обучения, тестирования и не могут быть использованы в коммерческих целях.
На этом моменте стоит остановиться подробнее, так как достаточно распространена практика использования в тестовых целях обычных дистрибутивов Windows Server без активации. Бытует распространенное заблуждение, что использование таких версий в некоммерческих целях не нарушает лицензионного соглашения. Но это неверно. Лицензионное соглашение предусматривает два важных условия: наличие лицензии на каждый запущенный экземпляр ПО и легальность получения данного экземпляра ПО.
Если у вас есть законно приобретенный Windows Server, то запуск экземпляра без наличия необходимого количества лицензий будет однозначным нарушением. В отсутствии приобретенного продукта дистрибутив ПО будет считаться нелегальным, так как пользователь не имеет прав на его законное использование, даже если дистрибутив находится в свободном доступе. Таким образом ознакомительная версия Windows Server является единственным легальным способом использования серверного ПО без приобретения лицензий в некоммерческих целях.
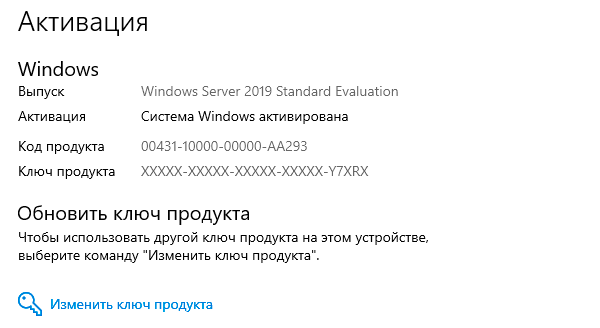

По окончанию ознакомительного периода система начинает требовать активации и выключаться каждый час с сообщением в журнале событий:
После того как вы завершите оценку, можете преобразовать ваши пробные версии в коммерческие.
Также существует ряд ограничений, с которыми следует обязательно ознакомиться.
Для выпусков Windows Server 2016 предшествующих 14393.0.161119-1705.RS1_REFRESH преобразование можно выполнить только для установки с возможностями рабочего стола, для Core версий это сделать невозможно. Также невозможно преобразовать Core версии Server 2012. Для более поздних версий Server 2016 и Server 2019 ограничения отсутствуют.
Также нельзя преобразовать в коммерческую версию сервер с установленной ролью контроллера домена, перед преобразованием его следует понизить до роли обычного сервера.
Для преобразования следует воспользоваться командой:
Узнать текущий edition ID можно командой:
А доступные для преобразования:
Windows Server 2012 R2
Windows Server 2016
Windows Server 2019

Дополнительные материалы:
Помогла статья? Поддержи автора и новые статьи будут выходить чаще:
Или подпишись на наш Телеграм-канал:
Источник
Продление тестового периода windows server 2019
1) Запускаем коммандную строку от имени администратора и вбиваем команду: DISM /online /Get-TargetEditions
Мы получим сообщение в какую версию возможно конвертировать Вашу ОС, выйти должно примерно следующее:
С помощью общедоступных KMS ключей для Windows Server 2016/2019 вы можете выполнить конвертацию (Внимание: эти ключи только для апгрейда/конвертации и установки Windows Server, для корректной активации самой системы Вам потребуется Retail ключ, приобрести Вы их можете в нашем интернет-магазине на следующей странице.)
KMS ключи:
Windows Server 2016 Standard: WC2BQ-8NRM3-FDDYY-2BFGV-KHKQY
Windows Server 2016 Datacenter: CB7KF-BWN84-R7R2Y-793K2-8XDDG
Windows Server 2019 Standard: N69G4-B89J2-4G8F4-WWYCC-J464C
Windows Server 2019 Datacenter: WMDGN-G9PQG-XVVXX-R3X43-63DFG
2) В PowerShell запускаем комманду:
dism /online /set-edition:ServerStandard /productkey:WC2BQ-8NRM3-FDDYY-2BFGV-KHKQY /accepteula (После «productkey» вставьте нужный ключ под Вашу операционную систему)
3) После перезагружаетесь и смотрите, установлена ли у Вас теперь полноценная версия Windows Server без приписки «Evaluation».
Источник
Windows Server 2019 – установка бесплатной пробной версии
Приветствую Вас на сайте Info-Comp.ru! В этой статье будет рассмотрен процесс установки бесплатной пробной версии новой серверной операционной системы от компании Microsoft — Windows Server 2019, также Вы узнаете, где скачать такую бесплатную версию, и какие системные требования необходимо выполнить для ее установки.
В одном из прошлых материалов я рассказывал про новые возможности Windows Server 2019 (вот эта статья — Что нового в Windows Server 2019?). Сегодня я расскажу о том, где скачать бесплатную версию Windows Server 2019, и как ее установить на компьютер, например, для того чтобы протестировать эту операционную систему.
Бесплатная версия Windows Server 2019 распространяется в двух редакциях: Standard и Datacenter, они имеют полноценный функционал, иными словами, Вы можете использовать все возможности операционной системы. Однако пробная версия будет действовать в течение 180 дней, т.е. полгода. Этого вполне достаточно, чтобы протестировать эту операционную систему, и принять решение о приобретении лицензии. Для других целей бесплатную пробную версию Windows Server использовать нельзя.
Системные требования Windows Server 2019
По сравнению с предыдущей версией Windows Server системные требования в 2019 версии практически не изменились. Так, для установки операционной системы Windows Server 2019, Вам минимум потребуется:
Где скачать бесплатную версию Windows Server 2019?
Скачать пробную версию Windows Server 2019 можно абсолютно бесплатно и, главное, легально с официального сайта Microsoft, лично я рекомендую Вам всегда скачивать программное обеспечение только с официальных источников.
Чтобы скачать Windows Server 2019, перейдите на страницу загрузки ознакомительной версии, вот она
Выберите тип файла для ознакомления, нам доступны:
Я буду скачивать ISO образ для того, чтобы самостоятельно установить Windows Server 2019 на виртуальную машину. Для этого я выбираю тип ISO, и нажимаю кнопку «Продолжить».
Далее нам нужно заполнить форму для указания своих контактных данных, в принципе Вы можете указать все, что угодно, на текущий процесс загрузки это не окажет какого-то особого влияния, так же, как и указание реальных данных.
После ввода данных нажимайте «Продолжить».
Затем подтверждаем, что мы ознакомились с политикой в отношении обработки персональных данных, и снова нажимаем «Продолжить».
Нам осталось выбрать язык и нажать «Загрузка».
После чего начнется загрузка ISO образа, его размер чуть более 4 гигабайт.
Установка Windows Server 2019
Сразу скажу, что установка очень простая, и она не отличается от установки предыдущих версий Windows Server.
Монтируем ISO образ к виртуальной машине, или записываем его на диск или флешку, если установка будет производиться на физический сервер.
Шаг 1 – Загрузка, выбор языка и запуск установки
Загружаемся с диска (в случае с виртуальной машиной просто запускаем ее) и попадаем в меню, сначала необходимо выбрать язык, но в нашем случае он уже выбран, поэтому сразу нажимаем «Далее».
Затем для начала установки нажимаем кнопку «Установить».
Шаг 2 – Выбор редакции
Сначала нам необходимо выбрать редакцию Windows Server 2019 Standard или Datacenter, при этом нам доступны версии с графическим окружением (т.е. с рабочим столом) и без.
Я выбираю Datacenter с графической средой и нажимаю «Далее».
Шаг 3 – Принятие условий лицензионного соглашения
Потом нам необходимо принять условия лицензионного соглашения, для этого ставим галочку и нажимаем «Далее».
Шаг 4 – Выбор типа установки
Затем выбираем тип установки, для новой установки выбираем «Выборочная: только установка Windows».
Шаг 5 – Разметка жесткого диска
Далее нам необходимо разметить жесткий диск, мой жесткий диск чистый, так как я устанавливаю систему на виртуальную машину.
Для того чтобы создать раздел, нажимаем кнопку «Создать».
Для диска C, на который будет установлена система, я выделю 50 гигабайт.
Затем установщик предупреждает, что будет создан раздел для дополнительных системных файлов, нажимаем «ОК».
Далее, в случае необходимости, можете создать дополнительные разделы точно таким же способом.
После того как Вы закончите с созданием разделов, выбирайте раздел, на который будет устанавливаться система, и нажимайте «Далее».
Шаг 6 – Процесс установки
В результате начнется процесс установки Windows Server 2019.
В процессе установки компьютер несколько раз перезагрузится.
Шаг 7 – Настройка параметров
Из параметров нам нужно настроить только пароль администратора, придумываем его и вводим в соответствующие поля.
Шаг 8 – Завершение установки и вход в систему
Установка Windows Server 2019 завершена, и мы можем войти в систему.
Видео-инструкция по установке Windows Server 2019
Вот мы с Вами и рассмотрели установку бесплатной пробной версии Windows Server 2019, как я уже отмечал, она будет у Вас действовать 180 дней.
Источник
Возникла проблема с вашей лицензией удаленных рабочих столов, и ваш сеанс будет отключен через 60 мин. Для устранения этой неисправности обратитесь к системному администратору.
В Windows Server 2019 Microsoft сломала привычную схему лицензирования удалённых рабочих столов. Теперь предыдущая схема активация, о которой я рассказывал на примере 2012 сервера больше не работает, вернее выдаёт ошибку, указанную выше.
Есть два решения этой проблемы: ввести сервер в домен и подключаться только доменными пользователями, либо перевести лицензии на «устройство».
Если вам тоже претит ради обычного терминального сервера разворачивать домен, то запускаем редактор групповых политик. В строке терминала пишем gpedit.msc и изменяем соответствующие ключи:
Конфигурация компьютераАдминистративные шаблоныКомпоненты WindowsСлужбы удаленных рабочих столовУзел сеансов удаленных рабочих столовЛицензирование — Задать режим лицензирования удаленных рабочих столов (выбираем тип лицензий) «На устройство»
Англоязычный вариант:
Computer ConfigurationAdministrative TemplatesWindows ComponentsRemote Desktop ServicesRemote Desktop Session HostLicensing — Use the specified Remote Desktop license servers
Тут ещё следует проверить какие лицензии у вас выдаются пользователям. Они должны быть тоже на устройство, иначе будет выдаваться такая ошибка:
Сервер узла сеансов удаленных рабочих столов находится в режиме лицензирования На устройство и режиме перенаправителя Нет, но на сервере лицензирования [имя_сервера] нет установлено лицензий со следующими атрибутами:
Версия продукта: Windows Server 2019
Режим лицензирования: На устройство
Лицензии можно конвертировать, кликнув по ним правой кнопкой мыши и перевести с пользователя на устройства без каких-либо последствий. У меня ошибка с лицензированием ушла.
Подписывайтесь на канал
Яндекс.Дзен
и узнавайте первыми о новых материалах, опубликованных на сайте.