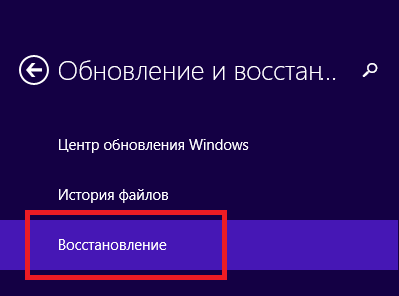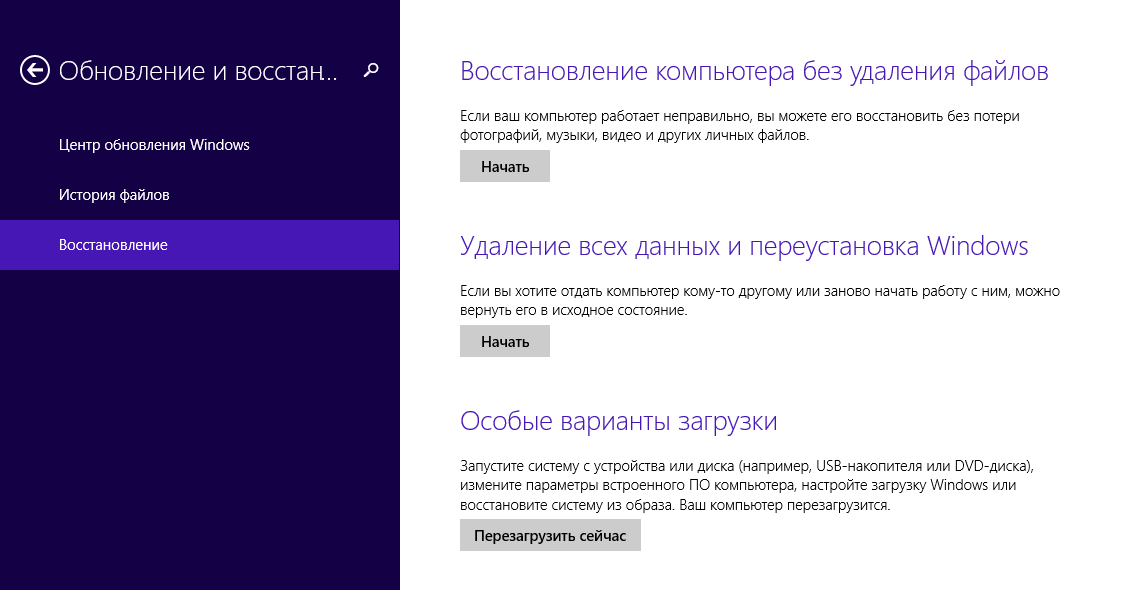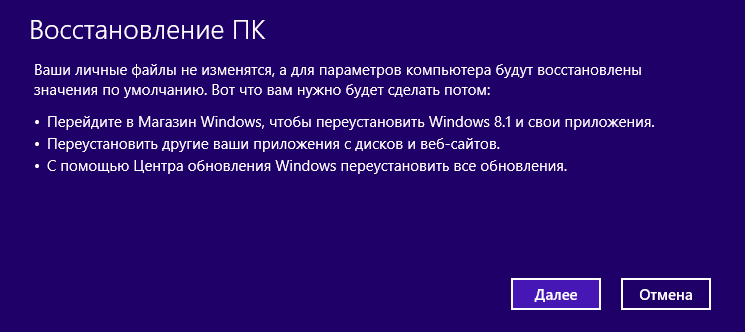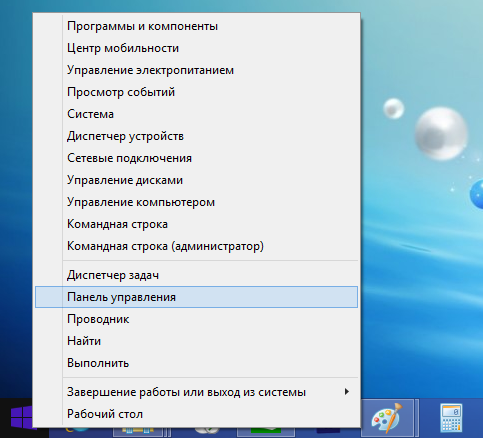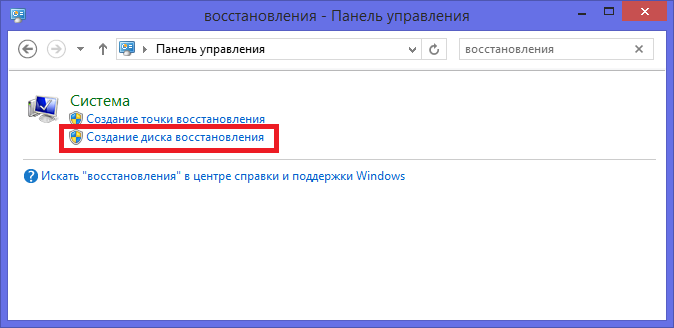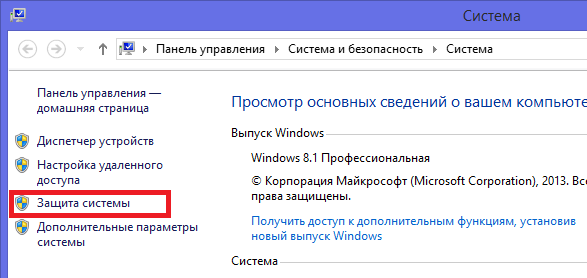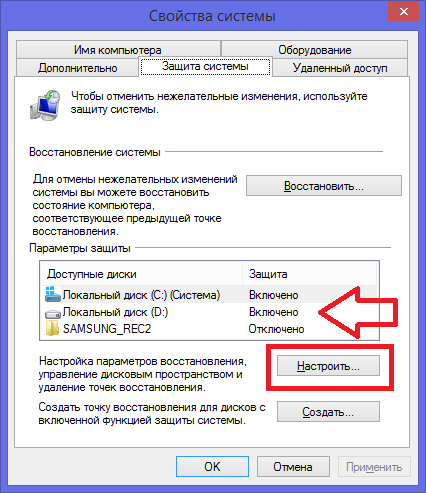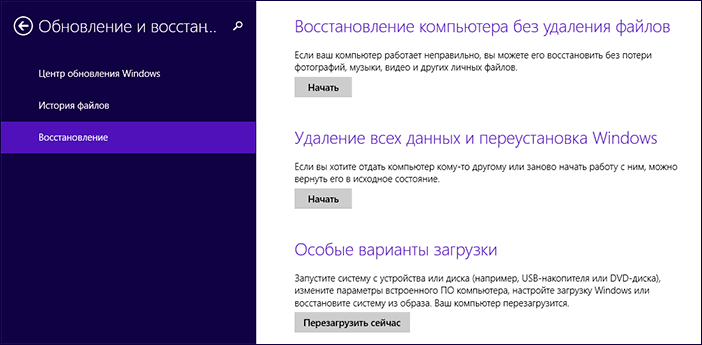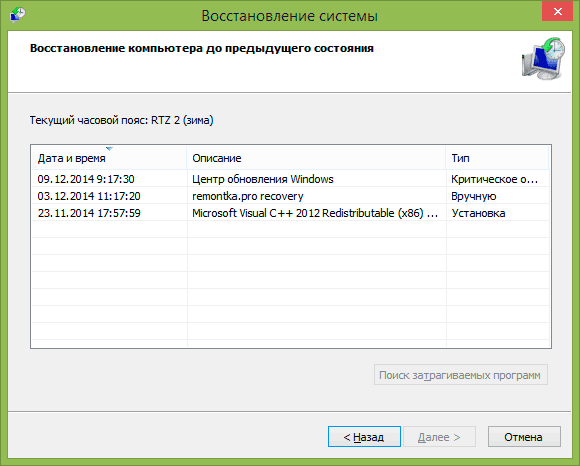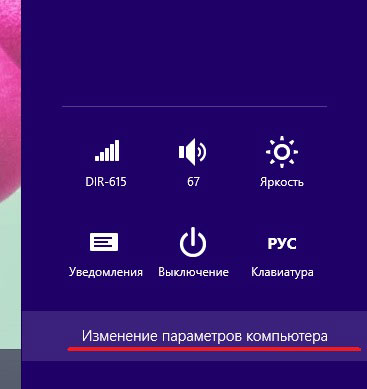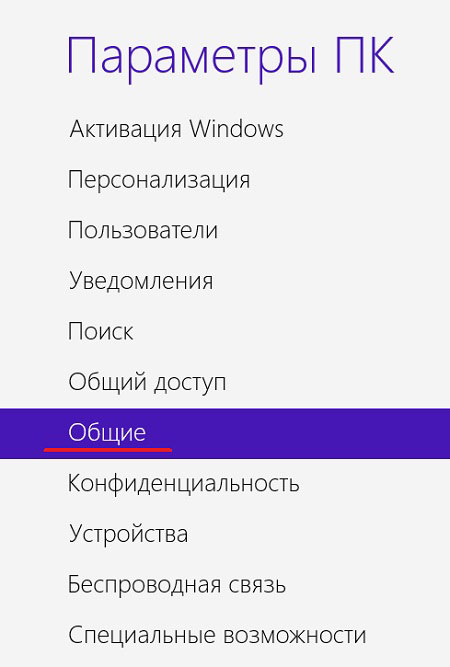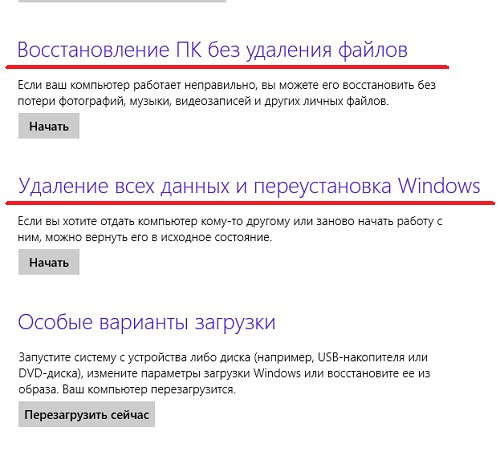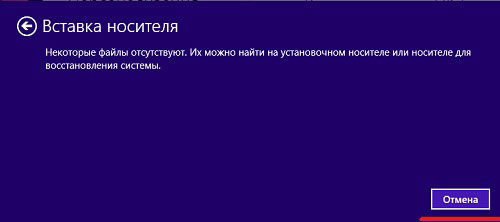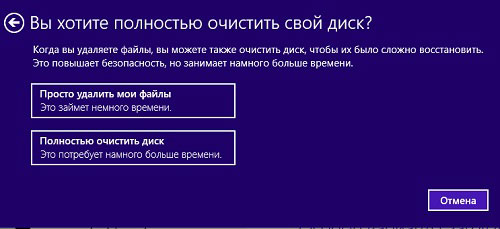Возвращение заводских настроек Windows 7
Существует несколько методов сброса параметров Виндовс к заводскому состоянию. Прежде всего, следует определиться, как именно вы хотите произвести сброс: вернуть изначальные настройки только операционной системе, или, кроме этого, полностью очистить компьютер от всех установленных программ. В последнем случае произойдет полное удаление всех данных с ПК.
Видео инструкция
Способ 1: «Панель управления»
Сброс параметров Windows можно произвести, выполнив запуск необходимого для этой процедуры инструмента через «Панель управления». Перед активацией данного процесса обязательно сделайте резервную копию системы.
В блоке «Система и безопасность» выбирайте вариант «Архивирование данных компьютера».
В появившемся окне выбирайте самый нижний пункт «Восстановить системные параметры».
- «Используйте образ системы»;
- «Переустановить Windows» или «Вернуть компьютер в состояние заданное изготовителем».
Выбирайте последний пункт. Как вы видите, он на разных ПК может иметь различное название, в зависимости от заданных параметров производителем компьютера. Если у вас отображается название «Вернуть компьютер в состояние заданное изготовителем» (чаще всего такой вариант бывает у ноутбуков), то вам достаточно просто щелкнуть по этой надписи. Если же пользователь видит пункт «Переустановить Windows», то прежде, чем нажать на него, нужно вставить в дисковод установочный диск ОС. Стоит заметить, что это должен быть исключительно тот экземпляр Windows, который в настоящее время установлен на компьютере.
Способ 2: Точка восстановления
Второй способ предполагает использование точки восстановления системы. В этом случае будут изменены только системные настройки, а загруженные файлы и программы останутся в неприкосновенности. Но главная проблема состоит в том, что если вы желаете сбросить параметры именно до заводских настроек, то чтобы это сделать, нужно создать точку восстановления сразу, как только вы приобрели ноутбук или установили ОС на ПК. А это делают далеко не все пользователи.
- Итак, если имеется созданная перед началом использования компьютера точка восстановления, то заходите в меню «Пуск». Выбирайте «Все программы».
Переходите в папку «Служебные».
В появившейся директории ищите позицию «Восстановление системы» и щелкайте по нему.
Происходит запуск выбранной системной утилиты. Открывается окошко восстановления ОС. Тут просто жмите «Далее».
Затем открывается перечень точек восстановления. Обязательно установите галочку около пункта «Показывать другие точки восстановления». Если существует не один вариант, и вы не знаете, какой именно выбрать, хотя твердо уверены, что создавали точку с заводскими настройками, то в этом случае, выбирайте самый ранний по дате пункт. Её значение отображается в столбце «Дата и время». Выделив соответствующий пункт, жмите «Далее».
В следующем окошке вам остается только подтвердить, что вы желаете откатить ОС именно к выбранной точке восстановления. Если есть уверенность в своих действиях, то жмите «Готово».
Как видим, существует два варианта сбросить состояние операционной системы до заводских настроек: путем переустановки ОС и возвратом параметров к ранее созданной точке восстановления. В первом случае все установленные программы будут удалены, а во втором – изменены только системные параметры. Каким именно из методов пользоваться, зависит от целого ряда причин. Например, если вы не создавали точку восстановления сразу после установки ОС, то у вас остается только тот вариант, который был описан в первом способе данного руководства. Кроме того, если вы желаете очистить компьютер от вирусов, то тоже подойдет только этот метод. Если же пользователь не хочет заново устанавливать все программы, которые имеются на ПК, то нужно действовать вторым способом.
Источник
3 способа как можно сбросить Windows 7 до заводских настроек
Каждый пользователь ПК сталкивался с проблемой, когда операционная система начинала работать со сбоями и часто перезагружалась. Это случается из-за потери системных файлов, большого количества вирусов или технических неполадок оборудования.
Особенно неприятно попасть в ситуацию, когда Windows перестает загружаться. Это может привести к потере данных: ценных документов, музыки и фотографий.
Основные способы восстановления системы
В большинстве случаев можно сбросить систему до заводских настроек или восстановить работу Windows с рабочими системными файлами на компьютере. Для этого необязательно иметь специальное образование или глубокие знания программного обеспечения. Достаточно воспользоваться нижеприведенными советами. Наиболее действенными считаются следующие методы:
- Загрузка последней удачной конфигурации;
- Встроенная функция «Восстановление системы Windows»;
- Использование системного загрузочного диска.
В разных ситуациях сделать возврат к прежнему состоянию поможет один из вышеперечисленных методов. Каждый пользователь должен уметь делать отладку системы, поэтому остановимся на способах восстановления Windows более детально.
Загрузка последней удачной конфигурации
В разных моделях ноутбуков вход в безопасный режим для дальнейшего сброса или восстановления системы осуществляется с помощью системных утилит. Ниже приведены комбинации для запуска некоторых из них:
- ASUS — F9 ;
- Dell XPS — F8 ;
- Lenovo ThinkPad — F11 ;
- Lenovo IdeaPad — специальная клавиша OneKey Rescue ;
- Toshiba — F8 или 0 ;
- Sony VAIO — F10 или клавиша ASSIST ;
- HP Pavilion — F11 ;
- LG — F11 ;
- Rover — Alt (удерживать);
- Samsung — F4 .
На последних моделях ПК с UEFI для перехода в безопасный режим потребуется изменить значения по умолчанию при выборе ОС. Более детальную информацию можно прочитать в технической документации.
С помощью последней удачной конфигурации можно откатить последние версии драйверов, которые вы могли установить некорректно. Или вернуть рабочие системные файлы, на которые воздействовало вредоносное программное обеспечение. Такой метод возврата к прежней конфигурации поможет при мелких багах и зависаниях, которые появились с последними изменениями в системе. При более серьезных поломках он может оказаться бесполезным и нужно будет пробовать другие способы, чтобы вернуть файлы.
Восстановление системы Windows
Его обычно используют после предыдущего метода, который не дал результатов. Операционная система имеет возможность делать несколько точек восстановления, которые фиксируют состояние всех программ на определенный момент. Такие точки можно сделать самому или настроить периодичность автосохранений.
Перед тем, как создать точку восстановления вручную лучше закрыть работающие программы. Заходим в «Панель управления» и выбираем пункт «Система». Далее переходим в меню «Защита системы», в открывшемся окне выбираем «Создание точки восстановления» и указываем ее название. После окончания процедуры будет выведено системное сообщение – «Точка восстановления создана успешно».
Чтобы начать процедуру восстановления заходим в меню «Пуск», нажимаем на «Панель управления», переходим в пункт «Восстановление — Запуск восстановления системы». В открывшемся окне можно выбрать последнюю точку или посмотреть все доступные. Нажав «Поиск затрагиваемых программ», вы увидите весь перечень приложений, которые будут изменены. Обычно достаточно выбирать точку за 3-4 дня до появления неисправностей и сбоев. После выбора точки восстановления и ее подтверждения компьютер будет перезагружен.
В этом же меню можно сделать восстановление с помощью сделанного заранее образа. Его предварительно сохраняют на dvd-носитель, флешку или внешний жесткий диск. Сегодня чаще всего восстанавливают параметры с образа через usb соединение – это быстро и удобно.
Для неопытных пользователей все предлагаемые установки лучше оставить по умолчанию, после нескольких переходов подтверждаем процесс сброса, нажав кнопку Готово . Стоит отметить, что если вы создали бэкап с ошибками или носитель с образом был поврежден, то запуск системы может быть прерван. В этом случае лучше установить новую среду на компьютере с предварительным форматированием жесткого диска.
Использование системного загрузочного диска
При серьезных нарушениях в работе Windows или сильного воздействия вирусов может потребоваться загрузочный диск. С его помощью можно сбросить систему или откатить ее до рабочего состояния и нужных настроек. В безопасном режиме выбираем пункт «Устранение неполадок компьютера», после этого вставляем диск в dvd-привод и в открывшемся окне нажимаем на кнопку «Восстановление системы».
Программа предлагает нам на выбор несколько путей установки параметров по умолчанию:
- Восстановление запуска — поиск главных неисправностей, что препятствуют запуску Windows;
- Восстановление системы – поиск точки восстановления с рабочими настройками для сброса;
- Восстановление образа системы – использование сделанного ранее бэкапа;
- Диагностика памяти Windows – проверка системной памяти;
- Командная строка – работа с файлами через текстовую строку.
Процесс восстановления такой же, как и со встроенным приложением. Но работая с диском, вы исключаете возможность вредного воздействия на работу вирусов и другого стороннего ПО.
Полный сброс до заводских настроек
Если вышеописанные методы восстановления не дали результатов можно попробовать произвести полный сброс до заводских настроек. Для этого некоторые модели ноутбуков и ПК имеют скрытый системный раздел с копией Windows в базовом состоянии.
Производители предлагают пользователям специальные утилиты, благодаря которым процесс сброса станет простым и понятным. Принцип работы таких программ похож и разобраться в них смогут даже неопытные пользователи. Запустить работу утилиты можно с помощью специальной клавиши или через безопасный режим во время загрузки компьютера. Если такая утилита предусмотрена разработчиком, то ее название будет выведено в конце списка параметров по восстановлению.
В открывшемся окне нам нужно выбрать первый пункт – «Восстановить до состояния на момент приобретения». После окончания работы компьютер будет перегружен, произойдет откат к заводским настройкам (потребуется снова выбрать язык по умолчанию и создать учетную запись).
Стоит заметить, что все файлы, которые были ранее на жестком диске удалятся безвозвратно. Поэтому рекомендуем заранее сохранить все необходимое на флешку или другой носитель.
Видео по теме
Источник

При поиске и обновлении драйверов, бывает так, что новый драйвер начинает работать нестабильно: вызывает конфликты, ошибки, некорректно выполняет некоторые функции и т.д.
В этом случае рекомендуется откатиться на старый предыдущий драйвер, который до этого работал в нормальном режиме. Отмечу, что даже если вы не сделали 👉 бэкап драйверов (или 👉 точки восстановления в Windows) — все равно, в большинстве случаев, можно все восстановить (т.к. Windows не удаляет старый драйвер, и он остается в списке доступных на ПК).
В этой статье покажу на нескольких примерах, как это можно сделать. 👌
👉 Дополнение!
Возможно, вам пригодится статья о том, как удалить старые (или ненужные) драйвера.
*
Содержание статьи
- 1 Способы восстановить старый драйвер
- 1.1 Через диспетчер устройств
- 1.1.1 Вариант №1
- 1.1.2 Вариант №2
- 1.2 С помощью восстановления системы
- 1.3 С помощью спец. утилит для бэкапа драйверов
- 1.1 Через диспетчер устройств
→ Задать вопрос | дополнить
Способы восстановить старый драйвер
Через диспетчер устройств
Вариант №1
Через 👉 диспетчер устройств можно откатить драйвер двумя способами. Первый мне нравится тем, что при откате вы сможете вручную выбрать ту версию драйвера, которая вам нужна. Покажу на примере, как можно восстановить старый рабочий драйвер на видеокарту. И так…
Сначала открываем 👉 диспетчер устройств. Для этого зайдите в 👉 панель управления, введите в поиск «устройств» и среди найденных результатов будет ссылка на нужный диспетчер (см. скриншот ниже 👇).
Открываем диспетчер устройств из панели управления
Далее найдите в списке устройство, для которого нужно восстановить драйвер. Затем щелкните по нему правой кнопкой мышки и в меню выберите функцию «Обновить драйвер» (как на примере ниже 👇).
Диспетчер устройств — обновить видеодрайвер
После чего появиться меню с выбором: произвести автоматический поиск или вручную на этом ПК. Выбираем второй вариант (см. пример ниже 👇).
Поиск драйверов на этом ПК
Далее Windows предложит указать место на диске. Вместо указания, сразу же нажмите вариант «Выбрать драйвер из списка доступных драйверов на компьютере» (см. скриншот ниже 👇).
Выбор драйвера из доступных на ПК
Если у вас на ПК было несколько версий драйверов — сейчас вы должны увидеть их список. Ориентируйтесь по датам, версиям и названию. Выбрав любую из версий, согласитесь с установкой.
Выбираем из списка, ориентируясь по дате и версии
Всё! 😉
Экран должен моргнуть, а после чего увидите сообщение об успешном (или не успешном) завершении операции. Пример представлен ниже. 👇
Система Windows успешно обновила драйвера!
*
Вариант №2
Можно откатить драйвер по-другому: найдя нужное устройство в диспетчере устройств, откройте его свойства.
Свойства (ПКМ по любому из устройств)
В свойствах перейдите во вкладку «Драйвер» — в нижней части окна должна быть кнопка «Откатить».
Отмечу, что она не всегда бывает активной (даже если вы недавно обновляли драйвер). Поэтому, рекомендую сначала пробовать первый вариант отката (описанный выше), а затем этот.
Откатить драйвер (если устройство не работает после обновления)
*
С помощью восстановления системы
Если у вас есть 👉 точки восстановления системы (а по умолчанию Windows их делает (кроме некоторых версий)), то можно попробовать откатиться на старый драйвер с помощью восстановления системы.
*
Как посмотреть, есть ли точки восстановления и запустить восстановление системы:
- зайти в панель управления Windows по адресу: Система и безопасностьСистема;
- в меню слева щелкнуть по ссылке «Защита Системы»;
Защита системы / Windows 10
- далее во вкладке «Защита системы» нажмите по кнопке «Восстановить»;
Вкладка «Защита системы»
- после вам будут представлены точки восстановления (если, конечно, они у вас есть). По умолчанию, Windows берет самую новую (последнюю), но она не всегда подойдет. Рекомендую выбрать вручную ту точку, когда у вас все работало в нормальном режиме.
👉 Дополнение!
О том, как восстановить Windows (по шагам и разными способами), можете узнать из одной небольшой инструкции: https://ocomp.info/vosstanovlenie-windows-10.html
*
С помощью спец. утилит для бэкапа драйверов
Не мог не отметить и этот способ в данной статье… 😉
Правда, для того чтобы им воспользоваться, необходимо заранее сделать бэкап (возможно, кому-то способ пригодится на будущее).
*
Суть работы примерно следующая:
- устанавливаете спец. утилиту для бэкапа, например, 👉 Double Driver (или универсальные программы для обновления драйверов: Driver Booster, 3D Chip, SlimDrivers, Driver Genius и пр. У них также есть эта функция). Все эти утилиты можно найти здесь: 👉 https://ocomp.info/update-drivers.html;
- запускаете утилиту и делаете бэкап;
В качестве примера. Создание бэкапа драйверов в Double Driver
- далее можете переустановить систему, удалять или обновлять драйвера, программы и т.д. В общем, проводить любые «опыты» над системой;
- если вдруг захотите вернуться к своим прежним старым драйверам — просто запустите снова спец. утилиту и достанете их из архива, который был предварительно создан. Удобно?!
В качестве примера: восстановить всё!
*
👉 Дополнение!
О том, как пошагово создать бэкап, а в последствии восстановить из него драйвера, расскажет вот эта запись.
*
На этом пока всё.
За дополнения по теме — заранее благодарю.
Удачи!
👋
Первая публикация: 03.03.2018
Корректировка: 10.07.2021


Полезный софт:
-
- Видео-Монтаж
Отличное ПО для создания своих первых видеороликов (все действия идут по шагам!).
Видео сделает даже новичок!
-
- Ускоритель компьютера
Программа для очистки Windows от «мусора» (удаляет временные файлы, ускоряет систему, оптимизирует реестр).
Попробую ещё разок конечно. Мож есть ещё какие способы? Или какой реаниматор, с установкой из под системы дров или ещё что? Чтобы сразу все варики пройти и сделать заклюючение или положительное или всё же сносить
Добавлено через 9 минут
С Семёркой, нужно сам реестр редактировать, точно сейчас не помню, как найду обязательно скину
Добавлено через 13 минут
Исправление драйвера контроллера IDE в реестре (Windows 7)
В случае замены материнской платы без переустановки Windows 7 все немного сложнее. Предыдущие 2 варианта не прокатывают. Восстановить Windows 7 с помощью ее обновления с установочного диска тоже не получится, так как запустить эту функцию можно только из уже загруженной ОС.
Но не стоит расстраиваться! Нам поможет ERD Commander (качаем образ CD-диска здесь, либо делаем загрузочную флешку USB ERD Commander). С его помощью мы внесем коррективы в реестр Windows 7, необходимые для загрузки на новом контроллере.
Приступим! Загружаемся с записанного диска или флешки. В меню загрузки выбираем версию ERD Commander 6.5 for Windows 7.
На вопрос «Инициализировать подключение к сети в фоновом режиме?» отвечаем Нет.
На вопрос «Переназначить буквы дисков…» отвечаем Да.
Выбираем раскладку клавиатуры и жмем кнопку Далее. Затем выбираем из списка нашу операционную систему и жмем Далее.
В случае, если предыдущая загрузка Windows 7 завершилась неудачно, начнется поиск проблемм загрузки.
Нажимаем Отмена, чтобы не тратить напрасно время, так как это средство восстановления запуска в случае смены материнской платы не поможет. На вопрос «Прекратить устранение неполадок?» отвечаем Да. Следующего сообщения, что не удалось устранить неполадки, не пугаемся и нажимаем кнопку Готово.
В появившемся окне выбираем пункт Microsoft Diagnostics and Recovery Toolset.
Теперь запускаем редактор реестра.
Первым делом необходимо удалить ветку реестра HKLMSYSTEMMountedDevices
Теперь нужно включить запуск сервисов, загружающих стандартные драйвера контроллеров IDE и SATA.
Открываем ветку HKLMSYSTEMCurrentControlSetservices в левой части редактора реестра. Теперь проверяем следующие разделы в этой ветке: amdide, amdsata, amdxata, atapi, intelide, msahci, pciide. Параметр Start у каждого должен быть равен 0х00000000 (0). Значение Start=0 — запуск сервиса при загрузке Windows. Если он равен 0х00000003 (3) щелкаем два раза на имя параметра (Start) и меняем значение на 0 (рисунок ниже) и нажимаем ОК.
После того, как start будет установлен в значение 0 у всех указанных выше разделов реестра, закрываем редактор реестра и перезагружаем компьютер в обычном режиме. В большинстве случаев этого достаточно для удачной загрузки Windows 7. Теперь нужно установить драйвера на новую материнку.
Если не помогло
Если проделанные действия не помогли и Windows 7 все равно не загружается и выдает ошибку STOP 0x0000007b, значит необходимый драйвер контроллера не загружается. Попробуем включить загрузку всех известных операционной системе драйверов.
Для этого ставим значение параметра Start равным 0 в следующих сервисах: adp94xx, adpahci, adpu320, aic78xx, amdsbs, arc, arcsas, elxstor, HpSAMD, iaStorV, iirsp, LSI_FC, LSI_SAS, LSI_SAS2, LSI_SCSI, megasas, MegaSR, nfrd960, nvraid, nvstor, ql2300, ql40xx, SiSRaid2, SiSRaid4, vhdmp, vsmraid, aliide, cmdide, nvraid, viaide.
Содержание
- Как удалить драйвер в Windows 7 и Windows 10
- Удаление через «Диспетчер устройств»
- Удаление через «Программы и компоненты»
- Как полностью удалить драйверы из системы
- Как удалить неисправный драйвер, который блокирует запуск Windows 10
- Удаление ненужных драйверов в Windows 7, 10
- Удаление устаревших версий
- Windows 7
- Windows 10
- Удаление устройств
- Командная строка
- Стороннее ПО
- Driver Sweeper
- Treexy Driver Fusion
- Driver Genius
- В заключение
- Как полностью удалить драйвера из системы Windows 7
- Процедура удаления
- 1 метод: Через Диспетчер устройств
- 2 метод: С использованием встроенных средств Панели управления (ПУ)
- 3 метод: С применением сторонних приложений
Как удалить драйвер в Windows 7 и Windows 10
Необходимость в удалении драйверов может возникнуть при замене комплектующих или периферийных устройств, а также при их обновлении до новой версии. В этой инструкции мы рассмотрим несколько способов, как удалить драйвер в операционной системе Windows 7 и Windows 10.
Удаление через «Диспетчер устройств»
Существует несколько способов удаления драйверов из операционной системы Windows. Самый простой и часто используемый – это удаление через « Диспетчер устройств ».
Если вы пользуетесь операционной системой Windows 10, то для того, чтобы открыть « Диспетчер устройств » вы можете просто кликнуть правой кнопкой мыши по меню « Пуск » или нажать комбинацию клавиш Windows-X и выбрать соответствующий пункт меню.
В Windows 7 можно открыть « Панель управления » и перейти в раздел « Система и безопасность – Система – Диспетчер устройств ».
Также можно просто нажать Windows-R и выполнить команду « mmc devmgmt.msc ». Этот вариант сработает как в Windows 7, так и в Windows 10.
Так или иначе, перед вами появится окно « Диспетчера устройств ». Здесь будут отображаться все устройства, которые подключены к вашему компьютеру. Для того чтобы удалить драйвер одного из устройств кликните на него правой кнопкой мышки и перейдите в « Свойства ».
В свойствах выбранного устройства нужно перейти на вкладку « Драйвер » и нажать на кнопку « Удалить » или « Удалить устройство ».
После этого появится окно для удаления устройства. Здесь нужно активировать опцию « Удалить программы драйверов для этого устройства » и нажать на кнопку « Удалить ».
Нужно отметить, что после удаления драйвера операционная система Windows может попытаться сразу скачать новый драйвер из интернета и немедленно его установить. Это особенно актуально для Windows 10, которая делает это очень быстро. Если вы не хотите, чтобы это происходило, то просто отключите интернет на то время пока вы удаляете и переустанавливаете драйверы.
Описанный выше способ предполагает, что устройство подключено к компьютеру. Если же вам нужно удалить драйвер отключенного устройства, то это требует некоторых дополнительных настроек. Для этого вам нужно открыть « Панель управления – Система и безопасность – Система » либо нажать комбинацию клавиш Windows-Pause/Break и перейти в « Дополнительные параметры системы ».
После этого открываем вкладку « Дополнительно » и нажимаем на кнопку « Переменные среды ».
В результате должно появиться окно « Переменные среды ». Здесь нужно нажать на кнопку «Создать», которая находится в блоке « Переменные среды пользователя ».
Дальше вводим имя переменной « devmgr_show_nonpresent_devices » и задаем ей значение « 1 », после чего закрываем все открытые окна нажатием на кнопку « ОК ».
После этого возвращаемся в окно « Диспетчера устройств », открываем меню « Вид » и включаем опцию « Показать скрытые устройства ».
После этого в окне « Диспетчера устройств » начнут отображаться устройства, которые сейчас не подключены к компьютеру, и вы сможете удалить их драйверы.
В большинстве случаев удаление драйверов через « Диспетчер устройств » работает хорошо. Но, после такого удаления на компьютере могут остаться файлы или записи в реестре. Если вы хотите добиться полного удаления драйверов, то для этого нужно использовать специализированные программы, которые мы рассмотрим ниже.
Удаление через «Программы и компоненты»
В большинстве случаев драйверы, которые вы устанавливали вручную, можно удалять как обычные программы, то есть через « Панель управления ».
Для этого нужно открыть « Панель управления » (в Windows 10 для этого нужно нажать Windows-R и выполнить команду CONTROL ) и перейти в раздел « Программы – Программы и компоненты ».
Здесь вы увидите список всех программ, которые установлены на вашем компьютере. Для того чтобы найти нужный драйвер можно воспользоваться поиском.
Для удаления драйвера просто кликните по нему правой кнопкой мышки и выберите вариант « Удалить » или « Удалить / Изменить ».
После этого запустится установщик, отвечающий за установку и удаление программного обеспечения. С его помощью вы сможете удалить драйвер, как и любую другую программу на компьютере.
Если вы пользуетесь Windows 10, то вы можете запустить удаление программ через меню «Параметры». Для этого откройте « Параметры » (например, с помощью комбинации Windows-i ) и перейдите в раздел « Приложения – Приложения и возможности ».
Здесь будет точно такой же список установленных программ, как и в « Панели управления ». Здесь вы сможете найти нужный драйвер и удалить его с компьютера.
Как полностью удалить драйверы из системы
Если описанные выше способы не помогают или вы хотите добиться полного удаления, то вы можете попробовать удалить драйвер с помощью специальных программ. Ниже мы рассмотрим несколько таких программ, коротко описав из возможности.
Источник
Как удалить неисправный драйвер, который блокирует запуск Windows 10
Многие пользователи Windows сталкиваются с такой ситуацией, когда установка новых драйверов приводит к неправильной работе устройств, при этом иногда блокируется запуск самой системы. Мы расскажем, как все исправить с помощью встроенной среды восстановления.
При загрузке и установке драйверов для различных компонентов ПК может оказаться так, что файл скачивается с ошибкой или он просто не соответствует установленному оборудованию. Иногда Windows просто не может его загрузить из-за плохой работы сервера. В итоге старые драйверы будут удалены, а новые так и не установятся правильно Такой сбой в инсталляции в конечном итоге приводит к фатальным последствиям, в том числе т.н. «синему экрану смерти» (BSOD), что не даст загрузиться на Рабочий стол.
Если это происходит, то, само собой разумеется, ваши возможности по исправлению ситуации очень ограничены, т.к. удаление драйвера становится не простым делом без доступа к самой Windows. К счастью, это можно сделать из «Среды восстановления Windows», которая была специально разработана, чтобы помочь вам справиться с проблемами, мешающими загрузке ОС. Вот как Microsoft характеризует работу инструмента WinRE:
«Среда восстановления Windows (WinRE) — это инструмент для ремонта ОС, который поможет устранить распространенные причины не загружаемых операционных систем. WinRE основан на среде предустановки Windows (Windows PE) и может быть настроен с помощью дополнительных драйверов, языков, дополнительных компонентов Windows PE и других средств устранения неполадок и диагностики. По умолчанию WinRE предварительно загружается в Windows 10 для настольных изданий (Home, Pro, Enterprise и Education) и Windows Server 2016 ».
Есть несколько способов получить доступ к WinRE, но в случае, если ваш компьютер не загружается, единственным способом является обращение к исходному установочному носителю ОС. Если у вас его нет под рукой, то есть вариант скачать дистрибутив MediaCreationTool с официального сайта Microsoft на другом работающем ПК и развернуть его в качестве загрузочной флешки. Далее нужно загрузиться с ее и выбрать не инсталляцию, а пункт восстановления системы. Далее следуйте приведенной ниже инструкции после пункта Перезагрузить сейчас.
Теперь расскажем о ситуации, когда все же есть возможность загрузиться на Рабочий стол. В этом случае нужно инициировать перезапуск в режим восстановления:
Нажмите кнопку Пуск > Параметры > Обновление и Безопасность > Восстановление > Особые варианты загрузки > Перезагрузить сейчас
После перезагрузки нужно выбрать вариант с запуском командной строки, чтобы можно было удалить неисправный драйвер. Командная строка позволяет получить полную информацию о драйверах, работающих на вашем устройстве. Вызвать ее можно с помощью такой команды:
Dism /image:C: /Get-Drivers
Если Windows установлена на диске с буквой, отличной от C:, убедитесь, что вы соответственно изменили вышеупомянутую команду.
На этом этапе вам должен быть предоставлен исчерпывающий список драйверов на вашем компьютере, и строка, которая вас интересует, называется «Имя публикации». Сторонние драйверы именуются с использованием правила oemX.inf, где X — это число, которое начинается с 0 и увеличивается по мере обнаружения большего количества драйверов на устройстве.
Как только вы определите, какой драйвер необходимо удалить, введите следующую команду, чтобы удалить его:
DISM /Image:C: /Remove-Driver /Driver:oemX.inf
Измените букву диска и файл драйвера (после двоеточия) в соответствии с вашими путями ОС. Если вы делаете это правильно, вы должны увидеть следующее сообщение в командной строке:
Found 1 driver package (s) to remove.
Removing 1 of 1 – oemX.inf: The driver package was successfully removed.
The operation completed successfully.
На этом этапе вы можете перезагрузить компьютер и проверить, правильно ли запускается Windows без неисправного драйвера.
Если вам интересно, как вы можете определить, какой драйвер вызывает проблемы с загрузкой на вашем устройстве Windows, нет общего ответа на эту дилемму. В большинстве случаев виновниками являются только что обновленные драйверы, поэтому вам следует начать с удаления драйверов, которые были установлены только что или обновлены, перед перезагрузкой или выключением устройства.
Описанный здесь метод не работает при загрузке Windows в обычном режиме, так как он рассчитан на работу с установочным комплектом операционной системы, т.е. в среде восстановления Windows. Те же шаги можно использовать для устранения проблем с драйверами, которые не позволяют загружать устройство и в предыдущих версиях Windows, включая Windows 7 и Windows 8.1. Поддерживаются все версии Windows 10, включая следующую версию 2004, которая выйдет весной.
Источник
Удаление ненужных драйверов в Windows 7, 10
Специализированное программное обеспечение, выполняющее роль промежуточного звена в общении между операционной системой и внутренними или периферийными аппаратными компонентами, называется драйвером. Получая команду от ОС, драйверы преобразуют ее в понятный конкретному устройству набор инструкций, а получив отчет о выполнении — транслируют его назад. Изменения в аппаратной конфигурации или некорректная работа могут стать причиной, по которой требуется удалить драйверы. Рассмотрим возможности, предоставляемые пользователю для выполнения данной операции.
Удаление устаревших версий
Производитель может обновить инструкции устройства, а разработчик ОС — внедрить новые функции. В результате драйвер, как и любое ПО, со временем устаревает. Пользователь, получая автоматические обновления, даже не замечает, как происходит замена. Идеальная картина взаимодействия портится за счет того, что система «аккуратно» складирует, а не удаляет ненужное. Microsoft отдала решение этой проблемы в руки пользователя.
Windows 7
Никаких специальных инструментов, предусматривающих удаление старых драйверов, здесь не предусмотрено. Тем не менее, у пользователя такая возможность имеется. Отправимся в панель управления.
Отмеченный на скриншоте пункт открывает меню управления установленным программным обеспечением и компонентами системы. Во вторую категорию как раз и попадают драйверы устройств.
Упростить поиск можно, выполнив сортировку по издателю. Когда вы знаете производителя ненужного более устройства, его можно найти и отметить в выпадающем списке. Система оставит в окне только выпущенное им ПО.
После того как вы определились с компонентами, можно начинать удаление драйверов из системы Windows 7. Воспользовавшись указанной кнопкой, вы получите предупреждение о последствиях своих действий.
Подтверждая свое решение, проходим «последнюю линию обороны». Выбранный компонент будет удален, а соответствующее устройство станет недоступно для использования.
Windows 10
В последней версии ОС Microsoft сделала шаг навстречу пользователям и предусмотрела специальные инструменты, позволяющие удалить ненужные драйверы в Windows 10. Располагаются они в меню очистки диска.
Открыв его, выбираем отмеченный пункт, позволяющий работать с файлами системы.
После того как будет выполнена проверка компонентов на актуальность, мы получим следующее окно. Как видите, система неспособна сама удалить ненужные драйверы, но может определить устаревшие версии и предложить пользователю от них избавиться.
Удаление устройств
С ненужным и устаревшим ПО мы разобрались. Однако ситуация может сложиться так, что при наличии актуальных версий программного обеспечения устройство безнадежно выходит из строя. В ряде случаев чтобы обеспечить корректную работу нового, старое нужно полностью удалить из системы. Снова отправляемся в панель управления.
Выбираем отмеченный пункт и переходим в меню управления устройствами ПК.
Здесь все сгруппировано по областям применения. Соответственно, можно найти и удалить драйвер устройства, которое больше не нужно или некорректно работает. Выберем «жертву» и посмотрим, что необходимо делать в этом случае. Попробуем, к примеру, удалить драйвер звуковой карты.
Разворачиваем группу устройств и выбираем подлежащее деактивации. Вызываем контекстное меню и находим пункт, позволяющий его удалить. Система выдаст диалоговое окно с предупреждением.
Проставляем галочку в указанном месте и подтверждаем сделанный выбор. В результате устройство будет полностью удалено из списка используемого оборудования, а система очистит управляющее им ПО.
Командная строка
В особо запущенных случаях удалить драйвер с компьютера на Windows 7 или 10 можно с помощью командной строки. К примеру, когда устройства уже нет, а описанными способами избавиться от управляющих им компонентов не получается. Этот метод официально документирован Microsoft и разрешен для применения пользователям с административными правами. Воспользовавшись им, можно полностью удалить драйвер из системы.
Windows, заботясь о пользователях, сохраняет «память» обо всех подключаемых к компьютеру устройствах. Драйверы помещаются в специальное хранилище и ждут своего часа, который наступит при повторном использовании. Для начала создадим удобный для изучения список отправленных на хранение компонентов.
С помощью приведенной команды мы заставим службу PnP сохранить перечень драйверов в текстовый файл и разместить его на рабочем столе пользователя. Теперь пользователь может просматривать его в Блокноте, чтобы найти подлежащий удалению компонент.
Продолжим бороться с аудиосистемой ПК и рассмотрим, как удалить звуковой драйвер, обнаруженный в списке. Теперь, когда нам известного его имя, опубликованное в системе, снова воспользуемся командной строкой в режиме администратора.
На скриншоте показано, что делать в том случае, когда ОС отказывает в удалении, ссылаясь на использование устройства. Добавляем параметр «-f», означающий выполнение команды в принудительном порядке и добиваемся желаемого результата.
Стороннее ПО
Когда Microsoft не желает или забывает дать пользователю в руки инструмент для выполнения каких-либо действий, эту нишу тут же занимают производители стороннего ПО. В нашем случае речь идет о программах для удаления драйверов или их автоматического обновления. Выпущено их много, поэтому остановимся на трех, достаточно популярных среди пользователей.
Driver Sweeper
Распространяется бесплатно и поддерживает полтора десятка языков, в число которых входит и русский.
Как видно на скриншоте, последняя версия выпущена в 2011 году. Говорить об актуальности базы устройств даже не стоит. Запустив Driver Sweeper, выбираем известных программе производителей и запускаем анализ системы.
В результате непродолжительных поисков получаем список драйверов, предлагаемых к удалению.
При попытке запустить обновление, уведомление о котором появляется в верхней строке, мы попадаем на домашнюю страницу следующего «кандидата» — Treexy Driver Fusion.
Treexy Driver Fusion
Такое интересное поведение, с которым мы столкнулись, заставляет, установив программу, проверить версию и лицензионное соглашение.
Версия свежая, а вот кнопка «Хорошо» — смущает. Посмотрим, что предлагает нам данное ПО, изучив настройки.
Почти все проверенные пункты поиска «водителей» ни к чему не приводят. При этом нам откровенно и навязчиво указывают на ограниченность бесплатной версии.
Тягостное впечатление от возможностей данной программы приводит к мысли, что опыт, о котором говорят разработчики, будет напрямую связан с установкой Windows.
Driver Genius
Производитель Driver Genius русским языком нас не балует. Интерфейс в свежей версии ПО полностью на английском.
Предложения по очистке диска от «неверных» драйверов сводятся к сканированию хранилища. Список его содержимого мы создавали в командной строке.
В результате действий программы нам предлагается освободить «целых» девять мегабайт дискового пространства.
В заключение
Возможностей, которые предоставляет Windows для работы с драйверами, вполне должно хватить пользователю для выполнения задуманных им операций. Применение стороннего ПО вряд ли может дать вам больше, чем разумное использование командной строки. Поэтому если не желаете «улучшить опыт», не стоит вмешиваться в работу ОС радикальными способами с непредсказуемым результатом.
Источник
Как полностью удалить драйвера из системы Windows 7
Чем старше система, работающая в ПК, тем больше ненужных и порой мешающих нормальному функционированию файлов и программ накапливается в памяти.
Чтобы избежать конфликтов при установке нового оборудования и в целом для оптимизации работы компьютера, рекомендуется своевременно очищать его от ПО уже неиспользуемого оборудования.
Процедура удаления
Масса ненужных и устаревших программ лишь мешает и снижает производительность компьютера, а также иногда пользователи инсталлируют драйвера со сторонних ресурсов, что приводит к серьезным сбоям в ОС, например, к таким, как появление синего экрана или сообщений о системных ошибках.
Поэтому владельцам компьютеров на Windows 7 необходимо знать, как правильно удалить драйвер из системы. До начала выполнения нижеприведенной инструкции, рекомендуется создать точку восстановления ОС, чтобы при неудачных попытках вмешательства в программное обеспечение системы можно было воспользоваться откатом «Семерки» к работоспособному состоянию.
1 метод: Через Диспетчер устройств
Для удаления драйверов надо исполнить следующие последовательные шаги:
Руководствуясь описанной инструкцией можно последовательно избавиться от всех драйверов неиспользуемых устройств, но следует проявить осторожность и не удалять ПО, о назначении которого пользователь не уверен на сто процентов. Некорректное вмешательство в целостность системы может повлечь за собой негативные для нее последствия.
Если приведенную методику пользователь применить не имеет возможности в силу объективных причин, то ниже описаны методы с применением панели управления Windows 7 и сторонних программ.
2 метод: С использованием встроенных средств Панели управления (ПУ)
Потребуется сделать такие последовательные действия:
3 метод: С применением сторонних приложений
Если в ПК функционирует Windows 7 или боле современная версия ОС от «Майкрософт», то с задачей поможет справиться специальная программа «Threexy Driver Fusion».
Она бесплатная и позволяет безопасно удалить ненужные драйвера, не затрагивая загрузочное программное обеспечение ПК.
Приложение имеет поддержку русскоязычного интерфейса, однако, только в англоязычной версии оно работает без сбоев, поэтому рекомендуется все действия по деинсталляции ПО производить в английской оболочке.
Необходимо выполнить следующие шаги:
В случае желания пользователя использовать программу с русскоязычным интерфейсом, подойдет утилита «Driver Sweeper».
Она тоже свободно распространяемая и безопасная в использовании, конечно, при определенной степени осторожности самого владельца компьютера.
Она оснащена простым интерфейсом и не затруднит эксплуатацию даже начинающим пользователем.
Нужно исполнить всего несколько следующих шагов:
Источник
Как восстановить заводские настройки Windows 7
Удаление ненужных драйверов Windows
7. Откат Windows после установки неудачного драйверов
Удаление и установка драйверов видеокарты
Как сбросить Windows 10, 8, 7 к исходному состоянию, заводским настройкам с Reset PC 🔄💻📀
Восстановление системы Windows 7 и XP.
Восстанавливаем заводские настройки Windows и ничего не теряем
Как сделать откат Windows 7?
Как сбросить настройки BIOS Три способа
Восстановление работоспособности Windows 7 после вирусного заражения
Также смотрите:
- Не получается активировать Windows 7 через активатор
- Как поставить загрузку с флешки Windows 8
- Где хранятся снимки экрана в Windows 8
- Как установить security essentials на Windows xp
- Как открыть диспетчер realtek на Windows 7
- Установка обновлений в процессе установки Windows 7
- Как удалить список обновлений Windows 7
- Как восстановить Windows на ноутбуке packard bell
- Настройка пользователей в Windows 2008 server
- Параметры удаленного доступа Windows 7
- Windows 8 частная сеть поменять
- Обновить Windows live для Windows 7
- Конвертация gpt в mbr при установке Windows
- 0x80070490 Windows 7 как исправить
- Как подключить Windows audio
Операционная система Windows 8 (8.1) имеет несколько качественных механизмов восстановления и сброса. Можно сбросить систему полностью
, очистив все пользовательские данные, а также провести восстановление, оставив данные
, также можно откатывать ОС до состояния на определенный момент времени
.
Если ваша Windows установлена таким образом, что у нее имеется раздел восстановления, то для возврата к первоначальным настройкам не понадобится никаких дополнительных дисков
. Так бывает при покупке ПК с предустановленной системой.
Если вы самостоятельно выполняли установку Windows с дистрибутива
, то вероятнее всего он вам понадобится
при выполнении возврата к первоначальному состоянию.
Для случая, если предустановленная система была Windows 8, а потом её обновили до 8.1, то после сброса необходимо будет снова выполнить установку обновлений этой версии.
Запуск восстановления
Все способы восстановления и сброса доступны из одного раздела настроек ОС Windows 8, поэтому расскажем как до него «добраться».
В режиме рабочего стола проведите мышкой по правому краю экрана снизу вверх или сверху вниз. В результате этого действия появится меню, в нём нажмите на пункт «Параметры
». Далее, во вновь появившемся меню кликните мышью на «Изменение параметров компьютера
». А теперь «Обновление и восстановление
».
Мы на месте: нам предлагается на выбор 3 режима сброса / восстановления.
Восстановление компьютера без удаления файлов
В этом режиме будут обновлены исключительно системные данные
операционной системы, то есть они будут сброшены до первоначального состояния. Все ваши пользовательские данные останутся нетронутыми: музыка, видео, фото и другие данные.
Однако потребуется повторная установка приложений и всех обновлений, включая обновление до Windows 8.1
Удаление всех данных и переустановка Windows
После выполнения такого сброса получится полностью очищенный от какой-либо пользовательской информации компьютер. ОС будет полностью сброшена до первоначальных заводских настроек. Все ваши данные будут навсегда удалены с жесткого диска
. Также будут сброшены какие-либо настройки, которые вы делали с ПК. Производитель рекомендует выполнять такой сброс, в случае, если вы отдаете или продаете ваш компьютер.
Особые варианты загрузки
Применяйте этот способ, если вы предварительно создали образ
(диск восстановления) операционной системы. Если вы этого не делали, конечно, этот пункт вам не пригодится.
Создаем диск восстановления
Для случая предустановленной ОС, когда у вас нет дистрибутива Windows, такой диск может понадобиться, если компьютер не загружается
. Поэтому настоятельно рекомендуем его создать и хранить, тем более, что для этого подойдет обычная флешка, объемом не более 8 Гб.
Это особенно актуально, если вы обновлялись до 8.1. Выполнение установки обновления очень затратный по времени процесс и предусмотрительное создание диска с образом ОС сбережет в дальнейшем много времени.
Приведем один из способов создания такого диска.
Щелкните правой кнопкой мыши в левом нижнем углу экрана (кнопка «Пуск
») и выберите «Панель управления
».
В правом верхнем углу панели управления напишите «восстановления
» полностью или часть этого слова в окне поиска и нажмите кнопку Enter
. В результатах поиска выберите необходимый пункт.
Начните процесс создания диска.
Пользуйтесь механизмом создания точек восстановления. Применяйте его перед установкой подозрительного программного обеспечения, а также перед выполнением каких-либо сложных операций с настройками ОС. Таким образом вы легко сможете вернуться к работоспособному состоянию, не прибегая к полному сбросу системы.
Убедитесь, что автоматический режим создания этих точек включен. Для этого кликните правой кнопкой мыши в левом нижнем углу экрана и выберите пункт «Система
».
Затем: Настроить
для каждого конкретного диска.
И в открывшемся окне выбрать пункт «Включить систему защиты
». Также здесь можно задать объем диска, который будет использован этой функцией.
Теперь вы сможете вернуться к состоянию системы, которое было в момент создания точки, то есть произвести частичный откат системы в случае ее сбоя.
Видео по теме
В этой инструкции — несколько способов сбросить настройки Windows 8, при этом помимо вариантов сброса, предусмотренных самой системой, опишу еще пару, которые смогут помочь, если, например, система не запускается.
Сама процедура может пригодиться, если компьютер стал вести себя странно, и вы предполагаете, что это стало следствием последних действий на нем (настройка, установка программ) или же, как пишет Microsoft, хотите подготовить ваш ноутбук или компьютер к продаже в чистом состоянии.
Сброс через изменение параметров компьютера
Первый и самый простой способ — использовать функцию сброса настроек, реализованную в самой Windows 8 и 8.1. Для того, чтобы воспользоваться им, откройте панель справа, выберите пункт «Параметры», а затем — «Изменение параметров компьютера». Все дальнейшие скриншоты и описания пунктов будут из Windows 8.1 и, если не ошибаюсь, в первоначальной восьмерке чуть отличались, но найти их будет легко и там.
В открытых «Параметрах компьютера» выберите пункт «Обновление и восстановление», а в нем — Восстановление.
Для выбора вам будут доступны следующие варианты:
- Восстановление компьютера без удаления файлов
- Удаление всех данных и переустановка Windows
- Особые варианты загрузки (к теме этого руководства не относится, но доступ к первым двум пунктам для сброса можно получить и из меню особых вариантов).
При выборе первого пункта, произойдет сброс настроек Windows, при этом ваши личные файлы затронуты не будут. К личным файлам относятся документы, музыка, другие загрузки. При этом будут удалены сторонние программы, установленные самостоятельно, а приложения из магазина Windows 8, а также те, которые были предустановлены производителем компьютера или ноутбука будут переустановлены (при условии, что вы не удаляли раздел восстановления и не переустанавливали систему самостоятельно).
Выбор второго пункта полностью производит переустановку системы с раздела восстановления, возвращая компьютер к заводским настройкам. При данной процедуре, если ваш жесткий диск разбит на несколько разделов, имеется возможность оставить не системные нетронутыми и сохранить важные данные на них.
Примечания:
Как сбросить Windows к заводским настройкам, если система не запускается
Компьютеры и ноутбуки с предустановленной Windows 8 имеют возможность запуска восстановления к заводским настройкам даже в тех случаях, когда систему запустить невозможно (но при этом жесткий диск исправен).
Это осуществляется нажатием или удержанием определенных клавиш сразу после включения. Сами клавиши отличаются от марки к марке и информацию о них можно найти в инструкции конкретно к вашей модели или просто в Интернете. Также распространенные комбинации я собрал в статье (многие из них подходят и для стационарных ПК).
Использование точки восстановления
Простой способ вернуть последние сделанные важные системные настройки в исходное состояние — использование точек восстановления Windows 8. К сожалению, автоматически точки восстановления создаются не при любом изменении в системе, но, так или иначе, они могут помочь в исправлении ошибок и избавления от нестабильной работы.
Очень подробно о работе с данным инструментов, как их создать, выбрать и использовать я написал в руководстве .
Еще один способ
Ну и еще один способ сброса, который я не рекомендую использовать, но пользователям, которые знают, что к чему и зачем это нужно, можно о нем напомнить: создание нового пользователя Windows, для которого настройки, за исключением глобальных системных, будут созданы заново.
Сброс операционной системы Windows 8 к заводским настройкам понадобится если: компьютер начал некорректно работать, в результате установленных программ; начались сбои; появились вирусы; Вам нужно продать или отдать компьютер другому человеку. Поэтому давайте разберемся, как сбросить настройки Windows 8
.
Наведите курсор мышки в правый угол экрана и вызовите боковую всплывающую панель. Теперь нужно перейти в раздел «Параметры»
.
Кликните мышкой по кнопке «Изменение параметров компьютера»
.
В списке выберите пункт «Общие»
.
Здесь предлагается два варианта для сброса настроек операционной системы: и .
Первый вариант – «Восстановление ПК без удаления файлов»
– подразумевает, что система сбросится к заводским настройкам, но при этом будут сохранены все файлы пользователя: «Мои документы»
, «Мои видеозаписи»
, приложения, установленные с Магазина Майкрософт. Удалены будут программы, установленные с диска или Интернета. Список всех удаленных программ будет сохранен в файле на рабочем столе.
Этот вариант отлично подойдет, если возникли сбои в работе операционной системы. Нажмите на кнопочку «Начать»
, и появится следующее сообщение. Нажимаем «Далее»
.
Если у Вас появится сообщение «Вставка носителя»
, то нужно будет вставить в дисковод или USB-порт диск или флешку, с которых Вы устанавливали операционную систему.
Затем появится сообщение, что «Все готово к восстановлению ПК»
, нажмите «Обновить»
. Компьютер перезагрузится и начнется восстановление системы. После этого, операционная система снова загрузится, а на рабочем столе появится файл «Удаленные приложения»
.
Второй вариант – «Удаление всех данных и переустановка Windows»
– удалит все данные с компьютера и переустановит операционную систему. Причем здесь можно выбрать форматирование или только системного диска, или всех дисков.
Этот способ подойдет для тех, кто хочет продать свой компьютер или ноутбук. При этом ваши личные данные не попадут к чужому человеку.
Нажмите на кнопку «Начать»
, на экране появится следующее сообщение. Здесь нажмите «Далее»
.
В компьютер должен быть вставлен установочный диск или флешка. Если Ваш жесткий диск поделен на несколько разделов, то можно выбрать с каких разделов удалить файлы: системного или всех.
Теперь выберите или «Просто удалить мои файлы»
– файлы будут удалены с выбранного раздела жесткого диска, или «Полностью очистить диск»
– файлы также будут удалены, но их восстановление после этого будет практически невозможным, таким образом, можете быть спокойны – никто не узнает Вашу личную информацию.
Нажмите кнопочку «Сбросить»
, выполнится перезагрузка компьютера и система будет сброшена к заводским настройкам.
Вот с помощью таких не сложных способов, можно сбросить Windows 8 к заводским настройкам, и получить свой компьютер или ноутбук в том же состоянии, каком он был при первом запуске Windows.
Содержание
- Видео инструкция
- Способ 1: «Панель управления»
- Способ 2: Точка восстановления
- Вопросы и ответы
Существует несколько методов сброса параметров Виндовс к заводскому состоянию. Прежде всего, следует определиться, как именно вы хотите произвести сброс: вернуть изначальные настройки только операционной системе, или, кроме этого, полностью очистить компьютер от всех установленных программ. В последнем случае произойдет полное удаление всех данных с ПК.
Видео инструкция
Способ 1: «Панель управления»
Сброс параметров Windows можно произвести, выполнив запуск необходимого для этой процедуры инструмента через «Панель управления». Перед активацией данного процесса обязательно сделайте резервную копию системы.
- Щелкайте «Пуск». Зайдите в «Панель управления».
- В блоке «Система и безопасность» выбирайте вариант «Архивирование данных компьютера».
- В появившемся окне выбирайте самый нижний пункт «Восстановить системные параметры».
- Далее перейдите по надписи «Расширенные методы восстановления».
- Открывается окно, содержащее два параметра:
- «Используйте образ системы»;
- «Переустановить Windows» или «Вернуть компьютер в состояние заданное изготовителем».
Выбирайте последний пункт. Как вы видите, он на разных ПК может иметь различное название, в зависимости от заданных параметров производителем компьютера. Если у вас отображается название «Вернуть компьютер в состояние заданное изготовителем» (чаще всего такой вариант бывает у ноутбуков), то вам достаточно просто щелкнуть по этой надписи. Если же пользователь видит пункт «Переустановить Windows», то прежде, чем нажать на него, нужно вставить в дисковод установочный диск ОС. Стоит заметить, что это должен быть исключительно тот экземпляр Windows, который в настоящее время установлен на компьютере.
- Каково бы наименование указанного выше пункта не было, после нажатия на него происходит перезагрузка компьютера и восстановление системы к заводским настройкам. Не пугайтесь, если ПК будет перезагружаться несколько раз. После завершения указанного процесса параметры системы будут сброшены к изначальным, а все установленные программы будут удалены. Но прежние настройки при желании все-таки можно вернуть, так как удаляемые из системы файлы перенесутся в отдельную папку.
Способ 2: Точка восстановления
Второй способ предполагает использование точки восстановления системы. В этом случае будут изменены только системные настройки, а загруженные файлы и программы останутся в неприкосновенности. Но главная проблема состоит в том, что если вы желаете сбросить параметры именно до заводских настроек, то чтобы это сделать, нужно создать точку восстановления сразу, как только вы приобрели ноутбук или установили ОС на ПК. А это делают далеко не все пользователи.
- Итак, если имеется созданная перед началом использования компьютера точка восстановления, то заходите в меню «Пуск». Выбирайте «Все программы».
- Далее зайдите в каталог «Стандартные».
- Переходите в папку «Служебные».
- В появившейся директории ищите позицию «Восстановление системы» и щелкайте по нему.
- Происходит запуск выбранной системной утилиты. Открывается окошко восстановления ОС. Тут просто жмите «Далее».
- Затем открывается перечень точек восстановления. Обязательно установите галочку около пункта «Показывать другие точки восстановления». Если существует не один вариант, и вы не знаете, какой именно выбрать, хотя твердо уверены, что создавали точку с заводскими настройками, то в этом случае, выбирайте самый ранний по дате пункт. Её значение отображается в столбце «Дата и время». Выделив соответствующий пункт, жмите «Далее».
- В следующем окошке вам остается только подтвердить, что вы желаете откатить ОС именно к выбранной точке восстановления. Если есть уверенность в своих действиях, то жмите «Готово».
- После этого происходит перезагрузка системы. Возможно, она будет происходить несколько раз. После завершения процедуры вы получите на компьютере функционирующую ОС с заводскими настройками.
Как видим, существует два варианта сбросить состояние операционной системы до заводских настроек: путем переустановки ОС и возвратом параметров к ранее созданной точке восстановления. В первом случае все установленные программы будут удалены, а во втором – изменены только системные параметры. Каким именно из методов пользоваться, зависит от целого ряда причин. Например, если вы не создавали точку восстановления сразу после установки ОС, то у вас остается только тот вариант, который был описан в первом способе данного руководства. Кроме того, если вы желаете очистить компьютер от вирусов, то тоже подойдет только этот метод. Если же пользователь не хочет заново устанавливать все программы, которые имеются на ПК, то нужно действовать вторым способом.
Еще статьи по данной теме:



































 О том, как восстановить Windows (по шагам и разными способами), можете узнать из одной небольшой инструкции:
О том, как восстановить Windows (по шагам и разными способами), можете узнать из одной небольшой инструкции:

 О том, как пошагово создать бэкап, а в последствии восстановить из него драйвера, расскажет вот эта запись.
О том, как пошагово создать бэкап, а в последствии восстановить из него драйвера, расскажет вот эта запись.