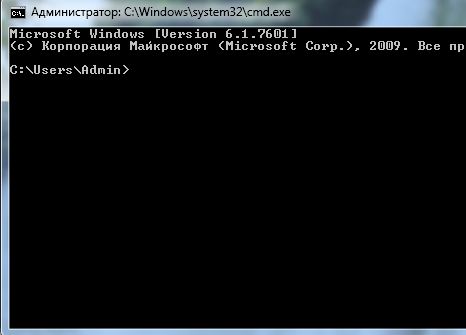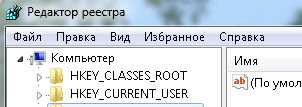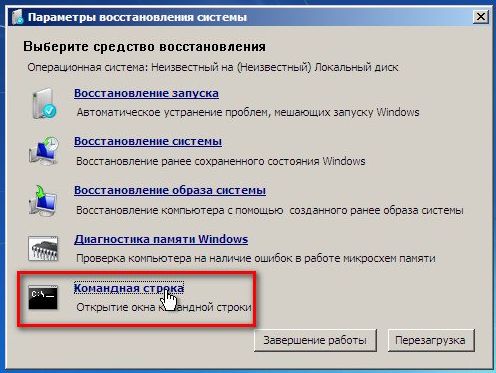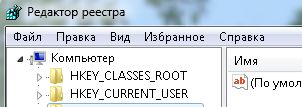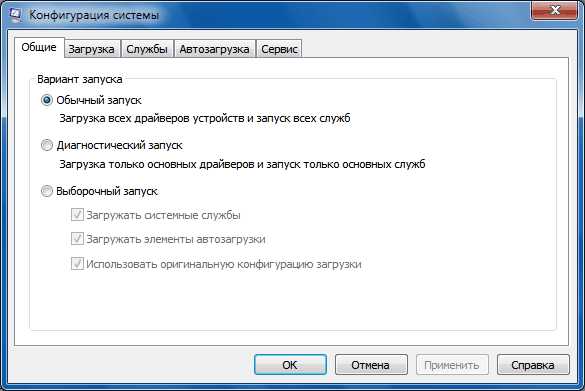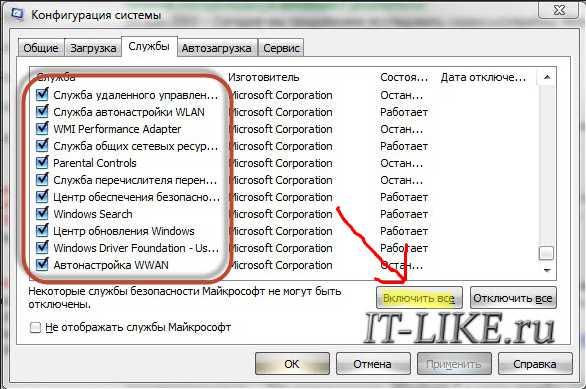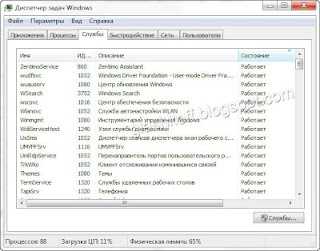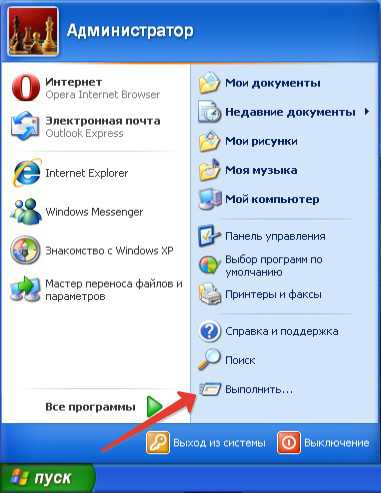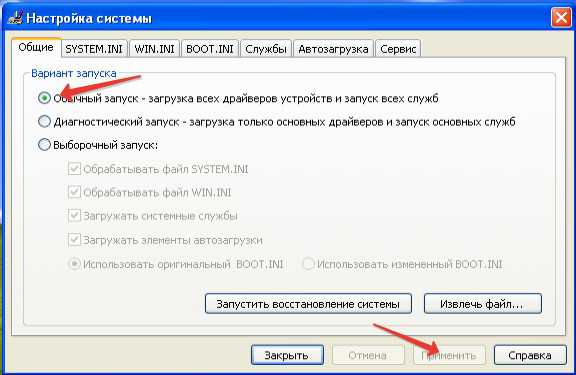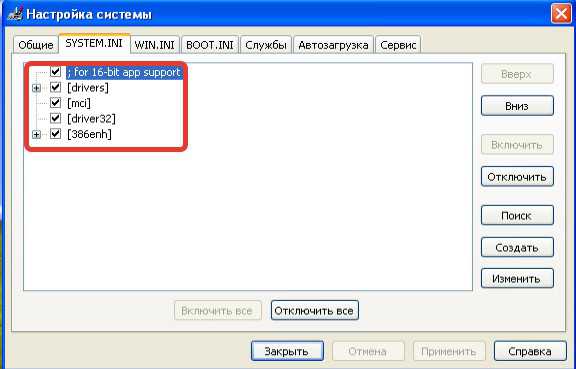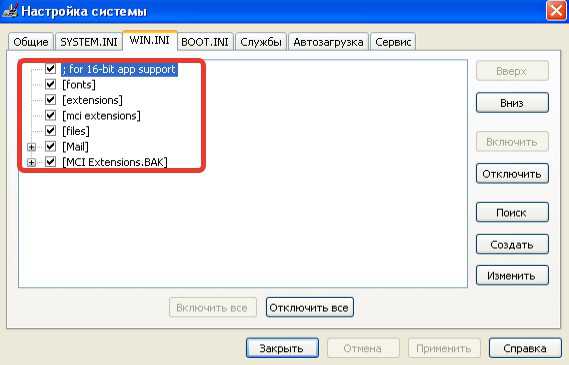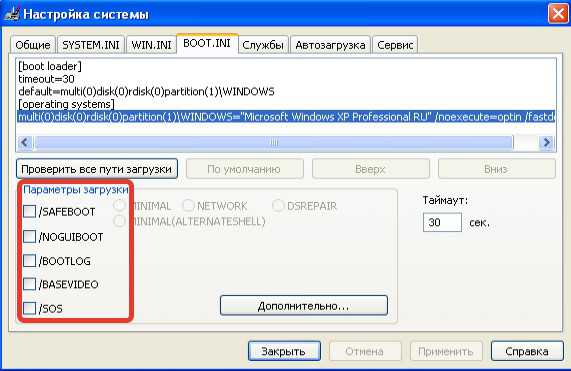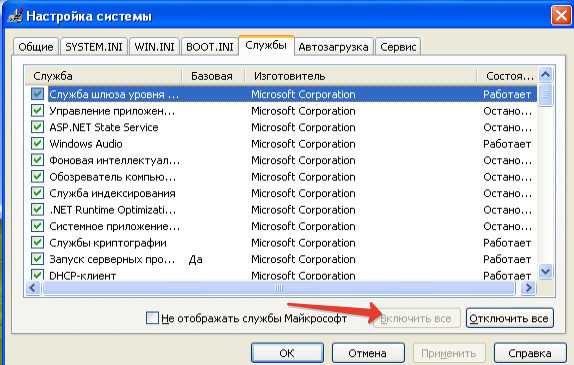Если вы хотите произвести изменение, или вам нужно восстановить значение системных служб по умолчанию, то вы можете использовать предложенные ниже способы, для изменения значений служб вручную.
Для быстрого восстановления, воспользуйтесь одним из вариантов предложенных ниже:
Первый вариант.
Скачайте с сайта http://technet.microsoft.com/ru-ru/sysinternals/bb897553
набор программ «PsTools» и разархивируйте в какую-нибудь папку.
Переместите файл «PsExec.exe» в системную папку «C:WindowsSystem32».
От имени администратора откройте командную строку.
Для этого в меню «Пуск», в строке поиска впишите команду cmd и нажмите «Ctrl+Shift+Enter».
Или в меню Пуск выберите команду «Выполнить» и впишите в открывшемся окошке «cmd» и нажмите Enter.
В открывшемся окне введите следующую команду:
psexec -i -d -s c:windowsregedit.exe
и нажмите Enter.
При первом запуске инструмента «PsExec» нужно нажать кнопку «Agree» — согласие. При следующих запусках этот запрос больше не появится.
Далее нужно скачать архив ServiceDefaultRegistryEntries.zip, с набором reg-файлов для восстановления служб по умолчанию. Скачанный архив распакуйте в отдельную папку.
Откройте редактор реестра. Для этого также в меню «Пуск» в строку поиска введите «regedit».
В открывшемся окне, в верхнем меню выберите «Файл -> Импорт». Если появится окно с надписью «Location is not available» (Расположение не доступно) нажмите «ОК».
Выберите для импортирования reg-файл соответствующий вашей операционной системе и ее разрядности, 86 или 64, и нажмите ОК.
В обычном режиме и в безопасном режиме службы загружаются разные, для этого в архиве ServiceDefaultRegistryEntries.zip расположены две папки с reg-файлами.
В папке «Default» (По умолчанию) находятся файлы для восстановления по умолчанию в обычном режиме.
В папке SafeMode находятся файлы для восстановления по умолчанию в безопасном режиме.
Теперь просто перезагрузите компьютер. Службы восстановятся по умолчанию в соответствии с выбранным reg-файлом.
Второй вариант.
Скачайте архив ServiceDefaultRegistryEntries.zip и распакуйте в какую-нибудь папку.
Перезагрузите компьютер.
До загрузки Windows, нажмите клавишу F8. Если материнской платой используется клавиша F8, то нужно выбрать диск, где у вас установлена Windows и нажать Enter, затем сразу F8.
Из предложенных вариантов загрузки «Дополнительные варианты загрузки» (Advanced Boot Options) выберите «Устранение неполадок компьютера» (Repair Your Computer).
Выберите (keyboard input method) метод ввода с клавиатуры – «США (US)» и «Next» (Далее).
В открывшемся окне, из списка нужно выбрать — «Командная строка» (Command Prompt).
Впишите команду regedit и нажмите «Enter».
В открывшемся окне редактора реестра, в верхнем меню выберите «Файл -> Импорт»
Выберите для импортирования reg-файл соответствующий вашей операционной системе и ее разрядности, 86 или 64, и нажмите «Открыть» (Open).
В обычном режиме и в безопасном режиме службы загружаются разные, для этого в архиве ServiceDefaultRegistryEntries.zip расположены две папки с reg-файлами.
В папке «Default» (По умолчанию) находятся файлы для восстановления по умолчанию в обычном режиме.
В папке «SafeMode» находятся файлы для восстановления по умолчанию в безопасном режиме.
Закройте все окна. Окно реестра и окно командной строки. Нажмите на «Перезагрузка» (Restart).
Главная » windows 7 » Как восстановить службы windows 7 по умолчанию
Включаем службы в windows 7 по умолчанию
Причин, по которой у вас не работают некоторые службы и функции системы, существует бесконечное множество. Но, чаще всего, их можно решить двумя простыми методами, которые осилит даже ребенок!
Ручное восстановление
- Зайдите в меню «Пуск».
- Нажмите «Выполнить».
- Введите фразу «msconfig».
- После того, как вам откроется окошко с несколькими вкладками, находим на первой из них строчку «Обычный запуск». Выбираем именно ее и «Применить»!
- Движемся дальше и в «Службах» ставим галочки на все пункты. Снова применяем (и так после каждого изменения!).
- Перезагружаем систему, после чего windows просто обязан работать нормально!
Но есть одно но. Этот метод может не сработать, в случае, если проблема в реестре!
Восстановление с помощью твиков
Эта, так называемая, программка влезет в реестр windows и сама вернет все службы в состояние «По умолчанию». Для ее использования нам потребуется ознакомиться с работой твика и скачать тот, который вам подходит, ну и запустить его!
Вот некоторые версии:
Но, тут также есть несколько нюансов. Если у вас не оригинальная версия системы, а, к примеру, сборка, то лучше использовать cmd-файл для всей этой процедуры (он лишь устанавливает все по умолчанию, не внося никаких изменений в реестр).
Надеюсь, у вас все наладилось, и больше проблем не возникнет!
Рекомендуем посмотреть видео:
comments powered by HyperComments Оцени статью: Загрузка…
ProRemontPC.ru
Восстановление служб windows 7 по умолчанию
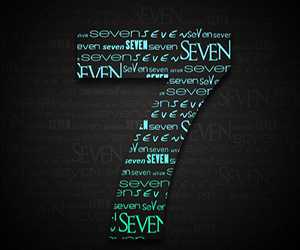
Однако если опыта не хватает, то в погоне за увеличением производительности можно случайно убрать из системы важные компоненты. Давайте посмотрим, как восстановить службы windows 7, если вы их случайно или намеренно отключили, не прибегая к переустановке системы.
Восстановление
Внимание! Если вы решили удалить службу windows 7, а не просто отключить её, то будьте готовы к тому, что восстановить её не удастся. Однако ничего страшного в этом нет: в крайнем случае, можно установить систему заново, и все системные приложения снова будут работать корректно.
Произвести же восстановление отключенных приложений можно двумя способами, о которых мы сейчас поговорим подробно. При использовании обоих методов вам понадобится архив ServiceDefaultRegistryEntries.zip, поэтому лучше скачать его заранее.
Командная строка
- Загрузите пакет утилит PsTools и разархивируйте его.
- Найдите внутри полученного каталога файл PsExec.exe и переместите его в директорию C:windowsSystem32.
- Запустите командную строку (команда «cmd» в меню «Выполнить») и впишите код «psexec -i -d -s c:windowsregedit.exe».
При запуске утилиты PsExec.exe нажмите кнопку «Agree». При последующих запусках ничего нажимать уже не придется.
Откройте редактор реестра, используя команду «regedit», введенную через меню «Пуск». Разверните меню «Файл» и выберите функцию «Импорт».
Найдите загруженный и предварительно распакованный архив ServiceDefaultRegistryEntries и выделите в нём нужный файл. Проверьте разрядность и правильность каталога (резервную копию нужно брать из папки «Default»).
После перезагрузки все службы восстановятся по умолчанию.
Использование установочного диска
Описанные выше действия можно выполнить без входа в систему, используя среду восстановления windows.
- Вставьте диск с windows 7 и выберите в главном окне функцию «Восстановление».
- Запустите командную строку, выбрав соответствующий вариант в появившемся окне.
- Введите команду «regedit».
- Разверните меню «Файл» и выберите функцию «Импорт».
- Выберите нужный файл и нажмите «ОК».
Внимание! При выборе файла с расширением *.reg обращать внимание нужно не только на указанную разрядность систему, но и на название папки, в которой резервная копия хранится. В данном случае нужный файл хранится в каталоге «SafeMode».
После загрузки резервной копии можете закрыть все окна и перезапустить компьютер. Вам только что удалось восстановить реестр windows 7, и теперь система должна работать без ошибок.
mysettings.ru
Запуск служб по умолчанию
В следствии действия вирусов, или может по ошибке, были отключены службы, и необходимо вернуть их в первоначальное состояние. Данная статья посвящена решению проблемы по восстановлению запуска служб по умолчанию.
Все предельно просто, создаем в Блокноте файл с разрешением *.cmd с таким содержимым:
sc config Alerter start= disabledsc config ALG start= demandsc config AppMgmt start= demandsc config AudioSrv start= autosc config BITS start= demandsc config Browser start= autosc config CiSvc start= demandsc config ClipSrv start= disabledsc config COMSysApp start= demandsc config CryptSvc start= autosc config DcomLaunch start= autosc config Dhcp start= autosc config dmadmin start= demandsc config dmserver start= autosc config Dnscache start= autosc config Dot3svc start= demandsc config EapHost start= demandsc config ERSvc start= autosc config Eventlog start= autosc config EventSystem start= demandsc config FastUserSwitchingCompatibility start= demandsc config helpsvc start= autosc config HidServ start= disabledsc config hkmsvc start= demandsc config HTTPFilter start= demandsc config ImapiService start= demandsc config LanmanServer start= autosc config lanmanworkstation start= autosc config LmHosts start= autosc config Messenger start= disabledsc config mnmsrvc start= demandsc config MSDTC start= demandsc config MSIServer start= demandsc config napagent start= demandsc config NetDDE start= disabledsc config NetDDEdsdm start= disabledsc config Netlogon start= demandsc config Netman start= demandsc config Nla start= demandsc config NtLmSsp start= demandsc config NtmsSvc start= demandsc config PlugPlay start= autosc config PolicyAgent start= autosc config ProtectedStorage start= autosc config RasAuto start= demandsc config RasMan start= demandsc config RDSessMgr start= demandsc config RemoteAccess start= disabledsc config RemoteRegistry start= autosc config RpcLocator start= demandsc config RpcSs start= autosc config RSVP start= demandsc config SamSs start= autosc config SCardSvr start= demandsc config Schedule start= autosc config seclogon start= autosc config SENS start= autosc config SharedAccess start= autosc config ShellHWDetection start= autosc config Spooler start= autosc config srservice start= autosc config SSDPSRV start= demandsc config stisvc start= demandsc config SwPrv start= demandsc config SysmonLog start= demandsc config TapiSrv start= demandsc config TermService start= demandsc config Themes start= autosc config TlntSvr start= disabledsc config TrkWks start= autosc config upnphost start= demandsc config UPS start= demandsc config VSS start= demandsc config W32Time start= autosc config WebClient start= autosc config winmgmt start= autosc config WmdmPmSN start= demandsc config Wmi start= demandsc config WmiApSrv start= demandsc config wscsvc start= autosc config wuauserv start= autosc config WZCSVC start= auto
sc config xmlprov start= demand
Так же данный файл может использоваться для развертывания операционных систем с быстрой настройкой запуска необходимым служб.
compsovet.com
Об оптимизации служб windows и их починке
Самый вредный совет для ускорения компьютера – оптимизация служб windows. Именно из-за отключения «ненужных» служб возникают проблемы.
Второй вредный совет – освобождение оперативной памяти, но об этом есть отдельная заметка.
Сегодня расскажу о том, почему совет отключать службы весьма распространен, о последствиях такой оптимизации и поделюсь универсальным советом по исправлению ошибок, возникающих после настройки служб.
Службы windows – это программы, которые автоматически запускаются при включении компьютера или по запросу каких-либо программ. Их настройки можно посмотреть в Панели управления – Администрирование – Службы.
1. Примеры ошибок после изменения типа запуска служб windows
- Появляется окно с надписью «Ошибка RPC».
- Не работает Обновление windows.
- Не отображаются флешки в Моем компьютере.
- Не работает запись дисков.
- Не устанавливаются или не удаляются программы (ошибка windows Installer).
- Не работает печать документов.
- Не видны компьютеры в Сетевом окружении.
- И так далее.
Проблем много и все они легко решаемы. Решение будет ниже, но сначала немного полезных знаний.
2. Почему отключение служб наносит вред?
Почему windows начинает сыпать ошибками после изменения параметров запуска служб? Многие службы зависимы друг от друга. Отключится одна – другие последуют за ней.
Зайдем в Панель управления – Администрирование – Службы, где находится список всех служб windows, откроем свойства любой из них:
 |
| Многие службы зависят друг от друга |
На вкладке Зависимости видно, что служба «Диспетчер подключений удаленного доступа» зависит от Службы SSTP и Телефонии. Как падающие костяшки домино, выстроенные в ряд, так и службы могут «сломаться», если ошибочно отключить важную службу. В итоге получим ошибку на ошибке. Форумы пестрят вопросами горе-оптимизаторов об ошибке «Сервер RPC недоступен», не понимающих, что бездумная вера силу программ-оптимизаторов – путь к потраченным нервам.
Конечно, есть службы, не зависящие друг от друга, например «Диспетчер печати». Важен ли этот факт? Не думаю. Если служба отключена, то и функции, за которые она отвечает, перестают работать. Не запущен «Диспетчер печати» – не работает принтер, его даже не будет видно в разделе «Устройства и принтеры» Панели управления. Не запущена служба «windows Audio» – нет звука и так далее. Так ли нужно отказываться от некоторых функций ПК ради мифического прироста производительности?
Для каждой службы можно выбирать тип запуска:
- Автоматически – служба запускается при запуске windows
- Автоматически (отложенный запуск) – служба запускается спустя некоторое время после запуска windows
- Вручную – запускается только по требованию программ, которым требуются эта служба
- Отключено – службу можно запустить только вручную: через Диспетчер задач, командную строку или каким-либо другим способом
Для каждой службы установлен один из типов запуска. Все настроено наиболее оптимально уже самими разработчиками windows. Часть служб работает постоянно, другие – только по запросу. Часть запускается при загрузке windows, часть – попозже. Если этот отлаженный процесс нарушить, обязательно появятся какие-либо проблемы. Примеры я привел выше.
На современных компьютерах и ноутбуках нет смысла выключать службы, потому что скорости это не прибавит, а глюков – добавит. Помню, на ПК с 256 Мб оперативной памяти и windows XP отключал много служб, чтобы игры работали чуточку шустрее. Тогда освобождение пяти десятков мегабайт было ощутимо. Сейчас – нет.
3. Почему вредный совет так популярен?
3.1. Причина первая: совет действительно помогал раньше
Совет отключать службы так популярен, потому что это действительно делало работу компьютера отзывчивей. Делало – потому что время медленных процессоров и нехватки памяти прошло.Когда на компьютере было по 256 мегабайт оперативной памяти, а процессоры в один гигагерц считались «крутыми», идея отключать службы была популярной – за счет ограничения функциональности компьютера освобождалась оперативная память компьютера и процессору становилось «легче» за счет того, что работы ему задавалось службами меньше. Выиграв какие-то 50–100 мегабайт свободной оперативной памяти, можно было запускать программы, заполняющие эту память и работавшие за счет этого быстрее. Типичный пример – игры и программы для сложных расчетов.
Современные телефоны имеют по одному гигабайту «оперативки» и больше. Компьютеры, естественно, более обеспечены и оперативной памятью, и вычислительной мощью процессоров. Ощутим ли сейчас прирост производительности от отключения служб? Ответ: нет!
Если вы хотите узнать, какие службы запущены, нажмите Ctrl-Shift-Esc и в открывшемся Диспетчере задач перейдите на вкладку Службы:
Обратите внимание на надпись внизу слева: «Процессов: 88″. Это значит, что в данный момент на компьютере автора статьи запущено одновременно 88 программ, в том числе и служб. В 2002 году такое число вызвало бы тревогу, потому что 88 программ не слабо нагрузят компьютер и он станет работать медленно и неотзывчиво.
А что будет, если в Диспетчере устройств пользователю будут видны и запущенные драйвера, подгруженные DLL-библиотеки и компоненты ядра системы? Наверное, в Интернете сразу появятся статьи, как всё это дело «оптимизировать».
Для современного компьютера работа со службами – пустяк благодаря многоядерным процессорам и большому количеству оперативной памяти. Неумение соотносить величины – это проблема. Пример вредного совета, расположенного на весьма солидном ресурсе OSZone.net:
Спорные на сегодняшний день фразы я подчеркнул красным. Их смысл, с учетом современных реалий, таков: «Если хотите освободить на компьютере с 4096–12288 мегабайтами оперативной памяти полтора мегабайта и получить проблемы с сетью – рекомендуем отключить службу».
Вывод: сейчас такая оптимизация уже не нужна. Пускай лучше служба займет эти несчастные полтора мегабайта памяти, зато ошибок с сетью из-за отключения службы гарантированно не будет. Нагрузки на процессор при этом также не будет – гигагерцевым многоядерным процессорам такие пустячные задачи абсолютно точно по плечу. Плюс оптимизация в современных версиях windows помогает – службы работают только тогда, когда это действительно необходимо.
P.S. Wiki сайта OSZone закрылась, поэтому ссылку на источник пришлось удалить.
3.2. Причина вторая: реклама всяческих программ-оптимизаторов
Одно время интернет был наводнен программами для «оптимизации» и «дефрагментации» оперативной памяти. Большая часть их них была платной, хотя в действительности все они делали одно и то же – вызывали системную функцию EmptyWorkingSet(), которая отправляла данные из оперативной памяти в файл подкачки на жестком диске, что снижало скорость работы программ, зато цифры свободной памяти росли, что вызывало радость у пользователей ПК. Подробнее о том, почему освобождение оперативной памяти вредно, в отдельной заметке.
Когда вместо устаревших ОС windows 98/Me стала популярна windows XP, где есть службы (в windows 98/Me их не было из-за другой архитектуры), возникла новая волна программ-оптимизаторов системы, на этот раз паразитируя на идее «отключения ненужных служб.» Как я уже говорил, это иногда действительно помогало, вот только о негативных последствиях создатели программ частенько умалчивали, хотя требовали деньги за свои детища. Также в интернете появилось множество инструкций о том, как отключать службы самостоятельно.
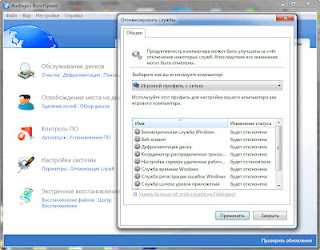 |
| AusLogics Boost Speed – довольная полезная утилита, но тоже содержит вредные настройки |
4. Починка служб windows
Если после работы программ-оптимизаторов или твикеров у вас появились проблемы, либо вы хотите от windows максимальной стабильности – нужно привести в порядок запуск служб. В русскоязычном интернете нет готового сборника настроек для всех версий windows. Зато на англоязычном сайте есть готовые .reg файлы для восстановления запуска служб по умолчанию.
Уже зарегистрированы? Войдите:К сожалению, сайт тормозит, да и ссылки на файлы раскиданы по двум страницам, поэтому собрал все файлы и упаковал в один архив – ссылка. Скачав этот файл, вы можете запустить оттуда соответствующий .reg файл и согласиться на принятие изменений. После перезагрузки компьютера все службы будут работать так, как их настроили разработчики windows.
Очень важно применить только тот файл, который соответствует вашей windows, потому что в случае ошибки могут быть проблемы с работоспособностью операционной системы. В любом случае, автор статьи не несет ответственности за ваши действия!
Как узнать, какая windows установлена на вашем компьютере: нажмите Пуск – Панель управления – (Система и безопасность) – Система. Там будет такое окно:
 |
| Нажмите на картинку для увеличения |
Будет другое окно, если у вас windows XP, но смысл тот же. Благодаря моим подсказкам на скриншоте разобраться сможет даже самый неподготовленный пользователь. Список файлов из архива по восстановлению настроек запуска служб windows:
- windows 7 Enterprise (Корпоративная) 32.reg
- windows 7 Enterprise (Корпоративная) 32 Service Pack 1.reg
- windows 7 Enterprise (Корпоративная) 64.reg
- windows 7 Enterprise (Корпоративная) 64 Service Pack 1.reg
- windows 7 Home Basic (Домашняя базовая).reg
- windows 7 Home Basic (Домашняя базовая) Service Pack 1.reg
- windows 7 Home Premium (Домашняя расширенная) 32.reg
- windows 7 Home Premium (Домашняя расширенная) 32 Service Pack 1.reg
- windows 7 Home Premium (Домашняя расширенная) 64.reg
- windows 7 Home Premium (Домашняя расширенная) 64 Service Pack 1.reg
- windows 7 Pro (Профессиональная) 32.reg
- windows 7 Pro (Профессиональная) 32 Service Pack 1.reg
- windows 7 Pro (Профессиональная) 64.reg
- windows 7 Pro (Профессиональная) 64 Service Pack 1.reg
- windows 7 Starter (Начальная).reg
- windows 7 Starter (Начальная) Service Pack 1.reg
- windows 7 Ultimate (Максимальная) 32.reg
- windows 7 Ultimate (Максимальная) 32 Service Pack 1.reg
- windows 7 Ultimate (Максимальная) 64.reg
- windows 7 Ultimate (Максимальная) 64 Service Pack 1.reg
- windows Vista Business 32.reg
- windows Vista Business 64.reg
- windows Vista Business Service Pack 1 32.reg
- windows Vista Business Service Pack 1 64.reg
- windows Vista Business Service Pack 2 32.reg
- windows Vista Business Service Pack 2 64.reg
- windows Vista Enterprise (Корпоративная) Service Pack 2 32.reg
- windows Vista Enterprise (Корпоративная) Service Pack 2 64.reg
- windows Vista Home Basic (Домашняя базовая) 32.reg
- windows Vista Home Basic (Домашняя базовая) 64.reg
- windows Vista Home Basic (Домашняя базовая) Service Pack 1 32.reg
- windows Vista Home Basic (Домашняя базовая) Service Pack 1 64.reg
- windows Vista Home Basic (Домашняя базовая) Service Pack 2 32.reg
- windows Vista Home Basic (Домашняя базовая) Service Pack 2 64.reg
- windows Vista Home Premium (Домашняя расширенная) 32.reg
- windows Vista Home Premium (Домашняя расширенная) 64.reg
- windows Vista Home Premium (Домашняя расширенная) Service Pack 1 32.reg
- windows Vista Home Premium (Домашняя расширенная) Service Pack 1 64.reg
- windows Vista Home Premium (Домашняя расширенная) Service Pack 2 32.reg
- windows Vista Home Premium (Домашняя расширенная) Service Pack 2 64.reg
- windows Vista Ultimate 32.reg
- windows Vista Ultimate 64.reg
- windows Vista Ultimate Service Pack 1 32.reg
- windows Vista Ultimate Service Pack 1 64.reg
- windows Vista Ultimate Service Pack 2 32.reg
- windows Vista Ultimate Service Pack 2 64.reg
- windows XP Home Service Pack 2 32.reg
- windows XP Home Service Pack 3 32.reg
- windows XP MCE 2005 Service Pack 2 32.reg
- windows XP MCE 2005 Service Pack 3 32.reg
- windows XP Professional Service Pack 2 32.reg
- windows XP Professional Service Pack 2 64.reg
- windows XP Professional Service Pack 3 32.reg
- windows XP Tablet PC 2005 Service Pack 2.reg
- windows XP Tablet PC 2005 Service Pack 3.reg
Я думаю, по имени файла понятно, для какой операционной системы он нужен. 32 и 64 в названиях – это разрядность («битность») системы. Если Service Pack не указан, значит – это для версии без сервис-пака. Пользуйтесь! Безглючной вам windows!
glashkoff.com
Как службы в windows XP восстановить по умолчанию
Иногда из-за действия вирусов или неправильной настройки службы windows XP отключаются или меняют тип запуска с автоматического на ручной. В результате этих изменений система начинает работать с ошибками – звук не воспроизводится, брандмауэр не работает, время и дата не синхронизируются и т.д.
Чтобы устранить системные сбои такого рода, необходимо установить для всех служебных приложений тип запуска по умолчанию. Проблема в том, что режим работы у разных компонентов отличается – служба может быть отключена, включаться вручную или запускаться при входе в windows.
Восстановление конфигурации системы
Первый вариант восстановления компонентов по умолчанию, который следует применить – изменение параметров конфигурации windows XP
- Откройте «Пуск» и запустите меню «Выполнить».
- Введите команду «msconfig». Нажмите «Ок» или Enter.
- Выберите «Обычный запуск» на вкладке «Общие» и нажмите «Применить». Если windows предложит перезагрузить систему, откажитесь от выполнения этого действия.
- Перейдите на вкладку «SYSTEM.INI» и убедитесь, что все опции включены. Нажмите «Применить».
- Откройте раздел «WIN.INI» и проверьте, чтобы здесь также были включены все опции. Нажмите «Применить».
- Перейдите к вкладке «BOOT.INI» и отключите все опции. Нажмите «Применить».
- Откройте вкладку «Службы» и нажмите «Включить все». Примените новую конфигурацию и перезагрузите компьютер.
После повторной загрузки Виндовс XP все службы должны быть восстановлены по умолчанию. Если этот способ не помог восстановить работоспособность системы, то переходите к следующему методу.
Использование специального твика
В интернете есть твик реестра, применение которого позволяет быстро восстановить службы windows. Использовав этот метод, вы установите тип запуска служб XP по умолчанию, что вернет систему в нормальное состояние. Необходимые изменения в реестр теоретически можно внести вручную, но служебных приложений в windows XP так много, что их восстановление займет слишком много времени. Твик же после запуска самостоятельно внесет необходимые изменения.
Если вы используете не оригинальный дистрибутив Виндовс, а одну из сборок, то рекомендуется использовать cmd-файл для восстановления служебных приложений по умолчанию. Связано это с тем, что в сборках некоторых компоненты могут быть удалены. В реестре о них не будет никаких записей, поэтому использование твика не поможет.
CMD-файл не вносит изменения в реестр, а лишь устанавливает тип запуска по умолчанию, исправляя ошибки при работе с системой. Такой файл можно создать самостоятельно через «Блокнот», прописав для каждой службы параметр включения, но гораздо быстрее воспользоваться уже готовым решением.
recoverit.ru
Смотрите также
Восстановление начальных настроек служб на компьютерах, работающих под управлением ОС Windows, может потребоваться после некорректно сделанных изменений. Следует учитывать, что приведенные способы не дают стопроцентной гарантии восстановления, и может потребоваться переустановка операционной системы.

Инструкция
Попробуйте восстановить исходные настройки служб Windows стандартными средствами самой системы. Для этого вызовите главное системное меню, нажав кнопку «Пуск», и перейдите в диалог «Выполнить». Напечатайте msconfig в строке «Открыть» и подтвердите запуск утилиты, нажав кнопку OK.
Выберите закладку «Общие» в открывшемся диалоговом окне и примените флажок в строке «Обычный запуск». Подтвердите сохранение сделанных изменений, нажав кнопку OK, и перейдите на вкладку System.ini. Включите все опции и подтвердите свой выбор, нажав кнопку OK. Выберите закладку Win.ini и повторите те же действия. Перейдите на вкладку Boot.ini и снимите все флажки в разделе «Параметры запуска». Подтвердите выполнение выбранного действия, нажав кнопку OK и выберите закладку «Службы». Воспользуйтесь командой «Включить все» и примените сделанные изменения, нажав кнопку OK.
При невозможности восстановить настройки служб Windows по умолчанию вышеописанным способом, воспользуйтесь специальным твиком реестра «Конфигурация по умолчанию», доступным для свободной загрузки в интернете. Перед использованием данного данного твика рекомендуется ознакомиться с описанием системных служб на официальном сайте корпорации Microsoft.
Обратите внимание на то, что при использовании нестандартной сборки дистрибутива операционной системы и отсутствии уверенности в том, удалялись ли какие-нибудь службы из этого дистрибутива, настоятельно рекомендуется пользоваться специальным cmd-файлом, предназначенным для восстановления типа запуска служб в состояние по умолчанию. Данный файл доступен для загрузки на специализированных форумах и отличается от reg-файла тем, что не изменяет записи системного реестра, если какой-либо сервис был удален.

Связанная статья
Как windows 10 установить с флешки
Источники:
- Настройки по умолчанию в Windows XP Pro SP2
- настройки windows по умолчанию
Войти на сайт
или
Забыли пароль?
Еще не зарегистрированы?
This site is protected by reCAPTCHA and the Google Privacy Policy and Terms of Service apply.
I’ve changed my list of windows 7 services a bit too much, so if anyone would be kind enough to export theirs, id be very grateful.
PS. I’m on Home Premium x64
asked Oct 26, 2009 at 17:27
Download Squad has the solution for you!
Services Editor: it gives you a text file with the default services, which you can use to restore!
Microsofts Operating System is the
most advanced a#nd indeed one of the
best choices for people around the
world. However people often forget you
can get alot more speed from the
system by editing what Services are
running. Say for example you don’t
have a printer, it’s unlikely you will
need to print spooler service from
running. People often run the Windows
service editor when they first install
their new operating system — but they
have to edit each service one by one.This obviously takes alot of time and
indeed alot of effort.
ServicesEditor.com allows users to
quickly run down a list, choose what
action they want for the service and
then download a quick and easy
registry file which updates their PC’s
running services! Simple.Our service manager is the easy way to
quickly edit the services that run on
your computer. We’ve made our service
safe to use — you can’t disable
services which may result in the loss
of data. Although you should read up
about each service before you edit
it’s default action you can use our
service manager is the knowledge that
we provide a easy way to mass edit
your Windows® services. Unlike the
Windows® default service editor you
can edit what services you run all at
once and then get a registry file to
quickly download and run. To get
started please select your operating
system!
answered Oct 26, 2009 at 17:30
Ivo FlipseIvo Flipse
24.6k31 gold badges102 silver badges147 bronze badges
I’ve changed my list of windows 7 services a bit too much, so if anyone would be kind enough to export theirs, id be very grateful.
PS. I’m on Home Premium x64
asked Oct 26, 2009 at 17:27
Download Squad has the solution for you!
Services Editor: it gives you a text file with the default services, which you can use to restore!
Microsofts Operating System is the
most advanced a#nd indeed one of the
best choices for people around the
world. However people often forget you
can get alot more speed from the
system by editing what Services are
running. Say for example you don’t
have a printer, it’s unlikely you will
need to print spooler service from
running. People often run the Windows
service editor when they first install
their new operating system — but they
have to edit each service one by one.This obviously takes alot of time and
indeed alot of effort.
ServicesEditor.com allows users to
quickly run down a list, choose what
action they want for the service and
then download a quick and easy
registry file which updates their PC’s
running services! Simple.Our service manager is the easy way to
quickly edit the services that run on
your computer. We’ve made our service
safe to use — you can’t disable
services which may result in the loss
of data. Although you should read up
about each service before you edit
it’s default action you can use our
service manager is the knowledge that
we provide a easy way to mass edit
your Windows® services. Unlike the
Windows® default service editor you
can edit what services you run all at
once and then get a registry file to
quickly download and run. To get
started please select your operating
system!
answered Oct 26, 2009 at 17:30
Ivo FlipseIvo Flipse
24.6k31 gold badges102 silver badges147 bronze badges
Таблица 1. Общие сведения о службах.
-k LocalServiceNetworkRestricted
-k NetworkService
-k NetworkServiceAndNoImpersonation
Microsoft .NET Framework NGEN v2.0.50727_X86
Microsoft .NET Framework NGEN v2.0.50727_X86
clr_optimization_v2.0.50727_32
v2.0.50727mscorsvw.exe
C:WindowsMicrosoft.NETFramework
v2.0.50727mscorsvw.exe
Microsoft .NET Framework NGEN v4.0.30319_X86
Microsoft .NET Framework NGEN v4.0.30319_X86
clr_optimization_v4.0.30319_32
v4.0.30319mscorsvw.exe
C:WindowsMicrosoft.NETFramework
v4.0.30319mscorsvw.exe
-k LocalServiceNetworkRestricted
-k DcomLaunch
-k LocalServiceAndNoImpersonation
-k LocalSystemNetworkRestricted
-k LocalServiceNetworkRestricted
v3.0Windows Communication Foundationinfocard.exe»
-k LocalSystemNetworkRestricted
/Embedding
WmiApSrv.exe
-k LocalServiceNoNetwork
-k LocalSystemNetworkRestricted
-k NetworkService
-k NetworkServiceNetworkRestricted
v3.0Windows Communication FoundationSMSvcHost.exe» -NetMsmqActivator
v3.0Windows Communication FoundationSMSvcHost.exe»
v3.0Windows Communication FoundationSMSvcHost.exe»
-k LocalServiceAndNoImpersonation
-k WbioSvcGroup
-k LocalServiceNoNetwork
-k LocalServicePeerNet
-k LocalSystemNetworkRestricted
k LocalServicePeerNet
-k LocalSystemNetworkRestricted
-k LocalServiceNetworkRestricted
-k LocalServiceNoNetwork
-k LocalSystemNetworkRestricted
v3.0WPFPresentationFontCache.exe
-k swprv
-k LocalServicePeerNet
-k NetworkService
-k NetworkService
Processid:{02D4B3F1-FD88-11D1-960D-00805FC79235}
-k ftpsvc
-k LocalServiceNoNetwork
v3.0Windows Communication FoundationSMSvcHost.exe»
wmpnetwk.exe»
-k LocalServiceNoNetwork
-k NetworkService
v2.0.50727aspnet_state.exe
WatAdminSvc.exe
-k RPCSS
-k rpcss
-k netsvcs
-k wcssvc
-k netsvcs
Для этого:
- Откройте окно командной строки с повышенными привилегиями, выбрав: Пуск> Все программы> Стандартные. …
- В командном окне введите следующую команду и нажмите Enter. SFC / SCANNOW.
- Подождите и не используйте свой компьютер, пока инструмент SFC не проверит и не исправит поврежденные системные файлы или службы.
Как сбросить все сервисы?
Перезапустить службу Windows
- Откройте Services. Windows 8 или 10: откройте начальный экран, введите службы. msc и нажмите Enter. Windows 7 и Vista: нажмите кнопку «Пуск» и введите «services». msc в поле поиска и нажмите Enter.
- Во всплывающем окне «Службы» выберите нужное приложение и нажмите кнопку «Перезапустить службу».
Какие службы используются по умолчанию в Windows 7?
Введение
| Название службы | Режим запуска по умолчанию | режим |
|---|---|---|
| Цветовая система Windows | Вручную | Запрещено |
| Windows Connect Now — Config Registrar | Вручную | Запрещено |
| Defender для Windows | Автоматически | Автоматически |
| Windows Driver Foundation — среда драйверов пользовательского режима | Автоматически | Автоматически |
Как управлять службами Windows?
Windows всегда использовала панель услуг как способ управления службами, работающими на вашем компьютере. Вы можете легко попасть туда в любой момент, просто нажав WIN + R на клавиатуре, чтобы открыть диалоговое окно «Выполнить», и введя сервисы. msc.
Ответ: Да, Windows 10 имеет встроенный инструмент восстановления, который помогает устранять типичные проблемы с ПК.
Как повторно включить службы в Windows 7?
Щелкните «Пуск», а затем в поле «Поиск» введите: MSCONFIG и щелкните появившуюся ссылку. Щелкните вкладку «Службы», а затем щелкните значок «Включить все» кнопка. Перезагрузить.
Как сбросить все настройки в сервисах MSC по умолчанию?
2-Введите sfc / scannow и нажмите Enter, чтобы выполнить команду. После этого SFC просканирует все защищенные системные файлы и восстановит поврежденный, включая службы. Перезагрузите компьютер и проверьте, нормально ли он работает.
Как включить службы в Windows 7?
Как включить службу WebClient в Windows 7
- В меню «Пуск» в поле «Поиск программ и файлов» введите «services» и щелкните запись «Службы», которая отображается в разделе «Программы». …
- Откроется диспетчер служб Windows. …
- В диалоговом окне «Свойства веб-клиента» измените Тип запуска с «Вручную» на «Автоматический».
Почему службы Windows не работают?
Возможные причины сообщения об ошибке «Не удалось подключиться к службе Windows». Эта ошибка возникает, когда компьютер вылетает после перезагрузки во время обновления Windows. Компьютер перезагружается после сбоя и сообщает о неожиданном завершении работы во время обновлений Windows.
Как перезапустить службу из командной строки?
Как перезапустить службы в командной строке Windows
- Откройте терминал PowerShell или PowerShell ISE от имени администратора.
- Используйте следующую команду Get-Service вместе с параметром -Name (или) -DisplayName и укажите службы, которые необходимо перезапустить.
Ремонт Windows — это утилита, содержащая множество мини-исправлений для Windows. Этот инструмент позволит вам исправить распространенные проблемы с вашим компьютером, такие как брандмауэр, права доступа к файлам и проблемы с Центром обновления Windows. При использовании этого инструмента вы можете выбрать конкретные исправления, которые хотите запустить, и начать процесс восстановления.
Ответы (3)
- Щелкните правой кнопкой мыши на панели задач.
- Щелкните «Свойства».
- Щелкните вкладку «Меню Пуск».
- Нажмите кнопку «Настроить».
- Нажмите «Использовать настройки по умолчанию» и нажмите «ОК», чтобы восстановить панель задач и меню «Пуск» к исходным настройкам по умолчанию.
Как запустить службу политики диагностики?
Следуй этим шагам:
- На клавиатуре нажмите клавишу с логотипом Windows и R (одновременно), чтобы вызвать команду «Выполнить».
- Типа услуги. …
- Найдите службу политики диагностики, щелкните ее правой кнопкой мыши и выберите «Пуск». Если «Пуск» выделен серым цветом, нажмите «Перезагрузить».

Однако если опыта не хватает, то в погоне за увеличением производительности можно случайно убрать из системы важные компоненты. Давайте посмотрим, как восстановить службы Windows 7, если вы их случайно или намеренно отключили, не прибегая к переустановке системы.
Восстановление
Внимание! Если вы решили удалить службу Windows 7, а не просто отключить её, то будьте готовы к тому, что восстановить её не удастся. Однако ничего страшного в этом нет: в крайнем случае, можно установить систему заново, и все системные приложения снова будут работать корректно.
Произвести же восстановление отключенных приложений можно двумя способами, о которых мы сейчас поговорим подробно. При использовании обоих методов вам понадобится архив ServiceDefaultRegistryEntries.zip, поэтому лучше скачать его заранее.
Командная строка
- Загрузите пакет утилит PsTools и разархивируйте его.
- Найдите внутри полученного каталога файл PsExec.exe и переместите его в директорию C:WindowsSystem32.
- Запустите командную строку (команда «cmd» в меню «Выполнить») и впишите код «psexec -i -d -s c:windowsregedit.exe».
При запуске утилиты PsExec.exe нажмите кнопку «Agree». При последующих запусках ничего нажимать уже не придется.
Откройте редактор реестра, используя команду «regedit», введенную через меню «Пуск». Разверните меню «Файл» и выберите функцию «Импорт».
Найдите загруженный и предварительно распакованный архив ServiceDefaultRegistryEntries и выделите в нём нужный файл. Проверьте разрядность и правильность каталога (резервную копию нужно брать из папки «Default»).
После перезагрузки все службы восстановятся по умолчанию.
Использование установочного диска
Описанные выше действия можно выполнить без входа в систему, используя среду восстановления Windows.
- Вставьте диск с Windows 7 и выберите в главном окне функцию «Восстановление».
- Запустите командную строку, выбрав соответствующий вариант в появившемся окне.
- Введите команду «regedit».
- Разверните меню «Файл» и выберите функцию «Импорт».
- Выберите нужный файл и нажмите «ОК».
Внимание! При выборе файла с расширением *.reg обращать внимание нужно не только на указанную разрядность систему, но и на название папки, в которой резервная копия хранится. В данном случае нужный файл хранится в каталоге «SafeMode».
После загрузки резервной копии можете закрыть все окна и перезапустить компьютер. Вам только что удалось восстановить реестр Windows 7, и теперь система должна работать без ошибок.