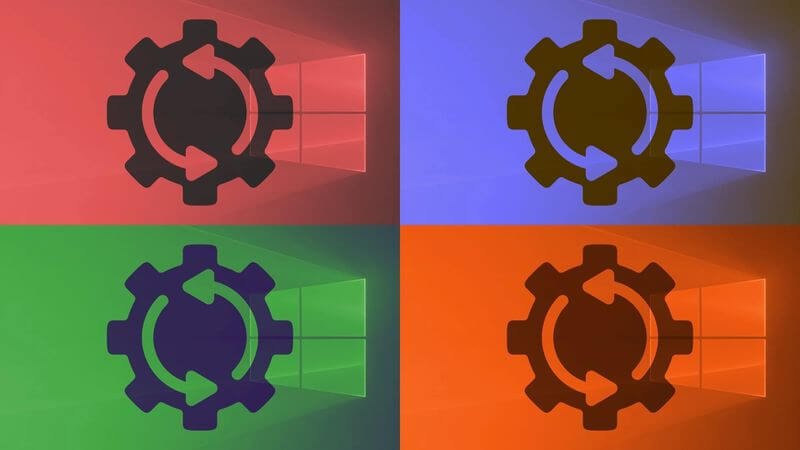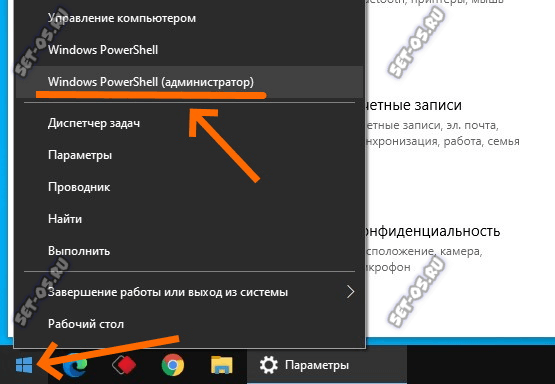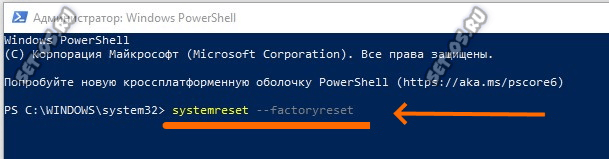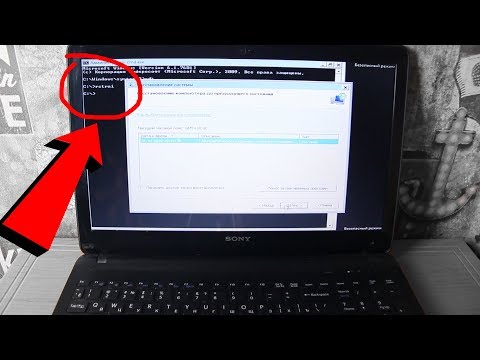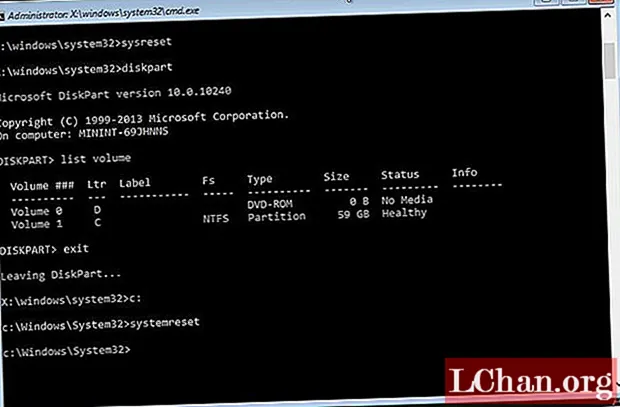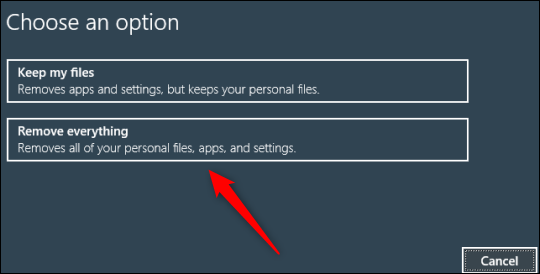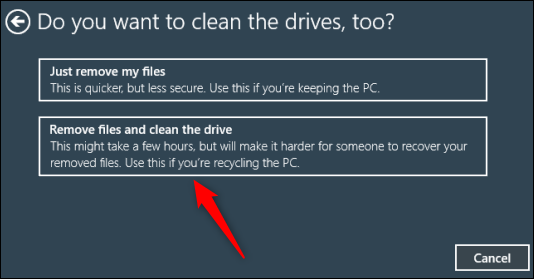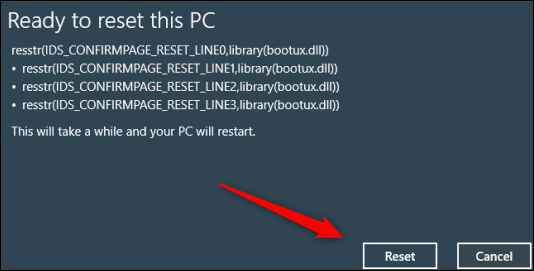Возможно Вы слышали, что в ОС Windows 10 разработчики Microsoft сделали одну очень полезную функцию — сброс до заводских настроек. То есть как только достанут зависания, тормоза и глюки компьютера, то не нужно больше создавать загрузочную флешку и делать полную переустановку операционной системы, а достаточно просто сбросить настройки Windows 10 до тех, что идут по-умолчанию на чистой системе! А самая прелесть в том, что для этого не обязательно идти в параметры ОС и искать там соответствующий раздел — можно выполнить сброс Виндовс 10 до заводских настроек через командую строку без флешки или установочного диска.
Порядок действий:
1. Нажмите кнопку Пуск правой кнопкой мыши, чтобы открылось контекстное меню.
2. Выберите пункт меню «Командная строка (администратор)» или «Windows PowerShell (администратор)».
3. В открывшемся окне командной строки «десятки» введите команду:
systemreset —factoryreset
Нажмите на клавишу Enter для выполнения команды.
3. Результатом будет появление окна выбора режима сброса Виндовс — частичный или полный.
4. Далее надо будет ответить на вопросы мастера очистки системы и выбрать какие файлы, программы удалить, а какие оставить.
5. На предпоследнем этапе будет выбор продолжить сброс Windows 10 или отменить его. После того, как вы решите сбросить ОС до заводских параметров, нужно будет дождаться окончания выполнения процесса. В зависимости от объёма дисков и оперативной памяти это может занять от 15 минут до пары часов.
Если вы какое-то время использовали Windows 10, вы могли знать, что в операционной системе много ошибок. По сравнению со всеми другими настольными операционными системами, в Windows 10 больше проблем.
Чаще всего пользователи Windows 10 сталкиваются с проблемами в операционной системе. В последнее время многие пользователи Windows заявляют, что они сталкиваются с проблемами после установки последних обновлений.
Немногие пользователи сообщили, что не могут подключиться к Интернету, тогда как некоторые утверждали, что не могут получить доступ к приложению”Настройки”.
Хотя Windows 10 предлагает несколько утилит для устранения ошибок, лучше всего сбросить Windows, если все в порядке.
Итак, если у вас возникнут проблемы с Windows 10 или если она иногда работает ненормально, лучше всего сбросить ее до заводских настроек. Вам также следует выполнить сброс настроек системы до заводских, если вы хотите кому-то продать свое устройство.
Также прочтите: Список всех 200+ команд CMD для Windows 10
В этой статье мы поделимся пошаговым руководством по сбросу Windows 10 с помощью командной строки. Процесс будет простым; вам необходимо выполнить несколько простых шагов, приведенных ниже.
Важно: при сбросе к заводским настройкам все файлы и папки, сохраненные на установочном диске системы, будут удалены. Поэтому обязательно сделайте резервную копию основных файлов перед сбросом Windows 10
Шаг 1. Прежде всего откройте Windows Search и введите «Командная строка»
.
Шаг 2. Щелкните правой кнопкой мыши «Командную строку» и выберите «Запуск от имени администратора».

Шаг 3. Теперь в командной строке введите команду- systemreset--factoryreset

Шаг 4. На следующем экране вам будет предложено выбрать вариант. Выберите «Сохранить мои файлы» или «Удалить все»
.

Шаг 5. Теперь вам будет предложено выбрать, хотите ли вы просто удалить файлы или удалить файлы и очистить диск. Выберите нужный вариант.

Шаг 6. Наконец, нажмите кнопку « Сброс » и подождите, пока система не перезагрузится.

Вот и все! Вы сделали. После завершения восстановления заводских настроек загрузится начальный экран установки Windows. Просто выберите соответствующие настройки, чтобы завершить процесс настройки.
Итак, это руководство посвящено тому, как восстановить заводские настройки ПК с Windows 10 через командную строку. Надеюсь, эта статья вам помогла! Пожалуйста, поделитесь им также со своими друзьями. Если у вас есть какие-либо сомнения по этому поводу, сообщите нам об этом в поле для комментариев ниже.
Содержание
- Часть 1: Как сбросить компьютер до заводских настроек с помощью командной строки Windows 10
- Часть 2. Как восстановить заводские настройки компьютера с помощью командной строки Windows 7
- Часть 3. Как сбросить компьютер Mac до заводских настроек
- Дополнительные советы: как сбросить пароль компьютера Windows без командной строки
- Заверните
«Я хочу сбросить свой компьютер до заводских настроек с помощью CMD, но я не знаю, как это сделать. Я пробовал и другие возможные способы, но у меня это не сработало, дайте мне знать, как я могу это сделать с помощью CMD».
Люди хотят сбросить настройки компьютера до заводских, чтобы решить множество проблем с Windows. Компьютер также начнет работать быстрее, даже для того, чтобы бороться с вредоносными программами, большинство людей сбрасывают компьютер до заводских настроек. Немногие из них перед продажей компа сбрасывают Заводские настройки. Хорошо, если ты один из тех, кто хочет знать как сбросить компьютер до заводских настроек с помощью командной строки Windows 10 и Windows 7, а затем прочтите содержимое ниже.
Что ж! Сброс компьютера до заводских настроек с помощью командной строки — самый сложный способ, потому что люди, не знакомые с системой на основе Linux, не могут хорошо использовать CMD. Но если вы знакомы, вам будет так просто использовать CMD.
Часть 1: Как сбросить компьютер до заводских настроек с помощью командной строки Windows 10
Шаг 1: Прежде всего в поле поиска вам нужно ввести CMD.
Шаг 2: Теперь вам нужно щелкнуть правой кнопкой мыши по результату командной строки и выбрать «Запуск от имени администратора».
Шаг 3: Теперь CMD открыта, вы можете набрать команду «systemreset». Обязательно вводите его без кавычек.
Шаг 4: Но если вы также хотите обновить свою Windows 10, вы можете ввести эту команду «systemreset -cleanpc» без кавычек. Это обновит вашу Windows. Наконец, ваша Windows 10 будет сброшена.
Часть 2. Как восстановить заводские настройки компьютера с помощью командной строки Windows 7
Если вы хотите знать как сбросить компьютер до заводских настроек с помощью командной строки Windows 7, затем прочтите руководство ниже.
Шаг 1: Сначала вам нужно выключить компьютер.
Шаг 2: Теперь вам нужно выбрать кнопку «Пуск» и включить компьютер.
Шаг 3: Чтобы открыть меню дополнительных параметров загрузки, нажмите и удерживайте клавишу F8.
Шаг 4: Теперь выберите безопасный режим с командной строкой и нажмите Enter.
Шаг 5: Теперь войдите в систему как администратор. Откроется командная строка, введите «rstrui.exe» без кавычек и снова нажмите Enter.
Шаг 6: Установите флажок «Да, переформатировать жесткий диск и восстановить программное обеспечение системы до заводского состояния».
Шаг 7: Почти конец, выберите Далее, и, наконец, операция восстановления завершится. В конце нужно ввести Finish.
Часть 3. Как сбросить компьютер Mac до заводских настроек
Перед перезагрузкой Mac обязательно выйдите из всех учетных записей и сделайте резервную копию своих данных. Вы сделали резервную копию ваших данных? Если да, то подключите плагин и выполните следующие действия.
Шаг 1: Сначала вам нужно перезагрузить Mac.
Шаг 2: Теперь вам нужно нажать клавиши «Command + R», продолжая нажимать, пока не найдете логотип Apple.
Шаг 3: Отпустите клавиши и продолжайте. Вы сможете увидеть окно «Утилиты macOS» в режиме восстановления.
Шаг 4. Теперь вам нужно выбрать «Дисковую утилиту», а затем выбрать «Продолжить».
Шаг 6: Выберите загрузочный диск и нажмите «Стереть».
Шаг 7: Выберите Mac OS Extended.
Шаг 8: Теперь вы можете выбрать «Стереть».
Шаг 9: Скоро процесс будет завершен, после завершения; вы можете перейти в меню Дисковой утилиты и выйти из Дисковой утилиты.
Наконец, ваш Mac готов к новому владельцу, и все данные были стерты, теперь вы в безопасности, вы можете передать это устройство кому угодно. Если вы продаете свое устройство, вы можете использовать эти инструкции для очистки загрузочного диска. Но сначала убедитесь, что у вас должна быть резервная копия вашего устройства.
Дополнительные советы: как сбросить пароль компьютера Windows без командной строки
PassFab 4WinKey известен тем, что сбрасывает пароль Windows даже без диска. Его 100% производительность и высокая скорость восстановления отличают его от других инструментов восстановления. Вот как им пользоваться:
Шаг 1. После запуска этого инструмента перейдите в Загрузочный носитель и выберите USB-накопитель.
Шаг 2: Теперь вам нужно записать USB. Через несколько минут USB-накопитель будет успешно записан.
Шаг 3. Вставьте этот записанный USB-накопитель в компьютер, для которого вы хотите сбросить пароль администратора для Windows.
Шаг 4: Теперь запустите компьютер и непрерывно нажимайте клавишу «F12», чтобы выбрать параметр загрузки в меню загрузки.
Шаг 5. Теперь выберите «Windows». Например, если вы используете Windows 10, выберите этот вариант.
Шаг 6: Теперь выберите учетную запись администратора компьютера.
Шаг 5: После выбора учетной записи администратора выберите «Далее». Наконец пароль был сброшен.

Заверните
Краткий вывод из этой статьи заключается в том, что вы узнаете, как восстановить заводские настройки компьютера с помощью командной строки для Windows 10 и 7. Мы также упомянули бонусный совет по сбросу пароля администратора Windows 10 с помощью PassFab 4WinKey — инструмента для сброса пароля Windows. Здесь вы также узнаете, как восстановить заводские настройки компьютера Mac. Надеюсь, вам понравится эта информативная статья; оставьте комментарий в разделе комментариев ниже, если вам есть чем поделиться по поводу этой статьи. Следите за новостями, чтобы увидеть новые статьи.
Если ваш компьютер с Windows 10 работает медленно или работает ненормально, или если вы просто хотите его продать, вам нужно выполнить сброс до заводских настроек. Вот как использовать командную строку для восстановления заводских настроек вашего компьютера.
Сначала откройте командную строку. Для этого введите «Командная строка» в строке поиска Windows, а затем щелкните приложение «Командная строка» в результатах поиска.
В командной строке введите эту команду и нажмите клавишу Enter.
systemreset —factoryreset
Появится меню «Выбрать вариант». Здесь вы можете либо удалить приложения и настройки, сохранив файлы, либо удалить все. Если вы хотите продать свой ноутбук, вам следует все удалить.
Затем решите, хотите ли вы просто удалить свои файлы или удалить файлы. а также протрите диск. Первый быстрее, но менее безопасен, а второй занимает значительно больше времени (у моего ноутбука на это ушло около шести часов), но он намного безопаснее.
Обратите внимание, что если вы удалите файлы и очистите диск, это действительно затруднит восстановление этих файлов, но это не невозможно.
На следующем экране вы узнаете, что компьютер готов к перезагрузке. Нажмите «Сброс», чтобы начать.
Когда процесс восстановления заводских настроек будет завершен, появится экран начальной настройки, как будто вы только что вынули его из коробки.
Если вы планируете продать свой ноутбук, сброс к заводским настройкам — не единственный шаг, о котором вам нужно знать. Вы также захотите создать резервную копию своих данных, переустановить операционную систему и многое другое — и это относится не только к вашему компьютеру. Вот как подготовить компьютер, планшет или телефон перед его продажей.
Если ваш компьютер с Windows 10 работает медленно или работает ненормально,
Или, если вы просто хотите продать его, вам нужно сделать Сброс к заводским настройкам Windows 10.
Вот как использовать командную строку для перезагрузки компьютера.
1- сохраните мои файлы = Удалите приложения и настройки, но сохраните файлы.
2-Удалить все = Удалить все. А именно, если вы хотите продать свой ноутбук, вам придется все убрать.
Затем решите, хотите ли вы удалить только свои файлы (Просто удали свои файлы),
или удалить файлы و протрите диск (Удалите файлы и очистите диск).
Первый быстрее, но менее безопасен, а второй занимает гораздо больше времени (моему ноутбуку потребовалось около шести часов), но он более безопасен.
Обратите внимание, что если вы удалите файлы и очистите диск, это затруднит восстановление этих файлов для кого-либо, но это не невозможно.
Следующий экран сообщит вам, что ваш компьютер готов к перезагрузке.
Нажмите «Сброс настроек أو Сброс» Начать.
Когда процесс восстановления заводских настроек будет завершен, появится экран первоначальной настройки, как если бы вы только что вынули его из коробки.
Вам также может быть интересно узнать о: Заполните список команд Windows CMD от А до Я, которые вам нужно знать
Если вы планируете продать свой ноутбук, восстановление заводских настроек — не единственный шаг, о котором вам следует знать. Вам также потребуется создать резервную копию своих данных, переустановить операционную систему и многое другое — и это относится не только к вашему компьютеру.
Вам также может быть интересно увидеть: Как восстановить заводские настройки Windows 10
Мы надеемся, что эта статья поможет вам узнать, как восстановить заводские настройки ПК с Windows 10 с помощью командной строки, дайте нам знать, что вы думаете, в комментариях.
Как восстановить заводские настройки ноутбука с помощью командной строки?
Инструкции:
- Включи компьютер.
- Нажмите и удерживайте клавишу F8.
- На экране «Дополнительные параметры загрузки» выберите «Безопасный режим с командной строкой».
- Нажмите Ввод.
- Войдите в систему как администратор.
- Когда появится командная строка, введите эту команду: rstrui.exe.
- Нажмите Ввод.
- Следуйте инструкциям мастера, чтобы продолжить восстановление системы.
Запустите сброс Windows 10 из командной строки
- Откройте командную строку с повышенными привилегиями. Вы можете ввести «cmd» в поле поиска и щелкнуть правой кнопкой мыши полученную командную строку, а затем выбрать «Запуск от имени администратора».
- Оттуда введите «systemreset» (без кавычек). …
- Затем вы можете выбрать нужный вариант для перезагрузки компьютера.
Как мне заставить мой ноутбук восстановить заводские настройки?
Чтобы перезагрузить компьютер
- Проведите пальцем от правого края экрана, нажмите «Настройки», а затем нажмите «Изменить настройки ПК». …
- Коснитесь или щелкните «Обновление и восстановление», а затем коснитесь или щелкните «Восстановление».
- В разделе «Удалить все и переустановить Windows» коснитесь или щелкните «Начать».
- Следуйте инструкциям на экране.
Как принудительно восстановить заводские настройки в Windows 10?
Самый быстрый — нажать клавишу Windows, чтобы открыть панель поиска Windows, введите «Reset» и выберите «Reset this PC» вариант. Вы также можете получить к нему доступ, нажав Windows Key + X и выбрав Настройки во всплывающем меню. Оттуда выберите «Обновление и безопасность» в новом окне, затем «Восстановление» на левой панели навигации.
Как исправить мой компьютер с помощью командной строки?
Тип «Systemreset -cleanpc» в командной строке с повышенными привилегиями и нажмите «Enter». (Если ваш компьютер не может загрузиться, вы можете загрузиться в режиме восстановления и выбрать «Устранение неполадок», а затем выбрать «Сбросить этот компьютер».)
Почему я не могу восстановить заводские настройки моего ПК?
Одна из наиболее частых причин ошибки сброса: поврежденные системные файлы. Если ключевые файлы в вашей системе Windows 10 повреждены или удалены, они могут помешать операции перезагрузить ваш компьютер. Запуск средства проверки системных файлов (сканирование SFC) позволит вам восстановить эти файлы и попытаться сбросить их снова.
Как очистить командную строку Windows?
Что нужно знать
- В командной строке введите: cls и нажмите Enter. Это очищает весь экран приложения.
- Закройте и снова откройте командную строку. Щелкните значок X в правом верхнем углу окна, чтобы закрыть его, а затем снова откройте его, как обычно.
- Нажмите клавишу ESC, чтобы очистить строку текста и вернуться в командную строку.
Как перезапустить из командной строки?
В открытом окне командной строки:
- введите shutdown, а затем укажите параметр, который вы хотите выполнить.
- Чтобы выключить компьютер, введите shutdown / s.
- Чтобы перезагрузить компьютер, введите shutdown / r.
- Чтобы выйти из системы, введите shutdown / l.
- Для получения полного списка параметров введите shutdown /?
- После ввода выбранного варианта нажмите Enter.
Как сбросить компьютер из BIOS?
Сброс с экрана настройки
- Выключите компьютер.
- Включите компьютер и сразу же нажмите клавишу, которая открывает экран настройки BIOS. …
- Используйте клавиши со стрелками для перемещения по меню BIOS, чтобы найти параметр для сброса компьютера к настройкам по умолчанию, восстановлению или заводским настройкам. …
- Перезагрузите компьютер.
Как перезагрузить ноутбук вручную?
Как перезагрузить компьютер вручную
- Нажмите и удерживайте кнопку питания. Удерживайте кнопку питания нажатой 5 секунд или пока компьютер не выключится. …
- Подождите 30 секунд. …
- Нажмите кнопку питания, чтобы запустить компьютер. …
- Правильно перезапустите.
Как выполнить полный сброс ноутбука с Windows?
Нажмите и удерживайте кнопка увеличения громкости и кнопку питания одновременно, пока экран не выключится (около 15 секунд), затем отпустите обе. На экране может мигать логотип Surface, но продолжайте удерживать кнопки не менее 15 секунд. После того, как вы отпустите кнопки, подождите 10 секунд.
Как полностью перезагрузить компьютер?
Перейдите в Настройки> Обновление и безопасность> Восстановление. Вы должны увидеть заголовок «Перезагрузите этот компьютер». Щелкните «Начать работу». Вы можете выбрать «Сохранить мои файлы» или «Удалить все». Первый сбрасывает ваши параметры по умолчанию и удаляет неустановленные приложения, такие как браузеры, но сохраняет ваши данные нетронутыми.
Как восстановить заводские настройки компьютера с помощью клавиатуры?
Вместо того, чтобы переформатировать диски и восстанавливать все свои программы по отдельности, вы можете сбросить весь компьютер до заводских настроек с помощью ключ F11.
Можете ли вы сбросить Windows 10 из BIOS?
Просто чтобы охватить все основы: нет возможности восстановить заводские настройки Windows из BIOS. В нашем руководстве по использованию BIOS показано, как восстановить параметры BIOS по умолчанию, но вы не можете восстановить заводские настройки Windows через него.
Функция «Параметры» играет очень важную роль в устранении проблем Windows 10, поскольку предоставляет доступ к средствам устранения неполадок, функции «Сброс» и т. п. Если вы хотите сбросить приложение Windows Store или Сбросить этот компьютер, вам необходимо использовать «Параметры Windows 10». Но одна из самых неприятных ошибок, которая со мной произошла недавно — это то, где «Параметры» не открываются или не срабатывают при попытке открытия. И в этом случае я решил написать, как вернуть компьютер в исходное состояние, если не работают «Параметры», и вы не можете добраться до настройки восстановления.
Вернуть компьютер в исходное состояние без использования меню Параметров
Чтобы перезагрузить компьютер, не используя меню «Параметры» в Windows 10, основным вариантом, который остается, является использование дополнительных параметров запуска при запуске ПК. Просто перезагрузите ПК три раза и вы попадете в дополнительные настройки, где можно запустить «Вернуть ПК в исходное состояние».
Когда вы загружаетесь до логотипа Windows, перезагрузите ПК и так три раза.
1. Использование блокировки экрана
Чтобы загрузить дополнительные параметры запуска с экрана блокировки, вам необходимо выполнить несколько простых шагов.
- Если вы уже вошли в свою учетную запись, просто нажмите комбинацию клавиш WIN+L, чтобы попасть на экран блокировки, далее нажмите кнопку питания в нижней правой части экрана. Нажмите и удерживайте клавишу Shift на клавиатуре, и нажмите «Перезапустить«.
- Это перезагрузит ваш компьютер в режиме дополнительных параметров.
2. Использование командой строки
Перезагрузим компьютер в «расширенные параметры запуска» с помощью командной строки. Запустите командную строку и введите команду:
shutdown /r /o /f /t 00
3. Использование меню Пуск
Откройте меню «Пуск», нажмите кнопку выключение, далее зажмите кнопку Shift + и нажмите на Перезагрузка. Это перезагрузит ваш компьютер в режиме расширенной настройки.
Сброс ПК через расширенные параметры запуска
После того, как вы загрузились в параметры расширенного запуска, вам необходимо перейти к настройке, которая позволяет сбрасывать ваш компьютер с Windows 10. Нажмите «Поиск и устранение неисправностей» > «Вернуть компьютер в исходное состояние«. Выберите «Сохранить мои файлы» или «Удалить все», как вам удобно и следуйте дальнейшим инструкциям на экране. Это вернет ваш компьютер в исходное состояние.
Смотрите еще:
- Как сбросить настройки сети
- Сбросить пароль BIOS на ноутбуке
- Как отключить автоматическое обновление драйверов в Windows 10
- Исправить ошибку при запуске приложения (0xC000007B) в Windows 10
- Ошибка при запуске приложения 0xc0000142 в Windows 10
[ Telegram | Поддержать ]