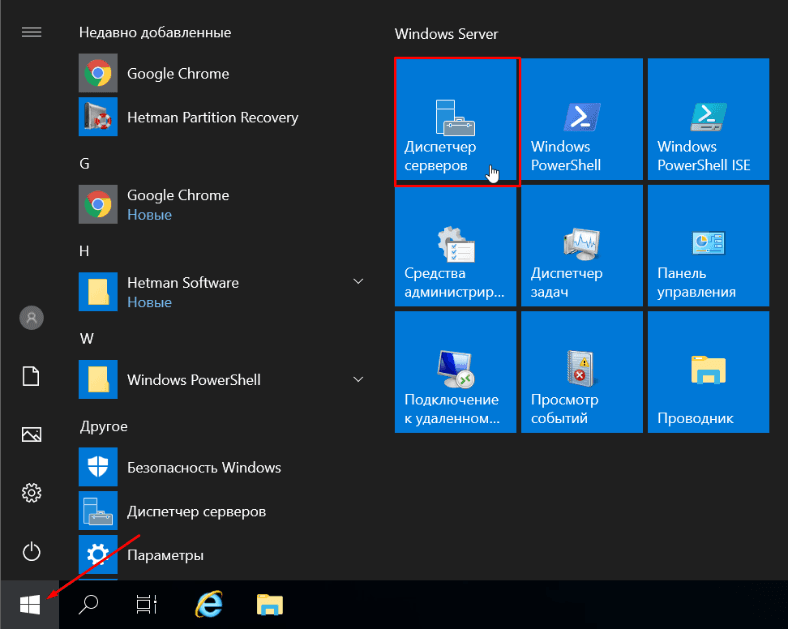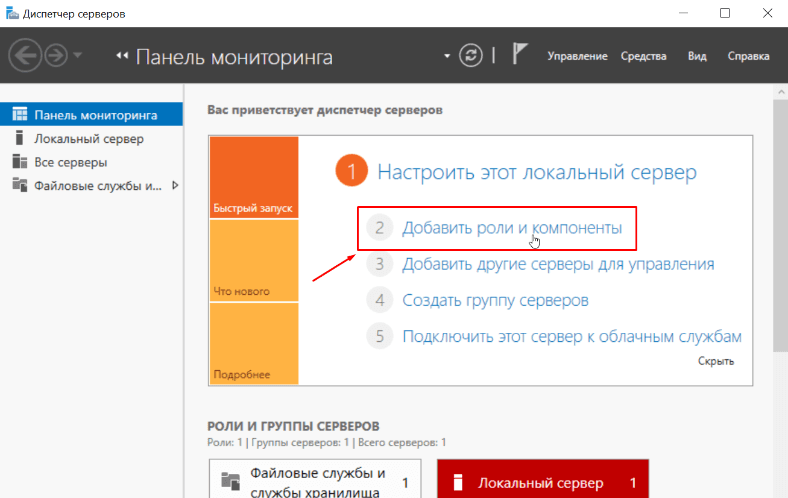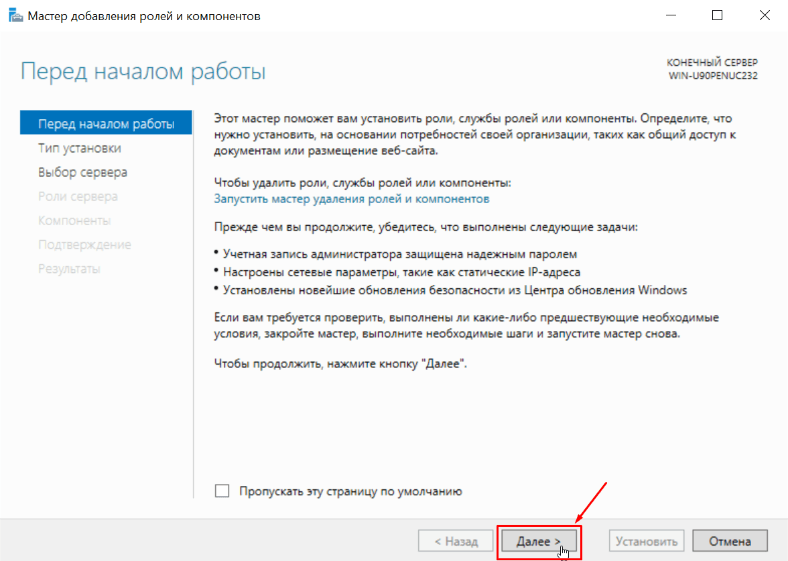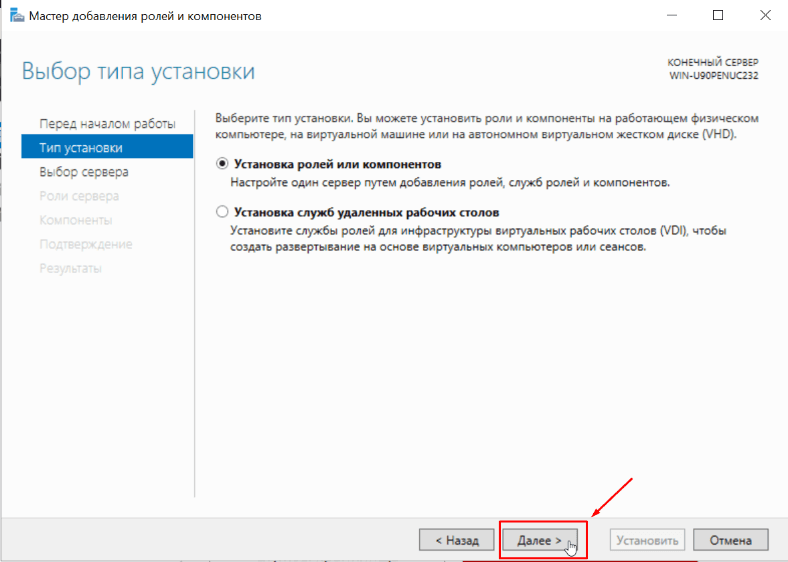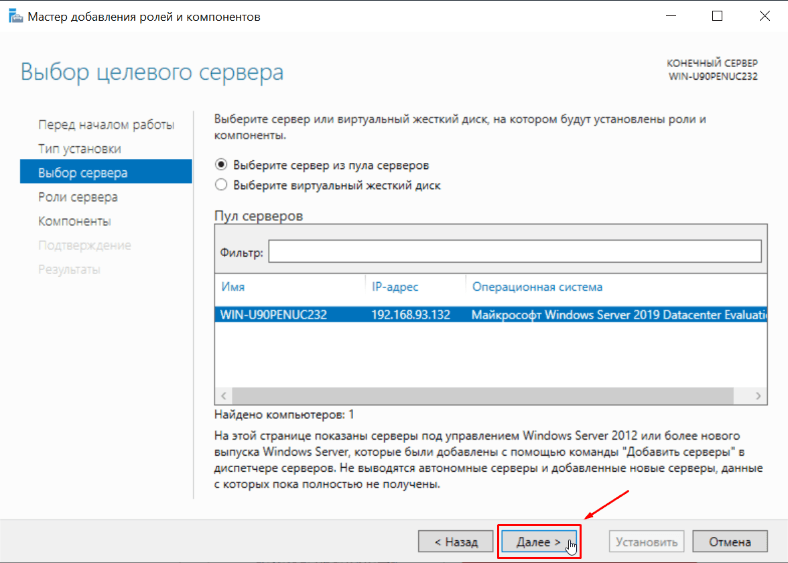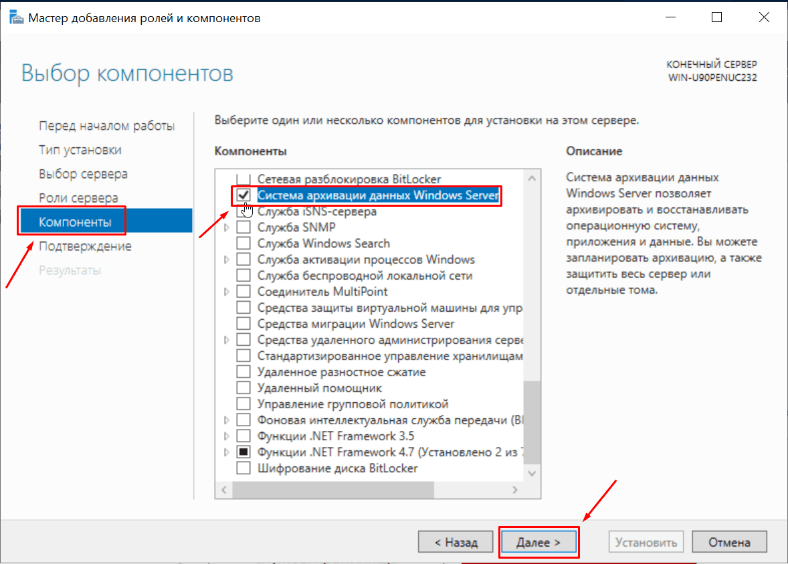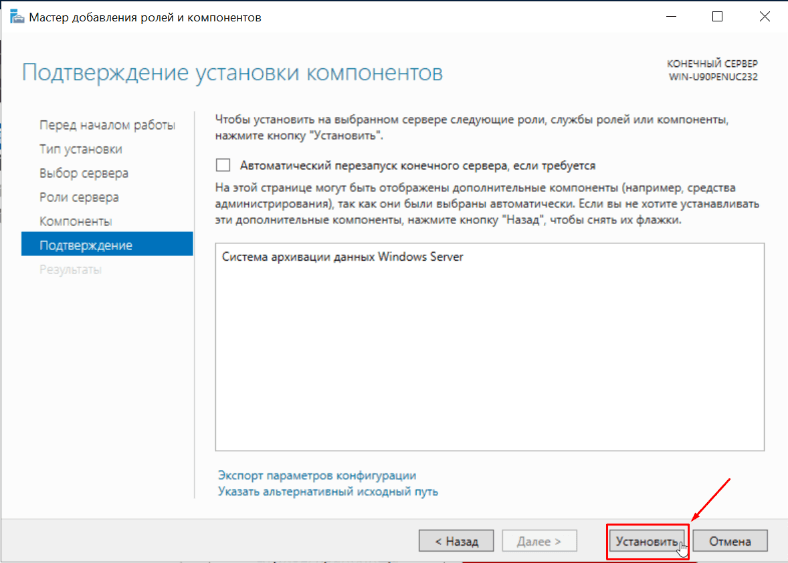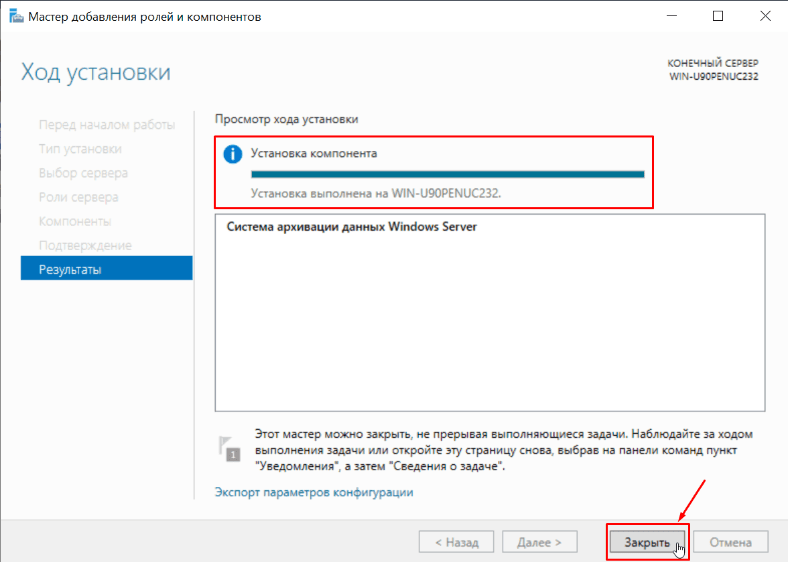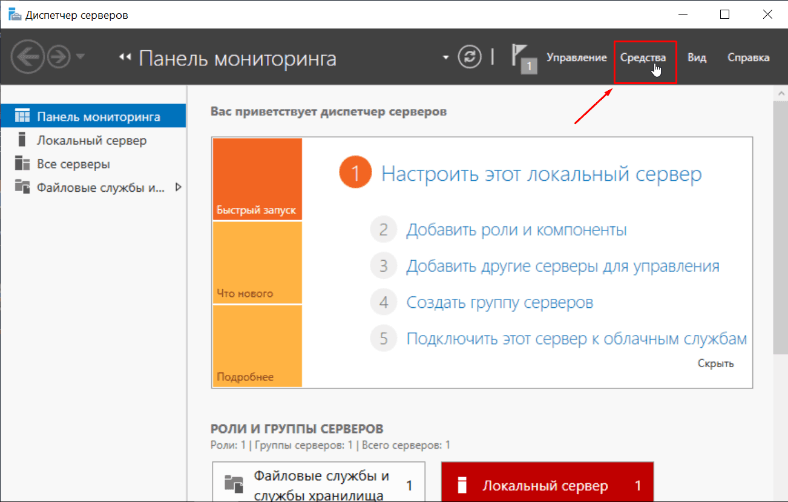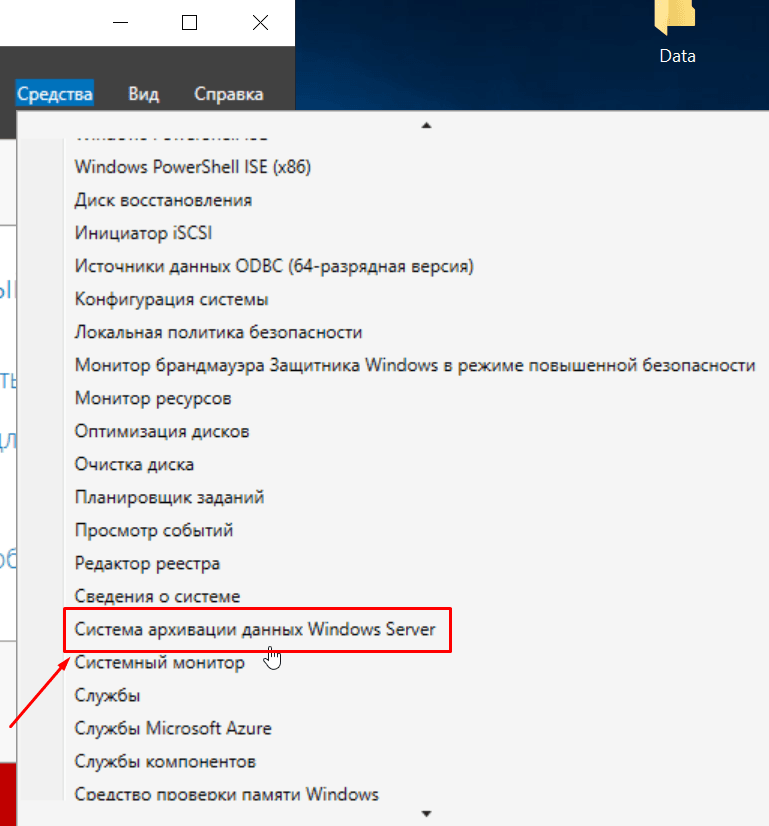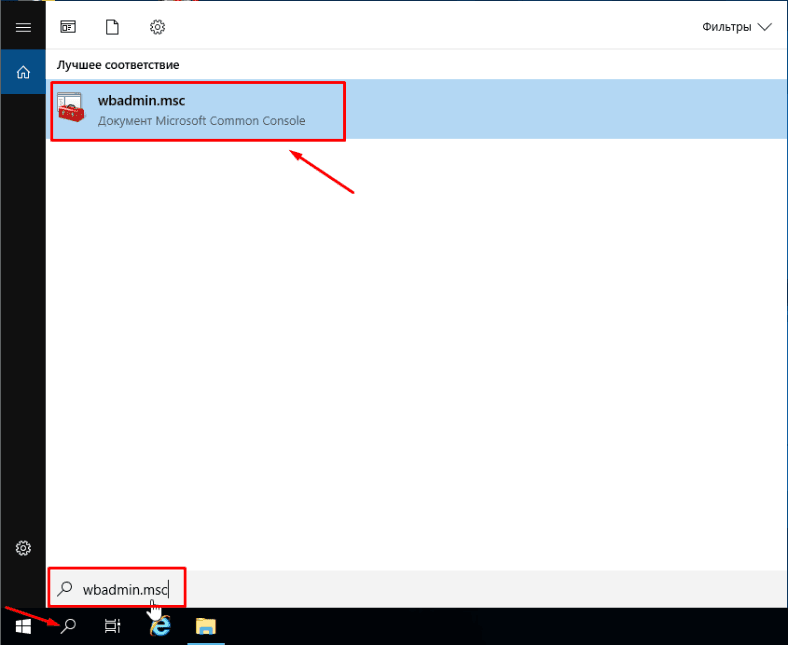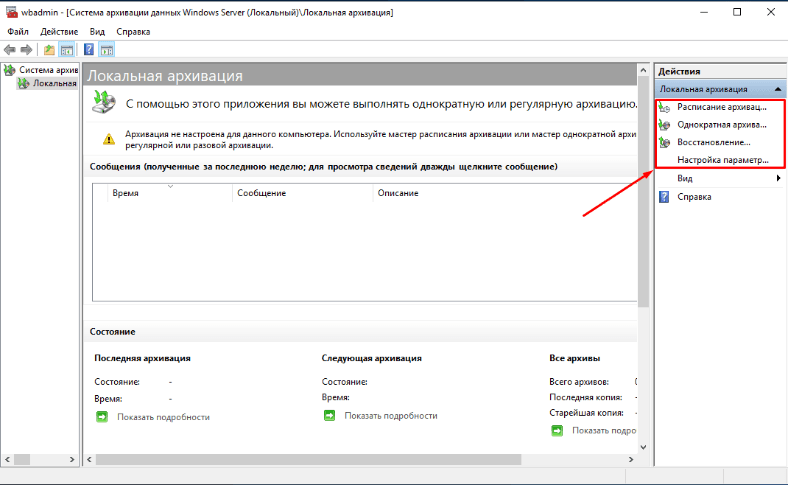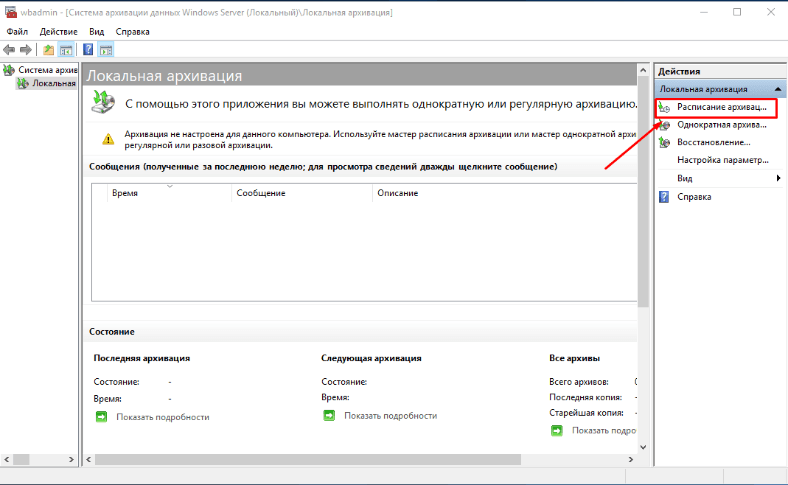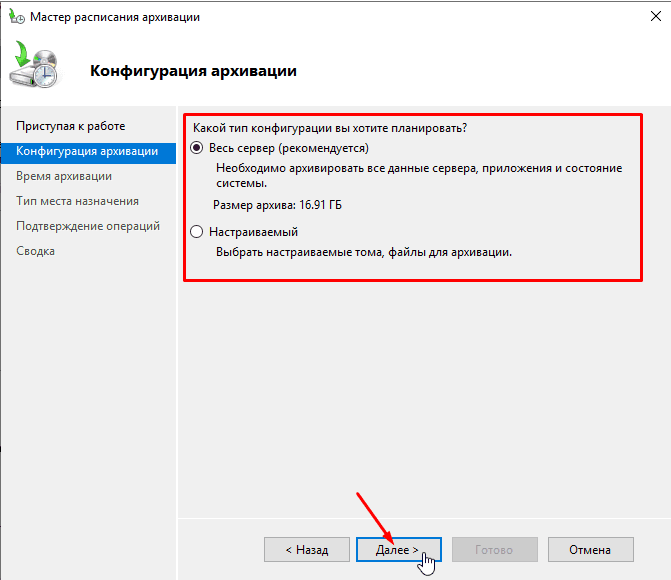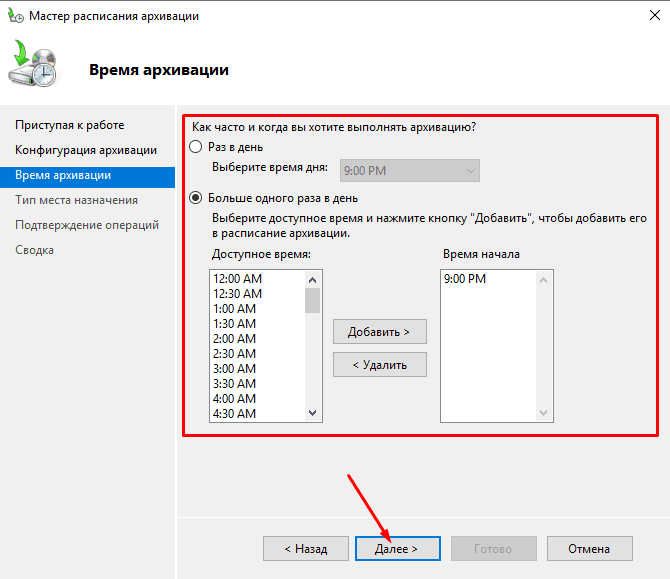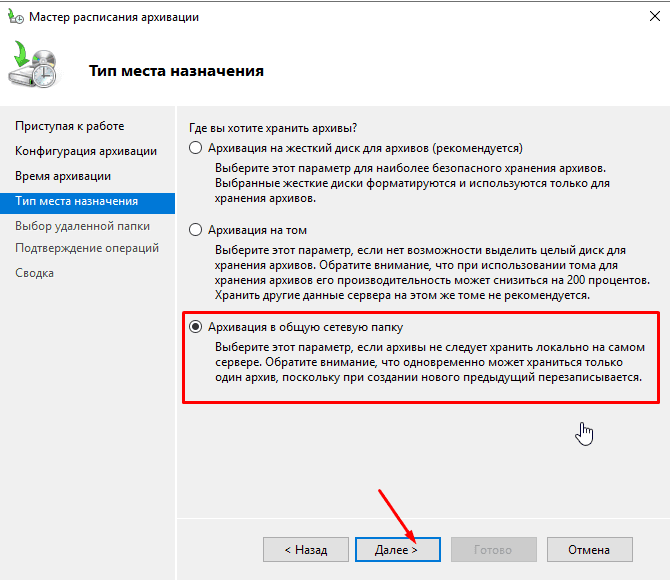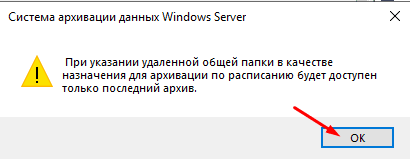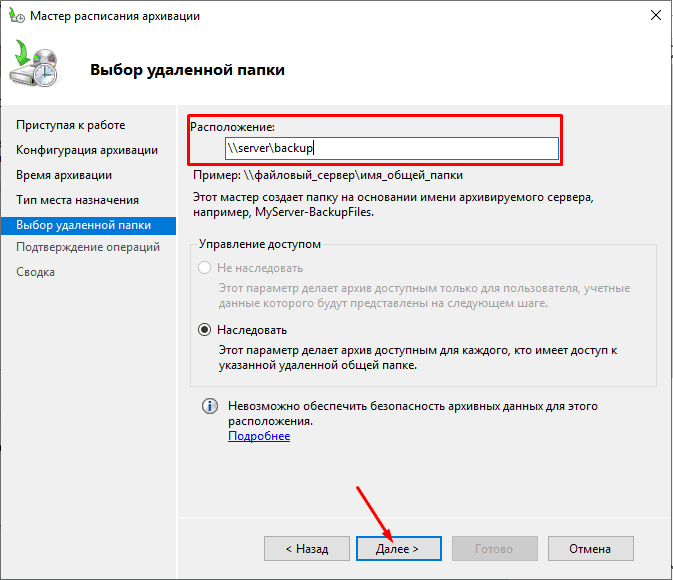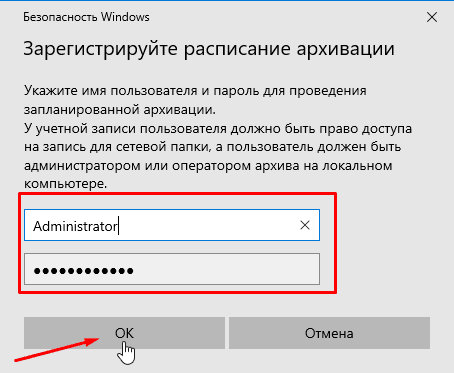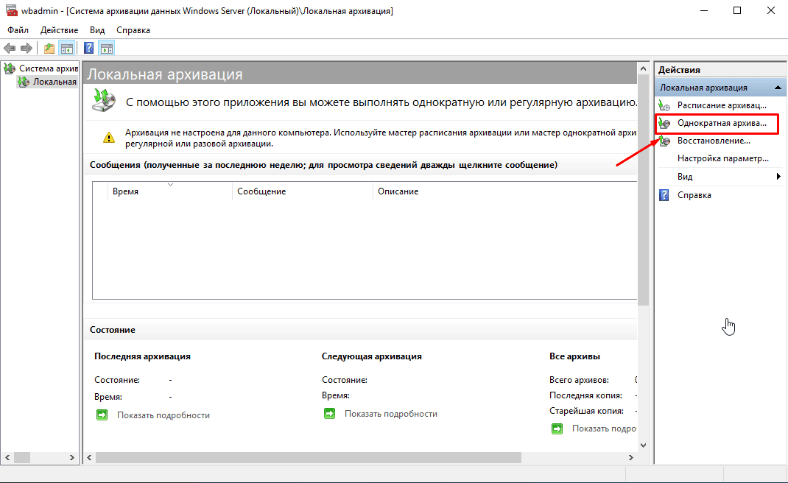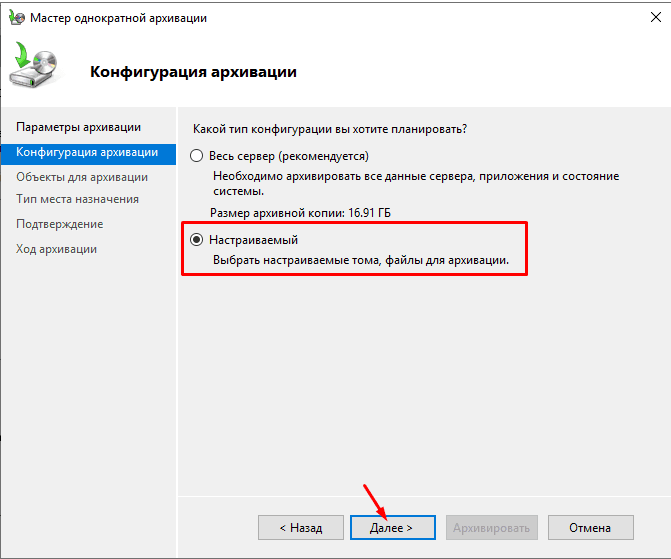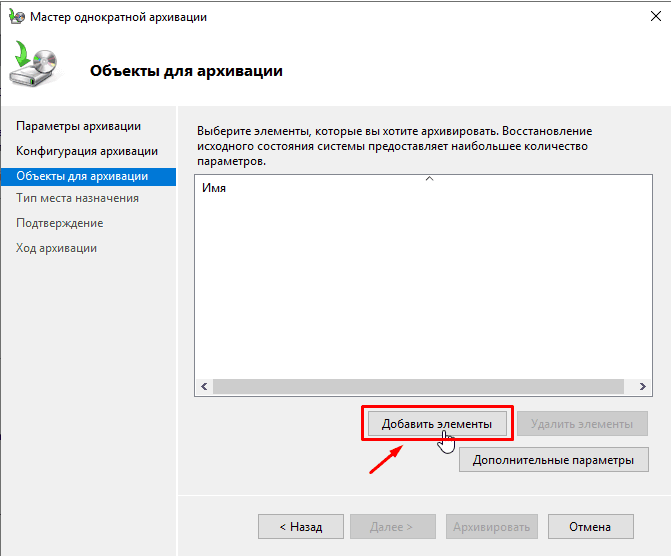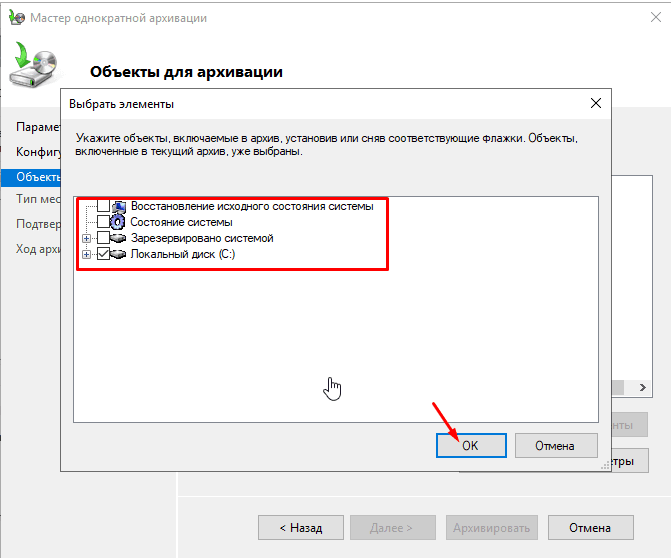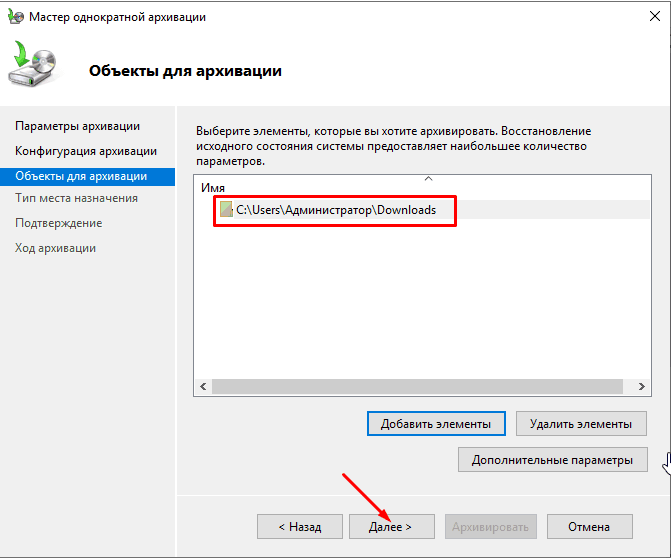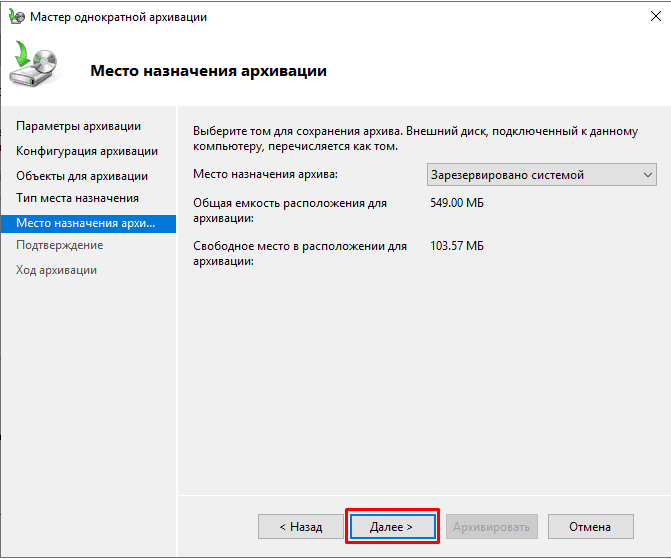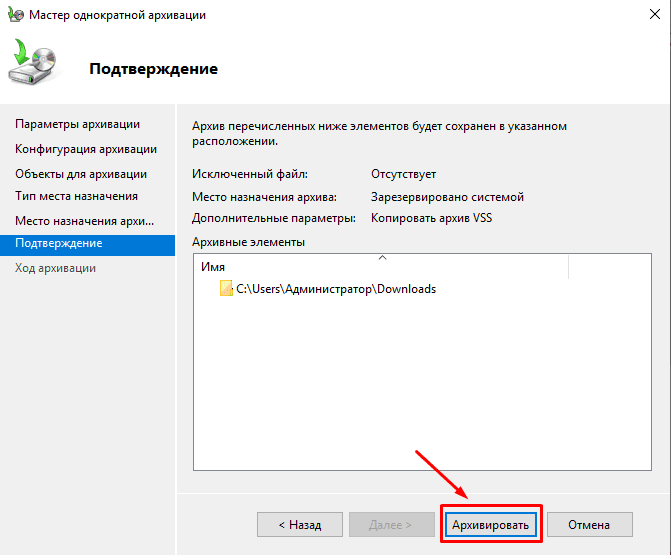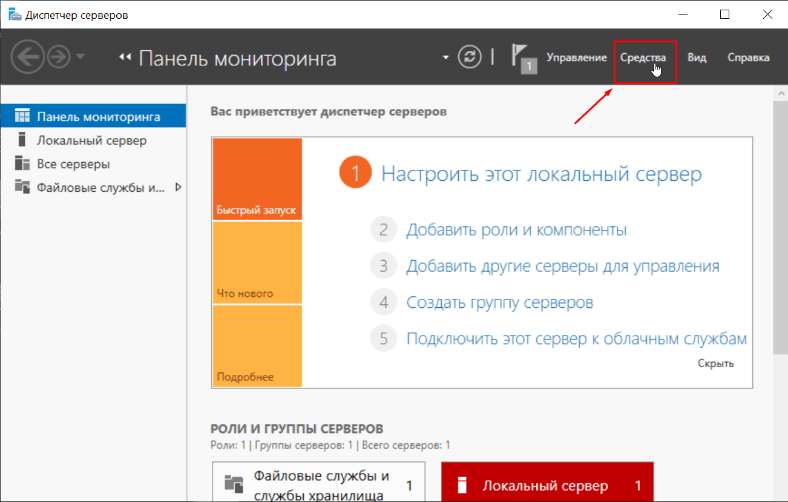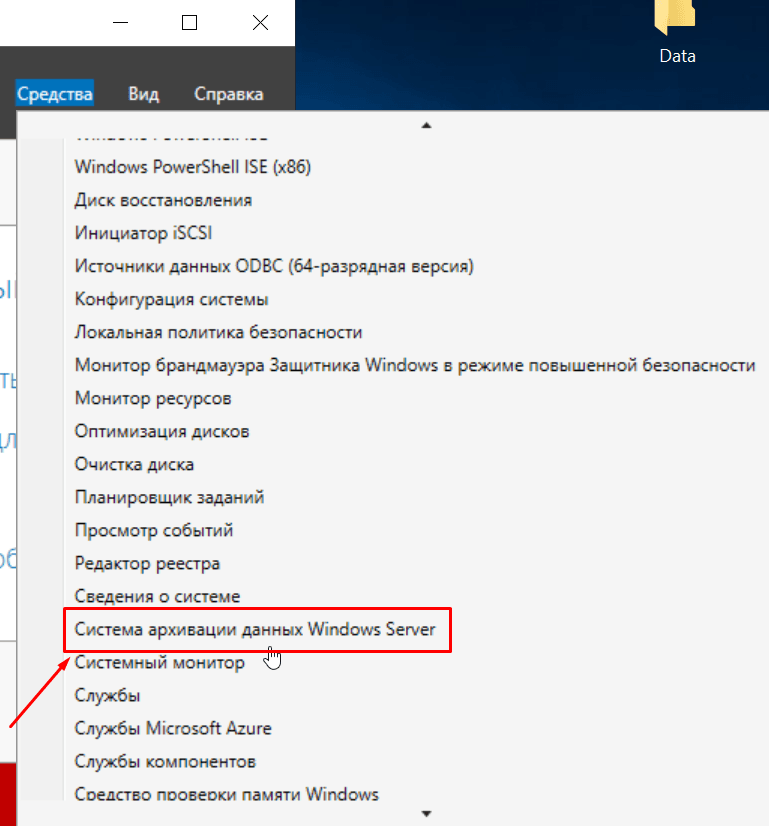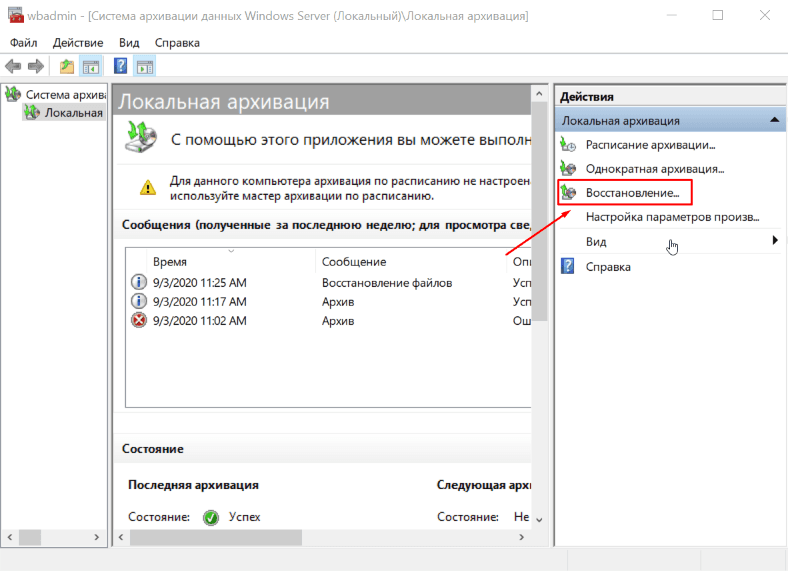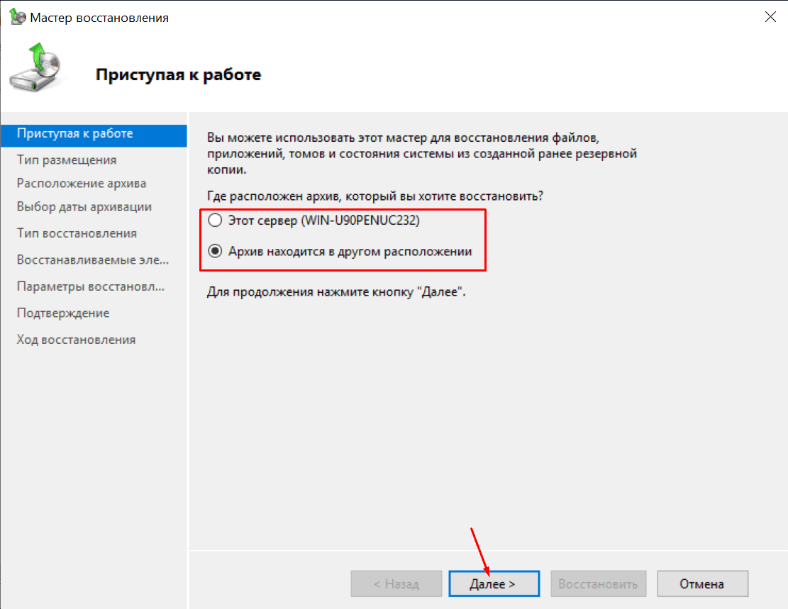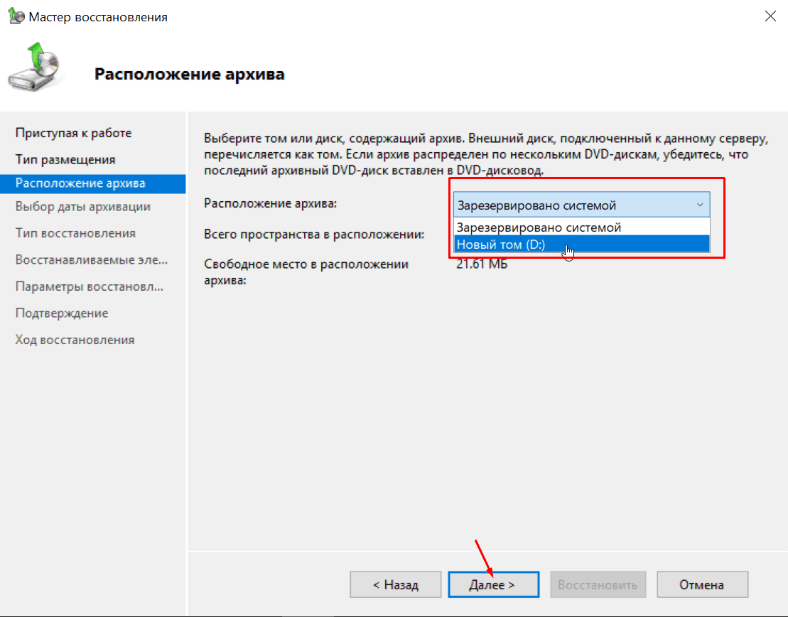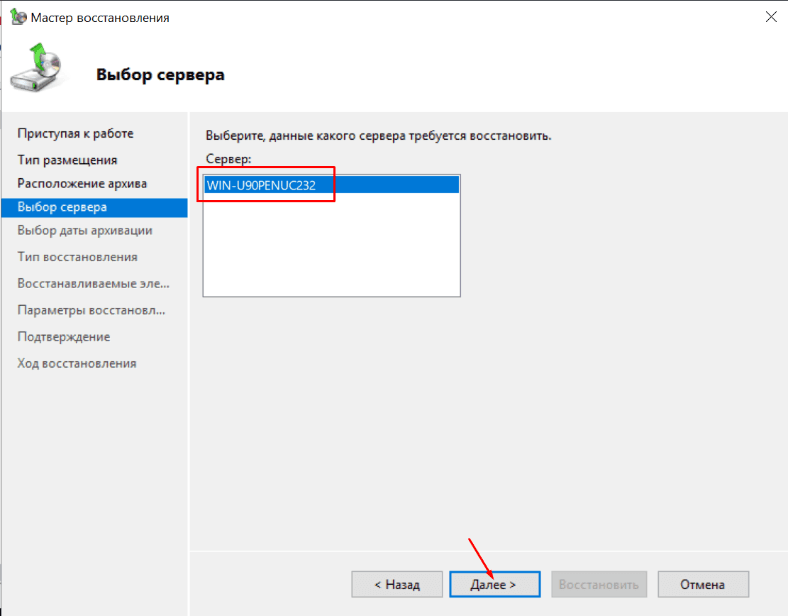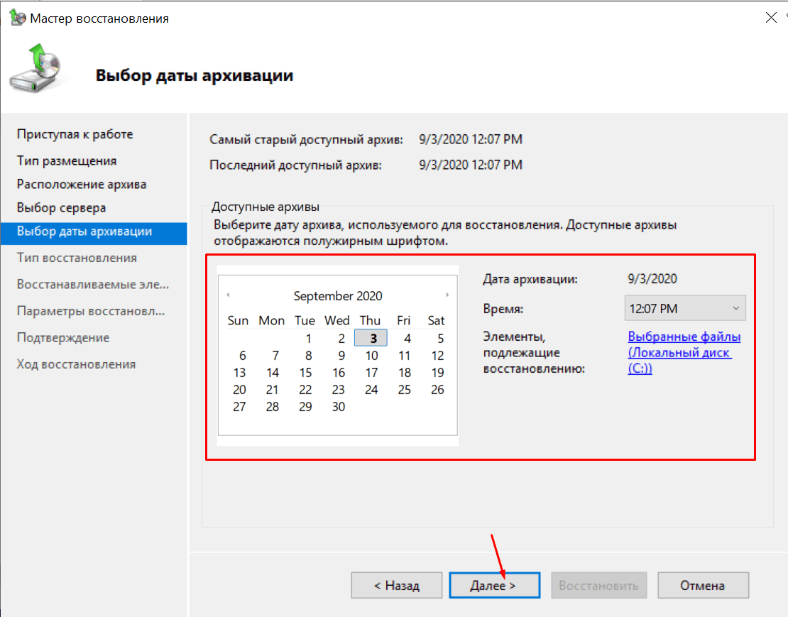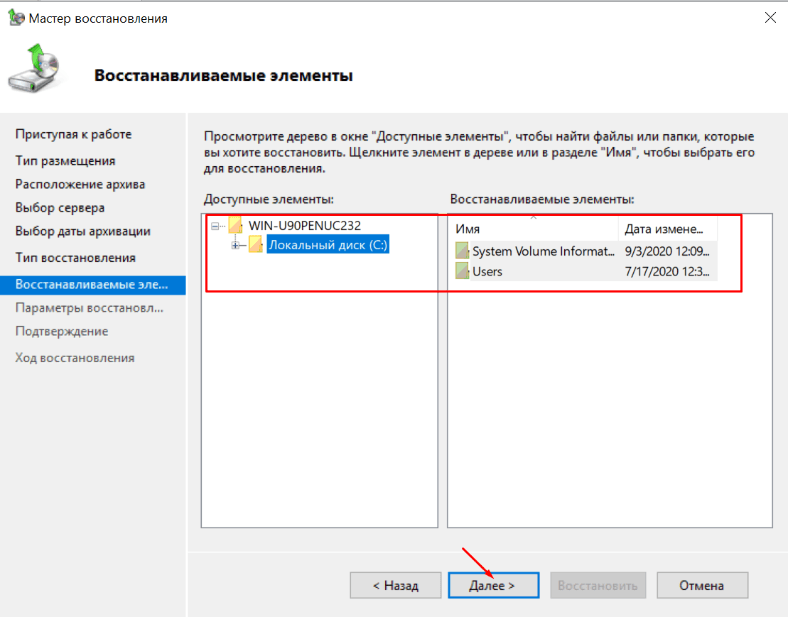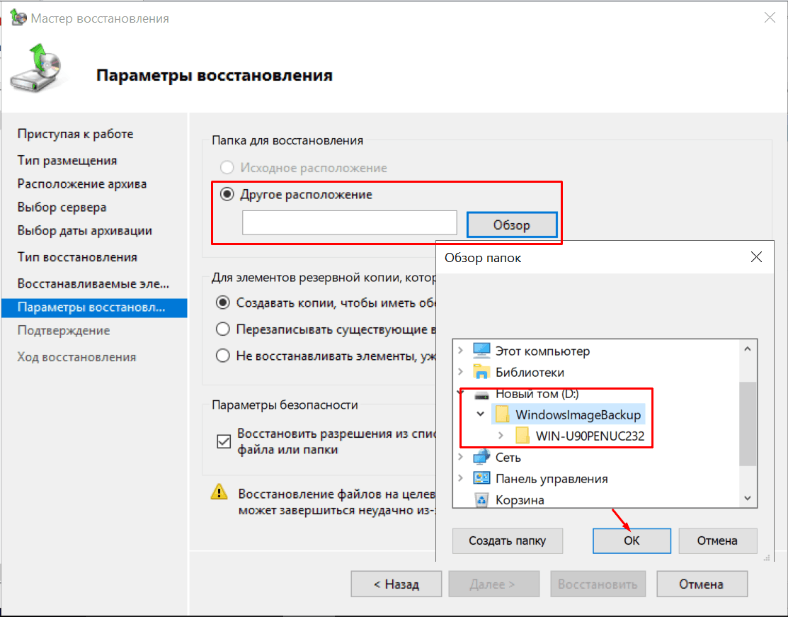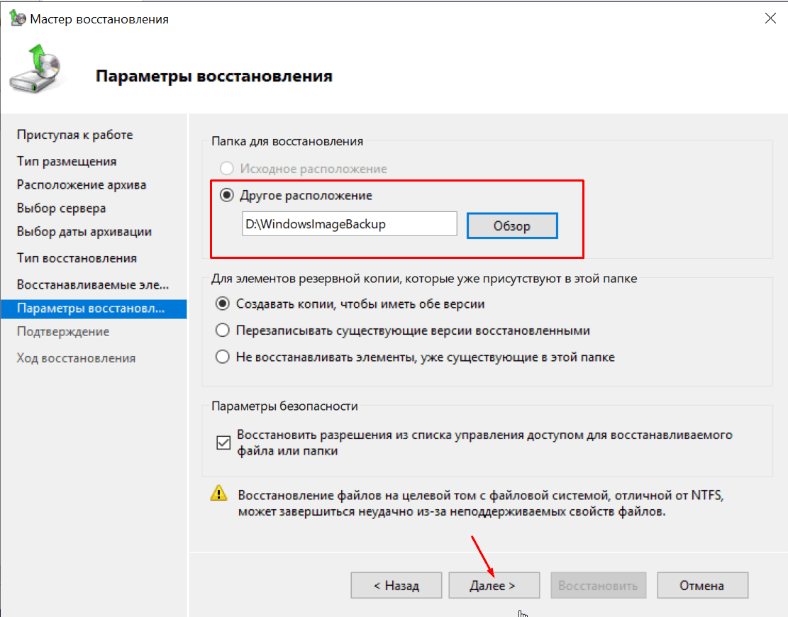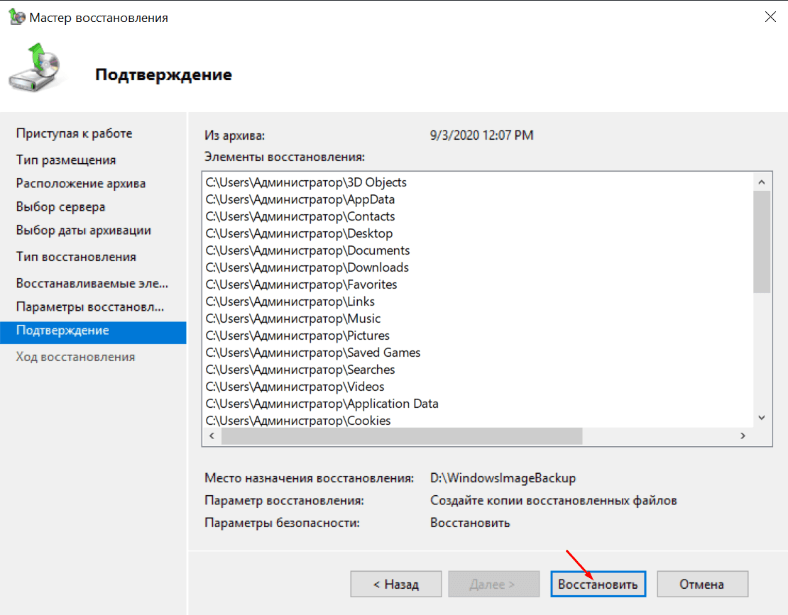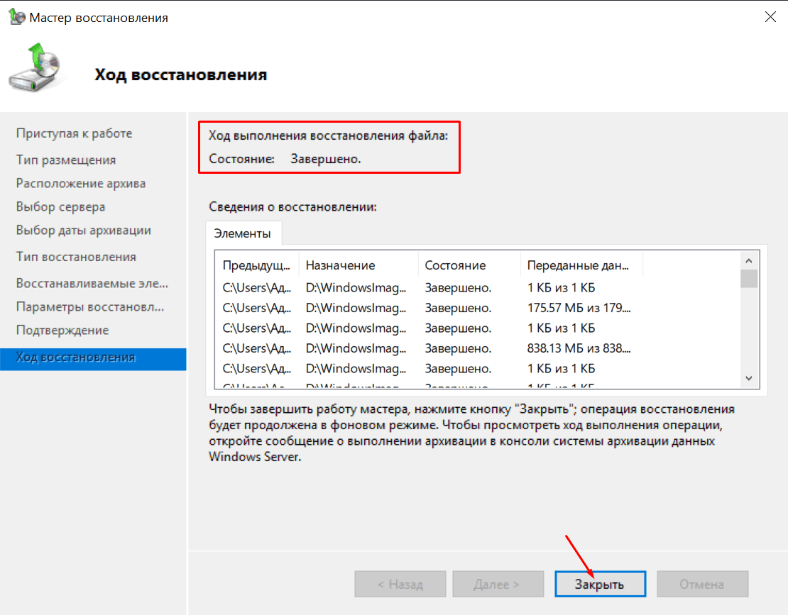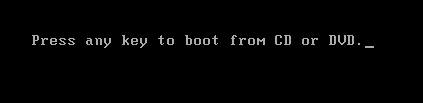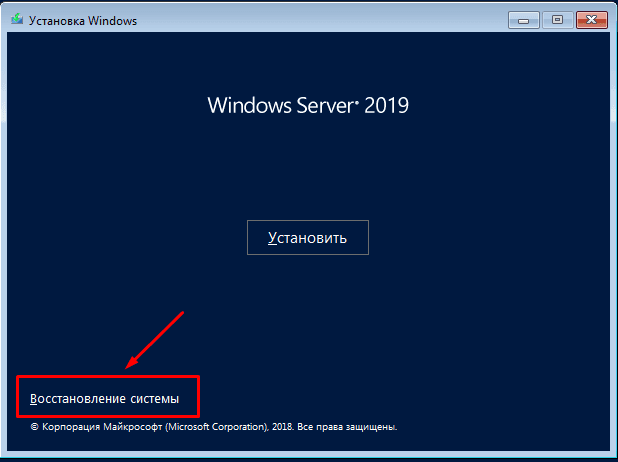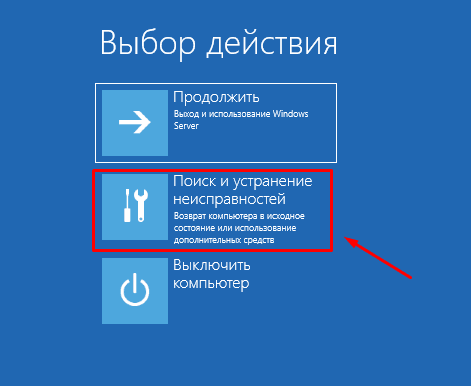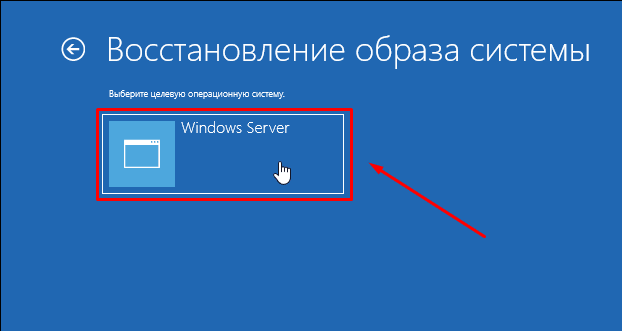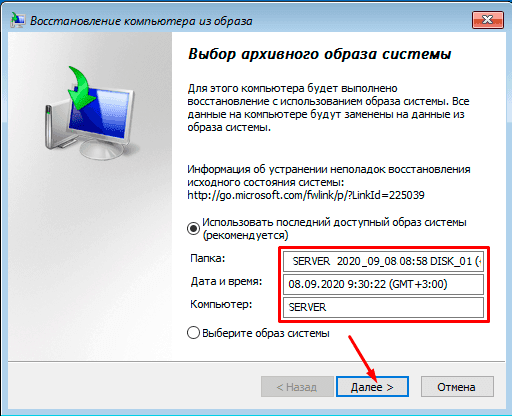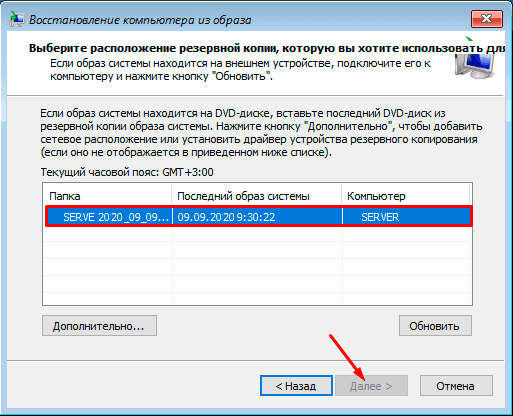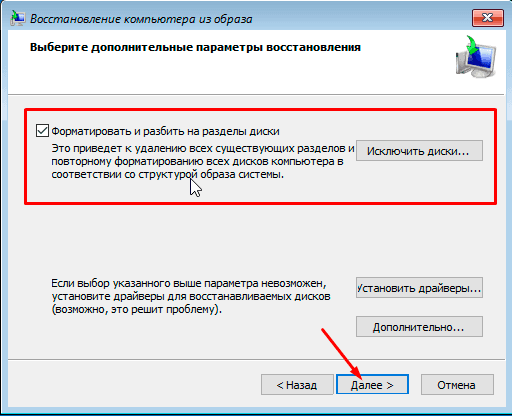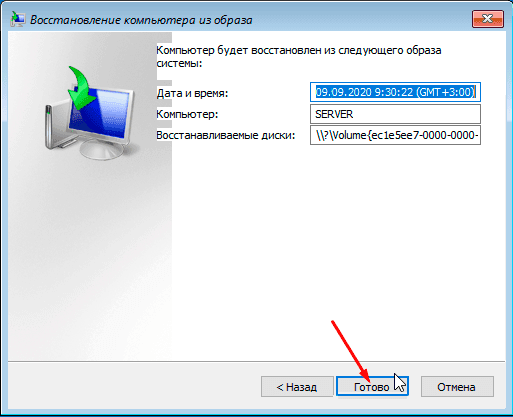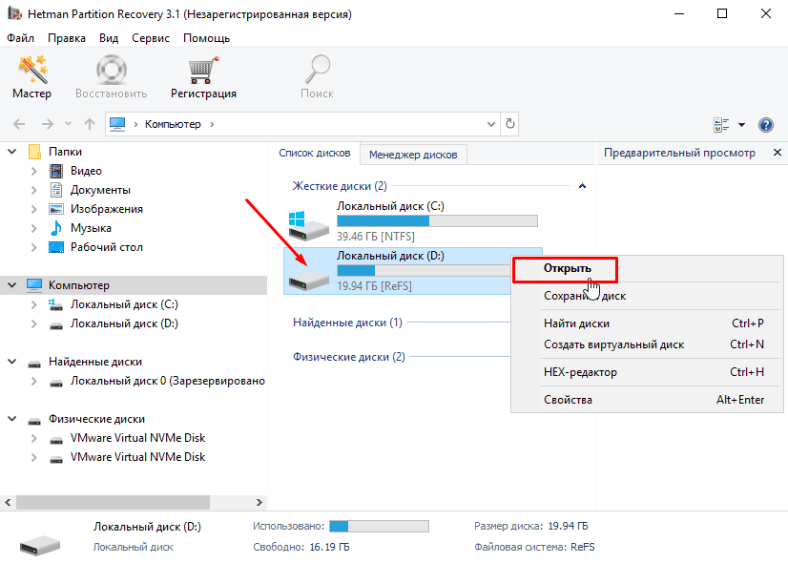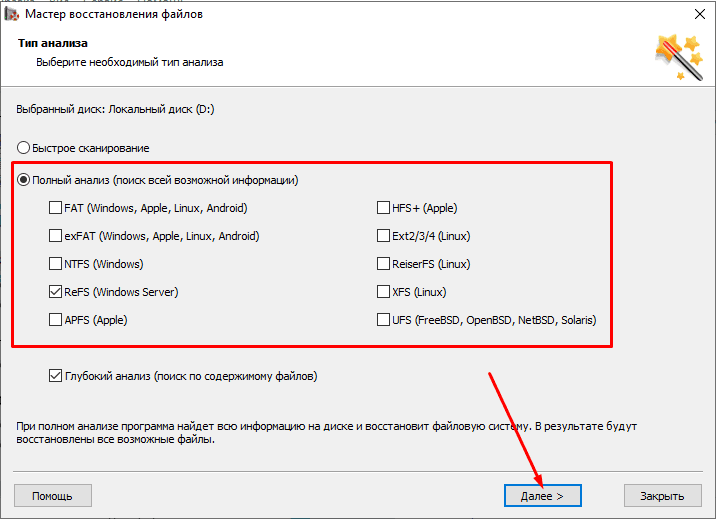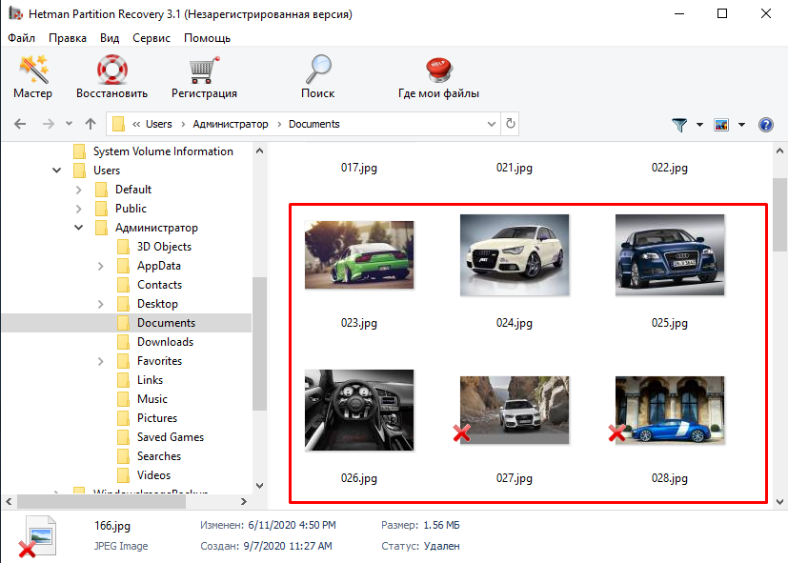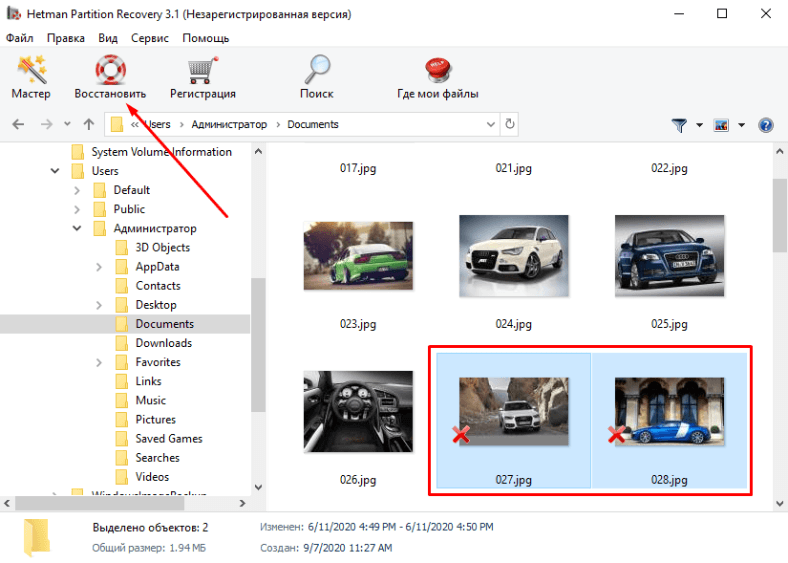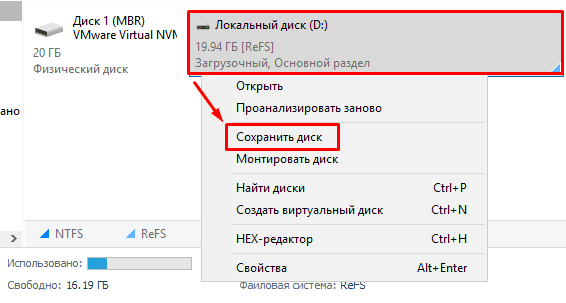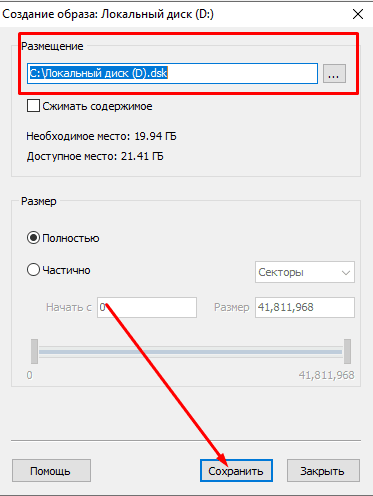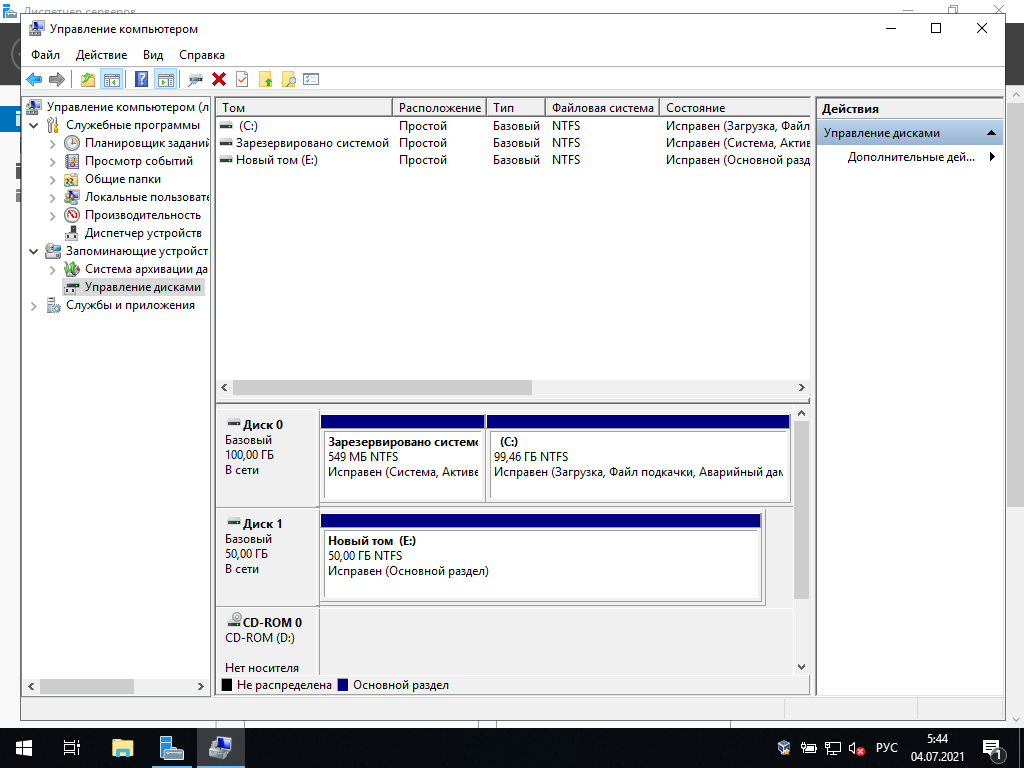Перед тем как перейти к восстановлению Windows Server 2019, нужно создать резервную копию.
Этот шаг мы пропустим и перейдем к пункту восстановления Windows Server 2019.
Нужна помощь? Настройки Windows Server и обслуживание серверов мы осуществляем в рамках услуги ИТ-аутсорсинг. Также возможны разовые проектные работы.
Способ 1 — Операционная система работоспособна.
- Восстановим систему из созданной копии. Это можно сделать из основного окна системы архивации Windows Server, нажав на строчку Восстановление.
- В первом пункте открывшегося мастера восстановления выбираем место расположения архива. Нажимаем Далее.
- Выбираем дату создания архивной копии. Можно нажать на ссылку Элементы подлежащие восстановлению и посмотреть эти элементы. Нажимаем Далее.
- Тип восстановления Файлы и папки. Нажимаем Далее.
- Восстанавливаемые элементы – выбираем Локальный диск (С:). Нажимаем Далее.
- Параметры восстановления – можно ничего не изменять. Нажимаем Далее.
- Подтверждаем восстановление, нажав кнопку Восстановить. Ожидаем ход восстановления.

Рисунок 1 — Мастер добавления ролей и компонентов
По завершению восстановления, в главном окне приложения можно посмотреть какие возникли ошибки.
Способ 2 — Операционная система не работоспособна.
- Выполняем загрузку ОС с установочного носителя (флэшка, диск). Доходим до окна, в котором есть ссылка Восстановление системы. Нажимаем на неё.
- Выбираем пункт Поиск и устранение неисправностей. Нажимаем Далее.
- В следующем меню выбираем Восстановление образа системы. Нажимаем Далее.
- Выбираем нашу ОС. Нажимаем Далее.
- Откроется окошко Восстановление компьютера из образа. Выбираем образ любым из предложенных способов. Нажимаем Далее.
- Выбираем доступный образ и нажимаем Далее.
- Можно оставить галочку напротив пункта Форматировать и разбить на разделы. Нажимаем Далее.
- Подтверждаем восстановление нажатием на кнопку Готово.
- Подтверждаем форматирование.
- Ожидаем некоторое время, пока происходит процесс восстановления. После перезагрузки, сервер восстановлен по состоянию последней резервной копии.
Не нашли ответа на свой вопрос?
Закажите звонок специалиста!
Закажите звонок специалиста!
Комментируемое:
21 Января 2021
arrow-right
Created with Sketch.
Андрей Мареев
1 299
В избр.
Сохранено
Потеря важных данных или выход из строя операционной системы может произойти по разным причинам. Например, после обновления системы, вирусной атаки, неосторожного удаления, сбоя в работе Windows, ошибок, очистки корзины, форматирования диска и т.д.
Если вы столкнулись с одной из этих или других схожих проблем, то не волнуйтесь. Ваша информация не утрачена полностью. Ее можно вернуть, используя несколько простых способов.
При любом удалении в ОС Windows Server файлы не исчезает мгновенно с жесткого диска. Часто они остаются доступными для восстановления. Например, из служебной папки Корзина, если настроен обычный стандартный способ удаления. Даже в случае безвозвратного удаления, данные все еще можно вернуть. В операционной системе Windows файлы никогда не исчезают бесследно. Дисковое пространство на жестком диске (или другом носителе информации), занимаемое удаленными файлами, не очищается мгновенно. Оно только помечается как свободное и пригодное для последующей записи новых файлов. Поэтому пока не произойдет перезапись пространства на диске под удаленными данными, они могут быть безопасно возвращены.
Вы можете восстановить информацию, вернуть работоспособность или прежний вид системы из подготовленной резервной копии. Если готовой резервной копии нет, то воспользоваться специальной программой для восстановления.
Как установить и настроить службу «Система архивации данных Windows Server»?
Резервное копирование Windows Server — важная часть повседневного управления сервером. Резервные копии позволяют восстанавливаться после аварийных ситуаций, когда данные теряются.
Функция архивации данных по умолчанию не установлена в серверной версии ОС Windows. Поэтому для ее установки вам потребуется выполнить простой упорядоченный набор не сложных действий, представленных нами далее.
Откройте главное пользовательское меню «Пуск». Отыщите в упорядоченном перечне программ или в закрепленном наборе плиток служебное приложение «Диспетчер серверов», а потом щелкните его для открытия.
В диспетчере запустите «Мастер добавления ролей и компонентов».
Перед началом работы определите параметры установки, а также убедитесь, что выполнены все основные задачи. А именно, учетная запись администратора защищена надежным паролем, настроены сетевые параметры, установлены новейшие обновления безопасности. Потом нажмите кнопку «Далее».
На следующей странице тип установки не меняем. Оставьте вариант параметра, который задан по умолчанию.
На вкладке «Выбор целевого сервера» также оставьте установленные параметры без изменений.
Переходим на вкладку «Компоненты». В списке найдите компонент «Система архивации данных Windows Server», отметьте его, установив в связанной ячейке «галочку», а затем нажмите кнопку «Далее».
Просмотрите заданные параметры установки. Если требуется исключить отдельные компоненты, то нажмите кнопку «Назад», чтобы внести дополнительные изменения. Потом нажмите кнопку «Установить».
Вы можете наблюдать за ходом установки в выделенном графическом поле. Нажмите на кнопку «Закрыть», как задача будет выполнена.
Установка «Системы архивации данных Windows Server» прошла успешно. Теперь вам доступна функция резервного копирования.
Как создать резервную копию Windows Server?
Чтобы создать резервную копию или настроить службу архивации данных по расписанию выполните простой последовательный порядок действий. Откройте служебное приложение «Диспетчер серверов» — «Средства» — «Система архивации данных Windows Server».
Для быстрого запуска введите в поисковой строке приложения «Поиск» фразу «wbadmin.msc» для мгновенного запуска искомой консоли.
В окне консоли доступны следующие функции:
«Настроить расписание архивации», «Однократная архивация», «Восстановление», и «Настройка параметров производительности архивации».
Настройка расписания архивации Windows Server
Для настройки автоматического резервного копирования по расписанию откройте в правой боковой панели «Действия» раздел «Расписание архивации».
При выборе типа конфигурации укажите рекомендованный способ архивации — «Весь сервер» (резервное копирование всех данных, приложений и общего состояния системы). Или отметьте вариант «Настраиваемый», если нужно выбрать конкретный том или файлы для резервного копирования.
Укажите время архивации и как часто вы хотите ее выполнять. Потом нажмите кнопку «Далее».
Задайте способ хранения архивов, выбрав один из трех вариантов. Можно указать сетевой путь.
При выборе параметра «Архивация в общую сетевую папку» служба выдаст предупреждение. Оно гласит: «При указании удаленной общей папки в качестве назначения для архивации по расписанию будет доступен только последний архив». Следует запомнить, что одновременно может храниться только один архив, поскольку каждый новый будет перезаписывать предыдущий.
На вкладке «Выбор удаленной папки» в поле «Расположение» укажите сетевой путь, потом нажмите кнопку «Далее».
Во всплывающем отдельном окне безопасности введите данные учетной записи для проведения запланированной архивации.
Мастер потребует подтверждения операции. Проверьте параметры заданного расписания и нажмите на кнопку «Готово».
Если вы решили создать только одну копию, то на главной странице консоли в правой боковой панели «Действия» выберите раздел «Однократную архивацию».
Выберите параметр «Настраиваемый тип конфигурации», если планируется выбрать конкретную папку или отдельные файлы.
Теперь добавьте объекты архивации.
Укажите место хранения резервной копии, тип хранилища, место назначения.
Убедитесь в корректности указанных сведений, а потом нажмите кнопку «Архивировать».
Как восстановить Windows Server из резервной копии?
Итак, резервная копия создана. Теперь давайте рассмотрим ситуацию, при которой вам нужно будет выполнить процедуру восстановления Windows Server.
Бывают разные случаи выхода из строя операционной системы. Но если у вас есть готовый бэкап, то вы потратите гораздо меньше времени для восстановления ОС, чем при полной ее переустановке, отладке и дополнительной настройке.
Чтобы восстановить прежнее состояние Windows Server, выполните следующую последовательность шагов. Откройте служебное приложение «Диспетчер серверов».
В меню вкладки «Средвства» выберите раздел «Система архивации данных Windows Server».
На главной странице консоли в правой боковой панели «Действия» выберите раздел «Восстановление»
На странице «Приступая к работе» выберите расположение архива из двух вариантов: «Этот сервер» или «Архив находится в другом расположении».
Укажите сетевую папку или локальный диск, на котором хранится архив.
В выделенном поле выберите, данные какого сервера требуется восстановить, а затем нажмите на кнопку «Далее».
Выберите доступный архив для восстановления.
На следующей вкладке отметьте, что нужно восстановить.
Укажите папку для восстановления, выбрав в окне будущее месторасположение возвращенных элементов, а затем нажмите на кнопку «Далее».
Проверьте выбранные параметры, а потом нажмите на кнопку «Восстановить», чтобы запустить процесс.
Будет подсчитано, сколько файлов подлежит восстановлению, а затем операция будет начата.
Когда процедура будет выполнена, нажмите кнопку «Закрыть».
Восстановление неработоспособной системы
Если у вас есть диск восстановления, то можно восстановиться при помощи него.
Весь процесс состоит из нескольких простых шагов. Подключите установочный USB-накопитель или диск к компьютеру и загрузитесь с него.
В окне установки Windows кликните по ссылке «Восстановление системы».
Потом на странице «Выбор действия» выберите пункт «Поиск и устранение неисправностей».
Затем на странице «Дополнительные параметры» отметьте раздел «Восстановление образа системы».
Выберите целевую операционную систему.
После чего откроется окно «Восстановление компьютера из образа». Укажите в выделенных полях последний доступный образ, а потом нажмите на кнопку «Далее».
Отметку («галочку») напротив пункта «Форматировать и разбить на разделы» можно оставить. Указанный параметр удалит все существующие разделы и произведет повторное форматирование дисков в соответствии со структурой образа.
Нажмите на кнопку «Готово», чтобы начать процесс восстановления из указанного образа.
Во всплывающем системном сообщении подтвердите запуск операции восстановления компьютера из образа, а затем дождитесь завершения процесса.
После перезагрузки сервер будет восстановлен до состояния из последней резервной копии.
Восстановление утерянной информации с помощью сторонней программы
Если информация была утеряна после сбоя или краха операционной системы Windows Server, а резервной копии данных создано не было, то воспользуйтесь сторонней утилитой для восстановления данных.
Из различных вариантов программных инструментов, способных вернуть утраченные файлы, мы рекомендуем использовать наш флагманский продукт Hetman Partition Recovery. Итоговый процент успешно восстановленных файлов Hetman Partition Recovery превышает аналогичные показатели программ конкурентов, когда дело доходит до восстановления файлов после переустановки операционной системы.
Принцип работы программы прост. Утилита сканирует выбранный жесткий диск или внешнее запоминающее устройство. После обнаружения утерянных данных пользователи могут просмотреть каждый файл, выбрать нужные из представленного массива или отметить все, а потом восстановить.
Чтобы восстановить данные исполните следующий пошаговый порядок действий.
Шаг 1. Подключите ваш диск к другому компьютеру с операционной системой Windows, скачайте с официального веб-сайта, а потом установите программу Hetman Partition Recovery.
Обратите внимание, что вам следует перестать использовать свой компьютер. Не сохраняйте любые данные на жесткий диск, на котором находилась важная утраченная информация. Также не рекомендуется переустанавливать операционную систему, иначе данные будут перезаписаны и вы не сможете их вернуть.
Шаг 2. В менеджере дисков отметьте ваше устройство, кликните по нему правой кнопкой мыши, а затем во всплывающем контекстном меню выберите раздел «Открыть».
Сперва попробуйте выполнить «Быстрое сканирование». Это займет меньше времени.
Если в результате быстрого сканирования программа не нашла искомые удаленные файлы, то выполните «Полное сканирование».
Шаг 3. Мастер восстановления данных немедленно просканирует выбранный том диска и отобразит итоговые результаты в правой части окна.
Шаг 4. По завершению сканирования вам нужно лишь отметить удаленные файлы, которые нужно восстановить, а потом нажать кнопку «Восстановить» на ленте графического меню управления программы.
Укажите место, куда следует сохранить возвращенные файлы, затем нажмите «Сохранить».
При желании пользователи могут создать образ диска, чтобы проводить восстановление данных непосредственно с образа. Такой способ повышает шансы вернуть утерянную информацию, так как защищает ее от перезаписи.
Примечание. Множественные сканирования диска могут привести к частичному затиранию данных.
Разные факторы могут повлиять на работу вашего сервера. В результате такого влияния может быть утеряна важная информация, повреждены настройки операционной системы и т.д. Чтобы себя обезопасить следует регулярно создавать резервные копии документов. Windows Server обладает встроенными элементами защиты и позволяет выполнять единовременную или периодическую архивацию пользовательских данных. На примере нашей статьи мы показали, как восстановить работоспособность операционной системы и вернуть утерянную информацию вне зависимости, есть готовая резервная копия или нет.
Полную версию статьи со всеми дополнительными видео уроками читайте в нашем блоге…
Блог проекта
Расскажите историю о создании или развитии проекта, поиске команды, проблемах и решениях
Написать
Личный блог
Продвигайте свои услуги или личный бренд через интересные кейсы и статьи
Написать
- Remove From My Forums
-
Вопрос
-
Добрый день!
Подскажите пожалуйста есть ли возможность сбросить сервер до заводских настроек? по аналогии с Windows 10.
Бэкапов никаких не делалось.
Спасибо!
Ответы
-
В этом случае заводские настройки = обычная переустановка сервера с дистрибутива.
Специальной команды по restore default нет.
P.S. Есть похожие технологии в Win10 (позволяет откатываться к первичным файлам до внесения изменений) и в виртуализации (использовать диски независимые от снапшотов).
-
Помечено в качестве ответа
13 сентября 2019 г. 8:55
-
Помечено в качестве ответа
Щелкните правой кнопкой мыши системный диск и выберите «Очистить жесткий диск». Шаг 2. В этом окне выберите метод очистки, соответствующий вашей ситуации и требованиям. Затем нажмите «ОК».
Как мне восстановить заводские настройки моего сервера 2019?
Шаг 1. Щелкните значок «Уведомления» на панели задач (или нажмите кнопку Windows + A), а затем щелкните плитку «Все параметры» в Центре уведомлений. Вы также можете нажать кнопку «Пуск», а затем значок шестеренки в меню «Пуск». Шаг 2: Нажмите «Обновление и безопасность». Шаг 3: Выберите Восстановление в списке слева.
Вы можете переформатировать сервер?
Если вы делаете нет резервной копии, которая вы можете восстановить из или по какой-либо другой причине являетесь хотите или нужно выполнить полную систему восстановление без восстановления предыдущего сервер конфигурации, ты можешь выполнить восстановление что сбрасывает сервер к заводским настройкам по умолчанию с помощью установочного носителя или носителя для восстановления из сервер …
Как мне полностью перезагрузить мой компьютер?
Перейдите в Настройки> Обновление и безопасность> Восстановление. Вы должны увидеть заголовок «Перезагрузите этот компьютер». Щелкните «Начать работу». Вы можете выбрать «Сохранить мои файлы» или «Удалить все». Первый сбрасывает ваши параметры по умолчанию и удаляет неустановленные приложения, такие как браузеры, но сохраняет ваши данные нетронутыми.
Сброс заводских настроек удаляет вирус?
Вы потеряете все свои данные. Это означает, что все ваши фотографии, текстовые сообщения, файлы и сохраненные настройки будут удалены, а ваше устройство будет восстановлено до состояния, в котором оно было при первом выходе с завода. Сброс к заводским настройкам — определенно крутой трюк. Удаляет вирусы и вредоносное ПО., но не в 100% случаев.
Как запустить Server 2019 в безопасном режиме?
Пожалуйста, выберите Windows Server. Затем нажмите F8, чтобы войти в расширенные параметры запуска. Потом, просто нажмите «Безопасный режим», чтобы запустить система. В конце концов, система загрузится в безопасном режиме.
Как стереть мой жесткий диск и операционную систему?
3 ответы
- Загрузитесь в установщик Windows.
- На экране разбиения на разделы нажмите SHIFT + F10, чтобы открыть командную строку.
- Введите diskpart, чтобы запустить приложение.
- Введите список дисков, чтобы отобразить подключенные диски.
- Жестким диском обычно является диск 0. Введите select disk 0.
- Введите clean, чтобы стереть весь диск.
Что такое резервное копирование Windows Server?
Резервное копирование Windows Server (WSB) функция, которая обеспечивает параметры резервного копирования и восстановления для сред Windows Server.. Администраторы могут использовать Windows Server Backup для резервного копирования всего сервера, состояния системы, выбранных томов хранилища или определенных файлов или папок, если объем данных составляет менее 2 терабайт.
В Windows 10 есть встроенный метод очистки компьютера и восстановления его до состояния «как новое». Вы можете сохранить только свои личные файлы или стереть все, в зависимости от того, что вам нужно. Перейти к Пуск> Настройки> Обновление и безопасность> Восстановление, нажмите «Начать» и выберите соответствующий вариант.
Как полностью протереть ноутбук HP?
Включите ноутбук и сразу несколько раз нажмите клавишу F11, пока не начнется восстановление системы. На экране «Выберите вариант» нажмите «Устранение неполадок». Нажмите «Сбросить этот компьютер». Нажмите «Сохранить мои файлы» или «Удалить все» в зависимости от того, что вы предпочитаете.
Сброс заводских настроек избавит от хакеров?
На iPhone или BlackBerry Восстановление заводских настроек удалит все старые вирусы, кейлоггеры и другие вредоносные программы, которые могут быть у вас поднял — вместе со всем остальным, что вы положили туда специально. … Хотя некоторые данные Android могут быть восстановлены специалистом после сброса настроек до заводских, активных вредоносных программ быть не должно.
Следует ли вынимать SD-карту перед сбросом настроек?
Да, все фотографии, сделанные с помощью камеры, или изображения, сохраненные в памяти телефона, будут удалены после выполнения аппаратного сброса. Так что убедитесь для сохранения ваших фотографий на компьютер или карту памяти перед сбросом настроек смартфона или устройства Android.
Сброс к заводским настройкам безопасен?
Вот как действительно стереть ваши данные. Однако компания по безопасности определила, что возвращение устройств Android к заводским настройкам на самом деле не приводит к их удалению. Несмотря на то, что Avast является сложной компанией по обеспечению безопасности, Avast не пришлось слишком много работать, чтобы разблокировать эти данные. …
Пошаговая инструкция по созданию резервной копии и восстановлению с неё ОС Microsoft Windows Server 2019 Standard.
Этот способ поможет сэкономить время на настройку системы, учётных записей, установленного ПО и серверных служб и т.д. То есть, чтобы не устанавливать и настраивать всё заново. Будет очень полезен при переносе на новый жёсткий диск, а также восстановлении системы при сбоях, вызванных неправильной установкой ПО или попадания всякого вредоноса.
Внимание! Перед выполнением всех действий, описанных в этой статье, рекомендуется остановить все серверные службы и СУБД, если таковые крутятся в системе, чтобы избежать потерю данных и не нарушить их целостность.
Описание задачи (как пример)
Имеется сервер с установленной системой. На нём заведены учётные записи пользователей, крутится файлопомойка, а также установлен Total Commander. Необходимо создать резервную копию системы и восстановить её на новый жёсткий диск.
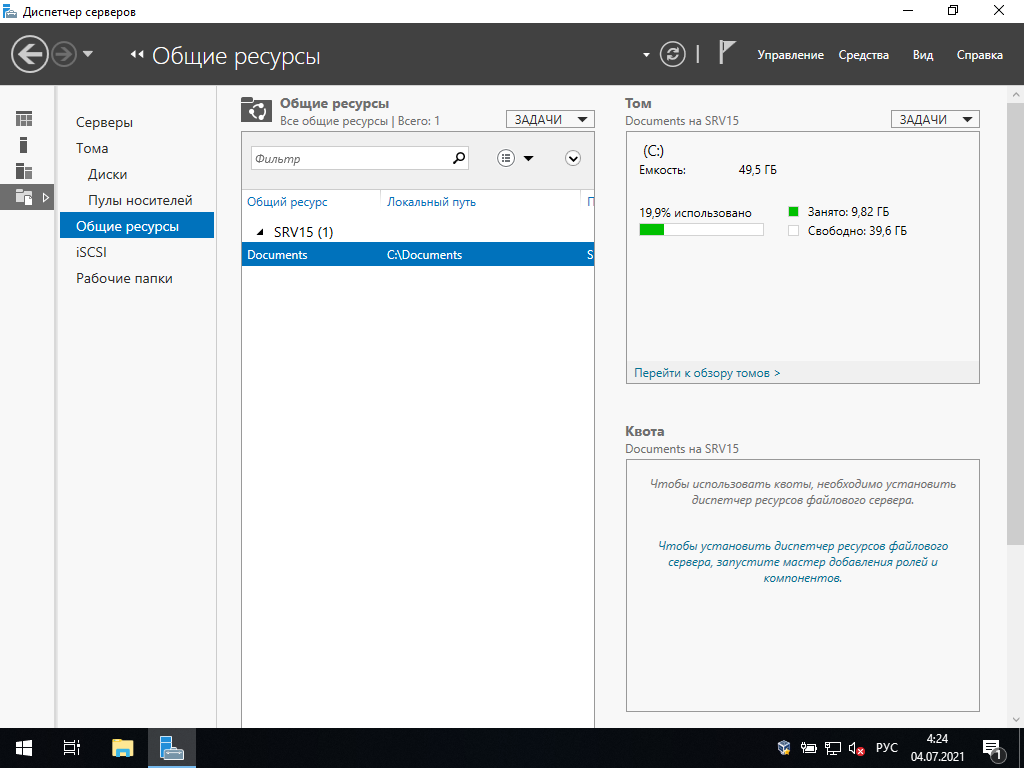
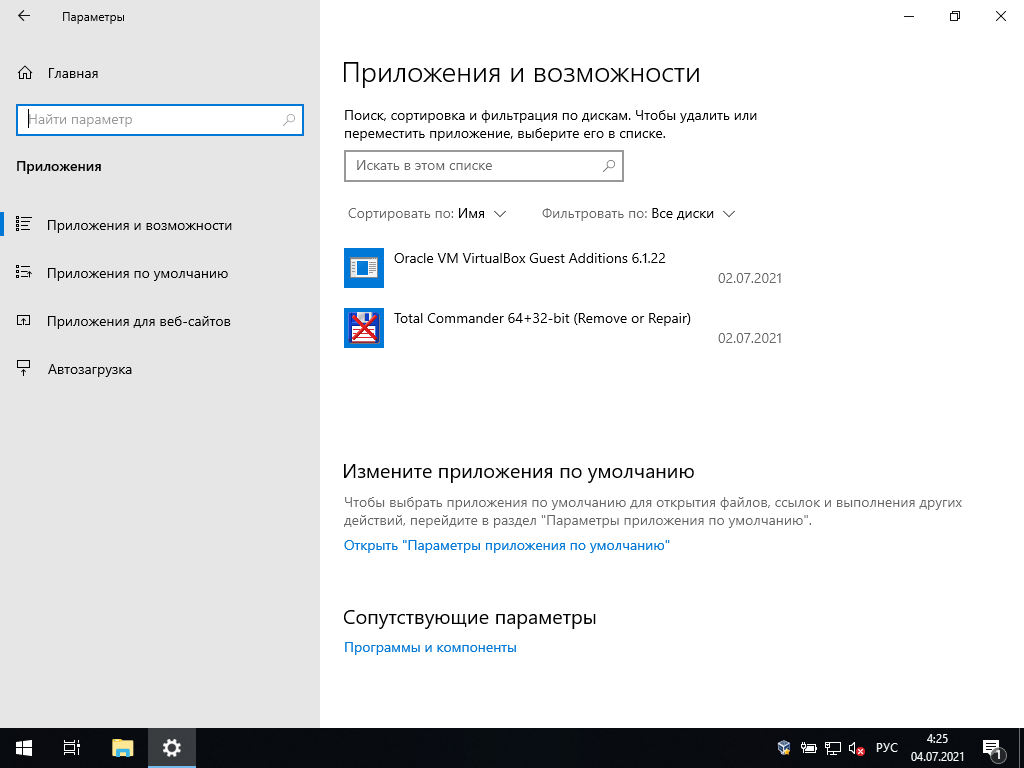
Резервное копирование системы
Заходим в Пуск и выбираем пункт Диспетчер серверов
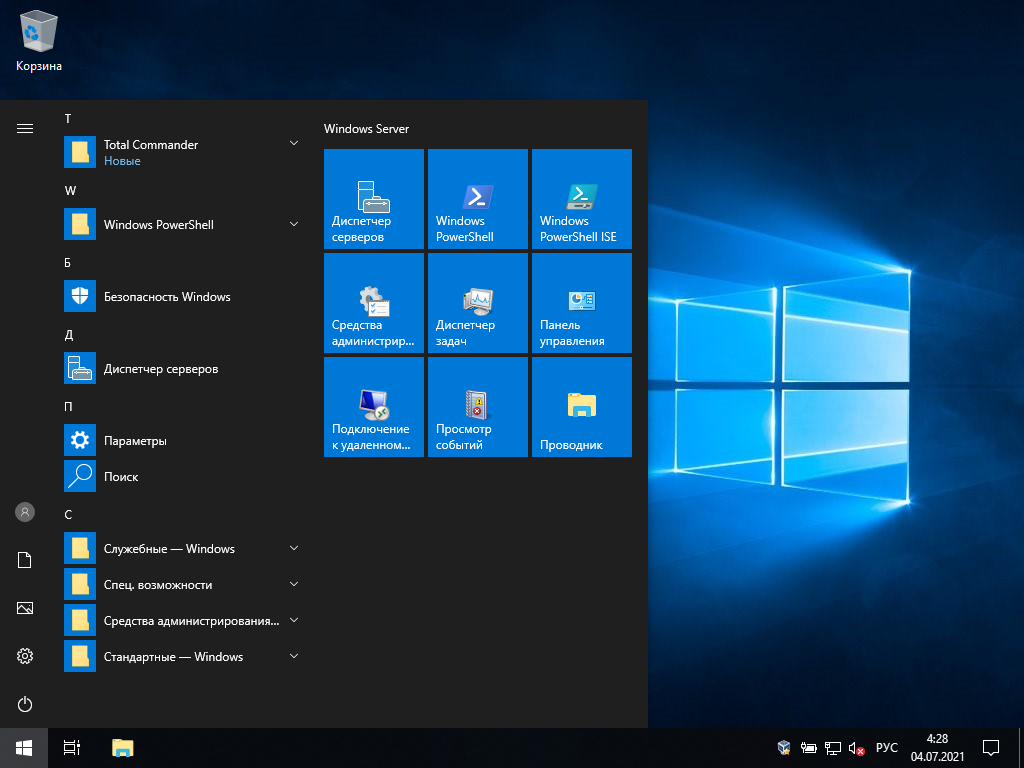
Попадаем в Панель мониторинга
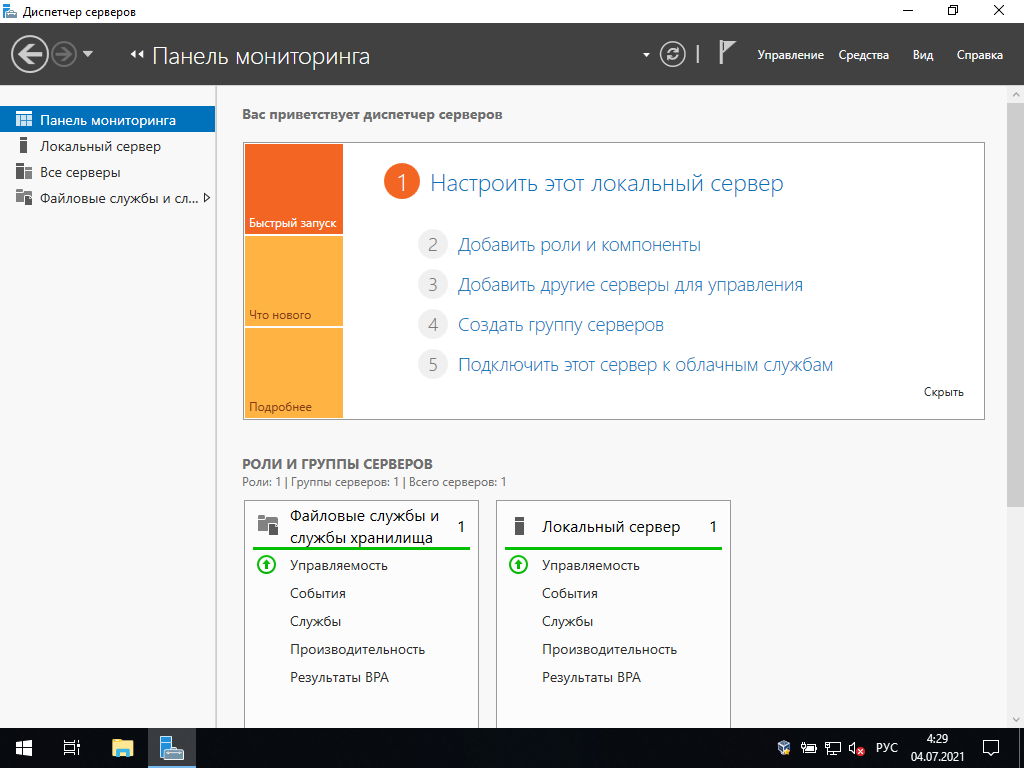
Выбираем пункт Добавить роли и компоненты и попадаем в Мастер добавления ролей и компонентов
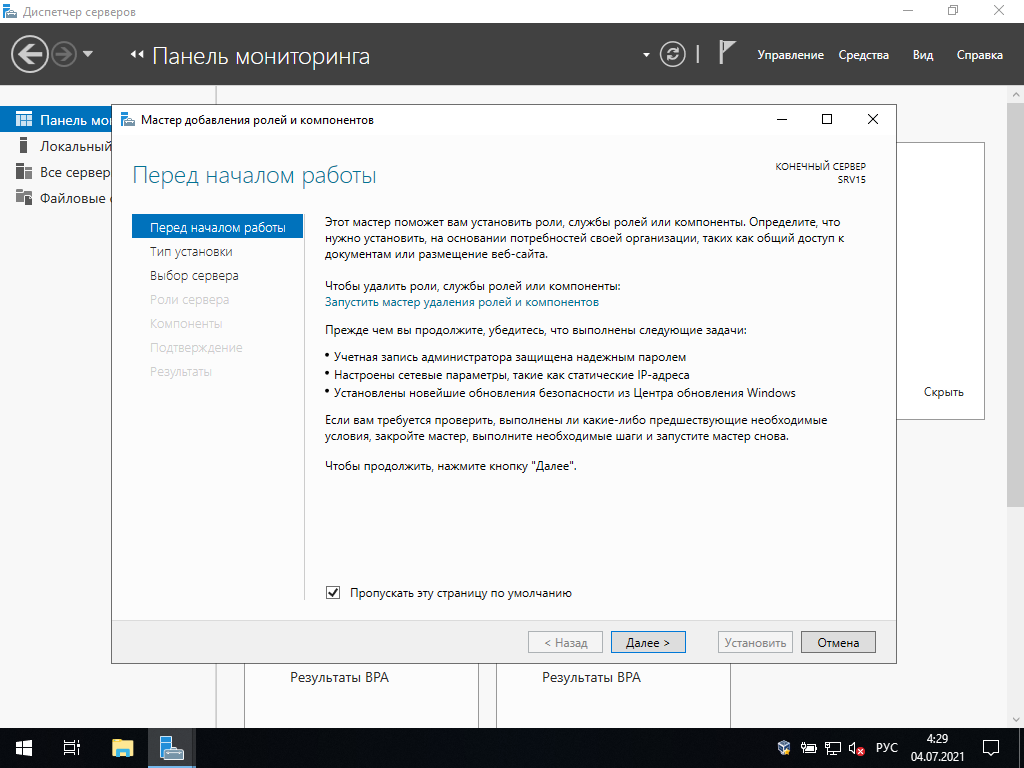
Жмём Далее
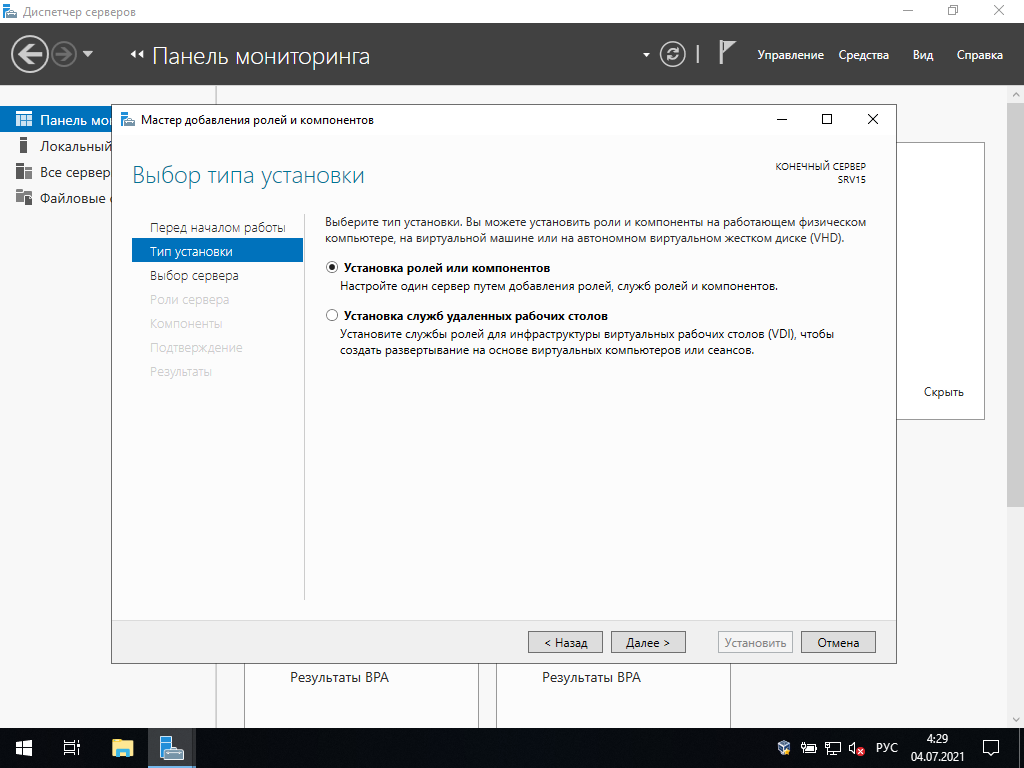
В Типе установки выбираем Установка ролей и компонентов
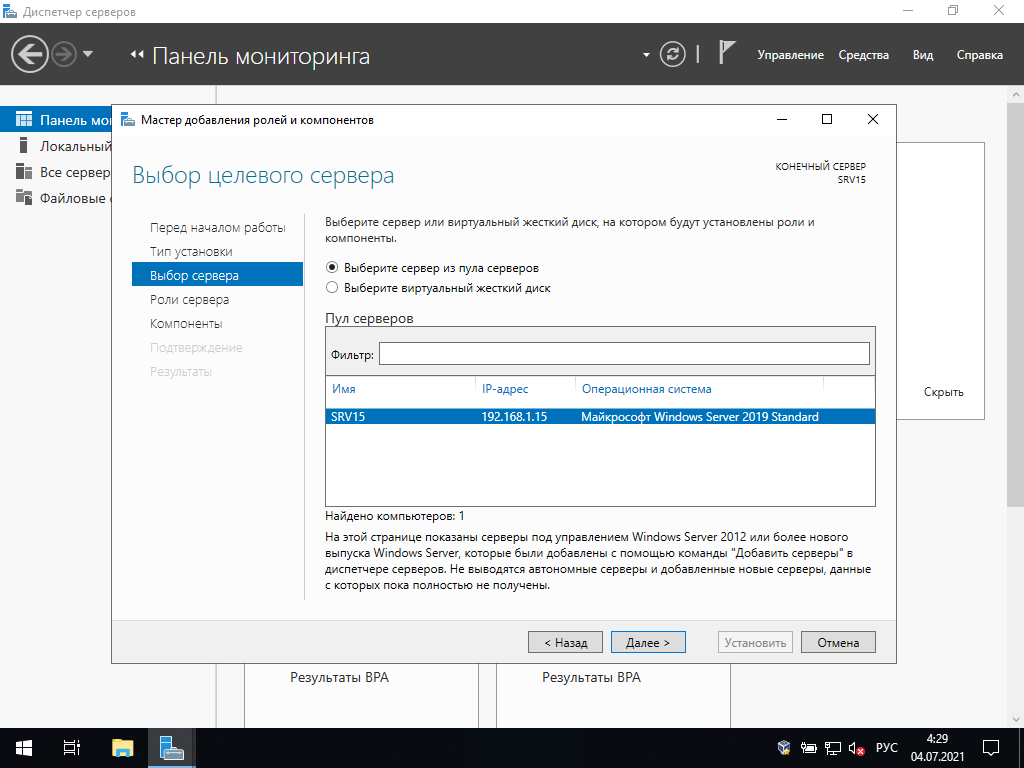
Попадаем в выбор целевого сервера, в нашем случае он один — это SRV15
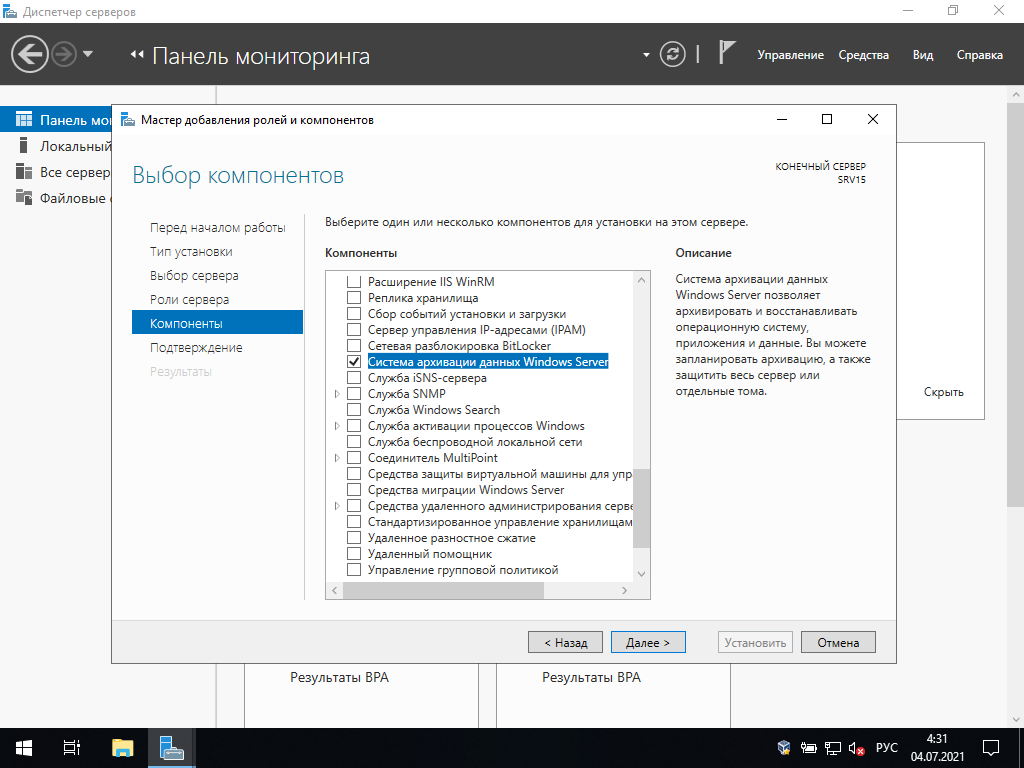
В левом меню выбираем Компоненты и в списке компонентов ставим галочку на пункте Система архивации данных Windows Server

Подтверждаем действия и жмём Установить
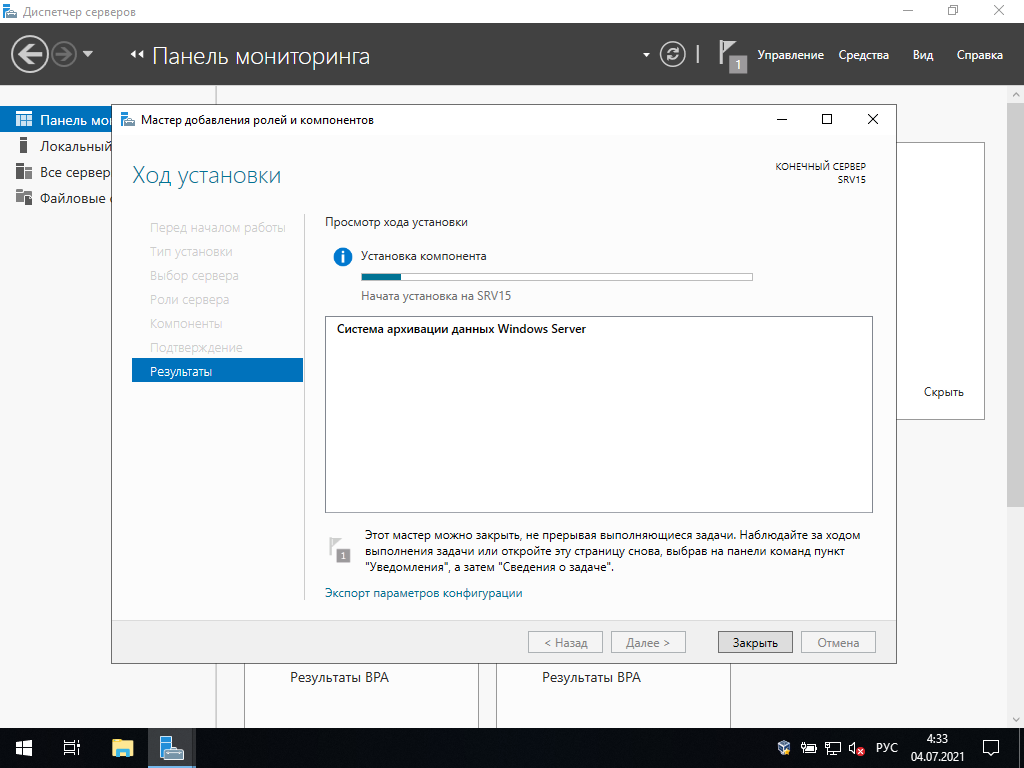
Ждём, когда закончится установка.
После этого перезагрузим машину.
Теперь заходим в Пуск и выбираем пункт Система архивации данных Windows Server
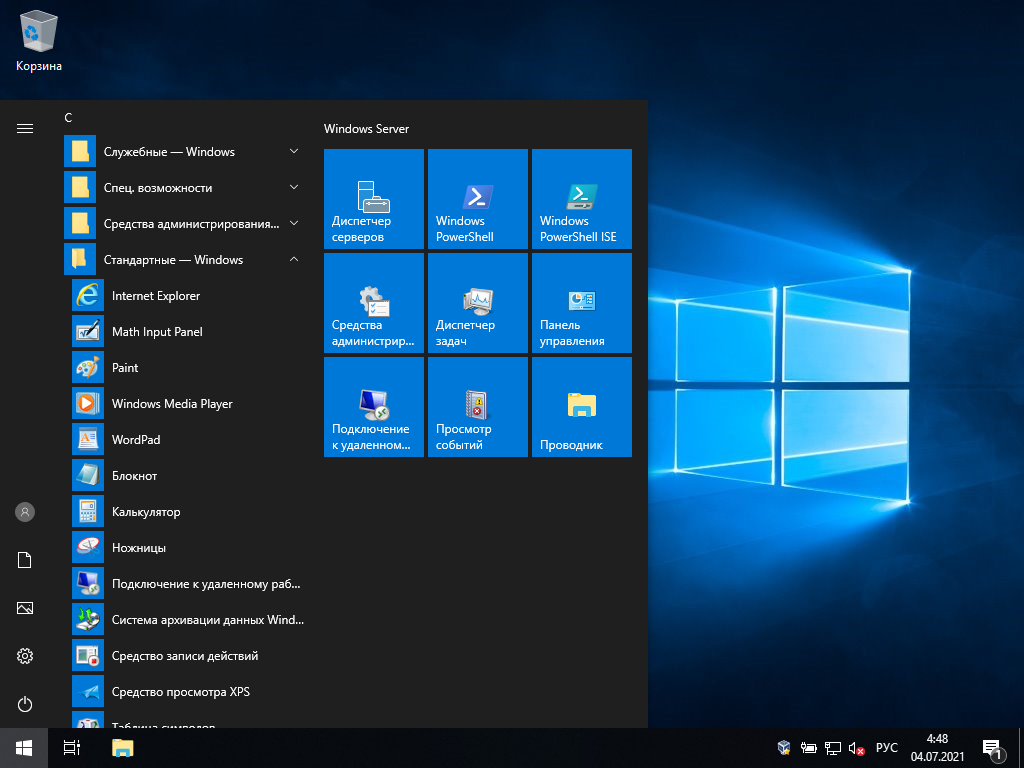
Попадаем в консоль wbadmin
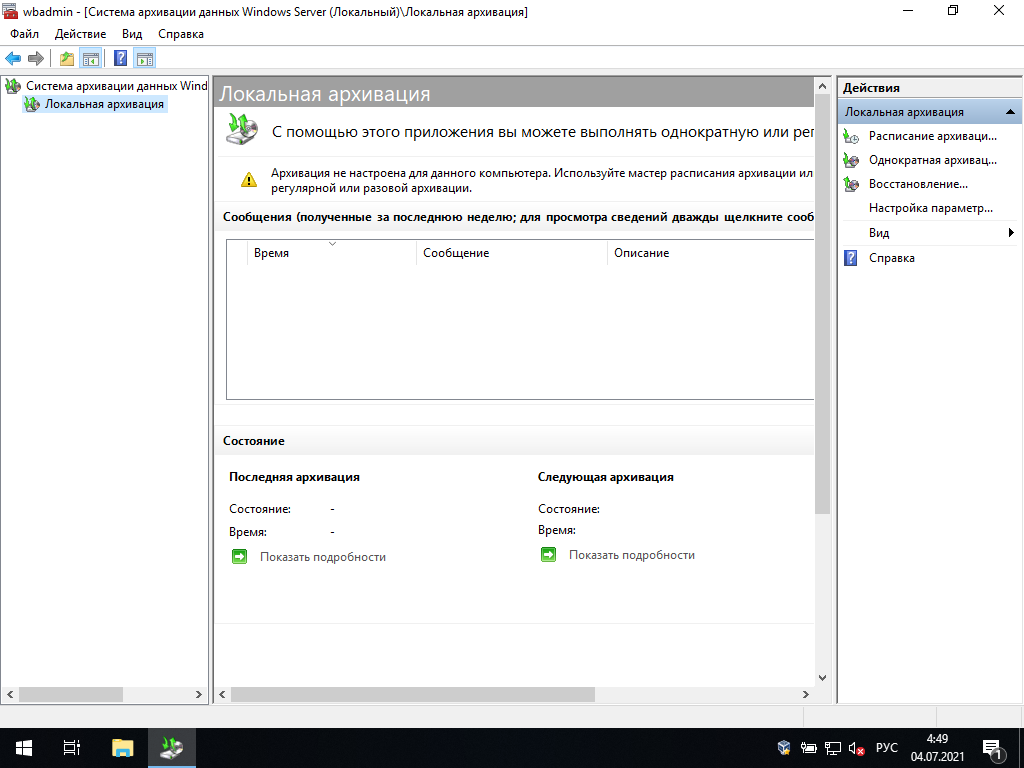
В правой колонке Действия выбираем пункт Однократная архивация и попадаем в Мастер однократной архивации
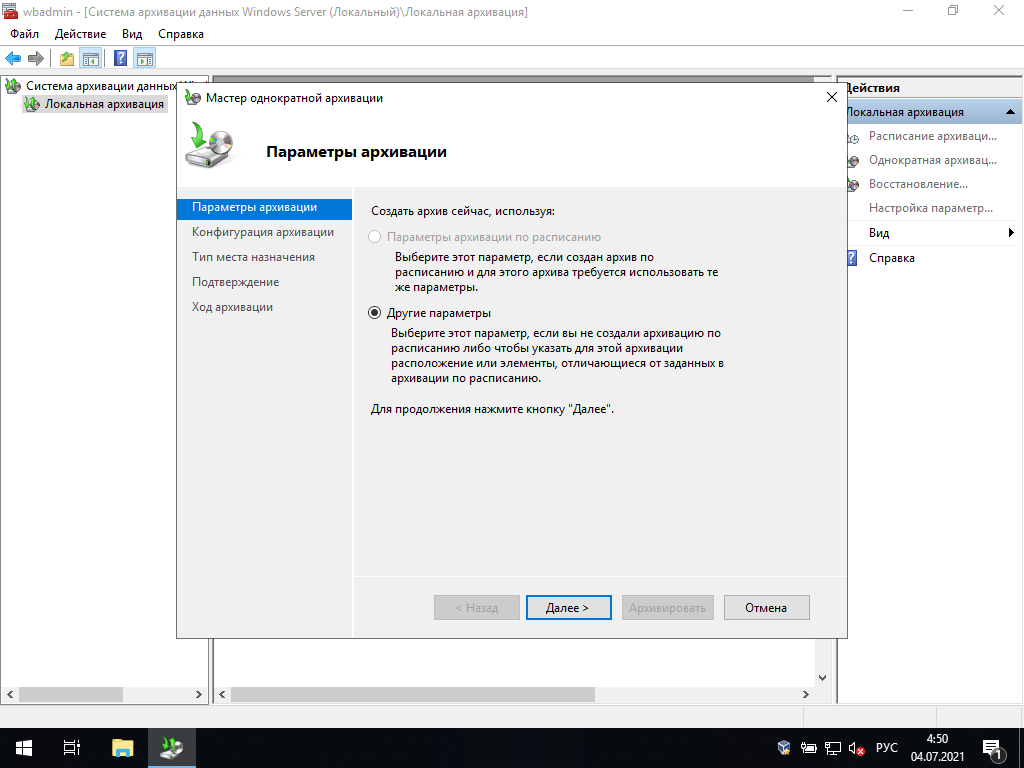
Затем выбиаем тип конфигурации — Настраиваемый
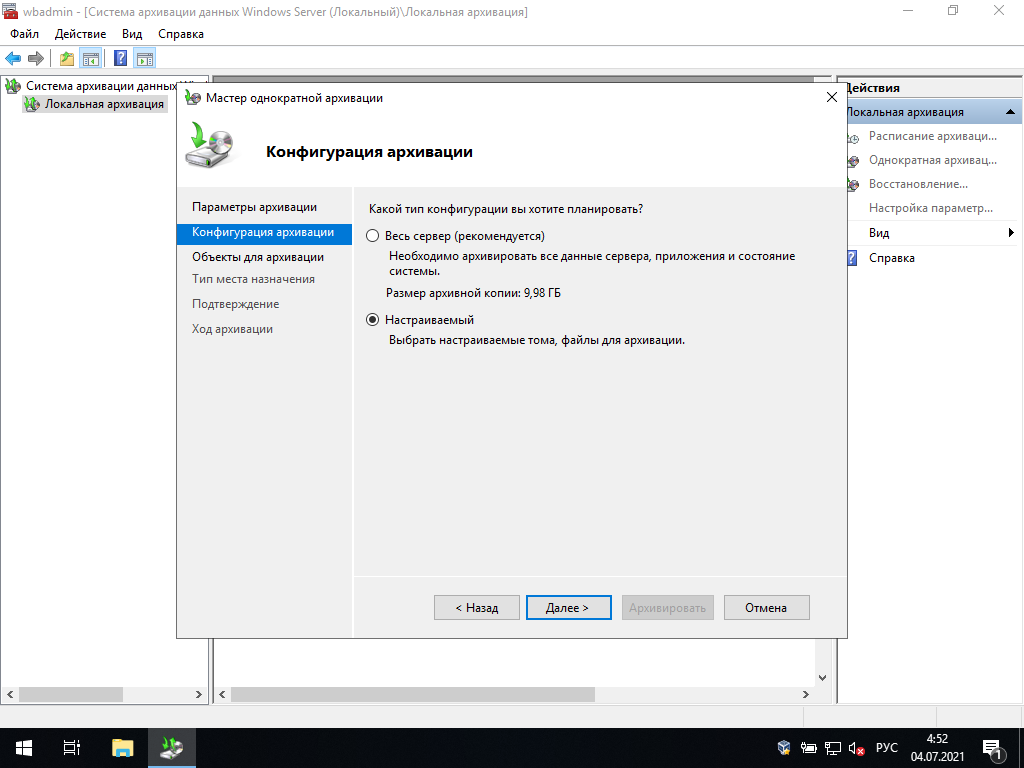
Попадаем в Объекты для архивации
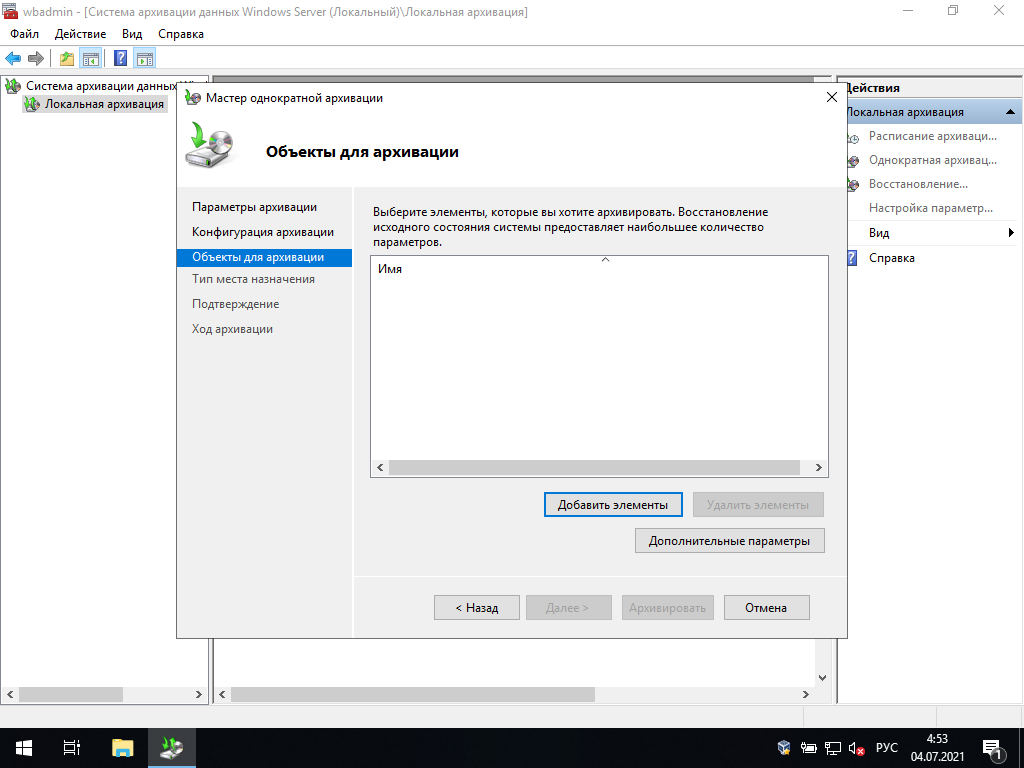
Жмём Добавить элементы и выбираем пункт Восстановление исходного состояния системы. Остальные пункты автоматически отметятся чекбоксами.

В списке элементов появятся необходимые для восстановления системы элементы
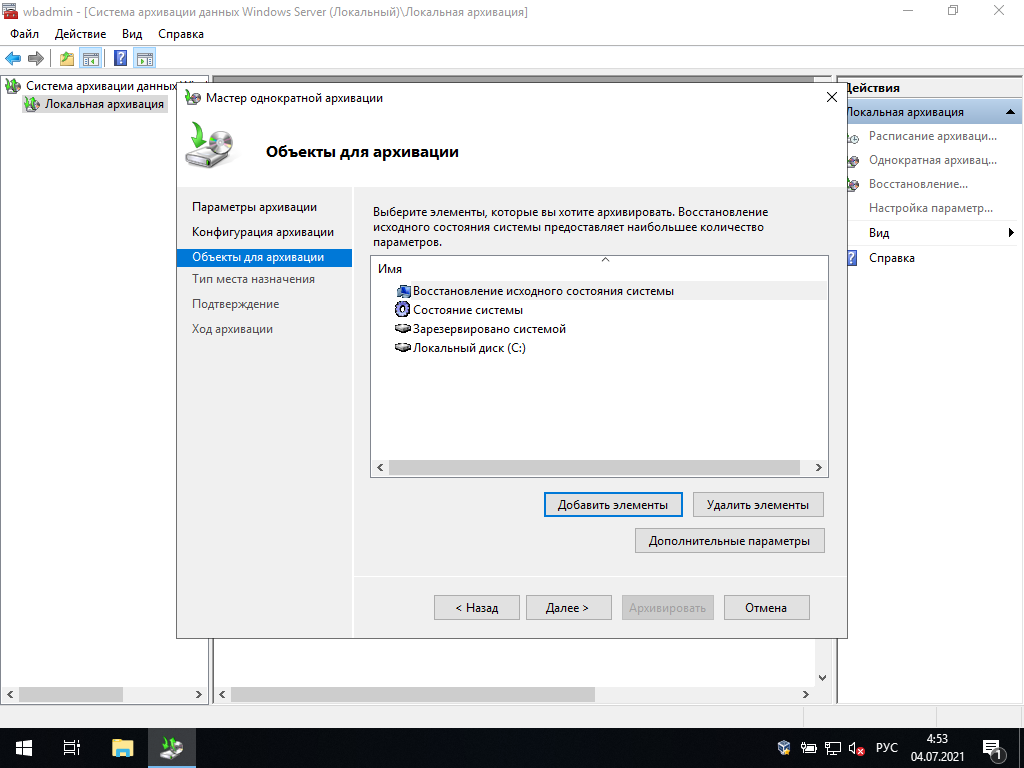
В Типе места назначения выбираем Локальные диски
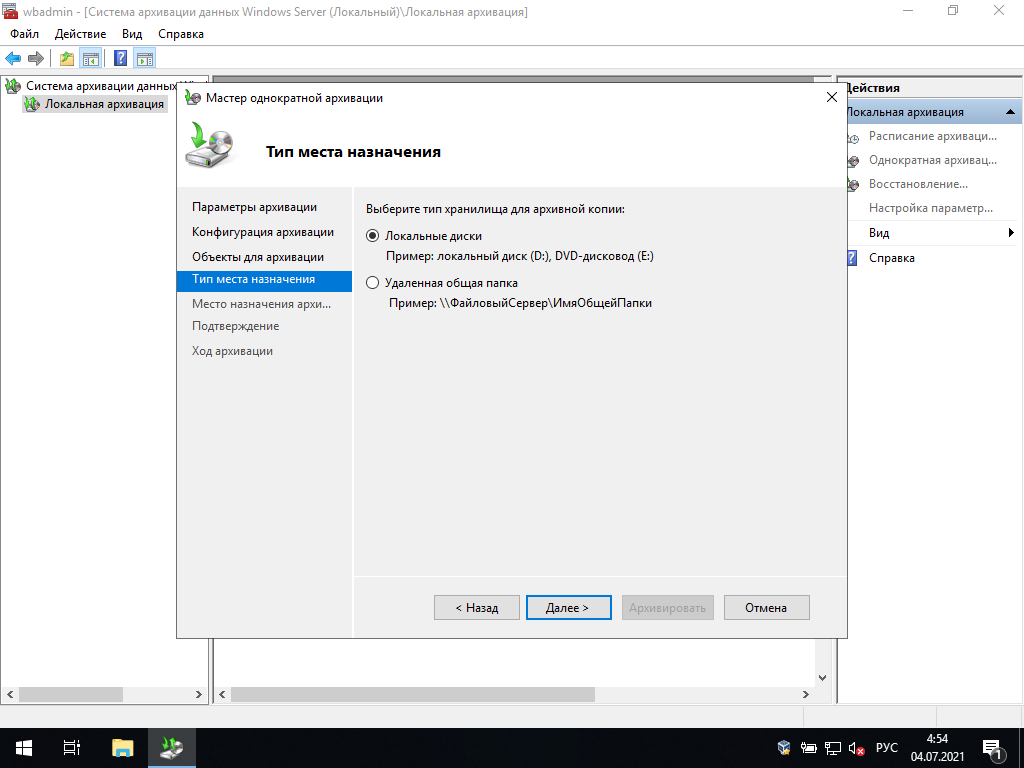
Выбираем также место назначения

Подтверждаем и начинаем архивацию.
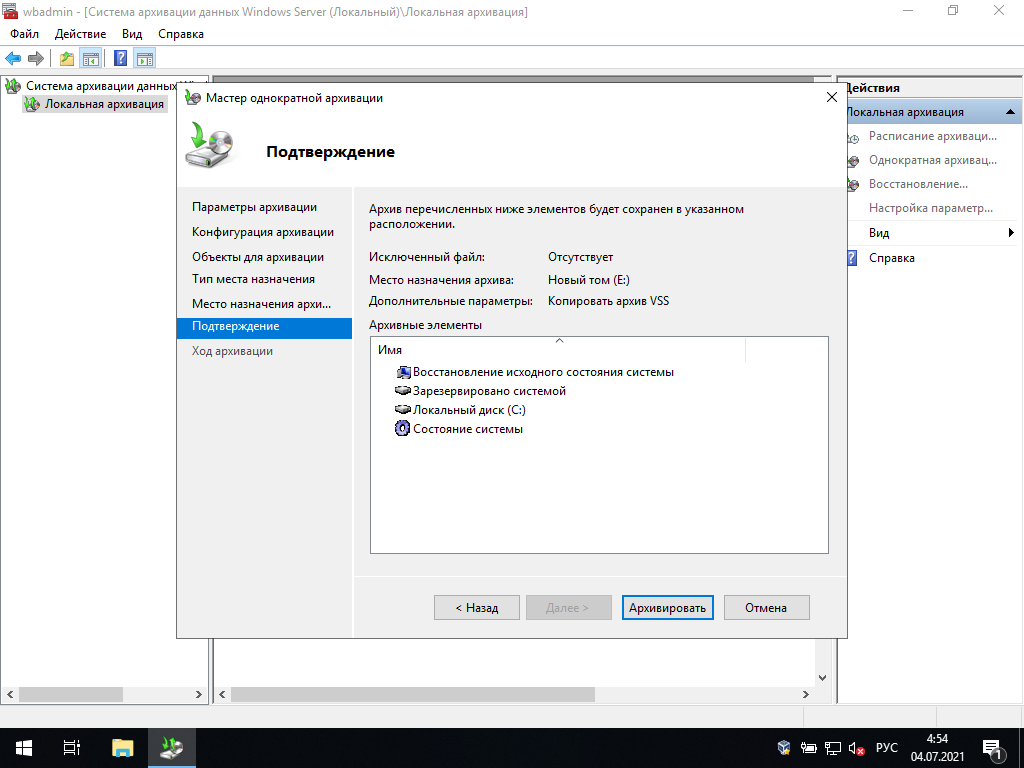
Этот процесс займёт некоторое время
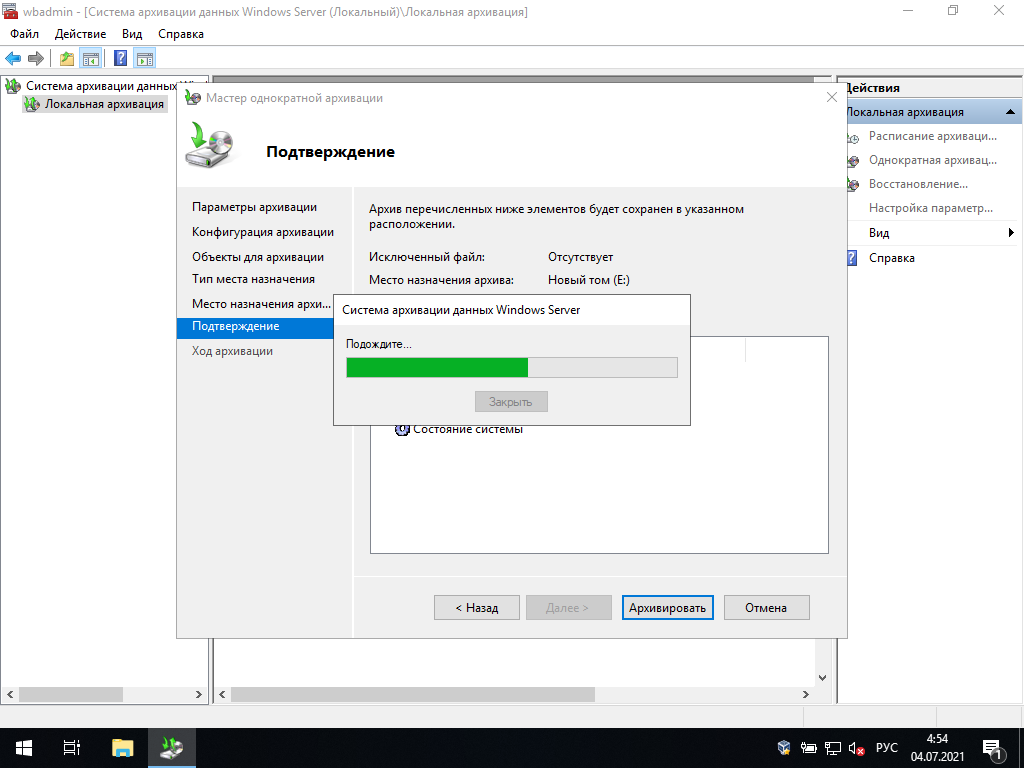
Необходимо дождаться окончания всех операций
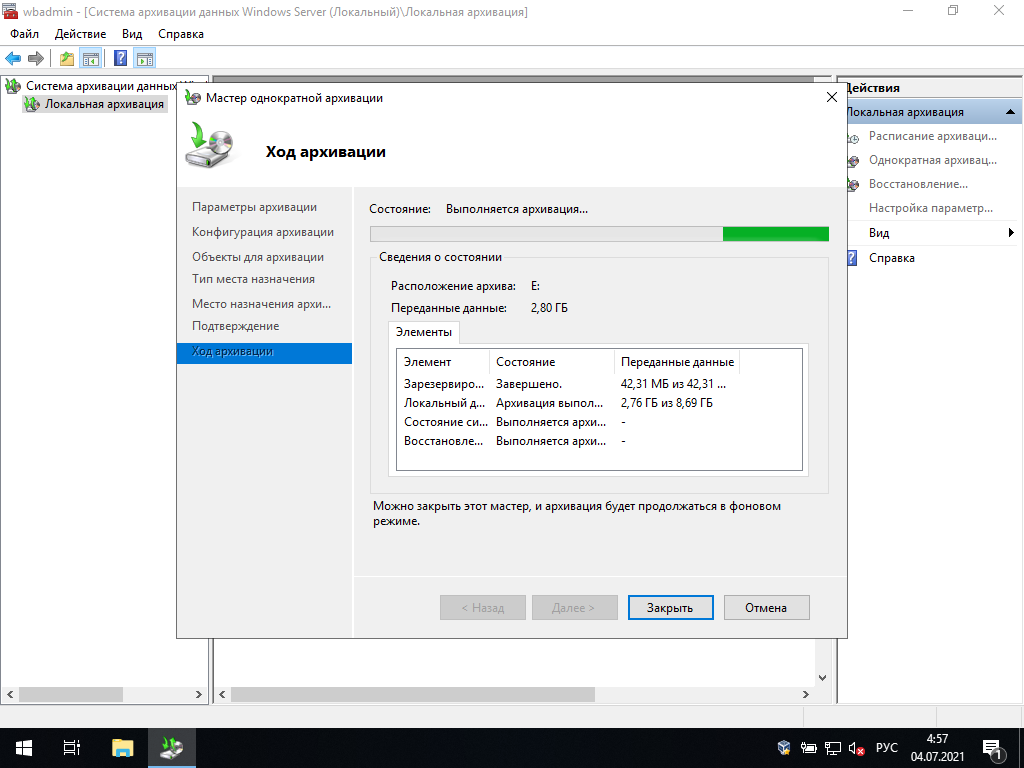
Затем долгожданное состояние — Завершено.
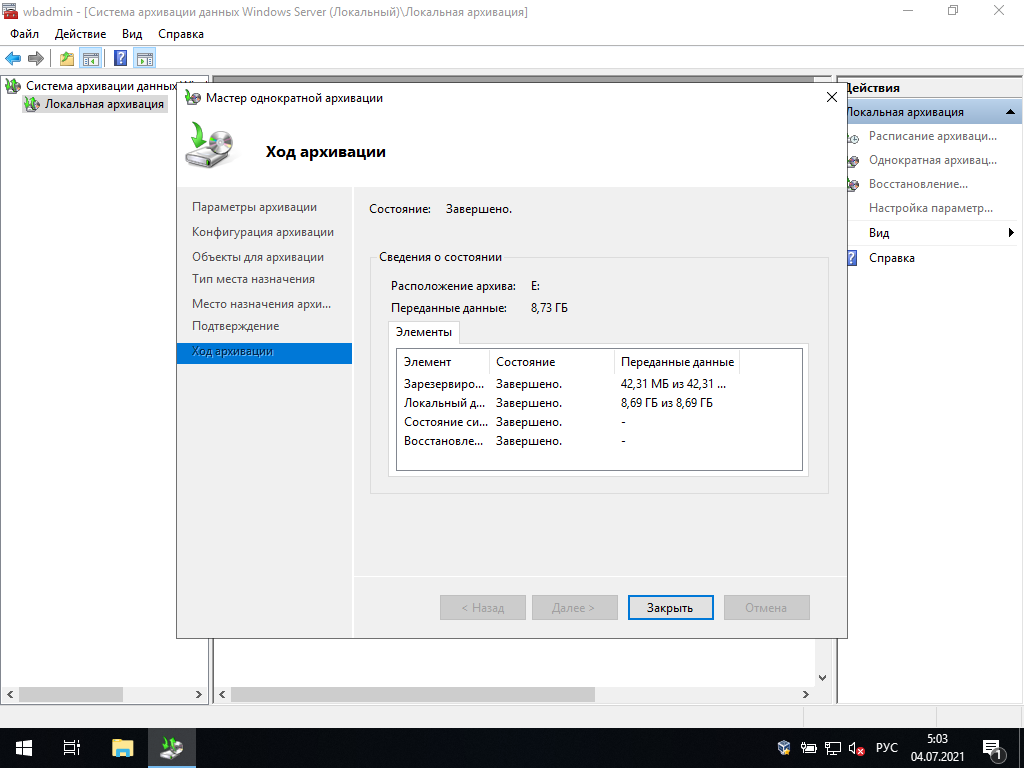
Закрываем Мастера.
Затем увидим сообщение об успешно пройденной архивации.
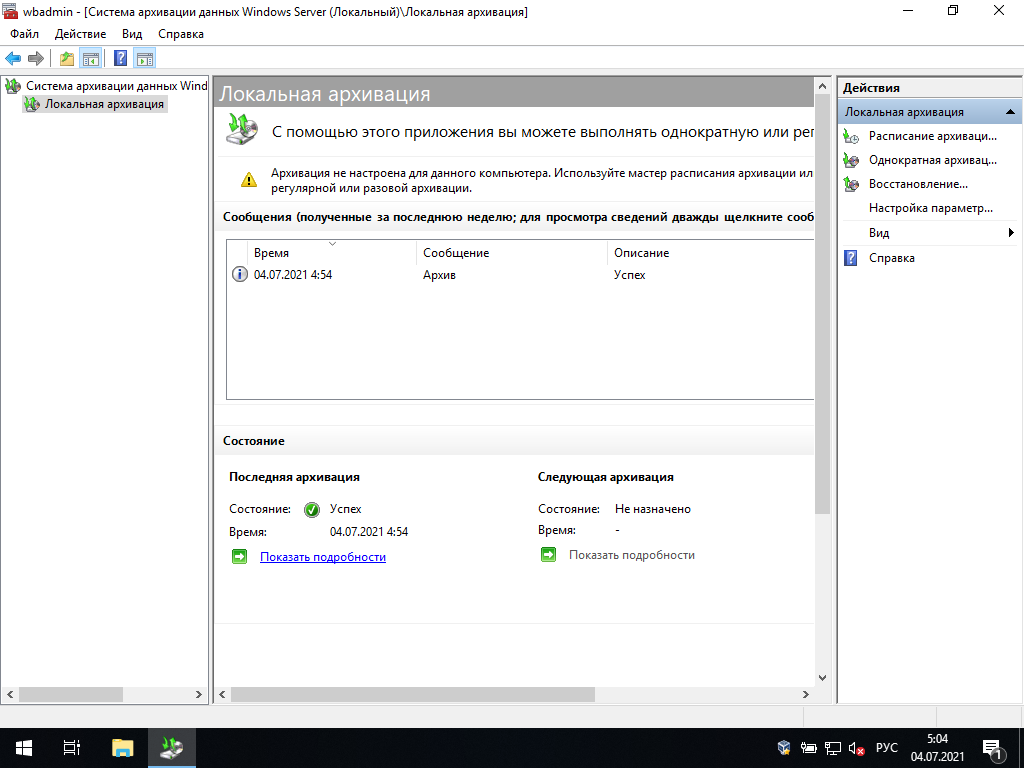
Вот так выглядит созданный архив системы:
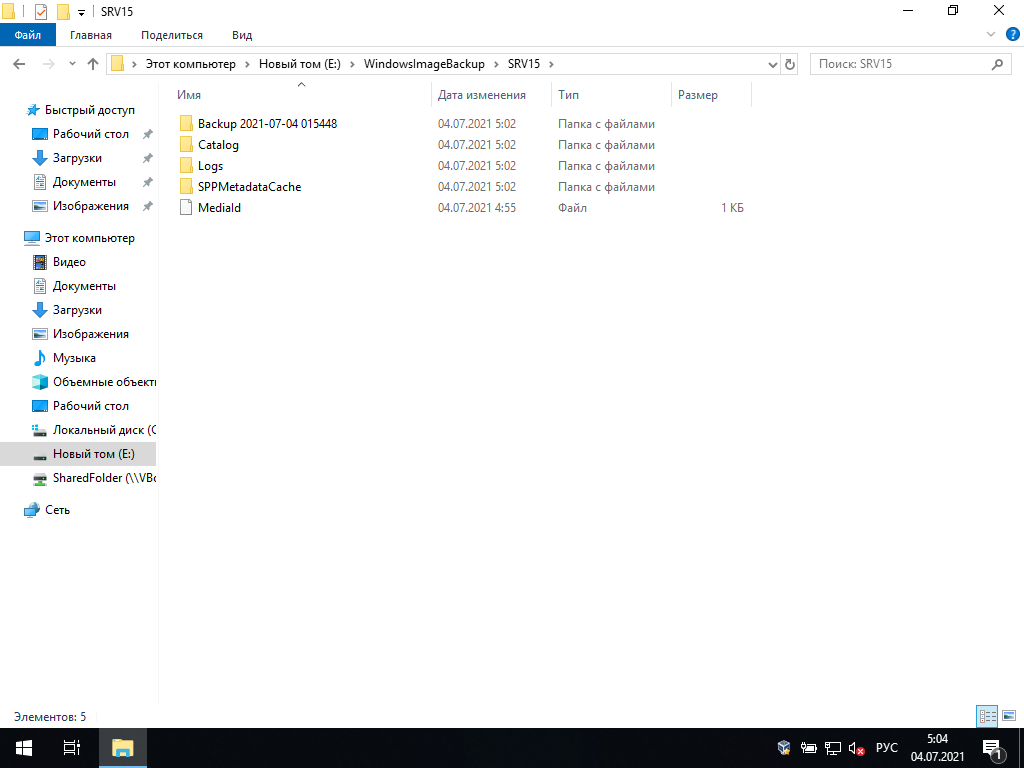
Восстановление Windows Server
Загружаемся с установочного диска
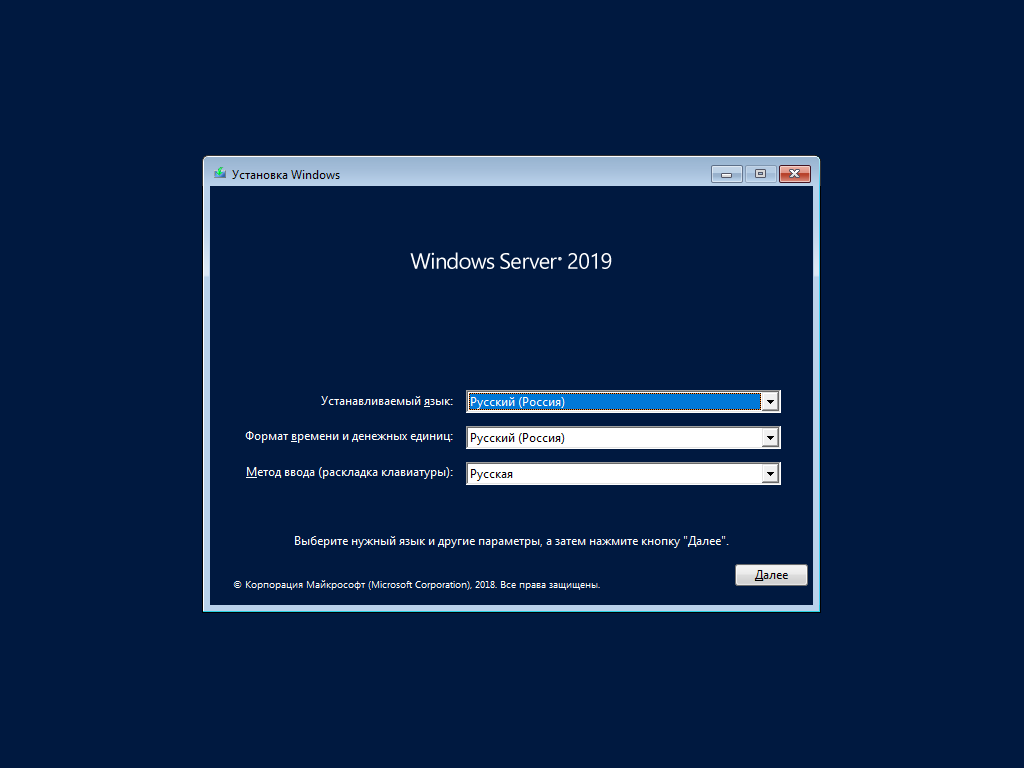
В следующем окне выбираем Восстановление системы
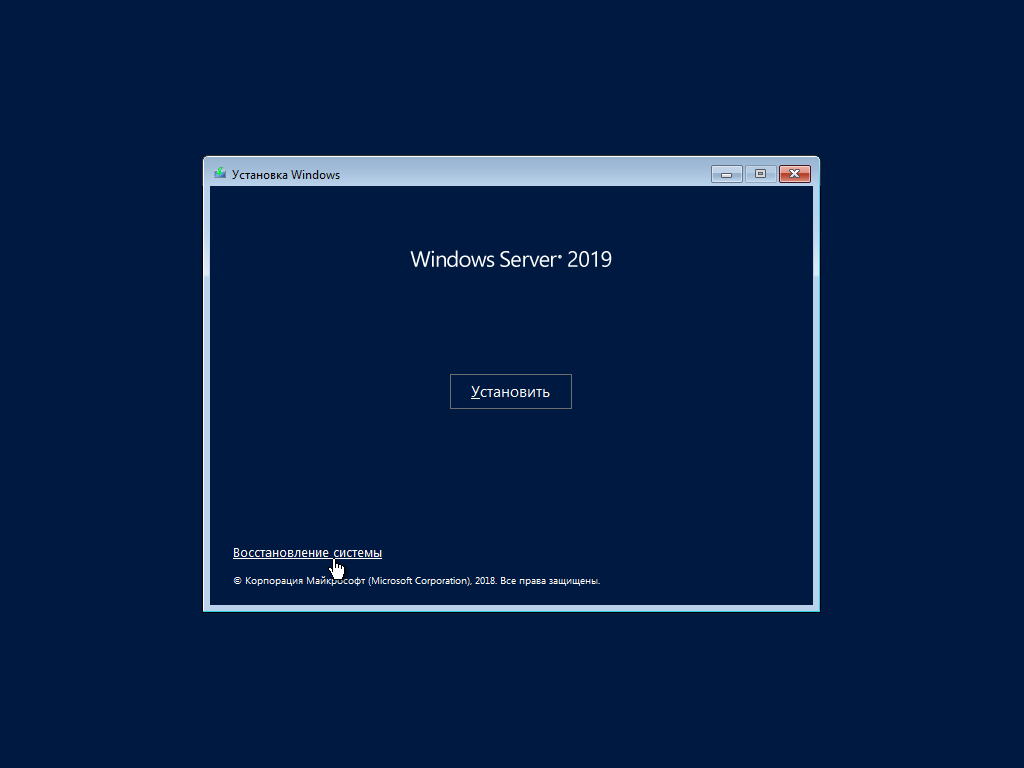
Выбираем пункт Поиск и устранение неисправностей
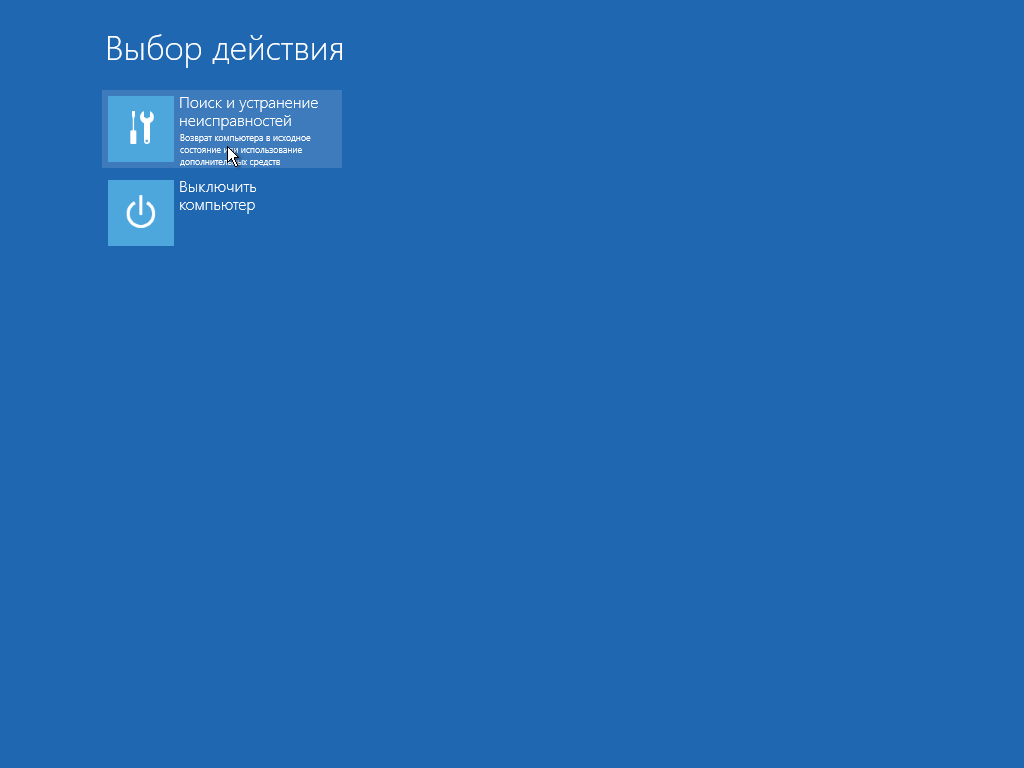
Затем Восстановление образа системы
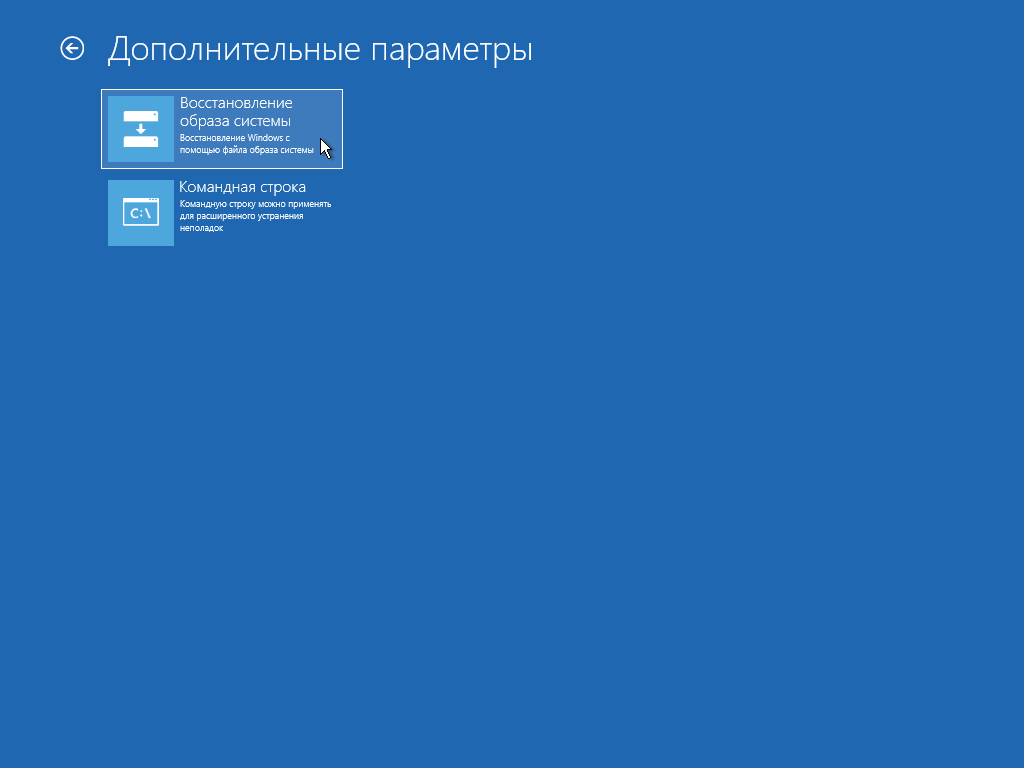
В выборе архивного образа системы он автоматически найдёт резервную копию. Если нет, то необходимо выбрать образ системы самостоятельно.
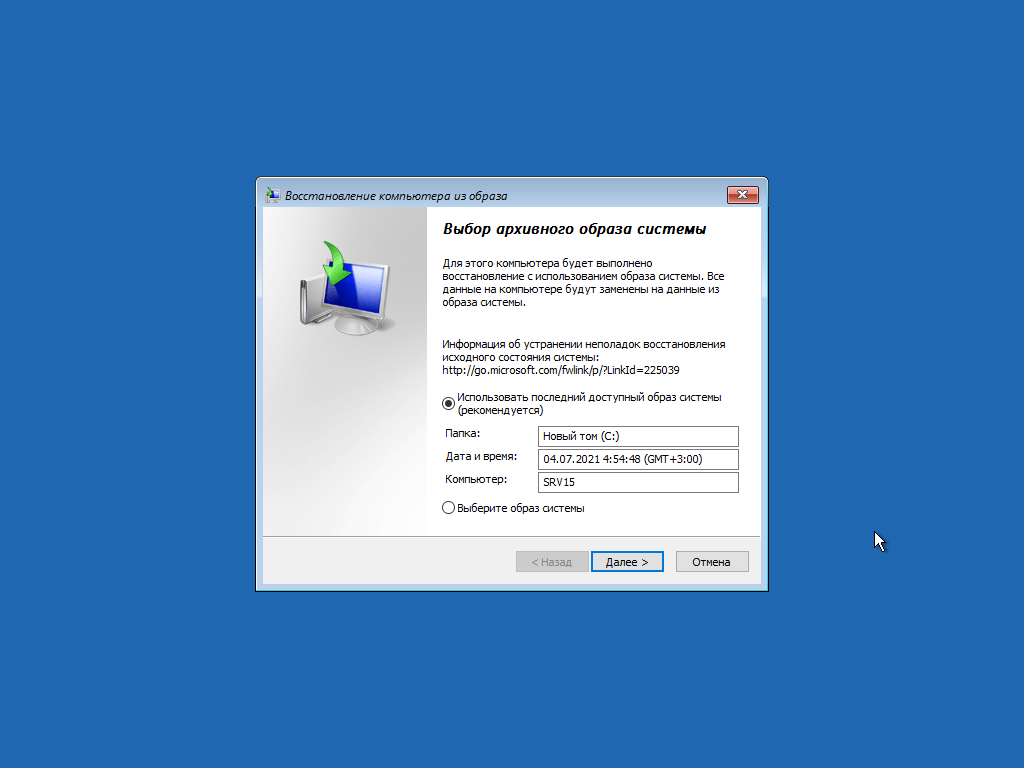
В дополнительных параметрах можно выбрать драйвер RAIDа, если он развёрнут. Если нет — оставляем всё как есть
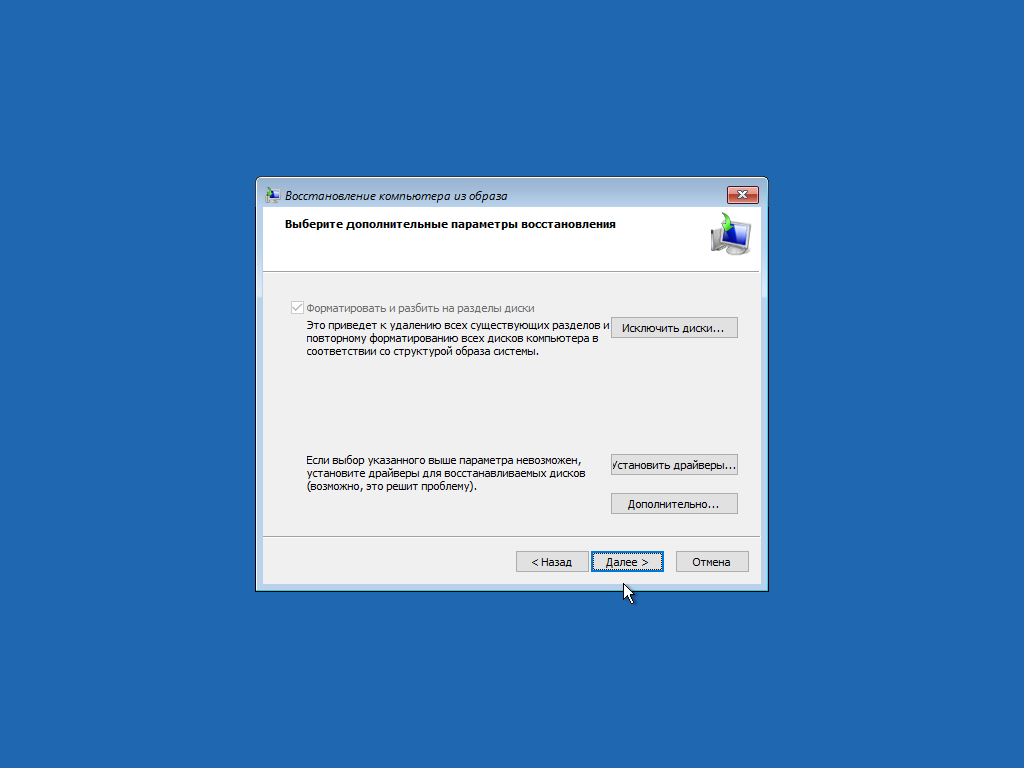
Восстановление компьютера из образа — Подтверждаем
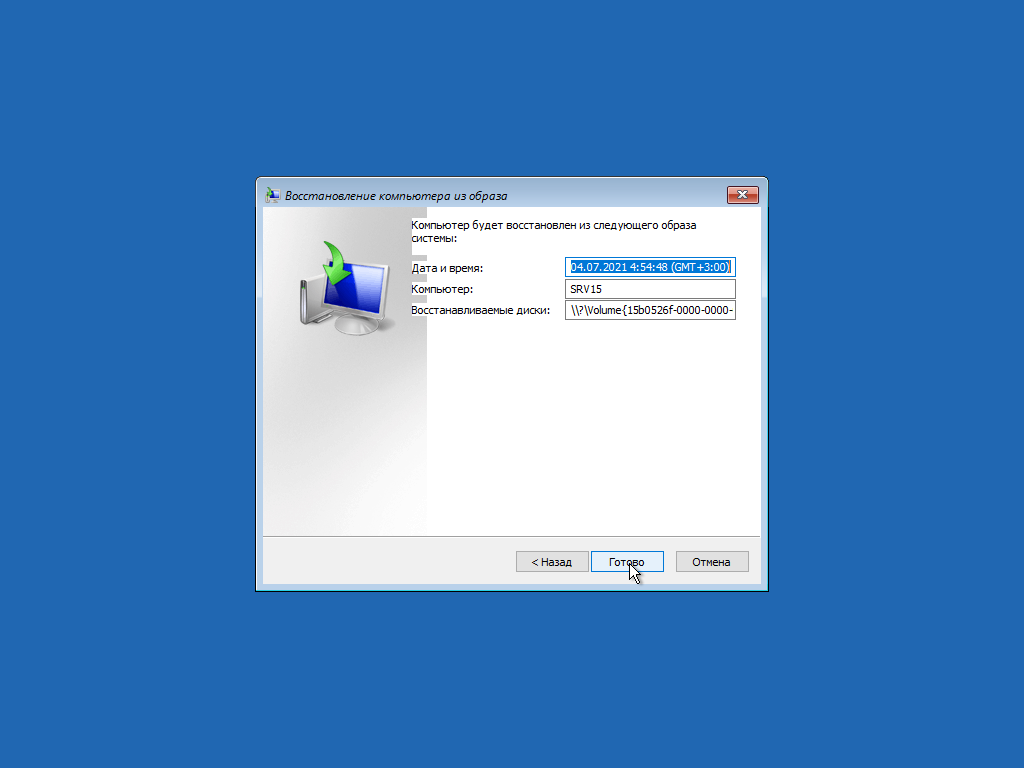
Предлагается отформатировать диск. Без этого — никак
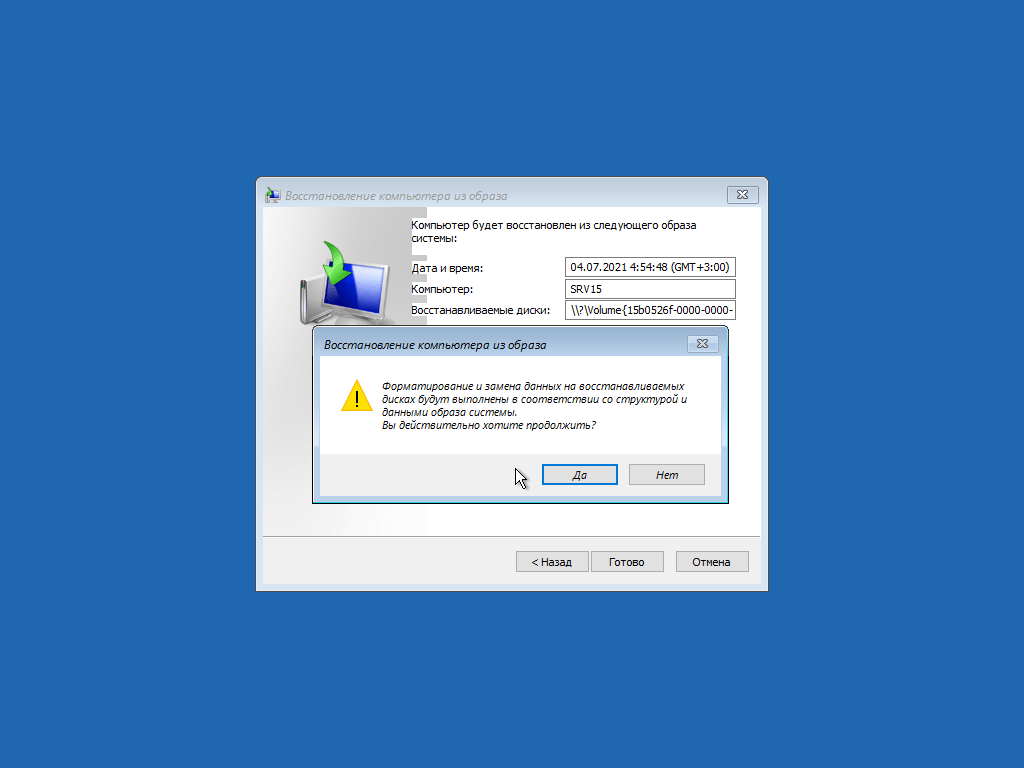
И наконец запустится процесс восстановления

После окончания необходимо будет перезагрузить машину

После загрузки проверяем, чтобы всё было в порядке
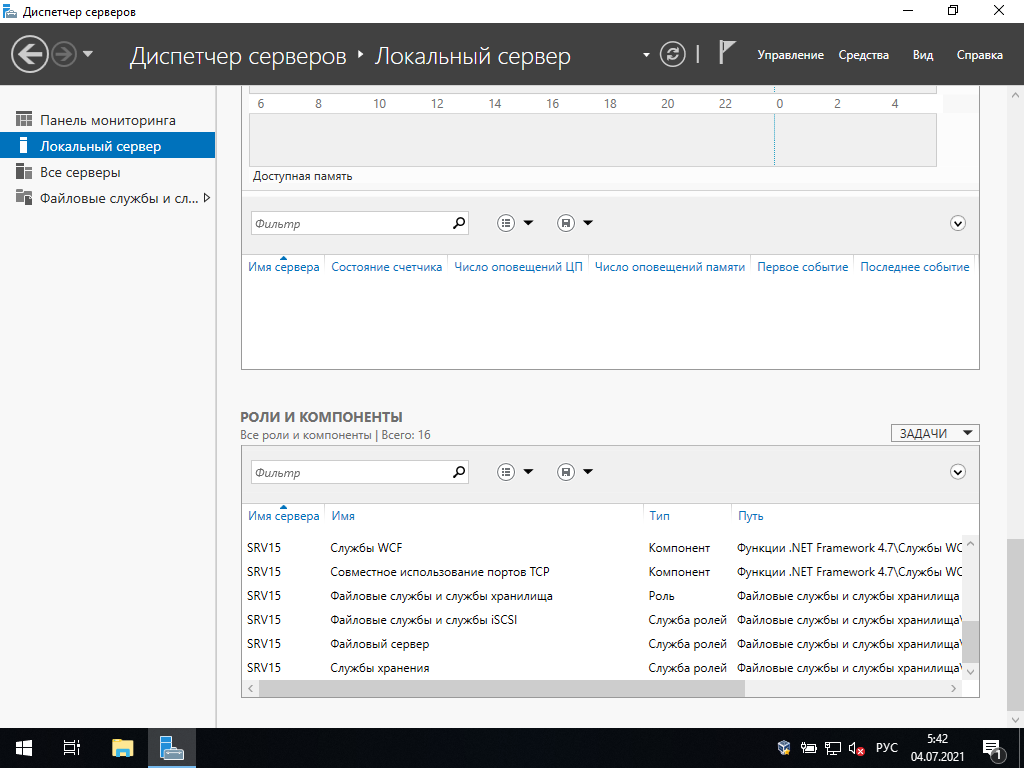
В Управлении дисками видим, что размер раздела стал таким же, как у исходного
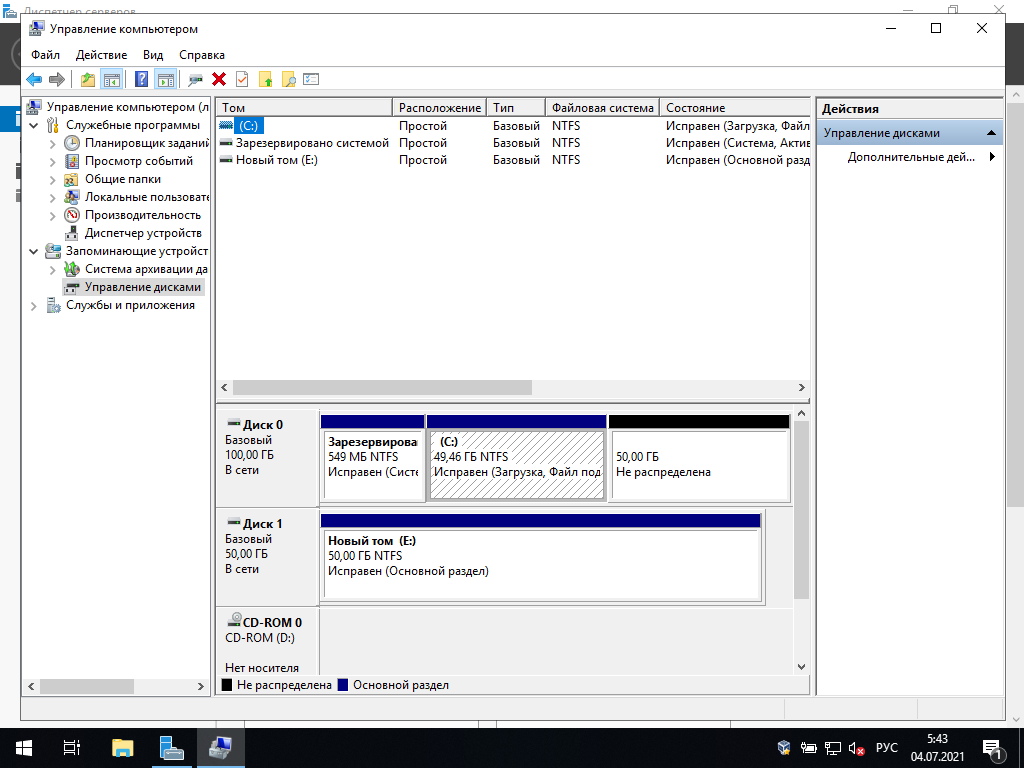
Щёлкаем правой кнопкой на (C:) и выбираем Расширить том

Попадаем в Мастер расширения тома
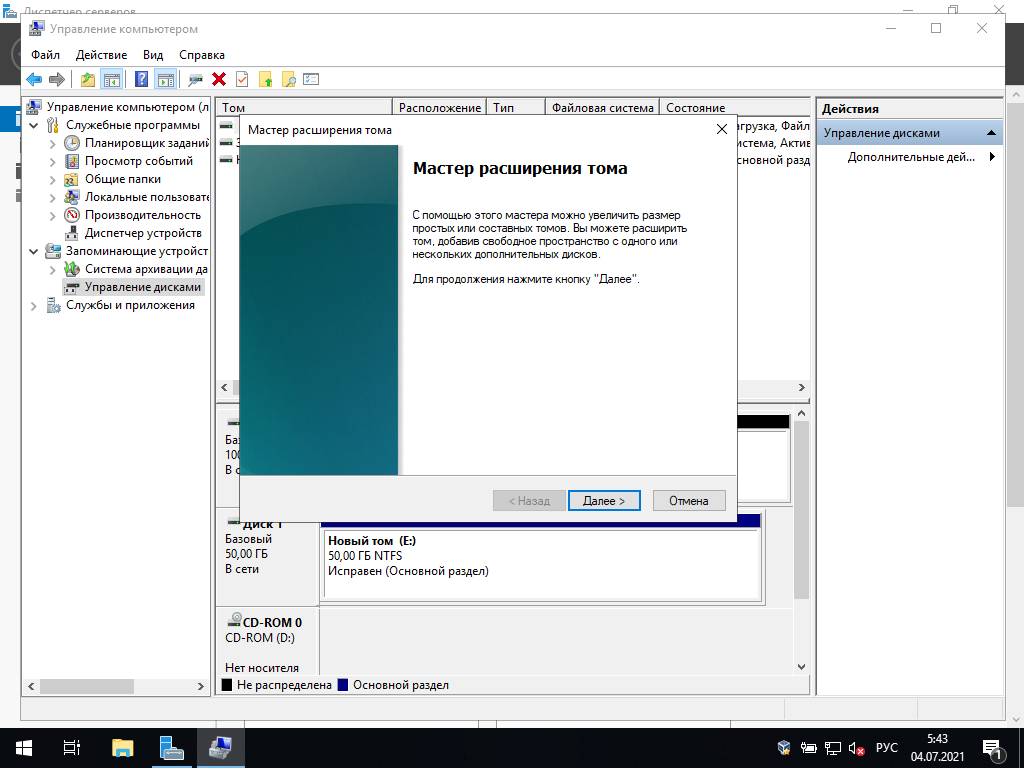
Выбираем Диск 0

и жмём Готово
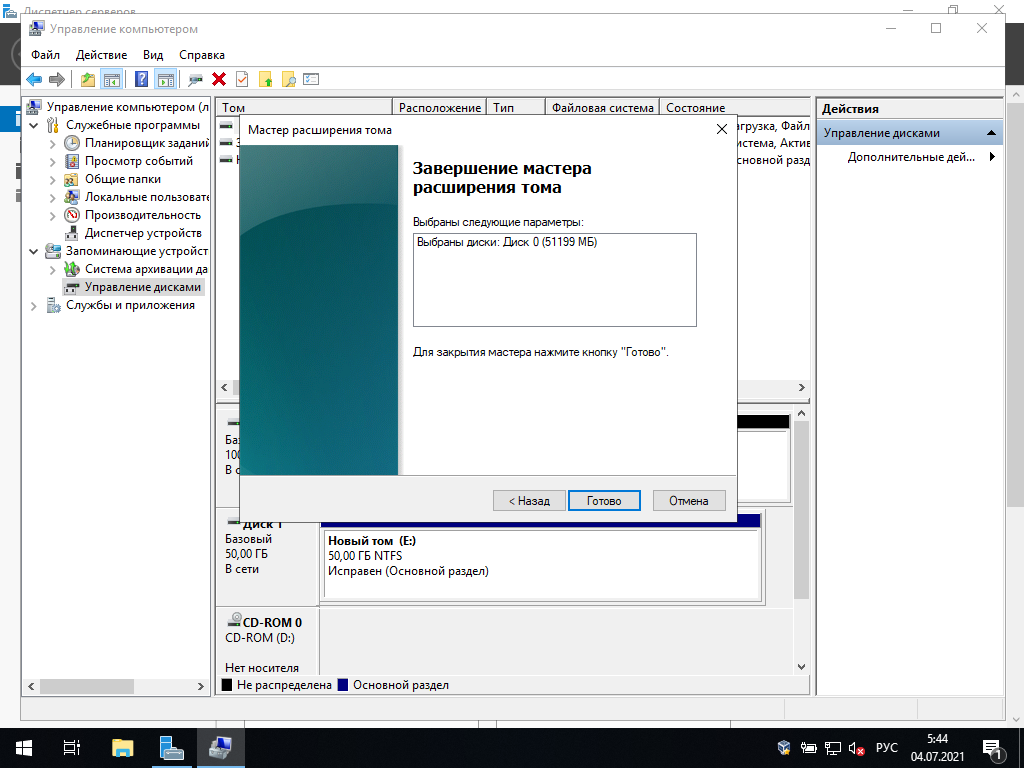
и видим, что размер диска у нас увеличился до необходимого объёма
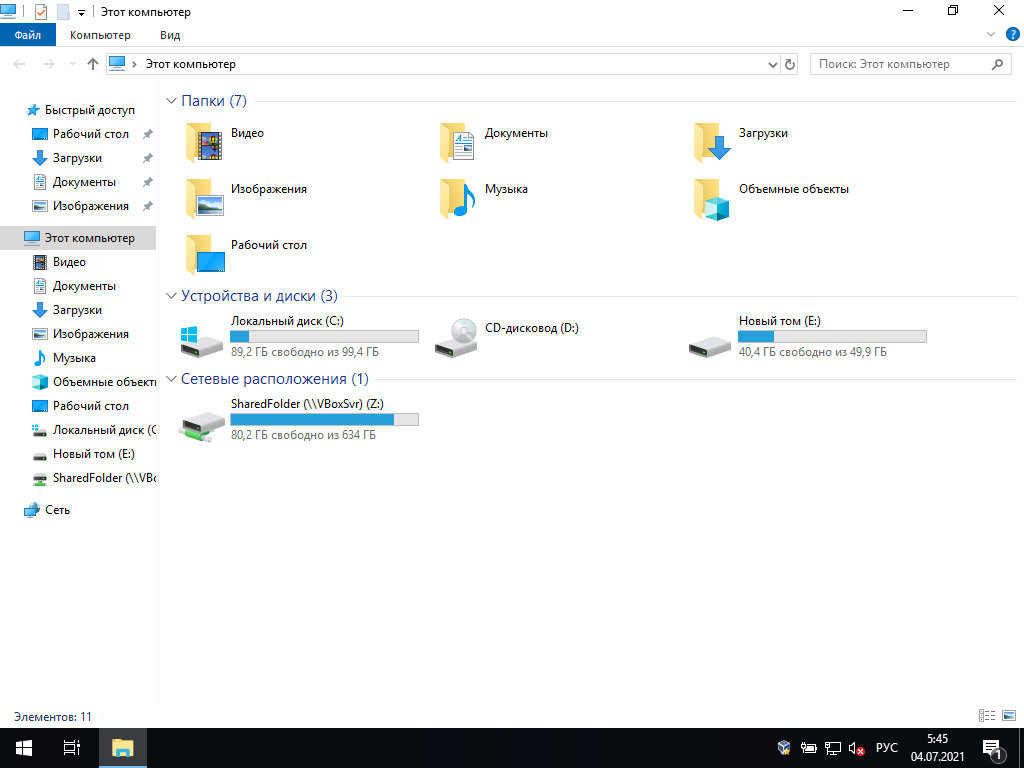
Теперь система установлена на новый диск с исходными настройками и готова к работе.
In this guide, I will explain how to Backup Restore Reset Windows Server 2019. significant data can be lost, or the operating system can crash due to several reasons, for instance, an OS update, a virus, trogon attack careless dismissal of a file, system errors, human faults, Recycle Bin cleaning, formatting disk, etc. If we face any of these problems, don’t worry, this guide will help you restore/recover your server back to normal.
When some files are deleted from Windows Server OS, they don’t vanish from the hard disk. They can still be recovered from the Recycle Bin if they won’t remove without using the Recycle Bin. Even if the files were removed permanently from the Recycle Bin, there is still a chance to restore them.
You can either restore the information or recover the operability & previous state of the operating system from a backup.
Backup Restore Reset Windows Server 2019
How to setup and configure backup for Windows Server.
Backing up Windows Server is a very important part of everyday server management. Windows Server backup copies enable recovery after crashes when data may be lost.
By default, the backup feature is not installed.
1- To enable it, select the search menu, type Server Manager, and then launch it.
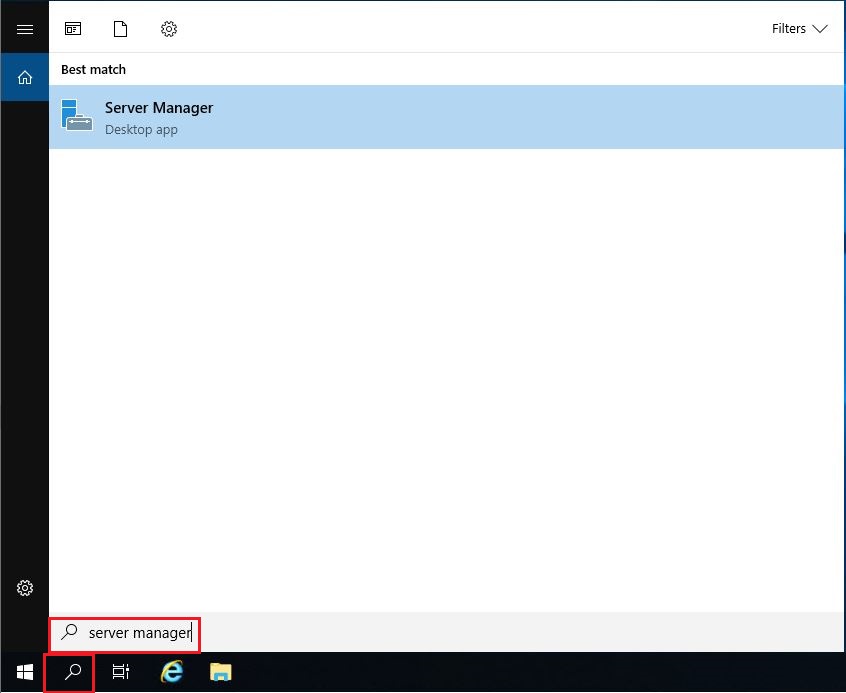
2- In the Manager, select Add roles and features.
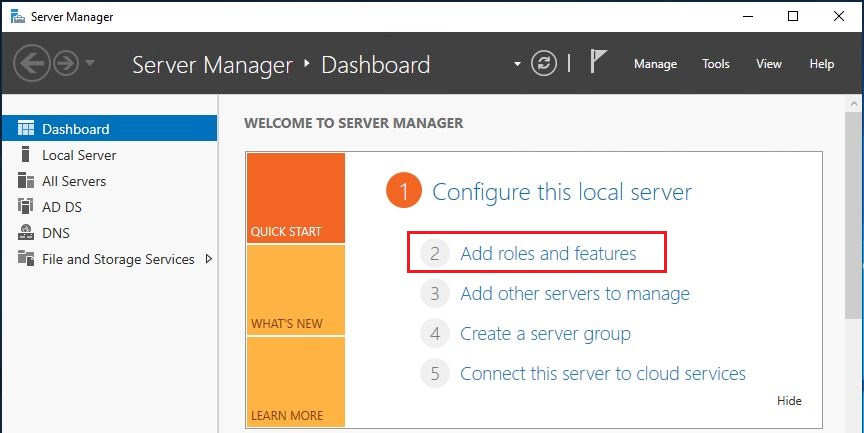
3- Click Next.
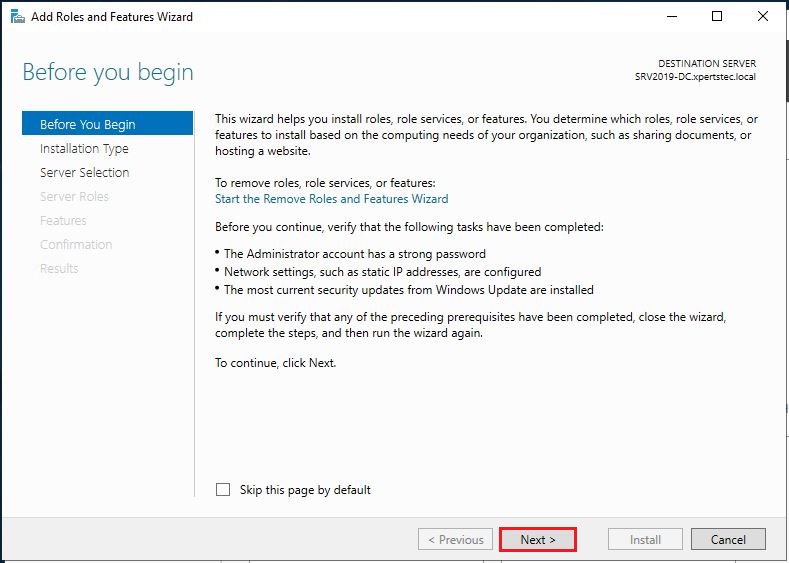
4- Click next.
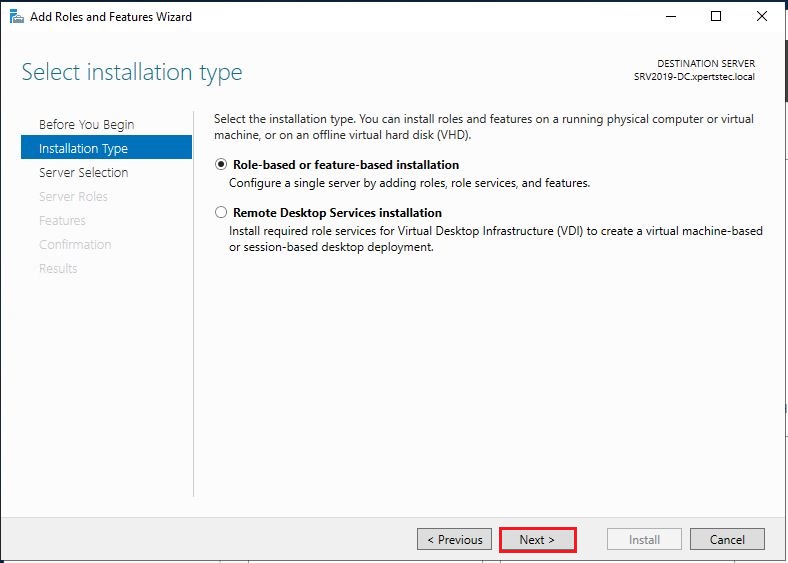
5- In the server choosing tab, click next.
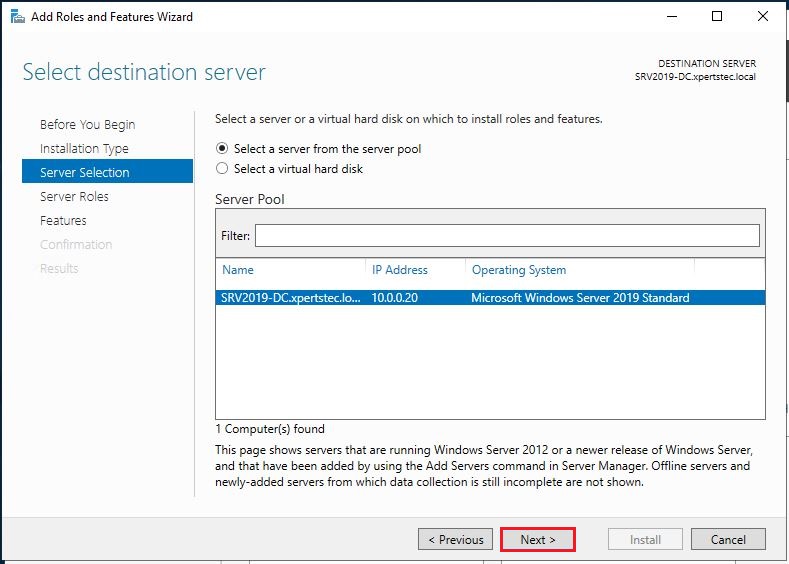
6- Click next.
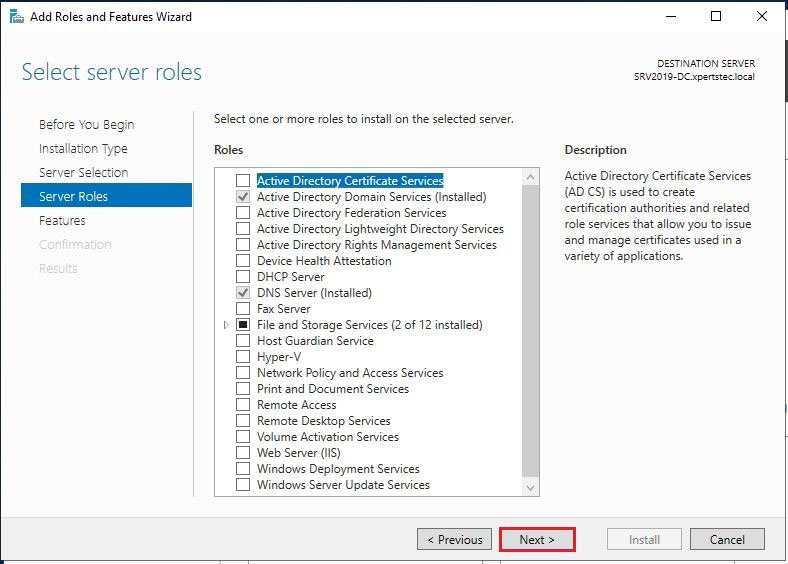
7- Select Windows Server Backup feature from the list, and then click next.
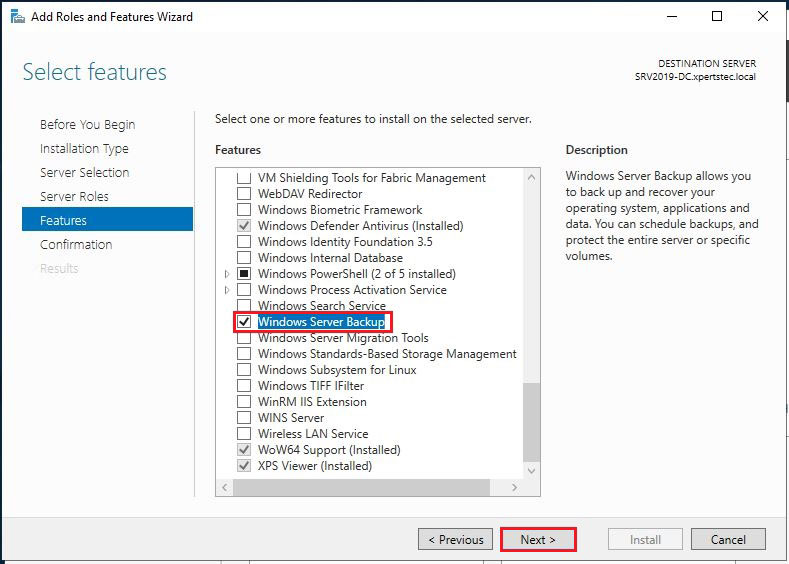
8- Click Install.
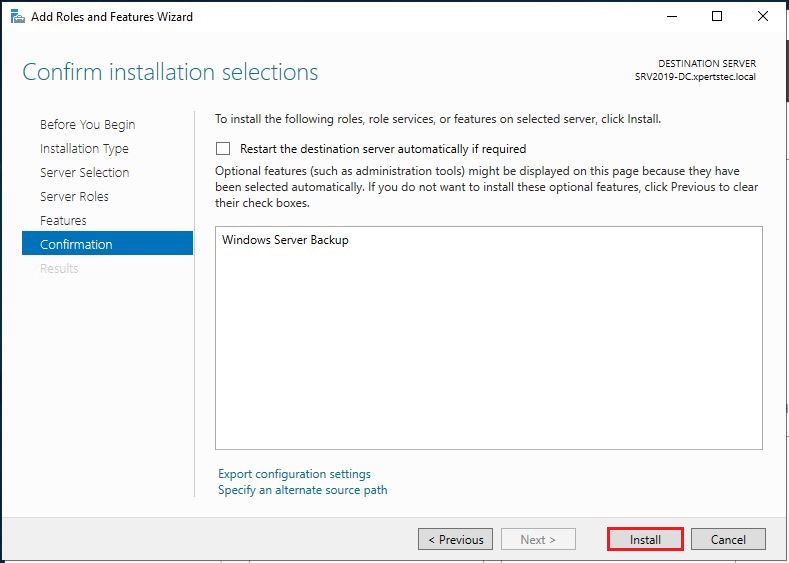
9- Click Close.
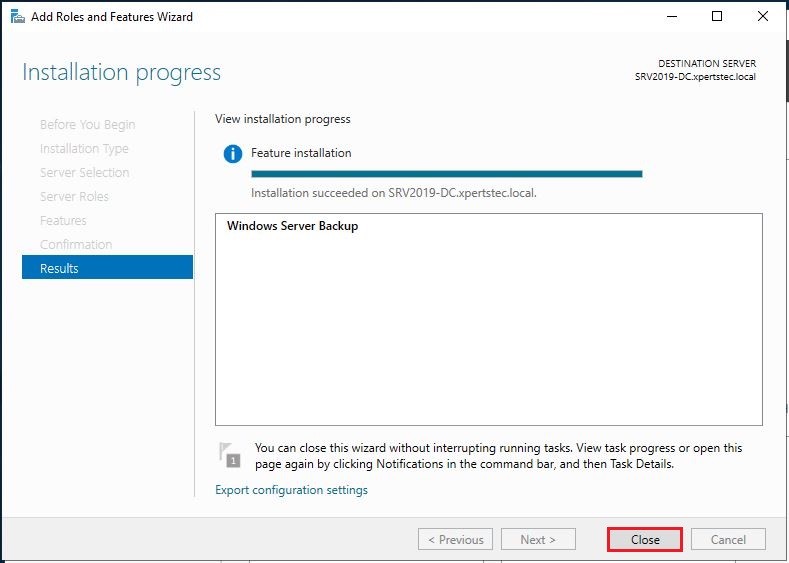
The Windows Server Backup has been installed successfully.
You can access its backup features.
How to create a backup of Windows Server
1- In the interest of creating a backup or configure backup scheduled, From the Server Manager, select Tools and then Windows Server Backup.
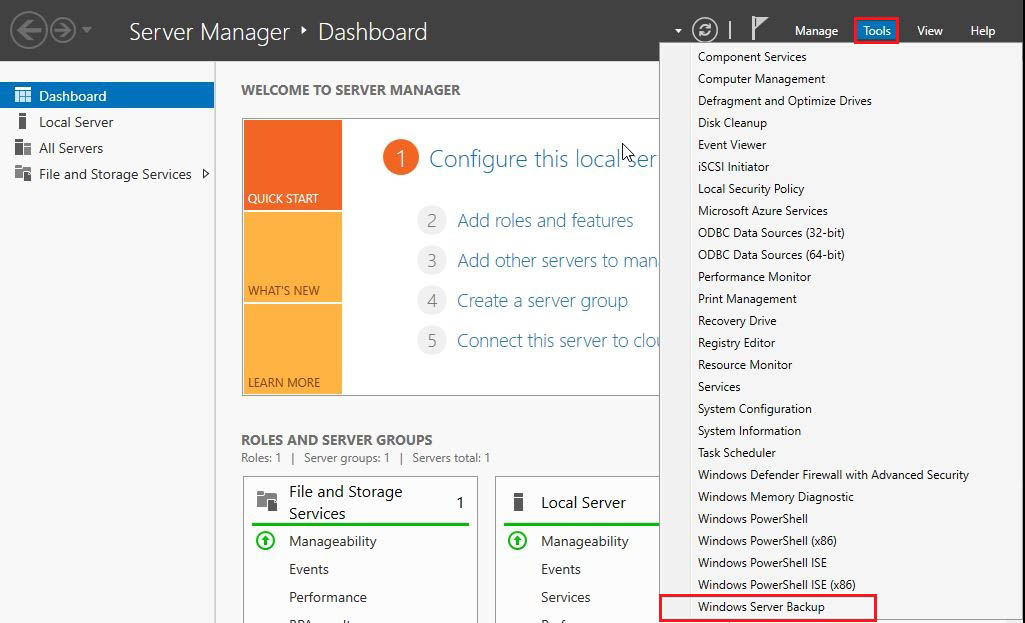
2- For the quick launch, type Windows Server Backup in the search field.
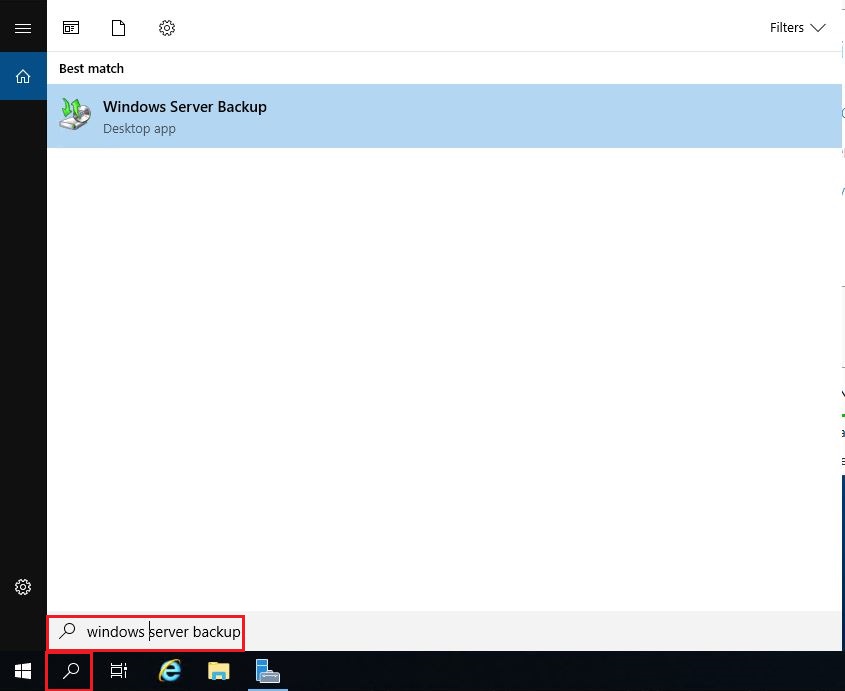
The following features will be configured
“Backup Schedule” “Backup Once”, Recover and Configure Performance Settings.
Configure scheduled backup in Windows Server
1- To configure automatic backup on schedule, select Backup Schedule.
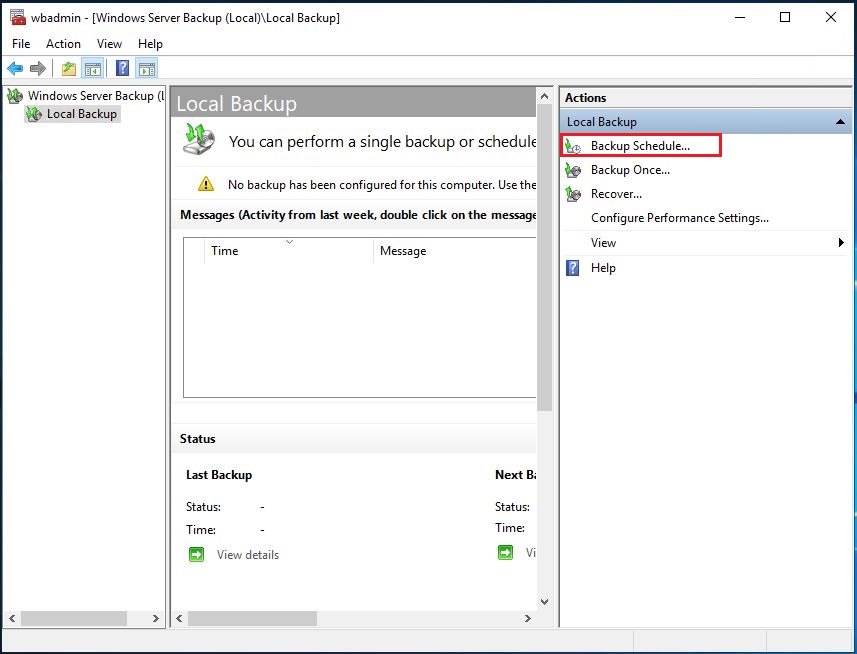
2- Click next.
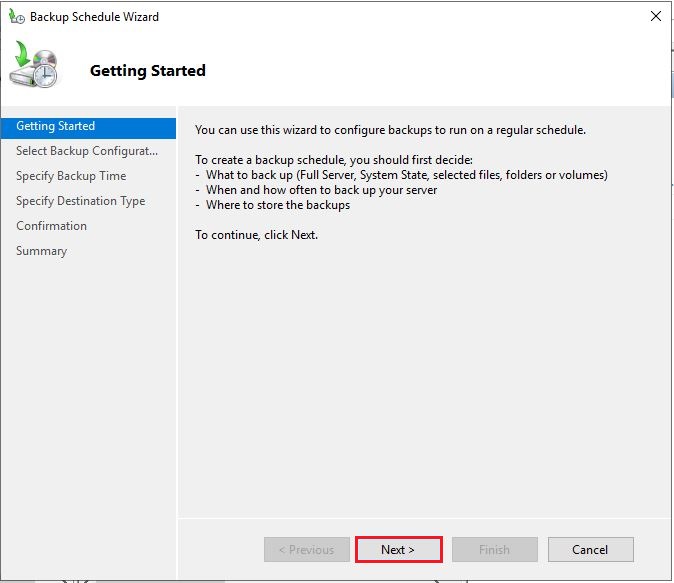
3- Select backup configuration, backup type, “Full server (back up all server data, applications, and system state) or Custom (if you want to select a certain volume of files to be backed up). Click next
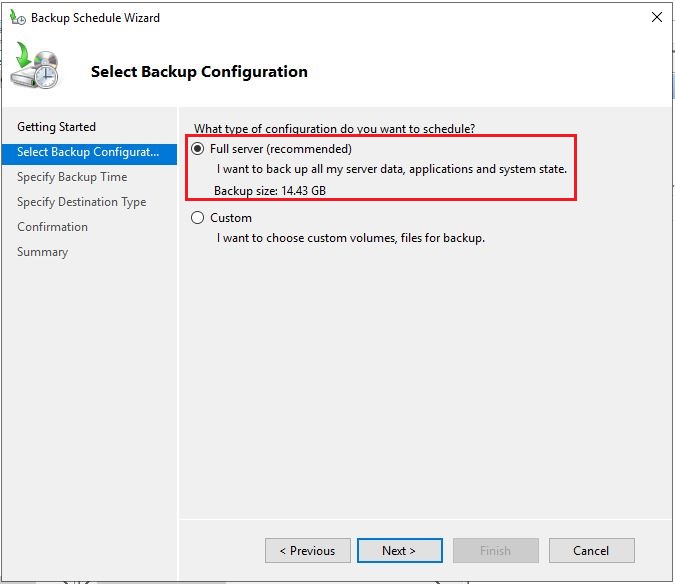
4- Choose a backup time and then click Next.
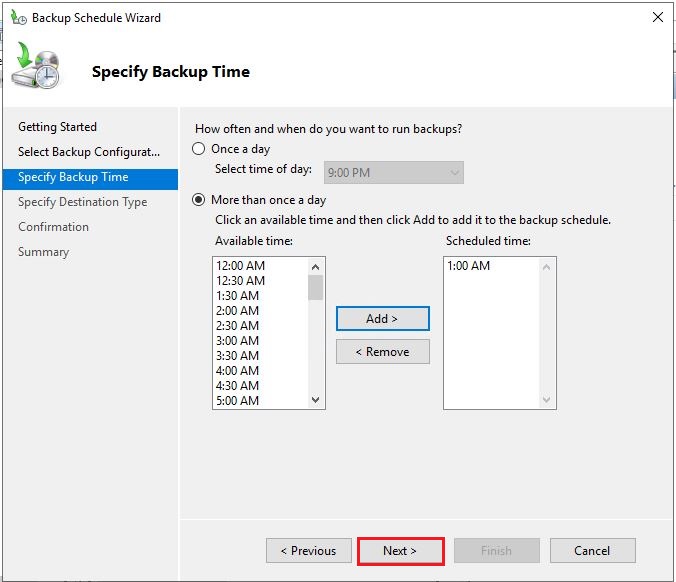
5- Select destination for backups, I am selecting the network shared folder. Click next.
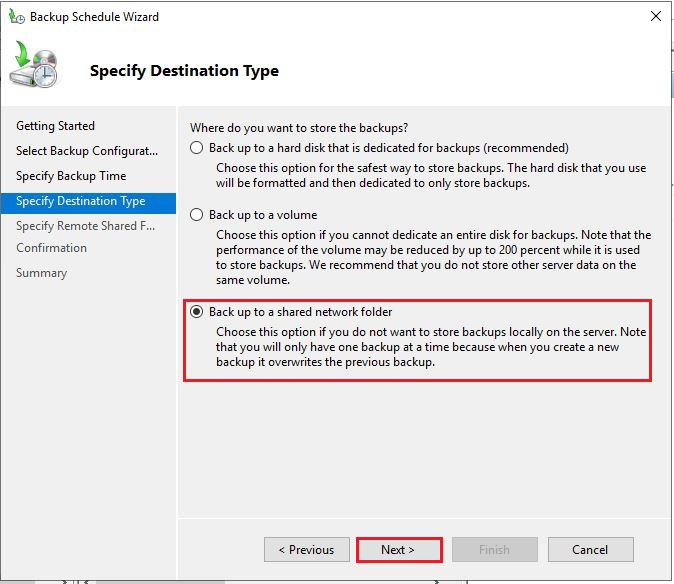
6- After selecting this specific option, you can see a warning that you will only have one backup at a time. Click ok
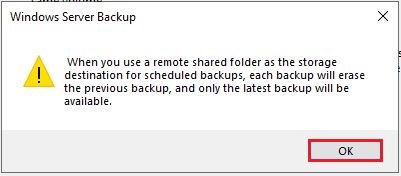
7- Enter the network path and then click Next.
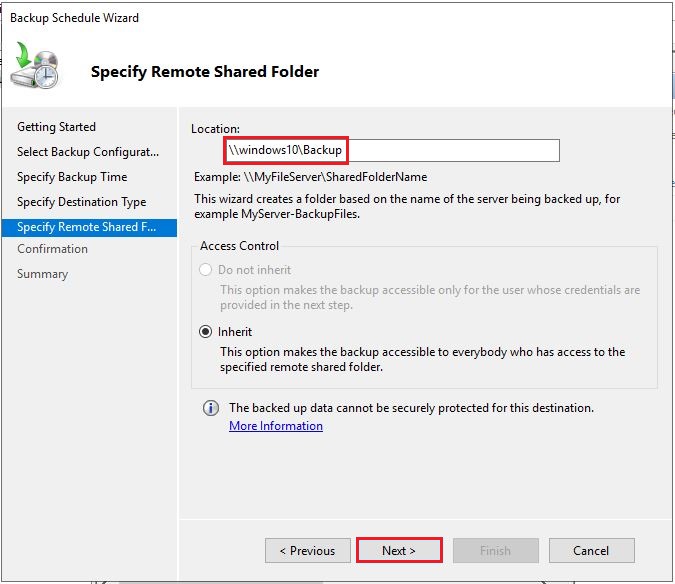
8- After that, it will be asked to type your account details to enable the scheduled backup.
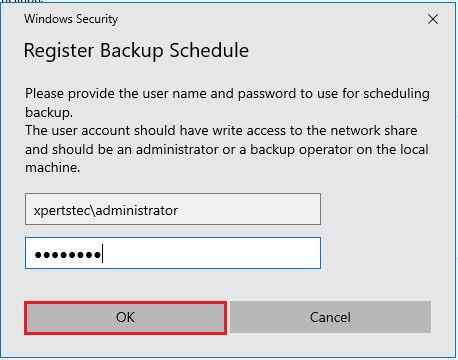
9- Backup schedule successfully configured click finish.
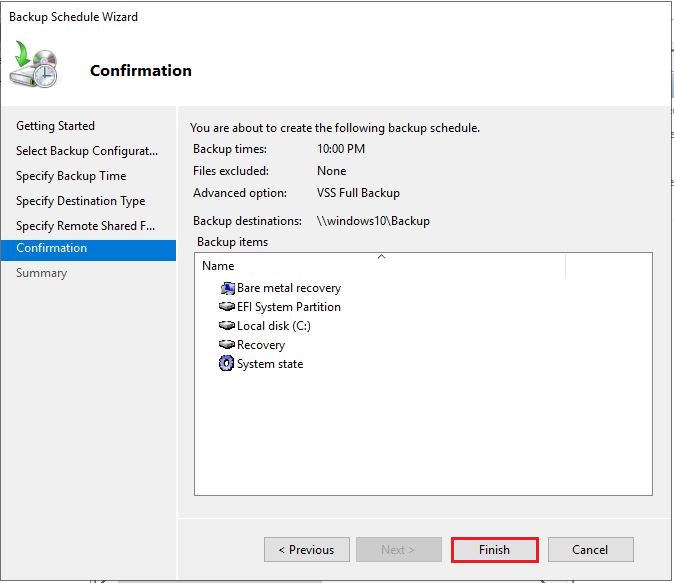
10- Click close.
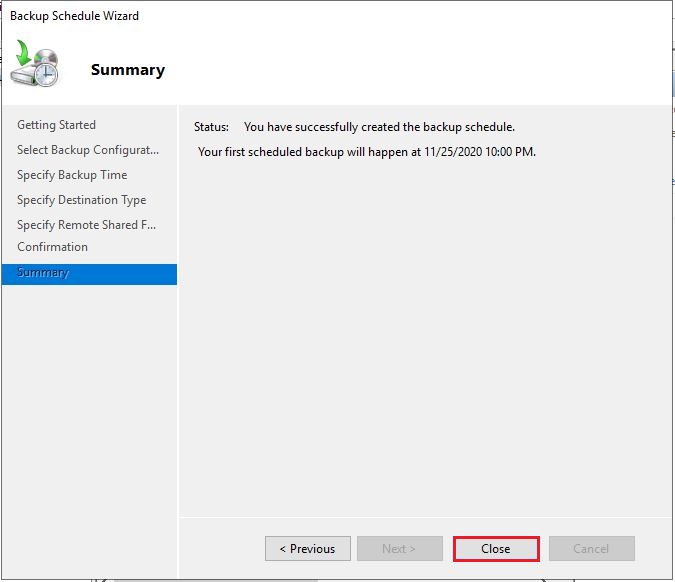
Create Backup Once
1- If you need only one copy, select Backup Once.
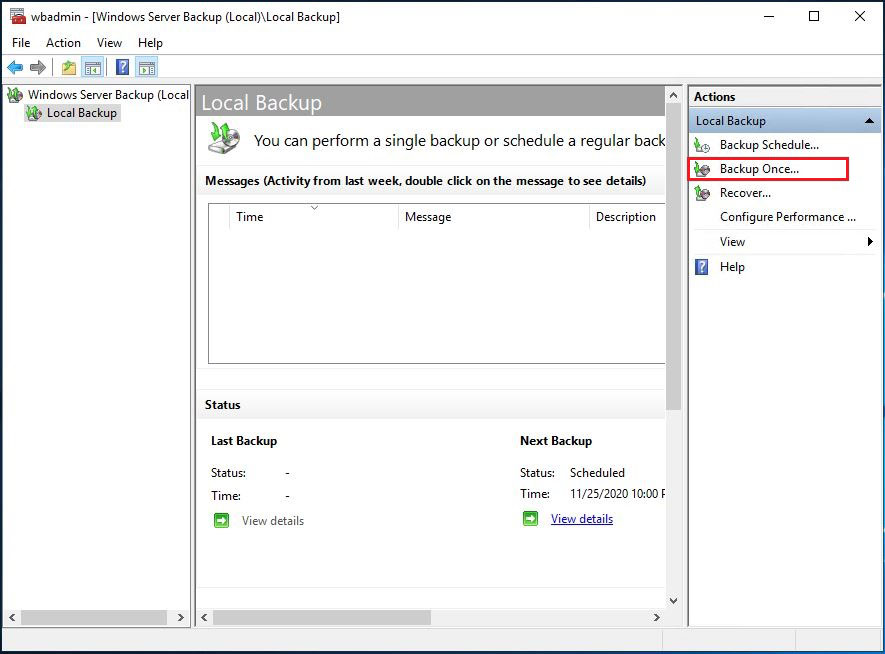
2- Select backup options, and then click next.
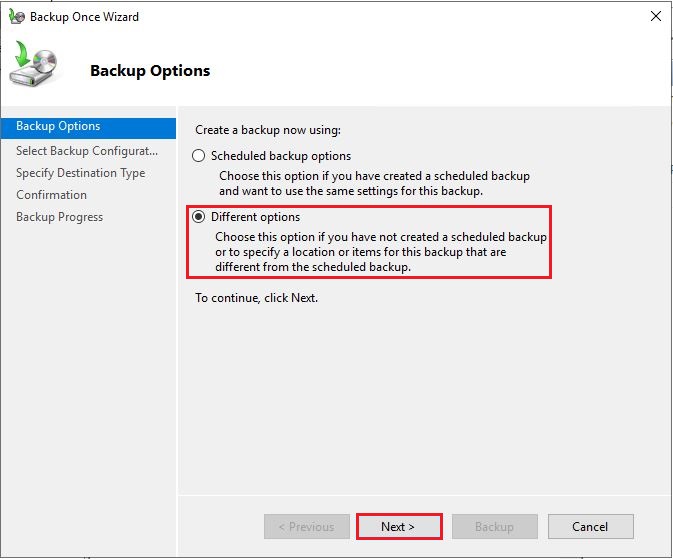
3- If you want to choose a specific folder or files, choose custom and then click next.
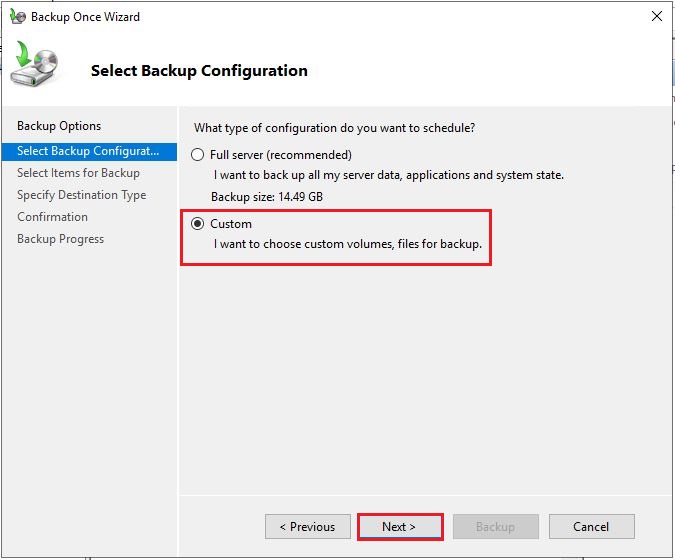
4- Select Add items to be backed up.
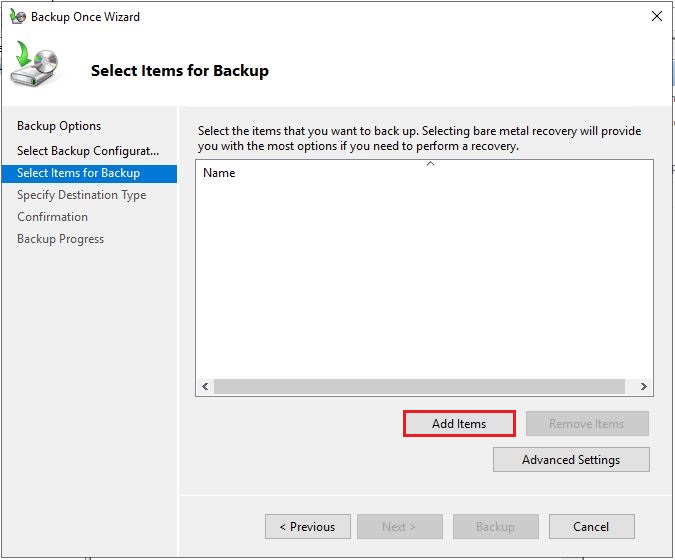
5- Select items and then click ok.
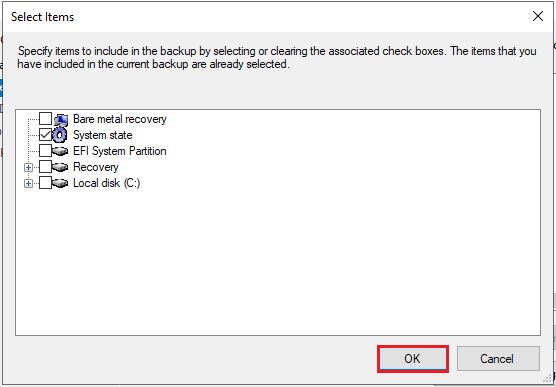
6- Click next.
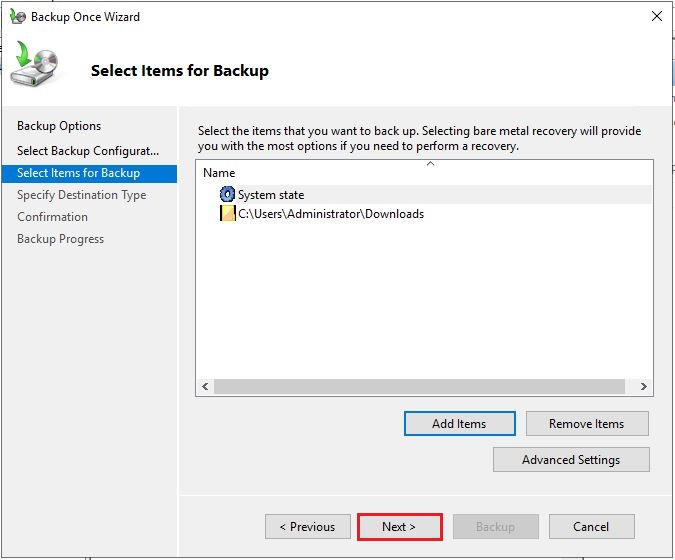
7- Specify destination type and then click Next.
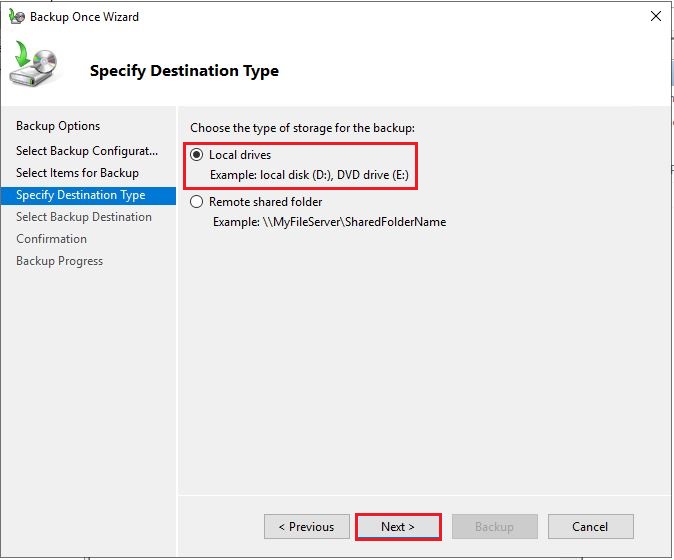
8- Select the backup destination and then click next.
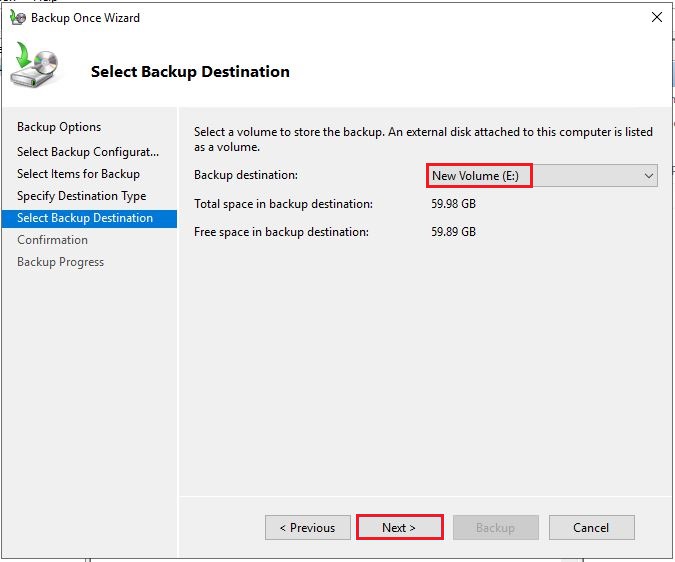
9- Select Backup to start.
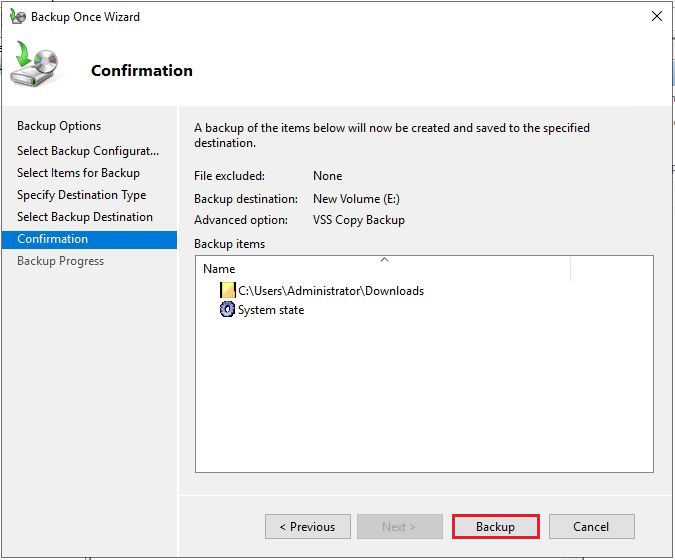
10- Backup in progress
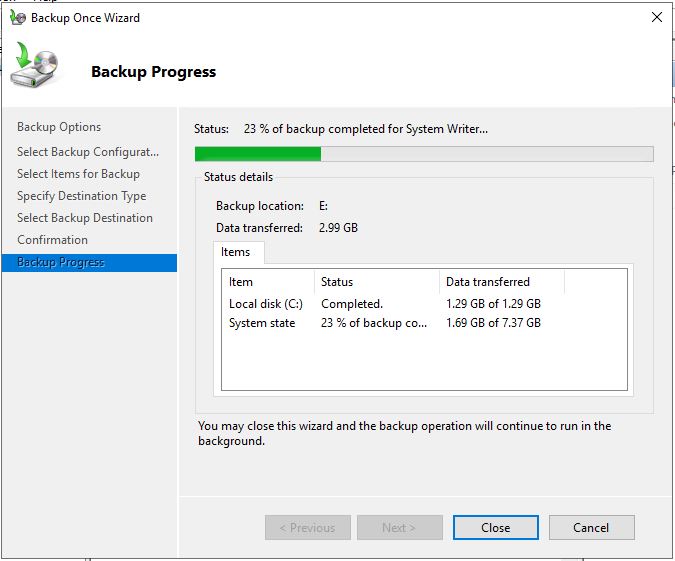
11- Click close
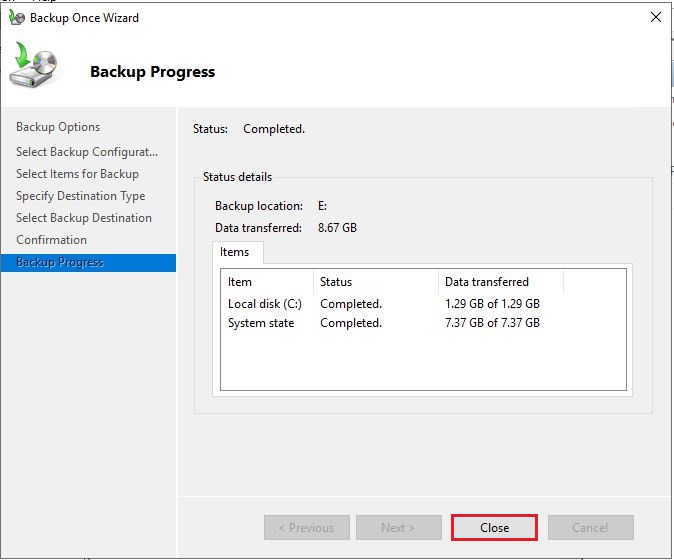
How to restore Windows Server from backup
Now our backup is ready, let’s examine the scenario when we want to restore Windows Server.
In different cases with the operating system (OS) crashing, having a backup will save you a lot of time if compared with having to reinstall and reconfigure the whole thing.
1- To recover Windows Server to its previous state, Type Windows Server Backup in the search bar and then open it.
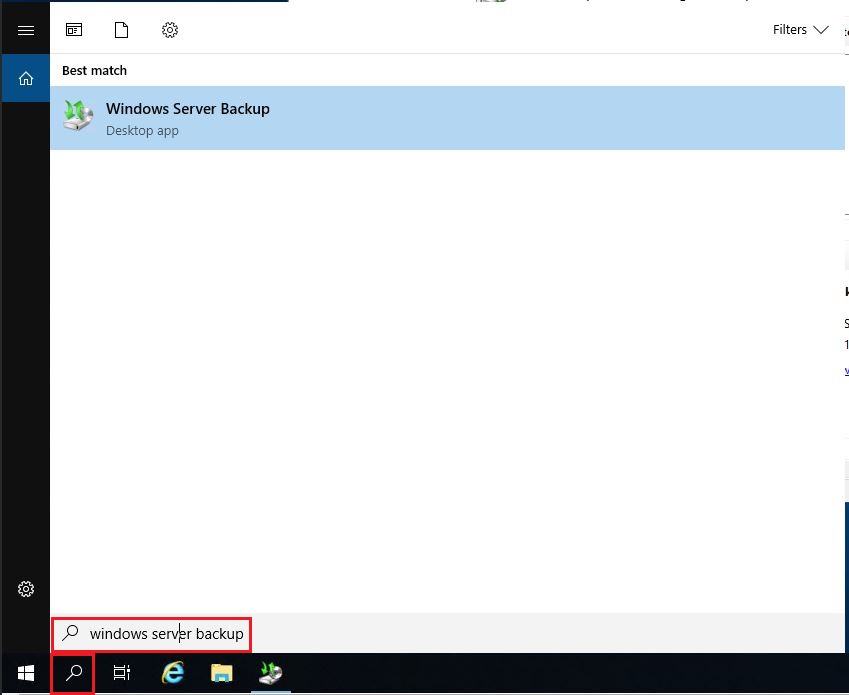
2- Select Recover.
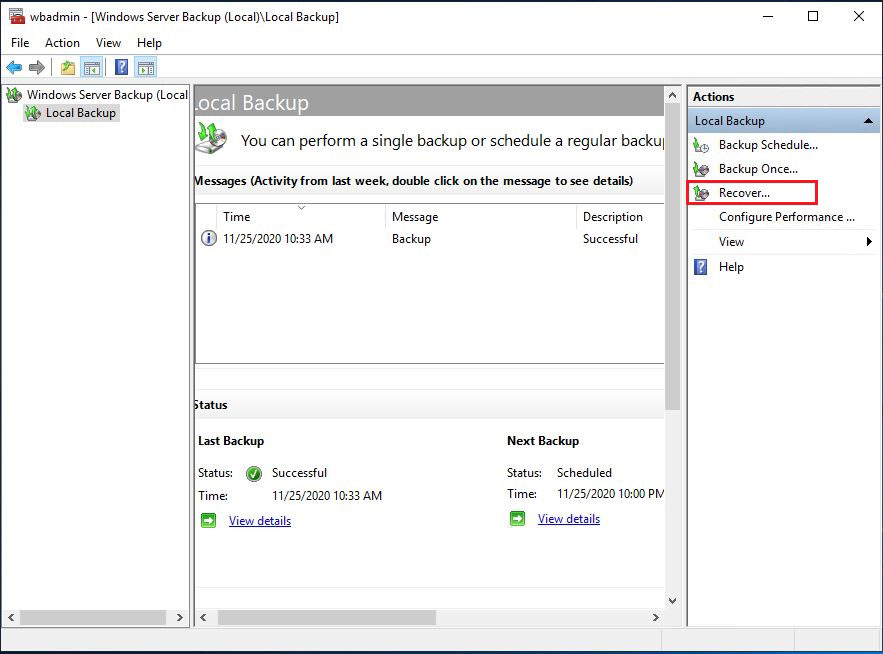
3- Select the backup location:
This server or A backup is stored in another location. Click next
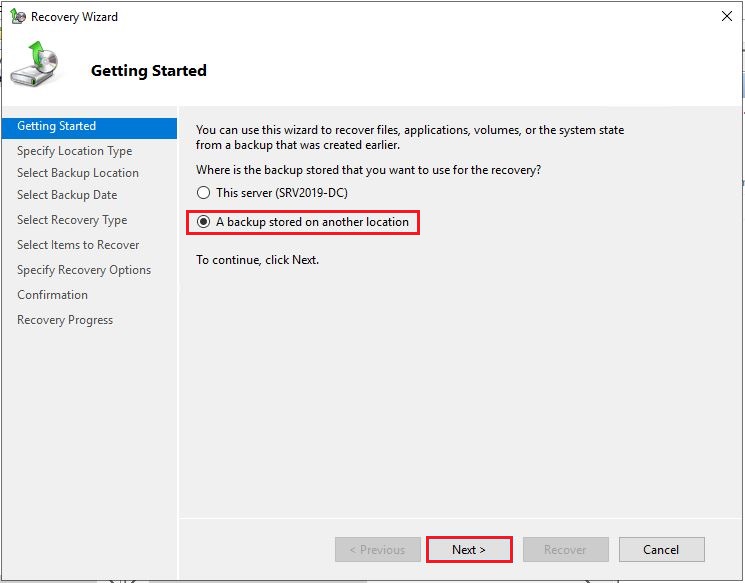
4- Specify the local disk or network folder where the backup is stored and then click next.
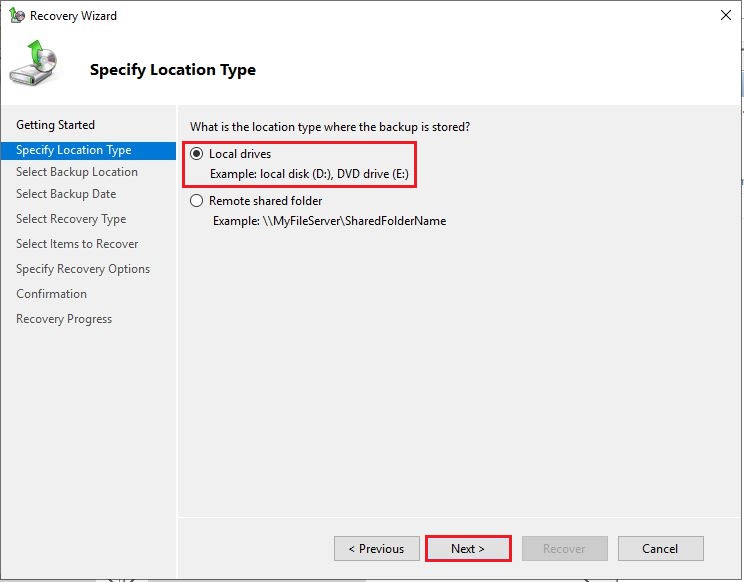
5- Select the backup location and click next.
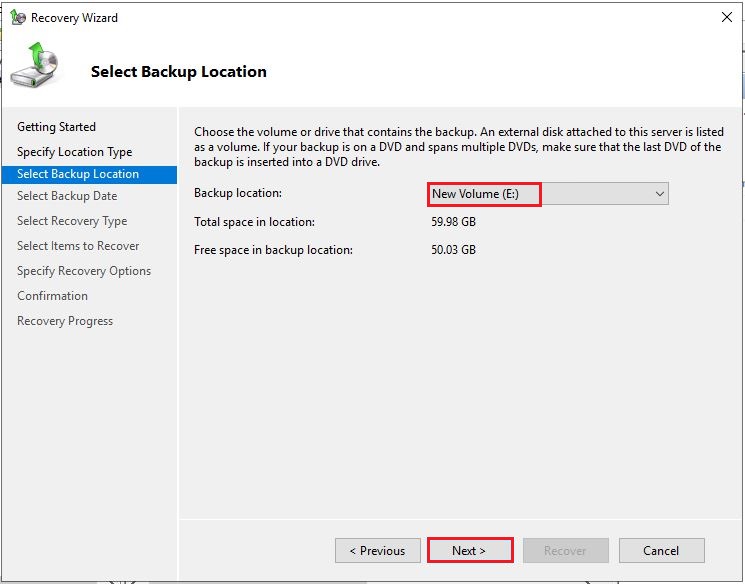
6- Select the data from which server will be recovered and then click Next.
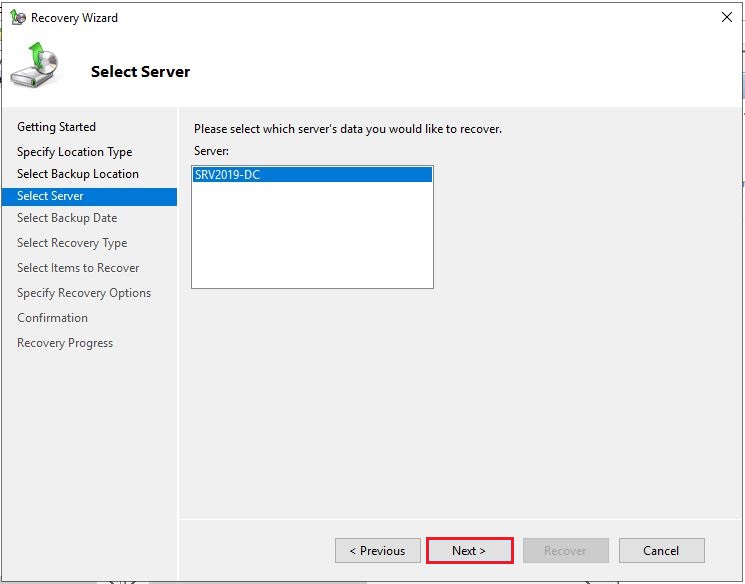
7- Select a backup available for recovery and click next.
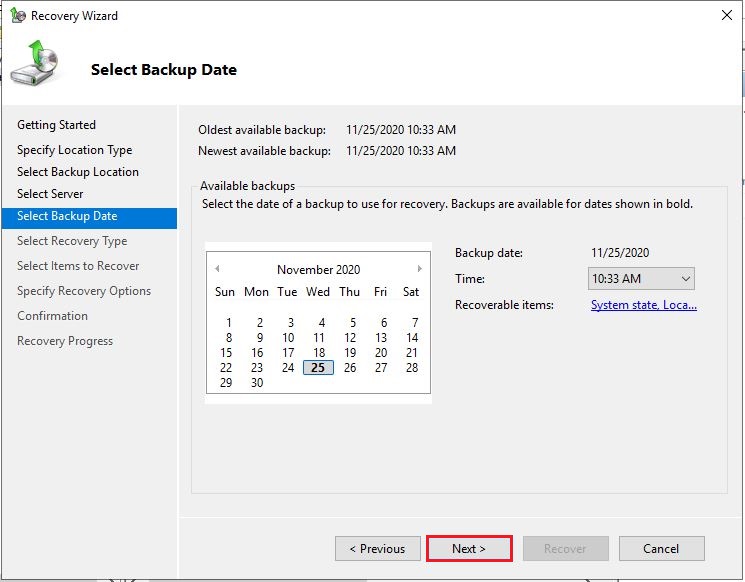
8- Select what should be recovered and click next.
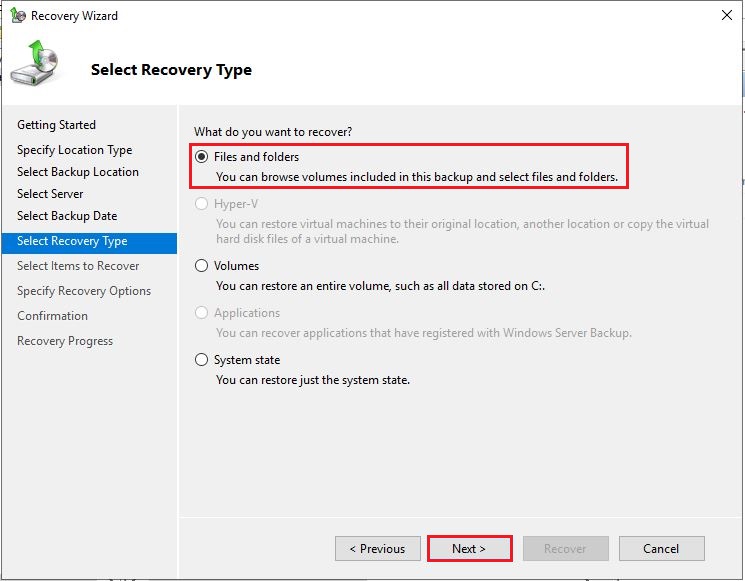
8- Select items to recover and click next.
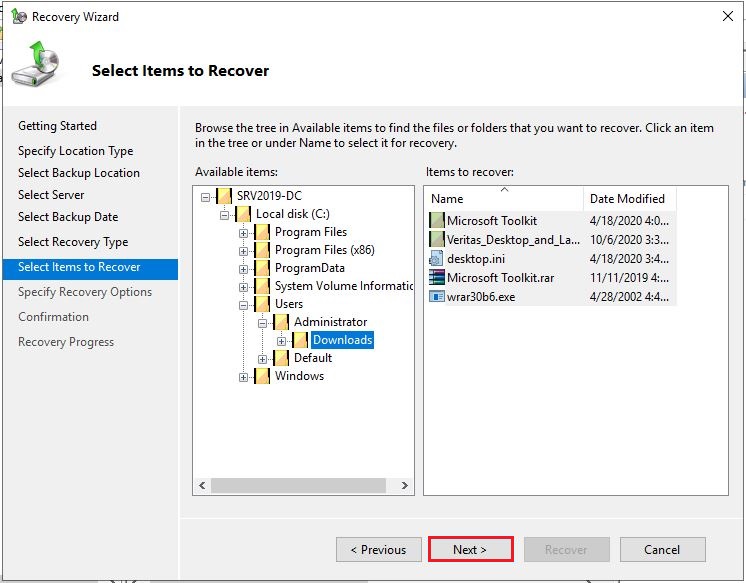
9- Select browse to specify the folder for recovery.
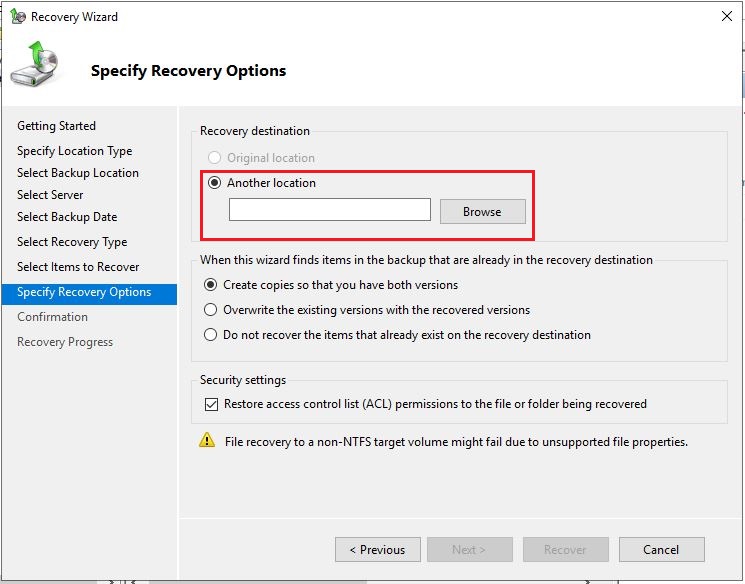
10- Select WindowsImageBackup folder and then click ok.
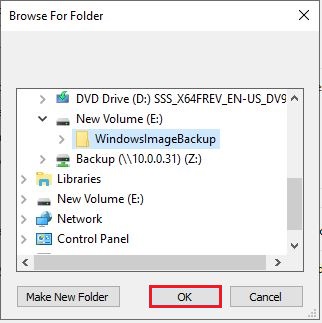
11- Click next.
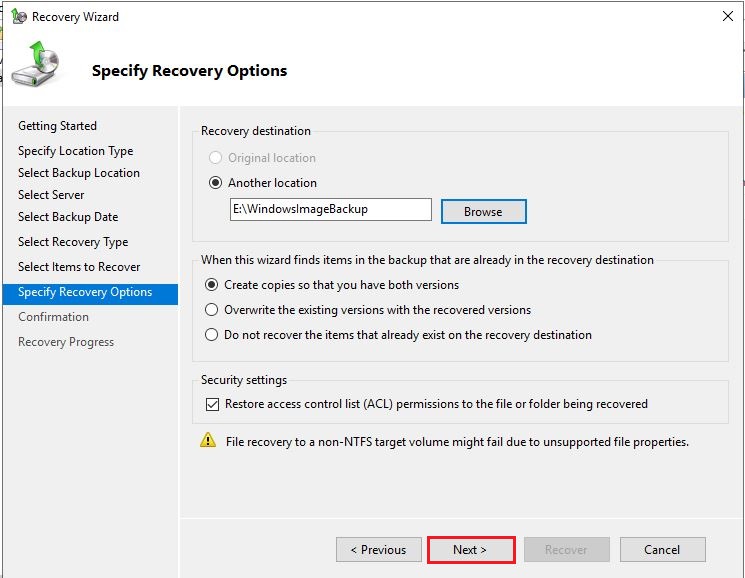
12- Select Recover to start the process.
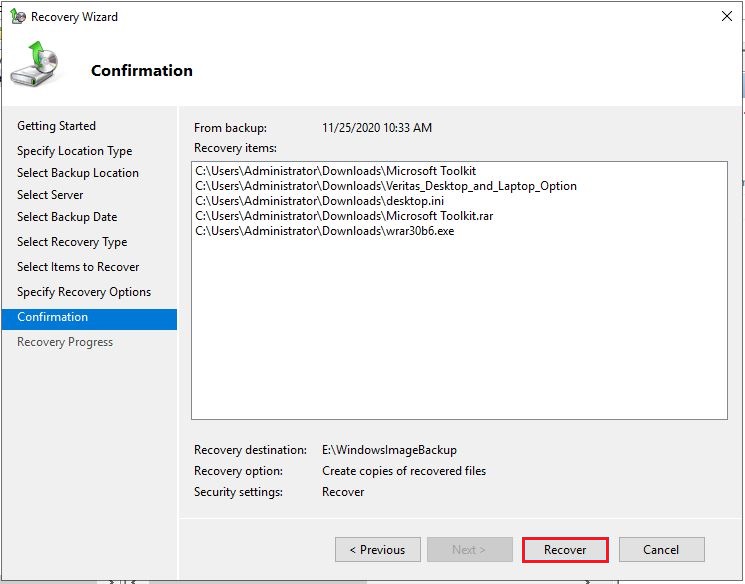
13- The system will calculate how many files are to be restored, and the process will start. Restore done, click Close.
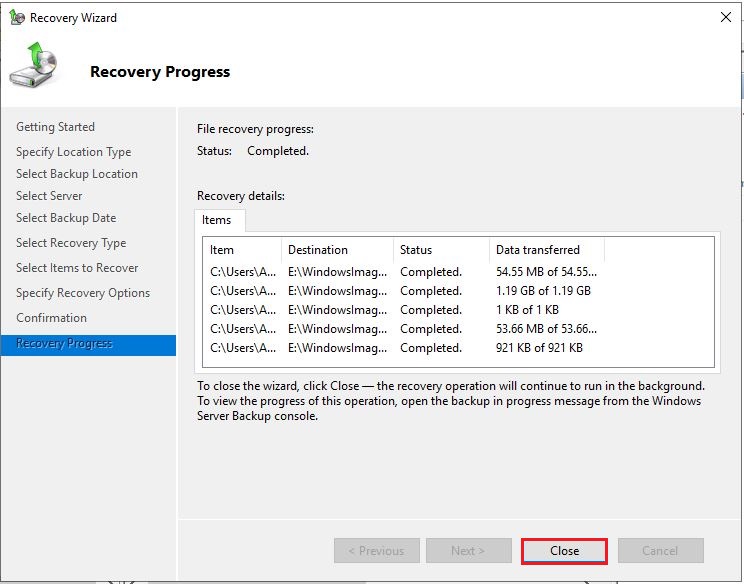
14- Restored items.
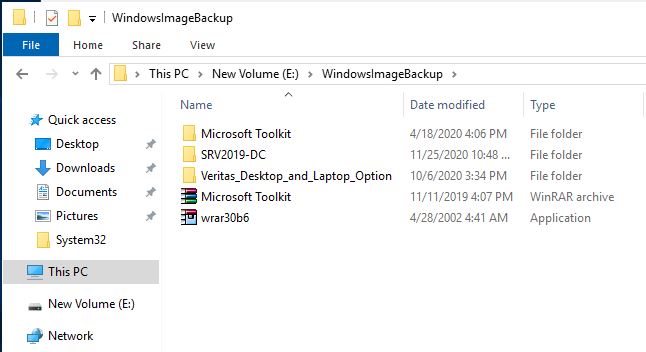
Restoring a crashed system
If you have a recovery drive, you can use it to bring your operating system back to normal.
1- If you have a recovery drive, you can use it to bring your operating system back to normal.
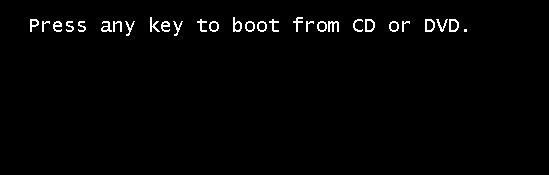
2- Click next.
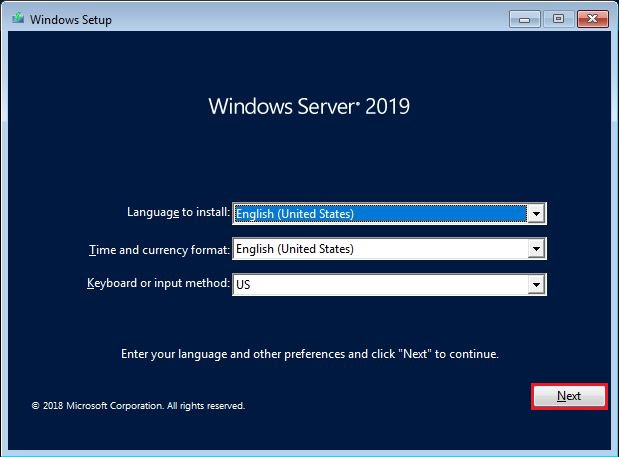
3- In the Windows Setup, click on Repair your computer.
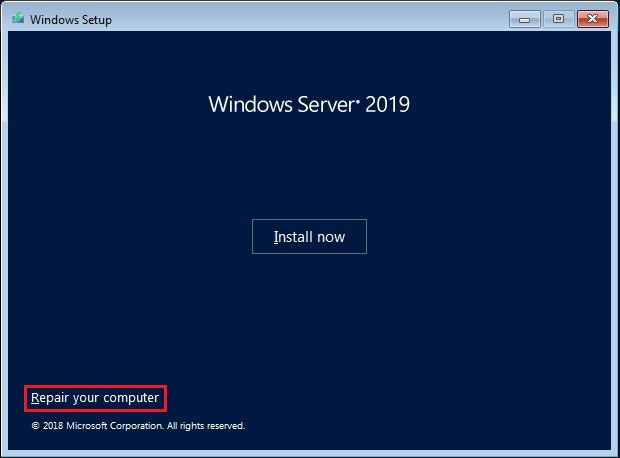
4- Select Troubleshoot.
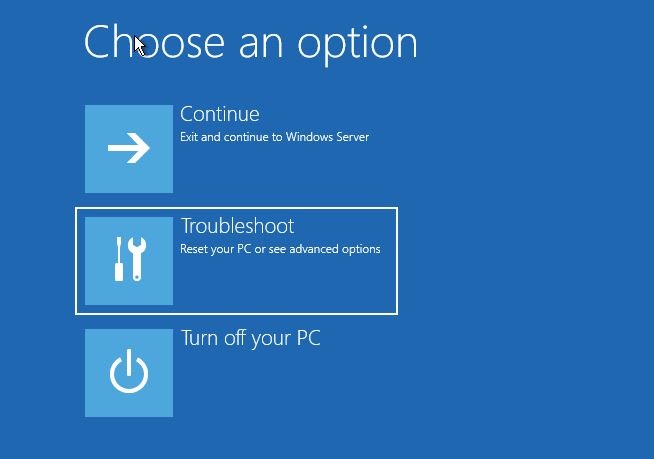
5- Select System Image Recovery.
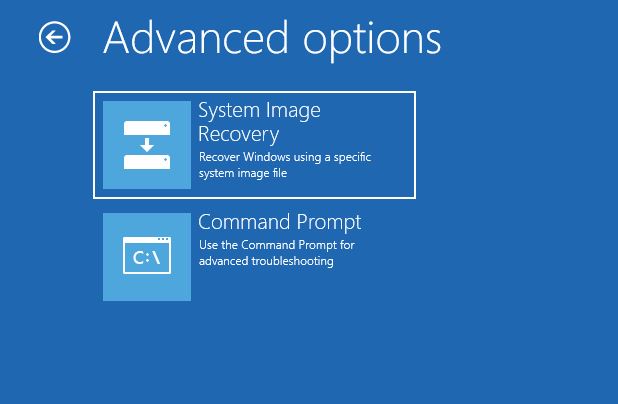
6- Select the operating system.
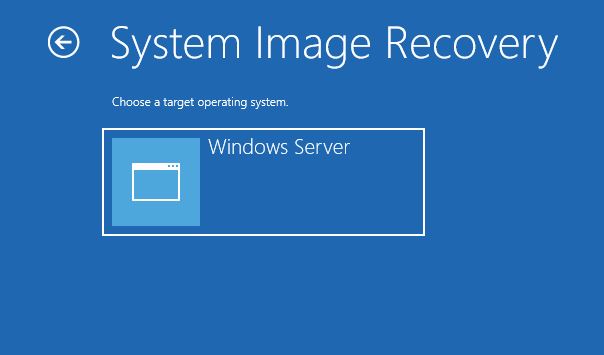
7- Select a system image backup and then click Next.
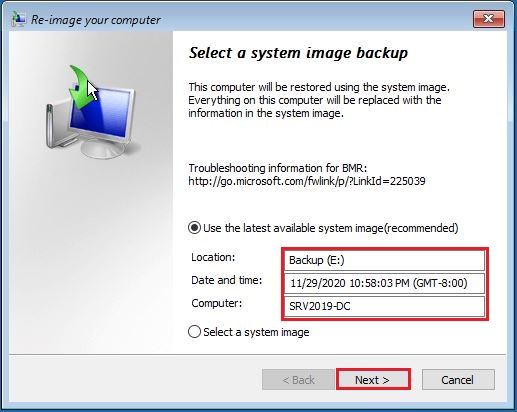
8- You can leave the box to Format and repartition disks checked or as it is, click advanced
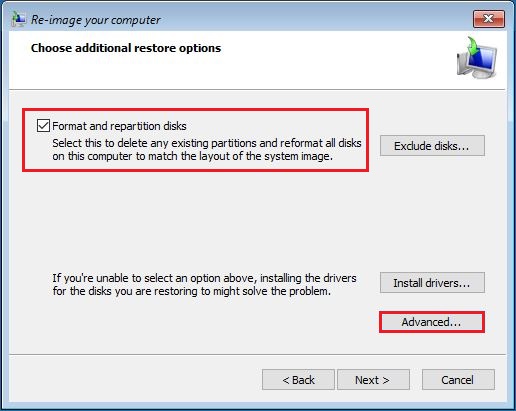
9- Re-image your computer, click ok, and then next.
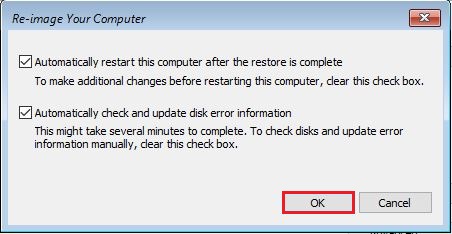
10- Click finish.
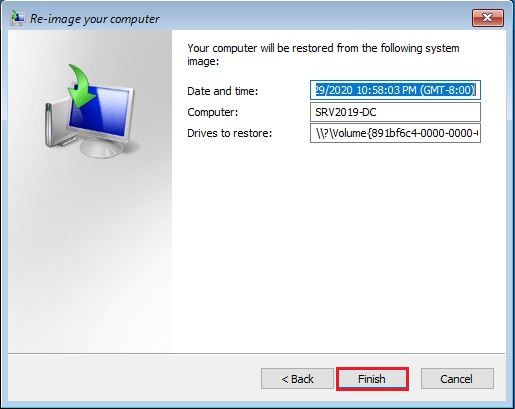
11- Click yes to confirm disk formatting.
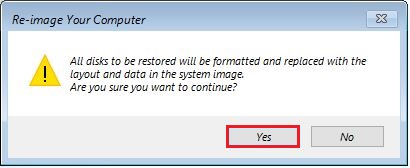
12- Re-image your computer in progress.
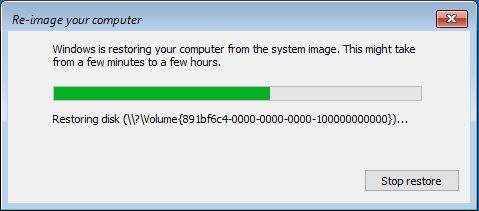
After the restart, the server will be restored to the state restored in the last backup.
For more details please visit Microsoft