Включение восстановления
Чтобы быть уверенным, что вы сможете выполнить откат XP назад к контрольной дате, убедитесь, что функция восстановления работает. Если она деактивирована, нужно обязательно её включить:
- Щелкните по иконке «Мой компьютер» правой кнопкой и откройте «Свойства».
- Перейдите на вкладку «Восстановление системы». Снимите галочку с пункта «Отключить восстановление», если он был о class=»aligncenter» width=»413″ height=»496″[/img]
Вы можете настроить параметры восстановления, указав, сколько места следует выделить под точки для отката Виндовс. По умолчанию установлено 12% от общего объема, но можно сделать этот параметр чуть меньше, чтобы сэкономить пространство на винчестере.
Откат к контрольной дате
Функция восстановления системы включена, посмотрим, как она работает:
- Откройте меню «Пуск». Перейдите по пути «Все программы» – «Стандартные» – «Служебные» – «Восстановление системы».
- Запустите восстановление более раннего состояния, чтобы откатить систему назад.
- Используя навигацию по календарю, выберите день, на который нужно выполнить откат. Щелкните «Далее».
- Внимательно прочтите все предупреждения и нажмите «Далее» для запуска восстановления XP. Программа начнет откат системы до предыдущего состояния.
Если вернуть систему в работоспособное состояние не удалось, можно выполнить на компьютере повторное восстановление, выбрав другой день. Запустить откат можно и в том случае, если XP не загружается в обычном режиме. Что нужно сделать:
- Перезагрузить компьютер. Нажимать F8, пока не появится меню вариантов загрузки. Запустить безопасный режим с поддержкой командной строки.
- Выполнить команду «rstrui».
Появится программа восстановления операционной системы. Через неё вы можете запустить откат Windows назад, выбрав день, когда XP работала без сбоев. Минус этого способа в том, что вы не сможете через инструмент восстановления сделать откат системы к заводским настройкам, так как старые точки будут затерты новыми контрольными метками.
Случается, что Windows 7 начинает функционировать с ошибками. Возможных причин для этого существует множество, например, заражение вирусами или неисправность комплектующих компьютера, а также повреждение системных файлов. При этом ПК часто перезагружается или еще хуже совсем не загружается. В данной ситуации вероятен значительный риск утери важных данных, которые были сохранены в компьютере.
Методы восстановления Windows 7
К счастью, мы имеем возможность выполнить откат Windows 7 и сделать сброс к заводским настройкам. С этой целью можно воспользоваться следующими способами:
- Воспользоваться загрузочным диском;
- Использовать «Восстановление системы»;
- Выполнить загрузку с предыдущей рабочей версией системы.
Как исправить ОС с помощью загрузочного диска?
С применением диска мы можем выполнить сброс настроек к заводским либо сделать откат виндовс и вернуть работоспособность компьютера. Для этого требуется загрузиться в безопасном режиме и войти в «Устранение неполадок компьютера», далее устанавливаем компакт диск в CD-rom. Появится меню, в котором необходимо кликнуть «Восстановление ОС».
Далее Windows порекомендует следующие варианты:
- Анализ памяти системы;
- Восстановление Windows;
- Исправление запуска системы;
- Выполнение работы в командной строке;
- Восстановление из образа Windows.
Выбираем вариант, указанный на скриншоте выше, далее идет процедура, аналогичная описанной в разделе ниже.
Как воспользоваться «Восстановлением Windows»?
Виндовс создает точки на случай требования исправлений, а также пользователь может их создавать самостоятельно и определять время сохранения. Во время создания пользователем такой точки обязательно требуется отключить все приложения. Далее войти в «Панель управления» — «Система». Потом войти в окно «Защита системы» и нажать «Создание точки восстановления» (требуется придумать и напечатать ее имя). Появится уведомление – «Точка восстановления создана успешно».
Для исправления Windows нажать «Пуск», войти в «Панель управления» и далее в «Восстановление — Запуск восстановления системы». В появившемся меню нажать на точку (рекомендуется выбрать точку за несколько дней до образования ошибок).
Далее произойдет перезагрузка.
Также в данном окне имеется возможность выполнить сброс настроек и откат ОС с применением предварительно созданного образа, который заранее записывают на диск или другой внешний носитель. В настоящее время популярностью пользуются флеш накопители. Рекомендуется использовать настройки по умолчанию.
Как выполнить загрузку с предыдущей рабочей версией системы?
Данный способ является самым легким возвратом к удачной конфигурации. Требуется выполнить загрузку в «Безопасном режиме». С этой целью, когда будет происходить запуск, требуется нажать кнопку «F8» и нажать «Последняя удачная конфигурация». Далее осуществится возврат к рабочей версии.
Воспользовавшись откатом к рабочей версии, имеется возможность исправить ошибки при неправильной установке программного обеспечения на компьютер. Исправить файлы, которые повредили вирусы. Данный способ эффективен и удобен в случае не очень серьезных ошибок, в других же случаях он не поможет и требуется применение более действенных методов.
Последняя удачная конфигурация
Первое, что нужно сделать, если Виндовс не загружается – запустить последнюю удачную конфигурацию.
- Перезагрузите компьютер. Нажимайте при запуске клавишу F8, чтобы включить меню дополнительных вариантов загрузки (не путайте его с BIOS).
- В открывшемся меню выберите загрузку последней удачной конфигурации.
Сделать такой откат и вернуть XP назад в работоспособное состояние можно благодаря тому, что в реестре постоянно фиксируется последний удачный запуск системы. Используя описанную выше функцию, вы применяете эту сохраненную конфигурацию, исправляя все ошибки Windows. Плюсы описанного метода в том, что не нужны никакие флешки с дистрибутивами системы, специальные программы восстановления или внесение изменений в параметры BIOS.
Переустановка с сохранением файлов через БИОС
Если откат XP назад не позволяет устранить проблему, можно сделать обновление системы – вернуть её в первоначальное состояние, сбросив до заводских настроек. На XP сброс до заводских настроек работает несколько иначе, чем в более поздних версиях. На Windows 7/8.1/ 10 при установке системы создается раздел, на котором находится образ восстановления. Специальная программа позволяет запустить через BIOS или в среде Windows откат к заводским настройкам. На XP такой программы нет (раздела тоже нет), но вернуть операционную систему к заводским настройкам можно.
Перезагрузите компьютер; зайдите в BIOS и установите загрузку с флешки. Сделать это в BIOS можно так:
- Нажимайте после старта компьютера клавишу F2, чтобы запустить БИОС (на разных моделях материнских плат БИОС запускается по-разному. Для входа в БИОС могут быть использованы клавиши Delete, Esc, F1 и т.д.)
- Перейдите в раздел «BOOT» – здесь в BIOS меняется приоритет загрузки. Выставите загрузку с флешки (диска).
- Выйдите из BIOS через раздел «Save&Exit». Изменение настроек BIOS завершено – осталось вернуть XP в заводское состояние.
Примечание: можно не менять конфигурацию БИОС, а воспользоваться меню, которое вызывается клавишей F11 при запуске компьютера.
После запуска программы-установщика системы нажмите Enter, чтобы приступить к инсталляции. Примите условия лицензионного соглашения. Установщик сообщит, что обнаружен копия Windows – нажмите «R», чтобы восстановить её.
Восстановление Windows XP через обновление с флешки позволит сделать откат операционной системы к заводским настройкам. Пользовательские файлы и программы останутся нетронутыми, а система будет приведена в такое состояние, будто вы только что купили компьютер. Не забудьте после успешного восстановления снова зайти в BIOS и поменять обратно приоритет загрузки. Если вы не меняли ничего в БИОС, а использовали меню, вызываемое клавишей F11, то ничего менять не нужно.
Что такое заводские параметры?
Заводские параметры задаются производителем для конкретной модели компьютера или ноутбука. Они хранят в себе настройки BIOS и параметры конфигурации компьютера. Располагается такая информация в динамической памяти устройства, которая называется CMOS. Все заводские параметры занимают совсем немного места, и имеют отдельное питание – от небольшой батарейки, расположенной на материнской плате. Можно провести обнуление параметров ноутбука без доступа к БИОС. Для этого достаточно просто вынуть батарейку, выждать 30-40 секунд, и вставить ее снова.
После того, как будет завершен процесс обнуления настроек BIOS и выполнена переустановка ОС, вы получите ноутбук в том состоянии, в котором купили его в магазине.
Стоит отметить, что для успешного возвращения устройства к заводским параметрам, кроме CMOS необходим раздел Recoverу, в котором хранятся установочные файлы и другая необходимая системная информация.
Видео: Заводские настройки ноутбука
Как восстановить систему Windows XP
Не редки случаи, когда операционная система выдает сбой и перестает работать. Может это происходить как внезапно, так и постепенно ошибка за ошибкой, в результате чего ОС все равно перестает работать. Повлиять на работоспособность системы могут вирусы, неверно установленные программы или даже действия самого пользователя.
Для этого Виндовс XP имеет несколько инструментов, в число которых входят откат ОС до её прошлой версии, где она ещё работала, и переустановка операционной системы. Именно об этих способах мы и поговорим в данной статье.
Восстановление Windows XP
Есть два сценария, по которым мы можем выявить проблему с системой:
1.
Widows XP находится в работоспособном состоянии, однако по мере её функционирования она может выдавать ошибки. Это либо поврежденные данные, либо неполадка с каким-то «ПО». Если проблема в этом, то мы совершаем откат системы до её предыдущей версии.
Рассказываю как легко сбросить Windows до заводских настроек без переустановки
( 2 оценки, среднее 4.5 из 5 )
Начиная с Windows XP ОС можно вернуться к ранней конфигурации, нажав «Пуск» и последовательно выбрав пункты «Все программы» – «Стандартные» – «Служебные» – «Восстановление системы». В появившемся окне надо указать самую раннюю «точку возврата» – потом система восстановит все необходимые изменения в конфигурации.
Нажмите кнопку Пуск и выберите команды Все программы, Стандартные, Служебные и Восстановление системы. Запускается средство восстановления системы. На странице Восстановление системы выберите команду Восстановление более раннего состояния компьютера (если она уже не выбрана), а затем нажмите кнопку Далее.
Как полностью очистить ноутбук Windows XP?
Открываем проводник Windows -> выбираем диск для очистки -> клик правой кнопкой мыши -> в открывшемся окне выбираем -> свойства -> очистка диска -> выбираем нужные пункты для очистки — подтверждаем.
Как сбросить компьютер до заводских настроек?
Windows. Откройте «Параметры Windows» (они скрываются за значком шестеренки в меню «Пуск»), выберите «Обновление и безопасность», а затем — «Восстановление». Чтобы сбросить настройки до заводских, нажмите «Начать» под «Вернуть компьютер в исходное состояние».
Как сбросить виндовс 7 до заводских настроек без диска?
Откройте «Параметры Windows» (они скрываются за значком шестеренки в меню «Пуск»), выберите «Обновление и безопасность», а затем — «Восстановление». Чтобы сбросить настройки до заводских, нажмите «Начать» под «Вернуть компьютер в исходное состояние».
Как откатить систему Windows XP через BIOS?
Перед тем, как восстановить систему Windows XP через БИОС найдите установочный диск с этой системой, а далее:
- вставьте его в CD-ROM и перезагрузите устройство;
- нажимайте при запуске систему клавишу DELETE, F1, F2 для входа в БИОС;
- кликайте пункт меню Boot Device;
24.12.2019
Как очистить виртуальную память в Windows XP?
Зайдите в «Мой компьютер», далее выберете нужный диск, кликните правой кнопкой мыши и в контекстном меню выберете пункт «Свойства». В появившейся окошке во вкладке «Общие» нажимаем кнопочку «Очистка диска». После того как определитесь с диском, жмите ОК. Начнется процедура проверки состояния файлов на выбранном диске.
Как очистить локальный диск С на Windows XP?
Кликните на диске «C» правой кнопкой мыши и выберите «Свойства». Нажмите кнопку «Очистка диска». Нажмите кнопку «Очистить системные файлы» (в Windows 7, 8.1, 10). Поставьте все галочки и вы увидите сколько места освободится при удалении временных файлов.
Как удалить одну из двух операционных систем Windows XP?
Нажмите кнопку Пуск , введите Конфигурация системы и щелкните Конфигурация системы. В окне Конфигурация системы перейдите на вкладку Загрузка. В списке на вкладке Загрузка выберите удаляемую систему и нажмите кнопку Удалить. Нажмите кнопку ОК.
Как сбросить компьютер до заводских настроек виндовс 7?
Способ 1: «Панель управления»
- Щелкайте «Пуск». …
- В блоке «Система и безопасность» выбирайте вариант «Архивирование данных компьютера».
- В появившемся окне выбирайте самый нижний пункт «Восстановить системные параметры».
- Далее перейдите по надписи «Расширенные методы восстановления».
26.10.2017
Как вернуть ПК к заводским настройкам через биос?
Сброс Windows 10 при помощи флешки/диска
- Зайдите в BIOS и выберите нужный вариант загрузки (с флешки или диска). Выберите свою флешку восстановления в меню загрузки BIOS.
- После перезагрузки откроется программа восстановления. Войдите в «Устранение неисправностей». …
- Выберите пункт «Вернуться в исходное состояние».
30.10.2017
Как сбросить компьютер до заводских настроек Windows 7 через биос?
Для этого потребуется нажимать несколько раз подряд клавишу F8, пока не появится небольшое меню с предложением загрузки доступных систем на носителях, подключенных к системному блоку. Если не удается вызвать загрузочное меню, нужно зайти в BIOS и указать начальную загрузку с USB.
Как сбросить Windows XP до заводских настроек без диска?
Начиная с Windows XP ОС можно вернуться к ранней конфигурации, нажав «Пуск» и последовательно выбрав пункты «Все программы» – «Стандартные» – «Служебные» – «Восстановление системы». В появившемся окне надо указать самую раннюю «точку возврата» – потом система восстановит все необходимые изменения в конфигурации.
Как сбросить виндовс 7 если забыл пароль?
Далее выполните следующие действия:
- Нажмите кнопку Пуск и выберите «Панель управления».
- Войдите в раздел «Учетные записи пользователей».
- Нажмите кнопку «Управление другой учетной записью».
- Выберите учётную запись у которой требуется сменить пароль.
- В редакторе учетной записи выберите пункт «Удалить пароль».
24.01.2020
Как сбросить виндовс 7 через командную строку?
Реанимирование ОС Виндовс с помощью команды rstrui.exe
- Войдя в командную строку, вписываем rstrui.exe.
- После этого запускается процедура реанимирования. В первом окне жмем «Далее».
- Перед вами высветятся последние созданные бэкапы системы. …
- Подтвердив свои намерения, запустится откат ОС Windows 7 к указанной дате.
18.04.2016
-
08.04.2016, 01:27
#1
Сброс настроек Windows XP
В некоторых ситуациях, в Windows XP необходимо выполнить сброс до заводских настроек. Вдруг, вы надумаете продавать компьютер и хотите полностью его очистить или вирусы одолели, с которыми справиться невозможно, да мало ли что. В общем, выполнить сброс настроек в Виндовс ХР не так сложно. Разумеется, для начала необходимо перекинуть все нужные документы, фотографии и прочие данные на съёмный носитель, а затем можно приступать к откату.
Нажав меню «Пуск» последовательно переходим по пунктам «Все программы» — «Стандартные» – «Служебные» – «Восстановление системы».
Пока не дойдём до выбора контрольной точки восстановления, в которой нужно указать максимально раннюю точку отката.
Подтверждаем своё решение «ок», и ждём, пока система сама восстановит все нужные настройки.
Последний раз редактировалось Master; 24.02.2019 в 14:13.
-
08.04.2016, 12:52
#2
Afox, а что делать если точки восстановления удалены, они ведь занимают достаточно места на жеском диске. И время от времени их нужно удалять.
-
08.04.2016, 13:01
#3
Master, тогда только вытащить батарейку из материнской платы на минутку, но я так не пробовала. Наверное это слишком жёсткий сброс.
-
09.04.2016, 16:13
#4
Сообщение от Afox
В некоторых ситуациях необходимо выполнить сброс настроек windows xp.
И что это даст?
Сообщение от Afox
Вдруг вы надумаете продавать компьютер, и хотите полностью его очистить
Для этого нужно просто удалить все свои личные документы и фотографии. А в этом никакой сброс настроек не поможет.
Сообщение от Afox
Пока не дойдём до выбора контрольной точки восстановления, в которой нужно указать максимально раннюю точку отката.
И что это нам даст? У нас просто перестанут работать все программы, которые были установлены на компьютер после этого момента – и все. А вся информация сохранится.
Сообщение от Afox
Master, тогда только вытащить батарейку из материнской платы на минутку
Сброс часов и настроек БИОСа в данной ситуации нам вообще ничего не даст, это никак не повлияет на операционную систему и файлы, записанные на жестком диске.
-
10.04.2016, 00:21
#5
Afox, я не понял фишку с точками восстановления.
-
29.10.2018, 23:43
#6
Сброс настроек в Виндовс ХР не поможет очистить компьютер при продаже. Это именно сброс настроек. А хотелось бы очистить его так, чтобы там не было ничего личного, чтобы можно было идентифицировать прежнего пользователя.
Есть ли такой способ?Quod licet Jovi non licet bovi
-
30.10.2018, 10:06
#7
AHAXOPET, есть. Отформатировать жесткий диск и заново установить ось.
-
30.10.2018, 11:09
#8
Сообщение от Afox
В некоторых ситуациях необходимо выполнить сброс настроек windows xp. Вдруг вы надумаете продавать компьютер, и хотите полностью его очистить, или вирусы одолели, с которыми справиться невозможно, да мало ли что. В общем выполнить сброс настроек в Виндовс ХР не так сложно.
Если я правильно понимаю, это что-то наподобие аналога сброса к заводским настройкам как на смартфонах? Или просто очистка памяти частичная? Или откат к точкам восстановления, которые создавались в начале установки системы? Разъясните если есть информация, интересно стало.
-
30.10.2018, 14:06
#9
macnaked, в ХР не было такой функции, как откат к заводским настройкам. Поэтому и использовали откат к самой ранней версии, чтобы не переустанавливать систему. Хотя, я почему то забыла о том, что диск можно просто отформатировать.
Если переустанавливать систему, то скорее всего нужен будет ключ активации, а если его нет?
-
03.11.2018, 16:51
#10
Сообщение от Afox
Если переустанавливать систему, то скорее всего нужен будет ключ активации, а если его нет?
Я понимаю, что то, что я сейчас посоветую, выходит за рамки одобряемых законом поступков, но тем не менее.
Сейчас очень и очень много раздач на торрент-треккерах, с образами операционных систем.
Любых, и уже взломанных.
Так что про отсутствие ключа активации, это вы зря.Quod licet Jovi non licet bovi
Эти шаги являются:
- Запустите компьютер.
- Нажмите и удерживайте клавишу F8.
- В разделе «Дополнительные параметры загрузки» выберите «Восстановить компьютер».
- Нажмите Ввод.
- Выберите язык клавиатуры и нажмите Далее.
- При появлении запроса войдите в систему с учетной записью администратора.
- В параметрах восстановления системы выберите Восстановление системы или Восстановление при загрузке (если это доступно)
Чтобы получить к нему доступ, следуйте этим инструкциям:
- Загрузите компьютер.
- Нажмите F8 и удерживайте, пока ваша система не загрузится в Windows Advanced Boot Options.
- Выберите Repair Cour Computer.
- Выберите раскладку клавиатуры.
- Нажмите «Далее.
- Войдите в систему как пользователь с правами администратора.
- Нажмите кнопку ОК.
- В окне «Параметры восстановления системы» выберите «Восстановление при загрузке».
Выключите компьютер, подождите несколько секунд, а затем снова включите его. После того, как на экране появится логотип шлюза, нажмите и удерживайте клавишу «F8». Когда вы увидите меню дополнительных параметров Windows, отпустите клавишу «F8». Нажмите клавишу со стрелкой вниз и прокрутите вниз, чтобы выделить «Безопасный режим с командной строкой».Эти шаги являются:
- Запустите компьютер.
- Нажмите и удерживайте клавишу F8.
- В разделе «Дополнительные параметры загрузки» выберите «Восстановить компьютер».
- Нажмите Ввод.
- Выберите язык клавиатуры и нажмите Далее.
- При появлении запроса войдите в систему с учетной записью администратора.
- В параметрах восстановления системы выберите Восстановление системы или Восстановление при загрузке (если это доступно)
Вот как:
- Перезагрузите компьютер и нажмите [F8] во время первоначального запуска.
- Когда вы увидите меню дополнительных параметров Windows, выберите безопасный режим с помощью командной строки.
- Выберите операционную систему Windows XP.
Восстановление жесткого диска
- Включите ваш компьютер.
- Когда появится логотип Packard Bell, нажмите и удерживайте клавишу [F11], чтобы запустить программу восстановления:
- Компьютер загрузит программу восстановления.
- Выберите программу восстановления, нажмите «Далее», чтобы продолжить.
- На следующем появившемся экране выберите «Полное восстановление».
Как восстановить на моем компьютере Dell заводские настройки Windows XP?
Когда во время загрузки компьютера появится экран-заставка Dell, нажмите и удерживайте Ctrl, а затем нажмите F11. Затем одновременно отпустите обе клавиши. c. В окне «Восстановление ПК Dell от Symantec» нажмите «Восстановить».
Как сбросить настройки компьютера до заводских?
Чтобы перезагрузить компьютер
- Проведите пальцем от правого края экрана, нажмите «Настройки», а затем нажмите «Изменить настройки ПК».
- Коснитесь или щелкните «Обновление и восстановление», а затем коснитесь или щелкните «Восстановление».
- В разделе «Удалить все и переустановить Windows» коснитесь или щелкните «Начать».
- Следуйте инструкциям на экране.
Как восстановить заводские настройки Windows XP на ноутбуке Dell без пароля?
Мы можем попробовать следующие способы входа в систему с учетной записью администратора:
- Загрузите Windows из безопасного режима (нажмите F8 при запуске Windows).
- Загрузите окна на экран приветствия (обычный запуск), нажмите CTRL + ALT + DEL, чтобы открыть классический экран входа в систему, введите «Администратор» и оставьте поле пароля пустым, а затем нажмите Enter для входа.
Как восстановить на моем Dell Inspiron заводские настройки Windows XP?
Dell Inspiron работает под управлением Windows XP. Если ваш компьютер в настоящее время работает под управлением Windows XP, вы должны начать процесс, включив компьютер, а затем нажав и удерживая клавиши CTRL + F11, пока на экране не появится логотип Dell. Затем нажмите кнопку «Восстановить», а затем — «Ввод».
Как протереть компьютер, чтобы продать его?
Перезагрузите компьютер с Windows 8.1
- Откройте настройки ПК.
- Нажмите «Обновить и восстановить».
- Щелкните Восстановление.
- В разделе «Удалить все и переустановить Windows 10» нажмите кнопку «Начать».
- Нажмите кнопку Далее.
- Нажмите кнопку «Полностью очистить диск», чтобы стереть все данные на устройстве и начать все заново с копией Windows 8.1.
Переформатируйте жесткий диск в Windows XP
- Чтобы переформатировать жесткий диск в Windows XP, вставьте компакт-диск с Windows и перезагрузите компьютер.
- Ваш компьютер должен автоматически загрузиться с компакт-диска в главное меню установки Windows.
- На странице «Добро пожаловать в программу установки» нажмите клавишу ВВОД.
- Нажмите F8, чтобы принять лицензионное соглашение Windows XP.
Как мне восстановить заводские настройки?
Сброс к заводским настройкам Android в режиме восстановления
- Выключите телефон.
- Удерживая кнопку уменьшения громкости, одновременно удерживайте кнопку питания, пока телефон не включится.
- Вы увидите слово «Пуск», затем нажмите кнопку уменьшения громкости, пока не будет выделен режим восстановления.
- Теперь нажмите кнопку питания, чтобы запустить режим восстановления.
Как мне восстановить заводские настройки на моем компьютере?
Чтобы перезагрузить компьютер
- Проведите пальцем от правого края экрана, нажмите «Настройки», а затем нажмите «Изменить настройки ПК».
- Коснитесь или щелкните «Обновление и восстановление», а затем коснитесь или щелкните «Восстановление».
- В разделе «Удалить все и переустановить Windows» коснитесь или щелкните «Начать».
- Следуйте инструкциям на экране.
Как восстановить заводские настройки Samsung?
Одновременно нажмите и удерживайте кнопку питания + кнопку увеличения громкости + клавишу «Домой», пока не появится логотип Samsung, затем отпустите только кнопку питания. Отпустите кнопку увеличения громкости и клавишу возврата, когда появится экран восстановления. На экране восстановления системы Android выберите стереть данные / восстановить заводские настройки.
Как восстановить заводские настройки портативного компьютера Dell без пароля?
Как только на экране появится логотип Dell, несколько раз нажмите клавишу F8, пока не увидите меню «Дополнительные параметры загрузки». Выберите «Восстановить компьютер» и нажмите Enter. Откроется экран параметров восстановления системы. Выберите раскладку клавиатуры и нажмите Далее.
Как восстановить заводские настройки ноутбука Dell без пароля?
Нажмите и удерживайте клавишу Shift, нажимая кнопку «Перезагрузить». Шаг 2. Когда ваш ноутбук Dell загрузится в расширенном режиме, выберите параметр «Устранение неполадок». Шаг 3: Выберите «Сбросить ваш компьютер». Нажимайте «Далее» в следующих меню, пока ваш ноутбук Dell не выполнит сброс настроек до заводских.
Как я могу удалить пароль администратора?
5 способов удалить пароль администратора в Windows 10
- Откройте панель управления в режиме просмотра крупных значков.
- В разделе «Внесите изменения в свою учетную запись» нажмите «Управление другой учетной записью».
- Вы увидите все учетные записи на своем компьютере.
- Щелкните ссылку «Изменить пароль».
- Введите исходный пароль и оставьте поля для нового пароля пустыми, нажмите кнопку «Изменить пароль».
Как очистить мой компьютер Dell?
Windows 8
- Нажмите клавишу Windows плюс клавишу «C», чтобы открыть меню чудо-кнопок.
- Выберите вариант поиска и введите переустановить в текстовое поле поиска (не нажимайте Enter).
- Выберите опцию «Настройки».
- В левой части экрана выберите Удалить все и переустановить Windows.
- На экране «Reset your PC» нажмите Next.
Как восстановить заводские настройки Dell?
Полный сброс ноутбука Dell. Перезагрузите компьютер, нажав «Пуск»> стрелка рядом с кнопкой «Блокировать»> «Перезагрузить». После перезагрузки компьютера нажимайте клавишу F8, пока на экране не появится меню дополнительных параметров загрузки. Примечание. Вы должны нажать F8 до того, как на экране появится логотип Windows.
Как восстановить заводские настройки Dell Inspiron?
Восстановите ноутбук dell до заводских настроек из раздела восстановления
- Чтобы восстановить заводские настройки ноутбука из раздела восстановления.
- Перезагрузите компьютер и следуйте инструкциям.
- Нажмите и удерживайте клавиши CTL + F8, пока не появятся расширенные настройки.
- Выберите дополнительные настройки.
- Устранение проблем.
- Перезагрузите компьютер.
Как стереть жесткий диск для повторного использования?
Как стереть жесткий диск для повторного использования
- Щелкните правой кнопкой мыши «Мой компьютер» и выберите «Управление», чтобы запустить апплет «Управление компьютером».
- Щелкните «Управление дисками» на левой панели.
- Выберите «Основной раздел» или «Расширенный раздел» из меню.
- Назначьте желаемую букву диска из доступных вариантов.
- Присвойте жесткому диску дополнительную метку тома.
Как протереть компьютер, чтобы продать ему Windows 10?
В Windows 10 есть встроенный метод очистки компьютера и восстановления его до состояния «как новое». Вы можете сохранить только свои личные файлы или стереть все, в зависимости от того, что вам нужно. Выберите «Пуск»> «Настройки»> «Обновление и безопасность»> «Восстановление», нажмите «Начать работу» и выберите соответствующий вариант.
Как мне удалить всю личную информацию с моего компьютера?
Вернитесь в панель управления и нажмите «Добавить или удалить учетные записи пользователей». Щелкните свою учетную запись пользователя, а затем нажмите «Удалить учетную запись». Нажмите «Удалить файлы», а затем «Удалить учетную запись». Это необратимый процесс, и ваши личные файлы и информация будут удалены.
Как восстановить систему на XP?
Чтобы создать точку восстановления в Windows XP, выполните следующие действия:
- Загрузи свой компьютер.
- Войдите в систему как администратор или с любой учетной записью пользователя с правами администратора.
- Щелкните Пуск> Все программы> Стандартные> Системные инструменты.
- Щелкните Восстановление системы.
- Подождите, пока откроется программное обеспечение.
- Щелкните Создать точку восстановления.
- Нажмите «Далее.
Как создать диск восстановления системы для Windows XP?
Создать диск для Windows 7
- Загрузи свой компьютер.
- Войдите в систему как администратор.
- Вставьте чистый CD или DVD.
- Перейти к началу.
- Введите recdisc.exe и после этого нажмите Enter. Если экран «Создать диск для восстановления системы» не появляется, выполните следующие действия:
- Выберите диск из списка Drive :.
- Нажмите Создать диск.
- Подождите, пока процесс завершится.
Нажмите F8 несколько раз, как только компьютер включится. Продолжайте нажимать эту кнопку, пока не увидите меню «Дополнительные параметры загрузки» — это меню загрузки Windows XP. Если Windows загружается на рабочий стол, повторите этот процесс, чтобы повторить попытку.
Что такое командная строка для восстановления заводских настроек?
Инструкции:
- Включи компьютер.
- Нажмите и удерживайте клавишу F8.
- На экране «Дополнительные параметры загрузки» выберите «Безопасный режим с командной строкой».
- Нажмите Ввод.
- Войдите в систему как администратор.
- Когда появится командная строка, введите эту команду: rstrui.exe.
- Нажмите Ввод.
- Следуйте инструкциям мастера, чтобы продолжить восстановление системы.
Как сделать общий сброс ноутбука?
Аппаратный сброс ноутбука
- Закройте все окна и выключите ноутбук.
- Когда ноутбук выключен, отсоедините адаптер переменного тока (питание) и извлеките аккумулятор.
- Вынув аккумулятор и отсоединив шнур питания, оставьте компьютер выключенным на 30 секунд, а в выключенном состоянии нажмите и удерживайте кнопку питания с интервалом в 5-10 секунд.
Как мне выполнить сброс к заводским настройкам в Windows 10?
Сброс или переустановка Windows 10
- Нажмите кнопку «Пуск», затем выберите «Настройки»> «Обновление и безопасность»> «Восстановление».
- Перезагрузите компьютер, чтобы перейти к экрану входа, затем нажмите и удерживайте клавишу Shift, пока вы выбираете значок питания> Перезагрузить в правом нижнем углу экрана.
Как восстановить заводские настройки ноутбука HP без пароля?
Как сбросить ноутбук HP до заводских настроек без пароля
- Советы:
- Шаг 1. Отключите все подключенные устройства и кабели.
- Шаг 2. Включите или перезапустите ноутбук HP и несколько раз нажмите клавишу F11, пока не отобразится экран «Выберите параметр».
- Шаг 3. На экране «Выберите параметр» нажмите «Устранение неполадок».
Как сбросить пароль администратора Dell?
Как только ваш ноутбук Dell Inspiron загрузится с загрузочного USB-накопителя, на экране выберите свою Windows и забытый пароль учетной записи администратора, а затем нажмите кнопку «Сбросить пароль». При появлении запроса сбросьте пароль администратора на пустой. Наконец, отключите загрузочный USB-накопитель и перезагрузите Dell Inspiron.
Как я могу разблокировать свой ноутбук без диска сброса пароля?
Следуйте инструкциям ниже, чтобы разблокировать пароль Windows:
- Выберите из списка систему Windows, работающую на вашем ноутбуке.
- Выберите учетную запись пользователя, пароль которой вы хотите сбросить.
- Нажмите кнопку «Сброс», чтобы сбросить пароль выбранной учетной записи на пустой.
- Нажмите кнопку «Перезагрузить» и отключите диск сброса, чтобы перезагрузить ноутбук.
Фото в статье «Википедия» https://en.wikipedia.org/wiki/Yellow_River
Содержание
- Windows с чистого листа: как восстановить заводские настройки системы на ноутбуке
- Очистка диска в Windows XP
- Временные файлы ОС
- Временные файлы приложений
- Восстановление системы
- Удаление дампа памяти
- Удаление кэша драйверов
- Удаление кэша защищённых системных файлов
- Файлы обновлений ОС
- Оптимизация файла подкачки
- Файл спящего режима
- Файлы пользователя
- Завершение очистки
- Для продвинутых
- Очистка реестра
- Сброс до заводских настроек Windows
- Что такое сброс до заводских настроек Windows
- Как сбросить Windows 7 до заводских настроек
- Как сбросить Windows 8|8.1 до заводских настроек
- Как сбросить Windows 10 до заводских настроек
- 4 комментария на «Сброс до заводских настроек Windows»
- Восстановление Windows XP на самое начало.
- Все стандартные настройки Windows XP
- Стандартные файлы и папки XP
- Стандартные процессы XP
- Стандартный пуск XP
- Стандартные службы XP
Windows с чистого листа: как восстановить заводские настройки системы на ноутбуке
Скоро первое сентября – вторая, а для кого-то первая и главная точка отсчета нового года. А в новый год принято вступать обновленными. Пора придать новизны и вещам вокруг себя. Вот, например, тому старенькому ноутбуку с разленившейся виндой – взять бы да откатить его на заводские настройки, чтобы был как только что из магазина.
Восстановление к первоначальному состоянию разом устраняет все неполадки операционной системы, но оно полно подводных камней, о которых лучше знать заранее. Итак, как восстановить заводские настройки на ноутбуке, не превратив его в «кирпич» и не лишившись ценных данных.
Что включает в себя возврат системы в первоначальное состояние
При откате ноутбука, равно как и другого устройства на заводское состояние с жесткого диска удаляются:
Когда возможно сделать откат, а когда нет
Восстановить заводские настройки можно лишь при условии, что на ноутбуке установлена та же версия операционной системы, что была изначально.
Также важно, чтобы на диске сохранился раздел восстановления (Windows RE), где лежит первоначальная копия Windows и утилита развертывания системы.
В каких случаях восстановить заводские настройки невозможно:
Подготовка компьютера к сбросу системы
Перед тем как приступать к процедуре восстановления, важно:
Порядок процедуры выставления на ноутбуках разных марок
Универсальный способ отката средствами Windows
Это метод подходит устройствам любых брендов и моделей с предустановленной операционной системой Windows 8.1 или 10. В нем задействована функция отката до первоначальных настроек, встроенная в саму ОС.
Чтобы запустить процедуру, сделайте следующее:
Примерно через 30-60 минут вы получите ноутбук во всей первозданной девственной чистоте.
Откат из среды Windows RE
В случае проблем с запуском операционки (именно ее, а не железа) или при каких-нибудь иных системных неполадках сделать откат к фабричным настройкам можно из среды восстановления.
Среда восстановления служит одноименной цели при сбоях загрузки по самым разным причинам. Во время установки Windows 10 она инсталлируется в отдельную, закрытую область на жестком диске. У нее есть собственный загрузчик, который не зависит от работоспособности загрузчика основной системы.
В состав среды Win RE входят различные инструменты исправления неполадок Виндовс. Один из них – и есть средство возврата компьютера в исходное состояние.
Если Виндовс не грузится: дважды перезагрузите ноутбук нажатием кнопки питания. При третьей неудачной попытке запуска основной системы среда восстановления загрузится автоматически.
Дальнейший процесс пойдет без вашего участия. Через некоторое время ноутбук вернется к состоянию как после покупки.
Бывалым пользователям известно, что среда восстановления запускается и с установочных носителей Windows (флешек, DVD-дисков). Увы, нам она не подойдет, так как средства отката системы к первоначальному состоянию в ней нет. Оно может присутствовать лишь на дисках специально собранных фирменных дистрибутивов от производителей компьютеров.
Сброс до заводских настроек при помощи утилит производителей
Практически все производителей мобильных компьютеров, представленных на российском рынке, оснащают свои продукты фирменными утилитами возврата к первоначальному состоянию. В эпоху Windows 7 такие утилиты были единственным инструментом, позволяющим сделать полный откат системы, если не брать во внимание функцию восстановления из бэкапов (которые, конечно, почти никто не делал).
Следующее поколение Виндовс – «восьмерка» и «десятка», получили возможность «сбрасываться на ноль» без дополнительных утилит, поэтому последние уже не столь актуальны и незаменимы, как раньше. Современные средства восстановления от производителей ноутбуков лишь облегчают эту процедуру.
Фирменная утилита HP носит название HP System Recovery. Она запускается из среды Win RE, которую, помимо универсальных способов, можно открыть несколькими нажатиями клавиши F11 перед началом загрузки ОС. Пункт Recovery Manager, запускающий утилиту, находится в разделе «Поиск и устранение неисправностей» (Troubleshoot).
Lenovo
Многие модели ноутбуков Lenovo оборудованы аппаратной кнопкой сброса системы OneKey Rescue System. При желании сделать откат до заводских настроек ее следует нажимать вместо кнопки питания на выключенном аппарате. Это запускает одноименную утилиту в среде WinPE. В окошке утилиты следует выбрать «Восстановить с исходной резервной копии».
Dell
Утилита исправления ошибок и сброса системы на ноутбуках марки Dell называется Dell SupportAssist OS Recovery.Она автоматически запускается в среде восстановления, если компьютер не удалось загрузить 3 раза подряд. Кнопка «Восстановление заводского образа» находится в главном окне.
Asus
Желающим восстановить первоначальные настройки ноутбука Asus производитель – компания ASUSTeK Computer, предлагает до начала загрузки системы нажать клавишу F9. Это запустит встроенную утилиту Recovery. Дальше вам останется лишь следовать подсказкам на экране.
Samsung
Для запуска средства восстановления и сброса на Самсунг сразу после включения аппарата нажмите F4. За функцию отката отвечает кнопка «Restore» в главном окне утилиты Samsung Recovery Solution. Полный откат – это «Complete Restore».
Acer
На ноутах Acer для большей безопасности запуск утилиты сброса запаролен. Для доступа к ней нажмите перед стартом Windows сочетание клавиш Alt +F10 (последнюю кнопку нужно нажать и отпустить несколько раз). Потом введите пароль. По умолчанию он состоит из шести ноликов.
Кроме того, функция сброса есть в программе Acer Recovery Management, которая может быть установлена в операционную систему.
Вероятно, вы заметили, что методы сброса до фабричных настроек на ноутбуках разных марок очень похожи, различия лишь в способе входа в среду восстановления и интерфейсе фирменных утилит. Поэтому разобравшись, как это сделать на одной машине, вы без труда повторите это и на другой.
Понравилась статья? Подпишитесь на канал, чтобы быть в курсе самых интересных материалов
Источник
Очистка диска в Windows XP
Многим знакома ситуация, когда недавно купленный жёсткий диск, как казалось, просто нереального размера, быстро оказывался забит под завязку, о чём настойчиво напоминала ОС. Обидно, когда даже не имеешь понятия, куда уходит дисковое пространство, как будто его едят.
Всевозможные кэши, временные файлы, файлы настроек преследуют благую цель: сделать работу пользователя максимально удобной и быстрой. К сожалению, во многих случаях программа не удаляет эти файлы после завершения работы. Считается, что они понадобятся в будущем, благодаря чему будет ускорен какой-то процесс, но когда-то надо наводить порядок.
Временные файлы ОС
Для начала, зайдя в систему с правами администратора, проведите проверку диска на наличие ошибок («Мой компьютер» → «Сервис» → «Выполнить проверку»), так как вполне возможна просто ошибка в записи о размере свободного пространства.
Теперь можно воспользоваться встроенной утилитой для очистки диска («Пуск» → «Программы» → «Стандартные» → «Служебные» → «Очистка диска»). Здесь стоит обратить внимание на два раздела: «Временные файлы» и «Временные интернет-файлы» (Корзину-то вы не забыли почистить?). Остальные пункты меню лучше не трогать — например, очистка Downloaded Program Files может привести к необходимости повторной загрузки больших ActiveX и Java-апплетов, например — Shockwave. Впрочем, нажмите кнопку View и убедитесь, что ничего лишнего на вашем ПК не завалялось. Аналогичным образом поступите и с оставшимися разделами.
Встроенная виндовая прожигалка дисков также может оставить свой кэш в папке C:Documents and SettingsИмя пользователяLocal SettingsApplication DataMicrosoftCD Burning — а это целых 700 «метров» для CD!
Erase /S /Q «C:Documents and SettingsUSERNAMELocal SettingsHistory»
Erase /S /Q «C:Documents and SettingsUSERNAMELocal SettingsTemp»
Erase /S /Q «C:Documents and SettingsUSERNAMELocal SettingsTemp»
Erase /S /Q «C:Documents and SettingsDefault UserLocal SettingsHistory»
Соответственно вместо USERNAME нужно подставить имя пользователя на вашем компьютере. Никто не запрещает прописать другие пути для очистки любых директорий на компьютере.
Временные файлы приложений
В частности, в папке C:Documents and SettingsИмя пользователяApplication DataMicrosoftOfficeПоследние файлы хранятся ярлыки на недавно открывавшиеся файлы Microsoft Office — объём каждого невелик, но количество подчас просто огромно.
Таким образом, очистка Application Data от всего лишнего освободит существенный объём, но действовать нужно крайне аккуратно.
Восстановление системы
Контрольные точки встроенной службы восстановления системы Windows XP занимают немало места — по умолчанию резервируется 12% от объёма жёсткого диска. На деле же, такой сервис нужен только в процессе начальной конфигурации системы и установки драйверов. Когда ОС настроена, вполне достаточно иметь лишь одну — последнюю точку отката. Снова запустите утилиту «Очистка диска» — на вкладке «Дополнительно» в разделе «Восстановление системы», можно легко удалить все контрольные точки, кроме последней. Неплохим вариантом будет и отключение службы восстановления на всех дисках, кроме того, где установлена Windows.
Если же вы используете более надёжный софт, например — Acronis TrueImage, то систему восстановления лучше вообще отключить. Для этого необходимо зайти в «Свойства» «Моего компьютера» и на вкладке «Восстановление системы» установить флажок «Отключить восстановление системы на всех дисках». Теперь можно удалить и уже существующие контрольные точки. Проще всего непосредственно в Проводнике, в контекстном меню папки System Volume Information выбрать «Свойства» → «Безопасность», внести свою учётную запись в список, задать ей полные права доступа и затем обычным способом удалить содержимое этой директории.
Удаление дампа памяти
Разработчиками Windows XP была предусмотрена возможность выяснения причины сбоя системы, для чего при каждой фатальной ошибке на жёсткий диск сохраняется дамп (содержимое) оперативной памяти. Обычно каждый сбой влечёт за собой сохранение 64 КБ ОЗУ (малый дамп памяти), но в зависимости от настроек возможен и другой вариант: сохранение полного дампа, который может занимать сотни мегабайт.
Для любого нормального пользователя данную функцию лучше отключить вообще. Откройте «Панель управления» → «Система» → «Дополнительно» → «Загрузка и восстановление» → «Параметры» и в разделе «Запись отладочной информации» в выпадающем списке укажите «(Отсутствует)». Теперь удалите уже существующие дампы памяти — они сохраняются в папку C:WindowsMinidump (если был выбран режим сохранения малого дампа памяти) или в файл C:WindowsMemory.dmp (при сохранении полного дампа ОЗУ).
Удаление кэша драйверов
Удаление кэша защищённых системных файлов
добавьте параметр (если его нет) «SFCDisable» типа REG_DWORD со значением «FFFFFF9D». Перезагрузите ПК.
Файлы обновлений ОС
Оптимизация файла подкачки
Ограничивать объём файла подкачки обычно нежелательно. Исключением могут быть случаи, когда оперативной памяти более 1 ГБ — Windows XP при этом может зарезервировать под своп-файл более гигабайта дискового пространства. В такой ситуации допустимо задать жёсткие рамки на объём файла подкачки — указав, например, 600-800 МБ. Учтите только, что все зависит от того, с какими программами вы работаете, поэтому наилучшим решением является все же перенос файла подкачки (без установки ограничений на его объём) на специально выделенный для него жёсткий диск или раздел жёсткого диска объёмом два-три ГБ. В крайнем случае, годится даже просто другой раздел с данными — главное, чтобы своп не был на том же разделе, что и папка Windows. Такое размещение рекомендует служба техподдержки Microsoft, так как при этом улучшается производительность системы. Для настройки виртуальной памяти загляните в «Панель управления» → «Система» → «Дополнительно» → «Быстродействие» → «Параметры» → «Дополнительно» → «Виртуальная память».
Файл спящего режима
Файлы пользователя
Разберитесь с файлами мультимедиа. Это касается как вашей собственной коллекции, так и мультимедийных файлов, которые появляются в результате работы различных программ. Например, многие конверторы, грабберы, программы пирингового обмена по умолчанию сохраняют на диск не только готовые файлы, но и временные, причем в ту папку или её поддиректорию, куда установлена программа.
Завершение очистки
Для продвинутых
RunDll32 advpack.dll,LaunchINFSection %windir%INFmsmsgs.inf,BLC.Remove
После удаления Windows Messenger рекомендуется внести в реестр следующие изменения:
HKEY_LOCAL_MACHINESOFTWAREPoliciesMicrosoftMessengerClient
«PreventRun»=dword:00000001
«PreventAutoRun»=dword:00000001
«PreventAutoUpdate»=dword:00000001
«PreventBackgroundDownload»=dword:00000001
«Disabled»=dword:00000001
Можно также (не забыв про резервную копию) очистить папки C:WindowsSERVICEPACKFILES и C:Windows$NTSERVICEPACKUNINSTALL$ — в первой хранятся файлы сервис-пака, и если у вас имеется его дистрибутив, то необходимость в ней отпадает, а вторая позволяет сделать деинсталляцию уже установленного сервис-пака.
Наконец, можно более активно использовать системную функцию сжатия редко используемых папок на томах NTFS.
Очистка реестра
© 2000—2022 Сергей Трошин. Копирование материалов возможно только с согласия автора
Все упоминаемые на сайте торговые марки принадлежат их уважаемым владельцам
Источник
Сброс до заводских настроек Windows
Компьютеры любят «чистоту», как на жёстком диске, так и от пыли на аппаратной части. Если со вторым вопросом можно разобраться проще – просто провести чистку, то с первым всё не так легко. Основная проблема начинающих пользователей – желание установить побольше «полезных» программ и неумение правильно пользоваться дисковым пространством компьютера, что влечёт за собой неполадки в его работе. Когда ситуация находится на пике, юзерам ничего не остается, как совершить сброс до заводских настроек Windows. В нашей статье подробно будет описано, как восстановить систему до вида «из коробки» для разных версий, начиная с Windows 7.
Что такое сброс до заводских настроек Windows
Начнём с того, что заводские настройки – конфигурация ПК, которая установлена изначально и является основной для данной единицы техники. Все изменения, которые были сделаны пользователем во время использования, «сбивают» заводские настройки и компьютер считается уже не новым. Сброс к настройкам «с коробки» – переход к первоначальному состоянию, т.е. избавление от настроек юзера вообще, а, в некоторых случаях, даже от файлов и других данных, которые после него остались.
Производить сброс рекомендуется только тогда, когда это действительно необходимо. Обращаем внимание, что, если вы ранее переустанавливали Windows или сами, или с помощью мастеров компьютерных систем, у вас может не получится перейти к заводским настройкам. Вся суть заключается в том, что при неправильной переустановке (тупо с одной болванки, на которую записана пиратская копия Windows), на жёстком диске пропадает специальный раздел восстановления, на котором хранится копия установочной версии.
Это указывает на то, что просто так не получится перейти на заводские настройки – потребуется такой же дистрибутив, который был использован изначально, а не любой другой (даже если версии Windows совпадают). В противном случае, вы не вернёте компьютер к первоначальному виду (в программном отношении) никак. Поэтому, относитесь к переустановке Windows более рассудительно и серьёзно – если пользуетесь услугами мастеров, просите их переустанавливать Windows так, чтобы раздел восстановления затронут не был. Если всё же раздел восстановления был удалён – всё что вы можете сделать – установить любую удобную версию Windows методом чистой инсталляции (с удалением всех данных) и хоть как-то, но создадите видимость сброса к заводским настройкам.
Как сбросить Windows 7 до заводских настроек
К сожалению, «семёрка» не поддерживает быстрого сброса к заводским настройкам, что является преградой для возвращения компьютера к исходному виду без использования дополнительных знаний. Если у вас стоит задача вернуть компьютер в исходное состояние, вы можете воспользоваться такими вариантами:
Если вы больше склоняетесь ко второму варианту, значит вам необходимо просто загрузиться с дистрибутива и выбрать там восстановление системы. Дальше всё будет происходить по накатанной.
В случае с первым вариантом, необходимо попасть в меню «Дополнительные варианты загрузки». Для большинства компьютеров (ноутбуков) это можно сделать клавишей F8, которую нужно нажимать сразу после начала загрузки компьютера (не выходя из ждущего режима или гибернации). Когда оно будет загружено, вам необходимо выбрать пункт «Устранение неполадок компьютера».
Далее произойдёт переход в окно «Параметры восстановления системы». В нём находятся некоторые возможности, которые реально можно использовать до загрузки системы в целом. Среди них и будет скрываться либо встроенный сброс, либо фирменный. В данном случае, для примера, у нас вариант с восстановлением заводских настроек ноутбука Toshiba.
Необходимо будет перейти в этот пункт и последовать подсказкам встроенной утилиты, чтобы у вас получилось восстановить заводские настройки. Обратите внимание, что все файлы на жёстком диске, которыми вы пользовались/сохраняли, будут удалены безвозвратно.
Как сбросить Windows 8|8.1 до заводских настроек
В случае с Windows 8, дела обстоят более благоприятно. В системном интерфейсе предусмотрено использование встроенной программы возврата к заводским настройкам прямо из «Панели управления», а также с «Дополнительных вариантов загрузки». Рассмотрим это детальнее для улучшения понимания.
Как сбросить Windows 10 до заводских настроек
В «десятке» остался тот же функционал по восстановлению, что и в Windows 8, но, чтобы попасть туда, необходимо пройти немного другой путь.
Не утихают споры о том, что лучше Windows 10 или Windows 7. Такое явление не является случайным. Разработчики из Майкрософта уверяют, что лучше, чем Windows 10 ничего не найти, а опытные пользователи говорят наоборот, мол надёжнее системы, чем Windows 7 сейчас.
Иногда при установке программ либо приложений на экране компьютера появляется сообщение, о том, что возникла ошибка 5 Windows 10. Это означает что пользователю отказано в доступе. Подобное случается если в системе есть несколько учётных.
4 комментария на «Сброс до заводских настроек Windows»
я пробовал уже так не раз но я хочу обратно установить вин7 а у меня постоянно какието ошибки хотя раньше с диска переустановка проходила нормально
Что делать если в Виндовс 10 пропал звук на музыке и видео,а на приложениех есть
У меня виновс10, я все сделал и у меня уже несколько часов все остановилось на:
Установка Виндоус 65%
Не включайте компьютер. Это может занять некоторое время.
Компьютер перезапустить несколько раз.
Хотел сделать сброс.но после того как я нажимаю на «начать» у меня попросту закрываются параметры.Либо нажимаю «начать» проходит минут 5 т.е процесс пошёл но, через время всё закрывается.Люди,что делать?
Источник
Восстановление Windows XP на самое начало.
Здравствуйте дорогие читатели, очень часто на моем сайте ищут информацию как восстановить Windows на самое начало, конечно же можно его восстановить переустановив его, но не хочется возиться с этим делом, особенно если на компьютере стоят программы, которые сложно настроить. Можно и почистить компьютер с помощью программы, вручную или почистить с помощью реестра. Но некоторые папки программы не удалятся и по этому в этой статье я покажу какие файлы и папки устанавливаются в самом начале. Сравнив, вы сможете понять что нужно, а что нет.
Все стандартные настройки Windows XP
Сегодня я буду вести речь о восстановление Windows XP на самое начало. А потом расскажу и про Windows 7.
Теперь внимание: как пользоваться этой инструкцией.
Открываете папку и смотрите какие у вас папки есть, а какие у меня. То что нет у меня, можно удалять. Но будьте внимательнее. Не удалите нужные вам программы и драйвера.
Не рекомендую трогать папки с названиями: Ati, GeForce, Intel, Atlon, Office, Microsoft, Realtek — это основные фирмы драйверов.
Стандартные файлы и папки XP
Начнем.
Идем далее в папку Documents and Settings. Но здесь показаны ещё и скрытые папки. Они тоже бывают лишними. Чтобы из отобразить читайте в статье скрытых папок.
Дальше Application Data:
Выходим назад, заходим в Local Settings:
Опять выходим, заходим в мои документы:
Выходим до диска С и заходим в Program Files:
Опять выходим идем в WINDOWS:
Заходим в System32:
Тут картинку сделать я не смог, т.к. файлов уж очень много. Скачиваем списком — СКАЧАТЬ
Стандартные процессы XP
Половина пути по восстановлению виндоус на самое начало завершено…
Дальше смотрим процессы. Нажимаем Ctrl+Alt+Delete и появляется диспетчер задач. Отключить лишнее можно в автозагрузке. Смотрите статью ускорение виндоус за счет автозагрузки.
Стандартный пуск XP
Нажимаем пуск и видим…
Далее выходим на стандартный рабочий стол windows xp или нажимаем Win+D и смотрим…
Теперь кликаем правой кнопкой по моему компьютеру и выбираем управление. Службы и приложения > службы. Там смотрим список служб. Кстати вы можете отключить ненужные службы.
Стандартные службы XP
Все. Самое основное выложил, теперь вы смело можете восстановить Windows XP на начало. Даже без переустановки.
Источник
Сохраняем важные данные
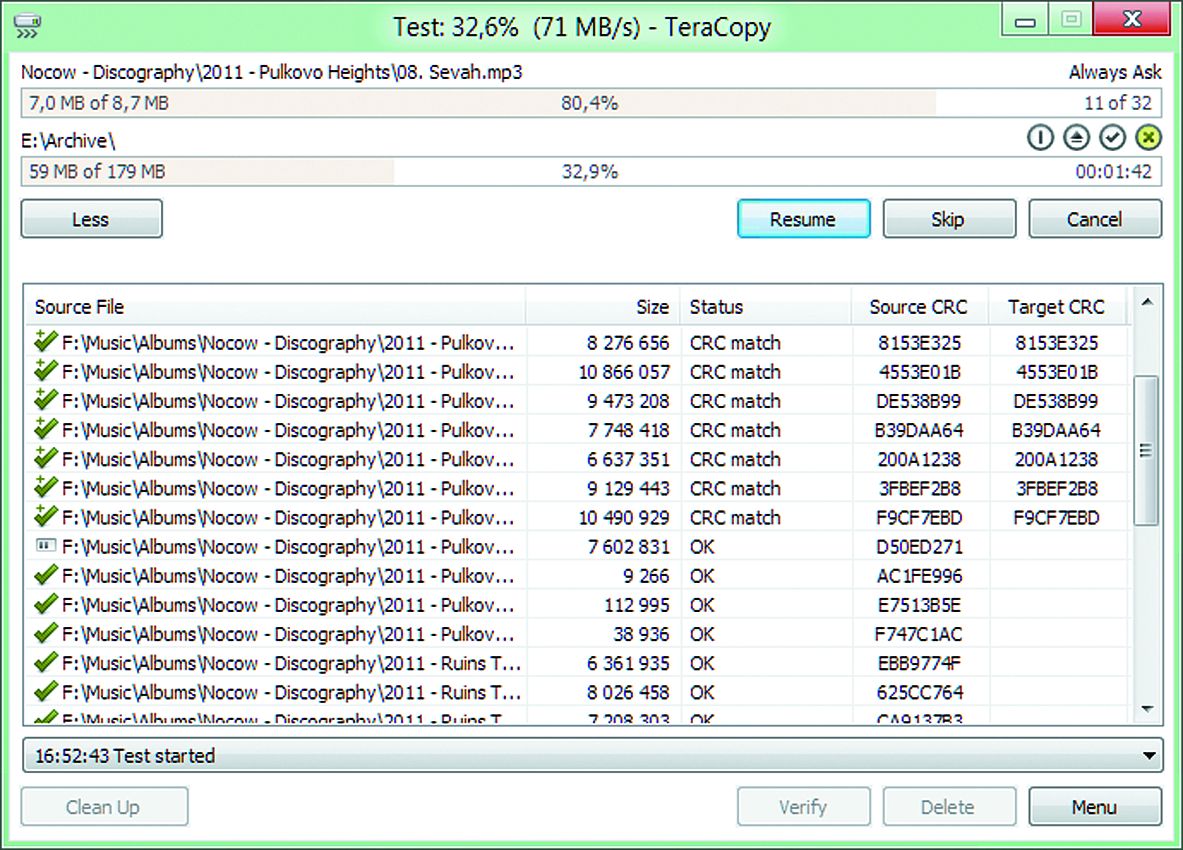
Поэтому перед сбросом необходимо сделать резервные копии. Как создать образ Windows, читайте на следующей странице. Если вы не хотите этим заниматься, сохраните важные файлы на флеш-накопителе или внешнем жестком диске.
Небольшие объемы можно скопировать простым переносом, а работу с крупными массивами ускорит бесплатная программа TeraCopy. Удобнее всего выполнить задачу создания резервной копии системного раздела с помощью приложения Personal Backup, также некоммерческого.
Подготавливаем ПО и лицензионные ключи
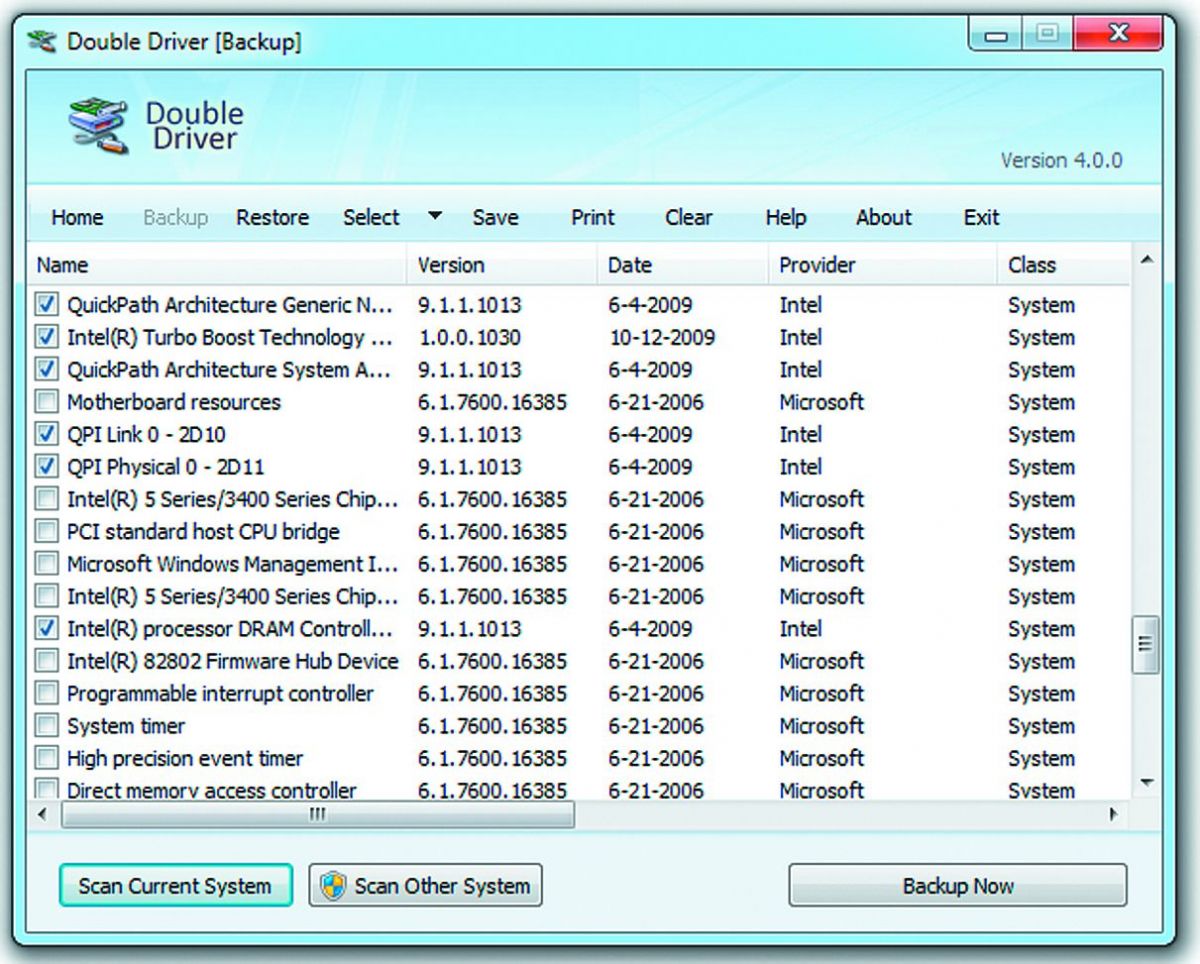
Важно: Загрузите последние пакеты обновлений (Service Packs) и сохраните их на внешнем жестком диске.
После сброса их необходимо будет запустить в первую очередь. Помимо этого подготовьте диск с драйверами, скачайте последние версии с сайтов производителей устройств или сохраните установленные драйверы с помощью программы Double Driver=»content_internal_link»>.
Возвращаем Windows 7 в исходное состояние
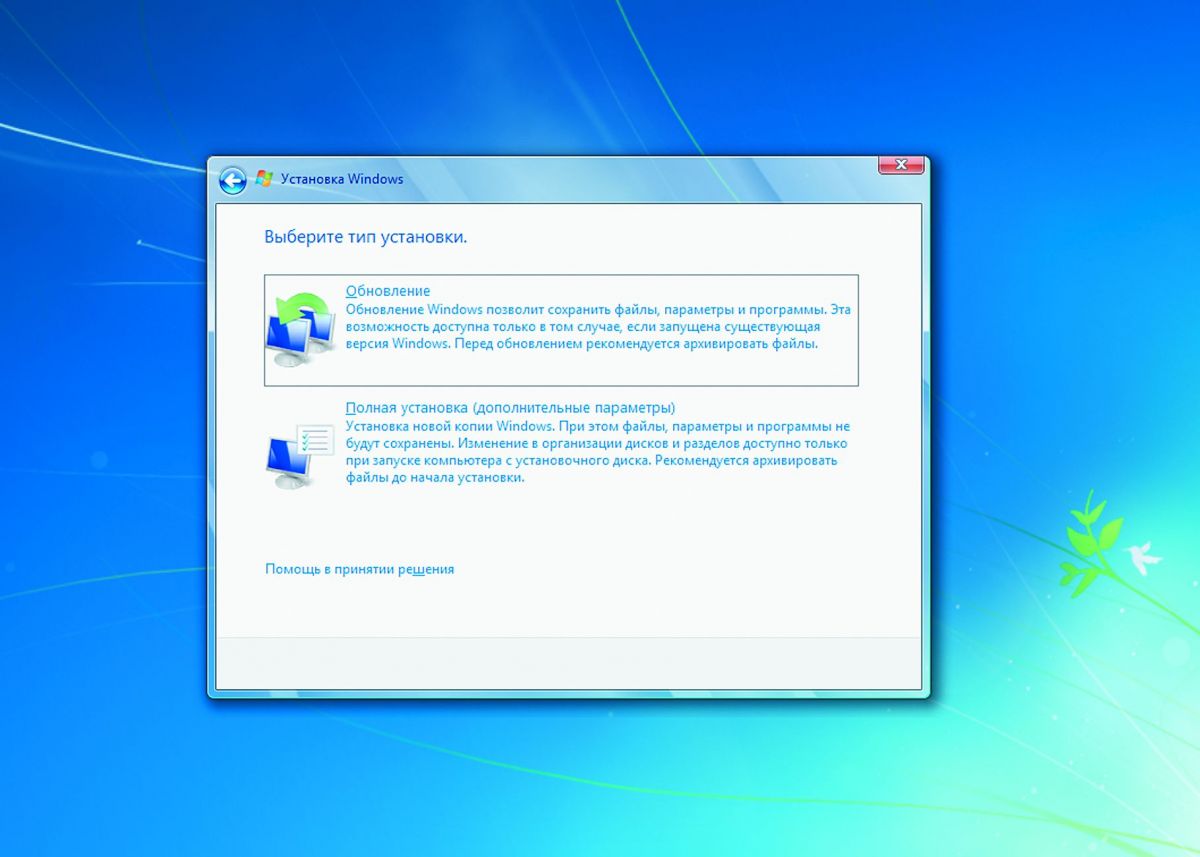
На этом этапе вы можете не утруждать себя загрузкой обновлений, однако обязательно выберите «Обновление» в качестве варианта установки. Тем самым вы запустите так называемый Inplace Upgrade. Во время этого процесса Windows 7 будет возвращена в исходное состояние, но ваши программы, настройки и файлы останутся нетронутыми.
Обновляем систему
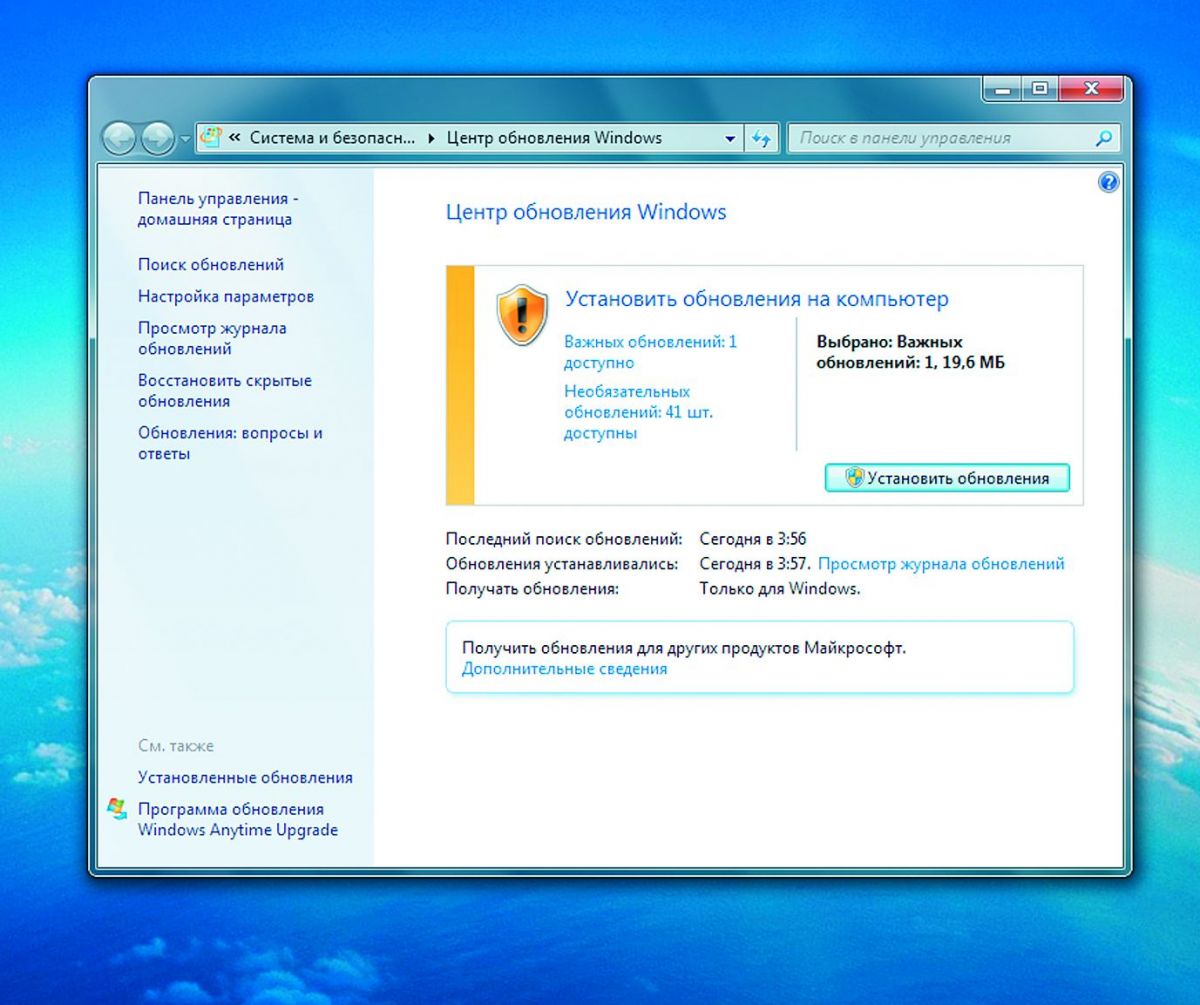
Осуществляем сброс Windows XP
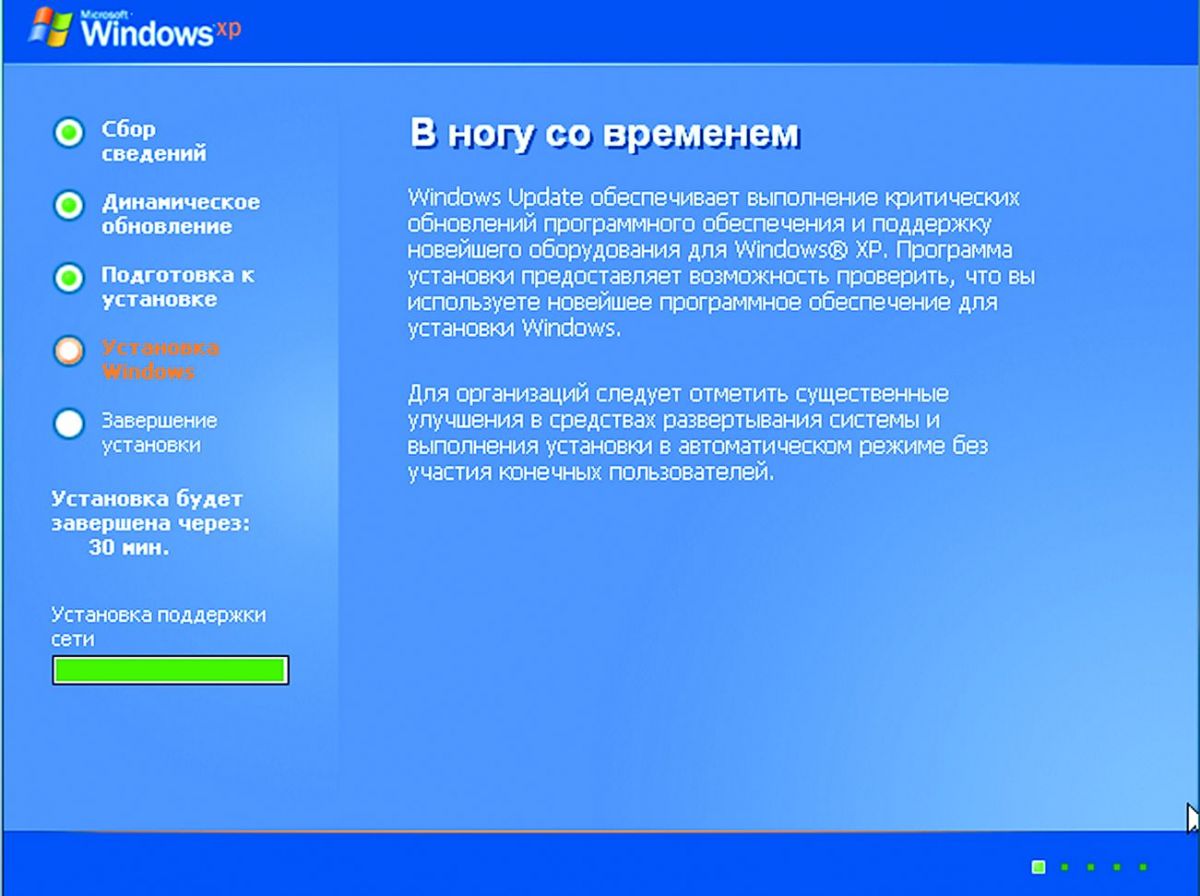
с системой Windows XP. Важно: Если на вашем установочном диске системы отсутствует обновление Service Pack 3, необходимо скачать его заранее и сохранить на USB-накопителе.
После этого загрузите Windows XP и вставьте диск с ОС. Запустите файл setup.exe, а затем кликните в появившемся меню по пункту «Установить Windows XP». Следуйте указаниям Мастера и выберите вариант установки «Обновление». Сразу активируйте Service Pack 3 и обновите систему.
Фото: компании-производители
Восстановление системы Windows XP или обновление, а кто применяет словосочетание «Поставить поверх», как только не обзывают, давайте разберёмся, что же это за действие такое, и ещё разберём другие варианты восстановления Windows XP. Тем кому нужно обычное восстановление системы, могут пройти в конец статьи, или ознакомиться с более полной информацией Как создать точку восстановления ХР и откатится с помощью неё назад . Также у нас есть прекрасная статья о том, как поступить в случае невозможности совсем загрузить Windows XP, можете почитать — ERD Commander. Наша же тема называется правильно Восстановление системы через меню установки Windows XP или Восстановление поврежденной копии Windows XP, кстати иногда помогает избавиться от блокировки вашего компьютера вирусом: пошлите СМС, когда запуск вашей операционной системы блокируется вредоносной программой. И в случаях когда операционная система не загружается и ничего не помогает: ни консоль восстановления, ни загрузка последней удачной конфигурации, ни загрузочная дискета, ни точки восстановления. Переустанавливать не желательно из-за множества нужных и не нужных программ, настроек почты, скайпа, оперы и так далее.
Подготавливаем ПО и лицензионные ключи
После сброса их необходимо будет запустить в первую очередь. Помимо этого подготовьте диск с драйверами, скачайте последние версии с сайтов производителей устройств или сохраните установленные драйверы с помощью программы Double Driver.
Переустановка с сохранением файлов через БИОС
Если откат XP назад не позволяет устранить проблему, можно сделать обновление системы – вернуть её в первоначальное состояние, сбросив до заводских настроек. На XP сброс до заводских настроек работает несколько иначе, чем в более поздних версиях. На Windows 7/8.1/ 10 при установке системы создается раздел, на котором находится образ восстановления. Специальная программа позволяет запустить через BIOS или в среде Windows откат к заводским настройкам. На XP такой программы нет (раздела тоже нет), но вернуть операционную систему к заводским настройкам можно.
Перезагрузите компьютер; зайдите в BIOS и установите загрузку с флешки. Сделать это в BIOS можно так:
- Нажимайте после старта компьютера клавишу F2, чтобы запустить БИОС (на разных моделях материнских плат БИОС запускается по-разному. Для входа в БИОС могут быть использованы клавиши Delete, Esc, F1 и т.д.)
- Перейдите в раздел «BOOT» – здесь в BIOS меняется приоритет загрузки. Выставите загрузку с флешки (диска).
- Выйдите из BIOS через раздел «Save&Exit». Изменение настроек BIOS завершено – осталось вернуть XP в заводское состояние.
Примечание: можно не менять конфигурацию БИОС, а воспользоваться меню, которое вызывается клавишей F11 при запуске компьютера.
После запуска программы-установщика системы нажмите Enter, чтобы приступить к инсталляции. Примите условия лицензионного соглашения. Установщик сообщит, что обнаружен копия Windows – нажмите «R», чтобы восстановить её.
Восстановление Windows XP через обновление с флешки позволит сделать откат операционной системы к заводским настройкам. Пользовательские файлы и программы останутся нетронутыми, а система будет приведена в такое состояние, будто вы только что купили компьютер. Не забудьте после успешного восстановления снова зайти в BIOS и поменять обратно приоритет загрузки. Если вы не меняли ничего в БИОС, а использовали меню, вызываемое клавишей F11, то ничего менять не нужно.
Восстановление системы Windows XP
Преимущество восстановления системы Windows XP через меню установки в том, что все ваши настройки операционной системы и установленные программы сохраняются, а личные файлы, находящиеся на разделе с операционной системой, окажутся нетронутыми. Начинаем всё также, как при обычной установке Windows XP: выставляем в BIOS первым загрузочным устройством дисковод, вставляем в него диск с установочной программой Windows XP, начинается обычный процесс установки операционной системы, терпеливо ждём.
- Примечание : Если ваша система загружается, но работает нестабильно, вы можете провести обновление прямо из операционной системы, этот способ приведён в конце статьи.
Приступаем к установке Windows XP, нажмите ввод
Далее пойдёт процесс восстановления операционной системы, старые системные файлы будут заменены на новые, также вам нужно будет ввести ключ, будьте готовы к этому.
Восстановление системы Windows XP через меню установки по времени занимает столько же, сколько и установка.
Если у вас ничего не получится попробуйте почитать другие статьи нашего сайта, он целиком и полностью будет посвящён устранению неполадок и неисправностей операционных систем семейства Windows.
Как провести ту же самую операцию, прямо из работающей операционной системы. Вставляете установочный диск с Windows XP в дисковод, щёлкаете правой мышкой и выбираете Автозапуск
Ну и для новеньких пробежимся по стандартному восстановлению системы.
Восстановление системы работает в качестве службы для сохранения важных настроек системы.
Точки восстановления создаются каждые 24 часа, если данная служба у вас включена, выключена она у многих по причине экономии ресурсов, думаю на современных компьютерах её можно включить, в процессе активного пользования персональным компьютером она может вам здорово помочь, при изменении какой-либо настройки, создаётся её резервная копия и контрольная точка восстановления.
Включение Восстановления системы Включаем восстановление системы, выполняем следующие действия:
- В меню Пуск щелкните правой кнопкой мыши значок Мой компьютер и выберите пункт Свойства.
- Заходим на вкладку Восстановление системы. Снимаем флажок Отключить восстановление системы (или Отключить восстановление системы на всех дисках) и нажмите кнопку ОК.
Отключение Восстановления системы Отключаем восстановление системы, выполняем следующие действия:
- В меню Пуск щелкните правой кнопкой мыши значок Мой компьютер и выберите пункт Свойства.
- Заходим на вкладку Восстановление системы. Устанавливаем флажок Отключить восстановление системы (или Отключить восстановление системы на всех дисках) и нажмите кнопку ОК. Чтобы подтвердить отключение восстановления системы, нажмите кнопку Да.
Сохраняем важные данные
Небольшие объемы можно скопировать простым переносом, а работу с крупными массивами ускорит бесплатная программа TeraCopy. Удобнее всего выполнить задачу создания резервной копии системного раздела с помощью приложения Personal Backup, также некоммерческого.
( 2 оценки, среднее 4.5 из 5 )











































