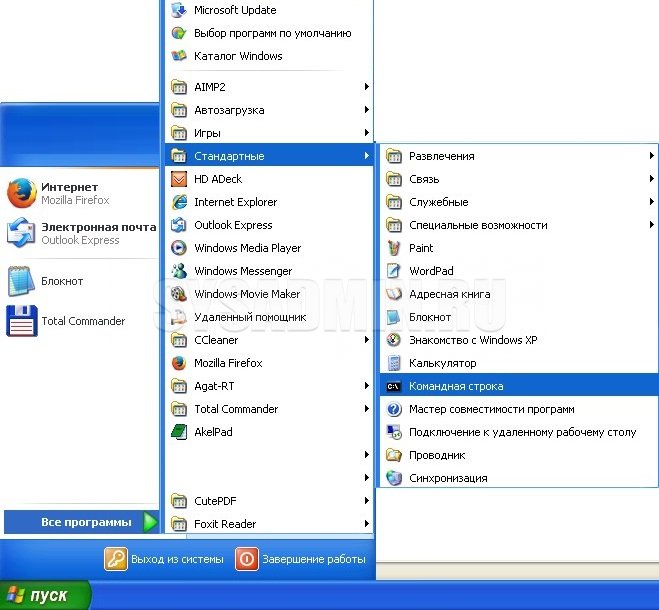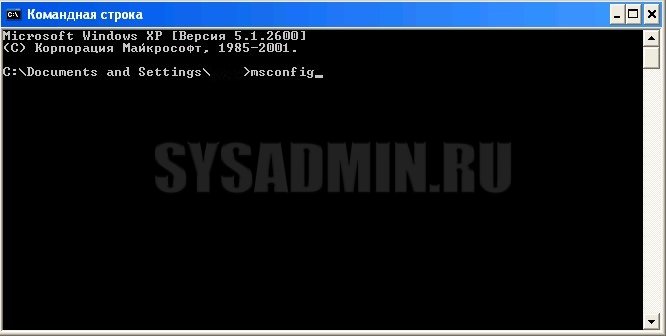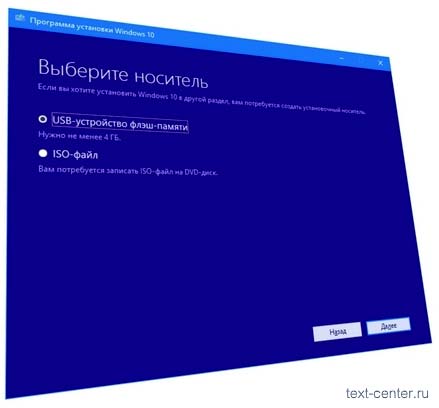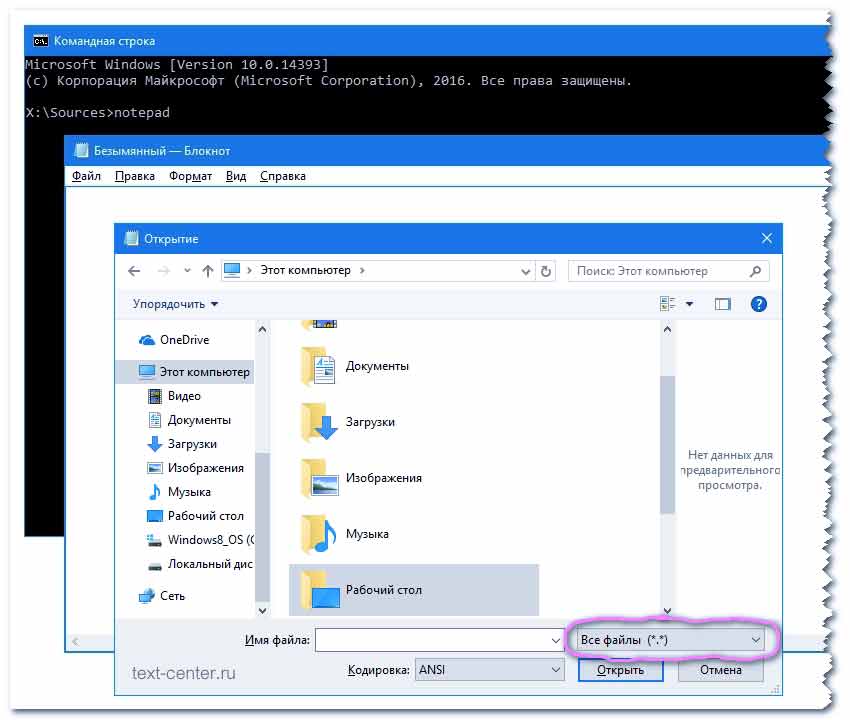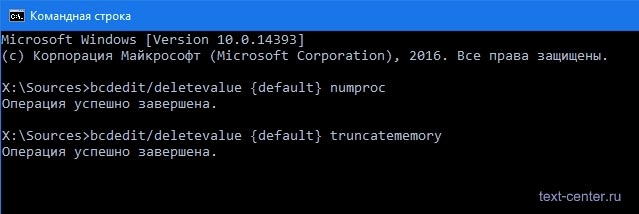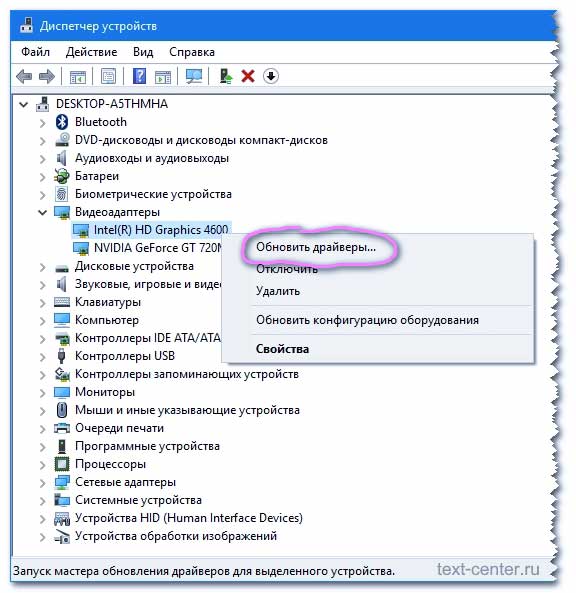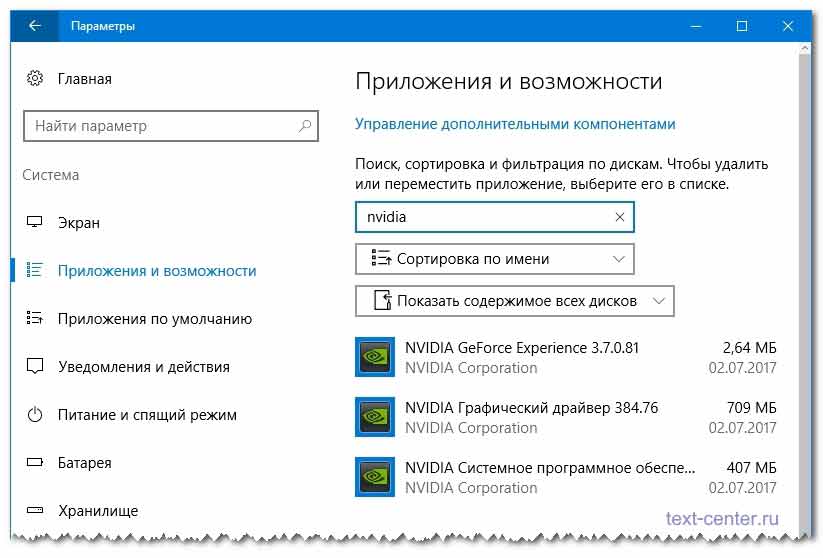В Windows встроено много инструментов для управления компьютером и операционной системой. Один из них — модуль «Конфигурация системы». Эта среда создана для управления автозагрузкой программ, параметрами запуска компьютера, службами и многим другим.
MSConfig, или «Конфигурация системы» (КС) — это среда настройки важнейших компонентов Windows. КС отвечает за режимы запуска операционной системы, автозагрузку приложений при старте и работу служб. Конфигурацией также можно пользоваться для запуска некоторых системных приложений, таких как командная строка, среда «Управление компьютером», модуль диагностики неполадок и другие. MSConfig позволяет, кроме того, управлять разными операционными системами, очерёдностью их запуска и даже удалением одной из версий Windows, если на компьютере их установлено несколько.
Автор постоянно использует «Конфигурацию системы» для удобной настройки служб в процессе оптимизации ОС. Дело в том, что интерфейс MSConfig лучше всего подходит для отключения лишних программ. Существенно реже MsConfig используется автором для запуска безопасного режима и разных вспомогательных сервисов Windows.
Как войти в «Конфигурацию системы» в Windows 10
Как и любой важный элемент управления системой, MSConfig имеет несколько вариантов запуска.
Рассмотрим следующие варианты входа в MSConfig:
- с помощью утилиты «Выполнить» или консоли командной строки;
- через «Проводник» Windows 10;
- через «Поиск»;
- через меню «Пуск».
Вход с помощью утилиты «Выполнить» или консоли командной строки
Стандартная утилита «Выполнить», как и «Командная строка», являются исполняемыми программами Windows и могут запускать внутренние процессы системы по запросу пользователя.
Чтобы запустить MSConfig через утилиту «Выполнить», делаем следующее:
- В строке поиска Windows прописываем «Выполнить» и выбираем наиболее подходящий из найденных вариантов.
В строке поиска Windows прописываем «Выполнить» и выбираем наиболее подходящий вариант - В открывшемся окне прописываем строку MSConfig и нажимаем OK.
В окне «Выполнить» прописываем MSConfig и нажимаем OK
Аналогичным образом открываем «Конфигурацию» через консоль командной строки.
- В строке поиска прописываем CMD и выбираем наиболее подходящий вариант.
В строке поиска прописываем CMD и выбираем подходящий вариант - В окне консоли командной строки набираем команду msconfig и запускаем её клавишей Enter.
В окне консоли командной строки набираем команду msconfig и запускаем её клавишей Enter
Вход через «Проводник» Windows 10
Как и любая программа, КС имеет собственный исполняемый файл, а это значит, что её можно запустить вручную. Для этого:
- Через «Проводник» или любой другой файловый менеджер открываем папку C:WindowsSystem32.
В «Проводнике» открываем папку C:WindowsSystem32 и запускаем файл msconfig.exe - Запускаем файл msconfig.exe.
Вход через «Поиск»
К «Конфигурации системы» можно обратиться напрямую через функцию поиска.
- В строке поиска вводим «Конфигурация системы» или msconfig и выбираем лучшее соответствие.
В строке поиска прописываем «Конфигурация системы» или msconfig и выбираем лучшее соответствие - Запускаем найденное приложение.
Вход через меню «Пуск»
Как административный элемент, КС находится в списке специальных программ Windows. Поэтому её можно запустить так:
- Открываем меню «Пуск».
- В списке программ щёлкаем по строке «Средства администрирования Windows» и в открывшемся подменю выбираем элемент «Конфигурация системы».
В списке программ щёлкаем по строке «Средства администрирования Windows» и выбираем «Конфигурацию системы»
Видео: как открыть «Конфигурацию системы»
Как использовать MSConfig
Окно утилиты msconfig имеет пять вкладок, соответствующих её функциональным возможностям:
- Вкладка «Общие» позволяет выбрать вариант загрузки системы, например обычный или диагностический запуск. Если есть подозрение на заражение компьютера вирусами или замечены неполадки в работе WIndows, необходимо воспользоваться «Диагностическим запуском» для отката на предыдущую конфигурацию или для лечения системы.
Во вкладке «Общие» можно изменить вариант запуска компьютера с обычного на диагностический - Вкладка «Загрузка» также отвечает за запуск системы, но создана не для исправления возможных ошибок, а для использования расширенных настроек. К примеру, если на компьютере установлено больше одной операционной системы, то в этой вкладке можно выбрать, какая ОС будет загружаться по умолчанию, выставить тайм-аут для возможности переключить версии Windows при запуске и прочее.
Во вкладке «Загрузка» можно выбрать операционную систему, загружаемую по умолчанию, а также установить тайм-аут для выбора системы пользователем - Вкладка «Службы» позволяет активировать или деактивировать ту или иную службу Windows без особых хлопот: достаточно всего лишь снять или установить галочку в соответствующей строке и сохранить изменения. Это гораздо проще, чем останавливать каждую службу отдельно через её свойства в одноимённом интерфейсе.
Во вкладке «Службы» можно массово отключать и включать службы Windows - Вкладка «Автозагрузка» перенаправляет пользователя в программу «Диспетчер задач» для управления приложениями, запускающимися при старте Windows.
Через вкладку «Автозагрузка» можно запустить «Диспетчер задач» и отредактировать список автоматически запускаемых программ - Вкладка «Сервис» содержит информацию обо всех основных служебных утилитах операционной системы. Их можно запустить прямо из интерфейса «Конфигурации», выбрав приложение и нажав кнопку «Запуск».
Во вкладке «Сервис» отметьте нужную программу и запустите её, нажав кнопку «Запуск»
Что делать, если «Конфигурация системы» не запускается
Если среда КС не запускается, это, скорее всего, означает что исполняемый файл msconfig отсутствует или повреждён. В таких случаях выручает системная утилита SFC с функцией восстановления системных файлов. Для восстановления повреждённых системных файлов делаем следующее:
- Вызываем консоль командной строки, как описано выше. В консоли вводим команду sfc /scannow и нажимаем клавишу Enter.
В консоли командной строки вводим команду sfc /scannow и запускаем её клавишей Enter - Обязательно дожидаемся, пока программа закончит сканирование и восстановление файлов, затем перезагружаем компьютер.
Существует также другая возможная причина, по которой не запускается КС — лишние параметры в реестре Windows. Исправить эту ситуацию можно так:
- В окне поиска Windows вводим строку regedit и выбираем наиболее подходящий результат.
В окне поиска Windows вводим строку regedit и выбираем лучшее соответствие - В открывшемся окне системного реестра переходим в папку HKEY_LOCAL_MACHINESOFTWAREMicrosoftShared ToolsMSConfig через древо директорий слева и удаляем все параметры, кроме значения «По умолчанию».
В папке MSConfig удаляем все параметры, кроме значения «По умолчанию» - Перезагружаем компьютер.
На памяти автора был всего один случай, когда «Конфигурация системы» не запускалась. Виной тому были последствия лечения системы от вирусов. Процедура восстановления системных файлов исправила ситуацию.
Управлять компьютером через «Конфигурацию системы» очень просто. Достаточно лишь один раз попробовать, и настройка параметров загрузки, редактирование служб и многое другое станет обычным делом.
- Распечатать
Здравствуйте! Меня зовут Алексей. Мне 27 лет. По образованию — менеджер и филолог.
Оцените статью:
- 5
- 4
- 3
- 2
- 1
(9 голосов, среднее: 4.8 из 5)
Поделитесь с друзьями!
В операционных системах Windows есть несколько встроенных утилит, которые позволяют тонко настраивать ее и облегчать тем самым работу пользователя. Преимущество их использования в нескольких способах запуска, возможности оптимизации работы системы, относительной безопасности пользователя. Одной из таких утилит является msconfig, которая является неотъемлемой частью всех современных операционных систем на базе Windows.
Как запустить утилиту msconfig?
Инструмент msconfig представляет собой системную утилиту, которая используется для изменения конфигурации системы. Прежде чем подробно разбираться, как правильно msconfig использовать, необходимо ознакомиться со всеми вариантами запуска этой программы. Ведь если вы не научитесь вызвать помощника, то не сможете с его помощью и изменять настройки.
Способ № 1
Самый популярный метод запуска утилиты – использование меню «Пуск». Этот вариант можно использовать на любых версиях операционной системы. Для него вам достаточно развернуть меню «Пуск» и ввести в поисковой строке его msconfig. Затем нажмите Enter. В результатах поиска будет только один вариант, озаглавленный «Конфигурация системы». Нажмите на эту ячейку, чтобы запустить инструмент.
Способ № 2
Есть еще один простой вариант для msconfig Windows 10, как зайти в эту программу. Вам нужно лишь следовать инструкции:
- зайдите в «Пуск» и найдите при помощи строки поиска Командную строку;
- запустите ее от имени администратора при помощи правой кнопки мыши;
- перед вами появится окно Командной строки, в котором нужно прописать
msconfig; - нажмите Enter, после чего начнется msconfig загрузка.
Перед вами откроется окно конфигурации системы, закройте Командную строку и работайте уже с ним напрямую. Этот вариант запуска можно использовать во всех версиях операционных систем, а не только в десятой модификации.
Способ № 3
Следующий вариант похож на предыдущий, но вводить команду msconfig нужно в окне «Выполнить». Его можно найти в списке утилит меню «Пуск» или открыть горячими клавишами Win+R. Эта комбинация работает во всех версиях ОС.
Способ № 4
И последний способ для msconfig Windows 7, как зайти в эту программу – использовать «Проводник» и системную папку в нем. Для применения его используйте инструкцию:
- откройте проводник и введите в адресной строке
C:WindowsSystem32; - в этой папке вы найдете множество файлов, среди них собраны специальные утилиты и прочие инструменты для работоспособности системы;
- вам необходимо найти примерно в середине списка msconfig.exe;
- дважды щелкните по этому файлу для запуска.
Этот способ достаточно сложен для новичков, но работает он на всех версиях ОС, начиная с XP. Основная проблема в том, что необходимо пролистывать длинный список файлов и среди них сложно найти нужный – много похожих названий.
Как можно использовать msconfig?
После того как вы запустили утилиту для настройки конфигурации системы, необходимо понять, в каких режимах она работает и что дает msconfig. Опытные пользователи применяют этот инструмент для выполнения разных задач, расскажем об основных из них.
Тестирование системы
Эта возможность помогает вам узнать, как будет вести себя приложение при тех или иных ресурсах. Приведем примеры:
- Допустим, на вашем компьютере стоит четырехядерный процессор, а вы хотите проверить работу приложений при двух активных ядрах.
- Также при помощи этой возможности можно смоделировать работу программ с меньшим объемом оперативной памяти.
Рядовым пользователям эти возможности не нужны, так как они редко моделируют подобные ситуации. Полезна она для разработчиков и тех, кто занимается модификацией своего компьютера или хочет посмотреть, как программа будет вести себя на слабой машине.
Поиск проблем и их отладка
Это более полезная возможность, так как она используется при возникновении проблем с использованием машины. Ее стоит применять, когда появляются следующие признаки:
- ошибки системы (самопроизвольная перезагрузка, «синий» экран и прочие);
- сбои в работе программ;
- торможение и частое зависание.
Проблема может появится из-за железа или самой операционной системы. В отличие от сторонних программ, msconfig скачать вам не потребуется, она уже встроена разработчиками во все версии операционной системы, начиная с XP.
Если вы хотите проверить Windows, то необходимо открыть в конфигураторе вкладку «Общие» и загрузиться в диагностическом режиме (в нем поддерживаются основные драйвера и работают системные службы). Затем вам необходимо использовать компьютер в обычном режиме, стараясь создать такую ситуацию, при которой появляются сбои в работе операционной системы.
Сохранение проблем в таком режиме означает проблемы с драйверами или системными файлами. Если же проблему обнаружить не удалось, то искать причину неисправности стоит в системных службах. В этом случае необходимо перейти во вкладку службы и сделать следующее:
- оставить включенными все службы от Microsoft;
- все остальные процессы отключить и включать по одному;
- после активации каждой из служб нужно делать перезагрузку.
Проводя проверку таким способом вы найдете процесс, который виновен в проблемах компьютера. Если этот вариант тестирования не принес результатов, то необходимо включить автозагрузку и добавлять в нее приложения поочередно. Таким образом вы сможете найти программу, виновную в проблемах с использованием вами компьютера.
Что касается автозагрузки, то все приложения, находящиеся в ней необходимо знать и регулярно использовать. Чем меньше будет их список, тем лучше. Не стоит добавлять в список автозагрузки то, что вы не используете.
Профилактические работы
Эта возможность msconfig Windows 10 (и в других версиях ОС) заключается в наблюдении за процессами, расходующими ресурсы вашего компьютера. Пользователям стоит чаще проверять вкладки «Службы» и «Автозагрузка», чтобы в них не появлялись посторонние приложения. Особенно важно проводить профилактику тем, кто регулярно устанавливает в память ПК сторонний софт. Операции по оптимизации системы и профилактике стоит проводить регулярно, чтобы вам не скоро пришлось переустанавливать ОС.
Какие настройки системы можно изменить при помощи msconfig?
Теперь рассмотрим вкладки, которые имеются в инструменте Конфигурации системы. Сама программа представляет собой небольшое окно с пятью вкладками. Каждая из них имеет свое практическое применение. Рассмотрим msconfig, как правильно настроить параметры системы для стабильной ее работы.
Вкладка «Общие»
В этой вкладке вы можете перейти в особый режим запуска операционной системы. Она используется для поиска проблем с работой операционной системы. Рассмотрим, когда стоит применять каждый из вариантов:
- Обычный – используется для стандартной работы с компьютером, по умолчанию. В этом варианте загружаются все драйверы, системные службы и программы из списка автозагрузки.
- Диагностический – используется для проверки системы, в этом режиме запускаются только основные системные службы и необходимые для функционирования драйверы.
- Выборочный – в этом режиме вы можете указать системе, какие параметры запускать. Для этого достаточно лишь установить маркеры рядом с нужными вам строками. Если вы измените что-либо во вкладке «Загрузка», станет активным маркер рядом со строкой «Использовать оригинальную конфигурацию», чтобы вы могли вернуться к исходным настройкам.
Лучше всего использовать только обычный и диагностический (по необходимости) режимы. При выборочном у вас появится возможность удалить маркеры рядом с основными службами, что нарушит работу системы и приведет к появлению ошибок.
Вкладка «Загрузка»
Эта вкладка дает более тонко настроить загрузку системы. Она полезна в тех случаях, когда у вас установлено несколько оболочек и вам нужно выбрать ту, которая будет работать по умолчанию. Также эта вкладка помогает в тех случаях, когда вам необходимо запустить ОС в безопасном режиме или протестировать ее работу с другими конфигурациями железа.
В первом варианте, под окном со списком операционных систем вам необходимо установить маркер рядом со строчкой «Безопасный режим» и выбрать дополнительные параметры загрузки (например, поддержку сети или других оболочек). При необходимости тестирования, нужно нажать на кнопку «Дополнительные параметры» и установить количество процессоров или объем оперативной памяти. Не трогайте пункты блокировка PCI и отладка, они предназначаются для разработчиков. Лучше не трогать эти параметры без особой нужды.
Также в основном окне этой вкладки вы можете: установить таймаут, в течение которого будет демонстрироваться список доступных операционных систем; убрать с экрана загрузки логотип при помощи «без GUI». В правом нижнем углу вы можете сделать указанные вами параметры загрузки постоянными, поставив маркер рядом с соответствующей строкой.
Вкладка «Службы»
В этой вкладке, чтобы не повредить систему, необходимо сразу установить маркер рядом со строкой «Не отображать службы Майкрософт». При этом список активных служб сократиться до минимума. Вам останется проанализировать его и убрать маркеры рядом с лишними процессами, активированными сторонними программами, которые вы не используете. Тут могут появится службы для обновления приложений и прочие. Не стоит убирать лишь процессы, связанные с антивирусными утилитами.
Вкладка «Автозагрузка»
В этой вкладке msconfig настройка позволит вам ускорить загрузку операционной системы. Для этого вам необходимо исключить из автозагрузки все приложения, которыми вы не пользуетесь (удалив рядом с ними маркеры). Разработчики часто добавляют возможность скрытого запуска в самые разные программы, что нагружает операционную систему при старте. Оставить в автозагрузке стоит только компоненты, отвечающие за звук, графику и работу модема (если используете специальное приложение для установки соединения).
Вкладка «Сервис»
Это вспомогательная вкладка, в которой собраны ссылки на инструменты для администрирования системы. С ее помощью вы можете запустить утилиты для управления ОС. Для этого достаточно выбрать вспомогательную программу и нажать на кнопку «Запуск». Рядом с названием программы указывается краткое ее описание.
Это единственная вкладка, при использовании которой перед вами не появится окно для перезагрузки системы. В остальных случаях после корректировки настроек, перед вами появится диалог с просьбой перезапуска для вступления в силу изменений.
Что делать, если после изменения настроек msconfig система перестала стабильно работать?
Чаще всего изменение настроек приводит к тому, что операционная система перестает загружаться и самопроизвольно отключается. Чаще всего к такому результату можно прийти, если поменять во вкладке «Загрузка» конфигурацию использования ядер и оперативной памяти. Чаще всего это пытаются сделать для разгона компьютера, но на деле все выходит иначе.
Если вы столкнулись с такой проблемой, то вам необходимо запустить систему. Если в обычном режиме она не стартует, то в начальном меню выберите вариант безопасной загрузки с поддержкой командной строки. Запустите Командную строку (в десятой версии ОС от имени администратора), а затем сделайте следующее:
- впишите
bcdedit/deletevalue {default} numprocи нажмите на клавиатуре Enter; - затем введите вторую команду
bcdedit/deletevalue {default} truncatememoryи снова подтвердите свои действия кнопкой Enter.
При проблемах с загрузкой системы можно вызвать стартовое меню кнопкой F8, эта клавиша поможет вам в тех случаях, когда ОС не загружается, и вы не можете попасть в ее меню запуска другими способами.
Теперь вы знаете, что может настроить msconfig. Без особой нужды не стоит менять опции старта системы. Неопытным пользователям лучше всего ограничиться проверкой автозагрузки и работающих служб. Если у вас остались вопросы, то можете задать их в комментариях. Поделитесь этой статьей с друзьями, чтобы они тоже могли менять настройки системы и поддерживать ее работоспособность.
Открыть консоль Конфигурации системы, или System Configuration, в Windows 10 удастся прямо из рабочего стола. Эта утилита содержит список всех программ, автоматически запускаемых при загрузке ОС. Открыв модуль, можно выбрать конкретную версию Виндовса, которая будет загружаться «по умолчанию». Утилита присутствует на всех ПК, работающих с продуктами «Майкрософт». Может не запускаться из-за повреждения системных файлов.
Что такое MSConfig и для чего нужен этот модуль
Это конфигурационная утилита, предназначенная для управления автоматически запускаемыми программами и загрузкой выбранной пользователем ОС. Другие названия: «МСКонфиг Виндовс 10», «Настройка системы», «System Configuration» или «Конфигурация системы». Находится этот сервис в каталоге установки.
Пользователь может открыть модуль несколькими способами (через «Выполнить», PowerShell и через другие инструменты). В окно утилиты не удастся добавить автоматически запускаемую программу, но можно отключить автозапуск для любого приложения, находящегося в ее списке.
Благодаря присутствию System Configuration на компьютере разрешается выбрать вариант загрузки ОС (обычная, выборочная, диагностическая). Доступно редактирование (отключение) служб и драйверов, загружаемых через конфигурационный файл. Открыв консоль модуля, можно отключить лишние программы. С помощью конфигурационной утилиты msconfig (win + R) удобно выполнять настройку служб для оптимизации ОС Вин 10.
Содержимое (вкладки) консоли Конфигурация системы:
- Общие. Содержит варианты запуска (обычный, выборочный, диагностический). Здесь может находиться опция «Восстановление системы».
- Загрузка. Содержит список ОС, установленных на ПК. Можно откорректировать Параметры загрузки, активировать «Безопасный режим», установить ОС, которая будет загружаться по умолчанию, и выставить таймаут (время) для переключения на другую версию Виндовса.
- Службы. Содержит список служб и показывает их состояние («работает», «остановлена»). Можно снять галочку около названия конкретного сервиса и остановить выполнение программы (не отключаются только службы безопасности «Майкрософт»).
- Автозагрузка. Содержит элементы автозагрузки и указывает расположение каждого из них. В некоторых версиях Вин 10, вместо списка элементов, отображается опция «Открыть Диспетчер задач» (для перехода в окно управления автоматически запускаемыми при старте Виндовса программами).
- Сервис. Содержит набор основных служебных инструментов ОС. Позволяет выбрать и запустить любой сервис прямо из консоли.
Как открыть Конфигурацию системы Windows 10
Запустить конфигурационную утилиту разрешается несколькими способами. Пользователю удастся вызвать этот модуль из рабочего стола, перейдя в Пуск и воспользовавшись системными инструментами и программами контекстного меню.
Быстрый способ активации System Configuration:
- вызвать «Панель управления» (ввести в поисковик «Control Panel»);
- выбрать «Крупные значки»;
- перейти в «Администрирование»;
- отыскать в списке «System Configuration» или «Конфигурация системы» (нажать на строчку).
С помощью Выполнить
Как самостоятельно зайти в System Configuration через Выполнить:
- активировать системный инструмент Выполнить (нажать на «Win» и «R»);
- в пустом поле написать символы: MSConfig;
- кликнуть один раз по «ОК».
Оболочка PowerShell или Командная строка
Как вызвать System Configuration через PowerShell:
- из рабочего стола отправиться в Пуск, нажав ПКМ;
- активировать Windows PowerShell (на администраторских правах);
- в открывшемся окошке, нужно подождать, пока загрузится строка system32, и написать: msconfig;
- кликнуть один раз на «Ввод».
Как активировать утилиту через Командную строку:
- ввести в поисковик символы: cmd;
- активировать Командную строку (на администраторских правах) нажав ПКМ;
- в окошке написать: msconfig;
- запустить «Конфигурацию…»;
- правильно настроить элементы, которые находятся в этом окне.
Через Проводник
Как вручную вызвать модуль Конфигурация (настройка) системы через Проводник:
- активировать Проводник (через значок на панели задач или из меню Пуск, Стандартные (служебные));
- найти «Этот компьютер», «Диск С»;
- пройти в самый конец: C:WindowsSystem32;
- отыскать: msconfig.exe;
- запустить конфигурационный файл.
С использованием Поиска
Как самостоятельно запустить конфигурационный модуль:
- активировать поисковую строку (находится на панели задач);
- написать в строке слово: msconfig;
- всплывет окошко «Лучшее соответствие»;
- пройтись по стрелке «Конфигурация…», или «System Configuration»;
- кликнуть один раз на «Открыть».
Через меню Пуск
Как самостоятельно включить утилиту:
- войти в Пуск;
- откроется список инструментов и программ;
- найти «Средства администрирования» и еще раз развернуть ветку;
- выбрать и активировать строчку «Конфигурация…», или «System Configuration».
Что делать, если не запускается MSConfig
Обычно конфигурационную утилиту вызывают, когда нужно откорректировать список автоматически загружаемых программ. Выполнить активацию модуля можно из рабочего стола, перейдя в Пуск. Если System Configuration не запускается, значит, существует неполадка или определенный компонент, препятствующий штатной загрузке этой консоли. Вначале нужно разобраться, что конкретно стало причиной проблемы. Если утилита не запускается, то появляется сообщение, в котором указывается код ошибки.
Конфигурацию системы невозможно открыть в силу таких причин:
Причина 1. Повреждена целостность системных файлов. Если инструменты, необходимые для правильной работы и запуска утилиты, повреждены, то она не запустится. Правда, пользователь может вызвать специальную программу, позволяющую восстановить системные файлы. Способ восстановления «MSConfig»:
- активировать командную строку на администраторских правах;
- написать в окне символы: sfc /scannow;
- запустится процедура сканирования и восстановления системных файлов;
- после окончания проверки нужно:1) перезагрузить ПК и еще раз попробовать вызвать MSConfig, 2) загрузить ОС с установочной флешки.
Причина 2. Из-за вирусной атаки. Если конфигурационный модуль не запускается из-за вирусов, значит, нужно провести антивирусное сканирование ПК. Пользователь может воспользоваться любым антивирусом, установленным на его компьютере (например, Avast или 360 Total Security). Перед проверкой ОС желательно обновить антивирусную программу.
Причина 3. После проведения антивирусного сканирования. «Конфигурация…» может не запускаться после проверки ОС на вирусы. Некоторые антивирусы способны отключать эту утилиту. Правда, процедура восстановления помогает исправить проблемную ситуацию.
Причина 4. Из-за лишних параметров. Иногда модуль не запускается из-за присутствия лишних параметров в Редакторе реестра Windows. Исправить эту неполадку удастся средствами системы. Как убрать лишние параметры:
- в поисковик ввести слово: regedit;
- открыть Редактор реестра;
- пройти в конец: HKEY_LOCAL_MACHINESOFTWAREMicrosoftShared ToolsMSConfig;
- в левом окошке выделить: MSConfig;
- перейти в правое окошко и удалить все элементы, кроме имеющих отметку «По умолчанию»;
- выйти из реестра;
- перезагрузить ПК.
Причина 5. Вследствие ограничения прав доступа. Для запуска утилиты может понадобиться активация инструментов (например, Командной строки) на администраторских правах. Иногда необходимо залогиниться в ОС под аккаунтом администратора.
Важно! Решить проблему с активацией конфигурационного модуля удастся, если запустить ОС Вин 10 в безопасном режиме. Для этого понадобится установочная флешка с ISO-образом. При загрузке нужно активировать опцию «Восстановление системы» и «Включить безопасный режим».
Содержание
- Сброс Windows 10 через командную строку
- Не загружается Windows после изменений в msconfig
- Как сбросить настройки msconfig в win 10 (неправильно установлено значение памяти)
- Как сбросить настройки msconfig в win 10 (неправильно установлено значение памяти)
- Сообщение о нарушении
- Как зайти MSConfig Windows 10
- Способ 1. Как зайти в MSConfig Windows 10 через выполнить
- Способ 2. Как открыть конфигурацию системы Windows 10 через Проводник
- Способ 3. Как запустить MSConfig через поиск Windows 10
- Способ 4. Как открыть MSConfig командной строкой
- Как правильно настроить MSConfig
- Что дает число процессоров в MSConfig
- Что дает максимум памяти в MSConfig
- Не запускается MSConfig
- Что такое MSConfig и для чего нужен этот модуль
- Как войти в «Конфигурацию системы» в Windows 10
- Вход с помощью утилиты «Выполнить» или консоли командной строки
- Вход через «Проводник» Windows 10
- Вход через «Поиск»
- Вход через меню «Пуск»
- Видео: как открыть «Конфигурацию системы»
- Как использовать MSConfig
- Что делать, если «Конфигурация системы» не запускается
- Настройка и использование msconfig
- Способы запуска msconfig
- Первый способ (Подходит для Windows Vista, 7, 8, 10) — Самый быстрый
- Второй способ (Windows XP, Vista, 7, 8, 10)
- Третий способ (Windows XP, Vista, 7, 8, 10)
- Четвертый способ (Windows XP, Vista, 7, 8, 10)
- Программа msconfig
- Общие
- Загрузка
- Службы
- Автозагрузка
- Сервис
- Основные сценарии использования msconfig
- Отладка и поиск проблем
- Тестирование
- Профилактика
- 10 способов восстановления Windows через командную строку
- Команды для восстановления Windows XP
- ВИДЕО: Восстановление MBR на Windows XP, все команды в консоли восстановления
- Восстановление MBR на Windows XP, все команды в консоли восстановления
- Команды для восстановления Windows 7
- ВИДЕО: Не загружается Windows? Восстанови загрузку Windows 10, 8 или 7
- Не загружается Windows? Восстанови загрузку Windows 10, 8 или 7
- ВИДЕО: Восстановление windows 7, командная строка
- Восстановление windows 7, командная строка
- Команды для восстановления Windows 8
- Ручное исправление проблем
- ВИДЕО: Работа с командной строкой в Windows 8
- Работа с командной строкой в Windows 8
- ВИДЕО: Как восстановить Windows 8.1 и 8. Второй способ сработал
- Как восстановить Windows 8.1 и 8. Второй способ сработал
- Точка восстановления для Windows 10
- Резервная копия Windows 10
- Запуск режима восстановления Windows 10
- Перезагрузка в безопасном режиме
- ВИДЕО: Восстановление Windows 10 с помощью командной строки
- Восстановление Windows 10 с помощью командной строки
- Очистка от вирусов
- Безопасный режим с наличием командной строки
- ВИДЕО: Командная строка Windows 10
- Командная строка Windows 10
- Как узнать букву системного диска?
- ВИДЕО: Восстановление UEFI Windows 10 с помощью командной строки
- Восстановление UEFI Windows 10 с помощью командной строки
Сброс Windows 10 через командную строку
Возможно Вы слышали, что в ОС Windows 10 разработчики Microsoft сделали одну очень полезную функцию — сброс до заводских настроек. То есть как только достанут зависания, тормоза и глюки компьютера, то не нужно больше создавать загрузочную флешку и делать полную переустановку операционной системы, а достаточно просто сбросить настройки Windows 10 до тех, что идут по-умолчанию на чистой системе! А самая прелесть в том, что для этого не обязательно идти в параметры ОС и искать там соответствующий раздел — можно выполнить сброс Виндовс 10 до заводских настроек через командую строку без флешки или установочного диска.
Порядок действий:
1. Нажмите кнопку Пуск правой кнопкой мыши, чтобы открылось контекстное меню.
2. Выберите пункт меню «Командная строка (администратор)» или «Windows PowerShell (администратор)».
3. В открывшемся окне командной строки «десятки» введите команду:
Нажмите на клавишу Enter для выполнения команды.
3. Результатом будет появление окна выбора режима сброса Виндовс — частичный или полный.
4. Далее надо будет ответить на вопросы мастера очистки системы и выбрать какие файлы, программы удалить, а какие оставить.
5. На предпоследнем этапе будет выбор продолжить сброс Windows 10 или отменить его. После того, как вы решите сбросить ОС до заводских параметров, нужно будет дождаться окончания выполнения процесса. В зависимости от объёма дисков и оперативной памяти это может занять от 15 минут до пары часов.
Источник
Не загружается Windows после изменений в msconfig
Вы решили ускорить работу компьютера и изменили настройки в «msconfig» (конфигурация системы). После чего, Ваш компьютер перестал загружаться. Если дело обстоит так, тогда данная заметка Вам поможет решить проблему.
Очень много написано в сети о том, что можно ускорить компьютер указав количество оперативной памяти, число процессоров в конфигурации системы «msconfig», но, к сожалению, не все так просто. Очень часто такие изменения приводят к сбоям в работе компьютера. Если говорить точнее, то компьютер просто перестает загружать операционную систему.
Из своего опыта, могу сказать, что даже если операционная система загрузится, то вряд ли ваш компьютер станет работать быстрее. Обычно операционная система сама отлично определяет количество ядер и оперативной памяти, поэтому я не рекомендую изменять эти значения.
Но вы, скорее всего, уже что-то изменили, поэтому попали на данную страницу. Читайте дальше, ниже я привел решение данной проблемы.
Мне часто пишут о данной проблеме, поэтому я решил сделать видео о том, как можно решить проблему запуска, которая возникает после подобных настроек.
Суть заключается в том, что, если операционная система перестала загружаться, тогда параметры процессора и оперативной памяти нужно вернуть в исходное состояние (по умолчанию). Возникает вопрос: как это сделать?
В решении данной проблемы нам поможет командная строка, в которой нужно прописать следующие команды:
1) «bcdedit /deletevalue numproc» (без кавычек), жмем «Enter»
2) «bcdedit /deletevalue truncatememory» (без кавычек), жмем «Enter»
Вы спросите: а как добраться до командной строки с не работающей операционной системой?
Отвечаю. При помощи меню загрузки, которое вызывается нажатием и удержанием клавиши «F8», при включении компьютера, или при помощи установочного диска с операционной системой.
Более подробно смотрите на видео, я там все рассказал и показал. Метод работает, я проверял.
На канале добавлено новое видео на эту тему. Если не получилось, используя первый способ, попробуйте этот:
Друзья, дополняю статью еще одним вариантом. Если вам не помогли описанные выше команды, то вы можете попробовать еще и эти:
1) Введите «bcdboot c:windows» (без кавычек), нажмите Enter
2) После этого введите «exit» (без кавычек), нажмите Enter
3) Перезагрузите компьютер и посмотрите результат.
Эти команды уже многим помогли. Они создают конфигурацию загрузки.
Подписывайтесь на новости блога. Также новости публикуются на Telegram канале.
Источник
Как сбросить настройки msconfig в win 10 (неправильно установлено значение памяти)
Как сбросить настройки msconfig в win 10 (неправильно установлено значение памяти)
Если у вас есть установочный носитель для Windows 8 и выше, запустите (загрузите) компьютер с этого носителя. Вставьте DVD-диск или USB-устройство флэш-памяти и перезагрузите компьютер. Если отображается сообщение «Нажмите любую клавишу, чтобы выполнить загрузку с DVD-диска», нажмите любую клавишу. Если такое сообщение не отображается, то, возможно, нужно изменить порядок загрузки в параметрах BIOS вашего компьютера, чтобы сначала он загружался с DVD-диска или USB-устройства. Когда появится страницаУстановка Windows, выберите вариант Восстановление системы, чтобы запустить среду восстановления Windows.
Если у вас нет установочного носителя, три раза подряд перезагрузите компьютер с помощью кнопки питания. В результате запустится среда восстановления Windows.
В среде восстановления Windows на экране Выбор действия выберите элемент Диагностика> Командная строка
Введите команду: bcdedit /deletevalue truncatememory
Сообщение о нарушении
Подробные сведения (обязательно):
Символов осталось: 250
101 польз. нашли этот ответ полезным
Был ли этот ответ полезным?
К сожалению, это не помогло.
Отлично! Благодарим за отзыв.
Насколько Вы удовлетворены этим ответом?
Благодарим за отзыв, он поможет улучшить наш сайт.
Насколько Вы удовлетворены этим ответом?
Благодарим за отзыв.
Вы решили ускорить работу компьютера и изменили настройки в «msconfig» (конфигурация системы). После чего, Ваш компьютер перестал загружаться. Если дело обстоит так, тогда данная заметка Вам поможет решить проблему.
Очень много написано в сети о том, что можно ускорить компьютер указав количество оперативной памяти, число процессоров в конфигурации системы «msconfig», но, к сожалению, не все так просто. Очень часто такие изменения приводят к сбоям в работе компьютера. Если говорить точнее, то компьютер просто перестает загружать операционную систему.
Из своего опыта, могу сказать, что даже если операционная система загрузится, то вряд ли ваш компьютер станет работать быстрее. Обычно операционная система сама отлично определяет количество ядер и оперативной памяти, поэтому я не рекомендую изменять эти значения.
Но вы, скорее всего, уже что-то изменили, поэтому попали на данную страницу. Читайте дальше, ниже я привел решение данной проблемы.
Мне часто пишут о данной проблеме, поэтому я решил сделать видео о том, как можно решить проблему запуска, которая возникает после подобных настроек.
Суть заключается в том, что, если операционная система перестала загружаться, тогда параметры процессора и оперативной памяти нужно вернуть в исходное состояние (по умолчанию). Возникает вопрос: как это сделать?
В решении данной проблемы нам поможет командная строка, в которой нужно прописать следующие команды:
1) «bcdedit /deletevalue numproc» (без кавычек), жмем «Enter»
2) «bcdedit /deletevalue truncatememory» (без кавычек), жмем «Enter»
Вы спросите: а как добраться до командной строки с не работающей операционной системой?
Отвечаю. При помощи меню загрузки, которое вызывается нажатием и удержанием клавиши «F8», при включении компьютера, или при помощи установочного диска с операционной системой.
Более подробно смотрите на видео, я там все рассказал и показал. Метод работает, я проверял.
На канале добавлено новое видео на эту тему. Если не получилось, используя первый способ, попробуйте этот:
Друзья, дополняю статью еще одним вариантом. Если вам не помогли описанные выше команды, то вы можете попробовать еще и эти:
1) Введите «bcdboot c:windows» (без кавычек), нажмите Enter
2) После этого введите «exit» (без кавычек), нажмите Enter
3) Перезагрузите компьютер и посмотрите результат.
Эти команды уже многим помогли. Они создают конфигурацию загрузки.
Подписывайтесь на новости блога. Также новости публикуются на Telegram канале.
Наверное многие встречались хоть раз при исправлении каких нибудь проблем с утилитой MSConfig в Windows. Сама утилита MSConfig позволяет настроить параметры загрузки, включать и отключать службы и многое другое.
В предыдущих версиях Windows утилита MSConfig позволяла ещё управлять приложениями в автозагрузке. После обновления к Windows 10 все параметры автозагрузки были перенесены в диспетчера задач Windows 10.
Поэтому в этой статье мы рассмотрим как зайти в MSConfig Windows 10 и как правильно настроить MSConfig. А также рассмотрим несколько способов что нужно делать если MSConfig не запускается.
Как зайти MSConfig Windows 10
Дальше мы рассмотрим всевозможные способы как зайти в конфигурацию системы Windows 10 разными способами. Все способы также будут актуальны и для пользователей Windows 7, правда отличается только способ с использованием нового поиска Windows 10, который по умолчанию отсутствует.
Способ 1. Как зайти в MSConfig Windows 10 через выполнить
Способ 2. Как открыть конфигурацию системы Windows 10 через Проводник
Способ 3. Как запустить MSConfig через поиск Windows 10
Способ 4. Как открыть MSConfig командной строкой
Как правильно настроить MSConfig
Если же говорить об правильности настройки параметров в MSConfig, то все параметры по умолчанию настроены правильно. Если же у Вас есть сомнения, тогда можете сравнить с нашими настройками.
Ниже рассмотрим вопросы которые могут также интересовать пользователей. Рекомендуем параметры Число процессоров и Максимум памяти не менять.
Что дает число процессоров в MSConfig
В этом пункте установлено значение которое указывает сколько ядер будет брать участие в загрузке системы. По умолчанию отметка Число процессоров не установлена. Если же указать например одно ядро, то всего лишь одно ядро будет брать участие в загрузке системы. Но помните что эта функция никак не сможет увеличить производительность компьютера, а создана для того чтобы установить наоборот ограничение.
Однозначно, если Вы установите больше количество ядер, тогда будет доступно больше ресурсов для запуска системы. Собственно и загрузка системы будет проходить быстрее. Но по умолчанию и используются все ядра.
Что дает максимум памяти в MSConfig
Аналогично с предыдущим пунктом, по умолчанию отметка Максимум памяти не установлена. Эта функция также создана для того чтобы уменьшить производительность компьютера. И ограничить максимум оперативной памяти который будет использовать система.
Не запускается MSConfig
Если же у Вас не запускается MSConfig, то Вас нужно сделать следующие шаги:
В этой статье мы познакомились с утилитой MSConfig которая помогает изменить конфигурацию системы. Подробней узнали Как зайти в MSConfig на Windows 10, как правильно настроить MSConfig в Windows 10 и что делать если MSConfig не запускается.
Если же Вы знаете ещё интересные факты об этой утилите, тогда напишите нам в комментарии и мы добавим их в статью.
В Windows встроено много инструментов для управления компьютером и операционной системой. Один из них — модуль «Конфигурация системы». Эта среда создана для управления автозагрузкой программ, параметрами запуска компьютера, службами и многим другим.
Что такое MSConfig и для чего нужен этот модуль
MSConfig, или «Конфигурация системы» (КС) — это среда настройки важнейших компонентов Windows. КС отвечает за режимы запуска операционной системы, автозагрузку приложений при старте и работу служб. Конфигурацией также можно пользоваться для запуска некоторых системных приложений, таких как командная строка, среда «Управление компьютером», модуль диагностики неполадок и другие. MSConfig позволяет, кроме того, управлять разными операционными системами, очерёдностью их запуска и даже удалением одной из версий Windows, если на компьютере их установлено несколько.
Автор постоянно использует «Конфигурацию системы» для удобной настройки служб в процессе оптимизации ОС. Дело в том, что интерфейс MSConfig лучше всего подходит для отключения лишних программ. Существенно реже MsConfig используется автором для запуска безопасного режима и разных вспомогательных сервисов Windows.
Как войти в «Конфигурацию системы» в Windows 10
Как и любой важный элемент управления системой, MSConfig имеет несколько вариантов запуска.
Рассмотрим следующие варианты входа в MSConfig:
Вход с помощью утилиты «Выполнить» или консоли командной строки
Стандартная утилита «Выполнить», как и «Командная строка», являются исполняемыми программами Windows и могут запускать внутренние процессы системы по запросу пользователя.
Чтобы запустить MSConfig через утилиту «Выполнить», делаем следующее:
Аналогичным образом открываем «Конфигурацию» через консоль командной строки.
Вход через «Проводник» Windows 10
Как и любая программа, КС имеет собственный исполняемый файл, а это значит, что её можно запустить вручную. Для этого:
Вход через «Поиск»
К «Конфигурации системы» можно обратиться напрямую через функцию поиска.
Вход через меню «Пуск»
Как административный элемент, КС находится в списке специальных программ Windows. Поэтому её можно запустить так:
Видео: как открыть «Конфигурацию системы»
Как использовать MSConfig
Окно утилиты msconfig имеет пять вкладок, соответствующих её функциональным возможностям:
Что делать, если «Конфигурация системы» не запускается
Если среда КС не запускается, это, скорее всего, означает что исполняемый файл msconfig отсутствует или повреждён. В таких случаях выручает системная утилита SFC с функцией восстановления системных файлов. Для восстановления повреждённых системных файлов делаем следующее:
Существует также другая возможная причина, по которой не запускается КС — лишние параметры в реестре Windows. Исправить эту ситуацию можно так:
На памяти автора был всего один случай, когда «Конфигурация системы» не запускалась. Виной тому были последствия лечения системы от вирусов. Процедура восстановления системных файлов исправила ситуацию.
Управлять компьютером через «Конфигурацию системы» очень просто. Достаточно лишь один раз попробовать, и настройка параметров загрузки, редактирование служб и многое другое станет обычным делом.
Настройка и использование msconfig
Msconfig — утилита, предназначенная для выявления причин некорректной работы системы, программ, выбора варианта загрузки Windows, а также для диагностики системы. Многие начинающие пользователи ПК часто по-ошибке ищут где можно скачать msconfig, т.к. не знают, что данная утилита установлена по-умолчанию в Windows, поэтому ее не нужно скачивать, а необходимо лишь запустить. Ниже будут перечислены несколько способов, как можно это сделать на различных версиях Windows.
Способы запуска msconfig
Первый способ (Подходит для Windows Vista, 7, 8, 10) — Самый быстрый
Если у вас Windows Vista, 7, 8, 8.1 или 10, то просто нажмите на меню «Пуск» и внизу в окошке введите msconfig. Нажмите Enter.
Второй способ (Windows XP, Vista, 7, 8, 10)
Заходим в меню Пуск — Все программы — Стандартные. Выбираем «Командная строка» (Command Prompt).
Появится черное окошко командной строки, в нем вписываем msconfig и жмем Enter.
Третий способ (Windows XP, Vista, 7, 8, 10)
В том же меню Пуск нажимаем «Выполнить» (Run).
Появится окошко, в котором будет предложено ввести нужную команду. Здесь вписываем msconfig, и как обычно нажимаем Enter.
Четвертый способ (Windows XP, Vista, 7, 8, 10)
Заходим в проводнике по адресу C:WindowsSystem32. В этой огромной папке куча всяких файлов. Пролистываем в середину списка и находим msconfig.exe.
Разницы, каким из предложенных способов пользоваться нет. Самым оптимальным является первый, как самый быстрый.
Программа msconfig
Интерфейс программы msconfig состоит из небольшого окошка, и пяти вкладок — Общие, Загрузка, Службы, Автозагрузка, Сервис.
Рассмотрим подробно каждую из вкладок, и о практическом применении всех этих настроек.
Общие
Загрузка
Вверху окна написано название ОС или список предустановленных систем. Если систем установлено несколько, то нажимаем на название системы и нажимаем кнопку «Использовать по умолчанию». В моем случае эта опция недоступна, т.к. система установлена одна. Таймаут — параметр, в котором указывается, как долго при загрузке будет высвечиваться список установленных ОС. Если вы включите «без GUI», то при загрузке ОС логотипа системы не будет (высветится только черное окно).
Нажимаем «Дополнительные параметры» и открывается еще одно окно.
Активировав галочку напротив «Число процессоров», можно указать число процессоров (фактически, процессорных ядер), которое будет видеть система. Если на вашем компьютере двухъядерный процессор, то максимальное возможное число будет 2, которое стоит по умолчанию. Таким же способом можно ограничить количество доступной оперативной памяти. При этом в диспетчере задач процессорных ядер и оперативной памяти будет видно столько, сколько вы укажите здесь.
Параметры «Блокировка PCI» и «Отладка» лучше не трогать. Они предназначены для разработчиков драйверов и устройств, и для обычного пользователя могут привести только к нестабильной работе системы.
Службы
Здесь можно увидеть список всех служб, загружаемых в обычном режиме. Снимайте галочки для отключения служб или наоборот ставьте для включения, если, конечно, знаете, что включаете/отключаете. Список служб огромный, из которых львиную долю занимают предустановленные службы Windows. Поэтому в левом нижнем углу можно включить галочку «Не отображать службы Майкрософт». При этом список сократится до минимума и будет выглядеть так:
Как можно заметить, тут остались службы сторонних программ. Теперь анализируем, что нам нужно, а что нет — и при желании отключаем.
Автозагрузка
Обычно люди устанавливают приложения, потом перестают ими пользоваться, а удалять забывают или не хотят (а вдруг пригодится). Особенно это касается программ, которые используются по следующему сценарию: поставил программу — выполнил с ее помощью какую-то задачу — забыл про программу. А в итоге при каждой загрузке системы эти приложения так же загружаются, что существенно увеличивает время загрузки ОС и снижает отзывчивость системы на слабых компьютерах.
Сервис
Здесь расположен весь список программ, выполняющих схожие с msconfig функции. Т.е. администрирование, настройку, диагностику системы и т.п. Многое вам может быть знакомо. Поэкспериментируйте, выделяя название приложения и нажимая «Запуск» в правом нижнем углу.
Если после внесения каких-либо изменений нажимать кнопку «OK», то появится такое окошко:
Как должно быть из него понятно, то все внесенные в загрузку системы изменения вступят в силу только после перезагрузки.
Итак, мы рассмотрели основные функции во всех вкладках. А теперь подробнее о том, в каких случаях всю эту информацию можно применять.
Основные сценарии использования msconfig
Отладка и поиск проблем
Представим ситуацию, когда у вас в системе начали появляться различные глюки, тормоза и т. д. То система вдруг ни с того, ни с сего зависнет, то вообще синий экран вывалится. Если вы грешите на железо, то проверяйте его, но часто проблема может оказаться в самой Windows. Тогда просто загрузитесь в диагностическом режиме (см. пункт вкладки «Общие») с загрузкой основных драйверов и системных служб. Попробуйте поработать в таком режиме и попытаться создать ситуацию, при которой обычно возникают проблемы. Если проблемы все еще есть, то скорее всего повреждены системные файлы или драйвера. Если же все нормально, то пробуем выборочный запуск с загрузкой только системных служб. Причем все майкрософтовские службы оставляйте включенными (вкладка «Службы»), а остальные все отключите и включайте по одной. Включили службу — перезагрузитесь и посмотрите на работу системы. И так, пока не найдете виновника. Если и в службах все чисто, то включите автозагрузку. Приложения в автозагрузку также добавляйте по одному. Но вообще-то все, что находится в автозагрузке, желательно знать что называется «в лицо». Иначе смысл загружать то, чем не пользуетесь? Я уверен, что после этих манипуляций виновника вы все-таки найдете (если дело в софте). Кстати, если система не загружается и все эти режимы вы попробовать не можете, то воспользуйтесь безопасным режимом, описанным в этой статье.
Тестирование
Допустим, вам нужно протестировать, как будет вести себя приложение при двух активных ядрах. А процессор у вас четырех-ядерный. Вот во вкладке «Загрузка — Дополнительные параметры загрузки» вы и можете ограничить ресурсы. Или, например, у вас установлено 6 ГБ оперативной памяти, а вам нужно узнать, как будет вести себя Pinnacle 14 при 2 ГБ.
Профилактика
Вкладки Служб и Автозагрузки вообще лучше просматривать почаще, особенно, если вы устанавливаете много софта. Многие приложения имеют предрасположенность к прописыванию в автозагрузке без вашего ведома. Вообще на мой взгляд неплохо все операции по оптимизации и очистке системы делать в одно время и регулярно. Это отложит на очень долго тот час, когда придется переустанавливать систему.
Источник
10 способов восстановления Windows через командную строку
Как восстановить Windows из командной строки
Чтобы избавить свой компьютер от постоянных сбросов и рестартов при загрузке, нужно восстановить операционную систему (Windows) в командной строке.
Неудачное обновление драйверов, баннер на весь экран с просьбой оплатить какую-то услугу — всё это усложняет нормальную работу с ПК.
Восстановить систему нам поможет «Безопасный режим с поддержкой командной строки».
Обычно, командную строку применяют для расширенного устранения неполадок.
Команды для восстановления Windows XP
Корректному запуску системы может препятствовать функциональной сбой.
Откат системы возможен только после полной загрузки ОС.
Но что делать, если этого процесса не происходит?
В таком случае нам нужно воспользоваться функционалом командной строки Windows.
В консоли восстановления находится большинство самых востребованных системных команд.
Они позволяют в считанне минуты исправить проблему и возобновить работу компьютера.
Сообщение об ошибке
Для начала нужно иметь под рукой установочный диск или флешку с версией Windows, что была установлена на ПК.
С помощью специальной утилиты Rufus, мы можем за пару кликов создать такой накопитель.
Если подсистема BIOS поддерживает загрузку со съёмного накопителя, нам нужно вставить нашу флешку в соответствующий разъём.
Далее нужно перезагрузить компьютер (или включить его).
Открываем загрузочное меню, с помощью клавиши входа в БИОС.
Обычно это клавиша Delete или F1 , но возможны и другие варианты.
Во время загрузки в нижнем углу экрана высветиться подсказка с названием нужной кнопки.
Затем выбираем место, с которого система установит файлы. В нашем случае это USB-устройство.
Далее загрузчик просит нас нажать любую клавишу для запуска процесса копирования файлов.
Как на картинке ниже:
Нажмите любую клавишу
Нажимаем на, скажем, пробел и идём дальше.
Откроется процесс инсталляции нашей Windows XP, нужно подождать пока распакуются все загрузочные файлы.
После завершения распаковки, откроется следующее окно.
Теперь нужно ввести цифру, которая соответствует нужной копии Windows.
В текстовую строку мы можем прописать любую интересующую нас команду.
Их полный список можно получить, написав.
Вводим— эта команда поможет восстановить загрузочный раздел системы.
Чтобы подтвердить любое действие, нажимаем латинскую букву Y и нажимаем Enter .
Пишем и подтверждаем команду, чтобы начать процесс записи ОС на системный диск.
После завершения процесса вводим, чтобы закрыть ненужную консоль.
Затем перезагружаем компьютер.
ВИДЕО: Восстановление MBR на Windows XP, все команды в консоли восстановления
Восстановление MBR на Windows XP, все команды в консоли восстановления
10 способов восстановления Windows через командную строку
Команды для восстановления Windows 7
Восстанавливать нашу систему будем через безопасный режим.
При запуске компьютера нажмите и удерживайте клавишу F8 .
В редких случаях её функции занимает кнопка Delete .
Перед нами откроется загрузочное меню, в котором нам нужно выбрать пункт «Безопасный режим с поддержкой командной строки». Как показано на скриншоте ниже:
Дополнительные варианты загрузки
Перед нами откроется консоль, в которой нужно написать команду
Перед нами откроется «Мастер восстановления системы».
В нём отображается список сохранённых точек, к которым мы можем откатить систему.
Среди них будет и автоматически созданная точка.
Мастер исправления системы
После этого перезагрузите ваш ПК.
Интересные видео, которое дополнительно помогут разобраться в проблеме:
ВИДЕО: Не загружается Windows? Восстанови загрузку Windows 10, 8 или 7
Не загружается Windows? Восстанови загрузку Windows 10, 8 или 7
ВИДЕО: Восстановление windows 7, командная строка
Восстановление windows 7, командная строка
Команды для восстановления Windows 8
Проще всего начать процесс восстановления через загрузочный носитель.
Аналогично предыдущему варианту, это может быть обычный SD-диск или же USB-накопитель.
Вставляем наш переносчик системных файлов в нужный разъём и перезагружаем компьютер.
Находим вкладку «boot» и устанавливаем на первое место наш носитель.
Делается это для того, чтобы загрузить систему именно из него.
Теперь нажимаем клавишу F10 и жмём на кнопку Y в латинской раскладке клавиатуры.
Конфигурация БИОСа успешно сохранена. После этого всплывёт окно «Мастера установки Windows 8».
Внизу экрана находим пункт «Восстановление системы» и кликаем на него.
Установка Windows 8
В предложенном списке, выберите нужную операционную систему:
Список доступных ОС
Теперь переходим в раздел «Диагностика» и входим в «Дополнительные параметры»:
Раздел дополнительных параметров
Нажимаем на «Автоматическое восстановление» и ждём завершения процесса.
Ручное исправление проблем
Если автоматический режим бессилен, приступаем к ручному устранению багов.
Для этого в режиме «Дополнительных параметров» выбираем вкладку «Командная строка».
Выбор командной строки
Начинаем работу с командной строкой.
Для начала вводим — для исправления загрузочной записи.
Потом пишем, чтобы исправить новый загрузочный сектор.
Затем вводим. Эта команда поможет найти ранее установленные версии Виндовс.
Она предназначена для предоставления сведений об инсталлированных версиях ОС в хранилище загрузки.
В результате у вас должна образоваться такая картина:
Поочерёдность нужных команд
Теперь нужно просто перезагрузить компьютер, чтобы внесённые изменения вступили в силу.
Если все предыдущие действия не увенчались успехом, то воспользуемся ещё одним способом.
Снова открываем командную строку с установочного носителя (как описано выше).
Пишем действие. Запускается системная утилита.
Затем вводим действие, которое откроет список всех установленных дисков.
Ищем диск, на который установлена наша операционная система.
Смотреть надо только по объёму.
Далее пишем команду, чтобы покинуть утилиту diskpart.
После этого вводим и выполняем, где «E:» — имя системного диска.
У вас оно может отличаться, будьте внимательны.
В результате у вас должно получиться следующее:
Консоль с действиями по управлению дисками
Это действие исправит некорректно работающий файл — «bootmgr».
Конфигурация хранилища загрузки так же восстановит свою работу, что поможет правильному запуску ОС.
После этого мы создадим новый, с правильно заданными конфигурациями.
Открываем утилиту diskpart, как описано выше.
Далее вводим. Это действие выведет список подключённых к устройству накопителей.
При помощи команды, мы выделяем том с зарезервированной системой.
Его размер должен быть равен 350Мб. Эго нужно удалить при помощи действия. После этого снова пишем, для выведения списка нужных разделов.
В нём выбираем «Диск 0» и пишем
Дальше нужно воссоздать удалённый диск, с точным повторением его размеров.
Для него нужно установить нужный формат, а именно — NTFS.
Для этого вписываем очередное действие
Затем нужно активировать его, кликнув на надпись
В результате всё должно выглядеть следующим образом:
Конфигурация нового раздела
При помощи команды наделяем наш новый размер именем.
Чтобы проверить действие, снова пишем знакомое действие
Найдите диск, объём которого равен 350Мб — запомните его букву.
Можем завершить работу с утилитой, написав действие
Конфигурация нового диска
Последнее что нужно сделать, написать завершительную команду
Вместо «D:» должна стоять буква, присвоенная созданному вами диску.
Интересные видео, которые помогут дополнительно разобраться в проблеме:
ВИДЕО: Работа с командной строкой в Windows 8
Работа с командной строкой в Windows 8
ВИДЕО: Как восстановить Windows 8.1 и 8. Второй способ сработал
Как восстановить Windows 8.1 и 8. Второй способ сработал
Точка восстановления для Windows 10
Для начала рассмотрим возможность создания резервной копии windows с помощью cmd (командной строки).
Чтобы создать копию рабочей операционной системы, нужно перезагрузить компьютер следующим образом:
Перед вами появится следующее окно. В нём выбирите пункт «Поиск и устранение неисправностей».
В следующем окне выбираем «Дополнительные параметры», как показано на скриншоте.
В окне доп. параметров находим пункт «Командная строка» и нажимаем на него.
Теперь нужно по порядку ввести нужные команды. Это позволит сделать резервную копию правильно.
Здесь будут отображены имена всех существующих в системе дисков и их параметры.
Следующая команда и нажимаем кнопку Enter .
Она выдаст нам список, в котором нужно будет запомнить букву системного диска.
Для завершения вводим и снова нажимаем Enter .
Теперь приступаем к созданию образа операционной системы.
Будем использовать системную утилиту «dism.exe».
Снова открываем cmd и печатаем в поле для ввода следующее:
Команда для монтирования образа
Эта процедура может занять некоторое время. Наберитесь терпения.
О завершении процесса нам сообщит следующее окно:
Успешное завершение операции
Образ смонтирован и можно приступать к следующим шагам.
Выходим из режима восстановления системы.
Резервная копия Windows 10
Создать резервную копию операционной системы можно и в самой Windows 10.
После этого, мы создаём директорию для нашей копии Windows.
Запуск процесса создания директории
После ваших действий не последует видимых изменений. Не пугайтесь.
Таковы настройки системы. Консоль выдаст вам ответ уже после завершения манипуляции.
На 20-30 минут оставьте компьютер в спокойствии, не совершая никаких дополнительных действий.
Когда процесс завершится, вы увидите созданную вами копию, которая будет стоять под именем «С:».
Путь записи выберете самостоятельно. Перед вами будет два варианта: внешний винт или же другой локальный диск.
Итак, после завершения процесса проверьте в ней наличие файла «CustomRefresh.wim».
Если её не обнаружится, то нажимаем restart и повторяем попытку.
Этот образ регистрируется как отправная точка для восстановления системы Windows.
5 советов по настройке файла подкачки Windows
8 причин зависания Windows: Что делать
Запуск режима восстановления Windows 10
Перезагрузка в безопасном режиме
Первым делам перезагружаем наш ПК в безопасном режиме. Для этого открываем меню «Пуск».
Находим пункт «Параметры» и открываем его при помощи щелчка левой кнопки мыши.
Теперь нажимаем на «Обновление и безопасность» → «Восстановление» → «Особые варианты загрузки».
Находим опцию «Перезагрузить сейчас» и выбираем её.
В результате этого перед вами откроется «Выбор действия».
Этот пункт даёт нам на выбор три действия, выбираем позицию «Диагностика».
В открывшемся окне выбираем «Дополнительные параметры», и наконец «Параметры загрузки».
Из предложенного списка вариантов перезагрузки, нам нужен «Включить безопасный режим».
Нажимаем на кнопку «Перезагрузить».
Этот режим можно выбрать и коротким путём: заходим в «Пуск», зажимаем клавишу Shift и нажимаем на действие «Перезагрузка». На скриншоте детально описано:
Эту же функцию можно поставить по умолчанию через командную строку.
Закрываем окно нашего терминала, и смело перезагружаем компьютер обычным способом.
Во время запуска системы нажимаем клавишу F8 и перед нами появится меню выбора способа загрузки.
ВИДЕО: Восстановление Windows 10 с помощью командной строки
Восстановление Windows 10 с помощью командной строки
Очистка от вирусов
Абсолютно не важно, каким именно антивирусом вы пользуетесь.
Перед процессом восстановления системы, обязательно проверьте свой ПК на наличие вредных программ или файлов.
Используйте для этого «Глубокое сканирование».
Варианты проверки компьютера
Безопасный режим с наличием командной строки
Идём по знакомому пути: «Диагностика» — «Дополнительные параметры» — «Командная строка».
На скриншотах детально показан весь путь.
Двигаться можем с помощью кликов мышки, или же стрелочками клавиатуры.
После каждого выбора, методично нажимаем Enter для ввода.
Меню дополнительных параметров
В открывшемся окне просто выбираем из предложенного списка название операционной системы (если их несколько).
После автоматического процесса устранения неполадок, мешающих правильной загрузке Виндовс, наш компьютер будет работать в штатном режиме.
Если такой способ не помог, прибегаем к помощи командной строки.
В поле для ввода, пишем команду, далее ставим пробел.
Следующей нам нужно указать букву системного диска (в основном С) и ввести название операционной системы (Windows).
В конечном итоге, команда будет выглядеть следующим образом:
bcdboot.exe C:Windows
ВИДЕО: Командная строка Windows 10
Командная строка Windows 10
Как узнать букву системного диска?
Для этого мы также воспользуемся командной строкой. Вводим команду и затем нажимаем Enter
После открытия этой команды, пишем, нажимаем Enter .
Перед нами появится информация обо всех дисках, которые есть на компьютере.
Из этого списка нам нужно найти именно системный. Набираем.
После этого нужный нам диск должен автоматически выделиться.
Чтобы открыть детальную информацию о нём, пишем
В новом информационном окне мы видим имя искомого системного диска.
Детально показано на скриншоте:
Этот поиск сделан для того, чтобы избежать ошибок при восстановлении.
Имя системного диска, что закреплено за ним по умолчанию, не всегда совпадает с буквой в командной строке.
В нашем случае, системным оказался D:
Теперь можем вернуться к процессу исправления, набрав команду
Снова нажимаем на ввод Enter .
Если вы выполнили все инструкции правильно, появится сообщение об успешном восстановлении файлов загрузки.
Закрываем командную строку и перезагружаем своё устройство.
ВИДЕО: Восстановление UEFI Windows 10 с помощью командной строки
Восстановление UEFI Windows 10 с помощью командной строки
10 способов восстановления Windows через командную строку
Надеемся, что наши советы помогли вам эффективно справиться с проблемами запуска операционной системы Windows.
Мы подробно описали механизм работы с консолью, что поможет вам вручную ввести нужные конфигурации.
В инструкции описаны все способы восстановления системы через командную строку. Рассмотрены варианты от Windows XP до «десятки».
Источник
Содержание
- — Как мне отменить изменения в msconfig?
- — Как исправить msconfig в Windows 10?
- — Как сбросить настройки в Windows 10?
- — Где находятся расширенные настройки устранения неполадок?
- — Как исправить, что msconfig не сохраняет изменения?
- — Почему я не могу выбрать нормальный запуск?
- — Что такое нормальный запуск в msconfig?
- — Где находится диалоговое окно «Дополнительные параметры устранения неполадок» в Msconfig?
- — Как мне сбросить свои настройки?
- — Как мне сбросить Windows до настроек по умолчанию?
- — Как я могу перезагрузить компьютер?
- — Как включить msconfig?
- — Как запустить msconfig в режиме восстановления?
- — Как изменить msconfig из командной строки?
Удерживайте нажатой клавишу Shift на клавиатуре, одновременно нажимая кнопку питания на экране. Продолжайте удерживать клавишу Shift, нажимая кнопку «Перезагрузить». Продолжайте удерживать клавишу Shift, пока не появится меню дополнительных параметров восстановления.
Как исправить msconfig в Windows 10?
Решение 1. Внесите желаемые изменения в MSCONFIG в безопасном режиме.
- Откройте меню «Пуск».
- Нажмите на Power.
- Удерживая нажатой клавишу Shift, нажмите «Перезагрузить».
- Когда компьютер загрузится, вы должны увидеть опцию «Выбрать вариант». На этом экране нажмите «Устранение неполадок».
- Щелкните Дополнительные параметры на следующем экране.
Как сбросить настройки в Windows 10?
Чтобы перезагрузить компьютер
- Проведите пальцем от правого края экрана, нажмите «Настройки», а затем нажмите «Изменить настройки ПК». …
- Коснитесь или щелкните «Обновление и восстановление», а затем коснитесь или щелкните «Восстановление».
- В разделе «Удалить все и переустановить Windows» коснитесь или щелкните «Начать».
- Следуйте инструкциям на экране.
Где находятся расширенные настройки устранения неполадок?
Перейдите в безопасный режим из настроек:
- Откройте настройки восстановления. …
- В разделе «Расширенный запуск» выберите «Перезагрузить сейчас».
- После перезагрузки компьютера на экране «Выберите параметр» выберите «Устранение неполадок»> «Дополнительные параметры»> «Параметры запуска»> «Перезагрузить». …
- После того, как ваш компьютер снова перезагрузится, выберите настройку запуска, которую вы хотите использовать.
Как исправить, что msconfig не сохраняет изменения?
В окне «Конфигурация системы» перейдите на вкладку «Общие». 8. Снимите флажок Загружать элементы автозагрузки. Нажмите «Применить» и нажмите «ОК», чтобы сохранить изменения.
Почему я не могу выбрать нормальный запуск?
Если нормальный запуск возвращается к выборочному запуску как MSCONFIG не удается выбрать или сохранить настройки после перезагрузки, затем попробуйте следующее: введите MSConfig в командной строке (Win + R) и нажмите клавишу Enter. Перейдите на вкладку Boot. … Перезагрузите компьютер, и теперь все должно нормально загрузиться.
Что такое нормальный запуск в msconfig?
«Нормальный запуск»: означает, что Windows запускается как есть, со ВСЕМИ установленными элементами автозагрузки, драйверами и службами. Этот режим должен быть выбран по умолчанию на большинстве устройств Windows, за исключением случаев, когда вы уже внесли некоторые изменения в то, какие драйверы, службы или приложения загружаются во время загрузки.
Где находится диалоговое окно «Дополнительные параметры устранения неполадок» в Msconfig?
1) Щелкните [Пуск], а затем щелкните [Выполнить]. 2) Введите «msconfig» в текстовое поле [Открыть] и щелкните [OK]. 3) Нажмите кнопку [Дополнительно] в диалоговом окне [Утилита конфигурации системы]. 4) Выберите Установите флажок [Включить меню запуска] в диалоговом окне [Дополнительные параметры устранения неполадок]. и щелкните [OK].
Как мне сбросить свои настройки?
Есть несколько способов сбросить все настройки конфигурации до заводских значений по умолчанию:
- Выберите «Параметры»> «Настройки: общие» и нажмите кнопку «Использовать значения по умолчанию». Или,
- В командной строке используйте параметр -reset-config. Например:
Как мне сбросить Windows до настроек по умолчанию?
Чтобы восстановить заводские настройки Windows 10 по умолчанию без потери файлов, выполните следующие действия:
- Открыть настройки.
- Щелкните Обновление и безопасность.
- Щелкните Восстановление.
- В разделе «Сбросить этот компьютер» нажмите кнопку «Начать». …
- Выберите опцию Сохранить мои файлы. …
- Нажмите кнопку «Далее».
Как я могу перезагрузить компьютер?
Как перезагрузить компьютер вручную
- Нажмите и удерживайте кнопку питания. Удерживайте кнопку питания нажатой 5 секунд или пока компьютер не выключится. …
- Подождите 30 секунд. …
- Нажмите кнопку питания, чтобы запустить компьютер. …
- Правильно перезапустите.
Как включить msconfig?
Окно «Выполнить» предлагает один из самых быстрых способов открыть инструмент настройки системы. Одновременно нажмите клавиши Windows + R на клавиатуре, чтобы запустить его, введите «msconfig», а затем нажмите Enter или нажмите / коснитесь OK. Инструмент настройки системы должен открыться немедленно.
Как запустить msconfig в режиме восстановления?
Используйте сочетание клавиш «Windows Key + R» и «ЗапуститьОкно будет открытым. В текстовом поле напишите «msconfig»И нажмите Enter или OK, а затем MsConfig окно будет открытым. Вы также можете открытым в Запустить окно из контекстного меню в нижнем левом углу.
Как изменить msconfig из командной строки?
Измените параметры загрузки msconfig из командной строки через загрузочный диск #
- Загрузитесь с установочного диска Windows и откройте командную строку (Shift + F10)
- Проверьте текущий режим загрузки: X: > bcdedit. … …
- Удалите параметр безопасного режима с поддержкой сети: X: > bcdedit / deletevalue {default} safeboot. …
- Еще раз проверьте режим загрузки: X: > bcdedit.
Интересные материалы:
Что значит одеть животное в поле?
Что значит опубликовать что-то в Интернете?
Что значит отключить приложение?
Что значит отпустить?
Что значит отсутствие горячей воды?
Что значит Party Hard?
Что значит перевернуть рисунок?
Что значит по электронной почте?
Что значит подписать прошивку?
Что значит подписаться на YouTube?
Windows 10 не запускается после изменения параметров загрузки: как исправить без переустановки системы
04-Июль-2017
|
Автор публикации: Сергей Петров |
26 комментариев
Здравствуйте, уважаемый читатель!
Это случилось две недели назад. Точнее, две с половиной.
На моём ноутбуке установлена Windows 10. Система начала тормозить при загрузке и во время работы.
Основной браузер – Chrome. Всегда открыто 25-30 страниц (вот сейчас, когда пишу эту статью, их 34). Да, много, но раньше ноут справлялся. А тут затормозил. А ещё Word и Excel долго открываются.
Включено автоматическое обновление системы. Многие отключают его, но я считаю эту опцию важной и нужной.
Вот что на моей «десятке» реализовано:
- автоматическое обновление системы;
- отключены функции «слежения» Windows 10;
- дефрагментация по расписанию;
- периодическая ручная очистка дисков;
- отключён автозапуск OneDrive;
- установлен запрет на работу приложений в фоновом режиме;
- в автозагрузке оставлены только нужные программы;
- файл подкачки размещён на пользовательском разделе диска и регулируется системой.
В общем, куча окон в браузере, автообновление, параметры быстродействия «по умолчанию» — в таком режиме я работаю давно, однако тормозить ноут стал вот только что. И выключался с задержкой.
Как писал ранее, программы-оптимизаторы не использую и с размером файла подкачки не экспериментирую.
Ускорить работу Windows 10
Ноутбук – мой основной инструмент в работе. От его «здоровья» напрямую зависит результат. Я копирайтер. Предоставляю услуги, которые привлекают клиентов и повышают продажи: от глубокого профессионального рерайтинга до написания коммерческих мини-книг.
Способность оперативно общаться с заказчиками и делать сразу несколько дел – обязательные условия успешной работы. Поэтому быстродействие системы – важнейший фактор.
В общем, решил я быстро ускорить работу Windows 10. Вбил в «поиск» запрос и пошёл по блогам и форумам.
Пришёл к выводу, что нужно обновить драйвера. Прежде специально не обновлял. Кто-то подсказал программу для этого — DriverPack. Поставил программу. Она мигом нашла два десятка драйверов. Все их скачала. Установила. Я перезагрузил ноут.
Торможение не исчезло. Зато программа прописалась в автозагрузке и постоянно спрашивала, нравится ли она мне. Удалил, однако она продолжала «радовать» внезапным появлением непонятно откуда. Пришлось вычищать через Uninstall Tool.
Снова полез в Интернет. И прочитал, что ускорить работу поможет изменение параметров загрузки системы.
Именно это я и сделал, для чего:
- нажал «Пуск»;
- открыл «Панель управления»;
- зашёл в «Администрирование»;
- выбрал «Конфигурацию системы»;
- нажал вкладку «Загрузка»;
- открыл «Дополнительные параметры»;
- поставил галочку в параметре «Число процессоров» и в раскрывающемся списке выбрал максимальную цифру – четыре (в моём случае);
- поставил галочку в параметре «Максимум памяти»,
после чего радостно перезагрузил ноутбук.
Я лицензионный пользователь Windows 10
И тут началось… Вернее, закончилось. Ноутбук при включении выдал сообщение: «На вашем ПК возникла проблема, и его необходимо перезагрузить. Мы лишь собираем некоторые сведения об ошибке…»
Сведения собраны, ноутбук перезагружается. Синий экран и сообщение, что Windows 10 не запускается. И снова перезагрузка. И снова синий экран.
Тут я осознал, что ноут уже не загрузится. Компьютер запущен некорректно после настройки msconfig, которую я провёл настолько «блестяще», что моментально лишился инструмента для работы. А у меня заказ. Срок истекает, а вся информация – на компьютере. Который не загружается. Это было ужасно!
При очередной попытке запуска захожу в загрузочное меню. Пробую загрузиться в безопасном режиме.
Там несколько вариантов (в том числе обычный, с загрузкой сетевых драйверов, поддержкой командной строки), однако ни один не работает: система выдает синий экран и перезагружается.
Пытаюсь реанимировать ноутбук через точку восстановления. Их только две, но главное, что они есть!
Запускаю восстановление – процесс пошел. Я облегчённо выдохнул.
И тут сообщение: «Восстановление системы не было успешно завершено». Пробую вторую точку восстановления – безуспешно.
Вспомнил, что я лицензионный пользователь Windows 10, значит, имею право на техническую поддержку от Microsoft. Их номер — в телефоне.
Звоню в техподдержку Майкрософт: 8-800-200-80-01. Объясняю, что изменил параметры загрузки Windows 10, и ноутбук перестал загружаться. Вместе с менеджером – он на связи — пробую загрузиться в безопасном режиме и реанимировать систему через точку восстановления. Безуспешно.
Тогда он предлагает зайти на сайт Microsoft, скачать программу и создать установочный носитель, при загрузке ноутбука выбрать USB-устройство и переустановить систему, сохранив пользовательские данные.
Прекрасный вариант. Я благодарю менеджера, который обещает продублировать инструкцию на электронную почту, и направляюсь из офиса домой, где у меня есть старенький, но абсолютно рабочий ноутбук.
По дороге вижу салон по ремонту компьютеров и ноутбуков. Захожу. Рассказываю о проблеме. Спрашиваю, можно ли восстановить систему.
Сотрудник отвечает: «Конечно». Сообщает, что мне установят лицензионную Windows 10 и сохранят все пользовательские файлы: «Можно сделать некрасиво: все файлы будут в одной папке, в куче. Это стоит 1,5 тысячи рублей. Можно восстановить файлы в тех же папках, что они были. Цена — 3 тысячи рублей».
Однако программы и приложения будут стерты, их придётся ставить заново. Все файлы в одной папке – их потом не разобрать.
Полноценно восстановить данные – значит скопировать их на внешний диск и затем вернуть на переустановленную систему. Свои файлы доверять посторонним не хочу.
И день-два ждать нет могу – у меня заказ: сорву сроки, пока мне будут копировать файлы «красиво». Потом ещё самому программы восстанавливать. Три тысячи за такой результат – как-то не очень.
Меня это не устраивает. Надеюсь самостоятельно решить проблему с помощью инструкции от Microsoft и еду домой.
Инструкция по созданию установочного носителя
Дома у меня маленькая принцесса. Ей всего годик и восемь месяцев, но она такая умная!
Так вот. Папа пришел – папа должен играть с дочкой. Пока дочка не наигралась и не легла бай, папа за ноут не сел.
Но когда сел, зашёл в почту со старого ноутбука и увидел инструкцию от Microsoft, мне реально полегчало. До этого находился, можно сказать, в стрессовом состоянии, ведь не было резервной копии данных с рабочего ноутбука. А это угроза потери всей информации.
В почте была инструкция по созданию установочного носителя:
Здравствуйте, Сергей! Это Александр, специалист Answer Desk.
Номер Вашей заявки на обслуживание: XXXXXXXXXX
Тема: Windows 10 создание установочного носителя
Как и договаривались, отправляю Вам инструкцию по созданию установочного носителя:
Как создать установочный носитель Windows10
1. Перейти по ссылке: microsoft.com/ru-ru/software-download/windows10
2. Скачать средство сейчас
3. Создать установочный носитель для другого компьютера
4. Снять галочку «рекомендуемые параметры»
5. Выбираете разрядность (3264)
6. Язык
7. Редакцию Windows 10 (Windows 10)
8. В ходе установки выбрать редакцию Windows 10
9. В ходе установки выбрать «нет ключа продукта», после установки произвести активацию.Если система не активируется автоматически, перейдите в «Пуск» – «Параметры» – «Обновление и безопасность» – «Активация» и введите ключ продукта от предыдущей системы. Если активация не пройдет, обратитесь к нам повторно, мы поможем Вам активировать систему.
Дополнительная информация по установке:
1. Создание носителя.
2. Спасение файлов.
Если рекомендации не помогли или необходима помощь, пожалуйста, свяжитесь с нами по номеру телефона, указанному ниже, и назовите номер Вашего обращения.
C уважением, Александр,
Специалист группы поддержки Answer Desk Microsoft.
Я радостно полез на сайт Microsoft, проделал все операции из инструкции (программу скачал на старый ноутбук) и создал установочный носитель.
Кстати, необходимый размер флешки — 4 ГБ (у меня было 8 ГБ).
Далее:
- вставил флешку;
- включил «зависший» ноут;
- зашёл в загрузочное меню;
- выбрал загрузку с USB-устройства;
- в меню «Установка Windows» выбрал «Установить»;
- пропустил ввод ключа продукта и принял лицензионное соглашение.
Система предложила два варианта установки:
- «Обновление» — сохраняются файлы, программы и настройки;
- «Выборочная» — стираются программы, настройки и все мои файлы.
Мой вариант — «Обновление». Выбираю его. И получаю сообщение, что использование установочного носителя для обновления невозможно и нужно выбрать второй вариант, то есть переустановку.
Блин! Переустановку я и так могу сделать через «Восстановление системы» в загрузочном меню! Правда, такое восстановление вернёт к жизни «родную» операционную систему Windows 8, которую придётся обновлять до «десятки».
Остаётся использовать «выборочную установку».
Далее можно:
- переустановить систему с сохранением моих данных;
- поставить чистую систему с потерей всех файлов и программ.
Кстати, в техподдержке Microsoft мне сообщили: вариант установки с сохранением данных – это не гарантия их сохранения.
Но мне обязательно нужны файлы с ноутбука! Стал искать в Интернете, как восстановить систему без переустановки, хотя понимал, что это невозможно.
Все способы исцеляли с помощью:
- точки восстановления;
- безопасного режима с поддержкой командной строки.
У меня обе точки восстановления не сработали. Безопасный режим с поддержкой командной сроки не загружается.
Однако в загрузочном меню есть раздел «Командная строка». Отдельно командную строку я загрузить могу.
Копирование файлов через командную строку
Тут я вспомнил, что в инструкции, которую прислали из Microsoft, была ссылка на их форум с информацией о спасении файлов.
Речь идет о копировании файлов через командную строку с компьютера, который не загружается.
Вот порядок действий (изображение справа и картинки далее по тексту увеличиваются при клике на них):
- Ввести команду notepad, которая открывает «Блокнот».
- В «Блокноте» выбрать «Файл».
- В открывшемся меню тип файлов установить в положение «Все файлы».
- В меню искать нужные папки и копировать их на флешку или внешний диск.
Все операции проделаны – копии файлов теперь на внешнем диске размером 512 ГБ. Это серьёзное достижение. Я полностью сохранил свои данные и текущий заказ выполню в срок.
Теперь можно и чистую систему ставить.
Как восстановить дополнительные параметры загрузки
Решил в последний раз перед установкой поискать способы восстановления системы именно после изменения параметров загрузки. Для очистки совести. Удостовериться, что все варианты использовал.
Нашёл только одно видео по теме. С использованием командной строки. Автор предлагал выполнить две команды, чтобы восстановить дополнительные параметры загрузки.
Первая команда якобы сбрасывает «Число процессоров» к настройкам по умолчанию, вторая – снимает галочку с параметра «Максимум памяти».
Итак, я запустил командную строку и ввёл:
bcdedit/deletevalue {default} numproc
Нажал Enter. Получил отклик «Операция успешно завершена».
И снова ввёл:
bcdedit/deletevalue {default} truncatememory
Нажал Enter – «Операция успешно завершена».
Перезагрузил ноутбук.
При запуске он снова выдал сообщение о некорректной загрузке, потом перезагрузился и… заработал!
Две команды смогли восстановить дополнительные параметры загрузки по умолчанию и вернуть к жизни мой ноутбук!
Не копайтесь в параметрах загрузки
Всего две команды отменили настройки параметров загрузки, которые чуть не привели к сносу моей системы! Всего две команды махом решили проблему, которую я породил сам и которая грозила создать огромные трудности в текущей работе!
Это странно, но самое простое и самое эффективное решение проблемы я нашел в Интернете, хотя должен был получить его в техподдержке Microsoft. Поистине, в Интернете есть всё!
Кстати, вот видео, которое сэкономило мне кучу нервов и несколько дней, которые я потратил бы на установку снесённых программ. Уважаемый автор, большое Вам спасибо!
А теперь я обращаюсь к Вам, уважаемый читатель. Не копайтесь в параметрах загрузки Windows! Это сохранит Вашу систему в целости, а Ваши нервы и деньги в сохранности!
Кроме того, даже если Ваша система выживет после изменений и загрузится, особого эффекта Вы, скорее всего, не получите.
Вы спросите: «А как же с торможением ноутбука?»
Я обновил все драйвера, особенно это касается видеокарты. У меня их две: Intel и Nvidia.
Сначала я обновил Intel, потом Nvidia.
Затем открыл настройки Nvidia и указал её в качестве приоритетного графического процессора.
Это ликвидировало явные торможения, из-за которых всё началось.
Кстати, если нужно откатить драйвер, чтобы установить его корректно, делаете в Windows 10 так:
- нажимаете «Пуск» — «Параметры» — «Система» — «Приложения и возможности»;
- в поле «Искать в этом списке» указываете приложение (например, Nvidia);
- нажимаете «Удалить»;
- перезагружаете компьютер;
- нажимаете ПКМ на кнопке «Пуск» и выбираете «Диспетчер устройств»;
- выбираете раздел «Видеоадаптеры»;
- выбираете видеокарту, затем ПКМ и «Обновить драйверы».
Есть вариант проще: в свойствах устройства на вкладке «Драйвер» выбираете опцию «Откатить драйвер», однако она может быть неактивной.
Надеюсь, моя история поможет Вам избежать или решить проблемы с Windows 10.
А как работает Ваша «десятка»?
С уважением,
Сергей Петров,
автор проекта «Текст-Центр» — студии по созданию продающих текстов, мини-книг, вебинаров, воронок продаж.
Многие пытаются каким-то образом оптимизировать и ускорить работу системы, особенно, владельцы бюджетной техники и люди, использующие ресурсозатратные программы на постоянной основе. Для этого скачивают приложения, с тем или иным успехом влияющие на ОС и позволяющие ею управлять. Однако не каждый знает, что в самой «Windows» есть очень эффективная утилита, предлагающая тонкие настройки – «Конфигурация системы» или по имени команды, которая ее запускает: msconfig. В данной статье мы подробно расскажем о назначении, возможностях и правильной настройке этого полезного модуля.
Запуск и настройка в Windows msconfig.
Что такое msconfig, и для чего нужен этот модуль
«Конфигурация системы», активирующаяся командой msconfig – это модуль, используя который можно настроить ПК максимально удобно для себя. Окно утилиты разбито на разделы, в каждом из них есть инструменты разной направленности:
- «Общие» — здесь предлагается выбрать обычный или ограниченный запуск системы.
- «Загрузка» — здесь вы можете выбрать, за какое время должна загружаться система, настроить «Безопасный режим» для определенных целей: восстановления, входа в другую оболочку и т.п.
- «Службы» — здесь можно выбрать службы, которые будут запускаться сразу после того, как компьютер включится. Чтобы быстро находить нужные, есть функция игнорирования системных процессов – выйдет только пользовательский список.
- «Автозагрузка» — собственно, флагманская функция утилиты: ее используют чаще всего. Здесь убирают и добавляют программы, которые запускаются вместе с системой.
- «Сервис» — содержит несколько полезных опций: можно быстро просмотреть основные параметры и предустановки системы, проверить ошибки.
Любые параметры нужно менять с осторожностью, четко представляя себе, какой в итоге будет результат, чтобы не навредить компьютеру.
Как зайти в конфигуратор msconfig.exe
Теперь поговорим о службе msconfig в разных версиях Windows (ХР, 7, 8, 10): как зайти в окно «Конфигурации системы» тем или иным способом.
Строка «Поиска»
Как зайти в «Конфигурацию системы» (msconfig) быстро и легко:
- Если у вас «Windows» ХР или 7, откройте «Пуск», ниже найдите строку для поиска по программам и внесите туда либо «Конфигурация системы», либо «msconfig», а затем откройте утилиту двойным кликом.
- Если у вас «Windows» 8-10, то «Поиск» вынесен отдельной кнопкой рядом с «Пуском». Впишите туда тоже самое.
Если у вас нелицензионная «Windows» с плохим англо-русским переводом, и она не понимает запросов, то придется искать файл в корневом каталоге. Для этого нужно открыть «Диск С» и папку Windows, а в ней — System32. Там вы найдёте элемент msconfig.exe – его можно запустить двойным кликом, местонахождение файла не меняется в зависимости от «Windows».
Команда «Выполнить»
Также на Windows 7, 8, 10 msconfig можно включить, вызвав окно «Выполнить»:
- Нажмите Win+R.
- В появившуюся строку впишите команду и подтвердите действие кнопкой «Enter».
Если не получается, и система выдает сообщение о том, что у вас недостаточно прав, лучше найти приложение «Выполнить» через системный поиск, а затем нажать на него правой кнопкой и выбрать Run As Administrator, а только потом задавать команду.
Командная строка
Запрос через Command line — также простой и эффективный способ вызова нужной службы, когда проблематично открыть msconfig в Windows 8 или 10 другими методами.
- Вбейте в «Поиск» фразу: «Командная строка» и нажмите на название программы дополнительной кнопкой манипулятора, чтобы выбрать Run As Administrator.
- Перед вами появится окно с черным полем.
- Сразу под мигающим курсором впишите: «msconfig» и нажмите «Enter».
Как правильно настроить msconfig
Теперь поговорим о настройке ПК в «Конфигурации системы». Выше уже дана краткая справка по основным разделам, а сейчас поговорим подробнее о функциях, которыми лучше не пользоваться, если вы не профессионал.
Что даёт «Число процессоров» в msconfig
В этом разделе указано, силами скольких ядер будет запущен ПК при включении. По умолчанию указаны все, какие есть в процессоре (не имеет значения, какая у вас Windows: ХР, 7, 8 или 10), и это нацелено на максимальную производительность. Вы же можете менять число только в меньшую сторону, что не имеет смысла для обычного пользователя. Эта опция может пригодиться тестировщикам компьютерной техники, чтобы правильно ее настроить.
Что даёт «Максимум памяти» в msconfig
То же самое происходит с функцией «Максимум памяти»: быстродействие, зависящее от оперативной памяти, по умолчанию выставлено на пределах возможного (опять же, этот параметр не зависит от версии Windows: ХР, 7, 8 или 10) и ориентировано на максимальную производительность. Сделать показатель еще выше вы не можете – вам доступно только понижение быстродействия, что совершенно не нужно для обычной работы на ПК. Иногда msconfig не запускается: такое может случиться из-за сбоев в системе. В этом случае можно проверить состояние файлов: вызвать Command line и запросить «sfc /scannow» (без кавычек) + «Enter». Также можно зайти в редактор реестра:
- Нажмите Win+R, в строку «Выполнить» впишите «regedit» (без кавычек).
- Кликните «Enter».
- В списке слева найдите большой раздел HKEY_LOCAL_MACHINE и найдите папку SOFTWARE.
- В ней нужно последовательно открыть папки MicrosoftWindowsCurrentVersionApp Paths, чтобы добраться до файла MSCONFIG.EXE.
- Адрес местонахождения этого элемента должен быть таким: системный_дискWINDOWSPCHealthHelpCtrBinariesMSConfig.exe. Если нет, нужно выйти из реестра, переместить файл, куда надо, а затем в самом реестре указать правильный путь.
- Теперь в той же папке найдите файл HELPCTR.EXE и проверьте его адрес, он должен соответствовать: C:WINDOWSPCHealthHelpCtrBinariesHelpCtr.exe.
Msconfig («Microsoft System Configuration Utility») – это инструмент, предназначенный для настройки и устранения неисправностей в операционных системах Windows. Впервые она появилась в Windows 98 и ее целью было, помочь пользователям в управлении сервисами ОС. Также она призвана обеспечить контроль за исправностью системных компонентов.
Что такое панель управления
Думаю рассказывать где обитает панель управления и зачем она нужна не стоит, а вот об одном из элементов все таки рассказать необходимо, ибо зачастую его обходят стороной или даже попросту не имеют представления о его существовании.
Обитает этот самый элемент по адресу: Пуск – Настройка – Панель управления – Администрирование – Управление компьютером.
Собственно, что здесь есть и что можно сделать:
- Просмотр событий: Тут обитают логи, т.е. журналы с отчетами о ошибках и уведомлениях, связанных с работой приложений или системы. Чертовски полезно для выявления причин сбоя системы или каких-либо проблем. Кстати логи рекомендуется периодически подчищать. Чтобы это сделать нажмите правой кнопкой мышки на, скажем, Просмотр событий – Приложения и в выпадающем списке выберите “Стереть все события“.
- Общие папки: собственно тут есть список общих папок, т.е. папок доступных всем из локальной сети.
- Локальные пользователи и группы: Здесь можно посмотреть список текущих пользователейгрупп, добавить новых, отредактироватьотключить уже существующих и тд и тп. Что кстати удобно, нажав “Свойства” на нужном пользователе и перейдя на вкладку “Профиль” можно указать новый путь к профилю этого пользователя или прицепить профиль из старой системы.
- Журналы и оповещения производительности: как понятно из названия тут обитают логи, связанные с производительностью системы. Практическая польза сомнительна.
- Диспетчер устройств: содержит список всех установленных устройств в системе. Можно удалитьотключить ненужные, переустановить драйвера и тд и тп.
- Запоминающие устройства: собственно, тут самое ценное – это “Управление дисками“. C помощью этой замечательной вкладки можно довольно много. Например, можно изменить букву какому-нибудь диску и этот диск (даже флешка) всегда будет под этой буквой (сие удобно при многих случаях, которые я предпочту не перечислять в этой статье). Здесь же можно посмотреть исправность дисков, удалить уже существующие логические диски и создать новые, провести форматирование и посмотреть свойства. Короче вся работа с дисками производится отсюда. Кстати, бывает такое, что подключенный внешний жесткий диск (или просто новый жесткий диск) не виден в “Мой компьютер“. Для этого надо зайти сюда и назначить этому диску какую-нибудь букву или сделать его активным.
- Службы и приложения: в общем-то тут может пригодится только вкладка службы, которая содержит список всех служб системы и позволяет их останавливатьзапускать и задавать параметры запуска.
3] услуги
Если вы считаете, что какая-либо из служб Windows вызывает проблемы, этот раздел позволяет отменить выбор и помочь вам разобраться. В нем перечислены все сервисы, которые запускаются при загрузке. Вы также можете снять флажок, чтобы предотвратить запуск этой службы при следующей загрузке системы.
Когда вы решите отменить выбор служб, режим запуска изменится на Выборочный запуск. Чтобы не отключать какие-либо системные службы Windows, установите флажок, чтобы выбрать скрытые службы в Windows.
Будьте осторожны, когда решите отключить службу, поскольку вы можете вызвать другие проблемы, пытаясь найти ту, которая вызывает вашу первоначальную проблему. Некоторые службы обязательны для правильной работы вашей системы. Другие службы, если они отключены, могут отменить ваш диагностический подход, поскольку вы можете влиять на другие аспекты вашей ОС.
Другими словами, узнайте, почему вы отключаете службу, прежде чем делать это, и поймите, как эта служба может повлиять на другие службы или функции вашей системы.
4] запуск
В Windows 10 раздел для управления элементами автозагрузки теперь доступен с помощью диспетчера задач. Вы можете включить или отключить приложения для запуска с Windows. Я использую его для удаления некоторых приложений, которые регистрируются для запуска с Windows. Это улучшило мое общее время загрузки.
5] инструменты
Вкладка «Инструменты» содержит список диагностических и информационных инструментов и показывает расположение этих инструментов. Из этой вкладки вы можете буквально «Запустить» любой системный инструмент или указать местоположение или название самого инструмента.
Тем не менее, если вы хотите отключить определенные приложения в меню «Пуск», такие как определенные программы-шпионы и вредоносные программы, которые вы обнаружите, то вам следует попробовать средство очистки MSCONFIG. Это также может помочь вам избавиться от записи в реестре и удалить эти элементы.
Источник
Msconfig не запускается
Причины сбоев и решение проблем с запуском Msconfig:
Источник
Автозагрузка
Раздел «Автозагрузка» – позволяет включить или отключить автоматический запуск тех или иных программ при старте ОС. Чтобы отключить автоматическую загрузку какой-либо программы, следует снять галочку напротив выбранной программы и нажать кнопку «ОК».
Управлять параметрами автозагрузки можно с целью диагностики неисправностей или с целью повышения скорости загрузки системы. Нередко у пользователя в процессе эксплуатации компьютера в автозагрузке находится до 20 приложений, о большинстве из которых он даже не подозревает.
В windows powershell
Также можно открыть утилиту msconfig в консоли PowerShell, для этого откройте Windows PowerShell и выполните следующую команду:
msconfig
В меню «пуск» windows 10
Откройте меню «Пуск», затем в списке приложений в группе под буквой «С», найдите и разверните папку “Средства администрирования Windows” и выберите System Configuration.
В системном каталоге «system32»
Откройте Проводник Windows и перейдите по следующему пути:
C:WindowsSystem32
Затем, чтобы запустить утилиту msconfig, найдите и дважды кликните по файлу msconfig.exe
Выбор служб
Службы Windows, как правило, отличаются стабильностью и не вызывают проблем. Тем не менее, иногда определенные службы оказываются ненужными. Удалить такие службы при помощи утилиты MSCONFIG не удастся, однако их можно отключить, перезагрузить компьютер и пронаблюдать, как компьютер функционирует без них.
В разделе «Ликвидация ненужных служб» Вы познакомитесь с более совершенными методами работы со службами. В общем, вкладка Службы содержит интересные элементы управления, с которыми можно поэкспериментировать, однако предпочтительнее взаимодействовать со службами напрямую. Чтобы временно отключить службу, сбросьте соответствующий флажок, а чтобы ее снова включить, установите его.
Зачем нужен msconfig
В Windows существует специально предусмотренная утилита для диагностирования и настройки системы. Она позволяет делать довольно много разных разностей, но самое главное – это возможность запуска системы с отключенными элементами, будь то системные службы, элементы автозагрузки или что-то еще.
Запускается она следующим образом: Пуск – Выполнить – msconfig – ОК.
Пройдемся по вкладкам:
- Общие: собственно, здесь можно выбрать тип запуска, а так же запустить восстановление системы или “вернуть” какой-либо системный файлик на место с помощью дистрибутива Windows XP.
- SYSTEM.INI: здесь можно отключить запуск служб и драйверов, загружаемых с помощью одноименного файла system.ini. Трогать неподготовленным пользователям настоятельно не рекомендуется.
- WIN.INI: здесь можно отключить запуск приложений и некоторых служб, загружаемых с помощью одноименного файла win.ini. Трогать неподготовленным пользователям настоятельно не рекомендуется.
- BOOT.INI: здесь можно настроить параметры загрузки операционных систем на компьютере. Для этого надо выбрать из списка нужную операционную систему и выставить нужные галочкикружочки. Пройдусь подробно по галочкам и кружочкам:
- /safeboot parameter, где parameter – это один из дополнительных кружков – minimal (безопасный режим с загрузкой минимума драйверов), network (безопасный режим с загрузкой сетевых драйверов) или minimal(alternateshell) (безопасный режим с поддержкой командной строки). Данный параметр предписывает выполнить загрузку в безопасном режиме, где minimal, network или minimal(alternateshell) дополнительные параметры (кружки);
- /noguiboot – данный параметр отключает отображение индикатора загрузки Windows (индикатор загрузки появляется до экрана входа в систему);
- /bootlog – галочка активирует протоколирование загрузки в файл с именем WINDOWSsystem32Ntbtlog.txt;
- /basevideo – предписывает использовать режим VGA с разрешением 640×480 и 16 цветами, а также драйвер видеокарты, совместимый со всеми видеоадаптерами. Данный параметр позволяет выполнить загрузку, если было установлено ошибочное значение для разрешения или частоты обновления. Рекомендуется использовать данный параметр вместе с параметром /sos. Если после установки нового драйвера видеокарты система не загружается, используйте параметр /basevideo, чтобы выполнить загрузку и удалить данный драйвер, обновить его или установить прежний драйвер;
- /sos – параметр /sos предписывает при загрузке отображать имена загружаемых драйверов устройств. По умолчанию загрузчик Windows показывает только индикатор выполнения загрузки. Используйте данный параметр вместе с параметром /basevideo, чтобы выявить драйвер, вызывающий сбой.
Рекомендую использовать любую галочку msconfig в связке с /sos и /bootlog.
- Службы: содержит список всех службы системы. Снятием галочки можно убрать службу из загрузки с системой.
- Автозагрузка: Содержит список всех элементов автозагрузки и путь к ним. Снятием галочки можно убрать какое-либо приложение из автозагрузки системы.
Использование командной строки
Вариант запуска будет рассмотрен для Windows 7 и старших версий. Необходимо заметить, что в версиях после «семерки» процесс запуска командной строки выглядит иначе.
ДляWin 7:
- открываем меню «Пуск»;
- затем выбираем пункт «Все программы»;
- далее открываем «Стандартные»;
- ищем командную строку и запускаем ее;
- в консоли вводим команду «msconfig» и жмем «Enter».
ДляWin 8 и 8.1:
- нажимаем на клавиатуре сочетание клавиш «Win X»;
- в контекстном меню выбираем «Командная строка»;
- в окне консоли вводим «msconfig» и жмем «Enter».
ДляWin 10:
Используя «поиск»
Чтобы открыть утилиту msconfig используйте «Поиск в Windows», для этого нажмите на значок поиска сочетание клавиш

Как зайти в конфигурацию системы
Далее будут рассмотрены способы, с помощью которых пользователь может зайти в утилиту «Конфигурация системы».
Как использовать cmd
Консоль Windows. Запускается следующим образом: Пуск – Выполнить – cmd – ОК. Список некоторых команд консоли можно получить набрав Help и нажав Enter.
Консоль нужна для очень многих вещей. С помощью неё можно восстанавливать системные файлы, удалить хитро спрятавшиеся вирусы, пропинговать и разложить пинг до сайта и много много чего еще.
Это вещь, так сказать, старой закалки и с ней нужно уметь работать (знать набор команд и тд и тп). В общем об этом тоже, думаю, будет отдельная статейка.
По мелочи.
Как открыть утилиту msconfig
Откройте Run Prompt (Win R) и введите msconfig . и нажмите клавишу Enter. Он запустит утилиту настройки системы. Он будет отображать пять вкладок:
- Общие . Позволяет при необходимости загружать Windows в диагностическом или селективном режиме.
- Загрузка . Управляйте всем, что связано с загрузкой Windows, включая безопасный режим.
- Службы . Включение или отключение Windows и других служб.
- Запуск : раздел запуска теперь управляется с помощью диспетчера задач.
- Инструменты . Здесь можно запускать популярные системные службы.
Давайте посмотрим на особенности в деталях.
Какие функции выполняет
Компоненты утилиты позволяют пользователю эффективно выявлять и устранять неполадки в работе персонального компьютера. Программа может произвести идентификацию драйверов на предмет их неработоспособности, активировать и деактивировать системные компоненты, контролировать запуск программ и служб. Таким образом – это инструмент для гибкой настройки параметров ОС.
Настройки msconfig
После того, как утилита была запущена, на экране появится диалоговое окно где будет представлено 5 вкладок: «Общие», «Загрузка», «Службы», «Автозагрузка» и «Сервис». Далее будут рассмотрены основные функции утилиты, а также основные особенности работы с ними и настройки конфигурации системы, которые могут помочь добиться максимальной производительности компьютера.
Стоит заметить, что правильных настроек Msconfig, как таковых нет. Без необходимости лучше вообще не лезть в эту утилиту, поскольку какого нибудь очень заметного прироста скорости получено не будет, а систему можно сломать вполне реально.
Общие
Раздел «Общие» предназначен для выбора одного из трех вариантов загрузки операционной системы. По умолчанию выбран «Обычный запуск», который загружает все необходимые драйвера, службы и программы в автозагрузке.
Остальные мелочи
Немножко разных разностей.
Мой компьютер – Сервис – Свойства папки – Вид.
Пуск – Выполнить – Панель управления – Система – Дополнительно.
Здесь есть кое-что из того, что содержится в msconfig и кое что сверх того. Думаю, что разберетесь.
Что-то больше ничего в голову не приходит, а посему переходим к послесловию.
Открытие из папки
Способ подразумевает под собой запуск утилиты конфигурации с помощью исполняемого файла, находящегося на системном разделе жесткого диска:
Поиск windows
Первый способ запуска Мсконфиг достаточно простой, для вызова утилиты понадобиться использовать «Поиск Windows»:
Редактируем реестр через regedit
Regedit представляет собой встроенное приложение для работы с реестром системы. Запускается следующим образом: Пуск – Выполнить – regedit – ОК.
Разбор всех настроек реестра выходит за рамки этой статьи. Да что там статьи – можно целый сайт открыть на эту тему, посему отдельные советы по работе с некоторой частью реестра ждите позже.
С помощью командной строки
Чтобы открыть утилиту msconfig в командной строке, запустите командную строку и выполните команду:
msconfig
Сервис
Раздел «Сервис» служит для запуска дополнительных системных утилит. Здесь пользователь может запустить дополнительные средства диагностики, администрирования и управления операционной системой. Достаточно выбрать интересующую вас утилиту (рядом есть краткое описание каждой из них) и нажать на кнопку «Запуск», чтобы открыть ее.
Как видите утилита «MSCONFIG» достаточно проста в обращении и позволяет диагностировать программные неисправности при загрузке системы Windows. Но все же хаотичные изменения в данном приложении могут привести к нежелательным последствиям, поэтому записывайте изменения, которые вы производите, чтобы в случае проблем легко вернуть все в исходное положение.
Через окно «выполнить»
Чтобы открыть утилиту msconfig данным способом, нажмите сочетание клавиш
Через «средства администрирования windows»
Откройте «Средства администрирования Windows» и в папке “Администрирование” выберите System Configuration.
Послесловие итоги
https://www.youtube.com/watch?v=mijm9KEJZnY
Вот собственно вещи, которые нужно не просто знать, но и уметь ими пользоваться. Они значительно облегчат Вашу жизнь при настройке, диагностировании и очистке системы, особенно в этом поможет msconfig.