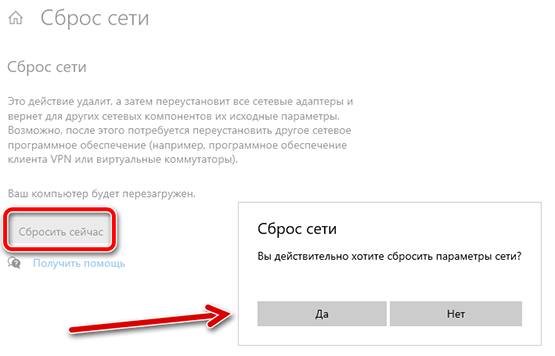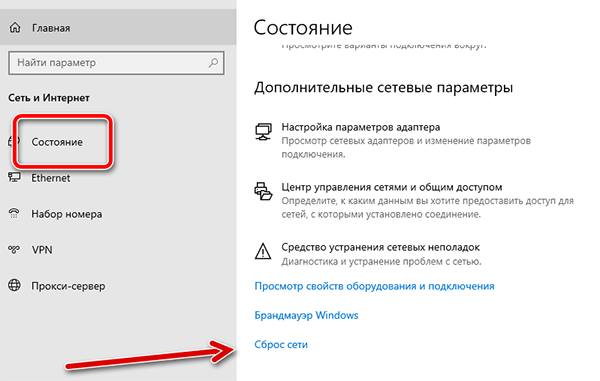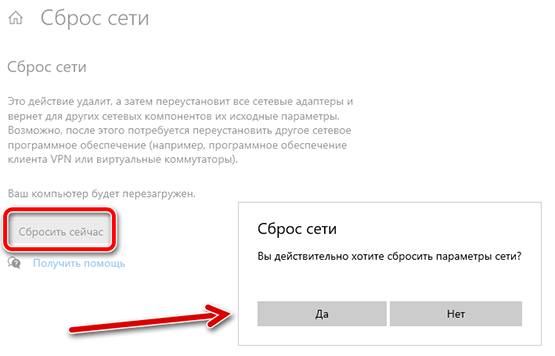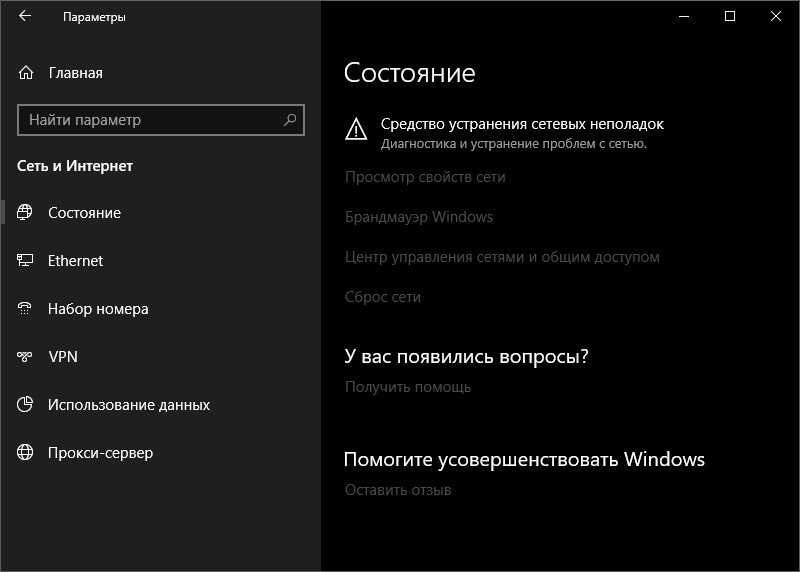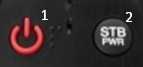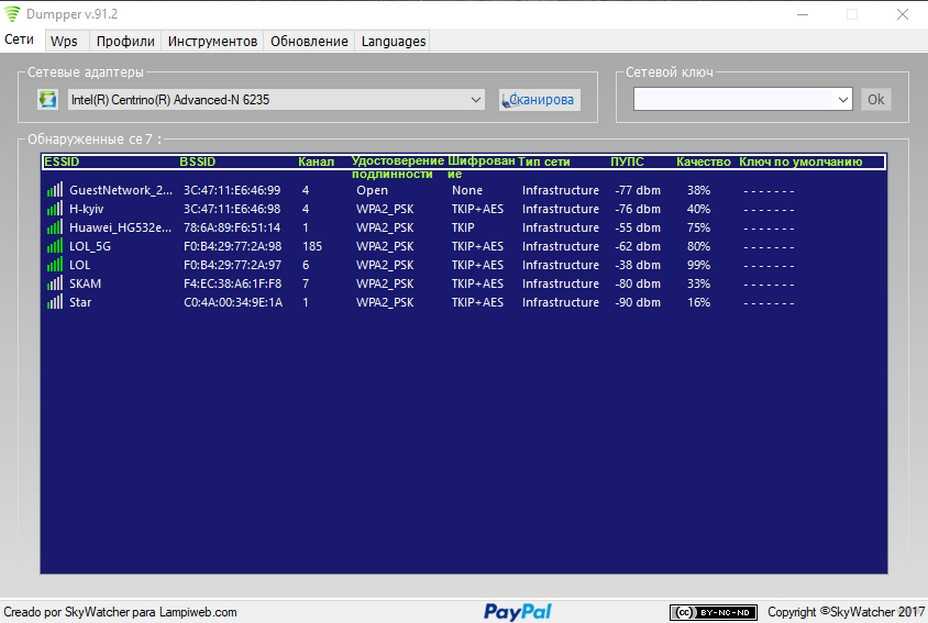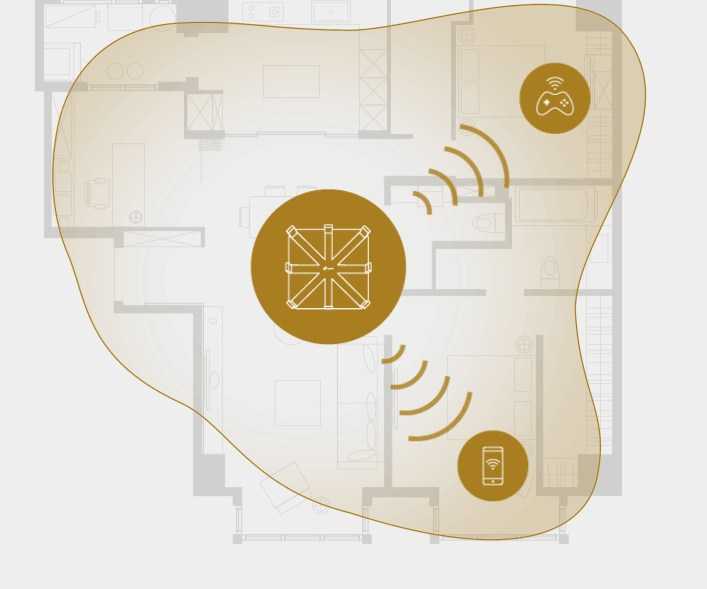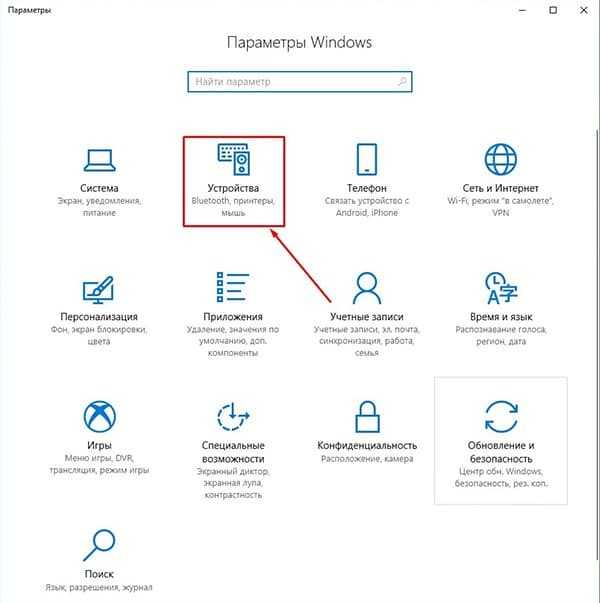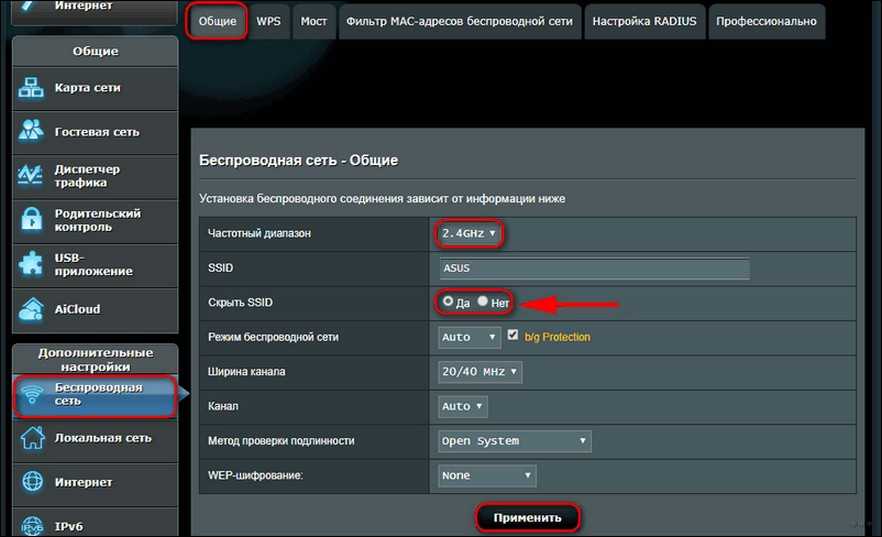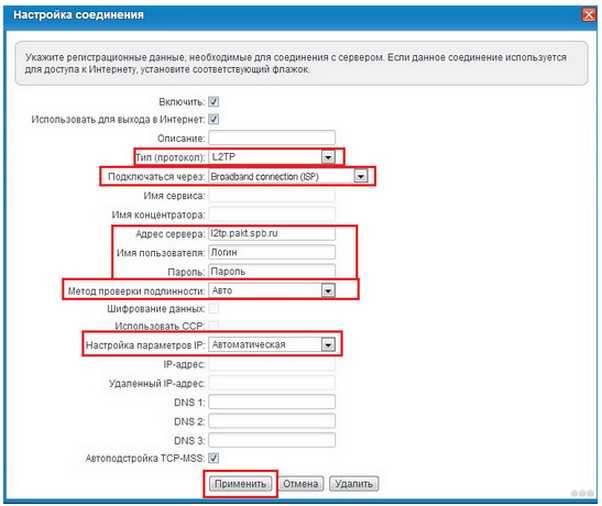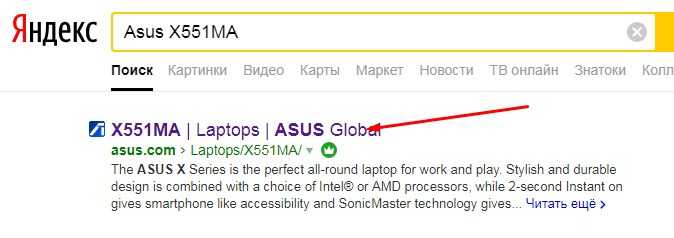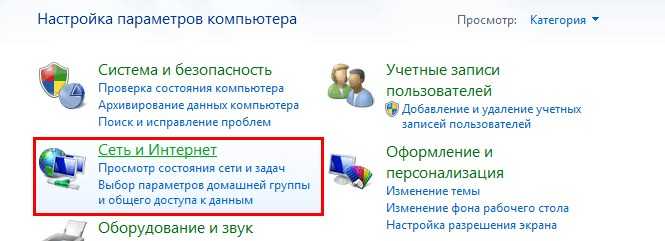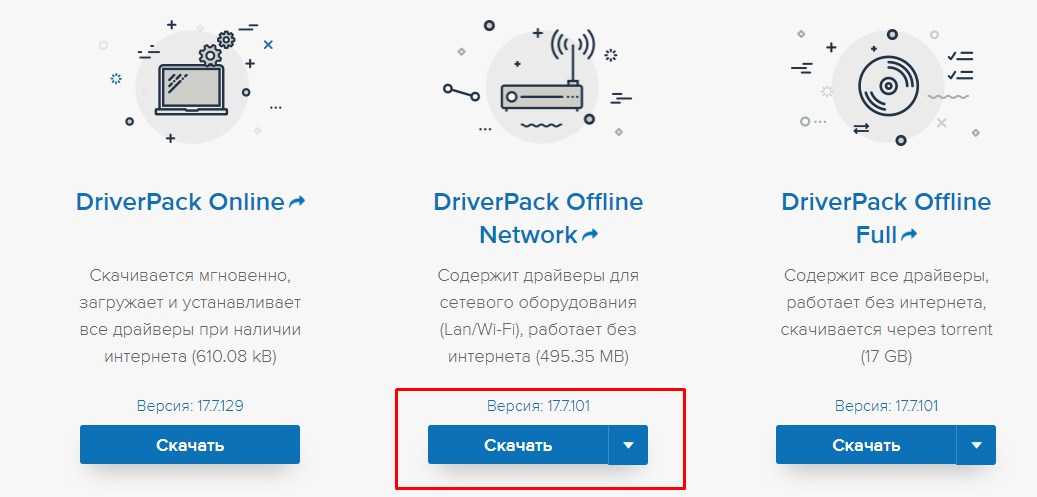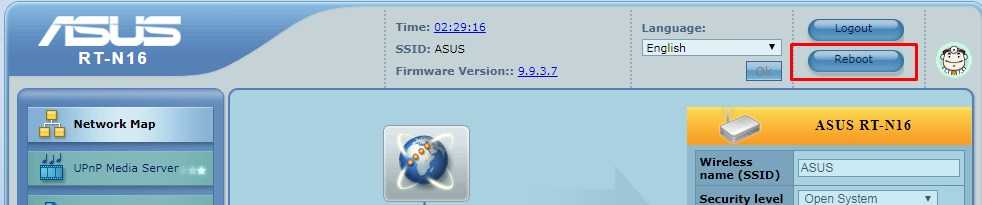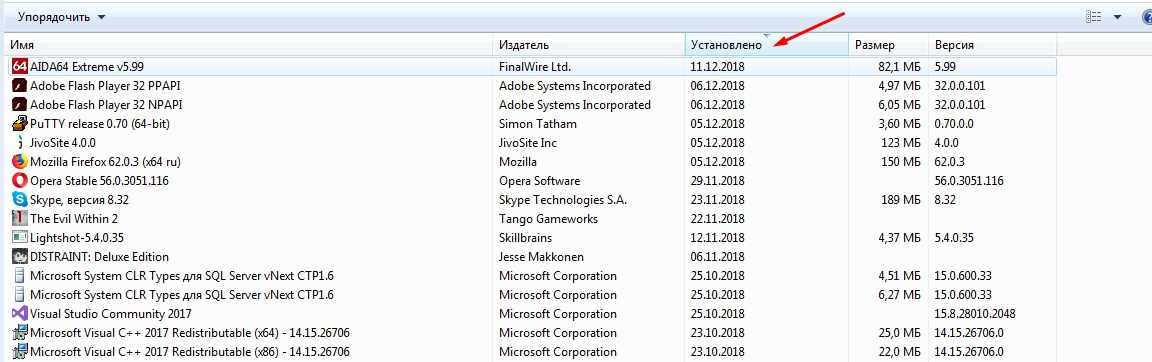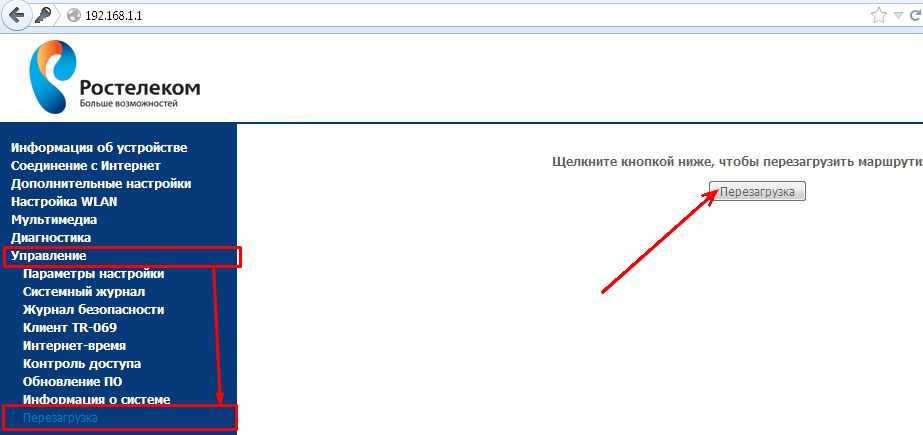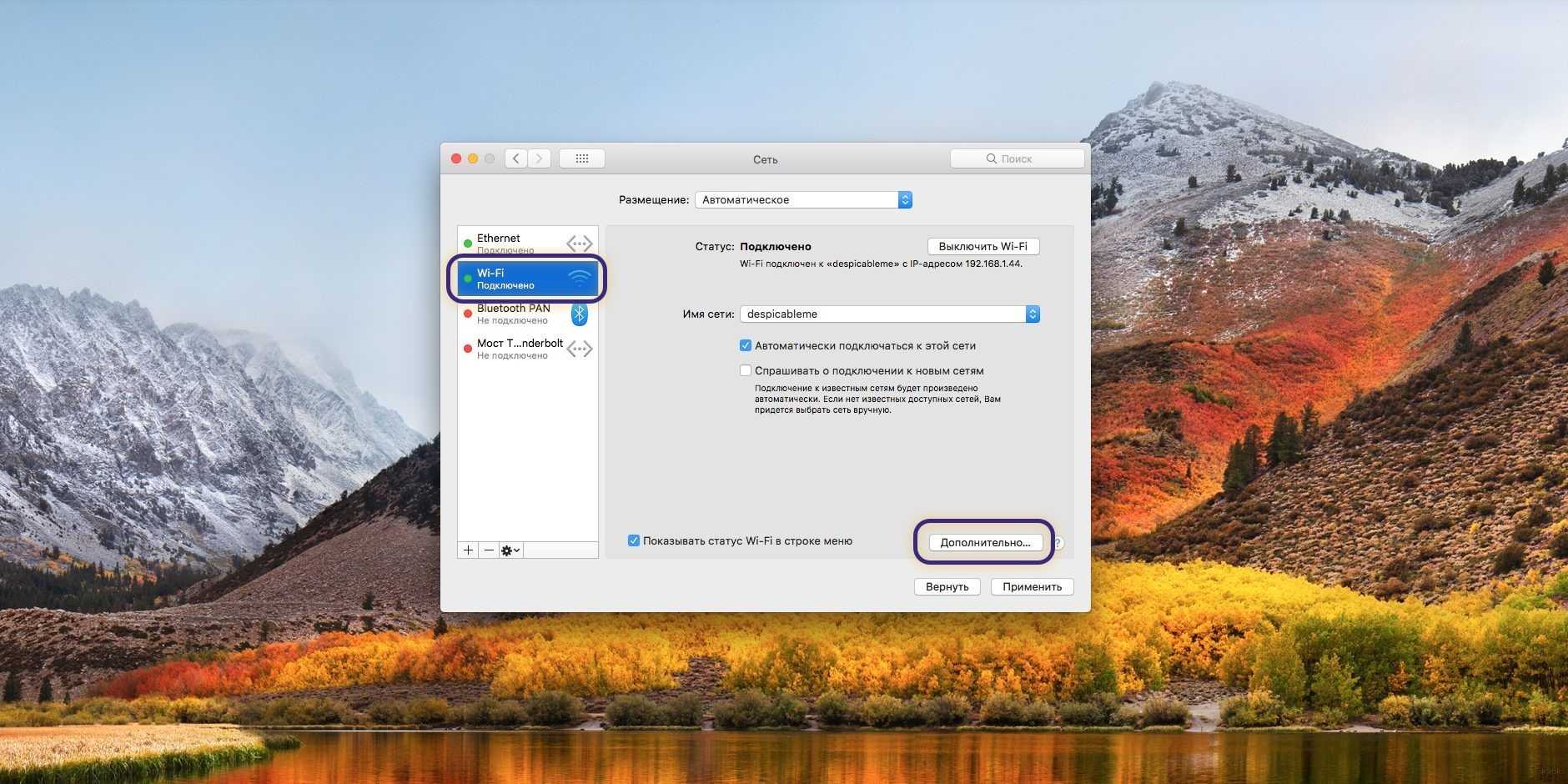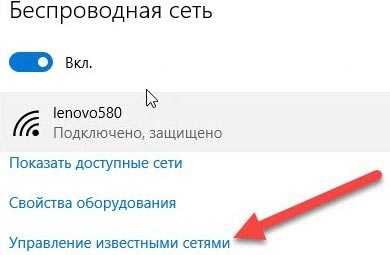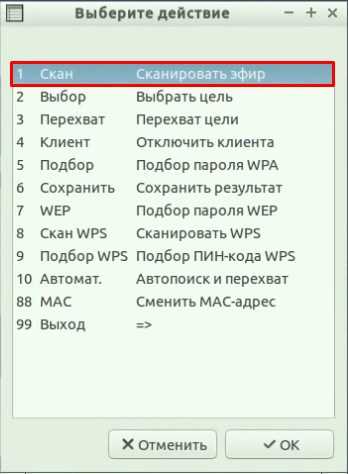Проблем с интернетом в Windows 10 очень много. Что только не встретишь в комментариях к разным статьям на нашем сайте. Я уже написал множество инструкций по решению разных проблем, с которыми чаще всего сталкиваются пользователи Windows 10. И при возникновении практически каждой проблемы, или ошибки, я бы советовал делать сброс настроек сети. Эта процедура очень частот выступает решением множества разных, а иногда даже непонятных проблем.
В Windows 10 сбросить сетевые настройки можно уже через параметры. Такая возможность появилась после установки обновления 1607. Раньше, сбросить кэш DNS, настройки протокола TCP/IP и т. д. можно было только через командную строку, с помощью специальных команд. В принципе, это можно сделать и сейчас, выполнив необходимые команды, но можно сделать все намного проще, нажав на одну кнопку в настройках.
Сам сброс настроек сети (интернета) полностью очистит все сетевые настройки и переустановит сетевые адаптеры. Беспроводной адаптер (если он есть), и сетевую карту. Проще говоря, после сброса сетевых настроек и перезагрузки, все что касается сети и подключения к интернету будет очищено до заводских настроек. К тому состоянию, которое было сразу после установки Windows 10.
Данный способ может помочь решить огромного количество ошибок. Среди которых: подключение ограничено, ошибка «Не удается подключиться к этой сети», когда не работает интернет по Wi-Fi, или появляется ошибка «На этом компьютере отсутствуют один или несколько сетевых протоколов» в Windows 10. Только при условии, что проблема именно в вашем компьютере, а не у интернет-провайдера, или в Wi-Fi роутере.
Более того, сброс параметров сети может быть полезным при проблемах, с которыми пользователи сталкиваются в процессе раздачи Wi-Fi в Windows 10. Этот способ я советовал в статье устройства не подключаются к точке доступа в Windows 10. Только там я показывал как сделать сброс параметров TCP/IP через командную строку.
Важный момент! Как я уже писал выше, данная процедура полностью удалить все параметры подключения к интернету и настройки сети. Если у вас настроено какое-то подключение к интернету, то вам понадобится настроить его заново. Если сами не сможете, то смотрите статью: как настроить интернет в Windows 10. В любом случае, нужно быть готовым к тому, что после сброса проблема останется, или даже будет еще хуже.
Как сбросить настройки интернета и параметры сети в Windows 10?
Здесь все очень просто. Открываем «Пуск», и переходим в «Параметры».
Переходим в раздел «Сеть и Интернет».
На вкладке «Состояние» нажимаем на «Сброс сети».
Нажмите на кнопку «Сбросит сейчас».
Подтверждаем сброс нажав «Да».
Компьютер перезагрузится.
Все настройки сети будут сброшены к заводским. Если у вас были проблемы с подключением к Wi-Fi сети, то пробуйте подключится заново. Если интернет подключен напрямую к компьютеру, и необходима настройка подключения (PPPoE), то создайте его. Или пробуйте запустить точку доступа, если у вас были проблемы именно с этим.
Windows 10 часто страдает от многочисленных проблем с сетевым подключением. В то время как некоторые из них связаны с Wi-Fi, другие варьируются от адаптеров, Bluetooth, VPN и многого другого. При устранении таких проблем одним из рекомендуемых советов является сброс настроек сети.
Я почти уверен, что у вас должно быть несколько вопросов, связанных с этим, например, что делает сброс сети? Что происходит с файлами? Сможете ли вы подключиться к Интернету? Безопасно ли его сбрасывать или нет и подобные вопросы. Редко кто-нибудь расскажет вам подробный результат этого.
Итак, в этом посте, помимо того, что мы расскажем вам, как сбросить настройки сети, мы углубимся в последствия ее сброса. Давайте начнем.
Что такое сброс сети
Проще говоря, сброс сети или сброс настроек сети восстанавливает все функции и настройки, связанные с сетью, до их исходных значений — заводского состояния. К ним относятся Wi-Fi, Bluetooth, VPN, сетевые адаптеры и Ethernet.
Все внутри «Настройки»> «Сеть и Интернет» вернется к значениям по умолчанию. Исходные значения или значения по умолчанию относятся к значениям, существующим на новом ПК или после сброса настроек, когда настройки не были изменены. Если вы изменили какие-либо сетевые настройки на своем ПК, все такие пользовательские настройки будут сброшены. Например, если вы включили режим полета, он будет отключен, так как это поведение по умолчанию.
Давайте подробно разберемся, как это влияет на каждую настройку.
Wi-Fi сети
Наиболее очевидным результатом сброса настроек сети является то, что вы не сможете сразу пользоваться Интернетом. Это потому, что все ваши сохраненные сети Wi-Fi были бы удалены. Вам нужно будет ввести пароль еще раз для вашей текущей сети, чтобы использовать его. Поэтому перед сбросом сети убедитесь, что у вас есть данные Wi-Fi.
Помимо паролей, сети Wi-Fi также потеряют любые пользовательские изменения, которые вы в них внесли. К ним относятся лимитное подключение, изменение DNS и многое другое.
Далее вам придется снова установить тип обнаружения для ваших сетей. По умолчанию они будут общедоступными (общий доступ к файлам недоступен). Настройки, связанные с общим доступом к файлам и принтерам, также будут сброшены.
Чтобы изменить режим обнаружения сети на частный, перейдите в «Параметры Windows» (клавиша Windows + I). Затем перейдите в Сеть и Интернет > Wi-Fi. На странице Wi-Fi нажмите «Управление известными сетевыми настройками». Затем нажмите на свою сеть и нажмите «Свойства». Выберите «Частный» в разделе «Сетевой профиль».
Сети Ethernet
Сброс настроек сети также препятствует подключению через Ethernet и коммутируемое соединение. Как и в случае с Wi-Fi, вам придется заново настраивать их с нуля. Убедитесь, что вы записали его настройки на случай, если вы не знакомы с ним.
Bluetooth-соединения
Другой тип соединения, на который влияет выполнение сброса сети, включает соединения Bluetooth. Подобно соединениям Wi-Fi и Ethernet, вся история, связанная с сопряженными устройствами Bluetooth, будет стерта. Таким образом, вам придется снова соединить все ваши устройства.
VPN-подключения
Сброс настроек сети также влияет на настройки VPN. Если бы вы создали VPN-подключение, ваш компьютер забыл бы все его детали. Кроме того, если вы использовали сторонние VPN-клиенты или аналогичное сетевое программное обеспечение, вам придется установить их снова.
Сетевые адаптеры
Сброс сети удаляет все установленные сетевые адаптеры на вашем ПК. Однако это не означает, что вам придется переустанавливать их вручную. Адаптеры будут автоматически переустановлены вашим ПК после его перезагрузки. Кроме того, все настройки адаптеров будут сброшены до значений по умолчанию или исходной конфигурации. Так что, если вы изменили, вам придется установить их снова.
Что происходит с личными данными и файлами
Вам не нужно беспокоиться о своих личных данных, поскольку сброс сети не влияет на них. То есть ничего не происходит с вашими загруженными файлами или существующими данными на вашем ПК.
Как сбросить сеть
Вот шаги для сброса сети в Windows 10.
Шаг 1: Откройте «Настройки» на своем ПК, щелкнув меню «Пуск», а затем нажав значок «Настройки». Кроме того, используйте сочетание клавиш Windows + I, чтобы открыть «Настройки».
Шаг 2: Перейдите в Сеть и Интернет.
Шаг 3: Выберите «Статус» на левой боковой панели. Затем прокрутите вниз и нажмите «Сброс сети».
Шаг 4: Вам будет предложено подтвердить свое решение о сбросе настроек сети. Нажмите «Сбросить сейчас», чтобы начать процесс.
Шаг 5: После этого командная строка откроется автоматически, и ваш компьютер внесет необходимые изменения. Появится сообщение с просьбой перезагрузить компьютер для завершения процесса.
После перезапуска упомянутые выше изменения вступят в силу.
Стоит ли сбрасывать настройки сети
Поскольку сброс сети удаляет все установленные параметры подключения, вы всегда должны использовать этот метод в качестве последнего метода устранения неполадок. Это поможет избежать ненужных проблем, чтобы настроить все заново. Тем не менее, сброс сети никоим образом не вреден для вашего ПК. Как упоминалось ранее, ваши файлы остаются нетронутыми.
Лучший режим устранения неполадок
Сброс сети можно использовать как оптимальный режим устранения неполадок, связанных с Интернетом. Он используется, когда Интернет не подключается после обновления Windows. Теперь, когда вы знаете его результат, вы можете быть спокойны при его выполнении.
Далее: отображение скорости интернета на панели задач помогает постоянно отслеживать скорость. Знайте, как это сделать в Windows 10.
Post Views: 319

Windows 10 часто страдает от многочисленных проблем с сетевым подключением. Хотя некоторые из них связаны с Wi-Fi, другие варьируются от адаптеров, Bluetooth, VPN и т. Д. При устранении неполадок с такими проблемами одним из рекомендуемых советов является сброс настроек сети.
Я уверен, что у вас должно быть несколько вопросов, связанных с этим, например, что делает сброс сети? Что происходит с файлами? Сможете ли вы подключиться к Интернету? Безопасно ли сбрасывать его или нет, и подобные вопросы. Редко кто-нибудь скажет вам подробный результат этого.
Итак, в этом посте, помимо того, что мы расскажем вам, как сбросить настройки сети, мы углубимся в последствия сброса настроек. Давайте начнем.
Что такое сброс сети
Проще говоря, сброс сети или сброс сетевых настроек восстанавливает все сетевые функции и настройки до их первоначальных значений – заводское состояние. К ним относятся Wi-Fi, Bluetooth, VPN, сетевые адаптеры и Ethernet.
Все в настройках> Сеть и Интернет вернется к значениям по умолчанию. Исходные значения или значения по умолчанию относятся к значениям, присутствующим на новом ПК или после сброса к заводским настройкам, где настройки не затрагиваются. Если вы настроили какие-либо настройки сети на вашем ПК, все такие пользовательские настройки будут сброшены. Например, если вы включили режим «В самолете», он будет отключен, поскольку это поведение по умолчанию.
Давайте разберемся с его последствиями для каждого параметра подробно.
Сети Wi-Fi
Наиболее очевидным результатом сброса настроек сети является то, что вы не сможете сразу использовать Интернет. Это потому, что все ваши сохраненные сети Wi-Fi были бы удалены. Вам нужно будет ввести пароль еще раз для вашей текущей сети, чтобы использовать его. Поэтому перед перезагрузкой сети убедитесь, что у вас есть данные Wi-Fi.
Помимо паролей, сети Wi-Fi также потеряют все сделанные вами изменения. К ним относятся дозированное соединение, изменение DNS и многое другое.
Кроме того, вам придется снова установить тип обнаружения для ваших сетей. По умолчанию они будут храниться как общедоступные (общий доступ к файлам недоступен). Настройки, связанные с общим доступом к файлам и принтерам, также будут сброшены.
Чтобы изменить режим обнаружения сети на «Частный», перейдите на Windows Настройки (Windows ключ + я). Затем перейдите в Сеть и Интернет> Wi-Fi. На странице Wi-Fi нажмите Управление известными настройками сети. Затем нажмите на свою сеть и нажмите на поле Свойства. Выберите Личный в разделе Профиль сети.
Сети Ethernet
Сброс настроек сети также затрудняет ваши Ethernet и коммутируемые соединения. Как и в случае с Wi-Fi, вам придется устанавливать их заново с нуля. Обязательно запишите его настройки, если вы не знакомы с ним.
Bluetooth соединения
Другой тип соединения, на который влияет сброс сети, включает в себя соединения Bluetooth. Подобно соединениям Wi-Fi и Ethernet, вся история, связанная с сопряженными устройствами Bluetooth, будет стерта. Таким образом, вам придется снова подключить все ваши устройства.
VPN-соединения
Сброс настроек сети также влияет на настройки VPN. Если вы создали VPN-соединение, ваш компьютер забудет все его данные. Кроме того, в случае, если вы использовали сторонние VPN-клиенты или подобное сетевое программное обеспечение, вам придется установить их заново.
Сетевые адаптеры
Сброс сети стирает все установленные сетевые адаптеры на вашем компьютере. Однако это не значит, что вам придется переустанавливать их вручную. Адаптеры будут автоматически переустановлены вашим ПК после перезагрузки. Кроме того, все настройки для адаптеров будут сброшены к исходным или исходным настройкам. Так что, если вы изменились, вам придется установить их снова.
Что происходит с личными данными и файлами
Вам не нужно беспокоиться о ваших личных данных, так как они не зависят от перезагрузки сети. То есть ничего не происходит с вашими загруженными файлами или существующими данными, присутствующими на вашем ПК.
Как сбросить сеть
Вот шаги для сброса сети на Windows 10.
Шаг 1: Откройте «Настройки» на своем ПК, щелкнув меню «Пуск» и нажав значок «Настройка». В качестве альтернативы используйте Windows Клавиша + я ярлык, чтобы открыть настройки.
Шаг 2: Зайдите в Сеть и Интернет.
Шаг 3: Выберите Статус на левой боковой панели. Затем прокрутите вниз и нажмите «Сброс сети».
Шаг 4: Вам будет предложено подтвердить свое решение о сбросе настроек сети. Нажмите на Сброс сейчас, чтобы начать процесс.
Шаг 5: После этого командная строка откроется автоматически, и ваш компьютер внесет необходимые изменения. Появится сообщение с просьбой перезагрузить компьютер для завершения процесса.
Как только вы перезапустите его, изменения, упомянутые выше, вступят в силу.
Если вы сбросите настройки сети
Поскольку сброс сети удаляет все установленные параметры подключения, вы всегда должны использовать это в качестве последнего метода устранения неполадок. Это поможет избежать ненужных проблем, чтобы все заново настроить. Тем не менее, сброс сети никоим образом не вреден для вашего компьютера. Как упоминалось ранее, ваши файлы остаются нетронутыми.
Лучший режим устранения неполадок
Сброс сети используется в качестве оптимального режима устранения неполадок, связанных с Интернетом. Используется, когда интернет не подключается после обновления Windows, Теперь, когда вы знаете его результат, вы можете чувствовать себя непринужденно при его выполнении.
Следующий: Отображение скорости интернета на панели задач поможет в мониторинге скорости постоянно. Знать, как это сделать на Windows 10.

Читайте руководство по устранению различных проблем сетевых подключений в Windows. Пять универсальных способов.Вы также можете изучить нашу более раннюю статью «Руководство по устранению проблем подключения к Интернету», в которой мы постарались рассмотреть другой спектр проблем при подключении к сети Интернет.
Суть проблемы
Понятие Интернет на сегодняшний день очень прочно вошло в нашу жизнь, и большинство людей используют его полноценно и повсеместно. В Интернете люди проходят обучение и получают знания; посещают выставки и библиотеки; общаются посредством социальных сетей и видео коммуникаторов («Skype», «Viber» и т.д.); разрабатывают проекты; передают и получают информацию, письма и документы; узнают и делятся новостями; просматривают фильмы и слушают музыку и многое другое. Неудивительно, что возможность выхода в Интернет поддерживают много различных устройств: персональные компьютеры, ноутбуки, смартфоны, планшеты. Все они обеспечивают соединение с Интернетом разными способами: при помощи кабеля, посредством «Wi-Fi соединения» или используя возможности мобильного доступа через услуги операторов мобильной связи.
Иногда устройства сочетают в себе разные способы подключения к Интернету, например, ноутбук может подключаться напрямую кабелем и при помощи «Wi-Fi соединения», смартфон имеет «Wi-Fi» подключение и мобильный Интернет. Но иногда возникают разные неполадки с соединением, такие как отсутствие подключения, ограниченное соединение, отсутствие возможности доступа к сетевым дискам или просмотра веб-сайтов и т. д. В таком случае вы сталкиваетесь с проблемами при подключении к сети Интернет или по локальной сети в «Windows». Или получаете уведомления об ошибках, содержащие коды таких ошибок. Бывает, что не работает соединение «Ethernet» или функция «Wi-Fi» вашего ноутбука, или произошел сбой в настройках соединения. Такая ситуация сильно огорчает и вы пытаетесь самостоятельно найти выход из положения.
В этой статье мы постараемся рассказать вам о различных неполадках при подключении к Интернету и способах их устранения для разных видов сетевых и интернет-подключений в операционной системе «Windows». Большинство методов, приведенных в этой статье, будут работать во всех версиях «Windows», но некоторые из них будут доступны только для определенных операционных систем.
Мы попытаемся перечислить основные возможные решения, чтобы исправить проблемы, связанные с сетью и подключением к Интернету в «Windows». Вы должны попробовать эти решения один за другим. И одно из них, возможно, сможет помочь вам в поиске и устранении возникших неполадок.
СПОСОБ 1: Запустите встроенный инструмент устранения неполадок сети
Первое, что вы должны попробовать, чтобы устранить проблемы с сетевым подключением – это активировать встроенный инструмент для устранения неполадок и сетевых проблем в «Windows». Этот инструмент автоматически диагностирует и находит причину неисправности, и пытается исправить проблему, если это возможно.
Чтобы запустить инструмент устранения неполадок, щелкните правой кнопкой мыши значок «Сеть», расположенный в области уведомлений на «Панели задач» и выберите во всплывающем меню раздел «Диагностика неполадок».
Будет запущен процесс обнаружения проблем, результат которого вы увидите в окне «Диагностика сетей Windows».
Подождите несколько секунд, за это время инструмент произведет диагностику сетей, выполнит поиск неисправностей, проведет проверку возможности подключения к сети Интернет, найдет причину проблемы и покажет способы ее устранения.
В большинстве случаев этот встроенный инструмент обнаружения проблем полностью устраняет неполадки и восстанавливает Интернет-соединение. В крайнем случае, он укажет вам на существующую неисправность и подскажет вариант ее решения.
СПОСОБ 2: Используйте функцию «Сброс сети» (только для Windows 10)
Иногда встроенный инструмент устранения неполадок (описанный в методе 1) не может устранить проблемы с подключением. Тогда вам необходимо вручную сбросить настройки сетевого подключения и сетевые адаптеры.
И если вы используете операционную систему «Windows 10», вы можете использовать встроенную функцию «Сброс сети» для автоматического сброса настроек сетевых адаптеров и сетевых компонентов. Эта функция сначала удаляет все установленные сетевые адаптеры, а затем переустанавливает их. Она также устанавливает другие сетевые компоненты в исходные настройки.
Функция «Сброс сети» была добавлена в «Windows 10» в версию обновления «Windows 10 Anniversary Update» (версия 1607). Эта функция была разработана, чтобы помочь пользователям в решении проблем подключения после обновления операционной системы к «Windows 10» с предыдущей версии «Windows». Она также прекрасно может помочь пользователям в устранении проблем с сетевым подключением, которые у них могут возникнуть позже при дальнейшем использовании.
Чтобы получить доступ к функции «Сброс сети», вам просто нужно выполнить следующие действия:
-
Откройте приложение «Параметры» одним из трех способов по вашему выбору:
Способ 1: Правой кнопкой мыши нажмите на кнопке «Пуск» или используйте сочетание клавиш «Windows + X» и выберите во всплывающем меню раздел «Параметры».
Способ 2: Нажмите кнопку «Пуск» на «Панели задач» и выберите знак шестеренки в нижнем левом углу всплывающего меню.
Способ 3: Самый простой способ, нажмите сочетание клавиш «Windows + I» вместе и откройте окно «Параметры».
Теперь перейдите в раздел «Сеть и Интернет» (показан на рисунке выше) и во вкладке «Состояние» в правой панели окна опустите бегунок вниз и выберите ссылку «Сброс сети».
Примечание: В качестве альтернативы, если вы являетесь приверженцем вызова меню из командной строки, то можете воспользоваться вторым способом: нажмите вместе сочетание клавиш «Windows + R», в открывшемся окне «Выполнить» введите в поле командной строки «ms-settings:network-status» и нажмите «ОК» для подтверждения. Выберите ссылку «Сброс сети», как показано на рисунке выше.
На экране появится сообщение о том, что опция «Сброса сети» удалит и переустановит все сетевые адаптеры, а также восстановит все сетевые компоненты по умолчанию. Нажмите кнопку «Сбросить сейчас», чтобы запустить функцию сброса сети.
Появится подтверждающее сообщение «Вы действительно хотите сбросить параметры сети?». Нажмите кнопку «Да», чтобы подтвердить выбранное действие.
-
Функция «Сброс сети» выполнит переустановку сетевых адаптеров и настроек, а также полностью перезагрузит ваш компьютер, чтобы внесенные изменения вступили в силу.
Примечание 1: После использования функции «Сброса сети» вам может потребоваться переустановка и настройка другого сетевого программного обеспечения, такого как клиентское программное обеспечение «VPN» или виртуальных коммутаторов, например «Hyper-V» (если вы используете программное обеспечение для виртуализации сети).
Примечание 2: Функция «Сброса сети» автоматически устанавливает все известные сетевые подключения в режим общедоступной сети. Это делается для того, чтобы сделать ваш компьютер более безопасным, так как в режиме общедоступной сети, ваш компьютер не может быть обнаружен на других компьютерах и устройствах в сети. Вам придётся заново выполнить настройки для подключения своего персонального компьютера к домашней группе (сети, которой вы доверяете), чтобы обмениваться файлами или иметь доступ к принтеру.
СПОСОБ 3: Назначить IP-адрес и DNS вручную
После обновления предыдущих версий «Windows» к последней операционной системе «Windows 10», у вас может возникнуть проблема с доступом в Интернет. Иногда это может быть следствием проблем вашего поставщика услуг Интернет, и надо подождать несколько минут, или обратиться в службу поддержки поставщика. Однако если доступ к сети Интернет не возобновиться, то вам необходимо проверить, а включены ли все необходимые протоколы в свойствах подключения. Откройте окно «Сетевые подключения», этого можно добиться несколькими способами:
Самый простой и самый быстрый способ, нажмите сочетание клавиш вместе «Windows + R», в окне «Выполнить» введите в поле командной строки «ncpa.cpl».
В окне «Сетевые подключения» откроется список подключений. Нажмите на том подключении, которое вы используете для выхода в Интернет, правой кнопкой мыши и выберите пункт «Свойства».
Обратите внимание на раздел «Отмеченные компоненты используются этим подключением». В нем должна быть отмечена флажком ячейка протокола подключения «IP версии 4 (TCP/IPv4)». В противном случае вам необходимо включить ее, установив в ячейке флажок. Если у вас протоколы включены, а доступ в Интернет не появился, то попробуйте настроить данный протокол вручную. Нажмите кнопку «Свойства» и перейдите в следующее окно настроек.
Поставьте флажок в ячейке «Использовать следующий IP-адрес» и заполните поля «IP-адреса» и «DNS-серверов». Параметры для ввода вы можете узнать, обратившись в службу поддержки своего поставщика Интернет-услуг. Нажмите кнопку «ОК», чтобы сохранить внесенные изменения.
Теперь проблема с доступом в Интернет должна исчезнуть.
Полную версию статьи со всеми дополнительными видео уроками читайте в нашем блоге…
Данный материал является частной записью члена сообщества Club.CNews.
Редакция CNews не несет ответственности за его содержание.
Содержание
- Что делать после сетевого сброса Windows 10?
- Что произойдет, если я сделаю сброс сети в Windows 10?
- Что мне делать после сброса настроек сети?
- Я что-нибудь потеряю, если сброслю настройки сети?
- Как отменить сброс сети в Windows 10?
- Безопасен ли сетевой сброс в Windows 10?
- Как исправить мою сеть в Windows 10?
- Сброс всех настроек удаляет Apple ID?
- Что делает ## 72786?
- Сброс всех настроек удаляет фото?
- Что произойдет, если я нажму «Сбросить настройки сети» на iPhone?
- Что произойдет, если я сброслю настройки APN?
- Сброс всех настроек удаляет приложения?
- Почему мне нужно постоянно сбрасывать настройки сетевого адаптера Windows 10?
- Как перезапустить сетевую службу Windows?
- Сколько времени занимает перезагрузка сети?
- Сброс настроек сети в Windows 10
- Как сбросить настройки интернета и параметры сети в Windows 10?
- Что происходит при сбросе настроек сети на Windows 10
- Что такое сброс сети
- Сети Wi-Fi
- Сети Ethernet
- Bluetooth соединения
- VPN-соединения
- Сетевые адаптеры
- Что происходит с личными данными и файлами
- Как сбросить сеть
- Если вы сбросите настройки сети
- Лучший режим устранения неполадок
- Сброс настроек сети Windows 10: через интерфейс и команды
- Удобный способ
- С помощью netcfg
- Еще подборка команд
- Как вернуть стандартные настройки сети в Windows 10
- Что такое сброс сети в Windows 10
- Когда использовать сброс сети?
- Запуск сброса сетевых настроек
Что делать после сетевого сброса Windows 10?
После использования сброса сети вам может потребоваться переустановить и настроить другое сетевое программное обеспечение, которое вы можете использовать, например клиентское программное обеспечение VPN или виртуальные коммутаторы от Hyper ‑ V (если вы используете это или другое программное обеспечение для виртуализации сети).
Что произойдет, если я сделаю сброс сети в Windows 10?
При сбросе настроек сети Windows забудет вашу сеть Ethernet, а также все ваши сети Wi-Fi и пароли. Он также забудет о дополнительных подключениях, таких как VPN-подключения или виртуальные коммутаторы, которые вы создали. … Нажмите кнопку «Сбросить сейчас», чтобы перезагрузить сеть и перезагрузить компьютер.
Что мне делать после сброса настроек сети?
Wi-Fi — одна из основных проблем, которые возникают из-за сброса настроек сети. Он удалит все сохраненные сети Wi-Fi на вашем телефоне вместе с их паролями. Это означает, что после сброса вам придется подключиться к сети и снова ввести данные Wi-Fi.
Я что-нибудь потеряю, если сброслю настройки сети?
Вам следует сбросить настройки сети вашего Android, если у него возникают проблемы с подключением к Wi-Fi, Bluetooth или сотовым сетям. Сброс настроек сети не приведет к удалению ваших приложений или личных данных, но сотрет сохраненные пароли Wi-Fi и соединения Bluetooth.
Как отменить сброс сети в Windows 10?
Как сбросить сетевой адаптер с помощью настроек
Безопасен ли сетевой сброс в Windows 10?
Функция сброса сети автоматически переводит все известные сетевые подключения в режим общедоступной сети. Это сделано для того, чтобы сделать ваш компьютер более безопасным, поскольку в режиме общедоступной сети ваш компьютер не может быть обнаружен другими ПК и устройствами в сети.
Как исправить мою сеть в Windows 10?
Устранение проблем с сетевым подключением в Windows 10
Сброс всех настроек удаляет Apple ID?
Это неправда. Удалить все содержимое и настройки, стирает телефон и возвращает его в исходное состояние. Наконец, Настройки> Общие> Сброс> Стереть все содержимое и настройки.
Что делает ## 72786?
Без PRL устройство может не иметь возможности перемещаться, то есть получать услуги за пределами домашней зоны. … Для Sprint это ## 873283 # (также можно использовать код ## 72786 # на Android или ## 25327 # на iOS, чтобы полностью очистить служебное программирование и повторить активацию OTA, которая включает обновление PRL ).
Сброс всех настроек удаляет фото?
Выполнение сброса к заводским настройкам НАВСЕГДА УДАЛЯЕТ ВСЕ ваши данные и индивидуальные настройки, а также удаляет все установленные приложения. Выполнение сброса к заводским настройкам НЕ приведет к удалению данных и файлов, хранящихся на карте microSD вашего устройства.
Что произойдет, если я нажму «Сбросить настройки сети» на iPhone?
При сбросе сетевых настроек удаляются ранее использовавшиеся сети и настройки VPN, которые не были установлены с помощью профиля конфигурации или управления мобильными устройствами (MDM). Wi-Fi отключается, а затем снова включается, отключая вас от любой сети, в которой вы находитесь. Настройки Wi-Fi и Запрос на подключение к сетям остаются включенными.
Что произойдет, если я сброслю настройки APN?
Телефон удалит все APN с вашего телефона и добавит одну или несколько настроек по умолчанию, которые, по его мнению, подходят для SIM-карты, которая есть в вашем телефоне.
Сброс всех настроек удаляет приложения?
При сбросе к заводским настройкам все данные с телефона стираются. Хотя данные, хранящиеся в вашей учетной записи Google, можно восстановить, все приложения и их данные будут удалены. Чтобы быть готовым к восстановлению данных, убедитесь, что они находятся в вашей учетной записи Google. Узнайте, как сделать резервную копию ваших данных.
Почему мне нужно постоянно сбрасывать настройки сетевого адаптера Windows 10?
Возможно, эта проблема возникла из-за ошибки конфигурации или устаревшего драйвера устройства. Установка последней версии драйвера для вашего устройства обычно является лучшей политикой, поскольку в нем есть все последние исправления.
Как перезапустить сетевую службу Windows?
Сколько времени занимает перезагрузка сети?
Сброс сети удаляет все сетевые адаптеры, установленные на вашем компьютере, включая их настройки. Этот процесс включает в себя удаление и переустановку сетевых адаптеров, и 5 минут — это отведенное время, чтобы убедиться, что весь процесс будет завершен.
Источник
Сброс настроек сети в Windows 10
Проблем с интернетом в Windows 10 очень много. Что только не встретишь в комментариях к разным статьям на нашем сайте. Я уже написал множество инструкций по решению разных проблем, с которыми чаще всего сталкиваются пользователи Windows 10. И при возникновении практически каждой проблемы, или ошибки, я бы советовал делать сброс настроек сети. Эта процедура очень частот выступает решением множества разных, а иногда даже непонятных проблем.
В Windows 10 сбросить сетевые настройки можно уже через параметры. Такая возможность появилась после установки обновления 1607. Раньше, сбросить кэш DNS, настройки протокола TCP/IP и т. д. можно было только через командную строку, с помощью специальных команд. В принципе, это можно сделать и сейчас, выполнив необходимые команды, но можно сделать все намного проще, нажав на одну кнопку в настройках.
Данный способ может помочь решить огромного количество ошибок. Среди которых: подключение ограничено, ошибка «Не удается подключиться к этой сети», когда не работает интернет по Wi-Fi, или появляется ошибка «На этом компьютере отсутствуют один или несколько сетевых протоколов» в Windows 10. Только при условии, что проблема именно в вашем компьютере, а не у интернет-провайдера, или в Wi-Fi роутере.
Более того, сброс параметров сети может быть полезным при проблемах, с которыми пользователи сталкиваются в процессе раздачи Wi-Fi в Windows 10. Этот способ я советовал в статье устройства не подключаются к точке доступа в Windows 10. Только там я показывал как сделать сброс параметров TCP/IP через командную строку.
Как сбросить настройки интернета и параметры сети в Windows 10?
Здесь все очень просто. Открываем «Пуск», и переходим в «Параметры».
Переходим в раздел «Сеть и Интернет».
На вкладке «Состояние» нажимаем на «Сброс сети».
Нажмите на кнопку «Сбросит сейчас».
Подтверждаем сброс нажав «Да».
Все настройки сети будут сброшены к заводским. Если у вас были проблемы с подключением к Wi-Fi сети, то пробуйте подключится заново. Если интернет подключен напрямую к компьютеру, и необходима настройка подключения (PPPoE), то создайте его. Или пробуйте запустить точку доступа, если у вас были проблемы именно с этим.
Источник
Что происходит при сбросе настроек сети на Windows 10
Windows 10 часто страдает от многочисленных проблем с сетевым подключением. Хотя некоторые из них связаны с Wi-Fi, другие варьируются от адаптеров, Bluetooth, VPN и т. Д. При устранении неполадок с такими проблемами одним из рекомендуемых советов является сброс настроек сети.
Я уверен, что у вас должно быть несколько вопросов, связанных с этим, например, что делает сброс сети? Что происходит с файлами? Сможете ли вы подключиться к Интернету? Безопасно ли сбрасывать его или нет, и подобные вопросы. Редко кто-нибудь скажет вам подробный результат этого.
Итак, в этом посте, помимо того, что мы расскажем вам, как сбросить настройки сети, мы углубимся в последствия сброса настроек. Давайте начнем.
Что такое сброс сети
Проще говоря, сброс сети или сброс сетевых настроек восстанавливает все сетевые функции и настройки до их первоначальных значений – заводское состояние. К ним относятся Wi-Fi, Bluetooth, VPN, сетевые адаптеры и Ethernet.
Все в настройках> Сеть и Интернет вернется к значениям по умолчанию. Исходные значения или значения по умолчанию относятся к значениям, присутствующим на новом ПК или после сброса к заводским настройкам, где настройки не затрагиваются. Если вы настроили какие-либо настройки сети на вашем ПК, все такие пользовательские настройки будут сброшены. Например, если вы включили режим «В самолете», он будет отключен, поскольку это поведение по умолчанию.
Давайте разберемся с его последствиями для каждого параметра подробно.
Сети Wi-Fi
Наиболее очевидным результатом сброса настроек сети является то, что вы не сможете сразу использовать Интернет. Это потому, что все ваши сохраненные сети Wi-Fi были бы удалены. Вам нужно будет ввести пароль еще раз для вашей текущей сети, чтобы использовать его. Поэтому перед перезагрузкой сети убедитесь, что у вас есть данные Wi-Fi.
Помимо паролей, сети Wi-Fi также потеряют все сделанные вами изменения. К ним относятся дозированное соединение, изменение DNS и многое другое.
Кроме того, вам придется снова установить тип обнаружения для ваших сетей. По умолчанию они будут храниться как общедоступные (общий доступ к файлам недоступен). Настройки, связанные с общим доступом к файлам и принтерам, также будут сброшены.
Чтобы изменить режим обнаружения сети на «Частный», перейдите на Windows Настройки (Windows ключ + я). Затем перейдите в Сеть и Интернет> Wi-Fi. На странице Wi-Fi нажмите Управление известными настройками сети. Затем нажмите на свою сеть и нажмите на поле Свойства. Выберите Личный в разделе Профиль сети.
Сети Ethernet
Сброс настроек сети также затрудняет ваши Ethernet и коммутируемые соединения. Как и в случае с Wi-Fi, вам придется устанавливать их заново с нуля. Обязательно запишите его настройки, если вы не знакомы с ним.
Bluetooth соединения
Другой тип соединения, на который влияет сброс сети, включает в себя соединения Bluetooth. Подобно соединениям Wi-Fi и Ethernet, вся история, связанная с сопряженными устройствами Bluetooth, будет стерта. Таким образом, вам придется снова подключить все ваши устройства.
VPN-соединения
Сброс настроек сети также влияет на настройки VPN. Если вы создали VPN-соединение, ваш компьютер забудет все его данные. Кроме того, в случае, если вы использовали сторонние VPN-клиенты или подобное сетевое программное обеспечение, вам придется установить их заново.
Сетевые адаптеры
Сброс сети стирает все установленные сетевые адаптеры на вашем компьютере. Однако это не значит, что вам придется переустанавливать их вручную. Адаптеры будут автоматически переустановлены вашим ПК после перезагрузки. Кроме того, все настройки для адаптеров будут сброшены к исходным или исходным настройкам. Так что, если вы изменились, вам придется установить их снова.
Что происходит с личными данными и файлами
Вам не нужно беспокоиться о ваших личных данных, так как они не зависят от перезагрузки сети. То есть ничего не происходит с вашими загруженными файлами или существующими данными, присутствующими на вашем ПК.
Как сбросить сеть
Вот шаги для сброса сети на Windows 10.
Шаг 1: Откройте «Настройки» на своем ПК, щелкнув меню «Пуск» и нажав значок «Настройка». В качестве альтернативы используйте Windows Клавиша + я ярлык, чтобы открыть настройки.
Шаг 2: Зайдите в Сеть и Интернет.
Шаг 3: Выберите Статус на левой боковой панели. Затем прокрутите вниз и нажмите «Сброс сети».
Шаг 4: Вам будет предложено подтвердить свое решение о сбросе настроек сети. Нажмите на Сброс сейчас, чтобы начать процесс.
Шаг 5: После этого командная строка откроется автоматически, и ваш компьютер внесет необходимые изменения. Появится сообщение с просьбой перезагрузить компьютер для завершения процесса.
Как только вы перезапустите его, изменения, упомянутые выше, вступят в силу.
Если вы сбросите настройки сети
Поскольку сброс сети удаляет все установленные параметры подключения, вы всегда должны использовать это в качестве последнего метода устранения неполадок. Это поможет избежать ненужных проблем, чтобы все заново настроить. Тем не менее, сброс сети никоим образом не вреден для вашего компьютера. Как упоминалось ранее, ваши файлы остаются нетронутыми.
Лучший режим устранения неполадок
Сброс сети используется в качестве оптимального режима устранения неполадок, связанных с Интернетом. Используется, когда интернет не подключается после обновления Windows, Теперь, когда вы знаете его результат, вы можете чувствовать себя непринужденно при его выполнении.
Следующий: Отображение скорости интернета на панели задач поможет в мониторинге скорости постоянно. Знать, как это сделать на Windows 10.
Источник
Сброс настроек сети Windows 10: через интерфейс и команды
Приветствую! Очень часто в своих статьях мы пишем, что, чтобы что-то починить, одним из пунктов нужно сделать сброс сетевых настроек на Windows 10. Дабы не плодить одни и те же инструкции, этот раздел я хочу вынести отдельно, чтобы в дальнейшем ссылаться на него. Кратко, понятно, по делу.
Нашли ошибку? Остались вопросы? Что-то пошло не так? Оставьте комментарий к этой статье, и мы или другие читатели обязательно ответят на него! Спасибо!
Удобный способ
После перезагрузки появятся стандартные предложения определить сеть как общедоступную или частную. Пароль от Wi-Fi тоже придется вводить заново!
С помощью netcfg
Еще один стандартный способ сбросить сетевые настройки в Windows 10 – с помощью команды:
Запускаете командную строку или Windows PowerShell ОТ ИМЕНИ АДМИНИСТРАТОРА и выполняете эту команду:
Все сбрасывается и перезагружается. Эффект примерно тот же.
Еще подборка команд
В дополнение к предыдущему методу оставляем нашу джентельменску подборку команд для сброса настроек сети через командную строку. Выполняем последовательно:
Вот и все. Пробуйте. Выполняйте. Скорейшего разрешения ваших компьютерных проблем!
Источник
Как вернуть стандартные настройки сети в Windows 10
Ещё в юбилейном обновлении Windows 10 появилась функция сброса настроек сети. Эта функция выполняет полную очистку сетевых драйверов и настроек, чтобы вы могли начать заново. Это особенно удобно, если у вас проблемы с сетью, и ничто из того, что вы пытались сделать, не помогло.
Что такое сброс сети в Windows 10
Прежде чем мы поговорим о том, как активировать сброс сети, давайте посмотрим, что он делает. Сброс сети не так прост, как остановка и перезапуск сетевых драйверов или очистка данных сети. В некотором смысле сброс сети можно рассматривать как решение «полной перезагрузки» для исправления сетевой проблемы.
Когда активирован сетевой сброс, он очищает ваш компьютер от всех сетевых драйверов. После очистки всех драйверов и перезагрузки ПК для всех сетевых параметров будут установлены значения по умолчанию. Затем Windows снова попытается загрузить и установить драйверы для вашего сетевого оборудования.
Это означает, что ваш текущий способ выхода в Интернет потеряет возможность подключения. Таким образом, перед выполнением этого метода рекомендуется иметь под рукой драйверы для вашего адаптера Wi-Fi, на случай, если Windows не загрузит драйверы сама. Кроме того, если вы используете VPN, сброс сети вызовет хаос. Таким образом, нужно подготовиться к полной переустановке любых используемых вами VPN, чтобы вы могли восстановиться после сброса сети.
Когда использовать сброс сети?
Как уже говорилось, сброс сети выполнит чистую очистку всех ваших сетевых драйверов и настроек. Это означает, что он не должен быть первым шагом при возникновении проблем с сетевым подключением: по сути, он должен быть вашим последним шагом!
Прежде чем стереть сетевые настройки своего компьютера, стоит попробовать все доступные методы, чтобы исправить ваше сетевое соединение. Мы писали о нескольких приемах, которые вы можете попробовать, так что попробуйте их перед выполнением сброса. С другой стороны, если вы перепробовали все, и ничего не работает, попробуйте выполнить сброс.
Запуск сброса сетевых настроек
После перезагрузки на вашем ПК будут сброшены сетевые драйверы и настройки. Разрешите Windows переустановить драйверы или, если хотите, установить их вручную. После того, как вы всё настроите, попробуйте подключиться снова и посмотрите, помог ли сброс решить ваши проблемы.
У вас в последнее время были проблемы с сетью? Вам помог сброс сети? Сообщите нам об этом ниже!
Источник
После использования сброса сети вам может потребоваться переустановить и настроить другое сетевое программное обеспечение, которое вы можете использовать, например Клиентское программное обеспечение VPN или виртуальные коммутаторы от Hyper ‑ V (если вы используете то или иное программное обеспечение для виртуализации сети).
Почему мне нужно постоянно сбрасывать настройки сети в Windows 10?
Возможно, у вас возникла эта проблема из-за ошибка конфигурации или устаревший драйвер устройства. Установка последней версии драйвера для вашего устройства обычно является лучшей политикой, поскольку в ней есть все последние исправления.
Что делает сброс сети в Windows 10?
В этом документе описан процесс выполнения сброса сети в Windows 10. Сброс сети. удалит и переустановит все сетевые адаптеры на вашем компьютере, а также вернет большинство других сетевых компонентов к их исходным настройкам..
Что произойдет, если я перезагружу сеть?
Сбросить настройки сети: Все сетевые настройки удалены. … При сбросе сетевых настроек удаляются ранее использовавшиеся сети и настройки VPN, которые не были установлены с помощью профиля конфигурации или управления мобильными устройствами (MDM). Wi-Fi отключается, а затем снова включается, отключая вас от любой сети, в которой вы находитесь.
Как мне исправить мой сетевой адаптер Windows 10?
Чтобы сбросить все сетевые адаптеры в Windows 10, выполните следующие действия:
- Открыть настройки.
- Щелкните Сеть и Интернет.
- Нажмите на статус.
- В разделе «Дополнительные параметры сети» выберите параметр Сброс сети. Источник: Windows Central.
- Нажмите кнопку Сбросить сейчас. Источник: Windows Central.
- Щелкните кнопку Да.
Безопасен ли сетевой сброс в Windows 10?
Сетевой сброс стирает все установленные сетевые адаптеры на вашем ПК. Однако это не означает, что вам придется переустанавливать их вручную. Адаптеры будут автоматически переустановлены вашим компьютером после его перезагрузки.
Почему мой адаптер беспроводной сети продолжает отключаться?
Проблема с беспроводной сетью может возникнуть из-за ваша система отключает адаптер беспроводной сети для экономии энергии. Вы должны отключить этот параметр, чтобы увидеть, решит ли это вашу проблему. Чтобы проверить настройки энергосбережения сетевого адаптера:… 2) Щелкните правой кнопкой мыши сетевой адаптер Wireless / WiFi, затем нажмите «Свойства».
Почему мне нужно каждый день сбрасывать свой Wi-Fi?
Все домашние роутеры нужны периодически перезапускаться, чтобы начать все заново без накопленной памяти или процессора. По сути, маршрутизатор действует как гаишник для вашей локальной сети (LAN), перемещая данные, удерживая ваших детей от яркого онлайн-контента и передавая IP-адреса различным устройствам.
Почему мне нужно перезагружать маршрутизатор каждый раз, когда я включаю компьютер?
У вас может возникнуть эта проблема по ряду причин. Вот некоторые общие проблемы, которые могут вызвать эти проблемы: Поврежденные или несовместимые драйверы, отсутствующие обновления, Настройки сетевого подключения, Аппаратные или программные проблемы или TCP / IP могут быть повреждены или повреждены.
Сброс настроек сети что-нибудь удаляет?
Сброс сетевых настроек на iPhone или Android-смартфоне не удалит функциональность оператора мобильной связи или информацию об учетной записи. Этот процесс сбрасывает все изменения в мобильных настройках, которые вы могли внести после активации устройства.
Сбрасывать настройки сети плохо?
Одна стандартная настройка, доступная как для Android, так и для iOS, — сбросить настройки сети. Каждый раз, когда вы сталкиваетесь с проблемой, связанной с Wi-Fi / Bluetooth на вашем мобильном телефоне, например, Wi-Fi не подключается или сигнал продолжает падать, кто-то определенно предложил бы сбросить настройки сети.
Сколько времени занимает сброс сети в Windows 10?
Сброс сети удаляет все сетевые адаптеры, которые вы установили на свой компьютер, включая их настройки. Этот процесс включает в себя удаление и переустановку сетевых адаптеров и 5 минут это время, отведенное на то, чтобы обеспечить завершение всего процесса.
Что делает ## 72786?
Сброс сети для телефонов Google Nexus
Для сетевого сброса большинства телефонов Sprint вы можете набрать ## 72786 # — это номера панели набора для ## SCRTN # или SCRTN Reset.
Как перезапустить сетевую службу Windows?
Сброс сетевого стека
- Введите ipconfig / release и нажмите Enter.
- Введите ipconfig / flushdns и нажмите Enter.
- Введите ipconfig / Renew и нажмите Enter. (Это на мгновение остановится.)
- Введите netsh int ip reset и нажмите Enter. (Пока не перезагружайте.)
- Введите netsh winsock reset и нажмите Enter.
Что делать, если мобильные данные включены, но не работают?
Что делать, если мои мобильные данные включены, но не работают:
- Включение / выключение режима полета.
- Перезагрузить устройство.
- Включите правильный сетевой режим.
- Сбросьте настройки APN вашего устройства.
- Установите протокол APN на IPv4 / IPv6.
- Очистить раздел кеша из режима восстановления.
- Сбросьте настройки сети вашего телефона.
Содержание
- Способ 1: Параметры системы
- Способ 2: «Командная строка»
- Способ 3: Переустановка драйвера
- Вопросы и ответы
Важно! Все действия, представленные в статье, выполняются на примере Windows 10 версии 21H2 (19044.1466). Другие сборки операционной системы могут немного отличаться в плане визуального оформления и месторасположения некоторых элементов интерфейса, но каждый описанный дальше способ все равно остается актуальным. Узнать версию установленной на компьютере ОС можно в свойствах, что подробно описано в другой статье на нашем сайте.
Подробнее: Как посмотреть характеристики компьютера на Windows 10
Способ 1: Параметры системы
Самый простой метод восстановления настроек сетевого адаптера предполагает выполнение некоторых действий в параметрах системы. Для этого потребуется сделать следующее:
-
Откройте окно настроек, воспользовавшись любым удобным способом. Сделать это можно посредством поискового запроса. Следует кликнуть по соответствующей области на панели задач и ввести запрос
«Параметры», после чего кликнуть в результатах по одноименному пункту. - В открывшемся окне перейдите в раздел «Сеть и интернет».
- Находясь на вкладке «Состояние», опуститесь по странице вниз и щелкните по пункту «Сброс сети».
- В новом открывшемся меню подтвердите действие, кликнув по кнопке «Сбросить сейчас».
- Во всплывающем диалоговом окне ответьте на вопрос утвердительно, чтобы завершить процесс отката параметров сети до заводских настроек.

После выполнения описанных действий компьютер необходимо перезапустить, чтобы изменения вступили в силу. Система сделает это автоматически, установив соответствующий таймер на 5 минут.
Читайте также: Как настроить интернет на компьютере с Windows 10
Способ 2: «Командная строка»
Если произвести сброс сетевых параметров путем изменения системных настроек с графическим интерфейсом не получается, можно воспользоваться специальными консольными командами, инициализацию которых следует производить в окне «Командной строки».
-
Откройте окно консоли от имени администратора. Сделать это можно через контекстное меню кнопки «Пуск». Щелкните по ней правой кнопкой мыши и выберите пункт «Командная строка (администратор)».
В качестве альтернативы можно воспользоваться другими способами запуска консоли, рассмотренными в отдельной статье на нашем сайте.
Подробнее: Как запустить «Командную строку» от имени администратора в Windows 10
- В появившемся диалоговом окне подтвердите запуск, щелкнув по кнопке «Да».
-
Перезапустите службу, отвечающую за взаимодействие всех сетевых экранов, введя нижеприведенную команду и нажав клавишу Enter:
netsh winsock reset -
Удалите, а затем восстановите работу протоколов TCP/IP, которые отвечают за корректную обработку пакетов данных, переданных по интернету. Делается это посредством следующей команды:
netsh int ip reset c:resetlog.txt -
Очистите сетевой кэш с помощью представленной ниже команды с последующим нажатием по клавише Enter:
ipconfig /flushdns

Все параметры сети будут сброшены до изначальных, останется только перезапустить компьютер, чтобы изменения вступили в силу.
Читайте также: Что делать, если пропал Wi-Fi на ноутбуке с Windows 10
Способ 3: Переустановка драйвера
Если описанные ранее способы сброса сети не помогли, проблема может наблюдаться непосредственно в драйвере сетевой карты. В таком случае потребуется переустановить это программное обеспечение. Выполняется это посредством полного удаления с последующей повторной инсталляцией.
Важно! Перед выполнением инструкции обязательно скачайте на компьютер все драйверы сетевых устройств, так как после их удаления соединение с интернетом пропадет и сделать этого не получится. В отдельной статье на нашем сайте есть подробное руководство, в котором поэтапно описаны все необходимые для этого действия.
Подробнее: Поиск драйверов по ID оборудования
-
Запустите «Диспетчер устройств» любым доступным способом. В качестве примера будет использован интерпретатор «Командной сроки». Вызовите окно «Выполнить» с помощью сочетания горячих клавиш Win + R, после чего введите в единственное доступное поле значение
devmgmt.mscи нажмите «ОК».
Это не единственный метод открытия «Диспетчера устройств» в Windows 10. Если воспользоваться им не получилось, ознакомьтесь с тематической статьей на нашем сайте.
Подробнее: Все способы запуска «Диспетчера устройств» в Windows 10
- В открывшемся окне разверните ветку «Сетевые адаптеры» и кликните правой кнопкой мыши по первому названию в списке. В контекстном меню выберите опцию «Удалить устройство».
- В появившемся диалоговом окне подтвердите это действие, щелкнув по кнопке «Удалить». После завершения процедуры проделайте такие же действия со всеми оставшимися устройствами из списка.
- Перезапустите компьютер, а после повторного старта системы откройте папку, в которую предварительно загрузили другие драйверы всех сетевых адаптеров. Поочередно выполните их установку, следуя инструкциям на экране.
После выполнения всех описанных действий рекомендуется повторно перезапустить ПК, чтобы операционная система зарегистрировала новые компоненты.
Еще статьи по данной теме:
Помогла ли Вам статья?
Проводное подключение Ethernet позволяет быстро получить доступ к Интернету: подключите один конец кабеля Ethernet к домашнему маршрутизатору, а другой — к порту Ethernet на компьютере с Windows. (Если на вашем компьютере нет порта Ethernet, но вы хотите попробовать этот вариант, вы можете получить адаптер USB-Ethernet.)
Если вы не можете получить доступ к Интернету через подключение Ethernet, попробуйте выполнить следующие инструкции, чтобы устранить проблему.
На домашнем маршрутизаторе
Чтобы решить проблему или сузить область поиска решения, в первую очередь выполните следующие действия:
-
Проверьте кабель Ethernet и подключение. Убедитесь, что кабель Ethernet надежно подключен к порту Ethernet на маршрутизаторе и компьютере с Windows 11. Убедитесь, что кабель Ethernet подключен к правильному порту Ethernet маршрутизатора, а не к порту Интернета, который используется для подключения модема и маршрутизатора.
Если один кабель Ethernet не работает и у вас под рукой есть другой, попробуйте подключить этот другой кабель Ethernet. Если он работает, вероятно, проблема заключается в первом кабеле.
-
Перезагрузите модем и беспроводной маршрутизатор. Это поможет установить новое соединение с поставщиком услуг Интернета. При этом все подключения к вашей сети Wi‑Fi будут временно разорваны. Инструкции по перезагрузке модема и маршрутизатора могут отличаться, но основные действия таковы:
Примечание: Если у вас есть комбинированное устройство с кабельным модемом/маршрутизатором Wi-Fi, вам просто нужно выполнить предлагаемые действия на одном устройстве.
-
Отсоедините кабель питания маршрутизатора от источника питания.
-
Отсоедините кабель питания модема от источника питания.
В некоторых модемах есть резервный аккумулятор. Если после отключения модема его индикаторы не гаснут, извлеките аккумулятор.
-
Подождите не менее 30 секунд.
Если вы вынимали из модема аккумулятор, верните его на место.
-
Подключите модем к источнику питания. Индикаторы модема замигают. Подождите, пока они перестанут мигать.
-
Подключите маршрутизатор к источнику питания.
Подождите несколько минут, пока модем и маршрутизатор полностью включатся. Как правило, готовность этих устройств можно проверить по индикаторам состояния.
-
На компьютере попробуйте снова зайти в Интернет с помощью Ethernet-подключения.
На компьютере
-
Проверьте состояние сети в разделе “Параметры”. Откройте Параметры > Сеть и Интернет. Проверьте состояние подключения Ethernet в верхней части экрана. Убедитесь, что под именем сетевого подключения указано Подключено. Если возникает ошибка, например выдается сообщение Требуется действие, выберите Ethernet, чтобы просмотреть параметры подключения Ethernet.
Если один кабель Ethernet не работает и у вас под рукой есть другой, попробуйте подключить этот другой кабель Ethernet. Если он работает, вероятно, проблема заключается в первом кабеле.
-
Подключение к сети Wi-Fi. Если ваш маршрутизатор поддерживает сеть Wi-Fi, попробуйте подключиться к Wi-Fi и посмотрите, удастся ли вам это. Эта рекомендация преследует две цели: помочь вам подключиться к Интернету и ограничить число возможных причин проблемы. Подробнее см. в разделе Подключение к сети Wi-Fi в Windows.
-
Запуск сетевых команд. Попробуйте запустить эти сетевые команды, чтобы вручную сбросить стек TCP/IP, освободить и обновить IP-адрес, а также очистить и сбросить кэш сопоставителя DNS-клиента.
-
Выберите Поиск на панели задач и введите Командная строка. Появится кнопка Командная строка. Справа от нее выберите Запуск от имени администратора > Да.
-
В командной строке выполните в указанном порядке следующие команды, а затем проверьте, помогло ли это решить проблему с подключением:
-
Введите netsh winsock reset и нажмите клавишу ВВОД.
-
Введите netsh int ip reset и нажмите клавишу ВВОД.
-
Введите ipconfig /release и нажмите клавишу ВВОД.
-
Введите ipconfig /renew и нажмите клавишу ВВОД.
-
Введите ipconfig /flushdns и нажмите клавишу ВВОД.
-
-
Удалите драйвер сетевого адаптера Ethernet и выполните перезапуск Если предыдущие шаги не помогли устранить проблему, попробуйте удалить драйвер сетевого адаптера и перезагрузить компьютер. Windows установит последнюю версию драйвера автоматически. Воспользуйтесь этим способом, если сетевое подключение стало работать неправильно после недавнего обновления.
Сначала убедитесь, что у вас есть резервные копии драйверов. Перейдите на веб-сайт изготовителя компьютера и скачайте последнюю версию драйвера для сетевого адаптера. Если компьютер не подключается к Интернету, скачайте драйвер на другом компьютере, сохраните его на USB-устройстве флэш-памяти, а затем установите на своем компьютере. Вам нужно знать изготовителя компьютера и название или номер модели.
-
Выберите поиск на панели задач, введите диспетчер устройств, а затем выберите Диспетчер устройств в списке результатов.
-
Разверните раздел Сетевые адаптеры и найдите сетевой адаптер Ethernet для своего устройства.
-
Выберите сетевой адаптер, нажмите и удерживайте его (или щелкните правой кнопкой мыши), затем выберите Удалить устройство > Попытка удалить драйвер для этого устройства > Удалить.
-
После удаления драйвера нажмите кнопку Пуск > Выключение > Перезагрузка.
После перезапуска компьютера операционная система Windows автоматически выполнит поиск драйверов и установит драйвер сетевого адаптера. Проверьте, помогло ли это решить проблему с подключением. Если Windows не устанавливает драйвер автоматически, попробуйте установить резервную копию драйвера, сохраненную перед удалением.
-
Выполните сброс сети. Сброс сетевых параметров является крайним шагом. Используйте его, только если вышеперечисленные действия не помогли установить подключение.
Возможно, это поможет устранить проблемы с подключением после перехода с Windows 10 на Windows 11, а также проблему, из-за которой вы можете подключиться к Интернету, но не к общим сетевым дискам. Сброс сети позволяет удалить все установленные сетевые адаптеры и их параметры. После перезапуска компьютера все сетевые адаптеры будут переустановлены, а параметрам будут заданы значения по умолчанию.
-
Нажмите кнопку Пуск и введите слово параметры. Выберите Параметры > Сеть и Интернет > Дополнительные параметры сети > Сброс сети.
Открытие параметров состояния сети и Интернета
-
В окне Сброс сетевых параметров выберите пункты Сбросить > Да.
Дождитесь завершения перезагрузки компьютера и проверьте, удалось ли решить проблему.
Примечания:
-
После выполнения сброса сетевых параметров может потребоваться переустановить и настроить другое сетевое программное обеспечение, которое вы можете использовать, например клиент VPN или виртуальные коммутаторы от Hyper‑V (если вы используете то или иное программное обеспечение для виртуализации сети).
-
При выполнении сброса сетевых параметров все ваши известные сетевые подключения могут быть переведены на профиль общедоступной сети. При использовании профиля общедоступной сети обнаружение вашего компьютера другими компьютерами и устройствами, находящимися в сети, будет недоступно, за счет чего повышается степень безопасности вашего компьютера. Тем не менее, если ваш компьютер используется для общего доступа к файлам или принтеру, вам придется заново включить возможность сетевого обнаружения вашего компьютера, выбрав профиль частной сети. Для этого нажмите кнопку Пуск и введите слово параметры. Выберите Параметры > Сеть и Интернет > Ethernet. На экране Ethernet в разделе Тип сетевого профиля выберите Частная.
-
На другом компьютере
-
Попробуйте подключиться к той же сети с другого устройства. Если у вас дома есть другой компьютер с Windows и адаптер USB-Ethernet, попробуйте подключиться с помощью этого компьютера. Если вам это удастся, проблема, скорее всего, возникла из-за вашего первого компьютера. Если вы не можете подключиться к сети Ethernet с любого компьютера, причиной проблемы может быть маршрутизатор, поставщик услуг Интернета или адаптер USB-Ethernet.
На домашнем маршрутизаторе
Чтобы решить проблему или сузить область поиска решения, в первую очередь выполните следующие действия:
-
Проверьте кабель Ethernet и подключение. Убедитесь, что кабель Ethernet надежно подключен к порту Ethernet на маршрутизаторе и компьютере с Windows 10. Убедитесь, что кабель Ethernet подключен к правильному порту Ethernet маршрутизатора, а не к порту Интернета, который используется для подключения модема и маршрутизатора.
Если один кабель Ethernet не работает и у вас под рукой есть другой, попробуйте подключить этот другой кабель Ethernet. Если он работает, вероятно, проблема заключается в первом кабеле.
-
Перезагрузите модем и беспроводной маршрутизатор. Это поможет установить новое соединение с поставщиком услуг Интернета. При этом все подключения к вашей сети Wi‑Fi будут временно разорваны. Инструкции по перезагрузке модема и маршрутизатора могут отличаться, но основные действия таковы:
Примечание: Если у вас есть комбинированное устройство с кабельным модемом/маршрутизатором Wi-Fi, вам просто нужно выполнить предлагаемые действия на одном устройстве.
-
Отсоедините кабель питания маршрутизатора от источника питания.
-
Отсоедините кабель питания модема от источника питания.
В некоторых модемах есть резервный аккумулятор. Если после отключения модема его индикаторы не гаснут, извлеките аккумулятор.
-
Подождите не менее 30 секунд.
Если вы вынимали из модема аккумулятор, верните его на место.
-
Подключите модем к источнику питания. Индикаторы модема замигают. Подождите, пока они перестанут мигать.
-
Подключите маршрутизатор к источнику питания.
Подождите несколько минут, пока модем и маршрутизатор полностью включатся. Как правило, готовность этих устройств можно проверить по индикаторам состояния.
-
На компьютере попробуйте снова зайти в Интернет с помощью Ethernet-подключения.
На компьютере
-
Проверьте состояние сети в разделе “Параметры”. Откройте Параметры > Сеть и Интернет> Состояние. Проверьте состояние подключения Ethernet. Под сетевым подключением Ethernet должно быть указано Вы подключены к Интернету.
Если один кабель Ethernet не работает и у вас под рукой есть другой, попробуйте подключить этот другой кабель Ethernet. Если он работает, вероятно, проблема заключается в первом кабеле.
-
Подключение к сети Wi-Fi. Если ваш маршрутизатор поддерживает сеть Wi-Fi, попробуйте подключиться к Wi-Fi и посмотрите, удастся ли вам это. Эта рекомендация преследует две цели: помочь вам подключиться к Интернету и ограничить число возможных причин проблемы. Подробнее см. в разделе Подключение к сети Wi-Fi в Windows.
-
Запуск сетевых команд. Попробуйте запустить эти сетевые команды, чтобы вручную сбросить стек TCP/IP, освободить и обновить IP-адрес, а также очистить и сбросить кэш сопоставителя DNS-клиента.
-
В поле поиска на панели задач введите Командная строка. Появится кнопка Командная строка. Справа от нее выберите Запуск от имени администратора > Да.
-
В командной строке выполните в указанном порядке следующие команды, а затем проверьте, помогло ли это решить проблему с подключением:
-
Введите netsh winsock reset и нажмите клавишу ВВОД.
-
Введите netsh int ip reset и нажмите клавишу ВВОД.
-
Введите ipconfig /release и нажмите клавишу ВВОД.
-
Введите ipconfig /renew и нажмите клавишу ВВОД.
-
Введите ipconfig /flushdns и нажмите клавишу ВВОД.
-
-
Удалите драйвер сетевого адаптера Ethernet и выполните перезапуск Если предыдущие шаги не помогли устранить проблему, попробуйте удалить драйвер сетевого адаптера и перезагрузить компьютер. Windows установит последнюю версию драйвера автоматически. Воспользуйтесь этим способом, если сетевое подключение стало работать неправильно после недавнего обновления.
Сначала убедитесь, что у вас есть резервные копии драйверов. Перейдите на веб-сайт изготовителя компьютера и скачайте последнюю версию драйвера для сетевого адаптера. Если компьютер не подключается к Интернету, скачайте драйвер на другом компьютере, сохраните его на USB-устройстве флэш-памяти, а затем установите на своем компьютере. Вам нужно знать изготовителя компьютера и название или номер модели.
-
В поле поиска на панели задач введите диспетчер устройств, а затем выберите пункт Диспетчер устройств в списке результатов.
-
Разверните раздел Сетевые адаптеры и найдите сетевой адаптер Ethernet для своего устройства.
-
Выберите сетевой адаптер, нажмите и удерживайте его (или щелкните правой кнопкой мыши), затем выберите Удалить устройство > Попытка удалить драйвер для этого устройства > Удалить.
-
После удаления драйвера нажмите кнопку Пуск > Выключение > Перезагрузка.
После перезапуска компьютера операционная система Windows автоматически выполнит поиск драйверов и установит драйвер сетевого адаптера. Проверьте, помогло ли это решить проблему с подключением. Если Windows не устанавливает драйвер автоматически, попробуйте установить резервную копию драйвера, сохраненную перед удалением.
-
Выполните сброс сети. Сброс сетевых параметров является крайним шагом. Используйте его, только если вышеперечисленные действия не помогли установить подключение.
Возможно, это поможет устранить проблему, из-за которой вы можете подключиться к Интернету, но не к общим сетевым дискам. Сброс сети позволяет удалить все установленные сетевые адаптеры и их параметры. После перезапуска компьютера все сетевые адаптеры будут переустановлены, а параметрам будут заданы значения по умолчанию.
-
Нажмите кнопку Пуск и выберите Параметры > Сеть и Интернет > Состояние > Сброс сети.
Открытие параметров состояния сети и Интернета
-
В окне Сброс сетевых параметров выберите пункты Сбросить > Да.
Дождитесь завершения перезагрузки компьютера и проверьте, удалось ли решить проблему.
Примечания:
-
После выполнения сброса сетевых параметров может потребоваться переустановить и настроить другое сетевое программное обеспечение, которое вы можете использовать, например клиент VPN или виртуальные коммутаторы от Hyper‑V (если вы используете то или иное программное обеспечение для виртуализации сети).
-
При выполнении сброса сетевых параметров все ваши известные сетевые подключения могут быть переведены на профиль общедоступной сети. При использовании профиля общедоступной сети обнаружение вашего компьютера другими компьютерами и устройствами, находящимися в сети, будет недоступно, за счет чего повышается степень безопасности вашего компьютера. Тем не менее, если ваш компьютер используется для общего доступа к файлам или принтеру, вам придется заново включить возможность сетевого обнаружения вашего компьютера, выбрав профиль частной сети. Для этого нажмите кнопку Пуск и выберите Параметры > Сеть и Интернет > Ethernet. На экране Ethernet выберите сетевое подключение Ethernet, которое нужно изменить, и нажмите Частная в области Профиль сети.
-
На другом компьютере
-
Попробуйте подключиться к той же сети с другого устройства. Если у вас дома есть другой компьютер с Windows и адаптер USB-Ethernet, попробуйте подключиться с помощью этого компьютера. Если вам это удастся, проблема, скорее всего, возникла из-за вашего первого компьютера. Если вы не можете подключиться к сети Ethernet с любого компьютера, причиной проблемы может быть маршрутизатор, поставщик услуг Интернета или адаптер USB-Ethernet.
Содержание
- Сброс настроек сети в Windows 10
- Как сбросить настройки интернета и параметры сети в Windows 10?
- Как сбросить настройки сетевого адаптера и восстановить подключение?
- Что важно знать?
- Сброс в Windows 10
- Сброс через CMD
- Использование Easy Fix
- Переустановка драйвера
- Восстановление сетевых настроек
- Ethernet-подключение
- Высокоскоростное подключение
- Wi-Fi сеть
- 3G/4G модем
- Заключение
- Сброс настроек сети TCP/IP и DNS в Windows 7
- Сброс сетевых настроек в Windows 7 через командную строку
- Сброс кэша DNS в Windows 7
- Утилита Microsoft Easy Fix для сброса настроек протокола TCP/IP в Windows
- Что происходит при сбросе настроек сети на Windows 10
- Что такое сброс сети
- Сети Wi-Fi
- Сети Ethernet
- Bluetooth соединения
- VPN-соединения
- Сетевые адаптеры
- Что происходит с личными данными и файлами
- Как сбросить сеть
- Если вы сбросите настройки сети
- Лучший режим устранения неполадок
- Как сбросить сетевые настройки Windows 7 и 10 одной командой. Ну, может быть двумя
- Что важно знать?
- Сброс в Windows 10
- Сброс через CMD
- Использование Easy Fix
- Переустановка драйвера
- Восстановление сетевых настроек
- Ethernet-подключение
- Высокоскоростное подключение
- Wi-Fi сеть
- 3G/4G модем
- Заключение
- Как сбросить сетевые настройки Windows 7, 10 и XP одной командой?
- Зачем нужен сброс?
- Нюансы процедуры
- «Виндовс Виста»: варианты сброса
- «Виндовс 7»: через командную строку
- «Виндовс 7»: если командная строка не помогла…
- «Виндовс 7»: сброс кэша DNS
- «Виндовс 7»: использование утилиты Microsoft Easy Fix
- «Виндовс 10»: вариант сброса настроек
- Проведение сброса на смартфоне
- Сброс сетевых настроек в Windows 7 через командную строку
- Сброс кэша DNS в Windows 7
- Утилита Microsoft Easy Fix для сброса настроек протокола TCP/IP в Windows
- Сброс параметров сети и Интернета в настройках Windows 10
Сброс настроек сети в Windows 10
Проблем с интернетом в Windows 10 очень много. Что только не встретишь в комментариях к разным статьям на нашем сайте. Я уже написал множество инструкций по решению разных проблем, с которыми чаще всего сталкиваются пользователи Windows 10. И при возникновении практически каждой проблемы, или ошибки, я бы советовал делать сброс настроек сети. Эта процедура очень частот выступает решением множества разных, а иногда даже непонятных проблем.
В Windows 10 сбросить сетевые настройки можно уже через параметры. Такая возможность появилась после установки обновления 1607. Раньше, сбросить кэш DNS, настройки протокола TCP/IP и т. д. можно было только через командную строку, с помощью специальных команд. В принципе, это можно сделать и сейчас, выполнив необходимые команды, но можно сделать все намного проще, нажав на одну кнопку в настройках.
Данный способ может помочь решить огромного количество ошибок. Среди которых: подключение ограничено, ошибка «Не удается подключиться к этой сети», когда не работает интернет по Wi-Fi, или появляется ошибка «На этом компьютере отсутствуют один или несколько сетевых протоколов» в Windows 10. Только при условии, что проблема именно в вашем компьютере, а не у интернет-провайдера, или в Wi-Fi роутере.
Более того, сброс параметров сети может быть полезным при проблемах, с которыми пользователи сталкиваются в процессе раздачи Wi-Fi в Windows 10. Этот способ я советовал в статье устройства не подключаются к точке доступа в Windows 10. Только там я показывал как сделать сброс параметров TCP/IP через командную строку.
Как сбросить настройки интернета и параметры сети в Windows 10?
Здесь все очень просто. Открываем «Пуск», и переходим в «Параметры».
Переходим в раздел «Сеть и Интернет».
На вкладке «Состояние» нажимаем на «Сброс сети».
Нажмите на кнопку «Сбросит сейчас».
Подтверждаем сброс нажав «Да».
Все настройки сети будут сброшены к заводским. Если у вас были проблемы с подключением к Wi-Fi сети, то пробуйте подключится заново. Если интернет подключен напрямую к компьютеру, и необходима настройка подключения (PPPoE), то создайте его. Или пробуйте запустить точку доступа, если у вас были проблемы именно с этим.
Источник
Как сбросить настройки сетевого адаптера и восстановить подключение?
Сброс параметров адаптера беспроводной сети или сетевой карты на компьютере помогает решить проблемы и устранить неполадки в текущей сети. Часто откат сетевых настроек необходим при ошибках «Неопознанная сеть» или «Проблема адаптера беспроводных сетей или точки доступа», но не исключается его полезность и при других неисправностях. Важно лишь правильно диагностировать, из-за чего и на каком этапе произошла ошибка.
Что важно знать?
Использовать сброс сетевого адаптера нужно в случае, если проблемы с сетью или интернетом вызваны неверными настройками на этом устройстве. Будьте готовы к тому, что вы откатите все параметры настроек до состояния, в котором они находились сразу после установки Windows. Это значит, что данные для нового соединения будут конфигурироваться заново, а если для настроек требовалось внесение каких-либо параметров вручную (по типу настройки высокоскоростного подключения), придется все повторить заново.
Дополнительно, настроенные ранее VPN через параметры Windows тоже придется переконфигурировать заново. Однако, это не относится к конфигурационным файлам и настройкам сторонних клиентов, например, OpenVPN.
Перечень настроек, подвергающихся чистке:
Настройки можно «очистить» разом через графический интерфейс или же с помощью командной строки по отдельности.
Если вам лень читать, посмотрите следующее видео – там есть все инструкции:
Сброс в Windows 10
Наличие подобной опции в ОС экономит время, ибо в предыдущих версиях Windows команды для сброса приходилось вводить вручную. Чтобы сбросить настройки сетевого адаптера:
Если ранее были проблемы с автоматической установкой драйверов или первоначальных настроек адаптера, будьте готовы что они повторятся.
Сброс через CMD
Этот способ также подходит для владельцев Windows 7. Для сброса сетевого адаптера откройте через Пуск командную строку, а затем поочередно вводите команды:
После каждой команды следует перезапускать компьютер.
Использование Easy Fix
Если предыдущие способы не увенчались успехом, попробуйте утилиту Easy Fix, направленную на сброс и восстановление сетевых параметров. После диагностики не забудьте в обязательном порядке перезагрузить устройство.
Утилита предназначена для всех версий ОС. С ее помощью можно сбросить настройки сетевого адаптера Виндовс 7, 8 и XP. Но не позиционируется как решение проблем в Windows 10, так как подобный инструмент реализован в самой системе.
Переустановка драйвера
Если компьютер подвергался нападению вредоносных программ, сами драйверы адаптера могли выйти из строя. При этом наблюдаются две ситуации: имя сетевого модуля указано или не опознано. Чтобы изменить:
Перезапустите Windows еще раз, если того потребует система, и проверяйте работоспособность.
Восстановление сетевых настроек
Так как мы сбросили настройки сетевого адаптера, теперь их нужно заново настраивать. Конечно, можно использовать программы-бэкапы, но рекомендуется это делать вручную, чтобы ненароком не восстановить проблемную ситуацию, от которой избавлялись.
Ethernet-подключение
Если интернет заведен в квартиру/дом по Ethernet или PON, то регистрация абонентов провайдером происходит по Mac-адресу. Это может быть Mac-адрес сетевой карты компьютера (если соединение от модема напрямую) или маршрутизатора (если кабель подключен к нему).
В случае, если реальный и указанный физический адрес совпадает, доступ к интернету конфигурируется автоматически.
Если доступа в интернет нет, хотя маршрутизатор получает его, возможно не включен DHCP-сервер для локальной сети, и это нужно исправить.
Когда он активирован, компьютеру автоматически присваивается локальный IP-адрес (роутер его регистрирует в своей сети и предоставляет доступ к трафику).
Возможна и иная ситуация: когда DHCP-сервер в силу различных причин вам включать не нужно, но подключить к сети компьютер надо. В этом случае:
Высокоскоростное подключение
Если структура сети вашего провайдера – модернизированная телефонная сеть, значит вы подключены к ADSL модему. Часто именно они используют, предшествующее Ethernet, высокоскоростное подключение. Но не исключены и другие вариации.
Чтобы восстановить выход в интернет, возьмите свой договор, в котором прописаны данные, затем:
Wi-Fi сеть
С беспроводной сетью попроще. Чтобы восстановить подключение после того, как выполнен сброс адаптера беспроводной сети, нужно:
3G/4G модем
Восстанавливается по аналогии с высокоскоростным подключением, только вместо него выбирается «Коммутируемое».
При подключенном модеме настройки подтянуться и соединение станет доступным.
Заключение
Неисправности настроек сетевого адаптера решаются их сбросом по умолчанию. Как следствие, восстанавливаются первоначальные конфигурационные данные Windows. Чтобы все работало правильно, далее рекомендуется обновить драйвер адаптера и заново ввести настройки подключения вручную, если того требует ваше соединение.
Источник
Сброс настроек сети TCP/IP и DNS в Windows 7
Не редко, в комментариях к разным статьям с решениями каких-либо проблем с подключением к интернету в Windows 7, я советую делать сброс сетевых настроек. Эта процедура очень часто помогает решить самые разные проблемы с подключением и выходом в интернет на компьютерах не только с Windows 7, или Windows Server 2008, но и с Windows 8 и Windows 10. Правда, в десятке сбросить все сетевые настройки можно немного проще, через параметры по этой инструкции.
Я покажу, как сбросить параметры протокола TCP/IP и DNS с помощью командной строки, и специальной утилиты от Microsoft, которая называется Microsoft Easy Fix.
Для чего вообще сбрасывать эти сетевые параметры? Часто бывает, что вирусы, вредоносные программы, какие-то активаторы, и даже сами пользователи меняют сетевые настройки, после чего перестает работать интернет в Windows 7. Появляются какие-то ошибки с IP, или DNS. Интернет работает медленно, не открываются сайты, не удается подключится к Wi-Fi роутеру, установить подключение к провайдеру, или раздать Wi-Fi с компьютера. Какая бы проблема с подключением к интернету у вас не возникла, есть шанс, что сброс настроек сети ее исправит. Это уже проверенно не один раз.
Эта процедура возвращает настройки всех сетевых адаптеров к заводским. Очищает все параметры, которые были уставлены программами, или самим пользователями. В этом нет ничего страшного, но есть два нюанса:
Что к чему вроде бы разобрались, можно переходит к настройке.
Сброс сетевых настроек в Windows 7 через командную строку
Все просто. Для начала, нам нужно запустить командную строку от имени администратора. Один из способов: откройте Пуск, в строке поиска введите cmd. В результатах появится «Командная строка». Нажмите на нее правой кнопкой мыши и выберите «Запустить от имени администратора».
Дальше нужно выполнить следующую команду:
Вы можете скопировать команду и вставить ее в командную строку Windows 7. Для выполнения нужно нажать Ентер.
После выполнения этой команды я советую перезагрузить компьютер. Возможно, ваша проблема будет решена. Если нет, то выполните еще одну команду:
netsh int ip reset c:resetlog.txt
Вы можете выполнить эти команды подряд. После чего нужно обязательно перезагрузить свой компьютер, или ноутбук. Настройки сети будут сброшены к заводским.
Сброс кэша DNS в Windows 7
Команды, о которых я писал выше, так же делают сброс кэша DNS. Но если у вас ошибка только по DNS, например, DNS-сервер не отвечает, или Не удается найти DNS-адрес сервера, то можно выполнить только сброс DNS следующей командой:
Если эта команда не решит проблему, то можете попробовать выполнить две команды, о которых я писал выше.
Утилита Microsoft Easy Fix для сброса настроек протокола TCP/IP в Windows
Утилиту Microsoft Easy Fix можно скачать с официального сайта: https://support.microsoft.com/ru-ru/help/299357/how-to-reset-tcp-ip-by-using-the-netshell-utility
Просто запустите утилиту и нажмите «Далее».
Дальше программа внесет изменения, и предложит перезагрузить компьютер.
Закройте окно утилиты и перезагрузите компьютер.
Если остались какие-то вопросы по статье, то спрашивайте в комментариях.
Источник
Что происходит при сбросе настроек сети на Windows 10
Windows 10 часто страдает от многочисленных проблем с сетевым подключением. Хотя некоторые из них связаны с Wi-Fi, другие варьируются от адаптеров, Bluetooth, VPN и т. Д. При устранении неполадок с такими проблемами одним из рекомендуемых советов является сброс настроек сети.
Я уверен, что у вас должно быть несколько вопросов, связанных с этим, например, что делает сброс сети? Что происходит с файлами? Сможете ли вы подключиться к Интернету? Безопасно ли сбрасывать его или нет, и подобные вопросы. Редко кто-нибудь скажет вам подробный результат этого.
Итак, в этом посте, помимо того, что мы расскажем вам, как сбросить настройки сети, мы углубимся в последствия сброса настроек. Давайте начнем.
Что такое сброс сети
Проще говоря, сброс сети или сброс сетевых настроек восстанавливает все сетевые функции и настройки до их первоначальных значений – заводское состояние. К ним относятся Wi-Fi, Bluetooth, VPN, сетевые адаптеры и Ethernet.
Все в настройках> Сеть и Интернет вернется к значениям по умолчанию. Исходные значения или значения по умолчанию относятся к значениям, присутствующим на новом ПК или после сброса к заводским настройкам, где настройки не затрагиваются. Если вы настроили какие-либо настройки сети на вашем ПК, все такие пользовательские настройки будут сброшены. Например, если вы включили режим «В самолете», он будет отключен, поскольку это поведение по умолчанию.
Давайте разберемся с его последствиями для каждого параметра подробно.
Сети Wi-Fi
Наиболее очевидным результатом сброса настроек сети является то, что вы не сможете сразу использовать Интернет. Это потому, что все ваши сохраненные сети Wi-Fi были бы удалены. Вам нужно будет ввести пароль еще раз для вашей текущей сети, чтобы использовать его. Поэтому перед перезагрузкой сети убедитесь, что у вас есть данные Wi-Fi.
Помимо паролей, сети Wi-Fi также потеряют все сделанные вами изменения. К ним относятся дозированное соединение, изменение DNS и многое другое.
Кроме того, вам придется снова установить тип обнаружения для ваших сетей. По умолчанию они будут храниться как общедоступные (общий доступ к файлам недоступен). Настройки, связанные с общим доступом к файлам и принтерам, также будут сброшены.
Чтобы изменить режим обнаружения сети на «Частный», перейдите на Windows Настройки (Windows ключ + я). Затем перейдите в Сеть и Интернет> Wi-Fi. На странице Wi-Fi нажмите Управление известными настройками сети. Затем нажмите на свою сеть и нажмите на поле Свойства. Выберите Личный в разделе Профиль сети.
Сети Ethernet
Сброс настроек сети также затрудняет ваши Ethernet и коммутируемые соединения. Как и в случае с Wi-Fi, вам придется устанавливать их заново с нуля. Обязательно запишите его настройки, если вы не знакомы с ним.
Bluetooth соединения
Другой тип соединения, на который влияет сброс сети, включает в себя соединения Bluetooth. Подобно соединениям Wi-Fi и Ethernet, вся история, связанная с сопряженными устройствами Bluetooth, будет стерта. Таким образом, вам придется снова подключить все ваши устройства.
VPN-соединения
Сброс настроек сети также влияет на настройки VPN. Если вы создали VPN-соединение, ваш компьютер забудет все его данные. Кроме того, в случае, если вы использовали сторонние VPN-клиенты или подобное сетевое программное обеспечение, вам придется установить их заново.
Сетевые адаптеры
Сброс сети стирает все установленные сетевые адаптеры на вашем компьютере. Однако это не значит, что вам придется переустанавливать их вручную. Адаптеры будут автоматически переустановлены вашим ПК после перезагрузки. Кроме того, все настройки для адаптеров будут сброшены к исходным или исходным настройкам. Так что, если вы изменились, вам придется установить их снова.
Что происходит с личными данными и файлами
Вам не нужно беспокоиться о ваших личных данных, так как они не зависят от перезагрузки сети. То есть ничего не происходит с вашими загруженными файлами или существующими данными, присутствующими на вашем ПК.
Как сбросить сеть
Вот шаги для сброса сети на Windows 10.
Шаг 1: Откройте «Настройки» на своем ПК, щелкнув меню «Пуск» и нажав значок «Настройка». В качестве альтернативы используйте Windows Клавиша + я ярлык, чтобы открыть настройки.
Шаг 2: Зайдите в Сеть и Интернет.
Шаг 3: Выберите Статус на левой боковой панели. Затем прокрутите вниз и нажмите «Сброс сети».
Шаг 4: Вам будет предложено подтвердить свое решение о сбросе настроек сети. Нажмите на Сброс сейчас, чтобы начать процесс.
Шаг 5: После этого командная строка откроется автоматически, и ваш компьютер внесет необходимые изменения. Появится сообщение с просьбой перезагрузить компьютер для завершения процесса.
Как только вы перезапустите его, изменения, упомянутые выше, вступят в силу.
Если вы сбросите настройки сети
Поскольку сброс сети удаляет все установленные параметры подключения, вы всегда должны использовать это в качестве последнего метода устранения неполадок. Это поможет избежать ненужных проблем, чтобы все заново настроить. Тем не менее, сброс сети никоим образом не вреден для вашего компьютера. Как упоминалось ранее, ваши файлы остаются нетронутыми.
Лучший режим устранения неполадок
Сброс сети используется в качестве оптимального режима устранения неполадок, связанных с Интернетом. Используется, когда интернет не подключается после обновления Windows, Теперь, когда вы знаете его результат, вы можете чувствовать себя непринужденно при его выполнении.
Следующий: Отображение скорости интернета на панели задач поможет в мониторинге скорости постоянно. Знать, как это сделать на Windows 10.
Источник
Как сбросить сетевые настройки Windows 7 и 10 одной командой. Ну, может быть двумя
Сброс параметров адаптера беспроводной сети или сетевой карты на компьютере помогает решить проблемы и устранить неполадки в текущей сети. Часто откат сетевых настроек необходим при ошибках «Неопознанная сеть» или «Проблема адаптера беспроводных сетей или точки доступа», но не исключается его полезность и при других неисправностях. Важно лишь правильно диагностировать, из-за чего и на каком этапе произошла ошибка.
Что важно знать?
Использовать сброс сетевого адаптера нужно в случае, если проблемы с сетью или интернетом вызваны неверными настройками на этом устройстве. Будьте готовы к тому, что вы откатите все параметры настроек до состояния, в котором они находились сразу после установки Windows. Это значит, что данные для нового соединения будут конфигурироваться заново, а если для настроек требовалось внесение каких-либо параметров вручную (по типу настройки высокоскоростного подключения), придется все повторить заново.
Дополнительно, настроенные ранее VPN через параметры Windows тоже придется переконфигурировать заново. Однако, это не относится к конфигурационным файлам и настройкам сторонних клиентов, например, OpenVPN.
Перечень настроек, подвергающихся чистке:
Настройки можно «очистить» разом через графический интерфейс или же с помощью командной строки по отдельности.
Если вам лень читать, посмотрите следующее видео – там есть все инструкции:
Сброс в Windows 10
Наличие подобной опции в ОС экономит время, ибо в предыдущих версиях Windows команды для сброса приходилось вводить вручную. Чтобы сбросить настройки сетевого адаптера:
Если ранее были проблемы с автоматической установкой драйверов или первоначальных настроек адаптера, будьте готовы что они повторятся.
Сброс через CMD
Этот способ также подходит для владельцев Windows 7. Для сброса сетевого адаптера откройте через Пуск командную строку, а затем поочередно вводите команды:
После каждой команды следует перезапускать компьютер.
Использование Easy Fix
Если предыдущие способы не увенчались успехом, попробуйте утилиту Easy Fix, направленную на сброс и восстановление сетевых параметров. После диагностики не забудьте в обязательном порядке перезагрузить устройство.
Утилита предназначена для всех версий ОС. С ее помощью можно сбросить настройки сетевого адаптера Виндовс 7, 8 и XP. Но не позиционируется как решение проблем в Windows 10, так как подобный инструмент реализован в самой системе.
Переустановка драйвера
Если компьютер подвергался нападению вредоносных программ, сами драйверы адаптера могли выйти из строя. При этом наблюдаются две ситуации: имя сетевого модуля указано или не опознано. Чтобы изменить:
Перезапустите Windows еще раз, если того потребует система, и проверяйте работоспособность.
Восстановление сетевых настроек
Так как мы сбросили настройки сетевого адаптера, теперь их нужно заново настраивать. Конечно, можно использовать программы-бэкапы, но рекомендуется это делать вручную, чтобы ненароком не восстановить проблемную ситуацию, от которой избавлялись.
Ethernet-подключение
Если интернет заведен в квартиру/дом по Ethernet или PON, то регистрация абонентов провайдером происходит по Mac-адресу. Это может быть Mac-адрес сетевой карты компьютера (если соединение от модема напрямую) или маршрутизатора (если кабель подключен к нему).
В случае, если реальный и указанный физический адрес совпадает, доступ к интернету конфигурируется автоматически.
Если доступа в интернет нет, хотя маршрутизатор получает его, возможно не включен DHCP-сервер для локальной сети, и это нужно исправить.
Когда он активирован, компьютеру автоматически присваивается локальный IP-адрес (роутер его регистрирует в своей сети и предоставляет доступ к трафику).
Возможна и иная ситуация: когда DHCP-сервер в силу различных причин вам включать не нужно, но подключить к сети компьютер надо. В этом случае:
Высокоскоростное подключение
Если структура сети вашего провайдера – модернизированная телефонная сеть, значит вы подключены к ADSL модему. Часто именно они используют, предшествующее Ethernet, высокоскоростное подключение. Но не исключены и другие вариации.
Чтобы восстановить выход в интернет, возьмите свой договор, в котором прописаны данные, затем:
Wi-Fi сеть
С беспроводной сетью попроще. Чтобы восстановить подключение после того, как выполнен сброс адаптера беспроводной сети, нужно:
3G/4G модем
Восстанавливается по аналогии с высокоскоростным подключением, только вместо него выбирается «Коммутируемое».
При подключенном модеме настройки подтянуться и соединение станет доступным.
Заключение
Неисправности настроек сетевого адаптера решаются их сбросом по умолчанию. Как следствие, восстанавливаются первоначальные конфигурационные данные Windows. Чтобы все работало правильно, далее рекомендуется обновить драйвер адаптера и заново ввести настройки подключения вручную, если того требует ваше соединение.
Друзья, всем привет! В этой статье снова будем говорить о сбросе сетевых настроек Windows 7 и 10. Хотя с течением времени в этом плане ничего не поменялось, а значит, для старой доброй XP данная инструкция тоже подойдет. Если помните, то на эту тему уже была статья на блоге, но на днях при устранении проблем с сетью, она мне не помогла. Дело в том, что указанная в ней комбинация команд на этот раз не прошла. По непонятным причинам командная строка сообщила, что не знает таких параметров.Поэтому я снова полез в официальную справку компании Microsoft, чтобы отыскать выход из сложившейся ситуации. И вот к чему я пришел в итоге.
Как сбросить сетевые настройки Windows 7, 10 и XP одной командой?
Для начала необходимо запустить командную строку от имени администратора. Как это сделать, было подробно рассказано тут. Далее в ней прописываем всего одну строку вот такого вида:
После этого обязательно делаем перезагрузку подопытного компьютера. Вот и все, теперь все проблемы с подключением к сети должны остаться в прошлом. Кстати, если вы хотите детально ознакомиться с результатами работы команды netsh (Network Shell — оболочка для конфигурирования параметров TCP/IP) с помощью файла журнала по имени resetlog.txt, то можно задать еще вот такую команду:
Теперь в корне системного диска С появится вышеуказанный файл. Но главный смысл в том, что для успешного выполнения сброса, имя файла в конце команды нужно указывать обязательно. Также перед запуском процесса обязательно запишите свои действующие настройки сетевой карты.
У вас проблемы с подключением к интернету на компьютере или смартфоне? Нередко ситуацию можно просто разрешить, обратившись к сбросу сетевых настроек. Как это сделать на популярных платформах — версиях «Виндовс», «Андроид», мы расскажем далее в материале.
Зачем нужен сброс?
Зачем, собственно, производить сброс сетевых настроек? Эта манипуляция жизненно необходима для таких ситуаций, когда настройки сети неправильно изменяются, в результате чего выход в интернет с компьютера или смартфона становится невозможным. В чем причина? Настройки могут поменять вредоносные приложения и вирусы, а также сам пользователь.
В таком случае появляются проблемы с IP или DNS. Следствие: интернет работает медленно, какие-то сайты вовсе не открываются, не устанавливается подключение к роутеру или провайдеру, не удается раздать Wi-Fi с устройства.
Даже опытные пользователи считают, что именно сброс сетевых настроек способен в большинстве случаев справиться со многими интернетными проблемами. Суть процедуры в том, что она сбросит настройки к заводским, а также очистит все параметры, что были изменены системой, программами или же самим пользователем.
Нюансы процедуры
Сброс сетевых настроек — довольно простая манипуляция, с которой может справиться даже неопытный пользователь. Но перед тем как к ней приступить, ознакомим читателя с двумя важными нюансами:
Теперь разберем конкретные инструкции для различных версий популярных операционных систем.
«Виндовс Виста»: варианты сброса
Сброс настроек сетевого адаптера тут доступен в двух вариациях. Рассмотрим их.
Первый вариант — использование специальной утилиты Microsoft Fix it. Программа поможет пользователю сбросить настройки TCP/IP до заводских. Скачать ее вы можете на официальном сайте компании «Майкрософт». Никаких сложных действий производить не надо: просто запустите утилиту на компьютере, программа справиться с проблемой сама. По завершении задачи на забудьте перезагрузить ПК, чтобы решения вступили в силу.
Второй вариант — это ручное изменение настроек. Пошагово разберем эту процедуру:
«Виндовс 7»: через командную строку
Первым делом разберем сброс сетевых настроек по командной строке. Начинаем процедуру следующим образом:
«Виндовс 7»: если командная строка не помогла…
Однако иногда сброс сетевых настроек через командную строку не срабатывает. Что делать в таком случае? Снова обратиться к командной строке:
Некоторые специалисты советуют для верности выполнять команды из предыдущего и данного подзаголовка одну за другой, после чего также перезагрузить свое устройство. В результате данных манипуляций настройки сети на вашем компьютере будут сброшены к заводским.
«Виндовс 7»: сброс кэша DNS
Вы теперь знаете, как произвести на «Виндовс 7» (манипуляция, кстати, подходит и для более поздних версий ОС) сброс сетевых настроек через командную строку. Однако перед вами может появиться схожая, но несколько иная проблема: «Не отвечает DNS-сервер», «Не удается найти DNS-адрес сервер».
Что делать в этом случае? Достаточно ограничится только сбросом DNS. В этом случае снова обращаемся к командной строке:
«Виндовс 7»: использование утилиты Microsoft Easy Fix
Сброс сетевых настроек Windows возможен также через специальную утилиту. Программу под названием Microsoft Easy Fix вы можете бесплатно скачать на официальном сайте компании «Майкрософт».
Как ей пользоваться? Предлагаем алгоритм простых действий:
После этого проблема должна исчезнуть, вам снова будет доступен интернет на компьютере. А мы далее разберем, как справится с ней на поздней десятой версии.
«Виндовс 10»: вариант сброса настроек
Если вы сами «перемудрили» с настройками сети или же ваше устройство ни с того, ни с сего упорно не желает подключаться к интернету, то предлагаем также обратиться к сбросу. На ОС «Виндовс 10» его производят несколько по иному алгоритму:
В результате проделанных действий настройки сети вернутся к исходным. Решение довольно кардинальное, поэтому к нему стоит обратиться в том случае, когда иные способы справиться с проблемой оказались бессильными. Возможно, ситуацию может спасти обращение к специалисту.
Прежде чем производить сброс настроек, стоит убедиться, что проблема заключена конкретно в вашем компьютере. Попробуйте подключить к сети иное устройство. Если на нем тоже наблюдается отсутствие доступа в интернет, то дело, скорее всего, в провайдере либо маршрутизаторе.
Проведение сброса на смартфоне
В заключение представим сброс сетевых настроек на «Андроид». На смартфоне также могут возникнуть проблемы с интернетом, решить которые возможно только таким кардинальным способом. Предлагаем действовать по инструкции:
Если эта манипуляция не помогла, то решение кардинально: полностью сбросить устройство до заводских настроек. Но перед этим следует скопировать важные данные со смартфона.
Теперь вы знаете, как произвести сброс сетевых настроек на различных версиях «Виндовс», телефонах на платформе «Андроид». Такое решение позволяет справится с ситуацией, когда с устройства невозможно зайти в интернет, когда вы случайно изменили параметры на неверные. Доступно как через меню настроек, командную строку, так и через специальную утилиту.
Не редко, в комментариях к разным статьям с решениями каких-либо проблем с подключением к интернету в Windows 7, я советую делать сброс сетевых настроек. Эта процедура очень часто помогает решить самые разные проблемы с подключением и выходом в интернет на компьютерах не только с Windows 7, или Windows Server 2008, но и с Windows 8 и Windows 10. Правда, в десятке сбросить все сетевые настройки можно немного проще, через параметры по этой инструкции.
Я покажу, как сбросить параметры протокола TCP/IP и DNS с помощью командной строки, и специальной утилиты от Microsoft, которая называется Microsoft Easy Fix.
Для чего вообще сбрасывать эти сетевые параметры? Часто бывает, что вирусы, вредоносные программы, какие-то активаторы, и даже сами пользователи меняют сетевые настройки, после чего перестает работать интернет в Windows 7. Появляются какие-то ошибки с IP, или DNS. Интернет работает медленно, не открываются сайты, не удается подключится к Wi-Fi роутеру, установить подключение к провайдеру, или раздать Wi-Fi с компьютера. Какая бы проблема с подключением к интернету у вас не возникла, есть шанс, что сброс настроек сети ее исправит. Это уже проверенно не один раз.
Эта процедура возвращает настройки всех сетевых адаптеров к заводским. Очищает все параметры, которые были уставлены программами, или самим пользователями. В этом нет ничего страшного, но есть два нюанса:
Что к чему вроде бы разобрались, можно переходит к настройке.
Сброс сетевых настроек в Windows 7 через командную строку
Все просто. Для начала, нам нужно запустить командную строку от имени администратора. Один из способов: откройте Пуск, в строке поиска введите cmd. В результатах появится «Командная строка». Нажмите на нее правой кнопкой мыши и выберите «Запустить от имени администратора».
Дальше нужно выполнить следующую команду:
Вы можете скопировать команду и вставить ее в командную строку Windows 7. Для выполнения нужно нажать Ентер.
После выполнения этой команды я советую перезагрузить компьютер. Возможно, ваша проблема будет решена. Если нет, то выполните еще одну команду:
netsh int ip reset c:resetlog.txt
Вы можете выполнить эти команды подряд. После чего нужно обязательно перезагрузить свой компьютер, или ноутбук. Настройки сети будут сброшены к заводским.
Сброс кэша DNS в Windows 7
Команды, о которых я писал выше, так же делают сброс кэша DNS. Но если у вас ошибка только по DNS, например, DNS-сервер не отвечает, или Не удается найти DNS-адрес сервера, то можно выполнить только сброс DNS следующей командой:
Если эта команда не решит проблему, то можете попробовать выполнить две команды, о которых я писал выше.
Утилита Microsoft Easy Fix для сброса настроек протокола TCP/IP в Windows
Утилиту Microsoft Easy Fix можно скачать по этой ссылке, или с официального сайта: https://support.microsoft.com/ru-ru/help/299357/how-to-reset-tcp-ip-by-using-the-netshell-utility
Просто запустите утилиту и нажмите «Далее».
Дальше программа внесет изменения, и предложит перезагрузить компьютер.
Закройте окно утилиты и перезагрузите компьютер.
Если остались какие-то вопросы по статье, то спрашивайте в комментариях.

В обновлении Windows 10 1607 появилась функция, упрощающая действия по сбросу настроек всех сетевых подключений и протоколов и позволяющая выполнить это, буквально, нажатием одной кнопки. То есть теперь, при возникновении каких-либо проблем с работой сети и Интернета и при условии, что они вызваны именно неверными настройками, решить эти проблемы можно очень быстро.
Сброс параметров сети и Интернета в настройках Windows 10
При выполнении описанных ниже действий, учитывайте, что после сброса параметров Интернета и сети все сетевые настройки вернутся к состоянию, в котором были при первоначальной установке Windows 10. То есть, если ваше подключение требует ввода каких-либо параметров вручную, их придется повторить.
Важно: сброс настроек сети не обязательно исправляет имеющиеся проблемы с Интернетом. В некоторых случаях даже усугубляет их. Беритесь за описываемые шаги лишь в том случае, если готовы к такому развитию событий. Если у вас не работает беспроводное подключение, рекомендую посмотреть также руководство Не работает Wi-Fi или соединение ограничено в Windows 10.
Для того, чтобы выполнить сброс сетевых параметров, настроек сетевых адаптеров и других компонентов в Windows 10, выполните следующие простые действия.
После нажатия кнопки потребуется подтвердить сброс сетевых настроек и подождать некоторое время, пока компьютер перезагрузится.
После перезагрузки и подключения к сети, Windows 10, как и после установки, спросит вас о том, должен ли этот компьютер обнаруживаться в сети (т.е. общественная или частная у вас сеть), после чего сброс можно считать завершенным.
Примечание: в процессе удаляются все сетевые адаптеры и происходит повторная их установка в системе. Если ранее у вас были проблемы при установке драйверов сетевой карты или Wi-Fi адаптера, есть вероятность того, что они повторятся.
Источник