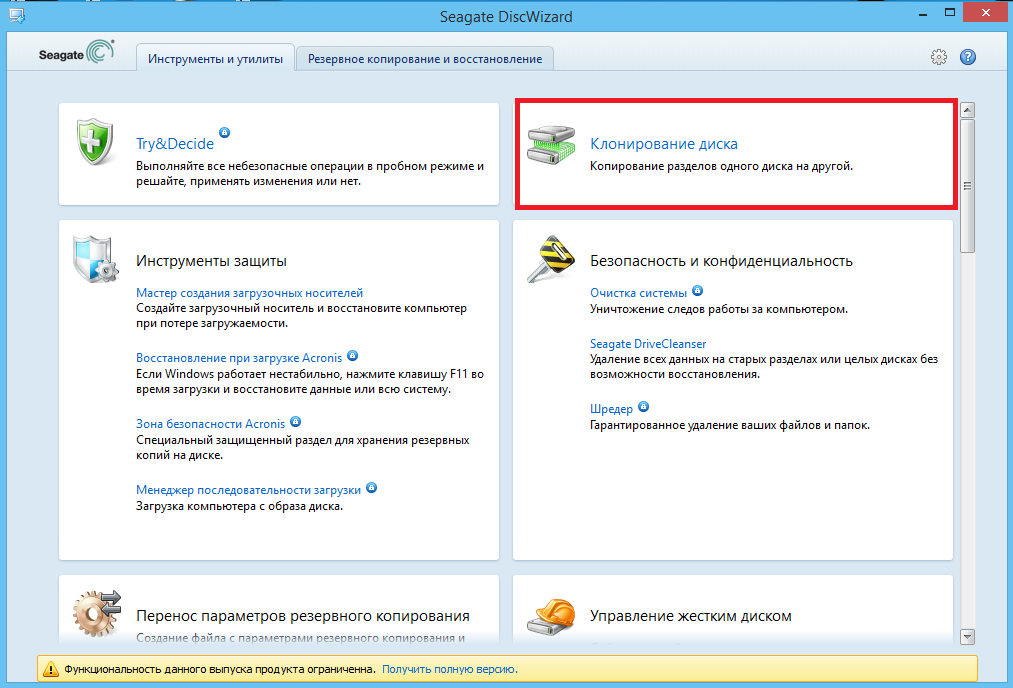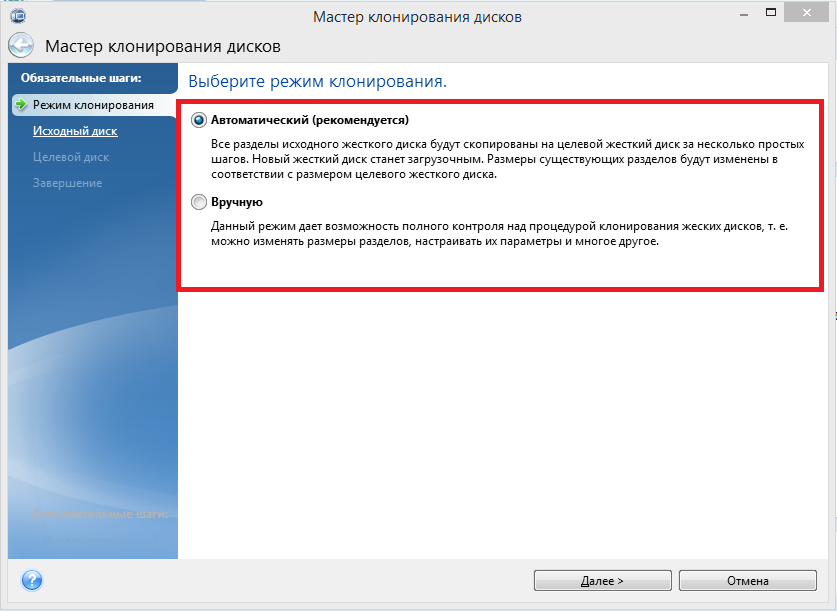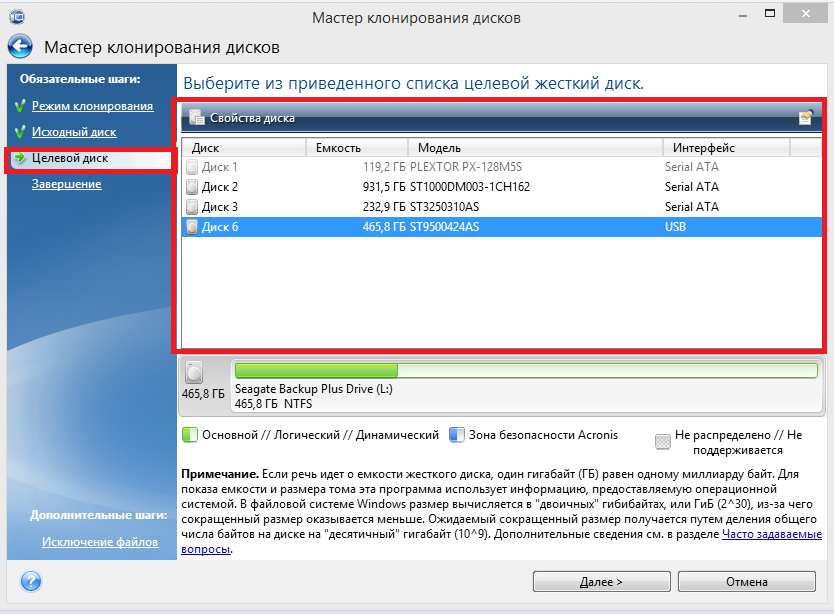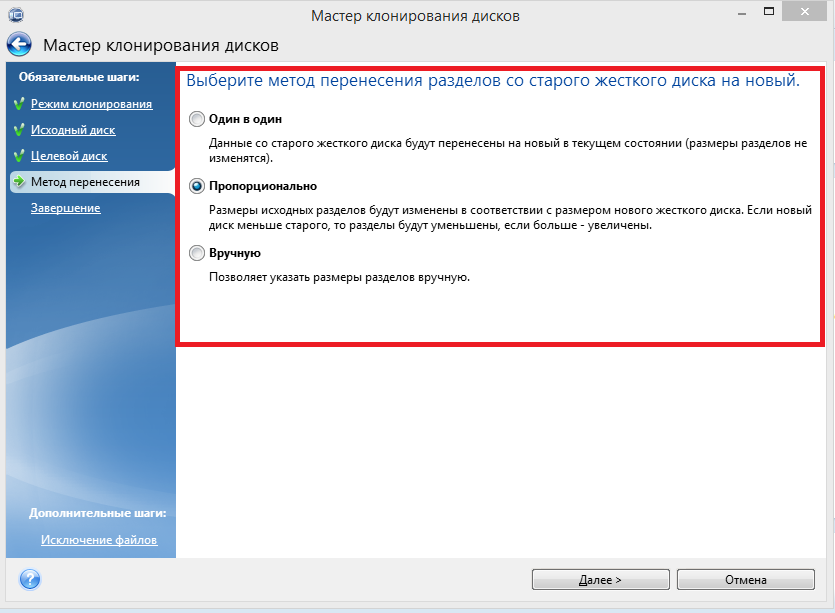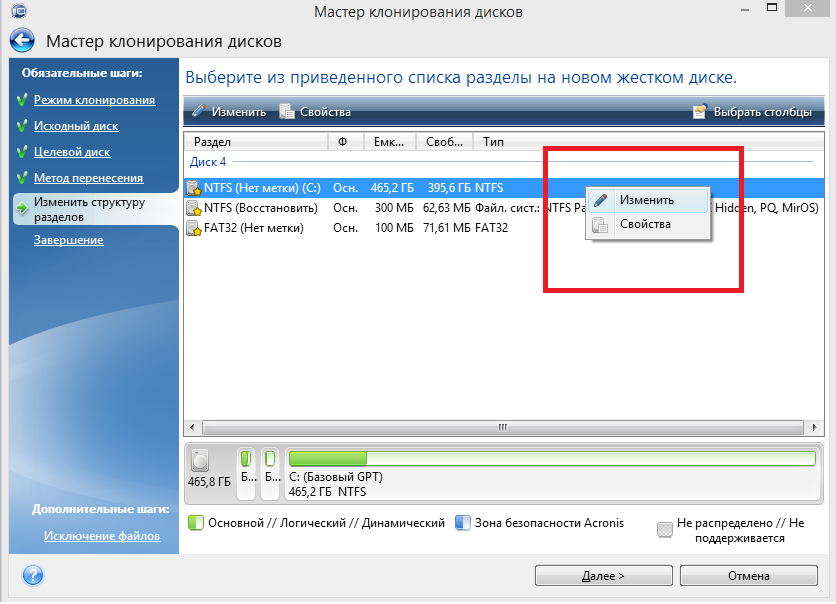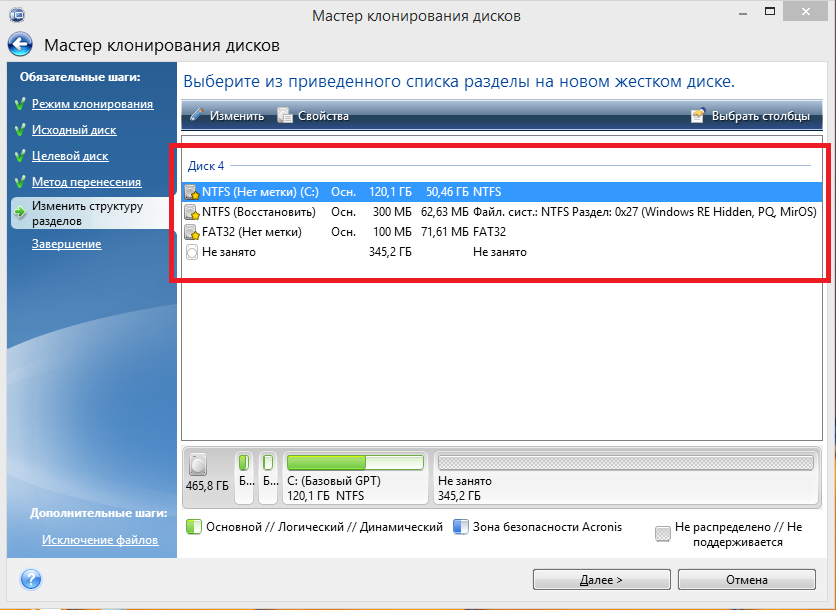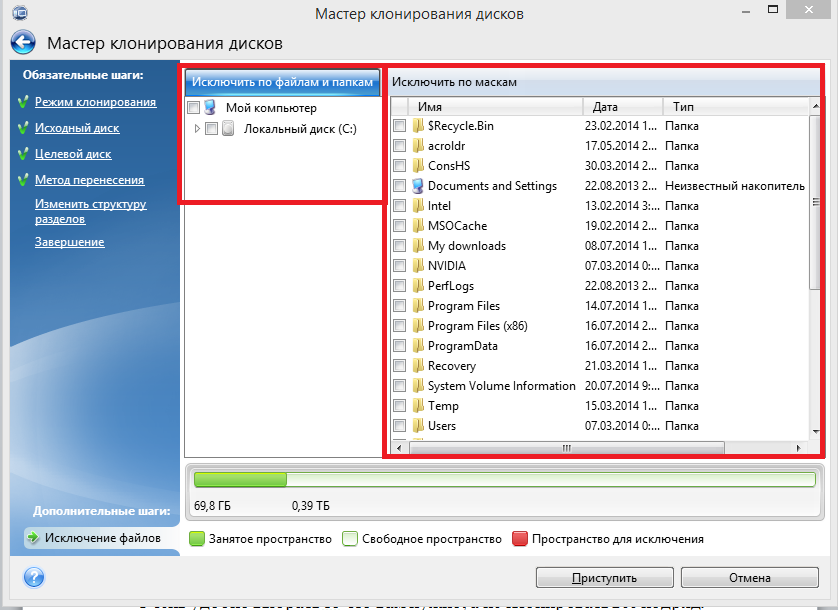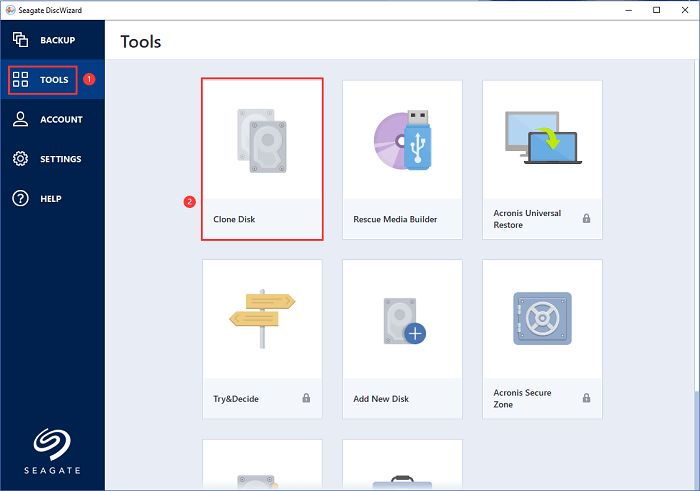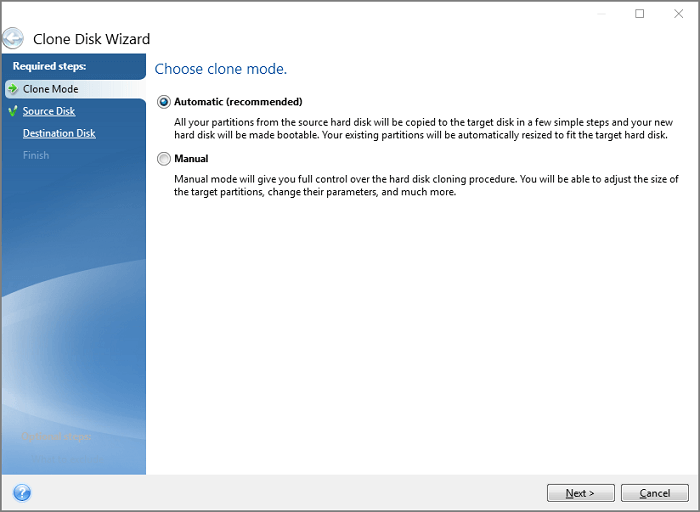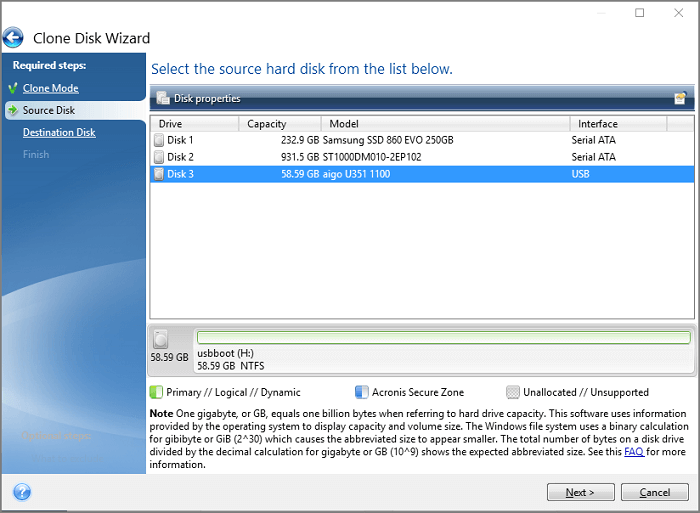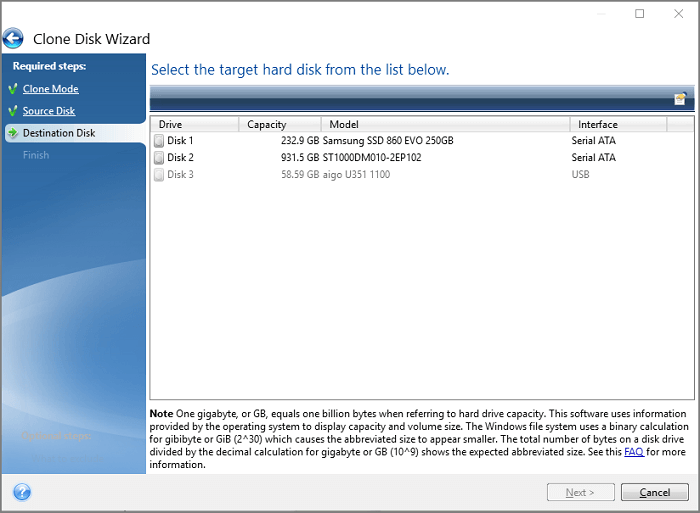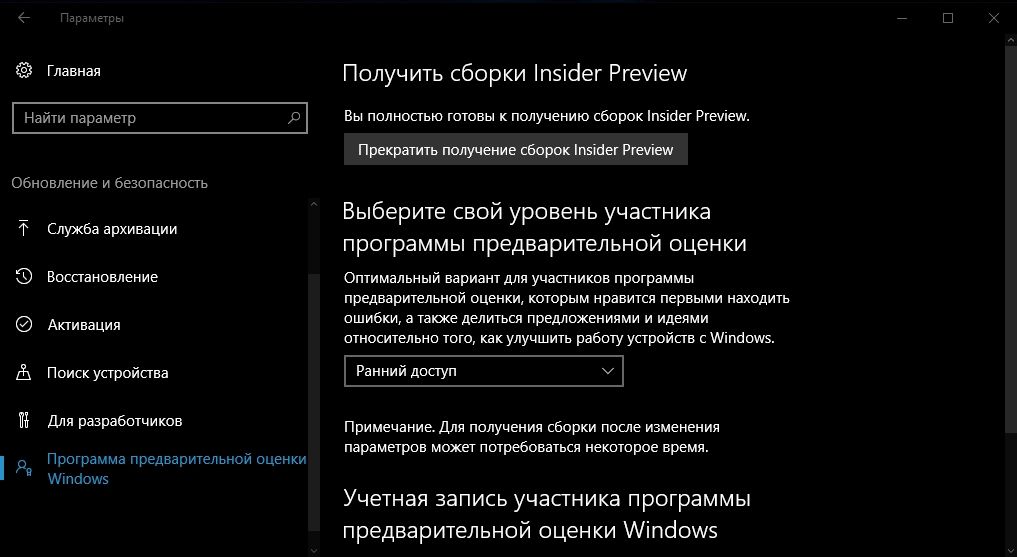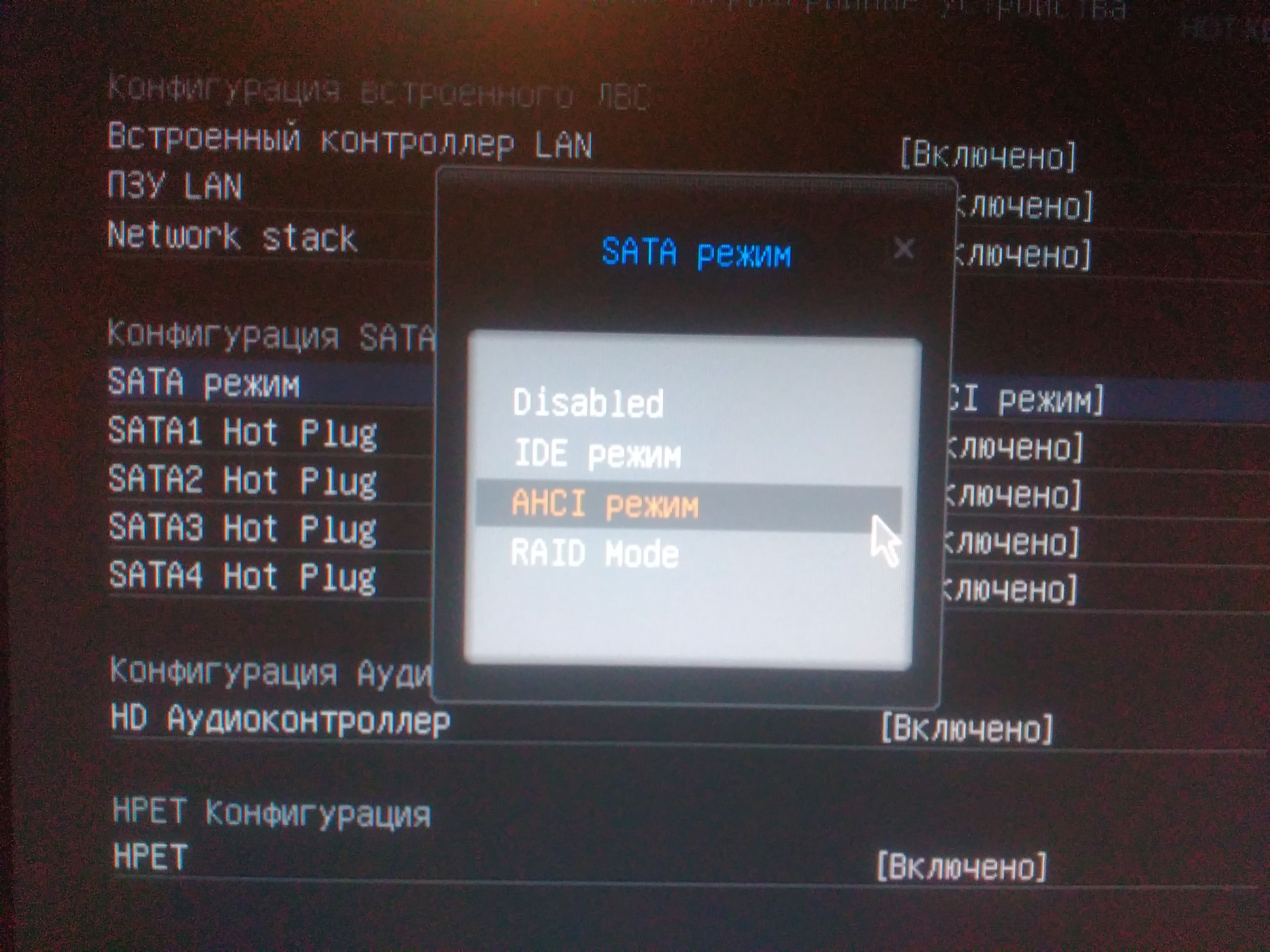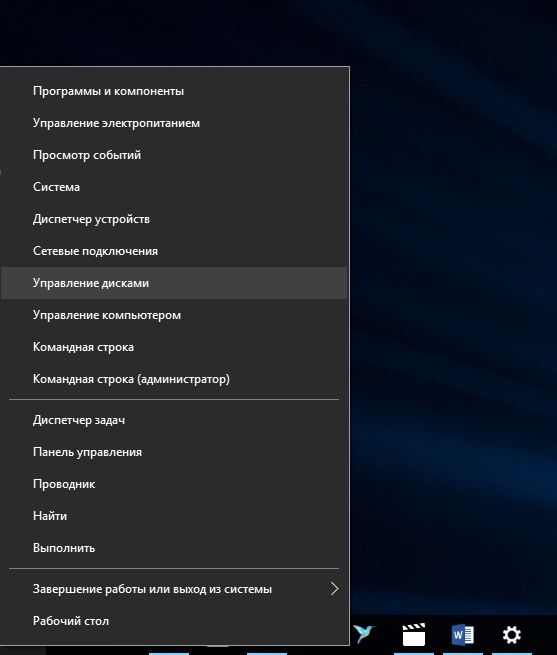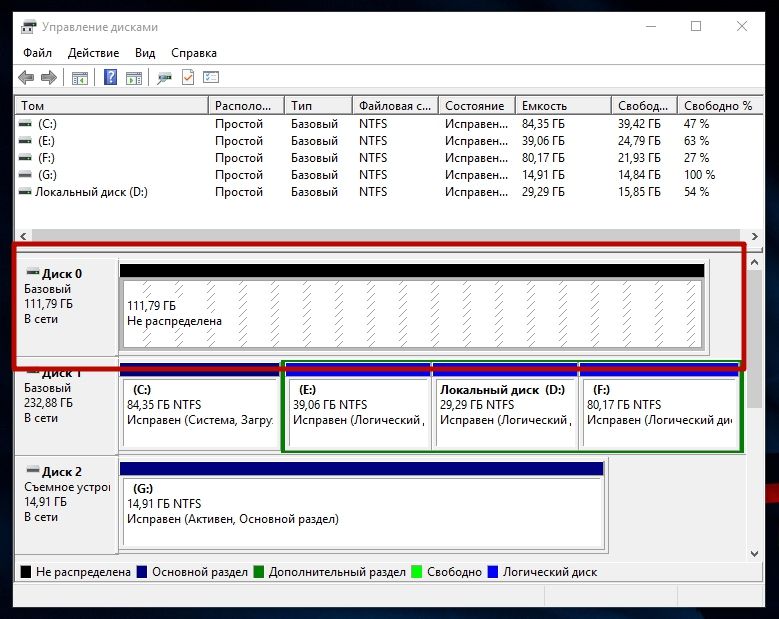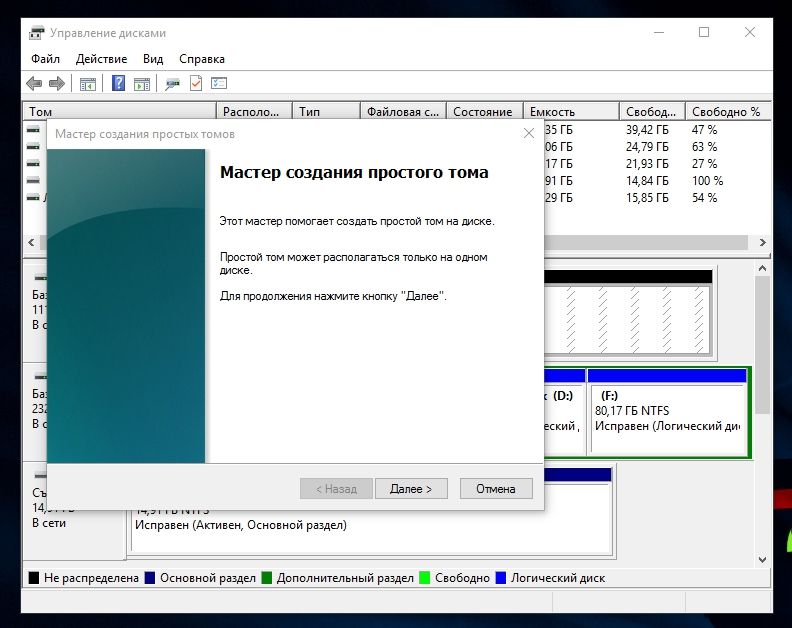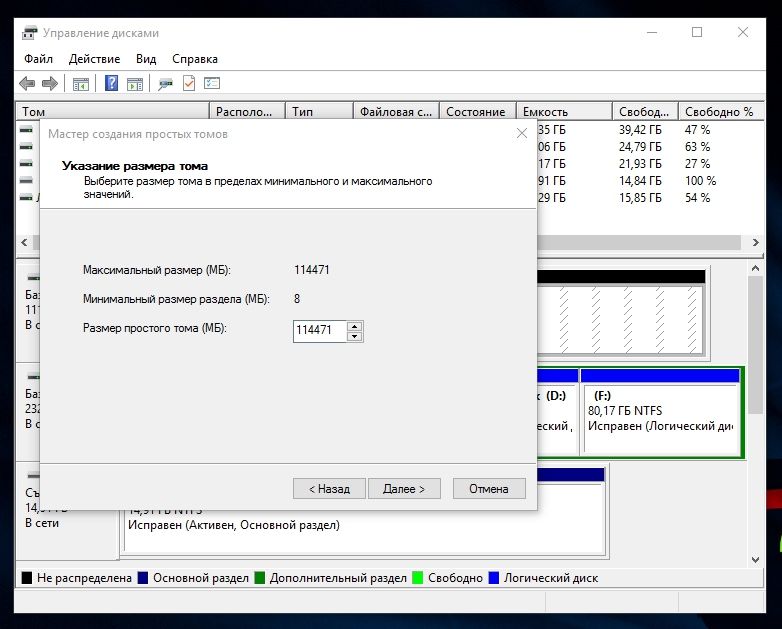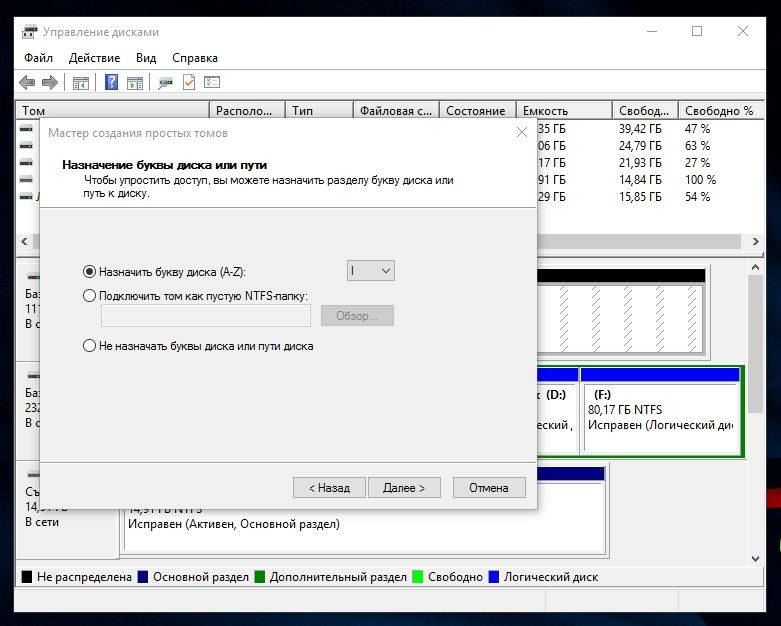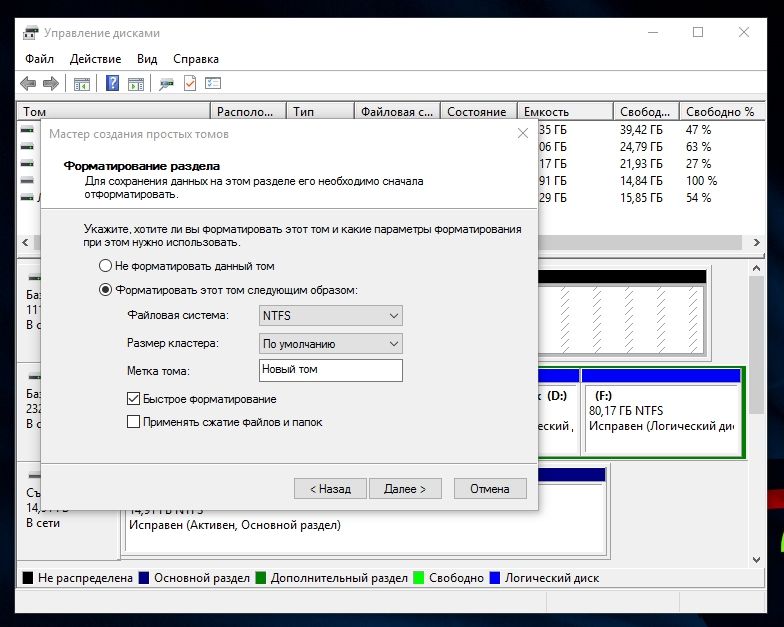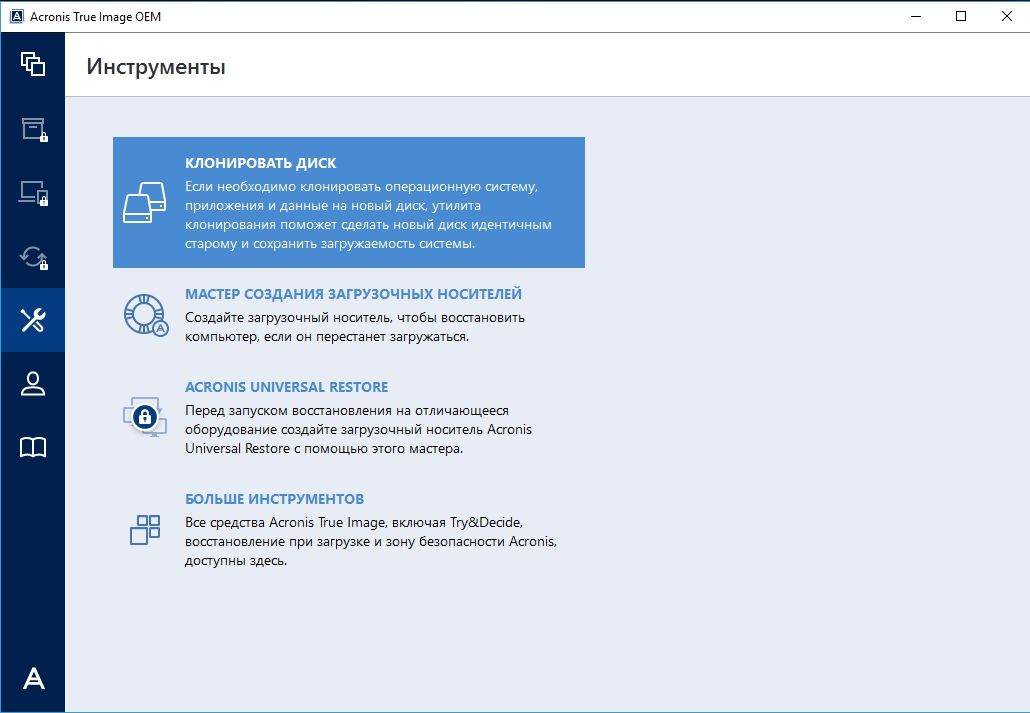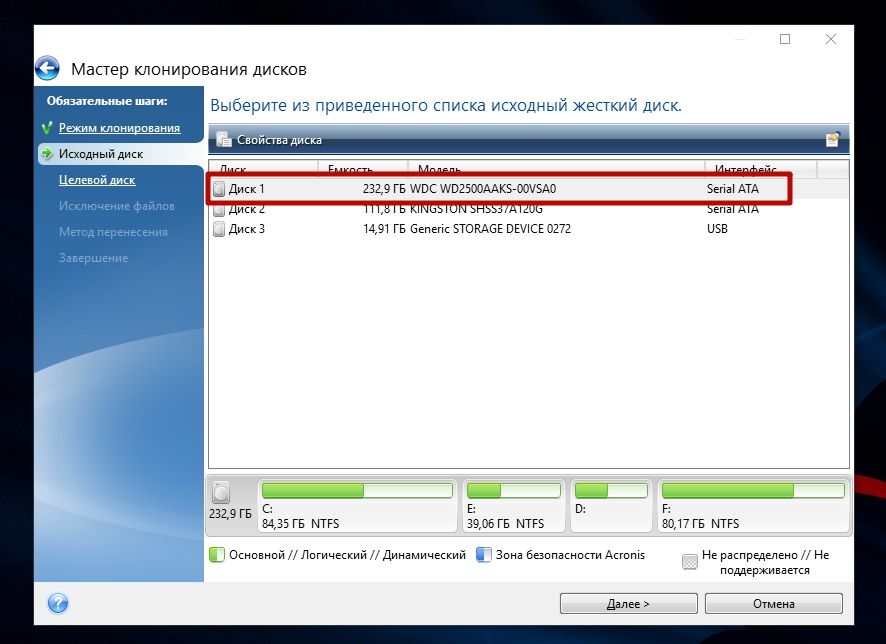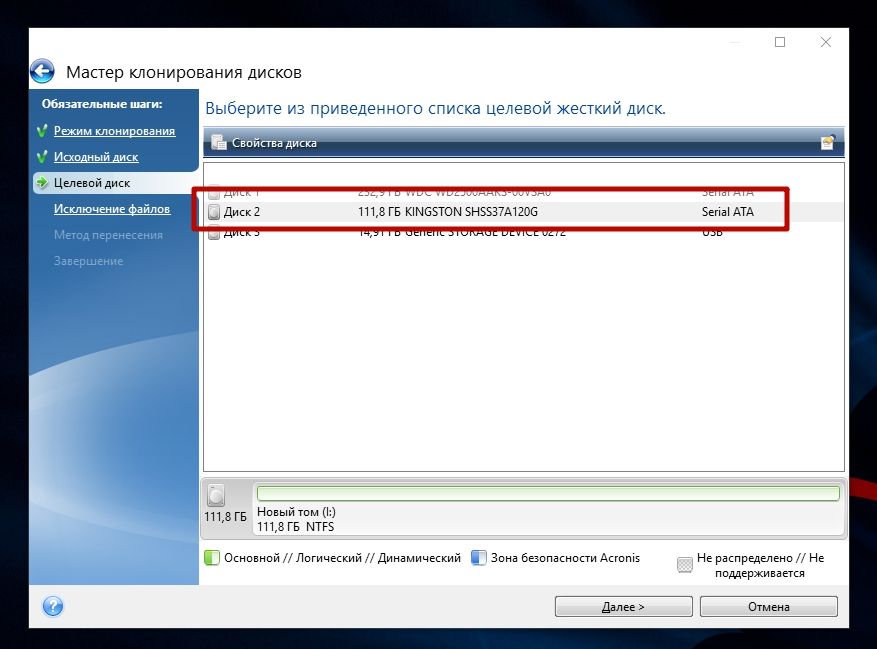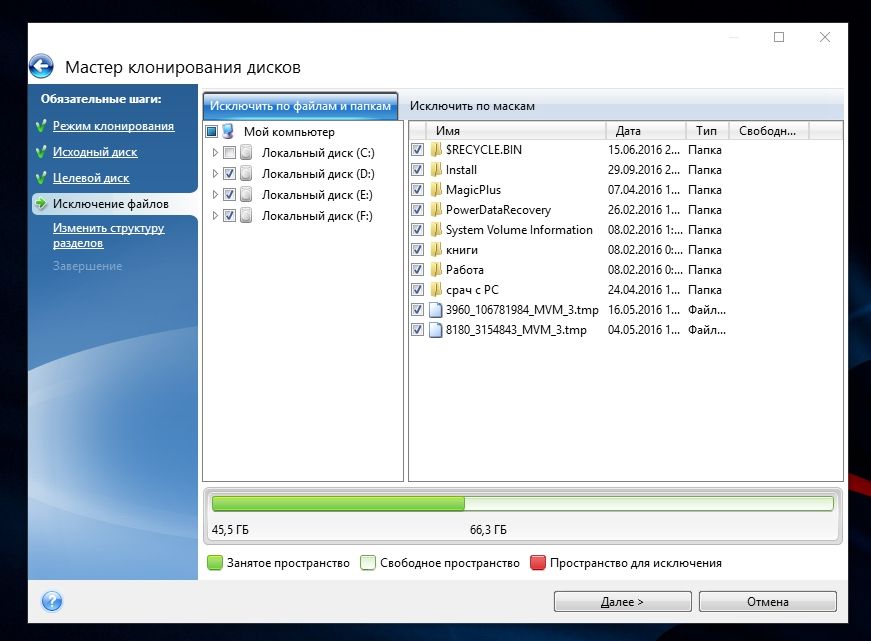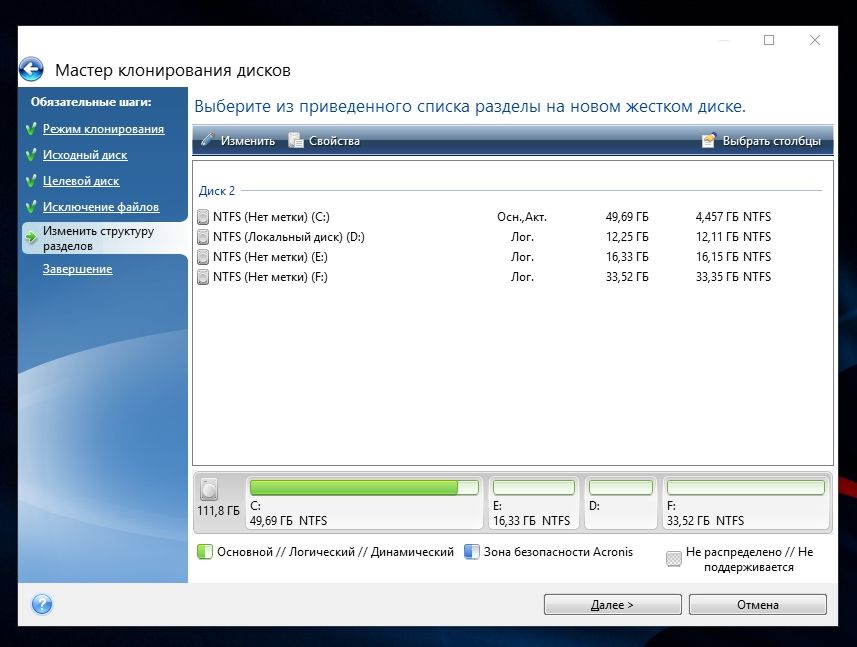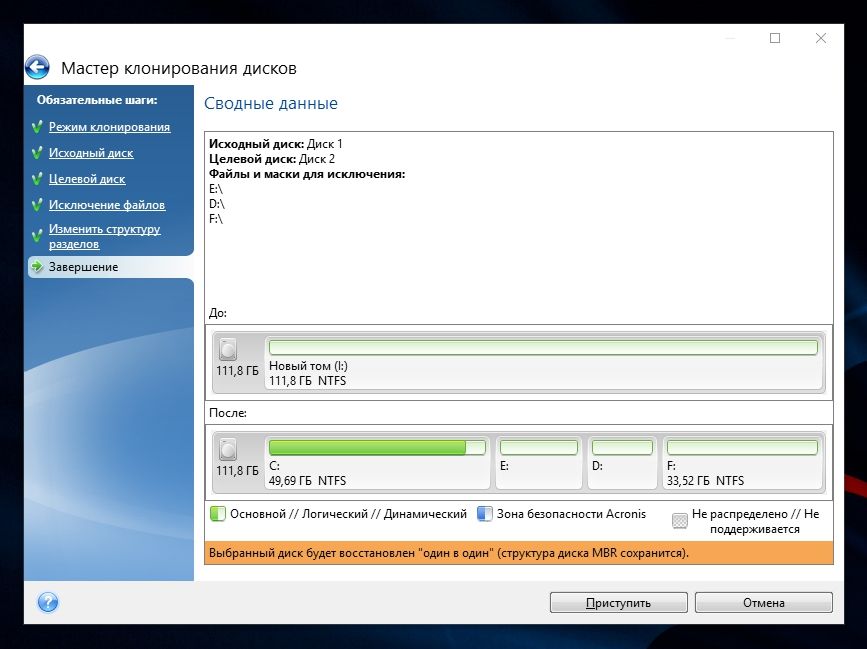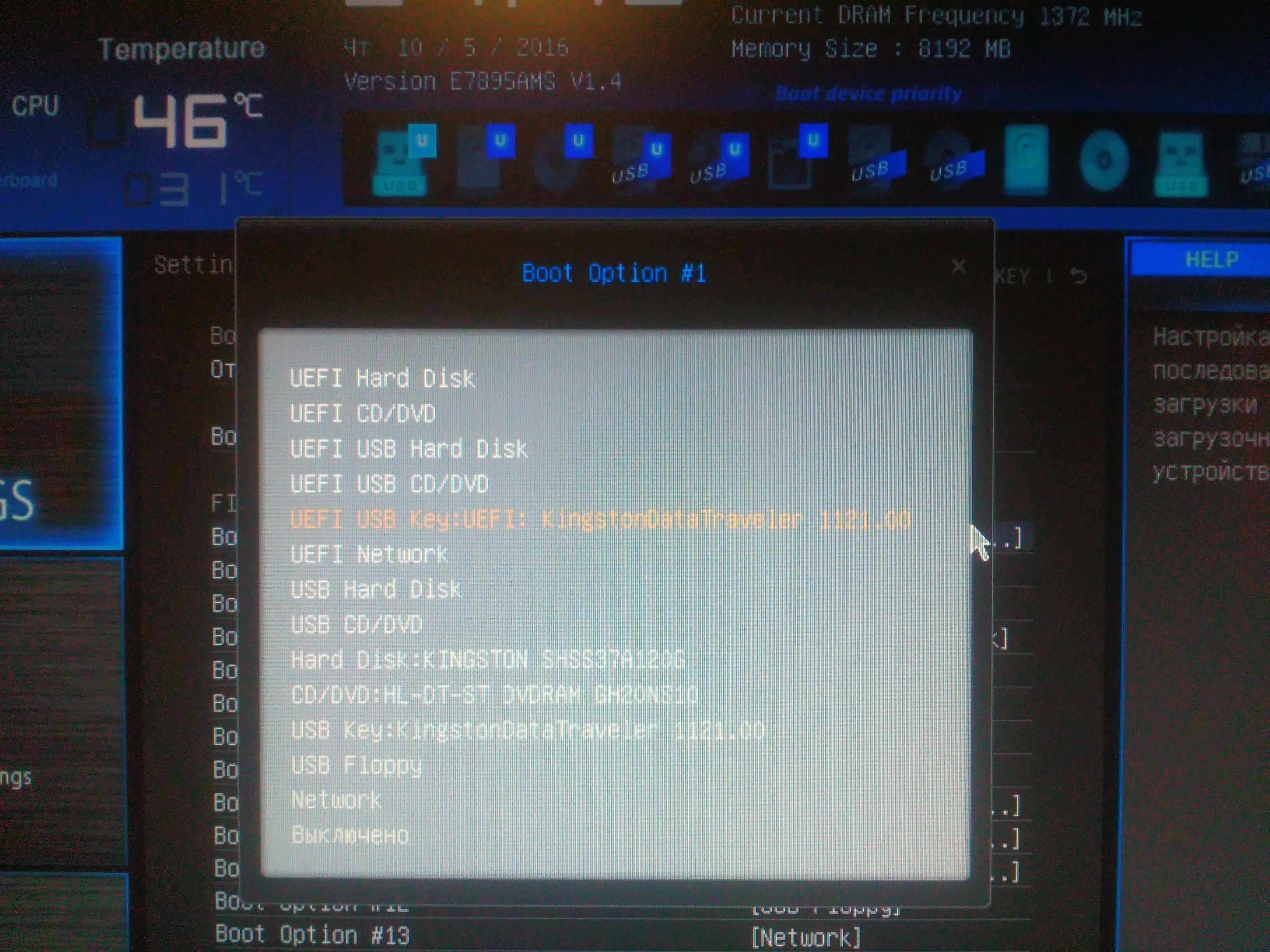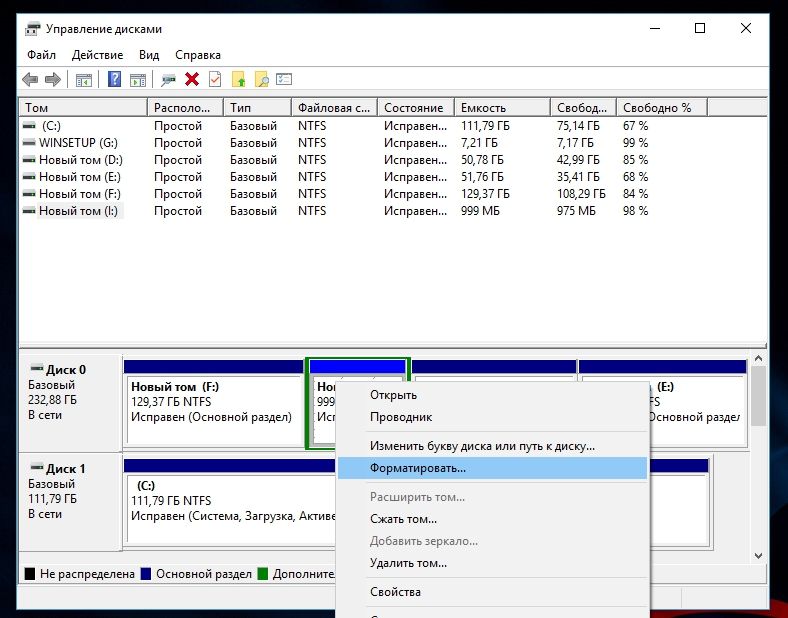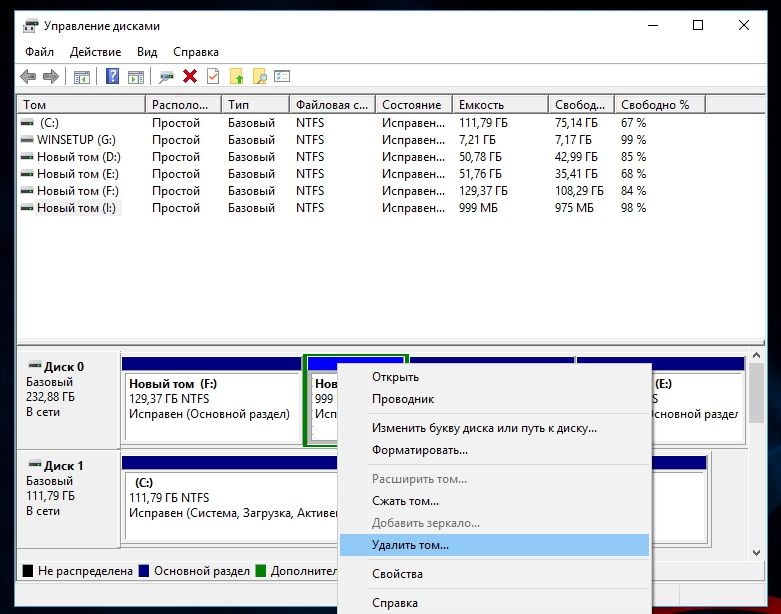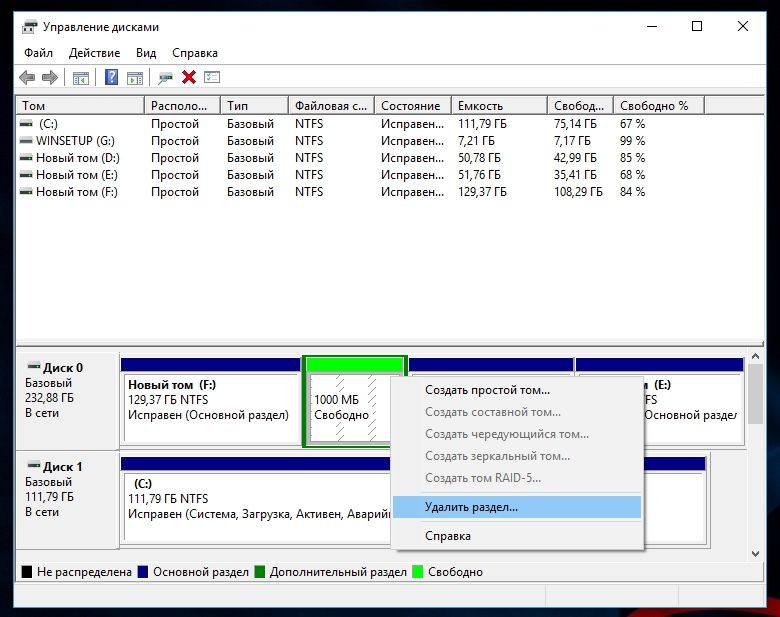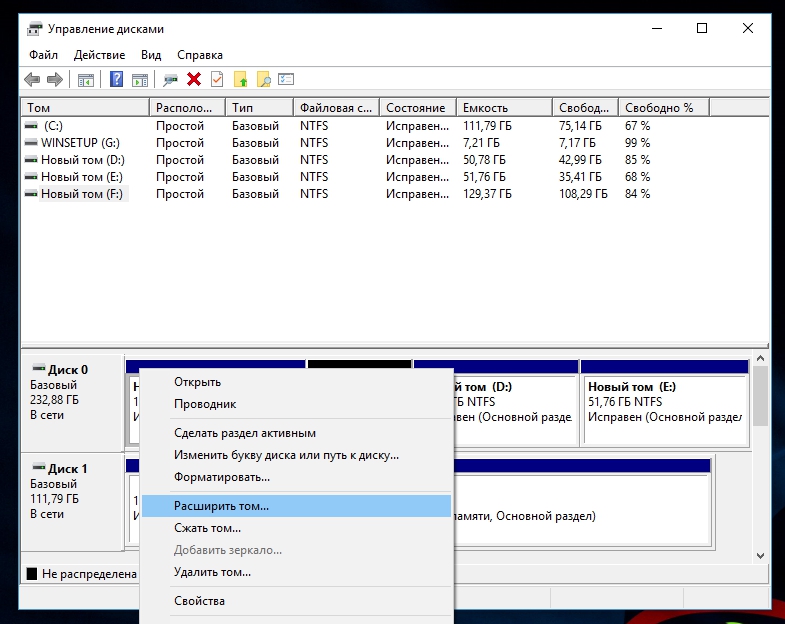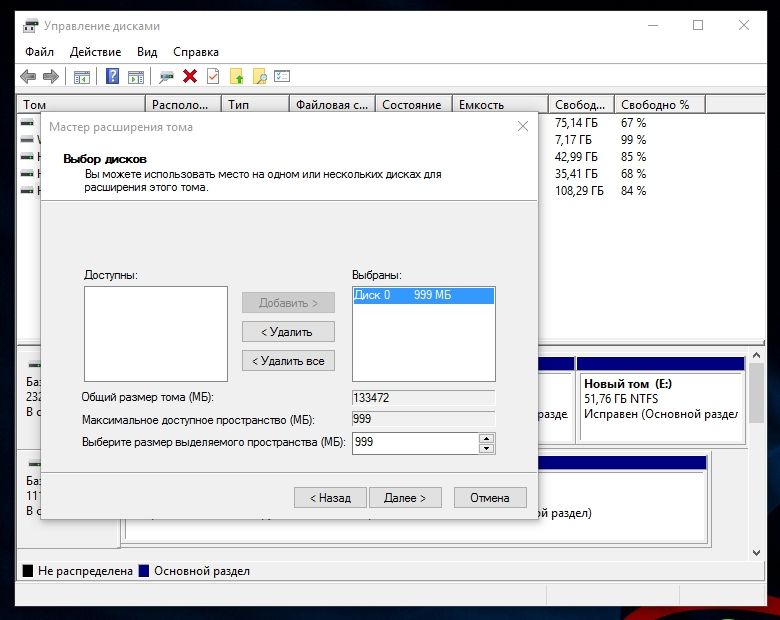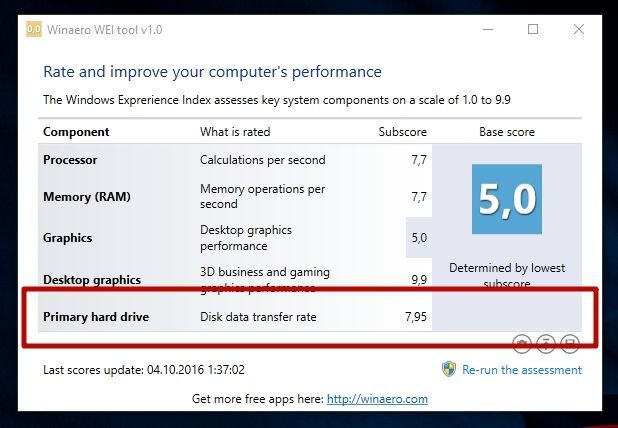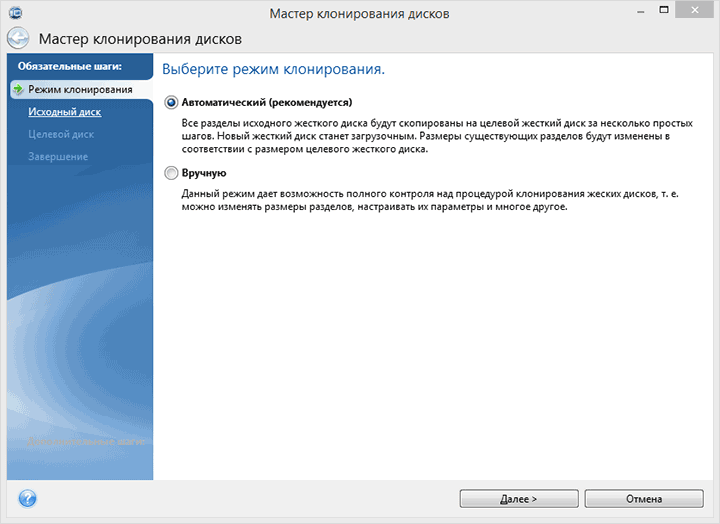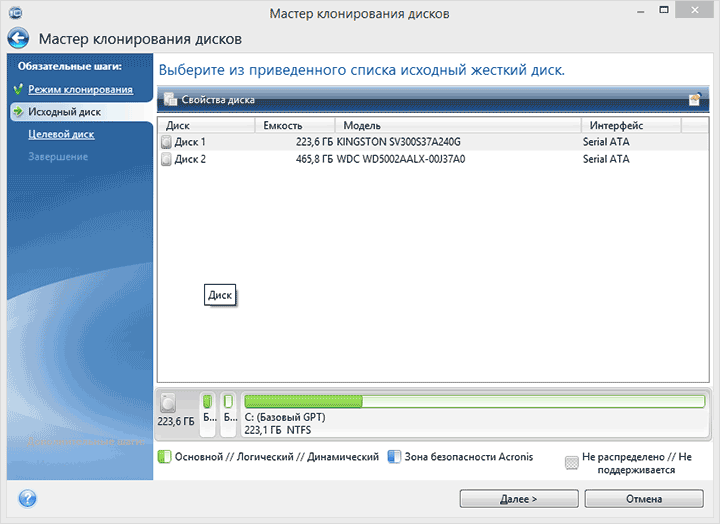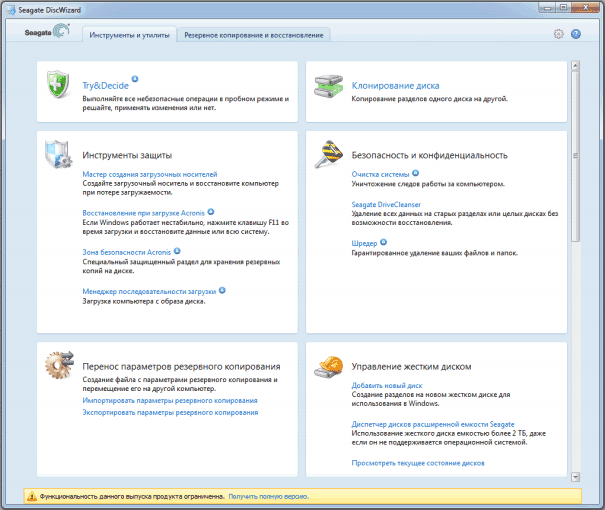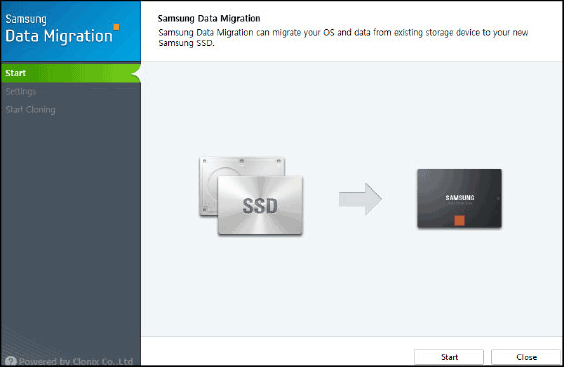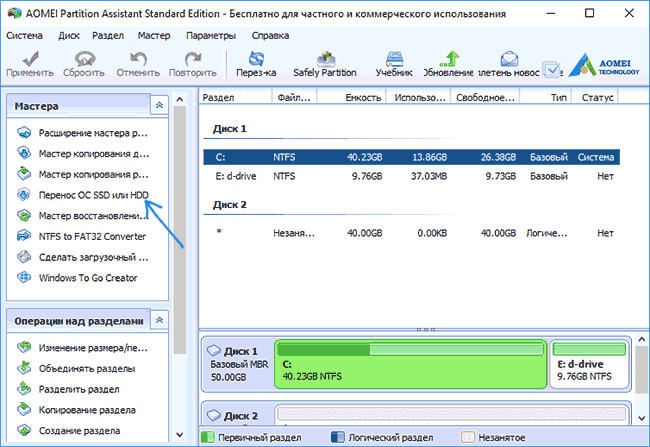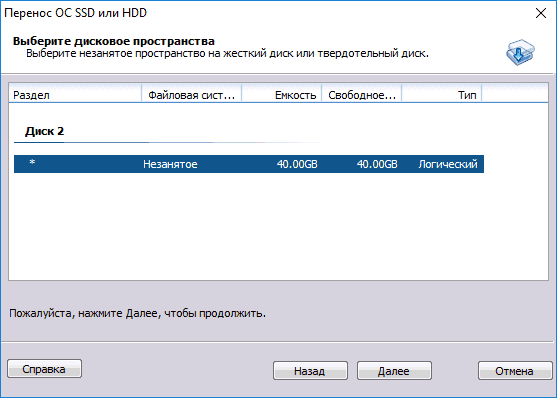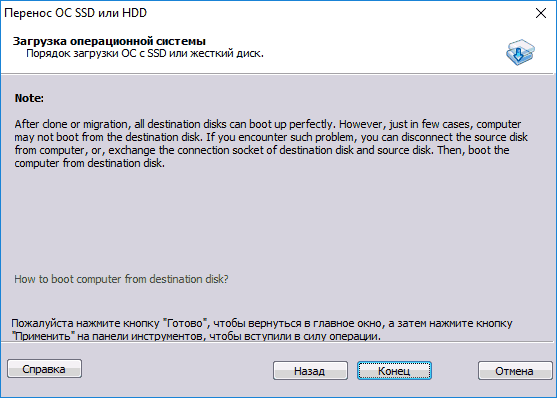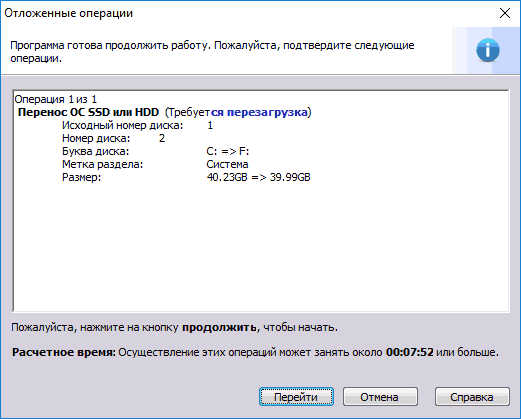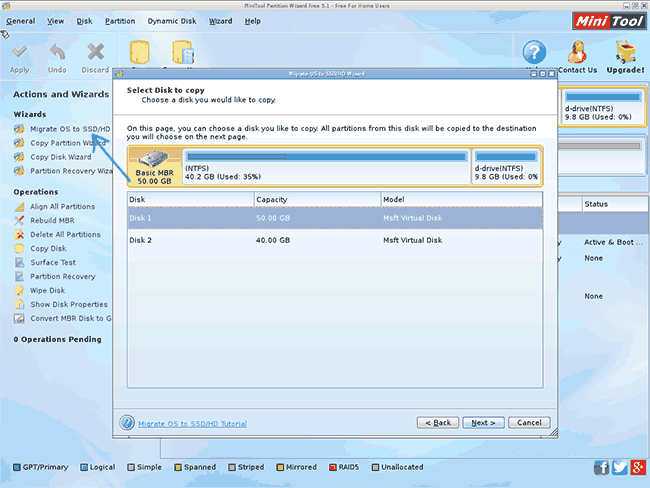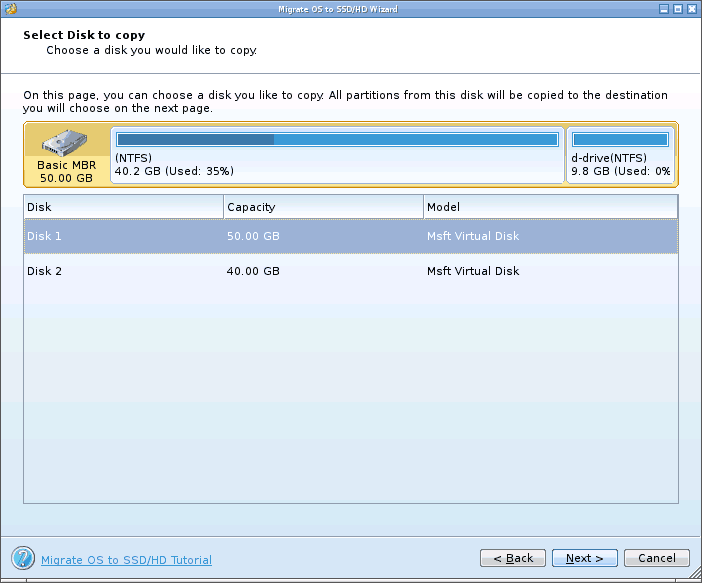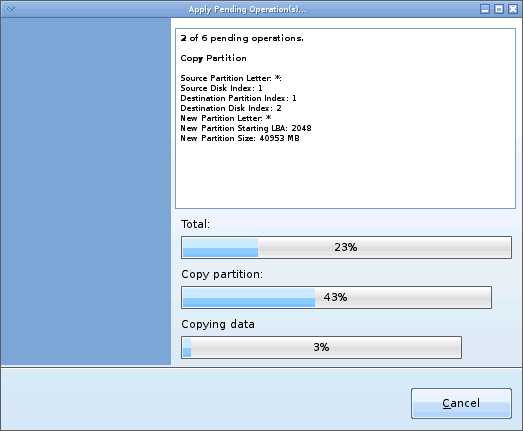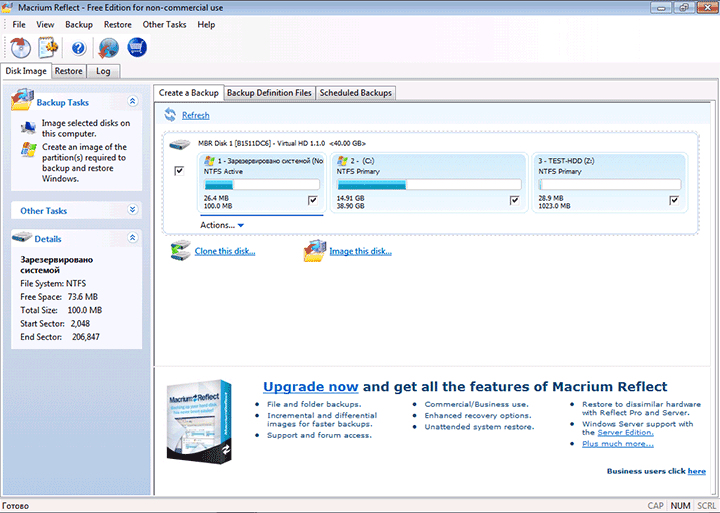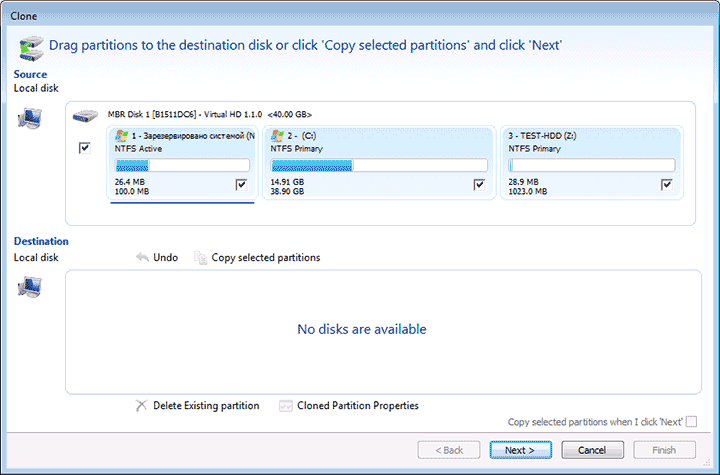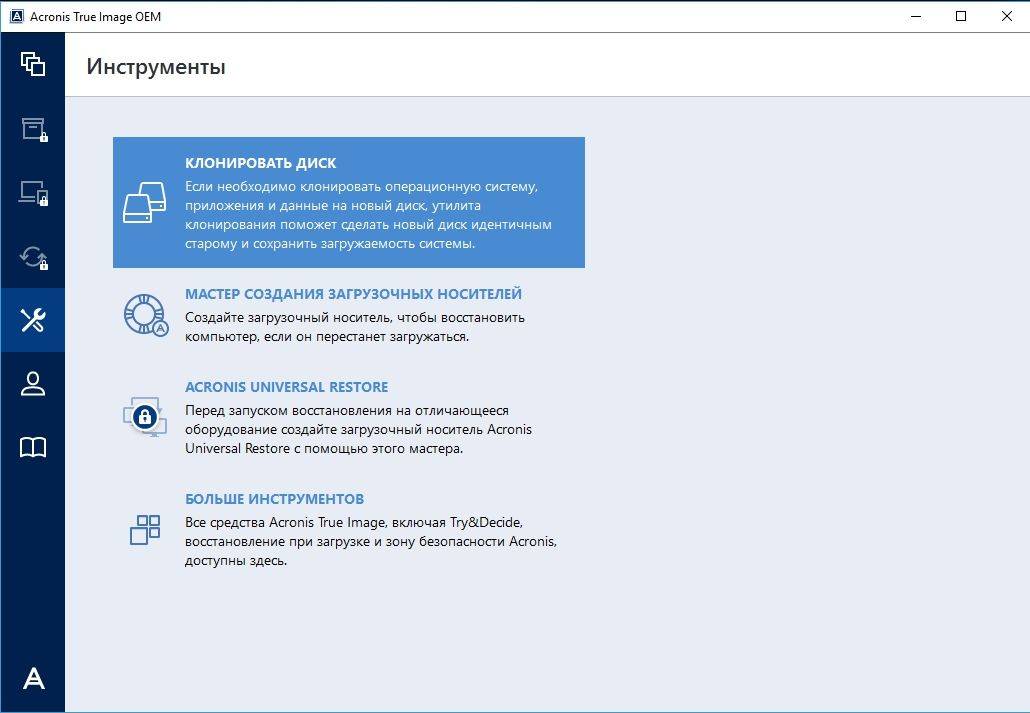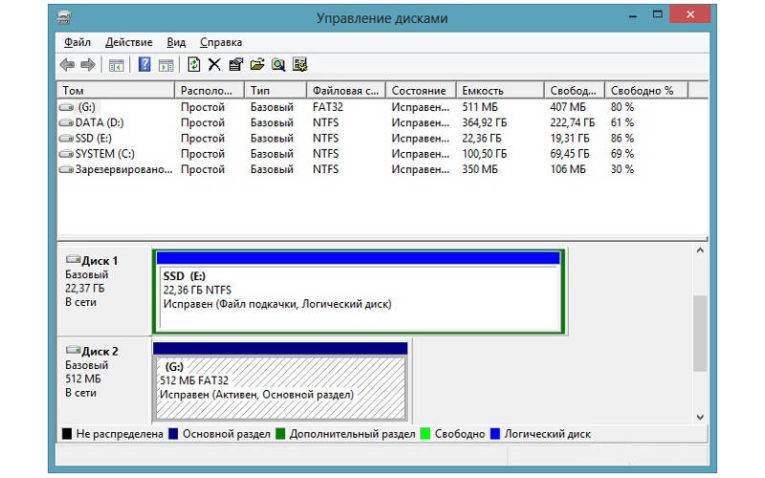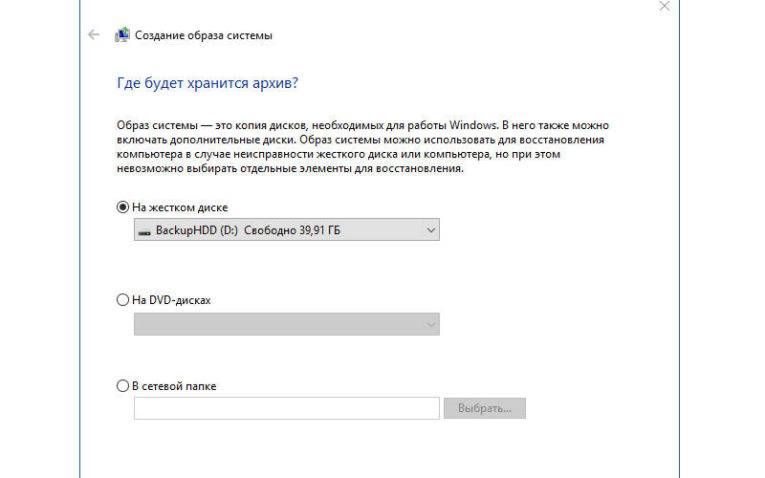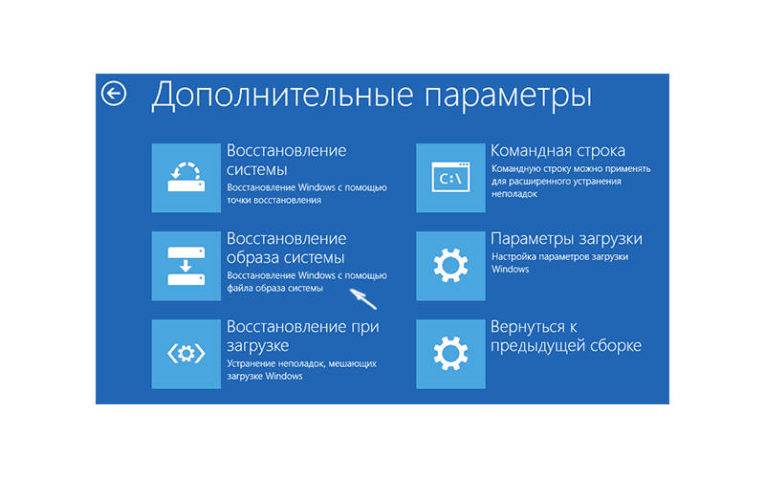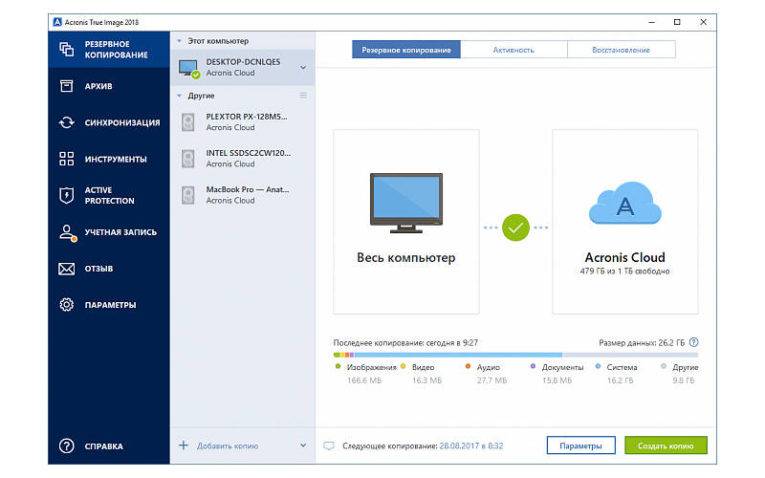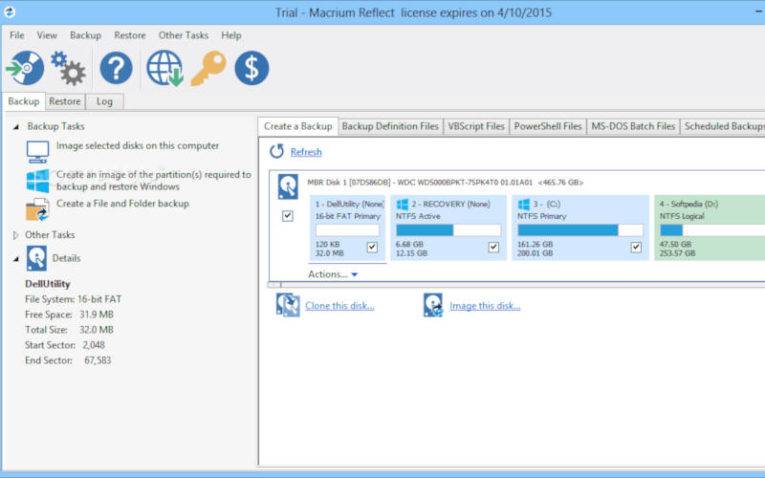Здравствуйте Уважаемые Друзья.
Давннооооо не выкладывал ничего нового на свой блог.
Связано это было с тем, что я заканчивал 5- ый курс в университете. Сами понимаете, какая нагрузка. Зато я много чего выкладывал на свой YouTube канал – Обзоры железа и гаджетов.
Ну а сейчас непосредственно перейдём к теме самой заметке.
P.S. К сожалению заметка актуальна только для дисков от Seagate.
Как же клонировать раздел вместе с операционной системой (или другими файлами) и впоследствии перенести его на другой жёсткий диск, не используя при этом пиратский софт и не покупая дорогостоящего платного?
Я предлагаю использовать бесплатную программу Seagate DiscWizard. Она основана на всем известной утилите от компании Acronis True Image. Однако в бесплатных версиях утилит от Acronis функция клонирования дисков недоступна, чего не скажешь о версии от Seagate DiscWizard.
Скачать утилиту можно тут: http://www.seagate.com/ru/ru/support/downloads/discwizard/
Для чего может понадобиться клонирование жёсткого диска? Вы можете полностью перенести всю операционную систему на более емкий жёсткий диск, и при этом операционная система и все файлы на системном диске останутся в сохранности и в полной работоспособности. Также можно переносить не только системные разделы, но и обычные с файлами и данными.
После того как вы установите утилиту и запустите её, перед вами откроется главное окно программы. Кликните на раздел «Клонирование диска».
Далее открывается «Мастер клонирования дисков» У мастера есть несколько режимов работы — ручной и автоматический. В автоматическом режиме выбранный вами раздел с клонируется с точно такими же параметрами какой и был исходный (его размер, и другие параметры).
В ручном режиме вы можете переназначить размер разделов, например, сделав его больше.
!Приведу реальный пример. Системный раздел 60Гб. Вы переносите его на новый жёсткий диск и в настройках указываете чтобы раздел при переносе стал больше, скажем 100Гб. В итоге у вас рабочая операционная система и ещё и увеличенный размер системного раздела.
Для примера я выбираю ручной режим и кликаю на кнопку «Далее». Теперь нам нужно выбрать жёсткий диск, с которого мы будем производить клонирование. После его выбора нажимаете на «Далее». Теперь мы выбираем целевой жёсткий диск на который запишется выбранный нами жёсткий диск, который мы хотим клонировать.
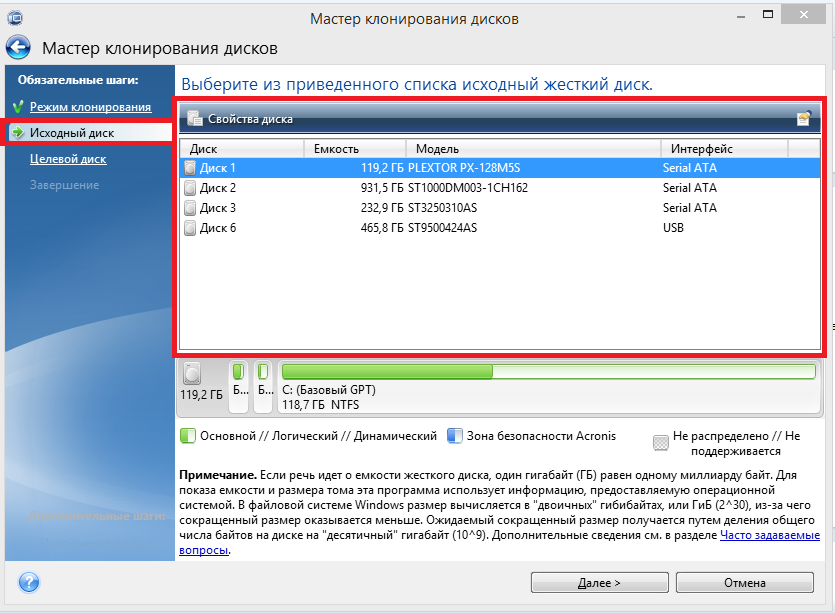
Перед нами три варианта переноса разделов жёсткого диска на новый жёсткий диск. Первый вариант переноса «один в один», при котором разделы будут перенесены как есть, без изменения их размеров.
Второй вариант «Пропорционально», тут всё понятно исходя из подсказки. Во сколько новый диск меньше или больше исходного, настолько и будут увеличены или уменьшены новые разделы.
И самый интересный вариант это «Вручную», где мы можем полностью переназначить размеры вновь создаваемых разделов, на которые будут с клонированы данные с исходного диска.
Я выбираю ручной режим и жму «Далее». Перед нами открывается следующее окно. По умолчанию нам предлагается создать один единственный раздел размером 465 Гб, в который будет клонирована операционная система.
Однако это неоправданно много, потому что исходный размер оригинального раздела 118 Гб. Мы можем, как увеличить этот размер, так и уменьшить или оставить таким же. Кликаем на кнопку «изменить» и настраиваем нужный размер раздела – просто тянем за ползунок мышкой. В данном случае я установил размер создаваемого раздела в 120 Гб. Нажимаем на «Принять». Теперь у нас создастся раздел, в который перенесётся операционная система и останется ещё 50 Гб свободного пространства.
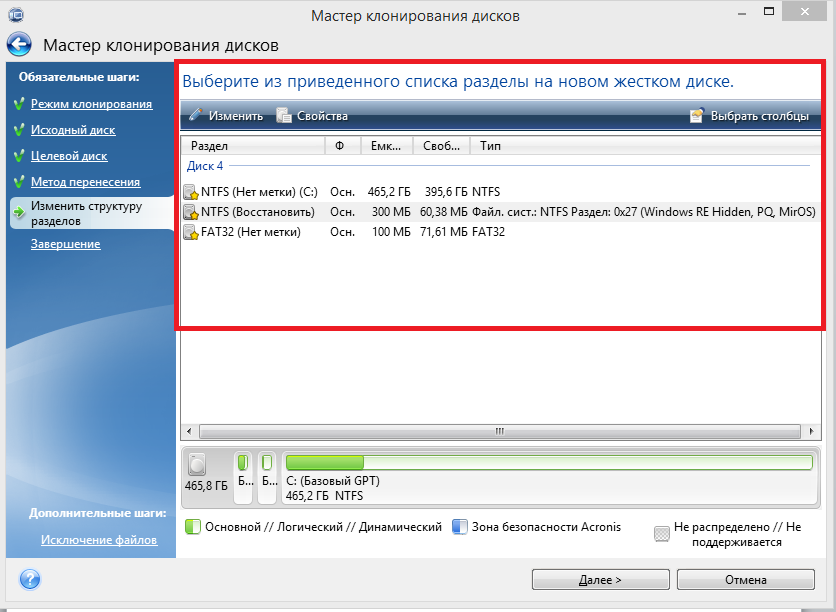
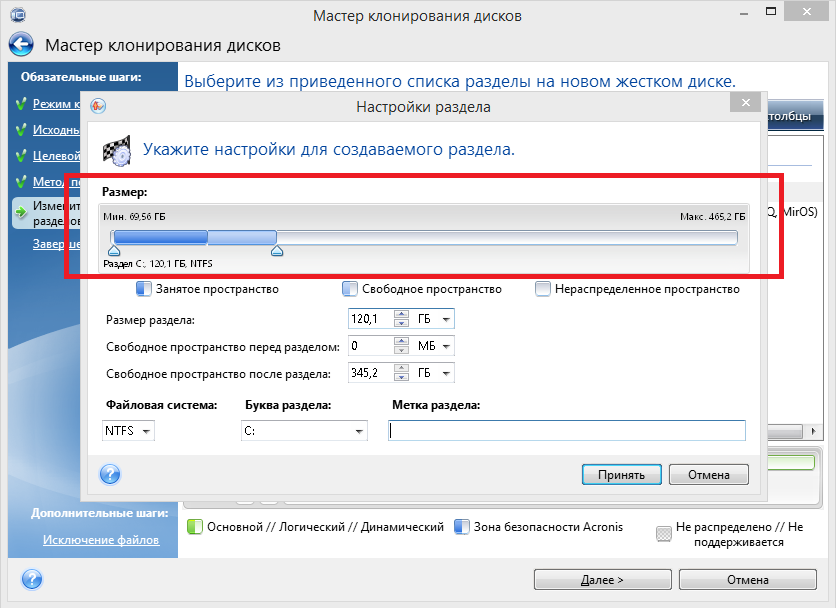
Жмём на кнопку «Далее». И на этой странице есть очень интересная опция. Нажмите на кнопку «Параметры» и сможете выбрать отдельные папки или разделы (если их несколько на жёстком диске) для переноса. Очень удобно выбрать то, что вам нужно, а не клонировать всё подряд. Разумеется, если вы клонируете операционную систему целиком, то всё данные должны быть клонированы, а не отдельные папки!
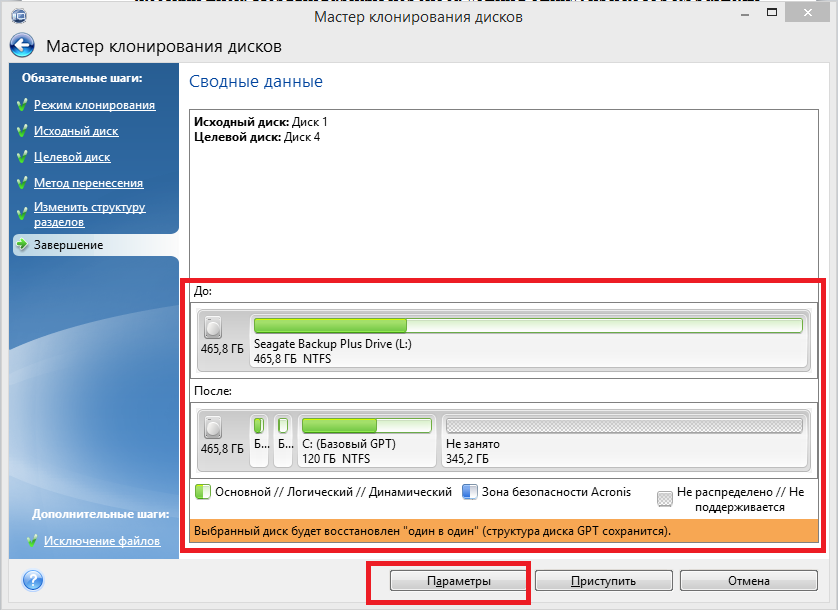
Нажмите на кнопку «Приступить» и процесс клонирования запустится. Это займёт какое то время, в зависимости от размеров жёсткого диска.
На этом я заканчиваю заметку. Оставляйте свои мысли и комментарии ниже.
Подписывайтесь на YouTube канал: http://www.youtube.com/user/ArtomU
Вступайте в группу Вконтакте: http://vk.com/pclessons
Крепких вам компьютерных знаний.
С Уважением Артём.
Загрузка…

Существует несколько платных и бесплатных программ для клонирования жестких дисков и SSD, некоторые из которых работают с дисками только определенных марок (Samsung, Seagate, Western Digital), некоторые другие — с почти любыми дисками и файловыми системами. В этом коротком обзоре я опишу несколько бесплатных программ, перенос Windows с помощью которых будет наиболее простым и подойдет почти для любого пользователя. См. также: Настройка SSD для Windows 10.
Acronis True Image
Acronis True Image является официальной утилитой для SSD и жестких дисков следующих производителей: WD, Kingston, SanDisk, Crucial, A-Data. Это означает, что приобретя диск этой марки вы имеете право использовать специальную бесплатную версию Acronis True Image для переноса Windows 10, 8.1 или Windows 7 на SSD. После несложной установки и запуска программы, в главном окне выберите пункт «Клонирование диска. Копирование разделов одного диска на другой.» Действие доступно как для жестких дисков, так и в том случае, если вам требуется перенести ОС на SSD.
В следующем окне вам потребуется выбрать режим клонирования — автоматический или ручной, для большинства задач подходит автоматический. При его выборе, все разделы и данные с исходного диска копируются на целевой (если на целевом диске что-то было, то оно будет удалено), после чего целевой диск делается загрузочным, то есть с него будет запускаться Windows или другие ОС, как и раньше. После выбора исходного и целевого диска начнется перенос данных с одного диска на другой, который может занять достаточно продолжительное время (все зависит от скорости диска и объема данных).
Пошаговая подробная инструкция по использованию программы и где скачать фирменные бесплатные версии для разных производителей SSD — Как перенести Windows 10, 8.1 или Windows 7 на SSD в Acronis Ture Image.
Seagate DiscWizard
По факту, Seagate DiscWizard — это полная копия предыдущей программы, только для работы ей требуется наличие хотя бы одного жесткого диска Seagate на компьютере.
Все действия, позволяющие перенести Windows на другой диск и полностью клонировать его аналогичны Acronis True Image WD Edition (по сути, это та же программа), интерфейс тот же самый.
Скачать программу Seagate DiscWizard вы можете с официального сайта https://www.seagate.com/ru/ru/support/downloads/discwizard/
Samsung Data Migration
Программа Samsung Data Migration предназначена специально для переноса Windows и данных на SSD марки Samsung с любого другого диска. Так что, если вы обладатель такого твердотельного накопителя — это то, что вам нужно.
Процесс переноса выполнен в виде мастера из нескольких шагов. При этом, в последних версиях программы возможно не только полное клонирование диска с операционными системами и файлами, но и выборочных перенос данных, что может быть актуально, учитывая, что размеры SSD все-таки меньше, чем современных жестких дисков.
Программа Samsung Data Migration на русском языке доступна на официальном сайте https://www.samsung.com/semiconductor/minisite/ssd/download/tools/
Важно: такие же утилиты переноса Windows на другой диск есть и у других производителей SSD и HDD. Обычно, из можно найти, задав запрос, состоящий из марки и фразы «Data Migration», так вы найдете, например, Intel Data Migration Tool и аналогичные программы для других марок дисков.
Как перенести Windows с HDD на SSD (или другой HDD) в Aomei Partition Assistant Standard Edition
Еще одна бесплатная программа, к тому же на русском языке, позволяющая удобно выполнить перенос операционной системы с жесткого диска на твердотельный накопитель или на новый HDD — Aomei Partition Assistant Standard Edition.
Примечание: данный способ работает только для Windows 10, 8 и 7, установленных на MBR диск на компьютерах с БИОС (или UEFI и Legacy загрузкой), при попытке переноса ОС с GPT диска, программа сообщает о том, что сделать этого не может (возможно, тут сработает простое копирование дисков в Aomei, но поэкспериментировать не удалось — сбои при перезагрузке для выполнения операции, несмотря на отключенный Secure Boot и проверку цифровой подписи драйверов).
Шаги для копирования системы на другой диск просты и, думаю, будут понятны даже начинающему пользователю:
- В меню Partition Assistant, слева, выберите «Перенос ОС SSD или HDD». В следующем окне нажмите «Далее».
- Выберите тот диск, на который будет осуществляться перенос системы.
- Вам будет предложено изменить размер раздела, на который будет перенесена Windows или другая ОС. Тут можно не выполнять изменений, а настроить (при желании) структуру разделов уже после завершения переноса.
- Вы увидите предупреждение (почему-то на английском) о том, что после клонирования системы, можно будет загрузиться с нового жесткого диска. Однако, в некоторых случаях, компьютер может загружаться не с того диска с которого нужно. В этом случае, вы можете отключить исходный диск от компьютера или поменять шлейфы исходного и целевого диска. От себя добавлю — можно поменять порядок следования дисков в БИОС компьютера.
- Нажмите «Конец», а затем, кнопку «Применить» слева вверху главного окна программы. Последнее действие — нажать «Перейти» и дождаться завершения процесса переноса системы, которое начнется автоматически после перезагрузки компьютера.
Если всё пройдет успешно, то по завершении вы получите копию системы, которую можно загрузить с вашего нового SSD или жесткого диска. Скачать Aomei Partition Assistant Standard Edition вы можете бесплатно с официального сайта https://www.disk-partition.com/free-partition-manager.html
Перенос Windows 10, 8 и Windows 7 на другой диск в Minitool Partition Wizard Bootable
Обновление: для переноса с помощью MiniTool Partition Wizard рекомендую использовать новую инструкцию: Как перенести Windows на SSD или другой диск в MiniTool Partition Wizard Free.
Minitool Partition Wizard Free, наравне с Aomei Partition Assistant Standard, я бы отнес к одним из лучших бесплатных программ для работы с дисками и разделами. Одно из преимуществ продукта от Minitool — доступность полностью работоспособного загрузочного ISO образа Partition Wizard на официальном сайте (бесплатный Aomei дает возможность создать демо-образ с отключенными важными функциями).
Записав данный образ на диск или флешку (для этого разработчики рекомендуют использовать Rufus) и загрузив ваш компьютер с него, вы можете перенести систему Windows или другую на другой жесткий диск или SSD, причем в данном случае нам не будут мешать возможные ограничения ОС, так как она не запущена.
Примечание: мною клонирование системы на другой диск в Minitool Partition Wizard Free было проверено только без EFI загрузки и только на MBR дисках (переносилась Windows 10), за работоспособность в системах EFI/GPT не ручаюсь (мне не удалось заставить работать программу в данном режиме, несмотря на отключенный Secure Boot, но похоже это баг конкретно моего оборудования).
Процесс переноса системы на другой диск состоит из следующих шагов:
- Загрузившись с флешки и войдя в Minitool Partition Wizard Free, слева выберите пункт «Migrate OS to SSD/HDD» (Перенести ОС на SSD/HDD).
- В открывшемся окне нажмите «Next» (Далее), а на следующем экране выберите тот диск, с которого будет выполняться перенос Windows. Нажмите «Next».
- Укажите диск, на который будет выполняться клонирование (если их всего два, то он будет выбран автоматически). По умолчанию включены параметры, изменяющие размеры разделов при переносе в случае если второй диск или SSD меньше или больше исходного. Обычно достаточно оставить эти параметры (второй пункт копирует все разделы без изменения их разделов, подойдет, когда целевой диск более объемен чем исходный и после переноса вы сами планируете настроить незанятое пространство на диске).
- Нажмите Next, действие по переносу системы на другой жесткий диск или твердотельный накопитель будет добавлено в очередь заданий программы. Чтобы начать перенос, нажмите кнопку «Apply» вверху слева главного окна программы.
- Дождитесь завершения переноса системы, продолжительность которого зависит от скорости обмена данными с дисками и объема данных на них.
По завершении вы можете закрыть Minitool Partition Wizard, перезагрузить компьютер и установить загрузку с нового диска, на который была перенесена система: в моем тесте (как я уже упоминал, BIOS+MBR, Windows 10) все прошло успешно, и система загрузилась как ни в чем не бывало с отключенным исходным диском.
Скачать бесплатно загрузочный образ Minitool Partition Wizard Free можно с официального сайта https://www.partitionwizard.com/partition-wizard-bootable-cd.html
Macrium Reflect
Бесплатная программа Macrium Reflect позволяет клонировать целые диски (как жесткие, так и SSD) или отдельные их разделы, причем независимо от того, какой марки ваш диск. Кроме этого, вы можете создать образ отдельного раздела диска (в том числе с Windows) и позже использовать его для восстановления системы. Также поддерживается создание загрузочных дисков восстановления на базе Windows PE.
После запуска программы в главном окне вы увидите список подключенных жестких дисков и SSD. Отметьте диск, на котором находится операционная система и нажмите «Clone this disk» (Клонировать этот диск).
На следующем этапе в пункте «Source» уже будет выбран исходный жесткий диск, а в пункте «Destination» потребуется указать тот, на который нужно перенести данные. Также вы можете выбрать только отдельные разделы на диске для копирования. Все остальное происходит автоматически и не сложно даже для начинающего пользователя. Подробная инструкция доступна здесь: Перенос Windows на SSD или другой диск в Macrium Reflect.
Дополнительная информация
После того, как вы перенесли Windows и файлы, не забудьте либо поставить загрузку с нового диска в BIOS или отключить старый диск от компьютера.
Can I Clone Seagate HDD to SSD
How to clone Seagate HDD to SSD? If you are trying to upgrade or replace your Seagate HDD to SSD, do not miss this detailed guide for picking a Seagate disk cloning software. This article is available to these situations you may face right now:
- Plan to enjoy a better drive performance — upgrade HDD to SSD.
- The old hard drive is run out of space — upgrade smaller HDD to larger SSD
- Replace the failing hard drive — fix the disk failure problem.
Speaking of Seagate cloning software, Seagate DiscWizard is the one we just talking about. Besides, its alternative, EaseUS Partition Master, does have powerful functions to help you quickly transfer all data from the old hard drive to a new one.
Preparation. Tips before Cloning Seagate Hard Disk to SSD before Cloning
1. Back Up Data on the Target Disk
No matter what software you gonna choose, the cloning function definitely deletes all partitions on the destination hard disk drive. If the new disk has kept a bunch of big files, surely backup these data is the right way to go.
2. Connect the New Seagate SSD
You need to make sure the SSD is correctly connected to the computer or laptop by SATA cable or install the disk correctly by connecting the correct slot.
3. Initialize New Seagate SSD
If Windows displays or warns «disk not initialized» error, follow the steps below to initialize SSD:
- Search Disk Management in the search box and open it.
- Right-click the brand-new disk and select «Initialize Disk».
- Choose the partition style in accordance with the source disk — MBR or GPT.
If you are not sure about the disk partition style of the source disk, you can check the partition style of the source disk: Right-click the source disk > select Properties > Under the Volumes, see the partition style).
4. Download the SSD cloning software
You can either choose EaseUS Partition Master in Guide 1 or select Seagate DiscWizard in Guide 2.
As for beginners, we suggest you try EaseUS Partition Master as it makes the overall process simple and straightforward.
Guide 1: Clone Seagate HDD to SSD with EaseUS Partition Master
EaseUS Partition Master provides you with two modes of disk cloning — Disk mode and partition mode. With it, you can either clone the entire disk or a single partition with simple clicks.
Here are the steps to clone Seagate disk and upgrade it to a faster SSD on your own:
Step 1. Select the source disk.
- Click the «Clone» from the left menu. Select the «Clone OS Disk» or «Clone Data Disk» and click «Next».
- Choose the source disk and click «Next».
Step 2. Select the target disk.
- Choose the wanted HDD/SSD as your destination and click «Next» to continue.
- Read Warning message and confirm «Yes» button.
Step 3. View the disk layout and edit the target disk partition size.
Then click «Continue» when the program warns it will wipe out all data on the target disk. (If you have valuable data on the target disk, back up it in advance.)
You can select «Autofit the disk», «Clone as the source» or «Edit disk layout» to customize your disk layout. (Select the last one if you want to leave more space for C drive.)
Step 4. Click «Start» to start the disk cloning process.
Guide 2: Clone A Seagate Hard Drive Using Seagate DiscWizard
Seagate DiscWizard is an integrated software designed with a clone feature to transfer your operating system, applications, and data from the old disk to the new disk. Here are some tips about this software:
The clone feature can clone the entire disk instead of clone a single partition.
The dynamic disk can not be cloned. Only the basic disk can be cloned.
Step 1. Download and run Seagate DiscWizard.
Step 2. Click the Tools tab on the left panel.
Step 3. Select the Clone Disk feature.
Step 4. Choose the clone mode — Automatic or Manual. And click Next.
As this image shows, we choose Automatic (Recommended):
Step 5. Move to the next step, select the source hard disk from the drive list. Choose the disk you want to clone and click Next.
Step 6. Then you are going to choose a destination disk and click Next. Confirm the prompted window.
One thing you should focus that your target SSD should be larger than the source HDD.
If you want to clone larger HDD to smaller SSD, it is possible that delete some larger files from the HDD.
Step 7. Select the required cloning method in the next step.
Choose one mode like «Copy partitions without changes» or «Copy partitions and use a disk as non-system, GPT style». Click Next to go.
If you want to convert your partition style of destination disk, we recommend the second method. But your disk can be used as a boot drive.
Step 8. Check the Finish page and click Proceed.
Seagate DiscWizard does word smoothly but holds drawbacks. If you want to clone a single partition, clone larger HDD to SSD and clone dynamic volumes, reliable software that features more powerful highlights you can try. Move to the next part to use EaseUS Partition Master.
Afterward Operations: Boot from New Seagate Drive
To make your Seagate SSD disk bootable and make Windows boot from the new SSD, follow the steps here to set it as the boot disk:
- Restart PC and enter F2/F8/Del to enter BIOS.
- Click the Arrow key to see the new disk as a boot drive and save changes.
- Then you can restart the PC, your computer will boot from the new SSD.
Cloning Seagate Disk to SSD Is Easy with the Right Method
On this page, we provided you with two reliable tools — EaseUS Partition Master and Seagate DiscWizard to help you clone and upgrade Seagate disks to a new SSD drive without losing any data.
Both two disk cloning software is professional for disk upgrades between HDDs and SSDs. As for beginners, you can pick EaseUS Partition Master and rely on its flexible features in both disk cloning and partition cloning. Also, you can get 24*7 free online support whenever you have issues with disk cloning with EaseUS Partition Master.
FAQs About Cloning Seagate Hard Disk to SSD
Here is a list of hot questions and if you are having the same doubts, follow and find answers here.
1. Does Seagate have cloning software?
Yes, Seagate developed a cyber protection solution tool named as Seagate DiscWizard, which ensures users to back up documents, photos, emails, and partitions, even the entire disk drive by its «Clone Disk» feature.
2. How do I clone a Seagate hard drive?
To clone a Seagate hard drive, you need to:
- Prepare a new hard drive or SSD with equal or even bigger storage capacity to the source Seagate drive.
- Connect or install the new drive to your computer.
- Launch a reliable hard disk cloning software like EaseUS Partition Master.
- Select «Clone» and select both source disk — Seagate hard drive and the target new disk.
- Confirm to clone the disk.
3. What is Seagate DiscWizard for?
Seagate DiscWizard is a disk cloning featured tool provided by Seagate and it combines the disk cloning and data backup features of Acronis Cyber Protect. It’s mainly used for backing up documents, photos, emails, partitions, and even the entire disk with OS. To learn more details, you may go to this page for help: What Is Seagate DiscWizard.
Can I Clone Seagate HDD to SSD
How to clone Seagate HDD to SSD? If you are trying to upgrade or replace your Seagate HDD to SSD, do not miss this detailed guide for picking a Seagate disk cloning software. This article is available to these situations you may face right now:
- Plan to enjoy a better drive performance — upgrade HDD to SSD.
- The old hard drive is run out of space — upgrade smaller HDD to larger SSD
- Replace the failing hard drive — fix the disk failure problem.
Speaking of Seagate cloning software, Seagate DiscWizard is the one we just talking about. Besides, its alternative, EaseUS Partition Master, does have powerful functions to help you quickly transfer all data from the old hard drive to a new one.
Preparation. Tips before Cloning Seagate Hard Disk to SSD before Cloning
1. Back Up Data on the Target Disk
No matter what software you gonna choose, the cloning function definitely deletes all partitions on the destination hard disk drive. If the new disk has kept a bunch of big files, surely backup these data is the right way to go.
2. Connect the New Seagate SSD
You need to make sure the SSD is correctly connected to the computer or laptop by SATA cable or install the disk correctly by connecting the correct slot.
3. Initialize New Seagate SSD
If Windows displays or warns «disk not initialized» error, follow the steps below to initialize SSD:
- Search Disk Management in the search box and open it.
- Right-click the brand-new disk and select «Initialize Disk».
- Choose the partition style in accordance with the source disk — MBR or GPT.
If you are not sure about the disk partition style of the source disk, you can check the partition style of the source disk: Right-click the source disk > select Properties > Under the Volumes, see the partition style).
4. Download the SSD cloning software
You can either choose EaseUS Partition Master in Guide 1 or select Seagate DiscWizard in Guide 2.
As for beginners, we suggest you try EaseUS Partition Master as it makes the overall process simple and straightforward.
Guide 1: Clone Seagate HDD to SSD with EaseUS Partition Master
EaseUS Partition Master provides you with two modes of disk cloning — Disk mode and partition mode. With it, you can either clone the entire disk or a single partition with simple clicks.
Here are the steps to clone Seagate disk and upgrade it to a faster SSD on your own:
Step 1. Select the source disk.
- Click the «Clone» from the left menu. Select the «Clone OS Disk» or «Clone Data Disk» and click «Next».
- Choose the source disk and click «Next».
Step 2. Select the target disk.
- Choose the wanted HDD/SSD as your destination and click «Next» to continue.
- Read Warning message and confirm «Yes» button.
Step 3. View the disk layout and edit the target disk partition size.
Then click «Continue» when the program warns it will wipe out all data on the target disk. (If you have valuable data on the target disk, back up it in advance.)
You can select «Autofit the disk», «Clone as the source» or «Edit disk layout» to customize your disk layout. (Select the last one if you want to leave more space for C drive.)
Step 4. Click «Start» to start the disk cloning process.
Guide 2: Clone A Seagate Hard Drive Using Seagate DiscWizard
Seagate DiscWizard is an integrated software designed with a clone feature to transfer your operating system, applications, and data from the old disk to the new disk. Here are some tips about this software:
The clone feature can clone the entire disk instead of clone a single partition.
The dynamic disk can not be cloned. Only the basic disk can be cloned.
Step 1. Download and run Seagate DiscWizard.
Step 2. Click the Tools tab on the left panel.
Step 3. Select the Clone Disk feature.
Step 4. Choose the clone mode — Automatic or Manual. And click Next.
As this image shows, we choose Automatic (Recommended):
Step 5. Move to the next step, select the source hard disk from the drive list. Choose the disk you want to clone and click Next.
Step 6. Then you are going to choose a destination disk and click Next. Confirm the prompted window.
One thing you should focus that your target SSD should be larger than the source HDD.
If you want to clone larger HDD to smaller SSD, it is possible that delete some larger files from the HDD.
Step 7. Select the required cloning method in the next step.
Choose one mode like «Copy partitions without changes» or «Copy partitions and use a disk as non-system, GPT style». Click Next to go.
If you want to convert your partition style of destination disk, we recommend the second method. But your disk can be used as a boot drive.
Step 8. Check the Finish page and click Proceed.
Seagate DiscWizard does word smoothly but holds drawbacks. If you want to clone a single partition, clone larger HDD to SSD and clone dynamic volumes, reliable software that features more powerful highlights you can try. Move to the next part to use EaseUS Partition Master.
Afterward Operations: Boot from New Seagate Drive
To make your Seagate SSD disk bootable and make Windows boot from the new SSD, follow the steps here to set it as the boot disk:
- Restart PC and enter F2/F8/Del to enter BIOS.
- Click the Arrow key to see the new disk as a boot drive and save changes.
- Then you can restart the PC, your computer will boot from the new SSD.
Cloning Seagate Disk to SSD Is Easy with the Right Method
On this page, we provided you with two reliable tools — EaseUS Partition Master and Seagate DiscWizard to help you clone and upgrade Seagate disks to a new SSD drive without losing any data.
Both two disk cloning software is professional for disk upgrades between HDDs and SSDs. As for beginners, you can pick EaseUS Partition Master and rely on its flexible features in both disk cloning and partition cloning. Also, you can get 24*7 free online support whenever you have issues with disk cloning with EaseUS Partition Master.
FAQs About Cloning Seagate Hard Disk to SSD
Here is a list of hot questions and if you are having the same doubts, follow and find answers here.
1. Does Seagate have cloning software?
Yes, Seagate developed a cyber protection solution tool named as Seagate DiscWizard, which ensures users to back up documents, photos, emails, and partitions, even the entire disk drive by its «Clone Disk» feature.
2. How do I clone a Seagate hard drive?
To clone a Seagate hard drive, you need to:
- Prepare a new hard drive or SSD with equal or even bigger storage capacity to the source Seagate drive.
- Connect or install the new drive to your computer.
- Launch a reliable hard disk cloning software like EaseUS Partition Master.
- Select «Clone» and select both source disk — Seagate hard drive and the target new disk.
- Confirm to clone the disk.
3. What is Seagate DiscWizard for?
Seagate DiscWizard is a disk cloning featured tool provided by Seagate and it combines the disk cloning and data backup features of Acronis Cyber Protect. It’s mainly used for backing up documents, photos, emails, partitions, and even the entire disk with OS. To learn more details, you may go to this page for help: What Is Seagate DiscWizard.
SSD-диски становятся все популярнее. Это связано с увеличением их надежности, снижением стоимости и улучшением характеристик, которыми они обладают. Поэтому он отлично подходит для установки операционной системы. Но чтобы не переустанавливать ее заново, можно перенести Windows 10 с HDD на SSD, сохранив все данные.
Зачем переносить?
Если вы решили использовать SSD в качестве диска для хранения данных (фотографии, видео- или аудиофайлы), это спорный вопрос, поскольку эти устройства имеют ограниченный лимит перезаписи. Активное использование очень быстро выведет его из строя, в отличие от HDD, который служит мне уже на протяжении более 10 лет и до сих пор в отличном состоянии. Но он имеет интерфейс подключения SATA II, маленький объем буфера и низкое время отклика. Поэтому было решено приобрести твердотельный накопитель для переноса на него Windows 10.
Для установки ОС SSD-диски отлично подходят, потому что обладают следующими преимуществами:
- высокая скорость чтения/записи;
- бесшумная работа;
- низкий уровень тепловыделения.
К тому же Windows – это «статические файлы», которые не требуют постоянно перезаписи, а только чтения. Поэтому, если установить ОС на твердотельный накопитель, это ускорит ее работу в разы и при этом ресурс самого устройства будет использоваться очень медленно.
Еще одна причина, из-за которой мной было принято решение установить в ПК SSD – участие в инсайдерской программе.
Microsoft выпускает новую сборку для Fast Ring примерно один раз в неделю. Для ее установки на старый HDD нужно было порядка 1-1,5 часов. Если добавить к этому время запуска Windows – около 1,5-2 минут, становится понятно, что решение давно напрашивалось само собой.
Подробно о том, как выбрать SSD-диск для компьютера описано в статье «Выбираем SSD диск для компьютера». В моем случае приоритетными были три параметра:
- количество циклов перезаписи до отказа;
- тип памяти;
- производитель.
Что касается объема, если вы собираетесь использовать SSD только для установки Windows 10, выбирайте модели от 120 Гб и больше.
Почему не стоит покупать накопители на 64 Гб?
Существует несколько причин.
- Для стабильной и нормальной работы SSD-диска на нем должно оставаться до 20% свободного пространства от общего объема. Если использовать модель на 64 ГБ (по факту ее объем будет немного меньше – 58-60 Гб), доступным для активного использования окажется всего 40-45 Гб. Рекомендации Microsoft по поводу свободного места для Windows 10 на диске: 16 Гб для 32-разрядной и 20 Гб для 64-разрядной ОС. А это уже половина указанного пространства.
- После установки нового билда или обновления Windows 10 на системном диске остается копия старой ОС, которая используется при восстановлении. Это дополнительные 15-20 Гб.
- Рядовой юзер кроме браузера и аудио-, видеоплееров использует различные программы, утилиты. Для их установки также нужно достаточно много места (у меня это – порядка 8 ГБ). Для геймера или человека, занимающегося обработкой видео, понадобится еще больше свободного пространства на системном диске.
Поэтому в современных условиях минимальный объем SSD-накопителя, который используется в устройстве для установки ОС, составляет 120 Гб.
Подключение и настройка
Процесс переноса будет показан на примере твердотельного накопителя Kingston HyperX Savage 120GB.
- Выключите компьютер → отключите его от сети, выдернув вилку из розетки → нажмите и держите кнопку включения ПК на протяжении 4 секунд (это полностью обесточит устройство).
- Откройте корпус и установите твердотельный накопитель. В новых корпусах существуют отсеки для установки SSD в форм-факторе 2,5 дюйма. В старых моделях их нет, поэтому можно использовать специальную рамку-переходник.
- Подключите питание и SATA-кабель к твердотельному накопителю → закройте корпус.
- Включите компьютер → войдите в BIOS → установите режим работы SSD-диска AHCI → сохраните изменения и запустите Windows 10.
- ПКМ по меню Пуск → Управление дисками.
Важно! В таблице в нижней части окна отобразится подключенный SSD-диск. Он будет отмечен черным цветом и подписью «Не распределена».
- ПКМ по твердотельному накопителю → Создать простой том → Далее.
- Установите максимальный размер простого тома → Далее.
- Выберите букву тома → Далее.
- Установите переключатель на пункт «Форматировать этот том следующим образом» → оставьте все значения по умолчанию → Далее → Готово.
После этого в Проводнике отобразится новый диск под той буквой, которую вы установили в настройках.
Перенос Windows 10 на SSD
Для переноса Windows 10 на твердотельный накопитель использовалась программа Acronis True Image, которая обладает большим набором функций. Выбор пал на нее из-за того, что в комплекте с SSD поставлялся ключ для бесплатной активации. При этом программа платная, поэтому подойдет не всем.
Существуют и другие программы (платные и бесплатные), которые можно использовать для переноса (клонирования/копирования) раздела с Windows на другой диск:
- Seagate DiscWizard (работает, если в устройстве установлен накопитель от компании Seagate);
- Samsung Data Migration (предназначена для работы с твердотельными дисками Samsung);
- Macrium Reflect – бесплатная программа для клонирования всего диска или его отдельных частей, которая имеет англоязычный интерфейс;
- Paragon Drive Copy – платная программа, которая имеет широкий функционал.
Интерфейс всех программ отличается, но алгоритм работы один: они переносят данные с одного диска на другой с сохранением всех настроек. Изучать инструкции по их работе не нужно – все сделано так, чтобы пользователь на интуитивном уровне понимал, что делает.
- Запустите программу Acronis True Image → раздел Инструменты → Клонировать диск.
- Выберите режим клонирования: автоматически или вручную.
Полезно знать! Чтобы не переживать, что вы что-то сделаете неправильно, выберите режим «автоматически» и программа сама перенесет все данные с одного диска на другой. При этом SSD-накопитель должен быть не меньше, чем объем данных, хранящихся на HDD. Для настройки параметров переноса выберите настройку «вручную».
Я выбрал режим клонирования «вручную», чтобы перенести исключительно ОС.
- Укажите исходный диск, с которого будут клонироваться данные.
- Укажите диск для переноса информации.
- Исключите файлы, которые не нужно клонировать на SSD-диск. Для переноса только диска с ОС установите галочки на файлах на остальных дисках для исключения.
Важно! Процесс подсчета информации может занять длительное время (порядка 15-20 минут).
- При необходимости измените структуру диска. В моем случае она балы оставлена без изменений.
- Просмотрите все исходные данные → Приступить.
После выполнения предварительных операций программа попросит перезагрузить компьютер. Затем вместо запуска ОС откроется окно программы Acronis True Image в котором отобразится процесс клонирования. Дождитесь завершения операции после чего компьютер выключится.
Выбор основного диска в BIOS
- Включите компьютер и войдите в BIOS.
- Установите загрузку компьютера с твердотельного накопителя, чтобы ОС загружалась с клонированного диска с Windows 10 → сохраните изменения → запустите Windows.
Настройка ОС после переноса
Подробнее о том, как настроить SSD-диск после установки на компьютер, описано в статье «Оптимизация настроек Windows 10 для работы SSD диска». В общем же нужно проверить следующие параметры:
- включена ли функция TRIM;
- отключена ли дефрагментация диска (она не нужна из-за особенностей работы твердотельных накопителей);
- отключена ли индексация файлов.
Что касается файла гибернации, многие советуют отключить его, чтобы уменьшить количество записываемой на SSD-диск информации для продления его «жизни». Я его отключать не стал, поскольку часто пользуюсь этим режимом в работе. Но вы можете сделать так, как считаете нужным.
Учтите, что ввиду тех настроек, которые были заданы мною при клонировании, на твердотельном накопителе будут созданы диски, как это было на HDD. Объединить их можно в утилите Управление дисками.
- ПКМ по меню Пуск → Управление дисками → выберите SSD-накопитель.
- ПКМ по пустому диску на твердотельном накопителе → Форматировать.
- ПКМ по этому диску → Удалить том → Да.
- ПКМ по этому диску → Удалить раздел → Да.
- Повторите те же действия с остальными свободными дисками → после этого на SSD появится нераспределенное пространство (отмечено черным цветом).
- ПКМ по диску с ОС → Расширить том → Далее.
- Укажите максимально свободное пространство → Далее → Готово.
Удалите файлы Windows 10, размещенные на HDD, отформатировав этот диск. Это исключит путаницу в дальнейшем и освободит пространство для хранения файлов.
Итоги
Чтобы не быть голословным, в таблице представлены данные по нескольким пунктам до и после переноса Windows 10 на SSD.
| Параметр | До | После |
|---|---|---|
| Время загрузки Windows 10 | 1,5-2 минуты | 17-20 секунд |
| Время обновления Windows 10 | 1-1,5 часа | 20-30 минут |
| Время отклика программ/приложений | низкое (3-15 секунд) | высокое (1-5 секунд) |
| Скорость копирования данных (в пределах отдельного диска) | 50 Мб/с | 300 Мб/с |
Помимо этого, в программе Winaero WEI tool, которая высчитывает производительность ОС (по аналогии с тем, как определяется оценка системы в Windows 7), показатель «Primary Hard Drive» увеличился с 5,6 до 7,95. (как еще определить производительность ОС вы сможете в статье «Определяем и увеличиваем производительность компьютера Windows 10»).
Субъективно – производительность Windows возросла: программы запускаются быстрее, сократилось время копирования файлов и перезагрузки, значительно увеличилась отзывчивость системы в целом.
«Приятные» сюрпризы
Гарантийный срок Kingston HyperX Savage 120GB составляет 3 года при показателе суммарного числа записываемых байтов – 113 Тб. Объем достаточно большой. НО!
Каждый день на диск пишется значительно больше информации, чем может показаться. Это служебная информация, алгоритмы выравнивания износа. Благодаря им не происходит постоянная перезапись одних и тех же блоков памяти SSD. Периодически выполняется перенос неиспользуемых (или редко используемых) файлов в области накопителя, которые активно задействованы. Свободное место, которое появилось после перераспределения, используется после этого для записи новой информации. Это циклический процесс, который происходит постоянно.
В результате, в худшем случае на 1 Гб полезных данных приходится 1,5 Гб записанной информации. Плюс кэш данных в браузерах и прочие сведения. В итоге у меня в среднем на SSD ежедневно записывается порядка 15 Гб информации. Но даже при таких показателях ресурса твердотельного накопителя хватит примерно на 15-18 лет.
Для людей, которые активно записывают/стирают данные, этот показатель будет значительно меньше. Но даже в этом случае актуальность купленной модели SSD-диска пропадет быстрее, чем она выйдет из строя. Поэтому хватит верить в миф, что твердотельные накопители ненадежны! В современных условиях они – оптимальный выбор для установки Windows 10.
Один из способов не потерять данные, настройки системы, программные продукты и документы — перенести установленную ОС Windows 10 с HDD (жесткого диска) на более устойчивый к механическим нагрузкам и быстрый SSD-диск. Перенос выполняется не только с целью быстрого восстановления файлов, но и с целью замены HDD диска на SSD. Поэтому имеет смысл в деталях разобраться, как грамотно перенести операционную систему Windows 10 с жесткого диска на SSD-носитель.
Используем встроенный функционал
Накопители SSD бесшумны, имеют большой буфер обмена, что сказывается на скорости работы ПК, и не имеют подвижных частей, что гарантирует долговечность. Но SSD-диски в отличие от HDD наделены лимитированным числом перезаписей, поэтому прежде чем выполнить сохранение Windows 10, нужно вникнуть в процесс. Бесконечно повторять процедуру не получится.
Самый простой способ, дающий наименьшее число ошибок при переносе ОС, — с помощью встроенного функционала. Операцию перезаписи выполняют так:
- Подключить SSD-накопитель к компьютеру (Если у вас 1 вход sata, то приобретите переходник с USB на sata);
- На панели «Пуск» найти значок поиска и ввести фразу «Панель управления»;
- В углу выбрать сортировку в виде крупных или мелких значков для навигации;
- Найти папку (раздел) «История файлов»;
- В новом окне найти «Резервная копия образа …». Пункт меню размещена внизу окна слева;
- Перейти по ссылке «Создание образа …»;
- Выбрать место для хранения образа. В данном случае SSD-накопитель;
- Указать, какие именно диски должны быть зарезервированы системой;
- Выполнить «Архивировать».
Важно! Записанный на носитель образ используют для восстановления системы. Если в ходе работы с ПК, пользователь добавляет важные программные продукты или изменяет параметры системы процедуру стоит повторить и перезаписать старый образ. Не стоит использовать SSD-накопитель для хранения фотографий и прочих часто обновляемых файлов. Многократная перезапись исчерпает лимит, но в среднем ресурс диска хватает на 7 – 10 лет.
Средства переноса, доступные для SSD накопителей
Крупные производители твердотельных накопителей Samsung или Seagate, например, вместе с дисками выпускают и специальные программные продукты для клонирования данных:
DiscWizard — софт, выпущенный брендом Seagate для переноса информации на SSD собственного производства. Очень емкая программа, охватывающая фактически все потребности пользователя: удаление конфиденциальной информации, клонирование системы, перенос настроек ОС и программных продуктов, восстановление файлов и пр.;
Data Migration — софт предназначен для работы с SSD-накопителями производства компании Samsung. Программа помогает оптимизировать потенциал диска, осуществляет поиск драйверов, клонирует систему и т.д.
Перечисленные программные продукты — комплексные пакеты, с помощью которых выполняют резервное сохранение всех данных с HDD на SSD-накопители или только необходимых разделов основного диска. С их помощью можно и клонировать операционную систему, и создавать диски для загрузки системы.
Важно! Использование «родных» для твердотельного накопителя программных продуктов снижает риск возникновения ошибок в процессе клонирования.
Существуют и универсальные программы. Компания Acronis выпустила бесплатный софт True Image для резервного копирования ОС на SSD любых брендов: Kingston, Samsung, Seagate и др. В сети можно встретить немало платных и бесплатных аналогов — Paragon Drive Copy, Macrium Reflect и др. Чтобы начать процесс, нужно скачать с сайта производителя софт и установить его на ПК. Инсталляция выполняется классическим методом.
Порядок переноса с помощью Acronis True Image
Программа True Image считается наиболее популярной и простой в работе. Она снабжена русскоязычным интерфейсом, но при работе требует активации (можно и обойти процедуру). Выполняется она посредством регистрации в сети. После установки софта сразу приступать к клонированию не стоит. Диски SSD не такие емкие, как жесткие накопители, поэтому системный С стоит упорядочить:
- Выполнить чистку разделов, либо только системного С (System). Удалить без следов все лишнее;
- Выполнить дефрагментацию системного пространства;
- Исправить ошибки системы.
Все перечисленное можно сделать с помощью встроенных сервисов ОС. Они расположения в меню «Свойства» каждого раздела. Вызываются щелчком правой кнопки мыши. После исправления ошибок файловой системы и самого раздела, нужно подключить твердотельных накопитель к ПК. Запустить двойным щелчком Acronis True Image. Далее действовать так:
- зайти в меню «Инструменты»;
- выбрать блок программы «Клонирование …»;
- поставить отметку точкой напротив автоматического режима. Ручная настройка процесса переноса используется при необходимости клонировать только системное пространство или выбрать перечень важных разделов;
- выбрать клонируемое пространство. При автоматическом режиме объект будет один, при ручном режиме объектов будет столько, на сколько дисков разбит винчестер;
- выбрать целевой носитель — подключенный внешний накопитель. На этом этапе программа попросит исключить те файлы, которые не требуют клонирования;
- проверка выбранных данных. Если что-то выбрано неправильно, можно воспользоваться меню «До» и «После»;
- нажать «Приступить» и подтвердить перезагрузку ПК.
С этого момента процесс клонирования начат. Процедура займет до 13-30 минут. Зависит от объема сохраняемого пакета данных. Как только ПК выключился, процедура завершена.
Что мы получаем?
Действия пользователя после завершения процесса клонирования зависят от целей переноса ОС Windows 10 с HDD на SSD-диск. В 8 из 10 случаев операцию выполняют с целью заменить винчестер на более скоростной накопитель. Для этого в BIOS нужно просто выбрать его основным. Загрузка ОС будет всегда выполняться со скоростного носителя данных. Поскольку файлы ОС статичны и не перезаписываются так часто, как используемые пользователем, установка SSD в качестве основного диска дает массу преимуществ:
- мгновенная скорость загрузки ОС;
- быстрый отклик программ и их установка;
- бесшумность даже при максимальной его загруженности.
Освободившийся HDD можно смело использовать для хранения фото, видео и т.д. В остальных случаях клонированные данные используют для восстановления системы. Процедура переноса пакета данных несложна, поэтому следуйте инструкции и помнить о лимите на перезапись.
Статья актуальна во времена всех версий ОС, но если в XP можно было скопировать целиком папку Windows и перенести на новый носитель и путем не сложных манипуляций все начинало работать, то перенос Виндовс 10 на ssd диск не так прост – так как лицензия привязывается к железу. Может возникнуть вопрос, для чего нужен переход на твердотельный disk, ответ прост:
- скорость чтения и записи очень высока;
- работа происходит в режиме silent (бесшумно);
- низкий уровень нагрева, так как тепловыделение минимально.
Так как вариантов множество, рассмотрим, как поставить Windows 10 на ssd-диск путем переноса разными средствами.
HDD → SSD-disk: средства Виндовс
Естественно, мы не можем обойти стандартные средства Windows и обратиться сразу к сторонним программным продуктам, так перенос Windows 10 на ssd-диск возможен с помощью резервного копирования и восстановления. Приступим.
- Правым кликом мыши «Пуск» → «Панель_управления»
- «Резервное_копирование_и_восстановление» → здесь выбираем «Создание_образа_системы»
Выберите твердотельный disk для записи образа и прежде, чем приступить к загрузке ОС со свежего образа, необходимо физически отключить жесткий, чтобы не было конфликтов после запуска винды. Если в дальнейшем планируется использование жесткого disk’а — непременно отформатируйте его с удалением всех разделов и скрытых в том числе.
Переход на ссд’шник со стандартом GPT
Как поступить, когда на ssd стандарта gpt нужно безболезненно новичку перенести Windows 10 самостоятельно с hdd – необходимо установить программу и несколькими кликами осуществить задуманное. Итак, Macrium Reflect – лицензия free trial для домашнего пользования на протяжении 30-ти дней, большим плюсом является то, что ошибки исключены, но есть нюанс – программа не русифицирована.
Хотелось бы оговориться сразу, если в Windows 10 не отображается установленный новый ssd диск – его необходимо инициализировать, делаем это следующим образом:
- [win]+[R] → введите без кавычек «diskmgmt.msc» → ok.
- Правым кликом мыши на нераспределенный disk → «Инициализировать»
Вот уже винт отображается и нам необходимо приступить к переносу системы Windows 10 с hdd на ssd. Запускайте Macrium Reflect и далее все интуитивно просто, при первом запуске программа предложит создать средство восстановления – аварийный носитель (disk или флешку), тут можете поступить по своему желанию, мы пропустим этот шаг:
- поставьте галочку «Don’t sk me again» — не спрашивать более → «No»
- переходим во вкладку «Create_a_backup» — в создание резервной копии → выбираем диск с ОС → жмем «Clone_this_disk» — так запускаем клонирование жесткого диска
- далее необходимо отметить все разделы которые нужно перенести, не забывайте о загрузчике, образе восстановления, системном разделе и т.д.
- Немного ниже жмем на «Select_a_disk_to_clone_to..» → выбираем ссд’шник
- Для чистоты эксперимента указали диск объемом меньше требуемого и обязательно создали в начале disk’а дополнительный раздел – на примере стандартных заводских настроек.
- Программа автоматически сократила последний раздел и выдала об этом сообщение «The_last_partition_has_been_shrunk_to_fit» — в дословном переводе «Последний раздел был сокращен до соответствия»
- Жмем «Далее» без согласия на создание графика проведения операции, нам этом не к чему, после чего, в окне будет информация о том, какие действия будут произведены.
- «Finish» → ok.
После завершения, в зависимости от потребностей, вы можете либо извлечь винт, либо оставить его для хранения данных – предварительно отформатируйте, таких как фильмы, музыка, фотографии – так как именно такой тип файлов не рекомендуется держать на твердотельных дисках. Перезапустите систему и назначьте по умолчанию загрузку с нового диска – процесс миграция на ssd ОС Windows 10 завершен.
ССД в квадрате!
Такой шуточный заголовок не спроста, будем осуществлять перенос системы Windows 10 с ssd на ssd, посредством практически универсальной проги Acronis True Image WD Edition.
Установка происходит довольно быстро и без особых сложностей, запускаем ПО и приступаем, но прежде перейдите в управление дисками Windows 10 и проверьте – видит ли система disk ssd – в случае, если не видит – проверьте правильность подключения и инициализацию.
- «Инструменты» → «Клонировать_диск»
- «Режим_клонирования» → «Выберем вручную» → «Далее»
- Выбираем «Исходный_диск» — наш винт с ОС→ «Далее»
- Назначаем «Целевой_диск» — наш второй ссд-disk → «Далее»
После этого шага, окажемся в окне «Исключение_файлов», здесь выберем файлы, которые не нужны нам. Кроме того, на следующем шаге, при необходимости, можно изменить структуру диска, далее проверяйте все позиции – если все верно, жмите «Приступить», после чего потребуется перезагрузка и вместо привычного — откроется окно программы с процессом клонирования. После завершения – ваш ПК будет выключен, далее включаете и в bios’е выберите загрузку по умолчанию с ссд-disk’а, вот еще один не сложный метод, который описал – как можно на ноутбуке перенести Window’s 10 на ssd
Клон винды с жесткого диска на ссд (mbr)
Перенос на твердотельный диск операционной системы Windows 10 можно осуществить посредством немалого количества программ, обзор всех возможных уместить в одной статье не представляется возможным – поэтому сейчас уделим внимание еще одной довольно распространенной и простой — Aomei Partition Assistant Standard Edition. ПО с лицензией free, русифицирована, но, как и все имеет нюанс, подходит для версий винды начиная с седьмой, поддерживает BIOS, Legacy загрузку и UEFI, но только на mbr диске.
После установки, запускаем прогу и следуем пошагово:
- «Перенос_ОС_SSD_или_HDD» → в диалоговом окне «Далее»
- Выбираем диск на который будем клонировать винду и ставим галочку «I_want_to_delete_all…» → «Далее»
Следующее окно предупредит о том, что после переноса системы, вы сможете осуществить загрузку с нового винта. Если это не произойдет, просто при загрузке войдите в BIOS и смените приоритет загрузки.
- Жмем «Конец» → далее «Применить» в верхней левой части главного окна → «Перейти»
- Ждем завершения процесса.
Вот как еще можно с hdd на ssd перенести операционную систему Window’s 10.
Возможные ошибки!
Давайте рассмотрим варианты ошибок, которые могут произойти.
Ошибка первая – ssd-disk не определяется в Windows 10 – могут быть 2 причины, за исключением физических повреждений:
- Диск не инициализирован, в этом случае используем инструкцию, описанную выше по работе с «Управление_дисками».
- Новый твердотельный диск необходимо установить вместо старого жесткого, а вот последний – подключаем, как дополнительный – либо вместо дисковода (если ноут), либо дополнительным шлейфом (если системник)
Ошибка вторая — после установки Windows 10 на ssd система не видит старый hdd – чтобы устранить причину, изначально откройте «Управление_дисками» и посмотрите отображается ли он.
- Если да, возможно конфликт букв – решается через консоль с присвоением новой метки и форматированием.
- Причина может быть в конфликте, если перед процессом клонирования вы не отсоединили hdd.
- Возможно, недостаточно питания или шлейф поврежден.
Ошибка третья — компьютер не видит ssd диск с Windows 10 – при включении черный экран без возможности запуска, причина может быть в том, что вы не назначили в boot device priority его первым.
После клонирования Винды, будут полезными следующие статьи:
- настройка Виндовс 10 на SSD;
- SSD Mini Tweaker для Windows 10;
- объединение разделов жесткого диска.
Перенос системы на SSD – это эффективный способ организации компьютера. К тому же, после покупки флеш-накопителя вам не нужно будет устанавливать на нём ОС с нуля и заниматься настройкой всех драйверов. Перемещение на диск уже существующей системы позволит сэкономить время и освободит диск ПК для хранения других файлов.
Вместе с переносом Windows на SSD будут перемещены абсолютно все программы, игры, настройки и драйвера, которые уже установлены на ПК. Решить задачу можно одним из двух способов:
- С помощью встроенных функций ОС;
- Используя сторонние утилиты.
Заметьте, в зависимости от версии Windows и параметров приобретенного флеш-накопителя, способы переноса могут меняться.
Какие данные можно перенести на SSD
Хранение операционной системы на SSD позволяет не только ускорить её работу, но и повышает отклик других программ и файлов, которые хранятся на диске. На флеш-накопитель пользователь может переместить следующие типы данных:
- Операционную систему. Она добавляется на SSD со всеми готовыми драйверами и настройками. По сути, создается её дубликат, который раньше хранился на HDD;
- Программы – выбирайте самостоятельно, какие приложения вы хотите добавить на SSD, а какие желаете оставить на жестком диске компьютера (HDD). Советуем оставить на компьютере объёмные программы для монтажа видео и разработки/тестирования ПО – так они будут работать в разы быстрее;
- Файлы юзера. Это могут быть любые ваши документы, фото, музыка, видео и другие типы данных.
Компоненты для перемещения
Чтобы добавить используемый Windows на SSD, необходимы следующие объекты:
- Установленная утилита для переноса;
- Сам SSD;
- Компьютер или ноутбук;
- Переходник вида SATA-USB, с помощью которого внешний диск подключается к ПК.
Если вы работаете только с ресурсами ОС, для переноса вам не потребуется устанавливать стороннюю утилиту.
Требования к компьютеру
Прежде чем выполнять какие-либо действия по переносу ОС, убедитесь, что ваше устройство отвечает всем минимальным требованиям, которые позволяют утилите взаимодействовать с SSD и переносить большие объемы данных. Минимальные требования указаны в следующей таблице:
| Название параметра: | Минимальное значение: |
|---|---|
| ОС | Windows XP (только 32х); Windows Vista (все разрядности); Windows 7 (все разрядности); Windows 88.1 (все разрядности);
Windows 10 (все разрядности). |
| Оперативная память | Не менее 1ГБ |
| Виды дисков, которые вы переносите | GPT или MBR |
| Копируемые разделы | Стандартные. Без возможности переноса RAID-arrays |
Сравнить параметры вашего компьютера с указанными выше характеристиками можно с помощью окна «О системе». Оно отображает правильные данные о главных аппаратных и программных компонентах девайса:
Рис.2 – окно просмотра параметров Windows и компьютера
Используем встроенные возможности Виндоус
Следуйте инструкции, чтобы выполнить перенос операционной системы на флеш-устройство:
- Откройте окно «Управление дисками». Для этого в окне выполнить пропишите команду diskmgmt.msc и подтвердите действие;
Рис.3 – запуск средства управления дисками
- Теперь нужно уменьшить объем ОС на диске. Выполнить действие можно с помощью функции «Сжать том». Все данные останутся в прежнем состоянии, только занимаемое место на HDD уменьшится. Кликните правой клавишей на раздел «System», а затем на «Сжать том»;
Рис.4 – Сжатие тома
- После успешного уменьшения объема ОС, в схеме диска появится свободный раздел. Это означает, что всё было сделано правильно;
- Подключите накопитель к компьютеру и перезагрузите окно «Управление дисками»;
- Теперь кликните на вкладке «Мастер» и в списке выберите «Перенос OS SSD»;
Рис.5 -вкладка «Мастер»
- Откроется стандартная утилита для клонирования операционной системы. Нажмите на клавишу «Далее», чтобы перейти к настройкам;
- Кликните на пункт «Незанятое пространство» и перейдите в следующее окно;
Рис.6 – выбор дискового пространства
- Теперь вы можете самостоятельно изменить размер будущего диска или же оставить все параметры без изменений;
Рис.7 – изменение размера раздела диска
- После нажатия на клавишу «Далее» мастер начнёт перемещение системы. После завершения действия вы сможете выключить компьютер и при следующей загрузке выбрать ту ОС, которая находится на SSD.
Windows на твердом диске тоже останется. Вы можете удалить её или же использовать в качестве резервной копии, когда понадобится восстановить систему.
Рис.8 – результат успешного перемещения Виндоус
Не забудьте нажать на клавишу «Применить» в левой верхней части окна «Управление дисками», иначе все внесённые изменения не будут сохранены. Если во время переноса возникали окна с ошибками или зависания, следует сбросить настройки, перезагрузить ПК и попробовать выполнить перенос еще раз.
Рис.9 — применение изменений
Инструкция для SSD от Samsung
Компания Samsung выпустила официальную утилиту, которая позволяет быстро переместить ОС из жесткого диска на приобретённый флеш-накопитель. Утилита называется Samsung Data Migration. Загрузить её можно бесплатно с официального сайта компании (раздел «Память»—«SSD») или с помощью диска, который есть в комплектации устройства.
Начальное окно программы выглядит следующим образом:
Рис.10 – окно утилиты Samsung Data Migration
Сразу после запуска утилиты подключите к компьютеру SSD с помощью соответствующего переходника. Кликните на клавишу «Начать». Далее приложение автоматически просканирует используемый HDD и выведет на экран информацию об оставшемся свободном месте и разделах носителя.
Рис.11 – анализ диска с установленной копией Windows
После анализа программа автоматически определит присоединённый к компьютеру SSD и покажет его на экране:
Рис.12 – сверка исходного и конечного диска
Если место, которое занимает Windows на HDD не превышает доступное место на SSD, вы можете сразу приступать к переносу, нажав на клавишу «Начать». Начнётся автоматическое перемещение всех компонентов. Процедура может занять от 30 минут до 1.5 часов, в зависимости от используемой версии Windows.
Рис.13 — успешный перенос системы
В результате, вы получите уведомление об успешном клонировании операционной системы на флеш-накопитель. Закройте окно и удалите все данные о Windows из HDD.
Плюс использования Samsung Data Migration заключается в простом интерфейсе. Программа сделает всю работу за вас и максимально снизит вероятность появления ошибок или багов после переноса ОС.
Что делать, если на этапе анализа вы обнаружили, что места для ОС не хватает на SSD? В таком случае, необходимо очистить Windows от неиспользуемых данных и приложений. Сделать это можно прямо в окне утилиты Samsung Data Migration.
Рис.14 – Ошибка. Недостаточно места на SSD
После появления текста ошибки (подсвечен красным цветом) нажмите на кнопку «Далее» и в новом окне удалите все файлы библиотеки, которые захламляют систему. Проводите очистку ОС до тех пор, пока в главном окне утилиты не появится текст «Готово к клонированию на SSD».
Рис.15 – успешная очистка лишних файлов
Утилита Acronis True Image
Acroins – это самая популярная утилита для переноса ОС на съемные носители. Она распознает все марки SSD. Приложение поддерживается всеми версиями Windows, поэтому проблем с совместимостью не возникнет.
Помните, использовать приложение можно только в том случае, если аппаратная часть вашего ПК имеет диск от производителя Acronis. Ели компонент отсутствует – утилита не запустится, а пользователь будет уведомлен о невозможности работы с программой.
Рис.16 – главное окно приложения Acroins
Для перемещения системы подключите съемный носитель к компьютеру и в окне программы кликните на плитку «Клонирование диска»—«Копирование разделов». В открывшемся окне выберите автоматический режим перемещения. Он подходит для всех задач и быстро выполняет копирование данных.
Рис.17 — выбор режима клонирования
Все разделы будут скопированы на флеш-накопитель. Все данные, которые были на SSD до клонирования будут удалены. Сам диск станет загрузочным и сможет использоваться только для запуска установленных на нём операционных систем.
Рис.18 – процесс копирования
Утилита Seagate DiscWizard
Утилита полностью повторяет интерфейс Acronis. Её нужно использовать в том случае, если на вашем ПК есть хотя бы один жесткий диск от производителя Seagate. Для клонирования следует выполнить те же действия, которые были описаны в предыдущем пункте статьи.
Рис.19 – главное окно Seagate Disc Wizard
Изменение конфигурации загрузчика
После клонирования системы на компьютере останется копия ОС, а при каждой загрузке будет появляться окно с выбором загрузки. После переноса советуем выполнить ряд действий:
- Не удаляя первоначальную копию с HDD, протестируйте работу Windows на HDD. Бывают случаи, когда система начинает тормозить, ухудшается производительность. Это происходит крайне редко и зависит исключительно от выбранного SSD. Пока первая копия не удалена, у вас всегда будет возможность вернуться к её использованию и удалить ОС с SSD;
- Измените настройки загрузчика системы.
Диспетчер загрузки – это встроенный компонент, с помощью которого компьютер определяет, какую из установленных ОС запускать. Также, можно настроить порядок запуска аппаратных компонентов.
Сразу после клонирования в диспетчере будут показаны две системы с идентичными названиями – первоначальная и скопированная. В случае нормальной работы Windows на SSD, нужно удалить ту версию, которая осталась на жестком диске компьютера. Следуйте инструкции:
- Перезагрузите ПК и запустите ту версию, которая перемещена на флеш-накопитель;
- Откройте командную строку Windows;
- Введите указанную на рисунке ниже команду, задав копии ОС на SSD уникальное имя;
Рис.20 – команда для переименования компонента загрузчика
- Теперь настройте диспетчер таким образом, чтобы первой он всегда запускал новую ОС. Сделать это можно с помощью следующей команды:
Рис.21 – автоматический запуск клонированной ОС
- Чтобы удалить старую систему, введите такую команду (где ID – это номер старой копии ОС в списке загрузчика):
Рис.22 – удаление первоначальной копии Виндоус
Итог
Как видите, для перенесения системы на съемный флеш-диск достаточно использовать универсальную утилиту для дублирования компонентов или выполнить перемещение самостоятельно. Не забудьте удалить загрузочную запись диска, который больше не используется. Если этого не сделать, могут возникать ошибки во время включения ОС.
Пользователи, которые перенесли систему на SSD отмечают повышение производительности компьютера и более быстрое выполнение сложных задач и процессов. Скорость загрузки операционной системы увеличивается в 2-3 раза.
Тематические видеоролики:
Как подключить SSD к настольному компьютеру. Перенос Windows с HDD на SSD
Правильное подключение SSD-диска к персональному настольному компьютеру. Как быстро перенести ОС Windows с жесткого диска (HDD) на твердотельный накопитель (SSD). Практические советы, оценка производительности после замены на SSD.
Ноутбук жесткий диск HDD SSD перенос системы бесплатно
Ноутбук жесткий диск HDD SSD перенос системы + программа клонирования системы
Источник
Содержание
- 1 Acronis True Image WD Edition
- 2 Seagate DiscWizard
- 3 Samsung Data Migration
- 4 Как перенести Windows с HDD на SSD (или другой HDD) в Aomei Partition Assistant Standard Edition
- 5 Перенос Windows 10, 8 и Windows 7 на другой диск в Minitool Partition Wizard Bootable
- 6 Macrium Reflect
- 7 Дополнительная информация
- 8 Список программ
- 9 Процесс переноса Windows 10 на диск HDD или SSD
- 10 Есть ли встроенные средства Windows для переноса операционной системы?
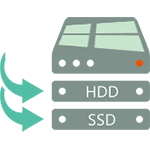
Существует несколько платных и бесплатных программ для клонирования жестких дисков и SSD, некоторые из которых работают с дисками только определенных марок (Samsung, Seagate, Western Digital), некоторые другие — с почти любыми дисками и файловыми системами. В этом коротком обзоре я опишу несколько бесплатных программ, перенос Windows с помощью которых будет наиболее простым и подойдет почти для любого пользователя. См. также: Настройка SSD для Windows 10.
Acronis True Image WD Edition
Пожалуй, самая популярная марка жестких дисков в нашей стране — Western Digital и, если хотя бы один из установленных жестких дисков на вашем компьютере от этого производителя, то программа Acronis True Image WD Edition — это то, что вам нужно.
Программой поддерживаются все актуальные и не очень операционные системы: Windows 10, 8, Windows 7 и XP, есть русский язык. Скачать True Image WD Edition можно с официальной страницы Western Digital: https://support.wdc.com/downloads.aspx?lang=ru
После несложной установки и запуска программы, в главном окне выберите пункт «Клонирование диска. Копирование разделов одного диска на другой.» Действие доступно как для жестких дисков, так и в том случае, если вам требуется перенести ОС на SSD.
В следующем окне вам потребуется выбрать режим клонирования — автоматический или ручной, для большинства задач подходит автоматический. При его выборе, все разделы и данные с исходного диска копируются на целевой (если на целевом диске что-то было, то оно будет удалено), после чего целевой диск делается загрузочным, то есть с него будет запускаться Windows или другие ОС, как и раньше.
После выбора исходного и целевого диска начнется перенос данных с одного диска на другой, который может занять достаточно продолжительное время (все зависит от скорости диска и объема данных).
Seagate DiscWizard
По факту, Seagate DiscWizard — это полная копия предыдущей программы, только для работы ей требуется наличие хотя бы одного жесткого диска Seagate на компьютере.
Все действия, позволяющие перенести Windows на другой диск и полностью клонировать его аналогичны Acronis True Image WD Edition (по сути, это та же программа), интерфейс тот же самый.
Скачать программу Seagate DiscWizard вы можете с официального сайта https://www.seagate.com/ru/ru/support/downloads/discwizard/
Samsung Data Migration
Программа Samsung Data Migration предназначена специально для переноса Windows и данных на SSD марки Samsung с любого другого диска. Так что, если вы обладатель такого твердотельного накопителя — это то, что вам нужно.
Процесс переноса выполнен в виде мастера из нескольких шагов. При этом, в последних версиях программы возможно не только полное клонирование диска с операционными системами и файлами, но и выборочных перенос данных, что может быть актуально, учитывая, что размеры SSD все-таки меньше, чем современных жестких дисков.
Программа Samsung Data Migration на русском языке доступна на официальном сайте https://www.samsung.com/semiconductor/minisite/ssd/download/tools/
Важно: такие же утилиты переноса Windows на другой диск есть и у других производителей SSD и HDD. Обычно, из можно найти, задав запрос, состоящий из марки и фразы «Data Migration», так вы найдете, например, Intel Data Migration Tool и аналогичные программы для других марок дисков.
Как перенести Windows с HDD на SSD (или другой HDD) в Aomei Partition Assistant Standard Edition
Еще одна бесплатная программа, к тому же на русском языке, позволяющая удобно выполнить перенос операционной системы с жесткого диска на твердотельный накопитель или на новый HDD — Aomei Partition Assistant Standard Edition.
Примечание: данный способ работает только для Windows 10, 8 и 7, установленных на MBR диск на компьютерах с БИОС (или UEFI и Legacy загрузкой), при попытке переноса ОС с GPT диска, программа сообщает о том, что сделать этого не может (возможно, тут сработает простое копирование дисков в Aomei, но поэкспериментировать не удалось — сбои при перезагрузке для выполнения операции, несмотря на отключенный Secure Boot и проверку цифровой подписи драйверов).
Шаги для копирования системы на другой диск просты и, думаю, будут понятны даже начинающему пользователю:
- В меню Partition Assistant, слева, выберите «Перенос ОС SSD или HDD». В следующем окне нажмите «Далее».
- Выберите тот диск, на который будет осуществляться перенос системы.
- Вам будет предложено изменить размер раздела, на который будет перенесена Windows или другая ОС. Тут можно не выполнять изменений, а настроить (при желании) структуру разделов уже после завершения переноса.
- Вы увидите предупреждение (почему-то на английском) о том, что после клонирования системы, можно будет загрузиться с нового жесткого диска. Однако, в некоторых случаях, компьютер может загружаться не с того диска с которого нужно. В этом случае, вы можете отключить исходный диск от компьютера или поменять шлейфы исходного и целевого диска. От себя добавлю — можно поменять порядок следования дисков в БИОС компьютера.
- Нажмите «Конец», а затем, кнопку «Применить» слева вверху главного окна программы. Последнее действие — нажать «Перейти» и дождаться завершения процесса переноса системы, которое начнется автоматически после перезагрузки компьютера.
Если всё пройдет успешно, то по завершении вы получите копию системы, которую можно загрузить с вашего нового SSD или жесткого диска.
Скачать Aomei Partition Assistant Standard Edition вы можете бесплатно с официального сайта https://www.disk-partition.com/free-partition-manager.html
Перенос Windows 10, 8 и Windows 7 на другой диск в Minitool Partition Wizard Bootable
Minitool Partition Wizard Free, наравне с Aomei Partition Assistant Standard, я бы отнес к одним из лучших бесплатных программ для работы с дисками и разделами. Одно из преимуществ продукта от Minitool — доступность полностью работоспособного загрузочного ISO образа Partition Wizard на официальном сайте (бесплатный Aomei дает возможность создать демо-образ с отключенными важными функциями).
Записав данный образ на диск или флешку (для этого разработчики рекомендуют использовать Rufus) и загрузив ваш компьютер с него, вы можете перенести систему Windows или другую на другой жесткий диск или SSD, причем в данном случае нам не будут мешать возможные ограничения ОС, так как она не запущена.
Примечание: мною клонирование системы на другой диск в Minitool Partition Wizard Free было проверено только без EFI загрузки и только на MBR дисках (переносилась Windows 10), за работоспособность в системах EFI/GPT не ручаюсь (мне не удалось заставить работать программу в данном режиме, несмотря на отключенный Secure Boot, но похоже это баг конкретно моего оборудования).
Процесс переноса системы на другой диск состоит из следующих шагов:
- Загрузившись с флешки и войдя в Minitool Partition Wizard Free, слева выберите пункт «Migrate OS to SSD/HDD» (Перенести ОС на SSD/HDD).
- В открывшемся окне нажмите «Next» (Далее), а на следующем экране выберите тот диск, с которого будет выполняться перенос Windows. Нажмите «Next».
- Укажите диск, на который будет выполняться клонирование (если их всего два, то он будет выбран автоматически). По умолчанию включены параметры, изменяющие размеры разделов при переносе в случае если второй диск или SSD меньше или больше исходного. Обычно достаточно оставить эти параметры (второй пункт копирует все разделы без изменения их разделов, подойдет, когда целевой диск более объемен чем исходный и после переноса вы сами планируете настроить незанятое пространство на диске).
- Нажмите Next, действие по переносу системы на другой жесткий диск или твердотельный накопитель будет добавлено в очередь заданий программы. Чтобы начать перенос, нажмите кнопку «Apply» вверху слева главного окна программы.
- Дождитесь завершения переноса системы, продолжительность которого зависит от скорости обмена данными с дисками и объема данных на них.
По завершении вы можете закрыть Minitool Partition Wizard, перезагрузить компьютер и установить загрузку с нового диска, на который была перенесена система: в моем тесте (как я уже упоминал, BIOS+MBR, Windows 10) все прошло успешно, и система загрузилась как ни в чем не бывало с отключенным исходным диском.
Скачать бесплатно загрузочный образ Minitool Partition Wizard Free можно с официального сайта https://www.partitionwizard.com/partition-wizard-bootable-cd.html
Macrium Reflect
Бесплатная программа Macrium Reflect позволяет клонировать целые диски (как жесткие, так и SSD) или отдельные их разделы, причем независимо от того, какой марки ваш диск. Кроме этого, вы можете создать образ отдельного раздела диска (в том числе с Windows) и позже использовать его для восстановления системы. Также поддерживается создание загрузочных дисков восстановления на базе Windows PE.
После запуска программы в главном окне вы увидите список подключенных жестких дисков и SSD. Отметьте диск, на котором находится операционная система и нажмите «Clone this disk» (Клонировать этот диск).
На следующем этапе в пункте «Source» уже будет выбран исходный жесткий диск, а в пункте «Destination» потребуется указать тот, на который нужно перенести данные. Также вы можете выбрать только отдельные разделы на диске для копирования. Все остальное происходит автоматически и не сложно даже для начинающего пользователя.
Официальный сайт для загрузки: https://www.macrium.com/reflectfree
Дополнительная информация
После того, как вы перенесли Windows и файлы, не забудьте либо поставить загрузку с нового диска в BIOS или отключить старый диск от компьютера.
В процессе эксплуатации новейшей на сегодняшний день Десятки от Майкрософт, у владельца системы может возникнуть желание перенести Windows 10 на другой диск. Это может быть как HDD, так и SSD – по сути, аналог некой особо большой флешки.
Причин подобного решения может быть несколько и, естественно, их желательно знать перед тем, как изучить методику решения поставленной задачи.
Существует несколько основных причин, почему владелец Виндовс 10 решается на подобный шаг:
- Перенос системы Windows 10 на HDD диск обычно осуществляется в том случае, когда у юзера есть два жестких накопителя. Один – с достаточно ограниченным объемом свободного пространства. В таком случае именно на него выполняется копирование операционки, дополнительно освобождая место на втором винчестере.
- Перенос Windows 10 на SSD обуславливается тем фактом, что скорость работы такого накопителя значительно превышает аналогичный показатель для стандартного жесткого диска. Это очень важный фактор, например, при постоянной загрузке обновлений, которая ускоряется иногда в десятки раз. Кроме того, подобный тип носителя характеризуется ограниченным числом возможной перезаписи. Логично использовать его в целях, когда подобная процедура будет выполнять минимальное число раз.
Кроме того, некоторые пользователи, после завершения подобной процедуры, не избавляются от изначально установленной операционной системы – в таком случае у юзера под рукой всегда есть возможность использования дубля, если с используемой ОС что-то неожиданно случилось.
Список программ
Естественно, что необходимо иметь под рукой сам носитель, на который будет осуществлена операция переноса, а также одна из спецпрограмм, позволяющая осуществить задуманное. Следует отметить, что подобное ПО является достаточно узкоспецифическим. То есть, есть программы, работающие только с SSD. Например, AOMEI Backupper или Acronis True Image. А есть инструменты, предназначенные для стандартных винчестеров. Обычно они разрабатываются под конкретные торговые марки:
- Seagate DiscWizard;
- Samsung Data Migration.
В некоторых случаях человек вынужден будет приобретать лицензию, в других – имеет возможность осуществить задуманное абсолютно бесплатно.
Процесс переноса Windows 10 на диск HDD или SSD
Хотя существует огромный ассортимент ПО, позволяющего перенести Windows 10 на другой жесткий диск или SSD, тем не менее, принцип их работы совершенно идентичный. Поэтому можно рассмотреть методику на примере одной из них. Например, на Acronis True Image.
Изначально необходимо подготовить к записи накопитель:
- Выполнить подсоединение устройства, согласно инструкции от производителя.
- Включить ПК. Если для планированной операции используется SSD, то потребуется изначально зайти в БИОС и включить спецрежим AHCI. Сохранить новые настройки, перезапустить ПК.
- После включения Десятки перейти через кнопочку «Пуск» в меню управления дисками.
- Новое устройство будет выделено черным цветом.
- Нажать по нему правой кнопкой мыши – выбрать вариант создания нового тома.
- Желательно установить максимально возможный объем создаваемого тома и задать букву, которая будет ему соответствовать.
- Завершает операцию процедура форматирования.
Дополнительный диск готов к осуществлению задуманной цели. Запускается нужная для этого программа.
Дальше следующие шаги, которые необходимо повторить пользователю:
- Перейти в раздел инструментов, где выбрать пункт, отвечающий за клонирование.
- Рекомендуется остановиться на варианте ручного переноса, так как это позволит исключить во время копирования размещение на втором носителе совершенно не нужной информации.
- Дальше два простых действия: указывается место, куда будет осуществляться клонирование и сам источник для этой процедуры.
- Отмечаются галочкой папки, файлы и те тома, которые не требуют переноса.
После этого программа в течение некоторого времени занимается анализом данных. По завершению этого процесса остается только запустить ПО на исполнение поставленной задачи, которое также выполняется за несколько десятков минут.
После завершения работы утилиты потребуется выполнить перезапуск компьютера, зайти еще раз в BIOS, поменять приоритетность используемых устройств (на диск, куда был осуществлен перенос ОС), сохранить изменения и запустить Десятку уже с нового места.
Если вы хотите сделать систему более «отзывчивой» на свои действия, то стоит перенести ее на современный носитель – SSD. Этот вид жесткого диска не подойдет для хранения данных, так как имеет лимит перезаписи, но для размещения системных файлов он незаменим, так как они статические. Перенос Windows 10 на SSD можно осуществить путем полного копирования всех файлов с одного диска на другой. Для этого существуют специальные программы и стандартные средства.
Есть ли встроенные средства Windows для переноса операционной системы?
Проблема переноса операционной системы кроется в том, что просто скопировать данные системы нельзя, нужно клонировать диск. Только тогда вы сможете перенести все скрытые файлы без потерь. В Windows 10 есть встроенные возможности для этой процедуры. Но для этого вам понадобится дополнительный диск для резервной копии.
Как подготовить диск SSD?
Современные SSD носители нужно подготовить перед переносом Windows 10. Сразу после подключения SSD-диска к компьютеру он не отобразится в списке устройств. Поэтому на первом этапе вам предстоит сделать диск видимым. Для этого нужно провести процедуру:
- установите жесткий диск на компьютер, включите устройство;
- откройте «Компьютер», вы увидите, что опознан только системный раздел SSD;
- нажмите
Win+X, выберите в списке «Управление дисками»; - Зайдите во все диски и найдите свой SSD, далее нужно поставить маркер в зависимости от вашей системы: для 32 бит выберите MBR, для 64 – GPT;
- Затем выберите нераспределенную область, нажмите правой кнопкой мыши и остановитесь на пункте «Создать том» (при форматировании нужно выбрать файловую систему NTFS);
- после настройки активируется мастер, вам нужно следовать его подсказкам;
- уравняйте раздел тома с максимально доступным объемом памяти на SSD;
- далее все параметры оставляйте неизменными, укажите только метку тома NewSSD;
- нажмите готово и дождитесь завершения операции.
Аналогичную процедуру проведите для HDD, который будет промежуточным. В мастере нужно для этого диска сделать метку Backup. После инициализации всех дисков проверьте в «Проводнике», видны ли они.
Процедура промежуточного копирования
Теперь необходимо создать образ системы и перенести его на промежуточный диск. Он будет выступать в роли загрузочного. Перенос Windows 10 на SSD средствами Windows заключается в том, что имеющаяся у вас система копируется на вспомогательный диск в виде образа, а затем производится ее загрузка на конечный носитель.
Промежуточное копирование проводится по инструкции:
- нажмите одновременно
Win+R, впишите в появившемся полеcontrol; - выберите раздел резервного копирования;
- в столбце слева нажмите «Создание образа»;
- перед вами появится «Мастер», на первом экране выберите в качестве места хранения образа промежуточный том Backup;
- включите архивацию для текущего диска (всех его разделов);
- нажмите кнопку «Архивировать»;
- дождитесь завершения процедуры;
- откажитесь от создания диска аварийного восстановления.
Если вы хотите иметь резервную копию системы на случай поломки, то на последнем этапе необходимо вставить флешку с объемом не менее 8 ГБ и согласиться на предложение мастера. В этом случае система создаст установочный носитель, который можно использовать для ее загрузки.
Перенос данных c HDD на SSD
Теперь осуществим перенос Windows 10 с HDD на SSD. Это самая простая часть процедуры. Перед ее осуществлением лучше всего удалить старый диск из компьютера. Для начала вам необходимо перейти в BIOS и выставить загрузку с HDD, на котором вы разместили архив системы. Затем нужно действовать практически также, как при обычной установке системы.
- Выберите русский язык во всех стартовых параметрах.
- На следующем экране найдите в левом нижнем углу сноску «Восстановление», нажмите на нее.
- Выберите «Поиск неисправностей».
- Укажите, что вы хотите провести восстановление образа ОС.
- Подтвердите получение предупреждения. Теперь вам останется только подождать, пока компьютер автоматически восстановит данные.
После перезагрузки он запуститься уже с SSD. Если этого не произошло, измените настройки BIOS. Система автоматически активируется, после того как произойдет проверка конфигурации оборудования. После этого вам останется лишь отформатировать один из HDD, чтобы хранить на нем файлы.
Какие программы можно использовать для клонирования диска?
Перенос Windows 10 на SSD на ноутбуке осложняется тем, что к нему нельзя подключить дополнительный накопитель для переноса системы. USB-HDD в этом случае не подходят, так как для использования них не нужно проходить инициализацию. Разработчики по всему миру ни один раз решали проблему с переносом системы. За последние годы было создано несколько утилит, которые значительно облегчают эту задачу. Расскажем о тех, которые подходят для работы с десятой версией операционной системы.
Acronis True Image
Эта программа хороша тем, что уже после установки пробной версии можно заниматься копированием дисков, но с использованием промежуточного носителя. Если вы не можете подключить его, то придется приобрести лицензию для копирования на лету. Инструкция по использованию этого приложения проста. Приведем ее для бесплатной версии:
- Подключите к компьютеру USB-носитель с достаточным объемом для размещения образа. Запустите утилиту, укажите этот накопитель в качестве места хранения.
- Начните процедуру. Как только она завершится перейдите во вкладку «Восстановление». Тут вам нужно выбрать конечный SSD и подтвердить восстановление одноименной кнопкой.
Если вы используете лицензионную версию программы, то клонирование системы производится автоматически без создания резервной копии – достаточно выбрать начальный и конечные носители. Преимущество этой программы в том, что она автоматически вносит корректировки в настройки запуска системы. К тому же она проста и понятна, большая часть процессов автоматизирована. Рекомендуется лишь подготовить SSD-накопитель к переносу на него системы стандартными средствами.
Macrium Reflect
Эта программа для переноса Windows 10 на SSD даже в бесплатной редакции позволяет не использовать промежуточный накопитель. Но использовать программу непросто – она устанавливается при помощи специальной утилиты, а потом точно настраивается пользователем.
Скачать Macrium Reflect
Приведем полную инструкцию по работе с программой:
- На сайте производителя скачайте установщик программы Download agent. Уберите маркер со строки Run Installer. Затем необходимо начать скачивание программы кнопкой Download.
- В следующем окне выберите битность своей системы, а также выделите строку Reflect Installer Only. Подтвердите свои действия кнопкой «ОК».
- После запуска программы вы увидите структуру дисков компьютера. На этот момент необходимо уже подключить SSD.
- Выберите текущий диске и нажмите на ссылку Clone.
- В верхней части окна будет отображен выбранный вами исходный диск, а в нижней нужно отметить SSD.
- В левом нижем углу нажмите на ссылку Options. Круглый маркер должен стоять на первом предложении, а галочками нужно отметить пункты Verifly File System и Enable SSD TRIM. Подтвердите свои действия кнопкой «Ок».
- В следующем окне проверьте, чтобы у исходного диска маркеры стояли на всех секторах, а нижний был вашим SSD. Нажмите на ссылку посредине Copy.
- Затем нажмите Next. И в последнем окне снимите маркер со строки Save backup. Нажмите на «Ок».
- Ознакомьтесь с подтверждением, что все данные с вашего SSD уничтожаться. Нажмите на Continue.
Теперь вам останется дождаться завершения работы программы. Лицензия операционной системы также перенесется на новый носитель. После создания копии вы увидите в «Проводнике», что у вас подключено два диска с одинаковым количеством занятого места. Старый можно отформатировать или отсоединить. После перезагрузки вам может потребоваться изменить настройки запуска в BIOS.
Возможность копирования дисков «на лету» – это основное преимущество это программы. Главный ее недостаток – отсутствие русификации и сложное меню установки.
С какими проблемами может столкнуться пользователь при переносе Windows 10 на SSD?
Сложен переход на твердотельные накопители может быть только для владельцев ноутбуков. Некоторые производители не поддерживают их установку. Устройство просто не будет воспринимать клонированный диск, не распознавать его. Справиться с этой проблемой поможет только техподдержка производителя. По статистике с ней чаще сталкиваются владельцы топовых моделей MSI и Asus, именно эти производители негативно относятся к модификациям своих устройств.
Теперь вы знаете самые лучшие способы переноса операционной системы с обычного жесткого диска на твердотельный. Если у вас возникают вопросы, можно задавать их в комментариях. Порекомендуйте нашу статью друзьям, желающим увеличить отзывчивость своей Windows 10.
Используемые источники:
- https://remontka.pro/perenesti-windows-na-drugoi-disk/
- https://windows-azbuka.ru/win10/kak-perenesti-vindows-10-na-drugoj-disk-hdd-ili-ssd/
- https://smartbobr.ru/poleznosti/windows-10-na-ssd/