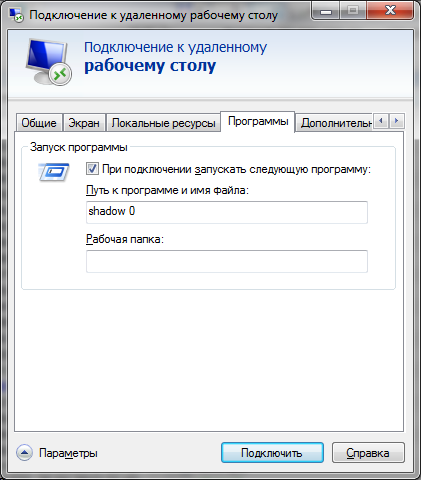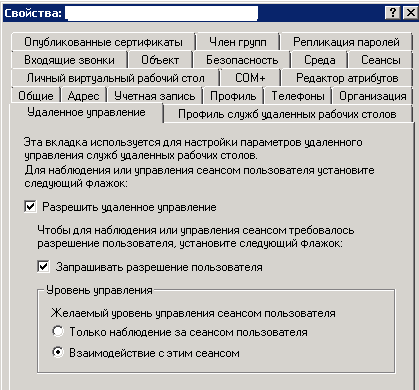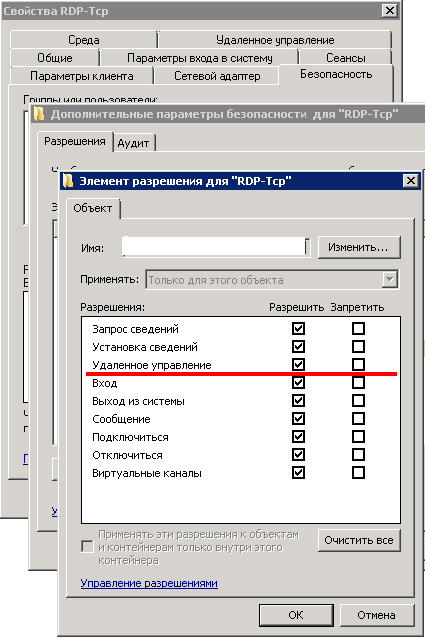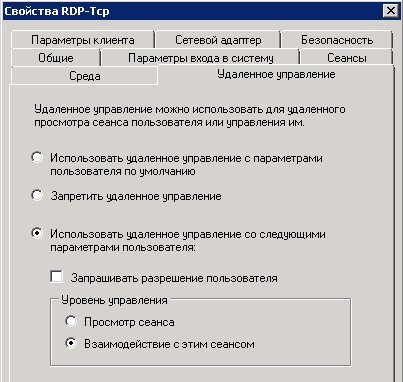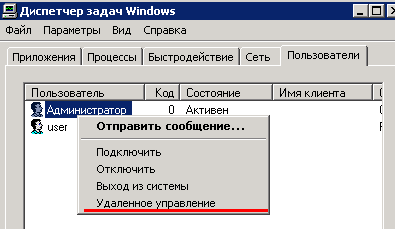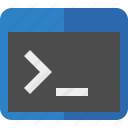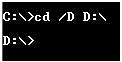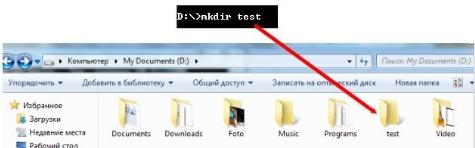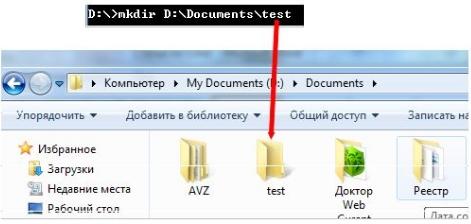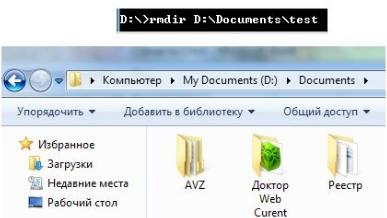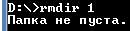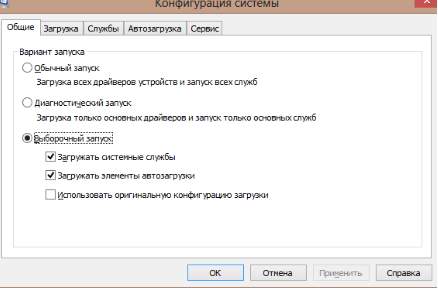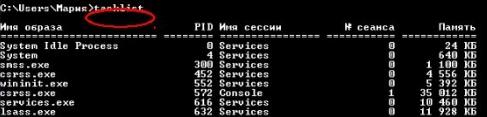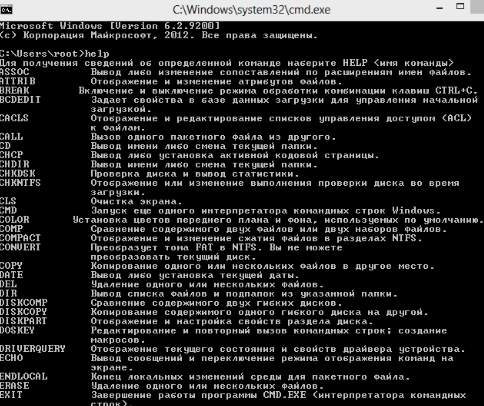Содержание
- 1 Как запустить командную строку в Windows 7?
- 1.1 1-й способ:
- 1.2 2-й способ:
- 1.3 3-й способ:
- 1.4 4-й способ:
- 2 Запуск командной строки от имени администратора в Windows 7
- 3 Запуск командной строки от имени администратора в Windows 8.1
- 3.1 Способ 1. Самый простой:
- 3.2 Способ 2
- 4 Запуск консоли от админа в Windows 10
- 5 Запуск файла CMD.exe
- 6 Создание ярлыка
- 7 Некоторые особенности
- 7.1 Возможно, будет интересно:
В данной статье пойдет речь о командной строке ОС Windows, о том, что она собой представляет и для чего ее применяют.
Командная строка Windows (иногда называют «консоль», «среда») – это программный продукт компании Microsoft, который использует интерпретатор команд cmd.exe и позволяет пользователю компьютера взаимодействовать с операционной системой, путем ввода команд MS-DOS с помощью клавиатуры.
Так сложилось, что многие из функций позволяющих более тонко управлять операционной системой, попросту не доступны в графическом интерфейсе, поэтому консоль Windows — единственный способ ими воспользоваться.
Как запустить командную строку в Windows 7?
1-й способ:
Идем в «Пуск» -> «Выполнить», в окне пишем команду «cmd» и жмем «Ок».
2-й способ:
«Пуск» -> в строке поиска пишем «командная» или «cmd». Виндовс сама найдет то, что нам нужно, останется только выбрать.
3-й способ:
Идем в «Пуск», выбираем «Все программы», затем – «Стандартные» и в списке ищем интересующий нас пункт «Командная строка».
4-й способ:
Заходим в «Мой компьютер», затем «Локальный диск C», папка «Windows», «System 32». После этого находим файл CMD.exe и открываем его.
Не важно, какой из способов Вы выбрали, получите один и тот же результат:
Случается, что открыть командную строку Windows 7 нужно от имени администратора. Сделать это довольно легко с помощью второго или третьего способа описанного выше. Единственное, что будет отличаться, так это то, что для запуска нужно нажать правой кнопкой мыши и выбрать пункт «Запуск от имени администратора».
Чтобы ознакомиться с командами, которые поддерживает консоль Виндовс, достаточно ввести команду «help».
Однажды мне захотелось управлять одним из домашних компьютеров удаленно, но при этом взаимодействовать с текущим пользователем, но компьютер был довольно слабый и при запуске например TeamViewer’а нагрузка процессора поднималась до 98% и компьютер начинал заметно тормозить. Попробовал стандартный RDP, но тогда «выбивался» текущий пользователь и для входа локально приходилось набивать пароль. Но чуть позже мне случайно попалась команда shadow.
Наблюдать за другим сеансом служб удаленных рабочих столов.
SHADOW < | >[/SERVER: ] [/V]
Имя сеанса.
Идентификатор сеанса.
/SERVER: Сервер терминалов (по умолчанию текущий).
/V Отображение информации о выполненных действиях.
Например для управления консольным сеансом(пользователем который непосредственно сидит перед компьютером) текущего терминального сервера достаточно ввести команду выполнить — shadow 0. Выход осуществляется через alt * на обычном компьютере и через ctrl * на терминальном сервере.
Но есть неприятная особенность: эта команда работает только из под rdp сессии. Но мой управляемый компьютер был под управлением windows xp поэтому пришлось расширить его возможности сделав из него терминальный сервер (в интернете полно статей как это можно сделать). Тогда все стало довольно просто, подключаемся любым пользователем с правами администратора по rdp и запускаем команду выполнить — shadow 0 попадаем в консольный сеанс, собственно что мне и нужно было. Для уменьшения аппаратных затрат можно при создании rdp подключения выбрать функцию «При подключении запускать следующую программу» и там набрать shadow 0 как на рисунке.
Тогда получается что запускается всего 2 процесса.
Для того что бы все это работало нам необходимо сначала включить RemoteRPC, например через реестр:
[HKEY_LOCAL_MACHINESYSTEMCurrentControlSetControlTerminal Server]
“AllowRemoteRPC”=dword:00000001
После этого можно будет через Диспетчер служб удаленных рабочих столов посмотреть какие пользователи залогинены на компьютере, какие у них id и какие процессы запущены (жаль только названия, нет информации о нагрузке).
По умолчанию пользователю будет задаваться вопрос с разрешением управления, можно отключить вопрос или сделать только удаленное наблюдение, меняется через реестр:
[HKEY_LOCAL_MACHINESOFTWAREPoliciesMicrosoftWindows NTTerminal Services]
«Shadow»=dword:0000000x
Где x может иметь значения:
0 — удаленное управление не разрешено
1 -полный контроль с разрешения клиента
2 -полный контроль без разрешения клиента
3 -наблюдение за сеансом с разрешением клиента
4 -наблюдение за сеансом без разрешения клиента
По умолчания этой строчки вообще нет и её нужно будет создавать.
Так же можно включить через групповые политики локальные или доменные. Для включения локально запускаем gpedit.msc — выбираем административные шаблоны — добавление и удаление шаблонов, добавляем System.adm из папки WINDOWSinf
Теперь настраиваем: конфигурация компьютера — административные шаблоны — компоненты windows — службы терминалов — устанавливает правила для удаленного управления. Для windows xp.
И конфигурация компьютера — административные шаблоны — компоненты windows- службы удаленных рабочих столов – узел сеансов удаленных рабочих столов – подключения – устанавливает правила удаленного управления для пользовательских сеансов служб удаленных рабочих столов. Для windows 7.
Все это работает и в домене, если у пользователя есть соответствующие права.
В доменных настройках профиля пользователя тоже есть настройка подобных прав (я встречал эти настройки даже в домене win 2000)
Если рассматривать терминальный сервер, то там через свойства RDP(через конфигурация узла сеансов удаленных рабочих столов) можно выставить любому пользователю права на удаленное управление,
и отдельно настроить взаимодействие или управление удаленным сеансом.
Для удобства можно подключаться через диспетчер задач
В этой статье мы расскажем о всех возможных способах запустить консоль cmd с наивысшими правами в Windows 7, 8 и 10. О том, что означает этот самый запуск от имени администратора, читайте в нашей статье.
Запуск командной строки от имени администратора в Windows 7
1 Нажмите кнопку Пуск, в поле Найти программы и файлы введите cmd
2 Нажмите правой кнопкой мыши по cmd.exe
3 Выберите Запуск от имени администратора:
Запуск командной строки от имени администратора в Windows 8.1
Способ 1. Самый простой:
- Нажмите правой кнопкой мыши по кнопке Пуск;
- Кликните по Командная строка (администратор):
Способ 2
1 Откройте боковую панель и выберите Поиск:
2 В поле поиска введите cmd;
3 В результатах поиска найдите пункт Командная строка и нажмите по нему правой кнопкой мыши;
4 Выберите Запуск от имени администратора
Запуск консоли от админа в Windows 10
Первый способ — быстрый, удобный и привычный со времен Windows 8.1:
- нажмите правой кнопкой по кнопке Пуск;
- выберите Командная строка (администратор).
Второй способ — через строку поиска на панели задач.
- Введите cmd;
- Нажмите правой кнопкой по результату поиска;
- Выберите Run as administrator:
Запуск файла CMD.exe
1. Откройте расположение файла cmd.exe. Он может находиться в следующих папках:
2. Нажмите по файлу правой кнопкой и выберите Запуск от имени администратора:
Создание ярлыка
Вы можете создать ярлык к файлу cmd.exe, где выберете запуск только от имени админа:
При нажатии на такой ярлык будет выдаваться запрос на повышение и консоль будет запускаться с наивысшими правами.
Некоторые особенности
Если у текущего пользователя нет административных прав на данном компьютере, вам потребуется ввести пароль от любой учётной записи, которая обладает такими правами, и нажать Да:
Если командная строка запущена с правами администратора, то в заглавии окна консоли должно быть написано Администратор: Командная строка:
Каким способом предпочитаете пользоваться вы и почему? Пишите в комментариях.
Возможно, будет интересно:
Пожалуйста, поделитесь статьей, если она вам понравилась:
Содержание
- Определения
- Приложения командной строки
- Стандартные маркеры
- ТЕЛЕТАЙП/PTY
- Клиенты и серверы
- Подсистема консоли
- Узел консоли
- псеудоконсоле
- Терминал
- Что такое консольный сеанс в RDP?
- 4 ответов
- Удаленное управление сеансом пользователя windows стандартными средствами
- Что такое консоль, команды и прочее такое разное — CMD
- Базовые консольные команды. Что к чему и почему. Вводная
- Послесловие
- Консоль управления Windows MMC – полезный инструмент администратора
- Что такое консоль MMC в Windows?
- Как добавить оснастки в консоль MMC?
Определения
Этот документ содержит определения конкретных слов и фраз в этом пространстве и используется в качестве ссылки в этом наборе документов.
Приложения командной строки
Приложения командной строки, иногда называемые «консольными приложениями» и/или называемые «клиентами» подсистемы консоли, представляют собой программы, которые работают в основном в потоке текстовых или символьных данных. Они обычно не содержат собственных элементов пользовательского интерфейса и делегируют как выходные данные, так и роли ввода и взаимодействия с ведущим приложением. Приложения командной строки получают поток текста по стандартному входному STDIN маркеру, который представляет ввод с клавиатуры пользователя, обрабатывает эту информацию, а затем реагирует на поток текста по стандартному выходу STDOUT для отображения на мониторе пользователя. Разумеется, это изменилось со временем для дополнительных устройств ввода и удаленных сценариев, но одна и та же основная философия остается неизменной: клиенты командной строки работают на тексте, и кто-то другой управляет отображением и вводом.
Стандартные маркеры
Стандартные дескрипторы не подразумевают определенного типа подключенного устройства. Однако в случае приложений командной строки устройство чаще всего является консольным устройством, файлом (от перенаправления в оболочке) или каналом (из оболочки, соединяющей выходные данные одной служебной программы с входом следующего). Это также может быть сокет или любой другой тип устройства.
ТЕЛЕТАЙП/PTY
на платформах, отличных от Windows, устройства TTY и PTY представляют собой либо истинное физическое устройство, либо программное псевдо-устройство, которое является той же концепцией, что и сеанс консоли Windows. канал, в котором обмен данными между клиентским приложением командной строки и приложением взаимодействия с узлом сервера, или устройством с физическим вводом-выводом, может обмениваться данными на основе текста.
Клиенты и серверы
В этом пространстве мы будем ссылаться на «клиенты» как на приложения, выполняющие обработку информации и выполнение команд. «Серверные» приложения — это те, которые отвечают за пользовательский интерфейс и являются работниками для преобразования входных и выходных данных в стандартные формы от имени клиентов.
Подсистема консоли
Это термин «Catch-All», представляющий все модули, влияющие на операции консоли и командной строки. В частности, он относится к флагу, который является частью переносимого исполняемого файла, который указывает, является ли начальное приложение командной строкой или консольным приложением (и должны иметь стандартные дескрипторы для запуска) или приложением Windows (и не требует их).
Узел консоли, клиентские приложения командной строки, драйвер консоли, консоль API консоли, псеудоконсоле инфраструктура, терминалы, свойства конфигурации, механизмы и заглушки в загрузчике процессов, а также все служебные программы, связанные с этими формами приложений, считаются принадлежащими к этой группе.
Узел консоли
псеудоконсоле
это Windows моделирования псеудотерминал или «PTY» от других платформ. он пытается сопоставить общую философию интерфейса птис, предоставляя простой двунаправленный канал связи на основе текста, но он дополняет его на Windows с большим уровнем совместимости, чтобы перевести разнообразные Windows приложения, написанные до этой философии разработки, изменялись с классической панели API консоли на простую форму обмена текстовыми каналами. Терминалы могут использовать псеудоконсоле, чтобы стать владельцем элементов пользовательского интерфейса за пределами узла консоли, conhost.exe в то же время оставляя его за обслуживанием, переводом и совместимостью API.
Терминал
Источник
Что такое консольный сеанс в RDP?
Я не могу получить хорошее определение разницы между обычным сеансом RDP и сеансом/console (/admin В Windows 2008 и более поздних версиях).
Что я могу сделать в консоли, что я не могу сделать в обычной сессии?
4 ответов
сеанс консоли-это то, что вы видите, когда смотрите на монитор, подключенный к серверу. Обычно с RDP вы получаете свой собственный сеанс, который не совпадает с тем, что показал на собственном мониторе сервера.
типичным примером может быть приложение резервного копирования, которая запущена на консоли. Вы не хотите входить в новый сеанс и запускать вторую копию приложения резервного копирования; вы хотите отслеживать приложение резервного копирования, запущенное в сеансе консоли.
в Windows Server 2003 при использовании служб терминалов можно подключиться к сеансу консоли (сеанс 0) и в то же время открыть теневой сеанс к нему (при подключении из сеанса, отличного от консоли). С помощью этих дополнительных функций можно войти на сервер под управлением Windows Server 2003 это удаленный запуск служб терминалов и взаимодействие с сеансом 0, как если бы вы сидели за физической консолью компьютера. Этот сеанс также можно затенять, чтобы удаленный и локальный пользователи физической консоли могли видеть один и тот же сеанс и взаимодействовать с ним.
таким образом, в основном, он подключает вас к текущей, запущенной локальной сессии на сервере (сессия 0, обычно отображается на мониторе) и может пусть удаленный и локальный пользователь видеть и взаимодействовать с той же сессии.
консоль-это монитор, клавиатура и мышь, физически подключенные к серверу. Если вы подключите к консоли вы глядя через плечо того, кто вошел в систему на клавиатуре, подключенной к серверу. Ты видишь их войти в сеанс, с какими приложениями они работают. Вы увидите их рабочий стол и меню Пуск.
Если вы входите в систему через обычный сеанс RDP, это как you вход на сервер. Вы получите рабочий стол, и меню Пуск для код профиль.
часто на рабочем столе и в меню Пуск вы увидите на консоли аналог рабочего стола и меню «Пуск» вы видите, когда вы входите в систему. Но они не должны быть идентичными. На одном сервере я RDP в Я вижу совершенно другой рабочий стол, если я подключаюсь к сеансу консоли или подключиться через обычный сеанс RDP.
разница столе довольно много косметики. Большая разница службы и приложения, запущенные при подключении к консоли, а не при подключении через обычный сеанс RDP. в папке «Автозагрузка» могут быть разные приложения или разные службы, запускающиеся автоматически.
Это действительно существующий, текущий сеанс на сервере, то же самое вы увидите, глядя на экран, который подключен к этому серверу. Помимо возможности взять на себя приложения, которые уже запущены в этом сеансе, иногда также требуется установить определенное программное обеспечение (например, PostgreSQL), которое не позволит установку через обычный сеанс.
Источник
Удаленное управление сеансом пользователя windows стандартными средствами
Однажды мне захотелось управлять одним из домашних компьютеров удаленно, но при этом взаимодействовать с текущим пользователем, но компьютер был довольно слабый и при запуске например TeamViewer’а нагрузка процессора поднималась до 98% и компьютер начинал заметно тормозить. Попробовал стандартный RDP, но тогда «выбивался» текущий пользователь и для входа локально приходилось набивать пароль. Но чуть позже мне случайно попалась команда shadow.
Наблюдать за другим сеансом служб удаленных рабочих столов.
SHADOW < | >[/SERVER: ] [/V]
Имя сеанса.
Идентификатор сеанса.
/SERVER: Сервер терминалов (по умолчанию текущий).
/V Отображение информации о выполненных действиях.
Тогда получается что запускается всего 2 процесса.
Для того что бы все это работало нам необходимо сначала включить RemoteRPC, например через реестр:
[HKEY_LOCAL_MACHINESYSTEMCurrentControlSetControlTerminal Server]
“AllowRemoteRPC”=dword:00000001
После этого можно будет через Диспетчер служб удаленных рабочих столов посмотреть какие пользователи залогинены на компьютере, какие у них id и какие процессы запущены (жаль только названия, нет информации о нагрузке).
По умолчанию пользователю будет задаваться вопрос с разрешением управления, можно отключить вопрос или сделать только удаленное наблюдение, меняется через реестр:
[HKEY_LOCAL_MACHINESOFTWAREPoliciesMicrosoftWindows NTTerminal Services]
«Shadow»=dword:0000000x
По умолчания этой строчки вообще нет и её нужно будет создавать.
Так же можно включить через групповые политики локальные или доменные. Для включения локально запускаем gpedit.msc — выбираем административные шаблоны — добавление и удаление шаблонов, добавляем System.adm из папки WINDOWSinf
Теперь настраиваем: конфигурация компьютера — административные шаблоны — компоненты windows — службы терминалов — устанавливает правила для удаленного управления. Для windows xp.
И конфигурация компьютера — административные шаблоны — компоненты windows- службы удаленных рабочих столов – узел сеансов удаленных рабочих столов – подключения – устанавливает правила удаленного управления для пользовательских сеансов служб удаленных рабочих столов. Для windows 7.
Все это работает и в домене, если у пользователя есть соответствующие права.
В доменных настройках профиля пользователя тоже есть настройка подобных прав (я встречал эти настройки даже в домене win 2000)
Если рассматривать терминальный сервер, то там через свойства RDP(через конфигурация узла сеансов удаленных рабочих столов) можно выставить любому пользователю права на удаленное управление,
и отдельно настроить взаимодействие или управление удаленным сеансом.
Для удобства можно подключаться через диспетчер задач
Источник
Что такое консоль, команды и прочее такое разное — CMD
Приветствую, дорогие друзья, знакомые и прочие личности. Сегодня мы поговорим о такой полезной штуке, как консольные команды, а также о работе с командной строкой вообще.
Базовые консольные команды. Что к чему и почему. Вводная
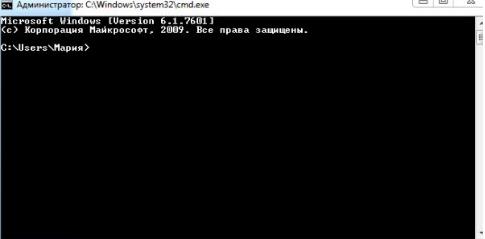
В открывшемся окне сверху вы видите традиционный знак копирайта мелкомягких, а чуть ниже строка с текущим каталогом и мигающий курсор, приглашающий начать работу.
В командной строке есть горячие клавиши, которые могут помочь Вам в работе:
А теперь давайте разберемся с некоторыми командами подробнее.
Команда cd
Позволяет менять текущий каталог. Напомню, что каталог, в котором Вы в данный момент находитесь, указан здесь:
Команда mkdir
Позволяет создавать новые папки с тем название, которое вы зададите.
По умолчанию команда mkdir создает папки в текущем каталоге. Если же нужно создать папку в другом каталоге, пропишите это, например:
С помощью этой же команды можно создать сразу древо каталогов.
Команда rmdir
Служит для удаления каталогов. Примерно вот так:
Примечание : по умолчанию команда rmdir удаляет только пустые каталоги. Если с ее помощью Вы попробуете удалить папку с содержимым, то увидите такое сообщение:
Чтобы удалить непустую папку, к команде rmdir нужно добавить параметр /S. Вот так:
Итак, наберите в командной строке:
В этом случае компьютер просто выключится. Если же вам нужно отложенное выключение компьютера, наберите:
И обратный отчет будет отключен.
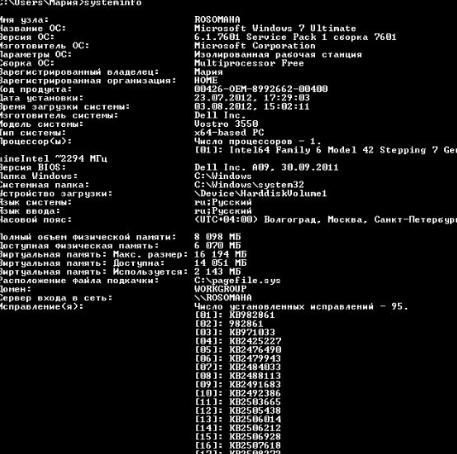
Когда окно командной строки заполняется различным текстом и в нем становится трудно работать, команда cls позволяет очистить экран.
Команда msconfig
Вызывает службу » Конфигурация системы Windows «.
Думаю, что для многих она будет не нова.
Команда chkdsk
Предназначается для запуска проверки логических дисков на наличие ошибок. Если команда используется без дополнительных параметров, то на экран выводится отчет о состоянии текущего диска.
Вот некоторые параметры команды, которые могут пригодиться при проверке дисков:
Команда format
С помощью этой команды можно отформатировать жесткий диск. Сейчас выполнять не рекомендую 🙂 Синтаксис:
format (пробел) С: Enter.
Для этой команды существуют следующие дополнительные параметры:
Это так, суровый минимум 🙂
Команда pathping
Утилита, которая запускается этой командой, предоставляет информацию о потере данных на промежуточных узлах между начальным и конечным пунктом. Команда в течение определенного времени отправляет сообщения с эхо-запросом каждому маршрутизатору, находящемуся на пути, а затем на основании полученных ответов вычисляет коэффициент потери для каждого маршрутизатора. Таким образом можно определить маршрутизаторы, имеющие проблемы доступа к сети.
Для того, чтобы увидеть список процессов удаленного компьютера служит параметр /s с указанием IP-адреса или доменного имени компьютера.
taskkill (пробел) /pid (пробел) 3148 Enter
taskkill (пробел) /im (пробел) AnVir.exe Enter
Далее.
Команда sfc
Очень полезная утилита, которая предназначается для восстановления поврежденных системных файлов. Вот некоторые параметры, с которыми она работает:
Ну и.. Так далее 🙂 А это самое «так далее» Вы увидите в новых статьях!
Послесловие
PS: За существование оной статьи отдельное спасибо другу проекта и члену нашей команды под ником “Rosomaha“.
Источник
Консоль управления Windows MMC – полезный инструмент администратора
Начинающие администраторы иногда не подозревают о таком удобном инструменте как консоль MMC, с помощью которого самостоятельно, чисто под себя, можно создать консоль, в которой будут все необходимые инструменты администрирования (оснастки), так как эти инструменты расположены в разных местах, и их приходиться искать, что в свою очередь не удобно.
Что такое консоль MMC в Windows?
MMC в Windows – это специальная консоль управления различными оснастками Windows.
Что можно добавить в эту консоль, да практически все оснастки Windows, вот, например, самые популярные:
А теперь представьте, что все необходимое из этого у Вас будет под рукой в одной оснастке, мне кажется, это сильно упростит и облегчит администрирование, как отдельно взятого компьютера, так и целой группы компьютеров, расположенных у Вас в сети.
Перечисленные выше оснастки можно добавлять как для локального компьютера, так и для других компьютеров в Вашей сети, например, серверов и так далее, при условии, что у Вас есть все необходимые права, другими словами, у Вас есть логин и пароль администратора.
Теперь давайте разберемся, как все это можно сделать.
Как добавить оснастки в консоль MMC?
Далее у Вас откроется окно выбора компьютера, т.е. события какого компьютера мы хотим просматривать, в данном случае добавим локальный компьютер.
Нажимаем «ОК», и мы вернемся в окно добавления оснасток, вдруг мы хотим еще что-нибудь добавить, а давайте добавим еще оснастку управления службами «Службы». Делаем все то же самое, выбираем ее, нажимаем добавить, выбираем компьютер и потом, когда Вы попали обратно в окно добавления, жмем «ОК».
И у Вас в Вашей консоли будет уже две оснастки.
Все, Вы можете просматривать события и управлять службами, это конечно простенький пример, но все же. Все что Вам осталось сделать, это сохранить эту консоль, для того чтобы в дальнейшем, каждый раз повторно не добавлять те оснастки, которые Вы уже добавили.
Источник
I can’t get a good definition of the difference between a normal RDP session and the /console (/admin in Windows 2008 and later) session.
What can I do in console that I can’t do in a regular session?
asked Aug 11, 2009 at 13:40
The console session is what you see when you look at a monitor that’s plugged into the server. Normally with RDP you get your own session that is not the same as what’s shown on the server’s own monitor.
A typical example might be a backup application that is running on the console. You don’t want to log into a new session and start a second copy of the backup application; you want to monitor the backup application running in the console session.
answered Aug 11, 2009 at 13:55
NateNate
4,0935 gold badges25 silver badges25 bronze badges
7
It is summed up in the «How to Connect to and Shadow the Console Session with Windows Server 2003 Terminal Services» Microsoft kb article:
In Windows Server 2003, when you use Terminal Services, you can connect to the console session (session 0), and at the same time, open a shadow session to it (as long as you connect from a session other than the console). With this added functionality, you can log on to a Windows Server 2003-based server that is running Terminal Services remotely and interact with session 0 as if you were sitting at the physical console of the computer. This session can also be shadowed so that the remote user and the local user at the physical console can see and interact with the same session.
So basically, it connects you to the current, running local session on the server (session 0, usually displayed on a monitor) and can let the remote and local user see and interact with the same session.
answered Aug 11, 2009 at 13:48
Josh HuntJosh Hunt
21.1k20 gold badges83 silver badges123 bronze badges
5
Think of the console as the monitor, keyboard and mouse physically connected to the server. If you connect to the console you are effectively looking over the shoulder of whoever logged in at the keyboard connected to the server. You’re seeing their logged in session, with whatever applications they are running. You will see their desktop and start menu.
If you log in via a normal RDP session it’s as if you logged into the server. You will get the desktop, and start menu for your profile.
Often the desktop and start menu you see for the console is similar to the desktop and start menu you see when you log in. But they don’t have to be identical. On one server I RDP into I see a totally different desktop if I connect to a console session or connect via a normal RDP session.
The desktop difference is pretty much cosmetic. The big difference is the services and applications that are running when you connect to the console versus connecting via a normal RDP session — you may have different applications in your Startup folder or different services starting up automatically.
answered Nov 3, 2010 at 22:00
SimonTewsiSimonTewsi
9637 gold badges15 silver badges23 bronze badges
It’s indeed the existing, current session on the server, the same you would see when looking at a screen that is attached to that server. Apart from being able to take over applications that are already running in that session, it is also sometimes required to install certain software (like PostgreSQL) that will not allow installation through a regular session.
answered Aug 11, 2009 at 13:53
ArjanArjan
30.8k14 gold badges74 silver badges112 bronze badges
2
I can’t get a good definition of the difference between a normal RDP session and the /console (/admin in Windows 2008 and later) session.
What can I do in console that I can’t do in a regular session?
asked Aug 11, 2009 at 13:40
The console session is what you see when you look at a monitor that’s plugged into the server. Normally with RDP you get your own session that is not the same as what’s shown on the server’s own monitor.
A typical example might be a backup application that is running on the console. You don’t want to log into a new session and start a second copy of the backup application; you want to monitor the backup application running in the console session.
answered Aug 11, 2009 at 13:55
NateNate
4,0935 gold badges25 silver badges25 bronze badges
7
It is summed up in the «How to Connect to and Shadow the Console Session with Windows Server 2003 Terminal Services» Microsoft kb article:
In Windows Server 2003, when you use Terminal Services, you can connect to the console session (session 0), and at the same time, open a shadow session to it (as long as you connect from a session other than the console). With this added functionality, you can log on to a Windows Server 2003-based server that is running Terminal Services remotely and interact with session 0 as if you were sitting at the physical console of the computer. This session can also be shadowed so that the remote user and the local user at the physical console can see and interact with the same session.
So basically, it connects you to the current, running local session on the server (session 0, usually displayed on a monitor) and can let the remote and local user see and interact with the same session.
answered Aug 11, 2009 at 13:48
Josh HuntJosh Hunt
21.1k20 gold badges83 silver badges123 bronze badges
5
Think of the console as the monitor, keyboard and mouse physically connected to the server. If you connect to the console you are effectively looking over the shoulder of whoever logged in at the keyboard connected to the server. You’re seeing their logged in session, with whatever applications they are running. You will see their desktop and start menu.
If you log in via a normal RDP session it’s as if you logged into the server. You will get the desktop, and start menu for your profile.
Often the desktop and start menu you see for the console is similar to the desktop and start menu you see when you log in. But they don’t have to be identical. On one server I RDP into I see a totally different desktop if I connect to a console session or connect via a normal RDP session.
The desktop difference is pretty much cosmetic. The big difference is the services and applications that are running when you connect to the console versus connecting via a normal RDP session — you may have different applications in your Startup folder or different services starting up automatically.
answered Nov 3, 2010 at 22:00
SimonTewsiSimonTewsi
9637 gold badges15 silver badges23 bronze badges
It’s indeed the existing, current session on the server, the same you would see when looking at a screen that is attached to that server. Apart from being able to take over applications that are already running in that session, it is also sometimes required to install certain software (like PostgreSQL) that will not allow installation through a regular session.
answered Aug 11, 2009 at 13:53
ArjanArjan
30.8k14 gold badges74 silver badges112 bronze badges
2
Щелкните правой кнопкой мыши «Пуск» и выберите «Командная строка» или «Командная строка (администратор)» в меню «Быстрая ссылка». Вы также можете использовать сочетания клавиш для этого маршрута: клавиша Windows + X, затем C (не администратор) или A (администратор). Введите cmd в поле поиска и нажмите Enter, чтобы открыть выделенный ярлык командной строки.
Как открыть командную строку в Windows 7?
Windows 7: открытие командной строки от имени администратора
- Щелкните значок Пуск и щелкните поле поиска.
- Введите cmd в поле поиска. Вы увидите cmd (командную строку) в окне поиска.
- Наведите указатель мыши на программу cmd и щелкните правой кнопкой мыши.
- Выберите «Запуск от имени администратора».
23 февраля. 2021 г.
Как открыть консольный сеанс?
1. Откройте командную строку с повышенными привилегиями. Для этого нажмите «Пуск», «Все программы», «Стандартные», щелкните правой кнопкой мыши «Командная строка» и выберите «Запуск от имени администратора». Если вам будет предложено ввести пароль администратора или подтверждение, введите пароль или щелкните Разрешить.
Какова комбинация клавиш для команды «Открыть»?
Диалоговое окно «Выполнить», которое можно открыть с помощью сочетания клавиш Win + R, позволяет открывать любую программу Windows, вводя ее имя. Введите «cmd» и нажмите «ОК», чтобы открыть командную строку. Удерживая клавиши Shift и Ctrl, нажмите кнопку «ОК», чтобы запустить командную строку от имени администратора.
Как открыть интерфейс терминала?
Как открыть терминал:
- Откройте Dash (Супер ключ) или Приложения и введите терминал.
- Используйте сочетание клавиш, нажав Ctrl + Alt + T.
- Для более старых версий или версий Ubuntu: (Подробнее) Приложения → Стандартные → Терминал.
Что такое консольное приложение Windows?
Консольное приложение — это программа, предназначенная для использования через текстовый компьютерный интерфейс, такой как текстовый терминал, интерфейс командной строки некоторых операционных систем (Unix, DOS и т. Д.) Или текстовый интерфейс, включенный в большинство графических приложений. Операционные системы пользовательского интерфейса (GUI), такие как консоль Windows в…
Как отформатировать Windows 7?
Как отформатировать компьютер в Windows 7
- Включите компьютер, чтобы Windows запускалась нормально, вставьте установочный диск Windows 7 или USB-накопитель, а затем выключите компьютер.
- Перезагрузите компьютер.
- При появлении запроса нажмите любую клавишу, а затем следуйте появляющимся инструкциям.
Как мне сделать себя админом в CMD?
Использовать командную строку
На главном экране запустите окно «Выполнить» — нажмите клавиши клавиатуры Wind + R. Введите «cmd» и нажмите ввод. В окне CMD введите «администратор сетевого пользователя / активный: да». Вот и все.
Что такое командная строка Windows 7?
Командная строка в Windows 7 предоставляет доступ к более чем 230 командам. Команды, доступные в Windows 7, используются для автоматизации процессов, создания командных файлов и выполнения задач по устранению неполадок и диагностике.
Как открыть сеанс консоли в Windows 10?
Попробуйте открыть его, выполнив следующие действия.
- Введите cmd в поле поиска или нажмите клавишу с логотипом Windows + X. Нажмите Администратор командной строки.
- Проверьте, можете ли вы его открыть.
Как использовать утилиту SFC?
Нажмите кнопку «Пуск» и в строке поиска введите cmd. Щелкните правой кнопкой мыши cmd.exe и выберите «Запуск от имени администратора». Нажмите Да в появившемся запросе управления учетными записями пользователей (UAC), и когда появится мигающий курсор, введите: SFC / scannow и нажмите клавишу Enter.
Что такое консольный сеанс?
Сеанс, называемый сеансом консоли, всегда существует на сервере. … Преимущество открытия сеанса в консольном режиме состоит в том, что любые приложения, запущенные в данный момент на сервере, будут видны сеансу в консольном режиме.
Какая быстрая клавиша открывает диспетчер задач?
Открытие диспетчера задач с помощью ярлыка
Когда вы одновременно нажимаете три клавиши [ctrl] + [alt] + [del], Windows откроет простое меню на простом фоне. Выберите в этом меню опцию «Диспетчер задач», чтобы запустить диспетчер задач в новом окне.
Как открыть диспетчер задач?
Нажмите Ctrl + Alt + Del и скажите, что хотите запустить диспетчер задач. Диспетчер задач будет запущен, но он будет покрыт постоянно отображаемым полноэкранным окном. Всякий раз, когда вам нужно увидеть Диспетчер задач, используйте Alt + Tab, чтобы выбрать Диспетчер задач, и удерживайте Alt в течение нескольких секунд.
Как мне начать новую строку в CMD?
Чтобы ввести несколько строк перед запуском любой из них, используйте Shift + Enter или Shift + Return после ввода строки. Это полезно, например, при вводе набора операторов, содержащих ключевые слова, например if… end. Курсор переместится на следующую строку, в которой не отображается подсказка, где вы можете ввести следующую строку.
Приветствую, дорогие друзья, знакомые и прочие личности. Сегодня мы поговорим о такой полезной штуке, как консольные команды, а также о работе с командной строкой вообще.
Командная строка – это текстовый интерфейс, в котором команды отдаются путем ввода текстовых строк с клавиатуры. Другое название командной строки, как Вы уже точно и давно поняли — консоль.
Многим пользователям командная строка представляется анахронизмом времен работы с DOS, однако иногда она совершенно необходимый инструмент, причем не только для профессионалов, но и для простого пользователя.
Поехали.
-
Базовые консольные команды. Что к чему и почему. Вводная
-
Послесловие
Базовые консольные команды. Что к чему и почему. Вводная
Собственно, эта штука является одним из ключевых элементов по управлению системой не смотря на то, что ОС давно уже перешли на графический интерфейс. Не знать о консоли и не уметь владеть хотя бы базовыми её основами — это плохо, а уж будучи IT-шником не иметь знаний об элементарных вещах так вообще..
Чтобы запустить командную строку, нажмите сочетание клавиш Win+R и в появившемся окне «Выполнить» введите cmd. Сама утилита командной строки лежит обычно в папке C:WindowsSystem32cmd.exe.
Вот так по умолчанию выглядит командная строка Windows. Как видите, все достаточно аскетично. Если захочется более симпатичного вида, щелкните правой кнопкой мыши по заголовку окна и выберите пункт «Свойства», вкладка «Цвета», на которой вы можете выбрать цвет шрифта и фона.
В открывшемся окне сверху вы видите традиционный знак копирайта мелкомягких, а чуть ниже строка с текущим каталогом и мигающий курсор, приглашающий начать работу.
В командной строке есть горячие клавиши, которые могут помочь Вам в работе:
- F1 – при каждом нажатии на клавишу по буквам вводит последнюю команду;
- F3 – выводит последнюю команду;
- F5 – при каждом нажатии выводит предыдущую команду;
- F7 – выводит пронумерованный список команд (по умолчанию сохраняются 50 последних команд).
А теперь давайте разберемся с некоторыми командами подробнее.
Команда dir
Отображает содержимое текущего каталога. Если же вам необходимо просмотреть содержимое другого каталога, придется указать консоли путь, например: dir (пробел) C:, и нажать Enter.
Команда cd
Позволяет менять текущий каталог. Напомню, что каталог, в котором Вы в данный момент находитесь, указан здесь:
Чтобы сменить текущий каталог наберите: cd (пробел) C:Имя папки и нажмите Enter.
Примечания:
- Если вы хотите открыть новый каталог на том же диске, где находится текущий, то диск прописывать не обязательно, достаточно просто указать имя нужного каталога.
- Для того, чтобы с помощью команды cd перейти на другой диск, необходимо добавить вот такой параметр (иногда его называют флагом) /D, то есть команда для перехода на другой диск будет выглядеть так:
cd /D D:
Команда mkdir
Позволяет создавать новые папки с тем название, которое вы зададите.
По умолчанию команда mkdir создает папки в текущем каталоге. Если же нужно создать папку в другом каталоге, пропишите это, например:
С помощью этой же команды можно создать сразу древо каталогов.
Команда rmdir
Служит для удаления каталогов. Примерно вот так:
Примечание: по умолчанию команда rmdir удаляет только пустые каталоги. Если с ее помощью Вы попробуете удалить папку с содержимым, то увидите такое сообщение:
Чтобы удалить непустую папку, к команде rmdir нужно добавить параметр /S. Вот так:
Не забудьте подтвердить удаление, нажав на клавиши «Y» и Enter.
Команда shutdown
Думаю, что из названия понятно, что эта команда позволяет выключать компьютер. Предвижу вполне закономерный вопрос – а зачем выключать компьютер с помощью командной строки, когда гораздо проще выключить его через главное меню Windows. Но представьте, например, что вам нужно уходить, а компьютер еще выполняет какую-то задачу, которую прерывать нежелательно, но компьютер, тем не менее, должен быть выключен. Вот в этом случае команда shutdown незаменима.
Итак, наберите в командной строке:
shutdown (пробел) –s
В этом случае компьютер просто выключится. Если же вам нужно отложенное выключение компьютера, наберите:
shutdown (пробел) –s (пробел) –t (пробел) время в секундах, через которое должен выключиться компьютер:
Как только вы нажмете Enter, начнется обратный отсчет времени, которое осталось до выключения компьютера. В XP это выглядит так:
В Windows 7:
Если же вы передумали выключать компьютер, остановить обратный отсчет можно, добавив параметр –a к команде shutdown. Вот так:
И обратный отчет будет отключен.
Команда systeminfo
Выдает подробную информацию о конфигурации системы, сведения о версии, типе, процессоре, версии BIOS, объеме памяти и т.д. Вот так:
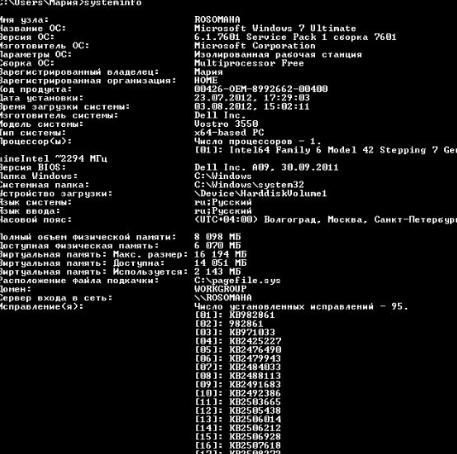
Команда driverquery
Выводит список всех установленных драйверов устройств и их свойства. Если добавить к команде параметр /V, помимо списка драйверов будет выведен и их статус.
Команда cls
Когда окно командной строки заполняется различным текстом и в нем становится трудно работать, команда cls позволяет очистить экран.
Команда msconfig
Вызывает службу «Конфигурация системы Windows«.
Думаю, что для многих она будет не нова.
Команда ipconfig
Если набрать команду без дополнительных параметров, то будут выведены сведения об IP-адресе, маске подсети и основном шлюзе для каждого сетевого адаптера. Подробней об этом всём написано в статье «Терминология компьютерной сети или что есть что [IP, TCP, UDP, ICMP, MAC и пр.]»
Команда regedit
Открывает утилиту, с помощью которой можно редактировать системный реестр Windows.
Думаю, что тоже знакома многим.
Команда chkdsk
Предназначается для запуска проверки логических дисков на наличие ошибок. Если команда используется без дополнительных параметров, то на экран выводится отчет о состоянии текущего диска.
Вот некоторые параметры команды, которые могут пригодиться при проверке дисков:
- /f – задает исправление ошибок на диске. Чтобы проверка началась, диск должен быть заблокирован. Если диск не заблокирован, появится запрос на проверку диска при следующей перезагрузке компьютера.
- /v – позволяет вывести на экран имена проверяемых файлов и каталогов;
- /r – позволяет обнаружить поврежденные сектора диска и восстанавливает ту часть данных, которая еще может быть прочитана.
Команда format
С помощью этой команды можно отформатировать жесткий диск. Сейчас выполнять не рекомендую 
format (пробел) С: Enter.
Для этой команды существуют следующие дополнительные параметры:
- /fs определяет файловую систему при форматировании диска;
- /v позволяет задать метку тома;
- /a позволяет задать размер кластера. Если этот параметр не задан, то кластер будет определен автоматически исходя из размера диска.
Это так, суровый минимум 
Команда pathping
Утилита, которая запускается этой командой, предоставляет информацию о потере данных на промежуточных узлах между начальным и конечным пунктом. Команда в течение определенного времени отправляет сообщения с эхо-запросом каждому маршрутизатору, находящемуся на пути, а затем на основании полученных ответов вычисляет коэффициент потери для каждого маршрутизатора. Таким образом можно определить маршрутизаторы, имеющие проблемы доступа к сети.
Команда netstat
Отображает активные подключения TCP, порты, прослушиваемые компьютером, статистику Ethernet, таблицы маршрутизации IP, статистику IPv4 (для протоколов IP, ICMP, TCP и UDP) и IPv6 (для протоколов IPv6, ICMPv6, TCP через IPv6 и UDP через IPv6). Если запустить команду без параметров, то отобразятся только подключения TCP.
Команда tasklist
Запускает утилиту командной строки, которая выводит список всех запущенных системой процессов с PID-кодом и размером занимаемой оперативной памяти. Если команду запустить без дополнительных параметров, выводится список процессов текущего компьютера.
Для того, чтобы увидеть список процессов удаленного компьютера служит параметр /s с указанием IP-адреса или доменного имени компьютера.
Команда taskkill
В противоположность предыдущей команде, эта предназначается для остановки процесса в локальной или удаленной системе. Процесс можно остановить по его идентификатору. Для этого используйте параметр /pid. Например, вот так:
taskkill (пробел) /pid (пробел) 3148 Enter
Кроме этого, процесс можно остановить по имени образа с помощью добавления параметра /im. Вот так:
taskkill (пробел) /im (пробел) AnVir.exe Enter
Далее.
Команда sfc
Очень полезная утилита, которая предназначается для восстановления поврежденных системных файлов. Вот некоторые параметры, с которыми она работает:
- /scannow — немедленная проверка всех защищённых системных файлов;
- /scanonce — проверка защищённых системных файлов при следующей загрузке системы;
- /scanboot – проверка всех защищённых системных файлов при каждой загрузке системы;
Ну и.. Так далее 
к содержанию ↑
Послесловие
В этом материале представлен миниумный минимум для работы с консолью. В последующих статьях, возможно, будет чего-то побольше из интересных и полезных команд. Впрочем, Вы можете сами некоторые из них изучить, введя в консоли команду help, после чего, выбрав интересную Вам команду, ввести HELP <имя команды>, дабы узнать о её синтаксисе и прочих составляющих:
Как и всегда, если есть какие-то вопросы, дополнения, благодарности и всё такое прочее — пишите в комментариях.
Помните, что Вы — лучше!
А значит всё будет хорошо.
Оставайтесь с нами.
PS: За существование оной статьи отдельное спасибо другу проекта и члену нашей команды под ником “Rosomaha“.
Представьте себе консоль как монитор, клавиатуру и мышь, физически подключенные к серверу. Если вы подключаетесь к консоли, вы фактически смотрите через плечо того, кто вошел в систему с клавиатуры, подключенной к серверу. Вы видите, как они вошли в сеанс, с какими приложениями они работают. Вы увидите их рабочий стол и меню «Пуск».
Если вы входите в систему через обычный сеанс RDP, это как если бы вы вошли на сервер. Вы получите рабочий стол и начальное меню для своего профиля.
Часто меню рабочего стола и меню «Пуск», которое вы видите для консоли, аналогично меню рабочего стола и меню «Пуск», которое вы видите при входе в систему. Но они не должны быть идентичными. На одном сервере, на котором выполняется RDP, я вижу совершенно другой рабочий стол, если я подключаюсь к сеансу консоли или подключаюсь через обычный сеанс RDP.
Разница на рабочем столе в значительной степени косметическая. Большая разница заключается в том, что службы и приложения, которые запускаются при подключении к консоли, по сравнению с обычным сеансом RDP, могут иметь разные приложения в папке «Автозагрузка» или разные службы, запускаемые автоматически.
Содержание
- Активация «Командной строки»
- Способ 1: окно «Выполнить»
- Способ 2: меню «Пуск»
- Способ 3: использование поиска
- Способ 4: прямой запуск исполняемого файла
- Способ 5: адресная строка Проводника
- Способ 6: запуск для конкретной папки
- Способ 7: формирование ярлыка
- Вопросы и ответы
С помощью ввода команд в «Командную строку» в операционных системах семейства Виндовс можно решать разнообразные задачи, в том числе и те, которые через графический интерфейс решить нельзя или сделать это гораздо труднее. Давайте разберемся, как в Windows 7 можно открыть данный инструмент различными способами.
Читайте также: Как активировать «Командную строку» в Виндовс 8
Активация «Командной строки»
Интерфейс «Командной строки» является приложением, которое обеспечивает взаимосвязь между пользователем и ОС в текстовом виде. Исполняемым файлом данной программы является CMD.EXE. В Виндовс 7 существует довольно много способов вызвать указанный инструмент. Давайте узнаем о них подробнее.
Способ 1: окно «Выполнить»
Одним из самых популярных и простых способов вызова «Командной строки» является использование окна «Выполнить».
- Вызовите инструмент «Выполнить», набрав на клавиатуре Win+R. В поле открывшегося окна введите:
cmd.exeЖмите «OK».
- Происходит запуск «Командной строки».
Главными недостатками данного способа является то, что далеко не все пользователи привыкли держать в памяти различные сочетания горячих клавиш и команды запуска, а также тот факт, что подобным образом нельзя произвести активацию от лица администратора.
Способ 2: меню «Пуск»
Обе эти проблемы решаются путем запуска через меню «Пуск». Используя данный способ, не обязательно держать в голове различные комбинации и команды, а также можно произвести запуск интересующей нас программы от лица администратора.
- Жмите «Пуск». В меню перейдите по наименованию «Все программы».
- В перечне приложений щелкните по папке «Стандартные».
- Открывается список приложений. В нем присутствует наименование «Командная строка». Если вы хотите её запустить в обычном режиме, то, как всегда, кликайте по данному названию двойным нажатием левой кнопки мыши (ЛКМ).
Если же вы желаете активировать этот инструмент от лица администратора, то нажмите по наименованию правой кнопкой мышки (ПКМ). В списке остановите выбор на «Запуск от имени администратора».
- Приложение будет запущено от лица администратора.
Способ 3: использование поиска
Нужное нам приложение, в том числе и от лица администратора, можно активировать также при помощи поиска.
- Жмите «Пуск». В поле «Найти программы и файлы» вводите на свое усмотрение либо:
cmdЛибо вбейте:
Командная строкаПри вводе данных выражений в результатах выдачи в блоке «Программы» появится соответственно наименование «cmd.exe» или «Командная строка». Причем поисковый запрос даже не обязательно полностью вводить. Уже после частичного введения запроса (например, «команд») в выдаче отобразится нужный объект. Щелкните по его наименованию для запуска желаемого инструмента.
Если же вы желаете произвести активацию от лица администратора, то произведите щелчок по результату выдачи ПКМ. В открывшемся меню остановите выбор на «Запуск от имени администратора».
- Приложение будет запущено в том режиме, который вы выбрали.
Способ 4: прямой запуск исполняемого файла
Как вы помните, мы говорили о том, что запуск интерфейса «Командной строки» производится с помощью исполняемого файла CMD.EXE. Из этого можно сделать вывод, что программу существует возможность запустить путем активации данного файла, перейдя в директорию его расположения с помощью Проводника Виндовс.
- Относительный путь к папке, где находится файл CMD.EXE выглядит следующим образом:
%windir%system32Учитывая то, что в подавляющем большинстве случаев Windows устанавливается на диске C, то почти всегда абсолютный путь в данный каталог имеет такой вид:
C:WindowsSystem32Откройте Проводник Виндовс и введите в его адресную строку любой из этих двух путей. После этого выделите адрес и щелкните Enter или нажмите на иконку в виде стрелки справа от поля введения адреса.
- Открывается директория расположения файла. Ищем в ней объект под названием «CMD.EXE». Чтобы поиск было выполнять удобнее, так как файлов довольно много, можно кликнуть по наименованию поля «Имя» в верхней части окна. После этого элементы выстроятся в алфавитном порядке. Для инициирования процедуры запуска щелкаем дважды левой кнопкой мышки по найденному файлу CMD.EXE.
Если же приложение следует активировать от лица администратора, то, как всегда, делаем щелчок по файлу ПКМ и выбираем «Запустить от имени администратора».
- Интересующий нас инструмент запущен.
При этом совсем не обязательно для перехода в Проводнике в директорию размещения CMD.EXE использовать именно адресную строку. Перемещение можно также производить при помощи навигационного меню расположенного в Виндовс 7 в левой части окна, но, конечно, с учетом того адреса, который был указан выше.
Способ 5: адресная строка Проводника
- Можно поступить ещё проще, вбив в адресную строку запущенного проводника полный путь к файлу CMD.EXE:
%windir%system32cmd.exeИли
C:WindowsSystem32cmd.exeВыделив введенное выражение, щелкните Enter или нажмите на стрелку справа от адресной строки.
- Программа будет запущена.
Таким образом, даже не придется в Проводнике искать CMD.EXE. Но главный недостаток заключается в том, что указанный способ не предусматривает активацию от лица администратора.
Способ 6: запуск для конкретной папки
Существует довольно интересный вариант активации «Командной строки» для конкретной папки, но, к сожалению, большинство пользователей о нем не знает.
- Перейдите к папке в Проводнике, к которой нужно применить «Командную строку». Щелкните по ней правой кнопкой мыши, одновременно зажав клавишу Shift. Последнее условие очень важно, так как, если не нажать Shift, то в контекстном списке не отобразится необходимый пункт. После открытия перечня остановите выбор на варианте «Открыть окно команд».
- Запустится «Командная строка», причем относительно того каталога, который вы выбрали.
Способ 7: формирование ярлыка
Существует вариант активировать «Командную строку», предварительно сформировав на рабочем столе ярлык, ссылающийся на CMD.EXE.
- Кликните ПКМ по любому месту на рабочем столе. В контекстном перечне остановите выбор на «Создать». В дополнительном списке перейдите по «Ярлык».
- Запускается окно создания ярлыка. Жмите по кнопке «Обзор…», чтобы указать путь к исполняемому файлу.
- Открывается небольшое окошко, где следует перейти в директорию размещения CMD.EXE по тому адресу, который был уже оговорен ранее. Требуется выделить CMD.EXE и нажать «OK».
- После того, как адрес объекта отобразился в окне создания ярлыка, щелкните «Далее».
- В поле следующего окна присваивается имя ярлыку. По умолчанию оно соответствует названию выбранного файла, то есть, в нашем случае «cmd.exe». Данное название можно оставить, как есть, но можно и изменить его, вбив любое иное. Главное, чтобы взглянув на это наименование, вы понимали, за запуск чего именно данный ярлык отвечает. Например, можно ввести выражение «Командная строка». После того, как наименование введено, жмите «Готово».
- Ярлык будет сформирован и отображен на рабочем столе. Для запуска инструмента достаточно дважды кликнуть по нему ЛКМ.
Если вы желаете произвести активацию от лица администратора, то следует нажать на ярлык ПКМ и в перечне выбрать «Запуск от имени администратора».
Как видим, для активации «Командной строки» посредством ярлыка придется один раз немного повозиться, но зато в дальнейшем, когда ярлык уже создан, данный вариант активации файла CMD.EXE будет самый быстрый и легкий из всех вышеперечисленных способов. При этом он позволит запускать инструмент, как в обычном режиме, так и от лица администратора.
Существует довольно много вариантов запуска «Командной строки» в Виндовс 7. Одни из них поддерживают активацию от имени администратора, а другие — нет. Кроме того, существует возможность запуска данного инструмента для конкретной папки. Наиболее оптимальным вариантом, чтобы всегда иметь возможность быстро запустить CMD.EXE, в том числе и от лица администратора, является создание ярлыка на рабочем столе.