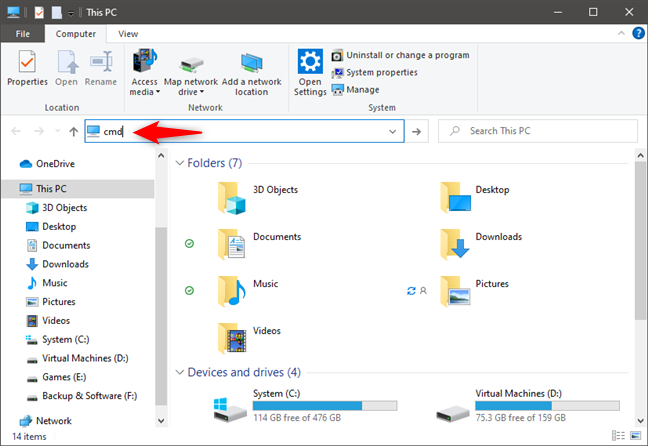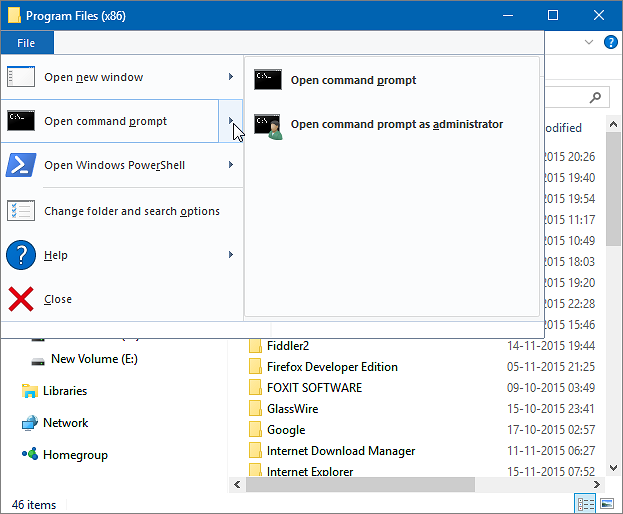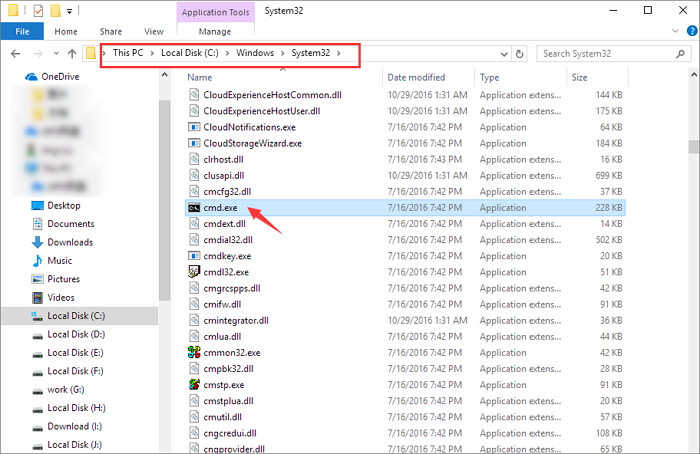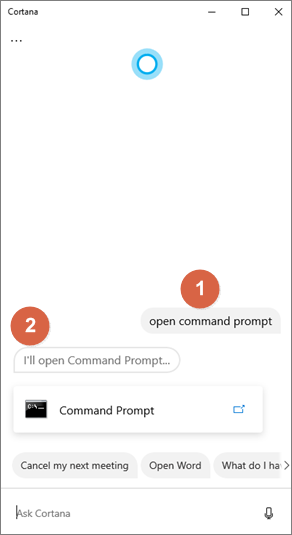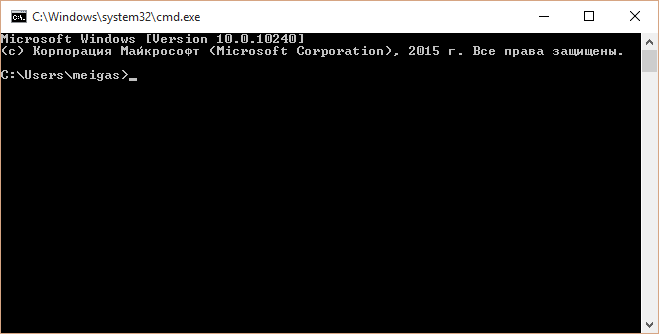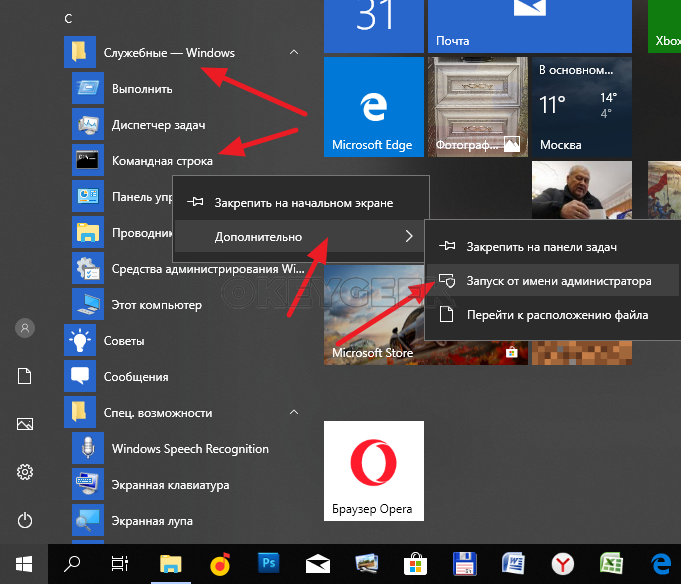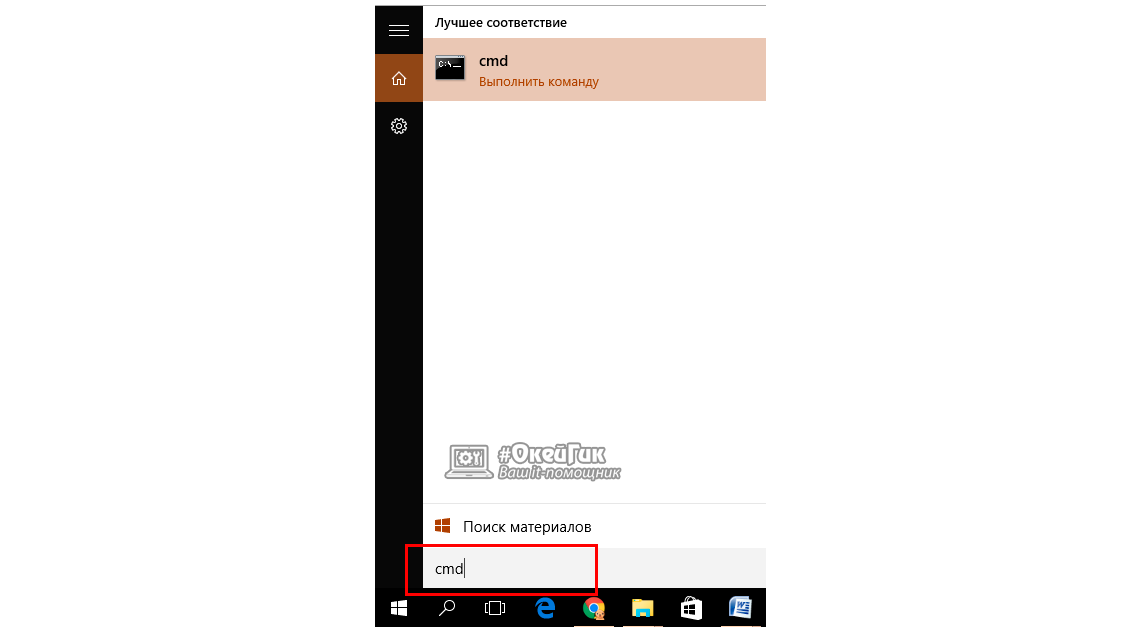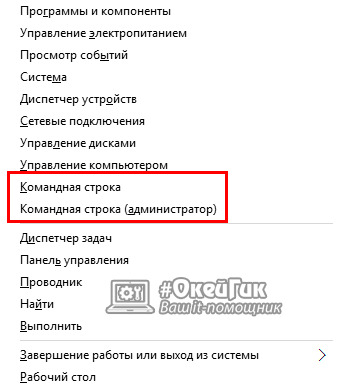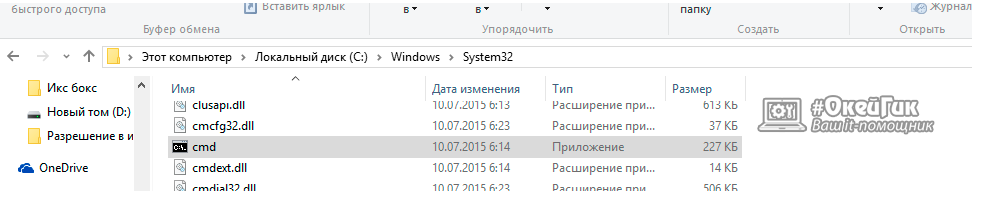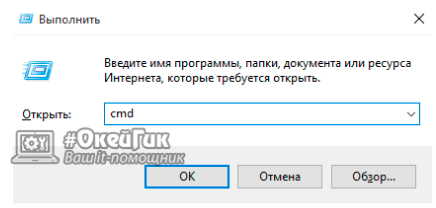Нажмите кнопку «Пуск» и в строке поиска введите CMD. Щелкните правой кнопкой мыши cmd.exe и выберите «Запуск от имени администратора». Нажмите Да в появившемся запросе управления учетными записями пользователей (UAC), и когда появится мигающий курсор, введите: SFC / scannow и нажмите клавишу Enter.
Как открыть окно консоли?
Консоль Windows доступна с помощью кнопки «Пуск» на панели задач; это называется ‘Командная строка ‘ или «Подсказка MSDOS» в зависимости от ОС; почти неразборчивый значок на самом деле содержит буквы «MSDOS». Щелкните меню, и появится окно консоли.
Как мне подключиться к консольному серверу?
С помощью Microsoft Remote Desktop подключитесь к консоли с помощью правильные переключатели «/ admin» или «/ console» (mstsc.exe / admin или mstsc.exe / console) в зависимости от используемой версии клиента удаленного рабочего стола (RDC). Клиент удаленного рабочего стола (RDC) 6.1 больше не использует переключатель «/ console» для подключения к сеансу 0.
Как запустить консольный сеанс на ПК?
Для этого щелкните Пуск, щелкните Все программы, щелкните Стандартные, щелкните правой кнопкой мыши Командная строка, а затем щелкните Запуск от имени администратора. Если вам будет предложено ввести пароль администратора или подтверждение, введите пароль или щелкните Разрешить.
Как открыть консоль в Chrome?
Чтобы открыть консоль разработчика в Google Chrome, откройте меню Chrome в правом верхнем углу окна браузера и выберите Дополнительные инструменты> Инструменты разработчика.. Вы также можете использовать Option + ⌘ + J (в macOS) или Shift + CTRL + J (в Windows / Linux).
Какая комбинация клавиш используется для открытия окна терминала?
Нажмите кнопку установки сочетания клавиш, чтобы установить новое сочетание клавиш, здесь вы регистрируете комбинацию клавиш для запуска окна терминала. я использовал CTRL+ALT+Т, вы можете использовать любую комбинацию, но помните, что эта комбинация клавиш должна быть уникальной и не должна использоваться другими сочетаниями клавиш.
Что такое команды DOS?
Обзор MS-DOS и командной строки
| Command | Описание | Тип |
|---|---|---|
| из | Удаляет один или несколько файлов. | внутренний |
| удалять | Команда консоли восстановления, удаляющая файл. | внутренний |
| DELTREE | Удаляет один или несколько файлов или каталогов. | Внешний |
| директория | Перечислить содержимое одного или нескольких каталогов. | внутренний |
Что вы должны быть администратором, запускающим консольный сеанс?
Эта ошибка указывает на то, что вы пытаетесь получить доступ к системным файлам через командную строку, и для этого вам нужно разрешение или вы должны быть администратором. … Но если вы щелкните его правой кнопкой мыши и запустите от имени администратора, тогда CMD откроется как расширенная командная строка.
Как мне запустить от имени администратора?
Нажмите кнопку «Пуск» и перейдите к команде подсказка (Пуск> Все программы> Стандартные> Командная строка). 2. Убедитесь, что вы щелкните правой кнопкой мыши приложение командной строки и выберите «Запуск от имени администратора». 3.
Как запустить командную строку от имени администратора?
Вы можете открыть cmd от имени администратора, выполнив поиск в строке поиска Windows, расположенной в нижнем левом углу экрана рабочего стола. Потом, щелкните правой кнопкой мыши командную строку и выберите Запуск от имени администратора..
Как мне подключиться к физическому серверу?
Как подключиться к серверу локально (физическая консоль)
- Подключите многопортовый кабель к SP, как показано в разделе «Подключение кабелей администрирования (SP)».
- Подключите мышь и клавиатуру к разъемам USB на многопортовом кабеле.
- Подключите монитор VGA к видеоразъему на многопортовом кабеле.
Что используется для удаленного подключения консоли?
где Mstsc — исполняемый файл подключения к удаленному рабочему столу, -v указывает сервер, к которому нужно подключиться, / F указывает полноэкранный режим, а -console — это инструкция для подключения к сеансу консоли.
Как мне подключиться к удаленному серверу?
Выберите Старт→ Все программы → Стандартные → Подключение к удаленному рабочему столу. Введите имя сервера, к которому хотите подключиться.
…
Как управлять сетевым сервером удаленно
- Откройте панель управления.
- Дважды щелкните Система.
- Щелкните Расширенные настройки системы.
- Щелкните вкладку Remote.
- Выберите Разрешить удаленное подключение к этому компьютеру.
- Нажмите кнопку ОК.

Сегодня у нас в статье пойдет речь о командной строке (cmd.exe) в Windows 10. Командная строка позволяет выполнять разнообразные задачи, которые не всегда возможно выполнить через графический интерфейс. И при работе в cmd часто могут требоваться повышенные права. Сейчас мы с вами узнаем 8 способов, как открыть cmd с правами администратора в Windows 10. Это не значит, что в остальных версиях Windows эти методы не сработают. Все нижеописанные способы открыть cmd с привилегиями администратора я проверял лично на Windows 10 и они полностью рабочие. Если у вас Windows 7 или 8, то проверяйте их на своей системе.
Итак, поехали!
1. Запуск cmd из контекстного меню Пуска
Нажмите на Пуск правой кнопкой мыши или нажмите комбинацию Win+X, причем клавишами быстрее, я гарантирую это;) Появится контекстное меню, в котором выбираем пункт Командная строка (администратор). Готово!
2. Через диспетчер задач
Если у вас запущен Диспетчер задач, то можно открыть cmd прямо из него. Для этого зайдем в меню Файл -> Запустить новую задачу.
Вводим cmd и ставим галочку чуть ниже Создать задачу с правами администратора. И затем ОК.
3. Через диспетчер задач (хитрый способ)
Третий способ очень похож на второй, но чуть более быстрый и не такой известный.
Начало такое же, то есть, в Диспетчере задач выбираем Файл -> Запустить новую задачу, но когда кликаете мышкой по этому пункту — удерживайте клавишу Ctrl. В этом случае сразу запускается cmd в режиме администратора, без лишних разговоров.
4. Запуск cmd из поиска Windows 10
Нажмите комбинацию Win+S либо прицельтесь левой кнопкой мышки в значок лупы справа от кнопки Пуск. В поле поиска можно ввести либо на английском ‘cmd‘ либо на русском введите первые 5-6 букв от названия ‘Командная строка‘. Затем правой кнопкой мыши нажимаем на результате поиска, выбираем Запустить от имени администратора.
5. Запускаем cmd из меню Все приложения
Открываем Пуск, кликаем на Все приложения и отыскиваем пункт Служебные — Windows. Обычно он прячется в самом низу, так что промотайте колесиком мышки до самого конца.
Итак, нашли группу Служебные, раскрыли список программ внутри и обнаружили Командную строку. Правой кнопкой по ней кликаем, затем Дополнительно, потом Запуск от имени администратора.
6. Запуск из системного каталога WindowsSystem32
Можно запустить командную строку прямо из ее родной папки system32. Для этого заходим в Проводник / Мой компьютер, находим диск C, ищем папку Windows, идём туда, находим папку System32, углубляемся все дальше и дальше в кроличью нору заходим в неё. В папке System32 ищем файл cmd.exe. Выделяем его. И тут появляется два варианта.
Самый быстрый и простой: правой кнопкой мышки кликаем на cmd.exe и выбираем уже знакомый нам Запуск от имени администратора.
Другой вариант чуть больше времени занимает. При выделении файла сверху возникает надпись Средства работы с приложениями. Нажимаете туда левой кнопкой мыши, снизу вылезает еще одно меню, нажимаете на пункт Запустить от имени администратора.
7. Запуск cmd из любой папки Проводника
Этот вариант открытия командной строки доступен из любой папки Проводника Windows 10. Заходите в нужное вам место, заходите в меню Файл -> Открыть командную строку -> Открыть командную строку как администратор.
8. Создаем админский ярлык для cmd.exe
Для быстрого доступа к админской командной строке сделаем следующее.
На рабочем столе на свободном месте кликаем правой кнопкой, выбираем Создать -> Ярлык.
Вводим cmd или cmd.exe, оба вариант будут работать. Далее.
Назовите ярлык так, чтобы сразу было понятно, например, cmd.exe (admin). Готово.
Ярлык создан, но еще не настроен. Заходим в его свойства (правой кнопкой на ярлыке и выбрать Свойства). Нажимаем кнопку Дополнительно…
… и ставим галочку Запуск от имени администратора. Сохраняем все это дело и теперь мы всегда сможем запустить командную строку cmd с правами администратора простым запуском ярлыка.
Но можно еще больше ускорить запуск;)
Нажмите правой кнопкой на ярлыке и выберите пункт Закрепить на панели задач. Или Закрепить на начальном экране как вариант.
P.S.: В комментариях указали еще один метод запуска командной строки с админскими правами. Нажимаем WIN+R, вводим cmd и нажимаем комбинацию клавиш Ctrl+Shift+Enter. И вуаля.
Есть еще способы запуска, но они от имени обычного пользователя, что не вписывается в тему этой статьи. Например, через Win+R или удерживать Shift при клике правой кнопкой мыши на приложении.
Как видите, одно и то же действие в Windows можно выполнить различными способами. В зависимости от текущей конкретной ситуации я могу выбирать наиболее подходящий вариант запуска cmd.
А вам все эти методы были знакомы? Или какая-то часть из них оказалась в новинку?) Расскажите в комментариях.
Содержание
- Как запустить командную строку от имени администратора
- Запуск командной строки от имени администратора в Windows 7
- Запуск командной строки от имени администратора в Windows 8.1
- Способ 1. Самый простой:
- Способ 2
- Запуск консоли от админа в Windows 10
- Запуск файла CMD.exe
- Создание ярлыка
- Некоторые особенности
- Как открыть командную строку от имени администратора в Windows 10
- О командной строке Windows
- Как использовать командную строку
- Как запустить командную строку от имени администратора
- Способ 1. С помощью меню «Опытного пользователя» (Win + X)
- Способ 2. Через диспетчер задач
- 8 способов открыть cmd от имени администратора в Windows 10
- 1. Запуск cmd из контекстного меню Пуска
- 2. Через диспетчер задач
- 3. Через диспетчер задач (хитрый способ)
- 4. Запуск cmd из поиска Windows 10
- 5. Запускаем cmd из меню Все приложения
- 6. Запуск из системного каталога WindowsSystem32
- 7. Запуск cmd из любой папки Проводника
- 8. Создаем админский ярлык для cmd.exe
- Что значит и как устранить “Для использования программы sfc необходимы права администратора”?
- Что такое SFC?
- Что делать, чтобы обойти ошибку “Для использования программы sfc необходимы права администратора”?
- Как открыть командную строку с повышенными правами
- Откройте командную строку от имени администратора в Windows 10, 8, 7 и & amp; перспектива
- Как открыть командную строку с повышенными правами в Windows 10 или Windows 8
- Как открыть командную строку с повышенными правами в Windows 7 или Vista
- Подробнее о повышенных командной строке
Как запустить командную строку от имени администратора
В этой статье мы расскажем о всех возможных способах запустить консоль cmd с наивысшими правами в Windows 7, 8 и 10. О том, что означает этот самый запуск от имени администратора, читайте в нашей статье.
Запуск командной строки от имени администратора в Windows 7
1 Нажмите кнопку Пуск, в поле Найти программы и файлы введите cmd
2 Нажмите правой кнопкой мыши по cmd.exe
3 Выберите Запуск от имени администратора:
Запуск командной строки от имени администратора в Windows 8.1
Способ 1. Самый простой:
Способ 2
1 Откройте боковую панель и выберите Поиск:
2 В поле поиска введите cmd;
3 В результатах поиска найдите пункт Командная строка и нажмите по нему правой кнопкой мыши;
4 Выберите Запуск от имени администратора
Запуск консоли от админа в Windows 10
Первый способ — быстрый, удобный и привычный со времен Windows 8.1:
Второй способ — через строку поиска на панели задач.
Запуск файла CMD.exe
1. Откройте расположение файла cmd.exe. Он может находиться в следующих папках:
2. Нажмите по файлу правой кнопкой и выберите Запуск от имени администратора:
Создание ярлыка
Вы можете создать ярлык к файлу cmd.exe, где выберете запуск только от имени админа:
При нажатии на такой ярлык будет выдаваться запрос на повышение и консоль будет запускаться с наивысшими правами.
Некоторые особенности
Если у текущего пользователя нет административных прав на данном компьютере, вам потребуется ввести пароль от любой учётной записи, которая обладает такими правами, и нажать Да:
Если командная строка запущена с правами администратора, то в заглавии окна консоли должно быть написано Администратор: Командная строка:
Каким способом предпочитаете пользоваться вы и почему? Пишите в комментариях.
Источник
Как открыть командную строку от имени администратора в Windows 10
В моих статьях вы часто видите инструкции по открытию командной строки от имени администратора. В Windows 10 вам также придется время от времени использовать его, поэтому я хотел бы поделиться с вами различными способами запуска командной строки правами администратора. Давайте рассмотрим их прямо сейчас.
О командной строке Windows
Командная строка является одним из самых мощных инструментов в Windows 10, которые используются для выполнения введенных команд. Он был представлен Microsoft для операционных систем на базе OS / 2, Windows CE и Windows NT. К ним относятся Windows 2000, XP, Vista, Windows 7, 8.1 и в настоящее время Windows 10, а также различные серверные версии Windows. Это не DOS-программа, а настоящее исполняемое приложение.
Как использовать командную строку
Чтобы использовать командную строку, вы должны ввести действительную команду вместе с любыми необязательными параметрами. После ввода команды мы нажимаем клавишу ввода Командная строка, затем выполняет введенную команду и выполняет любую задачу или функцию, предназначенную для Windows. В командной строке существует большое количество команд, но их доступность зависит от операционной системы.
Используя командную строку, мы можем устранять различные проблемы Windows, такие как sfc /scannow, для сканирования и восстановления поврежденных системных файлов, «dism /online /cleanup-image /restorehealth» для восстановления образа системы. Команда «netsh winsock reset» для сброса каталога winsock обратно к настройкам по умолчанию или состоянию очистки и так далее. Кроме того, отображать такую информацию, например, команда ipconfig /all, отображает текущие значения конфигурации сети TCP /IP и обновляет настройки протокола динамической конфигурации хоста (DHCP) и системы доменных имен (DNS).
Как запустить командную строку от имени администратора
Способ 1. С помощью меню «Опытного пользователя» (Win + X)
Этот способ очень удобен в Windows 10. Начиная с Windows 8, Microsoft внедрила меню «Опытные пользователи», которое содержит много полезных элементов, таких как Панель управления, Сетевые подключения и так далее. Windows 10 также поставляется с таким меню. Он содержит пункт командной строки (Admin), который является именно тем, что нам нужно.
Чтобы открыть командную строку от имени администратора в Windows 10, нажмите сочетания клавиш Win + X на клавиатуре и выберите «Командная строка (Администратор)».
Этим же способом, можно открыть по другому, нажмите правой кнопкой мыши на значок Windows, распложенный в левом нижнем углу экрана.
Вместо «Командной строки (администратор)», может отображаться как Windows PowerShell (администратор).
Windows PowerShell — командная строка с оболочкой нового поколения, которая предлагает огромные возможности тем, кто готов потратить немного времени на изучение её команд.
Как поменять powershell на cmd в windows 10? Если вы хотите вернуть в это меню правильную «Командную строку», откройте «Настройки», перейдите в «Персонализация» и перейдите на вкладку «Панель задач». Установите для параметра «Заменить командную строку Windows PowerShell» значение «Выкл».
Способ 2. Через диспетчер задач
Примечание: Вы должны войти в систему как администратор, чтобы открыть командную строку с правами администратора из этого метода.
Источник
8 способов открыть cmd от имени администратора в Windows 10

Сегодня у нас в статье пойдет речь о командной строке (cmd.exe) в Windows 10. Командная строка позволяет выполнять разнообразные задачи, которые не всегда возможно выполнить через графический интерфейс. И при работе в cmd часто могут требоваться повышенные права. Сейчас мы с вами узнаем 8 способов, как открыть cmd с правами администратора в Windows 10. Это не значит, что в остальных версиях Windows эти методы не сработают. Все нижеописанные способы открыть cmd с привилегиями администратора я проверял лично на Windows 10 и они полностью рабочие. Если у вас Windows 7 или 8, то проверяйте их на своей системе.
1. Запуск cmd из контекстного меню Пуска
Нажмите на Пуск правой кнопкой мыши или нажмите комбинацию Win+X, причем клавишами быстрее, я гарантирую это;) Появится контекстное меню, в котором выбираем пункт Командная строка (администратор). Готово!
2. Через диспетчер задач
Вводим cmd и ставим галочку чуть ниже Создать задачу с правами администратора. И затем ОК.
3. Через диспетчер задач (хитрый способ)
Третий способ очень похож на второй, но чуть более быстрый и не такой известный.
4. Запуск cmd из поиска Windows 10
Нажмите комбинацию Win+S либо прицельтесь левой кнопкой мышки в значок лупы справа от кнопки Пуск. В поле поиска можно ввести либо на английском ‘cmd‘ либо на русском введите первые 5-6 букв от названия ‘Командная строка‘. Затем правой кнопкой мыши нажимаем на результате поиска, выбираем Запустить от имени администратора.
5. Запускаем cmd из меню Все приложения
Открываем Пуск, кликаем на Все приложения и отыскиваем пункт Служебные — Windows. Обычно он прячется в самом низу, так что промотайте колесиком мышки до самого конца.
Итак, нашли группу Служебные, раскрыли список программ внутри и обнаружили Командную строку. Правой кнопкой по ней кликаем, затем Дополнительно, потом Запуск от имени администратора.
6. Запуск из системного каталога WindowsSystem32
Можно запустить командную строку прямо из ее родной папки system32. Для этого заходим в Проводник / Мой компьютер, находим диск C, ищем папку Windows, идём туда, находим папку System32, углубляемся все дальше и дальше в кроличью нору заходим в неё. В папке System32 ищем файл cmd.exe. Выделяем его. И тут появляется два варианта.
Самый быстрый и простой: правой кнопкой мышки кликаем на cmd.exe и выбираем уже знакомый нам Запуск от имени администратора.
Другой вариант чуть больше времени занимает. При выделении файла сверху возникает надпись Средства работы с приложениями. Нажимаете туда левой кнопкой мыши, снизу вылезает еще одно меню, нажимаете на пункт Запустить от имени администратора.
7. Запуск cmd из любой папки Проводника
8. Создаем админский ярлык для cmd.exe
Для быстрого доступа к админской командной строке сделаем следующее.
Вводим cmd или cmd.exe, оба вариант будут работать. Далее.
Назовите ярлык так, чтобы сразу было понятно, например, cmd.exe (admin). Готово.
Ярлык создан, но еще не настроен. Заходим в его свойства (правой кнопкой на ярлыке и выбрать Свойства). Нажимаем кнопку Дополнительно…
… и ставим галочку Запуск от имени администратора. Сохраняем все это дело и теперь мы всегда сможем запустить командную строку cmd с правами администратора простым запуском ярлыка.
Но можно еще больше ускорить запуск;)
Нажмите правой кнопкой на ярлыке и выберите пункт Закрепить на панели задач. Или Закрепить на начальном экране как вариант.
P.S.: В комментариях указали еще один метод запуска командной строки с админскими правами. Нажимаем WIN+R, вводим cmd и нажимаем комбинацию клавиш Ctrl+Shift+Enter. И вуаля.
Есть еще способы запуска, но они от имени обычного пользователя, что не вписывается в тему этой статьи. Например, через Win+R или удерживать Shift при клике правой кнопкой мыши на приложении.
Как видите, одно и то же действие в Windows можно выполнить различными способами. В зависимости от текущей конкретной ситуации я могу выбирать наиболее подходящий вариант запуска cmd.
А вам все эти методы были знакомы? Или какая-то часть из них оказалась в новинку?) Расскажите в комментариях.
Источник
Что значит и как устранить “Для использования программы sfc необходимы права администратора”?
Парой при запуске команды SFC, а точнее SFC /scannow в командной строке пользователь получает сообщение о необходимости наличия прав администратора, хотя при этом учетная запись, из под которой происходит запуск, имеет права администратора. Что делать в этой ситуации и как обойти данную ошибку мы расскажем в данной статье.
Что такое SFC?
Данная аббревиатура расшифровывается как System File Checker. Является специальной сервисной системной утилитой, которая проверяет все жизненно важные для работы операционной системы файлы и, в случае обнаружения каких – либо проблем с ними, восстанавливает их.
Ее рекомендуют запускать из командной строки, когда наблюдаются проблемы с работой компьютера. К примеру, когда не работает какая – нибудь системная библиотека или программы при запуске требуют какие – то системные файлы.
Что делать, чтобы обойти ошибку “Для использования программы sfc необходимы права администратора”?
Вариант решения такой же, как и в случае с ошибкой “Отказано в доступе: недостаточно привилегий“, которая появляется при запуске команды chkdsk также из командной строки. Нужно всего лишь запустить командную строку от имени администратора.
Для этого в меню “пуск” или в поиске Windows 10, когда вы набираете “CMD”, нужно кликнуть по нему правой кнопкой мыши и в открывшемся меню выбрать “Запуск от имени администратора”.
Запуск командной строки в Windows 10 от имени администратора
Запуск Командной строки от имени администратора
Подробный процесс запуска командной строки от имени администратора описан в данной статье.
Источник
Как открыть командную строку с повышенными правами
Откройте командную строку от имени администратора в Windows 10, 8, 7 и & amp; перспектива
Вы узнаете, нужно ли вам запускать определенную команду из командной строки с повышенными правами, потому что она четко сообщит вам об этом в сообщении об ошибке после выполнения команды.
Другие команды выдают другие сообщения, но независимо от того, как сформулировано сообщение или какой команды командной строки мы говорим, решение простое: откройте командную строку с повышенными привилегиями и снова выполните команду.
Конкретные шаги по открытию командной строки с повышенными правами несколько различаются в зависимости от вашей операционной системы. Первое руководство работает для Windows 10 и Windows 8, а второе – для Windows 7 и Windows Vista. Посмотреть, какая версия Windows у меня установлена? если ты не уверен
Как открыть командную строку с повышенными правами в Windows 10 или Windows 8
Следующий процесс работает только для Windows 10 и Windows 8, что прискорбно, поскольку он очень прост и работает также и для других программ, а не только для командной строки.
В появившемся окне Создать новое задание введите в текстовое поле Открыть следующее:
… но пока ничего не делай!
Выберите ОК и следуйте всем требованиям контроля учетных записей, которые могут появиться далее.
Теперь откроется окно командной строки с повышенными правами, предоставляющее неограниченный доступ к выполнению команд.
Не стесняйтесь, чтобы закрыть диспетчер задач. Он не должен оставаться открытым для использования командной строки.
Как открыть командную строку с повышенными правами в Windows 7 или Vista
Найдите ярлык командной строки, обычно в папке Стандартные в меню «Пуск».
Если у вас возникли проблемы с его поиском, см. Раздел Как открыть командную строку (без повышенных прав). Только на самом деле не начинайте – есть промежуточный шаг, который вам нужно сделать …
Примите любые сообщения или предупреждения контроля учетных записей.
Должно появиться окно командной строки с повышенными правами, предоставляющее доступ к командам, требующим прав администратора.
Подробнее о повышенных командной строке
Не позволяйте всему обсуждению выше убедить вас в том, что вам следует или нужно запускать командную строку от имени администратора для большинства команд. Почти для всех команд командной строки, независимо от того, какая версия Windows, вполне нормально выполнять их из стандартного окна командной строки.
Чтобы открыть окно командной строки с повышенными правами, либо a) ваша учетная запись пользователя Windows должна уже иметь права администратора, либо b) вы должны знать пароль для другой учетной записи на компьютере, который имеет права администратора. Учетные записи большинства пользователей домашнего компьютера настроены как учетные записи администратора, поэтому обычно это не проблема.
Если вы планируете часто использовать командную строку с повышенными правами, вам следует подумать о создании нового ярлыка для командной строки, который автоматически запускает программу с правами администратора. См. Как создать ярлык командной строки с повышенными правами, если вам нужна помощь.
Ни одна команда в Windows XP не требует командной строки с повышенными правами. Ограниченный доступ к определенным командам впервые появился в Windows Vista.
Источник

Что значит сообщение «Для использования программы sfc необходимы права администратора» в командной строке и как его убрать?
Парой при запуске команды SFC, а точнее SFC /scannow в командной строке пользователь получает сообщение о необходимости наличия прав администратора, хотя при этом учетная запись, из под которой происходит запуск, имеет права администратора. Что делать в этой ситуации и как обойти данную ошибку мы расскажем в данной статье.
Что такое SFC?
Данная аббревиатура расшифровывается как System File Checker. Является специальной сервисной системной утилитой, которая проверяет все жизненно важные для работы операционной системы файлы и, в случае обнаружения каких – либо проблем с ними, восстанавливает их.
Ее рекомендуют запускать из командной строки, когда наблюдаются проблемы с работой компьютера. К примеру, когда не работает какая – нибудь системная библиотека или программы при запуске требуют какие – то системные файлы.
Что делать, чтобы обойти ошибку “Для использования программы sfc необходимы права администратора”?
Вариант решения такой же, как и в случае с ошибкой “Отказано в доступе: недостаточно привилегий“, которая появляется при запуске команды chkdsk также из командной строки. Нужно всего лишь запустить командную строку от имени администратора.
Для этого в меню “пуск” или в поиске Windows 10, когда вы набираете “CMD”, нужно кликнуть по нему правой кнопкой мыши и в открывшемся меню выбрать “Запуск от имени администратора”.
Запуск командной строки в Windows 10 от имени администратора
Запуск Командной строки от имени администратора
Подробный процесс запуска командной строки от имени администратора описан в данной статье.
Лучшая благодарность автору — репост к себе на страничку:
В операционную систему Виндовс разработчик включил различные инструменты для настройки внутренних блоков и приложений. Командная строка операционки Windows 10 – Command Line – это раздел, запуск операций в котором осуществляется с помощью специальных комбинаций символов (команд). Для полноценного использования юзеру нужно изучить инструкции по работе и настройке данного элемента ОС.
Как открыть Командную строку
Существует несколько способов открыть Command Line – использовать можно любой, на усмотрение пользователя.
Подходят следующие варианты:
- нажать одновременно сочетание горячих клавиш «Win» и «X», в отобразившемся перечне выбрать нужную строку. Внимание! Для активации внесенных через утилиту изменений нужны права Администратора, поэтому требуется кликнуть по соответствующему пункту. В противном случае результат произведенных юзером действий не сохранятся;
- запустить «Диспетчер задач», нажать кнопку «Подробнее», перейти на пункт «Файл» и запустить новую задачу, в пустом поле ввести запрос «cmd» (соответствующее софту сочетание символов) или «cmd.exe» и подтвердить (через «ОК» либо «Enter»);
- запустить поисковую строку (стандартным образом или через комбинацию горячих кнопок «Win» и «S»), ввести запрос «cmd», подтвердить;
- нажать «Пуск», затем пункт «Служебные – Windows», а затем – нужную утилиту;
- запустить «Проводник», в адресную строку ввести «C:\WindowsSystem32», найти файл с расширением .ехе, активировать;
- активировать софт «Выполнить» с помощью комбинации горячих кнопок «Win» и «R», в пустое поле ввести соответствующий запрос утилиты (три латинские буквы).
Если утилита запускается часто, можно создать ярлык на Рабочем столе персонального устройства (стационарного или портативного). Необходимо вызвать контекстное меню приложения (нажать по наименованию правой клавишей мышки), в выпавшем перечне функций выбрать нужную команду.
Как ввести команду в Командную строку в Windows 10
Инструмент позволяет вносить корректировки в параметры операционной системы Виндовс, изменять свойства консольных софтов и значения файлов, форматировать накопители, подключенные к персональному компьютеру, выполнять иные действия.
Команды вводят стандартным образом – набором на клавиатуре устройства. Для активации операции нужно выполнить процедуру подтверждения.
Внимание! В некоторых случаях требуется принудительная перезагрузка компьютера. Это необходимо для внесения существенных корректировок в работу операционной системы.
Применение команды «Help»
Для совершения необходимых действий пользователь должен использовать определенные командные запросы. Значение «Help» позволяет вывести на монитор ПК список команд для часто используемых системных софтов. Инструкция:
- запустить Command Line любым из приведенных выше способов;
- продолжить строку «С:\WINDOWSsystem32˃» запросом «help»;
- подтвердить кнопкой «Enter» на клавиатуре персонального компьютера.
После этого в окне отобразится список доступных к активации команд, которые пользователи запускают чаще остальных.
Внимание! Для работы с функционалом инструмента необходимы определенные навыки. Начинающим необходимо внимательно изучать инструкции до начала обработки. Некорректный ввод командных запросов может вызвать сбои и неполадки операционной системы, вплоть до полного отключения ПК.
Полный список
Список запросов для CMD постоянно меняется. Каждое обновление операционки добавляет или исключает функционал, соответственно – меняется перечень комбинаций. Полезными остаются следующие:
- «AT» – доступ к планировщику задач;
- «CHKDSK» – осуществляет проверку жесткого диска;
- «CMDKEY» – действия с именами пользователей и паролями;
- «COLOR» – изменение цветов текста и фона в окне CMD;
- «COPY» – копирование файлов и каталогов;
- «DEFRAG» – дефрагментация дисковых накопителей;
- «DEL» – удаление файлов;
- «EDIT» – запуск текстового редактора;
- «FIND» – поиск строки символов в файле;
- «LOGOFF» – завершение сеанса пользователя;
- «MOVE» – перемещение файлов и каталогов;
- «MSTSC» – подключение к удаленному Рабочему столу;
- «RECOVER» – восстановление блоков на поврежденном накопителе;
- «REG» – утилита Командной строки для работы с реестром Виндовс;
- «SFC» – проверка и восстановление системных файлов ОС;
- «SHUTDOWN» – выключение или перезагрузка ПК;
- «START» – запуск приложения или командного файла;
- «SYSTEMINFO» – отображение информации об ОС;
- «WINSAT» – средство проверки производительности ОС;
- «XCOPY» – копирование документов.
В иных случаях можно использовать поисковые разделы и конфигурации персонального компа.
Командная строка необходима для работы с внутренними блоками ОС. В некоторых случаях раздел может заменить Проводник. Необходимо точно следовать приведенным инструкциям и корректно использовать команды, чтобы не допустить возникновения сбоев ОС.
Вам помогло? Поделитесь с друзьями — помогите и нам!

В этом материале — несколько способов открыть командную строку в Windows 10 как от администратора, так и в обычном режиме. Причем даже если вы опытный пользователь, не исключаю что вы найдете новые интересные варианты для себя (например, запуск командной строки из любой папки в проводнике). См. также: Способы запустить командную строку от имени Администратора.
Самый быстрый способ вызывать командную строку
Самый удобный и быстрый способ запуска строки от имени администратора (необязательно) — это использование нового контекстного меню кнопки Пуск (появилось в 8.1, есть в Windows 10), которое можно вызывать правым кликом по кнопке «Пуск» или с помощью нажатия клавиш Windows (клавиша с эмблемой) + X. Несмотря на то, что в последних версиях Windows 10 запуск командной строки оттуда исчез и вместо неё появился PowerShell, вы можете вернуть командную строку в это меню:
Зайдите в Параметры — Персонализация — Панель задач и отключите пункт «Заменить командную строку оболочкой Windows PowerShell», это вернет пункт командная строка в меню Win+X и по правому клику на кнопке Пуск.
Вообще, меню Win+X представляет быстрый доступ к многим элементам системы, но в контексте этой статьи нас интересуют пункты
- Командная строка
- Командная строка (администратор)
Запускающие, соответственно, командную строку в одном из двух вариантов.
Использование поиска Windows 10 для запуска
Мой совет — если вы не знаете, как что-то запускается в Windows 10 или не можете найти какую-либо настройку, нажмите кнопку поиска на панели задач или клавиши Windows + S и начните вводить название этого элемента.
Если начать вводить «Командная строка», то она быстро отобразится в результатах поиска. При простом клике по ней, консоль откроется в обычном режиме. Кликнув по найденному элементу правой кнопкой мыши можно выбрать пункт «Запустить от имени администратора», также в последних версиях ОС пункт «Запуск от имени администратора» появился в отдельной панели справа от результатов поиска.
Открытие командной строки в проводнике
Не все знают, но в любой папке, открытой в проводнике (за исключением некоторых «виртуальных» папок), вы можете, удерживая Shift, кликнуть правой кнопкой мыши по пустому месту в окне проводника и выбрать пункт «Открыть окно команд». Обновление: в Windows 10 1703 этот пункт исчез, но вы можете вернуть пункт «Открыть окно команд» в контекстное меню проводника.
Это действие вызовет открытие командной строки (не от администратора), в которой вы будете находиться в той папке, в которой производились указанные шаги.
Использование диспетчера задач для запуска командной строки, в том числе от имени администратора
Диспетчер задач Windows 10, помимо прочего, позволяет запускать программы и его можно использовать для быстрого запуска командной строки: в меню диспетчера задач выберите Файл — Запустить новую задачу и введите cmd.exe
Если вы отметите пункт «Создать задачу с правами администратора», командная строка будет запущена с соответствующими правами.
Запуск cmd.exe
Командная строка — это обычная программа Windows 10 (и не только), представляющая собой отдельный исполняемый файл cmd.exe, который располагается в папках C:WindowsSystem32 и C:WindowsSysWOW64 (если у вас x64 версия Windows 10).
То есть вы можете запустить ее прямо оттуда, если нужно вызвать командную строку от имени администратора — запускайте через правый клик и выбор нужного пункта контекстного меню. Также вы можете создать ярлык cmd.exe на рабочем столе, в меню пуск или на панели задач для быстрого доступа к командной строке в любой момент времени.
По умолчанию, даже в 64-разрядных версиях Windows 10, при запуске командной строки способами, описанными ранее, открывается cmd.exe из System32. Не знаю, есть ли отличия в работе с программой из SysWOW64, но размеры файлов отличаются.
Еще один способ быстро запустить командную строку «напрямую» — нажать клавиши Windows+R на клавиатуре и ввести cmd.exe в окно «Выполнить». Затем просто нажмите Ок.
Как открыть командную строку Windows 10 — видео инструкция
Дополнительная информация
Не все знают, но командная строка в Windows 10 стала поддерживать новые функции, наиболее интересные из которых — копирование и вставка с помощью клавиатуры (Ctrl+C, Ctrl+V) и мыши. По умолчанию эти функции отключены.
Для включения, в уже запущенной командной строке кликните правой кнопкой мыши по иконке слева вверху, выберите пункт «Свойства». Уберите отметку «Использовать прежнюю версию консоли», нажмите «Ок», закройте командную строку и запустите ее снова для того, чтобы сочетания с клавишей Ctrl заработали.
Updated by
Roxanne on Nov 19, 2021
mins read
Speaking of Command Prompt in Microsoft Windows, we can hardly explain what it is and how to use it in a day! So here in the article, we try to deliver an elaborate guide for you to firstly get acquainted with Windows Command Prompt and then how to open the gate to Command Prompt in Windows 10.
PAGE CONTENT:
What Is Windows Command Prompt?
10 Quick Ways to Open Command Prompt (Shortcuts Included)
How to Use a Command Prompt Alternative
What Is Windows Command Prompt?
As you can see in the picture, this is a Command Prompt window when you initially launched it. Command Prompt is also interpreted as Windows Command Processor, command shell, or cmd prompt, and it might be another term you can see everywhere — cmd.exe.
Technically speaking, Command Prompt is the input field in a text-based interface screen in most Windows operating systems (Windows 10, 8.1, 8, 7, Vista and XP). It consists of a brief text string followed by a blinking cursor, which is where the user types commands. There are a plethora of different commands for users to automate tasks via scripts and batch files. Most of the commands are able to troubleshoot certain kinds of Windows issues, or simply to perform advanced administrative functions like managing a hard drive and partition, controlling Network, modifying files, etc.
Can you name some basic cmd commands under Windows? I’ll list some here: chkdsk, dir, attrib, chkntfs, diskpart, format, copy/xcopy, ipconfig…
***Do you know that EaseUS Partition Master can replace the role of a Windows Command Prompt when executing certain commands there? When you try to manage a disk partition by resizing, formatting, deleting, wiping data, copying one drive to the other, or converting FAT32 to NTFS, or changing a disk from basic to dynamic…It’ll get you done automatically without requiring a steep learning curve for command line scripts at all!
10 Quick Ways to Open Command Prompt (Shortcuts Included)
How do you get a Command Prompt in Windows 10? Actually, the cmd.exe is the default command-line interpreter in Windows 10. All you need to do is find the proper way to get there. Windows 10 has opened you nearly 10 ways to access Command Prompt. Let’s take a quick look.
1. Open Command Prompt with Windows + X Shortcuts
Press Windows + X shortcut keys to open the Power Users menu, double-click on Command Prompt or Command Prompt (Admin) so you can open the Command Prompt.
2. Open Command Prompt from Start
Click the Start menu, scroll down to the Windows System shortcuts folder. Expand the folder and find the Command Prompt option. Click on it to open the Command Prompt.
3. Open Command Prompt Through Search
In Windows 10 Search box, type cmd [option 1] or command prompt [option 2]. The Command Prompt will appear in the Best match area. Double-click on it to open the Command Prompt, or right-click on it to choose Run as administrator.
4. Open Command Prompt with Windows + R Shortcuts
Press Windows + R keys to bring up the Run box, and type cmd in the box and click OK or hit Enter.
5. Open Command Prompt in Windows 10 File Explorer Address Bar
Press Windows + E keys to bring up the Windows File Explorer. Type cmd in the address bar and hit Enter.
6. Open Comand Prompt from Windows Explorer File Menu
Click the File menu in Explorer this time, choose Open command prompt. Proceed with either Open command prompt or Open command prompt as administrator.
7. Open Command Prompt from the Windows System32 Folder
Press Windows + E keys to bring up the File Explorer window. Click System C: drive (the drive partition where Windows is installed) and then navigate to the Windows folder > System 32 and then scroll down to locate the cmd.exe. Double-click or right-click on cmd.exe to run as administrator and open the Command Prompt.
8. Ask Cortana to Open Command Prompt (Requires a microphone)
Say «hi, cortana» to enable Cortana to answer your question. When receiving a response, say «Open Command Prompt».
9. Open Command Prompt from the Task Manager
Press Ctrl + Alt + Del (Delete) to open the Task Manager. Click the File tab and select Create a new task. This will evoke a Run box, type cmd and hit Enter.
10. Open Command Prompt at Boot
- In Windows 10, click Start > Settings > Update & Security > Recovery > Restart now.
- While restarting, click Troubleshoot on the Choose an option screen.
- Click Advanced options and then Command Prompt.
How to Use a Command Prompt Alternative
We’ve presented you 10 ways to reach Windows Command Prompt and they are all simple to follow, though some ways are not so direct. After opening Command Prompt, you can start to do your own business by entering the proper command lines there.
If you’re computer professionals or experienced users with solid computer background, you can do a lot of things to make full use of your Windows system, computer, hard drive, removable flash drives, or network drives. Meanwhile, to resolve many malfunctioning issues happened to those devices and operating system. What if you’re not this group of people and barely know any commands? Can you still manage your hard drive like in the Command Prompt?
EaseUS Partition Manager comes in handy for you. For many tasks that Windows Command Prompt can deal with, so does this partition magic software. By downloading and installing this program on your Windows PC, you can explorer the features on your own. It’s worth having this user-friendly yet comprehensive disk & partition management software as a companion.
What can you do with EaseUS Partition Master:
- Resize/move partition
- Format a drive to FAT32, EXT2/3/4, NTFS…
- Convert FAT32 to NTFS without losing data
- Conver basic to dynamic or vice versa
- Clone/copy a drive to another
- Migrate OS to HDD/SSD without reinstalling Windows
- Merge multiple hard drive partitions into one
- And browse more in the video guide
Updated by
Roxanne on Nov 19, 2021
mins read
Speaking of Command Prompt in Microsoft Windows, we can hardly explain what it is and how to use it in a day! So here in the article, we try to deliver an elaborate guide for you to firstly get acquainted with Windows Command Prompt and then how to open the gate to Command Prompt in Windows 10.
PAGE CONTENT:
What Is Windows Command Prompt?
10 Quick Ways to Open Command Prompt (Shortcuts Included)
How to Use a Command Prompt Alternative
What Is Windows Command Prompt?
As you can see in the picture, this is a Command Prompt window when you initially launched it. Command Prompt is also interpreted as Windows Command Processor, command shell, or cmd prompt, and it might be another term you can see everywhere — cmd.exe.
Technically speaking, Command Prompt is the input field in a text-based interface screen in most Windows operating systems (Windows 10, 8.1, 8, 7, Vista and XP). It consists of a brief text string followed by a blinking cursor, which is where the user types commands. There are a plethora of different commands for users to automate tasks via scripts and batch files. Most of the commands are able to troubleshoot certain kinds of Windows issues, or simply to perform advanced administrative functions like managing a hard drive and partition, controlling Network, modifying files, etc.
Can you name some basic cmd commands under Windows? I’ll list some here: chkdsk, dir, attrib, chkntfs, diskpart, format, copy/xcopy, ipconfig…
***Do you know that EaseUS Partition Master can replace the role of a Windows Command Prompt when executing certain commands there? When you try to manage a disk partition by resizing, formatting, deleting, wiping data, copying one drive to the other, or converting FAT32 to NTFS, or changing a disk from basic to dynamic…It’ll get you done automatically without requiring a steep learning curve for command line scripts at all!
10 Quick Ways to Open Command Prompt (Shortcuts Included)
How do you get a Command Prompt in Windows 10? Actually, the cmd.exe is the default command-line interpreter in Windows 10. All you need to do is find the proper way to get there. Windows 10 has opened you nearly 10 ways to access Command Prompt. Let’s take a quick look.
1. Open Command Prompt with Windows + X Shortcuts
Press Windows + X shortcut keys to open the Power Users menu, double-click on Command Prompt or Command Prompt (Admin) so you can open the Command Prompt.
2. Open Command Prompt from Start
Click the Start menu, scroll down to the Windows System shortcuts folder. Expand the folder and find the Command Prompt option. Click on it to open the Command Prompt.
3. Open Command Prompt Through Search
In Windows 10 Search box, type cmd [option 1] or command prompt [option 2]. The Command Prompt will appear in the Best match area. Double-click on it to open the Command Prompt, or right-click on it to choose Run as administrator.
4. Open Command Prompt with Windows + R Shortcuts
Press Windows + R keys to bring up the Run box, and type cmd in the box and click OK or hit Enter.
5. Open Command Prompt in Windows 10 File Explorer Address Bar
Press Windows + E keys to bring up the Windows File Explorer. Type cmd in the address bar and hit Enter.
6. Open Comand Prompt from Windows Explorer File Menu
Click the File menu in Explorer this time, choose Open command prompt. Proceed with either Open command prompt or Open command prompt as administrator.
7. Open Command Prompt from the Windows System32 Folder
Press Windows + E keys to bring up the File Explorer window. Click System C: drive (the drive partition where Windows is installed) and then navigate to the Windows folder > System 32 and then scroll down to locate the cmd.exe. Double-click or right-click on cmd.exe to run as administrator and open the Command Prompt.
8. Ask Cortana to Open Command Prompt (Requires a microphone)
Say «hi, cortana» to enable Cortana to answer your question. When receiving a response, say «Open Command Prompt».
9. Open Command Prompt from the Task Manager
Press Ctrl + Alt + Del (Delete) to open the Task Manager. Click the File tab and select Create a new task. This will evoke a Run box, type cmd and hit Enter.
10. Open Command Prompt at Boot
- In Windows 10, click Start > Settings > Update & Security > Recovery > Restart now.
- While restarting, click Troubleshoot on the Choose an option screen.
- Click Advanced options and then Command Prompt.
How to Use a Command Prompt Alternative
We’ve presented you 10 ways to reach Windows Command Prompt and they are all simple to follow, though some ways are not so direct. After opening Command Prompt, you can start to do your own business by entering the proper command lines there.
If you’re computer professionals or experienced users with solid computer background, you can do a lot of things to make full use of your Windows system, computer, hard drive, removable flash drives, or network drives. Meanwhile, to resolve many malfunctioning issues happened to those devices and operating system. What if you’re not this group of people and barely know any commands? Can you still manage your hard drive like in the Command Prompt?
EaseUS Partition Manager comes in handy for you. For many tasks that Windows Command Prompt can deal with, so does this partition magic software. By downloading and installing this program on your Windows PC, you can explorer the features on your own. It’s worth having this user-friendly yet comprehensive disk & partition management software as a companion.
What can you do with EaseUS Partition Master:
- Resize/move partition
- Format a drive to FAT32, EXT2/3/4, NTFS…
- Convert FAT32 to NTFS without losing data
- Conver basic to dynamic or vice versa
- Clone/copy a drive to another
- Migrate OS to HDD/SSD without reinstalling Windows
- Merge multiple hard drive partitions into one
- And browse more in the video guide
Пять инструкций, как открыть командную строку в Windows 10. Описаны способы открытия командной строки от имени администратора. Вызов cmd указанными способами возможен и в более ранних версиях Windows
Командная строка в Windows – важный инструмент, который регулярно используется администраторами компьютера для настройки параметров операционной системы. Через него можно полностью контролировать Windows, если знать команды, которые поддерживаются системой. Командная строка не обладает графическим интерфейсом, но через нее имеется возможность исполнять различные действия в системных приложениях. В рамках данной инструкции мы предлагаем разобраться, как открыть командную строку в Windows 10? Ниже приведены 5 различных способов запуска командной строки, и большинство из них работают не только на Windows 10, но и на более ранних версиях операционной системы.
Оглавление: 1. Как открыть командную строку в Windows 10? - Командная строка от имени администратора в Windows 10 - Командная строка без прав администратора через строку «Выполнить» 2. Видеоинструкция
Как открыть командную строку в Windows 10?
Командная строка в операционной системе Windows может быть запущена с обычными правами или от имени администратора компьютера. Некоторые параметры в Windows 10 и более ранних версиях можно изменять через командную строку только с подтвержденными правами администратора. Не все способы запуска командной строки позволяют зайти в нее, идентифицировав себя как администратора системы, и мы отдельно укажем на это в инструкциях ниже.
Командная строка от имени администратора в Windows 10
Открыть командную строку через меню «Пуск»
Самый простой способ запуска командной строки – это доступ к ней через меню «Пуск». Чтобы ее открыть нажмите левой кнопкой мыши на значок «Пуск» в левом нижнем углу экрана. Следом выберите пункт «Все приложения», чтобы открыть список программ и приложений, доступных на компьютере. Найти в открывшемся меню подпункт «Служебные», в котором находится ярлык командной строки.
Чтобы запустить ее от имени администратора в Windows 10, необходимо нажать правой кнопкой мыши на ярлыке и выбрать соответствующий пункт
Открыть командную строку через поиск
В операционной системе Windows 10 удобно реализован поиск, который способен находить требуемые приложения и файлы на компьютере. Чтобы запустить через него командную строку, нажмите на значок поиска в левом нижнем углу экрана Windows 10 и пропишите буквы cmd. После этого командная строка будет найдена, и ее можно, при необходимости, запустить от имени администратора.
Внимание: Несмотря на широкие возможности поиска, он не способен понять некоторые запросы пользователя, особенно в российской локализации. Именно поэтому отыскать командную строку можно только через запрос cmd.
Открыть командную строку в Windows 10 комбинацией Windows+X
В операционной системе Windows 10 имеется удобная комбинация для доступа к часто используемым функциям. При нажатии на клавиатуре сочетания клавиш Windows+X, возле значка меню «Пуск» открывается меню, через которое можно запустить командную строку от имени текущего пользователя или администратора компьютера.
Открыть командную строку через ярлык в папке Windows
Как и любой исполняемый процесс, командная строка представляет собою набор файлов, у которых имеется ярлык. Его можно легко отыскать в папке Windows, и напрямую через него запустить командную строку. Для этого необходимо пройти по следующему адресу: Системный диск->Windows->System32->cmd.exe.
Если необходимо запустить командную строку от имени администратора, нажмите на ярлык правой кнопкой мыши и выберите соответствующий пункт.
Командная строка без прав администратора через строку «Выполнить»
Единственный из способов, который не позволяет запустить командную строку от имени администратора, – это использование команды «Выполнить». Чтобы запустить командную строку от имени действующего пользователя через окно «Выполнить», нажмите на клавиатуре сочетание Windows+R, и в открывшейся строке пропишите команду cmd, после чего командная строка откроется.
Командная строка – мощный инструмент, и ее неверное использование может привести к потере данных на компьютере. Запускайте ее в Windows от имени администратора только в тех случаях, когда вы уверены в результате команд, которые будут использованы.
Видеоинструкция
(10 голос., средний: 4,60 из 5)
Загрузка…





























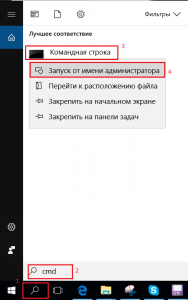
















.png)