Если это так, вы можете быть разочарованы, узнав, что Windows 10 не может запускать многие классические программы DOS. В большинстве случаев, если вы попытаетесь запустить старые программы, вы просто увидите сообщение об ошибке. К счастью, бесплатный эмулятор DOSBox с открытым исходным кодом может имитировать функции старых систем MS-DOS и позволить вам пережить дни вашей славы!
Как открыть ms-dos в windows 10?
- Нажмите Windows + X, а затем щелкните «Командная строка».
- Нажмите Windows + R, затем введите «cmd» и щелкните, чтобы открыть командную строку.
- Вы также можете выполнить поиск командной строки в поисковом меню «Пуск», чтобы открыть ее. В проводнике файлов щелкните адресную строку или нажмите Alt + D.
Как установить DOS в Windows 10?
Установка MS-DOS 6.22
- Вставьте первую установочную дискету MS-DOS в компьютер и перезагрузите или включите компьютер. …
- Если при запуске компьютера появляется экран настройки MS-DOS, нажмите клавишу F3 два или более раз, чтобы выйти из режима настройки.
- В командной строке A:> MS-DOS введите fdisk и нажмите Enter.
Что такое режим DOS в Windows 10?
На компьютере с Microsoft Windows режим DOS настоящая среда MS-DOS. … Это позволяло старым программам, написанным до Windows, или компьютерам с ограниченными ресурсами запускать программу. Сегодня все версии Windows имеют только командную строку Windows, которая позволяет перемещаться по компьютеру с помощью командной строки.
Как установить DOS вручную?
Если вам нужно / вы хотите разбить и / или отформатировать жесткий диск:
- Загрузите компьютер с диска 1.
- Нажмите F3 на экране приветствия установки MS-DOS, чтобы выйти из установщика.
- Чтобы переделать, запустите fdisk. …
- Чтобы создать (или переформатировать) файловую систему на жестком диске:…
- Запустите setup.exe, чтобы возобновить установку.
Как я могу играть в старые игры для DOS в Windows 10?
Итак, как играть в старые игры DOS на Windows 10? Самый простой способ сделать это — использовать DOSBox, который представляет собой эмулятор DOS, доступный для Windows, Mac, Linux и других операционных систем. Он создает виртуальную среду на вашем ПК, напоминающую дисковую операционную систему.
Что такое командная строка в Windows 10?
Самый быстрый способ открыть окно командной строки — через меню опытного пользователя, к которому вы можете получить доступ, щелкнув правой кнопкой мыши значок Windows в нижнем левом углу экрана или нажав сочетание клавиш Windows Key. + X. Он появится в меню дважды: Командная строка и Командная строка (администратор).
Не может работать в режиме DOS?
Когда появляется ошибка «Эту программу нельзя запустить в режиме DOS», это связано с тем, что часть программного обеспечения, предназначенная для работы в режиме DOS, несовместима с программным обеспечением для совместимости с Windows DOC. … В системах с Vista или более ранними версиями Windows, выберите опцию Run в меню «Пуск», а затем введите «команду».
Как мне выйти из командного режима?
Чтобы закрыть или выйти из Windows команду В строке окна введите exit и нажмите Enter. Выход команду также могут быть помещены в пакетный файл.

В этой инструкции способы запуска DOS программ и игр в Windows 11 и Windows 10, для чего можно применить несколько различных подходов.
DOSBox
Если основная ваша задача — запуск старых DOS-игр, возможно, DOSBox будет лучшим вариантом для этого за счет своей отличной совместимости, удобства и сравнительно стабильной работы.
Пример использования DOSBox:
- Скачайте DOSBox для вашей ОС с сайта https://www.dosbox.com/ (в нашем примере — это Windows 11, загружаем Win32 Installer несмотря на то, что система 64-разрядная).
- Подготовьте файлы DOS, которые вы планируете запускать в какой-либо папке на компьютере.
- Запустите DOSBox и подключите эту папку с помощью команды mount. Пример использования:
mount c c:dos
в результате выполнения внутри DOSBox содержимое папки C:dos на компьютере окажется подключено как виртуальный диск C.
- Запустите то, что требуется в командной строке DOSBox с подключенного диска. В примере на изображении ниже я запускаю Norton Commander.
- А уже из него — игру, которая исправно работает.
- И, на всякий случай: Ctrl+F10 — освобождает мышь из окна DOSBox, а Ctrl+F9 — выходит из него.
После установки DOSBox в меню «Пуск», помимо прочего, будет добавлен ярлык для открытия файла конфигурации (открывается в текстовом редакторе, в нём же сохраняется). Для большинства пользователей всё сравнительно исправно работает, но мне пригодилось изменение чувствительности мыши (пункт sensitivity).
Подробные сведения о конфигурации DOSBox можно найти на странице https://www.dosbox.com/wiki/Dosbox.conf
Существуют и альтернативные сборки DOSBox с расширенными возможностями: например, DOSBox-X и DOSBox SVN Daum.
vDos
vDos также позволяет запускать DOS-приложения в Windows последних версий, но стабильную работу мне удалось получить лишь для программ с текстовым интерфейсом, и то далеко не со всеми. Порядок использования:
- Скачиваем и устанавливаем vDos, официальный сайт — https://www.vdos.info/
- Скопируйте папки и файлы DOS в папку с vDos, эта папка со всей внутренней структурой будет работать как диск C: в запущенном vDos.
- Если сразу после установки запустить vDos, автоматически запустится демонстрационная программа DataPerfect. Так как нам это не требуется, откройте файл autoexec.txt в папке установки vDos и удалите строку CALL DPTESTSTARTDP.BAT, сохраните файл и лишь затем запускайте vDos.
- Используйте командную строку для запуска игры. Например, игра расположена в папке vDos во вложенной папке Gamesgame.exe. Используйте две команды: cd Games для перехода к папке, а затем game.exe для запуска игры. По какой-то причине запуск с указанием полного пути у меня не сработал.
- Как было отмечено выше, мало что получилось запустить с помощью vDos в моем тесте, потому повторю скриншот с файловым менеджером, но уже не из DOSBox.
Возможно, поработав с конфигурацией vDos возможно обеспечить и лучшую работу эмуляции.
NTVDMx64
Старые версии Windows умели запускать DOS-программы без каких-либо дополнительных трюков. В Windows NT это было реализовано с помощью виртуальной машины NTVDM.
NTVDMx64 — патч для современных версий Windows, включая Windows 11 и Windows 10 x64, встраивающий нативную поддержку запуска DOS-программ в систему. Учитывайте следующие нюансы:
- Установка NTVDMx64 меняет файлы системы и требует отключения Secure Boot в БИОС/UEFI
- Антивирусы ругаются на файлы NTVDMx
Поэтому, установка NTVDMx64 — под вашу ответственность.
Принцип использования:
- Компилируем сами из исходников автора https://github.com/leecher1337/ntvdmx64 или берем готовый установщик, например, здесь и используем файл install.bat для установки (вариант HAXM требует включенной виртуализации Intel VT-x, вариант CCPU — нет), запускаем файл install.bat и перезапускаем систему после установки.
- Запускаем программы DOS также, как и любые другие программы прямо из среды Windows.
В моем тесте полностью исправно работали программы DOS с текстовым интерфейсом и, сравнительно нестабильно и медленно — отдельные игры с графическим режимом экрана.
Виртуальная машина
При желании можно попробовать запускать DOS-игры и программы в виртуальной машине. Возможны разные подходы, в моём случае хороший был получен при установке Windows 98, эта система поддерживает запуск DOS-программ в VirtualBox (и не был достигнут при установке FreeDOS и некоторых других попытках).
Я использовал готовый образ виртуального жесткого диска Windows 98 для VirtualBox загруженный с Archive.org (подробнее о том, как найти старые программы на archive.org). Создал виртуальную машину, подключил диск, запустил — почти всё, включая Интернет (для загрузки старых DOS-программ с сайта old-dos.ru) и их запуск исправно, но иногда медленно, работали:
На эту тему может пригодиться инструкция Виртуальные машины VirtualBox для начинающих.
Надеюсь, один из вариантов подойдёт для ваших целей и запуска нужных DOS-программ в современных ОС.
Содержание
- Как открыть DOS в Windows 10?
- Как мне открыть окно DOS?
- Есть ли в Windows 10 DOS?
- Как открыть командную строку в Windows 10?
- Где находится командная строка DOS?
- Windows по-прежнему работает под DOS?
- Что такое команда в MS-DOS?
- Как установить DOS в Windows 10?
- Можете ли вы запустить DOS на современном ПК?
- Могу ли я запустить базовую версию в Windows 10?
- Какая комбинация клавиш открывает командную строку?
- Почему моя командная строка не открывается?
- Как сделать так, чтобы командное окно открывалось здесь?
- Как использовать подсказку DOS?
- Каковы основные команды в командной строке?
- Как написать команду DOS?
- Как запустить DOS программу в Windows 10
- Как использовать vDOS для запуска старых программ DOS на Windows 10
- Что такое vDos?
- Как установить vDos
- Как использовать vDos
- Респект за пост! Спасибо за работу!
- партнёры блога
- telegram
- Реклама
- Последние
- Рубрики
- СЧЕТЧИКИ
- РЕКЛАМА И ДОНАТЫ
- Социальные сети
- Как запустить старую DOS-программу в Windows 10
- Поиск старого программного обеспечения
- Копирование программных файлов
- Начало работы с DOSBox
- Установка самой программы
- Создание образа файла дискеты
- Запуск программы
- Включите протокол IPX
- Start IPX Server
- Установка удобного внешнего интерфейса для DOSBox
- Как запустить программу под DOS в Windows 10?
- Как запустить программу MS-DOS в Windows 10?
- Как запустить дос при загрузке?
- Как запустить компьютер в режиме MS-DOS?
- Как запустить программу сразу в Досбоксе?
- Как запустить программу MS-DOS в Windows XP?
- Как выйти в DOS в Windows 7?
- Как выйти из режима дос?
- Как войти в биос из под дос?
- Как запустить из под DOS?
Как открыть DOS в Windows 10?
Как мне открыть окно DOS?
Нажмите кнопку Windows «Пуск». Выберите «Программы» Выберите «MS-DOS Prompt»
Есть ли в Windows 10 DOS?
Чтобы старые программы DOS могли работать на новых платформах Windows, используется виртуальная машина DOS (NTVDM). 32-разрядная версия Windows 10 включает это, но не 64-разрядные версии. Вместо этого пользователи Windows увидят всплывающее окно с предупреждением о том, что программы DOS не могут запускаться. … Однако vDos — не единственный эмулятор DOS в городе.
Как открыть командную строку в Windows 10?
Вы можете открыть командную строку в любой из желаемых папок с помощью строки расположения файлового проводника. Перейдите в нужную папку и щелкните на строке местоположения проводника Windows. Затем введите cmd и нажмите клавишу Enter. Командная строка откроется в папке.
Где находится командная строка DOS?
Чтобы открыть командную строку: выберите «Пуск»> «Выполнить» (или удерживайте кнопку Windows + R на клавиатуре). Введите cmd и нажмите OK (или нажмите Enter на клавиатуре). Откроется черный ящик с белым текстом вверху.
Windows по-прежнему работает под DOS?
32-разрядные версии Windows по-прежнему имеют приглашение DOS, которое можно запустить, введя command.com в диалоговом окне запуска, и оно может запускать большинство старых программ DOS. … 64-битная Windows не может запускать приложения DOS, потому что она не поддерживает 16-битные процессы.
Что такое команда в MS-DOS?
Команды DOS — это команды, доступные в MS-DOS, которые используются для взаимодействия с операционной системой и другим программным обеспечением на основе командной строки. В отличие от Windows, команды DOS — это основной способ использования операционной системы. Windows и другие современные ОС используют систему на основе графики, предназначенную для сенсорного ввода или мыши.
Как установить DOS в Windows 10?
Установка MS-DOS 6.22
Можете ли вы запустить DOS на современном ПК?
На самом деле вы должны иметь возможность установить его на современный компьютер. Есть люди, которые это сделали. MS-DOS не сможет использовать всю память компьютера (даже с приложениями в защищенном режиме) и, скорее всего, не сможет получить доступ ко всему жесткому диску.
Могу ли я запустить базовую версию в Windows 10?
QBasic — это интерпретатор Quick Basic. Это приложение можно использовать для быстрого запуска базовой программы и программного обеспечения, разработанного для вашего настольного компьютера или планшета Windows10.
Какая комбинация клавиш открывает командную строку?
Вы также можете использовать сочетания клавиш для этого маршрута: клавиша Windows + X, затем C (не администратор) или A (администратор). Введите cmd в поле поиска и нажмите Enter, чтобы открыть выделенный ярлык командной строки. Чтобы открыть сеанс от имени администратора, нажмите Alt + Shift + Enter.
Почему моя командная строка не открывается?
Как сделать так, чтобы командное окно открывалось здесь?
Когда вы нажимаете Shift на клавиатуре, а затем щелкаете правой кнопкой мыши любую папку, у вас будет опция «Открыть окно команд здесь» в контекстном меню Windows 10. Вот несколько шагов, которые вам нужно сделать: Шаг первый: одновременно нажмите клавиши Windows + R, чтобы открыть команду «Выполнить».
Как использовать подсказку DOS?
Если вы можете войти в Windows 95, 98 или ME, вы можете получить доступ к командной строке MS-DOS, выполнив следующие действия. Щелкните «Пуск». Щелкните «Выполнить». Введите команду и нажмите Enter.
…
Как перезагрузить компьютер в командной строке MS-DOS
Каковы основные команды в командной строке?
Cmd-команды под Windows
| команда cmd | Описание |
|---|---|
| вызов | вызывает командный файл из другого |
| CD | сменить каталог |
| cls | чистый экран |
| cmd | запустить командную строку |
Как написать команду DOS?
Источник
Как запустить DOS программу в Windows 10
Существует много полезных программ, а также интересных игр под DOS. Могут ли они работать в новой Windows 10 (или 7, 8, 8.1)?
Вы задавали себе вопрос, какой у вас ПК, какую версию Windows он имеет, 32- или 64-битную разрядность? Если у вас компьютер 32-разрядной версии (именуемые x86 по историческим причинам), вы не должны иметь никаких проблем с запуском многих (но не всех) DOS программ. Но если вы используете 64-разрядную версию (x64), запуск программы DOS официально не поддерживается.
Некоторые DOS программы могут не запустится с текущей версии Windows. Как правило, это различного рода аппаратные утилиты, такие как defraggers и диагностические средства. Также могут не запуститься и обыкновенные старые игры, поскольку они могут использовать аппаратные возможности старой ОС и не работать в последних версиях Windows.
Если вы не знаете, какую версию Windows использует ваш компьютер, 32- или 64-разрядную, то сейчас самое время это узнать. В новых версиях Windows (все что выше XP, это Windows 7, 8, 8.1, 10) щелкните по кнопке Пуск правой кнопкой мыши и выберите пункт Система.

Или наберите в поиске или выберите сразу пункт Параметры->Система->О системе

Удостоверьтесь, что вы имеете 64-разрядную версию Windows
Некоторые очень старые программы, могут не запуститься даже в Windows 7 x86.
Если программа не запускается, или если вы работаете в Windows 10 (7,8) x64, попробуйте запустить его в среде DOSBox. Эта простая, бесплатная программа работает с DOS в виртуальной машине, которая создает достаточно близкую эмуляцию старого компьютера.

Настроить DOSBox очень просто, существует один хитрый момент, который вы должны знать. Для того что бы в нем запустить нужную вам программу, вы должны ее сначала примонтировать. Точно также как вы монтируете образ диска, только папку с программой.
Делается это следующим образом:
Запустите программу DOSBox и выполните команду mount a c:dosfiles
Но что бы каждый раз не выполнять одно и тоже, сделаем так, что бы указанный путь монтировался автоматически.
Для этого необходимо создать папку как можно ближе к корню реального диска или раздела, и дать ему краткое имя без пробелов и знаков препинания. Я рекомендую C: DOSfiles. Поместите ваши программы и файлы DOS в эту папку.
Затем, в поле поиска программ Windows (в меню Пуск) наберите DOSBox 0,74 Options (число зависит от версии). Кликните по нему, откроется довольно большой файл конфигурации в блокноте. Перейдите к нижней части файла. Вы увидите секцию [AutoExec], строчкой ниже пропишите mount a c:dosfiles. Это именно тот путь, где у вас расположены ваши программы DOS, которые необходимо запустить. Сохраните файл.
Теперь, когда вы запустите DOSBox, он автоматически подключит диск C: с папкой DOSfiles как привод A :. Дальше вы работаете с этим диском A : точно также, как и с любым другим из под ДОС.
Источник
Как использовать vDOS для запуска старых программ DOS на Windows 10
Как использовать vDOS для запуска старых программ DOS на Windows 10
Запуск старого программного обеспечения на Windows 10 может оказаться нетривиальной задачей. Программа vDos упрощает этот процесс.
Что такое vDos?
Чтобы запустить старые программы DOS на более новых платформах Windows, используется виртуальная машина DOS (NTVDM). 32-разрядная версия Windows 10 включает в себя это, но 64-разрядная — нет. Вместо этого, пользователи Windows увидят всплывающее предупреждение о том, что программы DOS не могут быть запущены.
vDos — это эмулятор DOS от сторонних разработчиков, который заменяет собственную технологию Windows NTVDM. Когда вы запускаете программное обеспечение DOS через vDos, оно загружается в собственное окно с поддержкой сети и принтеров, доступом к буферу обмена и прямым доступом к системным файлам.
Как установить vDos
Перейдите на страницу vDos и загрузите программу установки. Процесс установки прост — откройте программу установки и следуйте инструкциям.
Убедитесь, что вы разрешаете vDos обновлять и устанавливать исправления к самой последней версии программы во время установки.
vDos поставляется с тестовой версией DataPerfect, старого инструмента базы данных DOS. Исходный конфигурационный файл автоматически загрузится при запуске DataPerfect.
Если vDos работает правильно, закройте окно теста и перейдите в папку установки vDos (обычно «C:vDos»).
Откройте файл autoexec.txt и перед тем, как сохранять и закрывать его, удалите все содержимое.
Откройте vDos снова, и вы увидите типичный запрос DOS «C:». Отсюда вы можете запускать любое программное обеспечение DOS по своему усмотрению.
Если вы хотите настроить vDos дальше (например, включить поддержку печати или сети), в разделе FAQ vDos предлагаются рекомендации и инструкции, которые помогут вам.
Как использовать vDos
В сети доступен широкий выбор интересного программного обеспечения DOS — от текстовых веб-браузеров до инструментов редактирования графики.
Чтобы запустить программу, загрузите ее в каталог vDos (например, «C:vDos»). Этот каталог рассматривается как исходный каталог «C:».
В запросе DOS «C:» введите имя файла EXE программного обеспечения DOS и нажмите enter. Программное обеспечение DOS загрузится в окне vDos, готовое к использованию.
Такие программы, как vDos, дают новую жизнь старому программному обеспечению, которое в противном случае было бы невозможно запустить.
Спасибо, что читаете! Подписывайтесь на мои каналы в Telegram, Яндекс.Мессенджере и Яндекс.Дзен. Только там последние обновления блога и новости мира информационных технологий.
Респект за пост! Спасибо за работу!
Хотите больше постов? Узнавать новости технологий? Читать обзоры на гаджеты? Для всего этого, а также для продвижения сайта, покупки нового дизайна и оплаты хостинга, мне необходима помощь от вас, преданные и благодарные читатели. Подробнее о донатах читайте на специальной странице.
Заранее спасибо! Все собранные средства будут пущены на развитие сайта. Поддержка проекта является подарком владельцу сайта.
партнёры блога
telegram
Реклама
Последние
Рубрики
СЧЕТЧИКИ
РЕКЛАМА И ДОНАТЫ
Социальные сети
©2016-2022 Блог Евгения Левашова. Самое интересное и полезное из мира ИТ. Windows 10, Linux, Android и iOS. Обзоры программ и веб-сервисов. Статьи о мотивации и продуктивности.
Использование материалов разрешается с активной ссылкой на levashove.ru. 
Данный блог является личным дневником, содержащим частные мнения автора. В соответствии со статьей 29 Конституции РФ, каждый человек может иметь собственную точку зрения относительно его текстового, графического, аудио и видео наполнения, равно как и высказывать ее в любом формате. Блог не имеет лицензии Министерства культуры и массовых коммуникаций РФ и не является СМИ, а, следовательно, автор не гарантирует предоставления достоверной, не предвзятой и осмысленной информации. Сведения, содержащиеся в этом блоге не имеют никакого юридического смысла и не могут быть использованы в процессе судебного разбирательства. Автор блога не несёт ответственности за содержание комментариев к его записям.
Источник
Как запустить старую DOS-программу в Windows 10
Может быть, вас посещают приступы ностальгии, когда вы вспоминаете сражения в Doom, где вы боролись с силами ада только лишь с пилой и дробовиком, или же скучаете по такому простому и удобному в использовании текстовому процессору, как Microsoft Word 5.0, в котором ещё не было этой назойливой проверки орфографии.
В таком случае вы, наверное, огорчитесь, узнав, что Windows 10 не поддерживает многие классические DOS-программы. В большинстве случаев, если вы попытаетесь запустить старую версию программы, то вам, скорее всего, будет выведено сообщение об ошибке.
К счастью, бесплатная программа-эмулятор DOSBox с открытым исходным кодом создает DOS-окружение, в котором можно запустить старые игры и программы, чтобы вспомнить свои лучшие деньки!
Данное руководство поможет вам в поиске старых игр и позволит узнать, как можно загрузить и установить DOSBox в вашей системе.
Поиск старого программного обеспечения
Если вы открыли данное руководство, то вы, скорее всего, хотите найти какую-то определенную игру или программу, диск с которой у вас не сохранился.
Как правило, крупные веб-сайты наподобие Amazon и eBay предоставляют широкий выбор ретро-игр на дискетах и компакт-дисках.
Также некоторые вебсайты предлагают так называемое «Abandonware» – программное обеспечение, которое больше не поддерживается производителем, либо компания-производитель которого больше не существует. Как правило, большая часть таких программ распространяется нелегально, так как по закону они не могут быть распространены без разрешения правообладателя.
Однако в интернет-архивах хранится огромное количество DOS-игр. Вебсайты также предлагают целую коллекцию старых MS-DOS приложений, многие из которых могут быть запущены даже в современных браузерах.
Копирование программных файлов
Откройте окно Проводника Windows и перейдите в папку, куда был установлен DOSBox. Например, C:Program Files (x86)DOSBox-0.74.
Правым щелчком мыши вызовите контекстное меню и создайте новую папку. Она будет использоваться для хранения ваших программ, поэтому дайте ей какое-нибудь узнаваемое и говорящее имя, например, «GAMES».
После этого скопируйте папку, в которой находится ваша игра или приложение, и перенесите её в только что созданную папку. Если нужная вам игра является файловым образом CD- или DVD-диска, вы также можете скопировать его в созданную в прошлом шаге папку.
Начало работы с DOSBox
Кликните по иконке DOSBox на рабочем столе вашего Windows 10.
Первым делом вам надо указать в программе местоположение вашей игры. Это можно сделать, к примеру, при помощи команды «mount»:
где «GAMES» – это название созданной ранее папки.
Чтобы запустить команду, кликните «Enter», после чего перейдите к виртуальному диску C, просто набрав:
Установка самой программы
Используйте команду DIR, чтобы увидеть список всех файлов, которые находятся в вашей папке. Процесс установки и запуска приложения или игры на разных девайсах может проходить по-разному, поэтому ищите пакетные файлы (BAT) или исполнимые программы (EXE).
Скорее всего, вы увидите файл с названием SETUP.EXE. Чтобы его запустить, просто кликните на опцию «Начать установку».
Если же в папке есть только файловый образ системы, то вам нужно самостоятельно провести установку, используя команду «imgmount»:
После этого вы можете перейти к виртуальному диску «D:» при помощи:
Не забудьте про команду «DIR», которая может помочь вам найти список файлов и тем самым облегчить поиск установочного файла.
Создание образа файла дискеты
Быть может, ваша программа настолько «ретро», что хранится на дискете. В таком случае создание загрузочного модуля с её содержимым, скорее всего, станет наиболее простым способом загрузить вашу дискету. После этого необходимо будет выполнить установку по той же схеме, как и в случае с файловым образом системы.
Существуют специальные программы, которые позволяют перенести дисковый образ файла в систему Windows. К ним относятся WinImage и MagicISO Maker.
Как только вы перенесли дисковый образ вашей дискеты в папку «GAMES», выполните установку при помощи команды «imgmount»:
Запуск программы
Когда будет закончена установка, вы, скорее всего, будете автоматически перенаправлены к только что установленному файлу. Если этого не произойдет, то используйте команду «cd», чтобы перейти в папку, которую вы указали при подтверждении установки.
Если во время запуска игры вы увидите, что со скоростью что-то не так, используйте Ctrl + F11 и Ctrl + F12 для снижения скорости и ее повышения соответственно.
Вы можете также сделать скриншот ваших достижений. Он будет сохранен в C:UsersyourusernameAppDataLocalDOSBoxcapture.
Включите протокол IPX
Для работы режима мультиплеера в некоторых старых играх необходимо включение протокола IPX (протокол обмена межсетевыми пакетами). В DOSBox есть специальная программа-эмулятор, которая позволяет нескольким людям в той же сети играть в многопользовательском режиме, используя датаграммный транспортный протокол (UDP).
Если программа запущена – закройте её и при помощи файлового проводника перейдите к:
Щелкнув правой кнопкой мыши по файлу, кликните на опцию «Открыть при помощи», после чего нажмите «Другие приложения» и выберите «Блокнот».
Удерживая Ctrl + F, введите «ipx», чтобы найти опцию, которая отвечает за многопользовательский режим. Измените «ipx=false» на «ipx=true».
Start IPX Server
После того, как вы включили протокол IPX в конфигурационном файле программы, откройте DOSBox, кликнув два раза по ярлыку на рабочем столе.
Теперь вы можете подключиться к IPX-серверу, что позволит вам установить связь с другими пользователями локальной сети. Для этого введите команду:
На этом шаге Брандмауэр Windows может вывести сообщение с предупреждением об угрозе. В таком случае нажмите «Разрешить доступ», чтобы переключиться в многопользовательский режим.
Предложите другим пользователям вашей сети открыть DOSBox и ввести следующую команду, чтобы подключиться к вам:
А теперь можно и поиграть!
Установка удобного внешнего интерфейса для DOSBox
Источник
Как запустить программу под DOS в Windows 10?
Как запустить программу MS-DOS в Windows 10?
Как найти и запустить старые программы и игры для MS-DOS в Windows 10
Как запустить дос при загрузке?
1. Загрузить Windows и выполнить команду Пуск->Завершение работы->Перезагрузить в режиме эмуляции MS-DOS. 2. При включении компьютера нажать и удерживать клавишу [F8], а после появления меню выбрать пункт Command prompt only.
Как запустить компьютер в режиме MS-DOS?
Как запустить программу сразу в Досбоксе?
DOSBox: как пользоваться?
Как запустить программу MS-DOS в Windows XP?
1) В самой XP можно войти в командную оболочку MS-DOS; для этого введи command в командной оболочке XP (cmd.exe). 2) Создай загрузочную дискетку MS-DOS в XP и перезагрузись с нее. идеальный вариант, имхо: ставь Win98 из неё в другой раздел ставь WinXP.
Как выйти в DOS в Windows 7?
Для того, чтобы войти в BIOS на Windows 7 необходимо сразу после включения компьютера нажать определенную клавишу или сочетание оных. Обычно появляется надпись при загрузке «Press DEL to enter SETUP» или «Press F1 to Run SETUP«. Разница в сочетаниях клавиш зависит лишь от того, чье производство вашей материнской платы.
Как выйти из режима дос?
Помимо команды Exit с последующим введением Enter (как и в режиме MS-DOS), позволяющей выйти из сеанса MS-DOS, сохранив внесённые изменения; в сеансе MS-DOS употребима комбинация клавиш ALT+ENTER для сворачивания полноэкранного режима в оконный, удобная для временного выхода.
Как войти в биос из под дос?
Чтобы перейти к меню BIOS на стационарном компьютере, при загрузке нужно нажать клавишу Del, в редких случаях — F2.
Как запустить из под DOS?
В современных ОС Windows для работы с командами DOS используется командная строка, которую можно вызвать: Пуск/выполнить, в окне диалога ввести cmd и нажать ОК. Другой способ вызова командной строки – Пуск/Программы/Стандартные/Командная строка.
Источник
Существует много полезных программ, а также интересных игр под DOS. Могут ли они работать в новой Windows 10 (или 7, 8, 8.1)?
Вы задавали себе вопрос, какой у вас ПК, какую версию Windows он имеет, 32- или 64-битную разрядность? Если у вас компьютер 32-разрядной версии (именуемые x86 по историческим причинам), вы не должны иметь никаких проблем с запуском многих (но не всех) DOS программ. Но если вы используете 64-разрядную версию (x64), запуск программы DOS официально не поддерживается.
Некоторые DOS программы могут не запустится с текущей версии Windows. Как правило, это различного рода аппаратные утилиты, такие как defraggers и диагностические средства. Также могут не запуститься и обыкновенные старые игры, поскольку они могут использовать аппаратные возможности старой ОС и не работать в последних версиях Windows.
Если вы не знаете, какую версию Windows использует ваш компьютер, 32- или 64-разрядную, то сейчас самое время это узнать. В новых версиях Windows (все что выше XP, это Windows 7, 8, 8.1, 10) щелкните по кнопке Пуск правой кнопкой мыши и выберите пункт Система.

Или наберите в поиске или выберите сразу пункт Параметры->Система->О системе

Удостоверьтесь, что вы имеете 64-разрядную версию Windows
Если вы используете 32-разрядную версию, вы можете запустить программу DOS, просто выбрав соответствующий .com файл. Если вы это делаете впервые из Windows 7 и выше, вам, вероятно, будет предложено установить компонент под названием NTVDM; нажмите кнопку Установить.
Некоторые очень старые программы, могут не запуститься даже в Windows 7 x86.
Если программа не запускается, или если вы работаете в Windows 10 (7,8) x64, попробуйте запустить его в среде DOSBox. Эта простая, бесплатная программа работает с DOS в виртуальной машине, которая создает достаточно близкую эмуляцию старого компьютера.

Настроить DOSBox очень просто, существует один хитрый момент, который вы должны знать. Для того что бы в нем запустить нужную вам программу, вы должны ее сначала примонтировать. Точно также как вы монтируете образ диска, только папку с программой.
Делается это следующим образом:
Запустите программу DOSBox и выполните команду mount a c:dosfiles
Но что бы каждый раз не выполнять одно и тоже, сделаем так, что бы указанный путь монтировался автоматически.
Для этого необходимо создать папку как можно ближе к корню реального диска или раздела, и дать ему краткое имя без пробелов и знаков препинания. Я рекомендую C: DOSfiles. Поместите ваши программы и файлы DOS в эту папку.
Затем, в поле поиска программ Windows (в меню Пуск) наберите DOSBox 0,74 Options (число зависит от версии). Кликните по нему, откроется довольно большой файл конфигурации в блокноте. Перейдите к нижней части файла. Вы увидите секцию [AutoExec], строчкой ниже пропишите mount a c:dosfiles. Это именно тот путь, где у вас расположены ваши программы DOS, которые необходимо запустить. Сохраните файл.
Теперь, когда вы запустите DOSBox, он автоматически подключит диск C: с папкой DOSfiles как привод A :. Дальше вы работаете с этим диском A : точно также, как и с любым другим из под ДОС.
Загрузка
Может быть, вас посещают приступы ностальгии, когда вы вспоминаете сражения в Doom, где вы боролись с силами ада только лишь с пилой и дробовиком, или же скучаете по такому простому и удобному в использовании текстовому процессору, как Microsoft Word 5.0, в котором ещё не было этой назойливой проверки орфографии.
В таком случае вы, наверное, огорчитесь, узнав, что Windows 10 не поддерживает многие классические DOS-программы. В большинстве случаев, если вы попытаетесь запустить старую версию программы, то вам, скорее всего, будет выведено сообщение об ошибке.
К счастью, бесплатная программа-эмулятор DOSBox с открытым исходным кодом создает DOS-окружение, в котором можно запустить старые игры и программы, чтобы вспомнить свои лучшие деньки!
Данное руководство поможет вам в поиске старых игр и позволит узнать, как можно загрузить и установить DOSBox в вашей системе.
Поиск старого программного обеспечения
Если вы открыли данное руководство, то вы, скорее всего, хотите найти какую-то определенную игру или программу, диск с которой у вас не сохранился.
Как правило, крупные веб-сайты наподобие Amazon и eBay предоставляют широкий выбор ретро-игр на дискетах и компакт-дисках.
Также некоторые вебсайты предлагают так называемое «Abandonware» – программное обеспечение, которое больше не поддерживается производителем, либо компания-производитель которого больше не существует. Как правило, большая часть таких программ распространяется нелегально, так как по закону они не могут быть распространены без разрешения правообладателя.
Однако в интернет-архивах хранится огромное количество DOS-игр. Вебсайты также предлагают целую коллекцию старых MS-DOS приложений, многие из которых могут быть запущены даже в современных браузерах.
Копирование программных файлов
Откройте окно Проводника Windows и перейдите в папку, куда был установлен DOSBox. Например, C:Program Files (x86)DOSBox-0.74.
Правым щелчком мыши вызовите контекстное меню и создайте новую папку. Она будет использоваться для хранения ваших программ, поэтому дайте ей какое-нибудь узнаваемое и говорящее имя, например, «GAMES».
После этого скопируйте папку, в которой находится ваша игра или приложение, и перенесите её в только что созданную папку. Если нужная вам игра является файловым образом CD- или DVD-диска, вы также можете скопировать его в созданную в прошлом шаге папку.
Начало работы с DOSBox
Кликните по иконке DOSBox на рабочем столе вашего Windows 10.
Первым делом вам надо указать в программе местоположение вашей игры. Это можно сделать, к примеру, при помощи команды «mount»:
mountCGAMES
где «GAMES» – это название созданной ранее папки.
Чтобы запустить команду, кликните «Enter», после чего перейдите к виртуальному диску C, просто набрав:
C: Установка самой программы
Используйте команду DIR, чтобы увидеть список всех файлов, которые находятся в вашей папке. Процесс установки и запуска приложения или игры на разных девайсах может проходить по-разному, поэтому ищите пакетные файлы (BAT) или исполнимые программы (EXE).
Скорее всего, вы увидите файл с названием SETUP.EXE. Чтобы его запустить, просто кликните на опцию «Начать установку».
Если же в папке есть только файловый образ системы, то вам нужно самостоятельно провести установку, используя команду «imgmount»:
imgmountDREDALERT.ISO
После этого вы можете перейти к виртуальному диску «D:» при помощи:
D:
Не забудьте про команду «DIR», которая может помочь вам найти список файлов и тем самым облегчить поиск установочного файла.
Создание образа файла дискеты
Быть может, ваша программа настолько «ретро», что хранится на дискете. В таком случае создание загрузочного модуля с её содержимым, скорее всего, станет наиболее простым способом загрузить вашу дискету. После этого необходимо будет выполнить установку по той же схеме, как и в случае с файловым образом системы.
Существуют специальные программы, которые позволяют перенести дисковый образ файла в систему Windows. К ним относятся WinImage и MagicISO Maker.
Как только вы перенесли дисковый образ вашей дискеты в папку «GAMES», выполните установку при помощи команды «imgmount»:
imgmount A image_1 -t floppy Запуск программы
Когда будет закончена установка, вы, скорее всего, будете автоматически перенаправлены к только что установленному файлу. Если этого не произойдет, то используйте команду «cd», чтобы перейти в папку, которую вы указали при подтверждении установки.
Запуск приложения или игры выполняется таким же образом, как и сама установка. Просто используйте «DIR» для того, чтобы вывести на экран список файлов, после чего выберите файл с расширением .exe.
Если во время запуска игры вы увидите, что со скоростью что-то не так, используйте Ctrl + F11 и Ctrl + F12 для снижения скорости и ее повышения соответственно.
Вы можете также сделать скриншот ваших достижений. Он будет сохранен в C:UsersyourusernameAppDataLocalDOSBoxcapture.
Включите протокол IPX
Для работы режима мультиплеера в некоторых старых играх необходимо включение протокола IPX (протокол обмена межсетевыми пакетами). В DOSBox есть специальная программа-эмулятор, которая позволяет нескольким людям в той же сети играть в многопользовательском режиме, используя датаграммный транспортный протокол (UDP).
Для использования данного режима необходимо включить протокол IPX в конфигурационном файле DOSBox с расширением .conf.
Если программа запущена – закройте её и при помощи файлового проводника перейдите к:
C:UsersyourusernameAppDataLocalDOSBox
Щелкнув правой кнопкой мыши по файлу, кликните на опцию «Открыть при помощи», после чего нажмите «Другие приложения» и выберите «Блокнот».
Удерживая Ctrl + F, введите «ipx», чтобы найти опцию, которая отвечает за многопользовательский режим. Измените «ipx=false» на «ipx=true».
Start IPX Server
После того, как вы включили протокол IPX в конфигурационном файле программы, откройте DOSBox, кликнув два раза по ярлыку на рабочем столе.
Теперь вы можете подключиться к IPX-серверу, что позволит вам установить связь с другими пользователями локальной сети. Для этого введите команду:
ipxnet start server <port> e.g. ipxnet start server 19955 На этом шаге Брандмауэр Windows может вывести сообщение с предупреждением об угрозе. В таком случае нажмите «Разрешить доступ», чтобы переключиться в многопользовательский режим.
Предложите другим пользователям вашей сети открыть DOSBox и ввести следующую команду, чтобы подключиться к вам:
ipxnet connect <your-ip> <port> e.g. ipxnet connect 192.168.1.87 19955 А теперь можно и поиграть!
Установка удобного внешнего интерфейса для DOSBox
Хоть программа DOSBox может быть крайне удобной и полезной, но когда вам приходится вводить определенные команды каждый раз, когда хочется поиграть, это становится несколько утомительным и может убить всякое желание окунуться в прошлое. Чтобы этого не произошло, существует несколько графических интерфейсов для DOSBox, которые несколько облегчают данный процесс. DGBL (DOSBox Game Launcher) – один из таких интерфейсов. Он позволяет создать и сохранить настройки профиля для тех игр, которые вы уже установили, так что вы можете просто запустить игру, не мучаясь с переходами и введением утомляющих команд.
Многие из подобных программ до сих пор находятся в процессе разработки, поэтому перед установкой обязательно создайте резервные копии файлов. Если вы решите установить DGBL, то после загрузки вам нужно будет извлечь ZIP-файлы и запустить файл «launch.exe».
Источник
Что такое DosBox
DosBox — это программный эмулятор IBM-PC совместимого компьютера под управлением операционной системы (ОС) MS-DOS. Программа DosBox является свободным программным обеспечением, которое позволяет запускать старые программы и игры на современных компьютерах и устройствах под управлением операционных систем Windows, Linux, Adndroid и других.
Официальный сайт программы: www.dosbox.com
Краткий перечень возможностей и плюсов DosBox:
- MS-DOS окружение без наличия физического x86 процессора и оригинала ОС;
- Эмуляция прерываний BIOS и аппаратной части IBM-PC совместимого компьютера;
- Подключение любой папки на компьютере как рабочий диск в виртуальной ОС;
- Графика — Text Mode, Hercules, CGA, EGA, VGA, VESA;
- Аудио — AdLib, Sound Blaster, PC-Speaker(пищалка) и другие старые железки;
- Сеть — TCP/IP, IPX, Com-port(Windows);
- Кроссплатформенность;
- Открытое ПО, наличие исходных кодов;
- Маленький размер дистрибутива 1,5-2 Мб;
- Возможность запуска в портабельном режиме.
Под DosBox уверено запустятся и будут работать различные файловые менеджеры времен MS-DOS, бухгалтерские и банковские программы, среды программирования, программы для радиолюбительских измерений и коммуникации…
В эмуляторе отлично будут работать такие игры как: Dune II, Quake, Duke Nukem, Warcraft II, Chasm the rift и многие другие…
Что такое vDos?
Чтобы запустить старые программы DOS на более новых платформах Windows, используется виртуальная машина DOS (NTVDM). 32-разрядная версия Windows 10 включает в себя это, но 64-разрядная – нет. Вместо этого, пользователи Windows увидят всплывающее предупреждение о том, что программы DOS не могут быть запущены.
vDos — это эмулятор DOS от сторонних разработчиков, который заменяет собственную технологию Windows NTVDM. Когда вы запускаете программное обеспечение DOS через vDos, оно загружается в собственное окно с поддержкой сети и принтеров, доступом к буферу обмена и прямым доступом к системным файлам.
Установка программы DosBox в Linux и Windows
В системах GNU/Linux Свежую версию программы всегда можно скачать на официальном сайте, а также установить через систему репозиториев. Для установки DosBox под GNU/Linux Debian или Ubuntu достаточно одной команды:
sudo apt-get install dosbox
Для операционной системы Windows также можно скачать установщик с официального сайта. Тем не менее, очень удобно использовать портабельную версию программы, которая запускается и работает с флешки или сменного жесткого диска.
Можно сделать, например, подарочную флешку с набором стареньких игр и программ для своего друга на день рождения — если он работал раньше в MS-DOS то наверняка будет что вспомнить.
Качаем и устанавливаем портабельную версию программы — DosBox Portable (portableapps) (2Мб).
После запуска DOSBoxPortable.exe откроется два окошка: первое — окно статуса программы. а второе — окно где производится эмуляция.
Для тех кто знает Английский язык проблем с встроенной системой помощи(HELP) не возникнет.
Команда INTRO позволяет максимально быстро пройтись по основным пунктам при работе с программой — монтирование директорий как дисков, работа с образами CD-ROM, список горячих клавиш.
Установка DosBox
Вы можете установить DosBox в Windows, Linux или MacOS, программа поддерживает все эти системы. В Linux она есть в официальных репозиториях большинства дистрибутивов. Например, для установки в Ubuntu достаточно выполнить:
sudo apt install dosbox
sudo yum install dosbox
sudo dnf install dosbox
Что касается Windows и Mac, то вам нужно будет загрузить установщик из официального сайта. Последняя версия — 0.74, она вышла в 2012 году, но сейчас все еще получает мелкие исправления у улучшения.
Основные консольные команды
Команда HELP выводит на экран список доступных в эмуляторе основных команд MS-DOS:
- DIR — отображает содержимое директории;
- CD — смена текущего каталога;
- CLS — очистка экрана;
- COPY — копирование файлов;
- DEL — удаление файлов;
- EXIT — выход;
- MD — создание директории;
- RD — удаление директории;
- REN — переименование одного или нескольких файлов;
- TYPE — отображение содержимого текстового файла;
- VER — отображает текущую версию DosBox, а также версию эмулируемой MS-DOS.
Список горячих клавиш
- ALT-ENTER — включение/выключение полноэкранного режима;
- ALT-PAUSE — приостановка работы эмулятора DosBox;
- CTRL-F1 — запуск редактора горячих клавиш;
- CTRL-F4 — обновление кеша директорий что подмонтированы;
- CTRL-ALT-F5 — запуск и остановка захвата экрана с последующим сохранением в видеофайл;
- CTRL-F5 — захват и сохранение скриншота;
- CTRL-F6 — запуск и остановка записи звука в Wav файл;
- CTRL-ALT-F7 — старт и остановка записи OPL команд;
- CTRL-ALT-F8 — старт и остановка записи разных MIDI команд;
- CTRL-F7 — уменьшить количество пропускаемых фреймов;
- CTRL-F8 — увеличить количество пропускаемых фреймов;
- CTRL-F9 — холодное выключение DosBox (kill);
- CTRL-F10 — включение и отключение захвата мышки;
- CTRL-F11 — замедление эмулятора, уменьшение количества циклов микропроцессора;
- CTRL-F12 — ускорение эмулятора, увеличение количества циклов микропроцессора;
- ALT-F12 — отключение лимита скорости, максимум.
Список системных кнопок DOSBox:
ALT-ENTER — Переход dosbox на весь экран
CTRL-F1 — Переназначение кнопок
CTRL-F5 — Сделать скриншот
CTRL-F6 — Старт/стоп записи звука в wave файл
CTRL-ALT-F5 — Старт/Стоп создания ролика с экрана (захват видео и запись в avi)
CTRL-F9 — Закрыть DosBox
CTRL-F10 — Захватить/Отпустить мышь
CTRL-F11 — Замедлить скорость игры
CTRL-F12 — Увеличить скорость игры
При нажатии ALT-F12 (Убрать ограничение скорости (турбо кнопка)) игра ускоряется до предела. Ускорение идет пока комбинация нажата. Бывает очень полезно для промотки заставок, ускорения ожидания, даже если игрой это не предусмотрено. К сожалению комбинация не очень стабильна. Самый частый симптом при таком ускорении — исчезновение в дальнейшем звука.
DosBox — это один из самых популярных эмуляторов операционной системы DOS, который может запускать множество Dos игр и программ прямо на современном компьютере. Windows имеет ограниченную поддержку DOS программ в режиме совместимости, Linux же в принципе не поддерживает такой исполняемый формат. А DosBox создает полноценную среду DOS.
В этой небольшой статье мы рассмотрим как пользоваться Dosbox для запуска старых программ и игр, как монтировать разделы там и как настроить саму программу. Но сначала нам нужно разобрать как ее установить.
Монтирование директорий как дисков в DosBox
Теперь приступим к созданию и подключению директории на компьютере в качестве виртуального диска внутри DosBox. Хотелось бы заметить что это может быть любая директория и на любом из подключенных дисков/томов.
Пример команды, которую нужно выполнить в консоли уже запущенной программы DosBox:
mount C D:/DOSGames
где:
- mount — название команды, которую нужно выполнять
- C — название (буква), которое будет присвоено доступному в DosBox виртуальному диску
- D:/DOSGames — путь к папке «DOSGames», которая размещается на диске D (пример для MS Windows).
После запуска будет выведено оповещение что диск с буквой «C» подмонтирован и для него используется директория «D:/DOS_Games». Таким образом можно подмонтировать несколько виртуальных дисков с директориями — на одном хранить программы, на другом документы и т.п.
Подключаемая директория должна существовать, также хочу заметить что в путях можно использовать разделитель слеш (unix) «/» вместо обратного (win) «» не зависимо от того под какой ОС вы запускаете DosBox.
Еще пример, команда для монтирования в качестве диска X (внутри DosBox) директории /tmp/DOSTEST (из Linux системы):
mount X /tmp/DOSTEST
Конфигурационные файлы
Для каждой программы можно создать свой конфигурационный файл с уникальными для нее параметрами эмуляции.
После первого запуска DosBox будет автоматически создан конфигурационный файл по умолчанию — dosbox.conf. Вот его местонахождение в разных операционных системах:
- MS Windows: «{системный_диск}:/Users/{имя_пользователя}/AppData/Local/DOSBox/dosbox-{версия}.conf» ;
- GNU/Linux: «~/.config/dosbox/» (для версии 0.75 и выше) или «~/.dosbox/»;
- MS Windows — PortableApps: в папке «Data/settings/dosbox.conf» относительно DOSBoxPortable.exe .
Вместо «{системный_диск}», «{имя_пользователя}» и «{версия}» нужно подставить актуальные для вашего случая и системы данные.
Для редактирования файлов конфигурации можно использовать любой текстовый редактор — notepad (Windows), gedit, kate, nano (Linux) и другие.
Чтобы запустить эмулятор с определенным конфигурационным файлом нужно выполнить команду:
DOSBox.exe -conf «ConfigName.conf»
Где «ConfigName.conf» — имя конфигурационного файла. Если конфигурационный файл размещается не в директории с программой, то вместо имени нужно указывать полный путь к файлу (с названиями директорий), примеры для Windows и Linux:
DOSBox.exe -conf «C:Testgames-config.conf» dosbox -conf /tmp/games-config.conf
Как пользоваться DosBox
В большинстве случаев DosBox запускается из терминала, а для настройки параметров выполнения команде передаются определенные опции. Сначала рассмотрим синтаксис команды и ее основные опции.
Синтаксис и опции Dosbox
Синтаксис команды очень прост:
$ dosbox опции
Все же остальные параметры задаются с помощью опций и конфигурационного файла. Вот основные опции, которые нам предстоит использовать:
- -fullscreen — включить полноэкранный режим dosbox;
- -noautoexec — не выполнять секцию autoexec конфигурационного файла;
- -c выполнить произвольную команду после запуска;
- -conf — загрузить конфигурационный файл;
- -printconf — вывести адрес конфигурационного файла;
- -eraseconf — удалить конфигурационный файл по умолчанию;
Команды DosBox. Когда вы запустили оболочку DosBox, вы можете в ней работать, для этого можно использовать встроенные команды. Вот некоторые из них:
- MOUNT — монтировать системную папку в окружение DOS;
- MEM — доступное количество памяти;
- CONFIG — записать текущую конфигурацию в файл;
- RESCAN — пересканировать информацию о директориях;
- IMGMOUNT — примонтировать образ iso в оболочку;
- BOOT — запустить другую операционную систему в DosBox;
- LEUB — поменять раскладку клавиатуры.
Настройка автозапуска команд после старта
Воспользуемся поддержкой принципа так называемого файла autoexec.bat из мира MS-DOS в эмуляторе, это очень удобно когда после запуска программы-эмулятора DosBox нужно автоматически выполнить некоторые команды, запустить предустановленные программы.
В качестве примеров того что можно автоматизировать:
- почистить мусор в какой-либо директории (использовать команду DEL)
- подмонтировать новый диск (использовать команду mount)
- запустить Norton/Volkov Commander
- автоматически запустить игру или другую программу
- и т.д.
Чтобы задать команды для автостарта в DosBox нужно добавить список этих команд в специальную секцию под названием «[autoexec]» в конфигурационный файл dosbox.conf.
К примеру, после старта нужно выполнить следующие действия:
- подмонтировать папку «Data/Disk_C» для портабельной версии программы (Windows — portableapps) как диск «С» в эмуляторе;
- перейти на диск С;
- вывести список содержимого диска С.
Открываем в текстовом редакторе конфигурационный файл dosbox.conf и ищем в самом низу секцию «[autoexec]» — все заданные там команды будут автоматически выполнены по порядку после запуска эмулятора .
Вот скриншот реализации приведенных выше 3х команд для авто-запуска по очереди:
Хотелось бы обратить внимание на путь к директории «../../Data/Disk_C» — в данном случае мы указываем относительный путь для портабельной версии программы, а не абсолютный (к примеру «c:/Programs/Dosbox/Data/»).
Программа DosBox будет искать папку относительно файла DOSBox.exe, что находится в директории «App/DOSBox», поэтому мы поднимаемся на два уровня выше «../../» и уже после указываем расположение директории от текущего уровня.
Данный метод монтирования директорий с относительными путями 100% рабочий и отлично подходит для монтирования директорий что расположены рядом на одном диске с программой.
Эта возможность очень удобна, поскольку позволяет переносить портабельную версию программы и содержимое к ней (программы для ДОС) на сменных носителях и дисках, например на флешке или внешнем жестком диске.
Запускаем DosBox и вот что мы должны увидеть:
Директория подмонтировалась как диск С, выполнен переход на диск С и отображены папки и файлы на диске.
Если вы предпочитаете работу в оболочках типа Norton Commander или Volkov Commander то в автозапуск можно также добавить полный путь для запуска оболочки.
Например вы распаковали Volkov Commander в директорию «vc», что расположена в каталоге который будет подмонтирован как диск С. Добавляем в конфигурационный файл примера, что приведен выше, строчку: «c:vcvc.com».
Хочу заметить что для всех команд, которые выполняться внутри эмулятора, в путях нужно использовать слеши:
- для Linux — слеш «/»;
- для Windows — обратный слеш «».
В показанном выше прмиере, при запуске DosBox (портабельная версия программы) под Windows автоматически подмонтируется диск С и запустится Volkov Commander:
Исправляем «кракозябры» (кодировку)
При запуске некоторых русскоязычных программ можем увидеть нечто подобное:
Для исправления неверного отображения кириллических символов в MS-DOS служат утилиты — руссификаторы клавиатуры. В нашем же случае не нужно искать никаких утилит и все решается намного проще.
Добавляем в конфигурационный файл DosBox (dosbox.conf), в секцию «[autoexec]» строчку:
keyb ru 866
Все, теперь после перезапуска программы символы кириллицы станут отображаться как следует!
Русские символы отображаются корректно!
Пошаговый пример настройки DosBox под Windows
У пользователей операционной системы GNU/Linux скорее всего не возникнет проблем с установкой и настройкой программы. А для некоторых пользователей MS Windows возможно что пригодится следующая подробная пошаговая инструкция.
Но прежде чем приступим, приведу одну очень важную рекомендацию: после скачивания на компьютер файлов каких-либо программ, предназначенных для работы под MS-DOS или MS Windows, их желательно проверить антивирусной программой.
Для пакетной проверки какого-то файла множеством разных антивирусов существует проект VirusTotal.com. На сайте проекта есть кнопка для загрузки файла на проверку.
Загружаем туда скачанные файлы по одному и смотрим результаты проверки множеством разных антивирусов. Файлы размером больше 100МБ загружать туда не рекомендую, как правило большинство небольших программ весят от нескольких единиц до десятков МегаБайт.
В примере будет использоваться портативная версия программы DosBox.
Итак, Поехали!
Скачивание программы
Переходим на сайт PortableApps.com со страницей загрузки DosBox — DOSBox Portable (emulator for classic DOS games).
Ищем кнопку «Download» и нажав на нее качаем запакованный пакет с программой.
Как правило, если браузер не спрашивал куда сохранить файл, программа будет сохранена в папке «Загрузки».
Заходим в браузере на сайт VirusTotal, жмем кнопочку «Choose file» (выбрать файл), выбираем скачанный файл «DOSBoxPortable_0.74.3.paf.exe».
Ожидаем когда завершится процесс проверки и смотрим на результаты:
В данном случае видим «0/71» — это значит что проверка выполнялась разными антивирусами в количестве 71 штук и никаких признаков вирусов в загруженном файле не обнаружено.
Установка
Начинаем установку программы — кликаем мышью на скачанном установочном файле. Программа-установщик предложит выбрать язык, например выбираем Русский.
Внимательно читаем все что пишет и запрашивает программа, нажимаем Далее. Потом программа запросит куда распаковать программу — нажав на кнопочку «Обзор» можно указать какой-то отдельный диск или папку, например можно распаковать на подключенную к компьютеру флешку.
Допустим что распаковывать программу мы будем на диск С, путь установки получится «C:DOSBoxPortable».
Нажимаем кнопку «Установить» и потом по завершению процесса установки «Готово».
Все, программа установлена!
В этом примере она находится на диске С — переходим в «Мой компьютер» на диск С и видим там папку «DOSBoxPortable».
Первый запуск, тест
Прежде всего проясню один очень важный момент. После любого клика курсором мышки в окне DOSBox она автоматически будет захвачена и начнет работать только в пределах этого окна. Чтобы вернуть операционной системе Windows контроль над мышкой нужно нажать сочетание клавиш CTRL-F10 (включение и отключение захвата мышки)!
Рекомендую изучить и где-то записать себе сочетания клавиш, которые приведены в статье выше — они пригодятся потом при работе с программой.
Переходим в папку «DOSBoxPortable» и запускаем там на выполнение одноименный файл «DOSBoxPortable» — окроется два окна программы:
- Первое окно — это журнал хода выполнения программы
- Второе окно — рабочее окно программы DOSBox, в нем будем вводить команды, запускать программы.
Для завершения работы программы достаточно закрыть любое из этих двух окон.
Папка с программами для MS-DOS
В этой же папке «DOSBoxPortable» создадим новую папку для наших программ под MS-DOS. Жмем правую клавишу мыши (ПКМ) на свободном пространстве окна — Создать — Папку — вводим ее название «Program» и жмем ЕНТЕР. Папка для программ готова!
Теперь в эту папку можно сохранить разных программ и игр, которые предназначены для работы под MS-DOS.
Важно заметить что все папки и файлы здесь лучше именовать так, чтобы их имя не содержало больше чем 8 символов, например:
- Для программы «Norton Commander» папку можно назвать кратко — «NC»;
- Для программы Банковский Учет 2.0 — «BANK_20»;
- и так далее…
Например, скопируем туда свободный файловый менеджер «DOS Navigator», скачанный архив я распаковал в папку «DN». Также создадим какой-то текстовый файл-документ. После этого эти папки внутри будут выглядеть вот так:
- DN — папка с программой «DOS Navigator»;
- README — текстовый файл README.txt (в проводнике Windows расширение txt не отображено).
Работа в консоли
Теперь запускаем программу, как мы делали это раньше. В рабочем окне (там где сообщение «Welcome to DOSBox») вводим попорядку слудующие команды:
mount C Program C: dir cd DN dn.com
Назначение команд:
- «mount C Program» — Подключаем созданную нами папку «Program» как диск C;
- «C:» — перемещаемся в командной строке на диск C;
- «dir» — выводим содержимое текущего каталога (в данном случае это корень диска С);
- «cd DN» — переходим в папку «DN», которая находится в текущем каталоге;
- «dn.com» — запускаем на выполнение исполняемый файл «dn.com».
После ввода последней команды должна запуститься программа «dn.com», в данном случае это файловый менеджер «DOS Navigator»:
Теперь, перемастившись с помощью клавиш-стрелок на ‘..’ и нажав ENTER мы поднимемся в файловом менеджере на один каталог вверх (на один уровень вверх). Там мы увидим каталог «DN» и файл «readme.txt».
Став курсором на файл «readme.txt» и нажав клавишу F3 (View, Просмотр) мы увидим содержимое этого файла, для выхода дотаточно нажать Esc.
Автоматизация
Теперь сделаем так, чтобы при запуске программы DosBox подготовка диска и запуск программ выполнялся автоматически.
Открываем проводником папку «DOSBoxPortable» с программой на диске С, переходим в подпапку с названием «Data», потом в папку «settings» — тут хранятся файлыв настройки программы DOSBox (в портативной версии).
Здесь нас интересует файл «dosbox.cof», нам нужно его открыть для редактирования и тут на помощь придет простой стандартный редактор MS Windows — Блокнот.
Запускаем программу «Блокнот» (Notepad): нажимаем ПУСК, в поиске набираем «notepad» или «блокнот», нажимаем на значек с найденной программой — она должна открыться.
Теперь переходим в окно проводника, где у нас отображено содержимое папки «settings», и перетаскиваем мышькой файл «dosbox.cof» в окно программы «Блокнот». В программе должно отобразиться содержимое этого файла.
В блокноте листаем содержимое файла в самый конец, пока не увидим обозначенную скобками секцию «[autoexec]». В самом низу, под ней, добавляем следующие строчки:
keyb ru 866 mount C Program c: cd DN dn.com
Сохраняем файл (в меню «Файл» выбираем «Сохранить») и закрываем программу Блокнот.
Все эти строчки фактически повторяют команды, которые мы вводили вручную в консоли чтобы подключить как диск «С» каталог «Program» и запустить программу «Dos navigator», за исключением строчки «keyb ru 866», которая пригодится в будущем для корректного отображения программ с символами кириллици (русская и украинская раскладки клавиатуры).
Теперь если запустить программу то «Dos Navigator» запустится автоматически.
Печеньки 
Несколько полезных замечаний и идей от меня.
В папку «Program» вы теперь можете покопировать нужные вам файлы и программы, которые планируете запускать в режиме эмуляции MS-DOS. После копирования новых файлов в эту папку программу DOSBox желательно перезапустить (закрыть, если открыта, и снова запустить).
Чтобы заменить «Dos Navigator» на Нортотн Коммандер придется в папке «Program» создать папку для программы «NC» и скопировать в нее содержимое программы файлового менеджера.
Потом останется лишь отредактировать файл «dosbox.cof» (как это было показано выше), заменить в нем строчки:
- «cd DN» на «cd NC»;
- «dn.com» на «nc.exe».
Теперь после запуска DOSBoxPortable автоматически запустится Norton Commander, а в нем уже можно перемещаться по дереву каталогов и запускать другие программы, работать с файлами и т.п.
Ко всем наработанным внутри MS-DOS программ файлам и документам вы потом сможете получить доступ просто перейдя проводником в папку по пути: Диск С — DOSBoxPortable — Program.
Всю папку «DOSBoxPortable» на диске С теперь можно скопировать на флешку, перенести на другой компьютер с MS Windows XP, 7, 10 и там запустить уже настроенную программу DOSBox со всем содержимым папки Program внутри без каких либо дополнительных изменений. Просто и удобно!
Также, папку «DOSBoxPortable» можно заархивировать и сохранить резервный вариант с промежуточными результатами работы и нараобтками в программах. которые размещены внутри в подпапке «Program».
Архив с уже настроенным DOSBoxPortable и менеджером Dos Navigator внутри для всего проделанного выше — (3.3 МБ).
KV.by
Может быть, вас посещают приступы ностальгии, когда вы вспоминаете сражения в Doom, где вы боролись с силами ада только лишь с пилой и дробовиком, или же скучаете по такому простому и удобному в использовании текстовому процессору, как Microsoft Word 5.0, в котором ещё не было этой назойливой проверки орфографии.
В таком случае вы, наверное, огорчитесь, узнав, что Windows 10 не поддерживает многие классические DOS-программы. В большинстве случаев, если вы попытаетесь запустить старую версию программы, то вам, скорее всего, будет выведено сообщение об ошибке.
К счастью, бесплатная программа-эмулятор DOSBox с открытым исходным кодом создает DOS-окружение, в котором можно запустить старые игры и программы, чтобы вспомнить свои лучшие деньки!
Данное руководство поможет вам в поиске старых игр и позволит узнать, как можно загрузить и установить DOSBox в вашей системе.
Поиск старого программного обеспечения
Если вы открыли данное руководство, то вы, скорее всего, хотите найти какую-то определенную игру или программу, диск с которой у вас не сохранился.
Как правило, крупные веб-сайты наподобие Amazon и eBay предоставляют широкий выбор ретро-игр на дискетах и компакт-дисках.
Также некоторые вебсайты предлагают так называемое «Abandonware» – программное обеспечение, которое больше не поддерживается производителем, либо компания-производитель которого больше не существует. Как правило, большая часть таких программ распространяется нелегально, так как по закону они не могут быть распространены без разрешения правообладателя.
Однако в интернет-архивах хранится огромное количество DOS-игр. Вебсайты также предлагают целую коллекцию старых MS-DOS приложений, многие из которых могут быть запущены даже в современных браузерах.
Копирование программных файлов
Откройте окно Проводника Windows и перейдите в папку, куда был установлен DOSBox. Например, C:Program Files (x86)DOSBox-0.74.
Правым щелчком мыши вызовите контекстное меню и создайте новую папку. Она будет использоваться для хранения ваших программ, поэтому дайте ей какое-нибудь узнаваемое и говорящее имя, например, «GAMES».
После этого скопируйте папку, в которой находится ваша игра или приложение, и перенесите её в только что созданную папку. Если нужная вам игра является файловым образом CD- или DVD-диска, вы также можете скопировать его в созданную в прошлом шаге папку.
Начало работы с DOSBox
Кликните по иконке DOSBox на рабочем столе вашего Windows 10.
Первым делом вам надо указать в программе местоположение вашей игры. Это можно сделать, к примеру, при помощи команды «mount»:
mount C GAMES
где «GAMES» – это название созданной ранее папки.
Чтобы запустить команду, кликните «Enter», после чего перейдите к виртуальному диску C, просто набрав:
C:
Установка самой программы
Используйте команду DIR, чтобы увидеть список всех файлов, которые находятся в вашей папке. Процесс установки и запуска приложения или игры на разных девайсах может проходить по-разному, поэтому ищите пакетные файлы (BAT) или исполнимые программы (EXE).
Скорее всего, вы увидите файл с названием SETUP.EXE. Чтобы его запустить, просто кликните на опцию «Начать установку».
Если же в папке есть только файловый образ системы, то вам нужно самостоятельно провести установку, используя команду «imgmount»:
imgmount D REDALERT.ISO
После этого вы можете перейти к виртуальному диску «D:» при помощи:
D:
Не забудьте про команду «DIR», которая может помочь вам найти список файлов и тем самым облегчить поиск установочного файла.
Создание образа файла дискеты
Быть может, ваша программа настолько «ретро», что хранится на дискете. В таком случае создание загрузочного модуля с её содержимым, скорее всего, станет наиболее простым способом загрузить вашу дискету. После этого необходимо будет выполнить установку по той же схеме, как и в случае с файловым образом системы.
Существуют специальные программы, которые позволяют перенести дисковый образ файла в систему Windows. К ним относятся WinImage и MagicISO Maker.
Как только вы перенесли дисковый образ вашей дискеты в папку «GAMES», выполните установку при помощи команды «imgmount»:
imgmount A image_1 -t floppy
Запуск программы
Когда будет закончена установка, вы, скорее всего, будете автоматически перенаправлены к только что установленному файлу. Если этого не произойдет, то используйте команду «cd», чтобы перейти в папку, которую вы указали при подтверждении установки.
Запуск приложения или игры выполняется таким же образом, как и сама установка. Просто используйте «DIR» для того, чтобы вывести на экран список файлов, после чего выберите файл с расширением .exe.
Если во время запуска игры вы увидите, что со скоростью что-то не так, используйте Ctrl + F11 и Ctrl + F12 для снижения скорости и ее повышения соответственно.
Вы можете также сделать скриншот ваших достижений. Он будет сохранен в C:UsersyourusernameAppDataLocalDOSBoxcapture.
Включите протокол IPX
Для работы режима мультиплеера в некоторых старых играх необходимо включение протокола IPX (протокол обмена межсетевыми пакетами). В DOSBox есть специальная программа-эмулятор, которая позволяет нескольким людям в той же сети играть в многопользовательском режиме, используя датаграммный транспортный протокол (UDP).
Для использования данного режима необходимо включить протокол IPX в конфигурационном файле DOSBox с расширением .conf.
Если программа запущена – закройте её и при помощи файлового проводника перейдите к:
C:UsersyourusernameAppDataLocalDOSBox
Щелкнув правой кнопкой мыши по файлу, кликните на опцию «Открыть при помощи», после чего нажмите «Другие приложения» и выберите «Блокнот».
Удерживая Ctrl + F, введите «ipx», чтобы найти опцию, которая отвечает за многопользовательский режим. Измените «ipx=false» на «ipx=true».
Start IPX Server
После того, как вы включили протокол IPX в конфигурационном файле программы, откройте DOSBox, кликнув два раза по ярлыку на рабочем столе.
Теперь вы можете подключиться к IPX-серверу, что позволит вам установить связь с другими пользователями локальной сети. Для этого введите команду:
ipxnet start server e.g. ipxnet start server 19955
На этом шаге Брандмауэр Windows может вывести сообщение с предупреждением об угрозе. В таком случае нажмите «Разрешить доступ», чтобы переключиться в многопользовательский режим.
Предложите другим пользователям вашей сети открыть DOSBox и ввести следующую команду, чтобы подключиться к вам:
ipxnet connect e.g. ipxnet connect 192.168.1.87 19955
А теперь можно и поиграть!
Установка удобного внешнего интерфейса для DOSBox
Хоть программа DOSBox может быть крайне удобной и полезной, но когда вам приходится вводить определенные команды каждый раз, когда хочется поиграть, это становится несколько утомительным и может убить всякое желание окунуться в прошлое. Чтобы этого не произошло, существует несколько графических интерфейсов для DOSBox, которые несколько облегчают данный процесс. DGBL (DOSBox Game Launcher) – один из таких интерфейсов. Он позволяет создать и сохранить настройки профиля для тех игр, которые вы уже установили, так что вы можете просто запустить игру, не мучаясь с переходами и введением утомляющих команд.
Многие из подобных программ до сих пор находятся в процессе разработки, поэтому перед установкой обязательно создайте резервные копии файлов. Если вы решите установить DGBL, то после загрузки вам нужно будет извлечь ZIP-файлы и запустить файл «launch.exe».
Источник
Скриншоты некоторых популярных программ и игр
На завершение решил сделать десяток скриншотов игр и программ, которые удалось запустить под эмулятором, возможно кто-то вспомнит былые времена:
Операционная система Microsoft Windows 3.1 (образ с моего 80286 компьютера).
Файловый менеджер Norton Commander, хранитель экрана — Аквариум.
Игра от Westwood Studios — Dune 2. Легендарная игра с которой началась серия игр в жанре RTS.
Игра Lotus The Ultimate Challange — гонки на машинах.
Игра Prehistorik 2.
Легендарный WarCraft II от Blizzard отлично работает под DosBox.
Игра от Id Software — Wolfenstein 3D. Родоначальник 3D игр. При сжатии RARом умещалась на дискету 1,44. )))
Игра от Disney Software — DuckTales.
Среда программирования MS-DOS Quick Basic.
Оболочка для программирования под Turbo Pascal 7 отлично работает под DosBox.
Среда разработки Borland Turbo C++ 3.0, тоже все работает на отлично!
Хотите поностальгировать и вернуться в 90-е, когда компьютеры были еще очень большой редкостью, а работать на них приходилось только с помощью клавиатуры? В то время, когда еще не знали, что такое окна Windows и тем более, зачем нужна мышь-манипулятор. Основной операционной системой того времени была MS DOS. И да, «юзеры» умудрялись даже играть на слабеньких по современным меркам компьютерах. Сегодня для того чтобы запустить в ОС Windows 10 или 11 старую игрушку придется слегка поколдовать. А поможет нам в этом непростом деле специальная утилита DOSBox.
ДОСБокс — это программа-эмулятор, которая запускает в современной операционке виртуальную среду MS DOS. Соответственно, уже в ней можно загрузить и заняться геймплеем в играх, которые совсем незнакомы современным продвинутым пользователям. Как минимум, это интересно — окунуться в старые времена, когда требования к графике, разрешению экрана и другим наворотом, коими напичканы современные компы, были минимальными. Но на самом деле примитивность DOSBox — это иллюзия. Ведь работать в виртуальной среде придется через командную строку.
Большой разницы, какая именно из версий Виндовс у вас установлена, для запуска ДОСБокс нет. Я покажу как это делается на последней версии операционки от Майкрософт — Windows 11.
- Скачать утилиту лучше всего с официального сайта разработчика www.dosbox.com в соответствующем разделе Downloads, выбрав версию для своей операционной системы. Скачивание происходит с сайта SourceForge — это нормально.
- Запускаем установочный файл программы DOSBox0.74-3-win32-installer.exe. Принимаем лицензионное соглашение, выбираем место установки и ждем окончания процесса инсталляции. Установщик создаст иконку на рабочем столе и внесет программу в меню «Пуск». Если сразу запустить эмулятор, то появится окно с командной строкой. Мы пойдем немного другим путем и все настройки для работы в DOSBox выполним непосредственно в ОС Windows.
Подготовка к работе в DOSBox
Для начала необходимо создать программную среду, в которой можно будет устанавливать приложения и работать с файлами в MS DOS. Можно с сайта DOSBox скачать графическую оболочку, но я рекомендую воспользоваться одним из файловых менеджеров, который заменит привычный Проводник от Виндовс.
Скачайте и установите один из файловых менеджеров для работы в MS DOS — например, популярный DOS Navigator с открытым программным кодом или не менее известный Far Manager.
Если у вашего компьютера нет привода для чтения CD-дисков, то будем использовать образы в форматах iso и cue, которые можно создавать непосредственно в DOSBox.
Настройка эмулятора DOS
Прежде всего необходимо создать структуру каталогов на жестком диске компьютера.
- Создайте в Проводнике новую папку DOS, лучше всего в корневом каталоге, хотя это не принципиально.
- В новой папке создайте три подкаталога со следующими названиями — DN, GAMES, IMAGES.
- Распакуйте из архива DOS Navigator в папку DN.
- В каталоге IMAGES разместите снятые образы дисков игр. Если игры не требуют установки, то просто скопируйте их файлы в свой каталог в папке GAMES.
- В меню «Пуск» запустите DOSBox Options. Откроется текстовый файл с конфигурацией.
- Внизу текстового файла найдите строчку [autoexec] и вставьте под нее этот код:
- В случае, если вы создали каталог DOS не на диске С, то в первом коде необходимо вписать правильный путь.
- Укажите путь к физическому или виртуальному приводу CD, который в Windows по умолчанию обозначается как D:. Либо используйте другую литеру.
mount D D: -t cdrom
C:
cls
C:DNdn.com
exit
- Если вы не используете эмулятор привода компакт-дисков, а предпочитаете пользоваться встроенными средствами DOSBox, то строчку mount D D: -t cdrom замените на такую:
imgmount D C:DOSIMAGESdisk1.iso C:DOSIMAGESdisk2.iso … -t cdrom
где C:DOSIMAGES — путь в Windows, где хранятся ваши образы дисков, а disk1.iso, disk2.iso и т. д. — имена файлов образов, которые вы хотите подключить к виртуальной машине.
Переключение между дисками в DOSBox осуществляется клавишами Ctrl+F4.
- Внимательно проверьте точность пути, имена файлов iso или img. Сохраните изменения в конфигурационном файле и закройте его.
Запуск и настройка игры в DOSBox
Приступаем к приятной части работы с ДОСБокс — непосредственно геймплею.
- Запустите DOSBox. Если все предыдущие настройки были выполнены верно, то откроется двухпанельное окно файлового менеджера. Для навигации по нему используйте горячие клавиши и стрелки клавиатуры.
- Установите игру с физического или виртуального привода компакт-дисков в каталог C:GAMES эмулятора.
- Если в процессе установки игры программа не произвела автонастройку звука, то необходимо сделать это вручную. Перейдите в каталог, где установлена игра, запустите файл SETUP.EXE или SETSOUND.EXE. Выберите звуковую карту Sound Blaster 16 или Pro. Внесите следующий код в параметры настройки:
I/O ADRESS=220
IRQ=7
DMA=1 - Не забудьте обновить игру до последней версии, выбрав подходящий патч. Можете приступать!
Альтернативный способ запуска игры в DOSBox
Это не всегда работает, но есть более простой способ запуска старых игрушек с помощью виртуальной машины DOSBox в ОС Windows 10 и 11.
- Естественно, установите эмулятор DOS.
- Скачайте игру и распакуйте архив в нужную папку.
- Среди множества файлов DOS-игры найдите исполняемый. Обычно файл для запуска игрушки имеет расширение «.exe», «.bat», или «.com».
- Перетащите исполняемый файл прямо на ярлык DOSBox на рабочем столе. Обычно игра сразу же запускается.
Если у вас только одна игра, которая работает в среде DOS, то процесс ее запуска можно автоматизировать.
- Кликните по ярлыку DOSBox правой кнопкой мышки и откройте «Свойства».
- Выберите вкладку «Ярлык» и в поле «Объект» и добавьте через пробел путь к файлу запуска нужной игры, примерно так:
«C:Program FilesDOSBox-0.74DOSBox.exe» — «D:ЗагрузкиDOOMDOOM.EXE»
- Примените изменения и переименуйте название ярлыка. Теперь игра будет автоматически запускаться в эмуляторе DOSBox.
Этот способ действительно кажется довольно простым. Но он применим в том случае, если вы запускаете старую DOS-игру с физического компакт-диска, что требует наличия соответствующего привода на компьютере. Либо нужно будет скачивать игру в NO-CD версии или взломанную.
Готовые сборки на DOSBox
Если все вышеперечисленные танцы с бубном вас пугают, а поиграть в старый любимый тайтл все же очень хочется, то обратите внимание, что некоторые игры прошлого имеют готовые сборки на DOSBox, полностью настроенном и готовом к работе. Проще говоря: вы качаете игру, устанавливаете и играете.
К сожалению, такая возможность присутствует в основном у очень популярных игр, а поиск нужной вам сборки может занять некоторое время. Например, существуют готовые сборки первой и второй частей The Elder Scrolls, прародителей всем известного Skyrim.
Post Views: 283

Running old DOS programs
Are you overcome with a twinge of nostalgia when you remember battling against the forces of hell in Doom with nothing but a shotgun and a chainsaw? Do you long for the simplicity of earlier word processors like Microsoft Word 5.0 with no annoying spell checkers?
If so, you may be disappointed to learn that Windows 10 cannot run many classic DOS programs. In most cases if you try to run older programs, you’ll just see an error message.
Luckily, the free and open source emulator DOSBox (opens in new tab) can mimic the functions of old-school MS-DOS systems and allow you to relive your glory days!
In this guide, we’ll learn how to find the old programs and games you love as well as how to setup and install DOSBox on your system.
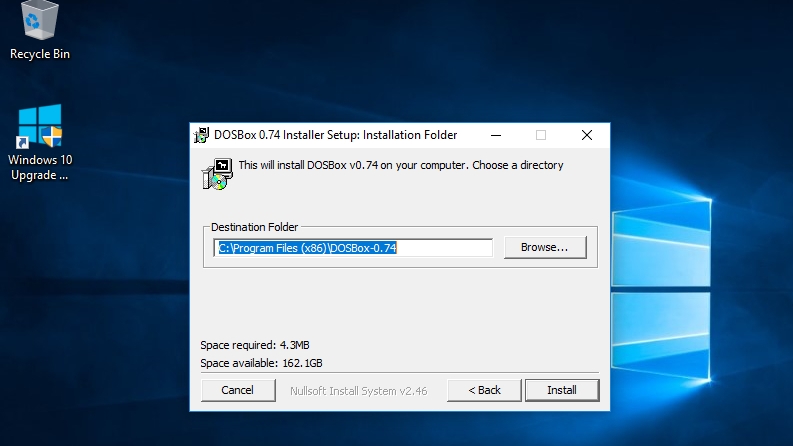
2. Download your retroware
If you’re reading this guide, it’s likely that there’s a specific game or program you want to run but you may not already have a copy.
Websites like Amazon and eBay often have retro games on floppy disk and CD-ROM.
There are also a number of websites available offering ‘Abandonware’ : programs which are no longer actively maintained or whose developers no longer exist, which may be legal to download in your jurisdiction.
The Internet Archive contains a huge collection of MS-DOS games (opens in new tab). The website also has a collection of older MS-DOS applications (opens in new tab). Many of these can be run in your browser.
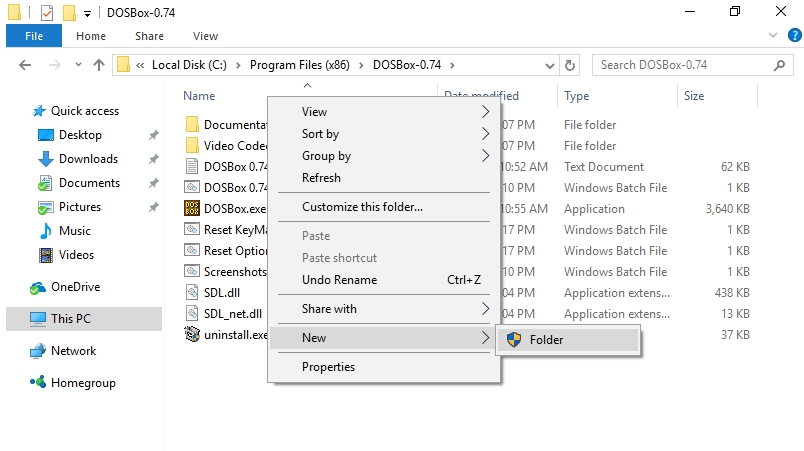
3. Copy program files
Open the Windows File Explorer and navigate to the directory where DOSBox is installed, for instance: C:Program Files (x86)DOSBox-0.74.
Right-click anywhere inside the windows and choose New > Folder. This folder will be used to store your programs so give it an easy to remember name such as ‘GAMES’.
Once this has been done, move the folder containing the game or application you want to play into this new folder using copy and paste. If your game is an ISO image of a CD or DVD, you can also copy it here.
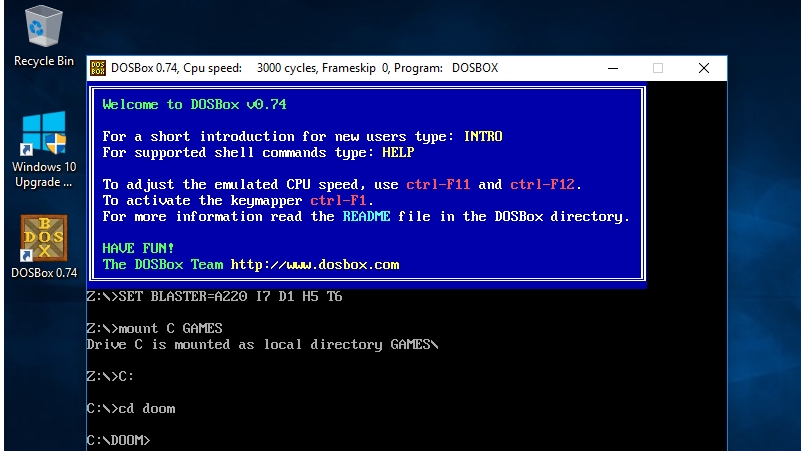
4. Launch DOSBox
Double click on the DOSBox shortcut on the Windows 10 desktop.
First you need to point DOSBox to the location of your games by creating a virtual ‘C:’ drive. You can do this with the ‘mount’ command e.g.:
mount C GAMESFeel free to substitute ‘GAMES’ for the name of the folder you created earlier.
Press ‘return’ to enter this command. Next, switch to this virtual C drive simply by typing:
C:At this point you can use the ‘cd’ command to change to the directory containing the game or application you want to use e.g:
cd doom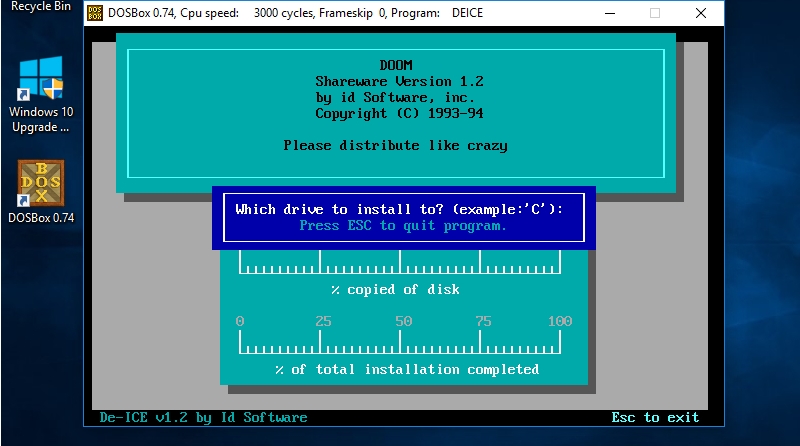
5. Install your program
Use the DIR command to list all files inside your folder. The exact steps for installing and/or running an application or game will vary. Look out for batch (BAT) files and executables (EXE).
You will most likely see a file named SETUP.EXE. Simply type ‘setup» to run it.
If the folder contains only an ISO, you will need to mount this separately using the ‘imgmount’ command e.g:
imgmount D REDALERT.ISOYou can then switch to the virtual ‘D:’ drive using:
D:Don’t forget to use the ‘DIR’ command to list files, so you can find the installer.
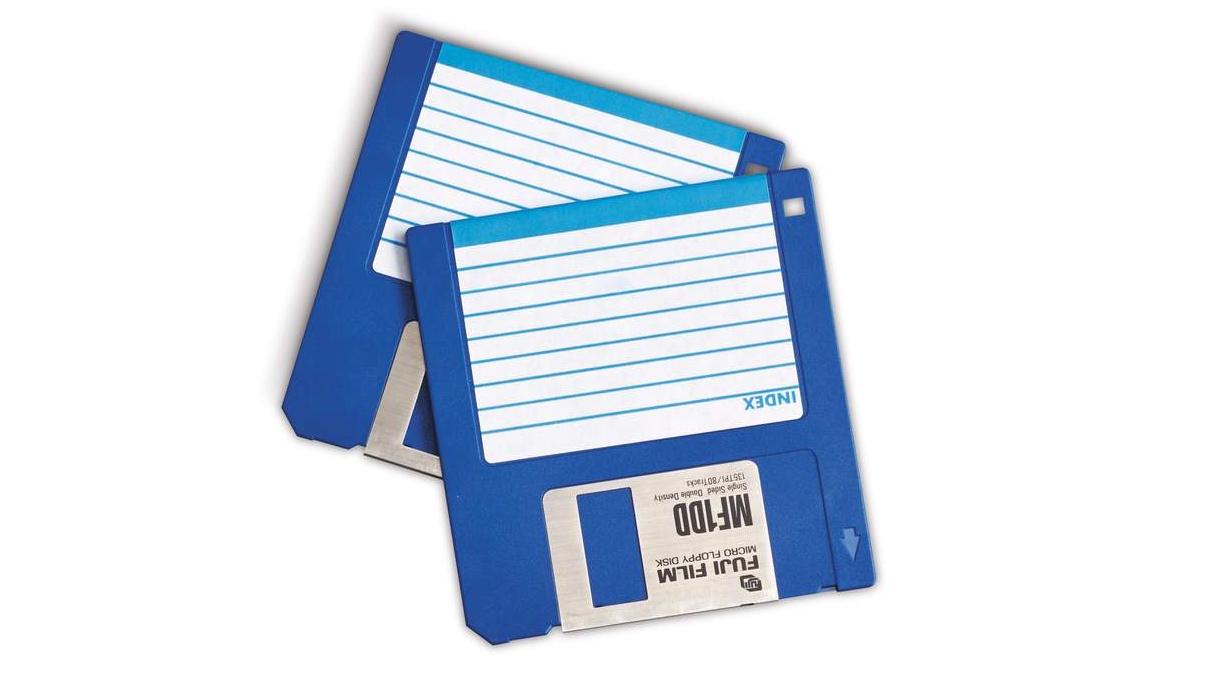
6. Image your floppy disks
If your program is super-retro, it may be on a floppy disk. The easiest way to load the floppies is to create an image file (IMG) of their contents and then mount them in the same way as you would an ISO image.
There are a number of programs available that allow you to image a floppy disk on Windows. These include WinImage (opens in new tab), and MagicISO Maker (opens in new tab).
Once the floppy image files are inside your ‘GAMES’ folder, mount them using ‘imgmount’, for instance:
IMGMOUNT A image_1 -t floppyRun the command ‘A:’ to switch to the virtual floppy drive.

7. Run your program
Once installation is complete, you most likely will be switched automatically to the folder in question. If not use ‘cd’ to change to the folder you chose during setup.
Running an application or game is accomplished in exactly the same way as for the installer. Simply use ‘DIR’ to list the files then enter the name of the .exe.
Once the game is running, if you find the speed is off, use Ctrl + F11 and Ctrl + F12 to slow it down and speed it up respectively.
Capture a screenshot of your progress, using Ctrl + F5. It will be saved in C:UsersyourusernameAppDataLocalDOSBoxcapture.
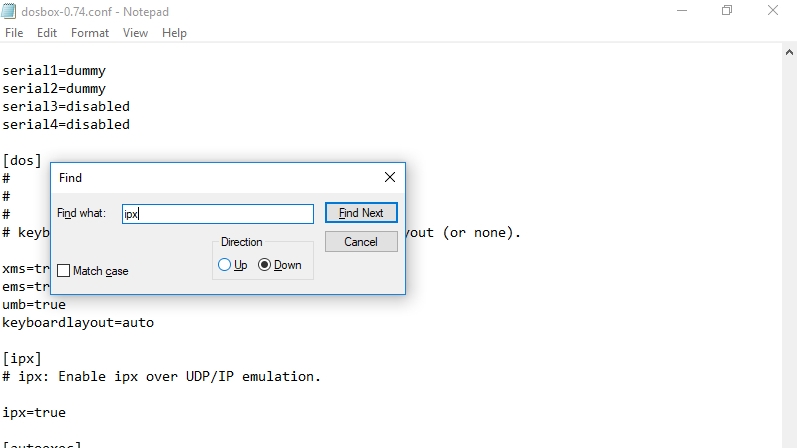
8. Enable IPX
Certain older games support multiplayer through IPX (Internetwork Packet Exchange). DOSBox includes an emulator to allow two or more people on the same network to play multiplayer games via UDP.
To get started, you need to enable IPX in your DOSBox configuration file (.conf). Close the program if it’s running, open your file explorer and navigate to :
C:UsersyourusernameAppDataLocalDOSBox
Right click on the file and choose ‘Open With’, then ‘More apps’. Click on ‘Notepad’.
Hold down Ctrl + F and type ‘ipx’ to find the section relating to multiplayer. Change «ipx=false» to «ipx=true».
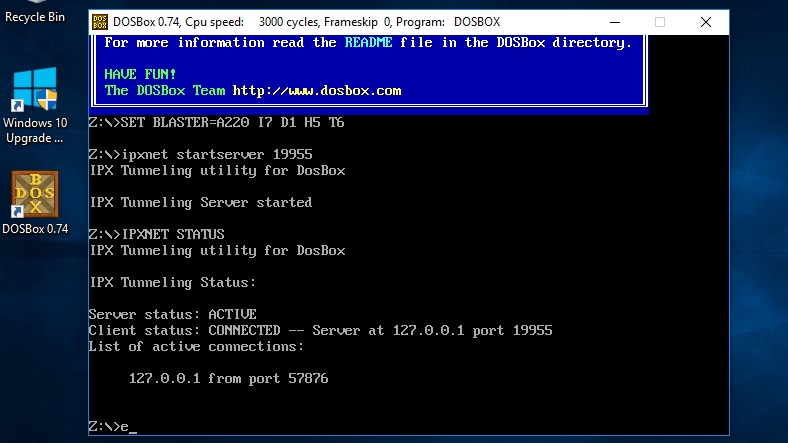
9. Start IPX Server
Once you have enabled IPX in the DOSBox Configuration file, start DOSBox itself by double clicking on the desktop shortcut.
You can now start the IPX server, which will allow other clients on the local network to connect to you. To get started, enter the command:
ipxnet start server <port> e.g. ipxnet start server 19955Windows Firewall may show an alert at this stage. Click ‘Allow Access’ to make sure multiplayer will work.
Ask any other clients on your network to open DOSBox and run the following command to connect to you:
ipxnet connect <your-ip> <port> e.g. ipxnet connect 192.168.1.87 19955You can now start your game.

10. Install a DOSBox frontend
As useful as DOSBox is, it can be a pain to run commands each time you want to play. There are several graphical frontends for DOSBox (opens in new tab) which try to make the process a little easier.
Once such frontend is DGBL (DOSBox Game Launcher) which allows you to create and save profile settings for games you’ve already installed so you can just run them straight away without going through the trouble of locating and mounting them each time.
Many of the frontends are a work in progress, so make sure to back up your files before installing. If you download DGBL (opens in new tab), you will need to extract the ZIP files and run ‘launch.exe’.
- Got an Apple machine? Here’s how to run old software and games on your Mac

Running old DOS programs
Are you overcome with a twinge of nostalgia when you remember battling against the forces of hell in Doom with nothing but a shotgun and a chainsaw? Do you long for the simplicity of earlier word processors like Microsoft Word 5.0 with no annoying spell checkers?
If so, you may be disappointed to learn that Windows 10 cannot run many classic DOS programs. In most cases if you try to run older programs, you’ll just see an error message.
Luckily, the free and open source emulator DOSBox (opens in new tab) can mimic the functions of old-school MS-DOS systems and allow you to relive your glory days!
In this guide, we’ll learn how to find the old programs and games you love as well as how to setup and install DOSBox on your system.
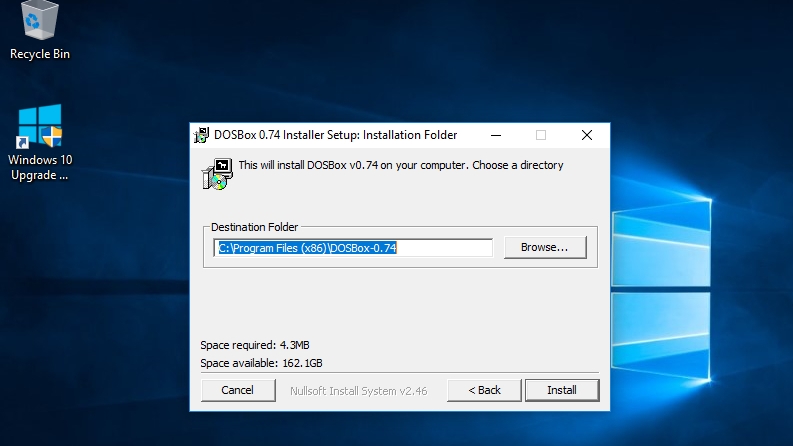
2. Download your retroware
If you’re reading this guide, it’s likely that there’s a specific game or program you want to run but you may not already have a copy.
Websites like Amazon and eBay often have retro games on floppy disk and CD-ROM.
There are also a number of websites available offering ‘Abandonware’ : programs which are no longer actively maintained or whose developers no longer exist, which may be legal to download in your jurisdiction.
The Internet Archive contains a huge collection of MS-DOS games (opens in new tab). The website also has a collection of older MS-DOS applications (opens in new tab). Many of these can be run in your browser.
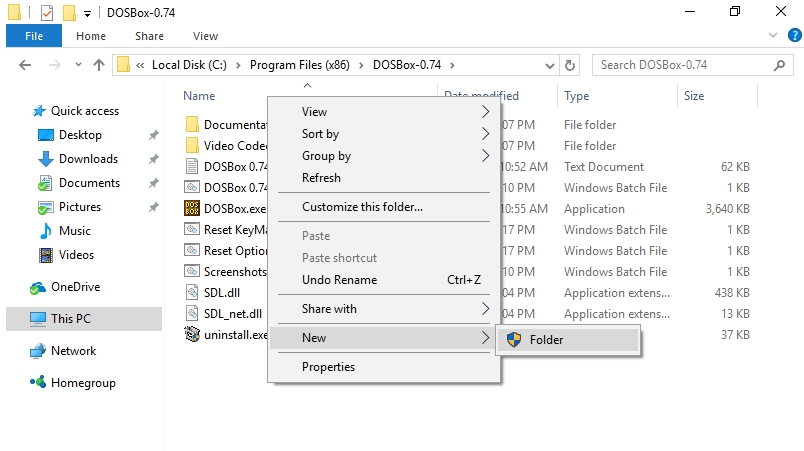
3. Copy program files
Open the Windows File Explorer and navigate to the directory where DOSBox is installed, for instance: C:Program Files (x86)DOSBox-0.74.
Right-click anywhere inside the windows and choose New > Folder. This folder will be used to store your programs so give it an easy to remember name such as ‘GAMES’.
Once this has been done, move the folder containing the game or application you want to play into this new folder using copy and paste. If your game is an ISO image of a CD or DVD, you can also copy it here.
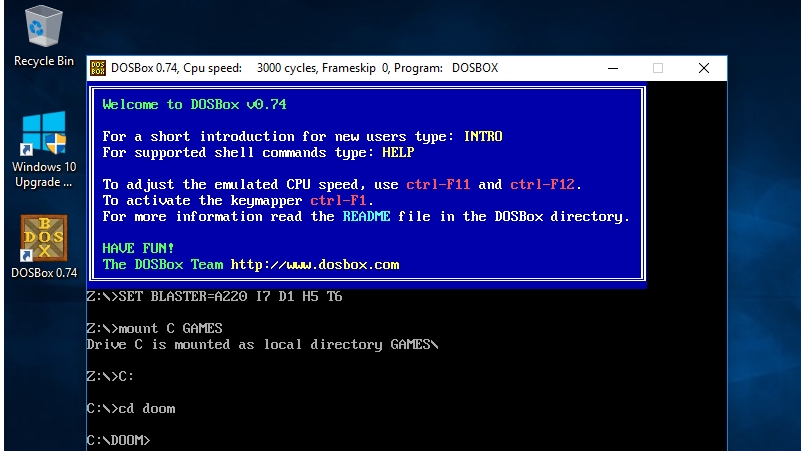
4. Launch DOSBox
Double click on the DOSBox shortcut on the Windows 10 desktop.
First you need to point DOSBox to the location of your games by creating a virtual ‘C:’ drive. You can do this with the ‘mount’ command e.g.:
mount C GAMESFeel free to substitute ‘GAMES’ for the name of the folder you created earlier.
Press ‘return’ to enter this command. Next, switch to this virtual C drive simply by typing:
C:At this point you can use the ‘cd’ command to change to the directory containing the game or application you want to use e.g:
cd doom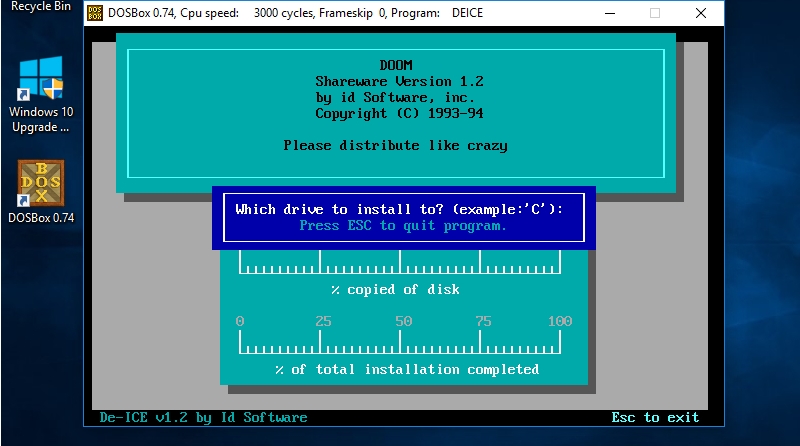
5. Install your program
Use the DIR command to list all files inside your folder. The exact steps for installing and/or running an application or game will vary. Look out for batch (BAT) files and executables (EXE).
You will most likely see a file named SETUP.EXE. Simply type ‘setup» to run it.
If the folder contains only an ISO, you will need to mount this separately using the ‘imgmount’ command e.g:
imgmount D REDALERT.ISOYou can then switch to the virtual ‘D:’ drive using:
D:Don’t forget to use the ‘DIR’ command to list files, so you can find the installer.
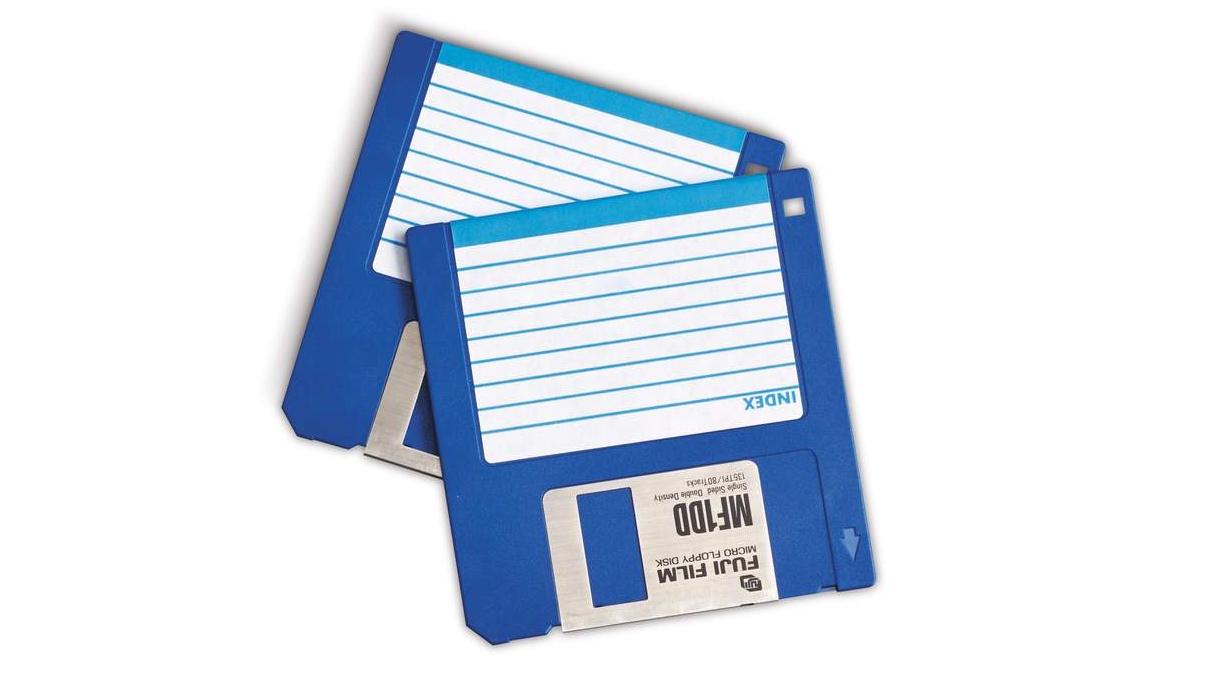
6. Image your floppy disks
If your program is super-retro, it may be on a floppy disk. The easiest way to load the floppies is to create an image file (IMG) of their contents and then mount them in the same way as you would an ISO image.
There are a number of programs available that allow you to image a floppy disk on Windows. These include WinImage (opens in new tab), and MagicISO Maker (opens in new tab).
Once the floppy image files are inside your ‘GAMES’ folder, mount them using ‘imgmount’, for instance:
IMGMOUNT A image_1 -t floppyRun the command ‘A:’ to switch to the virtual floppy drive.

7. Run your program
Once installation is complete, you most likely will be switched automatically to the folder in question. If not use ‘cd’ to change to the folder you chose during setup.
Running an application or game is accomplished in exactly the same way as for the installer. Simply use ‘DIR’ to list the files then enter the name of the .exe.
Once the game is running, if you find the speed is off, use Ctrl + F11 and Ctrl + F12 to slow it down and speed it up respectively.
Capture a screenshot of your progress, using Ctrl + F5. It will be saved in C:UsersyourusernameAppDataLocalDOSBoxcapture.
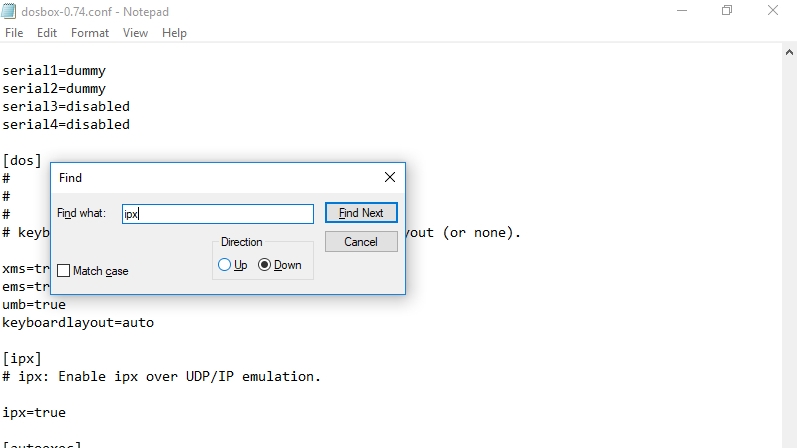
8. Enable IPX
Certain older games support multiplayer through IPX (Internetwork Packet Exchange). DOSBox includes an emulator to allow two or more people on the same network to play multiplayer games via UDP.
To get started, you need to enable IPX in your DOSBox configuration file (.conf). Close the program if it’s running, open your file explorer and navigate to :
C:UsersyourusernameAppDataLocalDOSBox
Right click on the file and choose ‘Open With’, then ‘More apps’. Click on ‘Notepad’.
Hold down Ctrl + F and type ‘ipx’ to find the section relating to multiplayer. Change «ipx=false» to «ipx=true».
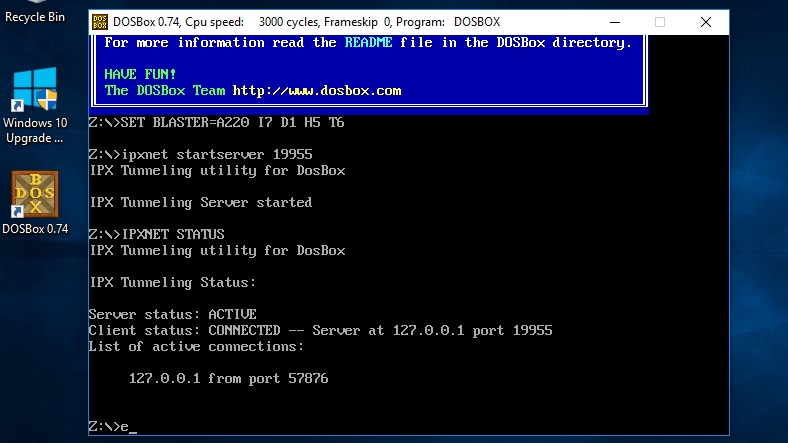
9. Start IPX Server
Once you have enabled IPX in the DOSBox Configuration file, start DOSBox itself by double clicking on the desktop shortcut.
You can now start the IPX server, which will allow other clients on the local network to connect to you. To get started, enter the command:
ipxnet start server <port> e.g. ipxnet start server 19955Windows Firewall may show an alert at this stage. Click ‘Allow Access’ to make sure multiplayer will work.
Ask any other clients on your network to open DOSBox and run the following command to connect to you:
ipxnet connect <your-ip> <port> e.g. ipxnet connect 192.168.1.87 19955You can now start your game.

10. Install a DOSBox frontend
As useful as DOSBox is, it can be a pain to run commands each time you want to play. There are several graphical frontends for DOSBox (opens in new tab) which try to make the process a little easier.
Once such frontend is DGBL (DOSBox Game Launcher) which allows you to create and save profile settings for games you’ve already installed so you can just run them straight away without going through the trouble of locating and mounting them each time.
Many of the frontends are a work in progress, so make sure to back up your files before installing. If you download DGBL (opens in new tab), you will need to extract the ZIP files and run ‘launch.exe’.
- Got an Apple machine? Here’s how to run old software and games on your Mac








































































